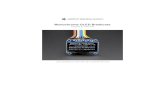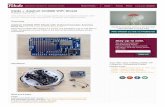Adafruit 2.13 Monochrome E-Ink Bonnet for Raspberry Pi · 2020. 8. 20. · Adafruit 2.13"...
Transcript of Adafruit 2.13 Monochrome E-Ink Bonnet for Raspberry Pi · 2020. 8. 20. · Adafruit 2.13"...

Adafruit 2.13" Monochrome E-Ink Bonnet for Raspberry PiCreated by Kattni Rembor
Last updated on 2020-08-19 09:44:44 PM EDT

Overview
Easy e-paper finally comes to Raspberry Pi, with this bonnet that's designed to make it a breeze to add a 2.13"250x122 crisp monochromic eInk display. Chances are you've seen one of those new-fangled 'e-readers' like theKindle or Nook. They have gigantic electronic paper 'static' displays - that means the image stays on the display evenwhen power is completely disconnected. The image is also high contrast and very daylight readable. It really does lookjust like printed paper!
The Adafruit 2.13" Monochrome E-Ink Bonnet for Raspberry Pi snaps onto any modern Raspberry Pi and provides a
© Adafruit Industries https://learn.adafruit.com/2-13-in-e-ink-bonnet Page 3 of 19

Python-programmable display with two buttons that can be used to select programs or scroll through options.
We have two fun starter guides to use with this bonnet, an Open Weather display (https://adafru.it/MMD) and an eventcalendar that auto-syncs with a Google Calendar (https://adafru.it/MME) to show you what your next meeting or eventis. We also have examples in our E-Ink Python library you can use to craft your own project (https://adafru.it/BTd).
Comes completely pre-assembled and tested so you don't need to do anything but plug it in and install our Pythoncode! Works with any Raspberry Pi computer that has a 2x20 connector, such as the Pi B+, Pi 2, Pi 3, Pi 4, and Pi Zero(and any others that have a 2x20 connector!)
© Adafruit Industries https://learn.adafruit.com/2-13-in-e-ink-bonnet Page 4 of 19

On the bottom, we have a Qwiic/STEMMA QT connector for I2C sensors and devices so you can plug and play any ofour STEMMA QT devices (https://adafru.it/GfR).
© Adafruit Industries https://learn.adafruit.com/2-13-in-e-ink-bonnet Page 5 of 19

Usage
Attaching
Since the eInk Bonnet comes preassembled, all you need to do is place it onto the GPIO pins.
Since there's dozens of Linux computers/boards you can use, we will show wiring for Raspberry Pi. For otherplatforms, please visit the guide for CircuitPython on Linux to see whether your platform issupported (https://adafru.it/BSN).
Connect the display as shown below to your Raspberry Pi.
Install CircuitPython
This guide assumes that you've gotten your Raspberry Pi up and running, and have Blinka installed. If not, check outthe guide:
https://adafru.it/Deo
https://adafru.it/Deo
To install the EPD library for the Pi (https://adafru.it/BTd), enter the following into the terminal:
sudo pip3 install adafruit-circuitpython-epd
If that complains about pip3 not being installed, then run this first to install it:
This guide assumes you have your Raspberry Pi all set up with an operating system, network connectivity and SSH!�
© Adafruit Industries https://learn.adafruit.com/2-13-in-e-ink-bonnet Page 6 of 19

sudo apt-get install python3-pip
Download font5x8.bin
This library also requires a font file to run! You can download it below. Before continuing, make sure the folder youare running scripts from contains the font5x8.bin file. If you don't have it, you can easily get it by running the followingcommand:
wget https://github.com/adafruit/Adafruit_CircuitPython_framebuf/raw/master/examples/font5x8.bin
DejaVu TTF Font
Raspberry Pi usually comes with the DejaVu font already installed, but in case it didn't, you can run the following toinstall it:
sudo apt-get install ttf-dejavu
Pillow Library
Some of the examples also use PIL, the Python Imaging Library, to allow graphics and using text with custom fonts.There are several system libraries that PIL relies on, so installing via a package manager is the easiest way to bring ineverything:
sudo apt-get install python3-pil
That's it. You should be ready to go.
EPD Library Usage
To demonstrate the usage of the display you'll initialize it and draw some lines from the Python REPL.
Run the following code to import the necessary modules and set up the pin assignments:
import digitalioimport busioimport boardfrom adafruit_epd.epd import Adafruit_EPD
spi = busio.SPI(board.SCK, MOSI=board.MOSI, MISO=board.MISO)ecs = digitalio.DigitalInOut(board.CE0)dc = digitalio.DigitalInOut(board.D22)rst = digitalio.DigitalInOut(board.D27)busy = digitalio.DigitalInOut(board.D17)srcs = None
Run the following code to initialize the display:
You'll want to refrain from updating your E-Ink display too often. Once every 3 minutes is generally a safe wait time.�
© Adafruit Industries https://learn.adafruit.com/2-13-in-e-ink-bonnet Page 7 of 19

from adafruit_epd.ssd1675 import Adafruit_SSD1675display = Adafruit_SSD1675(122, 250, spi, cs_pin=ecs, dc_pin=dc, sramcs_pin=srcs, rst_pin=rst, busy_pin=busy)
Now you can clear the screens buffer and draw some shapes. Once you're done drawing, you need to tell the screento update using the display() method.
display.fill(Adafruit_EPD.WHITE) display.fill_rect(0, 0, 50, 60, Adafruit_EPD.BLACK)display.hline(80, 30, 60, Adafruit_EPD.BLACK)display.vline(80, 30, 60, Adafruit_EPD.BLACK) display.display()
Your display will look something like this:
That's all there is to drawing simple shapes with eInk displays and CircuitPython!
Button Usage
To use the buttons, you just need to use digitalio. Then it's a matter of setting up the buttons as digital inputs:
import digitalio
up_button = digitalio.DigitalInOut(board.D5)up_button.switch_to_input()down_button = digitalio.DigitalInOut(board.D6)down_button.switch_to_input()
© Adafruit Industries https://learn.adafruit.com/2-13-in-e-ink-bonnet Page 8 of 19

One thing to be aware of is since the buttons are pulled low when they are pushed, they will return False when
pressed and True when they aren't:
if not up_button.value: print("Up Button Pushed")
if not down_button.value: print("Down Button Pushed")
Image Drawing with Pillow
In this image, you will use Pillow to resize and crop the image automatically and draw it the the ePaper Display. Pillowis really powerful and with it you can open and render additional file formats such as PNG or JPG. Let's start withdownloading a PNG of blinka. We are using PNG for this because it is a lossless format and won't introduceunexpected colors in.
You can easily download it directly to your pi using the following command:
wget https://github.com/adafruit/Adafruit_Learning_System_Guides/raw/master/EInk_Bonnet/blinka.png
Make sure you save it as blinka.png and place it in the same folder as your script.
Here's the code you'll be loading onto the Raspberry Pi. Go ahead and copy it onto your Raspberry Pi and save it asepd_pillow_image.py. You'll go over the interesting parts along with a couple changes that you will need to make.
Temporarily unable to load content:
So the script starts with the usual imports including a couple of Pillow modules and the ePaper display drivers.
import digitalioimport busioimport boardfrom PIL import Image, ImageDrawfrom adafruit_epd.il0373 import Adafruit_IL0373from adafruit_epd.il91874 import Adafruit_IL91874from adafruit_epd.il0398 import Adafruit_IL0398from adafruit_epd.ssd1608 import Adafruit_SSD1608from adafruit_epd.ssd1675 import Adafruit_SSD1675
That is followed by initializing the SPI bus and defining a few pins here. The reason we chose these is because theyallow you to use the same code with the EPD bonnets if you chose to do so.
© Adafruit Industries https://learn.adafruit.com/2-13-in-e-ink-bonnet Page 9 of 19

spi = busio.SPI(board.SCK, MOSI=board.MOSI, MISO=board.MISO)ecs = digitalio.DigitalInOut(board.CE0)dc = digitalio.DigitalInOut(board.D22)srcs = Nonerst = digitalio.DigitalInOut(board.D27)busy = digitalio.DigitalInOut(board.D17)
We wanted to make these examples work on as many displays as possible with very few changes. The 2.13" Tri-colordisplay is selected by default. Since this is a monochrome display, you'll want to go ahead and comment out thefollowing lines:
display = Adafruit_IL0373( 104, 212, # 2.13" Tri-color display
and uncomment the line for the 2.13" HD mono display:
display = Adafruit_SSD1675(122, 250,
#display = Adafruit_SSD1608(200, 200, # 1.54" HD mono display#display = Adafruit_SSD1675(122, 250, # 2.13" HD mono display#display = Adafruit_IL91874(176, 264, # 2.7" Tri-color display#display = Adafruit_IL0373(152, 152, # 1.54" Tri-color display#display = Adafruit_IL0373(128, 296, # 2.9" Tri-color display#display = Adafruit_IL0398(400, 300, # 4.2" Tri-color displaydisplay = Adafruit_IL0373( 104, 212, # 2.13" Tri-color display spi, cs_pin=ecs, dc_pin=dc, sramcs_pin=srcs, rst_pin=rst, busy_pin=busy)
The next two lines are for flexible displays. This tells the library to change a couple of settings so that it is writing thecorrect colors to the correct places. Since this isn't a flexible display, you can skip past these lines.
# IF YOU HAVE A FLEXIBLE DISPLAY (2.13" or 2.9") uncomment these lines!#display.set_black_buffer(1, False)#display.set_color_buffer(1, False)
Next the script tells the display the rotation setting you want to use. This can be a value between 0 to 3 . For the
bonnet, you'll want to stick with the default value.
display.rotation = 1
Next the script opens the Blinka image, which you've named blinka.png. The open command assumes it is in the samedirectory that you are running the script from. Feel free to change it if it doesn't match your configuration.
© Adafruit Industries https://learn.adafruit.com/2-13-in-e-ink-bonnet Page 10 of 19

image = Image.open("blinka.png")
Here's where it starts to get interesting. You want to scale the image so that it matches either the width or height of thedisplay, depending on which is smaller, so that you have some of the image to chop off when you crop it. So you'll startby calculating the width to height ratio of both the display and the image. If the height is the closer of the dimensions,you'll want to match the image height to the display height and let it be a bit wider than the display. Otherwise, you'llwant to do the opposite.
Once the script figures out how it's going to scale it, it passes in the new dimensions and using a Bicubic rescalingmethod, it reassigns the newly rescaled image back to image . Pillow has quite a few different methods to choose
from, but Bicubic does a great job and is reasonably fast.
Nearest actually gives a little better result with the Tri-color eInks, but loses detail with displaying a color image on themonochrome display, so we decided to go with the best balance.
image_ratio = image.width / image.heightscreen_ratio = display.width / display.heightif screen_ratio < image_ratio: scaled_width = image.width * display.height // image.height scaled_height = display.heightelse: scaled_width = display.width scaled_height = image.height * display.width // image.widthimage = image.resize((scaled_width, scaled_height), Image.BICUBIC)
Next to figure the starting x and y points of the image to begin cropping it so that it ends up centered. That is done byusing a standard centering function, which is basically requesting the difference of the center of the display and thecenter of the image. Just like with scaling, replace the image variable with the newly cropped image.
x = scaled_width // 2 - display.width // 2y = scaled_height // 2 - display.height // 2image = image.crop((x, y, x + display.width, y + display.height))
Finally, taking the image , draw it to the frame buffer and display it. At this point, the image should have the exact
same dimensions at the display and fill it completely.
display.image(image)display.display()
Now go to the command prompt on your Raspberry Pi and run the script with the following command:
python3 epd_pillow_image.py
After a few seconds, your display should show this image:
© Adafruit Industries https://learn.adafruit.com/2-13-in-e-ink-bonnet Page 11 of 19

Adding Dithering for Monochrome displays
One little trick which can be done to increase the image quality on monochrome displays is to use dithering. Pillow canbe forced to dither the image by converting first to 1-bit and then convert it back to either grayscale or RGB. This worksgreat for monochrome E-Ink displays, but removes the color information for Tri-color displays.
To dither the image, add 1 line of code right before calling display.image(image) :
image = image.convert("1").convert("L")
display.image(image)display.display()
When you run it with the additional code, the same image displays like this:
© Adafruit Industries https://learn.adafruit.com/2-13-in-e-ink-bonnet Page 12 of 19

Drawing Shapes and Text with Pillow
In the next example, let's take a look at drawing shapes and text. This is very similar to the displayio example used onother displays, but it uses Pillow instead. Go ahead and copy it onto your Raspberry Pi and save it asepd_pillow_demo.py. Here's the code for that.
Temporarily unable to load content:
Just like in the last example, the imports are done, but this time include the ImageDraw and ImageFont Pillow
modules to draw some text this time.
import digitalioimport busioimport boardfrom PIL import Image, ImageDraw, ImageFontfrom adafruit_epd.il0373 import Adafruit_IL0373from adafruit_epd.il91874 import Adafruit_IL91874from adafruit_epd.il0398 import Adafruit_IL0398from adafruit_epd.ssd1608 import Adafruit_SSD1608from adafruit_epd.ssd1675 import Adafruit_SSD1675
Next define some colors that can be used with Pillow. Since this demo can also run on a Tri-color e-Ink, there are 3colors defined.
WHITE = (0xFF, 0xFF, 0xFF)BLACK = (0x00, 0x00, 0x00)RED = (0xFF, 0x00, 0x00)
After that, the script creates some parameters that are easy to change. If you had a smaller display for instance, you
© Adafruit Industries https://learn.adafruit.com/2-13-in-e-ink-bonnet Page 13 of 19

could reduce the FONTSIZE and BORDER parameters. The BORDER will be the size in pixels of the green border
between the edge of the display and the inner purple rectangle. The FONTSIZE will be the size of the font in points so
that you can adjust it easily for different displays. You could play around with the colors as well.
BORDER = 20FONTSIZE = 24BACKGROUND_COLOR = BLACKFOREGROUND_COLOR = WHITETEXT_COLOR = RED
After that, the initializer and rotation sections are exactly the same as in the previous example. Go ahead and adjustthe EPD initializer as explained in the previous example. After that, the script will create an image with the
dimensions and use that to create a draw object. The draw object will have all of the drawing functions.
image = Image.new('RGB', (display.width, display.height)) draw = ImageDraw.Draw(image)
Next the script clears whatever is on the screen by drawing a rectangle using the BACKGROUND_COLOR that takes up
the full screen.
draw.rectangle((0, 0, display.width, display.height), fill=BACKGROUND_COLOR)
Next the script will draw an inner rectangle using the FOREGROUND_COLOR . the BORDER parameter is used to
calculate the size and position of where to draw the rectangle.
draw.rectangle((BORDER, BORDER, display.width - BORDER - 1, display.height - BORDER - 1), fill=FOREGROUND_COLOR)
Next the script will load a TTF font. The DejaVuSans.ttf font should come preloaded on your Pi in the location in the
code. You also make use of the FONTSIZE parameter that we mentioned earlier.
font = ImageFont.truetype('/usr/share/fonts/truetype/dejavu/DejaVuSans.ttf', FONTSIZE)
Now the script will draw the text Hello World onto the center of the display. You may recognize the centeringcalculation was the same one we used to center crop the image in the previous example. In this example though, thescript will get the font size values using the getsize() function of the font object.
text = "Hello World!"(font_width, font_height) = font.getsize(text)draw.text((display.width//2 - font_width//2, display.height//2 - font_height//2), text, font=font, fill=TEXT_COLOR)
Finally, just like before, the script will display the image.
One thing to note is that on monochrome displays, the RED will show up as BLACK.�
© Adafruit Industries https://learn.adafruit.com/2-13-in-e-ink-bonnet Page 14 of 19

display.image(image)display.display()
Now go to the command prompt on your Raspberry Pi and run the script with the following command:
python3 epd_pillow_demo.py
After a few seconds, your display should show this image:
© Adafruit Industries https://learn.adafruit.com/2-13-in-e-ink-bonnet Page 15 of 19

Raspberry Pi E-Ink Weather Station usingPython
Raspberry Pi E-Ink Weather Station using Python (https://adafru.it/MMD)
© Adafruit Industries https://learn.adafruit.com/2-13-in-e-ink-bonnet Page 16 of 19

Raspberry Pi E-Ink Event Calendar usingPython
Raspberry Pi E-Ink Event Calendar using Python (https://adafru.it/MME)
© Adafruit Industries https://learn.adafruit.com/2-13-in-e-ink-bonnet Page 17 of 19

Downloads
Files
SSD1675 driver datasheet (https://adafru.it/M5C)EagleCAD files on GitHub (https://adafru.it/MPD)Fritzing object in Adafruit Fritzing Library (https://adafru.it/c7M)
Schematic
Fab Print
© Adafruit Industries https://learn.adafruit.com/2-13-in-e-ink-bonnet Page 18 of 19

© Adafruit Industries Last Updated: 2020-08-19 09:44:44 PM EDT Page 19 of 19