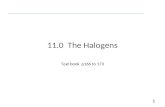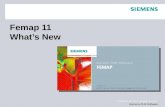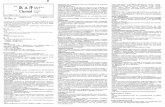Ad 11.0 Hands-On 6 Jet Penetration
Transcript of Ad 11.0 Hands-On 6 Jet Penetration
-
8/3/2019 Ad 11.0 Hands-On 6 Jet Penetration
1/12
6.1
1/31/2008 Inventory #002522 2008 ANSYS, Inc. All rights reserved. ANSYS, Inc. Proprietary
Hands-on #6
Jet Penetration
This example shows you how to set up and run a 2D axisymmetic calculation of ainfinitely long hypervelocity copper jet penetrating a steel target.
-
8/3/2019 Ad 11.0 Hands-On 6 Jet Penetration
2/12
6.2
1/31/2008 Inventory #002522 2008 ANSYS, Inc. All rights reserved. ANSYS, Inc. Proprietary
Start ANSYS Workbench.
This example does not require DesignModeler or the meshing application inWorkbench, so click on the AUTODYN icon to proceed directly to AUTODYN.
AUTODYN will open in Workbench.
-
8/3/2019 Ad 11.0 Hands-On 6 Jet Penetration
3/12
6.3
1/31/2008 Inventory #002522 2008 ANSYS, Inc. All rights reserved. ANSYS, Inc. Proprietary
At the left end of the AUTODYN Tool Bar, select to open the new problem dialogwindow and enter the Ident jet_penetration and a heading. Choose 2D and AxialSymmetry. Keep the default units (mm,mg,ms).
First input material data for the Copper Jet and Steel Target. For each material, pressNew in the Dialog Panel and enter the following data in the window that appears (keepthe default values for parameters not listed).
Name COPPER STEELReference Density 8.9 7.8EOS Linear Linear
Bulk Modulus 1.39E8 1.7E8Strength von-Mises von-Mises
Shear Modulus 5.0E7 8.0E7
Yield Strength 2.0E5 6.0E5
-
8/3/2019 Ad 11.0 Hands-On 6 Jet Penetration
4/12
6.4
1/31/2008 Inventory #002522 2008 ANSYS, Inc. All rights reserved. ANSYS, Inc. Proprietary
To generate an Euler Part that will model the penetration, press Parts on the NavigationBar and then New in the Dialog Panel. In the window that appears, enterspace for thePart name, select Euler, 2D Multi-material for the Solver and select Part Wizard. Inthe next three windows, choose a Box Predef with the following input:
Origin: ( -20.0 , 0.0 ) mmDX / DY: 65.0 / 40.0 mmCells in I/J Direction: 100 / 50
Grade zoning in I direction: Fixed size = 0.5 Times 50, CenteredGrade zoning in J direction: Fixed size = 0.5 Times 10, Lower JMaterial: VOID
The mesh will be generated and completely filled with VOID. To view the mesh, pressPlots on the Navigation Bar and check Grid under Additional Components. You canalso enlarge (zoom) the image to fill the View Panel.
-
8/3/2019 Ad 11.0 Hands-On 6 Jet Penetration
5/12
6.5
1/31/2008 Inventory #002522 2008 ANSYS, Inc. All rights reserved. ANSYS, Inc. Proprietary
The Wizard lets you fill the mesh with one material (you chose VOID). You can placethe Copper and Steel in the mesh after the Wizard is complete. In the Parts DialogPanel, press Fill and then Block. In the window that appears, set the I,J range to (26:76 , 1:51) and select STEEL for the material.
Press Block again, and in the window that appears, set the I,J range to ( 1:26 , 1:11),select COPPER for the material and enter7600 m/s for the X velocity.
-
8/3/2019 Ad 11.0 Hands-On 6 Jet Penetration
6/12
6.6
1/31/2008 Inventory #002522 2008 ANSYS, Inc. All rights reserved. ANSYS, Inc. Proprietary
To verify that the initial X-velocity has been assigned to the copper jet, press Plots onthe Navigation Bar and check Vectors under Additional Components.
You will apply two boundary conditions to the Euler mesh. The copper jet has infinitelength, so you will apply a boundary condition to the left boundary that continuouslyfluxes copper into the mesh at 7600 m/s. You will also apply a transmit boundarycondition to the top boundary (simulating the target plate having an infinite radius).
You must define these boundary conditions before they can be applied.
Press Boundaries on the Navigation Bar and then New in the Dialog Panel. In thewindow that appears, enterjet_in for the Name and select Flow_In for the Type andFlow in (Euler) for the Sub option. Enter7600.0 for the X-velocity of flow and 8.9 for theFlow density.
Press New again. In the window that appears, enter inf_plate for the Name and selectTransmit for the Type and Transmit (Euler/Lagrange) for the Sub option. Select ALLEQUAL for the Preferred Material. Leave the other fields zero.
-
8/3/2019 Ad 11.0 Hands-On 6 Jet Penetration
7/12
6.7
1/31/2008 Inventory #002522 2008 ANSYS, Inc. All rights reserved. ANSYS, Inc. Proprietary
To apply these boundary condition to the mesh, press Parts on the Navigation Bar andthen Boundary in the Dialog Panel. To apply the left boundary condition, press I Line,and in the window that appears enter the IJ range (1, 1:11) and selectjet_in for theName. To apply the top boundary condition, press J Line, and in the window thatappears enter the IJ range (1-101,51) and select inf_plate for the Name.
To see that the boundary condition has been applied correctly, check BoundariesunderAdditional Components in the Plots Dialog Panel. By default you will see wherethe first boundary condition (jet_in) has been applied. To see where inf_plate has beenapplied, press next to Boundaries and in the window that appears select inf_plate
for the Boundary Condition. Or select All face-centered for the Boundary Condition tosee where both boundary conditions have been applied.
-
8/3/2019 Ad 11.0 Hands-On 6 Jet Penetration
8/12
6.8
1/31/2008 Inventory #002522 2008 ANSYS, Inc. All rights reserved. ANSYS, Inc. Proprietary
In the Controls dialog panel set the Cycle limit to 350 and the Time limit to a largenumber.
Finally, press Output on the Navigation Bar.
In the dialog panel, request Save files to be written every 10 cycles. This will produce 35Save files over the length of the calculation.
Congratulation, you have completed the setup for the problem.
Press on the Tool Bar and load the plot settings filejet_penetration.set to obtainthe following view. If the view looks less smooth than shown, press Plots on theNavigation Bar and in the Dialog Panel, press next to Material Location. In thewindow that appears, check the box forSmooth multi-materials.
-
8/3/2019 Ad 11.0 Hands-On 6 Jet Penetration
9/12
6.9
1/31/2008 Inventory #002522 2008 ANSYS, Inc. All rights reserved. ANSYS, Inc. Proprietary
Press on the Tool Bar to Save your data and then press Run on the Navigation Barto start computing the problem.
The calculation runs approximately 7600 cycles to completion, computing in less than10 minutes. To stop the calculation at any time during execution, simply press Stop atthe foot of the Navigation Bar.
-
8/3/2019 Ad 11.0 Hands-On 6 Jet Penetration
10/12
6.10
1/31/2008 Inventory #002522 2008 ANSYS, Inc. All rights reserved. ANSYS, Inc. Proprietary
You can easily make a GIF or GFA animation from the Save files you created runningthis calculation. Animations are created using your current Plot settings. Press the
Slideshow Setup button, , on the Tool Bar and in the window that opens select theImage type you want to use in the pull-down menu (GIF or GFA). When an animation iscreated, it is placed in the directory displayed at the top of the this window. Browse to anew directory if you wish.
Next press (for generating multiple slide) on the tool bar and in the dialog windowthat opens, select all the Save files created while running this analysis. If you arecreating a GIF animation, check Create Merged Animation (this is the only option forGFA animations, so the checkbox will not be present). Press Start to create theanimation. AUTODYN will load each selected Save file in turn as it creates theanimation. Close the Dialog Window when the animation has been created.
-
8/3/2019 Ad 11.0 Hands-On 6 Jet Penetration
11/12
6.11
1/31/2008 Inventory #002522 2008 ANSYS, Inc. All rights reserved. ANSYS, Inc. Proprietary
NOTE: When creating a GIF animation, irrespective of whether the Create MergedAnimation box is checked, individual GIF slides are generated. Pressing Slides on theNavigation Bar brings up options in the Dialog Panel that lets you customize aSlideShow / Animation by combining mesh plots, text slides and history plots, reorderingslides, applying individual view times for each slide and then creating a GIF, MPEG orAVI animation. You can view your animations in the Century Dynamics Viewer. To openthe viewer, press View Slides on the Navigation Bar. To view a GIF animation, select
GIF in the File pull-down menu, brows to the files location. And open it.
Viewing a GFA file is done in the same way, but select GFA instead of GIF from the Filepull-down menu. GFA animations are 3D animations. When viewing these animations,
extra buttons appear at the bottom right of the GUI that allow you to rotate, translateand zoom in and out as the animation is running.
-
8/3/2019 Ad 11.0 Hands-On 6 Jet Penetration
12/12
6.12
1/31/2008 I t #002522