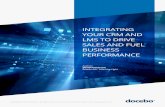ActivePresenter User Manual Version 7 - WordPress.com · Basically, LMS stands for Learning...
Transcript of ActivePresenter User Manual Version 7 - WordPress.com · Basically, LMS stands for Learning...

ActivePresenter User Manual Version 7
Introduction to ActivePresenter > System Requirements 1

ActivePresenter User Manual Version 7
Table of Contents 2
Table of Contents
Table of Contents .................................................................................................................. 2
Introduction to ActivePresenter ........................................................................................... 11
Common Concepts .......................................................................................................... 11
Screencasting .............................................................................................................. 11
HTML5 ......................................................................................................................... 12
Software Simulation ..................................................................................................... 12
Quiz ............................................................................................................................. 12
Responsive Design ...................................................................................................... 12
LMS, SCORM, and Experience API (xAPI) .................................................................. 12
ActivePresenter User Interface ........................................................................................ 13
Start Page .................................................................................................................... 13
Workspace ................................................................................................................... 14
ActivePresenter Editions ................................................................................................. 18
System Requirements ..................................................................................................... 20
Installing ActivePresenter ................................................................................................ 21
The Multi-tier System of Support ..................................................................................... 22
Creating Projects ................................................................................................................ 23
Creating Blank Projects ................................................................................................... 23
Changing Slide Size ..................................................................................................... 23
Creating Responsive Projects ......................................................................................... 26
Viewport of Responsive Layout .................................................................................... 27
Managing Responsive Layouts .................................................................................... 28
Creating Projects from PowerPoint Presentations ........................................................... 31
Creating Projects from Themes or Templates .................................................................. 32
Creating Projects from Video Files .................................................................................. 33
Converting Projects ......................................................................................................... 33
Converting from Responsive to Non-Responsive Projects ........................................... 33
Converting from Non-Responsive to Responsive Projects ........................................... 33
Saving Projects ............................................................................................................... 34
Saving Projects ............................................................................................................ 34
Saving Projects as Different Types .............................................................................. 35
Shrinking Projects ........................................................................................................ 35
Opening Existing Projects ............................................................................................ 36

ActivePresenter User Manual Version 7
Table of Contents 3
Recording Projects .............................................................................................................. 37
Recording Videos ............................................................................................................ 37
Capture Area Section ................................................................................................... 37
Audio & Webcam Section ............................................................................................ 38
Record Button & Settings ............................................................................................. 40
Recording Software Simulations ...................................................................................... 41
Capture Area Section ................................................................................................... 41
Audio Section ............................................................................................................... 41
Record Button & Settings ............................................................................................. 42
How to Stop Recording .................................................................................................... 43
Working with Themes .......................................................................................................... 44
Using Themes ................................................................................................................. 44
Applying & Managing Themes ..................................................................................... 45
Applying & Customizing Theme Colors ........................................................................ 45
Applying & Customizing Theme Fonts ......................................................................... 48
Applying & Customizing Background Styles ................................................................. 51
Saving Custom Themes ............................................................................................... 52
Using Slide Masters ......................................................................................................... 53
Slide Master Overview ................................................................................................. 53
Opening Master View ................................................................................................... 53
Adding Slide Masters & Layouts .................................................................................. 55
Managing Slide Masters & Layouts .............................................................................. 56
Designing Slide Masters & Layouts .............................................................................. 58
Closing Master View .................................................................................................... 65
Applying Slide Layouts to Slides .................................................................................. 65
Slides .................................................................................................................................. 66
Inserting Slides ................................................................................................................ 66
Inserting Blank Slides .................................................................................................. 66
Inserting Slides from Templates ................................................................................... 66
Recording News Slides ................................................................................................ 67
Inserting Images as Slides ........................................................................................... 68
Inserting Slides from PowerPoint Presentations ........................................................... 69
Inserting Slides from Other ActivePresenter Projects ................................................... 69
Inserting Random Slides .............................................................................................. 70
Inserting Report Slides ................................................................................................. 70
Managing Slides .............................................................................................................. 70

ActivePresenter User Manual Version 7
Table of Contents 4
Naming Slides .............................................................................................................. 70
Sorting Slides ............................................................................................................... 72
Previewing Slides ......................................................................................................... 73
Copying & Pasting Slides ............................................................................................. 74
Removing Slides .......................................................................................................... 74
Splitting & Merging Slides ............................................................................................ 75
Editing Slides ................................................................................................................... 75
Editing Slide Properties ................................................................................................ 75
Adding Transition Effects ............................................................................................. 76
Inserting Events and Actions into Slides ...................................................................... 77
Editing Background Image by Using Image Editor ....................................................... 77
Inserting & Managing Objects ............................................................................................. 79
Inserting Objects ............................................................................................................. 79
Removing Objects ........................................................................................................... 80
Managing Objects ........................................................................................................... 82
Copying and Pasting Objects ....................................................................................... 82
Moving Objects ............................................................................................................ 82
Ordering Objects .......................................................................................................... 83
Grouping Objects ......................................................................................................... 84
Aligning Objects ........................................................................................................... 88
Editing Objects ................................................................................................................ 91
Rotating Objects .......................................................................................................... 91
Resizing Objects .......................................................................................................... 91
Editing Object Styles .................................................................................................... 92
Adding Animation Effects to Objects ............................................................................ 93
Object States ................................................................................................................... 98
Opening Edit States Mode ......................................................................................... 100
Object Templates .......................................................................................................... 102
Managing Object Templates Pane ............................................................................. 102
Using Object Template Items ..................................................................................... 104
Non-Interactive Objects ..................................................................................................... 105
Shapes .......................................................................................................................... 106
Overview of Shapes ................................................................................................... 106
Drawing Freeforms .................................................................................................... 107
Text Caption .................................................................................................................. 114
Highlight ........................................................................................................................ 115

ActivePresenter User Manual Version 7
Table of Contents 5
Spotlight ........................................................................................................................ 115
Gesture Effects .............................................................................................................. 116
Footer ............................................................................................................................ 116
Image ............................................................................................................................ 117
Screenshot ................................................................................................................. 118
Exporting Screenshots & Images ............................................................................... 121
YouTube Video .............................................................................................................. 121
Web Object ................................................................................................................... 123
Cursor Path ................................................................................................................... 125
Changing Path’s Shape ............................................................................................. 126
Changing Cursor Style ............................................................................................... 128
Changing Path’s Timing ............................................................................................. 129
Adding Click Points .................................................................................................... 129
Composing Cursor Paths ........................................................................................... 130
Continuation of Cursor Paths between Slides ............................................................ 130
Zoom-n-Pan .................................................................................................................. 132
Closed Caption .............................................................................................................. 134
Adding Closed Captions ............................................................................................. 135
Adjusting Closed Captions in Timeline ....................................................................... 136
Converting Closed Captions to Speech ...................................................................... 138
Miscellaneous Tips .................................................................................................... 140
Audio & Videos ................................................................................................................. 141
Overview of Audio & Videos .......................................................................................... 141
Inserting Audio & Videos ............................................................................................ 141
Playback Options ....................................................................................................... 143
Exporting Audio & Video ............................................................................................ 143
Basic Editing.................................................................................................................. 143
Range-Editing ............................................................................................................ 143
Splitting & Joining Audio/Video Objects ..................................................................... 148
Changing Playback Speed ......................................................................................... 149
Adjusting Volume Control ........................................................................................... 150
Advanced Audio Effects ................................................................................................ 152
Audio Fade In/Out ...................................................................................................... 152
Audio Noise Reduction............................................................................................... 152
Freeze-Frame Control ................................................................................................... 154
Pausing Video Tracks (Freezing Scenes) .................................................................. 155

ActivePresenter User Manual Version 7
Table of Contents 6
Pausing Audio Tracks (Inserting Silence) ................................................................... 155
Blur Effect for Videos ..................................................................................................... 156
Cursor Effects in Recorded Videos ................................................................................ 157
Picture-In-Picture Effect for Videos ................................................................................ 158
Green Screen Effect for Videos ..................................................................................... 159
Background Music ......................................................................................................... 159
Interactive Objects ............................................................................................................ 161
Events & Actions ........................................................................................................... 161
Events ........................................................................................................................ 162
Actions ....................................................................................................................... 164
Setting Up Interactions ............................................................................................... 166
Mouse Click ................................................................................................................... 168
Key Stroke ..................................................................................................................... 170
Text Box ........................................................................................................................ 171
Drop Area ...................................................................................................................... 173
Button ............................................................................................................................ 174
Check Box ..................................................................................................................... 175
Radio Button.................................................................................................................. 175
Questions ...................................................................................................................... 176
Creating Quizzes .............................................................................................................. 177
Common Question Properties ....................................................................................... 177
Components of a Question Slide ................................................................................ 177
Graded and Survey Mode of Questions ..................................................................... 178
Creating Drag-n-Drop Interactions ................................................................................. 179
Drag Source ............................................................................................................... 179
Drop Target ................................................................................................................ 180
Drag Drop Connector ................................................................................................. 181
Tips for Creating Drag and Drop Interactions ............................................................. 182
Creating Quizzes ........................................................................................................... 184
True/False .................................................................................................................. 184
Multiple Choice .......................................................................................................... 185
Multiple Response ..................................................................................................... 186
Essay ......................................................................................................................... 187
Fill in Blank ................................................................................................................ 188
Fill in Multiple Blanks ................................................................................................. 189
Sequence................................................................................................................... 191

ActivePresenter User Manual Version 7
Table of Contents 7
Drag-n-Drop ............................................................................................................... 192
Rating Scale (Likert) .................................................................................................. 193
Question Randomization ............................................................................................... 194
Opening Slide Pools Pane ......................................................................................... 194
Managing Slide Pools ................................................................................................ 195
Editing Slides in Slide Pools ....................................................................................... 196
Adding Slides to Slide Pools ...................................................................................... 197
Drawing Slides from Slide Pools ................................................................................ 197
Using Random Slides ................................................................................................ 197
Inserting Report Slides .................................................................................................. 199
Variables & JavaScript ...................................................................................................... 201
Variables ....................................................................................................................... 201
Overview of Variables ................................................................................................ 201
System Variables ....................................................................................................... 202
User Variables ........................................................................................................... 206
References .................................................................................................................... 207
Custom JavaScript in HTML5 Output ............................................................................ 208
Advanced Project Editing .................................................................................................. 218
Editing Project Properties .............................................................................................. 218
General Tab ............................................................................................................... 219
Author Tab ................................................................................................................. 219
Event Tab .................................................................................................................. 219
Making Project Accessible ............................................................................................. 219
Tips for Creating Accessible Projects ......................................................................... 219
Customizing Accessibility Text for Slides ................................................................... 220
Customizing Accessibility Text for Objects ................................................................. 221
Localizing Projects......................................................................................................... 222
Localizing Process ..................................................................................................... 222
Exporting to XLIFF ..................................................................................................... 222
Replacing Slide Backgrounds .................................................................................... 223
Importing from XLIFF ................................................................................................. 226
Active Window ............................................................................................................... 226
Exporting Projects ............................................................................................................. 228
Overview of Exporting Options ...................................................................................... 228
Exporting to Images ....................................................................................................... 228
General Options ......................................................................................................... 229

ActivePresenter User Manual Version 7
Table of Contents 8
Image ......................................................................................................................... 229
Output ........................................................................................................................ 230
Exporting to Videos ....................................................................................................... 231
General Tab ............................................................................................................... 231
Advanced Tab ............................................................................................................ 234
Exporting to HTML SlideShows ..................................................................................... 235
Rendering Options ..................................................................................................... 235
Image ......................................................................................................................... 236
Output ........................................................................................................................ 236
Exporting to PDF Documents ........................................................................................ 236
General Tab ............................................................................................................... 237
Advanced Tab ............................................................................................................ 239
Text Style Tab ............................................................................................................ 239
Exporting to Microsoft Word Documents ........................................................................ 240
General Options ......................................................................................................... 240
Creating Custom Word Template ............................................................................... 242
Exporting to Microsoft Excel Worksheets ....................................................................... 243
Exporting to Microsoft PowerPoint Presentations .......................................................... 245
Exporting to HTML5 ....................................................................................................... 247
General Tab ............................................................................................................... 247
Reporting Tab ............................................................................................................ 251
Non LMS Reporting ................................................................................................... 253
Player Settings ........................................................................................................... 259
HTML5 Preview ......................................................................................................... 262
ActivePresenter Windows ................................................................................................. 263
Canvas .......................................................................................................................... 263
Changing Canvas Color ............................................................................................. 263
Zooming Canvas ........................................................................................................ 263
Canvas Snapping ....................................................................................................... 264
Timeline Pane ............................................................................................................... 265
Timeline Overview ..................................................................................................... 265
Managing Timelines ................................................................................................... 265
Using Multiple Timelines ............................................................................................ 265
The Toolbar in the Timeline pane ............................................................................... 266
Object Time Bars ....................................................................................................... 270
Initially Hidden Objects ............................................................................................... 270

ActivePresenter User Manual Version 7
Table of Contents 9
Timeline Snapping ..................................................................................................... 273
Productivity Tips for Using Timeline ........................................................................... 273
Properties Pane ............................................................................................................. 275
Style & Effects Tab .................................................................................................... 275
Size & Properties Tab ................................................................................................ 280
Interactivity Tab.......................................................................................................... 284
Audio Tab .................................................................................................................. 301
Media Tab .................................................................................................................. 303
Slide Properties Tab .................................................................................................. 306
Resources Pane ............................................................................................................ 308
Images Tab ................................................................................................................ 309
Audio & Video Tab ..................................................................................................... 309
Resource Properties Dialog ....................................................................................... 310
Slide Pools Pane ........................................................................................................... 312
Selection Pane .............................................................................................................. 312
Calibrate Audio Input Dialog .......................................................................................... 313
Manual Calibration ..................................................................................................... 313
Automatic Calibration ................................................................................................. 313
Recording Settings Dialog ............................................................................................. 314
Audio & Video Tab ..................................................................................................... 314
Cursor Tab ................................................................................................................. 316
Annotation Tab .......................................................................................................... 317
Hotkeys Tab ............................................................................................................... 318
Webcam Settings Dialog ............................................................................................... 320
Webcam Properties ................................................................................................... 320
Format Settings.......................................................................................................... 322
Menus, Toolbars & Hotkeys .............................................................................................. 323
ActivePresenter Main Menu ........................................................................................... 323
Quick Access Toolbar .................................................................................................... 324
Home Tab ..................................................................................................................... 325
Slide Tab ....................................................................................................................... 330
Annotations Tab ............................................................................................................ 332
Interactions Tab ............................................................................................................. 333
Design Tab .................................................................................................................... 335
Transitions Tab .............................................................................................................. 335
Animations Tab ............................................................................................................. 336

ActivePresenter User Manual Version 7
Table of Contents 10
Export Tab ..................................................................................................................... 337
View Tab ....................................................................................................................... 338
Help Tab ........................................................................................................................ 339
Format Tab .................................................................................................................... 340
Drawing Tab .................................................................................................................. 341
Slide Master Tab ........................................................................................................... 344
ActivePresenter Customization ......................................................................................... 346
Customizing Language .................................................................................................. 346
Customizing User Interface ........................................................................................... 346
Showing/Hiding Panes & Toolbar ............................................................................... 346
Changing Pane Location ............................................................................................ 346
Changing Pane Size .................................................................................................. 348
Customizing Preferences............................................................................................... 348
General Tab ............................................................................................................... 349
Auto Annotation Text Tab .......................................................................................... 350
Hotkeys Tab ............................................................................................................... 352
Tabbed Toolbar Tab .................................................................................................. 353
Script Editor Tab ........................................................................................................ 355
Miscellaneous Tab ..................................................................................................... 356

ActivePresenter User Manual Version 7
Introduction to ActivePresenter > Common Concepts 11
Introduction to ActivePresenter
ActivePresenter is an ultimate eLearning tool plus advanced screencasting and video editing
features. With ActivePresenter, you can create various eLearning content types including
video demos, software simulations, quizzes, eLearning games. Supporting responsive design,
HTML5 technology and the ability to create different scenarios with interactivity features,
ActivePresenter is the best tool for creating any eLearning courses.
Common Concepts
Screencasting
Screencasting (also recording screen) implies a process when you record any activity on the
computer screen. The result you receive is a so-called screencast. In other words, if you record
screen, you have a screencast.
Screencasting is different from capturing screen as screenshots. A screenshot is a photo of
your screen while a screencast is a video of your screen.
In ActivePresenter, a screencasting process has the following steps:
1. Recording
You work with the target application and record the screen. The outcome is a video or
a series of slides.
2. Editing and annotating
You edit the video or slideshow. Then, add shapes, commentary, images, audio/video
clips, etc.
3. Adding interactivity (optional)
You have a choice to insert interactive elements into the video or slideshow. These
interactive elements may be interactive objects and questions. Besides, you can
define how the presentation should respond to user inputs, for example, when users
give a correct answer or press a key on the keyboard.
4. Exporting (rendering)
In this step, you render the output which is equivalent to exporting a file. In
ActivePresenter, the outputs fall into three different categories as shown below:
o Interactive presentation: HTML5 (viewable in a browser)
o Video (with audio)
o Documents: Image, HTML Slideshow, PDF, Word, Excel, and PowerPoint 5. Making an actual delivery
The actual delivery may be in a classroom setting (on a projector). It can also be made
via a remote network where learners use their browsers to go through the presentation
and/or read the documents using a PDF reader or Microsoft Office/LibreOffice.

ActivePresenter User Manual Version 7
Introduction to ActivePresenter > Common Concepts 12
HTML5
HTML5 is the latest version of Hypertext Markup Language, which allows displaying and
interacting with webpages. Not only web developers and browser creators but desktop and
mobile visitors can also benefit from HTML5 thanks to better, faster, and more consistent web
experiences.
If you want to create contents which can run on various platforms and devices, consider using
HTML5 output in ActivePresenter.
Software Simulation
A software simulation is an animated model which mimics the key functions and operations of
your software. Using software simulations is a good strategy to show your customers and/or
target audience how a feature of your program works. With ActivePresenter, you can easily
create interactive software simulations.
Quiz
In the education context, quizzes are usually used to assess learners’ performance. In
essence, a quiz may contain a series of questions with different types such as multiple choice,
fill in the blank, and true/false. Meanwhile, a question is a statement with many options (like a
multiple response question) or an examination that requires a written explanation or analysis
in a sentence or a short paragraph (like an essay question).
Responsive Design
Responsive design is a method of designing web content, which uses flexible layouts, flexible
images, and cascading style sheet media queries. The purpose of responsive design is to
create web content that can detect visitors’ screen size and orientation. Then, change the
layout accordingly. Simply put, using this design philosophy, web content automatically
appears in their optimized form on all devices, even smartphones and tablets. ActivePresenter
provides responsive design features so you can create eLearning courses which adapt to any
devices at once.
LMS, SCORM, and Experience API (xAPI)
LMS
The outputs produced by ActivePresenter can be hosted on an LMS as an online course.
Basically, LMS stands for Learning Management System, which allows you to create, track,
manage, and distribute any kind of learning materials. Besides online learning delivery, LMS
also offers a range of other applications. For example, it acts as a platform for fully online
courses and many hybrid forms like blended learning and flipped classrooms.
SCORM
SCORM means Shareable Content Object Reference Model. Developed by ADL Initiative,
SCORM contains a set of technical standards, and its goal is to ensure that eLearning contents
fully integrate with an LMS. Currently, there are four SCORM versions: SCORM 1.0, SCORM

ActivePresenter User Manual Version 7
Introduction to ActivePresenter > Common Concepts 13
1.1, SCORM 1.2, and SCORM 2014. In terms of SCORM 2014, this version has several
different editions as well.
Experience API (xAPI)
Experience API (xAPI or also known as Tin Can API) is an open source API, the next
generation of SCORM, with many new features. For instance, xAPI has a facility to view in-
depth assessment results, track offline learning and report multiple scores. In addition, xAPI
doesn’t rely on any web browser, Internet connection and LMS to work.
See The Difference Between SCORM and xAPI for more information.
ActivePresenter User Interface
Start Page
The Start Page gives you an easy and quick access to recording, creating a new project, opening recent projects as well as other resources such as samples and templates.
When you first open ActivePresenter, you’re greeted with a very informative Start Page as you can see in the picture below. During the editing phase, to access the Start Page, click the
ActivePresenter button > Start Page .
Keep in mind that when you don’t open or create any project file, the Start Page is also displayed.
The Start Page has many components which are grouped into two main different areas: left menu and central part.
From the left menu of the Start Page, do either of the following ways to start working with ActivePresenter:
• Click Blank Project to create a new project with a blank slide.
• Click Record Video to record screen as video.

ActivePresenter User Manual Version 7
Introduction to ActivePresenter > ActivePresenter User Interface 14
• Click Record Software Simulation to record a software simulation.
• Click Responsive Project to create a new responsive project.
• Click Import PowerPoint to create a new project with blank slides replaced by PowerPoint slides.
• Click Open to open a previously created project, a slide template, a theme, an object template or a video file.
• In the Recent list, ActivePresenter shows a list of recently opened projects. Do either of the following:
o To re-open a project file, click it or right-click the project file > Open.
o To remove a project file from the list, right-click it > Remove .
o To see the location of each project file, hover over the file name or right-click the project file > Open Folder.
In the center of the Start Page, there are the following three tabs.
• Templates: This tab contains all installed themes and templates, so you can quickly choose one to create a new project. See Create Project from Themes or Templates for details.
• Samples: This tab provides some samples that allows you quickly to know what ActivePresenter can do.
• Resources: This tab provides access to some ActivePresenter resources such as: user manual, homepage, community, update checking, etc.
Workspace
ActivePresenter workspace contains three main sections: Tabbed Toolbar (1), Document Window (2), and Status Bar (3).

ActivePresenter User Manual Version 7
Introduction to ActivePresenter > ActivePresenter User Interface 15
Tabbed Toolbar
Located at the top of the application window, the Tabbed Toolbar contains almost necessary tools for creating and editing contents. Basically, these tools are organized into logical tabs. Each tab relates to a type of activity, such as inserting annotations and exporting projects. Most tabs like Home and Slide are visible all the time, except some contextual tabs such as Format and Drawing. They only appear when you are working with a particular object which can be edited using special options. For more information, see Menus, Toolbars & Hotkeys.
In each tab, buttons representing commands are arranged into named groups. You can click any tab to see an associated set of commands.
In addition, point to any button to display a tooltip that contains the command name, a description of its function, and its hotkey (if existing).
a) ActivePresenter Button
The ActivePresenter button is at the top-left of the application window. Once clicking this button, ActivePresenter will show the ActivePresenter Main Menu with all common file operations, the configuration options, and an option to access the Start Page as the picture below:

ActivePresenter User Manual Version 7
Introduction to ActivePresenter > ActivePresenter User Interface 16
b) Standard Window Buttons & Hide/Show Toolbar Button
Three buttons (Minimize, Maximize/Restore Down, Close) at the top-right corner of the Tabbed Toolbar serve the same functions as those in other applications do. You can use them to collapse/expand the Tabbed Toolbar.
You can click the double arrow at the top-right corner of the application window to temporarily hide the Tabbed Toolbar. After that, only tab names are visible. To redisplay the Tabbed Toolbar, click the double arrow again.

ActivePresenter User Manual Version 7
Introduction to ActivePresenter > ActivePresenter User Interface 17
Document Window
ActivePresenter allows you to open multiple projects simultaneously. Then, the document windows are displayed in tabs, so you can navigate between them more easily.
The document window has components as below:
1. The Quick Access Toolbar contains the following tools: New, Open, Save, Undo, and Redo.
2. The document tab enables you to navigate between opening documents. You can also hover over this tab to view the location of the project file (displayed in a tooltip), or right-click the tab to perform some tasks such as opening the file location and saving the file.
3. The Slides pane shows the list of slides in your opening project. Using the Slides pane, you can select a slide to edit its contents, select multiple slides to cut/copy/paste/delete and change the order of slides.
4. The Canvas displays the slide. All of your spatial editing is visually done here. It shows captured scenes and inserted annotations/interactive objects.
Furthermore, you can adjust the relative positions of all objects and elements in horizontal and vertical directions, or make a stack of objects (where objects partly/fully overlap) to create special effects.
5. The Timeline pane shows the slide against time axis. Its main function is to show all objects against time, and let you adjust their entrance and exit times. In fact, the Canvas always shows the slide at a particular moment that you select in the Timeline with Playhead.
The Timeline pane also lets you play the current slide to check the effect of your adjustments. You can play the slide for only a selected portion of the Timeline to focus on what happens during that slice of time. You can also play the slide and record your voice in real time.

ActivePresenter User Manual Version 7
Introduction to ActivePresenter > ActivePresenter User Interface 18
6. The Properties pane allows you to edit almost all physical and behavioral properties of your selected objects either on the Canvas or in the Timeline pane. In addition, this is also where you create events and actions for questions, objects, and slides.
7. The Resources pane shows all resources in project. There are two categories of resources in ActivePresenter: Images and Audio & Video.
8. The Selection pane allows you to view and change the selection, lock, and visibility states of particular objects, groups along with their child objects in the current slide. You can also view the hierarchy of composite objects using this pane.
9. The Slide Pools pane contains slide pools. Basically, a slide pool is a collection of slides which don’t appear directly in presentation content. Slide pools serve for the purpose of slide randomization which allows you to create dynamic quizzes. That is, a random slide is used to pick a slide in a pool randomly.
10. The Object States pane is where you can add, edit, and remove states of an object. This feature brings many benefits, especially in eLearning design. Normally, an object always has at least a state.
11. The Object Templates pane contains object templates. An object template may include objects or object groups with their properties such as layouts, colors, and contents. You can add objects to this pane and reuse them with ease.
Besides, ActivePresenter allows you to create a custom workspace that best suits your preferences and working style. You can do that by showing, hiding, moving, docking, floating, and resizing all panes. For more information, see Customizing User Interface.
Status Bar
Across the bottom of the application window, the Status Bar displays the status of the current project and provides easy access to some certain functions.
The current slide and the number of slides in the editing project or the current status of the application.
12. Show the active slide number and the number of slides in your working project. In other cases, this also shows the progress of the saving process.
13. View and change the zoom scale of the editing project with the slider and level.
14. Use the Zoom Fit button to adjust the zoom level to fit the space of the Canvas.
ActivePresenter Editions
ActivePresenter offers three different editions, including Free, Standard, and Professional.
1. The Free edition is designed for those who want to create video demonstrations. You have an easy access to a number of screen recording features and advanced video editing tools. This edition also allows you to export projects to several different video formats such as MP4, FLV, MKV, WebM, WMV, and AVI. However, outputs can’t be used for commercial purposes.
2. The Standard edition provides all features available in the Free edition but comes with some differences. The first is that you can create outputs for commercial use. Besides,

ActivePresenter User Manual Version 7
Introduction to ActivePresenter > ActivePresenter Editions 19
it also supports the capabilities to export projects to document formats, including HTML Slideshow, PDF Document, Microsoft Word, Microsoft Excel, and PowerPoint. Some advanced audio and video effects are also available in this edition.
3. The Professional edition is the most powerful one allowing you to create impressive video demonstrations, interactive software simulations, and eLearning contents. This edition is highly suitable for online learning designers, trainers, educators, technical supporters, and anyone who wants to create professional contents.
Note that you can access all features of ActivePresenter professional in the free edition for trial purpose. The watermark will be added in non-free outputs.
The following table compares the features between three ActivePresenter editions. The features which are available in all three editions are not listed:
Feature Free Edition
Standard Edition
Professional Edition
Commercial Use No Yes Yes
Report & Tracking in LMS (SCORM, xAPI) No No Yes
Export To HTML5 No No Yes
Export To Microsoft PowerPoint No Yes Yes
Export To Microsoft Word No Yes Yes
Export To Microsoft Excel No Yes Yes
Export To PDF Document No Yes Yes
Export To Video Yes Yes Yes
Export To Images Yes Yes Yes
Audio Fade In, Fade Out Effects No Yes Yes
Audio Noise Reduction No Yes Yes
Video Blur Effect No Yes Yes
Video Green Screen Effect No Yes Yes

ActivePresenter User Manual Version 7
Introduction to ActivePresenter > System Requirements 20
System Requirements
Here are system requirements for running ActivePresenter 7 on Windows and macOS.
Operating System
Windows 7 SP1 with Platform Update, Windows 8, and Windows 10 (All Editions (only 64-bit (x64) is supported).
macOS 10.11 or later.
Hardware CPU: 1.0 GHz or faster processor with SSE2 (which is available from Intel Pentium 4) (1.5 GHz recent multi-cores or higher recommended).
At least 2GB of RAM.
2GB of available hard-disk space for installation and storing project files.
Sound card and microphone for audio recording.
Software For HTML Slideshow or HTML5 playback, the following web browsers are supported:
Windows
• Mozilla Firefox 38 or later
• Google Chrome 43 or later
• Internet Explorer 11
• Microsoft Edge
macOS
• Google Chrome 43 or later
• Safari 8 or later
iOS 10 (or later)
• Safari (latest)
Android 5.0 (or later)
• Chrome (latest)
For Microsoft Word Export: Microsoft Word 2013 or later.
For Microsoft Excel Export: Microsoft Excel 2013 or later.
For Microsoft PowerPoint Import/Export: Microsoft PowerPoint 2013 or later.

ActivePresenter User Manual Version 7
Introduction to ActivePresenter > Installing ActivePresenter 21
Installing ActivePresenter
Installing Windows
After downloading the installer, double-click it and follow instructions. To install ActivePresenter silently from the command line, you can use the /VERYSILENT flag. For example, call ActivePresenter_v7.0.0_setup.exe /VERYSILENT from scripts.
macOS
After downloading the installer, double-click it and follow instructions.
Activating The Free edition doesn’t need activation. To activate Standard and Professional editions, click Help > Activate Product or go to the Start Page > Activate Product.
Updating To update an existing version of ActivePresenter, just download the latest version of the executable and run it by double-clicking it. There is no need to early on uninstall the older version.
You can also click the Check Updates button in the Help tab or on the Start Page. Then, ActivePresenter will check if there are new updates and do the updating automatically.
Upgrading To upgrade your license, please contact the support group.
Uninstalling Windows
The standard way to uninstall ActivePresenter from your computer is to use the Control Panel of your Windows, go to the Programs and Features option, select ActivePresenter from the application list, and then follow the instructions to uninstall.
Alternatively, open the folder in which you’ve installed ActivePresenter, double-click the unins000.exe file, and then follow the instructions to complete the uninstallation.
macOS
In the Finder sidebar, click Applications, drag the app from the Applications folder to the Trash (located at the end of the Dock), then choose Finder > Empty Trash.

ActivePresenter User Manual Version 7
Introduction to ActivePresenter > The Multi-tier System of Support 22
The Multi-tier System of Support
ActivePresenter has a multi-tier system of support, as described below:
Tooltips ActivePresenter has a tooltip system that explains the purpose of all toolbar buttons. Hover your mouse pointer over any button, and a short description will appear.
User Manual
If you press F1 at any time, a user manual (PDF file) pops up to provide the ultimate reference on all topics.
Demos The best way to learn any product is to watch as someone is actually using it. The website provides some excellent demos.
Tutorials You can find a vast number of tutorials which are totally educated and professional.
FAQ The User Community answers all your queries. (But it is always best to first check whether your query is already listed in the FAQ section.)
If you have any feature in mind, you can also post a new feature request.
Email support
If you need any help or further information about ActivePresenter, you can send an email to the support team.
Phone support
For urgent support needs, contact +8424-3755-8373.

ActivePresenter User Manual Version 7
Creating Projects > Creating Blank Projects 23
Creating Projects
Creating Blank Projects
A blank project is a project that contains blank slides where you can add contents such as images, video/audio clips, and slides from ActivePresenter projects or PowerPoint presentations, etc.
You can also add new recorded slides to a project by recording screen as video or as software simulations.
To create a blank project, on the Start Page > Blank Project.
Alternatively, in the currently opening project, access the ActivePresenter button and click Blank Project.
ActivePresenter will launch a new project with the default theme.
By default, the new project will have one blank slide with the layout corresponding to the
theme. You can add more slides by opening the Home tab > New Slide , or in the Slide
tab > New Slide . The new slide will be inserted after the slide that you are selecting.
If you want to create a new slide with a different layout, access the down arrow in the New Slide button and select a slide layout from the drop-down list.
Changing Slide Size
The new project that you’ve created has the default slide size (1280x720), and you can change it if needed. Note that you cannot change the slide size for a responsive project.
To change the slide size, in the Design tab > Slide Size .
The Change Slide Size dialog will pop up as shown in the screenshot below:

ActivePresenter User Manual Version 7
Creating Projects > Creating Blank Projects 24
1. Preset Size: You can choose to quickly apply one of the preset sizes from the Preset Size drop-down list. The list contains different sizes ranging from small to large. You can also specify the new size by entering values in the Width and Height spin boxes, or clicking the up/down arrow button to increase/decrease the size respectively.
2. Lock Aspect Ratio: By selecting this check box, ActivePresenter will automatically change the height according to the width, and vice versa so that the aspect ratio can be maintained.
The new slide size that you select can be either smaller or larger than the previous size, so you have further options to adjust the contents of the slides. Two cases are described in details in the next parts.
3. If the new size is smaller than the current slide size, do one of the following:
o Click the Scale to Fit button to scale the contents to fit the new slide size.
If you select the Scale All Objects check box, all objects in slides will be scaled to fit the new slide size, including placeholders in slides and Slide Masters. Otherwise, objects will keep their original sizes which are sometimes too large in comparison with the new slide size. However, you can adjust their sizes after that.
o Click the Crop button, and then click Next to crop the contents. The following dialog will pop up:

ActivePresenter User Manual Version 7
Creating Projects > Creating Blank Projects 25
To crop a slide, drag the orange frame to the desired position. You can crop each slide individually or all of them at once:
Crop each slide individually: Select the slide from the Slide list box or click the left
arrow button and right arrow button , and then drag the orange frame to the desired position.
Crop all slides at once: Select any slide of the project, drag the orange frame to the desired position, and then click the Apply to All Slides button. All slides will be cropped at the same position.
Note: When you choose to crop the slide in any position, objects and placeholders of the slide or Slide Master will not be cut. They keep their original sizes and you can manually drag their handles to fit the new slide size.
4. If the new size is larger than the current slide size, do one of the following:

ActivePresenter User Manual Version 7
Creating Projects > Creating Blank Projects 26
o Click the Scale to Fit button to scale the contents in order to fit the new slide size. This is similar to the Scale to Fit command mentioned above when the new slide size is smaller than the previous slide size.
If you select the Scale All Objects check box, all objects in slides will be scaled to fit the new slide size, including placeholders in slides and Slide Master. Otherwise, objects will keep their original sizes which are sometimes too small in comparison with the new slide size. However, you can adjust their sizes after that.
o Click the Fill Background button, and then select the slide position where the contents will fill in from the Slide Position drop-down list, and then click OK.
Creating Responsive Projects
Responsive design in ActivePresenter allows you to create a single project which displays perfectly in any devices which have different screen sizes. ActivePresenter defines five default responsive layouts which correspond to most popular device screen sizes:
• Desktop with the viewport of 1280x620
• Tablet Landscape with the viewport of 1024x674
• Tablet Portrait with the viewport of 768x930
• Mobile Landscape with the viewport of 667x345
• Mobile Portrait with the viewport of 375x522
Note that the above layout sizes are not the device viewport sizes. They are chosen to make sure that the content displays best on popular devices. You can add a responsive layout to support a particular device if you want. Besides, in the responsive mode, ActivePresenter also supports a flexible coordinate system with percentage, pixel, and auto units so the content still looks good with other screen sizes which are not in the list of responsive layouts of the project.

ActivePresenter User Manual Version 7
Creating Projects > Creating Responsive Projects 27
To create a responsive project, launch ActivePresenter and click Responsive Project on the Start Page.
Alternatively, in the currently opening project, click the ActivePresenter button and select Responsive Project from the drop-down list. ActivePresenter will create a project with five different layouts which are Desktop, Tablet Landscape, Table Portrait, Mobile Landscape, and Mobile Portrait.
Viewport of Responsive Layout
Screen size
The screen size is the physical measurement diagonally of the screen in inches.
Resolution
The resolution is the number of pixels on the screen often displayed as a width by height (i.e.
1024×768).
Viewport
Because devices with the same screen size can have very different resolutions, we use
viewports when creating mobile friendly content. Viewports are scaled down versions of
resolutions that allows sites to be viewed more consistently across different devices. You can
find the viewport sizes of popular devices at https://material.io/devices (in the column with
dp unit).
How is the size of a responsive layout calculated in ActivePresenter?
Viewport of the responsive layout is the actual visible area of the content when displaying in
browser excluding the HTML5 player toolbar if any.
For example, the Mobile Portrait is based on the viewport of iPhone 6, 7, or 8 (375x667). After
excluding the Safari browser title and navigation bars and the HTML5 player toolbar (width:
100%, height: 30), the layout size is 375x522. But with Mobile Landscape, Safari browser
automatically hides the title and navigation bars so the layout size is 667x345.

ActivePresenter User Manual Version 7
Introduction to ActivePresenter > Creating Responsive Projects 28
Managing Responsive Layouts
Adding Layouts
To add a new layout, click the drop-down button on the Responsive Project pane (on the top of document window) and select Add New.
You can select one of the layouts provided or have a custom size by clicking Custom... and adjusting the size for the new layout.
Removing Layouts
To remove a layout, select it and click the drop-down button on the Responsive Project pane > Remove... > OK.
Changing Layout Name
To rename a layout, select it and click the drop-down button on the Responsive Project pane > Rename... > type the new name in the Name box > OK.
Changing the Current Layout
To switch between layouts, click the drop-down button on the Responsive Project pane > select a layout from the drop-down list.
Alternatively, you can click directly one of those layouts on the Responsive Project pane.
Changing Layout Height
The Canvas shows the Layout Height mark which indicates the current height of the responsive layout.
To change the layout height, do the following:
1. Go to the Properties pane > Slide Properties > Layout Height > Layout Height button. This displays the Layout Height mark on the Canvas.
2. Drag the Layout Height mark up or down to decrease or increase the height respectively.

ActivePresenter User Manual Version 7
Creating Projects > Creating Responsive Projects 29
Alternatively, you can enter a value in the Layout Height spin box or click the up/down arrow button next to it to get the same result.
Changing Layout Width
You can resize the layout width by moving the handles on Responsive Project pane to the left or right. However, the new width must be in the width range of the currently selected layout. This means if you are selecting the Table Portrait device layout, you can drag the handles within the width range of this layout only.

ActivePresenter User Manual Version 7
Creating Projects > Creating Responsive Projects 30
Changing Slide Height
In common cases, you place the content inside the area which is limited layout width and layout height. However, for device with small viewport, you may want to have more space to place content. In that case, you can increase the slide height.
To change the slide height, do as follows:
1. Go to the Properties pane > Slide Properties > Layout Height > Custom Slide Height. This enables the Custom Slide Height function.
2. Enter a value in the Custom Slide Height spin box. Or drag the Layout Height mark up or down to decrease or increase the height respectively.
If the slide height is bigger than the layout height, end users can view the contents beyond the layout by scrolling the bar on their devices.
The slide width is always the same as the layout width.
Changing Object Position Mode
Position Mode is the exact specification of the object position in a slide of a project.
To change this value of an object, select that object > Properties pane > Size & Properties
tab > Transform > select one from four modes (Top-Left, Top-Right, Bottom-Right, or Bottom-Left).
Changing Object Position and Size
These values define the object position in a slide. To change those values, in the Properties
pane > Size & Properties tab > Transform > adjust values of Top, Left, Right, Bottom, Width, and Height (in percentages or pixels) by entering values in those spin boxes. You can also click up/down arrow buttons next to the spin boxes to increase/decrease values.
The values (Top, Left, Right, and Bottom) displayed in this section depend on the Position Mode type you select. For example, if you select the Bottom-Right mode, this section will show Bottom and Right value instead of showing Top and Left value when you select the Top-Left mode.
If you want to keep the height-to-width ratio when changing the object width, select Auto in the Unit box next to the Height spin box. This option automatically changes the height according to the width.
To rotate the object, along with dragging the rotation handle of the object, you can enter a value in the Rotation spin box.
Changing Object Position Value Unit
You can change the unit of object position value between percentages (%) and pixels (px). To
do that, in the Properties pane > Size & Properties tab > Transform > access the unit box drop-down list next to the Size spin boxes > select %, px, or Auto (for Height unit).
• Choose the % unit if you want the object position to be a percentage of left/top/width/height.
• Choose the px unit if you want the object position to be a number of pixels of left/top/width/height.
• Choose Auto in the Height unit box to retain the aspect ratio.

ActivePresenter User Manual Version 7
Creating Projects > Creating Responsive Projects 31
Either the unit you choose, the size and position of the object should remain unchanged.
Aligning Horizontal/Vertical Center
You can align objects at the center of the slide in all layouts of responsive projects. To do that,
in the Properties pane > Size & Properties tab > Transform > Align Horizontal Center or Align Vertical Center.
If you select both check boxes, objects will be aligned both horizontal and vertical center of the slide and you cannot move the object either in the horizontal or vertical direction.
• Align Horizontal Center: The object will be aligned horizontal center and you can move the object only in the vertical direction of the slide. You cannot move it horizontally.
• Align Vertical Center: The object will be aligned vertically center and you can move the object only in the horizontal direction of the slide. You cannot move it vertically.
Creating Projects from PowerPoint Presentations
This is a content-generation method where slides from a PowerPoint presentation are used instead of recording a target application or creating a blank project.
To create a new project from PowerPoint slides, on the Start Page > Import PowerPoint > select the PowerPoint file from your computer.
Alternatively, in the currently opening project, access the ActivePresenter button and click Import PowerPoint > select the PowerPoint file from your computer.
Note: ActivePresenter cannot handle the odp files created by OpenOffice and LibreOffice. You have to convert these files to pptx files first, and then import them into ActivePresenter.
After that, ActivePresenter will pop up the Import PowerPoint Presentation window as shown in the screenshot below:

ActivePresenter User Manual Version 7
Creating Projects > Creating Projects from Themes or Templates 32
You now have the following two options:
• Import Slides as Backgrounds: Each slide turns into a background image for a corresponding slide in ActivePresenter project. All the separate objects in the pptx/ppt slides will be flattened into one image, and you cannot manipulate/animate them.
• Process Objects in Slides: All the objects in each PowerPoint slide are imported into the corresponding ActivePresenter slide. You can manipulate those objects and then annotate the slides in ActivePresenter.
Note: By default, all PowerPoint slides are selected. You can click the slides that you don’t want to import to deselect them. Click Deselect All to deselect all slides.
If you want to select multiple slides, hold SHIFT or CTRL while clicking the slides. After that, click OK to import them into ActivePresenter.
Creating Projects from Themes or Templates
Creating projects from themes or templates can save you a lot of time in designing contents because you can reuse the project preferences (e.g. slide layouts, object properties) across multiple projects. It also ensures the workflow consistency especially when multiple authors are working on similar projects.
An ActivePresenter theme or template contains the following:
• Slide Master which includes predefined slide layouts. Each layout may have additional decoration content.
• Predefined colors and fonts.

ActivePresenter User Manual Version 7
Creating Projects > Converting Projects 33
• Object settings if any (otherwise, default program settings will be used).
• For template, there are some pre-created slides with content.
To create a template-based project, on the Start Page > Templates tab > select a them or template.
In the Template tab, you can right-click any theme to open the context menu:
• Preview: Preview the theme.
• Blank Project: Create a blank project with the theme you are currently selecting.
• Record Video: Record a video demonstration.
• Record Software Simulation: Record a software simulation.
• Responsive Project: Create a responsive project with the theme that you are currently selecting.
• Set as Default Theme: Set the theme as the default theme.
Creating Projects from Video Files
ActivePresenter allows you to create projects from video files, in which your desired video will be opened in a completely new ActivePresenter project. That new project will have the same size as the video size.
To create a project from a video, do as follows:
1. On the Start Page, click Open.
Or, in the currently opening project, click the ActivePresenter button and select Open Project….
2. In the Files of type list box of the pop-up dialog, select All Support Types or Video Files.
3. Browse the video files in your computer and select one.
4. Click Open.
After that, you can still resize and reposition the video as a normal object.
Converting Projects
Converting from Responsive to Non-Responsive Projects
ActivePresenter allows you to convert from responsive to non-responsive projects.
To get it done, click the ActivePresenter button > Project > Convert to Non-Responsive Project... > select one of the layouts. The project will be converted to a non-responsive project having the layout that you have chosen, without affecting object positions.
Converting from Non-Responsive to Responsive Projects
This feature allows you to convert from a non-responsive project to a responsive project having up to five default responsive layouts.

ActivePresenter User Manual Version 7
Creating Projects > Converting Projects 34
To get it done, click the ActivePresenter button > Project > Convert to Responsive Project… The Convert to Responsive Project dialog will pop up as shown in the screenshot below:
• Current Project Size: Show the slide size of the currently working project.
• Insert Preset Layouts: Choose which device layouts to insert into the new responsive project.
• Convert Size & Position to Percent Unit: Convert unit from pixels to percentages.
• Scale Content: Choose to scale the content in width, height or both dimensions.
• Maintain Aspect Ratio: ActivePresenter will maintain the height-to-width ratio of the slide size and scale the contents.
Saving Projects
Saving Projects
After creating and editing a project, you can save it easily by clicking the Save icon in the Quick Access Toolbar, or by using the CTRL+S hotkey. You can also click the ActivePresenter button and click Save to get the same result.
Alternatively, you can right-click the name of the project that you want to save on the Document tab, and then click Save from the pop-up list.
Note that when you save a project created with an older version, ActivePresenter will automatically save it in the new format, and those files cannot be opened with the older versions anymore. In such case, ActivePresenter will warn you with a pop-up dialog.

ActivePresenter User Manual Version 7
Creating Projects > Saving Projects 35
Saving Projects as Different Types
ActivePresenter allows you to save existing projects to four types: Project, slide template, object template, and theme so that you can reuse them as the basis for other projects.
To do that, in the currently opening project, click the ActivePresenter button > Save As… > select a type from the Save as type drop-down list.
You can also right-click the name of the project that you want to save on the Document tab, and click Save As… > select a type from the Save as type drop-down list.
• ActivePresenter Projects (.approj): Save existing projects as normal projects with all the editing you’ve made.
To know how to open an ActivePresenter project, refer to Opening Existing Projects.
• ActivePresenter Slide Template (.apslide): Save existing projects as slide templates. If you save templates in the C:\Users\<user_name>\Documents\ActivePresenter Templates folder (for Windows) or /Users/<user_name>/Documents/ActivePresenter Templates folder (for macOS), they will be shown as custom themes in the Start Page.
• ActivePresenter Object Template (.apobject): Save existing projects as object templates. If you save templates in the C:\Users\<user_name>\Documents\ActivePresenter Templates folder (for Windows) or /Users/<user_name>/Documents/ActivePresenter Templates folder (for macOS), they will be shown in the Object templates pane.
• ActivePresenter Theme (.aptheme): Save existing projects as themes. If you save themes in the C:\Users\<user_name>\Documents\ActivePresenter Templates folder (for Windows) or /Users/<user_name>/Documents/ActivePresenter Templates folder (for macOS), they will be shown as custom themes in the Design tab and Start Page.
To open any type of project, do one of the following:
• On the Start Page > Open > select one project type from the Files of type drop-down list > select a project.
• In the currently opening project > ActivePresenter button > Open Projects… > select one project type from the Files of type drop-down list > select one project.
• In the currently opening project > click the button on the Quick Access Toolbar > select one project type from the Files of type drop-down list > select one project.
• Use the CTRL+O hotkey. ActivePresenter will open the folder containing ActivePresenter projects for you to select. Now you can select one project type from the Files of type drop-down list.
Shrinking Projects

ActivePresenter User Manual Version 7
Creating Projects > Saving Projects 36
A project containing unused resources can be increased in size. Its size can also be increased after some editing operations. You can choose to reduce the size by shrinking your project.
To get it done, click the ActivePresenter button > Project > Shrink...
ActivePresenter will pop up the Shrink Project dialog as shown in the screenshot below:
To remove all of the unused resources, click the Delete All Unused Resources check box, and then click the Shrink button.
You can also manually choose which resources to remove by clicking the Delete Manually button. The Project Resources dialog will pop up having two tabs. While the Images tab contains all the images of the project, the Audio & Video tab contains all the audio and video files of the project.
Click the items that you want to remove, then click the Delete icon at the top of the dialog.
You can click the Select unused items button to let ActivePresenter select all the unused resources for you, and then click the Delete icon .
Opening Existing Projects
When you have existing ActivePresenter projects, you can open them again easily.
Do one of the following:
• In the opening project, click the ActivePresenter button > Recent Projects > select a
project, or click the button on the Quick Access Toolbar > select a project.
• Use the CTRL+O hotkey. ActivePresenter opens the folder containing ActivePresenter projects for you to select.
• On the Start Page, select one project from the Recent list to open it.

ActivePresenter User Manual Version 7
Recording Projects > Recording Videos 37
Recording Projects
Recording Videos
You can use ActivePresenter to record the computer screen to create a video demo to show how your products or services look like.
A recorded project captures truthfully all live actions on the screen along with mouse and keyboard actions while you are interacting with the target application.
To record a new project, do one of the following:
• On the Start Page, click Record Video.
• In the currently opening project, access the ActivePresenter button and click Record Video.
• In the Home tab, click the Record Screen button and select Record Video.
Using this method, the new recorded video will be inserted as a slide in the project that you are working with.
After that the Record Video Project dialog will appear as shown in the screenshot below:
Capture Area Section
This section allows you to specify the region on the computer screen to capture.
• Full Screen: Allow you to capture the entire computer screen. When you select this mode, the entire screen will be treated as the recording window and the blue rectangle is invisible. Besides, ActivePresenter will temporarily change the screen resolution before capturing and automatically revert to the previous setting when you finish capturing.
• Custom: Allow you to customize the captured screen in any size and direction by dragging the floating blue rectangle. ActivePresenter will capture anything that happens inside this blue rectangle while ignoring the rest of the screen. The fancy cross hair in the middle is just a visual reminder that this is a target-seeker window.

ActivePresenter User Manual Version 7
Recording Projects > Recording Videos 38
Alternatively, you can specify the captured frame size by entering the width and height value in the Size spin boxes.
Besides, ActivePresenter provides some popular preset video sizes. You can quickly apply them by using the Preset Sizes button next to the spin boxes (the down arrow next to the Size spin boxes).
Click the Lock to application check box to select a running application window to snap into the captured area. The Change Lock Mode button next to the list-of-application box provides two options to define the snapping behavior. The Fit To Boundary option will resize the window of the selected application to fit the capture area. On the other hand, the Fit To Application option will resize the capture area to fit the window of the selected application.
Audio & Webcam Section
This section provides options for recording audio and webcam during the recording screen. You can record system audio, audio from microphone and webcam simultaneously, which is common in the practice.
Audio Section
Record System Audio: You can choose to record system audio by clicking the Select Audio
Device button > Record System Audio.
Record Audio from Microphone: If any audio input device detected, you can choose to record it by selecting Microphone check box.
The Volume slider displays the input audio signal level for the audio input device. Before actual recording, you can speak something into the microphone to test the sound.

ActivePresenter User Manual Version 7
Recording Projects > Recording Videos 39
The system audio volume can be changed by using the Adjust Volume tool in your computer.
Webcam Section
Recording screen and webcam video simultaneously comes in handy for instructional purposes such as presentations or game streaming.
To record webcam video, do as follows:
1. In the Record Video Project dialog, click the Webcam button to enable webcam recording. A live preview of the camera appears next to the button.
2. Click the Select Webcam Device arrow button to show the list of webcam input devices along with other options.
3. Select the webcam you want to use from the list.
o Click Webcam Properties to adjust video signal and camera control.
o Click Format Settings to fine-tune video format and compression.
4. Click Record to start a capture session.
After you have finished capture process, the result you get is a slide that displays the screen captured video with the webcam feed at the bottom-right corner. The webcam video is actually a video object, so you can edit it as normal.

ActivePresenter User Manual Version 7
Recording Projects > Recording Videos 40
Record Button & Settings
The Record button is a big red button which you can click to start recording. After clicking this
button, there will be an ActivePresenter icon appearing in the system tray .
The Settings icon placed at the top-right corner of the Record Video Project dialog provides the following options:
• Recording Settings…: Launch the Recording Settings for Video dialog where you can change the settings for audio and video, cursor, and hotkeys.
• Show Capture Area: Show the blue rectangle which indicates the recorded screen area.
• Show Recording Toolbar: Pop up a toolbar with all necessary controls for the recording.
• You can see the sound level from the Audio section. The large counter in the Duration section shows the current duration of the recording. The Statistics section shows the project statistics in terms of Mode, Frame, and Dropped.
o Mode: Show the current recording project mode (Video).
o Frames: Show the current frame number of the recording project.
o Dropped: Show the number of missed frames of the recorded video.
• Click the Settings icon at the top-right corner of the Recording Toolbar dialog to have more options in showing or not showing the Statistics, Duration, Audio, and Webcam section.

ActivePresenter User Manual Version 7
Recording Projects > Recording Software Simulations 41
Note: You should not place this toolbar inside the blue rectangle because it will also be captured. When capturing full screen, the Show Recording Toolbar option should not be selected.
• Calibrate Audio Input…: Open the Calibrate Audio Input dialog which allows you to change the audio input volume automatically or manually.
When you finish the recording, click the Stop Recording button, ActivePresenter will end the recording and enter the editing mode with an intuitive interface. You can also use the hotkey CTRL+END to stop the recording.
Recording Software Simulations
Creating Software Simulation is a great way to show others how you practice an application or software engagingly and lively. Using this feature, you will have a project containing a series of slides describing how to achieve a specified purpose with the application you are capturing.
To capture a new project, do one of the following:
• On the Start Page, click Record Software Simulation.
• In the currently opening project, access the ActivePresenter button and click Record Software Simulation.
• In the Home tab, click the Record Screen button and select Record Software Simulation.
Using this method, the new recorded simulation will be inserted as slides in the project that you are working with.
The Record Software Simulation Project dialog will appear as shown in the screenshot below:
Capture Area Section
This section allows you to specify the region on the computer screen to capture.
It has the same properties and functions as the Capture Area section when you record a video project.
Audio Section
This section provides the option for audio recording during the capturing. You can record system audio and audio from microphone simultaneously. For creating software simulations, recording webcam is not available.

ActivePresenter User Manual Version 7
Recording Projects > Recording Software Simulations 42
It has the same properties and functions as the Audio & Webcam section when you record a video project.
Record Button & Settings
The Record button is a big red button which you can click to start capturing. After clicking this
button, there will be an ActivePresenter icon appearing in the system tray.
The Settings icon placed at the top-right corner of the Record Software Simulation Project dialog provides the following options:
• Recording Settings…: Launch the Recording Settings for Software Simulation dialog where you can change the settings for audio and video, cursor and hotkeys.
• Show Capture Area: Show the blue rectangle which indicates the recorded screen area.
• Show Recording Toolbar: Pop up a toolbar with information and necessary controls
for the recording.
You can see the sound level from the Audio section. The large counter in the Duration section shows the current duration of the recording. The Statistics section shows the project statistics in terms of Mode, Frame, and Dropped.
o Mode: The current recording project mode (Video/Slide). Whenever you scroll the mouse or carry a drag-n-drop action, ActivePresenter will automatically switch to

ActivePresenter User Manual Version 7
Recording Projects > How to Stop Recording 43
the Full Motion Recording mode (Video) to capture it. Otherwise, it will switch back to previous capture mode (Slide).
o Frames: The current frame number of the recording project.
o Dropped: Show the number of missed frames of the recorded video.
Click the Settings icon at the top-right corner of the Recording Toolbar to have more options in showing or not showing the Statistics, Duration, Audio, and Webcam section.
Note: You should not place this toolbar inside the blue rectangle because it will also be captured. When capturing full screen, the Show Recording Toolbar option should not be selected.
• Calibrate Audio Input…: Open the Calibrate Audio Input dialog which allows you to change the audio input volume automatically or manually.
How to Stop Recording
When you’re done with recording a project, stop the recording and start to edit it. Press CTRL+END on your keyboard to end the recording.
Alternatively, you can stop the recording using the Recording Toolbar. On the system tray of
your computer, click the ActivePresenter icon to show the toolbar. If the Recording Toolbar is currently shown on screen, skip this step.
• Click the Pause button to pause the recording for a while. Click on it again to continue recording. You can also press SPACE BAR to pause and resume the recording.
• Click the Stop button to end the recording and step into the editing process.
• Click the Discard button to discard the recording. In this case, ActivePresenter will offer you three further options:
o Discard: Abort the current recording without saving the recorded project.
o Re-capture: Abort the current recording without saving the recorded project and start a new recording project with previous settings.
o Continue: Resume the current recording.

ActivePresenter User Manual Version 7
Working with Themes > Using Themes 44
Working with Themes
Using Themes
Basically, a theme is a set of design elements which are applied to one or more slides in a project. Each theme comprises multiple basic components:
1. A set of colors (called Theme Colors). Each theme has four colors that can be used for text or background. Besides, there are eight additional accents colors for objects.
2. A set of fonts (called Theme Fonts) that is used for heading and body text. Each theme font has a font for heading and a font for body.
3. Background Style is a combination of background colors and effects such as patterns and gradient fills.
4. Slide Master provides a uniform appearance for your project. Each theme you use in your project includes a slide master and a related set of layouts. If you use more than one theme, you will have more than one slide master and many sets of layouts.
When switching to a different theme, all of these components will be updated to reflect the new theme. With this in mind, you can change the look and feel of your project without breaking any sweat.
ActivePresenter allows you to use different themes for different slides in your project. To see available themes, click the Design tab on the Tabbed Toolbar.
As shown in the picture above, there are thumbnail previews of several themes available within the theme gallery. Also, you can click the arrow (highlighted in a red square) in the bottom-right corner of this gallery to see more themes.
The theme currently applied to selected slides will be displayed with a gray outline. In addition, it is also placed in a section called This Project. Meanwhile, the Custom section contains all themes you created. The third section is where to show built-in themes that come with ActivePresenter.
You can hover the mouse over the thumbnail of theme items to quickly see how the appearance of slide will change if you apply that theme to your project.

ActivePresenter User Manual Version 7
Working with Themes > Using Themes 45
Themes make it easy for you to coordinate colors, fonts, and graphic formatting effects across slides and update them quickly. In ActivePresenter, you can change the entire theme or just customize theme fonts, colors, or background styles.
Applying & Managing Themes
As previously stated, using themes is a quick way to control the overall design of your project. To apply a theme to your project, you can click the theme thumbnail item in the Design tab. After that, all slides which use the same Slide Master as selected slides will change to the new theme. Slides based on other Slide Masters will remain unchanged.
Besides, you can right-click any theme thumbnail to get more options:
• Click Apply to Matching Slides to create the same effect as when you click the theme thumbnail.
• Click Apply to Selected Slides to apply the theme to all selected slides. The option is practical when your need is use different themes for different slides.
• Click Apply to All Slides to apply the theme to all slides in your project.
• Delete…: This option is available only for custom themes, not supported for built-in themes and any themes currently used in your project. Select it to remove the theme from ActivePresenter. By doing so, that theme no longer appears in the theme gallery.
• Click Set as Default Theme to assign the theme as the default for the current project. After set a theme as default, the default theme will be used for the new project or new capture which you create later.
Note: If you have any theme (.aptheme) files created before, there are two ways to reuse them. Do any of the following:
• Copy those files to C:\Users\<user_name>\Documents\ActivePresenter Templates
(for Windows) or /Users/<user_name>/Documents/ActivePresenter Templates (for
macOS). Then, restart the app, and you will see your themes appear in the theme
gallery.
• Click Browse for Themes… and look for a theme file in your file system.
Applying & Customizing Theme Colors
As described earlier, ActivePresenter 7 includes sets of built-in theme colors. You can use them or create your own sets to fit your need.
Applying Theme Colors
To apply Theme Colors, do as follows:

ActivePresenter User Manual Version 7
Working with Themes > Using Themes 46
1. Go to the Design tab, click Colors to explore all theme colors available in the gallery. The theme colors applied to the currently selected slide are highlighted with gray outline. Hover over a set of theme colors to preview what they’d look like if applied to the current slide.
2. To apply a theme colors for all slides that share the same Slide Master as the current slide, just click the theme colors you want. Or you can also right-click a set of colors and choose any of the following:
o Click Apply to Matching Slides to make the same change as you click a set of theme colors.
o Click Apply to Selected Slides to apply theme colors to all slides you select. If change doesn’t satisfy you, you can click Reset Slide Theme Colors to restore their original theme colors which are inherited from Slide Master.
o Click Apply to All Slides to apply theme colors to all slides in your current project.
o To modify a set of theme colors, click Edit…. You can modify them the same way you create custom theme colors. Note that this function is available for custom theme colors only.
o Delete…: This option is available only for custom themes, not supported for built-in themes and any themes currently used in your project. Select it to remove the theme from ActivePresenter. By doing so, that theme no longer appears in the theme gallery.

ActivePresenter User Manual Version 7
Working with Themes > Using Themes 47
Customizing Theme Colors
ActivePresenter has a built-in facility to create custom theme colors. Before learning how to design theme, let take a closer look at the structure of an ActivePresenter theme color.
As mentioned earlier, a set of ActivePresenter theme colors consists 12 colors, including four text/background colors and eight accent colors. The colors should be used as intended. Also, make sure that you have eight distinctive colors for your accent ones, and they are different from four colors for text/background.
The following is an example of theme colors in ActivePresenter.
The order of 12 colors is very important. The order of text and background colors defines which color will be used as the default text color and default background. Dark 1 and Dark 2 should always be dark colors. Light 1 and Light 2 should always be light colors. With these in mind, a good choice is to keep black and white among the first four text and background colors.
Once you already designed custom theme colors, the Color Picker will also be updated with tints and shades automatically created by ActivePresenter. You cannot control how tints and
shades are defined but you can adjust them by clicking More Colors .
Besides, the text and background colors also define Background Styles available in the background style gallery.
Let find out how to add and save a custom set of theme colors in ActivePresenter. Do the following:
1. Click Create New Theme Colors… to open the Create New Theme Colors dialog.

ActivePresenter User Manual Version 7
Working with Themes > Using Themes 48
2. Specify a color in each Color Picker. For more color options, click More Colors… ,
or click Eyedropper… to select a point in an image for identifying and picking its color.
3. Name your new set of them colors and click Save.
Your theme colors are now saved and always displayed in the Custom section of theme color gallery. You can use it whenever you want.
4. Click Reset if you want to restore the original settings.
5. To delete custom theme colors, go to the theme color gallery, right-click a custom theme color set, and then select Delete. ActivePresenter will remove it from the Custom section of the theme color gallery immediately.
Applying & Customizing Theme Fonts
Along with Theme Colors, ActivePresenter also allows you to apply a consistent Theme Font to your whole project, including the font used for titles, subtitles and text in quizzes as well as answers. You can use built-in theme fonts or create your own ones.

ActivePresenter User Manual Version 7
Working with Themes > Using Themes 49
Here’s how to apply and customize Theme Fonts:
1. Go to the Design tab and click Fonts to see the theme font gallery. Hover over each font to see its live preview.
As mentioned above, each set of theme fonts in ActivePresenter consists of a heading font and a body font.
o The heading font is used for slide titles.
o The body font is used for body text on slides, including text that you type into text boxes, captions, buttons, and shapes. Besides, it’s also used for the answer choices on quizzes.
2. To apply a set of theme fonts to all slides that share the same Slide Masters as the current slide, just click the set you want. You can also right-click it and choose any of the following:

ActivePresenter User Manual Version 7
Working with Themes > Using Themes 50
o Click Apply to Matching Slides to make the same changes as you click a theme font.
o Click Apply to Selected Slides to apply the theme font to all slides you select. If changes don’t satisfy you, you can click Reset Slide Theme Fonts (the option which is located at the bottom of the Fonts drop-down list) to restore their original theme fonts which are inherited from Slide Masters.

ActivePresenter User Manual Version 7
Working with Themes > Using Themes 51
o Click Apply to All Slides to apply the theme font to all slides in your current project.
3. To modify a custom theme font, click Edit… This function is not available for built-in theme fonts.
4. To create your own theme font, click Create New Theme Fonts… and then, the Create New Theme Fonts dialog appears.
o Select the font for heading and body. You can preview the font in the Sample box.
o Name the new font and click OK.
5. To delete custom theme font, go to the theme font gallery, right-click a custom theme font, and then click Delete. ActivePresenter will remove it from the Custom section of the theme font gallery immediately.
Applying & Customizing Background Styles
Each theme has a background which can be plain white, a solid color fill, a gradient color fill, or a picture. When you change the theme, the background is replaced as well.
The Background Styles button is a quick way to change the background color of your project. Bear in mind that available background styles will vary according to the theme being used.
To apply background styles, do as follows:
1. Click Background Styles in the Design tab to display available background styles. You can hover over each style to see its live preview.

ActivePresenter User Manual Version 7
Working with Themes > Using Themes 52
2. Click your desired background to apply it to selected slides. Or, right-click a background and choose any of the following:
o Click Apply to Matching Slides to apply the background to all slides that based on the same Slide Master as currently selected slides. You can also click the background to do that.
o Click Apply to Selected Slides to apply the background to all slides you select. If the change doesn’t satisfy you, you can click Reset Slide Background to restore their original slide backgrounds which are inherited from Slide Masters.
o Click Apply to All Slides to apply the background to all slides in your current project.
3. Each theme has a set of default background styles. But you can customize those presets by using the Apply to Reset button in Slide Master.
Saving Custom Themes
After customizing your themes, ActivePresenter allows you to save them within the current project for reusing later. Do the following:
1. Click the Design tab.
2. Click the arrow button in the bottom-right corner of the theme thumbnail gallery to expand it.
3. Click Save Current Theme…
Once saving it, when you open a different project and click the Design tab, your created theme will appear in the Custom section of the theme thumbnail gallery. Then, you can apply it to slides in your project.
To delete custom theme, go to the theme gallery, right-click a custom theme, and then click Delete. ActivePresenter will remove it from the Custom section of the theme gallery immediately.

ActivePresenter User Manual Version 7
Working with Themes > Using Slide Masters 53
Using Slide Masters
Slide Master allows you to easily customize your slides and slide layouts. This feature is similar to the one in Microsoft PowerPoint. With this in mind, you can quickly work with Slide Masters in ActivePresenter without breaking a sweat.
Slide Master Overview
Basically, a Slide Master consists of a master layout and a set of custom layouts. Each layout will define placeholders for contents, background, color, fonts, and effects. In addition, placeholders also control the position of elements and text formatting on a slide.
In an individual slide, you can make changes to the design elements provided by the slide master. When you change any element on the slide master, all of its corresponding layouts reflect the change.
Each project consists of at least one Slide Master. By using Slide Masters, you can save yourself much more time and effort because there is no need to type the same content into more than one slide. Input your information just one time, and ActivePresenter automatically applies it to the rest of associated slides. This feature is especially useful when you have a long project with so many slides.
Opening Master View
To switch to the Master View, go to the View tab > Slide Master . Then, any Slide Master previously set up for that project will appear in the left column. If you create a blank project or have not designed any Slide Master yet, you will see a default Slide Master.

ActivePresenter User Manual Version 7
Working with Themes > Using Slide Masters 54
Besides, ActivePresenter also offers a Slide Master tab with a set of buttons for you.
By working with this tab, you can make the adjustments below:
• Create Slide Masters available for your current project and preserve it to reuse for future projects.
• Insert new layouts with the same background, title, and footer style into which you can create your own placeholders.
• Delete or rename selected layouts.
• Define which placeholders will be included on a selected layout.
• Edit the theme applied to a Slide Master.

ActivePresenter User Manual Version 7
Working with Themes > Using Slide Masters 55
• Control the background color, texture, and graphics.
• Set the default size for your project.
While working within the Master View, you can also use buttons in other tabs as described below:
• Home Tab: Format text placeholders, insert shapes, group objects, align objects.
• Slide Tab: Edit slide background.
• Annotations Tab: Insert annotation objects, except cursor path, zoom-n-pan, and closed caption.
• Interactions Tab: Insert interactive objects, except types of quizzes.
• Animations Tab: Animate objects.
Each Slide Master has at least one layout. In this view, the slide master is the top slide and the following are its corresponding layouts. Additionally, the slide master thumbnail is bigger than thumbnails of the rest.
Adding Slide Masters & Layouts
ActivePresenter allows you to add as many Slide Masters and layouts as you want. To add a Slide Master, do one of the following actions:
• In the Slide Master tab, click Insert Slide Master .
• Right-click any thumbnail on a Slide Master and select Insert Slide Master.
To insert an additional layout into a Slide Master, do either of the following:
• In the Slide Master tab, click Insert Layout .
• Right-click any thumbnail on a Slide Master and select Insert Layout.

ActivePresenter User Manual Version 7
Working with Themes > Using Slide Masters 56
Managing Slide Masters & Layouts
Here’s how to manage your Slide Masters and layouts by duplicating, renaming, removing, and preserving them:
Duplicating Slide Master & Layouts
To streamline the process of creating similar Slide Masters and layouts, ActivePresenter allows you to duplicate them.
To do that, right-click Slide Masters/layouts > Duplicate Master/Duplicate Layout .
Copying Slide Masters & Layouts
To copy Slide Masters/layouts:
• Select Slide Masters/layouts > CTRL+C or right-click it, and then select Copy from the context menu.
• In terms of copying Slide Masters, click Paste or Paste (Keep Source Formatting)
to duplicate it.
When it comes to copying one or more layouts, do either of the following, depending on your purposes:
o Press CTRL+V or select Paste from the context menu. ActivePresenter will duplicate copied layouts in the current Slide Master.
o Select Paste (Keep Source Formatting) from the context menu. Then, both copied layouts and Slide Master from which they inherit properties are duplicated as shown in the picture below.

ActivePresenter User Manual Version 7
Working with Themes > Using Slide Masters 57
Deleting Slide Masters
You can remove unwanted Slide Masters and layouts. But bear in mind that it’s impossible to remove Slide Masters or layouts that are currently being used by one or more slides in a project.
• To delete a Slide Master and all of its corresponding layouts simultaneously, select
Slide Master > Delete in the Slide Master tab, or press the DELETE key.
• To delete layouts only, select layouts > Slide Master tab > Delete or press the DELETE key.
Renaming Slide Masters & Layouts
If you intend to use many similar Slide Masters or layouts within a project, it’s a good idea to give them easily recognizable names. This makes it effortless for you to select and apply them later.
Do any of the following to rename Slide Masters and layouts:
• Select Slide Masters or layouts > Slide Master tab > Rename .
• Right-click Slide Masters/layouts > Rename Master/Rename Layout.
After assigning a desired name, click OK.
Preserving Slide Masters
The Preserve button comes in handy when you already design a set of Slide Masters for a current project and want to use them for future projects.
To preserve a Slide Master, go to the Slide Master tab > Preserve . Then, a pushpin icon will be shown at the top-left corner of the slide master.

ActivePresenter User Manual Version 7
Working with Themes > Using Slide Masters 58
Keep in mind that when adding new Slide Masters, they will be automatically preserved.
If you don’t want to preserve a Slide Master anymore, and that Slide Master is not used by any slide, when clicking Preserve, a confirmation dialog will appear to ask if you want to delete it.
Designing Slide Masters & Layouts
Inserting Placeholders
Placeholders are boxes with dotted border on slide layouts, containing multiple types of contents, including text, image, video, quiz, and report control. They are designed with tool buttons which provide you a quick and easy way to insert contents into slides. Obviously, you can place contents on slides by other methods but using placeholders makes it an easy task.
The following is an example of a slide layout that contains a title text placeholder (1), two placeholders into which you can insert contents (2, 3), three of the footer placeholders (4, 5, 6), a message placeholder (7), and a button placeholder (8).

ActivePresenter User Manual Version 7
Working with Themes > Using Slide Masters 59
ActivePresenter allows you to insert one or more placeholders into a layout. However, this feature is not available for the slide master.
To add placeholders to a layout, do these steps:
1. In the Slide Master tab, select a slide layout, and then click Insert Placeholder .
2. Select a sub-option. Six types of placeholders are described as below:
o Content : A content placeholder is a combination of five types of content; text, image, video, quiz, and report control. This placeholder appears almost like a text placeholder but additionally has a small palette of icons in the center. Each of these tool buttons is represented for each of four non-text content types.
o Text : A text placeholder contains text only.
o Image : An image placeholder has only the Image button which is used to insert images.
o Video : A video placeholder contains the Video button which is used to insert videos.
o Media : A media placeholder contains the Image button and Video button.
o Question : A question placeholder has nine buttons. Each button symbolizes each type of quizzes, including True/False, Multiple Choice, Multiple Response, Essay, Fill in Blank, Fill in Multiple Blanks, Sequence, Drag-n-Drop, and Rating Scale (Likert).
o Report : A Report placeholder contains the Report button. You can click it to insert a report slide.
3. (Optional) Drag green handles of the placeholder to resize it or change its location on the Canvas.

ActivePresenter User Manual Version 7
Working with Themes > Using Slide Masters 60
Removing Placeholders
To remove any placeholder (title, text, date, footer, and slide number) from the slide master,
select it and press the DELETE key. Or, you can click Master Layout in the Slide Master tab, and then clear any check box.
To remove any placeholder from a layout, select it and press the DELETE key. In case of title and footer, you can clear the Title and Footers check boxes in the Slide Master tab.
Resizing Slide Layouts and Placeholders
In ActivePresenter, the default slide size when creating a new project is widescreen (1280x720). This is also the default size of slide layouts in Slide Masters. However, ActivePresenter also allows you to easily change the size of slide layouts and placeholders.
To do that, click the Design tab > Slide Size . For more details, see Changing Project’s Slide Size.
Another way to resize selected placeholders is by dragging their resizing handles.

ActivePresenter User Manual Version 7
Working with Themes > Using Slide Masters 61
Applying Themes to Slide Masters
Using Themes allows you to apply a consistent design to Slide Masters, both the slide master and its corresponding layouts.
Follow these steps below to apply a theme to Slide Masters:
1. Select Slide Masters > Themes in the Slide Master tab.
2. In the theme drop-down gallery, do either of the following:
o Click a theme, and then ActivePresenter will apply the selected theme to all slides in the current project.
o Right-click any theme and select Apply to Selected Slide Master or Apply as New Slide Master.
Case 1: If the selected Slide Master is being used or not preserved, your desired theme will be applied to it.
Case 2: If the selected Slide Master is preserved, ActivePresenter automatically adds a new Slide Master based on your desired theme.
Case 3: If there are multiple selected Slide Masters, ActivePresenter will apply the theme to preserved Slide Masters and ones that are being used. They will be kept in the Master View while the rest will be removed completely. To change the default theme for new projects, right-click a theme, and then select Set as Default Theme.
o To save a theme for reusing in other projects, click Save Current Theme...
Applying Theme Colors to Slide Masters
Follow the procedure below:
1. In the Slide Master tab, click Colors to preview all of the Theme Colors available.

ActivePresenter User Manual Version 7
Working with Themes > Using Slide Masters 62
2. To apply a theme color to one or more selected Slide Master, just click it or right-click that theme color and select Apply to Selected Slide Masters. The Apply to All Slide Masters option is good to go with if you want to make the change for all Slide Masters.
3. (Optional) To apply a theme color to selected layouts in any Slide Master, right-click that color and select Apply to Selected Layouts.
4. (Optional) To create your own custom theme color, click Create New Theme Colors... at the bottom of the theme color gallery.
5. (Optional) To edit a custom theme color, right-click it and click Edit.... Note that this command is not available for built-in theme colors.
6. (Optional) To delete a custom theme color, right-click it and click Delete.... However, built-in theme colors cannot be removed.
Applying Theme Fonts to Slide Masters
Follow these steps to do that:
1. In the Slide Master tab, click Fonts .

ActivePresenter User Manual Version 7
Working with Themes > Using Slide Masters 63
2. To apply a theme font to Slide Masters, just click that font. This procedure will apply the theme font to all selected Slide Masters. Besides, you can right-click the font and select Apply to Selected Slide Masters or Apply to All Slide Masters depending on your need.
3. (Optional) In terms of changing a theme font for particular layouts in a Slide Master, select them first and right-click your desired font. Then, click Apply to Selected Layouts. If changes don’t satisfy you, click Reset Slide Theme Fonts to restore their original theme fonts which are inherited from Slide Masters.
4. (Optional) To create your own custom theme font, click Create New Theme Fonts... at the bottom of the theme font gallery.

ActivePresenter User Manual Version 7
Working with Themes > Using Slide Masters 64
5. (Optional) Regarding custom theme fonts, the Edit and Delete commands are ready for use. You can work with them the same way you do with custom theme colors.
Applying Background Styles To Slide Masters
Do these actions to apply background styles to Slide Masters:
1. In the Slide Master tab, click Background Styles .
2. Select Slide Masters. Then, click to apply a background to the selected Slide Masters. Alternatively, right-click the background and choose Apply to Selected Slide Masters or Apply to All Slide Masters.
3. (Optional) If you want to change the background color of some selected layouts in a Slide Master, click your desired background style. Or, right-click the background style and click Apply to Selected Layouts. If you go with the Apply to All Layouts option, ActivePresenter changes the background of all layouts in the Slide Master that selected layouts inherit from.
4. (Optional) To customize the background style, go to the Fill and Image sections in the Properties pane to design it.
5. (Optional) Click Reset Background to return to the original background style if the change doesn’t satisfy you.
6. (Optional) The Hide Background Objects check box is available for slide layouts and slides only. When checked, this option hides objects in the Slide Master that is used by the slide.
7. (Optional) Normally, preset backgrounds come with a specific theme. But you can customize them the way you want. To do that, go to the Properties pane > Background Fill > select your desire colors in the Color Picker > click Apply to Preset to open the Preset Backgrounds gallery. Then, click any background style that you want to change its color.

ActivePresenter User Manual Version 7
Working with Themes > Using Slide Masters 65
Closing Master View
To close the Master View, click Close Master View in the Slide Master tab. Then, changes you made to Slide Masters, and their layouts will be automatically applied to slides which are based on them.
For this reason, when you make any change to Slide Masters, it’s a good idea to review your projects for seeing how it affects each slide. Thus, you can notice which slides don’t look exactly right the way you want.
Applying Slide Layouts to Slides
ActivePresenter offers several ways to apply slide layouts to slides in your current project. You can change the layout of existing slides or insert new slides using that layout.
1. To insert new slides based on a layout, click New Slide in the Home tab.
2. To change the layout of slides, do any of the following:
o Select one or more slides in the Slides pane > Home > Layout > select a layout from the layout gallery. The layout you choose will be applied to all selected slides.
o Click Layout in the Slide tab and change the layout for your selected slides.
o Right-click selected slides in the Slides pane, point to Layout and select a layout from the gallery. Then, the layout you choose will be applied to all the slides you select.

ActivePresenter User Manual Version 7
Slides > Inserting Slides 66
Slides
Inserting Slides
Inserting slides is one of the very basic and most important steps when creating a project. You can use several different methods to create slides, from opening a blank slide to copying existing slides from other projects.
Inserting Blank Slides
In ActivePresenter, you can create blank projects or insert blank slides into the current one.
To do the latter, go to the Home tab > New Slide or go to the Slide tab > New Slide. Then, select a slide you want from the slide gallery.
To change the slide layout, click Layout in the Home or Slide tab. You can choose one of the built-in layouts or create your own by using Slide Masters.
Inserting Slides from Templates
Instead of choosing a slide from the gallery in the first method, you can click Slides from templates... (1) to create new slides based on Templates. Then, the Import Slides from Template window appears as below.

ActivePresenter User Manual Version 7
Slides > Inserting Slides 67
• Click the Template drop-down button to display the slide template list. You can click
the Refresh button to update this list.
• After selecting the template you want, all slides in that template are shown in the Slides section. From here, you can choose your desired slides to insert them into the current project or click Select All to add all of them.
• Drag the Zoom slider to zoom in/out in the Slides section.
• Once finishing, click Insert Slide.
Note that if you have any existing slide templates and want them to be displayed in this dialog, you can copy the slide template file to C:\Users\<user_name>\Documents\ActivePresenter Templates (for Windows) or /Users/<user_name>/Documents/ActivePresenter Templates (for macOS).
Recording News Slides
This technique is equivalent to Recording Projects, but with the difference that the newly captured slides are inserted in the current project, rather than opening up a new project.
To do that, go to the Home tab > Record Screen > Record Video or Record Software
Simulation depending on your purposes.

ActivePresenter User Manual Version 7
Slides > Inserting Slides 68
Inserting Images as Slides
If you have a collection of pictures and want to import them into ActivePresenter as slides, this command is what you need. Supported image input formats include BMP, PNG, JPG, JPEG, JPE, GIF, ICO, CUR, ANI, and XPM.
To insert images as slides, go to the Home tab > Import Slides > From Images... . Or,
go to the Slide tab > Import Images .
Then, the Insert Images As Slides dialog appears as below:
• Click Add Images From File to import images from your file system.
• Click Remove Selected Images to remove any image from the left list.
• Click Up or Down to change the order of selected images. This order is also the order of their appearance in the Slides pane.
• Click Flip Horizontal or Flip Vertical to flip the image. Click Rotate Right 900
, or Rotate Left 900 to rotate the image. These changes will be applied to it appearing on the Canvas as well.
o While selecting the canvas size, bear in mind the size of images you are using. If the Canvas is too small for the image, the image will be clipped.
o You can re-adjust the canvas size after inserting all images. ActivePresenter displays their size, which makes it easy to find the largest height/width and set the canvas size accordingly.
• If you select the Use images as objects check box, each image will be inserted into a different slide as an object. Conversely, ActivePresenter will place each image as the background of each slide by default.
• Once completing the task, click OK.

ActivePresenter User Manual Version 7
Slides > Inserting Slides 69
Inserting Slides from PowerPoint Presentations
This method is equivalent to importing slides from PowerPoint Presentation, but the difference is that each PowerPoint slide is added to the current ActivePresenter project as a separate slide, rather than opening up a new project.
To insert slides from a PowerPoint Presentation, go to the Home tab > Import Slides > From
PowerPoint... or click the Slide tab > Import PowerPoint .
The following steps are the same as launching a new PowerPoint project.
Inserting Slides from Other ActivePresenter Projects
ActivePresenter allows you to insert slides from other projects. To do that, follow these steps below:
1. Go to the Home tab > Import Slides > From ActivePresenter... or click the Slide
tab > Import ActivePresenter .
2. Click Select All or manually select your desired slides from the Import ActivePresenter Presentation window.
A quicker way is to use the Copy and Paste commands. The procedures and changes are the same as you copy and paste slides.
However, note that pasted slides and their objects always keep their original sizes and positions. Thus, if the original project (which contains the slides to copy from) and the destination project (slides will be copied to this project) don’t have the same Canvas size

ActivePresenter User Manual Version 7
Slides > Inserting Slides 70
and/or resolution, some inserted objects may lie outside the Canvas. If the original project and the destination one are equal in size, object placement will remain unchanged. Therefore, always check all imported slides and edit them if necessary.
Inserting Random Slides
Inserting Random Slides is usually used in creating test materials (e.g. a project with random questions) to make contents appear unpredictable for learners. This concept in ActivePresenter is exactly similar to the Random Question concept in other tools.
To insert a random slide, go to the Slide tab > Random Slide . The inserted slide is automatically linked to the first Slide Pool in the project.
Inserting Report Slides
ActivePresenter allows you to add report slides for giving learners valuable feedback. See Inserting Report Slides for more details.
Managing Slides
Naming Slides
It’s always a good idea to give slides recognizable names, so it makes easier for you to find them later.
Changing Slide Names from Properties Pane
To name a slide, follow these steps:
1. Select a slide in the Slides pane.
2. Go to the Properties pane, click the General section, and then type a new name in the Name box.
If you want to format the name of slide in a visual way, you can click the button at the right of the Name box to launch the rich text editor. The editor contains the most common formatting functions to change the slide name.

ActivePresenter User Manual Version 7
Slides > Managing Slides 71
Or, right-click any slide and click Slides in Titles (or go to the View tab and click Slides In
Titles ) and select Edit Name from the context menu.
Also, you can select multiple slides and follow these steps above to change their names at the same time.
Generating Slide Name from First Shape
ActivePresenter provides you a command that can quickly generate slide name from the first shape for multiple slides.
To access this function, go to the Slide tab > Batch Operations > Generate Slide Name From First Shape. Then, a dialog will be shown as below:

ActivePresenter User Manual Version 7
Slides > Managing Slides 72
In the first column of this dialog, you can select slides that you want to create new names, click Select All to select all slides or click Deselect All to clear all. In the fourth column, click each New Name box and type a slide name you want.
Sorting Slides
ActivePresenter offers a handy capability which allows you to easily organize slides by dragging them to where you want. However, this feature is available only in the Slides In Column and Slides In Grid view mode.
• The default mode is Slides In Column in which the slide thumbnail expands its size to fit the available width of the pane.
• The second mode is Slides In Grid in which slides are arranged into multiple columns and rows.

ActivePresenter User Manual Version 7
Slides > Managing Slides 73
• The third mode is Slides In Titles in which the pane only displays the names of slides.
To sort slides, right-click any slide in the Slides pane and click Slides In Column or Slides
In Grid . You can also go to the View tab and click the Slides In Column or Slides In Grid button. As you drag the slide over the other slides, they move aside to make space for it. If you release the mouse button, the slide will drop into the gap as below.
The current slide is highlighted in dark blue, as shown above. Also note that while a slide is dragged, it retains its original sequence number (in the screenshot above, 1). Thus, you can remember where to drop the slide back.
Keep in mind that this feature is not available when slides are in the Slides in Titles view mode.
Previewing Slides
After inserting all objects into slides and customizing them the way you want, if you want to preview slides, do either of the following:
• Press the SPACE BAR.
• Click the Preview button in the Timeline pane. Besides, you can click the drop-down arrow of this tool to display the following two options:
o Preview all: Select it to preview from the first slide to the last one in the opening project.
o Preview from current slide: Select it to preview from the current slide to the last one in the opening project.

ActivePresenter User Manual Version 7
Slides > Managing Slides 74
• Right-click a slide and select Play Preview from the context menu.
Copying & Pasting Slides
ActivePresenter allows you to copy and paste slides within a project or from a project to another. The copied slides will be inserted right after the last selected one in the working project.
To copy and paste slides:
1. Select slides that you want to duplicate and press CTRL+C or right-click them and select Copy.
2. There are two built-in paste options which allow you to control whether theme fonts are replaced. Do any of the following:
Removing Slides
To delete slides, do one of the following:
• Select slides and press the DELETE key.
• Right-click slides and select Delete from the context menu.

ActivePresenter User Manual Version 7
Slides > Managing Slides 75
Splitting & Merging Slides
When there is too much content in a slide, chances are that you may want to split the slide into two or more slides.
To split a slide:
1. Choose a timestamp in the Timeline pane. Note that ActivePresenter will split your slide at the Playhead position, so place it at the exact timestamp that you want to split.
2. Click Split Slide .
Then, your slide will be automatically split into two slides. The new one is inserted right after the original slide, and you can treat it as an independent one. Besides, the new slide contains all of the objects, effects, and other attributes in the right side of the Playhead. What’s more, ActivePresenter also allows you to split a given slide any number of times.
In case the Playhead position lies in the middle of an object Time Bar, the Time Bar will be split at the Playhead position, and the latter part is transferred to the new slide.
In addition to splitting slide, ActivePresenter also provides the Merge Slides command to merge two or more slides into one.
To merge slides:
1. Hold CTRL or SHIFT while clicking slides.
2. Right-click selected slides and select Merge Slides from the context menu.
Editing Slides
Editing Slide Properties
Each slide in ActivePresenter has a certain number of properties shown in the Properties pane. You can work with this pane to quickly change the properties of each slide or multiple slides at the same time.
To edit slide properties, go to the Properties pane > Slide Properties tab and do the following:
• Type a desired name for selected slides in the Name box. You can add the description and adjust the duration for them in the respective boxes.
• Format the slide background in the Background Fill section, including fill, opacity, and color. If you don’t want to show objects of slide layout that is used by the slide, select the Hide Background Graphics check box.

ActivePresenter User Manual Version 7
Slides > Editing Slides 76
• Change the background image in the Background Image section. You can change the image and adjust the size and position of background image. This property is mainly used for storing recorded steps of software simulations.
• Customize the accessibility of slide in the Accessibility section. To add accessibility text and description, clear the Auto Label check box.
Adding Transition Effects
ActivePresenter offers a range of transition effects to indicate the end of one slide and the beginning of another. You can control the style and speed of transition effects and apply different effects to different slides in your project.
Adding Transition Effects

ActivePresenter User Manual Version 7
Slides > Editing Slides 77
To apply a slide transition effect, do as follows:
1. In the Slides pane, click the slide to which you want to add a transition effect. Select multiple slides if needed.
2. In the Transitions tab, select one of the effects from the transition gallery.
3. Adjust Effect Options and Effect Duration if needed.
Slide transition effects can also be applied to Slide Master. To do that, click the View tab and click Slide Master to open the Master View. Go to the master slide or layouts to which you want to apply transition effect then follow the above-mentioned steps.
Removing Transition Effects
To remove slide transitions, select the slide you want, and then do one of the following:
• Go to the Transitions tab and select None from the transition gallery.
• In the Timeline pane, select the blue diamond that indicates a transition effect on the slide bar. Drag the mouse downward out of the Time Bar until the effect Time Bar turns into gray, and then release the mouse button to delete the effect.
Inserting Events and Actions into Slides
You may want to execute some actions before the slide starts showing or after it hides. In this case, you can add On Load and On Unload actions for the slide and then add actions into them. For more information, see Events - Actions.
Editing Background Image by Using Image Editor
To do that, follow these steps below:
1. Right-click the background image and select Edit Background Image from the
context menu. Or, click the Slide tab > Edit Background Image . Then, ActivePresenter will immediately transfer that slide background to the Image editor.

ActivePresenter User Manual Version 7
Slides > Editing Slides 78
2. As might be seen, the layout of the Image editor in ActivePresenter is quite similar to that of other basic photo editing tools, and the background is located in the center of the Canvas. But the difference is that all tools are placed in a unique tab, called the Drawing tab.
From here, you can do whatever you want to make your slide background become more amazing.
3. After finishing the edit phase, click the Save changes button in the Quick Access Toolbar to apply the new background image to slide.

ActivePresenter User Manual Version 7
Inserting & Managing Objects > Inserting Objects 79
Inserting & Managing Objects
Inserting Objects
When working with ActivePresenter, chances are that you will need a shape to create a drag-n-drop interaction, a picture to visualize some information, or a video to explain a feature of your product. Then, knowing how to insert all of these objects is a must.
Basically, there are two types of objects in ActivePresenter, namely Non-interactive Objects and Interactive Objects.
1. Non-interactive Objects include shapes, text caption, highlight, spotlight, gesture effects, footer, image, YouTube, web object, cursor path, zoom-n-pan, closed caption, audio and video.
2. Interactive Objects include mouse click, key stroke, text box, drop area, button, check box, radio button, and questions.
In ActivePresenter, you can insert all of them into your projects. Click each object above to learn how to do that.
Additionally, ActivePresenter supports the capability to insert objects into multiple slides. This feature is functional when some slides in your current project lack a particular object. To do that, follow these steps below:
1. Go to the Slide tab, click Batch Operations .
2. Select Insert Objects... from the drop-down list and then, the Insert Multiple Slide Objects dialog appears as below.
o In the top section, click the Object Type drop-down list to select the object type you want to insert.
o You can insert the selected object into all slides, into the current or specified slides. Note that when entering the number of each slide in the Specified Slides box, let use the comma to separate them. Or, you can enter a range of slide numbers with a hyphen.
o Once you are satisfied with all new settings, click OK to apply changes.
3. After inserting an object into a slide, you can right-click it and select Merge into Background from the context menu. Then, the object will be merged into the

ActivePresenter User Manual Version 7
Inserting & Managing Objects > Inserting Objects 80
background, and its Time Bar along with all relating animations (if any) will disappear. This command is very useful when you want to use image objects as slide backgrounds.
4. (Optional) If you want some objects to appear on many slides in the presentation, you can work with the Show over Multiple Slides feature. This command is good to go with when the object is your company logo or background music.
To add a logo to all of the slides in your current project like the picture above. First, right-click the logo and select Show over Multiple Slides from the context menu. You can select Top Layer to show the logo at the top of slides or select Bottom.
Layer to show the logo at the bottom of slides. When it comes to the company logo, it is highly recommended that you should choose Top Layer. After that, the logo is still shown in the slide into which you inserted it. So, you have to change its duration to make it show in other ones.
In terms of audio tracks, no matter what you select Top Layer or Bottom Layer, there is no difference in the output.
After that, go to the Timeline, and click the All Slides button to view all slides in the current project (2). This feature allows you to see the objects that span across multiple slides.
Note: ActivePresenter also has a facility to export media objects including audio/video clips (both clips inserted from file system and clips you’ve created in ActivePresenter) and images to files. To do that, right-click objects and select Export To File... from the context menu. They are saved in the PNG (image), WAV (audio) and MP4 (video) formats.
Removing Objects
If you don’t want an object anymore, do any of the following:
• Select objects and press the DELETE key.
• Right-click objects and select Delete from the context menu.
To delete multiple objects simultaneously, go to the Slide tab > Batch Operations > Delete Objects… Then, the Delete Multiple Slide Objects dialog appears.

ActivePresenter User Manual Version 7
Inserting & Managing Objects > Removing Objects 81
This dialog has three sections as described below:
1. The Delete Objects section contains a list of all objects. Select objects you want to delete.
2. The In Slides section is where you can specify the slides where you want this mass destruction to happen. You should review these selected slides to check out whether they include objects needing to be removed or not.
3. If you also want to delete objects which have been set to show over multiple slides, select the Include objects shown over multiple slides check box. Usually, they can be background music or corporate logo.

ActivePresenter User Manual Version 7
Inserting & Managing Objects > Managing Objects 82
Managing Objects
After inserting objects into a slide, you can manage them by moving, aligning, ordering, grouping, and removing them. All of these capabilities are at your disposal in ActivePresenter.
Copying and Pasting Objects
If there are multiple objects in a project that you want to use the same format, manually editing one of them can take a lot of time. Alternatively, you can edit one object, and then use the Copy and Paste commands to duplicate it.
To do that, follow these steps below:
1. Select objects and press CTRL+C or click the Copy button in the Home tab. Another option is to right-click objects and select Copy from the context menu.
2. You can paste your copied objects into the same slide or in another slide. In case of the latter, do either of the following:
o Press CTRL+V or select Paste from the context menu or click Paste (Use Destination Theme) in the Home tab. Then, theme colors and fonts of pasted objects will change according to those of new slide. This option is practical when you want to change the theme of pasted objects.
o Select Paste (Keep Source Formatting) from the context menu or click Paste (Keep Source Formatting) in the Home tab. In this way, the theme colors and fonts of pasted objects will be based on those of copied objects (if any).
Moving Objects
When inserting any object into a slide, that object is nearly always located in a default position on the Canvas. Then, chances are that you will want to move it to your desired place.
To change the position of an object, do either of the following:
• Hover over the object until the pointer turns into a four-way arrow, then click and drag the object to the position you want.
• Hover over an object until the pointer turns into a four-way arrow and click to select the object. Then, move it by using the arrow keys. That is, press UP/DOWN ARROW to move the object to the up/down of the Canvas respectively, and press LEFT/RIGHT ARROW to move the object to the left/right of the Canvas respectively.
You can press CTRL at the same time to accelerate the movement by a factor of 10.
• Go to the Properties pane > Size & Properties > Transform > enter values in the Left and Top spin boxes.

ActivePresenter User Manual Version 7
Inserting & Managing Objects > Managing Objects 83
Ordering Objects
When inserting objects into a slide, it is likely that some of objects are hidden or overlap each other. To be more specific, each newly inserted object will cover the previously added object partly or fully. In ActivePresenter, this vertical order of object placement is called z-order which affects how selected objects will appear on users’ screen.
To change the position of objects on a slide, you can click, drag, and drop each object to where you want. However, if you want to adjust them for creating some special effects, take further steps below:
1. Select objects on the Canvas or in the Selection or Timeline pane.
2. Go to the Home tab > Arrange or click the Format tab > Order to access the z-order tools which are described in the following table:
Icon Name Hotkey Function
Bring to Front CTRL+HOME Place the selected object at the very top of the stack.
Bring Forward CTRL+PAGE UP Send the selected object higher by one level in the stack.

ActivePresenter User Manual Version 7
Inserting & Managing Objects > Managing Objects 84
Send to Back CTRL+END Place the selected object at the very bottom of the stack.
Send Backward CTRL+PAGE DOWN Send the selected object lower by one level in the stack.
Keep in mind that you can drag to change the z-order of objects in the Selection pane.
Grouping Objects
You can group multiple objects into one object. After that, you can move, resize, rotate or change other properties of multiple objects simultaneously.
Note that this feature is not available for some particular objects, including closed captions, audio clips, spotlights, videos, web objects, YouTube objects, zoom-n-pan objects, gesture effects, questions.
Grouping Objects
The moment you group a set of objects, you will see some kinds of significant changes which help you streamline your workflow. First, let find out how to group objects.
Do the following:
1. Hold the CTRL key while clicking multiple objects. Then, go to the Home tab > Arrange
> click Group in the Group section to group them.
Another way is by right-clicking all selected objects and selecting Group from the context menu.
Once selected objects are grouped together, ActivePresenter will merge all their original Time Bars into one. Then, they will appear as a single object in the Timeline with a new name (see a picture below).

ActivePresenter User Manual Version 7
Inserting & Managing Objects > Managing Objects 85
2. Go to the View tab and click Selection if you want to know which objects are sorted in a group.
3. When you click a group, the group outline is marked with a blue line (1). Subsequently, if you click an object in the group, the blue line will turn to the dotted one, and ActivePresenter will show green resizing handles for the object (2).

ActivePresenter User Manual Version 7
Inserting & Managing Objects > Managing Objects 86
Editing Groups
To add objects to an existing group, select a group and an object that you want to add to that
group > Home tab > Arrange > Add to Group (in the Group section), or right-click the group (or the object) > Group > Add to Group.
When you add a new object to an existing group or change the position of any object in that group, the size of the outline will be extended accordingly.
Besides, ActivePresenter also lets you create a nested group (means a group as a member of another group). Do that by selecting your desired groups and using Add to Group.
In each group, you can apply the following actions to all objects at the same time: move, rotate, resize, change object style, edit line style, fill, add shadow, align, and apply animations. All capabilities are accessible by working with the Properties pane and corresponding buttons on the Tabbed Toolbar.
For example, in the picture below, you can see that each individual shape is rotated by 45 degrees, compared with the entire group which is also rotated by 45 degrees.
ActivePresenter allows you to manage and edit a group or its objects the same way you do with a single object. Remember that in terms of customizing a group, all changes will be applied to all objects inside it.
Changing Group Layout to Grid
Follow these steps to change the group layout to Grid:
1. Select a group. Then, go to the Properties pane > Size & Properties > Group Layout.

ActivePresenter User Manual Version 7
Inserting & Managing Objects > Managing Objects 87
2. Click the Mode drop-down list and select Grid.
The Grid layout ignores the original size properties of all objects in a group. Instead, it assigns a fixed size to all of them and is defined by the horizontal spacing, vertical spacing, and the number of columns.
4. (Optional) Enter the number of columns you want in the Number of Column spin box. For example, if the number of columns is 2, all objects in group are equally distributed into those 2 columns. The number of rows will be automatically counted based on that of columns and that of objects in the group.
5. (Optional) Define the space of objects in group horizontally in the Horizontal Spacing spin box.
6. (Optional) Define the space of objects in group vertically in the Vertical Spacing spin box.
7. For further modification, click Advanced Settings... in the Group Layout section to open a new dialog.
Type numbers to the Proportion spin boxes to define the width ratio between columns (1) or the height ratio between rows (2). For example, the 1:2:3 ratio in the Row section means that the height of the third row is three times more than that of the first one, and 1.5 times as much as the second one. If the value is 0, the minimum size of objects will be used.

ActivePresenter User Manual Version 7
Inserting & Managing Objects > Managing Objects 88
Note that if the size of an object group is too small, ActivePresenter will shrink the frame of each object inside it to the smallest size, but keeping text within the frame. Thus, to see the clear difference after customizing default settings, you should enlarge the group size.
Aligning Objects
The Align button offers several options to arrange objects, which helps you speed up the working process.
1. ActivePresenter has a snap mode for the Canvas which allows you to align objects
with each other and the Canvas. To activate this mode, click Canvas Snapping in the View tab. After that, whenever you draw, move or resize objects, their edges will snap to the nearest orange lines.
2. In ActivePresenter, you can also align objects with the last selected object, which is called a reference object or an anchor one. Then, the anchor object shows green resizing handles while the rest have white ones.
To change the anchor object, click one of the currently selected objects without holding the CTRL.
To access aligning tools, click the Home or Format tab > Align . There are 13 options in the drop-down list, and you can use them to do the following actions:
a) Align Objects to Each Other
You can work with these alignment commands to align selected objects along their top, bottom, left, and right slides. These options are described as below:

ActivePresenter User Manual Version 7
Inserting & Managing Objects > Managing Objects 89
Icon Command Function
Align Left The left side of all objects will get aligned with the left of the anchor object. Their vertical position will not be affected.
Align Center The center of all objects will get aligned vertically with the center of the anchor object. Their horizontal position will not be affected.
Align Right The right side of all objects will get aligned with the right of the anchor object. Their vertical position will not be affected.
Align Top The top of all objects will get aligned vertically with the top of the anchor object. Their horizontal position will not be affected.
Align Middle The center of all objects will get aligned with the center of the anchor object. Their vertical position will not be affected.
Align Bottom The bottom of all objects will get aligned vertically with the bottom of the anchor object. Their horizontal position will not be affected.
b) Align Objects to The Canvas
If you want to move two or more selected objects so that their horizontal/vertical center is in the center of the Canvas (that is, the center line of selected objects has the same X or Y coordinate as the center line of the Canvas width or height respectively), the following commands are good to go with.
These options are described as below:
Icon Command Function
Center Horizontally All objects will move to the center of the Canvas horizontally. Their relative position will not be changed.
Center Vertically All objects will move to the center of the Canvas vertically. Their relative position will not be changed.
c) Distributing Objects
If you arrange objects in a row or column, you may want them to be an equal distance from one another for a neat appearance. Then, you can do this by distributing them horizontally or vertically.
These options are described as below:
Icon Command Function

ActivePresenter User Manual Version 7
Inserting & Managing Objects > Managing Objects 90
Distribute Horizontally
Click to make the horizontal spaces between selected objects equal.
Distribute Vertically Click to make the vertical spaces between selected objects equal.
Note that these commands work only when more than two objects are selected.
d) Resizing Objects to an Anchor Object
If you need to resize two or more objects in ActivePresenter so that they all have the equal width and height, you can use the following options in the alignment drop-down list. These options can conform selected objects to the same width or height or both.
These options are described as below:
Icon Command Function
Make Same Width The height of all other objects is adjusted to match that of the anchor object.
Make Same Height The width of all other objects is adjusted to match that of the anchor object.
Make Same Size Both the height and width of all other objects are adjusted to match those of the anchor object, respectively.

ActivePresenter User Manual Version 7
Inserting & Managing Objects > Editing Objects 91
Editing Objects
In ActivePresenter, you can edit objects by using the commands such as rotating, resizing, renaming, changing objects styles, and adding animation effects.
Rotating Objects
ActivePresenter allows you to rotate almost objects except spotlight, gesture effects, cursor path, zoom-n-pan, and closed caption objects. Also, you can rotate multiple objects at the same time.
To rotate an object, do any of the following:
• Click an object and drag the rotation handle to rotate the object.
• Go to the Properties pane > Size & Properties > Transform > enter the value in the Rotation spin box.
Resizing Objects
After inserting an object into a slide, you often need to resize them appropriately. For example, you may want to scale up a text caption to make the text fit into the object.
To resize objects, do any of the following:
• Click an object and hover over one of its resizing handles until the pointer turns into a double-headed arrow. Then, drag this arrow to any direction to enlarge or shrink the size of the object.
• Go to the Properties pane > Size & Properties > Transform > enter values in the Width and Height spin boxes. Select the Lock aspect ratio check box if you want to keep the current proportions. That way, once you change the width or height, the other parameter will change proportionally.

ActivePresenter User Manual Version 7
Inserting & Managing Objects > Editing Objects 92
• Select an object and use SHIFT+ARROW to resize it. More specifically, press SHIFT+UP/DOWN to decrease/increase the height of objects respectively, and press SHIFT+LEFT/RIGHT to decrease/increase the width of objects respectively.
In case of images and video objects, if you aren’t satisfied with changes, just right-click images and select Restore Original Size from the context menu. Then, ActivePresenter will restore the original size for them without impacting on other customization.
Note:
• An object in a responsive project has a default responsive unit including Top, Left, Width (in percentages or pixels), and Height (in percentages, pixels, or auto).
When you choose the % unit, once you change the device layout, the object size will be adjusted correspondingly.
• The boundary of objects in a responsive project in the smaller layout will be inherited from the larger layout.
For example, if you change an object boundary in the Desktop layout, its boundary will be inherited by the Tablet Landscape layout which is smaller than the Desktop layout. However, if you change the boundary of an object in the Tablet Landscape layout, its boundary will not be inherited by the Desktop layout which is larger than the Tablet Landscape layout.
Editing Object Styles
Each object style has a separate look and feel in terms of color, transparency, text, shadow, and line thickness. The combination of all these attributes is called Style.
You can use the Quick Style feature to quickly change the style for your objects or create your own styles by using available tools.
Do any of the following:
• Select an object and click Quick Style in the Home tab or in the Format tab. Then, the Theme Styles gallery appears on the screen. Remember that styles in this gallery depend on the theme that you’ve chosen for the current project. Click a style to apply it to your object.

ActivePresenter User Manual Version 7
Inserting & Managing Objects > Editing Objects 93
• Go to the Home or Format tab and click Fill , Line , Shadow to design your own object style. You can also go to the Properties > Style & Effects tab to fully control the style of object.
• You can change the style for a shape. Then, right-click the shape and select Apply to All Shape Objects > Style in the context menu. This way, the new style will be applied for all shapes in your working project.
• When you want to change the shape of an object without impacting all of its properties that you’ve customized, the Change Shape tool is what you need. By using it, you can quickly adjust the form of selected objects. To do that, select objects and click Change
Shape in the Format tab. Then, select your desired shape.
After finishing the editing, you can right-click the object > select Set as Default Shape from the context menu to save and use it later. After that, any new added shape will be this default shape.
In case you want to restore the original default object which comes with ActivePresenter, click
the ActivePresenter button > Project > Reset Default Objects > click your desired object type to reset.
Adding Animation Effects to Objects
Animation is a great tool to engage your audience. ActivePresenter allows you to animate objects with four types of animation effects: Entrance, Exit, Emphasis, and Motion Path. In the Animations tab, entrance effects are colored green, exit effects are colored red, emphasis effects are colored yellow, and motion paths are pre-made lines.

ActivePresenter User Manual Version 7
Inserting & Managing Objects > Editing Objects 94
Entrance effects control how an object enters a slide. These effects start at the start point of the object (that is the left edge of the object Time Bar). For example, an object will move slowly into a slide with a Float In effect.
Exit effects control how an object exits a slide. These effects end at the end point of the object (that is the right edge of the object Time Bar). For example, with the Zoom Out effect, an object will gradually scale down and disappear.
Emphasis effects animate objects that are already in a slide. These effects make an object change its size, transparency, shake, or spin on its center. For example, you can set an object to shake with the Teeter effect.
Motion Path effects move objects already in a slide along a predetermined path, like a line, circle, or a star. You can also draw your own paths.
An animation effect applied to an object has the following generic properties:
• Start Time: Time in seconds when the effect is set to start playing.
• Duration: Duration of the effect in seconds.
• Effect Options: Each animation effect has a different set of options. For example, for the Spin effect, you can make an object rotate clockwise or counterclockwise.
Adding Animation Effects
Timeline contains animations. As ActivePresenter supports multiple timelines, a single object can hold different animations on different timelines. So, make sure that you add the right animation effect to the right timeline.
To apply an animation to an object:
Select the object you want to animate.
1. Click the Animations tab, then do one of the following:
o Click Entrance Effects or Exit Effects to show the effect drop-down list, then choose the desired effect.
o Click Add Animation to choose Emphasis or Motion Path effects. These effects will be added at the Playhead position.
2. Click the Play button in the Timeline pane or press the SPACE BAR on your keyboard to preview animation effects.
Note that if you want to apply an animation effect to all shapes in the working project, you can set the animation effect for a shape. Then, right-click this shape and select Apply to All Shape Objects > Animation in the context menu.
In the Timeline pane, entrance effects are colored green, exit effects are colored red, both emphasis and motion path effects are colored yellow.

ActivePresenter User Manual Version 7
Inserting & Managing Objects > Editing Objects 95
On the Canvas, Motion Path effect appears as a dotted line with a green arrow indicating the path’s start and a red arrow indicating its end.
If you choose Custom Path option, you will draw your own path. When you click to draw the start point of the path, the pointer turns into a plus sign. When you’re done drawing, double-click to exit the editing mode.
You can add more than one animation type to an object and set all the animations to play in turn or simultaneously to create stunning visual effect. For example, apply a Fly In entrance effect together with a Spin emphasis effect to make a shape fly in while rotating. However, keep in mind that always use animations for a purpose. Don’t overuse animations as it can distract your audience.
Editing Animation Effects
ActivePresenter allows you to adjust the properties of animation effects including timing, duration, effect options and so on. To edit an animation, select an animation effect and then do one of the following:
• Open the Animations tab and specify the duration, start time and effect options (if any) of the effect.
• Drag an effect Time Bar in the Timeline to change the duration and timing of the effect.
• Right-click an effect Time Bar in the Timeline pane and then select Animation Settings to open the settings dialog corresponding to each effect type. Edit effect’s properties and click OK to save changes.
For Motion Path effect, you can select the path on the Canvas, and then resize it by dragging its resizing handles. In addition, right-click the path to choose a desired editing option. Specifically, you can edit the individual point of the motion path, lock or unlock a path, or change its direction.

ActivePresenter User Manual Version 7
Inserting & Managing Objects > Editing Objects 96
• To move an entire motion path, click and drag the path to the position you want.
• To change the shape of a motion path, right-click the path and then click Edit Point. Square black handles appear on the path. Drag each handle to move that portion of the path.
• For open paths like Lines, Arcs, and Turns, right-click the path and then click Close Path to make the object return to its start point. A linear path is added from the previous end point to the start point.
• For closed paths like Shapes, Loops, and Stars, right-click the path and then click Open Path to separate the start and end point.
• Select Revert Path Direction to exchange the start and end point of the path.

ActivePresenter User Manual Version 7
Inserting & Managing Objects > Editing Objects 97
Removing Animation Effects
To remove an animation effect, do one of the following:
• Select the object, go to the Animations tab and select None from the effect list.
• In the Timeline pane, select an effect Time Bar. Drag the mouse downward out of the Time Bar until the effect Time Bar turns into gray, and then release the mouse button to delete the effect.
• Right-click the effect Time Bar in the Timeline pane and select Remove Animation from the context menu.
For Motion Path effects, you can also select it on the Canvas and press the DELETE key to delete.

ActivePresenter User Manual Version 7
Inserting & Managing Objects > Objects States 98
Object States
A state is a collection of visual elements defining the look and feel of a specific object. Some objects have only one state while others have multiple states by default.
The following picture illustrates a typical example of using Object States in ActivePresenter. As you may know, a button often has four states: Normal, Hover, Clicked, and Disabled. The button is in the Normal state when you don’t point or hover it. The Hover state means that you hover over the button. The Down state is when you click the button, and when it isn’t available, it is in the Disabled state. By working with the Object States pane, you can change the appearance of each state to interact with your audience.
Knowing how to use Object States in ActivePresenter will bring a lot of advantages to you.
• Develop interactive contents easily without using multiple objects or constantly hide and show them in a single project.
• Declutter and simplify the Timeline. For example, to change the color of any image based on viewer actions, just use different colored states for a single image rather than inserting many objects with separate colors.

ActivePresenter User Manual Version 7
Inserting & Managing Objects > Objects States 99
Keep in mind that Object States are not available for zoom-n-pan, cursor path, and closed caption.
Opening Object States Pane
The Object States pane is not shown by default. To turn it on, go to the View tab and click
Object States .
Below are some different concepts relating to Object States in ActivePresenter 7:
• Normal state: Each object always has a Normal state which cannot be deleted and renamed.
• Custom state: An object can have multiple Custom states. They inherit visual properties from Normal state. Obviously, you can also customize them in your own way.
• Default state: The Normal state of an object is its Default state. But you can change it by setting a new state as a Default one. This is also the initial state of an object. (Keep in mind that the initial state can be changed.)

ActivePresenter User Manual Version 7
Inserting & Managing Objects > Objects States 100
• Active state: During the Edit States mode, the state you select will be called an Active state. When ending this mode, the Active state is always the Default one.
Besides, the Edit States mode has a toolbar as you can see in the picture above. You can use buttons on this toolbar or in the context menu of selected resources to manage resources. The availability of commands on the toolbar or in the context menu depends on the selected resources.
Note: If you previously don’t select any object, the Edit State button is unavailable. Besides, when you select an object and edit its states, all other objects in the current slide will be grayed out and unclickable.
Opening Edit States Mode
After inserting an object into a slide, you can add states to it by accessing the Edit States mode.
To open the Edit States mode, go to the Object States pane > Edit States.
In the Edit States mode, ActivePresenter allows you to do actions below:
Adding New States to Objects
To insert a new state for the selected object, do the following:
1. Click the Add State button in the Edit States mode or right-click the Normal state (Default state)/Custom state and click Add State.
2. Rename the new state (optional) and click OK.
Bear in mind that in this case, the newly added state will always inherit all properties from the Normal state.
Duplicating States
Duplicating existing states allows you to add more states which have the same properties with them. You can duplicate both Normal and Custom states.
Do either of the following:
• Select a state and click the Duplicate State button .
• Right-click a state and select Duplicate State from the context menu.
Removing States from Objects
If you don’t want a state anymore, you can remove it by using one of the following ways:
• Select a state and click the Remove State button .
• Right-click a state and select Remove State from the context menu.

ActivePresenter User Manual Version 7
Inserting & Managing Objects > Objects States 101
• Select a state and press the DELETE key.
Note that you can’t remove the Normal state.
Renaming States
If you want to change the name of a state, do any of the following:
• Select a state and click the Rename State button .
• Right-click a state and select Rename State from the context menu. Then enter a unique name in the pop-up dialog and click OK to finish.
Once finishing, the name shown at the bottom-left corner of the state thumbnail will be changed. Note that this capability isn’t available for the Normal state.
Resetting States
If you customize a state, and the changes don’t satisfy you, ActivePresenter allows you to restore its original properties.
Do either of the following:
• Select a state and click the Reset State button .
• Right-click a state and select Reset State from the context menu.
Note that this capability isn’t available for the Normal state.
Setting States as Default
ActivePresenter allows users to label a state as a default one which is always selected out of the Edit States mode. Do either of the following:
• Select a state and click the Set as Default State button .
• Right-click a state and select Set as Default State from the context menu.
Editing States
In the Edit States mode, you can change the appearance of any state, including text, shape, color, effects, placement, and size. All of these tasks can be done the same way you edit a particular object.
Besides, ActivePresenter also allows you to create drag-n-drop interactions for object states and add events to states like a single object.
Mind the following:
• In terms of the image object, you can change the image of each state. To do that, select your desired state, go to the Properties pane > Style & Effects tab > Fill > Image Fill > click From File… or From Project....
• In terms of the radio button and check box objects, it’s possible to change the properties of their states like Fill, Mark, and Border. Select your desired states and go to the Format tab to do that.
• There are some constraints when changing visual properties of a state.

ActivePresenter User Manual Version 7
Inserting & Managing Objects > Objects States 102
Mode
Properties
Edit States mode Other modes
Rotation, size, and position
When active state is normal state, ActivePresenter updates all visual properties of other states which inherit from normal state.
When active state is custom state, ActivePresenter removes inheritance of changing property of this state.
With any state, ActivePresenter changes other states with the same transformation matrix in the case of moving, rotating and resizing.
Others When active state is normal state, the app updates all visual properties of other states which inherit from normal state.
When active state is custom state, the app removes inheritance of changing property of this state.
If the default state is normal state or inherits from normal state, the app updates all visual properties of normal state and other states which inherit from normal state.
If default state is not normal state and doesn’t inherit from normal state, the app only updates the default state.
Object Templates
The Object Templates pane comprises object templates. Each object template includes one or more object template items. These items can be annotation or interactive objects or object groups.
By default, ActivePresenter gives you a “Default” object template. But, you can create your personal object templates for specific purposes. For example, create an “Icons” object template to put all icons into it. So, it’s easier to reuse those icons later.
The Object Templates pane is a practical feature to add, save, and reuse objects within a project or across other ones. ActivePresenter stores object templates in C:\Users\<user_name>\Documents\ActivePresenter Templates (for Windows) or /Users/<user_name>/Documents/ActivePresenter Templates (for macOS) with the *.apobject extension. You can add/rename/remove object template files or transfer them between computers.
Managing Object Templates Pane
Opening Object Templates Pane
To open the Object Templates pane, go to the View tab and click Object Templates .

ActivePresenter User Manual Version 7
Inserting & Managing Objects > Objects Templates 103
Adding Objects to Object Templates
During the working process with ActivePresenter, you can add created objects (except zoom-n-pan, cursor path, and closed caption) to object templates for reusing them later.
To do that, follow these steps below:
1. Right-click an object/object group.
2. Select Add to Template from the context menu.
When you select multiple objects at once, and add them to the Object Templates pane, ActivePresenter will place selected objects to the same object template rather than distributing them to each new individual object template. In this case, their position and alignment will remain unchanged.
Generally, an object template item has the same properties as the original object, even events
and actions. But there are some exceptions. For example, assume that you have the object A
with the action “Show object B” when clicked. If you add these objects to the object template
simultaneously, the event and action remain. Otherwise, if you just add the object A to the
object template, the action will be removed.
Renaming Object Template Items
To rename any object template item in the Object Templates pane, right-click it and click Rename.
Removing Object Template Items
To remove any object template item from the Object Templates pane, just right-click it and click Delete.

ActivePresenter User Manual Version 7
Inserting & Managing Objects > Objects Templates 104
Using Object Template Items
ActivePresenter allows you to reuse object template items in Object Templates. Rather, you can insert your desired object template items into the selected slide. Then, edit them normally.
To add any object template item in the Object Templates pane to a slide, do one of the following:
• Double-click an object template item in the pane.
• Right-click an object template item in the pane and click Insert.
• Select an object template item in the pane. Then, drag and drop it to the Canvas.
Note: At the bottom of the Object Templates pane, there is the Keep Source
Formatting check box. It is selected by default. This means when you add any object template
item to a slide, their font and colors still remain the same as the source formatting. If you
deselect this check box, font and color of inserted object template items will change according
to the Theme Colors and Theme Fonts of the slide to which they are added

ActivePresenter User Manual Version 7
Non-Interactive Objects > Spotlight 105
Non-Interactive Objects
Non-interactive objects add value to slides visually. They do not interact with users by responding to their actions. Therefore, non-interactive objects do not change the course of the presentation in response to user input, such as going to a certain slide, pausing/resuming playback, etc.
Non-interactive objects are listed as follows:
Object Icon Usage
Shape
Insert a shape on/around the point of interest.
Text Caption
Insert text to explain contents.
Highlight
Overlay a colored semi-transparent area on a part of the screen to highlight it.
Spotlight
Overlay a dark screen on the display area, allowing only a certain area to be fully visible.
Gesture Effects
Insert a widget that shows how the viewer interacts with the application on the touch screen.
Footer
Insert date, slide number, and text into the bottom of the slide.
Image
Insert an image into a slide.
Audio
Insert an audio into a slide.
Video
Insert a video into a slide.
YouTube
Embed a YouTube video within a slide.
Web Object
Embed a website within slide.
Cursor Path
Handle mouse movements and clicks to simulate user activities.
Zoom-n-Pan
During rendering, zoom in the virtual camera on a part of the screen to show it in more details.

ActivePresenter User Manual Version 7
Non-Interactive Objects > Shapes 106
Closed Caption
Closed captions are like subtitles on movies (text that can be read at the bottom of the screen). Viewers can control whether to show or hide CC on the screen.
Shapes
Overview of Shapes
ActivePresenter offers five groups of ready-made shapes including basic shapes, callouts, lines and arrows, block arrows, and stars. You can insert and modify shapes with ease.
To insert a shape, open the Annotations tab or the Home tab > Shapes > select a shape in the drop-down list. The shape will be automatically inserted into a slide.
The initial fill color, line color, text color, and font of the shape are determined by the theme you are using for your project. However, the look and feel of the shape is always customizable by using commands provided in the Format tab or Home tab, or in the Properties pane. See Editing Objects for more details.
Most of the time, after inserting a shape, you have to move and resize it to the position and size you want.
• Drag the shape to a new position.

ActivePresenter User Manual Version 7
Non-Interactive Objects > Shapes 107
• Drag the resizing handles to resize the shape. If you scale down the shape too much, some text within the shape may be clipped or hidden, so be careful when resizing the frame.
Further adjustments to shapes include:
• Drag the rotation handle to rotate the shape.
• Drag the yellow diamond to change the dimensions/appearance of the shape. If the shape includes a pointer, you can make it point at anywhere in your slide. Just click and drag the yellow diamond at the end of the pointer.
• Click inside the shape to enter text (hover over the shape until the cursor turns into a text cursor and click to enter text). For a text caption, click the default text to add text. You can also right-click the shape and select Edit Text from the context menu or press F2 on your keyboard. Use commands in the Home tab to format text.
• Change the shape style with Fill, Line, and Shadow properties.
• Use the Format tab > Change Shape to switch to a different shape type.
• Arrange the shape with Order, Group, and Align tools.
• Use the Animations tab to add animation effects to the shape.
• Use the Timeline pane to change the timing and duration of the shape.
• Use the Properties pane to change the size and position and other properties of the shape.
If you customize a shape and then want to use the same formatting on future shapes of the same project, you can right-click the shape and select Set as Default Shape. That way, the current formatting will be set as default and used each time you insert a new shape in the project.
Drawing Freeforms
ActivePresenter provides four types of drawing tools including Line, Curve, Freeform Shape, and Freeform Scribble, allowing you to draw your own lines and shapes.
Drawing Lines
To draw a line, open the Annotations tab or the Home tab > Shapes > Lines & Arrows >
Line . Follow these steps:
1. As soon as you select the Line drawing tool, the cursor changes into a cross hair . Click anywhere on the Canvas to set the start point. Move the mouse without releasing the mouse button to draw the line.
Hold down the SHIFT key while drawing a line to make a truly horizontal, vertical, or diagonal straight line. You can draw a 0, 30, 45, 60, 90, 120, 135, 150, and 180-degree line.

ActivePresenter User Manual Version 7
Non-Interactive Objects > Shapes 108
2. Release the mouse button to set the end point of the line. The line has resizing handles at both ends, allowing you to drag to lengthen or shorten it.
To move the line, hover over it until the pointer turns into a four-way arrow, then click and drag to the position you want.
3. Click anywhere on the slide to deselect the line.
Drawing Curves
To draw a curve, open the Annotations tab or the Home tab > Shapes > Lines & Arrows >
Curve . Follow these steps:
1. As soon as you select the Curve drawing tool, the cursor changes into a cross hair . Click anywhere on the Canvas to set the start point and move the mouse to a different position to form a line.
2. Press the mouse button to curve the line. As you move the mouse, the curve changes correspondingly.
3. Move the mouse and press the mouse button again to add turns to the curve. Each time you click, a new curve is added.
4. To finish drawing a curve, do either of the following:

ActivePresenter User Manual Version 7
Non-Interactive Objects > Shapes 109
o To leave the curve open, double-click where you want to end the curve.
o To close the curve, move the mouse near the start point. The curve gets filled to indicate that it is closed. Then double-click near the start point to get a curved shape filled with a solid color.
Drawing Freeform Shapes
Freeform Shape drawing tool has a dual capability as you can draw both curves and straight lines. To draw with the Freeform Shape tool, open the Annotations tab or the Home tab >
Shapes > Lines & Arrows > Freeform Shape .
Follow these steps:
1. As soon as you select the Freeform Shape drawing tool, the cursor changes into a
cross hair . Click anywhere on the slide to set the start point. Now you can:
o Release the mouse button and place the cursor elsewhere, then click to draw a straight line.
Hold down the SHIFT key while drawing a line to make a truly horizontal, vertical, or diagonal straight line. You can draw a 0, 30, 45, 60, 90, 120, 135, 150, and 180-degree line.
o Hold down the mouse button and draw as if you are using a pencil to mimic drawing with a pencil on paper. That way you can draw freeform lines.
2. To finish your drawing, do either of the following:
o To draw an open shape, simply double-click when you are done.
o To draw a closed shape, move the mouse over the start point of your drawing. The shape gets filled to indicate that it is closed. Double-click near the start point to get a closed shape.

ActivePresenter User Manual Version 7
Non-Interactive Objects > Shapes 110
You can alternate between straight and freeform lines within the same line shape. To do that, while drawing, keep holding down the mouse button and move the mouse to draw freeform lines. Whenever you want to draw straight lines, release the mouse button and simply move the mouse and click to set the end point of the straight line, then you can keep holding down the mouse button and repeat the cycle.
Drawing Freeform Scribbles
The Freeform Scribble drawing tool is almost similar to the Freeform Shape tool as you can mimic drawing with a pencil on a paper. However, there is one essential difference between these tools. Once you start drawing with the Freeform Scribble tool, you have to keep holding down the mouse button until you finish as the point where you release the mouse button will be the end point of your drawing.
Thus, with Freeform Scribble you cannot draw a perfect straight line as with the Freeform Shape tool. Besides, you don't need to double-click to set the end point of the line - just release the mouse button and get your drawing finished.
Open the Annotations tab or the Home tab > Shapes > Lines & Arrows > Freeform
Scribble .
1. As soon as you select the Freeform Scribble drawing tool, the cursor changes into a
cross hair . Click anywhere on the Canvas to set the start point. Move the mouse without releasing the mouse button to draw the shape.
2. To finish your drawing, do either of the following:
o To draw an open shape, simply release the mouse button when you are done.
o To draw a closed shape, move the mouse over the start point of your drawing. The shape gets filled to indicate that it is closed. Release the mouse button near the start point to get a closed shape.

ActivePresenter User Manual Version 7
Non-Interactive Objects > Shapes 111
Editing Drawn Shapes
You can change a shape’s appearance after drawing it by opening the Edit Point mode. To do
that, right-click a shape and select Edit Point .
In the Edit Point mode, the shape is outlined by a red dashed line. There are some small black squares indicating the anchor point where a curve ends or where two line segments meet. For example, there are five anchor points (equivalent to five black squares) in the following shape.
In the Edit Point mode, do either of the following to edit a shape’s appearance:
• Place the cursor on an anchor point - the cursor will change to a hand pointer. Click and drag the anchor point to sharpen or smooth a corner or a curve. A red dashed line appears indicating changes.
• You can also alter the shape’s appearance without repositioning the anchor point. When you click to select an anchor point, two blue handles appear with white squares at their ends. These white squares are control points with which you can adjust the degree of the curve or line on either side of the point in relation to the next point along the line.

ActivePresenter User Manual Version 7
Non-Interactive Objects > Shapes 112
• If you want to straighten a curved segment between two anchor points, right-click along the segment and select Straight Segment.
• Hover over the outline of the shape until the cursor changes to a hand pointer. Click to add a new anchor point, then drag the anchor point to put another corner or curve in the shape.
• Right-click an anchor point (a small black square) and select an option to make necessary adjustments to the anchor point and the shape as well.
o Select Delete Point to delete an anchor point. The selected anchor point will disappear, making the shape change accordingly.

ActivePresenter User Manual Version 7
Non-Interactive Objects > Shapes 113
o Select Smooth Point to switch to Smooth Point mode. In this mode, the two handles point in exactly the opposite direction (180 degrees) from each other. They’re also positioned the same distance away from the anchor point.
o Select Straight Point to switch to Straight Point mode. In this mode, the two handles point in exactly the opposite direction (180 degrees) from each other.
o Select Corner Point to switch to Corner Point mode. In this mode, the two handles go off in different directions. This is the default mode.
o Select Close Path to close an open shape. A linear path is added from the previous end point to the start point.

ActivePresenter User Manual Version 7
Non-Interactive Objects > Shapes 114
o Select Open Path to open a closed shape right at the selected point.
o Select Exit Edit Point to exit the Edit Point mode.
Text Caption
Text caption is a rectangle shape that can contain multi-line formatted text. You can use text captions to direct attention toward certain areas in a slide, give viewers extra information, or explain important concepts.
To create a text caption, go to the Home tab or the Annotations tab > Text Caption .
To add text to the text caption, click the default text to open the inline text editor, then enter text.
In fact, text caption is a variant of the shape object, where only the text is given prominence, and the Fill and Line properties of the shape are muted. Therefore, the discussion for shapes also applies here.

ActivePresenter User Manual Version 7
Non-Interactive Objects > Spotlight 115
Highlight
Highlight is a transparent, colored rectangle shape that can be placed over a certain area in a slide to draw attention to the area. To insert a highlight, go to the Annotations tab > Highlight
.
You can adjust the formatting, color, transparency, and size of highlight objects to fit the target area.
Think of highlight as a variant of the shape object, where the text and border line are removed and the background is made semi-transparent (50% transparency). Therefore, the discussion for shapes also applies here.
Spotlight
Spotlight retains the original brightness within the shape and darkens the rest of the screen, creating an effect like you are watching a dark screen with a search light. Thus, it is able to instantly draw your attention to even a tiny part of the screen.
To insert a spotlight, go to the Annotations tab > Spotlight .
Spotlight is actually a more aggressive version of highlight, where the rest of the screen is not darkened. It is also a shape object with special properties. For that reason, the discussion for shapes also applies here, but there are two exceptions:
• In the Properties pane, the Style & Effects tab shows the properties of the area that lies OUTSIDE the shape (not inside it).
• Spotlight object doesn’t have the Rotation property.

ActivePresenter User Manual Version 7
Non-Interactive Objects > Gesture Effects 116
Gesture Effects
Gesture effect is usually used in demonstration mode to show how the viewer interacts with the software on the touch screen. Basically, it looks like an animated GIF image. ActivePresenter provides 14 types of gesture effects.
To insert a gesture effect, go to the Annotations tab > Gesture Effects > select from the drop-down list.
To change a gesture effect, go to the Properties pane > Size & Properties > Gesture Effects and select a new gesture effect from the Type drop-down list:
Note that gesture effect object doesn’t have the Rotation property.
Footer
You can add date and time, slide numbers, and text to the bottom of the slide in your project.
Open the Annotations tab > Footer . A dialog appears as below:

ActivePresenter User Manual Version 7
Non-Interactive Objects > Image 118
• Select Date, and then do one of the following:
o Click Update Automatically if you want the date to reflect the current date each time you open or print the project.
o Click Fixed if you want to set the date to a specific date, and then in the Fixed box, type the date that you want.
• Select Slide Number if you want to add slide numbers.
• Select Footer if you want to add text to the center bottom of the slide. Then type what you want in the Footer box.
• Select Don’t show on title slide to keep all the date, slide number, and footer from appearing on the title slide.
• Click Apply to apply footer to the current slide. Click Apply to All to apply footer to all slides.
Image
Images are a good visual to enhance the contents of your project. Depending on the context of the project, images may be screenshots of applications, drawings (electrical, civil, mechanical, etc.), or photos of persons, products, places, buildings, etc.
ActivePresenter currently supports five image types: PNG, JPG, JPEG, BMP, and GIF.
You can use two commands to insert images into ActivePresenter.
• Open the Annotations tab > Image and choose one or more images. Besides,
insert images into a side by dragging image files directly from the Explorer or from the
Resources pane.
• Second, use the Screenshot command to take a screenshot of anything on the
screen. Details about this command are described in the following part.

ActivePresenter User Manual Version 7
Non-Interactive Objects > Image 118
Screenshot
ActivePresenter has a built-in facility to capture screenshots.
A typical application has a top level window, which in turn may have child windows that appear to accomplish different tasks. The windows form a hierarchical tree. A window at any level (top/child) has objects (menus, panes, toolbars, controls, etc.). ActivePresenter allows you to take a screenshot of any of these windows/objects, which is then inserted into the current slide of your project.
ActivePresenter provides four different ways of taking a screenshot, which can be selected by
opening the Annotations tab > Screenshot , and then selecting either of the four screenshot modes.
Four Screenshot modes are described as below.
Window
To capture a screenshot of the target window or any object in it, select the Window mode . ActivePresenter can capture a window at any level of the application.
Use the mouse to select a window or its object (for example, toolbars, panes, menus, etc.). You can use the mouse click on the screen and the target application normally as this does not trigger a screenshot.
As you move the mouse over different parts of the screen, ActivePresenter shows a red
dashed outline around areas that can be captured.
When you find the correct area to be captured, press the PRINT SCREEN key on your keyboard or CTRL+Click. ActivePresenter will capture the screenshot and place the image on the current slide.
Note that ActivePresenter cannot detect some objects in certain target applications. This is because those applications have not provided MSAA interface for those controls. ActivePresenter typically captures the whole toolbar, because it is usually the lowest child level window.
Object
To capture a screenshot of any object in any window, select the Object mode .
As you move the mouse over different parts of the screen, ActivePresenter shows a red
dashed outline around areas that can be captured.
When you find the correct area to be captured, press the PRINT SCREEN key on your keyboard or CTRL+Click. ActivePresenter will capture the screenshot and place the image on the current slide.

ActivePresenter User Manual Version 7
Non-Interactive Objects > Image 119
Note that ActivePresenter cannot detect some objects in certain target applications. This is because those applications have not provided MSAA interface for those controls. Typically, ActivePresenter can capture the individual tools on any toolbar, depending on the accessibility support level of the target application.
Full Screen
To capture a screenshot of the entire screen of your PC, select the Full Screen mode . (Some screen-capturing applications call this “desktop” mode.)
ActivePresenter will minimize its own window, and capture whatever visible on your computer screen. This may be a single application (running with its window maximized), or several windows of different applications.
ActivePresenter will then place this image on the current slide. Be careful that the screenshot is very likely to be larger than your slide. If you resize it to fit the slide size, the details in the image will get blurred, and the viewer may not be able to read specific details.
Application or Region
To capture a screenshot of the top-level window of the target application, or a rectangle region
of the screen, select the Application or Region mode .
Immediately, a target-seeker window and a dialog appear. The target-seeker window has a blue border line and a cross hair in the middle. The cross hair is just a visual reminder that this is a target-seeker window.
• Drag and position the window around the target part of the screen.
• Resize the window by dragging its handles (small squares at the corners and middle of all edges).
The Take Screenshot command window works as follows:

ActivePresenter User Manual Version 7
Non-Interactive Objects > Image 120
• Screenshot Usage: Insert the screenshot as an image into the current slide, and/or as a background image of a new slide that will be inserted below the current slide.
• Screenshot Size: Set the size precisely instead of setting the size visually by adjusting the target-seeker window. When you set the size, the target-seeker window resizes to that specified size. The Preset Sizes button allows you to select from several predefined sizes.
• Application: Provide a drop-down list of all current applications running on the PC that have a visible window. Generally, you need to take the screenshot of an application, so this list should satisfy your needs.
o Fit To Application: Resize the target-seeker window to fit into the application window.
o Fit To Boundary: Resize the application window to fit into the target-seeker window.
• Wait for: Specify a delay (in seconds). Use this delay to quickly interact with the target application and capture its response.
To take a screenshot, click the Take Screenshot button.
Screenshot Options
ActivePresenter provides four options to adjust screenshot settings. To access these options, click Annotations > Screenshot > Options.
• Capture Window Shadow: When an application window is in non-maximized state, the Windows Operating System casts a drop-shadow around its border. ActivePresenter has the option to capture this shadow while taking a screenshot of the target window.

ActivePresenter User Manual Version 7
Non-Interactive Objects > YouTube Video 121
Note that this drop-shadow is treated as a part of the image but not the Shadow property of the screenshot. In other words, you can add one more shadow to this captured image with a different set of parameters (color, distance, angle, etc.)
• Process Rounded Corners: When an application window is in non-maximized state, the Windows OS offers an option to display rounded corners. ActivePresenter has the option to capture those rounded corners. If you turn off this option, the captured image will have sharp corners.
• Use Opaque Background: Windows 7 and later have the option to use Aero theme, where the border of windows appears semi-transparent. While the windows look great, they mess up the screenshot, because any text/images in the background will also show up through these border. ActivePresenter has the option to replace this transparency in the screenshot with an opaque border.
• Show Usage Guide: Show a yellow text box that describes how to capture the screenshot when capturing windows or objects. If you are apt to forget the shortcuts, leave this display on.
Note that the first three options work only when capturing a window at any level but not when you capture a region or an object.
Exporting Screenshots & Images
ActivePresenter allows you to export images from projects. You can export the image you’ve inserted into your project or the ones that you’ve created within your project. Currently, you can export images to three file formats: PNG, JPG, and BMP.
To export images, do the following steps:
1. Select an image either on the Canvas or in the Timeline.
2. Right-click and select Export To File….
3. Specify the file name, file format, and file location, then click Save to export.
YouTube Video
ActivePresenter allows you to stream YouTube videos in your project by embedding them in a slide. Do the following steps:
1. Click Annotations > YouTube .
2. Type the URL of the YouTube video that you want to embed.
3. Click the Preview button or press ENTER to load and preview the video within the dialog.
4. Specify playback options for the video.
5. Click OK to finish.

ActivePresenter User Manual Version 7
Non-Interactive Objects > YouTube Video 122
Below are available playback options:
• Autoplay: Make the video start playing as soon as the slide’s timeline reaches the start of the video object.
• Hide Annotations: Hide annotations in the video.
• Hide Controls: Hide the media controls for the video. Remember that without controls, you can still play or pause the video by clicking it.
• Disable Scaling: Keep embedded content the same when scaling a slide (for example, in the AutoFit mode of the presentation, when zooming and panning). This option is turned on by default.
• Play Specific Part: Embed just a part of the video. Select this option and enter the start time and the end time (in seconds) in the spin boxes.
For example, if a video is of 2 minutes, and you want it to start playing at the 20th second and stop at the 60th second, enter 20 and 60 in the two box respectively.
After embedding a YouTube video within an object in a slide, you can resize the YouTube object to the desired size. In case you aren’t satisfied with the change and want to back to the original size, right-click the object and select Restore Original Size from the context menu.
You can also update the video thumbnail to the latest thumbnail on YouTube and to the current object size in ActivePresenter. Just right-click the object and select Update Thumbnail from the context menu.

ActivePresenter User Manual Version 7
Non-Interactive Objects > Web Object 123
To change a YouTube video, go to the Properties pane > Size & Properties > YouTube and click the Edit button.
Note:
• YouTube video only works in HTML5 output, in other outputs, it is exported to image.
• Due to technical limitation, there is no warranty that the playback of a YouTube video will always synchronize with the playback of the project.
• On mobile devices, only user-initiated playback is acceptable. So, viewers need to click a YouTube video to play it even when the Autoplay option is selected. You should not select the Hide Controls option when creating contents for mobile devices.
Web Object
You can directly embed content from a website within a slide. Web objects are a great way to enhance your project with web-based resources such as websites, games, social media, reference material, etc.
Note that web object only works in HTML5 output, in other outputs it will be exported to image.
To add a web object, do as follows:
1. Click Annotations > Web Object .
2. Enter the URL of the website or HTML code that you want to embed.
3. Click the Preview button or press ENTER to load and preview the web object within the dialog.
4. Specify scrolling and scaling behaviors for the object.
5. Click OK to finish.

ActivePresenter User Manual Version 7
Non-Interactive Objects > Web Object 124
To customize a web object, do any of the following:
• Scrolling: Allow scrolling down the contents.
• Disable Scaling: Keep the content the same when scaling a slide (for example, in the AutoFit mode of presentation, when zooming and panning).
After embedding a website within an object in a slide, you can resize the web object to the desired size. In case you aren’t satisfied with the change and want to back to the original size, right-click the object and select Restore Original Size from the context menu.
You can also update the thumbnail to the latest thumbnail and to the current object size in ActivePresenter. Just right-click the object and select Update Thumbnail from the context menu.
To change a web object, in the Properties pane, go to the Web Object section, then click the Edit button.

ActivePresenter User Manual Version 7
Non-Interactive Objects > Cursor Path 125
Cursor Path
Cursor path enables you to simulate mouse movements and clicks, which is extremely useful for software training and simulations.
In practice, cursor path objects get generated in two different ways:
• During the capturing phase, ActivePresenter records your mouse movements and converts them into cursor paths. (The figure above shows only one segment. In real life, ActivePresenter creates a complex path with multiple segments.)
• During the editing phase, you can edit the captured path or insert cursor paths by
clicking Annotations > Cursor Path .
In general, the idea is to add or delete nodes in the path, and to drag to place them over buttons or other clickable objects on the Canvas. Optionally, you can add click points, where ActivePresenter produces the clicking sound in the rendered project.
Each cursor path consists of three parts: a start point (1), an end point (2) and a dotted line (3) presenting the movement path of the pointer between these two points.
• A half of the dotted line towards the start point has a green color, and its remaining half gradually turns red toward the end point.
• A red arrow shows the direction of the cursor movement. The spacing between dots indicates the speed of the cursor on screen, that is, closely spaced dots mean slower speeds. Imagine the dots to be plotted at regular intervals of time; so the faster the cursor moves across the screen, the farther are the dots. If the dots are too closely spaced, the line appears as solid instead of dotted.
• When you click the start point, a square appears to denote that the start point is currently selected. ActivePresenter shows a control point (4) associated with the end point, and it is always tangent to the path.

ActivePresenter User Manual Version 7
Non-Interactive Objects > Cursor Path 126
In the example above, a start point (1) is clicked, so ActivePresenter shows a control point (4) associated with an end point (2). You can change the shape of the path by moving the control point.
Changing Path’s Shape
When you insert a cursor path object into a slide, the whole object is selected so that you can move it to another position on the slide. Remember that only one path can be added to each slide. If you want to change the position of the start or end point of the path, do as follows:
1. Click anywhere on the Canvas to deselect the path.
2. Click the start point or end point and drag it.
The default cursor path is more or less a straight line, but you can totally adjust its shape. Hover anywhere over the dotted red/green line and you can see that the pointer changes to a pencil (1). Click to add a point (2) and drag that point (3) to change the shape of the cursor path (4).
Any given path segment can be made a curve or a straight line. Just select the start point and from the context menu, select Straight Cursor Path or Curved Cursor Path.

ActivePresenter User Manual Version 7
Non-Interactive Objects > Cursor Path 127
You can change the shape of the curve by moving the control point. The following image shows two sets of experiments:
• Within each row, the diamond is increasingly shifted away from the end point. (See the progression between images 1→2→3 and images 4→5→6).
• Within each column, the diamond is rotated around the end point by 45°. (Compare image 1-4, 2-5, and 3-6).
Observe that:
• As the yellow diamond is moved away from the end point, the path becomes more curved. (Observe the progression in images 1→2→3 and also images 4→5→6).
• As the diamond is turned away from the straight line connecting the start point and the end point, the curve also moves away from the center line. This shift is even more pronounced when the diamond is farther away from the end point. (Compare images 1-4, 2-5, and 3-6).

ActivePresenter User Manual Version 7
Non-Interactive Objects > Cursor Path 128
Changing Cursor Style
To add a cursor image to a point or replace the original pointer with other shapes, do as follows:
1. Click a point.
2. Go to Properties > Cursor.
3. Click the Change Cursor drop-down button to open the cursor gallery. From here you can choose the cursor image you want.
In the following example, several points were added to the original path. The cursor for each of those interim points was also changed. When rendered, this path will keep changing the cursor shape along the way.

ActivePresenter User Manual Version 7
Non-Interactive Objects > Cursor Path 129
Changing Path’s Timing
Take a look at the cursor movement in time. The following screenshot shows the actual movement on the screen and corresponding Timeline view.
The screenshot shows the 3rd segment with four instants 1-4 marked on both the Canvas and the Timeline. From the Timeline, you can see that:
• The gray vertical line (1) starts the life of the segment.
• The instant when the cursor starts moving is marked with a red vertical line. During the 1→2 gap, the cursor is at rest (there is no movement), this is the Start Duration of the cursor. The green line spans the Moving Duration of the cursor.
• The instant when the cursor stops moving is marked with a second red vertical line. During the 3→4 gap, the cursor is at rest (there is no movement), this is the Stop Duration of the cursor.
• The second gray vertical line (4) denotes the end of the segment.
You can drag the lines above to adjust where the movements of the cursor begin and how long they last.
Adding Click Points
The yellow diamond on the Time Bar represents a click point. This is where ActivePresenter simulates a click by creating a “click” sound and click effect.
You can convert any point along the cursor path into a click point by doing the following steps:
1. Click a point.

ActivePresenter User Manual Version 7
Non-Interactive Objects > Cursor Path 130
2. Go to Properties > Cursor > Click Point.
3. Select a desired type of click point from the Type drop-down list. Select None if you don’t want to add a click point.
4. Further customize the click point with other options like Click Sound, Click Time, and Click Effect.
5. Click the Apply To All button to apply changes to all click points of the same type.
Composing Cursor Paths
Here are a few tips for composing a realistic-looking cursor path:
• Avoid showing the mouse all the time. It is OK if the mouse vanishes from the scene for a while.
• Remove aimless wandering of the mouse: It is too much distracting. Replace them with straight segments.
• Avoid using the mouse as a presentation pointer. Jabbing the pointer at something may be OK for live demo, but in an annotated presentation, this is a sure sign of laziness. Instead, use shapes, zoom-n-pan, spotlight, or other types of annotations.
• The resting periods are important in realistic depiction of the mouse movement. In fact, they contain the clicking points (you cannot click while the mouse is moving).
• When you are narrating something, keep the mouse at rest.
• Before clicking any important control, first prepare the viewer, by (a) describing which control you are going to click, and (b) what will be the consequence of that action. That way, viewers will be able to observe the action closely and correlate the happenings on the screen. It is a poor practice to first do something and then tell the viewer about what you did. While viewers struggle to make sense of what you said, they would lose track of what you say next.
Continuation of Cursor Paths between Slides
Normally, when you drag the start or end points of a path, ActivePresenter will also move the corresponding end point on the previous or next slide to ensure a smooth movement of the

ActivePresenter User Manual Version 7
Non-Interactive Objects > Cursor Path 131
cursor in the rendered presentation. That’s thanks to the Cursor Snapping tool in the View tab.
Let us explain this with an example: In the following figure, the end point of the cursor path (1) in a slide has the same coordinates as the start point of the cursor path (2) on the next slide. As result, when the rendered presentation transitions from the first slide to the next one, the movement of the cursor appears to be continuous (without any jerks).
If you move the end point (or the start point) on any slide, ActivePresenter automatically moves the corresponding point on the other slide, to again match their coordinates:
If you don’t want the cursor path to move continuously between slides, go to the View tab and
turn off Cursor Snapping .
Besides, in rare cases, the cursor path can be out of sync. For example, when you delete a slide that is in the middle, or delete the cursor path on that slide. This results in an abrupt movement of the mouse cursor in the rendered presentation when the slide changes.
To avoid this, you can again “stitch together” the ends of cursor paths of adjoining slides. Do as follows:
• Right-click the start point, click Snap to Previous.
• Right-click the end point, click Snap to Next.
This will snap the start or end point of the cursor path on the current slide to the corresponding end or start point of cursor path on the previous or next slide.

ActivePresenter User Manual Version 7
Non-Interactive Objects > Zoom-n-Pan 132
Zoom-n-Pan
Zoom-n-pan shows ActivePresenter where to zoom during playback. You can also use this tool when you want your audience to focus on a specific part instead of the whole screen.
Consider this object with an example:
In the following screenshot, the image of the Taj Mahal occupies the entire screen. Now imagine you were standing on the right minaret. You would like to zoom in that minaret.
To insert a zoom-n-pan object, do as follows:
1. Click Annotations > Zoom-n-Pan . The zoom-n-pan rectangle appears on the slide. That resizable rectangle must always match its aspect ratio to the project’s aspect ratio.
2. You can change the size and position of the zoom-n-pan rectangle directly on the slide. Move the rectangle over the minaret. Make it small enough so that the zoomed-in view focuses there.
3. In the Timeline, adjust the timing and duration of the zoom-n-pan object. ActivePresenter will start to zoom in at the start point of the object and end at the green diamond. The zoom should not be too fast, otherwise it becomes nauseating.
You can also change those properties in the Properties pane and select the mode in which the zoom effect will be shown in the Show In Mode section.

ActivePresenter User Manual Version 7
Non-Interactive Objects > Zoom-n-Pan 133
When the slide is rendered, the camera shows the entire scene, and then zooms in and simultaneously pans sideways to the minaret. Note that the zoom-n-pan object has a one-way effect: When it ends, it does not restore the zoom back to normal. So, the camera will keep looking at the minaret till the slide ends.
Fortunately, there is a trick: Use another zoom-n-pan object to zoom back to normal. Resize the rectangle to cover the entire slide. In the Timeline, place it apart so that you have a few seconds of close up at the minaret (the camera should not start zooming out abruptly). Set its duration so that the zooming out is smooth and unhurried (it should not be too fast). The combined effect of the two zoom-n-pan objects will be what you need.

ActivePresenter User Manual Version 7
Non-Interactive Objects > Zoom-n-Pan 134
Closed Caption
Closed caption (CC) is exactly like subtitles you see during a movie. Actually, the key term is captions. The qualifier term “closed” means that the user (and not the author) has the power to display or hide the CC lines.
The above screenshot shows only one CC line, which typically lasts for a few seconds on screen. A typical slide would have tens (or hundreds) CC lines. The screenshot below shows three CC lines in the Timeline pane. The duration of each line is shown with a rectangle (Time Bar).

ActivePresenter User Manual Version 7
Non-Interactive Objects > Closed Captions 135
A closed caption object is quite different from other object types:
• A slide may have no CC line or multiple CC lines. All CC lines in a slide are considered as one CC object.
• The CC lines are arranged in time order and there is no overlapping in time between CC lines. That means only one CC line can be displayed at a time.
• You cannot switch the order of the CC lines.
• You can only toggle the lock and visibility state of all CC lines at a time by clicking the
and icons on the left side of the Timeline pane. (As all CC lines are considered as one CC object.)
• The visual properties of all CC objects can only be set globally in the project: You cannot set a different visual property for each CC object. In other words, if you change the style of the CC on one slide, it will be applied to the CC on all other slides of that project.
• CC lines are often converted into speech. When converted, all lines of a CC object produce a combined single audio object.
Adding Closed Captions
To add a CC line to a slide, do the following steps:
1. In the Timeline pane, place the Playhead at the timestamp that you want to add the CC line. If the timestamp is not specified, ActivePresenter will append the new CC line to the end of all existing CC lines.
2. Click Annotations > Closed Caption or click the Insert Caption button in the Timeline pane. A Time Bar will appear in the closed caption line.
3. Drag the CC Time Bar to adjust the start time and duration of the closed caption.
To remove one or more CC lines from the slide, select them and press the DELETE key.
To edit the text of a CC line, do as follows:
1. In the Timeline pane, place the Playhead at the timestamp that the CC line is displayed.

ActivePresenter User Manual Version 7
Non-Interactive Objects > Closed Captions 136
2. Click the CC object on the Canvas to start editing with commands provided in the Home tab (2). You can change the font, size, color, and style of the text.
To adjust the CC line, select it in the Timeline and go to the Properties pane. Note that you can select multiple CC lines along the Timeline.
• Open the Style & Effects tab to change the fill style, color, and opacity for the CC.
• Open the Size & Properties tab > Caption to specify the exact start time and duration of selected CC line in seconds. Also, specify the Text To Speech properties (voice, speed, volume) for converting the text in selected CC lines to audio.
Adjusting Closed Captions in Timeline
If you have annotated the slide with shapes and zoom-n-pan, your closed captions and Text To Speech (TTS) must refer to the feature that is being highlighted at that particular moment. However, this does not happen automatically. There may be several sync problems:
• The CC may run into the subsequent scene which has no relation to what the CC is talking about.
• The converted audio may interfere with an audio embedded within the slide during capturing phase.

ActivePresenter User Manual Version 7
Non-Interactive Objects > Closed Captions 137
• The converted audio may overlap with TTS audio of other objects (shapes, for example).
• The converted audio may overlap with other stand-alone audio/video objects. You have to check the project for these problems and sort them out.
To synchronize the CC with your annotations, go back to the slide and look at the Timeline. Each CC appears in the Timeline as a separate Time Bar. Look at its relationship with other objects in the Timeline, and adjust the Time Bars.
• Display each CC for adequate time so that your audience can read it comfortably. The longer the CC is, the more time it needs to be shown.
• If you have used TTS narration, it needs to be read fully while the corresponding feature is still highlighted.
This is not a problem for most objects, as you can simply lengthen their Time Bars in the Timeline. In case of videos, you can freeze the frame for a few moments till the narration and CC play out. After that, resume the playback.
When you adjust the CC Time Bars in the Timeline, changes are reflected in the Closed Caption editor. Consider the following example:
The following screenshot shows the Taj Mahal project. It shows three Time Bars in the closed caption line, which means there are three captions.
The Time Bars in the Timeline were adjusted as follows:
• The first CC introduces the Taj Mahal; therefore, it must start after a couple of seconds. The start time of the Time Bar was pushed back by 1 second. The duration of the CC was adjusted so that the audience can read the text comfortably.

ActivePresenter User Manual Version 7
Non-Interactive Objects > Closed Captions 138
• The intent was to zoom in a minaret (2a), and reveal an amazing fact that the minarets are intentionally built tilted, so that from afar, they actually look perfectly vertical. So the zoom-n-pan (2b) takes the audience to the minaret.
• Once the view is zoomed in, the second CC is displayed. Since this is a longer sentence, more time is given to it.
• Another zoom-n-pan brings the view back to normal. This is intentionally done at a faster pace, because it only reverts to the full view that was already there. After that, a small gap is allowed so that the audience can reorient themselves.
• Finally, the third caption starts. Adequate time is given so that the audience can read it comfortably.
Here are some tips for manipulating CC lines that can help you position the CC Time Bars correctly (for example, to synchronize with the audio):
• You can select multiple CC Time Bars by using SHIFT+Click (to select all adjoining Time Bars) and/or CTRL+Click (to select all non-adjoining Time Bars).
• You can shift multiple selected CC Time Bars simultaneously by dragging the mouse.
Converting Closed Captions to Speech
To convert a CC into speech, right-click the CC and select Convert Closed Caption to Audio from the context menu.
The conversion process starts. After that, ActivePresenter will ask whether to extend the duration of the CC object to match the duration of the converted speech.
Click Yes if you want to match both the durations for the currently selected CC. You can select the check box at the bottom to always extend the duration of the CC to match that of the converted speech from now on.
Note: It’s possible to adjust the speed and/or volume of a CC and apply the same setting to other CC lines. To do that, right-click a CC and select Apply Speed/Volume For All Caption Nodes from the context menu.
Besides, ActivePresenter provides a batch operation to convert all CC objects into speech in one stroke.
Open the Slide tab > Batch Operations > Convert Closed Captions To Audio. The following dialog appears:

ActivePresenter User Manual Version 7
Non-Interactive Objects > Closed Captions 139
1. In the top section, define the slides where you want to convert CC to speech.
o You can do the conversion on all slides of the project, on the current or specific slides.
o To limit the conversion only to specific slides, enter the comma-separated list in the input box. You can enter a range by separating the slide numbers with a hyphen. For example, “3-6” means slide number 3, 4, 5, and 6.
2. Click the Change Default Settings button to set the Text To Speech parameters. You can select the TTS voice and adjust the speed and volume in the Text To Speech dialog:
o To check the settings, enter a test sentence in the Preview input box, and click the Speak button to listen to the voice.

ActivePresenter User Manual Version 7
Non-Interactive Objects > Closed Captions 140
o If the results are not OK, change the parameters and try again. Repeat the cycle till you are satisfied.
o If your settings are too unsatisfactory, click the Reset button and start over.
o When you are satisfied, click OK to return to the main dialog.
3. In the main dialog, the check box at the bottom (3) extends the duration of each CC object to match the duration of the converted speech. This may cause sync problems, so you have to check out the project carefully.
Note that even when you have already converted many CC objects, you can still launch this batch operation safely, without any adverse effects.
Miscellaneous Tips
Here are some general tips for using closed captions:
• Always ensure correct spellings.
• Use words that match the actual voice narration. Do not try to paraphrase; otherwise the audience may find it hard to read the CC.
• Use punctuation to clarify the meaning. If a sentence ends normally, use the appropriate mark (.?!) at the end. However, a sentence that is left unfinished should end with an ellipsis (…).
• Translate foreign words in parenthesis ( ).
• Use italics (or ALLCAPS) to denote a new word or a heavily emphasized part of speech.
• Show music or other sound effects in square brackets, such as [music], [door slams], [crowd at the bar], or [laughter].
• Use square brackets to describe any mood conveyed through voice modulation, such as [whispers], [shouts], [menacingly], [croons], [sobs]. Always use the appropriate word to convey the degree of intensity of an action. For example, chuckles, smiles, laughs, and guffaws are all different. Similarly, door closes and door slams convey entirely different moods.
• When the speaker is off screen, identify him/her by name.
• When more than one person is on screen, identify the speaker by name.
• As a rule, show only one line of closed captions at a time.
An exception is when multiple people speak simultaneously. In that case, it is OK to show their sentences together; but always maintain the correct sequence (a sentence that starts first should be listed at the top of the CC stack).
Another exception is when one person is interrupted by another. Here, end the first (interrupted) sentence with a dash “–“; and place the second (interrupting) sentence in the second line.

ActivePresenter User Manual Version 7
Audio & Videos > Overview of Audio & Videos 141
Audio & Videos
Overview of Audio & Videos
Inserting Audio & Videos
In ActivePresenter, you can insert audio and video tracks into your slides to engage your audience. ActivePresenter currently supports audio/video formats as follows:
• Audio: MP3, OGG, WMA, and WAV.
• Video: MP4, MKV, WMV, FLV, AVI, and WebM.
Inserting Audio
An Audio object is displayed on the Canvas as the icon and its Time Bar is displayed in the Timeline. The Canvas icon is just a visual indicator to remind you that there is an audio object on the slide. Its placement on the Canvas does not matter as this icon is not visually rendered in the final output.
In a recorded project, a new audio object is created when you narrate the operation of the target software and record system audio.
Later, during the editing phase, you can add audio objects to the slide in three different ways:
• Insert an audio file.
• Record a new audio track.
• Convert text to speech.
To insert an audio file into a project, click Annotations > Audio > From File… and choose an audio file you want to insert. You can also drag an existing audio file from Explorer or the Resources pane and drop it onto the Canvas.
To insert an empty audio object which will be later used for recording or converting text to
speech, click Annotations > Audio > Create New.
For recording a new audio track or converting text to speech, you can refer to the Audio tab for more details.
Depending on how the audio objects are created, they are displayed in three different ways:
• When an audio object is inserted into a slide, an Audio icon is displayed on the Canvas (only in the editing mode; not in the output). The Timeline displays the Time Bar of the audio object.
• When an audio track is attached to an object (for example, the audio attached to a shape), the Timeline displays its waveform bar within the target object Time Bar. There
is no Audio icon on the Canvas.
• When a closed caption is converted into audio, a separate audio object is created. The Timeline shows a separate audio object Time Bar.
In all cases, the object Time Bar in the Timeline shows the actual audio waveform, which facilitates editing.

ActivePresenter User Manual Version 7
Audio & Videos > Overview of Audio & Videos 142
Inserting Video
To insert a video into a slide, click Annotations > Video > From File… and select an existing video file to insert. You can also drag an existing video file from Explorer and drop it onto the Canvas.
To record a video from webcam, click Annotations > Video > Webcam Recording. A dialog appears allowing you to record your webcam.
a) Webcam
• Device: Any detected webcam device will appear in the Device drop-down list. Select the webcam device you want to use from the list.
• Refresh: Click the button to refresh the Device list.
• Properties: Click the button to adjust video signal and camera control.
• Settings: Click the button to fine-tune video format and compression.
b) Audio
• Device: Any detected audio input device will appear in the Device drop-down list. Select the device you want to use from the list.

ActivePresenter User Manual Version 7
Audio & Videos > Overview of Audio & Videos 143
• Volume: Click the button to adjust the input audio signal level for the audio input device.
• Calibrate Input…: Click the button to open the Calibrate Audio Input dialog. From here you can change the audio input volume automatically or manually.
Typically, after inserting a video, the next step is to resize and reposition the video frame. Do that by dragging the resizing handles on all edges and corners.
You can insert multiple frames into a slide and play multiple videos simultaneously.
• Play two videos side by side in a before-after scenario, or
• Play multiple videos side by side to compare different techniques (for example, bowling action, batting strokes, biking posture, running, etc.).
Playback Options
You can go to Properties > Media > Audio/Video > Playback Options to control how an audio/video plays. There are three generic options:
• Loop: Make the audio/video replay continuously.
• Autoplay: Make the audio/video start playing as soon as the object starts showing.
• Show Media Controls: Display a separate playbar for the audio/video in HTML5 output. This playbar allows users to control the playback.
For audio tracks, there is one specific option named Background Music. Select this option to set an audio track as background music of the presentation. See Background Music for more details.
Exporting Audio & Video
ActivePresenter allows you to export audio and video object. You can export the audio/video tracks you’ve inserted into your project or the ones that you’ve created within your project.
To export audio/video tracks, do the following steps:
1. Select an audio/video track.
2. Right-click and select Export To File… from the context menu.
3. Specify the file name, file format, and file location, then click Save to export.
Currently, ActivePresenter lets you export audio/video tracks to the file formats as follows:
• Audio: MP3, OGG, and WAV.
• Video: MP4, MKV, WMV, FLV, AVI, and WebM.
Basic Editing
Range-Editing
The Timeline pane has four Range-edit commands that work only when a range is defined first.

ActivePresenter User Manual Version 7
Audio & Videos > Basic Editing 144
Consider these commands with the following examples, in which each command is used in two different circumstances: (a) when none of the objects are selected, and (b) when some objects are selected.
Each set has three screenshots: (1) the original objects, (2) result when none of the objects are selected, and (3) result when some objects are selected.
Cuting Range
The Cut Range command places the cut contents on the clipboard. You can paste these contents into the current slide or the new one.
The following example shows the effect of the Cut Range command when no objects are selected on the slide:
Original slide
No object selected
The slide and all objects are edited. The entire slice of the range (with the parts of objects enclosed in it) is cut away. Thus, the slide duration is reduced by the duration of the range.
If an object spans on both sides of the range, its remaining parts are joined. (Shape 1).
Shape 4 is deleted, because it is completely inside the range.
When some objects are selected, the Cut Range command behaves differently, as shown in the following example:

ActivePresenter User Manual Version 7
Audio & Videos > Basic Editing 145
Original slide
There are two identical sets of objects (1-6; 7-12).
Only one of the two sets is selected to show the difference.
At least one object selected
Only selected objects are edited. The slide itself and unselected objects (7-12) are not affected at all.
For the selected objects only: The range is folded up and then removed. Any object parts that lie in the range are deleted (Shape 3 & 5). Shape 4 is deleted, because it is completely inside the range.
Objects/parts that follow the range are shifted to the left by the duration of the range (Shape 1, 2, & 3).
If a selected object spans on both sides of the range, its remaining parts are joined (Shape 1).
Copying Range
The Copy Range command copies parts of objects that fall inside the range, and puts them on the clipboard.
• If there is no selected object, the Copy Range command checks all objects on the slide.
• If there is at least one selected object, the Copy Range command checks only these selected objects.
• If an object does not have any part inside the range, it is not copied.
The following figure illustrates these conditions:

ActivePresenter User Manual Version 7
Audio & Videos > Basic Editing 146
No object selected
Some objects selected
All objects’ paths falling inside the range are pasted at the Playhead position.
Only parts of selected objects falling inside the range are pasted at the Playhead position.
Note that the lower figures show fresh slides into which the clipboard contents are pasted. Just imagine that a slice is taken out of the original slide, and placed at the Playhead position on the current or another slide.
Deleting Range
The Delete Range command works just like the Cut Range command, except for one difference: The Delete Range command is used to delete the contents inside the range; whereas the Cut Range command “cuts” the contents from the range and places them on the clipboard, then you can paste them where you want.
In short, the Delete Range command stands for removing while the Cut Range command stands for reallocating.

ActivePresenter User Manual Version 7
Audio & Videos > Basic Editing 147
Cropping to Range
The Crop to Range command simply deletes everything but what is inside the range.
Original slide
No object selected
Only the contents of the range are retained, and the rest is deleted. Thus, the slide duration is reduced to the duration of the range.
If an object does not have any part inside the range, it is dropped. (Shape 2 & 6).
When there are some selected objects, the Crop to Range command behaves differently, as shown in the following example:
Original slide
There are two identical sets of objects (1-6; 7-12).
Only one of the two sets is selected to show the difference.

ActivePresenter User Manual Version 7
Audio & Videos > Basic Editing 148
At least one object selected
Only selected objects are edited. The slide itself and unselected objects (7-12) are not affected at all.
The parts of the selected objects that lie inside the range are retained.
If a selected object does not have any part inside the range, it is deleted entirely from the slide. (Shape 2 & 6).
Splitting & Joining Audio/Video Objects
Splitting Audio/Video Objects
The Split Audio/Video Objects command splits the selected audio/video object at the Playhead position.
• The Timeline shows the latter part as a new object, but it is still placed in the same object line with the other one.
• The split parts are treated as new project-level resources (which appear in the Resources pane), and can be further used on any slide within the project.
• In case of audio objects, each split part is shown as a separate Audio icon on the Canvas. However, all these icons are stacked together, so you can only distinguish between them when you drag them apart.
Joining Audio/Video Objects
The Join Audio/Video Objects command joins the selected objects (either audio or video). You can join an audio object with other audio objects; and a video object with other video objects, but cannot join an audio object with a video object.
When you select audio/video objects for joining, here's how ActivePresenter handles the job:
• In the background, ActivePresenter maintains four separate lists of selected audio/video objects:
o Selected audio objects on the current slide.

ActivePresenter User Manual Version 7
Audio & Videos > Basic Editing 149
o Selected video objects on the current slide.
o Selected audio objects that show over multiple slides.
o Selected video objects that show over multiple slides.
• Within each list, ActivePresenter sorts the objects by their start time in ascending order: If two or more objects (in each list) have the same start time, ActivePresenter sorts them by their z-order in ascending order (that is the bottom-up order in the Timeline).
• For each list that contains at least two objects, ActivePresenter joins the objects in the order of their sorting.
• The combined object is assigned to the first object in the list. All other objects in the list are deleted.
• If any of the objects has effects applied to it (for example, silence, volume change), they are burned in before joining with the other objects.
• If the source audio/video resource is logical (that is, created by any of the following operations: Cut, Crop, Paste, Delete, Split, Join, Insert Time, or Adjust Volume) and not used by any object, it will be deleted from the Resources pane. If it is a physical resource, or is currently in use, it still appears in the Resources pane.
In addition, the newly joined object is added to the Resources pane.
• The original audio/video objects may not have identical properties (for example, height, width, aspect ratio, resolution, fps, bit rate). ActivePresenter solves this problem by using all parameters of the first resource for its output.
Within a project, the resources are joined only virtually: The actual joining of the objects takes place only when the presentation is exported (rendered), at which time ActivePresenter converts all objects from their respective formats into the desired formats and joins them directly.
Changing Playback Speed
Changing the speed of a video or an audio can be useful in many different situations. For example, you are creating a tutorial showing how to export videos in ActivePresenter. The time when you have to wait for the exporting process to complete should be speeded up to save the duration of your tutorial.
In that case, you can use the Change Playback Speed command in the Timeline pane to make that part of the video run faster. That way you will save the duration and the file size of video and provide better viewer’s experience.
You can also use this command to slow down your video, making it look professional like the slow motion scene on TV.
The command is only active when there is a selected audio/video object or a selected range
of audio/video object in the Timeline pane. When you click the button, the following dialog appears:

ActivePresenter User Manual Version 7
Audio & Videos > Basic Editing 150
The input is a relative value in range 10%-1000%. ActivePresenter will scale the current speed of the selected range using this value. In case you want to quickly reset to the original speed of the selected range, select the Reset to original speed check box.
Adjusting Volume Control
If the slide has multiple concurrent audio tracks, you will have to ensure that only one of those tracks is dominant at a time, and the other tracks are either muted or with lowered volume. This balance keeps changing: In other parts of the slide, you may have to give dominance to other tracks. This is where the Adjust Volume control comes in handy.
When you click the Adjust Volume button , the following dialog appears:
Note that this is a relative volume scale, with a default value of 100% (means original volume). It can adjust the volume from 0 (means mute) to 500% (means original volume x 5). You can select the Mute check box to quickly silence the track.
• The original track is not affected at all. You can revert to the original volume at any time.
• If this control is used to mute a track, it does not affect the original duration of the track, because unlike the Freeze-Frame control, this control does not insert an additional period of silence.
In short, the trick is to first set a range, and then select each of the audio/video objects and adjust their volume individually. Only the dominant track retains its full volume (or it may even be boosted), while you need to lower the volume for the non-dominant tracks (or even mute them altogether).
These adjustments would be applied within the range only. Set another range in another part of the time axis and repeat this. This time a different track may be dominant.
ActivePresenter displays the audio waveform proportional to its actual volume. So if you have applied volume control within a range, or muted the track within a range, it will be displayed as below:

ActivePresenter User Manual Version 7
Audio & Videos > Basic Editing 151
• The 1-2 stretch is muted (the audio waveform appears as a straight line).
• In the 2-3 stretch, the volume is boosted (the audio waveform appears bigger).
• The 3-4 stretch is of original volume.
• In the 4-5 stretch the volume is lowered (the audio waveform appears smaller).
In all cases, the start and end points are marked with red vertical marker lines. Note that these markers cannot be moved within the Time Bar, because they actually denote the range in which the volume is altered.
If you want to reverse the effect (for example, to make the volume normal), do as follows:
1. Remember to turn Snap mode on by clicking the View tab > Timeline Snapping .
2. Click anywhere on the Ruler to start a new range.
3. Drag the Playhead to the start marker of the range.
4. Drag the Playhead to the end marker of the range.
5. Click the arrow next to the Adjust Volume button , select the Restore Original Volume option from the submenu. The Adjust Volume effect in the selected range will be removed, restoring to the original volume.

ActivePresenter User Manual Version 7
Audio & Videos > Advanced Audio Effects 153
Advanced Audio Effects
ActivePresenter supports advanced audio effects letting you improve your audio quality in general and recording quality in particular. Advanced audio effects including Audio Fade In (1), Audio Fade Out (2), and Audio Noise Reduction (3) are accessible from the Timeline pane.
Audio Fade In/Out
When you add an audio to a slide, you may often end up with a sudden start or end that can be rough on the ears. Audio Fade In and Audio Fade Out come in handy to smooth the beginning and end of an audio track. Fade In (1) begins with silence and gradually becomes louder until full volume while Fade Out (2) makes an audio progressively softer until it can no longer be heard.
The shape of the fade is linear as the volume rises or falls at a constant rate. Visually, it looks steady like a pair of straight lines from silence up to the original volume and vice versa. You can apply these effects several times to strengthen the fade.
To apply Audio Fade In/Out, do as follows:
1. Specify the audio range you want to apply the effect.
2. In the Timeline pane, click Audio Fade In or Audio Fade Out . Apply the effects several times if needed.
Audio Noise Reduction
Your recordings often have some background noise, regardless of the microphone quality. Audio Noise Reduction can reduce constant background noise such as tape hiss, electric fans or hums. This effect doesn't work well with inconstant noise like talking or music and is often best done by trial and error. You may have to try the effect several times until getting the best result.
To apply Audio Noise Reduction, follow the two steps below:
Step 1. Getting Noise Profile.
1. Specify the range that contains only background noise. Note: If the selected range is too short, Getting Noise Profile will be not executed. You must select a minimum 2048 samples, or about 0.05 seconds at 44100 Hz sample rate.
2. In the Timeline pane, click the arrow next to the Audio Noise Reduction button , then select Get Noise Profile from the submenu.

ActivePresenter User Manual Version 7
Audio & Videos > Advanced Audio Effects 153
Noise profile that you got will be stored in program. It will be lost if you close program or replaced by other noise profile when you get noise profile again. If there are different types of noise in different positions in the audio track, you should repeat the process several times. Pick the profile for the first type of noise, reduce the noise for it, then pick the next type and reduce that until you get your desired result.
Step 2. Reducing Noise.
After getting noise profile, you can apply Noise Reduction to a certain range in the audio track or to the entire track. You can even apply the effect to multiple tracks simultaneously.
1. Specify the ranges or the audio tracks you want to apply Noise Reduction. You shouldn't choose a very short range because a longer selection is better to get a more accurate picture of the noise.
2. In the Timeline pane, click the Audio Noise Reduction button . The Noise Reduction dialog appears offering necessary controls to reduce noise.
You are free to adjust the Noise reduction, Sensitivity, and Frequency smoothing controls.
o Noise reduction (dB): Start at 12 and adjust as needed. This controls the amount of volume reduction applied to the identified noise. Higher values reduce higher amount of volume reduction, making the noise quieter but can distort the audio track. Keep this control as low as possible.
o Sensitivity: Start at 6.00 and adjust as needed. This controls how much of the audio will be considered noise, on a scale from 0 (off) to 24 (maximum). Greater sensitivity will remove more noise but can damage the track. Keep this control as low as possible.
o Frequency smoothing (bands): Start at 3 and adjust as needed. This control is at values of 1 or higher. It spreads the noise reduction into the specified number of neighboring bands. Smoothing can make the desired audio less clear, so set the value to 0 if your desired signal is strong and of wide frequency range and the noise is low.
3. Click OK to apply the effect to the selected ranges/audios with the current effect settings.
Sometimes a recording has no noise sample available as in a tape recording of a song - there is no part that contains only background noise. In that case, you can create a recording made in identical conditions that contains silence only then use a noise sample from that to reduce noise from the recording you want.
If the Noise Reduction effect doesn’t work as well as you expect, that is, it removes not enough noise or removes too much and damages the audio track, you can press CTRL+Z and try Noise Reduction again with different settings. You don’t have to get a new Noise Profile if you think the existing is good enough.

ActivePresenter User Manual Version 7
Audio & Videos > Freeze-Frame Control 153
Freeze-Frame Control
The Freeze-Frame control works on both audio and video objects, as described below:
• If the selected track is a video track, the control pauses the video for any desired period.
• If the selected track is an audio track, the control inserts an interval of silence.
To insert a Freeze-Frame control into an audio/video track, do the following:
1. Select the audio/video object. You can select multiple objects at once.
2. Seek the Playhead along the Timeline Ruler to the timestamp where you want to pause
the track. This activates the Insert Time button in the Timeline pane.
3. Click the Insert Time button to open the Insert Time dialog.
4. Specify the duration of the control and click OK to finish.
A yellow diamond and a yellow bar will get superimposed on the audio/video object Time Bar. While the yellow diamond specifies the point to play the click sound of the Cursor effects, the yellow bar represents the pause you’ve inserted into the audio/video object.
• If you have defined the Freeze-Frame duration in the previous step, the yellow bar is adjusted to this duration. However, the usual practice is to drag the diamond and the right-side edge of the yellow bar to change the start time and duration of the control. During this dragging operation, ActivePresenter shows precise timestamp on the Ruler (as in case of entrance/exit markers).
• Each Freeze-Frame control extends the host track by its duration. In other words, if you insert an n-second pause in an audio/video track, its total duration will be increased by n seconds.
• You can insert any number of pauses in any selected track. The only condition is that two pauses cannot overlap.
To remove the Freeze-Frame from its host track, in the Timeline, click the pause and drag it downward out of the Time Bar of the host track. Keep dragging till the pause turns gray, and then release the mouse button. The pause will disappear, and the duration of the host track will be reduced by the duration of the pause.
So why don't we simply split the track, and shift the latter part to achieve the same end-result? The answer here is that Freeze-Frame control has two benefits:
• It is easier to remove (to reverse its effect).

ActivePresenter User Manual Version 7
Audio & Videos > Freeze-Frame Control 155
• It does not create extra resources by splitting the original object.
Note that this control also works on other types of elements in ActivePresenter. Basically, it inserts an interval of time into the selected object at the position of the Playhead. For example, if the duration of a shape is 3 seconds (3000 ms) and you insert 2 seconds (2000 ms) into its duration, then the total duration of the shape will be 5 seconds (5000 ms).
In case that there is no selected object in a slide, the control will insert an interval of silence into the entire slide and all objects that appear at the Playhead position (object 2 & 3). Other objects that do not intersect with the Playhead (object 1) will not be affected at all.
Pausing Video Tracks (Freezing Scenes)
When the slide is played in preview mode (or exported), the host video is paused for the duration of the Freeze-Frame control. However, the other objects on the slide are played normally.
Sometimes a video contains a significant scene, which lasts only for a few seconds. The scene is over before the audience has enough time to absorb the important clues. If this were a live lecture, you would pause the video and explain various parts of the frozen scene to your audience. But that is impossible in a self-running video.
This is where the Freeze-Frame comes in hand. It allows you to pause a video for a certain duration. You can extend this pause as long as you want, and add a commentary track or annotations to analyze the frozen video frame.
In the above example, the video in Video_1 object is frozen, and an audio commentary is introduced in the pause. During this time, an annotation shape is also displayed on the screen, and two closed caption lines appear. While the video is paused, all these other objects are played normally.
Note that you can insert any number of Freeze-Frame controls in a video track. This allows you to pause the video any number of times and explain those frames to your viewers.
Pausing Audio Tracks (Inserting Silence)
When a Freeze-Frame control is inserted in an audio track, it inserts an interval of silence. When the slide is played in preview mode (or exported), the host audio track is paused for the

ActivePresenter User Manual Version 7
Audio & Videos > Blur Effect for Videos 156
duration of the Freeze-Frame control. However, the other objects on the slide are played normally.
Normally you would only apply this control to a significant audio track that needs to be synchronized with the visual part of the presentation (for example, you would not need it for background music track). A typical example is to re-sync a stand-alone commentary track with the rest of the slide by holding it off for a few seconds.
Blur Effect for Videos
Blur effect is used for hiding sensitive information such as identity, email address, etc. You can insert one or multiple Blur effects into a video. To insert a Blur effect, select the video object and do the following steps:
1. Specify the position where you want the Blur effect to start showing.
2. Click the Insert Blur Area button in the Timeline pane.
3. In the pop-up dialog, specify the duration of the effect, then click OK.
4. Adjust the size and the position of each keyframe in the effect to match the contents of the video.
Blur effect is represented in the Timeline as a green bar when selected. When not selected, it is light blue:
In the Properties pane, a Blur effect has the following properties:
Property Description
Blurriness The higher value, the lesser detail of contents.
Blur Orientation Select from: Horizontal and Vertical, Horizontal, and Vertical.
Mask Type Set the form of the Blur area. Select from Rectangle and Ellipse.
To change these properties, select the blur Time Bar in the Timeline to open the Blur Effect section in the Properties pane.
In case the target object maintains the same size and position, you only need to change the start time and duration of the Blur effect by dragging the blur Time Bar in the Timeline.

ActivePresenter User Manual Version 7
Audio & Videos > Cursor Effects in Recorded Videos 157
On the other hand, if the target object changes its size and position, you have to insert more keyframes to cover it precisely. Each keyframe marks one specified area in the video. Then the size and the position of the Blur effect at any timestamp will be interpolated from the values of nearest keyframes on the left and right of the timestamp. The more keyframes you insert, the more exactly the Blur effect and the moving object path fit.
To add more keyframes, specify the video object Time Bar. Then, do as follows:
1. Seek the Playhead along the Timeline Ruler.
2. Adjust the blur area size and position on the slide by dragging the blur object’s handles. ActivePresenter will automatically insert a new keyframe each time you change the size. You can also add new keyframes by clicking the Add/Remove Keyframe button
in the Timeline pane.
From the position of the Playhead, to navigate to the next keyframe, click the Go to
Next Keyframe button , to navigate to the previous keyframe, click the Go to
Previous Keyframe button .
To delete the effect, drag the Time Bar downward until it grays out and release the mouse button. Do the same to delete blur keyframes. Or you can place the Playhead at its timestamp (with the support of the Snap mode) then select the Add/Remove Keyframe button to delete it.
Cursor Effects in Recorded Videos
When you record a screencast, you can record the mouse cursor and edit the Cursor effects of the recorded video after that. To enable this feature, select the two options Record Mouse Cursor and Make Cursor Editable for Full Motion Recording selected in the Cursor tab of the Recording Settings.
To change the Cursor effects of a recorded video, you need to select the video and go to Properties > Media > Cursor Effects. The Cursor effects have the following options
Property Function
Render Cursor Display the cursor, highlight effect, click effects, and play the click sounds when playing the video.
Cursor Highlight Additional contents drawn around the cursor to highlight it.
Type Type of highlight effect. Select from: None, Circle, and Square.
Size Size of highlight effect. It is the radius of the circle in the Circle highlight or half of the width of the square in the Square highlight.
Color The color which is used to draw the highlight.
Opacity The opacity which is used to draw the highlight.
Click Effects Play a sound and render an animation when the mouse is clicked. You can customize the Left-Click Effect, Right-Click Effect, and Left Double-Click Effect separately.

ActivePresenter User Manual Version 7
Audio & Videos > Picture-In-Picture Effect for Videos 159
Click Sound The sound which is played when a mouse button is pressed.
Click Effect The animation effect which is rendered when a mouse button is pressed. Select from: None, Circle, Concentric Circles, and Square.
Size The size of the click effect.
Color The color which is used to draw the click effect.
Opacity The opacity which is used to draw the click effect.
Picture-In-Picture Effect for Videos
A picture-in-picture (PIP), also known as a Video Overlay, is when two media streams share the same display screen, the smaller one is superimposed on the bigger one. Normally, the main one is displayed on the entire screen, and the small one is displayed in a small window located in any part of the screen.
The media streams can be two video clips or a logo placed at the corner of a video clip. You can use the picture-in-picture effect to insert an additional video (such as a webcam video) into the main video, creating the effect you often see in eLearning courses or how-to videos.
ActivePresenter allows you to use picture-in-picture effect in video editing. Do as follows:
1. Insert a superimposed video (or an image) into a slide.
2. Drag and drop the superimposed to any place or corner of the main video.
Keep in mind that the two videos shouldn’t be placed in the coincident position; otherwise, they will overlap each other, making the effect ineffective.
3. Resize the superimposed to the size you want.
4. Change the timing of the superimposed by dragging its Time Bar along the Timeline.
5. Add animation effects or other effects to edit it (optional).

ActivePresenter User Manual Version 7
Audio & Videos > Background Music
6. Insert a zoom-n-pan to make the audience focus on the superimposed instead of the entire screen (optional).
Green Screen Effect for Videos
Green screening, technically known as chroma-keying, is the technique of masking a video by keying out a background of a consistent color, so you can put one video on top of another. You often see this technique in movie stunts or in weather forecast where a presenter stands in front of a moving weather map.
Basically, green screening works as your tool chooses a specific color and makes it transparent - all pixels having that color become transparent. Although it’s called green screening, you don’t have to use a green screen all the time. In fact, any solid color can be used theoretically, but green is the most commonly used because it provides a good contrast and luminescence and rarely occurs on human body.
To apply Green Screen effect, do as follows:
1. Select a video object.
2. In the Properties pane, select Media > Green Screen Effect.
3. Specify a color in the Color Picker.
4. Move the Tolerance slider to adjust the range of color to key out. Higher values key out a wider range of color near the key color.
If you don’t satisfy with the result, click the Reset Color button to revert all changes.
Background Music
ActivePresenter makes background music possible. Background music plays across slides in the background of the slide show. Background audio can be music, sound effects, etc.
To set an audio track as background music, bear in mind the following:
• Background Music: Go to the Properties pane > Media > Audio > Background Music to make the track continue playing when the presentation is paused. That way, in an interactive presentation, while the presentation pauses to wait for user input, background music still plays.
• Loop: Go to the Properties pane > Media > Audio > Loop to make the track replay automatically when the playback is finished. After selecting Loop, you can drag the end point of the audio Time Bar to the duration you want.

ActivePresenter User Manual Version 7
Audio & Videos > Background Music
You can also right-click the audio Time Bar and select Play to the End of Slide to make the audio duration equal the slide duration.
• Play over Multiple Slides: Your presentation may have more than one slide. If you want background music to play continuously throughout all slides, right-click an audio object, click Play over Multiple Slides > Top Layer or Bottom Layer. Note that the layer you place the audio object only affects the stack order of objects in a slide.

ActivePresenter User Manual Version 7
Interactive Objects > Events & Actions 161
Interactive Objects
In ActivePresenter, you can make your projects interactive by using various types of interactive objects. They are special objects designed to respond to user input in a predefined manner. Users can interact with them using keyboards, mice, or other input devices.
Interactive objects not only change the course of the presentation based on user input, but also keep track of user activities (for example, assess user performance in a test). Interactive objects are listed as follows:
Object Icon Usage
Mouse Click
Respond when the user clicks in a predefined area. Use of modifier keys (ALT, CTRL, and SHIFT) is also allowed.
Key Stroke
Respond to an individual key on the keyboard or a hotkey (such as CTRL+SHIFT+P).
Text Box
Respond when the user enters specific text (string).
Drop Area
Respond when the user drops a drag source onto it.
Button
Respond when the user clicks it.
Check Box
Respond when the user clicks a check box.
Radio Button
Respond when the user clicks a radio button.
Questions
ActivePresenter allows you to insert nine different types of questions (True/False, Multiple Choice, Multiple Response, Essay, Fill in Blank, Fill in Multiple Blanks, Sequence, Drag-n-Drop, and Rating Scale).
The question and options appear on the screen, and the viewer is expected to respond within a predefined time. ActivePresenter can be programmed to take different actions depending on whether the response is correct or incorrect; or if the viewer fails to respond within the time limit.
Events & Actions
Interactive objects come with events and actions. For any of these objects, you can specify the events (for example, “when the mouse rolls over this shape”), and what actions should be taken for those events (for example, “display the hint message”).

ActivePresenter User Manual Version 7
Interactive Objects > Events & Actions 162
In older versions of ActivePresenter, interactions are managed in the Event Editor dialog. From version 7, the Event Editor no longer exists. Instead, you can set up and manage interactions
in the Interactivity tab of the Properties pane.
Events
Events are used to trigger actions - in other words, when an event is detected, one or more actions are provided as a response.
Events available for objects and slides are explained as below:
Event Description
On Click This event is available for Mouse Click, Button, Drag Source, Drop Target (not including Drop Area), Shapes (including all message types), and Image. It occurs when users click these objects.
On Key Press This event is only available for Key Stroke. Users can define actions for each Key Stroke value. All keys except WINDOWS key are supported.
Note that there are different keyboards for different languages.
On Text Enter This event is only available for Text Box. Users can define actions for each entered text value.
On Check This event is only available for Check Box and Radio Button. It occurs when the object is clicked.
On Drag Start This event is only available for Drag Source. It occurs when the object is dragged from its location.
On Drag End This event is only available for Drag Source. It occurs when users release the mouse button (end the dragging) while dragging the object.
On Drag Enter This event is only available for Drop Area and Drop Target. It occurs when the Drag Source enters the Drop Area/Drop Target.
On Drag Leave This event is only available for Drop Area and Drop Target. It occurs when the Drag Source leaves the Drop Area/Drop Target.
On Accept This event is available for Drop Area and Drop Target. It occurs when any accepted Drag Source is dropped onto the Drop Area/Drop Target.
On Reject This event is available for Drop Area and Drop Target. It occurs when any rejected Drag Source is dropped onto the Drop Area/Drop Target.

ActivePresenter User Manual Version 7
Interactive Objects > Events & Actions 163
On Correct This event is available for all graded interactions. It occurs when users give a correct response.
On Incorrect This event is available for all graded interactions. It occurs when users give an incorrect response.
On Complete This event occurs when the Question is answered or the Text Box is filled. It is only available when the mode of the Question or Text Box is survey.
On Incomplete This event occurs when the answer is incomplete, for example:
• Users leave a field blank in the Text Box object or Question objects that contain a text box (Fill in Blank, Fill in Multiple Blanks, and Essay).
• Users leave all check boxes or radio buttons unchecked in case of True/False, Multiple Choice, or Multiple Response.
• Users leave all drop targets empty (contain no drag source) in Drag-n-Drop question.
On Timeout This event is available for all graded interactions. See Common Question Properties for details.
It occurs when viewers don’t respond within the specified time.
On Rollover This event is available for Mouse Click, Key Stroke, Text Box, Button, Check Box, Radio Button, Drag Source, Drop Area, Drop Target, Shapes (including all message types), and Image.
It occurs when the mouse rolls over the shape of the object (enters the boundary of the shape).
On Rollout This event is available for Mouse Click, Key Stroke, Text Box, Button, Check Box, Radio Button, Drag Source, Drop Area, Drop Target, Shapes (including all message types), and Image.
It occurs when the mouse rolls out of the shape of the object (exits the boundary of the shape).
On Swipe Left This event is available for Button, Drop Target (not including Drop Area), Shapes (including all message types), and Image.
It occurs when users swipe across these object to the left on the touch screen.
On Swipe Right This event is available for Button, Drop Target (not including Drop Area), Shapes (including all message types), and Image.
It occurs when users swipe across these object to the right on the touch screen.

ActivePresenter User Manual Version 7
Interactive Objects > Events & Actions 164
On Swipe Up This event is available for Button, Drop Target (not including Drop Area), Shapes (including all message types), and Image.
It occurs when users swipe across these object to the top on the touch screen.
On Swipe Down This event is available for Button, Drop Target (not including Drop Area), Shapes (including all message types), and Image.
It occurs when users swipe across these object to the bottom on the touch screen.
On Load This event is only available for Slide. It occurs when the slide starts displaying.
On Unload This event is only available for Slide. It occurs right before the slide ends.
Actions
Actions are always paired with events, that is, they occur in response to events. For example, when you click a link in a slide, a new browser tab or window automatically opens.
See Adding & Removing Actions for more details about how to work with actions.
Action Description
Presentation
Continue Presentation
The action depends on the current state of the presentation:
• If the presentation is playing, this action does not change anything.
• If the presentation has paused, this action will continue playing the presentation from the time it pauses.
You can pause a presentation in two ways:
• Go to Properties > Interactivity > General and select the Pause presentation to wait for user input check box for any interactive object. That way when the object is played, the presentation will pause.
You can choose between pausing the presentation just before hiding the object or pausing it after showing the object for a specific amount of time.

ActivePresenter User Manual Version 7
Interactive Objects > Events & Actions 165
• Execute the Pause Presentation action (see below).
Pause Presentation The presentation’s main stream is halted (all objects stop playing against the time) but the user can still interact with interactive objects.
The presentation is paused indefinitely, until one of the following actions is executed: Continue Presentation, End Presentation, Go to Slide, Go to Slide at Index, Go Forward, or Go Backward.
End Presentation Exit the presentation.
Slide
Go to Slide Go to a specified slide. Note that the link is made to a specific slide: If you move that slide to a new position, the link will follow it, and jump to the new position. If the target slide is deleted, the link gets dissolved automatically.
Go to Slide at Index Go to a slide which has a specified index. Note that when you add, remove, or shuffle slides, another slide may take the place of the current slide. Regardless of that, this command will jump to the nth slide in the order.
Go Forward Go forward by a specified number of slides. Note that the target is not a specific slide: The jump will land on any slide that is presently n slides away from the current slide.
Go Backward Go backward by a specified number of slides. Note that the target is not a specific slide: The jump will land on any slide that is presently n slides away from the current slide.
Object
Show Object Show shapes, images, audio, and video objects. Users can block subsequent actions until this action is completed. Otherwise, subsequent actions will be executed right after the object is displayed.
Hide Object This action is used to hide any objects which are displayed by the Show Object action before they disappear automatically.
Highlight Object This action is used to highlight an object to draw users’ attention to that object.
Change Object State
Change the display state of an object.

ActivePresenter User Manual Version 7
Interactive Objects > Events & Actions 166
Play Audio This action is used to play audio resource. It is similar to the Show Object non-blocking action with audio object, except it does not require that an audio object is inserted earlier.
Clear User Input This action clears whatever users entered in a specified interactive object, for example:
• It clears text in all text fields for Text Box and Question objects that contain a text box.
• It unchecks the check boxes or radio buttons for Question objects.
• It sends dropped drag sources to their original position.
Submit This action sends whatever users entered in a specified interactive object to the presentation to evaluate.
Timeline
Start Timeline Start the playback of the target timeline.
Pause Timeline Pause the playback of the target timeline.
Continue Timeline Resume the playback of the target timeline.
Miscellaneous
Adjust Variable Change the value of a variable.
Send Email This action launches default email client program installed on user PC, and loads the previously configured contents in the mail (including recipient address, subject line, etc.)
Note that the email is not sent silently or automatically: The user must manually press the send button. The user can also modify the email contents before sending.
Open Webpage Open a specified URL. You can specify whether to open it in the current window or to use a different window.
Remember that the interactive presentations are always delivered through a browser window.
Execute JavaScript Execute a specified JavaScript.
Setting Up Interactions
The following chart shows the events for each interactive object.

ActivePresenter User Manual Version 7
Interactive Objects > Events & Actions 167
Objects
Events
On
Clic
k
On
Ke
y P
ress
On
Te
xt E
nte
r
On
Che
ck
On
Dra
g S
tart
On
Dra
g E
nd
On
Dra
g E
nte
r
On
Dra
g L
ea
ve
On
Acce
pt
On
Reje
ct
On
Corre
ct
On
Incorre
ct
On
Com
ple
te
On
Incom
ple
te
On
Tim
eou
t
On
Rollo
ver
On
Rollo
ut
On
Sw
ipe
Mouse Click Y Y Y Y Y Y
Key Stroke Y Y Y Y Y Y
Text Box Y Y Y Y Y Y Y Y
Button Y Y Y Y Y
Check Box Y Y Y Y
Radio Button Y Y Y Y
Drag Source Y Y Y Y Y
Drop Area Y Y Y Y Y Y Y Y Y
Drop Target Y Y Y Y Y Y Y Y
Question - True/False
Y Y Y Y
Question - Multiple Choice
Y Y Y Y
Question - Multiple Response
Y Y Y Y
Question - Essay
Y Y Y Y Y
Question - Fill in Blank
Y Y Y Y Y Y Y
Question - Fill in Multiple Blanks
Y Y Y Y

ActivePresenter User Manual Version 7
Interactive Objects > Events & Actions 168
Question - Sequence
Y Y Y
Question - Drag-n-Drop
Y Y Y Y
Question - Rating Scale (Likert)
Y Y Y
As mentioned earlier, all the interactions are managed in the Interactivity tab of the Properties pane, in a section called Events - Actions. To open the section, select an object and do either of the following:
• Open the Interactions tab > Event .
• Go to the Properties pane > Interactivity > Events - Actions.
Mouse Click
Mouse clicks are interactive objects placed at areas in a slide where users must click to trigger the next action. You can use mouse click objects in software simulations to teach the use of applications. For example, place a mouse click object on buttons or menus where users must click to perform a certain task in the application.
To insert a mouse click, do either of the following:
• Open the Interactions tab > Mouse Click .
• Open the Home tab > Interactions > Mouse Click .
By default, a mouse click consists of three separate elements: (1) a target area, (2) a Correct message, and (3) an Incorrect message.
You can optionally add a Timeout message and a Hint message. To add a message, select the object and click Interactions > Message.
When the interactive presentation is played, the mouse click object displays only the target area and waits for the user to click anywhere on the slide. You can prompt the user to click in a specific area by inserting a shape with some guidance.
If the user action is correct, a Correct message appears. If not, an Incorrect message appears. For example, if the predefined value is CTRL+Left click, but the user clicks on the target area without holding down the CTRL key, he is doing incorrectly.

ActivePresenter User Manual Version 7
Interactive Objects > Mouse Click 169
To define a correct action, do as follows:
1. Select the target area element.
2. Go to Properties > Interactivity > General > List of Correct Values.
3. Hover over the Correct Value box and click mouse (Left click, Right click, and Left double-click) with(out) optional modifier keys (SHIFT, CTRL, and ALT) to define a value.
4. Click the Remove button to remove a value you don’t want.
For Score settings, see Score & Reporting.
To set up events and actions for the mouse click object, access the Events - Actions section in the Properties pane.
Note that you can make the target area invisible (by setting the line to None in the Properties pane) if you don’t want to reveal the correct click area to the user. However, this is not recommended. Instead, use the Show In Mode property of the object. That is more flexible and useful, especially when you want to show the object in some modes (for example, Demonstration and Tutorial) but hide it in other modes (for example, Practice and Test).
For example, suppose you want to show a world map and question the user about the location of a certain city. Place the target area on that city, and make it invisible. Now the user can only see the map. If the user clicks on the correct area, the object shows him a Correct message. If he clicks any wrong location on the map, the object shows him an Incorrect message.

ActivePresenter User Manual Version 7
Interactive Objects > Key Stroke 170
Key Stroke
Key strokes are interactive objects that respond when users press a key or combination of keys on their keyboard.
To insert a key stroke, do either of the following:
• Open the Interactions tab > Key Stroke .
• Open the Home tab > Interactions > Key Stroke .
By default, a key stroke consists of three separate elements: (1) a target area, (2) a Correct message, and (3) an Incorrect message.
You can optionally add a Timeout message and a Hint message. To add a message, select the object and click Interactions > Message.
When the interactive presentation is played, initially the key stroke object displays nothing. It just waits for the user to enter a hotkey (such as CTRL+SHIFT+P), and ignores any text string. If the entered hotkey matches the reference, a Correct message appears. If not, an Incorrect message appears. For example, if the predefined value is ALT+A, but the user presses the A key without holding down the ALT key, he is doing incorrectly.
Be sure to fully test your key stroke in your published output to avoid any unexpected behavior. Don’t use keys or key combinations that are common in browsers (CTRL+F, ALT+D, etc.).

ActivePresenter User Manual Version 7
Interactive Objects > Text Box 171
To define a correct action, do as follows:
1. Select the target area element.
2. Go to Properties > Interactivity > General > List of Correct Values.
3. Click inside the Correct Value box and press a key with optional modifier keys (SHIFT, CTRL, and ALT) to define a value.
4. Click the Remove button to remove a value you don’t want.
For Score settings, see Score & Reporting.
Apart from the primary behavior, the key stroke object also has secondary behaviors. Set up all those behaviors in the Events - Actions section in the Properties pane.
Text Box
Text boxes are interactive text fields which allow users to enter text directly onto a slide. Text boxes provide a great way to test user knowledge and collect information from users.
To insert a text box object, do either of the following:
• Open the Interactions tab > Text Box .
• Open the Home tab > Interactions > Text Box .
By default, a text box consists of three separate elements: (1) a target area, (2) a Correct message, and (3) an Incorrect message.

ActivePresenter User Manual Version 7
Interactive Objects > Text Box 172
You can optionally add other messages. To add a message, select the object and click Interactions > Message.
When the interactive presentation is played, the text box object displays only the target area and waits for the user to enter text strings.
• If the user enters a text string, it appears in real time in the target area.
• If the entered text exceeds the area, the text is shifted so that the insertion point is always visible. You will have to resize the area manually.
• If the Submit key is enabled, the entered text is validated when the user presses the Submit key.
• If the Submit key is not set, the text is validated whenever the user presses any key. As long as the entered text is a partial match for the reference text, ActivePresenter will wait for the user to input more text. However, the moment the last entered character is found to be different, it will be deemed as incorrect.
• If the entered text matches the reference text, ActivePresenter displays a Correct message.
• If the entered text does not match the reference text, ActivePresenter displays an Incorrect message.
By default, a text box validates user input as correct or incorrect. If you want to disable validation, you can set the mode to survey. To do that, go to the Properties pane > Interactivity > Score & Reporting > Mode. This may be useful when you want to ask viewer name or other information.
To define a correct action, do as follows:
1. Select the target area element.
2. Go to Properties > Interactivity > General > List of Correct Values.
3. Click inside the Correct Value box and press a text string to define a value.
4. Click the Remove button to remove a value you don’t want.

ActivePresenter User Manual Version 7
Interactive Objects > Drop Area 173
For Score settings, see Score & Reporting.
Apart from this primary behavior, the text box object also has secondary behaviors. Set up all those behaviors in the Events - Actions section in the Properties pane.
Drop Area
You should read Creating Drag-n-Drop Interactions to have basic concepts of drag-n-drop before reading this section.
To insert a drop area object, do either of the following:
• Open the Interactions tab > Drop Area .
• Open the Home tab > Interactions > Drop Area .
By default, a drop area consists of four separate elements: (1) a drag source, (2) a drop area, (3) a Correct message, and (4) an Incorrect message.

ActivePresenter User Manual Version 7
Interactive Objects > Button 174
For Score settings, see Score & Reporting.
To set up events and actions for the drop area object, access the Events - Actions section in the Properties pane.
Button
Button is an interactive object that allows you to redirect the viewer to specific contents when they click it (a slide, for example).
To insert a button object, do either of the following:
• Open the Interactions tab > Button .
• Open the Home tab > Interactions > Button .
Button objects have the following characteristics:
• You need to set actions for the button in the Properties pane > Interactivity > Events - Actions section.
• Buttons don’t validate user input as correct or incorrect. When the viewer clicks a button, actions registered with the On Click event are executed.
• Buttons have no Report ID and Score settings so they don’t appear in the report.
• Buttons come with four prebuilt states (Normal, Hover, Clicked, and Disabled) which control their appearance when users interact with them. You can modify the prebuilt states or create additional states if needed. For more details about states, see Object States.
After customizing a button, you can set it as default style for all new buttons in the current project. To do that, right-click the button, and select Set as Default Button.
In case you want the new default style to take effect to existing buttons in the same project, right-click a button > Apply to All Button Objects > Style.

ActivePresenter User Manual Version 7
Interactive Objects > Check Box 175
Check Box
ActivePresenter comes with a variety of ready-made check box styles to help you create interactions in your course.
To insert a check box, do either of the following:
• Open the Interactions tab > Check Box .
• Open the Home tab > Interactions > Check Box .
Once the object is in your slide, you can move, scale, or customize it as desired. To format a check box, select it, then go to the Format tab and do as follows:
• Change the styles: Use the check box drop-down gallery to select a ready-made style to customize the button.
• Change the colors: Initially, check boxes use their default style in which button colors come from your theme colors. However, you can always use custom colors to design your check boxes. Do the following:
o Check Box Fill: Define the background color of the button.
o Check Box Border: Define the color and style of the button’s border. Choose Weight to change the border thickness.
o Check Box Mark: Define the color of the check mark when the button is checked.
• Set the default styles: You can set a certain check box as the default style so that the same attributes will be applied to all new check boxes in the same project. To do that, right-click a check box, and select Set as Default Check Box.
In case you want the new default style to take effect to existing check boxes in the same project, right-click a check box > Apply to All Check Box Objects > Style.
Check box objects come with eight prebuilt states (Normal, Hover, Down, Disabled, Normal Checked, Hover Checked, Down Checked, and Disabled Checked) which control their appearance when users interact with them. You can modify the prebuilt states and create additional states if needed. For more details about states, see Object States.
To set up events and actions for the check box object, access the Events - Actions section in the Properties pane.
Radio Button
ActivePresenter comes with a variety of ready-made radio button styles to help you create interactions in your course.
To insert a radio button, do either of the following:
• Open the Interactions tab > Radio Button .

ActivePresenter User Manual Version 7
Interactive Objects > Questions 176
• Open the Home tab > Interactions > Radio Button .
Once the object is in your slide, you can move, scale, or customize it as desired. To format a radio button, select it, then go to the Format tab and do as follows:
• Change the styles: Use the radio button drop-down gallery to select a ready-made style to customize the button.
• Change the colors: Initially, radio buttons use their default style in which button colors come from your theme colors. However, you can always use custom colors to design your radio buttons. Do the following:
o Radio Fill: Define the background color of the button.
o Radio Border: Define the color and style of the button’s border. Choose Weight to change the border thickness.
o Radio Mark: Define the color of the radio dot when the button is checked.
• Set the default styles: You can set a certain radio button as the default style so that the same attributes will be applied to all new radio buttons in the same project. To do that, right-click a radio button, and select Set as Default Radio Button.
In case you want the new default style to take effect to existing radio buttons in the same project, right-click a radio button > Apply to All Radio Button Objects > Style.
Radio button objects come with eight prebuilt states (Normal, Hover, Down, Disabled, Normal Checked, Hover Checked, Down Checked, and Disabled Checked) which control their appearance when users interact with them. You can modify the prebuilt states and create additional states if needed. For more details about states, see Object States.
To set up events and actions for the radio button object, access the Events - Actions section in the Properties pane.
Questions
Questions are interactive objects which contain multiple child objects. Questions can be configured to use for one of the following two purposes: (1) assessing learner performance (graded mode) and (2) collecting viewer feedback (survey mode).
ActivePresenter allows you to insert nine different types of questions:
• True/False
• Multiple Choice
• Multiple Response
• Essay
• Fill in Blank
• Fill in Multiple Blanks
• Sequence
• Drag-n-Drop
• Rating Scale
For more details about question properties, see Common Question Properties.

ActivePresenter User Manual Version 7
Creating Quizzes > Common Question Properties 177
Creating Quizzes
Common Question Properties
Components of a Question Slide
A typical question slide in ActivePresenter is composed of four parts. Two main parts are the group of answers and the title of the slide. Two others are feedback messages and buttons put in the slide layout.
• Title (1): The title of a question.
• Answer (2): The answer of the question. The number of answers depends on the types of questions.
• Feedback Messages (3): A question may have up to five types of feedback message (Correct, Incorrect, Timeout, Incomplete, and Hint).
To insert a feedback message into the question, select the answer part of the question
> Interactions tab > Message > select a message from the drop-down list.
Alternatively, you can right-click the answer part of the question > Insert > select a message from the pop-up menu.
• Buttons (4): ActivePresenter 6 has four predefined button types which are Back, Clear, Skip, and Submit. ActivePresenter 7 only has Submit. However, you can insert other buttons and customize them, and then set the Events - Actions for them regarding your purposes.
To insert a button into a question, do one of the following:
Open Slide Master > Interactions tab > Button , or Slide Master > Home tab >
Interactions > Button .

ActivePresenter User Manual Version 7
Creating Quizzes > Common Question Properties 178
ActivePresenter allows you to edit the Events - Actions of the question, which is important in creating quizzes. To open the Events - Actions section, do one of the following:
• Select the question > Interactions tab > Event .
• Select the question > Properties pane > Interactivity tab > Events - Actions.
After that, the Properties pane will show all the necessary tools and properties allowing you to edit and customize events and actions of the question.
Graded and Survey Mode of Questions
A question can be used for assessing learner performance (Graded mode) and collecting viewer feedback (Survey mode). You can change this setting for a question by selecting the
question > Properties pane > Interactivity tab > Score & Reporting > Mode > Graded/Survey.
The table below shows the differences between Graded mode and Survey mode.
Mode Graded Survey
User validation Correct/Incorrect/Incomplete Complete/Incomplete
Score setting Yes No
Purpose Assessment Information Gathering
Action entries in the Event Properties pane
On Correct On Incorrect On Incomplete On Timeout
On Complete On Incomplete On Timeout

ActivePresenter User Manual Version 7
Creating Quizzes > Creating Drag-n-Drop Interactions 180
Creating Drag-n-Drop Interactions
Drag-n-drop interactions provide an effective way to make your eLearning courses more interesting and engaging. Through this activity, learners can evaluate what they have learnt, and become involved with the content as opposed to passively reading the information on the screen or watching videos.
In ActivePresenter, a drag-n-drop interaction needs an object that can be dragged, and a place or an object to drop it. ActivePresenter calls them drag source and drop target respectively. You can convert any object and group into a drag source or a drop target, except:
• Footer, audio, zoom-n-pan, cursor path, closed caption, and question objects.
• Objects showing across multiple slides.
• Objects showed by Show Object actions.
• Objects as elements in questions, except drag-n-drop question.
• Object groups which have at least a child object as a drag source or drop target.
Drag Source
By default, a light green marker is displayed to indicate that an object is a drag source. This marker doesn’t appear in any output format but the editor. You can hide it by going to the View
tab and click Drag-n-Drop .
To convert objects into drag sources, follow these steps:
1. Select objects. Note that you can convert multiple objects at once.
2. Go to the Properties pane > Interactivity > Drag-n-Drop > Drag Source.
Use these options to adjust the properties of drag sources:
o Effect: Specify a type of effect for selected drag sources. The effect is displayed when learners drag these objects. For example, if the Zoom effect is assigned to an object (also a drag source), when learners drag the object, it will be zoomed out.

ActivePresenter User Manual Version 7
Creating Quizzes > Creating Drag-n-Drop Interactions 180
o Revert: Define whether the selected drag sources are sent back to their original positions if they are dropped outside the drop targets.
Drop Target
When an object is set as a drop target, it will be surrounded by a light orange marker. This marker is also used only in the editor and doesn’t appear in any output format. You can hide
it by going to the View tab and click Drag-n-Drop .
Do the following steps to convert objects into drop targets:
1. Select objects. Note that you can convert multiple objects at once.
2. Go to the Properties pane > Interactivity > Drag-n-Drop > Drop Target.
To adjust the properties for drop targets, do the following:
o Effect: Specify the effect for selected drop targets. The effect is displayed when users drag any drag source over one of these objects.
o Accept List: List drag sources that can be dropped onto the selected drop target. If a dropped source is accepted, it snaps to the drop target based on Snap Behavior, and an On Accept event is triggered.
If a dropped source is rejected, it will be sent back to its original position, and an On Reject event is triggered.

ActivePresenter User Manual Version 7
Creating Quizzes > Creating Drag-n-Drop Interactions 181
When you click the button next to the Accept All box, the Accept List dialog will appear.
o Snap Behavior: Specify properties of drag sources after they are dropped onto one of selected drop targets. Select Size to resize drag sources. Select Opacity to set the opacity level for drag sources from 0 to 255. The higher the value, the more opaque the drag sources. Select Position to define the location of drag sources. This gives you three options:
Absolute: Keep drag sources at the same position as where users drop them.
Anchor: Snap drag sources to an anchor in the drop target. Users can select one of nine anchors in the Direction drop-down list, such as Top Left, Top Right, and Top Center.
Tile: Arrange drag sources so that they fill the drop target without covering each other. Users can select one of eight tiling directions in the Direction drop-down list, like From Top, Left to Right.
o Accepts: Specify the number of drag sources that can be accepted by the drop target. The default value is infinite, but it’s possible to change the finite value from 1 to 10. In this case, you can define what happens when you reach maximum accepts:
Reject: The drop target doesn’t accept the new dropped object. The dropped object is sent back to its original position, and the On Reject event is triggered.
Replace the Last: The last dropped object is sent back to its original position, and the new dropped object is accepted. Of course, the On Accept event is triggered in this case.
Drag Drop Connector
After defining drag sources and drop targets, the next step is to connect them. Connecting a drag source to a drop target denotes that dropping the drag source to the drop target is a correct action. To map a drag source to the correct drop target, select the drag source, and then drag the marker appearing at the center of the drag source to the correct drop target.

ActivePresenter User Manual Version 7
Creating Quizzes > Creating Drag-n-Drop Interactions 182
To remove a correct drag-n-drop interaction, do either of the following:
• Click the orange connection line and press the DELETE key.
• Right-click the orange connection line and select Delete from the context menu.
Note:
• It is impossible to connect a drag source to a drop target that isn’t element of a Drag-n-Drop question since the drop target doesn’t validate the drop action as correct or wrong.
• You can also define correct drag source - drop target pairs in the Events - Actions of drop area and Drag-n-Drop question.
• One drag source can be connected to multiple drop targets. When taking the output simulation, learners can drag the source to one of the targets.
• Multiple drag sources can be connected to one drop target. When taking the output simulation:
o If the drop target is a drop area, learners can drag one of the sources to the drop area.
o If the drop target is an element of a Drag-n-Drop question, learners have to drag all of the sources to the drop target.
Tips for Creating Drag and Drop Interactions
Below are some tips and tricks which will help you to design impressive drag-n-drop interactions:
• If you want to assess learners’ responses instantly when they drop a drag source, and you need only one drop target, let use drop area interaction. Otherwise, Drag-n-Drop question is likely suitable for your needs.
• You should insert all objects before converting them to drag sources/drop targets and connecting them. This will reduce your editing time because ActivePresenter allows editing multiple objects at once.
• You should rename drag sources/drop targets to meaningful names before connecting them. This will help you to identify them easily in the Events - Actions section.
• In case of drop area, make sure that drag sources don’t start exiting before the drop area pauses for learners’ responses. You can view and adjust their timing properties in the Timeline pane.

ActivePresenter User Manual Version 7
Creating Quizzes > Creating Drag-n-Drop Interactions 183
• You can edit shapes as drag sources/drop targets the same way you do with a single object, such as changing shapes, adding text, and changing other properties.
• If you have two overlapped drop targets, when a drag source is dropped onto the overlapped area, the drop target that has higher z-order will process the dropped source. You should set the z-order properly to get desired results.

ActivePresenter User Manual Version 7
Creating Quizzes > Creating Quizzes 184
Creating Quizzes
Quizzes are critical elements of a test. They allow you to test or track performances of learners, collect information and opinions of viewers, and so much more.
There are nine types of questions in ActivePresenter: True/False, Multiple Choice, Multiple Response, Essay, Fill in Blank, Fill in Multiple Blanks, Sequence, Drag-n-Drop, and Rating Scale (Likert).
To create a question, open the Interactions tab and select the question you want to have. Or
you can open the Home tab > Interactions button > select a question. After that, ActivePresenter will create a new slide containing that question.
True/False
This type of question allows learners to select either True or False for an answer.
To create a True/False question, do one of the following:
• Open the Interactions tab > True/False .
• Open the Home tab > Interactions button > True/False .
The question will appear on the Canvas as shown in the screenshot below:
Each question must have two answers (True and False), and you cannot remove or add more answers to it. However, you can let answers display in a different layout: Select answers >
Size & Properties tab > Group Layout > set 2 as the Number of Column.

ActivePresenter User Manual Version 7
Creating Quizzes > Creating Quizzes 185
To set the correct answer, double-click the radio button that corresponds to the correct answer choice. You can change the answers to Yes and No if needed.
Go to the Properties pane > Interactivity tab > Scores & Reporting to select the question mode and set properties for it.
Go to the Properties pane > Interactivity tab > Events - Actions to have more setting for question events and actions.
After creating and customizing the question, you can set it as a default question to use in the current project: Right-click the question > select Set as Default True - False Question from the pop-up menu.
Multiple Choice
This type of question allows learners to select only one answer for a question.
To create a Multiple Choice question, do one of the following:
• Open the Interactions tab > Multiple Choice .
• Open the Home tab > Interactions button > Multiple Choice .
The question will appear on the Canvas as shown in the screenshot below:
You can change the question layout: Select answers > Size & Properties tab > Group Layout.
You can add more answers to the question by selecting answers and clicking the green button:

ActivePresenter User Manual Version 7
Creating Quizzes > Creating Quizzes 186
To delete an answer, select it and press the DELETE key on your keyboard. If you want to delete multiple answers, hold CTRL while clicking them, and then press the DELETE key.
To set a correct answer for the question, double-click the radio button that corresponds to the correct answer choice. Remember that you can set only one answer as a correct answer for a Multiple Choice question, which means you can only select one button.
Go to the Properties pane > Interactivity tab > Scores & Reporting to select the question mode and set its properties.
Go to the Properties pane > Interactivity tab > Events - Actions to have more settings for question events and actions.
After creating and customizing the question, you can set it as a default question to use in the current project: Right-click the question > select Set as Default Multiple Choice Question from the pop-up menu.
Multiple Response
This type of question allows learners to select multiple answers for a question.
To create a Multiple Response question, do one of the following:
• Open the Interactions tab > Multiple Response .
• Open the Home tab > Interactions button > Multiple Response .
The question will appear on the Canvas as shown in the screenshot below:

ActivePresenter User Manual Version 7
Creating Quizzes > Creating Quizzes 187
You can change the question layout: Select answers > Size & Properties tab > Group Layout.
You can add more answers to the question by selecting answers and clicking the green button:
To delete an answer, select it and press the DELETE key on your keyboard. If you want to delete multiple answers, hold CTRL while clicking them, and then press the DELETE key.
To set correct answers for the question, double-click the check boxes that correspond to the correct answer choices. Unlike a Multiple Choice question, you can set more than one correct answer for a Multiple Response question.
Go to the Properties pane > Interactivity tab > Scores & Reporting to select the question mode and set properties for it.
Go to the Properties pane > Interactivity tab > Events - Actions to have more settings for question events and actions.
After creating and customizing the question, you can set it as a default question to use in the current project: Right-click the question > select Set as Default Multiple Response Question from the pop-up menu.
Essay
This type of question contains a multiple-line text box that allows learners to input text.

ActivePresenter User Manual Version 7
Creating Quizzes > Creating Quizzes 188
To create an Essay question, do one of the following:
• Open the Interactions tab > Essay .
• Open the Home tab > Interactions button > Essay .
The question will appear on the Canvas as shown in the screenshot below:
Click the answer text box, and go to the General section of the Properties pane to set the correct answer list for the question.
Go to the Properties pane > Interactivity tab > Scores & Reporting to select the question mode and specify its properties.
Go to the Properties pane > Interactivity tab > Events - Actions to have more settings for question events and actions.
Fill in Blank
This type of question contains a single-line text box that allows learners to input text.
To create a Fill in Blank question, do one of the following:
• Open the Interactions tab > Fill in Blank .
• Open the Home tab > Interactions button > Fill in Blank .
The question will appear on the Canvas as shown in the screenshot below:

ActivePresenter User Manual Version 7
Creating Quizzes > Creating Quizzes 189
Click the answer text box, and go to the General section of the Properties pane to set the correct answer list for the question. To know more details about it, see General Section.
Go to the Properties pane > Interactivity tab > Scores & Reporting to select the question mode and set properties for it.
Go to the Properties pane > Interactivity tab > Events - Actions to have more settings for question events and actions.
After creating and customizing the question, you can set it as a default question to use in the current project: Right-click the question > select Set as Default Fill in Blank Question from the pop-up menu.
Fill in Multiple Blanks
This type of question contains some single-line text boxes that allow users to input text. It is often used in the test that requires learners to fill missing words in a paragraph.
To create a Fill in Multiple Blanks question, do one of the following:
• Open the Interactions tab > Fill in Multiple Blanks .
• Open the Home tab > Interactions button > Fill in Multiple Blanks .
The question will appear on the Canvas as shown in the screenshot below:

ActivePresenter User Manual Version 7
Creating Quizzes > Creating Quizzes 190
You can change the question layout: Select answers > Size & Properties tab > Group Layout.
Each question can have more than one answer. Each answer contains a label and a text box. You can add more answers to the question by selecting answers and clicking the green button:
To delete an answer, select it and press the DELETE key on your keyboard. If you want to delete multiple answers, hold CTRL while clicking them, and then press the DELETE key.
Click the answer text box, and go to the General section of the Properties pane to set the correct answer list for it.
Unlike a Fill in Blank question, a Fill in Multiple Blanks question has more than one text box, you have to set the correct answer list for each of the text boxes separately.
Go to the Properties pane > Interactivity tab > Scores & Reporting to select the question mode and define properties for it.
Go to the Properties pane > Interactivity tab > Events - Actions to have more settings for question events and actions.
After creating and customizing the question, you can set it as a default question to use in the current project: Right-click the question > select Set as Default Fill in Multiple Blanks Question from the pop-up menu.

ActivePresenter User Manual Version 7
Creating Quizzes > Creating Quizzes 191
Sequence
A Sequence question contains at least two answers that require learners to arrange in the right order. To create a Sequence question, do one of the following:
• Open the Interactions tab > Sequence .
• Open the Home tab > Interactions button > Sequence .
The question will appear on the Canvas as shown in the screenshot below:
You can add more answers to the question by selecting the answer section of the question and clicking the green button:
Initially, each answer is a shape with text inside. Click the shape and replace the text. All the normal shape’s properties apply to this type of shapes, which means you can customize them just like customizing a normal shape.
The order of answers you set is the correct answer for the question. To change that order, click and drag shapes to desired positions. However, before dragging, make sure that the None mode is selected in the Group Layout section. Otherwise, you cannot change the shape position.
To delete an answer, select it and press the DELETE key on your keyboard. If you want to delete multiple of them, hold CTRL while clicking them, and then press the DELETE key.
After creating and customizing the question, you can set it as a default question to use in the current project: Right-click the question > select Set as Default Sequence Question from the pop-up menu.

ActivePresenter User Manual Version 7
Creating Quizzes > Creating Quizzes 192
Drag-n-Drop
Before creating a Drag-n-Drop question, you should take a look at Creating Drag-n-Drop Interactions to understand what drag sources and drop targets are. You can also have some basic concepts about drag and drop to make the most out of a Drag-n-Drop question.
A Drag-n-Drop question is a type of question that includes multiple drag sources and drop targets that require learners to match correctly.
To create a Drag-n-Drop question, do one of the following:
• Open the Interactions tab > Drag-n-Drop .
• Open the Home tab > Interactions button > Drag-n-Drop .
The question will appear on the Canvas as shown in the screenshot below:
Each drag source and drop target is a shape with a clickable Image button inside. You can click this button to quickly add images, or you can type text in the shape. All the normal shape’s properties apply to this type of shapes, which means you can customize them just like customizing any normal shape.
To insert more drag sources and drop targets, select the drag sources and drop targets, and click the green button that appears:

ActivePresenter User Manual Version 7
Creating Quizzes > Creating Quizzes 193
By default, a question has two columns, one for drag sources, and the other for drop targets. But you can change its layout if needed: Select drag sources and drop targets > Size &
Properties tab > Group Layout.
To set correct drag source and drop target pairs for an answer, you have to match them by selecting the drag source, and dragging the marker that appears at the center of it to the desired drop target.
You can change the drag source and drop target position by clicking and dragging them to the desired position. However, before doing that, make sure the None mode is selected in the Group Layout section of the Size & Properties tab. Otherwise, you cannot change the shape position.
To delete a drag source or drop target, select it and press the DELETE key on your keyboard. If you want to delete multiple of them, hold CTRL while clicking them, and then press the DELETE key.
After creating and customizing the question, you can set it as a default question to use in the current project: Right-click the question > select Set as Default Drag-n-Drop Question from the pop-up menu.
Note: A drop target in a Drag-n-Drop question should accept one drag source. In cases that you want to create a quiz containing a drop target that accepts multiple drag sources, you should use the drop area object.
Rating Scale (Likert)
This type of question contains one or more answers used for taking a survey from users, not for an assessment.
To create a Rating Scale question, do one of the following:
• Open the Interactions tab > Rating Scale (Likert) .
• Open the Home tab > Interactions button > Rating Scale (Likert) .
The question will appear on the Canvas as shown in the screenshot below:

ActivePresenter User Manual Version 7
Creating Quizzes > Question Randomization 194
You can add more columns to the question or delete them, which means adding or deleting
radio buttons in each answer: Select answers > Size & Properties tab > Group Layout > change the value in the Number of Column spin box.
Each answer has a label and multiple radio buttons. You can add more answers to the question by selecting answers and clicking the green button:
To delete an answer, select it and press the DELETE key on your keyboard. If you want to delete multiple answers, hold CTRL while clicking them, and then press the DELETE key.
Since this type of question is used to take a survey from users, it only has the Survey mode. It doesn’t have the Graded mode.
Go to the Properties pane > Interactivity tab > Events - Actions to have more settings for question events and actions.
After creating and customizing the question, you can set it as a default question to use in the current project: Right-click the question > select Set as Default Likert Question from the pop-up menu.
Question Randomization
In designing eLearning courses, designers often create a set number of questions for learners to retake a quiz multiple times. But the challenge is that learners can quickly finish the quiz by skipping questions asked before when they retry the same quiz over and over. Then, a good solution is to randomize questions that learners see each time they take the quiz.
By randomizing questions, each student will be presented with a unique test which makes it very difficult to collaborate with others during the exam.
In ActivePresenter, you can easily accomplish these by working with the Slide Pools feature. Furthermore, using Slide Pools also provides you an effective way to manage and organize relating questions.
Opening Slide Pools Pane
Basically, a Slide Pool is a collection of slides which don’t appear directly in eLearning quizzes. It serves the purpose of slide randomization which can be usually seen in creating test materials. A Random Slide is used to pick a slide in a pool randomly.
To access the Slide Pools pane, go to the View tab and click Slide Pools . Then, the Slide Pools pane appears.

ActivePresenter User Manual Version 7
Creating Quizzes > Question Randomization 195
To preview each slide in the Slide Pools pane, just click them, and ActivePresenter will display its live preview on the Canvas.
By default, each project has a pool without any slide. You can create Slide Pools as many as you want, and manually add slides to them.
Managing Slide Pools
In ActivePresenter, you can add, rename, and delete Slide Pools with ease. Do the following:
1. Click the Add button to insert a new pool. ActivePresenter allows you to create multiple pools in a project.
2. Click the Rename button to change the name of a pool.
3. Click the Delete button to remove the opening pool from the Slide Pools pane.
4. Click the Import Pool button to import a pool from other ActivePresenter projects, and then insert them into the current pool. When clicking this button, the Select a project dialog appears, and you can browse the folder containing the file you want to import. After selecting your desired project file, ActivePresenter displays the Import Slide Pools window as you can see in the screenshot below. From here, you can preview and choose your desired pool to import.

ActivePresenter User Manual Version 7
Creating Quizzes > Question Randomization 196
There are two main boxes in this window as described below:
o The Pools box on the left is where to show pools available in the project which you’ve selected from your file system.
o The Slides box on the right displays all slides in each pool on the left, and you can change the view mode by clicking the Small or Large button.
To import a pool from other projects, select a desired pool in the Pools box. Then, click Append Pools to import a pool from other projects as a new pool. All existing pools are still kept or click Replace All Existing Pools to import a pool as a new pool and replace all previously created pools in the current project. Finally, click OK to finish.
5. Click the About button to view more information about the selected pool.
6. To show other pools, click the Pool drop-down list (1) and select a desired pool. Then, all slides in the pool will be displayed in the Slide Pools pane.
7. To change the order of slides in the Slide Pools pane, just select a slide thumbnail and drag it to where you want.
Editing Slides in Slide Pools
ActivePresenter provides a number of commands and tools to edit slides in the Slides pane, from changing their appearance to making them interactive by inserting events and actions. In the Slide Pools pane, all of these features are available.
Here are the capabilities you can do with slides in a pool:

ActivePresenter User Manual Version 7
Creating Quizzes > Question Randomization 197
• Cut/copy/paste/delete slides.
• Edit slide properties, including name, description, duration, background fill, background image, and accessibility.
• Insert types of annotations and edit their properties.
• Add interactions (events and actions) to slides.
Adding Slides to Slide Pools
Placing slides in a pool makes it easier for you to manage and use them later for creating random questions. To do that, do the following:
1. Select slides. You can add multiple slides to Slide Pools simultaneously.
2. Right-click selected slides, select Move Slide To from the context menu, and select your desired pool.
Note: You can’t move Random Slides to Slide Pools. Besides, moving slide layouts in Slide Masters to Slide Pools is not supported as well.
Drawing Slides from Slide Pools
After creating slide pools and adding slides into them, you can draw one or more slides from those slide pools to create dynamic quizzes in your ActivePresenter courses. ActivePresenter also allows you to randomize them to keep quizzes from being predictable.
To draw slides from Slide Pools, do either of the following:
• Right-click slides in the Slide Pools pane, and click Move Slide To > Slides from the context menu.
• The more flexible way is using Copy and Paste commands. Just, copy desired slides in a pool, define a location in the Slides pane, and then press CTRL+V.
Using Random Slides
As mentioned above, ActivePresenter uses the Random Slide concept instead of the Random Question one in other applications. By working with this feature, you can create a unique set of questions for each learner.
Be careful that some features which are very familiar with normal slides aren’t available for random slides, such as changing layout and renaming.

ActivePresenter User Manual Version 7
Creating Quizzes > Question Randomization 198
To insert a Random Slide, do the following:
1. Specify a location where you want to add a Random Slide in the Slides pane.
2. Go to the Slide tab, and then click Random Slide .
3. The inserted Random Slide is automatically linked to the first Slide Pool in the opening project. To change the linked pool, select the Random Slide > Properties pane > Slide Properties > Linked Pool > select your desired pool from the Linked Pool drop-down list.
4. To add interactions to selected Random Slides, go to the Properties pane > Interactivity > Events - Actions > change events and actions for Random Slides the same way you do with a normal slide.
Note:
• You can add many Random Slides to a project. Besides, if you want to create a random quiz with n question, you have to add n random slides.
• You can’t insert Random Slides in Slide Masters.

ActivePresenter User Manual Version 7
Creating Quizzes > Inserting Report Slides 199
• Random Slides don’t have any properties. So, it’s impossible to insert interactivity for this kind of slide.
• Annotations and Interactive objects aren’t available for Random Slides.
• You can’t create questions within Random Slides. The questions must be existed in the linked slide pools first.
• To ensure that all learners get a quiz that is equally difficult, it’s important to set the difficulty level for each question. Then, sort the questions based on their degree of difficulty into separate pools in the Slide Pools pane. In this way, you will have individual pools for each difficulty level with a certain number of questions, such as 10 difficult questions, 10 moderate ones, and 10 easy ones for a quiz.
• A good advice is that all questions in any random quiz should have the same score.
Inserting Report Slides
Questions and knowledge checks are crucial to an eLearning course to track learners. Along with multiple types of questions, ActivePresenter also lets you create a report slide to summarize the performance of learners. You can track all the graded questions in a course or just some of them, depending on your preferences.
To create a Report Slide, click Slide > Report Slide .
The Report Slide has 11 default parameters. The first 10 parameters consist of a parameter name on the left and a reference to the corresponding variable on the right.

ActivePresenter User Manual Version 7
Creating Quizzes > Inserting Report Slides 200
Report’s parameters can be shown or hidden using the Properties pane. Access the Interactivity tab > Report Display. A check mark next to each parameter indicates that it is visible. To hide a parameter, uncheck the box corresponding to it.

ActivePresenter User Manual Version 7
Variables & JavaScript > Variables 201
Variables & JavaScript
Variables
Overview of Variables
In ActivePresenter, you can add extra functionality with variables. Variables are used to collect and store information that can be retrieved throughout the project. The information stored in a variable can change but the operations on the variable remain the same.
Also, a variable can hold only one piece of data at the same time. For example, you can create a variable to hold learner feedback. The variable holds any text-based entry learners input, but it can hold only one feedback at a time. Each time a learner enters a new feedback, the variable will update with the new and latest entry.
To access variables, open the Home tab > Variables. You can use both system and user variables.
• System variables are predefined variables ActivePresenter provides. Any adjustments to these variables are not allowed. System variables are listed in the System tab.
• User variables are created by users. You can create, modify, and delete these variables in the User tab.
Variables have four types of information:
• Name: Specify a unique name for the variable. The name should be descriptive and intuitive enough and associated with the data stored. For example, a variable storing learner name would be called learnerName.
• Type: Represent what kind of data is stored with the variable. Select from three types: true/false, text, and number.
o True/False variables, also called boolean variables, have only two possible values, true or false. These variables enable you to make decisions, and therefore have a better control over your flow.
o Text variables, also called string variables, hold text-based values (strings). For example, text variables can be used to store names, passwords, or information extracted from a table.
o Number variables, also called integer variables, hold numeric values. Number variables are used to store numeric information. They can be used to capture and track learner scores, number of attempts, and any other types of statistic.
• Value: The data stored within a variable is called a value, and it can be of multiple types as mentioned above.
Normally, when you create a variable, you define the variable name and type. For values, you can provide an initial value to occur at all references to that variable in the project. If you don’t assign an initial value, default values for text and number variables appear as blank spaces. For true/false variables, the default value is true.
• Description: Optionally provide a description for the variable. You can use it as a note of the variable’s usage.

ActivePresenter User Manual Version 7
Variables & JavaScript > Variables 202
System Variables
A list of all system variables are shown in the Home tab > Variables > System tab as in the picture below. Besides the variable name, type and default value, the list also counts the number of time the variable is used.
Below is the list of system variables in ActivePresenter. Note that system variables have four types in total, including: true/false, text, number, and command. Command variables are system-specific variables used to control the player.
Name Type Description
apVersion TEXT Returns the version of the application.
apAuthor TEXT Returns the name of the project author.
apHomepage TEXT Returns the home page of the project.
apCopyright TEXT Returns the copyright information of the project.

ActivePresenter User Manual Version 7
Variables & JavaScript > Variables 203
apProjectName TEXT Returns the project name.
apDescription TEXT Returns the project description.
apPlayMode TEXT Returns the current operation mode of the presentation.
apCurrentSlideLabel TEXT Returns the current slide name.
apElapsedTime TEXT Returns the elapsed time in the format hh:mm:ss since the presentation started playing.
apElapsedTimeMs NUMBER Returns the elapsed time in milliseconds since the presentation started playing.
apRemainingTime TEXT Returns the remaining time in the format hh:mm:ss.
apRemainingTimeMs NUMBER Returns the remaining time in milliseconds.
apTotalSlides NUMBER Returns the total number of slides in the project.
apTakenSlides NUMBER Returns the number of taken slides in the project.
apQuizScore NUMBER Returns the total score.
apQuizScorePercentage NUMBER Returns the total score as percentage.
apQuizMaxScore NUMBER Returns the highest score.
apQuizPassed TEXT Returns the result of the quiz as passed or failed.
apQuizPassedBool TRUE/FALSE Returns the result of the quiz as true (passed) or false (failed).
apQuizTotalInteractions NUMBER Returns the total number of interactions in the project.
apQuizTakenInteractions NUMBER Returns the number of taken interactions in the project.
apQuizUnTakenInteractions NUMBER Returns the number of unanswered interactions in the project.
apQuizCorrectInteractions NUMBER Returns the number of correct interactions in the project.

ActivePresenter User Manual Version 7
Variables & JavaScript > Variables 204
apQuizIncorrectInteractions NUMBER Returns the number of incorrect interactions in the project.
apDetailedResult TEXT Returns the detailed report.
apDetailedResult2 TEXT Returns the detailed report with correct responses.
apCurrentTime TEXT Returns the current time in the format hh:mm:ss.
apCurrentDay NUMBER Returns the day of the week. The range is from 1 (Sunday) to 7 (Saturday).
apCurrentHour TEXT Returns the current hour in the 24-hour format.
apCurrentMinutes TEXT Returns the current minutes in the format mm.
apCurrentMonth TEXT Returns the current month in the format mm.
apCurrentYear TEXT Returns the current year in the format yyyy.
apCurrentLocaleDate TEXT Returns the current date in the format of the locale on the viewer's computer.
apProjectLocaleDate TEXT Returns the current date in the format of the project language.
apDateMMDDYYYY TEXT Returns the current date in the format mm/dd/yyyy.
apDateMMDDYY TEXT Returns the current date in the format mm/dd/yy.
apDateDDMMYYYY TEXT Returns the current date in the format dd/mm/yyyy.
apDateDDMMYY TEXT Returns the current date in the format dd/mm/yy.
apDateYYYYMMDD TEXT Returns the current date in the format yyyy/mm/dd.
apDateYYMMDD TEXT Returns the current date in the format yy/mm/dd.
apCurrentSlideIndex NUMBER Gets or set the current slide index, starts from 1. Set the value to a

ActivePresenter User Manual Version 7
Variables & JavaScript > Variables 205
number to go to the slide at that index number.
apPause TRUE/FALSE Set or checks if the presentation is paused. Set the value to true to pause the presentation.
apResume TRUE/FALSE Set or checks if the presentation is playing. Set the value to true to continue the presentation.
apProgress NUMBER Gets or set the current progress of the presentation in milliseconds. Set the value to a number to go to a specific time of the presentation.
apSpeed NUMBER Gets or set the playback speed. The range is from 50% to 200%.
apMute TRUE/FALSE Mutes or unmutes the audio. Set the value to true to mute the audio.
apVolume NUMBER Gets or set the audio volume. The range is from 0 (mute) to 100 (maximum).
apCCVisible TRUE/FALSE Shows or hides the closed caption. Set the value to true to show the closed caption.
apToolbarVisible TRUE/FALSE Shows or hides the player toolbar. Set the value to true to show the toolbar.
apTOCVisible TRUE/FALSE Shows or hides the table of contents. Set the value to true to show the table of contents.
apCmdNextSlide COMMAND Set the value to true to go to the next slide.
apCmdPreviousSlide COMMAND Set the value to true to go to the previous slide.
apCmdFirstSlide COMMAND Set the value to true to go to the first slide.
apCmdLastSlide COMMAND Set the value to true to go to the last slide.
apCmdHistoryBack COMMAND Set the value to true to go to the previously visited slide in the navigation history.

ActivePresenter User Manual Version 7
Variables & JavaScript > Variables 206
apCmdHistoryForward COMMAND Set the value to true to go to the next slide in the navigation history.
apCmdEnd COMMAND Set the value to true to end the presentation.
apCmdRestart COMMAND Set the value to true to restart the presentation.
apCmdShowAbout COMMAND Set the value to true to show the information dialog.
User Variables
Creating User Variables
To create a new variable, do as follows:
1. Click Home > Variables to open the Variables dialog.
2. In the User tab, specify the variable name, type, initial value, and description (if any).

ActivePresenter User Manual Version 7
Variables & JavaScript > References 207
3. Click Save to save the variable. The new variable will appear in the variable list at the bottom of the dialog.
4. Click Discard to abort the process without saving the variable.
Updating User Variables
You can update your user variables at any time you want. Note that you can only change the variable name, value, and description. The variable type cannot be changed.
1. Click Home > Variables to open the Variables dialog.
2. In the User tab, select a variable from the variable list.
3. Modify the variable information and click Update to save the changes.
Deleting User Variables
You can delete only user variables.
1. Click Home > Variables to open the Variables dialog.
2. In the User tab, select a variable from the variable list.
3. Click Remove to delete the variable.
References
Reference is a way to retrieve and display the data stored in variables. By adding a reference to the variable, not only can you retrieve and display the data but you can also verify whether the variable is working correctly or not.
For example, in the first slide of a quiz, you're asked for your name. Type your name and click the Next button to start your quiz. In the final slide, the name you entered appears with your score and other information. In that case, the variable gets your name once you type it in the first slide, and in the final slide, the variable reference displays that piece of information.
The formatting for reference variables is always the same.
%VariableName%
When you preview or publish the project to HTML5, ActivePresenter replaces the variable names with the actual values of the variables they reference.
You can insert a reference into a shape or any objects having editable text with the following steps:
1. Click the text area to open the inline text editor.
2. Click Home > Reference to open the Variables dialog.
3. Select a desired variable from the variable list.
4. Click OK to finish.
5. Adjust the formatting of the reference as normal.

ActivePresenter User Manual Version 7
Variables & JavaScript > Custom JavaScript in HTML5 208
Custom JavaScript in HTML5 Output
ActivePresenter allows retrieving elements of presentation in the HTML5 output by exposing
the JavaScript API. You can write custom script in the following areas:
• The Event tab of a project (ActivePresenter button > Project > Properties > Event).
• The Execute JavaScript action in the Evens - Actions section of the Properties pane.
You can access the presentation by using the global object prez. The prez is a global object
which has the following methods:
Method Description
object(name) Gets the object in the current slide from name. If not found, search control shows over multiple slides in the bottom layer, then the top layer.
slideCount() Returns the number of slides in the presentation.
showSlideAt(index,
time)
Returns false if the index is out of range.
• index: Slide index, starts from 1.
• time: Jumps to the specified time stamp (in
milliseconds) in the slide. Time can be omitted. If omitted, then time equals 0.
currentSlideIndex() Returns the current slide index, starts from 1.
nextSlide() Goes to the next slide. Ends the presentation and returns false if the current slide is the last one.
previousSlide() Goes to the previous slide. Returns false if the current
slide is the first one.
firstSlide() Goes to the first slide. If the current slide is already the first one, replays it from the beginning.
lastSlide() Goes to the last slide. If the current slide is already the last one, replays it from the beginning.
historyBack() Goes backward in slide navigation history.
historyForward() Goes forward in slide navigation history.
time() Returns the current time stamp of the presentation in milliseconds.
time(time) Goes to the specified time stamp (in milliseconds) of the presentation.
duration() Returns the total duration (in milliseconds) of the presentation.

ActivePresenter User Manual Version 7
Variables & JavaScript > Custom JavaScript in HTML5 209
restart(slideIndex,
time)
Restarts the presentation from slide index (start from 1), at specified slide time stamp (in milliseconds). All previous results are cleared.
end() Ends the presentation.
startTimeline(name,
callback)
Starts the interactive timeline which has the specified name, and executes the callback (if specified) when the timeline is complete. Don't use this method for the main timeline.
pauseTimeline(name,
paused)
Pauses or resumes the interactive timeline which has the specified name. Don't use this method for the main timeline.
paused() Returns true of the main timeline is paused, false
otherwise.
pause(paused) Pauses or resumes the main timeline of the presentation.
speed() Returns the current playback speed (normal speed value is 1).
speed(speed) Sets the playback speed. Possible values are 0.5, 1, 1.5, 2.
volume() Returns the current volume.
volume(volume) Adjusts the volume of the player (volume value is from 0 to 1).
muted() Returns true if the presentation is muted, false
otherwise.
mute(muted) Mutes or unmutes the presentation.
closedCaptionVisible() Returns true if the closed caption is shown, false
otherwise.
showClosedCaption(show) Shows the closed caption. If show equals true, then
show the closed caption, otherwise hide the closed caption.
tocVisible() Returns true if the table of contents is shown, false
otherwise.
showToc(isShow) Shows the table of contents if isShow equals true,
otherwise hide table of contents.
toolbarVisible() Returns true if the player toolbar is shown, false
otherwise.
showToolbar(show) Shows the player toolbar. If show equals true, then
show the player toolbar, otherwise hide the player toolbar.

ActivePresenter User Manual Version 7
Variables & JavaScript > Custom JavaScript in HTML5 210
showAbout() Shows the information dialog.
submit() Submits all interactions in the current slide.
clear() Clears all user input in the current slide.
interactionCount() Returns the number of interactions.
takenInteractionCount() Returns the number of taken interactions.
takenSlideCount() Returns the number of taken slides in the project.
score() Returns the total score.
percentageScore() Returns the score in percentages (0 - 100).
maxScore() Returns the highest possible score of the presentation.
result() Returns the result of the quiz as passed or failed (true
equals passed, and false equals failed).
reportData() Returns the report object (see Report In JSON Format) section for its properties).
elapsedTime() Returns the elapsed time in milliseconds since the presentation started playing.
remainingTime() If in Test mode and Total Max Time is defined, return the remaining time in milliseconds till the max time expires. Otherwise, returns duration() - time().
variable(name) Get variable value.
• name: The string name of the defined variable
(“apVersion”, “apAuthor”, etc.). e.g. : to get the presentation’s version, you can use script variable(“apVersion”).
variable(name, value) Set variable value.
• name: The string name of the defined variable.
• value: Value of variable, can be string or
number.
version() Returns the version of the application.
author() Returns the name of the project author.
homePage() Returns the home page of the project.
copyright() Returns the copyright information of the project.
name() Returns the project name.
description() Returns the project description.

ActivePresenter User Manual Version 7
Variables & JavaScript > Custom JavaScript in HTML5 211
playMode() Returns the current operation mode of the presentation ('Demo', 'Tutorial', 'Practice' or 'Test').
The Object object has the following methods. Note that for text box, both html and text
method set/get text box value as plain text.
Method Description
name() Returns the name of the object.
visible() Returns the object’s current visibility state. Note that child object is actually visible if it is visible() and all
its ancestors are visible().
show() Show the object.
show(effectType,
duration, options)
Show the object with effect.
• effectType: Use any of the following values.
(You need to add AP.EffectType. prefix for
accessing these values.) o FADE_IN
o FLY_IN
o PEEK_IN
o FLOAT_IN
o WIPE_IN
o ZOOM_IN
o GROW_TURN_IN
o SHAPE_IN
o SWIVEL_IN
o BOUNCE_IN
o EXPAND_IN
o SPINNER_IN
o STRETCH_IN
o COMPRESS_IN
• duration: In milliseconds.
• options: AP.EffectDirection or {
direction: AP.EffectDirection,
callback: Optional callback called when
effect completes, callback is bound to the object ('this' is the object).
}
AP.EffectDirection: Use any of the following
values. (You need to add AP.EffectDirection.
prefix for accessing these values.)
o BOTTOM
o LEFT
o RIGHT

ActivePresenter User Manual Version 7
Variables & JavaScript > Custom JavaScript in HTML5 212
o TOP
o BOTTOM_LEFT
o BOTTOM_RIGHT
o TOP_LEFT
o TOP_RIGHT
o IN
o OUT
o CLOCKWISE
o COUNTER_CLOCKWISE
hide() Hide the object.
hide(effectType,
duration, options)
Hide the object with effect.
• effectType: Use any of the following values.
(You need to add AP.EffectType. prefix for
accessing these values.)
o FADE_OUT
o FLY_OUT
o PEEK_OUT
o FLOAT_OUT
o WIPE_OUT
o ZOOM_OUT
o GROW_TURN_OUT
o SHAPE_OUT
o SWIVEL_OUT
o BOUNCE_OUT
o CONTRACT_OUT
o SPINNER_OUT
o STRETCH_OUT
o COLLAPSE_OUT
• duration: In milliseconds
• options: AP.EffectDirection or {
direction: AP.EffectDirection,
callback: Optional callback called when
effect completes, callback is bound to the object ('this' is the object)
}
See the values of AP.EffectDirection in the
description of the show function.
animate(effectType,
duration, options)
Animate the object.
• effectType: Use any of the following values.
(You need to add AP.EffectType. prefix for accessing these values.)
o PULSE
o TEETER

ActivePresenter User Manual Version 7
Variables & JavaScript > Custom JavaScript in HTML5 213
o SPIN
• duration: In milliseconds.
• options: AP.EffectDirection or {
direction: AP.EffectDirection,
callback: Optional callback called when
effect completes, callback is bound to the object ('this' is the object).
}
See the values of AP.EffectDirection in the
description of the show function.
html() Returns html text (all variables are replaced by their actual values before returning).
html(htmlText) Sets html text, returns this object.
• htmlText: HTML string.
text() Returns plain text (all variables are replaced by their actual values before returning).
text(plainText) Sets plain text, returns this object.
• plainText: Plain text string.
cursor(strCursor) Sets cursor for object, strCursor is CSS cursor
(“busy”, ”crosshair”, “help” , etc).
left() Returns the left of the object in pixels.
left(value) Sets the left for the object. Value can be pixel number (e.g. 100), or string (e.g. '20%').
top() Returns the top of the object in pixels.
top(value) Sets the top for the object, value as left. Value can be pixel number (e.g. 100), or string (e.g. '20%').
right() Returns the right of the object in pixels.
right(value) Sets the right for the object, value as left. Value can be pixel number (e.g. 100), or string (e.g. '20%').
bottom() Returns the bottom of the object in pixels.
bottom(value) Sets the bottom for the object, value as left. Value can be pixel number (e.g. 100), or string (e.g. '20%').
width() Returns the width of the object in pixels.

ActivePresenter User Manual Version 7
Variables & JavaScript > Custom JavaScript in HTML5 214
width(w) Sets the width for the object, value as left. Value can be pixel number (e.g. 100), or string (e.g. '20%').
height() Returns the height of the object in pixels.
height(h) Sets the height for the object, value as left. Value can be pixel number (e.g. 100), or string (e.g. '20%').
size() Returns the size of the object in pixels {width,
height}.
size(w, h) Sets the size for the object. w, h can be pixel number (e.g. 100), or string (e.g. '20%')..
state() Return the name of the current state.
state(stateName) Change object state to the state named stateName
fillSolid(color) Change fill color of object.
• color: CSS color (e.g. 'red', '#FF0000', 'rgb(255,
0, 0)', 'rgba(255, 0, 0, 0.5)'.
rotate() Returns the current rotation in degrees.
rotate(degree) Rotates the object, value is number in degrees.
rotateBy(deltaDegree) Rotates the object by an additional delta in degrees. E.g., if currently the object rotates by 30 degrees, rotateBy(40) will make the object rotate by 70
degrees.
• deltaDegree: Number in degree.
translate() Returns the current translate transform {translateX,
translateY}.
translate(translateX,
translateY)
Uses translate transform to move the object from its original position by an amount of translateX,
translateY along X, Y axis, respectively.
• translateX, translate are numbers in pixels.
Note that object position returned by left(),
top(), right(), bottom() doesn't change.
translateBy(deltaX,
deltaY)
Uses translate transform to move the object from its current position by an amount of deltaX, deltaY along
X, Y axis, respectively.
• deltaX, deltaY are numbers in pixels. Note
that object position returned by left(), top(),
right(), bottom() doesn't change.
scale() Returns the current scale {scaleX, scaleY}.

ActivePresenter User Manual Version 7
Variables & JavaScript > Custom JavaScript in HTML5 215
scale(scaleX, scaleY) Scales object. If scaleY is left out then scaleY equals
scaleX.
• scaleX, scaleY: Scale value along x, y axis.
scaleBy(multiplierX,
multiplierY)
Scales object by multiple values. If multiplierY is left
out, then multiplierY equals multiplierX. E.g., if
current scale is 2, scaleBy(3) means that scale is 2 x
3 = 6.
transform() Returns the current transform {translateX,
translateY, scaleX, scaleY, rotate}.
transform(translateX,
translateY, rotate,
scaleX, scaleY)
Transforms object by matrix values.
• translateX, translate are numbers in
pixels. Note that object position return by left(), top(), right(), bottom() doesn't change.
• degree: Number in degree.
• scaleX, scaleY: Scale value along x, y axis.
disabled() Returns true if the object is disabled, false otherwise.
disable(disabled) Disables or enables object. Disabled object can't receive events. Disabled buttons, radio buttons, and check boxes show disabled state.
• disabled: If true, disables object. Otherwise,
enables object.
submit() Submits the interaction object.
clear() Clears the user input.
score() Returns the object score.
attempts() Returns the current attempts.
maxAttempts() Returns the maximum allowed attempts.
The Player object (AtomiAP) has the following methods:
Method Description
open(prezUrl,
containerId, options)
Returns the new presentation object or null if browser
isn't supported.
• prezUrl: The URL of the presentation.
• containerId: The ID of the presentation’s
container.

ActivePresenter User Manual Version 7
Variables & JavaScript > Custom JavaScript in HTML5 216
• options: Can be omitted. Available options are
playMode: 'Demo', 'Tutorial', 'Practice', or 'Test' , etc.
close(prez) Closes the presentation object.
• prez : The presentation to close.
find(containerId) Finds the presentation object from container id.
• containerId : The ID of the presentation’s container.
Example: If you want to set text for an object which has name “object1”, you can add an “Execute JavaScript” action and write below code: var obj = prez.object("object1");
if (obj) {
obj.text(“the text you want to set”);
}
Converting between version 6 and version 7 APIs:
Object Version 6 Version 7
Prez Prez: presentation object. prez: presentation object.
ShowSlide(index) showSlideAt(index)
ShowNextSlide() nextSlide()
ShowPreviousSlide() previousSlide()
ShowPreviousVisitedSlide() historyBack()
ShowNextVisitedSlide() historyForward()
GetSlide() currentSlide()
GetObject(objectName) object(objectName)
Slide GetObject(objectName) Access from prez object instead
Object SetText(htmlText) html(htmlText)
GetText(plaintext) • plaintext equal true: text()
• plaintext equal false: html()
Show(show) • show equal true: show()
• show equal false: hide()
IsShown() visible()

ActivePresenter User Manual Version 7
Variables & JavaScript > Custom JavaScript in HTML5 217
GetPosition() Using two functions to replace: • top()
• left()
SetPosition(x, y) Using two functions to replace: • top(x)
• left(y)

ActivePresenter User Manual Version 7
Advanced Project Editing > Editing Project Properties 218
Advanced Project Editing
Editing Project Properties
Properties of a project fall in three categories:
• Properties that you cannot edit from this Project Properties window: Slide size, total number of slides, total run time for the presentation, project file size, and the date on which the project was created and last modified.
• Properties that you can edit from this Project Properties window: Author's name and any remarks that you want to attach to the project's file (such as client name, conference detail, the type of outputs for this project, etc.).
• The JavaScript code: It is executed when loading the project. You can use this property in the case that you want to extend the capability of HTML5 output.
To view the project properties, click the ActivePresenter button > Projects > Properties.
The Project Properties window will pop up as below:

ActivePresenter User Manual Version 7
Variables & JavaScript > Making Project Accessible 219
General Tab
This tab gives you generic information and settings of the currently editing project. They are global settings that affect all slides in the project. However, if a slide already has a background image, it won't be affected.
• Project Name: Change the name for the project.
• Description: Give a description for the project.
• Project Language: Specify the language of editing project. ActivePresenter will use the corresponding translation of selected language to display in the output (name of elements of toolbar and messages in HTML5) if the language is supported in ActivePresenter. For other languages, you can still modify the text in output by using Output Language Editor.
• Project Size: The size of the project slides.
• Number of Slides: The total number of slides in the project.
• Total Duration: The total duration of all the slides in the project.
Author Tab
This tab allows you to enter all details including the author’s information and security.
You can enter a password for opening the project file in the Security section. Once you set the password, you can only open the file if you enter the password. This is useful if you have to leave the project file on a public computer.
Event Tab
On the Event tab of this window, you can enter the JavaScript code which is executed when loading the project
Making Project Accessible
ActivePresenter allows you to make your projects accessible to people with disabilities. This means you can edit your projects so that viewers with disabilities can perceive, understand, navigate, and interact with the project outputs. The project outputs can be viewed in various ways that do not depend on a single sense or ability. For example, viewers can navigate with a keyboard, not with a mouse only. Also, audio content should be accompanied with closed captions for hearing impaired viewers, text description should be provided for visual contents so that screen readers can read out loud for visually impaired viewers.
In this version, HTML5 is the only output format that supports accessibility.
Tips for Creating Accessible Projects
To create accessible projects, you should always use more than one mean (e.g. text, visuals, and sounds) to convey information.
• For viewers with visual impairment, add text descriptions or audio equivalents for visual objects. For example, provide accessibility text description for Video so that you can send the information to viewers through the screen reader. For objects that contain

ActivePresenter User Manual Version 7
Advanced Project Editing > Making Project Accessible 220
text such as shape, text caption, you should enable the Auto Label property, the screen reader will read the text when this object is displayed. If you choose to attach audio to the object, don't forget to remove all accessibility text, otherwise voice from the screen reader will interfere with the attached sound.
• For users with hearing impairment, add text equivalents for audio objects. For example, when delivering a narrative audio, it is important to provide captions at the same time. You can use closed caption objects or any other type of objects that can display text, and remember to synchronize the text with the audio by using the Timeline.
• For viewers with either visual or hearing impairment, ensure that viewers can interact with the output using keyboard. For example, enable Focusable property for mouse click objects so that viewers can use the TAB key to navigate between objects, and the ENTER or SPACE BAR key to activate it. You can also provide a key stroke object that acts as a hotkey for each mouse click object.
• Enable Accessibility features when exporting to output formats that support accessibility.
Customizing Accessibility Text for Slides
In ActivePresenter, you can add accessibility text describing each slide for screen readers to read aloud when the slide is displayed. Screen readers and accessibility text are useful for people with visual impairment.
By default, ActivePresenter uses slide name and description as slide accessibility text. To provide different text for screen readers, do as follows:
1. Select the slide that you want to change accessibility text.
2. In the Properties pane, expand Accessibility drop-down list.
3. Deselect the Auto Label check box, the Accessibility Text box are now enabled. Type text that describes the slide.
4. When the slide appears, screen readers will read aloud the accessibility description in the box. If you don't want screen readers to read anything, leave this box blank.

ActivePresenter User Manual Version 7
Advanced Project Editing > Making Project Accessible 221
Customizing Accessibility Text for Objects
ActivePresenter supports accessibility text for each object in a slide. By default, accessibility text is generated automatically from the text that the object displays, or the object name if it doesn't contain any text. Therefore, the default accessibility text is usually useless for objects that don't contain text, such as video and image.
In that case, you should customize the accessibility text to provide sufficient information about the object by following steps below:
1. Select the object that you want to change accessibility text.
2. Open the Properties pane > Size & Properties tab > Accessibility.
3. Deselect the Auto Label check box, the Accessibility Text box are now enabled. Type the description of the object in the box.
4. When the object appears, screen readers will read aloud this accessibility description. If you don't want screen readers to read anything, leave this box blank.

ActivePresenter User Manual Version 7
Advanced Project Editing > Localizing Projects 222
Localizing Projects
Localization is the process of adapting a project for use in a specific country, region with a particular language, culture, and desired local look and feel. If you are creating a demonstration or simulation of a certain application that supports multiple languages, you may need to localize your project for each language. With ActivePresenter, you can do it easily thanks to the slide background replacement and the text translation features.
Localizing Process
Before doing localization, make sure that you have finished editing the original project (usually in English).
To localize your project, do the following steps:
1. Export text in your project to XLIFF format.
2. Translate text in the exported XLIFF file using any tool that supports XLIFF 1.2 (e.g. Swordfish Translation Editor).
3. Replace the original slide backgrounds with the new ones that are captured in the new language.
4. Import the translated XLIFF file into the project of which slide backgrounds have been replaced in step 3.
5. Test the localized version of your project, make sure that all screenshot images are replaced, and all text are properly translated and displayed.
The next sections will describe each step in details.
Exporting to XLIFF
XLIFF (XML Localization Interchange File Format) is an XML-based format created to standardize the way localizable data are passed between tools during a localization process.
To export text in your project to XLIFF format, do the following steps:
1. Click the ActivePresenter button > Projects > Localize > Export To XLIFF.
2. In the Export To XLIFF dialog, select types of text which you want to export for the translation.

ActivePresenter User Manual Version 7
Advanced Project Editing > Localizing Projects 223
3. Check the Use TMX 1.4b standard compatible tags (<bpt>, <ept>, <ph>) check box if your translation tool doesn't support <g> and <x/> tag.
4. Enter the output location and file name in the Output File box.
5. Click OK to start exporting to XLIFF.
Replacing Slide Backgrounds
You should not localize directly in your original project, but in a copied version of the project. This section will describe the steps of copying projects and replacing slides.
Step 1. Create a copy of the original project for the new language.
1. Copy the project file in File Explorer, or use ActivePresenter button > Save As…
If you copy it in File Explorer, make sure it is not opening in ActivePresenter. The project copied from an opening project may be corrupted.
2. Give the copied project a meaningful name. It is recommended that the project name has language code suffice, for example, Skype_es.approj. You can also create a folder for the new language and place the copied project there.
Step 2. Capture a new project for the new language.
1. Change language preferences and settings for the captured application to display the new language, if needed.
2. Use the same project size (width x height) as the size of the original project.
3. Name the new captured project a meaningful name. For example, you can name it Skype_es_captured.approj.
Step 3. Open the Slide Background Replacer window to replace slide backgrounds in the project copied in step 1 by new ones captured in step 2, or by slides of the new captured project.
1. Open the project copied in step 1 (Skype_es.approj).

ActivePresenter User Manual Version 7
Advanced Project Editing > Localizing Projects 224
2. Click the ActivePresenter button > Project > Localize, and do one of the following:
o Select Replace Backgrounds of All Slides From Project and browse the new project captured in step 2 (Skype_es_captured.approj) to replace all slide backgrounds of the current project.
o Select Replace Backgrounds of Selected Slides From Project and browse the new project captured in step 2 (Skype_es_captured.approj) to replace some selected slide backgrounds of the current project.
o Select Replace Backgrounds of All Slides to replace all slides backgrounds with slides of the new captured project. Selecting this option will launch the blue rectangle and the Replace Slide Backgrounds dialog so that you can capture the new project.
o Select Replace Backgrounds of Selected Slides to replace some selected slide backgrounds with slides of the new captured project. Selecting this option will launch the blue rectangle and the Replace Slide Backgrounds dialog so that you can capture the new project.
Step 4. In the Slide Background Replacer window, arrange new slides on the right in the same order as current slides on the left.

ActivePresenter User Manual Version 7
Advanced Project Editing > Localizing Projects 225
• To move a slide, drag and drop it to the new position. You can only drag slides in the same side (left or right) to change their position.
• To copy/cut/paste/delete a slide, select it and press the DELETE key. You can also right-click it and select Delete from the context menu.
• If you are not sure that a new slide of the new project (on the right) is redundant or not, move it to the bottom instead of deleting it. To do that, select the slide and click the
down arrow button .
• If a certain slide is required in the new language but not available in the original
language, select it and click the Copy To Left button . This moves the selected slide from the right to the left.
• If you do not want to change a certain slide in the left (e.g. the introduction slide), select
it and click the New PlaceHolder button . This insert a placeholder slide into the right.
Step 5. Click the OK button in the Slide Background Replacer window to replace slide backgrounds.

ActivePresenter User Manual Version 7
Advanced Project Editing > Active Window 226
Importing from XLIFF
After translating text and replacing slide backgrounds, you need to import the XLIFF file back to the project of which slide backgrounds are replaced. ActivePresenter will replace the current text in your project with the corresponding text in the translated XLIFF file.
• Open the project that has been replaced slide backgrounds.
• Click the ActivePresenter button > Projects > Localize > Import From XLIFF > browse the translated XLIFF file.
• Verify imported text on each slide, adjust the object position and size if necessary.
Active Window
When creating a video demo or simulation to demonstrate how to work with an application or software (e.g. Microsoft), you will want to capture only a specified window sometimes (e.g. a confirmation dialog). ActivePresenter can automatically detect the area that you want to capture and save the information to captured slides through the Active Window feature.
To view the Active Window, do one of the following:
• Open the Slide tab > View Active Window .
• Right-click the slide on the Canvas > View Active Window.
The following screenshot shows an Active Window area (in the red dashed border) in a captured slide:

ActivePresenter User Manual Version 7
Advanced Project Editing > Active Window 227
In some certain circumstances, the Active Window area detected while capturing doesn’t fit the dialog/window. You can modify this area by opening the Slide tab > Edit Active Window
, or right-clicking the slide on the Canvas and select Edit Active Window.
This enables the Edit Active Window Area tool. Then, you can resize the Active Window by dragging the red dashed border.

ActivePresenter User Manual Version 7
Exporting Projects > Exporting to Images 228
Exporting Projects
Overview of Exporting Options
ActivePresenter allows you to export the presentation in many different forms which are listed in the table below:
Format Description
Images Export all slides as images that can be used for purposes related to the presentation/training course. Each slide will be exported to an image.
Video Export the presentation to a video. Use the video exporting format type when the interaction with audience is not required.
HTML SlideShow
Slides in the presentation are exported to images, and embedded in HTML pages to be viewable in a browser.
PDF Document
Slides in the presentation are exported to images, and embedded in the PDF format.
Microsoft Word Document
Slides in the presentation are exported to shapes, text and images, and inserted in a doc/docx file. After that, this file can be edited further in Microsoft Word (or LibreOffice Writer).
Microsoft Excel
Slides in the presentation are exported to shapes, text and images, and inserted in an xls/xlsx file. After that, this file can be edited further in Microsoft PowerPoint (or LibreOffice Calc).
Microsoft PowerPoint
Slides in the presentation are converted into PowerPoint slides. After that, this exported file can be edited further in Microsoft PowerPoint (or LibreOffice Impress).
HTML5 Presentation is exported to a set of files (HTML, CSS, JavaScript, etc.) using the HTML5 standard so it can run on most modern browsers (Internet Explorer 9 or later, Google Chrome, Mozilla Firefox, Safari), and on various devices and platforms (Windows, macOS, Linux, iOS, Android).
Exporting to Images
When you choose to export a project to images, each slide of the project will be exported to an image, which is great for creating brochures, handouts, and posters for the training.
To export the project to images, open the Export tab > Images .
After that, ActivePresenter will pop up a dialog as shown in the screenshot below:

ActivePresenter User Manual Version 7
Exporting Projects > Exporting to Images 229
The dialog has three main sections which are Rendering Options, Image, and Output section.
General Options
• Include Closed Caption: Export images along with closed captions (if any). Deselect this check box to exclude closed captions in the exported images.
• Include Cursor Path: Export images along with cursor path (if any). Deselect this check box to exclude the cursor path in the exported images.
• Include Objects Started by Event: Export images along with objects that are triggered by events.
• Only Export Active Window Area: The exported images only include the Active Window area and slide objects that are selected to export.
Image
Parameter Option Description
Size Range: 10% to 150% (in steps of 10%)
The size is relative to the slide size.
You can view the slide size of the project by clicking the ActivePresenter button > Project > Project Properties > Project Size.
Note that ActivePresenter only works with logical size (e.g. pixels). However, when displayed/printed, the physical size depends on pixels and the dpi (dots-per-inch) setting of the displaying printing device.

ActivePresenter User Manual Version 7
Exporting Projects > Exporting to Images 230
Format JPEG
PNG
Due to their specs and compression algorithms, JPEG is best suited for pictures while PNG is best suited for computer-generated images (screenshots, drawings, etc.).
JPEG compression is lossy while PNG is lossless.
PNG retains crystal clear quality, but it does not compress well with pictures (very big file size) and its decoding (when viewing) is slower than JPEG’s.
PNG is suitable for screenshot compression because the file has a small size and there is no quality loss.
Optimization Level
None
Low
Normal
High
Ultra
These are relative compression levels. Note that the higher the compression level, the longer it takes to export.
• Select None when testing the output. • Select Ultra or High when exporting the final result.
This option is only available if the PNG image format is selected.
Quality Range: 1% to 100%
The higher the quality, the larger the output file size. This option is only available if the JPEG image format is selected.
Output
This section defines the location where the exported images will be saved.

ActivePresenter User Manual Version 7
Exporting Projects > Exporting to Videos 231
Exporting to Videos
The video format is suitable when audience don’t have to interact with the presentation in a self-paced manner.
Exported videos can contain all animations, closed captions, and audio files, etc., that you have inserted in.
To export the project to a video, open the Export tab > Video .
The Export To Video dialog having two tabs will pop up as described in the following parts.
General Tab
Rendering Options

ActivePresenter User Manual Version 7
Exporting Projects > Exporting to Videos 232
Option Description
Zoom-n-Pan The exported video will include the zoom-n-pan effect that you have inserted in the project.
Include Cursor Path The exported video will include the cursor path that you have inserted in the project.
Export Audio This option is selected by default. Deselect this check box if you want to remove audio from the output.
Since the audio data is not written to the output file so the file size of the video having audio will be smaller than that of the video without audio.
Exported Closed Captions as Soft Subtitles (.srt)
If you select this option, closed captions will be exported as a separate subtitle file (with .srt extension).
This allows you to change the font, size and color of the subtitles at the play time.
You can also change the .srt file to display the subtitles in a different language.
Export Closed Caption as Hard Subtitles
If you select this option, closed captions will be hard-coded inside the video. Any video player which can play the video can also display subtitles. However, the attributes of the subtitles cannot be changed at the play time.
Embedded in HTML The project will be exported and embedded in HTML.
Video
Option Description
Video Size (%)
Select in the range [50, 150] (in steps of 10%).
The video’s size reference is the slide size. You can view the slide size of the current project by clicking the ActivePresenter button > Project > Properties > Project Size.
The video will be rescaled using bicubic interpolation.
Note that the aspect ratio is fixed when you created the project. It cannot be changed at the render time.
When you specify the width or height, the Video Size will be automatically calculated based on the original size of project.
Width The width of exported video. When you specify the Video Size or height, the width will be automatically calculated based on the original size of project.

ActivePresenter User Manual Version 7
Exporting Projects > Exporting to Videos 233
Height The height of exported video. When you specify the Video Size or width, the height will be automatically calculated based on the original size of project.
Frame Rate Set between 1 and 30 fps (frames per second).
Key Frame Specify the number of frames between which we must have a key frame (default: 3* Frame Rate).
Quality Select in the range [1,100]. The higher number, the better quality and the larger file size.
Audio
Option Description
Channels Select from mono/stereo.
Bit Rate Select from 64, 96, 128, 192, 256, 320 kbps. This option is only available for the AVI, MP4, FLV, and WMV format.
Sample Rate Select from 11025, 22050, 44100, and 48000 Hz. The 48000 Hz option is not available for the FLV format.
Quality Select in the range [1,100]. The higher number, the better quality and the larger file size. This option is only available for the WebM format.
Output
Option Description
Format Select from AVI, MP4, WMV, WebM, MKV, and FLV.
The following video and audio codecs are used for each container format:
• AVI: MS MPEG4 v2, WMA v2.
• MP4: H264 High Profile, ACC.
• WMV: WMV v2, WMA v2.
• WebM: VP8, Vorbis.
• MKV: Flash Screen Video, PCM 16-bit (this format using lossless audio and video codecs so it can be used for further editing in other programs without quality loss).
Output File Specify the file path and name for exported video.

ActivePresenter User Manual Version 7
Exporting Projects > Exporting to Videos 234
Advanced Tab
This tab allows you to set the thumbnail for the exported video when you choose to embed it in HTML.
Option Description
None The exported video does not have any thumbnail.
Select a slide image from project
Select one slide from the project to set as a thumbnail for the exported video.
Select an image from file Select one image from your computer to set as a thumbnail for the exported video.

ActivePresenter User Manual Version 7
Exporting Projects > Exporting to HTML SlideShows 235
Exporting to HTML SlideShows
To export the project to HTML SlideShow, in the Export tab, click HTML SlideShow .
The Export to HTML SlideShow dialog will pop up as shown in the screenshot below:
Rendering Options
Option Description
Include Closed Caption If this option is selected, the images will have the closed caption that you have inserted in.
Generate Navigation Guide Page
Create a first page which contains the guideline of using hotkey to navigate through the slides.
Include Cursor Path If this option is selected, the slideshow will include the cursor path that you have inserted.
Generate in Compact Mode Create only one slide per slide group.
Include Objects Started by Event
Include the objects that are started by events.
Only Export Active Window Area
The exported area only includes the Active Window area and slide objects which are selected to export.

ActivePresenter User Manual Version 7
Exporting Projects > Exporting to PDF Documents 236
Image
Parameter Option Description
Size Range: 10% to 150%
(in steps of 10%)
The size is relative to slide size of the project. You can view the slide size of the current project by clicking the ActivePresenter button > Project > Project Properties > Project Size.
Note that ActivePresenter only works with logical size (e.g. pixels). However, when displayed/printed, the physical size depends on pixels and the dpi (dots-per-inch) setting of the displaying printing device.
Format JPEG
PNG
Due to their specs and compression algorithms, JPEG is best suited for pictures while PNG is best suited for computer-generated images (screenshots, drawings, etc.).
JPEG compression is lossy and PNG is lossless. So, PNG retains crystal clear quality, but it does not compress well with pictures (very big file size) and its decoding (when viewing) is slower than JPEG. However, screenshots are compressed better with PNG, the file has a small size and there is no loss of quality.
Optimization Level
None
Low
Normal
High
Ultra
These are relative compression levels. Note that the higher the compression level, the longer it takes to export.
• Select None when testing the output.
• Select Ultra or High when exporting the final result.
This option is only available if the PNG image format is selected.
Quality Range: 1% to 100%
The higher the quality, the larger the output file size. This option is only available if the JPEG image format is selected.
Output
This section defines the location where the exported images will be saved.
Exporting to PDF Documents
To export the project to Adobe PDF Document, in the Export tab > PDF Document .
The Export To Adobe PDF dialog will pop up. It has three tabs which are described in details in the next parts.

ActivePresenter User Manual Version 7
Exporting Projects > Exporting to PDF Documents 237
General Tab
Rendering Options
Option Description
Include Objects Started by Event
The exported file will include objects which are started by events.
Create Bookmarks Bookmarks are created from slide names and each bookmark is linked to a corresponding slide image. In other words, ActivePresenter creates bookmark links to each slide.
However, there is a little difference in Compact mode, the first bookmark level is the slide group title, the second one is the slide name.
Only Export Active Window Area
The exported area only includes the Active Window area and slide objects which are selected to export.
Layout
Option Description
Slides Per Page One: Single slide per page.

ActivePresenter User Manual Version 7
Exporting Projects > Exporting to PDF Documents 238
Two: Two slides per page (top, bottom).
Contiguous: The slides are written contiguously in a page until there is not enough space, then it will be moved to the next page.
Compact: Only the screen of the first slide in each group is exported. For the following slides, ActivePresenter exports only the slide name and slide description.
Description Export slide description and specify which side of the slide to place it (Top, Left, Right, or Bottom).
None: No description exported.
Page Orientation Choose from landscape and portrait.
The page size is fixed (A4).
ActivePresenter uses fixed margins of 1” (2.54 cm) on all sides.
Description Width The width of the slide description in each exported slide (in percentages).
This option is only activated when you choose to place the description on the left or right side of the slide.
Image
Parameter Option Description
Format JPEG
PNG
Due to their specs and compression algorithms, JPEG is best suited for pictures while PNG is best suited for computer-generated images (screenshots, drawings, etc.).
Note that JPEG compression is lossy while PNG is lossless, so PNG retains crystal clear quality, but the downside of PNG is that it does not compress well with pictures (very big file size) and the decoding (when viewing) is slower than JPEG. However, screenshots are compressed better with PNG, the file has a small size and there is no quality loss.
Optimization Level
None
Low
Normal
High
Ultra
These are relative compression levels. Note that the higher the compression level, the longer it takes to export.
• Select None when testing the output.
• Select Ultra or High when exporting the final result.
This option is only activated if the PNG image format is selected.
Quality Range: 1% to 100%
The higher the quality, the larger the output file size.

ActivePresenter User Manual Version 7
Exporting Projects > Exporting to PDF Documents 239
This option is only activated if the JPEG image format is selected.
Output
Specify the file path and name for the exported PDF document.
Advanced Tab
This tab contains two sections:
• Description: PDF document-related options.
• Protection: Security password for opening the PDF document.
Description
Option Description
Title Title of the PDF document.
When you open the PDF in a viewer, this name appears in the Windows Bar (or in the tab in the case of a tabbed PDF reader).
Subject Subject of the document.
This is one of PDF document properties which can be seen in Document Properties in any PDF viewer.
Keywords Keywords defined in the PDF document.
Protection
Opening Password You can set a password for opening this PDF document.
Confirm Password Enter the password again manually (no copy-paste from the previous field).
Text Style Tab
This tab controls the text in the generated PDF file.
You can change the font size, line spacing, and text color for three different parts of the slide:
• Group Title: The group title is only exported in the Compact mode. It’s placed before any slide group.
• Slide Name: The name of the slide which is entered in Slide Title box in the Slide Description section.
• Slide Description: The description of the slide which is entered in the Slide Descriptions section.

ActivePresenter User Manual Version 7
Exporting Projects > Exporting to Microsoft Word Documents 240
Exporting to Microsoft Word Documents
General Options
To export the project to Microsoft Word Document, in the Export tab > Microsoft Word
Document .
Rendering Options
Option Description
Include Objects Started by Event
Include objects which are started by events.
Create Table of Contents Add a Table Of Contents to the document with hyperlinks to slides.
Only Export Active Window Area
The exported area only includes the Active Window area and slide objects which are selected to export.

ActivePresenter User Manual Version 7
Exporting Projects > Exporting to Microsoft Word Documents 241
Layout
Option Description
Slides Per Page
One: Single slide per page.
Two: Two slides per page (top, bottom).
Contiguous: The slides are written contiguously in a page until there is not enough space, then it will be moved to the next page.
Compact: Only the screen of the first slide in each group is exported. For the following slides, ActivePresenter exports only the slide name and slide description.
Description Export slide description and specify which side of the slide to place it (Top, Left, Right, or Bottom).
None: No description exported.
Description Width
The width of the slide description in each exported slide (in percentages).
This option is only activated when you choose to place the description on the left or right side of the slide.
Page Orientation
Choose from landscape and portrait.
The page size is fixed (A4).
ActivePresenter uses fixed margins of 1” (2.54 cm) in all sides.
Use Template Layout
Use the layout specified in the template. Refer to Creating Custom Word Template to learn more about how to create a custom layout.
Image
Parameter Option Description
Format JPEG
PNG
Due to their specs and compression algorithms, JPEG is best suited for pictures while PNG is best suited for computer-generated images (screenshots, drawings, etc.).
Note that JPEG compression is lossy while PNG is lossless, so PNG retains crystal clear quality, but the downside of PNG is that it does not compress well with pictures (very big file size) and the decoding (when viewing) is slower than JPEG. However, screenshots are compressed better with PNG, the file has a small size and there is no quality loss.

ActivePresenter User Manual Version 7
Exporting Projects > Exporting to Microsoft Word Documents 242
Optimization Level
None
Low
Normal
High
Ultra
These are relative compression levels. Note that the higher the compression level, the longer it takes to export.
• Select None when testing the output.
• Select Ultra or High when exporting the final result.
• This option is only available if the PNG image format is selected.
Quality Range: 1% to 100%
The higher the quality, the larger the output file size.
This option is only available if the JPEG image format is selected.
Output
Template Location of the template file.
Output File Specify the file path and name of the exported document.
Creating Custom Word Template
When exporting to MS Word Document, you can create your own Word template and let ActivePresenter use it to create the output document.
To create a custom layout template, you must have Word 2002 (Word XP) or a higher version installed on your computer.
The steps are as the following:
Step 1. Placing contents
The following tags will be used to specify the location to place exported contents:
• $SlideName1
• $SlideDescription1
• $SlideImage1
For example, if you want to place slide name somewhere in the template, you type $SlideName1 in that location.
Only the usage of $SlideImage1 is different. This is used to specify the location of the slide
content (slide background, shapes, captions, text, etc.). You need to insert a Word drawing
canvas and set its Alternative Text to $SlideImage1.
Step 2. Styling contents
To set styles (font name, font size, color, etc.) for Slide Name, Slide Description, you cannot set text properties directly to the tags. You need to open the Styles pane and add new styles and name to them as: SlideName and SlideDescription. ActivePresenter will automatically use these styles when writing Slide Name and Slide Description text.
After exporting, you can also change these styles easily by opening exported document and changing appropriate styles.

ActivePresenter User Manual Version 7
Exporting Projects > Exporting to Microsoft Excel Worksheets 243
Exporting to Microsoft Excel Worksheets
To export the project to Microsoft Excel Worksheet, in the Export tab > Microsoft Excel .
Rendering Options
Option Description
Include Objects Started by Event
Include objects which are started by events.
Only Export Active Window Area
The exported area only includes the Active Window area and slide objects which are selected to export.
Layout
Option Description
Slides Per Page
One: Single slide per page.
Two: Two slides per page (top, bottom).
Contiguous: The slides are written contiguously in a page until there is not enough space, then it will move to the next page.

ActivePresenter User Manual Version 7
Exporting Projects > Exporting to Microsoft Excel Worksheets 244
Compact: Only the screen of the first slide in each group is exported. For the following slides, ActivePresenter exports only the slide name and slide description.
Description Export slide description and specify which side of the slide to place it (Top, Left, Right, or Bottom).
None: No description exported.
Description Width
The width of the slide description in each exported slide (in percentages).
This option is only activated when you choose to place the description on the left or right side of the slide.
Page Orientation
Choose from Landscape and Portrait. The page size is fixed (A4).
ActivePresenter uses fixed margins of 1” (2.54 cm) in all sides.
Image
Parameter Option Description
Format JPEG
PNG
Due to their specs and compression algorithms, JPEG is best suited for pictures while PNG is best suited for computer-generated images (screenshots, drawings, etc.).
Note that JPEG compression is lossy while PNG is lossless, so PNG retains crystal clear quality, but the downside of PNG is that it does not compress well with pictures (very big file size) and the decoding (when viewing) is slower than JPEG. However, screenshots are compressed better with PNG, the file has a small size and there is no quality loss.
Optimization Level
None
Low
Normal
High
Ultra
These are relative compression levels. Note that the higher the compression level, the longer it takes to export.
• Select None when testing the output.
• Select Ultra or High when exporting the final result.
This option is only available if the PNG image format is selected.
Quality Range: 1% to 100%
The higher the quality, the larger the output file size.
This option is only available if the JPEG image format is selected.
Output
Template Location of the template file.
Output File Specify the file path and name of the exported worksheet.

ActivePresenter User Manual Version 7
Exporting Projects > Exporting to Microsoft PowerPoint Presentations 245
Exporting to Microsoft PowerPoint Presentations
To export the project to Microsoft PowerPoint Presentation, in the Export tab > Microsoft
PowerPoint .
Rendering Options
Option Description
Include Objects Started by Event
Include objects which are started by events.
Only Export Active Window Area
The exported area only includes the Active Window area and slide objects which are selected to export.
Layout
Option Description
Show Slide Name Display the slide name.
Full Screen Open the presentation in full screen initially.
Show Slide Description Render the slide description.

ActivePresenter User Manual Version 7
Exporting Projects > Exporting to Microsoft PowerPoint Presentations 246
Advance Slides Select between Automatic and Manual.
Image
Parameter Option Description
Format JPEG
PNG
Due to their specs and compression algorithms, JPEG is best suited for pictures while PNG is best suited for computer-generated images (screenshots, drawings, etc.).
Note that JPEG compression is lossy while PNG is lossless, so PNG retains crystal clear quality, but the downside of PNG is that it does not compress well with pictures (very big file size) and the decoding (when viewing) is slower than JPEG. However, screenshots are compressed better with PNG, the file has a small size and there is no quality loss.
Optimization Level
None
Low
Normal
High
Ultra
These are relative compression levels. Note that the higher the compression level, the longer it takes to export.
• Select None when testing the output.
• Select Ultra or High when exporting the final result.
This option is only available if the PNG image format is selected.
Quality Range: 1% to 100%
The higher the quality, the larger the output file size.
This option is only available if the JPEG image format is selected.
Output
Template Location of the template file.
Output File Specify the file path and name of exported presentation.

ActivePresenter User Manual Version 7
Exporting Projects > Exporting to HTML5 247
Exporting to HTML5
General Tab
Operation Modes
Parameter Description
Modes There are four modes: Demonstration, Tutorial, Practice, and Test.
You can select which modes to be exported and available to users.
Besides, you can let each object show in each mode individually during the object editing phrase through the Show in Mode section in the Properties pane.
The difference between four modes is explained in details in the table right below this table.

ActivePresenter User Manual Version 7
Exporting Projects > Exporting to HTML5 248
Total Max Time
(in minutes)
This is the total number of time which is taken by all objects to complete their lifecycles plus the time for students to answer. It also includes the pausing time of the presentation to wait for user answers.
Set the value to 0 to disable this feature.
Generate Index Page
Select this check box to generate the HTML index page which contains the entry to open all selected modes.
Total Max Time
(minutes)
This is the total number of time which is taken by all objects to complete their lifecycles plus the time for students to answer. It also includes the pausing time of the presentation to wait for user answers.
Set the value to 0 to disable this feature.
Pass Condition
This condition is used to determine the overall pass/fail result of students when they take a test.
Choose between the following options:
• Percent of correct answers.
• Points gained.
• Number of correct answers.
• Number of slides viewed.
Due to SCORM specifications, take the following notes when the SCORM option is selected:
• In SCORM 1.2, the raw score submitted to LMS is a normalized value in range 0-100.
• In SCORM 2004, the raw score submitted to LMS is a normalized value in range 0-100 if the first condition (percent of correct answers) is chosen. Otherwise, it is an absolute value.
Not less than: Enter a numerical value (cannot exceed 100) in this box.
This is the minimum score that users have to gain to pass the test.
The difference between four operation modes:
Function Demonstration Mode
Tutorial Mode
Practice Mode
Test Mode
The simulation automatically runs based on the time you have set for objects and slides.
Yes Yes Yes Yes
The presentation jumps to the next slide when the current slide comes to the end.
Yes Yes Yes Yes
If the toolbar is available, users can control the presentation such as navigate to a certain slide, pause/resume the simulation.
Yes Yes Yes Yes

ActivePresenter User Manual Version 7
Exporting Projects > Exporting to HTML5 249
The simulation supports interactive capability through mouse and keyboard.
No Yes Yes Yes
ActivePresenter assesses user response and executes associated actions which you have defined before.
No Yes Yes Yes
It has options to create the report of user result and send it to a specified HTTP address.
No No Yes Yes
The simulation displays interactive hidden objects when users fail to execute associated actions in predefined time.
Not Applicable Yes Yes No
Authors can limit the maximum time which users are allowed to complete the test.
No No No Yes
Content
These options are applied to background images of slides.
Parameter Option Description
Include WebM & Ogg
Select this check box to allow viewing HTML5 content on browsers which don’t support MP4 and MP3 but support WebM and Ogg.
Enable Visual Focus Indicator
If this check box is selected, an outline is displayed for the object having focus.
Embed Fonts
Embed fonts which are used in content into output using CSS3 Web font specification, so the content will look consistently between platforms and devices.
JPEC Quality (%)
Range: 1% to 100%
The higher the quality, the larger the output file size.
This option only affects to images which are exported in JPEG format.
PNG Compression Level
None
Low
Normal
High
These are relative compression levels. Note that the higher the compression level, the longer it takes to export.
• Select None when testing the output.
• Select Ultra or High when exporting the final result.

ActivePresenter User Manual Version 7
Exporting Projects > Exporting to HTML5 250
Ultra This option only affects to images which are exported in PNG format.
Audio Bit Rate
64 Kbps
96 Kbps
128 Kbps
192 Kbps
256 Kbps
320 Kbps
Specify the audio bit rate in the output if any. The higher value, the higher audio quality and larger output file size.
Video Quality (%)
Specify quality for videos in the output if any. The higher value, the higher video quality and larger output file size.
Output
You can specify output location and file name from this section.
When you click the Settings button, the following dialog will pop up allowing you to have further settings for the output:
Player: the location for storing HTML5 player script and CSS files.
Project Resources: the location for storing project images, audio, and video.
Index Resources: the location for storing index page images.
File Name Prefix: the file names of project related files such as resources and project CSS
and JavaScript files will begin with this prefix. This option may be used in the scenario that
the system needs putting files of multiple projects into one folder.

ActivePresenter User Manual Version 7
Exporting Projects > Exporting to HTML5 251
Reporting Tab
eLearning Options
This section allows you to package the content to one of the following standards for uploading to LMS: SCORM 1.2, SCORM 2004, and Experience API (xAPI).
Option Description
SCORM 1.2 and SCORM 2004
Identifier Specify a name used by the LMS to identify different manifests (this value is generated automatically by ActivePresenter but you can change it if needed).
Version Specify a version that can be used to differentiate manifests with the same identifier.

ActivePresenter User Manual Version 7
Exporting Projects > Exporting to HTML5 252
Organization Title Specify a title for the organization which this item belongs to. Although ActivePresenter automatically generates this value from project name, you can change it if needed.
Item Title The title of your project that is displayed to users viewing the project using an LMS.
Although ActivePresenter automatically generates this value from project name, you can still change it if needed.
Report the score in percentage
Normalize the score in the range 1-100 instead of an absolute value. This option is only available in SCORM 2004. Score in SCORM 1.2 is always normalized.
Export each operation mode to a separated package.
Export each operation mode to a separated package instead of exporting all operation modes to one package with multiple organizations.
Experience API
Identifier Specify a name used by the LMS to identify different manifests.
This value is generated automatically by ActivePresenter but you can change it if needed.
Title The title of your project that is displayed to users viewing the project using an LMS. ActivePresenter automatically generates this value from project name but you can change it if needed.
Description The description of your project that is displayed to users viewing the project using an LMS. ActivePresenter automatically generates this value from project description but you can change it if needed.
Export each operation mode to a separated package.
This option is always selected by default when exporting to Experience API.
Additional Report
This section lets you decide how to report the test results taken by students. They are useful when you don’t have an LMS or you want to handle the report by yourself.
Option Description
Method Choose between the following options:
• No Report: Do not send the report.
• HTTP: Send report through the HTTP request.
Format Choose between the following reporting formats:
• XML Document.

ActivePresenter User Manual Version 7
Exporting Projects > Exporting to HTML5 253
• JSON (JavaScript Object Notation).
HTTP Address
This is the HTTP address of a server side script that will process the report data (the data is either in XML or JSON format).
Non LMS Reporting
Content of Report
The report can be formatted in various ways but the content generally consists of the following:
Property Description
Name Presentation name (also the project name).
Description Presentation description (also the project description).
Date The local time (based on the user computer date and time setting) when the report is created.
UserID Identity of the user who takes the practice or test. When the user logs in to take the test, the server side script should store a cookie which its name is "userid".
If no "userid" cookie found, the user will be prompt to input his/her identity before sending the report.
TotalTime Duration in seconds in which users take the practice or test.
SlideCount Number of slides in the presentation.
TakenSlide Number of slides which the user has taken.
TotalInteraction Number of interactions in the presentation.
TakenInteraction Number of interactions which the user has taken.
Correct Number of interactions which users perform correctly without any help.
Score Score (marks) users gain through the practice or test, only correct action gains points.
MaxScore Maximum score which users can gain in the practice or test (by taking correctly all slides).
Percent Score over MaxScore in percentages (Score/MaxScore*100).

ActivePresenter User Manual Version 7
Exporting Projects > Exporting to HTML5 254
Result The practice or test assessment based on the pass condition.
• For human readable: Passed or failed
• For computer: True or false
Users pass the practice or test if their results are greater than or equal the minimum required result. The result can be points which users gain, points gained over maximum points in percentages, or number of correct answers.
Details Detail result for each slide and interaction which is called the interaction data record.
The Details section of the report data contains an array of the interaction data record. Each interaction data record contains the following information:
Property Description
SlideIndex The index of the slide which contains the interaction (start from 1).
ReportID The ReportID of the interaction.
Attempts The number of actions that viewers have tried.
Score Score gained when viewers interact with interactions.
MaxScore The maximum score that viewers can get when interacting with interactions.
Result A string represented in the output language of the presentation. It can be one of the following values:
• Correct
• Incorrect
• Incomplete
• (Empty)
Type Type of the interaction represented in the output language of the presentation. There are the following interaction types:
• Mouse Click
• Key Stroke
• Text Box
• Drop Area
• True/False
• Multiple Choice
• Multiple Response
• Essay

ActivePresenter User Manual Version 7
Exporting Projects > Exporting to HTML5 255
• Fill in Blank
• Fill in Multiple Blanks
• Sequence
• Drag-n-Drop
• Rating Scale (Likert)
LearnerResponse
Viewers’ responses.
Some examples for each interaction type:
• Mouse Click:
• Left click
• Click outside
• Right click
• Left double-click
• Key Stroke:
• A
• Ctrl+A
• Ctrl+Shift+Alt+A
• Text Box:
• This is a sample text
• Drop Area:
• Drop_area_report_id[.]Draggable_report_id
• True – False:
• Answer1_report_id
• Multiple Choice:
• Answer1_report_id
• Multiple Response:
• Answer1_report_id[,]Answer2_report_id
• Essay:
• This is a sample text
• Fill in Blank:
• This is a sample text
• Fill in Multiple Blanks:
• Answer1_report_id[.]text_value1[,]Answer2_report_id[.]text_value2[,]Answer3_report_id[.]text_value3
• Sequence:
• Answer1_report_id[,]Answer2_report_id[,]Answer3_report_id[,]Answer4_report_id
• Drag-n-Drop:

ActivePresenter User Manual Version 7
Exporting Projects > Exporting to HTML5 256
• Droppable1_report_id[.]Draggable1_report_id[,]Droppable2_report_id[.]Draggable2_report_id[,]
• Rating Scale (Likert):
• Answer1_report_id[.]0[,]Answer2_report_id[.]5
CorrectResponses
An array of correct responses. The format of a correct response is similar to the format of a learner response.
Report in XML Format
The report is formatted in XML (Extensible Markup Language) format.
Here is an example:
<?xml version="1.0" encoding="UTF-8"?>
<Content>
<Report>
<Name>Quiz Sample</Name>
<Description></Description>
<Date>Tue, 10 May 2016 04:15:58 GMT</Date>
<UserID>apteam</UserID>
<TotalTime>96</TotalTime>
<SlideCount>2</SlideCount>
<TakenSlide>2</TakenSlide>
<TotalInteraction>2</TotalInteraction>
<TakenInteraction>2</TakenInteraction>
<Correct>2</Correct>
<Score>2</Score>
<MaxScore>2</MaxScore>
<Percent>100</Percent>
<Result>Passed</Result>
<Details>
<Interaction>
<SlideIndex>1</SlideIndex>
<ReportID>MouseClick1</ReportID>
<Attempts>2</Attempts>
<Score>1</Score>
<MaxScore>1</MaxScore>
<Result>Correct</Result>
<Type>Mouse Click</Type>
<Answers>Left click</Answers>
<LearnerResponse>Left click</LearnerResponse>

ActivePresenter User Manual Version 7
Exporting Projects > Exporting to HTML5 257
<CorrectResponses>
<CorrectResponse>Left click</CorrectResponse>
</CorrectResponses>
</Interaction>
<Interaction>
<SlideIndex>2</SlideIndex>
<ReportID>KeyStroke1</ReportID>
<Attempts>1</Attempts>
<Points>1</Points>
<MaxPoints>1</MaxPoints>
<Result>Correct</Result>
<Type>Key Stroke</Type>
<Answers>Space</Answers>
<LearnerResponse>Space</LearnerResponse>
<CorrectResponses>
<CorrectResponse>Space</CorrectResponse>
</CorrectResponses>
</Interaction>
</Details>
</Report>
</Content>
Report in JSON Format
The report is formatted in JSON (JavaScript Object Notation) format.
Here is an example:
{
"Name": "Quiz Sample",
"Description": "",
"Date": "Tue, 10 May 2016 04:32:36 GMT",
"UserID": "apteam",
"TotalTime": 79,
"SlideCount": 2,
"TakenSlide": 2,
"TotalInteraction": 2,
"TakenInteraction": 2,
"Correct": 2,
"Score": 2,
"MaxScore": 2,
"Percent": 100,

ActivePresenter User Manual Version 7
Exporting Projects > Exporting to HTML5 258
"Result": true,
"Details": [
{
"SlideIndex": 1,
"ReportID": "Question_5",
"Attempts": 1,
"Score": 1,
"MaxScore": 1,
"Result": "Correct",
"Type": "Fill Multiple Blank",
"Answers": "1.quick, 2.jumps, 3.dog",
"LearnerResponse": "1[.]quick[,]2[.]jumps[,]3[.]dog",
"CorrectResponses": [
"1[.]quick[,]2[.]jumps[,]3[.]dog"
]
},
{
"SlideIndex": 2,
"ReportID": "Question_6",
"Attempts": 1,
"Points": 1,
"MaxPoints": 1,
"Result": "Correct",
"Type": "Sequence",
"Answers": "1, 2, 3, 4, 5, 6, 7",
"LearnerResponse": "1[,]2[,]3[,]4[,]5[,]6[,]7",
"CorrectResponses": [
"1[,]2[,]3[,]4[,]5[,]6[,]7"
]
}
]
}
Transmission of Report
When the report is sent via HTTP protocol, the POST method will be used. The key is "report" and the value is the report content with the format specified when exporting to HTML5 presentation.
The server-side script at the HTTP address must handle and process the report.
For example, suppose that the HTTP address is
"http://atomisystems.com/reportreceiver.php".

ActivePresenter User Manual Version 7
Exporting Projects > Exporting to HTML5 259
The following is a trivial sample code in reportreceiver.php file to receive and process report:
In case that you want to send the report data to a Google Sheets document or an email, you can see this tutorial to know how to do it:
https://atomisystems.com/elearning/send-quiz-report-google-sheets-email/
Player Settings
HTML5 is an interactive presentation, which is delivered through a browser. A Playback Control Toolbar is provided at the bottom of the screen, which allows users to play/pause/stop the presentation, show/hide closed captions, change volume, or jump to a particular slide. ActivePresenter allows you to customize that Toolbar through the Player Settings window.
Besides, the Player Settings window also lets you create and customize the look and feel of the Table of Contents, and edit the Output Language.
General Settings
To open the Playback Controls window, open the Export tab > Player Settings >
Playback Controls .
<?php if (isset($_POST["report"])) {
//read report data $report = $_POST["report"]; //process report, e.g. append to a text file here $report_file = fopen("report.txt", "a"); if($report_file) {
fwrite($report_file, $report); //separate this report from others fwrite($report_file,"\n\n---------\n\n"); fclose($report_file);
} } ?>

ActivePresenter User Manual Version 7
Exporting Projects > Exporting to HTML5 260
1. Skin
Access the Skin drop-down list and select the template for the Playback Control Toolbar.
Click the Save button next to the Preset drop-down list to name and save the template that you’ve customized as a new one. This new saved parameter preset will be available to use
later on. Click the Remove button to delete a preset. You cannot delete the Custom preset.
2. Operation Mode
ActivePresenter allows you to customize the Player for each operation mode separately or all of them together. Click the Operation Mode drop-down list and select the mode that you want to customize the Player for.
Click Apply to All to apply the settings for all of the mode.
Click the Restore Defaults button to disable all changes and bring back the default settings.
3. Parameters
This section has three main parts containing parameters for Table of Contents, Toolbar, and Color settings.
To customize any parameter, select it and adjust the value.
4. Preview
The Preview window displays all the adjustments you’ve made, which makes them more visual and intuitive.
Table of Contents
An informative table of contents (TOC) is essential for your project as it can give your audience a visual overview of the whole project and help them find what they are looking for at a single glance.

ActivePresenter User Manual Version 7
Exporting Projects > Exporting to HTML5 261
You can click a TOC entry to jump to the corresponding slide. The TOC entry associated with a side is also highlighted in the TOC pane when the slide is activated. A check mark next to a slide in the TOC pane indicates that the slide has been viewed completely.
By default, ActivePresenter generates the TOC and shows it in the output. If you want to hide the TOC, go to Player Settings > General Settings > Table of Contents. Then, set the Initial State to Hidden. That way, you hide the TOC from view.
Remember that you can always toggle the visibility of the TOC by click the TOC button at the bottom-right corner of the player toolbar.
You can change the hierarchy of entries in the TOC regardless of the hierarchy of slides in the project. That is, the reorganization in the TOC doesn’t affect the order of the slides. Do one or more of the following to reorganize the TOC:
• Uncheck the status check box if you want to hide certain slides in the TOC. Click the
Visibility button to show or hide all slides. Note that hiding a TOC entry doesn’t remove the slide from the project.
• Click an entry, select Add New Topic to add new entry right above it.
• Click Move Entry Right to make an entry one sublevel down. Click Move Entry
Left to make an entry one sublevel up.
• Click Move Entry Up to move an entry before previous. Click Move Entry Down
to move an entry after the next entry. You can also move a TOC entry by dragging it to a new location.
• Click Reset Table Of Contents to discard your changes.
• Click Delete Entry to delete an entry you create.
• Click Settings to adjust the TOC heading style.
In case you reorganize slides after creating the TOC, your changes will not be automatically updated. Click Reset Table Of Contents to reflect any changes. New slides added to the

ActivePresenter User Manual Version 7
Exporting Projects > Exporting to HTML5 262
project after creating the TOC will be automatically listed according to their hierarchy in the project.
Edit Output Language
ActivePresenter provides the ready translated text for the output (name of elements in the toolbar and messages) for all supported languages through the Output Language editor. If you want to modify the translation or add the support for your language, do one of the following:
• Open the Export tab > HTML5 > Edit Output Language.
• Open the Export tab > Player Settings > Edit Output Language .
The editor provides the following properties:
• Project Language: Display the language of the opening project. You can change the Project Language in the Project Properties dialog (1).
• Name: Display the text in the current user interface language of ActivePresenter so you can know their original meanings (2).
• Value: Display the text in the language which is set in the Project Language section (if it is supported).
You can modify the text in this column by double-clicking each row and type in it (3).
• Reset: Restore the original translation of the text (4).
HTML5 Preview
To preview the HTML5 output before actually exporting, click the HTML5 Preview button
in the Home and Export tab.
Click the drop-down arrow on the button to select one from four operation modes
(Demonstration, Tutorial, Practice, Test).

ActivePresenter User Manual Version 7
ActivePresenter Windows > Canvas 263
ActivePresenter Windows
Canvas
The Canvas which is placed at the center of the User Interface displays all the slide contents. It can also be called the Working Window.
When your project has many slides, the Canvas shows contents of the selected slide. All the project creating and editing are visually done here. This means that you can view all the changes of objects you’ve made from other panes (Properties pane, Timeline pane, etc.).
• With a blank project, the Canvas displays the blank slide.
• With a recorded project, the Canvas displays the recorded videos/slides along with all the annotations added.
• With a created project, the Canvas shows the slide with all of its contents (quizzes, shapes, images, videos, etc.).
Changing Canvas Color
By default, the Canvas has a light gray color. You can change its color by clicking the ActivePresenter button > Preferences > Canvas Background Color, click the Color box and select one color from the Color Picker box that appears.
When you change the Canvas color, the slide’s color is not affected. If you want to change the
color for slides, open the Design tab > Background Styles .
Refer to Slides to know more in details about slide’s properties.
Zooming Canvas
When working in ActivePresenter, you may want to zoom in or out the Canvas to work with objects or slides more clearly and easily sometimes.
To zoom in/out the Canvas, do one of the following:
• Drag the Zoom slider at the bottom-right corner of the application window.
Drag it to the right or left to zoom in or zoom out the Canvas respectively.
• Open the View tab > Zoom > select a preset zoom scale percentage from the Zoom dialog that appears, or enter a value in the Percent spin box.
• Place the mouse inside the Canvas area > hold CTRL while scrolling the mouse wheel up or down to zoom in or zoom out the Canvas respectively.
To automatically fit the Canvas zoom level, do one of the following:
• Click the Zoom Fit button next to the Zoom slider.
• Open the View tab > Zoom Fit .
This automatically adjusts the zoom level to fit the space of the Canvas.

ActivePresenter User Manual Version 7
ActivePresenter Windows > Canvas 264
Canvas Snapping
Canvas Snapping lets you align different objects and elements more easily and precisely.
To turn the Snap mode on, open the View tab and click Canvas Snapping .
When the Snap mode is on, as soon as a moving “snappable” element comes in the vicinity of another “snappable” element, it will make a tiny jump to match the edge of each other. Vertical or horizontal orange lines or both will appear to visualize the alignment.

ActivePresenter User Manual Version 7
ActivePresenter Windows > Timeline Pane 265
Timeline Pane
Timeline Overview
A Timeline defines how multiple objects in slide show or hide against time. By default, each
slide has a Main Timeline which is run automatically when entering slide. You can add more
Timelines into a slide. These added Timelines called interactive Timelines since they can only
be run by an action. If you are working with a video project, you just need to work with Main
Timeline while working with interactive presentation, you may need to use interactive
Timelines.
The Timeline pane is used to manage Timelines and edit each Timeline. You can do the following tasks in the Timeline pane:
• Edit audio/video objects (e.g. split, join, change volume/speed, insert time, etc.).
• Edit the object timing and animations.
• Play slides and record your commentary in real time.
• Preview slides.
• Add, remove, or rename Timelines.
Managing Timelines
In ActivePresenter 7, you can create and manage multiple timelines simultaneously with the Multiple Timelines feature. You can add more or remove timelines when needed.
• Select a Timeline: Click the Timeline list box and select one of the existing Timelines from the drop-down list.
• Add a Timeline: Click the Timeline list box and select Add Timeline. The new Timeline will be created with an auto generated name (Timeline N). The newly created Timeline will be automatically chosen for editing. You can add more than one Timeline.
• Remove a Timeline: Click the Timeline list box, and select the Timeline that you want to remove, and then click Remove Timeline. You cannot remove the Main Timeline.
• Rename a Timeline: Click the Timeline list box, and select the Timeline that you want to rename, and then click Rename Timeline. Enter a new name in the pop-up dialog and click OK. You cannot rename the Main Timeline.
Using Multiple Timelines
To use Multiple Timelines, do the following steps:

ActivePresenter User Manual Version 7
ActivePresenter Windows > Timeline Pane 266
1. Add Timelines.
2. Rename added Timelines to a more meaningful name.
3. Add animations to objects.
To add animations to objects in add Timelines, select the object from the Canvas or Selection pane. Then, open the Animations tab and select entrance and exit effect from the effect gallery.
4. Use events – actions to start/pause/continue the added Timelines.
The Toolbar in the Timeline pane
The Toolbar provides most of the functions in the Timeline pane.
Button Name Hotkey Function
Add Timeline
Add a Timeline.
Remove Timeline
Remove a Timeline.
Rename Timeline
Rename a Timeline.
Single Slide/All Slides
Toggle between Current Slide and All Slides view.
The All Slides display mode shows all slides in the Timeline. This mode is useful to see the objects that span across multiple slides.
Snapping
If this is selected, the dragged object snaps to the features of other objects and to certain parts of the Timeline pane. See Timeline Snapping for more details.
Preview
SPACE BAR
Click to play the slide once, starting from the current position of the Playhead. You can also right-click the slide on the Canvas and select Play Preview. At the end of the preview, the Playhead returns to the start marker of the range.
While the selection is being played, the
button turns to Pause . When you click this button, the preview pauses, and the
button turns to Resume . The Playhead stays at its current position.
Click the Resume button to start playing from the Playhead current position, and click
this button again to Pause .
After that, successively click the button to
toggle between Pause and Resume .
Tips: Instead of clicking these buttons, it is far easier to simply press the SPACE BAR to play/pause/resume.

ActivePresenter User Manual Version 7
ActivePresenter Windows > Timeline Pane 267
If you click the drop-down arrow of this tool, a submenu will show up with two options:
• Preview all: Select this option to preview from the first slide to the last slide in the project, which is similar to viewing the video output.
• Preview from current slide: This option is similar to Preview all, however, the preview will start from the current slide.
Stop
If you click this button while the Timeline is playing, ActivePresenter will stop playing, and the Playhead will stay at its current position.
If you click this button when the Timeline is not playing, then ActivePresenter will remove the selection markers of the Playhead. In other words, use this button to clear the selected range. Double-click this button to temporarily hide the Playhead. Then, if you click the Preview
button , the slide will be previewed from the very beginning.
Record Narration
Record your voice even when you play the slide simultaneously.
This allows you to watch the slide playback, and time your voice perfectly with the action on the screen.
This also allows you to dub your slide in another language.
To stop recording, press the Stop button .
Zoom out Timeline
Click this button to reduce the time scale of the Timeline.
Hold CTRL while scrolling down the mouse wheel to get the same result.
Zoom in Timeline
Click this button to expand the time scale and see more details.
Hold CTRL while scrolling up the mouse wheel to get the same result.
Zoom fit Timeline
Click this button to automatically adjust the zoom factor to fit the entire slide's duration in the available pane width.
Cut Range CTRL+SHIFT+X Cut the selected range, and place it in the clipboard.

ActivePresenter User Manual Version 7
ActivePresenter Windows > Timeline Pane 268
• The slide duration is shrunk by the duration of the range.
• If the Time Bar of any object extends on both sides of the range, the remaining parts on both sides of the range are joined together.
This command is activated only when a range is defined. The Cut Range command is explained in more details here.
Copy Range CTRL+SHIFT+C Copy the selected range into the clipboard. The original contents of the slide are not affected.
This command is activated only when a range is defined. The Copy Range command is explained in more details here.
Delete Range CTRL+DELETE Delete the selected range. Nothing is placed in the clipboard (compare with the Cut Range command).
This command is activated only when a range is defined. The Delete Range command is explained in more details here.
Crop to Range
SHIFT+DELETE Everything in the slide is deleted except the content that falls within the range.
After this command is executed, the duration of the slide is reduced to the cropped range.
This command is activated only when a range is defined. The Crop to Range command is explained in more details here.
Insert Time
This command is primarily used for inserting a Freeze-Frame control in the selected audio/video track at the position of the Playhead.
To keep annotations in sync with the audio/video, you should make sure that they are all selected when using this command.
If you want to expand the whole slide at the Playhead position, select nothing in the Timeline and click this button.
The Insert Time command is explained in more details here.
Note: In the older versions of ActivePresenter, you can insert Freeze-Frames into an audio/video by using the Insert Silence/Freeze-Frame tool in Timeline.

ActivePresenter User Manual Version 7
ActivePresenter Windows > Timeline Pane 269
From version 5.5, this tool is superseded by the Insert Time tool.
Split Audio/Video Objects
Split the selected audio/video object at the Playhead position.
• The Timeline shows the latter part as a new object.
• The split parts are treated as new project-level resources (which appear in the Resources pane), and can be further used in other slides within the project.
In case of audio objects, each split part is
shown with a separate Audio icon on the Canvas. However, all these icons are stacked together, so you cannot tell them apart. Only when you drag them apart can you see them individually.
The Split Audio/Video Objects command is explained in more details here.
Join Audio/Video Objects
Join the selected audio/video objects.
This command is explained in details here.
Change Playback Speed
Speed up or slow down the selected range of the selected audio/video track, as explained here.
Insert Blur Area
This command is used for inserting a blur area into the selected video. The detail is described in the Blur Effect section.
Adjust Volume
Adjust the relative volume of the selected range of the selected audio/video track, as explained here.
Audio Fade In
This command is used for audio editing.
Audio Fade Out
This command is used for audio editing.
Audio Noise Reduction
This command is used for audio editing.
Insert Caption
Insert a Closed Caption (CC) object into a video.
Split Slide
Split the slide at the Playhead position.
The slide is sliced vertically at the Playhead position, and a new slide is created from the second part. This newly created slide is inserted immediately after the current slide.

ActivePresenter User Manual Version 7
ActivePresenter Windows > Timeline Pane 270
• Any content in the slide that is in the right side of the Playhead is transferred to the second (new) slide.
• If the Playhead lies at the middle of the Time Bar of an object, that Time Bar is split at the Playhead position, and the latter part is transferred to the second (new) slide.
Go to Previous Keyframe
This command is used for editing Blur Effect.
Add/Remove Keyframe
This command is used for editing Blur Effect.
Go to Next Keyframe
This command is used for editing Blur Effect.
Object Time Bars
The Time Bar of an object represents its existence along the time axis.
As you can see from the Time Bar of Shape 10 in the screenshot above, Shape 10 will appear on the Canvas at the 5th second after the slide starts to play. The shape will disappear at the 15th second, which means its duration is 10 seconds. The length of the object Time Bar represents its duration.
The shape has animation effects which can be realized by the green and red bar placed inside the object Time Bar. The green-bar’s length indicates the duration of the entrance effect while the red-bar’s length indicates the duration of the exit effect.
Though there are many kinds of objects in ActivePresenter, not all of them have Time Bar:
• Sub-objects of composite objects don't have Time Bars. They use the timing values from top level parent.
• Background images don't have Time Bars because they remain unchanged. You cannot vary their properties over time.
• The object time bar is only available in Main Timeline since it takes a role for audio/video editing functions. The
Initially Hidden Objects
We can set the initial state of an object as hidden, so it can only be shown by an action or an
interactive Timeline. The initially hidden object is represented in the Timeline pane as below:

ActivePresenter User Manual Version 7
ActivePresenter Windows > Timeline Pane 271
You cannot change the time bar of initially hidden object.
To change the initially hidden state, just right-click object and select Initially Hidden. You
can also change this option in the Properties pane > Timing section.
By default, some types of messages such as Correct Message, Incorrect Message are
initially hidden objects.
Changing Object Timing & Duration
The timing and duration of an object is easy to adjust by using its Time Bar. The left-side edge of the Time Bar is the start point, and the right-side edge of the Time Bar is the end point of the object.
• Changing the start time of objects: Hover the mouse over the start point of the object Time Bar until the mouse turns to a double-headed arrow, drag it horizontally to change its start time.
• Changing the end time of objects: Hover the mouse over the end point of the object Time Bar until the mouse turns to a double-headed arrow, drag it horizontally to change its end time.
• Moving objects in the Timeline: Hover the mouse over the object Time Bar until the mouse turns into a four-way arrow, drag the bar horizontally, and drop it wherever you want.
You can move multiple objects as well as change their start/end points simultaneously by selecting multiple of them, and then moving them together. To select multiple objects, hold CTRL or SHIFT while clicking object Time Bars or clicking object names in the Timeline.
To select contiguous objects, click the first object, and then hold CTRL while clicking the last object, all of the objects between these two objects will be selected.
Putting Multiple Objects in a Line
Each line in the Timeline can contain multiple objects which are displayed sequentially. Thanks to that, you can easily organize and track their timing and duration.

ActivePresenter User Manual Version 7
ActivePresenter Windows > Timeline Pane 272
Objects in a line have the successive z-order. This means the object on the left has a smaller z-order in comparison with the one on the right. You cannot swap the z-order between two objects in a line without changing their start time.
To move an object along its current line, select the object, then drag it sideways and drop it to the desired position.
If the object is between two other objects, you can only move it within the available space between them.
If the object is at the end of the line, the slide duration will be extended when you drag the object to the right and reach the end point of the slide duration.
To move an object to a new line, do one of the following:
• Select the object and drag it upward or downward to the new line. You can only drop the object in the line which has enough available space between two objects for it.
If the object is placed at the end of the line, and the duration of the object is greater than the available duration, the Slide duration will be automatically extended to contain it.
You can move multiple objects together sideways, but you cannot move them up/down simultaneously to the new line.
• When there are at least two objects in a line: Right-click the object, then select Move Up into a New Line or Move Down into a New Line from the context menu. In this case, ActivePresenter will create a new line containing the object.
Inserting Objects Using Playhead
Note that the following description doesn’t apply for cursor path, closed caption, and zoom-n-pan.
When you insert an object with the present of the Playhead in the Timeline, the object will be placed at the Playhead position. The start time of the object is the current time of the Playhead.
If there are any existing objects in a line and the duration of the newly inserted object is smaller than the line duration, the new object will be placed before them in the same line.
If there are any existing objects, and the duration of the newly inserted object is larger than the line duration, the new object will be placed in the other line and above them in the Timeline, as long as the new line doesn’t contain any object that is overlapped in time with it.
When you insert an object without the Playhead presented in the Timeline, the start time of the object is set to 0, and its duration is stretched to the end point of the slide. The new object will also be placed above existing objects in the slide.

ActivePresenter User Manual Version 7
ActivePresenter Windows > Timeline Pane 273
Timeline Snapping
With the Snap mode in ActivePresenter, you can align different objects more easily and precisely in the Timeline. When the Snap mode is on, as soon as a moving “snappable” element comes in the vicinity of another “snappable” element, it will make a tiny jump to match the timestamp of the other element.
The Snap mode applies to the following elements:
• In Ruler area: Playhead, start marker and end marker of the range.
• In the Time Bars of objects: Starting and ending edge, all markers inside the object Time Bar.
• Others: Start and end point of the slide.
To turn the Snap mode on, open the View tab > Timeline Sapping .
Below are some notes when using the Snap mode:
• The “other element” may be anywhere in the Timeline: Right from the Ruler to the lowest object's Time Bar. The vertical separation between the elements does not matter at all.
• You may not be dragging the “snappable” element itself. For example, when we drag a Time Bar of an object, all the “snappable” elements in the bar are moving simultaneously. Any of these elements can snap to another snappable element.
• You can temporarily disable the Snap mode by pressing CTRL when dragging the element.
When a snapping takes place, ActivePresenter shows an orange vertical line at that point of time in order to draw your attention. This helps you to synchronize the dragged elements precisely with other elements in the Timeline. Now it is up to you whether to drop the dragged element there or keep dragging.
Productivity Tips for Using Timeline
Most of the editing work is accomplished on the Canvas and Timeline. Hence, knowing some productivity tips for using them will make you work more effectively.
Here is a summary of hotkeys on the keyboard that you can use when working with the Timeline:
Hotkey Function
HOME Move the Playhead to the beginning of slide.
END Move the Playhead to the end of slide.
LEFT ARROW • When no objects are selected: Move the Playhead to the left.
• When objects are selected: Move the selected objects to the left.
CTRL+LEFT ARROW Same as above, but 10 times faster (the CTRL key is x10 accelerator).

ActivePresenter User Manual Version 7
ActivePresenter Windows > Timeline Pane 274
RIGHT ARROW • When no objects are selected: Move the Playhead to the right.
• When objects are selected: Move the selected objects to the right.
CTRL+RIGHT ARROW Same as above, but 10 times faster (the CTRL key is x10 accelerator).
[ Move the Playhead to the start marker of the selected range.
] Move the Playhead to the end marker of the selected range.
SHIFT+[ Set the start marker of the selected range at the Playhead position.
SHIFT+] Set the end marker of the selected range at the Playhead position.
SHIFT+LEFT ARROW • When no objects are selected: Move the start point of the range to the left.
• When objects are selected: Reduce the selected objects' duration.
CTRL+SHIFT+LEFT ARROW
Same as above, but 10 times faster (the CTRL key is x10 accelerator).
SHIFT+RIGHT ARROW
• When no objects are selected: Move the end point of the range to the right.
• When objects are selected: Increase the selected objects' duration.
CTRL+SHIFT+RIGHT ARROW
Same as above, but 10 times faster (the CTRL key is x10 accelerator).
SHIFT+Mousewheel scrolling
Scroll horizontally the Timeline.
Added to that, below are some customizable hotkeys which you can change their settings by clicking the ActivePresenter button > Preferences > Hotkeys.
Hotkey Function
CTRL+SHIFT+X Cut the selected range.
CTRL+SHIFT+C Copy the selected range to the clipboard.
CTRL+DELETE Delete the selected range.
SHIFT+DELETE Crop to range.
CTRL+SHIFT+R Record narration.

ActivePresenter User Manual Version 7
ActivePresenter Windows > Properties Pane 275
Properties Pane
The Properties pane is where you can view and change all common properties of selected objects or slides.
There are many tabs in the Properties pane: Style & Effects, Size & Properties, Interactivity, Audio, Media, and Slide Properties tab.
There are many sections in each tab. Each section displays several properties which are related to each other. You can freely expand or collapse any section by clicking the section title. You can select multiple objects or slides to change their properties simultaneously.
Style & Effects Tab
The Style & Effects tab contains object’s properties in terms of fill, line, and shadow so that you can customize them. Not all of object types have this tab. For example, an audio object doesn’t have this tab.
Fill Section
In this section, you can customize the background of the object and create your own object style.
a) No Fill: The object's background becomes transparent (no solid color or gradient of colors).

ActivePresenter User Manual Version 7
ActivePresenter Windows > Properties Pane 276
b) Solid Fill: Fill the shape with a single color.
To fill a shape with a single color, click the drop-down button of the Color Picker box > select a color > change the color Opacity by dragging the slider along the ruler or entering a number in the Opacity spin box.
c) Gradient Fill: Fill the shape with a gradient of colors.
The Gradient Strip (3) is at the heart of the controls. It shows a live sample of the gradient, and lets you make changes to it in a visual manner.
Choose between Linear and Radial gradients using the Gradient Type drop-down list (1).
• Linear: Shades vary in a straight direction.
• Radial: Shades are in concentric circles.
Define the Transform (2) of the gradient using the spin boxes or dragging the sliders, as shown below:
• Angle: Gradient Rotation. This option is available only if you select Linear gradient type.
• Offset X (%): X-offset from the top-left corner (range from -100 to 100, default value is 0).

ActivePresenter User Manual Version 7
ActivePresenter Windows > Properties Pane 277
When you drag the bar of the Offset X slider to the right or increase the value in the spin box, the gradient stops will move to the right of the gradient correspondingly, and vice versa.
The closer a gradient stop offset value is to -100, the closer the color is to the start of the gradient. On the other hand, the closer a gradient stop offset value is to 100, the closer color is to the end of the gradient.
• Offset Y (%): Y-offset from the top-left corner (range from -100 to 100, default value is 0).
Note that this slider is only activated when you select the Radial Gradient type.
When you drag the bar of the Offset Y slider to the right or increase the value in the spin box, the color gradient stops of the radial gradient will move downward, and vice versa.
The closer a gradient stop offset value is to -100, the closer the color is to the start of the gradient. On the other hand, the closer a gradient stop offset value is to 100, the closer color is to the end of the gradient.
• Scale X (%): Gradient horizontal scale (range from 10 to 250, default value is 100).
When you drag the bar of the Scale X slider to the right or increase the value in the spin box, the horizontal radius of the radial gradient (Radial Gradient type), or the width of the linear gradient colors (Linear Gradient type) will be increased correspondingly, and vice versa.
• Scale Y (%): Gradient vertical scale (range from 10 to 250, default value is 100).
Note that this slider is only activated when you select the Radial Gradient type.
When you drag the bar of the Scale Y slider to the right or increase the value in the spin box, the vertical radius of the radial gradient will be increased correspondingly, and vice versa.
The triangular “stops” at the bottom of the Strip show how many colors are used to compose the gradient.
You can click any stop to make it active and drag it along the Strip. An active stop has a red border. Then, use control boxes (5), (6), (7) to edit the properties of the active stop.
To add more stops, click anywhere in the Strip (3), the new stop will be added at the point that
you click. Alternatively, click the Add button (4) to get the same result. After that, go to select a new color for the stop by clicking the Color Picker box (6), then change its opacity if needed (7).
To delete any stop, select it and click the Remove button (4).
d) Image Fill: This option allows you to fill the shape with an image.

ActivePresenter User Manual Version 7
ActivePresenter Windows > Properties Pane 278
The controls are as follows:
First, select how the shape is to be filled (1).
• Tile: The image will be replicated in x- and y-axis to fill up the space. If the image is larger than the shape, it will be clipped.
• Stretch: The image will be stretched in height and/or width to fill up the available space. If the image is larger than the shape, it will be rescaled to fit the available space.
Next, select an image either from project or your file system (2).
Line Section
In this section, you can customize the look and feel of a line by changing its width, line style, cap type, and join type.
• No Line: There is no outline for objects at all.
• Solid Line: This part allows you to customize the line border of the object.

ActivePresenter User Manual Version 7
ActivePresenter Windows > Properties Pane 279
You can set the following properties for a solid line:
• Line Width: Change the width of the line (in pixels) by entering a value in the Width box or clicking the up/down arrow of the spin box.
• Cap Type: This property matters only in an open curve, where you can see the end of a line. You can let the end of an open shape have either a round or square cap type.
o Round: The end of the line is capped with a round shape.
o Square: The end of the line is capped with a square shape.
• Join Type: You can change the type of the join where two lines intersect with each other.
o Round: The corners where two lines connect are rounded.
o Bevel: The corners where two lines connect are cut off at a 45-degree angle.
o Miter: The corners where two lines connect are squared off.
• Dash Pattern: Solid/dot/dash/dot-dash.
• Arrow Type and Size: These properties are only available for Line and Arrow shape.
• Color: Change the color of the line.
• Opacity: Adjust the opacity of the line by moving the slider or entering a number in the Opacity box (255 = fully opaque).
Shadow Section
This section lets you customize the shadow of the object.

ActivePresenter User Manual Version 7
ActivePresenter Windows > Properties Pane 280
• No Shadow: The shape has no shadow.
• Custom Shadow: Customize the shadow of the object.
o Presets: Choose one of the presets.
o Blur Radius: Set the blur radius for the shadow. The larger the radius, the more diffused the shadow.
o Angle: Angle is measured clockwise, with x-axis as reference.
o Distance: Set the shadow length distance from the shape.
o Color: Select a color for the shadow.
o Opacity: Adjust the opacity of the shadow by moving the slider or entering a value in the spin box (255 = fully opaque).
Size & Properties Tab
Timing Section
This section defines when and how the object start/stop displaying in the presentation.
• Start Time: The start time of the object (vis-a-vis start time of the slide).
• Duration: The duration in which the object will be displayed in the presentation.
• Initially Hidden: Hide the selected objects until they are called by an event.
See Initially Hidden Objects for more information.
• Show to the End of Slide: The object will be shown until the end of the slide. If you select this check box, and then change the object duration either by entering a value in the Duration box or dragging the object Time Bar, the check box will be automatically unchecked.
Transform Section
This section defines the size and position of the frame that is used to define the shape.
• Left: Left edge of the frame.
• Top: Top edge of the frame.

ActivePresenter User Manual Version 7
ActivePresenter Windows > Properties Pane 281
• Width: Width of the frame.
• Height: Height of the frame.
• Rotation: Rotate the object by specified degree in slide coordinates. The rotation center is the center point of the frame that is used to define the shape.
• Lock Aspect Ratio: Keep the ratio between the width and the height of frame unchanged when resizing the frame.
Text Margin Section
This section defines the minimum margin between the frame and the text inside it.
• Left: Minimum margin on the left side.
• Right: Minimum margin on the right side.
• Top: Minimum margin on the top side.
• Bottom: Minimum margin on the bottom side.
• AutoFit Text: When this option is selected, the frame automatically changes its size to fit the text.
Group Layout Section
Group Layout allows you to define the layout of the object group.
The Group Layout section displays when you work with the answers of the question or a group of objects. In case of the question, the answer part is considered as a group of text box objects.
Note: You cannot change the layout for an Essay or a Fill in Blank question.
• Mode: Select between None and Grid layout.
o None: Allow you to freely change the size and position of any object of a group by dragging it.
o Grid: The object position is fixed and you cannot change the position/size for each object separately.
You can only change the position/size for the whole group of objects together.
• Click Start Capture to start a capture session: Number of answer column in a question.
• Horizontal Spacing: The horizontal space between object columns.
• Vertical Spacing: The vertical space between object rows.
• Advanced Settings: Click to open the Group Layout Advanced Settings dialog, which lets you adjust proportion and alignment of object columns and rows.
Show in Mode Section
This section allows you to select the modes in which the object will be visible by clicking the check boxes (Demonstration, Tutorial, Practice, and Test).
Accessibility Section
This section defines properties that make the object accessible to viewers with disabilities when viewing the project output.

ActivePresenter User Manual Version 7
ActivePresenter Windows > Properties Pane 282
• Focusable: Define whether the object can receive focus when viewers navigate using the mouse or the TAB key. This property is available only for mouse click object (text box is always focusable). If this property is enabled, in the HTML5 output:
o The object will gain focus automatically when it is displayed if no object in the content has focus at that time.
o When the object has focus, pressing the ENTER or SPACE BAR on the keyboard is the same as clicking the object itself.
o When the object has focus, the object outline (yellow, dotted by default) will be displayed if the Enable visual focus indicator option is selected when exporting to HTML5. And viewers can navigate between focusable objects by pressing the TAB key.
• Auto Label: If you check this check box, accessibility text will be generated automatically from the text that the object displays, or the object name if it doesn't contain any text.
• Name: This box shows the accessibility name of the object. Screen reader will read this text aloud when the object appears.
• Description: This box provides more information about the object. Screen reader will read this text aloud when the object appears after reading the accessibility name.
Cursor Section
This section only appears if your project has a cursor path (e.g. in Software Simulations).
Properties Function
Cursor Image Change the cursor shape.
Position Change the position for each dot in the dotted line of the cursor path.
Timing Change the timing of the cursor movement.
Start Duration The duration which is counted from the beginning point of the cursor segment (the time when the cursor appears) to the point when the cursor starts moving.
During this time, the cursor has no movement. Refer to Changing Path’s Timing for more details.
Stop Duration The duration which is counted from the point when the cursor stops moving to the end point of the cursor segment.
During this time, the cursor has no movement. Refer to Changing Path’s Timing for more details.
Moving Duration
The duration in which the cursor has movement. Refer to Changing Path’s Timing for more details.
Speed The speed of the cursor movement.
Fixed Speed The movement speed is fixed.

ActivePresenter User Manual Version 7
ActivePresenter Windows > Properties Pane 283
Select this check box will disable the option to set the moving duration.
Click Point Change the click point’s sound, effect, and timing.
Type Select the click type to add and customize it (Left click, Middle click, Right-click, and Left double-click).
Click Sound The sound which is played when a mouse button is pressed.
Click Time The duration from the time that the cursor appears to the time it starts moving.
If that cursor is the last one, it is the cursor’s showing time.
Click Effect The animation effect which is rendered when a mouse button is pressed. You can select from: None, Circle, Concentric Circles, and Square.
Size Size of click effect.
Color The color which is used to draw the click effect.
Opacity The opacity which is used to draw the click effect.
Apply To All Left Clicks
Apply the click sound and effect to all left clicks in the simulation.
Cursor Path Section
This section only appears if your project has a cursor path (e.g. Software Simulations).
Properties Function
Highlight Type of the highlight effect.
You can select from: None, Circle, and Square.
Size Size of the highlight effect.
It is the radius of the circle in the Circle Highlight or half of the square width in the Square Highlight.
Color The color which is used to draw the highlight.
Opacity The opacity which is used to draw the highlight.
Show to end Show the last Cursor to the end of the slide.

ActivePresenter User Manual Version 7
ActivePresenter Windows > Properties Pane 284
Interactivity Tab
General Section
• Name: Show the name of the currently selected object. You can type text here to change its name.
• Cursor: Change the cursor shape.
You can let the cursor display in default shape or change it to other shape. Select none if you don’t want your project to show the cursor.
• Tab Order: Allow specifying the tab order for objects. It is the order in which users move from one object to another by using the TAB key.
o Focusable Only: Objects are able to receive focus. However, it will not gain the
tab focus.
o Auto: Objects will be automatically ordered. When the TAB key is pressed, objects will be selected randomly.
o Specific Value: Define a specific order for an object. When the TAB key is pressed, objects will be selected in the order you’ve set.
o None: Select this if you don’t want to give objects any tab order.
• List of Correct Values: Allow setting the correct answer list for a question. It only displays for two question types: Essay and Fill in Blank.
Click Add Value and type text in the box to set the correct answer for a question. When you are done with typing, click Add Value again to save the correct answer, and a new blank box will instantly appear, in which you can type text to set one other correct answer. Keep doing that until you have a desired list of correct answers for the question.
When you want to delete any answer in the answer list, click the Remove button next to that answer.
Score & Reporting Section
This section allows you to select the mode of the question and interactive object between Graded and Survey mode and have further settings for each of them.
When you select the Graded mode, the Score & Reporting section will show properties as explained below:
• Mode: Select between Graded and Survey mode.
• Shuffle Answer: Allow shuffling answer choices of a question.
This property only appears when you are working with some certain types of question: True/False, Multiple Choice, and Multiple Response.
• Points: Allow learners to get a specified point that you set in the Points spin box.
Partial: Allow learners to get the points assigned to the particular correct answer that they choose. This option is used when you want to give some answers more or less points than some others. When users choose more correct answers, these partial scores are added up.
• Attempts: Set the maximum number of attempts that users could make. If exceeding the predefined number, users could not interact with objects anymore.

ActivePresenter User Manual Version 7
ActivePresenter Windows > Properties Pane 285
Infinite: There is no limit for the number of attempts that users could make.
• Timeout (ms): Enable you to specify the time limit. When this check box is selected, if users don’t respond within the defined time limit, objects will be disabled.
• Max Attempts: Set the maximum number of attempts that users could make. If exceeding the predefined number, users could not interact with objects anymore.
• Pause presentation to wait for user input: If this check box is selected, all objects stop playing as seen in the Timeline pane (users can still interact with them), and the presentation resumes when one of the defined actions is executed (Continue Presentation, End Presentation, Go to Slide, Go to Slide at Index, etc.).
If you select this check box, you have to define actions for the question in the Events - Actions section.
• Report Answers: Select this check box to enable the reporting of interactive objects.
• Report ID: This unique reference number is used for reporting the test result. Only text that contains alphanumeric characters (A-Z, a-z, 0-9) and underscore (_) is allowed (maximum length=250 characters).
• Password Field: Entered characters will be displayed as asterisks as if user entering password if this option is selected. This option is only available for text box.
• Case Sensitive: Uppercase and lowercase letters are treated equally if this option is selected. This option is only available for text box.
• Submit: Select the method to submit entered text. This option is only available for text box.
• Variable: Select the variable which is associated with the text box. The value of variable will be updated following the content in the text box.
When you select the Survey mode, the Score & Reporting section will only show the Report ID, Validate User Input, and Password Field property.
Drag-n-Drop Section
This section contains the drag-n-drop properties. See the Creating Drag and Drop Interactions section for more details.
Events - Actions Section
Events - Actions allows you to define actions for a given event of the question, interactive object, or slide of the project.
To open this section, select the question/interactive object/slide > Interactions tab > Event
.
Alternatively, you can select the slide containing the question or interactive object >
Properties pane > Interactivity tab > Events - Actions.
The image below shows the sample of the question’s Events - Actions.

ActivePresenter User Manual Version 7
ActivePresenter Windows > Properties Pane 286
There are many types of events in ActivePresenter (On Correct, On Incorrect, On Accept, On Rollover, etc.). They may vary from question to question and object to object. On the other hand, there are up to 21 types of actions that an event can have. To know more in details about what those events and actions are, and what they are used for, click here.
The next parts will explain how to add and remove them in details.
a) Adding Events
Each question, object, or slide can have more than one event.
To add an event to a question/object/slide, select it > hover the mouse over the
question/object/slide title in the Properties pane > Add Event > choose an event from the pop-up list.
For example, to add an event for a Sequence Drag-n-Drop Question, hover the mouse over
the question title and click the Add Event button , and then select an event from the pop-up list.
b) Removing Events
To remove an event, click the event that you want to remove > Delete Event .
For example, if you want to remove the On Correct event for a question, hover the mouse over
this event and click the Delete Event icon .

ActivePresenter User Manual Version 7
ActivePresenter Windows > Properties Pane 287
c) Adding & Removing Actions for Events
Note: Since the structure of a given event does not change from object to object, the next parts will describe how to add and remove actions for the On Correct event as a sample. You can do similarly for other types of events.
Each event can have more than one action. In that case, actions will be played in the order that you insert. To change the order of an action, select it and click the Move Action Up button
or Move Action Down button to bring an action up or down one level respectively.
To add actions to an event, select the event > Add Action . Repeat these steps to add more actions if needed.
For example, if you want to add actions to a correct event, select the On Correct event and
click the Add Action button .
ActivePresenter will pop up an action list, shown in the screenshot below:

ActivePresenter User Manual Version 7
ActivePresenter Windows > Properties Pane 288
To change the action, click the Action name (e.g. Go to Slide) and select one action from the pop-up action list.
To delete an action, click/hover the mouse over the action entry, and then click the Delete
Action button .
Each action can have specified conditions. This means the action can only be played if some
certain contexts are met. You can assign those conditions by clicking Add Condition .
The following sections will describe how to add and remove each action for an event in details.
1. Continue Presentation

ActivePresenter User Manual Version 7
ActivePresenter Windows > Properties Pane 289
To add the Continue Presentation action to an event, click the Add Action button (1) on that event, and select Continue Presentation from the pop-up list.
If you want to change it into other types of action, click that action (2) and select another one from the pop-up list. The new action will replace the old one. This action list is exactly the same as the list that appears when you click the Add Action button (1).
To remove this action, hover the mouse over it and click the Delete Action button (3).
To add conditions for the action, click Add Condition (4).
2. Pause Presentation
To add the Pause Presentation action to an event, click the Add Action button (1) on that event, and select Pause Presentation from the pop-up list.
To change it into other types of action, click that action (2) and select another action from the pop-up list. The new action will replace the old one.
To remove this action, hover the mouse over it and click the Delete Action button (3).
To add conditions to the action, click Add Condition (4).
3. End Presentation
To add the End Presentation action to an event, click the Add Action button (1), and select End Presentation from the pop-up list.
To change it into other types of action, click that action (2) and select another action from the action list that pops up. This action list is exactly the same as the list that appears when you click the Add Action button (1). After that, the new action will replace the old one.
To delete this action, hover the mouse over it and click the Delete Action button (3).
To add conditions to the action, click Add Condition (4).

ActivePresenter User Manual Version 7
ActivePresenter Windows > Properties Pane 290
4. Go to Slide
To add the Go to Slide action to an event, click the Add Action button (1), and select Go to Slide from the pop-up list.
If you want to change it into other types of action, click Go to Slide (2) and select another action from the pop-up list. This action list is exactly the same as the list that appears when you click the Add Action button (1).
After that, you can define a particular slide that the presentation will go to. Click the slide number section (3) (e.g. Slide 1) and select a slide from the slide list that appears.
For example, if you set Go to Slide: Slide 4 for a correct event, the presentation will jump to Slide 4 when the user takes a correct action.
To delete this action, hover the mouse over it and click the Delete Action button (4).
To add conditions to the action, click Add Condition (5).
5. Go to Slide at Index
To add the Go to Slide at Index action to an event, click the Add Action button (1), and select Go to Slide at Index from the pop-up list.
To change it into other types of action, click that action (2) and select another action from the pop-up list. This action list is exactly the same to the list that appears when you click the Add Action button (1).
After that, you can define a particular slide index that the presentation will go to. Just click the slide index section (3) (e.g. 1) and enter a value in the Slide Index spin box. You can also click the up/down arrow button to increase/decrease the slide index respectively.
To delete this action, hover the mouse over it and click the Delete Action button (4).
To add conditions to the action, click Add Condition (5).
6. Go Forward

ActivePresenter User Manual Version 7
ActivePresenter Windows > Properties Pane 291
To add the Go Forward action to an event, click the Add Action button (1), and select Go Forward from the pop-up list.
To change it into other types of action, click that action (2) and select another action from the pop-up list.
After that, you can define a number of slides that the presentation will move forward by clicking the number of slide section (3) (e.g. 1 Slide), and entering a value in the Number of Slide spin box, or clicking the up/down arrow button to increase/decrease the number of slide respectively.
For example, when you set Go Forward: 2 Slides for a correct event, the presentation will move forward 2 slides when the user takes a correct action.
For example, when you set Go Forward: 2 Slides for a correct event, the presentation will move forward 2 slides when the user takes a correct action.
To delete this action, hover the mouse over the action section, and then click the Delete Action button (4).
To add conditions to the action, click Add Condition (5).
7. Go Backward
This action works similarly with the Go Forward action, but the presentation moves backward n number of slide instead of moving forward.
To add the Go Backward action to an event, click the Add Action button (1), and select Go Backward from the pop-up list.
To change it into other types of action, click Go Backward (2) and select another action from the action list that pops up.
Then, you can define a number of slides that the presentation will move backward. Clicking the number of slide section (3) (e.g. 1 Slide), and enter a value in the Number of Slide spin box, or simply click the up/down arrow button to increase/decrease the number of slide respectively.
For example, when you set Go Backward: 2 Slides for a correct event, the presentation will move backward 2 slides when the user takes a correct action.
To delete this action, hover the mouse over the action section, and then click the Delete Action button (4).
To add conditions to this action, click Add Condition (5).

ActivePresenter User Manual Version 7
ActivePresenter Windows > Properties Pane 292
8. Show Object
To add the Show Object action to an event, click the Add Action button (1), and select Show Object from the pop-up list.
To change it into other types of action, click that action (2) and select another action from the pop-up list.
When you click Click to edit (3), ActivePresenter will pop up a dialog (4) in which you can select which object to show by accessing the Object list box, and set its animation effects through effect boxes below. To know in details about this, refer to Object’s animation effect.
Click the Blocking check box to block subsequent actions until the object is hidden.
For example, if you set Show Object: Correct Message_8 for a correct event, the presentation will show the correct message (with the animation effect you’ve set) when the user takes a correct action.
To delete this action, hover the mouse over the action section, and then click the Delete Action button (5).
To add conditions to the action, click Add Condition (6).
9. Hide Object

ActivePresenter User Manual Version 7
ActivePresenter Windows > Properties Pane 293
This action works similarly to the Show Object action. However, because it is used to hide an object, it contains exit effect only.
To add the Hide Object action to an event, click the Add Action button (1), and select Hide Object from the pop-up list.
To change it into other types of action, click Hide Object (2) and select another action from the action list that pops up. This action list is exactly the same as the list that appears when you click the Add Action button (1).
Click Click to edit (3) to open a dialog (4) in which you can select which object to hide by accessing the Object list box, and set its animation effect through effect boxes below. To know in details about the object’s animation and effect, click here.
For example, if you set Hide Object: Shape_1 for a correct event, the presentation will hide Shape_1 (with the animation effect you’ve set) when the user takes a correct action.
To delete this action, hover the mouse over the action section, and then click the Delete Action button (5).
To add conditions to the action, click Add Condition (6).
10. Highlight Object

ActivePresenter User Manual Version 7
ActivePresenter Windows > Properties Pane 294
To add the Highlight Object action to an event, click the Add Action button (1), and select Highlight Object from the pop-up list.
To change it into other types of action, click Highlight Object (2) and select another action from the action list that pops up. This action list is exactly the same as the list that appears when you click the Add Action button (1).
After that, select the object to highlight by clicking Click to edit (3). In the dialog (4) that pops up select an object from the object list. You can also define its animation effect through effect boxes here. Refer to object animations and effects for more details.
For example, if you set Highlight Object: Shape_1 for a correct event, the presentation will highlight Shape_1 (with the animation effect you’ve set) when the user takes a correct action.
To remove this action, hover the mouse over the action section, and then click the Delete Action button (5).
To add conditions to the action, click Add Condition (6).
11. Change Object State
To add the Change Object State action to an event, click the Add Action button (1), and select Change Object State from the pop-up list.
To change it into other types of action, click Change Object State (2) and select another action from the action list that pops up. This action list is exactly the same as the list that appears when you click the Add Action button (1).

ActivePresenter User Manual Version 7
ActivePresenter Windows > Properties Pane 295
After that, click Click to edit (3) and select an object from the existing objects, select a state from the existing states from the pop-up dialog (4).
For example, if you set Change Object State: Shape 7, hover for a correct event, the presentation will show the Hover state of the object named Shape 7 when users take a correct action.
To remove this action, hover the mouse over the action section, and then click the Delete Action button (5).
To add conditions to the action, click Add Condition (6).
12. Play Audio
To add the Play Audio action to an event, click the Add Action button (1), and select Play Audio from the pop-up list.
To change it into other types of action, click Play Audio (2) and select another action from the action list that pops up. This action list is exactly the same as the list that appears when you click the Add Action button (1).
Then, select the audio file to play by clicking Click to edit (3) and do one of the following methods:
Click button to import an audio file from other projects (4).
Click button to import an audio file from your computer (5).
After that, when the user takes a correct action, ActivePresenter will play the audio file that you’ve selected.
If you want to delete this action, hover the mouse over the action section, and then click the Delete Action button (6).
To add conditions to this action, click Add Condition (7).
13. Clear User Input
To add the Clear User Input action to an event, click the Add Action button (1), and select Clear User Input from the pop-up list.

ActivePresenter User Manual Version 7
ActivePresenter Windows > Properties Pane 296
To change it into other types of action, click Clear User Input (2) and select another action from the action list that pops up. This action list is exactly the same as the list that appears when you click the Add Action button (1).
After that, click All showing interactions (3) and select where to clear input of users from the pop-up list (4). For example, if you set Clear User Input: Multiple Choice Question 2 for a correct event, the presentation will clear all of the inputs that learners have made in this question.
To remove this action, hover the mouse over the action section and click the Delete Action button (5).
To add conditions to the action, click Add Condition (6).
14. Submit
To add the Submit action to an event, click the Add Action button (1), and select Submit from the pop-up list.
To change it into other types of action, click Submit (2) and select another action from the action list that pops up. This action list is exactly the same as the list that appears when you click the Add Action button (1).
After that, click All showing interactions (3) and select the object to submit from the pop-up list (4). You can choose to submit all showing interactions or a specific interaction object. For example, if you set Submit: Multiple Choice Question 2 for a correct event, ActivePresenter will end the presentation and submit question 2.
To remove this action, hover the mouse over the action section and click the Delete Action button (5).
To add conditions to the action, click Add Condition (6).
15. Start Timeline
To add the Start Timeline action to an event, click the Add Action button (1), and select Start Timeline from the pop-up list.
To change it into other types of action, click Start Timeline (2) and select another action from the pop-up list. This action list is exactly the same as the list that appears when you click the Add Action button (1).

ActivePresenter User Manual Version 7
ActivePresenter Windows > Properties Pane 297
To select the Timeline to play, click Click to edit (3) and select a Timeline from the drop-down list (4).
For example, if you set Start Timeline: Timeline 1 for the correct event, ActivePresenter will start to play the Timeline 1 when the user takes a correct action.
If you want to delete this action, hover the mouse over the action section, and then click the Delete Action button (5).
To add conditions to this action, click Add Condition (6).
16. Pause Timeline
To add the Pause Timeline action to an event, click the Add Action button (1), and select Pause Timeline from the pop-up list.
To select a Timeline to pause, click Click to edit (3) and select a Timeline from the drop-down list (4). Here has the list of Timeline that your project is having. If you don’t add any Timeline, it will show Main Timeline as the only option.
For example, if you set Pause Timeline: Timeline 1 for the correct event, ActivePresenter will stop to play Timeline 1 to wait for the user’s next input when he or she takes a correct action.
To change it into other types of action, click Pause Timeline (2) and select another action from the pop-up list. This action list is exactly the same as the list that appears when you click the Add Action button (1).
To remove this action, hover the mouse over it and click the Delete Action button (5).
To add conditions to this action, click Add Condition (6).
17. Continue Timeline
To add the Continue Timeline action to an event, click the Add Action button (1), and select Continue Timeline from the pop-up list.
To select a Timeline to pause, click Click to edit (3) and select a Timeline from the drop-down list (4). Here has the list of Timeline that your project is having. If you don’t add any Timeline, it will show Main Timeline as the only option.
For example, if you set Continue Timeline: Timeline 1 for the correct event, ActivePresenter will stop playing the current Timeline and continue by playing Timeline 1 when users take a correct action.

ActivePresenter User Manual Version 7
ActivePresenter Windows > Properties Pane 298
To change it into other types of action, click Continue Timeline (2) and select another action from the pop-up list. This action list is exactly the same as the list that appears when you click the Add Action button (1).
To remove this action, hover the mouse over it and click the Delete Action button (5).
To add conditions to this action, click Add Condition (6).
18. Adjust Variable
To add the Adjust Variable action to an event, click the Add Action button (1), and select Adjust Variable from the pop-up list.
To edit the variable, click Click to edit (3) and change the value in the pop-up dialog (4).
To change it into other types of action, click Adjust Variable (2) and select another action from the pop-up list. This action list is exactly the same as the list that appears when you click the Add Action button (1).
To remove this action, hover the mouse over it and click the Delete Action button (5).
To add conditions to this action, click Add Condition (6).
19. Send Email
To add the Send Email action to an event, click the Add Action button (1), and select Send Email from the pop-up list.
After that, click Click to edit (3) and type or paste the email address in the text box that pops up (4).
To change it into other types of action, click Send Email (2) and select another action from the pop-up list. This action list is exactly the same as the list that appears when you click the Add Action button (1).
To remove this action, hover the mouse over it and click the Delete Action button (5).
To add conditions to this action, click Add Condition (6).

ActivePresenter User Manual Version 7
ActivePresenter Windows > Properties Pane 299
20. Open Webpage
To add the Open Webpage action to an event, click the Add Action button (1), and select Open Webpage from the pop-up list.
After that, click Click to edit (3) to open the dialog (4) where you can enter or paste the web address in the URL box. The Window list box lets you decide how to open the page (in a New, Parent, Current, Topmost, or Named Window).
To change it into other types of action, click Open Webpage (2) and select another action from the pop-up list. This action list is exactly the same as the list that appears when you click the Add Action button (1).
To remove this action, hover the mouse over it and click the Delete Action button (5).
To add conditions to this action, click Add Condition (6).
21. Execute JavaScript
To add the Execute JavaScript action to an event, click the Add Action button (1), and select Execute JavaScript from the pop-up list.
After that, click Click to edit (3) to open the Write JavaScript Code window.
To change it into other types of action, click Execute JavaScript (2) and select another action from the pop-up list. This action list is exactly the same as the list that appears when you click the Add Action button (1).
To remove this action, hover the mouse over it and click the Delete Action button (4).
To add conditions to this action, click Add Condition (5).
d) Adding Conditions To Actions
ActivePresenter allows you to set specified conditions for a given action so that the action can only be played if predefined conditions are met. Conditions can be based on variables or shapes in which the slide displays.
To add conditions for an action, click or hover the mouse over the action entry and click Add
Condition . This pops up the Add Condition dialog.

ActivePresenter User Manual Version 7
ActivePresenter Windows > Properties Pane 300
Note: The content of this dialog will vary differently. It depends on which type of objects you are working with.
For example, if you want to add conditions to the Show Object action of the On Correct event,
hover the mouse over the Show Object action, and click the Add Condition button to open the Add Condition dialog as shown in the image below:
Parameter Function
And/Or Use this to combine multiple conditions in an action.
And Execute the action if all conditions are true.
Or Execute the action if there is at least one condition is true.
List The type of object to be compared in a condition.
Variables Compare a variable with a value or other variable.
Shapes Compare the current state of a shape to a specified state of the shape.
Mouse Compare the value of a mouse click event to a value. This is only available in
the On Click event.
Key Compare the value of key stroke event to a value. This is only available in
the On Key Press event.
If Specify the variable, shape to be compared.
Operator The logical operator which is used to compare.
State The state of the shape which the current state of the shape is compared with.

ActivePresenter User Manual Version 7
ActivePresenter Windows > Properties Pane 301
Type Select to compare a variable with a variable or a value.
Value Set the value to compare the variable with.
After adjusting the Add Condition dialog, click Add button to complete the process. Then click Close to close the dialog.
After that, a Condition entry will be added right below the Action entry.
To delete a condition, hover the mouse over that condition section, and click the Delete
Condition button .
To edit the condition that you’ve added, click the Edit Condition button . This opens the Edit Condition dialog which has the same structure and content to the Add Condition one shown above.
Audio Tab
The Audio tab is used to change and edit the sound associated with objects, such as shape, text caption, etc. in a project. The sound plays when the object starts showing. In general, this tab has the same structure and function as those of the Audio section in the Media tab, except the Playback Options section.
To view this contextual tab, select the object > Properties pane > Audio tab .
General
This part shows the name and source of the audio file and its duration. It also contains playback buttons to control the audio playing.
• Click button to select an audio from project or click button to import an audio file from your computer.
• Click the Remove button to delete the audio.
Recording
This part allows you to record your own audio track. To record the sound, do as follows:
1. Select a device from the Input Device drop-down list.
2. Click the Record button to start recording.
3. Click the Volume control button to adjust the recording volume.
4. Click the Stop button when finished.

ActivePresenter User Manual Version 7
ActivePresenter Windows > Properties Pane 302
Note: You can calibrate the sound level before starting the recording to make sure that the sound level is strong enough. To calibrate the sound level, click Calibrate Input… and scale the input volume in the pop-up dialog.
Text To Speech
This part provides you an alternative source of the sound, which is a text-to-speech sound of the text that is entered in the box.
By default, ActivePresenter copies the text that is entered in the shape into this box. However, you can edit the text by directly entering here.
To adjust the TTS settings, do as follows:
1. Click the Settings button. The following dialog will pop up:
2. Select a TTS voice from the Voice drop-down list. All the installed voices are displayed here.
Adjust the speed and volume, and then check out the overall effect by clicking the Speak button. Repeat the cycle till you are satisfied, and then click OK to exit.
3. Click the Generate button to generate the TTS audio.
When you generate a TTS audio, the object duration can be shorter than the generated audio duration. In that case, ActivePresenter will open a dialog to ask whether you want to extend the object duration to match the duration of the generated audio.
You can also take further adjustments in the Preference dialog to extend the object duration so that it can match the audio duration. Do the following to get it done: Click the ActivePresenter button > Preferences > select Yes in the Extend object duration to match the duration of generated audio section.

ActivePresenter User Manual Version 7
ActivePresenter Windows > Properties Pane 303
Media Tab
The Media tab is only displayed if you select a media file (audio/video) in your project. If you select an audio file, the Media tab will show the Audio section. On the other hand, when you select a video file, the Video section will be shown.
Audio Section
a) General
This part shows the name and source of the audio file and its duration. It also contains playback buttons to control the audio playing.
• Click the button to select an audio from project or click the button to import an audio file from your computer.
• Click the Remove button to delete the audio.
b) Recording
This part allows you to record your own audio track. To record the sound, do as follows:
1. Select a device from the Input Device drop-down list.
2. Click the Record button to start recording.

ActivePresenter User Manual Version 7
ActivePresenter Windows > Properties Pane 304
3. Click the Volume control button to adjust the recording volume.
4. Click the Stop button when finished.
Note: You can calibrate the sound level before starting the recording to make sure that the sound level is strong enough. To calibrate the sound level, click Calibrate Input… and scale the input volume in the pop-up dialog.
c) Text To Speech
This part provides you an alternative source of the sound, which is a text-to-speech sound of the text that is entered in the box.
By default, ActivePresenter copies the text that is entered in the shape into this box. However, you can edit the text by directly entering here.
To adjust the TTS settings, do as follows:
• Click the Settings button. The following dialog will pop up:
• Select a TTS voice from the Voice drop-down list. All the installed voices are displayed here.
Adjust the speed and volume, and then check out the overall effect by clicking the Speak button. Repeat the cycle till you are satisfied, and then click OK to exit.
• Click the Generate button to generate the TTS audio.
When you generate a TTS audio, the object duration can be shorter than the generated audio duration. In that case, ActivePresenter will open a dialog to ask you whether to extend the object duration to match the new audio or not.
d) Playback Options
This section provides options to control how the audio is played. These options are available only for audio objects, not for the audio files which are attached to other types of objects.

ActivePresenter User Manual Version 7
ActivePresenter Windows > Properties Pane 305
• Loop: Make the video replay continuously. When the Playhead reaches the end of the range, it will return to the start point and continue playing. This feature is helpful especially for adding background music to a project.
• Autoplay: Make the video play automatically when the slide loads and the Playhead reaches the start point of the video Time Bar.
• Show Media Controls: Display a separate Play Bar for the video in HTML5 output, which allows users to control the playback.
• Background Music: Make the audio file play as the Background Music for the presentation.
Video Section
a) Video
• General: Show the name and source of the video file and its duration:
o Click the button to import a video from the project or click the button to import a video from your computer.
o Click the button to delete a video.
• Playback Options: Allow you to define the playing mode of the video:
o Loop: Make the video replay continuously. When the Playhead reaches the end of the range, it will return to the start point and continue playing.
o Autoplay: Make the video play automatically when the slide loads and the Playhead reaches the start point of the video Time Bar.
o Show Media Controls: Display a separate Play Bar for the video in HTML5 output, which allows users to control the playback.
b) Cursor Effects
This part is used to change the Cursor effects for the recorded video. The following will describe in details how to work with it.
• Select the Render Cursor check box to enable all the options below.
• Change Cursor Highlight properties.
o Click the Set the cursor path highlight button to change the cursor type. You can choose between None, Circle, and Square.
o Enter a value in the Size spin box to change the highlight size of the cursor. You can also click the up/down arrow button to increase/decrease its size respectively.
o Click the Color Picker split button to change the color for the highlight.
o Drag the Opacity bar to adjust the highlight opacity. You can also enter a value in the Opacity spin box, or click the up/down arrow to increase/decrease its opacity.
• Change Left-Click Effects, Right-Click Effects, and Left Double-Click Effects.
Because the structure of these three parts doesn’t change from part to part, the following will explain how to change properties for Left-Click Effects. You can do similarly with the other two.
o Click the Click Sound arrow button and select one sound track from the drop-down list. You can also import an audio file from your computer or from other projects.
o Access the Click Effect arrow button and select one effect between Circle, Concentric Circle, and Square from the drop-down list.

ActivePresenter User Manual Version 7
ActivePresenter Windows > Properties Pane 306
o Enter a value in the Size spin box to change the click effect size. You can also click the up/down arrow button to increase/decrease its size respectively.
o Click the Color Picker split button to change the color for the click effect.
o Drag the Opacity bar to adjust the click effect opacity. You can also enter a value in the Opacity spin box, or click the up/down arrow to increase/decrease its opacity.
c) Green Screen Effect
This part allows you to apply the green screening technique for the video. It’s described in details in the Green Screen Effect for Videos section.
d) Blur Effect
This section is activated only if your video has a Blur effect, which is used to blur a selected area in a video.
Slide Properties Tab
This tab allows you to change properties of the slide. It has four sections which are General, Background Fill, Background Image, and Accessibility.
General Section
This section allows you to have and edit the general information of the slide.
Property Default Value
Function
Name Blank Title of the slide.
This property will be used as a table of content (TOC) entry in the HTML5 output or as a brief description of slides in document outputs.
When planning navigational jumps among slides, Slide Name is very useful.
Description Blank Your comments about the content. While exporting the project to document formats (PDF, MS Word, Excel, PowerPoint), you can choose whether to export slide description. For example, if you plan to present the slides personally, you can enter your speech associated with the slide in this field (equivalent to the “Notes” field in PowerPoint).
Duration 3000 ms You can set the duration of each slide in milliseconds. This duration is represented by a slide Time Bar in the Timeline.
This duration is the default value to start with. If any object in the slide ends beyond this time limit, ActivePresenter automatically extends that slide's duration to display all objects.

ActivePresenter User Manual Version 7
ActivePresenter Windows > Properties Pane 307
You can also change the duration of the slide by dragging the slide Time Bar along the Timeline.
Background Fill Section
This section allows you to set the background fill (color or image) of the slide.
Property Function
Solid Fill
Fill the background of the slide with a single color.
1. Click the Color Picker split button and select a color.
2. Drag the slider along the Opacity bar to change the opacity value. You can enter a value in the Opacity spin box, or click the up/down arrow button to increase/decrease value respectively.
Gradient Fill Fill the background of the slide with a gradient of colors.
This part is explained in details here.
Image Fill Fill the background of the slide with an image.
This part is explained in details here.
Hide background graphics
Hide objects in the slide layout that is used by the slide.
Apply to All Apply the changes you’ve made to all of slides in the project.
Reset Background
Restore the default value of the slide’s background.
Background Image Section
Background images can be used for many purposes, such as showing a corporate logo throughout the presentation, setting different backgrounds for different segments/subjects of the presentation, and showing a theme.

ActivePresenter User Manual Version 7
ActivePresenter Windows > Properties Pane 308
• To import an image to a project as the background image, you can click the button
to select a background image from an ActivePresenter project or click the button to import a background image from your computer. The new inserted image will be automatically stretched to fit the slide size.
When you choose to import an image from project, ActivePresenter will pop up the Select an image… dialog where you can choose which image to import.
Click the Remove button to delete the background image.
• Change the background image position and size (in px or %) using spin boxes.
o Left: X position of the background image from the top-left corner.
o Top: Y position of the background image from the top-left corner.
o Width: Change the width of the background image.
o Height: Change the height of the background image.
• Restore Original Size: Restore the original size of the inserted image.
• Fit To Background: The inserted image will fit the background size.
Accessibility Section
Property Function
Auto Label If this property is selected, accessibility text will be generated automatically from the slide name and slide description.
Name Accessibility name of the slide. Screen reader will read this text aloud when the slide appears.
Description This provides more information about the slide. Screen reader will read this text aloud when the slide appears after reading the accessibility name.
Resources Pane
The Resources pane provides you with the images and audio/video clips that are available in the current project. It has two tabs:
• Images: Provide Images from the current project.

ActivePresenter User Manual Version 7
ActivePresenter Windows > Resources Pane 309
• Audio & Video: Provide audio and video clips from the current project.
There are some different ways in which resources get into a project, being shown in the Resources pane:
• Resources added by users:
o Audio files by inserting, recording narration, or using Text To Speech.
o Video files by inserting or recording.
o Image files by inserting or capturing.
• Logical resources created by certain operations: Audio/video splitting, audio/video range editing, slide splitting.
Images Tab
As being shown in the screenshot below, the Images tab has the Toolbar and Preview section.
The Toolbar section contains buttons for managing image resources.
Button Function
Select to view resources either as thumbnails or items.
Add an image from the computer (or LAN, etc.).
Select the resources that are unused in the current project.
Remove the resource from the project storage area.
Export an image to a file.
Launch the Image editor and load the image in it.
This button triggers the Image Resource Properties dialog.
You can also click the resource icon (image/video/audio) to view the resource information and show the dialog.
Toggle the Slide Background type of images.
Toggle the Object Background type of images.
Toggle the Cursor type of images.
The Preview section shows the resources. The currently selected images have dark blue borders. You can drag any resource from here into the slide to use it.
Audio & Video Tab
The Audio & Video tab also has the Toolbar and Preview section.

ActivePresenter User Manual Version 7
ActivePresenter Windows > Resources Pane 310
The Toolbar section contains icons to manage the audio and video resources. The buttons work as follows:
Button Function
Select to view resources either as thumbnails or as items.
Add an audio/video clip from the computer (or LAN, etc.)
Select the resources that are unused in the current project.
Remove the resource from the project storage area.
Export (save) the media as a file.
This button triggers the Audio/Video Resource Properties dialog.
You can also click the resource icon (image/video/audio) to view the resource information and show the dialog.
Toggle the Audio type of media.
Toggle the Video type of media.
The Preview section is placed at the center of the pane. This section shows the resources (audio files and video clips). The currently selected resource has a dark blue border. You can drag any resource from here into the slide to use it.
Resource Properties Dialog
Video Resource Properties Dialog
The dialog has two tabs which are General and Details tab.
The General tab contains generic information of the video such as video name, duration,
format, and data size. You can rename the video if needed. You can use the Play button
or Stop Playing button to preview or stop previewing the video respectively. Click the
Change Volume button to change the video output volume.
The Details tab displays more detailed information of the video, for example, audio sample rate, audio channels, and video frame rate.
Audio Resource Properties Dialog
This window also has two tabs which are General and Details tab.
The General tab contains generic information of the audio. It also lets you preview the audio.
Similar to the Details tab of the Video Resource Properties dialog, this tab of the Audio Resource Properties dialog also displays more detailed information of the audio (e.g. sample rate and channels).

ActivePresenter User Manual Version 7
ActivePresenter Windows > Resources Pane 311
Image Resource Properties Dialog
This dialog of images has only one tab which is General tab.
Name: Show the name of the resource, you can change it without affecting any functionality.
Type: This is the type of the resource. You can tag the image as Slide background, Object background and/or Cursor.
Cursor HotSpot: This section is for defining the cursor hotspot for the Cursor resource type.

ActivePresenter User Manual Version 7
ActivePresenter Windows > Slide Pools Pane 312
Slide Pools Pane
The Slide Pools pane is where you can manage all Slide Pools in a project. This pane is
hidden by default. To show this pane, in the View tab, click the Slide Pools button .
Selection Pane
The Selection pane shows all objects in a given slide by their stacking order (z-order). The Selection pane is hidden by default. To show the Selection pane, in the View tab, click the
Selection button .
You can do the following tasks in the Selection pane:
1. Select slide objects: If a slide has many overlapping objects, it can be tricky to select them using the Canvas. With the Selection pane, you can simply click a line in the pane to select the corresponding object on the slide.
If you want to select multiple objects, hold CTRL while clicking them.
If you want to select a range of objects, click the first object of the range, and then hold SHIFT while clicking the last object. All of the objects between the two objects will also be selected.
You can also right-click selected objects and select one from the following operations: Cut, Copy, Delete, Bring Forward, Bring to Front, Send Backward, and Send to Back.
2. Rename objects in the Selection pane: Double-click the name part of an object in the Selection pane and type a new name. Giving objects unique names can be helpful when you are adjusting their timing values in Timeline or writing custom script which refers to the object by name.
3. Turn visibility state on or off: The Visibility button controls whether to display the object on the Canvas.
4. Click it to toggle its state (an eye-slash means the object becomes invisible).
The best use of this control is to turn an object off to edit the overlapped object easier. Note that this control is applicable only during editing; not during playback.
It also does not affect the output when exporting. The objects which are hidden by this command still display normally in the exported materials.
The Master Visibility button in the first line toggles the visibility of all objects at
once.
5. Turn lock state on or off: The Lock button controls whether you can edit the object.

ActivePresenter User Manual Version 7
ActivePresenter Windows > Calibrate Audio Input Dialog 313
Click this button to toggle its state.
A closed lock means that the object is “locked”: You cannot select its shape by using any pane and you cannot edit it.
The Master Lock button in the first line toggles the lock status of all objects at once.
6. The Expand/Collapse button is available for object which contains the sub-objects. It controls whether to display those sub-objects. You can use RIGHT ARROW or LEFT ARROW key on the keyboard to get the same result.
7. You can use the UP ARROW or DOWN ARROW key on the keyboard to navigate between objects in the Selection pane.
8. You can drag and drop objects to change their z-order in the Selection pane.
Calibrate Audio Input Dialog
The Calibrate Audio Input dialog allows you to select appropriate level of input volume for recording audio.
You can calibrate audio in two different modes:
Manual Calibration
• Keep the microphone in its normal position, and speak in your normal volume.
• Click the button, and speak something into your microphone.
• At the same time, move the slider to right and increase the gain till the LED bar on the right shows yellow bars intermittently. If the bar starts showing red LEDs, move the slider a bit to the left (otherwise the voice will be clipped).
• When you are satisfied with the audio level, click the button to stop the calibration.
• Now click the button to play your recorded voice. If the sound has any defects (e.g. breathing noise), take care of the problem and repeat steps 1-4. Or you can use the Audio Noise Reduction feature in ActivePresenter.
Automatic Calibration
• Click the Auto Calibrate button, and use the microphone normally.
The Auto Calibrate button turns into Stop Calibration button which you can click when you want to stop the calibration.
• Continue speaking so that ActivePresenter can automatically optimize the gain.
After a few seconds, the button reverts to Auto Calibrate button. This indicates that the calibration is over.
Regardless of the calibration method, the volume adjustment is accepted only when the OK button is clicked. If you click the Cancel button, the new value will be discarded and the old value still be applied.

ActivePresenter User Manual Version 7
ActivePresenter Windows > Recording Settings Dialog 314
Recording Settings Dialog
When you record screen as video or software simulations, ActivePresenter provides the Recording Settings for Video and Recording Settings for Software Simulation dialog correspondingly so that you can have settings for the audio/video/webcam quality and storage size.
In the previous versions of ActivePresenter, these settings are included in the Capture Profile Editor dialog.
Both dialog have three same tabs: Audio & Video, Cursor, and Hotkeys tab. However, the Recording Settings for Software Simulation dialog has one more tab which is the Annotation tab.
Audio & Video Tab
This tab contains two main sections for audio, video, and webcam settings separately.
Video Settings Section
• Video Codec: ActivePresenter offers two choices which are Flash Screen Video (lossless) and H.264/MPEG-4 AVC (lossy).

ActivePresenter User Manual Version 7
ActivePresenter Windows > Recording Settings Dialog 315
When the flash codec is selected, ActivePresenter uses the lossless algorithm in encoding to preserve the quality. But when you select the H.264 codec, ActivePresenter down-samples the video data, resulting in the reduction of file size but at the cost of irreversible loss of video detail.
• Frame Rate: A higher frame rate can increase the size of the recorded video. It may also overload simpler computers, because the computer not only has to run all the applications, but also captures those screens in real time. In the worst case, you will see dropped frames in the captured video.
On the other hand, a lower frame record will appear jerky. This particularly happens with the rates which are lower than 15 frames/s. Besides, you may miss capturing some low-duration events (something that just flashes on the screen and vanishes).
The most commonly used range is 20-30 frames/s.
• Key Frame Every: This is the number of continuous non-key frames between key frames. When recording video, ActivePresenter will automatically place a key frame every n frames.
When you change the frame rate, ActivePresenter automatically adjusts this setting so that the video will have exactly one key frame every four seconds. But you can manually change this rate.
Key frames are full frames that video player can jump directly to, a higher value results in a (little bit) smaller video size, but will make seeking less accurate. Also, in case of corruption, lesser number of frames are lost because the key frames spaces are closer.
As a compromise, the [4 - 400] range is used.
• Quality: When you select one of the lossy codecs, ActivePresenter allows you to select a quality level between 1 (min) and 100 (max). The higher the number you select, the better the video quality and the larger the file size.
Audio Settings Section
• Audio Codec: ActivePresenter offers a choice of three audio codecs which are 16-bit PCM, (lossless), Vorbis (lossy), and MP3 (lossy).
When the 16-bit PCM codec is selected, ActivePresenter uses the lossless algorithm in encoding to preserve the quality. But when you select the Vorbis or MP3 codec, ActivePresenter uses the lossy algorithm in encoding, resulting in the reduction of the file size and the irreversible loss of audio quality.
• Sample Rate: The incoming analog sound is firstly converted to digital form and then stored in the disk. This digital sound is not the exact replica of the original, some fidelity is always lost. The fidelity of the digital sound depends on the Sample Rate and Bit Rate. This means the higher the sampling and bit rate, the better the fidelity.
However, higher fidelity also increases the file size, which means more data needs to be stored.
• Channels: Choose from Mono and Stereo channel. Unless you are opting for a studio-recorded sound track, Mono channel is sufficient. (During playback, the sound card feeds the same sound in left and right channels). Stereo recording needs to double the storage size as compared to Mono.
• Bit Rate: This is the amount of compressed data needed to store one second of sound. The higher the bit rate you set, the better the quality and the larger the size the audio file has.

ActivePresenter User Manual Version 7
ActivePresenter Windows > Recording Settings Dialog 316
This option is only available if the MP3 audio codec is selected because ActivePresenter encodes the MP3 audio in constant bit rate mode.
• Quality: ActivePresenter allows you to select a quality level between 1 (min) and 100 (max). The higher the number you select, the better the audio quality and the larger the file size.
This option is only available if the Vorbis audio codec is selected because ActivePresenter encodes the Vorbis audio in constant quality mode.
Webcam Settings Section
Choose one from two video codecs: Flash Screen Video and H.264/MPEG-4 AVC codecs. They are similar to the video codecs mentioned in the Video Settings section above. Refer to Webcam Settings for more details. Note that this section is only activated in recording video demos.
Cursor Tab
The options in the Cursor tab apply for both the cursor in recorded videos and the cursor of the cursor path object.
The Cursor tab contains the following sections:

ActivePresenter User Manual Version 7
ActivePresenter Windows > Recording Settings Dialog 317
Cursor Settings Section
• Record Mouse Cursor: It is common that you want to record the cursors in a software demonstration video, so this option is selected by default. If you don’t want cursors to appear in recorded result, deselect this check box.
• Make Cursor Editable for Full Motion Recording: ActivePresenter allows you to edit the cursor highlight, mouse click sounds and effects in recorded video if this option is selected before recording. Deselect this option if you want the cursors to be rendered directly into the recorded video.
• Exclude Layered Windows While Recording to Reduce Cursor Flickering: When recording videos or creating software simulations, some layered windows may appear on the screen. In that case, ActivePresenter will exclude those windows that you don’t want to record.
Cursor Path Section
• Real Movement: The mouse movements on screen will be recorded truthfully.
• Simplified: The mouse movements on screen will be recorded and saved as straight
or curved lines.
Note that this section is only available in recording software simulations.
Automatic Panning Section
• Make Capture Window Follow Mouse Cursor: When this option is selected, the blue rectangle follows the mouse pointer around the screen.
As long as the pointer is within the blue rectangle, the frame does not move. But when the mouse pointer crosses any side of the frame, the frame starts following it.
• Panning Speed: Set the speed (in pixels/s) at which the frame will start following the mouse pointer.
Note that very high speeds are unsettling for viewers, because the small blue rectangle presents a blinkered view to begin with, and at high pan speeds, the user won't realize which area of the screen you are at.
Annotation Tab
This tab controls the annotations and interactions that are automatically added during the capturing. (These are distinct from the annotations and interactions added during the editing of the captured project.)
Note that the Annotations tab is only activated when you record software simulations. When you record video, this tab is deactivated.

ActivePresenter User Manual Version 7
ActivePresenter Windows > Recording Settings Dialog 318
The Annotations tab has two main sections, one for the mouse and the other for the keyboard.
Both have identical options, as follows:
Annotation: Introduce an annotation (mouse/key) that is about to occur or to guide learners how to operate. Annotation is usually used for demonstrating and training.
Correct Message/Incorrect Message/Hover Message: Correct, Incorrect, and Hover message are feedback objects. ActivePresenter presentations can provide a feedback to viewers’ actions when they interact with the HTML5 (in Tutorial, Practice or Test mode; but not in Demonstration mode).
• The Correct message is displayed if the user action is correct.
• The Incorrect message is displayed if the user action is incorrect.
• The Hover message is displayed when the user hovers the mouse over the interactive object (e.g. mouse click, key stroke).
Place Annotation inside Active Window Area: Let you place all the annotations that are automatically added during the capture inside the Active Window area.
Hotkeys Tab
The Hotkeys tab lets you set the keyboard hotkeys for various functions.

ActivePresenter User Manual Version 7
ActivePresenter Windows > Recording Settings Dialog 319
The image below shows the Hotkeys tab when you record Software Simulations. If you record Video, this tab doesn’t have four last options: Manual Capture, Capture For Next Slide, Start Full Motion Recording, and Stop Full Motion Recording.
Select the Use Hotkeys check box to enable all the options below. Otherwise, deselect it if you want to disable all of them.
To change any hotkey, just click inside the box corresponding to it, and press the new combination of keys on your keyboard. The new combination does not take effect till you click the Save button.
The Capture For Next Slide function is similar to the Manual Capture function except the captured screenshot will be used as background for next steps. This function may be useful in some circumstances, for example when you want to capture a button in the normal state, not in the hover state.
The Restore Defaults button at the bottom restores all the default values. This is useful if you have experimented with the controls far too much and want to start over.
To know more in details about hotkeys and how to customize it, refer to Customizing Hotkeys.

ActivePresenter User Manual Version 7
ActivePresenter Windows > Webcam Settings Dialog 320
Webcam Settings Dialog
Webcam Properties
Video Proc Amp
Drag the slider to the right or left to increase or decrease the values in this dialog.
• Brightness: Brightness level that adjusts the amount of lighting on the image.
• Contrast: Contrast level that adjusts the difference between brightest and dimmest areas in the image.
• Hue: Hue setting that adjusts the color tint of the image through the red-yellow-blue spectrums.
• Saturation: Saturation level that adjusts the amount of color in the image.
• Sharpness: Sharpness level that adjusts the clarity of the image.
• Gamma: Gamma measurement.
• White Balance: Color temperature in degrees Kelvin.
• Backlight Comp: Configure backlight compensation modes to adjust the camera to capture images dependent on environmental conditions.
• Gain: A multiplier for the RGB color values.
• ColorEnable: Specify the color enable setting.

ActivePresenter User Manual Version 7
ActivePresenter Windows > Webcam Settings Dialog 321
Camera Control
Drag the slider to the right or left to increase or decrease the values in this dialog.
• Zoom: Control zooming, measured in millimeters.
• Focus: Set focus, as the distance to the optimally focused target, in millimeters.
• Exposure: Specify exposure, in log base 2 seconds.
• Aperture (Iris): Specify iris setting, in units of f-stop x 10.
• Pan: Control panning, measured in degrees.
• Tilt: Control tilting, measured in degrees.
• Roll: Control rolling, measured in degrees.
• Low Light Compensation: Configure light compensation modes to adjust the camera to capture images.

ActivePresenter User Manual Version 7
ActivePresenter Windows > Webcam Settings Dialog 322
Format Settings
You can change the following settings:
• Frame Rate: Change the recording frame rate for webcam. A higher value will make the motion in the video smoother but larger file size.
• Color Space: You can use the default value for this option.
• Output Size: The dimension of recorded video.

ActivePresenter User Manual Version 7
Menus, Toolbars & Hotkeys > ActivePresenter Main Menu 323
Menus, Toolbars & Hotkeys
ActivePresenter Main Menu
When clicking the ActivePresenter button at the top-left corner of the application window, you will see the ActivePresenter Main Menu. Basically, this button is a user interface feature change that replaces the traditional “File” menu, commonly seen at the top of Microsoft Office programs.
As described earlier, the ActivePresenter Main Menu provides access to all common file operations, the configuration settings, and the list of recently opened files.
Icon Command Hotkey Function
Blank Project
Create a new project with an automatically inserted blank slide.
Record Video
Record screen as a video.
Record Software Simulation
Record a software simulation.
Responsive Project
Design a new responsive project which runs seamlessly both on desktop and mobile devices.
Import PowerPoint
Create a new project from a PowerPoint presentation in your file system.
Open Project... CTRL+O Open an existing project on your computer.
Save CTRL+S Save the current project.
Save As...
Save the current project under a new name and different types.
Close
Close the current project.
Project
Click to access options relating to projects:
Properties : See and edit some information about the current project.

ActivePresenter User Manual Version 7
Menus, Toolbars & Hotkeys > Quick Access Toolbar 324
Convert to Responsive Project… : Convert the current project to a responsive project.
Convert to Non-Responsive Project… .
Convert the current project to a non-responsive project.
Shrink…: Make the project compact.
Localize: Localize projects for each language.
Reset Default Objects : Reset objects to default.
Recent Projects
List of recently opened projects.
Preferences
View and edit the global settings.
Start Page
Click to open the Start Page.
Exit
Close the ActivePresenter application.
Quick Access Toolbar
The Quick Access Toolbar includes a set of commands which are independent of the Tabbed Toolbar. This toolbar gives you a quick access to commonly used features like saving and opening. Note that you can’t move and add commands to the Quick Access Toolbar.
Icon Command Hotkey Function
Create Blank Project
Create a new blank project.
Open Existing Project
CTRL+O Open an existing project.
Save Changes CTRL+S Save the current project.
Undo Last Action CTRL+Z Reverse the last actions.
Click the down arrow to choose the type of action you want to undo.
Redo Last Action CTRL+Y Restore the last “undone” actions.

ActivePresenter User Manual Version 7
Menus, Toolbars & Hotkeys > Quick Access Toolbar 325
Click the down arrow next to this button to choose the type of action you want to redo.
Home Tab
The Home tab is the first tab on the Tabbed Toolbar and selected by default whenever you launch ActivePresenter. It contains all common tools which allow you to insert slides, add shapes, manage, and format objects on your slides.
Icon Command Hotkey Function
Cut CTRL+X Cut the selected items into the clipboard.
Copy CTRL+C Copy the selected items to the clipboard.
Paste CTRL+V Paste contents from the clipboard.
Click the down arrow next to this command to show two types of paste:
Paste Destination Theme : Change the theme properties of pasted contents according to the new slide which will contain them.
Keep Source Formatting : Keep the theme properties of pasted contents similar to those of copied ones.
New Slide
Insert a new slide into your project.
Click the down arrow next to this button to select a slide from the slide gallery or from templates.
Layout
Change the layout of a slide.
You can click this button to display the layout gallery, and then select a layout from it.
Reset
Reset the position, size, and formatting of the slide placeholders to their default settings.

ActivePresenter User Manual Version 7
Menus, Toolbars & Hotkeys > Home Tab 326
Record Screen
Record new slides.
Click this button to select Record Video
or Record Software Simulation .
Import Slides
Import slides from images, PowerPoint Presentation or other ActivePresenter projects.
Font Name
Change the font name for the selected text or objects.
Font Size
Change the font size for the selected text or objects.
Increase Font Size
CTRL+] Increase the font size for the selected text or objects.
Decrease Font Size
CTRL+[ Decrease the font size for the selected text or objects.
Remove Format
Remove inline text formatting for the selected objects.
Bold CTRL+B Make the selected text, or the text in the selected objects bold.
Italic CTRL+I Make the selected text, or the text in the selected objects italic.
Underline CTRL+U Underline the selected text, or the text in the selected objects.
Strikethrough CTRL+SHIFT+S Strikethrough the selected text, or the text in the selected objects.

ActivePresenter User Manual Version 7
Menus, Toolbars & Hotkeys > Home Tab 327
Text Color
Change the text color for the selected text or objects.
Click the down arrow to open the Color Picker. Do the following:
• Select a color from the Theme Colors (or Standard Colors) section.
• Click More Colors… to define a color.
• Click Eyedropper… to pick a color on the screen.
Highlight Color
Highlight the selected text, or the text in the selected object.
Click the down arrow to open the Color Picker. Do the following:
• Select a color from the Theme Colors (or Standard Colors) section.
• Click More Colors… to define a color.
• Click Eyedropper… to pick a color on the screen.
Subscript CTRL++ Format the selected text as subscript.
Superscript CTRL+SHIFT++ Format the selected text as superscript.
Insert Symbol
Insert symbol into the editing text.
Insert Hyperlink
Make the selected text link to a webpage.
Remove Hyperlink
Remove the link to a webpage from the selected text.
Numbering
Add numbering to the selected text.
Bullets
Add bullets to the selected text.

ActivePresenter User Manual Version 7
Menus, Toolbars & Hotkeys > Home Tab 328
Decrease Indent
Increase the indent of the selected text.
Increase Indent
Decrease the indent of the selected text.
Line Spacing
Adjust the amount of space between each line in paragraph. You can reduce the line spacing to fit more lines on a slide, or increase it to improve readability.
ActivePresenter offers you preset spacing options. However, you can also click Line Spacing Options… to adjust the line spacing with even more precision.
Align Text Left CTRL+L Align the selected text, or the text in the selected objects left.
Align Text Center
CTRL+E Align the selected text, or the text in the selected object center.
Align Text Right CTRL+R Align the selected text, or the text in the selected objects right.
Justify CTRL+J Justify the selected text, or the text in the selected objects.
Text Vertical Align
Change the vertical alignment of the text in the selected objects.
Click this button to select one from three options:
• Align Text Top: Align text to the top of the text box.
• Align Text Middle: Align text to the center of the text box.
• Align Text Bottom: Align text to the bottom of the text box.
Shapes
Add a shape to slide.

ActivePresenter User Manual Version 7
Menus, Toolbars & Hotkeys > Home Tab 329
Click the Shapes button to select a shape from the shape gallery.
Interactions
Add an interactive object to a slide.
Click the Interactions button to select a type of interactivity from the drop-down list. You can choose a basic interaction or a question.
Text Caption
Add a Text Caption to a slide.
Arrange
Click the Arrange button to display the following command groups:
• Order: Change the z-order of the selected objects. The options include Bring to Front, Bring Forward, Send to Back, and Send Backward.
• Group: Group a set of certain objects on a slide. There are three options including Group, Ungroup, and Add to Group.
• Align: Use alignment options to align the selected objects.
Quick Style
Quickly set the style (fill, line, shadow, and text) for the selected objects. Click this button to display the theme style gallery.
Fill
Change the fill style for the selected objects. You can also do that by going to the Properties pane. See Fill section or more details.
Line
Change the line for selected objects.
Click the down arrow to adjust the line color and width. Also, you can change the type of dash and arrow for lines.
For more details, refer to Line section.
Shadow
Change the shadow for selected objects. Click the Shadow button to select a type of shadow from the preset shadow list.

ActivePresenter User Manual Version 7
Menus, Toolbars & Hotkeys > Home Tab 330
This facility is also built in the Shadow section of the Properties pane.
Variables
Insert and edit user-defined variables. Also, click the System tab to show system variables. For more details, see Variables.
Reference
Create a reference to a variable.
Find CTRL+F
Find the occurrence of text in objects in specified slides.
Replace CTRL+H
Replace the occurrence of text by specified text.
HTML5 Preview
Click to preview HTML5. You can preview your working project in 4 operation modes: Demonstration, Tutorial, Practice, and Test.
Slide Tab
The Slide tab contains all buttons which make it easier for you to work with slides. Along with inserting slides, changing layouts, and importing slides from other sources, you can also modify slide backgrounds, edit Active Window, and use Batch Operations from this tab.
Icon Name Function
New Slide Insert a new slide into your project. Click the down arrow to select a slide from the slide gallery or templates.
Layout Change the layout of a slide. Click this button to show the layout gallery.
Reset Reset the position, size, and formatting of the slide placeholders to their default settings.
Record Video Insert a new slide by recording screen as a video.
Software Simulation
Insert new slides by recording screen as a software simulation.

ActivePresenter User Manual Version 7
Menus, Toolbars & Hotkeys > Slide Tab 331
Import Images Insert images as slides (create new slides and insert images from file system as their background).
Import PowerPoint
Insert PowerPoint slides as ActivePresenter slides.
Import ActivePresenter
Import slides in other ActivePresenter projects to the current project.
Random Slide Insert a random slide.
Report Slide Insert a report slide.
Save Slide As Image
Export the current slide as an image.
Edit Background Image
Edit slide background.
View Active Window
Show/hide the Active Window area.
Edit Active Window
Enable/disable editing the Active Window area.
Batch Operations
Provide options for changing multiple objects in multiple slides at once.
• Insert Objects: Select an object of any type and insert it in multiple slides.
• Delete Objects: Delete objects of the selected type from multiple slides.
• Convert Closed Captions To Audio: Convert closed captions to speech for the current slide, selected slides or all slides.
• Generate Slide Name From First Shape: Find the first shape in slide and use its text for slide name.

ActivePresenter User Manual Version 7
Menus, Toolbars & Hotkeys > Annotations Tab 332
Annotations Tab
The Annotations tab comprises all types of annotation objects such as shapes, images, videos, audio, and zoom-n-pan. You can work with them to visualize your contents and attract the audience’s attention.
Icon Command Function
Shapes Click the Shapes button to show the shape gallery. Then, select one to insert in a slide.
Text Caption Insert a Text Caption.
Highlight Insert a Highlight.
Spotlight Insert a Spotlight.
Gesture Effects Insert a Gesture effects: Single Tap, Double Tap, Hold, Two Fingers Single Tap, Two Fingers Double Tap, Swipe Up, Swipe Down, Swipe Left, Swipe Right, Rotate Left, Rotate Right, Pinch In, Pinch Out, Fingers.
Footer Insert a Footer.
Image Insert an Image.
Screenshot Take a Screenshot:
• Window : Capture a window.
• Object : Capture an object.
• Full Screen : Capture the full screen.
• Application or Region : Capture an application or a rectangular area.
• Capture Window Shadow: Select this screenshot option to capture the shadow of the target window (when not maximized).
• Process Rounded Corners: Select this screenshot option to keep rounded corners of target window (instead of sharp corners).

ActivePresenter User Manual Version 7
Menus, Toolbars & Hotkeys > Annotations Tab 333
• Use Opaque Background: Select this screenshot option to use opaque border of the target window instead of transparent border.
• Shadow Usage Guide: Select this screenshot option to show tooltip.
Audio Insert an Audio. You can select one of the following options:
• From File...: Insert an audio from file system.
• Create New: Insert an audio object for recording or text to speech.
Video Insert a Video. You can select one of the following options:
• From File...: Insert a video from file system.
• Webcam Recording: Create a new video by recording webcam.
YouTube Insert a YouTube video.
Web Object Insert a Web Object.
Cursor Path Insert a Cursor Path.
Zoom-n-Pan Insert a Zoom-n-Pan.
Closed Caption Insert a Closed Caption (CC).
Interactions Tab
Unlike the Annotations tab, the Interactions tab includes many types of interactive objects which are designed to respond to user input and create professional eLearning contents.
Icon Command Function
Mouse Click Insert a Mouse Click.

ActivePresenter User Manual Version 7
Menus, Toolbars & Hotkeys > Interactions Tab 336
Key Stroke Insert a Key Stroke.
Text Box Insert a Text Box.
Drop Area Insert a Drop Area.
Button Insert a Button.
Check Box Insert a Check Box.
Radio Button Insert a Radio Button.
True/False Insert a True/False question.
Multiple Choice Insert a Multiple Choice question.
Multiple Response
Insert a Multiple Response question.
Essay Insert an Essay question.
Fill in Blank Insert a Fill in Blank question.
Fill in Multiple Blanks
Insert a Fill in Multiple Blanks question.
Sequence Insert a Sequence question.
Drag-n-Drop Insert a Drag-n-Drop question.

ActivePresenter User Manual Version 7
Menus, Toolbars & Hotkeys > Design Tab 335
Rating Scale (Likert)
Insert a Rating Scale (Likert) question.
Event Show the Events - Actions section in the Properties pane. From here, you can insert events and corresponding actions for each object.
Message Insert types of feedback messages, including Correct, Incorrect, Timeout, and Hint for the focused interactive object. If the focused object is an element of a question object, the message is inserted for the question.
Design Tab
The Design tab contains tools relating to the appearance of slides like Themes, Theme Colors, Theme Fonts, and Background Styles. Besides, you can change the slide size from this tab.
Icon Command Function
Design Gallery Display a list of built-in and custom themes. For more details,
see Applying & Managing Themes.
Colors Pick a built-in theme color to apply to slides or create your own. For more details, see Applying & Customizing Theme Colors.
Fonts Select a built-in theme font to apply to slides or create your own. For more details, see Applying & Customizing Theme Fonts.
Background Styles
Choose a built-in background style to apply to slides. A list of available background styles varies depending on the currently applied theme in selected slides. Refer to Applying Background Styles for more information.
Slide Size Change the size of slides in the current project. For more details, see Changing Slide Size.
Transitions Tab
The Transitions tab comprises a number of slide transition effects which you can apply to different slides in the current project. All buttons in this tab are described as below:

ActivePresenter User Manual Version 7
Menus, Toolbars & Hotkeys > Transitions Tab 336
Icon Name Function
Transition Gallery
Display a list of built-in slide transitions.
Effect Options Select a type of effect for slide transitions (Push, Wipe, Zoom, Cover, Uncover, and Fly Through). Note that available effect options depend on type of effects.
Effect Duration Change the duration when an effect appears.
Slide Duration Change the duration of a slide. You can enter your value or click
the up/down arrow.
Animations Tab
ActivePresenter supports several types of different animation effects for objects. Using them is a quick way to bring any object to life and draw audience’s attention to a piece of content you want.
Icon Name Function
Entrance Effects
Select an entrance effect for selected objects.
Entrance Effect Options
Select a direction for the entrance effect.
Entrance Effect Duration
Set the duration of the entrance effect.
Exit Effects Select an exit effect for selected objects.
Exit Effect Options
Select a direction for the exit effect.
Exit Effect Duration
Set the duration of the exit effect.
Start Time Specify the time in seconds when the effect is set to start playing.

ActivePresenter User Manual Version 7
Menus, Toolbars & Hotkeys > Animations Tab 337
Duration Set the duration of the effect in seconds.
Add Animation Select a type of animation (Motion Path or Emphasis).
Export Tab
Once completing a project you want, go to the Export tab to export it. ActivePresenter allows you to export your project to eight types of output formats.
Icon Command Function
Images Export slides as individual images.
Video Export as a video. You can export files to many types of output formats, including MP4, FLV, AVI, WMV, WebM, and MKV.
HTML SlideShow
Export the slides as HTML SlideShow.
PDF Document Export as a PDF file.
Microsoft Word Export as an MS Word file.
Microsoft Excel Export as MS Excel file.
Microsoft PowerPoint
Export as Microsoft PowerPoint file.
HTML5 Export as HTML5.
Player Settings Customize the layout of HTML5 exported project.
HTML5 Preview Click to preview HTML5. You can preview your working project in 4 operation modes: Demonstration, Tutorial, Practice, and Test.

ActivePresenter User Manual Version 7
ActivePresenter Windows > Slide Master Tab
View Tab
The View tab is highly practical when you want to view or hide a pane such as Slide Master, Selection, and Properties for specific purposes. Especially, the ability to hide panes can prevent you from being distracted by unnecessary ones and increase the work space.
Icon Command Function
Slides in Column
Show slides thumbnails in the Slides pane. The slide thumbnails are resized automatically to fit the available width.
Slides in Grid Show slide thumbnails in the Slides pane. The slide thumbnails have a fixed size and are displayed in grid.
Slides in Titles Show slide titles in the Slides pane.
Slide Master Show/hide the Slide Master pane.
Timeline Show/hide the Timeline pane.
Resources Show/hide the Resources pane.
Properties Show/hide the Properties pane.
Slides Show/hide the Slides pane.
Selection Show/hide the Selection pane.
Slide Pools Show/hide the Slide Pools pane.
Object States Show/hide the Object States pane.
Object Templates
Show/hide the Object Templates pane.

ActivePresenter User Manual Version 7
Menus, Toolbars & Hotkeys > View Tab 339
Drag-n-Drop Show/hide the highlight rectangles of drag source and drop target along with the connection between them.
Tab Order Specify the tab order for objects on the Canvas.
Canvas Snapping
Enable/disable snapping on the Canvas.
Timeline Snapping
Enable/disable snapping in the Timeline pane.
Cursor Snapping
Enable it to make cursor path move continuously between slides.
Zoom Set the zoom level for the Canvas.
Zoom Fit Automatically adjust the zoom level to fit the space of the Canvas.
Language Click this button to choose the GUI language.
Help Tab
The Help tab contains many useful buttons which allow you to access some kinds of
information and activate or deactivate ActivePresenter. Remember that most of these buttons
(except About) are also available on the Start Page.
Icon Command Function
User Manual Launch the Help file.
Product Homepage
Launch the default browser to access the ActivePresenter homepage.
Support Center Launch the default browser to access the user forum/FAQ.

ActivePresenter User Manual Version 7
Menus, Toolbars & Hotkeys > View Tab 340
Activate Product Enter the license information to activate the product, for example, converting Free edition to Standard or Professional edition. This tool is only available if you are using the Free edition.
Deactivate Product
Remove the license information to convert Standard or Professional edition back to Free edition. This tool is only available if you have already activated ActivePresenter.
Check Updates Check for update on the website.
About Provide information about the current version.
Format Tab
The Format tab is a contextual tab automatically displayed only when an object is selected. This is where you can customize properties of objects such as shape type, style, fill, line, and shadow. You can also order, group, or align objects from here.
Icon Command Function
Change Shape Change the shape of selected objects, for example, from
rectangle to oval.
Style Gallery Contain a list of built-in object styles.
Fill Change the fill for selected objects. See Fill section.
Line Change the line for selected objects. See Line section.
Shadow Change the shadow for selected objects. See Shadow section.
Order Change the order of selected objects. See Ordering Objects.
Group Group selected objects in a slide. See Grouping Objects.

ActivePresenter User Manual Version 7
Menus, Toolbars & Hotkeys > View Tab 341
Align Align selected objects in a slide. See Aligning Objects.
Drawing Tab
The Drawing tab will be displayed on the screen when you click the Edit Background or Edit Image button. This tab consists of all basic photo editing tools you can use to modify your images.
Icon Command Function
Paste Paste the copied contents.
Cut Cut the selected contents.
Copy Copy the selected contents.
Select Rectangle
Select a rectangle for moving, deleting or copying.
Crop Crop the selected area.
Scale Image Scale image. Click this button to show the Scale Image dialog:
You can specify the target width and height. If the Width/Height ratio is not similar to original, the image will get stretched.
Alternatively, select the Lock ratio check box, and then specify only one of the dimensions. ActivePresenter will maintain the original aspect ratio and rescale the image.

ActivePresenter User Manual Version 7
Menus, Toolbars & Hotkeys > View Tab 342
The Reset button restores the original size of the image.
The quality of the rescaled image depends on the algorithm used. ActivePresenter offers a choice of algorithms, including Box, Bilinear, Bicubic, 4th order b-spline, Catmull-Rom spline, and Lanczos3.
The Box algorithm is the simplest one and usually gives the lowest quality. Lanczos3 is an advanced algorithm and commonly used in popular image editor. This algorithm also gives the best quality.
However, choosing the most suitable algorithm also depends on the image content, so you can use try-and-error tactic to choose the most suitable one.
Insert Image Insert an Image.
Auto Shape Select a Shape.
Rotate Right 90o Rotate right.
Rotate Left 90o Rotate left.
Flip Horizontal Flip horizontally.
Flip Vertical Flip vertically.
Antialias Enable antialiasing to draw anti-aliased lines.
Line Draw a line.
Polygon Draw a polygon. When you click at various spots, those points are added to the current polygon. At the last point, double-click to finish the polygon-creation mode.
Spline Draw a spline. As you click at various spots, those points are added to the current spline. A double-click ends the spline-creation mode.
Pencil Draw freehand with the pencil.

ActivePresenter User Manual Version 7
Menus, Toolbars & Hotkeys > View Tab 343
Air Brush Create spray with a color.
Eraser Use this tool to turn an area on the image into a transparent one.
Flood Fill Click anywhere on the image to find a contiguous area with the same color, and then fills it with the current pen color.
Text Create rich text by using the text editor.
Blur Blur/obfuscate the selected area.
Blur Radius Specify the blur radius. The larger the radius, the more
obfuscated the image.
Pen Color Select a pen color for pending or drawing later.
Fill Color Set the color filled inside a shape.
Pen Opacity Set the opacity level for pen (0 means fully transparent, 255
means fully opaque.)
Fill Opacity Set the opacity level for fil (0 means fully transparent, 255
means fully opaque.)
Pick Pen Color After selecting this tool, click any area on the image and the pen tool will assume that color (hue and saturation) and opacity.
Pick Fill Color After selecting this tool, click any area on the image and the fill color tool will assume that color (hue and saturation) and opacity.
Line Width Set the line width for the outline of a shape or for the pencil tool.
Line Style Set the type of line for the outline of a shape or for the pencil tool.
Zoom Set the zoom level for the Canvas.

ActivePresenter User Manual Version 7
Menus, Toolbars & Hotkeys > View Tab 344
Zoom Fit Adjust the zoom level automatically to fit the Canvas to the available space.
Slide Master Tab
ActivePresenter has a facility to create themes. You can access this capability by going to the View tab and clicking Slide Master. By using the Slide Master tab, you can design your own slide layouts and apply them to slides in the current project or preserve them and reuse later.
Icon Command Function
Insert Slide Master
Add a new Slide Master.
Insert Layout Insert a layout into an existing Slide Master.
Delete Delete a Slide Master or layout.
Rename Rename a Slide Master or layout.
Preserve Preserve a Slide Master.
Master Layout Show the Master Layout check box list.
Insert Placeholder
Insert a placeholder into a layout.
Title Select to show the Title placeholder on slide layouts.
Footers Select to show the Footers placeholder on slide layouts.
Themes Display the theme gallery. From here, you can apply Themes
to Slide Masters.
Colors Display the theme color gallery. From here, you can apply Theme Colors to Slide Masters.

ActivePresenter User Manual Version 7
Menus, Toolbars & Hotkeys > Slide Master Tab 345
Fonts Display the theme font gallery. From here, you apply Theme Fonts to Slide Masters.
Background Styles
Display the background style gallery. From here, you can apply Background Styles to Slide Masters.
Slide Size Change the size of slides in the current project.
Close Master View
Exit the Master View.

ActivePresenter User Manual Version 7
ActivePresenter Customization > Customizing User Interface 346
ActivePresenter Customization
Customizing Language
By default, the display language in ActivePresenter is set to English (United States). If you want to choose another language, select Language from the View tab, and then select your desired language from the drop-down list. Your change will be applied the next time you open the application.
Another way to customize the display language is to use the Preferences dialog. Do the following steps:
1. Click ActivePresenter > Preferences.
2. In the General tab, select the appropriate language in the Program section.
3. Click Apply to submit changes. Your change will be applied the next time you open the application.
Customizing User Interface
Showing/Hiding Panes & Toolbar
You can make the following changes:
• View/hide various panes (Timeline, Slides, Properties, etc.) by using the View tab.
• Collapse the Tabbed Toolbar by using the Hide/Show Toolbar button at the top-right corner of the application window.
ActivePresenter saves the project settings when you close a project. The next time you open the application, the settings of the last saved project will be automatically applied to the new one.
Changing Pane Location
Drag a pane from its current location by dragging its title bar or clicking its Undock button. Note that for the Timeline pane, you can only undock it by clicking the Undock button.

ActivePresenter User Manual Version 7
ActivePresenter Customization > Customizing User Interface 347
Remember not to release the mouse button until you find the location you want to place the pane. As you move the pane, you have two available options:
• Dock the pane in the highlighted drop zones that appear on screen. By docking a pane, it can stand alone or together with other panes on one edge of the Canvas.
• Make the pane free-floating by dragging it to an area that is not a drop zone. The floating pane allows you to position it anywhere on the screen, even outside the application window.

ActivePresenter User Manual Version 7
ActivePresenter Customization > Customizing User Interface 348
Changing Pane Size
You can change the size of the panes that appear in ActivePresenter. This is useful when you want to make your work area larger by reducing the pane size, or when you want to view more of the information that appears in a pane by increasing its size.
• To resize a docked pane, move the pointer over the left or right edge of the pane (for vertical panes) or over the top edge of the pane (for horizontal panes). When the
pointer turns into a horizontal resize pointer or vertical resize pointer , drag the boundary to resize the pane to the dimensions you want.
• To resize a floating pane, hover over any edge or corner of the pane until the pointer turns into a bidirectional resize pointer, and then drag the boundary until the pane is the width/height you want.
Customizing Preferences
Use the Preferences dialog to set how you want ActivePresenter to operate. To open the dialog, click ActivePresenter > Preferences.
The dialog has six tabs, each serves a different area. Select the relevant tab to change the relevant settings.
Tab Category
General General options applicable to the entire application.
Auto Annotation Text
ActivePresenter has the capability to automatically generate appropriate annotations from interactions. This tab controls how those annotations are generated.

ActivePresenter User Manual Version 7
ActivePresenter Customization > Customizing Preferences 349
Hotkeys Hotkeys used for various operations.
Tabbed Toolbar Tabs and tools in the Tabbed Toolbar.
Script Editor Features and colors in the JavaScript Function form.
Miscellaneous Options that don’t fit anywhere in the above tabs.
General Tab
The options work as follows:
Control Function
Program

ActivePresenter User Manual Version 7
ActivePresenter Customization > Customizing Preferences 350
Display Language
The drop-down list provides the choice of available languages.
Max Recently Used Projects
The spin box defines how many recently opened projects would be listed. Set to 0 to disable this control.
Note that a large number is not actually useful. Instead, cultivate the habit of storing the project files in a hierarchical folder system so that you can retrieve any project fast.
Clear List ActivePresenter will forget the actual list of recently opened projects.
Canvas Background Color
Use this control to change the color of the Canvas background. Click the button to see a palette of colors. Select any desired color. Note that this control only affects the Canvas inside ActivePresenter editor, it does not affect your projects at all.
Reset Window Layout
Reset the layout of the application to default. You need to restart the application so this change can take effect.
Project
Backup Project Every n minutes
Define how frequently to back up (save) the project. In rare cases when ActivePresenter crashes, it will allow you to recover your last opening projects from the latest back-ups. Set to 0 to disable this control.
Note that these are not permanent back-ups: Back-ups will be automatically removed when you close your projects.
Project Language
Set the default project language.
Project Location This is the default folder path where all new projects will be saved. You are allowed to change this folder when you save a new project.
Template Location
This is the default folder path where all custom templates will be saved. You can change this location if needed.
Default Project Size
Set the default project size. To change the size, enter a new value or choose from the Preset Size list.
Restore Defaults Go back to the original settings.
Auto Annotation Text Tab
This tab defines auto annotation text that is automatically added when you record software simulations.

ActivePresenter User Manual Version 7
ActivePresenter Customization > Customizing Preferences 351
ActivePresenter can automatically generate the text for annotation based on what you are interacting with while capturing. For example, when you type your User Name into a log-in screen, ActivePresenter can create a callout which says “Type [XXX] into User Name text box”.
You can easily customize how ActivePresenter generates the annotation text while capturing. There are three parameters available to specify dynamic contents. Each parameter has the form {$XXX}, in which XXX is the parameter name:
{$name} This is the name of the item with which you are interacting while capturing. For example, when you enter your name in a log-in screen, the text box may have a name like “User Name”.
{$type} This is the type of the item that you are interacting with. The item types are provided by the Operating System. For example, you are typing in a text box, then the item type is “text box”. If you are clicking a button, then the item type is “button”.

ActivePresenter User Manual Version 7
ActivePresenter Customization > Customizing Preferences 352
{$value} This is what you are entering while capturing. If you are pressing a key, the value is the key that you’ve pressed. If you are entering text into a text box, then the value is the text you’ve entered.
Note that the Prefix Modifiers check box is selected by default to allow using modifier keys (SHIFT, CTRL, and ALT) in mouse clicks and key strokes.
Hotkeys Tab
The Hotkeys tab shows all the hotkeys in ActivePresenter. You can assign hotkeys to commands or remove any hotkeys you do not want.
All major commands are grouped functionally in a hierarchical tree. The tree consists of nodes; each node contains a group of related commands. To expand any node to list the commands or other items that it contains, click the button on the left of it. Any hotkeys that are currently assigned to a command or item will be shown in the Current hotkey box on the right side of the dialog.
To assign hotkeys:
1. Select a command or item that you want to assign a hotkey.
2. Click inside the New hotkey box, and then press the combination of keys that you want to assign.
3. Look at the Currently assigned to box to see if the combination of keys is already assigned to a command or item. If the combination is already used, press a different combination.

ActivePresenter User Manual Version 7
ActivePresenter Customization > Customizing Preferences 353
4. Click the Add button to assign the new hotkey.
5. Click Apply to submit changes.
To remove hotkeys:
1. Select a command or item that you want to remove a hotkey.
2. Click the Remove button.
3. Click Apply to submit changes.
When you assign hotkeys, you can reassign a combination of keys if you want; however, in that case you can no longer use the combination for its original purpose.
Example: Select the Save command in the tree view, and then press CTRL+A in the New hotkey box. The combination of CTRL and A is automatically captured and displayed. In fact, ActivePresenter detects that this hotkey is currently used by the Select All command.
Now you have two options: Either try another hotkey (and repeat the cycle), or press the Add button to reassign the CTRL+A hotkey to the Save command. If you choose the second option, this hotkey will no longer be assigned to the Select All command. You can restore the default settings by clicking the Restore Defaults button.
Tabbed Toolbar Tab
In this tab, you can customize the Tabbed Toolbar for your interest and improve the performance in editing.
The box to the left of this tab contains all commands which are organized in groups. The box to the right is the structure of the current toolbar of ActivePresenter.
Note: You cannot reorder the default commands, hide their names, or rename them.

ActivePresenter User Manual Version 7
ActivePresenter Customization > Customizing Preferences 354
Reordering Tabs/Groups/Commands
You can change the order of all tabs/groups/commands but not the default commands. To do that, in the right box, select the tab/group/command that you want to move. Then, click the
Move Up or Move Down until you get the order you want. Don’t forget to click OK to save and see your changes.
Removing Tabs/Groups/Commands
In the right box, select the group (both default and custom) or tab/command (custom only) that you want to remove. Then, click the Remove button to exclude them from view.
To remove the default tabs or groups/commands like the Home or Slide tab, uncheck the relevant check box in the right box. Note that you cannot hide contextual tabs such as Format and Drawing.
Adding Tabs/Groups Back to the Toolbar
After removing a tab/group from view, you can still add it back to the Tabbed Toolbar by:
1. In the left box, select the tab that you want to bring back. In case you want to recover group, you must select a tab in the right box to place it.
2. Click the Add button to retrieve the selected tab/group. After that, change the tab/group order if needed.
3. Click OK to save and see your changes.
Creating Custom Tabs/Groups
ActivePresenter lets you add new tabs to the Tabbed Toolbar. Add new groups to both default and custom tabs. Regarding commands, it only allows you to add commands to custom groups.
The custom tabs and group have the word (Custom) after their names, but this word doesn’t appear in the Tabbed Toolbar.
To create custom tabs/groups, perform the following (ignore any unnecessary steps if any):
1. In the right box, select the tab to which you want to add a new group. In case you want to create a tab, the new tab with be inserted below all other tabs or the selected one.
2. Click New Tab… or New Group… to create a new tab or group, respectively.
3. In the dialog, enter a name for the new tab/group and click OK.
4. For custom groups, select Hide Command Labels to hide the labels while showing the icons in smaller size.
5. In the main dialog, click OK to save and see your changes.
After creating a custom group, you need to add commands to them. Use the Add button to add commands from the left box.
Renaming Tabs/Groups/Commands
You can rename both default and custom tabs and groups, but for commands, you can only rename the ones added to custom groups. For those included in default groups, you cannot rename them.

ActivePresenter User Manual Version 7
ActivePresenter Customization > Customizing Preferences 355
If your experiments go haywire, you can always restore to the defaults by pressing the Restore Defaults button. All your customization will be removed.
Script Editor Tab
In this tab, you can customize coding preferences such as code formatting and coloring.
The tab has three parts. The Color box to the left shows the color of the editor components. The View box in the center lists some code view options. The Preview box to the right allows you to preview the coding contents.
To change the color of the editor components, click the color rectangle next to the component in the component list, and then select a color in the Color Picker. All changes you make are immediately reflected in the preview editor on the right side.
To change the code view options:
• Line Number: Select to display line numbers along the side of the code.
• View White Space: Select to display dots in place of white space.
• Auto Insert (), {}, []: Selected by default. This option automatically inserts matching closing brackets to the code.
If your experiments go haywire, you can always restore to the defaults by pressing the Restore Defaults button. All your customization will be removed.

ActivePresenter User Manual Version 7
ActivePresenter Customization > Customizing Preferences 356
Miscellaneous Tab
This tab is a “catch-all” tab: It contains application options that could not be placed in other tabs.
Control Function
Automatic Updates
Automatically Check for Updates
Selected by default. ActivePresenter will periodically check for updates when started.
Connection Settings To connect to the Internet, ActivePresenter needs the connection settings.

ActivePresenter User Manual Version 7
ActivePresenter Customization > Customizing Preferences 357
When you click this button, a dialog appears and offers the following options:
• No proxy
• Use system settings (default)
• Manual configuration
Check with your admin and set the values.
Log Settings
Enable Logging Selected by default. If you disable this option, no logs will be kept.
Log UI Level Select the log level that will be displayed. Only log messages which have severity level that is higher or equal to the selected level will be displayed. The other logs will be written to the log file silently.
Verbose Mode In verbose mode, more details are captured. This is better for troubleshooting.
Log Level There are five levels:
1. Fatal Error (most severe level)
2. Error
3. Warning
4. Message
5. Status
6. Information
If you select any level, the log will be kept of that level and higher levels (if any).
For example, selecting Warning will keep a log of the top three types of problems, but selecting Fatal Error will keep a log of fatal errors only.
View Log Click this button to show the log file. The log file is automatically cleared and started over when its size reaches 2 MB.
Confirmation Settings
Warning none-ANSI path when export
Selected by default. When you export your project, there are some outputs that cannot be opened or run properly if the file name contains non-ANSI characters. This option specifies whether ActivePresenter should ask you in such case or not.

ActivePresenter User Manual Version 7
ActivePresenter Customization > Customizing Preferences 358
Show language confirmation when importing XLIFF
Selected by default. When you import from XLIFF, chances are the target language is unspecified or invalid. ActivePresenter will show a language confirmation to let you select a target language to continue.
Extend object duration to match the duration of generated audio
Select any of the choices to determine how ActivePresenter performs when converting text to speech: Should ActivePresenter display the dialog so you can make further changes to the TTS settings before converting?
Save external resource
Link resources with file size greater than n MB
When a resource is added to a project, ActivePresenter creates a copy of the resource file and stores it in that project (to ensure that even if you rename, move, or delete the original file, the inserted item will not be affected).
But if the original file is large, storing it directly in the project will consume more disk space than necessary, which severely reduces the performance and prones to errors that might corrupt the project.
In that case, ActivePresenter doesn’t store the original file directly in the project. Instead, ActivePresenter maintains its own copy of the original file and creates a link in the project which points to its own copy.
This parameter defines the threshold above which ActivePresenter will create a link to the resource instead of storing the original file directly in the project.
Use software rendering instead of GPU rendering
This option may improve performance for some computers which have a strong CPU but a weak GPU.
Use Direct3D for recording screen
Uncheck this option if you cannot capture the screen due to graphics driver-related issues.
Use JPEG color range (full range) when exporting video
Check to fix the “white color turns to grey” issue when viewing output videos on some systems.
Last updated: 2018/02/13









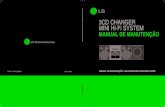







![LMS - download.mastersolution.agdownload.mastersolution.ag/media/LMS/MASTERSOLUTION_LMS_FLYER.pdf · Lern Management System [LMS] – individuelle Lernplattform, Benutzerverwaltung,](https://static.fdocuments.net/doc/165x107/5e1d0d435c6bc20e04570e9c/lms-lern-management-system-lms-a-individuelle-lernplattform-benutzerverwaltung.jpg)