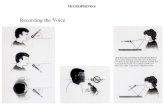Active Learning Classroom Instructions · Turning Off the Microphones For both microphones, locate...
Transcript of Active Learning Classroom Instructions · Turning Off the Microphones For both microphones, locate...

v.1.0.1 revised 19 January 2018
Active Learning Classroom Instructions Starting the System ..................................................................................................................... 2
Using a Microphone ................................................................................................................ 2 Selecting a Microphone ....................................................................................................... 2 Turning on the Lavalier Microphone .................................................................................... 3 Turning on the Handheld Microphone ................................................................................. 4 Turning Off the Microphones .............................................................................................. 5
Turning on the iPad Control Surface ........................................................................................ 5 Simple Mode ............................................................................................................................... 8
Showing the Instructor Station on All Displays ........................................................................ 8 Changing the Input at the Instructor Station ........................................................................... 8 Releasing the Displays for Group Work ................................................................................... 9
Advanced Mode .......................................................................................................................... 9 Showing the Instructor Station on All Displays ........................................................................ 9 Changing the Input at the Instructor Station ......................................................................... 10 Showing one Pod’s Display on All Other Pods ........................................................................ 10 Releasing the Displays for Group Work ................................................................................. 11
Controlling the Volume ............................................................................................................. 11 Using the iPad as a Document Camera ...................................................................................... 12 Controlling the Pod’s Display from the Pod’s Table ................................................................... 13 Connecting a Device Wirelessly ................................................................................................. 14
iPad/iPhone .......................................................................................................................... 14 Mac OSX/Windows ............................................................................................................... 14 Android ................................................................................................................................. 15
Turning Off the System ............................................................................................................. 15

Page 2 of 15
Starting the System
Using a Microphone The Active Learning Classroom is a very large space (although it doesn’t feel that way). Because you are likely to be moving around the room while teaching, we highly recommend you use one of the microphones while teaching. You may also want to use one of the mics to hand around to students as they ask questions or present to the class.
Selecting a Microphone There are four microphones at the teacher station, but you can only use two at a time.
You may select ONE microphone from the M1 group and ONE microphone from the M2 group. So, you can use, for instance, M1A and M2A or M1B and M2A, but NOT M1A and M1B.

Page 3 of 15
Turning on the Lavalier Microphone The lavalier microphone has a power switch in the compartment with the batteries. To turn on the lavalier microphone:
1. Squeeze the two small buttons on either side of the power pack.
2. Once open, locate the power switch.
3. Press and hold it until you see the Sennheiser logo, then release.
That’s it. The volume will be controlled from the iPad once you start the AV system (see below).

Page 4 of 15
Turning on the Handheld Microphone The handheld microphone has a small red power switch on the bottom. To turn on the handheld microphone:
1. Locate the red power button on the bottom of the microphone.
2. Press and hold until you see the Sennheiser logo, then release.
That’s it. The volume will be controlled from the iPad once you start the AV system (see below).

Page 5 of 15
Turning Off the Microphones For both microphones, locate the power switch again. Hold it until you see OFF appear in the display.
Turning on the iPad Control Surface The Active Learning Classroom uses the iPad at the instruction station as the control surface for the AV system in the room. To start the iPad:
1. Press the home button to turn on the display.

Page 6 of 15
2. You’ll see a screen with the Chaminade logo. Press the home button again to unlock the iPad (no passcode is required).
3. You should be presented with a screen saying the room is disconnected. Tap the screen to connect.

Page 7 of 15
4. Once connected you will see another screen with a Chaminade logo (this time on a black background. Tap the screen again.
5. You will see a prompt to select the interface type. Once you select SIMPLE or ADVANCED the system will start turning on all the displays at the pods.

Page 8 of 15
Simple Mode
From the Simple Mode page you can control which input at the teacher station is used, whether the teacher station input is showed on all displays, the system volume, and the Bluray/DVD player. When the system first starts, it is in “group work” mode. That means that each of the displays is showing content from the devices at each pod.
Showing the Instructor Station on All Displays To display the instruction station input to all displays, touch the SEND TO ALL button. It will blink momentarily and then you should see all the screen switching. You’ll also see that the SEND TO ALL button and the group numbers are all highlighted.
Changing the Input at the Instructor Station The instructor station has four inputs: VGA (cable at table), HDMI (cable at table), Bluray (the logo with the B on it), and SL (the Sharelink wireless device). To change the input, the middle group of buttons under INSTRUCTOR are used. To change sources:
1. Tap on the source you want to use. 2. Wait for it to stop blinking. 3. Tap the SEND TO ALL button.

Page 9 of 15
Releasing the Displays for Group Work If you have been sending the instructor station to all the displays and want the students to work in groups, press and hold the SEND TO ALL button. The button will begin to blink and you will see the displays switching to the table inputs. You may release the button any time after it starts blinking.
Advanced Mode
From the Advanced Mode page you can control which input at the teacher station is used, whether the teacher station input is showed on all displays, the system volume, and the Bluray/DVD player. You can also select a pod to be displayed on all the other pod displays and control which input students use when they are doing group work. When the system first starts, it is in “group work” mode. That means that each of the displays is showing content from the devices at each pod.
Showing the Instructor Station on All Displays To display the instruction station input to all displays, touch the SEND TO ALL button. It will blink momentarily and then you should see all the screen switching. You’ll also see that the SEND TO ALL button and the group numbers are all highlighted.

Page 10 of 15
Changing the Input at the Instructor Station The instructor station has four inputs: VGA (cable at table), HDMI (cable at table), Bluray (the logo with the B on it), and SL (the Sharelink wireless device). To change the input, the bottom group of buttons on the left are used. To change sources:
1. Tap on the source you want to use. 2. Wait for it to stop blinking. 3. Tap the SEND TO ALL button.
Showing one Pod’s Display on All Other Pods If you would like to share one pod’s work with the other students in the room, you can share that pod’s display with everyone. To do that:
1. Click on the GROUP # SHARE button for the pod you want to share. 2. A screen will pop up asking you where you want to share that display.
3. Click ALL. (note that you can click only some of the group names to share to only certain displays)
4. Click the red RETURN button (the red button with the circle icon and the arrow).

Page 11 of 15
Releasing the Displays for Group Work If you have been sending the instructor station (or one of the other pods) to all the displays and want the students to work in groups, press and hold the SEND TO ALL button. The button will begin to blink and you will see the displays switching to the table inputs. You may release the button any time after it starts blinking.
Controlling the Volume In either Simple Mode or Advanced Mode you can control the overall volume of the system by using the up/down volume controls and mute button in the upper right corner. You can also mute the microphones by using the button that has the microphone icon with a line through it. For more control over volume, press the gear icon in the upper right.
From here you can control the volume of each display individually as well as the speakers above the displays (labeled as MAIN) and the microphone volumes. By default, all the display speakers are set to a volume of one. To close this screen, tap the red RETURN icon.

Page 12 of 15
Using the iPad as a Document Camera The iPad at the instructor station can also be used as a document camera. To use it in this way, you must either connect the iPad to the Instructor station wireless Sharelink (see Connecting a Device Wirelessly below) or by using the iPad/iPhone lightning dongle at the instructor station. If you use the dongle, you must unplug the power from the iPad, plug that power into the dongle along with the HDMI cable, and then plug the lightning connector into the iPad. Once you select the instructor station HDMI input you will be able to see the iPad screen. To activate the document camera function:
1. Press the iPad home button to return to the home screen. 2. Pivot the iPad so that it is parallel to the table surface. Note that you can also rotate the
iPad if needed. 3. Tap on either the Stage application (if you want to annotate the image with virtual pens)
or the Camera application.
4. Place the object you want to show on the white surface and position as needed.

Page 13 of 15
5. If needed, turn on the small light attached to the stand and point it at the object you’re displaying.
Controlling the Pod’s Display from the Pod’s Table Each pod has one table with a small black insert.
When in group work mode, students can control whether the Pod display is on or off, which of three inputs they want to use (VGA, HDMI, or AUX – which is the wireless Sharelink), and the volume of the TV. There is also AC power available. Pressing any input label will change the input.

Page 14 of 15
Connecting a Device Wirelessly Each pod and the instruction station have a Sharelink wireless connection device. How you connect to it depends on your device. To connect to the Sharelink you must be on the Classrooms – Hale Hoaloha wireless network.
iPad/iPhone The Sharelink pretends to be an AppleTV, so you can connect an iPad or iPhone to a Sharelink using the Airplay options built into iOS. When you are done sharing you can disconnect from the Sharelink the same way you would from an AppleTV. If you’re unfamiliar with Airplay in iOS, please contact the help desk for assistance. Note that if you are connecting the iPad at the instructor station, it is already on the correct network.
Mac OSX/Windows To connect from a MacOSX or Windows computer:
1. Open a web browser and type the IP address of the Sharelink (displayed on the bottom of the display when you have selected the Sharelink as the input source).
2. Download the appropriate software for your device. If you got your laptop as part of the faculty mobility program, the needed software is already installed. Note that the standard version of the Sharelink software for OSX does not do sound. If you need sound, you must install the Pro verison and install another piece of software. We suggest you contact the help desk for assistance with that.
3. Run the Sharelink program. 4. Once the scan completes no devices will be found. That’s expected.

Page 15 of 15
5. Click the MANUAL button and enter the IP address and code (also found on the bottom of the display).
6. Click CONNECT. 7. Once connected click the big play button (the arrow) and your screen will start sharing.
To stop sharing, press the stop button.
Android To connect to a Sharelink from Android, you need to download the Extron Sharelink app from the Google Play store. Once installed:
1. Open the app and click on the little device with antennas icon at the top. 2. Click on Manual Input. 3. Enter the IP address and click CONNECT. 4. Input the code at the bottom of the display to which you are connecting. 5. To start sharing, press the little play button at the button of the screen. To stop sharing,
press the stop button.
Turning Off the System When you are done with class, please turn the system off. From either the SIMPLE or ADVANCED screen look for the large red power button (on the advanced screen it’s labeled as SYSTEM POWER). Press and hold that button until you see the Pod displays start turning off. After that, you may release the system power button at any time.