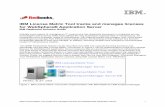Activating Licenses Online Using a Local License … Introduction: This document is an introduction...
Transcript of Activating Licenses Online Using a Local License … Introduction: This document is an introduction...
2
Introduction:
This document is an introduction to activating licenses online using a GE-IP Local License Server.
In this example, we will look at setting up a computer as a Local License Server that will request a GE-IP Advantage
license from the GE Intelligent Platforms Cloud. An intranet Proficy License Client computer will be configured to
connect to the internet Local License Server to lease a license.
Local License Server version is 16.3.720.0
Proficy License Client version is 16.3.720.0
3
Local License Server Install and Configuration
Ensure that you have installed and are running the latest Proficy Licensing. The link to this is https://ge-
ip.force.com/communities/en_US/Download/Proficy-Licensing-Installer-DN
Launch the install, downloaded from the above link, and you will be presented with the Proficy Licensing installer
splash screen. Click on the Install Local License Server option.
The InstallShield Wizard will automatically install the Proficy License Server, then click Finish.
4
Now, install the License Server Tools to get the License Server Configuration Tool.
To verify if the Local License Server and Configuration tool are installed, Go to Start-> Control Panel -> Programs
and Features and sort by name.
From the computer with the Proficy License Server installed with internet access, start the License Server
Configuration Tool by going to Start-> All Programs-> Proficy Common-> License Server Configuration Tool (right
click and run as administrator). Acknowledge any User Access Control prompts.
The License Server Configuration Tool can be installed using the same installation program used to install the Local
License Server. Simply click on the Install License Server Tool and follow the prompted instructions.
On the left, the Start menu for the Proficy Common folder
shows the configuration tool but the actual server does
not show, which is normal.
5
You are presented with the Manage a License Server screen. Choose Edit Connection Settings.
The following illustrates a verified connection, resulting from:
1. Entering “localhost” as the Server Name
2. Clicking the button VERIFY CONNECTION
3. Clicking the button SAVE
When completed with the settings, click MANAGE.
If the Proficy License Server cannot connect to the GE Intelligent Platforms cloud, you will see:
6
Click on Add Licenses to Server.
At the Add Licenses to Server screen, you are prompted to populate activation codes that the Local License Server
will request from the GE Intelligent Platforms Cloud.
7
Refer back to the email that you received from GE Intelligent platforms indicating that your order is ready. The
Activation Code is highlighted below and will be an alphanumeric string of 16 characters (xxxx-xxxx-xxxx-xxxx).
8
Enter each Activation Code and the Total Requested, then click on Add Code. When completed, click on Next to
request from the GE Intelligent Platforms cloud that their licenses be added to this local server. Activation comes
later.
Click on the View Licenses link.
9
Your licenses and quantities are displayed. Click on Manage.
This concludes the example Proficy License Server install and configuration. The next part of this example shows
the Proficy License Client install and configuration for activating licenses.
Note: When the License Client is installed, you will need to enter the URL or IP of the local server.
Activating a License from the Proficy License Client
From the PC that will be connecting to
the Local License Server – Use the splash
screen to install the License Client. Start
the client by going to Start-> All
Programs-> Proficy Common-> License
Client (right click and run as administrator).
Acknowledge any User Access Control
prompts.
10
Choose Option 2
Enter the Local Server connection URL or IP address and click on Display Available Licenses.
Select the checkbox for the license to activate and click on Activate.




























![Tizen Emulator Software Licenses...Tizen Emulator Software Licenses [ Mobile ] Module: account-parser License: Apache-2.0 Module: ail License: Apache-2.0 Module: alarm-server License:](https://static.fdocuments.net/doc/165x107/5e9894014d42357b48474908/tizen-emulator-software-licenses-tizen-emulator-software-licenses-mobile-.jpg)