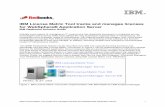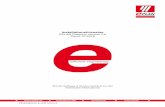EPLAN License Manager Installation Guide Version 7.1.7 ......EPLAN ®, EPLAN Electric P8 ... The...
Transcript of EPLAN License Manager Installation Guide Version 7.1.7 ......EPLAN ®, EPLAN Electric P8 ... The...
-
EPLAN License Manager Installation Guide
Version 7.1.7 Status: 06/2017
EPLAN Software & Service GmbH & Co. KG Technical Information
-
EPLAN License Manager Installation Guide Version 7.1.7 Status: 06/2017
2
Copyright © 2017 EPLAN Software & Service GmbH & Co. KG
EPLAN Software & Service GmbH & Co. KG assumes no liability for either technical or printing errors, or for deficiencies in this technical information and cannot be held liable for damages that may result directly or indirectly from the delivery, performance, and use of this material.
This document contains legally protected proprietary information that is subject to copyright. All rights are protected. This document or parts of this document may not be copied or reproduced by any other means without the prior consent of EPLAN Software & Service GmbH & Co. KG.
The software described in this document is subject to a licensing agreement. The use and reproduc-tion of the software is only permitted within the framework of this agreement.
RITTAL® is a registered trademark of Rittal GmbH & Co. KG.
EPLAN®, EPLAN Electric P8®, EPLAN Fluid®, EPLAN Preplanning®, EPLAN Pro Panel® and EPLAN Harness proD® are registered trademarks of EPLAN Software & Service GmbH & Co. KG.
Windows 7®, Windows 8®, Windows 8.1®, Windows 10®,, Windows Server 2008 R2®, Windows Server 2012®, Windows Server 2012 R2®, Windows Server 2016® , Microsoft Windows®, Microsoft® Excel®, Microsoft® Access® and Notepad® are registered trademarks of the Microsoft Corporation.
PC WORX®, CLIP PROJECT®, and INTERBUS® are registered trademarks of Phoenix Contact GmbH & Co.
AutoCAD® and AutoCAD Inventor® are registered trademarks of Autodesk, Inc.
STEP 7®, SIMATIC® and SIMATIC HW Config® are registered trademarks of Siemens AG.
InstallShield® is a registered trademark of InstallShield, Inc.
Adobe® Reader® and Adobe® Acrobat® are registered trademarks of Adobe Systems Inc.
TwinCAT® is a registered trademark of Beckhoff Automation GmbH.
Unity Pro® is a registered trademark of Schneider Electric.
RSLogix 5000® and RSLogix Architect® are registered trademarks of Rockwell Automation.
All other product names and trade names are trademarks or registered trademarks of their respective owners.
EPLAN uses the Open Source software 7-Zip (7z.dll), Version 16.00, Copyright © by Igor Pavlov. The source code of 7-Zip is subject to the GNU Lesser General Public License (LGPL). The source code of 7-Zip and details on this license can be found on the following Web site: http://www.7-zip.org
-
EPLAN License Manager Installation Guide
Version 7.1.7 Status: 06/2017
3
Table of Contents
Introduction ........................................................................................... 5
Notes for the Reader ......................................................................... 6
Preconditions .................................................................................... 7
Software ..................................................................................................... 7
Approved for .............................................................................................. 8
Installing the EPLAN License Manager ............................................... 9
Adding rental licenses ........................................................................ 14
Updating an existing EPLAN License Manager ............................... 16
Checking of the existing EPLAN License Manager installation ... 16
Updating the EPLAN License Manager 7.1.7 ................................. 17
Updating the primary and secondary EPLAN License Manager 7.1.7 .................................................................................................. 18
Configuring the DCOM Interface ........................................................ 19
Approved Windows Server operating systems ............................. 19
Windows 7 and Windows 8.1 .......................................................... 27
Installing the EPLAN License Manager Monitor ............................... 36
-
EPLAN License Manager Installation Guide Version 7.1.7 Status: 06/2017
4
-
EPLAN License Manager Installation Guide
Version 7.1.7 Status: 06/2017
5
Introduction
Dear users,
The team at EPLAN Software & Service GmbH & Co. KG is pleased to welcome you as a new user.
This document describes the installation of the EPLAN License Manager (ELM). This application will allow you to manage EPLAN product li-censes on a network. Communication between server and client comput-ers takes place via the "Remote Dongle Service" (RDS) utility, which is set up in the Control Panel program and automatically started during in-stallation of the EPLAN License Manager.
Furthermore, this document describes the installation of the EPLAN Li-cense Manager monitor. You can use this tool to display the licensing status of an EPLAN License Manager.
When using the EPLAN License Manager to license EPLAN products, it is absolutely essential that you update the licensing on every connected client computer.
These instructions are aimed at administrators who are already familiar with EPLAN and who have an in-depth knowledge of programs and sys-tems.
-
EPLAN License Manager Installation Guide Version 7.1.7 Status: 06/2017
6
Notes for the Reader
Before you begin reading, please note the following symbols and styles used in this document:
Warning:
Texts preceded by this image are warnings. You should be absolutely sure to read this warning before proceeding!
Note:
Text preceded by this image contains extra notes.
Tip:
Useful tips to facilitate your interaction with the program are presented after this image.
Example:
Examples are highlighted by this symbol.
• User interface elements are marked in bold so they can immediately be located in the text.
• Italic text provides particularly important information that you should definitely pay attention to.
• Code examples, directory names, and direct input (among other ele-ments) are displayed in a non-proportional font.
• Function keys, keyboard keys, and buttons within the program are shown in square brackets (e.g., [F1] for the "F1" function key).
-
EPLAN License Manager Installation Guide
Version 7.1.7 Status: 06/2017
7
• To improve the flow of the text, we often use "menu paths" in this doc-ument (for example, Start > Run). In order to find a particular program function, the menus and options shown in a menu path must be se-lected in the sequence shown. For example, the menu path men-tioned above calls up the EPLAN help system.
• The operating information provides step-by-step instructions for reach-ing specific targets, and in many places, after the right-arrow symbol
you'll also find the reaction of the program to your action.
• In combination with settings or fields (e.g., check boxes) which can only be switched on or off, in this document we often use the term "ac-tivate" (after which the setting is active ) and "deactivate" (after which the setting is inactive ).
Preconditions
In order to run the EPLAN License Manager the following conditions must be satisfied:
Software
The following software preconditions must be satisfied:
• An operating system for which the EPLAN License Manager has been released must be installed (see also the following section: "Approved for").
• It is also assumed that the computer systems all have the latest secu-rity updates.
• The installation must be performed from a user account with rights equivalent to an Administrator.
• The dongle must be connected to the computer where the EPLAN Li-cense Manager is to be installed.
-
EPLAN License Manager Installation Guide Version 7.1.7 Status: 06/2017
8
Note:
Characters that do not occur in the Latin alphabet are not supported by the EPLAN License Manager (for example Chinese, Cyrillic characters, etc.). If you want to use the EPLAN License Manager, you may only use characters in ASCII format for your user and computer names. Please inform yourself about the hardware prerequisites and the soft-ware approvals of the EPLAN Platform before installing EPLAN products. This information is available in the EPLAN performance descriptions of the respective products.
Approved for
Client computer
• Microsoft Windows 7 SP1 (64 Bit) Professional, Enterprise and Ultimate.
• Microsoft Windows 8 (64 bit) Pro, Enterprise.
• Microsoft Windows 8.1 (64 bit) Pro, Enterprise.
• Microsoft Windows 10 (64 bit) Pro, Enterprise.
Server
• Microsoft Windows Server 2008 R2 (64 bit)
• Microsoft Windows Server 2012 (64 bit).
• Microsoft Windows Server 2012 R2 (64 bit)
• Microsoft Windows Server 2016.
-
EPLAN License Manager Installation Guide
Version 7.1.7 Status: 06/2017
9
Installing the EPLAN License Man-ager
Before beginning the installation of the EPLAN License Manager, make sure that the dongle provided is connected to the computer.
Note:
If your computer is connected to the Internet, the Dongle driver will be in-stalled automatically from the Windows Update page. Should your com-puter not be connected to the Internet, you can locate the driver on the DVD in directory ELM\Services (x64)\Drivers. Start the file HASPU-serSetup.exe here.
1. After inserting the DVD for one of the EPLAN Platform products, switch to directory ELM.
2. Open the ELM\License Manager (x64) directory and here double-click the setup.exe file.
3. Answer [Yes] to confirm the subsequent safety prompt.
4. In the subsequent dialog click [Install].
� The installation wizard for the EPLAN License Manager is opened.
-
EPLAN License Manager Installation Guide Version 7.1.7 Status: 06/2017
10
5. In the subsequent installation wizard dialogs you will confirm the li-cense conditions among other things.
6. Click [Install] once more to start the actual installation.
� The Select License Manager Configurator dialog opens during the installation.
7. Here select the operating mode of your EPLAN License Manager.
-
EPLAN License Manager Installation Guide
Version 7.1.7 Status: 06/2017
11
Warning:
If this is the first EPLAN License Manager in your system environ-ment ensure that the Primary License Manager is selected. The Standby License Manager option may only be used if your valida-tion code includes the Failure protection functionality.
� The dialog Primary License Manager - Configurator is opened.
This allows you to activate your license data via the validation code supplied.
8. First enter the name of your company in the Company name box.
9. Enter your validation code in the Validation code field and then click [OK].
-
EPLAN License Manager Installation Guide Version 7.1.7 Status: 06/2017
12
Note:
At this point, you can also leave the Validation code field empty and enter the validation code later. To do this, click [OK] and exit the in-stallation wizard.
� The licensing scope is then displayed in the Validated license dia-
log.
-
EPLAN License Manager Installation Guide
Version 7.1.7 Status: 06/2017
13
Click [Close].
10. Finally, click [Finish] to end the installation wizard.
The following section "Configuring the DCOM Interface" on Page 19 ex-plains how to configure the DCOM interface for operating the EPLAN Li-cense Manager.
-
EPLAN License Manager Installation Guide Version 7.1.7 Status: 06/2017
14
Adding rental licenses
The EPLAN rental licenses consist of a basic license and further pur-chased or leased licenses that can have different validity periods.
This functionality is available for the first time with this Version 7.1.7 of the EPLAN License Manager.
Note:
Previous versions before Version 7.1.7 do not support the rental license. A basic license can be validated like available licenses in the past. They can be differentiated between limited and unlimited.
For further rental licenses you first have to enter a new validation in the Validate tab in the "ELM Configurator" program. This validation is limited in time and expires after a defined period.
Note:
The expiry time of the rental license is set to the UTC time. This means that if a license expired on 01/01/2018, UTC time + 1 hour = local time (in Germany (without consideration of the Daylight Savings Time)).
1. To add a validation to the EPLAN License Manager, switch to the Validate tab.
Note:
If you have a deviating serial number beginning with "E001", you can use the serial number displayed in the Validate dialog.
2. Enter the validation code of your basic license or rental license that you received from EPLAN into the Validation code field.
3. Then click [Apply].
-
EPLAN License Manager Installation Guide
Version 7.1.7 Status: 06/2017
15
� The licensing scope is displayed in the Validated license dialog. The "license pool" of available systems and extensions in the Bundles tab is updated.
� The basic license, in this example "Unlimited", and the rental license, expiry date 04/15/2017, are displayed.
� The EPLAN License Manager - Configurator dialog will remain open, and you can select additional settings.
-
EPLAN License Manager Installation Guide Version 7.1.7 Status: 06/2017
16
Updating an existing EPLAN License Manager
Only one EPLAN License Manager can be run on a given computer.
Checking of the existing EPLAN License Man-ager installation
Warning:
Before you begin with the update, please check the system on which the EPLAN License Manager is installed as well as the EPLAN client sys-tems with regard to the following information: Are you using a 64-bit operating system? For several years the EPLAN License Manager has been made available as a 64-bit program. An update is only possible on a 64-bit operating system. If you are still using a 32-bit operating system, you need to move the EPLAN License Manager to a suitable system.
Are you already using a 64-bit EPLAN License Manager? Check the version of your EPLAN License Manager. To this purpose call up the popup menu on the Windows [Start] button and select the menu item Programs and Features.
-
EPLAN License Manager Installation Guide
Version 7.1.7 Status: 06/2017
17
A 32-bit version (x86) of an installed EPLAN License Manager must be removed before you install or update the 64-bit version.
Are licenses currently borrowed from the EPLAN License Manager?
If you have borrowed licenses from the EPLAN License Manager that is to be updated, you must return these before updating.
Do all License Clients correspond to at least Version 9.1.13.64100?
Check this on the client systems by using the Programs and Features functionality of the operating system. Here you can recognize the in-stalled version of the EPLAN License Client.
If an EPLAN system uses a version that is older than the required one, you must first update the License Client on the respective system to the most recent version.
Updating the EPLAN License Manager 7.1.7
In order to change from the EPLAN License Manager Version 7.1.x to the new Version 7.1.7 you only have to install the new version. The older version is then removed automatically.
1. To do this, switch to the directory ELM on the DVD of one of the EPLAN Platform products.
-
EPLAN License Manager Installation Guide Version 7.1.7 Status: 06/2017
18
2. Open the ELM\License Manager (x64) directory and here double-click the setup.exe file. Carry out the installation.
� Your settings in the "Services" and "DCOM" section are transferred automatically when the setup.exe file is executed.
Updating the primary and secondary EPLAN Li-cense Manager 7.1.7
Your company network has two EPLAN License Manager applications (primary License Manager and standby License Manager). In this case you must always update the primary License Manager first.
1. Set the start type of the "Remote Dongle Service" for the primary Li-cense Manager to "Deactivated". Then stop the service.
2. Start the installation on the primary License Manager. Open the ELM\License Manager (x64) directory and here double-click the setup.exe file. Carry out the installation.
� Your settings in the "Services" and "DCOM" section are transferred automatically when the setup.exe file is executed.
3. After successful installation set the start type of the service back to "Automatic". Subsequently restart the service.
� After a certain updating interval the active standby License Manager now transfers all the tasks back to your primary License Manager.
4. Check whether the primary License Manager is active again and the data transfer has been successful.
Note:
You can run the "ELM Configurator" program to check the process. Once the primary License Manager is active again, the entry "Pri-mary, active" will be displayed in the Status field of the License Manager - Monitor dialog.
-
EPLAN License Manager Installation Guide
Version 7.1.7 Status: 06/2017
19
5. Update the standby License Manager. Set the start type of the "Re-mote Dongle Service" utility to "Deactivated". Then stop the service.
6. Start the setup.exe file and then follow the installation commands.
7. After a successful installation reset the start type back to "Automatic" and start the service.
� After a certain updating interval the two EPLAN License Manager synchronize automatically.
Configuring the DCOM Interface
Depending on the operating system, extra configuration of the DCOM in-terface may be necessary so that the clients can access the computer on which the EPLAN License Manager has been installed.
The computer on which the EPLAN License Manager is installed, and also the clients accessing this computer, should all be members of the same Windows domain.
If this is not the case, then an account with the same name and pass-word must be created on the server for every client user account.
Note:
It is assumed that the DCOM configuration reflects default settings made at the time the respective operating system was installed. If different set-tings were made, e.g., to increase system security, then you should con-sult your system administrator.
Approved Windows Server operating systems
Access to the DCOM interface can be configured either for all domain users or for a group of users.
Both variants are described in the following sections. It is assumed that a group called "ELM Users" has been created in the domain for the second variant.
-
EPLAN License Manager Installation Guide Version 7.1.7 Status: 06/2017
20
The configuration program for the DCOM interface must first be started.
1. To do this, select Start > Run, and enter the dcomcnfg command in the Run dialog. You can carry out the entry directly under Windows Server 2012.
� The Component Services dialog opens.
2. In the tree view of this dialog select Component Services > Com-puters > My Computer.
3. Right-click My Computer and select the Popup menu > Properties.
� The My Computer Properties dialog opens.
-
EPLAN License Manager Installation Guide
Version 7.1.7 Status: 06/2017
21
4. In the Default Properties tab, make sure that the Enable Distrib-uted COM on this computer check box is selected.
5. Change to the COM Security tab.
-
EPLAN License Manager Installation Guide Version 7.1.7 Status: 06/2017
22
6. Under Launch and Activation Permissions, click the [Edit Limits] button.
� The Launch and Activation Permissions dialog opens.
7. You must now decide what security settings you wish to make:
If access is to be allowed for all users, select Everyone and then se-lect the Allow check box for all permission types.
If access is only to be allowed for members of the ELM Users group, click the [Add] button and select the appropriate group. After this, all four permission types must be activated for this group via the Allow check boxes.
-
EPLAN License Manager Installation Guide
Version 7.1.7 Status: 06/2017
23
8. Close the Launch and Activation Permissions and My Computer Properties dialogs by clicking [OK].
9. After this, in the tree view of the Component Services dialog navi-gate to the DCOM Config folder.
10. On the right side of the dialog, select the component ELM7.
11. Right-click this component and select the Popup menu > Proper-ties.
� The ELM7 Properties dialog opens.
12. Select the Security tab.
13. In the Launch and Activation Permissions group box, select the Customize option and then click the [Edit] button.
� The Launch and Activation Permissions dialog opens.
-
EPLAN License Manager Installation Guide Version 7.1.7 Status: 06/2017
24
14. If access is to be allowed for all users, select Everyone and then se-lect the Allow check box for all permission types.
If access is only to be allowed for members of the ELM Users group, click the [Add] button and select the appropriate group. After this, all four permission types must be activated for this group via the Allow check boxes.
15. In the Access Permission group box, select the Customize option and then click the [Edit] button.
� The Access Permission dialog opens.
16. If access is to be allowed for all users, select Everyone and then se-lect the Allow check box for all permission types.
-
EPLAN License Manager Installation Guide
Version 7.1.7 Status: 06/2017
25
If access is only to be allowed for members of the ELM Users group, click the [Add] button and select the appropriate group. After this, the permission types must be activated for this group via Allow.
17. In the Configuration Permission group box, select the Customize option and then click the [Edit] button.
� The Change Configuration Permission dialog opens.
18. If access is to be allowed for all users, select Everyone and then se-lect the Allow check box for all permission types.
-
EPLAN License Manager Installation Guide Version 7.1.7 Status: 06/2017
26
If access is only to be allowed for members of the ELM Users group, click the [Add] button and select the appropriate group. After this, the permission types must be activated for this group via Allow.
19. Close the Launch and Activation Permissions and ELM7 Proper-ties dialogs by clicking [OK].
� The EPLAN License Manager can now be accessed from every au-thorized client.
-
EPLAN License Manager Installation Guide
Version 7.1.7 Status: 06/2017
27
Windows 7 and Windows 8.1
Access to the DCOM interface under Windows 8.1 is described as an ex-ample.
Access to the DCOM interface can be configured either for all domain users or for a group of users.
Both variants are described in the following sections. For the second var-iant, it is assumed that a group called "ELM Users" has been created.
The configuration program for the DCOM interface must first be started.
1. Move the cursor to the left-hand lower corner of the user interface and click Start to open the Start interface of Windows 8.1.
2. Here enter the command dcomcnfg and press [Enter] to confirm.
� The Component Services dialog opens.
3. In the tree view of this dialog select Component Services > Com-puters > My Computer.
4. Right-click My Computer and select the Popup menu > Properties.
-
EPLAN License Manager Installation Guide Version 7.1.7 Status: 06/2017
28
� The My Computer Properties dialog opens.
-
EPLAN License Manager Installation Guide
Version 7.1.7 Status: 06/2017
29
5. In the Default Properties tab, make sure that the Enable Distrib-uted COM on this computer check box is selected.
6. Change to the COM Security tab.
-
EPLAN License Manager Installation Guide Version 7.1.7 Status: 06/2017
30
7. Under Access Permissions, click the [Edit Limits] button.
8. In the Access Permission dialog, enable Remote Access for the "ANONYMOUS LOGON" user. Close the dialog by clicking [OK].
-
EPLAN License Manager Installation Guide
Version 7.1.7 Status: 06/2017
31
9. In the My Computer Properties dialog under Launch and Activa-tion Permissions, click the [Edit Limits] button.
� The Launch and Activation Permissions dialog opens.
10. You must now decide what security settings you wish to make:
If access is to be allowed for all users, select Everyone and then se-lect the Allow check box for all permission types.
-
EPLAN License Manager Installation Guide Version 7.1.7 Status: 06/2017
32
If access is only to be allowed for members of the ELM Users group, click the [Add] button and select the appropriate group. Subse-quently all the permission types must be activated for this group via Allow.
11. Close the Launch and Activation Permissions and My Computer Properties dialogs by clicking [OK].
12. After this, in the tree view of the Component Services dialog navi-gate to the DCOM Config folder.
-
EPLAN License Manager Installation Guide
Version 7.1.7 Status: 06/2017
33
13. On the right side of the dialog, select the component ELM7.
14. Right-click this component and select the Popup menu > Proper-ties.
� The ELM7 Properties dialog opens.
15. Select the Security tab.
-
EPLAN License Manager Installation Guide Version 7.1.7 Status: 06/2017
34
16. In the Launch and Activation Permissions group box, select the Customize option and then click the [Edit] button.
� The Launch and Activation Permissions dialog opens.
17. If access is to be allowed for all users, select Everyone and then se-lect the Allow check box for all permission types.
-
EPLAN License Manager Installation Guide
Version 7.1.7 Status: 06/2017
35
If access is only to be allowed for members of the ELM Users group, click the [Add] button and select the appropriate group. Subse-quently all the permission types must be activated for this group via Allow.
18. Close the Launch and Activation Permissions and ELM7 Proper-ties dialogs by clicking [OK].
� The EPLAN License Manager can now be accessed from every au-thorized client.
-
EPLAN License Manager Installation Guide Version 7.1.7 Status: 06/2017
36
Installing the EPLAN License Man-ager Monitor
The EPLAN License Manager Monitor can be installed on a server or a client computer.
1. After inserting the DVD for one of the EPLAN Platform products, switch to directory ELM.
2. Open the ELM\License Tools (x64) directory and here double-click the setup.exe file.
3. In the subsequent dialog click [Install].
� The installation wizard for the EPLAN License Monitor is opened.
4. In the subsequent dialogs follow the instructions of the installation wizard, and click [Install] to start the actual installation.
5. Finally, click [Finish] to end the installation wizard.
After a successful installation, you will see an "ELM Monitor" shortcut on your desktop. Start the EPLAN License Manager Monitor by double-clicking this icon.
-
EPLAN Software & Service GmbH & Co. KG An der alten Ziegelei 2 40789 Monheim am Rhein · Germany Phone: +49 (0) 21 73 / 39 64-0 Fax: +49 (0) 21 73 / 39 64-25 [email protected] · www.eplan.de