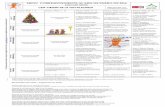Access Professional Edition · 1.2 Diseño del cuadro de diálogo principal 10 1.3 Barra de menús...
Transcript of Access Professional Edition · 1.2 Diseño del cuadro de diálogo principal 10 1.3 Barra de menús...

Access Professional EditionPersonnel Management
es Guía del usuario


Access Professional Edition 2.1 Índice | es 3
Bosch Access Systems GmbH Guía del usuario | V 2.1.0.1 | 2011.10
Índice
1 General 51.1 Inicio de Sesión de Usuario 81.2 Diseño del cuadro de diálogo principal 101.3 Barra de menús y de herramientas 121.4 Ajustes de Personnel Management (Administración de Personal)
17
2 Derechos de usuario 202.1 Derechos de usuario 202.2 Configuración de los derechos de acceso del usuario 242.3 Transferencia de usuarios y seguridad de la estación de trabajo
25
3 Personnel Management (Administración de Personal) 283.1 Lista de personas 283.2 Cuadro de diálogo para datos sobre el personal 313.3 Estado de los dispositivos 333.4 Últimos usuarios 36
4 Datos personales 384.1 Datos sobre el personal y las tarjetas 394.2 Asignación y revocación de tarjetas 464.3 Autorizaciones 484.4 Campos adicionales 524.5 Aplicación de modelos de tiempo 53
5 Creación de tarjetas 555.1 Creación de tarjetas 555.2 Toma o importación de fotografías 575.3 Previsualización e impresión de tarjetas 615.4 Impresión de recibos de tarjetas 64
6 Reportes 666.1 Reportes 666.2 Reportes: Vista de página 76

4 es | Índice Access Professional Edition 2.1
| V 2.1.0.1 | 2011.10 Guía del usuario Bosch Access Systems GmbH
7 Tipos de PIN 81
Índice 84

Access Professional Edition 2.1 General | es 5
Bosch Access Systems GmbH Guía del usuario | V 2.1.0.1 | 2011.10
1 GeneralAccess PE es un sistema de control de accesos diseñado para proveer los estándares más elevados de seguridad y flexibilidad en pequeñas y medianas instalaciones.La estabilidad y capacidad de actualización del Access PE son fruto de su diseño en tres niveles: el nivel superior es el nivel de administración con servicios de control. Aquí se realizan todas las tareas administrativas, como por ejemplo el registro de nuevas tarjetas y la asignación de derechos de acceso.El segundo nivel está formado por los controladores de acceso local (LAC) que se encargan de cada grupo de puertas o entradas. Incluso cuando el sistema no tiene conexión, un LAC puede tomar decisiones de control de accesos de forma independiente. Los LAC son los responsables del control de entradas, dirigen los horarios de apertura de puertas o solicitan códigos PIN en los puntos de acceso críticos.El tercer nivel consiste en lectoras de tarjetas que, al igual que los Controladores, son idénticas en todos los controles de accesos BOSCH. Además de proporcionar un alto nivel de seguridad de forma constante, proveen una ruta de actualización y ampliación sencilla para el sistema, protegiendo así las inversiones anteriores.La versión multiusuario del Access PE permite que distintas estaciones de trabajo controlen el sistema. Los niveles de derechos de usuarios personalizables regulan el acceso y garantizan la seguridad. De esta forma es posible, por ejemplo, mantener los datos de las tarjetas en una estación de trabajo mientras se utiliza otra para verificar si un empleado se encuentra en el edificio.Access PE provee una configuración extremadamente flexible de los derechos de acceso, los modelos de tiempo y los parámetros de entrada. La siguiente lista ofrece una descripción general de las funciones más importantes:
Asignación de tarjetas de forma rápida y sencilla:

6 es | General Access Professional Edition 2.1
| V 2.1.0.1 | 2011.10 Guía del usuario Bosch Access Systems GmbH
Se pueden asignar hasta tres tarjetas por persona de forma manual o utilizando una lectora con diálogos conectada a un PC mediante una conexión en serie. Sólo puede haber una tarjeta activa por persona en todo momento. Cuando se actualizan las tarjetas, la tarjeta más antigua se sobrescribe automáticamente y se invalida. De esta forma, se evita que tarjetas antiguas obtengan acceso incluso aunque las personas responsables se olviden o no puedan cancelarlas.
Derechos de Acceso (incluidos Privilegios de Grupo)Cada persona puede heredar privilegios de grupo y tener derechos individuales asignados. Los privilegios pueden estar restringidos por zona y tiempo con una precisión de hasta un minuto. Los privilegios de grupo se pueden utilizar para limitar los derechos de acceso de un usuario de tarjeta o de todos los usuarios de forma simultánea. Los privilegios de grupo pueden depender de los modelos de tiempo que restringen su acceso a determinadas horas del día.
Seguimiento de accesoAl definir Zonas es posible realizar el seguimiento e imponer una secuencia correcta de accesos. Incluso sin seguimiento, esta configuración permite mostrar la ubicación de un usuario de tarjeta.
Sistema anti-acceso reiteradoCuando se lee una tarjeta, puede bloquearse durante un período de tiempo determinado para que no se pueda entrar al mismo punto de acceso. Gracias a esta función, se puede evitar el acceso reiterado en el que un usuario entrega su tarjeta a través de la barrera para facilitar el acceso a una persona no autorizada.
Cancelación Automática de las tarjetas cuando CaducanA menudo, los visitantes y el personal temporal necesitan acceso únicamente durante un período limitado de tiempo.

Access Professional Edition 2.1 General | es 7
Bosch Access Systems GmbH Guía del usuario | V 2.1.0.1 | 2011.10
Las tarjetas se pueden registrar para un período específico de tiempo, de forma que pierdan su validez automáticamente cuando dicho período termine.
Modelos de Tiempo y Modelos de DíaEs posible asignar a un usuario de tarjeta modelos de tiempo específicos que regulen las horas durante las que tiene acceso. Los modelos de tiempo se pueden definir de forma flexible utilizando modelos de día que determinan con exactitud los días de la semana, los fines de semana, los días festivos y los días especiales que difieren de los días laborables normales.
Identificación mediante código PINEn lugar de una tarjeta, una persona puede utilizar un código PIN especial para obtener acceso.
Verificación mediante código PINLas zonas especialmente problemáticas se pueden programar para que requieran códigos PIN adicionales. A su vez, esta protección puede depender de los modelos de tiempo, de forma que, por ejemplo, sólo se requiera un código PIN para el acceso en días festivos o fuera del horario laboral establecido.
Administración de Puertas FlexibleLa parametrización flexible de modelos de puertas independientes permite un equilibrio óptimo entre la seguridad y la comodidad. La"derivación" o período de supresión de alarma se puede especificar individualmente para regular el tiempo durante el cual la puerta permanece abierta. En cooperación con un sistema de alarma, el punto de acceso se puede bloquear de forma opcional.
Apertura de Puertas PeriódicaPara facilitar el acceso, las alarmas de puertas se pueden derivar para que abran las puertas durante períodos de tiempo específicos. Los períodos de apertura de puertas se pueden

8 es | General Access Professional Edition 2.1
| V 2.1.0.1 | 2011.10 Guía del usuario Bosch Access Systems GmbH
definir manualmente o automáticamente mediante un modelo de tiempo.
Hora y AsistenciaLos puntos de acceso se pueden parametrizar para registrar las entradas y salidas para controlar los horarios y la asistencia.
Diseño de tarjetasEl módulo gráfico adicional Card Personalization (Personalización de Tarjetas, CP) se integra completamente en el sistema de control de accesos y permite al operador crear tarjetas sin necesidad de cambiar de aplicación.
Asignación de FotosAunque el módulo adicional Card Personalization (Personalización de Tarjetas, CP) no esté activado, la identificación fotográfica se puede importar y asociar a los usuarios de las tarjetas.
Offline locking system (Sistema de Bloqueo sin Conexión)Las zonas que, por cualquier motivo, no están cubiertas por el sistema de control de accesos de alta disponibilidad en línea, pueden bloquearse de todos modos sin conexión.
Administración de los dispositivos de vídeoLas entradas se pueden equipar adicionalmente con cámaras para identificar y realizar un seguimiento de los movimientos de las personas que las utilizan.
1.1 Inicio de Sesión de UsuarioInicie la aplicación Personnel Management (Administración de
Personal) por medio del icono del escritorio o seleccionando Inicio > Archivos de programa > Access

Access Professional Edition 2.1 General | es 9
Bosch Access Systems GmbH Guía del usuario | V 2.1.0.1 | 2011.10
Professional Edition > Personnel Management (Administración de Personal).
Las aplicaciones del sistema están protegidas frente al uso no autorizado. Se requiere un inicio de sesión con un nombre de usuario (username) y una contraseña (password) válidos para acceder a los subsistemas basados en cuadros de diálogo.
La lista desplegable anterior se puede utilizar para seleccionar el idioma (Language) de interacción que se desee. El idioma predeterminado es el idioma que se utilizó al instalar la aplicación. Si se produce un cambio de usuario sin reiniciar la aplicación, se mantendrá el idioma anterior. Por ello, es posible que el cuadro de diálogo aparezca en un idioma no deseado. Para evitarlo, inicie sesión de nuevo en Access PE.Las aplicaciones del Access PE se pueden ejecutar en los siguientes idiomas:– Inglés– Alemán– Ruso– Polaco– Chino (RPC)– Neerlandés– Español– Portugués (Brasil)

10 es | General Access Professional Edition 2.1
| V 2.1.0.1 | 2011.10 Guía del usuario Bosch Access Systems GmbH
Si se introduce una combinación correcta de nombre de usuario y contraseña, aparecerá el botón Change Password (Cambiar Contraseña). Este botón se puede utilizar para cambiar la contraseña en un nuevo cuadro de diálogo.
El botón Start the application (Iniciar la aplicación) sirve para comprobar los privilegios de usuario e iniciar la aplicación según estos. Si el sistema no puede autenticar el inicio de sesión, aparecerá el siguiente mensaje de error: Wrong username or password! (Nombre de usuario o contraseña incorrectos)
1.2 Diseño del cuadro de diálogo principalEl cuadro de diálogo se compone de las siguientes partes:
¡NOTA! Todos los elementos como nombres de dispositivo, etiquetas, modelos y programas de derechos de usuario se muestran en el idioma en el que se introdujeron. Igualmente, los botones y etiquetas controlados por el sistema operativo aparecen en el idioma del sistema operativo.

Access Professional Edition 2.1 General | es 11
Bosch Access Systems GmbH Guía del usuario | V 2.1.0.1 | 2011.10
1 = Barra de menús: contiene las funciones de los cuadros de diálogo mostradas según el orden de los menús.
2 = Barra de herramientas: contiene los accesos rápidos a las funciones de los cuadros de diálogo más importantes.
3 = Barra de título: se ajusta a los estándares de Windows y contiene botones para minimizar o cerrar la ventana de diálogo. El nombre del usuario registrado aparece entre corchetes.
4 = Tabla de personal: enumera todas las personas reconocidas en el sistema junto con su estado de presencia (autorización y ubicación).
5 = Campo de diálogo: cuando se abre este campo por primera vez o no hay ningún usuario que haya iniciado sesión, se muestra una imagen neutral (un mapa del mundo). Cuando se selecciona una entrada de la lista de Personal, se muestran los datos de dicha persona.
6 = Últimos usuarios: indica las cinco últimas personas (con su imagen correspondiente de la base de datos) que han pasado su tarjeta por la entrada seleccionada.

12 es | General Access Professional Edition 2.1
| V 2.1.0.1 | 2011.10 Guía del usuario Bosch Access Systems GmbH
Si habilita el componente Video Verification (Verificación mediante Vídeo), se añadirán elementos adicionales a esta ventana de diálogo.
1.3 Barra de menús y de herramientasLas siguientes funciones están disponibles a través de los menús o de los botones de icono.
7 = Estado de los dispositivos: enumera las entradas y los dispositivos configurados junto con su estado de conexión. Habilita las funciones de control de las puertas.
8 = Visualización de eventos: los fallos se indican mediante una barra roja parpadeante (parpadea tres veces) que muestra los detalles de las causas.
9 = Barra de estado: muestra la información acerca de los botones y las entradas de menús que se controlan con el cursor. El estado se muestra en el programa de personalización de tarjetas (CP), las lectoras con diálogos y el servicio LAC.
Función Icono Descripción
Menú Options (Opciones)
Refresh (Actualizar)
Actualiza la lista de Personal.
Exit (Salir) Cierra la aplicación Personnel Management (Administración de Personal) del Access PE.
Menú Persons (Personas)
New person (Nueva persona)
Abre un cuadro de diálogo en blanco para indicar los datos personales y de tarjeta.

Access Professional Edition 2.1 General | es 13
Bosch Access Systems GmbH Guía del usuario | V 2.1.0.1 | 2011.10
Modify person (Modificar persona)
Abre el cuadro de diálogo de datos personales y de tarjeta correspondientes a la persona seleccionada.
Delete person (Quitar persona)
Quita la persona seleccionada (tras confirmarlo en el cuadro de diálogo de comprobación de seguridad).
Transmit selected person to the LAC service (Transmitir persona seleccionada al servicio LAC)
Transmite los datos de la persona seleccionada al servicio LAC e informa si la transmisión se ha realizado correctamente.
Transmit all persons to the LAC service (Transmitir todas las personas al servicio LAC)
Transmite los datos de todas las personas al servicio LAC e informa si la transmisión se ha realizado correctamente.
Set all persons absent (Definir a todas las personas como ausentes)
Define a todas las personas como ausentes (tras confirmarlo en el cuadro de diálogo de comprobación de seguridad).
Set location of all persons present to unknown (Definir ubicación de todas las personas presentes como desconocida)
Define la ubicación de todas las personas como desconocida y desactiva el acceso realizando un seguimiento del siguiente registro de cada persona.
Función Icono Descripción

14 es | General Access Professional Edition 2.1
| V 2.1.0.1 | 2011.10 Guía del usuario Bosch Access Systems GmbH
View/print reports (Ver/Imprimir reportes)
Abre el cuadro de diálogo para crear listas de reportes.
Control de lista
Restringe las personas que se muestran a las que pertenecen al grupo seleccionado.
Menú View (Ver)
Barra de símbolos Conmuta la visualización de la barra de herramientas. Activada de forma predeterminada.
Barra de estado Conmuta la visualización de la barra de estado. Activada de forma predeterminada.
Personnel data (Datos sobre el personal)State (Estado)Card no. (Número de tarjeta)Personnel no. (Número de Personal)Company (Empresa)Personnel Group (Grupo de Personal)Phone (Teléfono)Location (Ubicación)
Selección de columnas que aparecen en la descripción general del personal además de las columnas de símbolos y nombres.Predeterminadas = Estado - Empresa - Ubicación
Función Icono Descripción

Access Professional Edition 2.1 General | es 15
Bosch Access Systems GmbH Guía del usuario | V 2.1.0.1 | 2011.10
Menú Door management (Administración de puertas)
open door (abrir puerta)
Estas funciones están también disponibles mediante el menú contextual (haciendo clic con el botón derecho del mouse en la puerta/entrada deseada).
Se muestra la entrada seleccionada en la lista de dispositivos y se puede abrir (una vez).
Long-term open (Abrir a largo plazo)
Se muestra la entrada seleccionada en la lista de dispositivos y se puede abrir (a largo plazo).
lock door (cerrar la puerta)
Se muestra la entrada seleccionada en la lista de dispositivos y se puede cerrar.
Menú Tools (Herramientas)
User logon (Inicio de sesión de usuario)
Inicio/cierre de sesión en Personnel Management (Administración de Personal)
Función Icono Descripción

16 es | General Access Professional Edition 2.1
| V 2.1.0.1 | 2011.10 Guía del usuario Bosch Access Systems GmbH
Execute the Configurator (Configurador) (Ejecutar Configurator (Configurador))
Ejecuta Configurator (Configurador) y transfiere los datos desde Personnel Management (Administración de Personal).
Execute Logviewer (Ejecutar Visor de Registros)
Ejecuta Logviewer (Visor de Registros) y transfiere los datos desde Personnel Management (Administración de Personal).
Execute Video Verification (Ejecutar Verificación mediante Vídeo)
Inicia la aplicación para ejecutar la verificación mediante vídeo.
Execute Alarm application (Ejecutar la aplicación de Alarmas)
Inicia la aplicación de procesamiento de alarmas.
Video panel (Panel de vídeo)
Muestra cuatro pantallas en el campo de diálogo con las imágenes de cámaras de vídeo individuales.
Properties (Propiedades)
Abre un cuadro de diálogo para los ajustes generales del sistema.
Menú ? (Ayuda)
Función Icono Descripción

Access Professional Edition 2.1 General | es 17
Bosch Access Systems GmbH Guía del usuario | V 2.1.0.1 | 2011.10
1.4 Ajustes de Personnel Management (Administración de Personal)Tools > Settings (Herramientas > Configuración) abre un cuadro de diálogo en el que es posible realizar tareas de configuración básicas (activación, modificación) desde cualquier estación de trabajo.– Se puede dotar de una lectora con diálogos a los lugares
de trabajo administrativos cuyo personal cuenta con tarjetas asignadas. Estos dispositivos deben configurarse de acuerdo con las especificaciones del fabricante u otras especificaciones incluidas. Si se configura una lectora con diálogos, se desactivará la comprobación manual de tarjetas.
Los ajustes necesarios para las lectoras compatibles son:
Help topics (Temas de ayuda)
Abre este archivo de ayuda.
About Access Personal Edition - Personnel Management (Acerca de Access Personal Edition - Administración de Personal)
Muestra información sobre Personnel Management (Administración de Personal).
Función Icono Descripción
Nombre de la lectora BAUDIOS
D P S
DELTA 1200 Prox RS232 9.600 8 N 1
DELTA 1200 iClass RS232 57.600
8 E 1
DELTA 1200 USB Hitag, Legic, Mifare 9.600 8 N 1

18 es | General Access Professional Edition 2.1
| V 2.1.0.1 | 2011.10 Guía del usuario Bosch Access Systems GmbH
– Si este sistema se ha instalado con el módulo Card Personalization (Personalización de Tarjetas, CP) opcional, la casilla de verificación correspondiente se encuentra activada en los ajustes. Al desactivar esta casilla, se bloquean todas las funciones de diseño/creación de tarjetas.
– Además, la transferencia automática de los datos del personal mediante la conexión al servidor LAC también está activada. Esta casilla debe permanecer siempre activada.
– Aquí se puede deshabilitar la visualización de la información de la tarjeta durante la asignación de tarjetas. Esta visualización sólo es necesaria cuando, al contrario de lo que ocurre con la configuración predeterminada (consulte General Settings [Ajustes Generales] en la aplicación Configurator [Configurador] del Access PE), se requieren los datos de las tarjetas que no coinciden con la configuración estándar de la empresa.
DELTA 1200 RS232 Hitag, Legic, Mifare 19.200
8 N 1
Interflex USB Hitag, Mifare
Rosslare ARD-1200EM USB 9.600 8 N 1
D = Bits de datos N = NingunaP = Paridad E = ParS = Bits de parada O = Impar
Nombre de la lectora BAUDIOS
D P S

Access Professional Edition 2.1 General | es 19
Bosch Access Systems GmbH Guía del usuario | V 2.1.0.1 | 2011.10

20 es | Derechos de usuario Access Professional Edition 2.1
| V 2.1.0.1 | 2011.10 Guía del usuario Bosch Access Systems GmbH
2 Derechos de usuarioLos derechos de usuario de las aplicaciones del Access PE (así como los de los usuarios de Configurator [Configurador] y Logviewer [Visor de eventos]) se asignan en Personnel Management (Administración de Personal) en una ficha especial de datos de personal (= User Rights [Derechos de Usuario]).
2.1 Derechos de usuarioEsta ficha sólo es visible si el usuario que ha iniciado sesión tiene derechos de administrador. Sólo los administradores pueden definir y modificar sus propios derechos y los de los demás.
Si se desea que una persona reciba derechos de usuario para las aplicaciones del Access PE, estos deben asignarse de forma explícita. De forma predeterminada, se configuran todas las personas sin derechos de usuario.Los derechos de usuario se pueden asignar introduciendo un nombre de usuario y una contraseña. Se sugiere el apellido de

Access Professional Edition 2.1 Derechos de usuario | es 21
Bosch Access Systems GmbH Guía del usuario | V 2.1.0.1 | 2011.10
la persona como nombre de usuario predeterminado, pero éste es arbitrario. La contraseña puede tener una longitud máxima de 16 caracteres, distingue entre mayúsculas y minúsculas y puede contener caracteres especiales.
La instalación predeterminada contiene un administrador predefinido. Por lo tanto, cuando estos usuarios predefinidos inicien sesión, será posible crear y modificar cualquier otro tipo de usuario o administrador.Los administradores se distinguen de los usuarios normales sólo en que pueden administrar los derechos de usuario. No existe ninguna diferencia entre los tipos de usuario en cuanto a la disponibilidad de las aplicaciones, el acceso a los datos y los archivos de registro. Todos los usuarios pueden configurarse con acceso restringido o no restringido a los datos.Si se selecciona una de las opciones de administrador, se activan los diversos grupos de derechos de usuario para las aplicaciones de Access PE y se pueden asignar en forma individual.A continuación se muestran los derechos de usuario asignables en detalle:
¡NOTA! Se recomienda que se cree un usuario independiente para cada una de las personas que va a utilizar el sistema. No cree un usuario genérico para que trabajen varias personas con su nombre. Todas las entradas de datos, modificaciones, etc., se registran con el nombre del usuario que las ha llevado a cabo, pero esto sólo tiene sentido si cada uno de los usuarios tiene su propia contraseña y cambia su configuración de usuario (Sección 2.3 Transferencia de usuarios y seguridad de la estación de trabajo) según sea necesario al compartir la estación de trabajo con otra persona.

22 es | Derechos de usuario Access Professional Edition 2.1
| V 2.1.0.1 | 2011.10 Guía del usuario Bosch Access Systems GmbH
Aplicación Derecho de usuario
Descripción
Personnel data (Datos sobre el personal)
View personnel data (Ver datos sobre el personal)
Sólo se puede invocar un cuadro de diálogo con los datos del personal. No se muestran las ubicaciones de las personas. No se permiten modificaciones.
Edit personnel data (Editar datos del personal)
Se pueden visualizar y modificar los datos del personal. No se muestran las ubicaciones de las personas.
Change location (Cambiar ubicación)
Sólo se puede utilizar junto con una de las opciones anteriores. Si el View personnel data (Ver datos del personal) está activo, las ubicaciones sólo se pueden mostrar.Si el Edit personnel data (Editar datos del personal) está activo, se pueden modificar las ubicaciones.
Change authorizations (Cambiar autorizaciones)
La ficha Access authorizations (Autorizaciones de acceso) sólo se activa si esta casilla está activada.
Configurator (Configurador)
Configuration of system (Configuración del sistema)
Activa todos los derechos de usuario para el Configurator (Configurador).

Access Professional Edition 2.1 Derechos de usuario | es 23
Bosch Access Systems GmbH Guía del usuario | V 2.1.0.1 | 2011.10
Cuando configure la verificación mediante vídeo, dispondrá de derechos especiales para autorizar actividades y personas particulares respecto al control y manejo de las instalaciones de vídeo.
Door management (Administración de puertas)
Open /lock door (long-term) (Abrir/cerrar la puerta [a largo plazo])
Door management (Administración de puertas) se activa para el menú del mismo nombre y mediante el menú contextual en la lista de estado de los dispositivos (en Personnel Management (Administración de personal) y Logviewer (Visor de registros).
Logviewer (Visor de registros)
View own message (Ver mensajes propios)
Excluye todos los mensajes de registro, excepto los que pertenecen al usuario.
View all messages without personal data (Ver todos los mensajes sin datos personales)
Muestra todos los mensajes de registro, pero oculta los datos personales.
View all messages (Ver todos los mensajes)
Muestra todos los mensajes de registro sin censura.
Aplicación Derecho de usuario
Descripción

24 es | Derechos de usuario Access Professional Edition 2.1
| V 2.1.0.1 | 2011.10 Guía del usuario Bosch Access Systems GmbH
Los derechos de usuario activos están marcados con una señal
en la casilla de verificación y con el símbolo junto al mismo. La imagen siguiente muestra la activación de todos los derechos. Se pueden activar todas las casillas sin temor a que se produzcan conflictos de derechos, ya que tiene preferencia el conjunto de derechos más amplio.
2.2 Configuración de los derechos de acceso del usuario El sistema se entrega con los derechos de Administrador de usuarios preconfigurados.De forma predeterminada, bosch es el nombre de usuario y la contraseña. Sólo los administradores pueden configurar otros usuarios.
Configure usuarios adicionales de la siguiente manera:1. Inicie la aplicación Personnel Management (Administración
de personal) de Access PE a través del icono del escritorio
o mediante Inicio > Programas > Access Professional Edition, e inicie sesión con la cuenta preconfigurada de administrador de usuarios.
2. Abra el cuadro de diálogo para añadir datos del personal
mediante el botón o el menú Persons > New Person (Personas > Nueva persona).
¡ADVERTENCIA! Este usuario y contraseña forman parte de la entrega estándar y no se personalizan para cada comprador del software. Por lo tanto se recomienda que antes de comenzar a utilizar el producto, los utilice para configurar sus propias cuentas con privilegios de administrador y, a continuación, eliminar o modificar el original.

Access Professional Edition 2.1 Derechos de usuario | es 25
Bosch Access Systems GmbH Guía del usuario | V 2.1.0.1 | 2011.10
3. Añada un usuario nuevo especificando al menos el nombre y el grupo de personal
4. Haga clic en la ficha User Rights (Derechos de usuario) y… a. cambie el nombre de usuario si es necesario.b. asigne una contraseña. c. defina el tipo de usuario (User [Usuario] o User-
Administrator [Administrador de usuarios]). d. asigne los derechos de modificación de los datos a
este usuario. e. Confirme sus entradas y cierre el cuadro de diálogo
haciendo clic en OK (Aceptar). 5. Finalice sesión en Personnel Management (Administración
de personal) haciendo clic en o en el menú Extras > Logon (Extras> Inicio de sesión) y confirmando la comprobación de seguridad respondiendo Yes (Sí).
6. Utilice de nuevo el menú o el botón para iniciar sesión con las credenciales de usuario que acaba de crear.
2.3 Transferencia de usuarios y seguridad de la estación de trabajoTransferencia de usuariosSi un usuario cede el control a otro en la misma estación de trabajo, la transferencia debe indicarse explícitamente en el sistema. Esta transferencia se puede realizar con el sistema en ejecución sin necesidad de reiniciar Access PE.En primer lugar, el usuario actual debe finalizar sesión. Para
ello, debe hacer clic en el botón de la barra de herramientas. Aparecerá la siguiente comprobación de seguridad: Do you want to end your work with userrights? (¿Desea terminar de trabajar con los derechos de usuario?) Tras confirmar, el sistema vuelve a la vista predeterminada.

26 es | Derechos de usuario Access Professional Edition 2.1
| V 2.1.0.1 | 2011.10 Guía del usuario Bosch Access Systems GmbH
El nuevo usuario inicia sesión de nuevo con el botón .
Seguridad de la estación de trabajoEn el caso de estaciones de trabajo que se encuentren libres temporalmente en sitios públicamente accesibles, es fundamental proteger los datos personales frente al acceso no autorizado. Para este fin, hay disponibles varias medidas:– Por lo general, no debe instalar ni el Configurator
(Configurador) ni el Logviewer (Visor de registros) en este tipo de estaciones de trabajo.
– Finalice sesión en el Personnel Management (Administración de personal) cuando no esté en uso, con
el botón y confirmando la comprobación de seguridad como se ha descrito anteriormente. La lista de personal sigue siendo visible, pero ya no es posible acceder a los datos personales.
– Cierre la aplicación mediante File > Exit (Archivo > Salir) o con el botón x de Windows en la barra de título. Es necesario reiniciar la aplicación para ver la lista de personal.

Access Professional Edition 2.1 Derechos de usuario | es 27
Bosch Access Systems GmbH Guía del usuario | V 2.1.0.1 | 2011.10
– Bloquee el equipo utilizando la función estándar de Windows: pulse Ctrl + Alt + Supr y seleccione Bloquear equipo entre las funciones del sistema que se ofrecen. Como es la función predeterminada, se puede llegar a la opción Bloquear equipo con tan sólo pulsar la tecla de retorno. Ahora, únicamente el usuario actual o un administrador del sistema de Windows pueden desbloquear el sistema.

28 es | Personnel Management (Administración Access Professional Edition 2.1
| V 2.1.0.1 | 2011.10 Guía del usuario Bosch Access Systems GmbH
3 Personnel Management (Administración de Personal)Este cuadro de diálogo es la aplicación principal de las estaciones de trabajo. Junto con las funciones de edición y almacenamiento de datos, este cuadro de diálogo también muestra las ubicaciones de personas particulares y cualquier bloqueo que se les haya aplicado. También puede llevar a cabo procesos de supervisión del sistema mediante las funciones de control de puertas y la visualización del estado de los dispositivos.
3.1 Lista de personasLa lista de personas incluye todas las personas que el sistema conoce. De forma predeterminada, se muestra el apellido, el nombre y la empresa o departamento. Una columna de símbolos independiente proporciona información adicional sobre el estado de la persona o la tarjeta de la siguiente manera:
La persona no tiene tarjeta.
La persona está ausente
La persona está presente
La persona está ausente y bloqueada Además, aparece una luz parpadeante en el cuadro de diálogo.
La persona está presente y bloqueada. Además, aparece una luz parpadeante en el cuadro de diálogo.

Access Professional Edition 2.1 Personnel Management (Administración de
Bosch Access Systems GmbH Guía del usuario | V 2.1.0.1 | 2011.10
Es posible personalizar la visualización de la lista predeterminada con las columnas Symbol (Símbolo), Name (Nombre), Company/Dept. (Empresa/Departamento) para cada estación de trabajo. Se puede utilizar el menú View > Personnel Data (Ver > Datos sobre el personal) para añadir o eliminar columnas. Las columnas que se muestran están marcadas con una señal y al seleccionarlas de nuevo, la opción se activa o se desactiva.A continuación se muestran las columnas adicionales disponibles:– Card no. (Número de tarjeta)– Personnel no. (Número de Personal)– Company / Dept. (Empresa/Departamento)– Personnel Group (Grupo de Personal)– Telephone (Teléfono)– Location (Ubicación) (si se han definido Areas [Zonas])– Picture (Fotografía)
¡NOTA! Puede que el ancho del cuadro de lista no permita mostrar todas las columnas seleccionadas. En tal caso, ajuste el ancho y el orden del cuadro y de las columnas para que se adapten a sus necesidades. Se puede cambiar el orden de las columnas arrastrando y soltando sus encabezados. Si aumenta el ancho de la lista de las personas, se modifica el ancho del cuadro de diálogo a su derecha.

30 es | Personnel Management (Administración Access Professional Edition 2.1
| V 2.1.0.1 | 2011.10 Guía del usuario Bosch Access Systems GmbH
La barra de herramientas contiene un cuadro combinado para filtrar la lista de personas. De forma predeterminada, aparecen todas las personas (All persons), pero es posible restringir la visualización a empleados (Employees) o visitantes (Visitors).
Puede añadir la columna Picture (Fotografía) a la lista de personal. Puede mostrar u ocultar las columnas mediante el menú View > Personnel data > Picture (Ver > Datos sobre el personal > Fotografía).Ya que esta columna se añade al extremo derecho, a veces deberá desplazarse a través de la lista de personal para verla. Es posible que deba ocultar otras columnas.
¡NOTA! Las imágenes se ajustan a la altura de la columna, por lo que puede ser difícil identificar a algunas personas cuando la visualización es pequeña. El motivo principal para mostrar las imágenes es permitir que los usuarios comprueben rápidamente qué personas no disponen aún de una fotografía almacenada.

Access Professional Edition 2.1 Personnel Management (Administración de
Bosch Access Systems GmbH Guía del usuario | V 2.1.0.1 | 2011.10
3.2 Cuadro de diálogo para datos sobre el personalSi selecciona una entrada en la lista de personas, los datos de dicha persona se muestran en el campo de diálogo de la derecha.
Además de mostrar los datos personales más importantes, se pueden seleccionar varias funciones desde este cuadro de diálogo.

32 es | Personnel Management (Administración Access Professional Edition 2.1
| V 2.1.0.1 | 2011.10 Guía del usuario Bosch Access Systems GmbH
Visualización/Función Descripción
Name (Nombre)(Tratamiento - Nombre - Apellido)
Sólo se muestran. Se pueden realizar modificaciones utilizando el cuadro de diálogo de modificación: Sección 4.1 Datos sobre el personal y las tarjetas.
Company/Dept. (Empresa/Departamento)
Personnel no. (Número de personal)
Card-No. (Número de Tarjeta)
Fotografía
Current State (Estado Actual)
Visualización de la Ausencia/Presencia, incluida la fecha.
Set present (Definir como presente), Set absent (Definir como ausente)
En función del estado actual, se puede definir a la persona como presente o ausente.
Notes (Notas) Espacio para notas de texto libre acerca de esta persona. 50 caracteres como máximo.
Memo (Memorándum) Espacio para un memorándum de texto libre acerca de esta persona. 300 caracteres como máximo.
Memo preview/Print Memo (Previsualización del memorándum/Impresión del memorándum)
El texto del memorándum puede visualizarse o imprimirse de acuerdo con un diseño predefinido.
Telephone (Teléfono) Número de teléfono o forma de contacto de esta persona.

Access Professional Edition 2.1 Personnel Management (Administración de
Bosch Access Systems GmbH Guía del usuario | V 2.1.0.1 | 2011.10
3.3 Estado de los dispositivosLa tercera sección del cuadro de diálogo principal del Personnel Management (Administración de Personal), situada
Location (Ubicación) Visualización y modificación de la ubicación de la persona. Se puede seleccionar cualquier zona, así como el valor predeterminado -- unknown -- (desconocida).
Special messages on the reader (Mensajes especiales en la lectora)
Cada línea de la pantalla puede contener un máximo de 20 caracteres.
Name (Nombre) Nombre de la persona tal y como lo muestran las lectoras equipadas convenientemente.
On arrival (A la llegada) Texto de bienvenida especial.
On leaving (A la salida) Texto de despedida especial.
Card status (Estado de la tarjeta)
– valid (válida)– explicitly blocked
(bloqueada explícitamente)
– 3x wrong pin input (3 introducciones de PIN incorrectas)
– Selected for random screening (Seleccionada para comprobación aleatoria)
Visualización y modificación del estado de la tarjeta. Aquí se pueden configurar los siguientes parámetros de la tarjeta.
Visualización/Función Descripción

34 es | Personnel Management (Administración Access Professional Edition 2.1
| V 2.1.0.1 | 2011.10 Guía del usuario Bosch Access Systems GmbH
bajo la lista de personas, es la visualización del estado de los dispositivos.La ficha Video devices (Dispositivos de vídeo) es uno de los elementos especiales disponibles en la verificación mediante vídeo.
Los siguientes símbolos indican el estado de los dispositivos:
El controlador está conectado.
El controlador no está conectado.
No se puede determinar la conexión con el controlador.
La tarjeta de ampliación está conectada.
La tarjeta de ampliación no está conectada.
La conexión con la tarjeta de ampliación no se puede determinar.
Conexión con la entrada: Correcta.
La conexión con la entrada presenta fallos.
No se puede determinar la conexión con la entrada.

Access Professional Edition 2.1 Personnel Management (Administración de
Bosch Access Systems GmbH Guía del usuario | V 2.1.0.1 | 2011.10
Una barra en el borde inferior del cuadro de diálogo marca también las conexiones fallidas parpadeando en rojo al inicio del cuadro de diálogo.
ControlesEsta función sólo está activa cuando el usuario que ha iniciado sesión tiene derechos de control de puertas - Sección 2.1 Derechos de usuario.Las entradas seleccionadas en la lista de estado de los dispositivos con las que existe conexión pueden recibir órdenes mediante el menú contextual (clic con el botón derecho) o el menú Door management (Administración de puertas).
La entrada está bloqueada.
La entrada está abierta / abierta durante mucho tiempo.
La entrada está abierta durante demasiado tiempo / posible intrusión.
Conexión con la lectora: Correcta.
La conexión con la lectora presenta fallos.
No se puede determinar la conexión con la lectora.
¡NOTA! La visualización del estado de las lectoras Wiegand puede ser errónea. Como no pueden responder a solicitudes de estado, aparece en línea una lectora Wiegand parametrizada siempre que su controlador también esté en línea.

36 es | Personnel Management (Administración Access Professional Edition 2.1
| V 2.1.0.1 | 2011.10 Guía del usuario Bosch Access Systems GmbH
El nombre de la entrada seleccionada se lee en el contexto.
3.4 Últimos usuariosEl menú contextual de las entradas de la lista de estado de los dispositivos también provee la función Online swipe (Últimos usuarios), que abre un panel a la derecha del campo de diálogo.En este área, la función muestra el historial de registros y mensajes de la entrada seleccionada. Se muestra una lista con las últimas personas que han pasado sus tarjetas por una de las lectoras de esta entrada, junto con sus imágenes de archivo, una marca horaria e información sobre la concesión o no de acceso.Además, cualquier mensaje que no pertenezca a las categorías Message (Mensaje) o Information (Información), excepto los mensajes cuyo número esté comprendido entre el 61 y el 67, se muestran aquí y están marcados con el símbolo . La entrada en cuestión se muestra en la parte superior del panel. Aunque seleccione otra entrada en la lista de estado de los dispositivos, se mantendrá la vista de los últimos usuarios de la primera entrada. Para mostrar la vista de los últimos usuarios de otra entrada, debe solicitarla expresamente a través del menú contextual de dicha entrada Durante el tiempo que permanezca activo, el menú contextual permite ocultar los últimos usuarios, de modo que el historial
Open (Abrir) <Entrada> La entrada selecciona se abre una vez (para una persona).
Long-term open (Abrir a largo plazo) <Entrada>
La entrada seleccionada se abre durante más tiempo.
Lock (Bloqueo) <Entrada> La entrada seleccionada está bloqueada.

Access Professional Edition 2.1 Personnel Management (Administración de
Bosch Access Systems GmbH Guía del usuario | V 2.1.0.1 | 2011.10
de acceso pueda ocultarse de nuevo en cualquier momento. Las notas resaltadas en color verde indican que se concedió el acceso, mientras que las de color rojo indican que el acceso fue denegado.
Sólo se muestran los últimos 5 mensajes y/o registros.Mientras la vista de los últimos usuarios se encuentre activa, la pantalla se actualiza constantemente con los nuevos mensajes, que aparecen en orden cronológico con el más reciente en la parte superior.La lista contiene sólo las solicitudes de acceso del día actual y el día anterior. Si no se ha escaneado ninguna tarjeta durante este periodo, la lista permanecerá vacía.

38 es | Datos personales Access Professional Edition 2.1
| V 2.1.0.1 | 2011.10 Guía del usuario Bosch Access Systems GmbH
4 Datos personalesPara crear un nuevo usuario, abra un cuadro de diálogo vacío
con el botón o mediante el menú Persons > New person (Personas > Nueva persona).
¡NOTA! Tenga en cuenta que esto sirve para crear un nuevo registro de personal. Si desea editar datos de un miembro del personal existente, haga doble clic en una persona en la lista o
selecciónela y haga clic en el botón de la barra de herramientas. Se abrirá el mismo cuadro de diálogo, pero con los datos de la persona seleccionada.

Access Professional Edition 2.1 Datos personales | es 39
Bosch Access Systems GmbH Guía del usuario | V 2.1.0.1 | 2011.10
4.1 Datos sobre el personal y las tarjetasEl cuadro de diálogo Personal data and authorizations (Datos personales y autorizaciones) contiene todos los datos personales y de tarjetas relevantes, así como la información de tarjeta especial. Para almacenar una persona en la base de datos es necesario introducir al menos un nombre (name) y un grupo de personal (personnel group).Se puede almacenar la siguiente información:
Campo Entrada Descripción
Person (Persona)
Title (Tratamiento)
Estos datos aparecen aquí con el siguiente orden: Tratamiento, Nombre, Apellido. En la lista de personas no aparece el tratamiento.
Last name (Apellido)
First name (Nombre)
Date of birth (Fecha de nacimiento)
Puede introducir la fecha en números o seleccionarla con los controles de cambio (flechas pequeñas hacia arriba/abajo).
Company (Empresa)
La empresa o departamento puede ocupar 4 líneas. Puede introducir avances de línea con las teclas Ctrl + INTRO. 114 caracteres como máximo.
Telephone (Teléfono)
También aparece información sobre la disponibilidad de la persona. 30 caracteres como máximo.
Valid from ... to ... (Válido desde ... hasta ...)
Aquí puede especificar el período de validez del control de accesos. Los campos vacíos implican una validez ilimitada.

40 es | Datos personales Access Professional Edition 2.1
| V 2.1.0.1 | 2011.10 Guía del usuario Bosch Access Systems GmbH
Personnel Group (Grupo de Personal)
Es necesario introducir datos. Se debe seleccionar un grupo de personal.
Card data (Datos de las tarjetas)
(Visualización del estado de las tarjetas)
Expresión simbólica del estado de la tarjeta actual.
No card assigned (Sin tarjeta asignada)
Card assigned (Tarjeta asignada)
Personnel no. (Número de personal)
Introduzca un número de personal con un máximo de 6 dígitos.
1. Card-No. (Número de Tarjeta)
Introduzca un número de tarjeta con un máximo de 6 dígitos.Todas las tarjetas obtienen las mismas autorizaciones de acceso.
2. Card-No (Número de Tarjeta)
3. Card-No (Número de Tarjeta)
Campo Entrada Descripción

Access Professional Edition 2.1 Datos personales | es 41
Bosch Access Systems GmbH Guía del usuario | V 2.1.0.1 | 2011.10
Special messages on the reader (Mensajes especiales en la lectora)
Name on display (Nombre en pantalla)
Texto que aparece en la pantalla de las lectoras de tarjetas que tienen esta función. Los valores predeterminados son el Nombre y los Apellidos. 20 caracteres como máximo.
Text on arrival (Texto de llegada)
Aquí puede introducir texto personalizado que aparecerá en pantalla sobre las llegadas y salidas para las lectoras de TA (tiempo y asistencia). Como prerrequisito, el parámetro de sistema Show welcome/leaving message (Mostrar mensaje de bienvenida y de salida) debe estar activado en los ajustes de Configurator (Configurador). 20 caracteres como máximo.
Text on departure (Texto de salida)
Campo Entrada Descripción

42 es | Datos personales Access Professional Edition 2.1
| V 2.1.0.1 | 2011.10 Guía del usuario Bosch Access Systems GmbH
Access control data (Datos de control de accesos)
Time model (Modelo de tiempo)
Seleccione un modelo de tiempo existente. Sólo se le permite acceso a la persona durante los períodos definidos.
PIN PIN utilizados en las lectoras con teclado. No se permite que los PIN contengan secuencias (por ejemplo, 1234) o palíndromos (por ejemplo, 0110). Los ajustes generales de los PIN se llevan a cabo en el cuadro de diálogo Configurator > Settings (Configurador > Ajustes).
Verificación y Confirmación de PIN
Introduzca un código PIN de entre 4 y 8 dígitos (la longitud predeterminada es 4) que se solicitará al presentar una tarjeta en una entrada como medida de seguridad adicional.
(PIN de Identificación /PIN de ID)
Ya que este PIN debe ser el mismo para todo el sistema, el propio sistema lo genera y lo muestra en un mensaje antes de guardarlo.
La longitud de este PIN es de entre 4 y 8 caracteres; el valor predeterminado es 4.Este PIN de Identificación se puede introducir en las lectoras con teclado en lugar de presentar una tarjeta. Ya que este PIN funciona
Campo Entrada Descripción

Access Professional Edition 2.1 Datos personales | es 43
Bosch Access Systems GmbH Guía del usuario | V 2.1.0.1 | 2011.10
Arming-PIN / IDS-PIN (PIN de Armado / PIN de IDS)
Introduzca un PIN de 4 a 8 dígitos (valor predeterminado = 4, la misma extensión que el PIN de verificación) para armar el sistema de alarma.Estos campos se mostrarán o no en función de la casilla de verificación separate IDS-PIN (utilizar otro PIN para el IDS) en Configurator > Settings (Configurador > Ajustes).De forma predeterminada, no se muestran los campos para armar o desarmar el IDS (Sistema de Detección de Intrusos).Si no se ha establecido un PIN diferente para el armado, se usará un PIN de verificación para armar el IDS. Sin embargo, si se ha establecido un PIN de armado diferente, sólo se podrá usar dicho PIN; es decir, el PIN de verificación no servirá como PIN de armado.
Campo Entrada Descripción

44 es | Datos personales Access Professional Edition 2.1
| V 2.1.0.1 | 2011.10 Guía del usuario Bosch Access Systems GmbH
Nota: se puede asignar por separado un cuarto PIN (el PIN de Puerta) a puertas individuales. Todas las personas que utilicen esa puerta deberán conocer este PIN.Los PIN de Puerta se establecen y activan en el configurador de la página Entrances (Entradas), en la función PIN or Card (PIN o Tarjeta).
Importante: si se utilizan lectoras y controladores Wiegand, es necesario activar PIN or Card (PIN o Tarjeta) (Número 6) en la definición de tarjetas Wiegand para poder utilizar los PIN de identificación, de armado o de puerta.
Botones a la derecha del cuadro de diálogo
Funciones de creación de tarjetas
Take picture (Tomar fotografía)
Estos botones sólo están visibles cuando se ha instalado y se está ejecutando Card Personalization (Personalización de Tarjetas, CP) (Sección 5 Creación de tarjetas) en esta estación de trabajo.
Preview card (Previsualizar tarjeta)
Print card (Imprimir tarjeta)
Print card reverse side (Imprimir reverso de la tarjeta)
Acknowledgement (Acuse de recibo)
Campo Entrada Descripción

Access Professional Edition 2.1 Datos personales | es 45
Bosch Access Systems GmbH Guía del usuario | V 2.1.0.1 | 2011.10
Picture functions (Funciones de imagen)
Import picture (Importar fotografía)
Se pueden importar imágenes en formato .jpg o .bmp. La imagen se integra en la visualización de datos personales.
Delete picture (Eliminar fotografía)
Sólo está activada cuando se ha importado una imagen.
Funciones de tarjeta
Delete card 1 (Eliminar tarjeta 1)
Sólo está activada cuando se ha asignado una tarjeta; cambia la visualización de su estado (consultar más arriba).Delete card 2
(Eliminar tarjeta 2)
Delete card 3 (Eliminar tarjeta 3)
Assign card 1 (Asignar tarjeta 1)
Asigna un número de tarjeta a la persona seleccionada y cambia la visualización del estado de la tarjeta (consultar más arriba).
Assign card 2 (Asignar tarjeta 2)
Assign card 3 (Asignar tarjeta 3)
Campo Entrada Descripción
¡NOTA! Las variantes de los PIN de identificación y de puerta no se pueden usar en aquellos modelos de puerta que incorporen un armado del sistema de seguridad (modelos de puerta 10 y 14).

46 es | Datos personales Access Professional Edition 2.1
| V 2.1.0.1 | 2011.10 Guía del usuario Bosch Access Systems GmbH
4.2 Asignación y revocación de tarjetasCada usuario de tarjeta puede tener hasta tres tarjetas, que se pueden asignar y revocar por separado. En función de la configuración del sistema, los datos de las tarjetas se pueden registrar manualmente o mediante una lectora de inscripciones, pero sólo puede haber un método activo en cada momento: una vez configurada la lectora de inscripciones en Tools > Properties (Herramientas > Propiedades), ya no se podrán utilizar al mismo tiempo los métodos manuales.La grabación de datos manual es compatible con el uso de diferentes tecnologías de tarjetas, permitiendo al operador cambiar los formatos de bits subyacentes de las tarjetas. Sin embargo, cuando se utiliza una lectora de inscripciones, sólo se pueden usar tarjetas con la misma tecnología subyacente.
En función de los valores de Properties (Propiedades) (Sección 1.4 Ajustes de Personnel Management (Administración de Personal)), las tarjetas se podrán comprobar manualmente o mediante una lectora. Sólo puede haber un modo activo en cada momento. Tan pronto como se configure una lectora, ya no será posible comprobar el número de tarjeta manualmente.
Comprobación manual de tarjetasPara la comprobación manual, se debe establecer un número de tarjeta con un máximo de seis dígitos de forma predeterminada, además de los datos personales de Nombre y Grupo de Personal (como mínimo). Introduzca un número de tarjeta válido para esa persona.Si hace clic en Assign card (Asignar tarjeta), se iniciará la verificación de la exclusividad del número de tarjeta: This card
¡NOTA! En el Access PE, un usuario de tarjeta puede emplear varias credenciales con distintos formatos y tecnologías. No obstante, cada uno de ellos identifica a la misma persona con el mismo conjunto de autorizaciones, bloqueos, PIN, modelos de tiempo y restricciones de zonas.

Access Professional Edition 2.1 Datos personales | es 47
Bosch Access Systems GmbH Guía del usuario | V 2.1.0.1 | 2011.10
is already assigned to the following person: xxx (Esta tarjeta ya está asignada a la siguiente persona: xxx).El número de tarjeta se codifica según los datos de tarjeta predeterminados que aparecen en el cuadro de diálogo Settings (Ajustes) de la aplicación Configurator (Configurador) del Access PE. Un cuadro de diálogo indica que la asignación se ha realizado correctamente. Para almacenar los datos, debe confirmar este cuadro seleccionando OK (Aceptar).
Si activa Connect to LAC Service (Conectar al Servicio LAC) en las propiedades de Personnel Management (Administración de Personal) (Sección 1.4 Ajustes de Personnel Management (Administración de Personal)), los cambios y adiciones en los datos sobre el personal se transmitirán inmediatamente al servicio LAC y serán válidos para todo el sistema.
¡NOTA! Además del número de tarjeta, a una persona se le deben asignar las autorizaciones (Sección 4.3 Autorizaciones) necesarias para todas las entradas.

48 es | Datos personales Access Professional Edition 2.1
| V 2.1.0.1 | 2011.10 Guía del usuario Bosch Access Systems GmbH
Si la casilla de verificación Do not show dialog for editing card information (No mostrar cuadro de diálogo para editar la información de tarjeta) no está seleccionada en las propiedades de Personnel Management (Administración de Personal), el botón Assign card (Asignar tarjeta) abrirá el siguiente cuadro de diálogo, con el que es posible sobrescribir los ajustes predeterminados (consulte la información de Configurator [Configurador] del Access PE).
Comprobación de tarjetas mediante la lectora con diálogosPara comprobar las tarjetas, se debe configurar una lectora conectada con cuadros de diálogo en los ajustes de Personnel Management Properties (Propiedades de Administración de Personal). De este modo, la comprobación manual se desactiva automáticamente. En este caso, se leen todos los datos de la tarjeta. Por lo tanto, no es necesario introducir otros datos, que además él sistema ignorará.Se solicitará al usuario que sostenga su acreditación sobre la lectora con diálogos, la cual le otorgará permiso para entrar o mostrará un mensaje de error.
4.3 AutorizacionesEsta página sólo aparece si el usuario que está conectado actualmente dispone de derechos de administrador

Access Professional Edition 2.1 Datos personales | es 49
Bosch Access Systems GmbH Guía del usuario | V 2.1.0.1 | 2011.10
(Sección 2.1 Derechos de usuario) para modificar las autorizaciones.Esta ficha sirve para asignar autorizaciones a personas en el sistema de control de accesos. Si ya ha utilizado la aplicación Configurator (Configurador) del cuadro de diálogo Authorization groups (Grupos de autorización) para asignar autorizaciones predeterminadas a algunos grupos de personal, el usuario recibirá estas autorizaciones cuando sea asignado a dicho grupo de personal.
Sin embargo, las autorizaciones de usuario se pueden complementar con esta ficha.
Este cuadro de diálogo tiene cuatro cuadros de lista. En los cuadros de la derecha se enumeran todos los grupos de autorización configurados (lista superior) y todas las entradas individuales configuradas (lista inferior). El total de autorizaciones de una persona consiste en todos los grupos de

50 es | Datos personales Access Professional Edition 2.1
| V 2.1.0.1 | 2011.10 Guía del usuario Bosch Access Systems GmbH
autorización y todas las entradas individuales que tenga asignados en este cuadro de diálogo.Las autorizaciones (grupos o entradas) se le pueden transferir a una persona haciendo doble clic en una autorización en un cuadro de lista de la derecha o seleccionándola y haciendo clic
en . Con el botón se transfieren todas las autorizaciones disponibles a la vez. Se puede asignar cualquier combinación de autorizaciones de grupo o individuales. Igualmente, se pueden revocar las autorizaciones asignadas haciendo doble
clic o mediante los botones y .Si los grupos de autorización contienen modelos de tiempo (deben estar denominados correctamente), una persona sólo podrá acceder a través de las entradas asignadas al grupo y durante los modelos de tiempo. Tenga en cuenta los casos especiales que se indican en Aplicación de modelos de tiempo en el Access PE.De forma predeterminada, las autorizaciones no tienen limitación en el tiempo. Sin embargo, puede limitar tanto las autorizaciones de grupo como las individuales si introduce fechas en las columnas valid from (válida desde) y valid to (válida hasta). Si hace clic en una celda de estas columnas, se abrirá un editor integrado para introducir fechas y horas:
Puede introducir fechas mediante el teclado o el mouse con los controles de cambio (flechas pequeñas) de la parte derecha del editor. Con la barra espaciadora, puede mover el cursor de día, mes o año. Además, si hace clic con el botón derecho del mouse en un campo de fecha abierto, se invoca un calendario en el que puede seleccionar la fecha con una mayor rapidez y comodidad.

Access Professional Edition 2.1 Datos personales | es 51
Bosch Access Systems GmbH Guía del usuario | V 2.1.0.1 | 2011.10
De esta forma, se pueden asignar autorizaciones cuando cree un perfil aunque sólo entrarán en vigor posteriormente. Por lo tanto, no es necesario añadir un recordatorio para editar de nuevo las autorizaciones de una persona porque se pueden definir para que caduquen automáticamente en una fecha determinada. Si la fecha que consta en valid from (válida desde) es posterior a la fecha de valid to (válida hasta), la autorización se desactiva al alcanzar la fecha de valid to (válida hasta) y se activa de nuevo cuando llega a la fecha de valid from (válida desde). Esta función puede ser útil, por ejemplo, cuando una persona se va de vacaciones.Los cambios en las autorizaciones y otros datos sobre el personal no se guardan hasta que se confirmen haciendo clic en OK (Aceptar). Todos los cambios se transmiten automáticamente a los controladores, siempre que en Settings (Ajustes) (Tools > Properties [Herramientas > Propiedades]) esté activada la opción Connect to LAC Service (Conectar al servicio LAC). En casos especiales, es posible transmitir explícitamente los datos utilizando los menús Persons > Transmit selected person to LAC service (Personas > Transmitir persona seleccionada al servicio LAC) o Persons > Transmit all persons to LAC service (Personas > Transmitir todas las personas al servicio LAC).

52 es | Datos personales Access Professional Edition 2.1
| V 2.1.0.1 | 2011.10 Guía del usuario Bosch Access Systems GmbH
4.4 Campos adicionalesEsta ficha sólo es visible si se ha configurado al menos uno de los 10 campos de datos adicionales disponibles en el Access PE Configurator (Configurador del Access PE).Se pueden configurar hasta 10 campos de datos adicionales. Éstos pueden variar tanto en número como en nombre de campo. Los campos pueden contener valores de hasta 40 caracteres.Los campos aparecen en orden. Si se omite uno de los diez campos, se deja un espacio como marcador. Si configura dicho campo posteriormente, se sustituirá el marcador en la solicitud.

Access Professional Edition 2.1 Datos personales | es 53
Bosch Access Systems GmbH Guía del usuario | V 2.1.0.1 | 2011.10
4.5 Aplicación de modelos de tiempoLos modelos de tiempo asociados a los datos sobre el personal sólo están activos si no se han cambiado los ajustes predeterminados de la lectora y permanece desactivada la opción No time model check (Sin comprobación de modelos de tiempo).Los modelos de tiempo se pueden utilizar de distintas maneras. Para entender el modo en que el sistema gestiona varias asignaciones, tenga en cuenta las siguientes reglas de resolución de conflictos:Si una persona tiene acceso a determinadas entradas mediante un modelo de tiempo y a dicha persona se le proporciona acceso a las mismas entradas sin un modelo de tiempo, prevalece la restricción menos severa. Es decir, en este caso el modelo de tiempo no se aplicaría.Ejemplo:A una persona se le otorgan los siguientes derechos de acceso:
– Acceso a las entradas A, B, C y D dentro de un modelo de tiempo de 09:00 a 17:00 todos los días.
– Derechos de acceso independientes a las entradas B y D sin modelo de tiempo.
Esta persona dispone ahora de acceso a las entradas A y C de 09:00 a 17:00 todos los días y de acceso sin restricciones a las entradas B y D.
¡PRECAUCIÓN! A cada campo de entrada de texto se le asigna un campo en la base de datos, de modo que los datos se puedan almacenar, seleccionar e incluir en reportes. Sin embargo, esto implica que los cambios que se realicen en los campos de datos adicionales que estén en uso darán lugar a la pérdida de los datos que contienen en la base de datos. Si el uso de los contenidos de los campos adicionales no cambia, el nombre del campo puede modificarse en cualquier momento.

54 es | Datos personales Access Professional Edition 2.1
| V 2.1.0.1 | 2011.10 Guía del usuario Bosch Access Systems GmbH
– Si a una persona se le otorgan derechos de acceso diferentes para las mismas entradas, pero regidos por modelos de tiempo diferentes, se aplica la unión de los modelos de tiempo.
Ejemplo:A una persona se le otorgan los siguientes derechos de acceso:– Acceso a las entradas A, B, C y D dentro de un modelo de
tiempo de 07:00 a 13:00 todos los días.– Acceso a las entradas B, D, E y F dentro de un modelo de
tiempo de 09:00 a 17:00 todos los días.Esta persona dispone ahora de acceso a las entradas A y C de 07:00 a 13:00, a las entradas B y D de 07:00 a 17:00 y a las entradas E y F de 09:00 a 17:00. – Si se asigna una persona a un grupo de autorización con
modelos de tiempo, y a esa misma persona se le otorga un modelo de tiempo para el uso de su tarjeta, se aplica la intersección de los períodos definidos.
Ejemplo:A una persona se le otorgan los siguientes derechos de acceso:– Un grupo de autorización con acceso a las entradas A, B, C
y D; y un modelo de tiempo de 07:00 a 13:00 todos los días.
– Un grupo de autorización con acceso a las entradas B, D, E y F y un modelo de tiempo de 09:00 a 17:00 todos los días.
– Además, un modelo de servicio de 11:00 a 19:00 todos los días.
Esta persona dispone ahora de acceso a las entradas A y C de 11:00 a 13:00 y a las entradas B, D, E, y F de 11:00 a 17:00.

Access Professional Edition 2.1 Creación de tarjetas | es 55
Bosch Access Systems GmbH Guía del usuario | V 2.1.0.1 | 2011.10
5 Creación de tarjetasAccess PE se suministra con su propio programa de personalización de tarjetas. Puede instalar este software en ciertos equipos de su elección. Para personalizar las tarjetas, también necesitará el hardware apropiado (cámara e impresora); por tanto, le recomendamos que instale estos componentes sólo en los equipos que utilizará para personalizar las tarjetas. Tenga en cuenta que incluso la función de importación de imágenes (por ejemplo, para mostrar imágenes en el cuadro de diálogo del personal) sólo funciona en los equipos en los que se ha instalado e iniciado el programa de personalización de tarjetas.
5.1 Creación de tarjetasLas funciones necesarias para la creación de tarjetas se pueden ejecutar en todas las estaciones de trabajo en las que se haya instalado el programa Badge Designer (Diseñador de Acreditaciones) y se esté ejecutando. Los botones para este fin se encuentran en la ficha Personnel data (Datos sobre el personal).

56 es | Creación de tarjetas Access Professional Edition 2.1
| V 2.1.0.1 | 2011.10 Guía del usuario Bosch Access Systems GmbH
Además de esto, la estación de trabajo debe estar conectada a los dispositivos necesarios: una cámara y una impresora de tarjetas.Para configurar el hardware, seleccione el configurador de personalización de tarjetas mediante Inicio > Programas > Access Professional Edition > Card Personalization Configuration (Configuración de Personalización de Tarjetas).Introduzca los parámetros de la cámara o impresora utilizando las fichas Video (Vídeo) o Print (Imprimir) respectivamente. Consulte también la Ayuda en Línea de esta herramienta.

Access Professional Edition 2.1 Creación de tarjetas | es 57
Bosch Access Systems GmbH Guía del usuario | V 2.1.0.1 | 2011.10
Se recomienda seguir los siguientes pasos para la creación de tarjetas:– Tomar o importar la fotografía– Previsualizar la tarjeta (opcional)– Imprimir tarjeta/reverso– Imprimir recibo de la tarjeta (opcional)
5.2 Toma o importación de fotografíasSe pueden tomar fotografías del personal para imprimirlas en las tarjetas o para que aparezcan en el cuadro de diálogo de los datos sobre el personal, ya sea con una cámara conectada o bien importándolas desde un archivo (si está disponible).
Importación de fotografíasSe pueden importar las fotografías de los empleados como archivos y asignarlas a los datos sobre el personal.

58 es | Creación de tarjetas Access Professional Edition 2.1
| V 2.1.0.1 | 2011.10 Guía del usuario Bosch Access Systems GmbH
Para importar una fotografía desde un archivo, haga clic en Import picture (Importar fotografía) y elija el archivo en el cuadro de diálogo de selección de archivos. Los ajustes de configuración de la aplicación Card Personalization (Personalización de Tarjetas) definen un directorio predeterminado para los archivos importados y la función de importación abre este directorio en primer lugar. No obstante, puede buscar y seleccionar cualquier archivo de imagen en el sistema con el cuadro de diálogo de selección de archivos.Una vez seleccionado el archivo, se muestra en la ventana de previsualización para ayudarle a encontrar la fotografía correcta.
Cuando se ha seleccionado la imagen, aparece un cuadro de diálogo de edición que permite recortar y cambiar el tamaño de la imagen. El marco rojo indica la parte de la fotografía que se almacenará en el sistema para esa persona.
¡NOTA! La importación de fotografías está también disponible en la estación de trabajo cuando la aplicación Card Personalization (Personalización de Tarjetas) no está instalada. Sin embargo, en este caso sólo es posible importar las fotografías con su tamaño original. Las funciones de edición que se describen a continuación no se encuentran disponibles.

Access Professional Edition 2.1 Creación de tarjetas | es 59
Bosch Access Systems GmbH Guía del usuario | V 2.1.0.1 | 2011.10
La parte seleccionada de la fotografía se puede ubicar de nuevo en el marco arrastrándola y soltándola con el botón izquierdo del mouse.
La parte seleccionada de la fotografía también se puede ampliar con el botón izquierdo del mouse, si mantiene la selección y la estira. De esta forma, incluso se pueden utilizar pequeñas partes de fotografías para las tarjetas, siempre que su resolución permita la ampliación.Para importar la parte seleccionada de la fotografía, haga clic en OK (Aceptar).

60 es | Creación de tarjetas Access Professional Edition 2.1
| V 2.1.0.1 | 2011.10 Guía del usuario Bosch Access Systems GmbH
El tamaño del marco se adapta al marco de la ventana del cuadro de diálogo o al marco de la fotografía en el diseño de tarjeta definido. Una vez allí, se previsualiza inmediatamente después de confirmar la importación.
Tomando una fotografíaLa aplicación Card Personalization (Personalización de Tarjetas, CP), se debe configurar según el tipo de cámara conectada a la estación de trabajo. Esto se realiza en el cuadro de diálogo CP Configuration (Configuración de CP). Consulte la ayuda de la aplicación para obtener más información sobre los posibles ajustes.Las siguientes capturas se han tomado de Video for Windows (Vídeo para Windows) y no son las mismas para todos los tipos de cámara.Si hace clic en el botón Take picture (Tomar fotografía) se abre el siguiente cuadro de diálogo:

Access Professional Edition 2.1 Creación de tarjetas | es 61
Bosch Access Systems GmbH Guía del usuario | V 2.1.0.1 | 2011.10
Si es necesario, puede comprobar y modificar los ajustes
actuales de la cámara con el botón .Si los ajustes cumplen con sus requisitos, utilice el botón Freeze (Congelar).El modo Live image (Imagen en directo) se puede activar de nuevo en cualquier momento si la imagen congelada no es satisfactoria. Si se va a utilizar la fotografía para datos personales y de tarjeta, haga clic en Apply (Aplicar).Aparece el cuadro de diálogo Crop picture (Recortar imagen). Utilizando el marco de recorte puede seleccionar la parte de la fotografía que desea que aparezca en la tarjeta.Consulte la sección Importación de fotografías anterior para obtener más información sobre cómo utilizar el marco de recorte.
5.3 Previsualización e impresión de tarjetasLos botones Preview card (Previsualizar tarjeta) y Print card reverse side (Imprimir reverso de la tarjeta) sólo están activos si el diseño de las tarjetas se ha asignado al grupo de personal correspondiente en la aplicación Configurator (Configurador) del Access PE (en el cuadro de diálogo Personnel Groups [Grupos de Personal]).

62 es | Creación de tarjetas Access Professional Edition 2.1
| V 2.1.0.1 | 2011.10 Guía del usuario Bosch Access Systems GmbH
Preview card (Previsualizar tarjeta)Una vez que se ha tomado la fotografía, se introduce automáticamente en la zona predefinida dentro del diseño de la tarjeta, donde se puede previsualizar antes de imprimir. La tarjeta se previsualiza en el siguiente cuadro de diálogo, que se abre con el botón Preview card (Previsualizar tarjeta).
Cierre el cuadro de diálogo haciendo clic en OK (Aceptar).
Print card (Imprimir tarjeta)Si el diseño de la tarjeta es correcto, puede imprimirla en el último paso. El botón Print card (Imprimir tarjeta) abre el siguiente cuadro de diálogo, que se parece al último excepto en que dispone de un comando de impresión.

Access Professional Edition 2.1 Creación de tarjetas | es 63
Bosch Access Systems GmbH Guía del usuario | V 2.1.0.1 | 2011.10
El botón Print (Imprimir) inicia el proceso de impresión generando un cuadro de diálogo en el que se selecciona la impresora. Si se ha definido la impresora predeterminada en el Configurator (Configurador), la impresión se inicia inmediatamente.
Print card reverse side (Imprimir reverso de la tarjeta)Si es necesario imprimir el reverso de la tarjeta, se pueden definir diseños y contenidos especiales para el mismo.Nota: Compruebe que las tarjetas cuyos anversos se han imprimido se encuentran hacia arriba en el alimentador de la impresora de tarjetas antes de pulsar el comando para imprimir el reverso.Consejo: Se recomienda que en el reverso incluya sólo información general en lugar de datos específicos de cada persona. De esta forma, puede pre-imprimir los reversos de varias tarjetas y guardarlas para que resulte más rápido crear tarjetas completas cuando sea necesario.

64 es | Creación de tarjetas Access Professional Edition 2.1
| V 2.1.0.1 | 2011.10 Guía del usuario Bosch Access Systems GmbH
5.4 Impresión de recibos de tarjetasLa aplicación de creación de tarjetas también permite imprimir un recibo estándar. El recibo confirma la entrega de la tarjeta y con el, el usuario puede recibir información sobre los datos almacenados en ella.Para utilizar esta función, debe crear y almacenar una plantilla para el grupo de personal en el cuadro de diálogo Personnel Groups (Grupos de Personal) de la aplicación Configurator (Configurador) del Access PE.

Access Professional Edition 2.1 Creación de tarjetas | es 65
Bosch Access Systems GmbH Guía del usuario | V 2.1.0.1 | 2011.10

66 es | Reportes Access Professional Edition 2.1
| V 2.1.0.1 | 2011.10 Guía del usuario Bosch Access Systems GmbH
6 ReportesPuede usar las funciones de lista del Access PE para recopilar los contenidos de la base de datos de una forma específica y organizarlos en un formato claro para su impresión.Si desea filtrar los resultados de modo que sólo se muestren los datos que necesita conocer el usuario, puede utilizar los diseños predefinidos, que proporcionan información específica acerca de un cierto aspecto del control de accesos (por ejemplo, quién tiene las autorizaciones de un tipo determinado para cada puerta).
6.1 Reportes
El botón cambia de la visualización de los datos sobre el personal a un cuadro de diálogo que permite crear y ver informes importantes para el control de accesos.

Access Professional Edition 2.1 Reportes | es 67
Bosch Access Systems GmbH Guía del usuario | V 2.1.0.1 | 2011.10
Hay disponibles distintos diseños y filtros de contenido para los reportes:

68 es | Reportes Access Professional Edition 2.1
| V 2.1.0.1 | 2011.10 Guía del usuario Bosch Access Systems GmbH

Access Professional Edition 2.1 Reportes | es 69
Bosch Access Systems GmbH Guía del usuario | V 2.1.0.1 | 2011.10
Diseño Filtros disponibles
Descripción
Personnel data (Datos sobre el personal)
Last name (Apellido)First name (Nombre)Personnel no. (Número de personal)Card no. (Número de tarjeta)Card no. from ... to (Número de tarjeta de ... a)Dept./Company (Departamento/Empresa)Personnel Group (Grupo de Personal)
Muestra datos sobre el personal.Los datos se pueden filtrar con uno de los filtros disponibles o con todos ellos. Si hay varios filtros, funcionan de forma restrictiva (operador lógico AND).Por ejemplo, es posible buscar todos los usuarios cuyos nombres empiecen por A y cuyos números de tarjeta estén entre 900 y 999.El carácter * se puede utilizar como un comodín que sustituya a otros caracteres.

70 es | Reportes Access Professional Edition 2.1
| V 2.1.0.1 | 2011.10 Guía del usuario Bosch Access Systems GmbH
Blocked Persons (Personas Bloqueadas)
Last name (Apellido)First name (Nombre)Personnel no. (Número de personal)Card no. (Número de tarjeta)Card no. from ... to (Número de tarjeta de ... a)Dept./Company (Departamento/Empresa)Personnel Group (Grupo de Personal)
Se muestran los datos sobre el personal cuyo número de tarjeta no es válido (por ejemplo, bloqueados explícitamente, con 3 introducciones de PIN incorrectas, seleccionados para comprobación aleatoria) en la pantalla principal de datos sobre el personal.Los datos se pueden filtrar con uno de los filtros disponibles o con todos ellos. Si hay varios filtros, funcionan de forma restrictiva (operador lógico AND).Por ejemplo, es posible buscar todos los usuarios cuyos nombres empiecen por A y cuyos números de tarjeta estén entre 900 y 999.El carácter * se puede utilizar como un comodín que sustituya a otros caracteres.
Diseño Filtros disponibles
Descripción

Access Professional Edition 2.1 Reportes | es 71
Bosch Access Systems GmbH Guía del usuario | V 2.1.0.1 | 2011.10
Persons - Authorizations (Personas - Autorizaciones)
Last name (Apellido)First name (Nombre)Personnel no. (Número de personal)Card no. (Número de tarjeta)Card no. from ... to (Número de tarjeta de ... a)Dept./Company (Departamento/Empresa)Personnel Group (Grupo de Personal)Autorizaciones
Reporte de las personas y las autorizaciones que tienen asignadas. Las autorizaciones de grupo están marcadas con (G) y las autorizaciones individuales con (E). También se muestra la duración de la validez. Es posible filtrar por una o varias autorizaciones. Con tan sólo hacer clic, puede seleccionar una autorización o eliminar la selección.
Diseño Filtros disponibles
Descripción

72 es | Reportes Access Professional Edition 2.1
| V 2.1.0.1 | 2011.10 Guía del usuario Bosch Access Systems GmbH
Persons - Areas (Personas - Zonas)
Last name (Apellido)First name (Nombre)Personnel no. (Número de personal)Card no. (Número de tarjeta)Card no. from ... to (Número de tarjeta de ... a)Dept./Company (Departamento/Empresa)Personnel Group (Grupo de Personal)Locations (Ubicaciones)
Según las zonas configuradas del sistema, se enumeran los nombres y el número de personas en la ubicación especificada.Es posible filtrar por una o varias zonas. Con tan sólo hacer clic, puede seleccionar una zona o eliminar la selección.
Diseño Filtros disponibles
Descripción

Access Professional Edition 2.1 Reportes | es 73
Bosch Access Systems GmbH Guía del usuario | V 2.1.0.1 | 2011.10
Authorizations - Persons (Autorizaciones - Personas)
Autorizaciones Reporte de las personas y las autorizaciones que tienen asignadas. Las autorizaciones de grupo están marcadas con (G) y las autorizaciones individuales con (E). También se muestra la duración de la validez. Es posible filtrar por una o varias autorizaciones. Con tan sólo hacer clic, puede seleccionar una autorización o eliminar la selección.
Diseño Filtros disponibles
Descripción

74 es | Reportes Access Professional Edition 2.1
| V 2.1.0.1 | 2011.10 Guía del usuario Bosch Access Systems GmbH
Devices (Dispositivos)
Device type (Tipo de dispositivo)Device description (Descripción del dispositivo)
Reporte de los tipos de dispositivos (controladores, entradas, lectoras).Es posible filtrar por uno o varios tipos de dispositivo. Con tan sólo hacer clic, puede seleccionar un tipo de dispositivo o eliminar la selección.Se pueden filtrar los dispositivos por coincidencias de texto en sus descripciones. Por ejemplo, todos los dispositivos cuyas descripciones empiecen por A.El carácter * se puede utilizar en la descripción del dispositivo como un comodín que sustituya a otros caracteres.
Diseño Filtros disponibles
Descripción

Access Professional Edition 2.1 Reportes | es 75
Bosch Access Systems GmbH Guía del usuario | V 2.1.0.1 | 2011.10
Users (Usuarios)
Last name (Apellido)First name (Nombre)Personnel no. (Número de personal)Card no. (Número de tarjeta)Card no. from ... to (Número de tarjeta de ... a)Dept./Company (Departamento/Empresa)Personnel Group (Grupo de Personal)
Reporte acerca de las personas que también son usuarios del sistema y los derechos de usuario que tienen asignados.Los datos se pueden filtrar con uno de los filtros disponibles o con todos ellos. Si hay varios filtros, funcionan de forma restrictiva (operador lógico AND).Por ejemplo, es posible buscar todos los usuarios cuyos nombres empiecen por A y cuyos números de tarjeta estén entre 900 y 999.El carácter * se puede utilizar como un comodín que sustituya a otros caracteres.
Diseño Filtros disponibles
Descripción

76 es | Reportes Access Professional Edition 2.1
| V 2.1.0.1 | 2011.10 Guía del usuario Bosch Access Systems GmbH
6.2 Reportes: Vista de páginaEn función de la opción de diseño seleccionada, se activan distintos campos para la configuración de criterios de filtro. Estos filtros limitan los contenidos del reporte a un subconjunto. Si no se establece ningún filtro, aparecerán todos los datos en el reporte. El botón Search (Buscar) activa la recopilación de datos y su aparición en una ventana de previsualización.
Persons - Doors (Personas - Puertas)
Last name (Apellido)First name (Nombre)Personnel no. (Número de personal)Card no. (Número de tarjeta)Card no. from ... to (Número de tarjeta de ... a)Dept./Company (Departamento/Empresa)Personnel Group (Grupo de Personal)Autorizaciones
Reporte de las personas con las puertas que tienen asignadas. Las autorizaciones de grupo están marcadas con (G) y las autorizaciones individuales con (E). También se muestra la duración de la validez. Se pueden filtrar las personas por coincidencias de texto. Por ejemplo, todas las personas cuyos nombres empiecen por A.El carácter * se puede utilizar en la descripción del dispositivo como un comodín que sustituya a otros caracteres.
Diseño Filtros disponibles
Descripción

Access Professional Edition 2.1 Reportes | es 77
Bosch Access Systems GmbH Guía del usuario | V 2.1.0.1 | 2011.10
La vista de la página de reportes ofrece una serie de herramientas para modificar y manipular la visualización:
¡NOTA! Al cambiar los criterios de filtro, es aconsejable utilizar el botón Clear form (Borrar formulario) para evitar el filtrado no intencionado y, por lo tanto, la obtención de reportes equivocados.

78 es | Reportes Access Professional Edition 2.1
| V 2.1.0.1 | 2011.10 Guía del usuario Bosch Access Systems GmbH
Exportación de listas
Pulse el botón para abrir un cuadro de diálogo para definir los criterios de exportación.
Botón Significado Descripción
Exportar La lista se puede exportar a un
archivo para un procesamiento adicional. Están disponibles los siguientes formatos:Formato de Documento Portátil de Acrobat (PDF)Valores Separados por Comas (CSV)
Print (Imprimir)
Imprime el reporte mediante un cuadro de diálogo de impresión que permite configurar una impresora predeterminada.
Seleccionar página
Los botones de flechas llevan a la primera, la anterior, la siguiente o la última página del reporte. Este control también permite mostrar el número actual y total de páginas del reporte.
No. of pages (Número de páginas)
Muestra la página actual y el número total de páginas.
Zoom La escala de visualización
estándar (100%) puede cambiarse según sea necesario.

Access Professional Edition 2.1 Reportes | es 79
Bosch Access Systems GmbH Guía del usuario | V 2.1.0.1 | 2011.10
El campo de la lista de selección Format (Formato) ofrece los formatos de salida .pdf (para enviar y almacenar los resultados de búsquedas específicas) y .csv (para un procesamiento adicional de los datos).Al exportar datos a un archivo .csv, éste se puede procesar en cierta medida sobre la marcha.
Además de indicar los valores de Delimiter (Delimitador) y Mode (Modo) para la exportación, también puede excluir o aislar de la misma las opciones de Report and Page sections (Secciones de Reportes y Páginas), que son los encabezados de columna y los detalles de página, y Group sections (Secciones de grupo), que son los datos seleccionados.Puede seleccionar una de las siguientes opciones para el campo Destination (Destino).

80 es | Reportes Access Professional Edition 2.1
| V 2.1.0.1 | 2011.10 Guía del usuario Bosch Access Systems GmbH
– Application (Aplicación): abre el archivo con la aplicación apropiada. Esta aplicación también debe estar instalada en el equipo. Los archivos .pdf se abren con Adobe Acrobat Reader, mientras que los archivos .csv se abren con MS Excel.
– Disk file (Archivo de disco) (opción predeterminada): abre un cuadro de diálogo del Explorador para seleccionar el directorio que desee. Se sugiere un nombre para guardar el archivo
– Exchange folder (Carpeta de Exchange): el archivo se puede enviar directamente a un destinatario de MS Outlook.
– Lotus Domino Mail: el archivo se puede enviar directamente a un destinatario de Lotus Mail.

Access Professional Edition 2.1 Tipos de PIN | es 81
Bosch Access Systems GmbH Guía del usuario | V 2.1.0.1 | 2011.10
7 Tipos de PINAccess Professional Edition proporciona hasta tres números de identificación personal (PIN) a cada usuario, que éstos podrán usar con tres fines diferentes:– Verification-PIN (PIN de verificación)
A los usuarios con tarjeta se les puede solicitar este PIN como una medida de seguridad adicional en entradas especiales. El PIN de verificación se compara con los datos almacenados del usuario para garantizar que es el verdadero propietario de la tarjeta.Cada persona puede elegir su propio PIN de entre 4 y 8 dígitos de acuerdo con una serie de normas generales (por ejemplo, no se admiten secuencias numéricas ni palíndromos). [El parámetro de longitud del PIN se aplica a los tres tipos de PIN: de verificación, de armado y de puerta]. Un PIN de verificación no tiene por qué ser el único del sistema.Si no se ha definido ningún PIN de armado independiente (es decir, no se ha activado la casilla use separate IDS-PIN [utilizar otro PIN para el IDS] en el cuadro de diálogo Configurator > Settings [Configurador > Ajustes]), también deberá utilizar el PIN de verificación para armar y desarmar el IDS.
– Arming-PIN / IDS-PIN (PIN de armado y del IDS)Este PIN, que tiene un carácter especial, se utiliza exclusivamente para armar y desarmar el sistema de alarma. En los modelos de puerta 10 y 14, pulse en primer lugar la tecla 7 del pulsador de la puerta.Cada persona puede elegir su propio PIN de entre 4 y 8 dígitos de acuerdo con una serie de normas generales (por ejemplo, no se admiten secuencias numéricas ni palíndromos). [El parámetro de longitud del PIN se aplica a los tres tipos de PIN: de verificación, de armado y de

82 es | Tipos de PIN Access Professional Edition 2.1
| V 2.1.0.1 | 2011.10 Guía del usuario Bosch Access Systems GmbH
puerta]. El PIN de armado no tiene por qué ser el único del sistema.Si un usuario con tarjeta sólo quiere cruzar la puerta y se le solicita un código PIN, deberá introducir el PIN de verificación. Si se activa la casilla use separate IDS-PIN (utilizar otro PIN para el IDS) (en Configurator > General settings [Configurador > Ajustes generales]), el PIN de verificación no podrá utilizarse para armar y desarmar el IDS. En ese momento, los campos de entrada necesarios aparecerán en el cuadro de diálogo Personnel (Personal).
– Identification-PIN/ ID-PIN (PIN de identificación/PIN de ID)Este PIN identifica la tarjeta de un usuario y, por lo tanto, debe tener un carácter exclusivo dentro del sistema. Una vez introducido, este PIN otorga acceso al usuario en función de sus autorizaciones. Para asegurar la exclusividad del código, el PIN es generado por el sistema y asignado a una persona. El sistema se ciñe siempre a las normas generales de nomenclatura (no se admiten secuencias numéricas ni palíndromos).Como si se tratara de una credencial física, el PIN de identificación se convierte en un refuerzo de las restricciones asignadas al propietario (bloqueos, modelos de tiempo, autorizaciones, etc.).En función del protocolo de la lectora, deberá introducir el PIN de identificación junto a los caracteres adicionales que sean necesarios. En el caso de las lectoras con el protocolo L-Bus o I-BPR, introduzca el PIN del siguiente
¡NOTA! Para garantizar la compatibilidad con versiones anteriores del Access PE, la casilla de verificación para utilizar un PIN diferente para el IDS aparece desactivada de forma predeterminada.

Access Professional Edition 2.1 Tipos de PIN | es 83
Bosch Access Systems GmbH Guía del usuario | V 2.1.0.1 | 2011.10
modo: 4 # (Enter) PIN # (Enter). En el resto de protocolos, el PIN se introduce en primer lugar, seguido de # (Enter).La longitud de este PIN puede contener entre 4 y 8 dígitos.[Nota: la extensión de los PIN de identificación debe ser proporcional al tamaño de la instalación, de modo que sea más difícil averiguar los PIN activos. Por ejemplo, si la instalación tiene un total de 1000 usuarios con tarjeta, los PIN deben tener al menos 6 dígitos de longitud. De este modo, es casi imposible averiguar un PIN válido y, además, la introducción de números aleatorios provocará una alarma más fácilmente].
Los tipos de PIN que se han descrito anteriormente están dirigidos a todas las personas, por lo que se definen y se mantienen en conjunto con el resto de datos del personal. El cuarto tipo de PIN es el conocido PIN de puerta. – Door-PIN (PIN de puerta)
Este código PIN pertenece a una entrada (Configurator > Entrances [Configurador] > [Entradas]). Deben conocerlo todas las personas autorizadas a utilizar dicha entrada. En lugar de un PIN, también se puede utilizar una tarjeta para cruzar este tipo de entradas (consulte la función PIN or card [PIN o tarjeta]).Este PIN también puede tener una extensión de 4 a 8 caracteres. Si se desactiva el uso del PIN de puerta (por ejemplo, mediante un modelo de tiempo), sólo se podrá acceder a la entrada con una tarjeta. En este caso, tampoco funcionará la introducción de un PIN de identificación.
¡NOTA! Los PIN de puerta y de identificación no se pueden usar con los modelos de puerta 10 y 14, que cuentan con un sistema de armado del IDS.

84 es | Índice Access Professional Edition 2.1
| V 2.1.0.1 | 2011.10 Guía del usuario Bosch Access Systems GmbH
ÍndiceAajustes 17autorización de acceso 48Bbarra de herramientas 12Ccontraseña 10creación de tarjetas 55Ddatos adicionales 52datos de las tarjetas 39datos sobre el personal 31, 39derechos de usuario 20, 24diseño 10Eestación de trabajo 25estado de los dispositivos 33exportación de reportes 78Ffotografía 57Iimpresión de tarjetas 61inicio de sesión de usuario 9Llista 66lista de personas 28Mmodelos de tiempo 53PPIN 39, 81previsualización de reportes 76Rrecibo de tarjetas 64reportes 66Ssistema 5Ttarjeta 46, 55, 61, 64UÚltimos usuarios 36
últimos usuarios 36

Access Professional Edition 2.1 Índice | es 85
Bosch Access Systems GmbH Guía del usuario | V 2.1.0.1 | 2011.10

86 es | Índice Access Professional Edition 2.1
| V 2.1.0.1 | 2011.10 Guía del usuario Bosch Access Systems GmbH


Bosch Access Systems GmbHCharlottenburger Allee 5052068 AachenGermanywww.boschsecurity.com © Bosch Access Systems GmbH, 2011