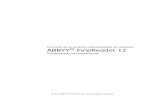ABBYY® FineReader PDF 159 ABBYY® FineReader PDF 15 Руководство пользователя...
Transcript of ABBYY® FineReader PDF 159 ABBYY® FineReader PDF 15 Руководство пользователя...

ABBYY® FineReader PDF 15Руководство пользователя
© ООО “Аби Продакшн”, 2019. Все права защищены.

2
ABBYY® FineReader PDF 15 Руководство пользователя
Информация, содержащаяся в этом документе, может быть изменена без предварительного
уведомления, и компания ABBYY не берет на себя на этот счет никаких обязательств.
Программное обеспечение, описываемое в этом документе, поставляется в соответствии с
Лицензионным договором. Это программное обеспечение может быть использовано или
скопировано лишь в строгом соответствии с условиями этого договора. Копирование этого
программного обеспечения на какой-либо носитель информации, если на это нет специального
разрешения в Лицензионном договоре или в соглашении о нераспространении, является
нарушением Закона Российской Федерации "О правовой охране программ для ЭВМ и баз данных"
и норм международного права.
Никакая часть настоящего Руководства ни в каких целях не может быть воспроизведена или
передана в какой бы то ни было форме и какими бы, то ни было средствами, будь то электронные
или механические, включая фотокопирование и запись на магнитные носители, если на то нет
письменного разрешения компании ABBYY.

3
ABBYY® FineReader PDF 15 Руководство пользователя
Содержание
Знакомство с программой ABBYY FineReader .................................................................................... 8
О программе ABBYY FineReader PDF 15 ................................................................................................................ 9
Новые возможности программы ABBYY FineReader PDF 15 ..................................................................... 12
Cтартовое окно ...................................................................................................................................... 15
Просмотр и редактирование PDF-документов ............................................................................................... 17
Быстрая конвертация ................................................................................................................................................... 20
Создание PDF-документов из различных форматов ......................................................................... 23
Конвертация в документ Microsoft Word ................................................................................................ 26
Конвертация в таблицу Microsoft Excel .................................................................................................... 28
Конвертация в другие форматы .................................................................................................................. 30
Продвинутая конвертация ........................................................................................................................................ 31
Сравнение документов ............................................................................................................................................... 33
Сканирование в различные форматы ................................................................................................................. 37
Сканирование в OCR-редактор .................................................................................................................... 40
Сканирование в PDF .......................................................................................................................................... 42
Сканирование в Microsoft Word .................................................................................................................. 44
Сканирование в Microsoft Excel ................................................................................................................... 46
Сканирование в файл изображения .......................................................................................................... 48
Сканирование в другие форматы ............................................................................................................... 50
Работа с PDF-документами ................................................................................................................. 51
Просмотр PDF-документов ....................................................................................................................................... 52
Режимы просмотра ............................................................................................................................................ 53
Навигация по PDF-документу ....................................................................................................................... 56
Фоновое распознавание ................................................................................................................................. 58
Поиск по ключевым словам .......................................................................................................................... 60
Безопасность при работе с PDF-документами ..................................................................................... 61
Копирование из PDF-документов .......................................................................................................................... 62
Копирование области как изображения ................................................................................................. 62
Копирование области как текста ................................................................................................................. 63
Копирование области как таблицы ............................................................................................................ 65
Рецензирование PDF-документов ......................................................................................................................... 67
Добавление заметки .......................................................................................................................................... 68
Пометки в тексте при рецензировании ................................................................................................... 68
Рисованные пометки ......................................................................................................................................... 71
Добавление в PDF-документ аннотации "Текстовый блок" ........................................................... 74
Совместное использование PDF-документов ....................................................................................... 75
Работа со штампами .......................................................................................................................................... 80
Работа с содержимым PDF-документов ............................................................................................................. 83
Добавление и редактирование текста ...................................................................................................... 84

4
ABBYY® FineReader PDF 15 Руководство пользователя
Содержание
Добавление и редактирование картинок ............................................................................................... 91
Добавление и редактирование гиперссылок ........................................................................................ 92
Распознавание текста ........................................................................................................................................ 94
Работа со страницами PDF-документа ..................................................................................................... 96
Работа с закладками ........................................................................................................................................ 101
Добавление колонтитулов ........................................................................................................................... 103
Добавление водяных знаков ...................................................................................................................... 106
Вложенные файлы ............................................................................................................................................ 107
Просмотр метаданных ................................................................................................................................... 108
Исправление изображений страниц ...................................................................................................... 109
Работа с интерактивными PDF-формами ........................................................................................................ 110
Заполнение форм ............................................................................................................................................. 111
Создание PDF-форм ........................................................................................................................................ 113
Редактирование PDF-форм .......................................................................................................................... 115
Текстовое поле ........................................................................................................................................... 121
Раскрывающийся список ....................................................................................................................... 126
Флажок ........................................................................................................................................................... 131
Переключатель ........................................................................................................................................... 134
Кнопка ............................................................................................................................................................ 138
Поле подписи .............................................................................................................................................. 148
Список ............................................................................................................................................................. 151
Добавление подписи в PDF-документ .............................................................................................................. 155
Электронная цифровая подпись ............................................................................................................... 156
Текстовая подпись ........................................................................................................................................... 158
Подпись в виде картинки ............................................................................................................................. 159
Защита PDF-документов .......................................................................................................................................... 160
Пароль и права доступа ................................................................................................................................ 161
Удаление конфиденциальной информации из PDF-документа ................................................ 162
Создание PDF-документов ..................................................................................................................................... 163
Создание PDF-документа из отдельных страниц .............................................................................. 163
Создание PDF-документов с помощью виртуального принтера .............................................. 164
Сохранение и экспорт PDF-документа ............................................................................................................. 164
Сохранение изменений в PDF-документе ............................................................................................ 165
Сохранение в PDF/A ........................................................................................................................................ 166
Сохранение в другие форматы .................................................................................................................. 168
Уменьшение размера PDF-документа .................................................................................................... 169
Отправка PDF-документа в OCR-редактор .......................................................................................... 170
Отправка PDF-документа по почте ......................................................................................................... 171
Печать PDF-документа ................................................................................................................................... 172
OCR-редактор ...................................................................................................................................... 173

5
ABBYY® FineReader PDF 15 Руководство пользователя
Содержание
Запуск OCR-редактора .............................................................................................................................................. 174
Окно OCR-редактора ................................................................................................................................................. 175
Исходные документы для распознавания ....................................................................................................... 179
Открытие изображений и PDF-документов ........................................................................................ 180
Сканирование бумажных документов ................................................................................................... 181
Распознавание документов .................................................................................................................................... 182
OCR-проект .......................................................................................................................................................... 183
Коллективная работа с OCR-проектом в сети .................................................................................... 188
Улучшение результатов распознавания .......................................................................................................... 189
Обработка изображений вручную .......................................................................................................... 190
Редактирование областей ............................................................................................................................ 194
Редактирование свойств области ...................................................................................................... 198
Документы со сложной структурой ......................................................................................................... 199
Использование шаблонов областей ....................................................................................................... 200
Неправильно выделенные таблицы и картинки ............................................................................... 201
Штрих-код на странице не найден .......................................................................................................... 204
Некорректное отображение шрифта в тексте ................................................................................... 206
Декоративные (нестандартные) шрифты в исходном документе ............................................. 207
Специальные термины в тексте ................................................................................................................. 211
Нераспознанные символы ........................................................................................................................... 212
Нераспознанный вертикальный или инвертированный текст ................................................... 215
Проверка и редактирование ................................................................................................................................. 216
Проверка распознанного текста ............................................................................................................... 217
Форматирование текста с помощью стилей ....................................................................................... 220
Редактирование гиперссылок .................................................................................................................... 221
Редактирование таблиц ................................................................................................................................. 222
Как скрыть конфиденциальную информацию в распознанном тексте ................................. 223
Цитирование контента из документов ............................................................................................................. 224
Сохранение результатов распознавания ......................................................................................................... 225
Сохранение в формат PDF ........................................................................................................................... 227
Сохранение для дальнейшего редактирования ................................................................................ 228
Сохранение электронных таблиц ............................................................................................................. 230
Сохранение электронных книг ................................................................................................................... 231
Сохранение в формат HTML ........................................................................................................................ 232
Сохранение изображений ............................................................................................................................ 233
Отправка результатов в PDF-редактор .................................................................................................. 234
Отправка результатов по электронной почте .................................................................................... 235
Отправка результатов в Kindle ................................................................................................................... 236
Интеграция с внешними приложениями ....................................................................................... 236
Интеграция с Windows Explorer ............................................................................................................................ 237

6
ABBYY® FineReader PDF 15 Руководство пользователя
Содержание
Интеграция с Microsoft SharePoint ...................................................................................................................... 240
Автоматизация обработки и запуск по расписанию ................................................................... 241
Автоматизация обработки в ABBYY FineReader ............................................................................................ 242
Приложение ABBYY Hot Folder ............................................................................................................................. 246
ABBYY Сравнение документов ......................................................................................................... 251
Запуск ABBYY Сравнение документов .............................................................................................................. 253
Как сравнить два документа .................................................................................................................................. 254
Окно сравнения ........................................................................................................................................................... 256
Как улучшить результаты сравнения ................................................................................................................. 257
Просмотр различий ................................................................................................................................................... 259
Сохранение результатов сравнения .................................................................................................................. 261
Приложение ABBYY Screenshot Reader ........................................................................................... 262
Справочник .......................................................................................................................................... 267
Как выбрать ABBYY FineReader PDF 15 программой по умолчанию для просмотра
PDF-документов ........................................................................................................................................................... 268
Типы PDF-документов ............................................................................................................................................... 270
Рекомендации по сканированию ....................................................................................................................... 273
Съемка текста фотоаппаратом ............................................................................................................................. 278
Диалог Настройки ....................................................................................................................................................... 282
Настройки форматов ................................................................................................................................................. 286
Формат PDF .......................................................................................................................................................... 286
Формат DOC(X)/RTF/ODT ............................................................................................................................... 291
Формат XLS(X) ..................................................................................................................................................... 294
Формат PPTX ....................................................................................................................................................... 296
Формат CSV .......................................................................................................................................................... 296
Формат TXT .......................................................................................................................................................... 297
Формат HTML ...................................................................................................................................................... 298
Формат EPUB/FB2 .............................................................................................................................................. 300
Формат DjVu ........................................................................................................................................................ 301
Поддерживаемые языки распознавания и сравнения ............................................................................. 303
Поддерживаемые форматы документов ......................................................................................................... 310
Как учесть характеристики исходного документа ....................................................................................... 313
Параметры обработки изображений ................................................................................................................ 316
Параметры распознавания .................................................................................................................................... 319
Особенности работы с языками со сложным письмом ........................................................................... 322
Поддерживаемые языки интерфейса ................................................................................................................ 326
Текущие дата и время в штампах и колонтитулах ...................................................................................... 327
Шрифты, необходимые для корректного отображения символов поддерживаемых
языков в ABBYY FineReader ..................................................................................................................................... 330

7
ABBYY® FineReader PDF 15 Руководство пользователя
Содержание
Алфавит, используемый в регулярных выражениях .................................................................................. 332
Установка, активация, регистрация ................................................................................................ 334
Системные требования ............................................................................................................................................ 335
Установка и запуск ABBYY FineReader ............................................................................................................... 336
Активация ABBYY FineReader ................................................................................................................................. 337
Регистрация ABBYY FineReader ............................................................................................................................. 339
Безопасность данных ................................................................................................................................................. 339
Приложение ......................................................................................................................................... 340
Глоссарий ........................................................................................................................................................................ 341
Горячие клавиши ......................................................................................................................................................... 347
Техническая поддержка .................................................................................................................... 358
Стороннее программное обеспечение ........................................................................................... 358

8
ABBYY® FineReader PDF 15 Руководство пользователя
Знакомство с программой ABBYY FineReaderВ данном разделе вы узнаете о программе ABBYY FineReader и ее возможностях.
Содержание раздела:
· Что такое ABBYY FineReader
· Новые возможности программы ABBYY FineReader PDF 15
9
12

9
ABBYY® FineReader PDF 15 Руководство пользователя
О программе ABBYY FineReader PDF 15
ABBYY FineReader PDF 15 — это универсальный инструмент для работы с бумажными и PDF-
документами на цифровом рабочем месте. В программе используются технологии оптического
распознавания символов и конвертации документов, основанные на возможностях
искусственного интеллекта. Это позволяет быстрее извлекать полезную информацию из
документов и повышать производительность труда. Вы сможете с легкостью создавать,
оцифровывать, конвертировать и редактировать бумажные и PDF-документы, вести по ним
поиск, защищать их содержимое и работать над ними совместно с другими пользователями.
Возможности программы ABBYY FineReader PDF 15
· ABBYY FineReader PDF 15 позволяет работать с любыми типами PDF-документов, в том
числе cо сканами. Программа ABBYY FineReader PDF 15 позволяет:
o редактировать текст (в том числе абзацы и таблицы), ссылки и картинки ;
o осуществлять поиск по ключевым словам как в тексте документа, так и в
комментариях, закладках и метаданных;
o перемещать, добавлять, удалять и улучшать (поворачивать, обрезать, исправлять
перекос) страницы в PDF-документах;
o копировать текст, таблицы и картинки из PDF-файлов, отсканированных
изображений или фотографий в пару кликов;
o переводить PDF-документы в редактируемые форматы, такие как Microsoft Word, Excel
и другие;
o добавлять комментарии и отметки ;
o добавлять водяные знаки , штампы , колонтитулы, нумерацию страниц и
нумерацию Бейтса ;
o ставить и верифицировать электронную цифровую подпись ;
o защищать PDF-документы при помощи паролей;
o удалять конфиденциальную информацию из документов;
o создавать и объединять PDF-документы , в том числе в формате PDF/A для
долгосрочного хранения и в формате PDF/UA, который используют люди с особыми
потребностями;
o заполнять PDF-формы ;
o просматривать и распечатывать PDF-документы;
84 92 91
60
96
109
62
67
106 80
103
156
161
162
165
166
111
52 172

10
ABBYY® FineReader PDF 15 Руководство пользователя
o находить различия в разных версиях одного и того же документа в любых
поддерживаемых форматах (включая PDF, Microsoft Word и многие графические
форматы);
o сохранять результаты сравнения в документ Microsoft Word в режиме отслеживания
изменений.
· Сканирование и конвертирование документов
Сканируйте и конвертируйте бумажные и PDF-документы в редактируемые форматы с
возможностью полнотекстового поиска (включая Microsoft Word, Microsoft Excel, PDF с
возможностью поиска, PDF/A, PDF/UA и многие другие форматы).
oМощный OCR-редактор позволяет конвертировать бумажные, отсканированные
документы и PDF-файлы с сохранением их исходного форматирования и структуры.
o Автоматические и ручные инструменты для исправления искажений и предобработки
цифровых изображений позволяют повысить качество конвертирования.
o Встроенный текстовый редактор и инструменты для проверки орфографии позволяют
легко и быстро сверить результаты распознавания с содержанием исходного
документа и внести необходимые исправления.
o Профессиональные инструменты OCR позволяют добиться еще более точной
конвертации документов. Вы можете размечать и корректировать области документа,
подлежащие распознаванию, научить программу распознавать декоративные или
специфические шрифты, а также создавать пользовательские словари и языки для
распознавания специальных терминов, сокращений, кодов и т.п.
· Сравнение версий документов .*
o ABBYY FineReader PDF 15 позволяет сравнивать две версии одного и того же документа,
даже если они созданы в разных форматах. Например, вы можете сравнить
отсканированный документ в графическом формате и его же версию в формате
Microsoft Word (файл с расширением *.doc или *.docx).
o Найденные различия можно сохранить:
§ в виде простого списка,
§ в виде документа Microsoft Word, где различия будут отражены в режиме
отслеживания изменений,
§ в виде PDF-документа, где различия будут отражены в комментариях и отметках.
· Автоматическая конвертация документов при помощи инструмента ABBYY Hot Folder
(«горячая папка»).*
251
15
251
246

11
ABBYY® FineReader PDF 15 Руководство пользователя
o ABBYY Hot Folder позволяет автоматизировать однотипные или повторяющиеся задачи
по обработке документов и увеличить производительность работы. Вы можете создать
расписание, по которому программа будет проверять выбранную папку и
конвертировать обнаруженные в ней файлы, используя заданные пользователем
настройки.
· Создание снимков любой части экрана при помощи ABBYY Screenshot Reader .
o Программа позволяет сделать снимок выбранной области экрана, распознать текст и
сохранить результат в редактируемом формате.**
* Функция доступна не во всех версиях программы ABBYY FineReader. Подробнее см. на странице
http://www.ABBYY.com/FineReader официального сайта компании ABBYY.
** Приложение ABBYY Screenshot Reader доступно только пользователям, которые
зарегистрировали свою копию программы ABBYY FineReader.
262

12
ABBYY® FineReader PDF 15 Руководство пользователя
Новые возможности программы ABBYY FineReader PDF 15
Редактирование PDF-документов
· Редактирование целых абзацев
Возможность редактирования текста в пределах абзаца или текстового блока доступна в
PDF-документах любого типа, в том числе в сканах. Теперь текст будет автоматически
перераспределяться по строкам по мере добавления или удаления слов и фрагментов,
как если бы вы набирали его в Microsoft Word или в другом текстовом редакторе.
· Форматирование текста в пределах абзаца
Вы можете форматировать текст в пределах абзаца или какого-либо его фрагмента
(менять размер и начертание шрифта, цвет, междустрочный интервал, направление
печати, а также выравнивать текст).
· Изменение оформления страницы
Теперь вы можете менять оформление любой страницы в PDF-документе. Добавляйте и
удаляйте абзацы или блоки текста, изменяйте их расположение, ширину и высоту. Текст
на странице будет перераспределен таким образом, чтобы корректно отразить
внесенные вами изменения.
· Редактирование отдельных ячеек в таблице
Появилась возможность редактировать отдельные ячейки в таблице. В таком случае при
изменении содержимого в одной ячейке наполнение других ячеек в той же строке не
поменяется.
Просмотр PDF-документов
· Быстрое открытие PDF-документов
Новая версия программы открывает любые файлы, даже объемные PDF с
изображениями, диаграммами и таблицами, на 40% быстрее, чем раньше.
Создание PDF-документов
· Создание интерактивных PDF-форм
Появилась возможность создавать и редактировать PDF-формы, добавляя
интерактивные поля как в новый, так и в уже существующий PDF-документ. Вы можете
добавить в свою PDF-форму заполняемые текстовые поля, раскрывающиеся списки,
опросники с выбором нескольких ответов, кнопки, инициирующие различные действия
и др.
Конвертирование PDF-документов

13
ABBYY® FineReader PDF 15 Руководство пользователя
· Оценка качества текстового слоя
Добавлена функция интеллектуальной оценки качества текстового слоя в PDF-
документах. В случае проблем с текстовым слоем (текст поврежден, имеет неверную
кодировку и т.п.) программа применит технологию оптического распознавания символов
вместо того, чтобы извлекать проблемный текст. Таким образом повышается качество
конвертирования PDF-документов в редактируемые форматы.
· Распознавание текста в полях интерактивных форм и комментариях
Специальный механизм извлечения текста из полей интерактивных PDF-форм и
комментариев типа «Текстовый блок» позволяет точно воспроизвести такой текст при
конвертировании PDF-документа в редактируемый формат.
· Более точное сохранение оформления страниц
Улучшено воссоздание абзацев при конвертировании PDF-документов в редактируемые
форматы.
Сравнение документов
· Сохранение результатов сравнения в формате Microsoft Word
Модуль сравнения документов ABBYY FineReader PDF 15 теперь позволяет
экспортировать результаты сравнения в документ Microsoft Word и отображать их в
режиме отслеживания изменений, который часто используется, например, при работе с
юридическими документами.
· Повышена точность сравнения документов
Благодаря улучшенному алгоритму конвертирования повысилось качество сравнения
PDF-файлов с документами в других поддерживаемых форматах.
Улучшено качество оптического распознавания символов
Благодаря новой версии технологии оптического распознавания символов ABBYY FineReader PDF
15 еще точнее конвертирует тексты на японском и корейском языках, воспроизводит таблицы в
Excel на языках, на которых текст пишется и читается справа налево, и расставляет
автоматические теги при сохранении в PDF (в том числе в PDF/UA).
Новые возможности для компаний и организаций

14
ABBYY® FineReader PDF 15 Руководство пользователя
· Лицензия для удаленных пользователей
Лицензия для удаленных пользователей позволяет использовать ABBYY FineReader PDF
15 совместно с решениями для виртуализации рабочего стола и приложений (например,
с Microsoft Remote Desktop Services, Citrix XenApp, Citrix Virtual Apps and Desktops). Доступ
к лицензии осуществляется по имени пользователя (подробнее см. в Руководстве для
системного администратора).
· Новые настройки GPO
Расширен список возможностей для настройки программы ABBYY FineReader PDF 15 для
конкретных пользователей или компьютеров при помощи объектов групповой политики
(GPO). Добавлены следующие возможности:
o можно задать максимальное количество процессорных ядер, которые могут
использоваться программой на данном компьютере;
o можно задать период бездействия, по истечении которого Concurrent-лицензия будет
освобождена и станет доступна другим компьютерам;
o можно использовать готовые шаблоны *.admx и*.adml.
Мы искренне благодарим всех пользователей, которые прислали нам свои отзывы и помогли
сделать программу более удобной и полезной.

15
ABBYY® FineReader PDF 15 Руководство пользователя
Cтартовое окноПри запуске программы ABBYY FineReader открывается стартовое окно Новая задача, которое
содержит список наиболее распространенных задач, а также позволяет создать новый PDF-
документ, открыть OCR-проект и др. Если окно закрыто или программа была запущена через
контекстное меню файла, для открытия стартового окна нажмите на главной панели
инструментов кнопку .
Чтобы обработать документ, используя встроенные задачи:
1 Выберите закладку в левой части окна:
· Открыть – начать работу с существующими документами;
· Сканировать – получить изображения со сканера для дальнейшей обработки;
· Сравнить – найти различия в тексте документов;
· Последние – продолжить работу с последним закрытым PDF-документом или OCR-
проектом.

16
ABBYY® FineReader PDF 15 Руководство пользователя
2 На выбранной закладке выберите необходимую задачу.
При наведении на задачу в правой части окна появится подсказка с кратким описанием
доступных сценариев.
Задачи ABBYY FineReader выполняются с учетом настроек, заданных в диалоге Настройки .
Чтобы открыть данный диалог, выберите соответствующую кнопку в левой части окна.
Содержание раздела:
· Просмотр и редактирование PDF-документов
· Быстрая конвертация
· Продвинутая конвертация
· Сравнение документов
· Сканирование в различные форматы
282
17
20
31
33
37

17
ABBYY® FineReader PDF 15 Руководство пользователя
Просмотр и редактирование PDF-документов
ABBYY FineReader предлагает широкий диапазон возможностей для решения различных задач по
работе с любыми PDF-документами, даже с отсканированными: от просмотра и поиска до
редактирования текста документа.
Просмотр и рецензирование PDF-документов
В стартовом окне на закладке Открыть нажмите Открыть PDF-документ. В результате документ
будет открыт в PDF-редакторе программы ABBYY FineReader и доступен для просмотра и
рецензирования .
Для навигации по документу в программе предусмотрены специальные панели: страницы ,
закладки , поиск , комментарии .
С помощью ABBYY FineReader вы можете использовать следующие инструменты рецензирования:
· добавить заметки ,
· выделить текст : отметить маркером, отметить подчеркиванием, отметить
перечеркиванием, добавить отметку для вставки текста,
52
67
56
101 60 75
68
68

18
ABBYY® FineReader PDF 15 Руководство пользователя
· выделить область с помощью рисования различных линий и фигур.
Если панель инструментов скрыта, нажмите .
Редактирование PDF-документов
Для редактирования в программе предусмотрены следующие инструменты, которые позволяют:
Подробнее см. "Добавление и редактирование текста ", "Добавление и редактирование
картинок ".
Защита PDF-документов
С помощью ABBYY FineReader вы можете:
Подробнее см. "Электронная цифровая подпись ", "Удаление конфиденциальной информации
из PDF-документа ", "Пароль и права доступа ".
Работа с интерактивными формами
ABBYY FineReader PDF 15 позволяет создавать, редактировать, заполнять, сохранять и печатать
интерактивные формы. Подробнее см. Работа с интерактивными PDF-формами
Если PDF-документ содержит интерактивную форму, то при открытии формы доступные для
заполнения поля будут подсвечены. Выберите необходимое значение или введите текст в поля
для выбора или заполнения.
Если форма не является интерактивной, для заполнения введите текст поверх формы с
помощью инструмента Текстовый блок, расположенного на панели инструментов.
71
84
91
160
156
162 161
110

19
ABBYY® FineReader PDF 15 Руководство пользователя
Подробнее см. Заполнение форм
Подробнее о том, как решать различные задачи по работе с PDF-документами, см. в разделе
Работа с PDF-документами .51

20
ABBYY® FineReader PDF 15 Руководство пользователя
Быстрая конвертация
С помощью встроенных задач, расположенных на закладке Открыть стартового окна, вы можете
легко конвертировать PDF-документ или файлы изображений в другой формат, создать PDF-
документ из файлов других форматов и т.д.
Конвертация одного или нескольких файлов
1 На закладке Открыть выберите необходимую задачу:
· Конвертировать в PDF – позволяет создать PDF-документы из файлов других
форматов (*.pdf, *.docx, *.html, *.jpeg и другие) или объединить несколько файлов в
один PDF-документ;
· Конвертировать в Microsoft Word – позволяет создать документы Word из PDF-
документов или файлов изображений, а также объединить несколько файлов в один
Word-документ;
· Конвертировать в Microsoft Excel – позволяет создать таблицы Excel из PDF-
документов или файлов изображений, а также объединить несколько файлов в одну
таблицу Excel;

21
ABBYY® FineReader PDF 15 Руководство пользователя
· Конвертировать в другие форматы – позволяет конвертировать PDF-документы и
файлы изображений в один из популярных форматов: *.odt, *.pptx, *.epub, *.html и
другие.
2 В появившемся окне выберите один или несколько файлов для конвертации.
3 Задайте настройки конвертации.
Внешний вид и свойства полученных документов будут зависеть от выбранных вами
настроек.
4 Добавьте или удалите файлы при необходимости.
5 Нажмите кнопку Конвертировать в <формат>.
6 Укажите папку для сохранения полученных документов.
По завершении задачи документы необходимого формата будут созданы в указанной папке.
Объединение файлов
1. На закладке Открыть выберите необходимую задачу:
2. В появившемся окне выберите файлы для конвертации.
3. Задайте настройки конвертации.

22
ABBYY® FineReader PDF 15 Руководство пользователя
4. Добавьте или удалите файлы при необходимости.
5. Измените порядок файлов и отметьте Объединить все файлы в один документ. В
результате вы получите единый документ из нескольких исходных файлов в нужном
порядке.
6. Нажмите кнопку Конвертировать в <формат>.
7. Укажите имя файла и папку для сохранения полученного документа.
По завершении задачи документ необходимого формата будет создан в указанной папке.
Для конвертации сложных многостраничных документов и решения нестандартных задач
используйте продвинутую конвертацию .
Подробнее см. :
· Создание и конвертация в PDF-документ
· Конвертация в документ Microsoft Word
· Конвертация в таблицу Microsoft Excel
· Конвертация в другие форматы
31
23
26
28
30

23
ABBYY® FineReader PDF 15 Руководство пользователя
Создание PDF-документов из различных форматов
С помощью стартового окна вы можете:
· создавать PDF из файлов различных форматов,
· конвертировать несколько файлов в PDF-документы,
· объединять файлы в один PDF-документ,
· создавать PDF с возможностью поиска,
· создавать документы, совместимые с PDF/A и др.
Конвертация одного или нескольких файлов
1. На закладке Открыть нажмите Конвертировать в PDF.
2. В появившемся окне выберите один или несколько файлов для конвертации.
3. Задайте настройки конвертации.
Внешний вид и свойства полученных документов будут зависеть от выбранных вами
настроек.
3.1.Качество изображений - качество изображений или иллюстраций и размер
полученного файла зависят от выбранного значения в выпадающем списке группы
Качество изображений:
· Высокое качество
Выберите эту опцию, если вам важно сохранить качество изображения страницы
или иллюстраций. Они будут сохранены с разрешением исходного изображения.
· Сбалансированное
Выберите эту опцию, чтобы уменьшить размер документа по сравнению с
исходным, но при этом сохранить достаточно высокое качество изображения
страницы или иллюстраций.
· Небольшой размер
Выберите эту опцию, если вы хотите получить PDF-документ небольшого размера.
Это приведет к ухудшению качества изображения страницы или иллюстраций.
· Пользовательское...
Выберите эту опцию для того, чтобы задать свои параметры сохранения
изображения и иллюстраций. В открывшемся диалоговом окне
Пользовательские настройки выберите необходимые значения и нажмите
кнопку ОК.
3.2.Возможность поиска по документу - зависит от выбранного значения в
выпадающем списке данной группы:

24
ABBYY® FineReader PDF 15 Руководство пользователя
· Как в исходном документе - текст на изображениях не будет распознан. Поиск
будет возможен, если исходный документ содержит текст.
· По тексту и изображениям - текст на изображениях будет распознан. Поиск
будет возможен по всему документу.
· Поиск невозможен - документ будет конвертирован в PDF (только изображение).
Поиск по тексту документа будет невозможен.
3.3.Создавать PDF/A-документы - отметьте эту опцию, чтобы создать PDF/A-документ.
По умолчанию создается документ PDF/A-2b. Чтобы изменить версию, выберите
Другие настройки....
3.4.Сжимать изображения с помощью MRC - отметьте эту опцию, чтобы применить
алгоритм сжатия изображений на основе технологии Mixed Raster Content (MRC),
который позволяет получить меньший размер файла без потери качества.
3.5.Языки распознавания - необходимо правильно указать языки документа.
Подробнее см. "Языки распознавания ".
3.6.Настройки предобработки изображений... - вы можете задать настройки
обработки отсканированных документов и файлов, содержащих изображения,
включая определение ориентации страницы и автоматическую обработку
изображений. Эти настройки позволяют значительно улучшить исходное
изображение и получить более точные результаты конвертации. Подробнее см.
"Параметры обработки изображений ".
3.7.Другие настройки... - позволяет открыть Настройки форматов на закладке
формата PDF диалога Настройки (меню Инструменты > Настройки...).
4. Добавьте или удалите файлы при необходимости.
5. Нажмите кнопку Конвертировать в PDF.
6. Укажите папку для сохранения полученных документов.
По завершении задачи документы в формате PDF будут созданы в указанной папке.
Объединение файлов
1. На закладке Открыть нажмите Конвертировать в PDF.
2. В появившемся окне выберите файлы для конвертации.
3. Задайте настройки конвертации .
4. Добавьте или удалите файлы при необходимости.
313
317
286
286
23

25
ABBYY® FineReader PDF 15 Руководство пользователя
5. Измените порядок файлов и при необходимости отметьте Объединить все файлы в
один документ, чтобы в результате получить единый документ из нескольких исходных
файлов в нужном порядке.
6. Нажмите кнопку Конвертировать в PDF.
7. Укажите имя файла и папку для сохранения полученного документа.
По завершении задачи документ в формате PDF будет создан в указанной папке.

26
ABBYY® FineReader PDF 15 Руководство пользователя
Конвертация в документ Microsoft Word
С помощью стартового окна вы можете создавать документы Word из PDF, файлов изображений
и других файлов поддерживаемых форматов , конвертировать несколько файлов в документ
Word, объединять файлы в один документ Word.
Конвертация одного или нескольких файлов
1. На закладке Открыть нажмите Конвертировать в Microsoft Word.
2. В появившемся окне выберите один или несколько файлов для конвертации.
3. Задайте настройки конвертации.
Внешний вид и свойства полученных документов будут зависеть от выбранных вами
настроек.
3.1. Сохранять форматирование.
Выбор режима сохранения форматирования зависит от того, как вы будете
использовать созданный документ в дальнейшем:
· Точная копия
Возможность редактирования выходного документа ограничена, но при этом
максимально точно сохраняется внешний вид документа.
· Редактируемая копия
Оформление выходного документа может незначительно отличаться от
оригинала. Полученный документ легко редактируется.
· Форматированный текст
Сохраняются только шрифты, их размеры и начертание, разбиение на абзацы.
Полученный документ содержит сплошной текст, записанный в одну колонку.
· Простой текст
Сохраняется только разбиение на абзацы. Весь текст форматируется одним
шрифтом и располагается в одной колонке.
3.2. Языки распознавания - необходимо правильно указать языки документа.
Подробнее см. "Языки распознавания ".
3.3. Сохранять картинки - отметьте эту опцию, если вы хотите сохранять иллюстрации
в полученном документе.
3.4. Сохранять колонтитулы и номера страниц - в полученном документе будут
сохранены колонтитулы и номера страниц.
3.5. Другие настройки... - позволяет открыть Настройки форматов на закладке
DOC(X)/RTF/ODT диалога Настройки (меню Инструменты > Настройки...).
4. Добавьте или удалите файлы при необходимости.
310
313
286
291

27
ABBYY® FineReader PDF 15 Руководство пользователя
5. Нажмите кнопку Конвертировать в Word.
6. Укажите папку для сохранения полученных документов.
По завершении задачи документы Microsoft Word будут созданы в указанной папке.
Объединение файлов
1. На закладке Открыть нажмите Конвертировать в Microsoft Word.
2. В появившемся окне выберите файлы для конвертации.
3. Задайте настройки конвертации .
4. Добавьте или удалите файлы при необходимости.
5. Измените порядок файлов и при необходимости отметьте Объединить все файлы в
один документ, чтобы в результате получить единый документ из нескольких исходных
файлов в нужном порядке.
6. Нажмите кнопку Конвертировать в Word.
7. Укажите имя файла и папку для сохранения полученного документа.
По завершении задачи документ Microsoft Word будет создан в указанной папке.
26

28
ABBYY® FineReader PDF 15 Руководство пользователя
Конвертация в таблицу Microsoft Excel
С помощью стартового окна вы можете создавать документы Excel из PDF, файлов изображений и
других файлов поддерживаемых форматов , конвертировать несколько файлов в документы
Excel, объединять файлы в один документ Excel.
Конвертация одного или нескольких файлов
1. На закладке Открыть нажмите Конвертировать в Microsoft Excel.
2. В появившемся окне выберите один или несколько файлов для конвертации.
3. Задайте настройки конвертации.
Внешний вид и свойства полученных документов будут зависеть от выбранных вами
настроек.
3.1.Сохранять форматирование.
Выбор режима сохранения форматирования зависит от того, как вы будете
использовать созданный документ в дальнейшем:
· Форматированный текст
Будут сохранены шрифты, их размеры и начертание, разбиение на абзацы.
· Простой текст
Будет сохранено только разбиение на абзацы. Для всего текста будет использован
один шрифт.
3.2.Языки распознавания - необходимо правильно указать языки документа.
Подробнее см. "Языки распознавания ".
3.3. Сохранять картинки (только XLSX) - отметьте эту опцию, если вы хотите сохранять
иллюстрации в полученном документе.
3.4. Создавать отдельный лист для каждой страницы (только XLSX) - отметьте эту
опцию, чтобы сохранить страницы исходных документов в отдельные листы
документа Microsoft Excel.
3.5. Другие настройки... - позволяет открыть Настройки форматов на закладке
XLS(X) диалога Настройки (меню Инструменты > Настройки...).
4. Добавьте или удалите файлы при необходимости.
5. Нажмите кнопку Конвертировать в Excel.
6. Укажите папку для сохранения полученных документов.
По завершении задачи документы Microsoft Excel будут созданы в указанной папке.
Объединение файлов
310
313
286
294

29
ABBYY® FineReader PDF 15 Руководство пользователя
1. На закладке Открыть нажмите Конвертировать в Microsoft Excel.
2. В появившемся окне выберите файлы для конвертации.
3. Задайте настройки конвертации .
4. Добавьте или удалите файлы при необходимости.
5. Измените порядок файлов и при необходимости отметьте Объединить все файлы в
один документ, чтобы в результате получить единый документ из нескольких исходных
файлов в нужном порядке.
6. Нажмите кнопку Конвертировать в Excel.
7. Укажите имя файла и папку для сохранения полученного документа.
По завершении задачи документ Microsoft Excel будет создан в указанной папке.
28

30
ABBYY® FineReader PDF 15 Руководство пользователя
Конвертация в другие форматы
С помощью стартового окна вы можете конвертировать PDF-документы и файлы изображений в
один из популярных форматов (*.pptx, *.odt, *.html, *.epub, *.fb2, *.rtf, *.txt, *.csv, *.djvu), объединять
несколько файлов в один документ.
Конвертация одного или нескольких файлов
1. На закладке Открыть нажмите Конвертировать в другие форматы.
2. В появившемся окне выберите один или несколько файлов для конвертации.
3. Задайте настройки конвертации.
3.1.Внешний вид и свойства полученных документов будут зависеть от выбранных вами
настроек.
· Формат - позволяет выбрать необходимый формат сохранения документа.
· Языки распознавания - необходимо правильно указать языки документа.
Подробнее см. "Языки распознавания ".
· Другие настройки... - позволяет открыть Настройки форматов на закладке
выбранного формата диалога Настройки (меню Инструменты > Настройки...).
4. Добавьте или удалите файлы при необходимости.
5. Нажмите кнопку Конвертировать в <формат>.
6. Укажите папку для сохранения полученных документов.
По завершении задачи документы нужного формата будут созданы в указанной папке.
Объединение файлов
1. На закладке Открыть нажмите Конвертировать в другие форматы.
2. В появившемся окне выберите файлы для конвертации.
3. Задайте настройки конвертации .
4. Добавьте или удалите файлы при необходимости.
5. Измените порядок файлов и при необходимости отметьте Объединить все файлы в
один документ, чтобы в результате получить единый документ из нескольких исходных
файлов в нужном порядке.
6. Нажмите кнопку Конвертировать в <формат>.
7. Укажите имя файла и папку для сохранения полученного документа.
По завершении задачи документ нужного формата будет создан в указанной папке.
313
286
30

31
ABBYY® FineReader PDF 15 Руководство пользователя
Продвинутая конвертацияВ программе ABBYY FineReader предусмотрена продвинутая конвертация в OCR-редакторе с
возможностью проверки областей распознавания и распознанного текста на наличие ошибок,
обработки изображений до начала распознавания для улучшения результатов и т.д.
173

32
ABBYY® FineReader PDF 15 Руководство пользователя
Благодаря данному виду конвертации вы можете вручную разметить области распознавания ,
проверить распознанный текст , обучить программу распознаванию нестандартных
символов и шрифтов, а также использовать другие продвинутые возможности ABBYY FineReader
для получения наилучшего результата распознавания и конвертации.
1 Чтобы запустить продвинутую конвертацию, выберите:
· Новая задача > закладка Открыть > задача Открыть в OCR-редакторе,
· или Новая задача > меню Инструменты > OCR-редактор,
· или Новая задача > меню Файл > Открыть в OCR-редакторе.
2 В появившемся окне выберите файлы для обработки.
По умолчанию анализ и распознавание документа запустятся автоматически. Вы
можете изменить эти настройки в диалоге Настройки на закладке Обработка
изображений (меню Инструменты > Настройки...).
3 В окне Изображение вы увидите изображение исходного документа с выделенными
областями с текстом, картинками, таблицами и штрих-кодами. Проверьте области и при
необходимости отредактируйте их.
194
217 207
15

33
ABBYY® FineReader PDF 15 Руководство пользователя
Тип, размеры и форма областей определяются в процессе анализа документа.
В сложных документах некоторые области могут быть определены неправильно. Часто
оказывается удобнее исправить только их, а не выделять все области заново.
Инструменты для ручной разметки и редактирования областей расположены на панели
окна Изображение, а также на всплывающих панелях инструментов для областей Текст,
Картинка, Фоновая картинка и Таблица. Для отображения всплывающей панели
выделите необходимую область.
С помощью инструментов для ручной разметки вы можете:
· добавить или удалить область;
· поменять тип области;
· передвинуть границы области или саму область;
· добавить или удалить прямоугольную часть области;
· изменить порядок областей.
4 Если вы изменили области, на главной панели инструментов нажмите кнопку
Распознать. Программа запустит повторное распознавание всего документа.
5 В окне Текст проверьте и при необходимости отредактируйте результаты
распознавания.
6 Сохраните результат . Чтобы выбрать необходимый формат сохранения, нажмите
стрелку справа от кнопки Сохранить на главной панели инструментов.
Подробнее о том, как решать различные задачи по работе с OCR-редактором, см. в разделе
"Работа с OCR-редактором ".
Сравнение документов
(недоступно в некоторых версиях программы ABBYY FineReader. Подробнее см. на сайте
компании ABBYY (http://www.ABBYY.com/FineReader/).
ABBYY FineReader позволяет сравнить тексты двух версий документа, которые могут быть как в
одинаковом, так и в разных форматах. Решение для сравнения документов выявляет значимые
несоответствия в тексте и помогает, например, предотвратить подписание или публикацию
некорректной версии документа.
Чтобы запустить решение для сравнения документов, выберите:
· Новая задача > закладка Сравнить > задача Открыть ABBYY Сравнение
документов,
225
173
15

34
ABBYY® FineReader PDF 15 Руководство пользователя
· или кнопка «Пуск» > ABBYY FineReader PDF 15 > ABBYY Сравнение документов
(кнопка «Пуск» > Все приложения > ABBYY FineReader PDF 15 > ABBYY
Сравнение документов , если Вы используете Windows 10),
· или Главное меню программы Инструменты > Сравнение документов,
· или пункт Сравнить документы... в контекстном меню файла, выделенного в Windows
Explorer .
Чтобы сравнить два документа, выполните следующие действия:
1. Откройте первый документ для сравнения.
2. Откройте второй документ для сравнения.
3. Выберите языки документа из списка на вкладке СРАВНЕНИЕ.
237

35
ABBYY® FineReader PDF 15 Руководство пользователя
4. Нажмите Найти различия для запуска сравнения документов на вкладке СРАВНЕНИЕ.
5. Просмотрите найденные различия.
В результате найденные различия отображаются в наглядном виде: выдаются в виде
списка на панели различий и подсвечиваются в обеих версиях документа. Вы можете
просмотреть, какие изменения произошли с текстом в документе: на каких страницах
первого и второго документа текст был удален, добавлен или исправлен.
Для быстрого и удобного просмотра различий в программе используется режим
синхронной прокрутки страниц, который позволяет параллельно просматривать
найденные несоответствия на двух документах.
ABBYY Сравнение документов позволяет удалять несущественные различия из списка и
копировать текст различий в буфер обмена.
Удаленные различия не будут сохранены в отчете.
Вы можете сохранить результаты сравнения:
· в документ Microsoft Word в режиме отслеживания изменений (Track Changes),
· в PDF-документ с комментариями,
· в документ Microsoft Word в виде таблицы c текстами различий.

36
ABBYY® FineReader PDF 15 Руководство пользователя
Подробнее о том, как найти различия в тексте документов, см. в разделе "ABBYY Сравнение
документов ".251

37
ABBYY® FineReader PDF 15 Руководство пользователя
Сканирование в различные форматы
С помощью встроенных задач, расположенных на закладке Сканировать стартового окна, вы
можете создавать документы различных форматов при помощи сканера или фотоаппарата.
1 На закладке Сканировать выберите необходимую задачу:
· Сканировать в OCR-редактор - позволяет получить изображения для дальнейшей
обработки в OCR-редакторе ;
· Сканировать в PDF - позволяет создавать PDF-документы при помощи сканера или
фотоаппарата;
· Сканировать в Microsoft Word - позволяет создавать документы Word при помощи
сканера или фотоаппарата;
· Сканировать в Microsoft Excel - позволяет создавать документы Excel при помощи
сканера или фотоаппарата;
· Сканировать в файлы изображений - позволяет создавать изображения при
помощи сканера или фотоаппарата;
173

38
ABBYY® FineReader PDF 15 Руководство пользователя
· Сканировать в другие форматы - позволяет создавать документы в одном из
популярных форматов (*.odt, *.pptx, *.epub, *.html и других) при помощи сканера или
фотоаппарата.
2 Выберите устройство и задайте параметры сканирования .
3 Нажмите кнопку Просмотр или в любом месте области сканирования.
4 Просмотрите полученное изображение, при необходимости измените параметры и
снова нажмите Просмотр.
5 Укажите настройки выбранного формата.
Внешний вид и свойства полученного документа будут зависеть от выбранных вами
настроек.
6 Нажмите Сканировать в <формат>.
273

39
ABBYY® FineReader PDF 15 Руководство пользователя
7 После запуска на экране появится панель выполнения задачи, содержащая индикатор
выполнения и подсказки.
8 После завершения сканирования текущей страницы на экране появится диалог выбора
дальнейшего действия.
Нажмите Сканировать снова, чтобы запустить процесс сканирования следующих
страниц с текущими настройками, или Завершить сканирование, чтобы закрыть
диалог.
9 В результате в зависимости от выбранной задачи изображения:
· обрабатываются и добавляются в OCR-проект в OCR-редакторе ,
· или обрабатываются и конвертируются в формат PDF,
Укажите папку для сохранения результата. Документ остается открытым в OCR-
редакторе и доступен для обработки.
· или обрабатываются и конвертируются в выбранный формат.
Укажите папку для сохранения результата. Документ остается открытым в OCR-
редакторе и доступен для обработки.
Подробнее см. :
· Сканировать в OCR-редактор
· Сканировать в PDF
· Сканировать в Microsoft Word
· Сканировать в Microsoft Excel
· Сканировать в файл изображения
· Сканировать в другие форматы
173
173
40
42
44
46
48
50

40
ABBYY® FineReader PDF 15 Руководство пользователя
Сканирование в OCR-редактор
Изображения, полученные при помощи сканера или фотоаппарта, будут отправлены для
дальнейшей обработки в OCR- редакторе, где вы можете:
· вручную разметить области распознавания,
· проверить распознанный текст,
· обучить программу распознаванию нестандартных символов и шрифтов,
· использовать другие возможности ABBYY FineReader для получения наилучшего
результата распознавания.
1. На закладке Сканировать нажмите Сканировать в OCR-редактор.
2. Выберите устройство и задайте параметры сканирования .
3. Нажмите кнопку Просмотр или в любом месте области сканирования.
4. Просмотрите полученное изображение, при необходимости измените параметры и
снова нажмите Просмотр.
5. Укажите настройки выбранного формата.
5.1.Автоматически обрабатывать изображения страниц после добавления - здесь
вы можете включить\выключить автоматическую обработку добавляемых страниц.
Если автоматическая обработка включена, можно выбрать, как именно будут
обрабатываться новые страницы, а также настройки предобработки изображений:
· Распознавать страницы - при добавлении в OCR-проект выполняется
автоматическая предобработка изображений в соответствии с настройками,
выбранными в группе Настройки предобработки изображений (применяются
при конвертации и распознавании). Анализ и распознавание документа также
производятся автоматически.
· Проводить анализ страниц - выполняются автоматическая предобработка
изображений и анализ документа, распознавание нужно запускать вручную.
· Выполнять только предобработку страниц - выполняется только
автоматическая предобработка изображений. Анализ и распознавание документа
нужно будет запускать вручную.
5.2.Языки распознавания - необходимо правильно указать языки документа.
Подробнее см. "Языки распознавания ".
273
313

41
ABBYY® FineReader PDF 15 Руководство пользователя
5.3.Настройки предобработки изображений... - вы можете задать настройки
обработки файлов изображений, включая определение ориентации страницы и
автоматическую обработку изображений. Эти настройки позволяют значительно
улучшить исходное изображение и получить более точные результаты
распознавания. Подробнее см. "Параметры обработки изображений ".
5.4.Другие настройки... - позволяет открыть закладку Обработка изображений
диалога Настройки (меню Инструменты > Настройки...).
6. Нажмите Сканировать.
7. После запуска на экране появится панель выполнения задачи, содержащая индикатор
выполнения и подсказки.
8. После завершения сканирования текущей страницы на экране появится диалог выбора
дальнейшего действия.
Нажмите Сканировать снова, чтобы запустить процесс сканирования следующих
страниц с текущими настройками, или Завершить сканирование, чтобы закрыть
диалог.
9. После окончания процесса сканирования все изображения будут добавлены в OCR-
проект в OCR-редакторе и обработаны с учетом заданных настроек.
Подробнее о том, как решать различные задачи по работе с OCR-редактором, см. в разделе
"Работа с OCR-редактором ".
317
283
173

42
ABBYY® FineReader PDF 15 Руководство пользователя
Сканирование в PDF
С помощью стартового окна вы можете создавать различные PDF-документы при помощи
сканера или фотоаппарата для последующего редактирования.
1. На закладке Сканировать нажмите Сканировать в PDF.
2. Выберите устройство и задайте параметры сканирования .
3. Нажмите кнопку Просмотр или в любом месте области сканирования.
4. Просмотрите полученное изображение, при необходимости измените параметры и
снова нажмите Просмотр.
5. Укажите настройки выбранного формата.
Внешний вид и свойства полученного документа будут зависеть от выбранных вами
настроек.
5.1.Качество изображений - качество изображений или иллюстраций и размер
полученного файла зависят от выбранного значения в выпадающем списке группы
Качество изображений:
· Высокое качество
Отметьте эту опцию, чтобы сохранить качество изображения страницы или
иллюстраций. Они будут сохранены с разрешением исходного изображения.
· Сбалансированное
Отметьте эту опцию, чтобы уменьшить размер документа по сравнению с
исходным, но при этом сохранить достаточно высокое качество изображения
страницы или иллюстраций.
· Небольшой размер
Отметьте эту опцию, чтобы получить PDF-документ небольшого размера. Это
приведет к ухудшению качества изображения страницы или иллюстраций.
· Пользовательское...
Выберите этот пункт для того чтобы задать параметры сохранения изображения и
иллюстраций. В открывшемся диалоговом окне Пользовательские настройки
выберите необходимые значения и нажмите кнопку ОК.
5.2.Создавать PDF/A-документы - отметьте эту опцию, чтобы создать PDF/A-документ.
5.3.Сжимать изображения с помощью MRC - отметьте эту опцию, чтобы применить
алгоритм сжатия изображений на основе технологии Mixed Raster Content (MRC),
который позволяет получить меньший размер файла без потери качества.
5.4.Распознать текст на изображениях - отметьте эту опцию, чтобы запустить процесс
распознавания.
273

43
ABBYY® FineReader PDF 15 Руководство пользователя
5.5.Языки распознавания - необходимо правильно указать языки документа.
Подробнее см. "Языки распознавания ".
5.6.Настройки предобработки изображений... - вы можете задать настройки
обработки файлов изображений, включая определение ориентации страницы и
автоматическую обработку изображений. Эти настройки позволяют значительно
улучшить исходное изображение и получить более точные результаты конвертации.
Подробнее см. "Параметры обработки изображений ".
5.7.Другие настройки... - позволяет открыть Настройки форматов на закладке
формата PDF диалога Настройки (меню Инструменты > Настройки...) и задать
дополнительные настройки.
6. Нажмите Сканировать в PDF.
7. После запуска на экране появится панель выполнения задачи, содержащая индикатор
выполнения и подсказки.
8. После завершения сканирования текущей страницы на экране появится диалог выбора
дальнейшего действия.
Нажмите Сканировать снова, чтобы запустить процесс сканирования следующих
страниц с текущими настройками, или Завершить сканирование, чтобы закрыть
диалог.
9. После окончания процесса сканирования все изображения будут обработаны с учетом
заданных настроек, конвертированы в формат PDF и добавлены в OCR-редактор.
10.Укажите папку для сохранения полученного PDF-документа.
313
317
286
286

44
ABBYY® FineReader PDF 15 Руководство пользователя
Сканирование в Microsoft Word
С помощью стартового окна вы можете создавать документы Word при помощи сканера или
фотоаппарата.
1. На закладке Сканировать нажмите Сканировать в Microsoft Word.
2. Выберите устройство и задайте параметры сканирования .
3. Нажмите кнопку Просмотр или в любом месте области сканирования.
4. Просмотрите полученное изображение, при необходимости измените параметры и
снова нажмите Просмотр.
5. Укажите настройки выбранного формата.
Внешний вид и свойства полученного документа будут зависеть от выбранных вами
настроек.
5.1.Сохранять форматирование.
Выбор режима сохранения форматирования зависит от того, как вы будете
использовать созданный документ в дальнейшем:
· Точная копия
Возможность редактирования выходного документа ограничена, но при этом
максимально точно сохраняется внешний вид документа.
· Редактируемая копия
Оформление выходного документа может незначительно отличаться от
оригинала. Полученный документ легко редактируется.
· Форматированный текст
Сохраняются только шрифты, их размеры и начертание, разбиение на абзацы.
Полученный документ содержит сплошной текст, записанный в одну колонку.
· Простой текст
Сохраняется только разбиение на абзацы. Весь текст форматируется одним
шрифтом и располагается в одной колонке.
5.2.Языки распознавания - необходимо правильно указать языки документа.
Подробнее см. "Языки распознавания ".
5.3.Сохранять картинки - отметьте эту опцию, если вы хотите сохранять иллюстрации в
полученном документе.
5.4.Сохранять колонтитулы и номера страниц - в полученном документе будут
сохранены колонтитулы и номера страниц.
273
313

45
ABBYY® FineReader PDF 15 Руководство пользователя
5.5.Настройки предобработки изображений... - вы можете задать настройки
обработки файлов изображений, включая определение ориентации страницы и
автоматическую обработку изображений. Эти настройки позволяют значительно
улучшить исходное изображение и получить более точные результаты конвертации.
Подробнее см. "Параметры обработки изображений ".
5.6.Другие настройки... - позволяет открыть Настройки форматов на закладке
DOC(X)/RTF/ODT диалога Настройки (меню Инструменты > Настройки...) и
задать дополнительные настройки.
6. Нажмите Сканировать в Microsoft Word.
7. После запуска на экране появится панель выполнения задачи, содержащая индикатор
выполнения и подсказки.
8. После завершения сканирования текущей страницы на экране появится диалог выбора
дальнейшего действия.
Нажмите Сканировать снова, чтобы запустить процесс сканирования следующих
страниц с текущими настройками, или Завершить сканирование, чтобы закрыть
диалог.
9. Укажите папку для сохранения полученного Word-документа.
По завершении задачи документ Microsoft Word будет создан в указанной папке. Кроме того,
все изображения будут добавлены в OCR-редактор и доступны для обработки.
317
286
291

46
ABBYY® FineReader PDF 15 Руководство пользователя
Сканирование в Microsoft Excel
С помощью стартового окна вы можете создавать документы Excel при помощи сканера или
фотоаппарата.
1. На закладке Сканировать нажмите Сканировать в Microsoft Excel.
2. Выберите устройство и задайте параметры сканирования .
3. Нажмите кнопку Просмотр или в любом месте области сканирования.
4. Просмотрите полученное изображение, при необходимости измените параметры и
снова нажмите Просмотр.
5. Укажите настройки выбранного формата.
Внешний вид и свойства полученного документа будут зависеть от выбранных вами
настроек.
5.1.Сохранять форматирование.
Выбор режима сохранения форматирования зависит от того, как вы будете
использовать созданный документ в дальнейшем:
· Форматированный текст
Сохраняются шрифты, их размеры и начертание, разбиение на абзацы.
· Простой текст
Сохраняется только разбиение на абзацы. Весь текст форматируется одним
шрифтом.
5.2.Языки распознавания - необходимо правильно указать языки документа.
Подробнее см. "Языки распознавания ".
5.3.Настройки XLSX:
· Сохранять картинки - отметьте эту опцию, если вы хотите сохранять
иллюстрации в полученном документе.
· Создавать отдельный лист для каждой страницы - отметьте эту опцию, чтобы
сохранить страницы исходного документа в отдельные листы документа Microsoft
Excel.
5.4.Настройки предобработки изображений... - вы можете задать настройки
обработки файлов изображений, включая определение ориентации страницы и
автоматическую обработку изображений. Эти настройки позволяют значительно
улучшить исходное изображение и получить более точные результаты конвертации.
Подробнее см. "Параметры обработки изображений ".
273
313
317

47
ABBYY® FineReader PDF 15 Руководство пользователя
5.5.Другие настройки... - позволяет открыть Настройки форматов на закладке
XLS(X) диалога Настройки (меню Инструменты > Настройки...) и задать
дополнительные настройки.
6. Нажмите Сканировать в Microsoft Excel.
7. После запуска на экране появится панель выполнения задачи, содержащая индикатор
выполнения и подсказки.
8. После завершения сканирования текущей страницы на экране появится диалог выбора
дальнейшего действия.
Нажмите Сканировать снова, чтобы запустить процесс сканирования следующих
страниц с текущими настройками, или Завершить сканирование, чтобы закрыть
диалог.
9. Укажите папку для сохранения полученного документа Microsoft Excel.
По завершении задачи документ Microsoft Excel будет создан в указанной папке. Кроме
того, все изображения будут добавлены в OCR-редактор и доступны для обработки.
286
294

48
ABBYY® FineReader PDF 15 Руководство пользователя
Сканирование в файл изображения
С помощью стартового окна вы можете создавать изображения при помощи сканера или
фотоаппарата.
1. На закладке Сканировать нажмите Сканировать в файлы изображений.
2. Выберите устройство и задайте параметры сканирования .
3. Нажмите кнопку Просмотр или в любом месте области сканирования.
4. Просмотрите полученное изображение, при необходимости измените параметры и
снова нажмите Просмотр.
5. Укажите настройки файла изображения.
Внешний вид и свойства полученного файла будут зависеть от выбранных вами
настроек.
5.1.Формат изображения - позволяет выбрать необходимый формат изображения.
5.2.Сжатие - при сканировании в формат TIFF вы можете выбрать метод сжатия
изображения. Сжатие изображений позволяет уменьшить размер файла.
Методы, применяемые для сжатия изображений, различаются по степени сжатия и
наличию потерь данных. На выбор метода сжатия влияют два фактора: качество
получаемого изображения и размер файла.
ABBYY FineReader позволяет использовать следующие методы сжатия:
· PACKBITS — не приводит к потере данных и подходит для отсканированных
черно-белых изображений.
· JPEG (формат JFIF) — применяется для серых и цветных изображений, например,
для фотографий. Данный метод позволяет достичь значительного сжатия
изображения, но приводит к потере данных и, как следствие, к ухудшению
качества изображения (размыванию контуров и потере оттенков цветов).
· ZIP — не приводит к потере данных и применяется для изображений, содержащих
большие участки одного цвета. Например, для снимков экрана (скриншотов).
Также этот метод подходит для черно-белых изображений.
· LZW — не приводит к потере данных и подходит для графики и серых
изображений.
5.3.Настройки предобработки изображений... - вы можете задать настройки
обработки файлов изображений, включая определение ориентации страницы и
автоматическую обработку изображений. Эти настройки позволяют значительно
улучшить исходное изображение и получить более точные результаты конвертации.
Подробнее см. "Параметры обработки изображений ".
273
317

49
ABBYY® FineReader PDF 15 Руководство пользователя
6. Нажмите Сканировать в <файл изображения>.
7. После запуска на экране появится панель выполнения задачи, содержащая индикатор
выполнения и подсказки.
8. После завершения сканирования текущей страницы на экране появится диалог выбора
дальнейшего действия.
Нажмите Сканировать снова, чтобы запустить процесс сканирования следующих
страниц с текущими настройками, или Завершить сканирование, чтобы закрыть
диалог.
9. Укажите папку для сохранения полученного файла.
По завершении задачи файлы нужного формата будут созданы в указанной папке. Кроме
того, все изображения будут добавлены в OCR-редактор и доступны для обработки.

50
ABBYY® FineReader PDF 15 Руководство пользователя
Сканирование в другие форматы
С помощью стартового окна вы можете создавать документы в одном из популярных форматов
(*.pptx, *.odt, *.html, *.epub, *.fb2, *.rtf, *.txt, *.csv, *.djvu) при помощи сканера или фотоаппарата.
1. На закладке Сканировать нажмите Сканировать в другие форматы.
2. Выберите устройство и задайте параметры сканирования .
3. Нажмите кнопку Просмотр или в любом месте области сканирования.
4. Просмотрите полученное изображение, при необходимости измените параметры и
снова нажмите Просмотр.
5. Укажите настройки выбранного формата.
Внешний вид и свойства полученного документа будут зависеть от выбранных вами
настроек.
5.1.Формат - позволяет выбрать необходимый формат сохранения документа.
5.2.Языки распознавания - необходимо правильно указать языки документа.
Подробнее см. "Языки распознавания ".
5.3.Настройки предобработки изображений... - вы можете задать настройки
обработки файлов изображений, включая определение ориентации страницы и
автоматическую обработку изображений. Эти настройки позволяют значительно
улучшить исходное изображение и получить более точные результаты конвертации.
Подробнее см. "Параметры обработки изображений ".
5.4. Другие настройки... - позволяет открыть Настройки форматов на закладке
выбранного формата диалога Настройки (меню Инструменты > Настройки...) и
задать дополнительные настройки.
6. Нажмите Сканировать в <формат>.
7. После запуска на экране появится панель выполнения задачи, содержащая индикатор
выполнения и подсказки.
8. После завершения сканирования текущей страницы на экране появится диалог выбора
дальнейшего действия.
Нажмите Сканировать снова, чтобы запустить процесс сканирования следующих
страниц с текущими настройками, или Завершить сканирование, чтобы закрыть
диалог.
9. Укажите папку для сохранения полученного файла.
По завершении задачи файлы нужного формата будут созданы в указанной папке. Кроме того,
все изображения будут добавлены в OCR-редактор и доступны для обработки.
273
313
317
286

51
ABBYY® FineReader PDF 15 Руководство пользователя
Работа с PDF-документамиPDF-редактор программы ABBYY FineReader – это простой инструмент для работы с PDF-
документами, позволяющий просматривать PDF-файлы; выполнять поиск; перемещать страницы
внутри документа, добавлять или удалять их; редактировать текст документа; копировать
картинки или фрагменты текста из PDF-файла в другие приложения; оставлять комментарии в
документе; создавать, заполнять и редактировать интерактивные PDF-формы. Теперь все это
возможно без конвертирования PDF-документа в редактируемый формат. Вы можете работать с
различными типами PDF-файлов, включая отсканированные документы.
Содержание раздела:
· Просмотр PDF-документов
· Копирование из PDF-документов
· Рецензирование PDF-документов
· Работа с содержимым PDF-документов
· Работа с интерактивными PDF-формами
· Добавление подписи в PDF-документ
· Защита PDF-документов
· Создание PDF-документов
· Сохранение и экспорт PDF-документа
52
62
67
83
110
155
160
163
164

52
ABBYY® FineReader PDF 15 Руководство пользователя
Просмотр PDF-документов
PDF-редактор позволяет просматривать PDF-документы и искать необходимую информацию,
копировать текст, картинки и таблицы из документов в другие приложения.
Чтобы открыть PDF-документ в PDF-редакторе для просмотра, выберите:
· Новая задача > закладка Открыть > Открыть PDF-документ,
· или Новая задача > меню Файл > Новый PDF-документ или Открыть PDF-документ.
В окне PDF-редактора отображается текущий открытый PDF-документ.
Для изменения способов отображения PDF-документа в окне PDF-редактора используйте:
· Режимы просмотра - позволяют задать режимы отображения страниц PDF-документа на
экране.
Подробнее см. "Режимы просмотра ".
15
53

53
ABBYY® FineReader PDF 15 Руководство пользователя
· Управление масштабом - позволяет регулировать масштаб изображения страниц
документа.
· Исходный размер - отображает страницу в масштабе 100%;
· По ширине - настраивает масштаб таким образом, чтобы страница заполняла окно PDF-
редактора по горизонтали;
· Целая страница - настраивает масштаб таким образом, чтобы страница заполняла окно
PDF-редактора по вертикали;
· Уменьшить\Увеличить - позволяет вручную увеличить или уменьшить масштаб.
Чтобы показать\скрыть панель инструментов, нажмите кнопку Инструменты на главной
панели инструментов.
Содержание раздела:
· Режимы просмотра
· Навигация по PDF-документу
· Фоновое распознавание
· Поиск по ключевым словам
· Безопасность при работе с PDF-документами
Режимы просмотра
PDF-редактор позволяет задать режимы отображения страниц PDF-документа на экране:
Одна страница - отображается одна страница, при этом другие страницы не видны на экране;
Одна страница с прокруткой - страницы отображаются в непрерывной вертикальной колонке
по одной друг за другом;
Две страницы - страницы отображается рядом: слева — нечётная, справа — следующая за ней
чётная;
Две страницы с прокруткой - страницы отображаются в непрерывной вертикальной колонке по
две страницы в ряд.
53
56
58
60
61

54
ABBYY® FineReader PDF 15 Руководство пользователя
Чтобы при отображении двух страниц слева располагалась четная страница, а справа -
нечетная, используйте команду меню Вид > Режим просмотра > Нечетные страницы справа.
Чтобы менять режимы просмотра, используйте:
· кнопки на нижней панели окна PDF-редактора:
· Вид > Режим просмотра;
· Горячие клавиши Ctrl+1, Ctrl+2, Ctrl+3, Ctrl+4.
Полноэкранный режим просмотра
PDF-редактор позволяет просматривать PDF-документ в полноэкранном режиме. При этом
панели навигации, комментариев и инструментов скрыты, и на экране отображается только
открытый документ.
Чтобы войти в полноэкранный режим, выберите:
· кнопку на нижней панели окна;
· меню Вид > Во весь экран;
· F11.
В полноэкранном режиме вы можете:
· просматривать документ;
· просматривать комментарии - для этого необходимо навести курсор на заметку в тексте;
· переключаться между режимами просмотра и управлять масштабом;
Чтобы появилась нижняя панель окна с кнопками переключения, подведите курсор к
нижней части экрана.
· перейти к нужной странице документа.
Подробнее см. "Навигация по PDF-документу ".
С помощью команд контекстного меню вы можете:
· добавлять заметки и отметки о вставке текста;
· добавлять закладки ,
· редактировать текст и картинки.
Чтобы выйти из полноэкранного режима, нажмите F11 или клавишу Esc.
57
68
101
84

55
ABBYY® FineReader PDF 15 Руководство пользователя
Просмотр PDF-документа в режиме чтения
При чтении документа можно скрыть все панели навигации и панель инструментов, чтобы
увеличить область просмотра на экране. В отличие от полноэкранного режима, в режиме чтения
остаются видимыми меню, главная панель инструментов и нижняя панель окна PDF-редактора.
Чтобы закрыть неиспользуемые панели, нажмите:
· F5 или отключите показ панели навигации, сняв выделение с пункта меню Вид >
Показать панель навигации;
· F6 или отключите показ панели инструментов, сняв выделение с пункта меню Вид >
Показать панель инструментов;
· F7 или отключите показ панели комментариев, сняв выделение с пункта меню Вид >
Показать панель комментариев.
Вид окна PDF-редактора в режиме чтения:

56
ABBYY® FineReader PDF 15 Руководство пользователя
Навигация по PDF-документу
Для навигации по документу в окне PDF-редактора предусмотрены специальные панели:
· СТРАНИЦЫ - для быстрого перехода по страницам и управления ими,
· ЗАКЛАДКИ - для создания, редактирования и перемещения по закладкам,
· ПОИСК - для поиска и выделения необходимой информации,
· КОММЕНТАРИИ - для просмотра и быстрого перехода по комментариям,
· Вложенные файлы - для просмотра и редактирования вложенных файлов,
· ЦИФРОВЫЕ ПОДПИСИ - для просмотра свойств подписи и ее удаления.
Чтобы узнать о том, как показать или скрыть панели на экране, см. статью "Горячие клавиши
".
Переход к странице
При работе с PDF-документом вы можете перемещаться по его страницам, просматривая все
страницы подряд или указав номер нужной страницы документа.
354

57
ABBYY® FineReader PDF 15 Руководство пользователя
Для перехода по страницам используйте:
· кнопки главной панели инструментов ;
· меню Вид > Перейти к странице > Следующая страница, Предыдущая страница,
Первая страница, Последняя страница.
Для быстрого перехода к нужной странице используйте:
· поле для ввода на главной панели инструментов ;
После ввода номера страницы нажмите Enter для перехода.
· меню Вид > Перейти к странице > Страница с номером...
В появившемся диалоге введите номер страницы и нажмите ОК.
Переход к странице в полноэкранном режиме просмотра
Чтобы быстро перейти к нужной странице, выполните следующие действия:
1. Подведите курсор к нижней части экрана. После этого появится нижняя панель окна
PDF-редактора.
2. В поле ввода укажите номер нужной страницы:
3. Нажмите Enter.

58
ABBYY® FineReader PDF 15 Руководство пользователя
Фоновое распознавание
В PDF-редакторе вы можете выполнять поиск по ключевым словам и копировать текст из любых
PDF-документов, даже без текстового слоя, например, из отсканированных документов или
документов, созданных из файлов изображений. Для этого в приложении используется фоновое
распознавание.
Фоновое распознавание включено по умолчанию и запускается автоматически после открытия
PDF-документа.
Процесс фонового распознавания не изменяет содержимое PDF-документа. Временный
текстовый слой, добавленный фоновым распознаванием, не будет доступен при открытии PDF-
документа в другом приложении.
Чтобы сохранить в документе возможность поиска, необходимо добавить текстовый слой,
найденный в процессе фонового распознавания. Для этого используйте команду меню Файл >
Распознать документ > Распознать документ... Подробнее см. "Распознавание текста ".
Внимание! Если поиск по тексту или цитирование работают неверно, проверьте правильно ли
указаны языки документа. Подробнее см. "Как учесть характеристики исходного документа ".
94
313

59
ABBYY® FineReader PDF 15 Руководство пользователя
Вы можете в любой момент отключить фоновое распознавание, сняв отметку с опции
Включить фоновое распознавание текста в PDF-редакторе в диалоге Настройки .
Фоновое распознавание недоступно на компьютерах с одноядерным процессором.
282

60
ABBYY® FineReader PDF 15 Руководство пользователя
Поиск по ключевым словам
В PDF-редакторе вы можете искать и выделять необходимую информацию. Поиск производится
как в тексте, так и в информации, которая не содержится в тексте документа: комментариях,
закладках и метаданных. Благодаря фоновому распознаванию поиск возможен в любых PDF-
документах, даже в отсканированных. Для более удобной навигации результаты поиска
отображаются на специальной панели. Слова, найденные в основном тексте документа,
подсвечиваются. Вы легко можете выделить все найденные слова и словосочетания.
1 На левой панели нажмите кнопку или в меню Вид выберите команду Поиск.
Слева откроется панель ПОИСК.
2 В текстовом поле введите слово или словосочетание, которое хотите найти.
Найденные в тексте документа слова подсветятся.
Программа объединяет найденные слова в группы и позволяет выделять сразу все
значения в рамках одной группы.
3 При необходимости нажмите на стрелку в поле ввода и выберите одно из значений:
· Точное совпадение, чтобы найти только слова, указанные в поле ввода.
· Учитывать регистр, чтобы найти только те слова, в которых регистр букв совпадает
с регистром букв слова, указанного в поле ввода.
Вы можете выделить маркером, зачеркнуть, подчеркнуть или удалить найденные слова. Для
этого в результатах поиска отметьте те слова, которые нужно выделить или удалить, и нажмите
необходимый инструмент.
Подробнее об удалении информации см. статью "Удаление конфиденциальной информации из
PDF-документа ".
Чтобы изменить цвет аннотации, нажмите на стрелку рядом с необходимым инструментом и из
выпадающего меню выберите нужный цвет.
58
68
162

61
ABBYY® FineReader PDF 15 Руководство пользователя
По умолчанию цвет на панели ПОИСК соответствует цвету аннотации на панели инструментов.
Для перехода к следующему найденному слову или словосочетанию используйте кнопки
или F3.
Безопасность при работе с PDF-документами
Некоторые PDF-документы могут потенциально навредить вашему компьютеру.
В ABBYY FineReader предусмотрена безопасная работа с PDF-документами. При выполнении
потенциально вредоносных действий программа запрашивает подтверждение:
· при открытии вложенных файлов;
· при переходе по ссылке;
· при попытке отправить данные формы .
Если вы доверяете источнику, продолжите, если не доверяете или сомневаетесь - прекратите
выполнение операции.
Чтобы дополнительно защитить свой компьютер, вы можете отключить выполнение сценариев
JavaScript в PDF-документах. Для этого отключите опцию Разрешить выполнение сценариев
JavaScript в PDF-документах (диалог Настройки > закладка Другие). После этого при открытии
PDF-документа с командами JavaScript в верхней части окна появится сообщение:
Нажмите, чтобы уменьшить картинку
Если вы доверяете PDF-документу, компании или человеку, которые его прислали, вы можете
включить JavaScript. Для этого из выпадающего списка Настройки JavaScript выберите:
· Включить JavaScript только для этого документа - команда включает JavaScript на
время работы с текущим документом,
· или Включить JavaScript для всех документов - команда открывает Настройки, где
можно включить JavaScript для всех документов.
111

62
ABBYY® FineReader PDF 15 Руководство пользователя
Копирование из PDF-документов
PDF-редактор позволяет копировать любую область PDF-документа как картинку, текст или
таблицу. При этом вам не нужно распознавать весь документ или конвертировать его в
редактируемый формат.
Содержание раздела:
· Копирование области как изображения
· Копирование области как текста
· Копирование области как таблицы
Копирование области как изображения
Чтобы скопировать область PDF-документа как изображение:
1. Нарисуйте курсором рамку вокруг области, которую вы хотите скопировать.
Нарисовать рамку можно только в пределах одной страницы.
2. Нажмите кнопку на всплывающей панели рядом с нарисованной областью.
Или щелкните правой кнопкой мыши внутри нарисованной области и в контекстном
меню выберите пункт Копировать как изображение.
Или воспользуйтесь комбинацией горячих клавиш Ctrl+C.
Если в нарисованной области есть текст, он будет скопирован в буфер обмена как
изображение.
3. Вставьте скопированное изображение из буфера обмена в нужное приложение.
62
63
65

63
ABBYY® FineReader PDF 15 Руководство пользователя
Копирование области как текста
Чтобы скопировать область PDF-документа как текст, воспользуйтесь одним из двух способов:
Способ 1:
1. Нарисуйте курсором рамку вокруг области, которую вы хотите скопировать.
Нарисовать рамку можно только в пределах одной страницы.
2. Нажмите кнопку на всплывающей панели рядом с нарисованной областью.
Или щелкните правой кнопкой мыши внутри нарисованной области и в контекстном
меню выберите пункт Копировать как текст.
Или воспользуйтесь комбинацией горячих клавиш Ctrl+Shift+C.
3. Вставьте скопированный текст из буфера обмена в нужное приложение.
Способ 2:
1. Выделите курсором необходимые строки с текстом.
Вы можете выделить текст сразу на нескольких страницах.
2. Наведите курсор на выделенный текст и щелкните правой кнопкой мыши.

64
ABBYY® FineReader PDF 15 Руководство пользователя
3. В появившемся контекстном меню выберите пункт Копировать текст.
Или воспользуйтесь комбинацией горячих клавиш Ctrl+C.
4. Вставьте скопированный текст из буфера обмена в нужное приложение.
Способ 2 подразумевает наличие в PDF-документе текстового слоя. При открытии PDF-документа
без текстового слоя ABBYY FineReader PDF 15 создает его в результате фонового
распознавания .
Если вам не удается выделить текст курсором мыши, проверьте, включена ли опция Включить
фоновое распознавание текста в PDF-редакторе в диалоге Настройки .
Если при копировании текста возникли ошибки, проверьте, правильно ли указаны языки
документа.
Подробнее см. "Как учесть характеристики исходного документа ".
Чтобы сохранить в PDF-документе текстовый слой, используйте команду меню Файл >
Распознать документ > Распознать документ....
Подробнее см. "Распознавание текста ".
58
282
313
94

65
ABBYY® FineReader PDF 15 Руководство пользователя
Копирование области как таблицы
Чтобы скопировать область PDF-документа как таблицу:
1. Нарисуйте курсором рамку вокруг области, которую вы хотите скопировать.
Вы можете выделить рамкой как таблицу или ее часть, так и обычный текст, в том
числе и на изображениях.
Нарисовать рамку можно только в пределах одной страницы.
2. Нажмите кнопку на всплывающей панели рядом с нарисованной областью.
Или щелкните правой кнопкой мыши внутри нарисованной области и в контекстном
меню выберите пункт Копировать как таблицу.
Или воспользуйтесь комбинацией горячих клавиш Ctrl+Alt+C.
При необходимости вы можете изменить структуру таблицы перед копированием.
3. Вставьте скопированную таблицу из буфера обмена в нужное приложение.
66

66
ABBYY® FineReader PDF 15 Руководство пользователя
PDF-редактор позволяет изменить структуру таблицы перед копированием. Вы можете:
· добавить вертикальный / горизонтальный разделитель;
· удалить разделитель;
· разбить / объединить ячейки таблицы.
После того как текст из выделенной области будет распознан, рядом с рамкой появится
всплывающая панель инструментов для работы с таблицами .
С помощью этих инструментов измените структуру таблицы. После изменения таблицы снова
нажмите на панели инструментов рядом с рамкой. В буфер обмена будет помещена
откорректированная таблица.
При этом изменения в исходном документе не сохранятся.
Oтредактировать таблицу в исходном документе позволяет OCR-редактор.
Если скопированный контент сильно отличается от исходного:
· в документе без текстового слоя проверьте, правильно ли указаны языки
распознавания ;
· в документе с некачественным текстовым слоем добавьте новый текстовый слой на
страницу документа, содержание которой вы хотите скопировать.
Затем скопируйте контент еще раз.
222
313
94

67
ABBYY® FineReader PDF 15 Руководство пользователя
Рецензирование PDF-документов
PDF-редактор программы ABBYY FineReader является удобным инструментом для
рецензирования PDF-документов. Просматривая документ, вы можете оставлять заметки,
выделять интересные или важные фрагменты, вносить редакторские пометки в текст документа,
выделять на изображениях области необходимой формы, проставлять штампы.
Содержание раздела:
· Добавление заметки
· Пометки в тексте при рецензировании
· Рисованные пометки
· Добавление текста в PDF-документ
· Работа со штампами
· Совместное использование PDF-документов
68
68
71
74
80
75

68
ABBYY® FineReader PDF 15 Руководство пользователя
Добавление заметки
С помощью PDF-редактора вы легко можете добавить свои заметки в PDF-документ, что
позволит сделать обсуждение и согласование документа более эффективным. Вы можете
добавить заметку в любом месте страницы.
1. Откройте панель инструментов, если она закрыта. Для этого нажмите кнопку
Инструменты на главной панели инструментов.
2. На панели инструментов выберите .
3. При необходимости измените цвет значка заметки на появившейся панели.
4. Поставьте заметку в нужном месте страницы и введите поясняющий текст в
открывшемся окне.
Если вы уже добавили заметку, вы можете изменить цвет значка через контекстное меню
заметки.
Подробнее о том, как открыть заметку, ответить на нее или удалить, см. "Совместное
использование PDF-документов ".
Пометки в тексте при рецензировании
С помощью PDF-редактора вы можете пометить в PDF-документе изменения, которые
необходимо внести в исходный документ. Такие комментарии не меняют сам текст PDF-
документа, а только указывают изменения, которые необходимо внести в исходном документе.
Аннотации, связанные с редактированием текста, доступны для использования в документах, в
которых есть текстовый слой или завершено фоновое распознавание.
ABBYY FineReader поддерживает следующие инструменты:
Отметить маркером
Отметить подчеркиванием
75

69
ABBYY® FineReader PDF 15 Руководство пользователя
Отметить перечеркиванием
Добавить отметку для вставки
текста
К любому типу аннотаций вы можете добавить комментарий. Для этого дважды щелкните по
аннотации. Подробнее о работе с комментариями см. "Совместное использование PDF-
документов ".
Чтобы выделить текст маркером, подчеркнуть или зачеркнуть его:
· На панели инструментов выберите нужный инструмент и на странице выделите текст,
или
· На странице выделите текст и на панели инструментов выберите нужный инструмент.
Чтобы указать в каком месте документа необходимо вставить текст:
· На панели инструментов нажмите и поставьте отметку в том месте документа, где нужно
добавить текст.
Чтобы изменить цвет аннотации:
· Используйте контекстное меню аннотации, или
· На панели инструментов выберите нужный инструмент и нажмите кнопку необходимого
цвета на появившейся панели.
С помощью поиска по ключевым словам вы можете выделить текст в ABBYY FineReader, не
просматривая документ целиком.
1. Откройте панель ПОИСК.
2. В текстовом поле введите слово или словосочетание, которое хотите найти.
3. В результатах поиска отметьте слова, которые нужно выделить, выберите необходимый
инструмент и нажмите на стрелку рядом с инструментом для выбора нужного цвета.
75

70
ABBYY® FineReader PDF 15 Руководство пользователя
По умолчанию цвет на панели ПОИСК соответствует цвету аннотации на панели
инструментов.

71
ABBYY® FineReader PDF 15 Руководство пользователя
Рисованные пометки
С помощью PDF-редактора вы можете добавить рисованные пометки на страницы PDF-
документа. Программа позволяет нарисовать область определенной формы и добавить
комментарий к ней.
1 На панели инструментов нажмите .
2 В выпадающем списке выберите необходимый инструмент.
· Карандаш - позволяет нарисовать фигуру произвольной формы;

72
ABBYY® FineReader PDF 15 Руководство пользователя
· Отрезок - позволяет нарисовать отрезок. Если вам требуется строго горизонтальный,
вертикальный или диагональный отрезок, для этого при рисовании удерживайте
клавишу SHIFT;
· Стрелка - позволяет нарисовать стрелку. Если вам требуется горизонтальная,
вертикальная или диагональная стрелка, для этого при рисовании удерживайте
клавишу SHIFT;
· Прямоугольник - позволяет нарисовать прямоугольник. Чтобы нарисовать квадрат,
удерживайте клавишу SHIFT;
· Овал - позволяет нарисовать овал. Чтобы нарисовать круг, удерживайте клавишу
SHIFT;
· Многоугольник - позволяет нарисовать многоугольник. Чтобы завершить
рисование фигуры, щелкните в начальной точке;
· Облако - позволяет нарисовать облако. Чтобы завершить рисование фигуры,
щелкните в начальной точке;
· Ломаная - позволяет нарисовать ломаную линию. Чтобы завершить рисование
фигуры, дважды щелкните в конечной точке;
· Текстовый блок - позволяет нарисовать прямоугольник и добавить внутрь него
текст аннотации.
Подробнее см. Добавление текстового блока в PDF-документ
3 Нарисуйте фигуру на странице PDF-документа и введите поясняющий текст. Чтобы
добавить комментарий, дважды щелкните по фигуре.
Если вы используете Карандаш, перед добавлением комментария необходимо
отключить инструменты рисования.
Чтобы карандашом нарисовать сложную фигуру и добавить к ней комментарий:
· нажмите клавишу SHIFT и, отпуская карандаш, нарисуйте необходимые элементы,
· отключите инструменты рисования и дважды щелкните по фигуре, чтобы добавить
комментарий.
4 При необходимости выберите свойства инструмента, отличные от текущих:
Вы можете изменить указанные свойства:
74

73
ABBYY® FineReader PDF 15 Руководство пользователя
· через контекстное меню фигуры, или
· выбрав нужное свойство инструмента на панели рисования.
Подробнее о том, как работать с комментариями, см. "Совместное использование PDF-
документов ".75

74
ABBYY® FineReader PDF 15 Руководство пользователя
Добавление в PDF-документ аннотации "Текстовый блок"
PDF-редактор позволяет добавлять текстовые блоки в PDF-документы любых типов.
Текстовый блок является аннотацией. Текст из текстового блока не является основным текстом
PDF-документа.
О том, как добавить основной текст в PDF-документ см. Добавление и редактирование текста .
Чтобы добавить в PDF-документ текстовый блок:
1. На панели инструментов нажмите кнопку и в выпадающем списке выберите
.
Под главной панелью инструментов появится панель с инструментами для
редактирования добавленного текста.
2. Щелкните на странице документа, где хотите добавить текст, или выделите область
нужного размера.
3. Введите текст в текстовый блок. Выберите шрифт текста, его размер и цвет.
4. При необходимости измените размеры текстового блока.
5. Чтобы заключить текст в рамку, выберите ее цвет и толщину.
6. При необходимости укажите цвет фона или выберите опцию Определять цвет фона,
чтобы использовать цвет фона страницы.
По умолчанию текстовый блок создается с прозрачным фоном.
Кроме того, вы можете заполнять PDF-формы, которые не содержат поля для заполнения, и
сохранять их в электронном виде. Для этого введите текст поверх формы с помощью инструмента
Текстовый блок.
После добавления текстового блока на панели комментариев появится соответствующий
комментарий. Вы можете изменять статус комментария таким же образом, как и при работе с
аннотациями. Подробнее см. "Совместное использование PDF-документов ".
84
75

75
ABBYY® FineReader PDF 15 Руководство пользователя
Совместное использование PDF-документов
С помощью PDF-редактора вы можете читать комментарии других рецензентов и оставлять
ответы на их комментарии независимо от того, в какой программе они были созданы. Вы также
можете изменять статус комментария, чтобы сообщить рецензентам о принятии или отклонении
их предложений.
Чтобы просмотреть комментарии в документе, откройте панель комментариев. Для этого
нажмите кнопку на главной панели инструментов. После этого вы увидите все аннотации,
которые содержатся в документе.
Также вы можете воспользоваться одним из следующих способов для открытия панели
комментариев:
· В контекстном меню аннотации, штампа или комментария выберите команду Показать
панель комментариев, или
· В меню Вид выберите пункт Показать панель комментариев, или
· Нажмите клавишу F7.

76
ABBYY® FineReader PDF 15 Руководство пользователя
Как добавить комментарий к аннотации
· Дважды щелкните по аннотации, к которой хотите добавить комментарий, или
· В контекстном меню аннотации выберите команду Добавить комментарий.
Если панель КОММЕНТАРИИ скрыта, появится окно комментария. Если панель КОММЕНТАРИИ
открыта, на ней подсветится комментарий к выбранной аннотации.
Как открыть комментарий
· Выделите аннотацию, комментарий к которой хотите открыть.
Если панель КОММЕНТАРИИ скрыта, появится окно комментария. Если панель КОММЕНТАРИИ
открыта, на ней подсветится комментарий к выбранной аннотации.
Если вы хотите видеть комментарий всегда открытым, дважды щелкните по соответствующей
аннотации. Чтобы скрыть комментарий, нажмите в правом верхнем углу комментария.
Как ответить на комментарий
1. Выделите аннотацию, на комментарий к которой вы хотите ответить.
2. В окне комментария нажмите кнопку Ответить или CTRL+Enter и введите ответ.
Как удалить аннотацию, комментарий к ней или ответ

77
ABBYY® FineReader PDF 15 Руководство пользователя
Чтобы удалить аннотацию со страницы:
· Выделите аннотацию в документе и нажмите клавишу Delete или в ее контекстном
меню выберите команду Удалить.
Вместе с аннотацией удалится и комментарий к ней.
· Выделите аннотацию на панели комментариев и нажмите клавишу Delete или в ее
контекстном меню выберите команду Удалить.
Аннотация будет удалена вместе с комментарием, если он был.
Чтобы удалить комментарий на панели комментариев:
· Поставьте курсор в комментарий и в контекстном меню выберите команду Удалить.
Комментарий будет удален вместе со всеми ответами.
Чтобы удалить все аннотации и комментарии из документа:
· В меню Правка выберите команду Удалить все комментарии...
Чтобы удалить ответ:
· Поставьте курсор в область ответа и в контекстном меню выберите команду Удалить
ответ.
Таким же образом удаляется ответ на панели комментариев.
Как отметить комментарий или изменить его статус
Вы можете использовать отметки и статусы комментариев для отслеживания прочитанных
комментариев или для обозначения дальнейших действий над ними.
Чтобы отметить комментарий:
· на панели аннотаций поставьте отметку у нужного комментария или в контекстном
меню выберите команду Отметить галкой.
Чтобы изменить статус комментария:
· в контекстном меню аннотации или комментария откройте пункт Статус и выберите
нужное значение, или
· в меню, открывающемся при нажатии в комментарии, выберите нужное значение.
Свойства комментария/аннотации

78
ABBYY® FineReader PDF 15 Руководство пользователя
В диалоге Свойства... аннотации/комментария вы можете изменить имя автора, тему и
просмотреть историю изменения статуса комментария. Если вы изменили имя автора, нажмите
кнопку По умолчанию, чтобы использовать указанное имя при создании следующих аннотаций
и комментариев.
Чтобы открыть диалог Свойства:
· В контекстном меню аннотации или комментария выберите команду Свойства....
Панель комментариев

79
ABBYY® FineReader PDF 15 Руководство пользователя
На панели комментариев отображаются все аннотации, созданные в документе, независимо от
того, есть к ним комментарии или нет. Также отображаются текстовые блоки, штампы и
текстовые пометки.
Чтобы:
· перемещаться по комментариям, используйте кнопки .
· найти нужный комментарий, вы можете использовать поиск по слову или
словосочетанию. Поиск производится как в комментариях, так и в ответах, а также по
автору комментария.
Чтобы отсортировать комментарии:
· На панели комментариев нажмите кнопку и в открывшемся меню выберите
параметр, по которому нужно отсортировать комментарии.
Кроме того, вы можете отфильтровать все имеющиеся в документе комментарии по типу, автору,
отметке или статусу, или скрыть все комментарии.
Чтобы отфильтровать комментарии:
· На панели комментариев нажмите кнопку и в открывшемся меню выберите
команду Показать все комментарии, Скрыть текущие комментарии, или укажите
параметр, по которому нужно отфильтровать комментарии.
Вы можете отсортировать аннотации по следующим параметрам:
1. Тип аннотации.
2. Автор комментария (по алфавиту).
3. Страница, на которой расположена аннотация.
4. Дата создания/изменения комментария.
5. Наличие отметки.
6. Статус.
Чтобы сбросить результаты фильтрации, нажмите Сбросить.
Вы можете скрыть тексты комментариев, оставив на панели комментариев имя автора и дату.
Для этого нажмите на панели комментариев кнопку . Чтобы развернуть комментарии,
нажмите кнопку .

80
ABBYY® FineReader PDF 15 Руководство пользователя
Работа со штампами
С помощью PDF-редактора можно добавить штамп в PDF-документ, аналогичный штампу в
бумажных документах. Вы можете выбрать штамп из списка предустановленных или создать свой
собственный штамп, содержащий нужный текст с датой и временем создания штампа или
изображение.
Чтобы поставить существующий штамп на страницу документа:
1. На панели инструментов нажмите и выберите нужный штамп.
Если вы не видите необходимого штампа, раскройте пункт Другой штамп.
2. Поставьте штамп в нужное место на странице.
3. При необходимости переместите штамп внутри документа.
Вы можете добавлять комментарии к штампам и изменять статус комментария таким же образом,
как и при работе с аннотациями. Подробнее см. "Совместное использование PDF-документов
".
Как создать штамп...
75

81
ABBYY® FineReader PDF 15 Руководство пользователя
Вы можете создать свой штамп из изображения или новый текстовый штамп.
Чтобы создать штамп из изображения:
1. На панели инструментов нажмите и выберите пункт Создать
штамп из изображения...
2. В открывшемся диалоге в поле Имя введите название штампа.
3. Нажмите Открыть, чтобы выбрать необходимый графический файл из имеющихся на
вашем компьютере, или Вставить из буфера обмена, если буфер обмена содержит
изображение.
4. При необходимости измените размер изображения с помощью инструмента Размер
штампа.
5. Нажмите Сохранить.
Чтобы создать текстовый штамп:
1. На панели инструментов нажмите и выберите пункт Создать
текстовый штамп...
2. В открывшемся диалоге в поле Имя введите название штампа.
3. В поле Текст введите нужный текст.
4. В выпадающем списке Добавить дату/время выберите формат отображения даты
и/или времени проставления штампа.
В момент проставления штампа в документ добавляются текущие дата и время в
соответствии с выбранным форматом.
Выбранные параметры будут добавлены в поле Текст после текущей позиции
курсора. В этом поле вы можете изменить порядок параметров, добавить поясняющий
текст, а также настроить формат даты и времени по своему усмотрению. Подробнее о
дате и времени см. Текущие дата и время в штампах и нумерации Бейтса .
5. В разделе Шрифт и граница выберите шрифт, размер и начертание шрифта , а
также цвет штампа.
6. Отметьте опцию Добавить границу, чтобы заключить текст в рамку.
7. Убедитесь, что в окне Вид отображение штампа соответствует желаемым настройкам.
8. Нажмите Сохранить.
Как редактировать штампы...
327
341

82
ABBYY® FineReader PDF 15 Руководство пользователя
1. На панели инструментов нажмите и выберите пункт
Редактировать штампы...
2. В открывшемся диалоге выберите штамп и нажмите кнопку Редактировать....
3. В открывшемся диалоге измените параметры штампа. Затем нажмите Применить.
Как удалить штамп...
Чтобы удалить штамп из документа:
· Выделите поставленный в документе штамп, затем нажмите клавишу DEL.
· Выберите поставленный в документе штамп, затем в контекстном меню выберите
Удалить....
· Выберите комментарий, соответствующий выбранному штампу, на панели
комментариев, затем нажмите DEL.
· Выберите комментарий, соответствующий выбранному штампу, на панели
комментариев, затем в контекстном меню выберите Удалить....
Чтобы удалить штамп из списка штампов:
· На панели инструментов нажмите и выберите пункт Редактировать
штампы...
· В открывшемся диалоге выберите штамп и нажмите кнопку Удалить....

83
ABBYY® FineReader PDF 15 Руководство пользователя
Работа с содержимым PDF-документов
Вы можете изменять содержимое PDF-документов, не используя для этого преобразование PDF-
документов в редактируемые форматы.
Содержание раздела:
· Добавление и редактирование текста
· Добавление и редактирование картинок
· Добавление и редактирование гиперссылок
· Распознавание текста
· Работа со страницами PDF-документа
· Работа с закладками
· Добавление колонтитулов
· Добавление водяных знаков
· Вложенные файлы
· Просмотр метаданных
· Исправление изображений страниц
84
91
92
94
96
101
103
106
107
108
109

84
ABBYY® FineReader PDF 15 Руководство пользователя
Добавление и редактирование текста
PDF-редактор программы ABBYY FineReader PDF 15 позволяет добавлять и редактировать текст в
любых PDF-документах*:
· PDF-документах, созданных в других приложениях,
· отсканированных документах,
· PDF-документах с возможностью поиска.
Вы можете:
· добавить текст,
· удалить текст,
· скопировать и вставить текст из буфера обмена,
· изменить форматирование текста в пределах текстового блока,
· изменить размер текстового блока,
· переместить текстовый блок в пределах страницы,
· исправить ориентацию страницы, перекос, искажение строк и другие дефекты в
отсканированных документах.
* кроме PDF документов, в которых текст – это векторная графика
Добавление текста
Добавить текст на страницу можно следующими способами:
· Добавить новый текстовый блок при помощи инструмента Добавить текст.
Этим способом удобнее воспользоваться, если нужно добавить:
o большой объем текста,
o изолированно расположенный на странице текст.
· Отредактировать существующий текстовый блок .
Этим способом удобнее воспользоваться, если нужно добавить небольшой объем текста
в существующий текстовый блок.
· Добавить текст при помощи инструмента Колонтитул.
Этим способом удобнее воспользоваться, если нужно добавить одинаковый текст на
несколько страниц.
85
86
103

85
ABBYY® FineReader PDF 15 Руководство пользователя
Добавление текста при помощи инструмента Добавить текст
Чтобы добавить текстовый блок в PDF-документ:
1. Выберите режим редактирования.
Для этого на панели инструментов нажмите кнопку , или выберите меню
Инструменты > Редактировать текст и картинки, или воспользуйтесь комбинацией
горячих клавиш Ctrl+E.
Совет. Если панель инструментов скрыта, нажмите в правой верхней
части окна PDF-редактора.
Замечание. Возможно, вам придется подождать некоторое время, пока программа
подготовит документ к редактированию. В это время в левой части панели Текст будет
отображаться индикатор подготовки страницы.
Под панелью инструментов откроется панель Текст, а текст и картинки на странице
будут выделены в отдельные блоки:
Замечание. При работе с отсканированными документами и PDF-документами с
возможностью поиска важно указать правильные языки документа, особенно при
выключенном фоновом распознавании. Подробнее см. "Как учесть характеристики
исходного документа ".
Совет. Перед началом работы с отсканированными документами и PDF-документами с
возможностью поиска бывает полезно исправить ориентацию страницы, перекос,
искажение строк и другие дефекты .
313
89

86
ABBYY® FineReader PDF 15 Руководство пользователя
2. На панели Текст нажмите кнопку или воспользуйтесь комбинацией
горячих клавиш Ctrl+T.
Инструменты редактирования на панели Текст станут активными.
3. Установите курсор в том месте документа, где вы хотите добавить текстовый блок, и
нарисуйте прямоугольник текстового блока нужного размера или просто щелкните
левой кнопкой мыши.
Замечание. Размер создаваемого текстового блока ограничен размерами страницы.
Замечание. Вы можете создавать новые текстовые блоки поверх других объектов.
4. Введите текст в созданный текстовый блок.
Замечание. При добавлении большого объема текста следите за тем, чтобы он не
покинул видимые пределы страницы.
5. Завершите добавление текста. Для этого щелкните левой кнопкой мыши на свободной
области вне текстового блока или нажмите Esc.
6. Сохраните изменения в документе, нажав кнопку в левой верхней части окна PDF-
редактора, или выбрав меню Файл > Сохранить, или воспользовавшись комбинацией
горячих клавиш Ctrl+S.
7. Чтобы выйти из режима редактирования, нажмите кнопку или
воспользуйтесь комбинацией горячих клавиш Ctrl+E.
Редактирование текста
Чтобы отредактировать текст в PDF-документе:

87
ABBYY® FineReader PDF 15 Руководство пользователя
1. Выберите режим редактирования.
Для этого на панели инструментов нажмите кнопку , или выберите меню
Инструменты > Редактировать текст и картинки, или воспользуйтесь комбинацией
горячих клавиш Ctrl+E.
Совет. Если панель инструментов скрыта, нажмите в правой верхней
части окна PDF-редактора.
Замечание. Возможно, вам придется подождать некоторое время, пока программа
подготовит документ к редактированию. В это время в левой части панели Текст будет
отображаться индикатор подготовки страницы.
Под панелью инструментов откроется панель Текст, а текст и картинки на странице
будут выделены в отдельные блоки:
Замечание. При работе с отсканированными документами и PDF-документами с
возможностью поиска важно указать правильные языки документа, особенно при
выключенном фоновом распознавании. Подробнее см. "Как учесть характеристики
исходного документа ".
Совет. Перед началом работы с отсканированными документами и PDF-документами с
возможностью поиска бывает полезно исправить ориентацию страницы, перекос,
искажение строк и другие дефекты .
2. Отредактируйте текст на странице PDF-документа.
Вы можете:
313
89

88
ABBYY® FineReader PDF 15 Руководство пользователя
· Добавить текст в существующий текстовый блок
Для этого установите курсор в нужное место текстового блока и введите текст или
вставьте его из буфера обмена.
Программа выберет подходящий шрифт.
Замечание. Название используемого шрифта отображается в списке на панели
Текст. Если название шрифта заключено в квадратные скобки, это означает, что
шрифт встроен в редактируемый PDF-документ, но не установлен в системе. Чтобы
набрать текст этим шрифтом, необходимо заранее установить его в системе. Иначе
программа выберет шрифт по умолчанию.
· Удалить текст из текстового блока
Для этого выделите текст в текстовом блоке и удалите его.
· Удалить текстовый блок целиком
Для этого:
o Нажмите клавишу Crtl и, удерживая ее, щелкните левой кнопкой мыши на
текстовом блоке.
или
Выберите текстовый блок, щелкнув левой кнопкой мыши внутри него и наведите
курсор на границу текстового блока. Когда курсор примет вид , выделите
текстовый блок, щелкнув левой кнопкой мыши.
o Удалите текстовый блок, нажав клавишу Delete.
· Изменить форматирование текста
Для этого выделите внутри текстового блока текст, который вы хотите
отформатировать, и внесите изменения, используя инструменты на панели Текст:

89
ABBYY® FineReader PDF 15 Руководство пользователя
· Изменить размер текстового блока
Для этого выберите текстовый блок, щелкнув левой кнопкой мыши внутри него.
На границе текстового блока появится рамка с «квадратиками».
Наведите курсор на границу текстового блока в области «квадратика» и, когда он
примет вид , зажмите левую кнопку мыши и, удерживая ее, измените размер
текстового блока.
Замечание. При изменении размера текстового блока следите за тем, чтобы текст не
покинул видимые пределы страницы.
· Переместить текстовый блок в пределах страницы
Для этого нажмите клавишу Crtl и, удерживая ее, наведите курсор на текстовый блок.
Зажмите левую кнопку мыши и, удерживая одновременно ее и клавишу Ctrl,
перетащите текстовый блок в нужное место.
Или выберите текстовый блок, щелкнув левой кнопкой мыши внутри него и наведите
курсор на границу текстового блока. Когда курсор примет вид , зажмите левую
кнопку мыши и, удерживая ее, перетащите текстовый блок в нужное место.
Замечание. При перемещении текстового блока следите за тем, чтобы текст не
покинул видимые пределы страницы.
3. Завершите редактирование текста. Для этого щелкните левой кнопкой мыши на
свободной области или нажмите Esc.
4. Выйдите из режима редактирования, нажав кнопку или воспользовавшись
комбинацией горячих клавиш Ctrl+E.
5. Сохраните изменения в документе, нажав кнопку в левой верхней части окна PDF-
редактора, или выбрав меню Файл > Сохранить, или воспользовавшись комбинацией
горячих клавиш Ctrl+S.
Как улучшить редактирование текста в отсканированных документах

90
ABBYY® FineReader PDF 15 Руководство пользователя
Перед редактированием отсканированных документов и PDF-документов с возможностью
поиска бывает полезно:
· Исправить ориентацию страницы, перекос, искажение строк и другие дефекты
Для исправления вида страницы отсканированного документа на панели
инструментов Текст нажмите кнопку Исправить перекос и ориентацию страниц и
выберите Исправить перекос и ориентацию страницы (на странице или во всем
документе).
Замечание. Кнопка Исправить перекос и ориентацию страниц появляется на
панели Текст только для тех страниц, на которых программа обнаружила перекос
текста.
· Перераспознать страницу / документ
Если на странице есть текстовый слой, он будет использован при редактировании
текста. Чтобы перераспознать страницу, на панели инструментов нажмите кнопку
Текстовый слой и выберите Распознать страницу и заменить на ней текстовый
слой... (на текущей странице или во всем документе).
Откроется окно Распознать документ.
Выберите языки распознавания в верхней части окна.
Выберите опции Исправить ориентацию страниц и Исправить перекос,
искажение строк и другие дефекты в нижней части окна.
Нажмите Распознать.

91
ABBYY® FineReader PDF 15 Руководство пользователя
Добавление и редактирование картинок
ABBYY FineReader позволяет добавлять картинки в любой PDF-документ.
1. На панели инструментов нажмите кнопку .
2. В появившемся диалоге выберите картинку и нажмите Открыть.
3. Переместите картинку в нужное место страницы.
Вы можете перемещать, поворачивать, удалять картинки, а также изменять их размеры. При
перемещении картинка может быть перекрыта другими элементами на странице. Чтобы
переместить картинку на передний план, в контекстном меню выберите команду Картинку
на передний план.
Чтобы удалить:
· картинку в обычном PDF-документе, перейдите в режим редактирования и в
контекстном меню картинки выберите команду Удалить.
· произвольную область на странице, картинку или часть изображения, на панели
инструментов нажмите кнопку и выделите область, которую необходимо
стереть.
Ластик удаляет изображение и текст, подбирая фон автоматически.

92
ABBYY® FineReader PDF 15 Руководство пользователя
Добавление и редактирование гиперссылок
ABBYY FineReader позволяет добавлять и редактировать гиперссылки в тексте любого PDF-
документа.
При наведении курсора на гиперссылку возникает всплывающая подсказка с ее адресом. Для
перехода по ссылке щелкните по ней левой кнопкой мыши.
Чтобы добавить ссылку в текст PDF-документа:
1. Выделите текст гиперссылки.
2. Используйте команду в меню Правка > Добавить ссылку... или кликните правой кнопкой
мыши по выделенному тексту и в контекстном меню выберите Добавить ссылку...
· Как добавить ссылку на место в текущем документе
В открывшемся Редакторе ссылок:
· отметьте опцию Страница в этом документе и укажите номер страницы в документе;
· если необходимо, чтобы переход по ссылке осуществлялся не в начало страницы, нажмите
кнопку Выбрать место в документе... и установите курсор на определенное место в
документе.
· Как добавить ссылку на веб-адрес
В открывшемся Редакторе ссылок:
· отметьте опцию Веб-адрес, e-mail, ссылка на файл или другой ресурс и введите адрес веб-
страницы в следующем формате: http://www.abbyy.ru.
· Как добавить ссылку для отправки электронного письма по указанному адресу
В открывшемся Редакторе ссылок:
· отметьте опцию Веб-адрес, e-mail, ссылка на файл или другой ресурс и введите адрес
электронной почты в следующем формате: например, mailto:[email protected].
· Как добавить ссылку на файл
В открывшемся Редакторе ссылок:
· отметьте опцию Веб-адрес, e-mail, ссылка на файл или другой ресурс и введите путь к
файлу в следующем формате: file://D:/MyDocuments/ABBYYFineReader.pdf.

93
ABBYY® FineReader PDF 15 Руководство пользователя
Чтобы отредактировать ссылку в тексте PDF-документа:
1. Выделите гиперссылку.
2. Кликните правой кнопкой мыши по выделенной ссылке и в контекстном меню выберите
Редактировать ссылку....
3. В открывшемся Редакторе ссылок:
· отредактируйте номер страницы документа;
· нажмите кнопку Выбрать место в документе..., чтобы изменить место в документе, куда
указывает ссылка;
· отредактируйте веб-адрес, e-mail или ссылку на файл или другой ресурс.
При необходимости вы можете скопировать адрес ссылки, ведущей на веб-адрес, e-mail или
ссылку на файл или другой ресурс в буфер обмена. Для этого в контекстном меню гиперссылки
выберите Копировать ссылку.
Чтобы удалить ссылку в тексте PDF-документа:
1. Выделите гиперссылку.
2. Кликните по ней правой кнопкой мыши и в контекстном меню выберите команду Удалить
ссылку.

94
ABBYY® FineReader PDF 15 Руководство пользователя
Распознавание текста
Фоновое распознавание добавляет временный текстовый слой, благодаря которому в
документе временно возможно копирование и маркировка текста, а также поиск по ключевым
словам. Чтобы эти возможности были доступны при открытии PDF-документа в другом
приложении, добавьте текстовый слой в отсканированные PDF-документы. Таким образом,
получается документ, внешний вид которого практически неотличим от оригинала. Кроме того,
вы можете заменить текстовый слой в PDF-документах с возможностью поиска в случае, если он
уже содержался в PDF-документе.
1 На панели инструментов нажмите на стрелку рядом с кнопкой и из
выпадающего списка выберите команду Распознать документ..., используйте команду
меню Файл > Распознать документ > Распознать документ... или сочетание клавиш
CTRL+SHIFT+R.
2 В появившемся диалоге укажите языки распознавания. Подробнее см. "Как учесть
характеристики исходного документа ".
3 Чтобы повысить качество распознавания, включите обработку изображений.
Включение обработки может изменить внешний вид документа.
· Исправить ориентацию страниц - программа определит ориентацию страниц и
при необходимости исправит ее.
· Исправить перекос, искажение строк и другие дефекты - программа определит и
при необходимости исправит перекос на изображениях, сделает выравнивание
документа по линиям текста, исправит разрешение, а также автоматически
определит, какие еще настройки необходимы и применит их к изображениям.
4 Нажмите кнопку Распознать.
5 В результате будет получен документ с текстовым слоем.
Вы также можете добавить текстовый слой при добавлении страниц к открытому PDF-документу
из файла или со сканера. Для этого в параметрах сканирования или в диалоге Настройки
обработки изображений (кнопка панели инструментов > Настройки
обработки изображений) выберите опцию Распознавать текст на изображениях и укажите
языки документа. Подробнее см. "Работа со страницами PDF-документа ".
58
313
99

95
ABBYY® FineReader PDF 15 Руководство пользователя
Для того, чтобы проверить распознанный текст, обучить программу распознаванию
нестандартных символов и шрифтов, а также использовать другие продвинутые возможности
ABBYY FineReader для получения наилучшего результата распознавания, на панели инструментов
нажмите на стрелку рядом с кнопкой и из выпадающего списка выберите
команду Распознать и проверить в OCR-редакторе или используйте команду меню Файл >
Распознать документ > Распознать и проверить в OCR-редакторе. Подробнее см. "Отправка
PDF-документа в OCR-редактор ".170

96
ABBYY® FineReader PDF 15 Руководство пользователя
Работа со страницами PDF-документа
С помощью PDF-редактора вы можете изменять порядок страниц в PDF-документе, удалять
ненужные или добавлять недостающие, а также добавлять пустые страницы в PDF-документ.
Как добавить страницы из файла...
1. На панели инструментов нажмите кнопку .
2. Из выпадающего меню выберите Добавить из файла...
Также вы можете выбрать пункт Добавить страницы из файла... в контекстном
меню панели СТРАНИЦЫ или из выпадающего меню при нажатии на кнопку .
3. В открывшемся диалоге выберите файл, который хотите добавить к открытому PDF-
документу, или несколько файлов поддерживаемых форматов и при необходимости
укажите номера необходимых страниц. Также можно указать, перед или после какой
страницей необходимо добавить новые: перед первой страницей, перед текущей и др.
4. Задайте настройки обработки изображений при добавлении страниц в документ,
нажав кнопку Настройки....
5. Нажмите кнопку Открыть.
В результате PDF-документ, созданный на основе выбранных файлов, будет добавлен к
открытому в программе ABBYY FineReader документу.
Как отсканировать страницы и добавить их в PDF-документ...
310
99

97
ABBYY® FineReader PDF 15 Руководство пользователя
1 На панели инструментов нажмите кнопку .
2 Из выпадающего меню выберите Добавить со сканера...
Также вы можете выбрать пункт Добавить страницы со сканера... в контекстном
меню панели СТРАНИЦЫ или из выпадающего меню при нажатии на кнопку .
3 Выберите устройство и задайте параметры сканирования .
4 Нажмите кнопку Просмотр или в любом месте области сканирования, просмотрите
полученное изображение.
5 При необходимости задайте настройки обработки изображений при добавлении
страниц в документ, для этого нажмите кнопку Настройки....
6 Нажмите кнопку Сканировать.
7 После завершения процесса сканирования в появившемся диалоге нажмите:
· Сканировать далее, чтобы запустить процесс сканирования с текущими
настройками,
· или Просмотр, чтобы просмотреть полученное изображение,
· или , чтобы закрыть диалог.
В результате отсканированные страницы будут добавлены в текущий PDF-документ.
Как добавить пустую PDF-страницу...
1. На панели СТРАНИЦЫ выделите страницу, до или после которой вы хотите добавить
пустую страницу.
2. В контекстном меню страницы раскройте пункт Добавить пустую страницу и
выберите команду Перед текущей страницей или После текущей страницы.
Для добавления пустой страницы вы также можете использовать кнопку на панели
инструментов >Добавить пустую страницу. В результате пустая страница
будет добавлена после текущей.
Как изменить порядок страниц в документе...
· На панели СТРАНИЦЫ выделите нужные страницы и перетащите их мышью в нужное
место в документе.
273
99

98
ABBYY® FineReader PDF 15 Руководство пользователя
Как заменить страницы в документе...
1. На панели СТРАНИЦЫ выделите страницы, которые вы хотите заменить.
2. Выберите пункт Заменить страницы... в меню Правка, в контекстном меню страницы
или при нажатии на кнопку панели СТРАНИЦЫ.
3. В открывшемся диалоге выберите PDF-документ с новыми страницами.
4. В диалоге замены страниц укажите диапазон страниц, который необходимо заменить в
текущем документе, и диапазон страниц в новом документе.
Как повернуть страницу...
· На панели СТРАНИЦЫ выделите одну или несколько страниц, в контекстном меню
страницы или при нажатии на кнопку раскройте пункт Повернуть страницы и
выберите одну из команд: Повернуть вправо, Повернуть влево.
Чтобы автоматически исправить ориентацию всех страниц, выберите Повернуть страницы >
Исправить ориентацию всех страниц.
Как обрезать страницу...

99
ABBYY® FineReader PDF 15 Руководство пользователя
1. На панели СТРАНИЦЫ выделите одну или несколько страниц.
2. Выберите пункт Обрезать страницы... на главной панели инструментов, в меню
Правка, в контекстном меню страницы или при нажатии на кнопку панели
СТРАНИЦЫ.
3. На панели рамки обрезки:
· выберите режим обрезки: Отдельная рамка для каждой страницы или Общая
рамка для всех страниц,
· выберите размер рамки,
· используйте опцию автоматического определения рамки обрезки на страницах.
Опция автоматического определения рамки обрезки устанавливает границы
рамки обрезки по краям текста, сокращая пустые облати на страницах документа.
4. Перемещайте края рамки, чтобы вручную установить рамку обрезки на странице.
5. После того как рамка обрезки установлена на нужных страницах документ на панели
обрезки:
· выберите страницы документа, которые будут обрезаны,
· нажмите Обрезать.
Как удалить страницу из PDF-документа...
· На панели СТРАНИЦЫ выделите страницы, которые хотите удалить, и в контекстном
меню выберите команду Удалить страницы... или нажмите клавишу Del.
Как создать PDF-документ из выбранных страниц...
· На панели СТРАНИЦЫ выделите нужные страницы, затем в контекстном меню
выберите команду Создать PDF из выбранных страниц.
Созданный PDF-документ будет открыт в новом окне программы ABBYY FineReader.
Настройки обработки изображений при добавлении страниц
PDF-редактор предлагает различные настройки для обработки файлов изображений, которые
позволяют улучшить исходное изображение и получить более точные результаты распознавания.
Вы можете задать параметры обработки изображений при сканировании бумажных документов
и создании PDF-документа из файлов изображений.

100
ABBYY® FineReader PDF 15 Руководство пользователя
· Качество изображений — качество изображений и размер полученного файла зависят
от выбранного значения в выпадающем списке группы Качество изображений:
o Высокое качество
Выберите эту опцию, если вам важно сохранить качество изображения страницы или
иллюстраций. Они будут сохранены с разрешением исходного изображения.
o Сбалансированное
Выберите эту опцию, чтобы уменьшить размер документа по сравнению с исходным,
но при этом сохранить достаточно высокое качество изображения страницы или
иллюстраций.
o Небольшой размер
Выберите эту опцию, если вы хотите получить PDF-документ небольшого размера. Это
приведет к ухудшению качества изображения страницы или иллюстраций.
o Пользовательское...
Выберите эту опцию для того, чтобы задать свои параметры сохранения изображения
и иллюстраций. В открывшемся диалоговом окне Пользовательские настройки
выберите необходимые значения и нажмите кнопку ОК.
· Распознавать текст на изображениях — отметьте эту опцию, чтобы добавить
текстовый слой.
В результате получится документ с возможностью поиска по тексту, при этом внешний вид
PDF-документа будет практически неотличим от оригинала.
· Сжимать изображения с помощью MRC (выберите языки распознавания ниже) —
отметьте эту опцию, чтобы применить алгоритм сжатия изображений на основе
технологии Mixed Raster Content (MRC) к распознанным страницам, который позволяет
получить меньший размер файла без потери качества.
· Применить технологию ABBYY PreciseScan для сглаживания символов — отметьте
эту опцию, чтобы применить технологию PreciseScan, разработанную компанией ABBYY.
ABBYY PreciseScan сглаживает символы документа, в результате при увеличении
масштаба страницы не возникает эффект пикселизации.
· Языки распознавания — для получения наилучшего результата необходимо правильно
указать языки распознавания. Подробнее см. "Как учесть характеристики исходного
документа ".313

101
ABBYY® FineReader PDF 15 Руководство пользователя
Работа с закладками
С помощью PDF-редактора вы можете добавлять закладки в PDF-документ для быстрого
перемещения по страницам документа.
Вы можете создать закладку в документе:
1. С помощью панели ЗАКЛАДКИ. Для этого:
a. На левой панели нажмите кнопку или в меню Вид выберите команду
Закладки. Слева откроется панель ЗАКЛАДКИ.
b. Нажмите иконку и введите имя закладки.
c. По умолчанию закладка создается с привязкой к началу текущей страницы.
2. С помощью контекстного меню. Для этого:
a. Выделите текст, картинку или место на странице.
b. В контекстном меню выберите команду Добавить закладку....
c. Введите имя закладки на панели ЗАКЛАДКИ.
В случае текста в качестве имени закладки используется выделенный текст.
d. Закладка создается с привязкой к тексту, картинке или месту на странице.
Чтобы изменить область документа для перехода по закладке, выберите пункт Указать
место назначения в контекстном меню закладки и щелкните мышью в нужном месте
документа.
Разные закладки могут быть вложены друг в друга. Новая закладка создается на том же
уровне вложенности, который имеет последняя выбранная закладка. Если это первая
закладка в документе, создается закладка первого уровня.
Для создания закладки также используйте команду меню Правка > Добавить закладку....
Как переместить закладку…

102
ABBYY® FineReader PDF 15 Руководство пользователя
1. Выделите закладку на панели ЗАКЛАДКИ.
2. Переместите закладку, удерживая левую кнопку мыши.
Чтобы вложить одну закладку в другую, при перемещении наведите курсор мыши над
существующей закладкой и отпустите кнопку мыши или используйте команды
контекстного меню закладки: Переместить влево на один уровень, Переместить
вправо на один уровень.
Изменение последовательности или порядка вложенности закладок не отражается на
внешнем виде самого документа.
Как переименовать закладку…
1. Выделите закладку на панели ЗАКЛАДКИ.
2. Нажмите иконку или выберите пункт Переименовать в контекстном меню
закладки.
3. Введите новое имя закладки.
Как удалить закладку…
1. Выделите закладку на панели ЗАКЛАДКИ.
2. Нажмите иконку или выберите пункт Удалить в контекстном меню закладки.
Вы можете одновременно удалить несколько закладок одного уровня, выделив
необходимые закладки и выбрав пункт контекстного меню Удалить. Для выделения
закладок нажмите клавишу Ctrl и поочередно выбирайте закладки левой кнопкой мыши.
При удалении закладки верхнего уровня все вложенные в нее закладки также
удаляются.

103
ABBYY® FineReader PDF 15 Руководство пользователя
Добавление колонтитулов
С помощью PDF-редактора вы можете добавлять верхние и нижние колонтитулы на страницы
PDF-документов. Используйте колонтитулы, чтобы добавить нумерацию страниц, имя автора
документа, дату и время или нумерацию Бейтса для индексации документов.
Чтобы добавить колонтитулы в документ:
1. Выберите инструмент .
2. В открывшемся меню выберите нужный вид колонтитула.
Как создать колонтитул...

104
ABBYY® FineReader PDF 15 Руководство пользователя
1. Щелкните по кнопке и выберите пункт Создать колонтитул...
2. В открывшемся диалоге в поле Текст введите текст колонтитула.
3. С помощью стрелок в окне Размещение на странице определите одно из шести
положений колонтитула на страницах документа. Для более точной настройки укажите
значения отступов.
При необходимости вы можете измените единицы измерения значений отступов в
соответствущем поле, расположенном под окном предварительного просмотра.
4. Чтобы добавить в текст колонтитула номера страниц, нумерацию Бейтса или дату и
время:
a. Нажмите кнопку Номер страницы. В раскрывающемся списке выберите формат
добавления страниц в колонтитул.
Текст колонтитула будет содержать номер страницы PDF-документа в выбранном
формате.
b. Нажмите кнопку Нумерация Бейтса.
По умолчанию отсчет начнется с числа 1, считается каждая страница документа.
Чтобы изменить эти значения, нажмите Продолжить с номера 1...
Отсчет начнется с указанного вами числа, и при обработке нескольких документов
нумерация продолжится сквозь документы. Добавленное число будет увеличиваться
на каждой странице или в каждом новом документе в зависимости от выбранных
настроек.
c. В раскрывающемся списке Дата и время выберите формат даты и/или времени
добавления в колонтитул.
Выбранные параметры будут добавлены в поле Текст после текущей позиции
курсора. В этом поле вы можете изменить порядок параметров, добавить
поясняющий текст, а также настроить формат даты и времени по своему
усмотрению. Подробнее о дате и времени см. Текущие дата и время в штампах и
колонтитулах .
5. В разделе Формат выберите шрифт, размер, начертание шрифта и цвет колонтитула.
327
341

105
ABBYY® FineReader PDF 15 Руководство пользователя
6. В разделе Страницы задайте настройки отображения колонтитула на страницах
документа.
a. Отметьте опцию Все, чтобы добавить колонтитул на все страницы документа, или
укажите нужный диапазон.
b. Вы можете добавлять разные колонтитулы на четные и нечетные страницы
документа. Создайте нужные колонтитулы и укажите для них значения
Четные/Нечетные страницы в раскрывающемся списке Выбрать.
7. Нажмите Сохранить и добавить.
Вы можете создать колонтитул на основе существующего. Для этого нажмите кнопку
и выберите пункт Редактировать колонтитулы.... В открывшемся
редакторе выберите подходящий колонтитул и нажмите кнопку Копировать....
Как изменить параметры колонтитула...
1. Щелкните по кнопке и выберите пункт Редактировать колонтитулы...
2. В открывшемся диалоге выберите колонтитул, и нажмите кнопку Редактировать....
3. Задайте необходимые параметры и нажмите Сохранить.
Как удалить колонтитул из списка...
1. Щелкните по кнопке и выберите пункт Редактировать колонтитулы...
2. В открывшемся диалоге выберите колонтитул, который хотите удалить, и нажмите
кнопку Удалить.

106
ABBYY® FineReader PDF 15 Руководство пользователя
Добавление водяных знаков
С помощью PDF-редактора вы можете добавлять водяные знаки в PDF-документ. Водяной знак
представляет собой текст, расположенный за или перед содержимым страниц документа.
Использование водяных знаков, позволяет добавить авторские идентификаторы или пометить
страницы с конфеденциальной информацией.
Чтобы добавить водяной знак в документ:
1. Выберите инструмент и выберите пункт Добавить водяной знак....
2. В открывшемся окне выберите одно из девяти положений водяного знака на странице.
Чтобы точнее настроить расположение водяного знака на странице, изменяйте
параметры смещения по вертикали и горизонтали.
3. В поле Текст введите нужный текст.
Вы можете изменить форматирование текста водяного знака с помощью
инструментов в разделе Формат.
4. Измените параметры отображения водяного знака на странице документа:
a. С помощью инструмента Поворот укажите угол поворота текста;
b. Настройте прозрачность текста инструментом Прозрачность.
5. Определите видимость водяного знака в документе. Для этого выберите расположение
Поверх содержимого страницы или Фоном, под содержимым страницы.
6. Настройте размещение водяных знаков на страницах документа:
a. выберите опцию Все, чтобы разместить водяные знаки на всех страницах, или
b. выберите опцию Выбранные, чтобы водяной знак был размещен только на текущей
странице, или
c. укажите нужный диапазон страниц в поле Диапазон, чтобы разместить водяные
знаки на выборочных страницах документа.
7. Убедитесь, что в окне Создание водяного знака водяной знак соответствует желаемым
настройкам и нажмите кнопку Сохранить и добавить.
Вы можете добавлять несколько различных водяных знаков в один документ.
Чтобы удалить водяные знаки в документе:

107
ABBYY® FineReader PDF 15 Руководство пользователя
1. Выберите инструмент .
2. В открывшемся меню выберите пункт Удалить водяные знаки.
Команда удаляет водяные знаки со всех страниц документа.
Вложенные файлы
К PDF-документу могут быть присоединены в качестве вложения файлы любого формата.
Для просмотра вложенных файлов:
· На левой панели нажмите кнопку или в меню Вид выберите команду Вложенные
файлы.
Вы можете открывать, сохранять, добавлять, удалять и переименовывать вложенные файлы.
Для этого на панели ВЛОЖЕННЫЕ ФАЙЛЫ:
· Выделите файл.
· Нажмите иконку необходимого инструмента или вызовите нужную
команду из контекстного меню.

108
ABBYY® FineReader PDF 15 Руководство пользователя
Просмотр метаданных
PDF-редактор позволяет получить сведения о PDF-документе, такие как заголовок, автор и
другие. Эти данные называются метаданными документа. Часть метаданных задается автором
документа, а часть формируется автоматически. Метаданные документа используются для
просмотра сведений о файле. Кроме того, можно выполнять поиск документов по метаданным в
файловой системе или других хранилищах.
Для просмотра метаданных откройте диалог Свойства документа (меню Файл > Свойства
документа...).
Вы можете изменить и сохранить любые данные, задаваемые автором, если PDF-документ не
защищен паролем от несанкционированного редактирования:
· Заголовок - указывается заголовок документа;
· Автор - указывается автор документа;
· Тема - указывается тема документа;
· Ключевые слова - указываются для возможности поиска документа по ним.
Метаданные сохраняются при конвертации файлов различных форматов в PDF-документ, если
не выбрана опция удаления метаданных или не заданы новые значения в настройках экспорта,
которые будут заменять существующие.
Также в свойствах документа отражается следующая информация о файле и документе:
· Имя файла - указывается имя файла;
· Размещение - указывается путь к папке, в которой находится документ;
· Размер файла - указывается размер файла;
· Размер страницы - указывается размер текущей страницы;
· Всего страниц - указывается количество страниц в документе;
· Производитель PDF - приложение, в котором создан PDF-документ;
· Источник - приложение, в котором создан контент документа;
· Версия PDF - информация о версии PDF;
Если в метаданных документа содержится информация о соответствии стандарту PDF/A
или PDF/UA, это будет отображено в окне Свойства документа.
· Теги PDF - наличие/отсутствие тегов в PDF-документе;
· Быстрый просмотр в браузере - поддержка загрузки PDF для ускорения просмотра в
браузерах;

109
ABBYY® FineReader PDF 15 Руководство пользователя
· Создан - указывается дата и время создания документа;
· Изменен - указывается дата и время последнего изменения документа.
ABBYY FineReader позволяет просматривать и редактировать метаданные, а также искать и
удалять информацию в метаданных.
Исправление изображений страниц
PDF-редактор позволяет улучшить качество PDF-документов, созданных из файлов изображений.
В зависимости от типа входного изображения, программа сама определит, какая корректировка
необходима, и выполнит её. Кроме автоматической обработки изображений ABBYY FineReader
может исправить ориентацию страницы, перекосы, искажения строк и другие дефекты и
применить технологию ABBYY PreciseScan.
Вы можете задать нужные параметры в диалоге Исправление изображений страниц (Правка >
Исправить изображения страниц...).
· Исправить ориентацию страниц — отметьте эту опцию для автоматического
определения и исправления ориентации страницы.
Изображение должно иметь стандартную ориентацию: текст должен читаться сверху вниз, и
строки должны быть горизонтальными. В противном случае, документ может быть
распознан некорректно.
· Исправить перекос, искажение строк и другие дефекты — отметьте эту опцию для
выполнения автоматической обработки изображений.
В зависимости от типа входного изображения, программа сама определит, какая
корректировка необходима, и выполнит её: выровняет изображение при перекосе,
выровняет документ по линиям текста, исправит разрешение.
Для выполнения данной операции может потребоваться значительное время.
· Применить технологию ABBYY PreciseScan для сглаживания символов — отметьте
эту опцию, чтобы применить технологию PreciseScan, разработанную компанией ABBYY.
ABBYY PreciseScan сглаживает символы документа, в результате при увеличении
масштаба страницы не возникает эффект пикселизации.
Для получения наилучшего результата необходимо правильно указать языки распознавания.
Подробнее см. "Как учесть характеристики исходного документа ".
60
162
313

110
ABBYY® FineReader PDF 15 Руководство пользователя
Работа с интерактивными PDF-формами
PDF-форма - это PDF-документ, содержащий интерактивные поля (текстовые поля ,
раскрывающиеся списки , флажки , переключатели , кнопки , поля для цифровых
подписей и списки ). Использование интерактивных PDF-форм облегчает и ускоряет
процесс заполнения опросов и анкет, а также снижает вероятность ошибок при их заполнении.
PDF-редактор программы ABBYY FineReader PDF 15 позволяет заполнять , создавать и
редактировать интерактивные PDF-формы.
При помощи программы ABBYY FineReader PDF 15 вы легко можете распечатать как
заполненную, так и незаполненную форму, сохранить ее в нужный формат или отправить
по электронной почте.
Содержание раздела:
· Заполнение форм
· Создание PDF-форм
· Редактирование PDF-форм
121
126 131 134 138
148 151
111 113
115
172
164 171
111
113
115

111
ABBYY® FineReader PDF 15 Руководство пользователя
Заполнение форм
PDF-редактор позволяет просматривать, заполнять, сохранять и печатать интерактивные формы.
1. Если документ содержит форму для заполнения, показывается сообщение:
Вы можете отключить подсветку полей, сняв выделение с опции Включить
подсветку полей в появившемся сообщении, либо в главном меню Вид > Включить
подсветку полей.
2. Для заполнения формы выберите необходимое значение или введите текст в поле
ввода.
ABBYY FineReader также позволяет выполнять следующие действия с интерактивными формами:
· загружать данные в форму
Для этого выберите пункт меню Инструменты > Данные формы > Загрузить данные
формы..., в появившемся окне укажите необходимый файл и нажмите Открыть. В
результате форма будет заполнена данными из указанного файла.
Вы можете загрузить данные из *.fdf и *.xfdf-файлов.
· сохранять данные формы
Для этого выберите пункт меню Инструменты > Данные формы > Сохранить данные
формы..., в появившемся окне укажите имя создаваемого файла и его формат. Далее
нажмите Сохранить. В результате данные из полей формы будут сохранены в созданном
файле.
Вы можете сохранить данные формы в форматах FDF, XFDF и HTML.
· очистить поля формы
Для этого выберите пункт меню Инструменты > Данные формы > Очистить форму. В
результате вся информация из полей формы будет удалена.

112
ABBYY® FineReader PDF 15 Руководство пользователя
Если в программе отключена поддержка выполнения сценариев JavaScript, при работе с PDF-
формой некоторые элементы могут быть недоступны. Например, не будет выполняться проверка
полей на соответствие заданным форматам. Для включения JavaScript используйте диалог
Настройки > закладку Другие > Разрешить выполнение сценариев JavaScript в PDF-
документах.
Подробнее см. Безопасность при работе с PDF-документами .
Если при открытии PDF-формы поля остались невыделенными, проверьте, что выбрана опция
Включить подсветку полей в верхней части окна, либо в главном меню Вид > Включить
подсветку полей.
Если опция выбрана, но поля все равно остались невыделенными, то для заполнения такой
формы введите текст с помощью инструмента Текстовый блок.
Подробнее см. Добавление в PDF-документ аннотации "Текстовый блок" .
61
74

113
ABBYY® FineReader PDF 15 Руководство пользователя
Создание PDF-форм
Чтобы создать PDF-форму:
1. В PDF-редакторе создайте новый документ или откройте уже существующий. Подробнее см.
Просмотр PDF-документов
2. Войдите в режим редактирования форм.
Для этого нажмите кнопку на главной панели инструментов. Под главной
панелью появится панель с типами полей, доступных для добавления в PDF-документ.
Если в документе уже есть поля интерактивной формы, над ними отобразятся их имена.
Чтобы отключить опцию отображения имен полей, щелкните правой кнопкой мыши в любом
месте PDF-документа и снимите флажок у пункта контекстного меню Показать имена полей,
либо в главном меню Вид > Показать имена полей.
Когда вы выбираете режим редактирования форм, основной набор инструментов для
работы с PDF-документами становится недоступным. Чтобы он снова стал доступен, просто
выйдите из режима редактирования форм.
3. Добавьте и при необходимости отредактируйте нужные поля формы. Расположите их
в нужных местах на странице.
Перемещать поля можно только в пределах одной страницы.
Чтобы посмотреть, как поле формы будет выглядеть для пользователя, выйдите из режима
редактирования форм .
Вы можете добавить в PDF-форму поля следующих типов:
· Текстовое поле
52
115 115 117
114
121

114
ABBYY® FineReader PDF 15 Руководство пользователя
· Раскрывающийся список
· Флажок
· Переключатели
· Кнопка
· Поле подписи
· Список
4. Выйдите из режима редактирования форм, нажав кнопку на главной панели
инструментов (или по пункту контекстного меню Выйти из редактора форм, или по клавише
Esc).
5. Сохраните документ.
Чтобы в дальнейшем форма была доступна для интерактивного заполнения, сохраните ее
как PDF-документ (Файл > Сохранить как > PDF-документ...).
При сохранении в другие форматы, например, в Microsoft Word, форма станет недоступной для
редактирования. В конечном документе сохранится только заполненная или незаполненная
форма.
Чтобы заполнить PDF-форму, выйдите из режима редактирования форм .
126
131
134
138
148
151
164
111 114

115
ABBYY® FineReader PDF 15 Руководство пользователя
Редактирование PDF-форм
PDF-редактор позволяет выполнять следующие действия с полями интерактивных форм в любых
PDF-документах:
· добавить поле;
· изменить размеры и другие свойства поля;
· скопировать поле или создать его связанную копию ;
· переместить поле в пределах страницы;
· выровнять поля относительно друг друга или страницы;
· удалить одно или несколько полей;
· очистить все поля формы.
Как добавить в PDF-документ поле интерактивной формы
1. Выберите режим редактирования форм .
2. Выберите на панели форм тип поля, которое вы хотите добавить в документ, кликнув
над ним левой кнопкой мыши.
3. Поместите курсор в нужное место документа и кликните левой кнопкой мыши еще раз.
Поле стандартного размера появится в этом месте документа.
Вы можете нарисовать поле нужного размера, зажав левую кнопку мыши.
Переключатели будут добавляться по клику левой кнопкой мыши до тех пор, пока вы
не нажмете Esc. Подробнее см. Переключатели
4. При необходимости отредактируйте добавленное поле.
5. Выйдите из режима редактирования форм .
Как отредактировать поле интерактивной формы
1. Выберите режим редактирования форм .
115
115
116 117
117
117
119
119
113
134
115
114
113

116
ABBYY® FineReader PDF 15 Руководство пользователя
2. Дважды кликните над нужным полем, либо выберите на нем пункт контекстного меню
Свойства....
Откроется окно Свойства.
3. В открывшемся окне Свойства измените свойства поля.
Набор свойств определяется типом поля.
Подробнее о свойствах каждого типа:
· Текстовое поле
· Раскрывающийся список
· Флажок
· Переключатели
· Кнопка
· Поле подписи
· Список
4. Сохраните изменения, нажав кнопку OK.
По нажатию кнопки Отмена изменения не сохранятся ни в одной из вкладок.
5. Выйдите из режима редактирования форм .
Как скопировать поле интерактивной формы
121
126
131
134
138
148
151
114

117
ABBYY® FineReader PDF 15 Руководство пользователя
1. В режиме редактирования форм щелкните правой кнопкой мыши на нужном поле и
в контекстном меню выберите пункт Копировать, либо выделите поле левой кнопкой
мыши и воспользуйтесь комбинацией горячих клавиш Ctrl+C.
2. Поместите курсор в нужное место документа и в контекстном меню выберите пункт
Вставить. Копия поля появится в этом месте документа. Также вы можете
воспользоваться комбинацией горячих клавиш Ctrl+V
Копия имеет те же свойства, что и копируемое поле, кроме свойства Имя поля.
Поле подписи можно скопировать только тогда, когда оно пустое.
Как создать связанную копию поля интерактивной формы
В режиме редактирования форм щелкните правой кнопкой мыши на нужном поле и в
контекстном меню выберите пункт Создать связанную копию. Рядом с копируемым полем
появится его связанная копия.
Когда пользователь заполняет поле, имеющее связанные копии, все его связанные копии
автоматически заполняются таким же значением. Это может быть удобно, когда на нескольких
страницах документа требуется указать одни и те же данные.
Связанная копия имеет все те же свойства, что и копируемое поле. Вы можете изменить любое
свойство связанной копии, однако при изменении свойства Имя поля такая копия перестанет
быть связанной. При заполнении исходного поля, значение такой копии не будет изменяться.
Как переместить поле интерактивной формы
В режиме редактирования форм наведите курсор на поле, которое вы хотите переместить,
нажмите левую кнопку мыши и, удерживая ее зажатой, переместите поле в нужное место
страницы.
Чтобы переместить сразу несколько полей, нажмите клавишу Ctrl и, удерживая ее зажатой,
выделите их по очереди левой кнопкой мыши. Далее наведите курсор на одно из выделенных
полей, зажмите левую кнопку мыши и переместите поля в нужное место страницы.
Вы можете перемещать поля только в пределах одной страницы.
Как выровнять несколько полей относительно друг друга или страницы
113
148
113
113

118
ABBYY® FineReader PDF 15 Руководство пользователя
В режиме редактирования форм начните перемещать поле в пределах страницы. На
странице появятся направляющие, по которым удобно выровнять поле относительно других
полей или страницы.
Чтобы отключить показ направляющих, нажмите клавишу Ctrl и, удерживая ее зажатой,
перемещайте поле.
Если вам нужно задать всем полям определенные координаты:
1. В режиме редактирования форм щелкните правой кнопкой мыши на одном из
полей и в контекстном меню выберите пункт Свойства....
Откроется окно Свойства.
2. На вкладке Основные измените значения полей X и/или Y.
3. Сохраните изменения, нажав OK.
113 117
113
122

119
ABBYY® FineReader PDF 15 Руководство пользователя
4. Повторите шаги 1 - 3 для всех полей формы, которые вы хотите выровнять, либо
переместите все остальные поля, выравнивая их по направляющим.
Если вы хотите выровнять поля по вертикали, задайте всем полям одинаковое
значение в поле X.
Если вы хотите выровнять поля по горизонтали, задайте всем полям одинаковое
значение в поле Y.
Как удалить поле интерактивной формы
В режиме редактирования форм выделите поле, щелкнув на нем левой кнопкой мыши, и
нажмите клавишу Delete. Либо выберите на нужном поле пункт контекстного меню Удалить.
Чтобы удалить сразу несколько полей, выделите их по очереди левой кнопкой мыши, зажав
клавишу Ctrl, и нажмите клавишу Delete. Либо выберите на одном из выделенных полей пункт
контекстного меню Удалить.
Как очистить все поля формы
В режиме редактирования форм щелкните правой кнопкой мыши в любом месте PDF-
документа и выберите пункт контекстного меню Очистить форму.
Как изменить размеры поля
1. В режиме редактирования форм щелкните правой кнопкой мыши на нужном поле и
в контекстном меню выберите пункт Свойства....
Откроется окно Свойства.
2. На вкладке Основные измените значения полей Ширина и Высота.
3. Сохраните изменения, нажав OK.
Вы также можете выбрать поле левой кнопкой мыши, навести курсор на рамку в области
«квадратика» и, когда он примет вид , изменить размер поля, зажав левую кнопку мыши.
Как добавить подсказку при наведении курсора на поле
1. В режиме редактирования форм щелкните правой кнопкой мыши на нужном поле и
в контекстном меню выберите пункт Свойства....
Откроется окно Свойства.
2. На вкладке Основные введите текст подсказки в поле Подсказка.
У переключателей в поле Подсказка для группы переключателей задается единая
подсказка для всей группы.
3. Сохраните изменения, нажав OK.
113
113
113
122
113
122

120
ABBYY® FineReader PDF 15 Руководство пользователя
Как сделать поле обязательным для заполнения
1. В режиме редактирования форм щелкните правой кнопкой мыши на нужном поле и
в контекстном меню выберите пункт Свойства....
Откроется окно Свойства.
Обязательными для заполнения можно сделать поля всех типов, кроме кнопки .
2. На вкладке Основные выберите опцию Обязательно для заполнения.
3. Сохраните изменения, нажав OK.
В режиме редактирования форм имя поля , обязательного для заполнения,
отображается на красном фоне.
Вне режима редактирования форм обязательные для заполнения поля выделяются
красной рамкой, если выбрана опция Включить подсветку полей в верхней части
окна, либо в главном меню Вид > Включить подсветку полей.
Опция Обязательно для заполнения предназначена исключительно для информирования
пользователя о том, что текущее поле яляется обязательным для заполнения, и не накладывает
никаких ограничений на сохранение, отправку или печать PDF-формы с незаполненными
обязательными полями.
113
138
122
164

121
ABBYY® FineReader PDF 15 Руководство пользователя
Текстовое поле
Текстовое поле предназначено для ввода текстовых данных.
Чтобы добавить в PDF-документ текстовое поле, войдите в режим редактирования форм и
нажмите кнопку на появившейся панели с типами полей.
Подробнее см. Как добавить в PDF-документ поле интерактивной формы
Чтобы отредактировать текстовое поле, в режиме редактирования форм щелкните правой
кнопкой мыши на нужном поле и в контекстном меню выберите пункт Свойства....
Подробнее см. Как отредактировать поле интерактивной формы
Свойства текстового поля
Вкладка Основные
115

122
ABBYY® FineReader PDF 15 Руководство пользователя
На вкладке Основные вы можете задать общие свойства поля, например, имя поля, текст
подсказки при наведении курсора, размеры поля и т.п.
Имя поля - обязательное свойство. Отображается над полем в режиме редактирования формы.
Имя поля должно быть уникальным. Нельзя использовать точки в начале и в конце имени, а
также использовать две и более точек подряд.
Подсказка - подсказка при наведении на поле курсора мыши в режиме заполнения формы.
Максимальное количество символов - максимальное количество символов, которые
пользователь сможет ввести в поле при заполнении формы. Если опция не выбрана,
ограничения на ввод символов нет.
Обязательно для заполнения - если опция выбрана, поле становится обязательным для
заполнения.
Только для чтения - если опция выбрана, поле становится недоступным для редактирования.
Ширина и Высота - размеры поля в единицах измерения, указанных в поле Единицы
измерения. Нельзя задать нулевой размер поля.
- ширина и высота поля не зависят друг от друга.
- ширина и высота изменяются пропорционально друг другу.
X и Y - координаты поля по горизонтали и вертикали соответственно. Отсчет координат ведется
от левого верхнего угла страницы.
111
120

123
ABBYY® FineReader PDF 15 Руководство пользователя
Единицы измерения - единицы измерения размера поля, заданного полями Ширина и Высота.
В качестве единиц измерения можно задать сантиметры, дюймы или пункты.
Вкладка Внешний вид
На вкладке Внешний вид вы можете изменить такие свойства поля, как толщина и цвет контура,
цвет заливки, размер и цвет текста.
Цвет заливки - цвет заливки поля.
Цвет контура - цвет контура поля.
Толщина - толщина контура поля.
Цвет шрифта - цвет вводимого в поле текста.
Шрифт - шрифт вводимого в поле текста.
Размер шрифта - размер вводимого в поле текста.
Сделать стилем по умолчанию - новые поля будут создаваться с текущими настройками
внешнего вида.
Вкладка Формат

124
ABBYY® FineReader PDF 15 Руководство пользователя
На вкладке Формат в поле Формат вы можете задать, какие именно данные пользователь
сможет ввести в текстовое поле:
· Текст ;
· Дата .
Текст
Чтобы пользователь мог ввести в текстовое поле любой текст, выберите значение Текст в поле
Формат.
Этот формат подходит для ввода таких данных как текст, числа, пароли, адреса электронной
почты и т.п.
Тип поля - свойство, определяющее количество вводимых в поле текстовых строк:
· Однострочное - в поле можно ввести только одну текстовую строку;
· Многострочное - в поле можно ввести несколько текстовых строк.
Дата
Чтобы пользователь мог ввести в поле дату и время, выберите значение Дата в поле Формат.
Вне режима редактирования форм у текстового поля появится раскрывающийся календарь, в
котором удобно выбрать нужную дату.
124
124

125
ABBYY® FineReader PDF 15 Руководство пользователя
Вид - формат вводимой в поле даты.
Пользователь может ввести дату с любым разделителем, но по окончании ввода вид даты
преобразуется в указанный в поле Вид.

126
ABBYY® FineReader PDF 15 Руководство пользователя
Раскрывающийся список
Раскрывающийся список позволяет пользователю выбрать значение из списка или ввести
собственное значение.
Чтобы добавить в PDF-документ раскрывающийся список, войдите в режим редактирования
форм и нажмите кнопку на появившейся панели с типами полей.
Подробнее см. Как добавить в PDF-документ поле интерактивной формы
Чтобы отредактировать раскрывающийся список, в режиме редактирования форм щелкните на
нем правой кнопкой мыши и в контекстном меню выберите пункт Свойства....
Подробнее см. Как отредактировать поле интерактивной формы
Свойства раскрывающего списка
Вкладка Основные
115

127
ABBYY® FineReader PDF 15 Руководство пользователя
На вкладке Основные вы можете задать общие свойства списка, например, имя, текст подсказки
при наведении курсора, размеры поля и т.п.
Имя поля - обязательное свойство. Отображается над полем в режиме редактирования формы.
Имя поля должно быть уникальным. Нельзя использовать точки в начале и в конце имени, а
также использовать две и более точек подряд.
Подсказка - подсказка при наведении на поле курсора мыши в режиме заполнения формы.
Обязательно для заполнения - если опция выбрана, поле становится обязательным для
заполнения.
Только для чтения - если опция выбрана, поле становится недоступным для редактирования.
Ширина и Высота - размеры поля в единицах измерения, указанных в поле Единицы
измерения. Нельзя задать нулевой размер поля.
- ширина и высота поля не зависят друг от друга.
- ширина и высота изменяются пропорционально друг другу.
X и Y - координаты поля по горизонтали и вертикали соответственно. Отсчет координат ведется
от левого верхнего угла страницы.
Единицы измерения - единицы измерения размера поля, заданного полями Ширина и Высота.
В качестве единиц измерения можно задать сантиметры, дюймы или пункты.
111
120

128
ABBYY® FineReader PDF 15 Руководство пользователя
Вкладка Внешний вид
На вкладке Внешний вид вы можете изменить такие свойства списка, как толщина и цвет
контура, цвет заливки, размер и цвет текста.
Цвет заливки - цвет заливки поля.
Цвет контура - цвет контура поля.
Толщина - толщина контура поля.
Цвет шрифта - цвет текста выбранного из списка значения.
Шрифт - шрифт, используемый для выбранного из списка значения.
Размер шрифта - размер шрифта текста, используемого для выбранного из списка значения.
Сделать стилем по умолчанию - новые раскрывающиеся списки будут добавляться с текущими
настройками внешнего вида.
Вкладка Элементы списка

129
ABBYY® FineReader PDF 15 Руководство пользователя
На вкладке Элементы списка вы можете отредактировать список элементов, например,
добавить, изменить или удалить элемент из списка. Также вы можете переместить элемент выше
или ниже в списке, установить его значением по умолчанию или разрешить пользователю ввести
элемент не из списка.
Элементы списка - область отображения всех элементов списка.
Добавить - добавить новый элемент в конец списка.
Изменить - изменить отмеченный элемент списка.
Удалить - удалить отмеченный элемент списка.
Чтобы удалить сразу несколько элементов списка, выделите их по очереди левой кнопкой
мыши, зажав клавишу Ctrl, и нажмите кнопку Удалить.
Выбрать по умолчанию - выбрать отмеченный элемент списка элементом по умолчанию. В
режиме заполнения этот элемент будет по умолчанию выбран в списке, но пользователь может
поменять его. Однако при сбросе значений всех полей , в списке снова отобразится
выбранный элемент.
Чтобы назначить другой элемент списка элементом по умолчанию, просто отметьте его и
нажмите Выбрать по умолчанию.
Отменить выбор по умолчанию - отменить выбор отмеченного элемента по умолчанию.
Используйте эту кнопку, если вы не хотите, чтобы в списке был элемент, выбранный по
умолчанию.
119

130
ABBYY® FineReader PDF 15 Руководство пользователя
Вверх - переместить отмеченный элемент ближе к началу списка.
Вниз - переместить отмеченный элемент ближе к концу списка.
Разрешить ввод значения не из списка - разрешить пользователю ввести произвольный
элемент не из списка.

131
ABBYY® FineReader PDF 15 Руководство пользователя
Флажок
Поле Флажок дает возможность пользователю выбрать или не выбрать соответствующую
опцию, то есть установить опцию в одно из двух значений: да или нет.
Чтобы добавить в PDF-документ флажок, войдите в режим редактирования форм и нажмите
кнопку на появившейся панели с типами полей.
Подробнее см. Как добавить в PDF-документ поле интерактивной формы
Чтобы отредактировать флажок, в режиме редактирования форм щелкните правой кнопкой
мыши на нужном поле и в контекстном меню выберите пункт Свойства....
Подробнее см. Как отредактировать поле интерактивной формы
Свойства флажка
Вкладка Основные
115

132
ABBYY® FineReader PDF 15 Руководство пользователя
На вкладке Основные вы можете задать общие свойства флажка, например, имя поля, текст
подсказки при наведении курсора, размеры поля и т.п.
Имя поля - обязательное свойство. Отображается над полем в режиме редактирования формы.
Имя поля должно быть уникальным. Нельзя использовать точки в начале и в конце имени, а
также использовать две и более точек подряд.
Подсказка - подсказка при наведении на поле курсора мыши в режиме заполнения формы.
Выбрано по умолчанию - если опция выбрана, флажок устанавливается по умолчанию.
Обязательно для заполнения - если опция выбрана, поле становится обязательным .
Только для чтения - если опция выбрана, поле становится недоступным для редактирования.
Ширина и Высота - размеры поля в единицах измерения, указанных в поле Единицы
измерения. Нельзя задать нулевой размер поля.
- ширина и высота поля не зависят друг от друга.
- ширина и высота изменяются пропорционально друг другу.
X и Y - координаты поля по горизонтали и вертикали соответственно. Отсчет координат ведется
от левого верхнего угла страницы.
Единицы измерения - единицы измерения размера поля, заданного полями Ширина и Высота.
В качестве единиц измерения можно задать сантиметры, дюймы или пункты.
Вкладка Внешний вид
111
120

133
ABBYY® FineReader PDF 15 Руководство пользователя
На вкладке Внешний вид вы можете изменить такие свойства поля, как толщина и цвет контура,
цвет заливки и цвет флажка.
Цвет флажка - цвет устанавливаемого флажка.
Цвет заливки - цвет заливки поля.
Цвет контура - цвет контура поля.
Толщина - толщина контура поля.
Сделать стилем по умолчанию - новые флажки будут добавляться с текущими настройками
внешнего вида.

134
ABBYY® FineReader PDF 15 Руководство пользователя
Переключатель
Переключатель дает возможность пользователю выбрать одну и только одну опцию из группы.
Чтобы добавить в PDF-документ переключатели:
1. Войдите в режим редактирования форм .
2. Войдите в режим добавления переключателей, нажав кнопку на панели с
типами полей.
3. Поместите курсор в нужное место PDF-документа и кликните левой кнопой мыши еще раз.
Переключатель стандартного размера добавится в этом месте документа. Добавьте нужное
количество переключателей.
Переключателей должно быть как минимум два, так как добавление одного переключателя
не имеет смысла.
4. Выйдите из режима добавления переключателей, нажав кнопку еще раз
(или по клавише Esc).
Все добавленные переключатели будут относиться к одной группе. Если вы хотите создать
другую группу переключателей, выполните шаги 2-4 еще раз.
Чтобы отредактировать переключатель, в режиме редактирования форм щелкните правой
кнопкой мыши на нужном переключателе и в контекстном меню выберите пункт Свойства....
Подробнее см. Как отредактировать поле интерактивной формы
113
113

135
ABBYY® FineReader PDF 15 Руководство пользователя
Свойства переключателя
Вкладка Основные

136
ABBYY® FineReader PDF 15 Руководство пользователя
На вкладке Основные вы можете задать общие свойства переключателя, например, имя
переключателя, группа, к которой относится переключатель, текст подсказки при наведении
курсора, размеры поля и т.п.
Имя группы переключателей - имя группы, к которой относится переключатель. Отображается
над всеми переключателями группы в режиме редактирования формы. Поле является
обязательным для заполнения. Вы можете создать группу, введя в поле новое имя, или выбрать в
раскрывающемся списке уже существующую группу.
Подсказка для группы переключателей - подсказка при наведении на поле курсора мыши в
режиме заполнения формы.
Текст подсказки будет единым для всех переключателей группы.
Имя переключателя - обязательное свойство. Имя переключателя должно быть уникальным.
Выбрано по умолчанию - если опция выбрана, переключатель становится отмеченным по
умолчанию.
Обязательно для заполнения - если опция выбрана, пользователь будет обязан отметить
один из переключателей в группе.
Только для чтения - если опция выбрана, группа переключателей станет недоступной для
выбора.
Ширина и Высота - размеры поля в единицах измерения, указанных в поле Единицы
измерения. Нельзя задать нулевой размер поля.
111
120

137
ABBYY® FineReader PDF 15 Руководство пользователя
- ширина и высота поля не зависят друг от друга.
- ширина и высота изменяются пропорционально друг другу.
X и Y - координаты поля по горизонтали и вертикали соответственно. Отсчет координат ведется
от левого верхнего угла страницы.
Единицы измерения - единицы измерения размера поля, заданного полями Ширина и Высота.
В качестве единиц измерения можно задать сантиметры, дюймы или пункты.
Вкладка Внешний вид
На вкладке Внешний вид вы можете изменить такие свойства переключателя, как толщина и
цвет контура, цвет заливки и цвет точки.
Цвет точки - цвет точки в отмеченном переключателе.
Цвет заливки - цвет заливки переключателя.
Цвет контура - цвет контура переключателя.
Толщина - толщина контура переключателя.
Сделать стилем по умолчанию - новые переключатели будут добавляться с текущими
настройками внешнего вида.

138
ABBYY® FineReader PDF 15 Руководство пользователя
Кнопка
При помощи поля Кнопка пользователь может инициировать действия, привязанные к данной
кнопке.
Чтобы добавить в PDF-документ кнопку, войдите в режим редактирования форм и нажмите
кнопку на появившейся панели с типами полей.
Подробнее см. Как добавить в PDF-документ поле интерактивной формы
Чтобы отредактировать кнопку, в режиме редактирования форм щелкните правой кнопкой мыши
на нужном поле и в контекстном меню выберите пункт Свойства....
Подробнее см. Как отредактировать поле интерактивной формы
Свойства кнопки
Вкладка Основные
115

139
ABBYY® FineReader PDF 15 Руководство пользователя
На вкладке Основные вы можете задать общие свойства кнопки, например, имя поля, надпись
на кнопке, текст подсказки при наведении курсора, размеры кнопки и т.п.
Имя поля - обязательное свойство. Отображается над полем в режиме редактирования формы.
Имя поля должно быть уникальным. Нельзя использовать точки в начале и в конце имени, а
также использовать две и более точек подряд.
Подсказка - подсказка при наведении на поле курсора мыши в режиме заполнения формы.
Надпись на кнопке - текст на кнопке.
Только для чтения - если опция выбрана, кнопка становится недоступной для нажатия.
Ширина и Высота - размеры кнопки в единицах измерения, указанных в поле Единицы
измерения. Нельзя задать нулевой размер кнопки.
- ширина и высота поля не зависят друг от друга.
- ширина и высота изменяются пропорционально друг другу.
X и Y - координаты кнопки по горизонтали и вертикали соответственно. Отсчет координат
ведется от левого верхнего угла страницы.
Единицы измерения - единицы измерения размера кнопки, заданного полями Ширина и
Высота. В качестве единиц измерения можно задать сантиметры, дюймы или пункты.
Вкладка Внешний вид
111

140
ABBYY® FineReader PDF 15 Руководство пользователя
На вкладке Внешний вид вы можете изменить такие свойства кнопки, как толщина и цвет
контура, цвет заливки, размер и цвет текста надписи на кнопке.
Цвет заливки - цвет заливки кнопки.
Цвет контура - цвет контура кнопки.
Толщина - толщина контура кнопки.
Цвет шрифта - цвет надписи на кнопке.
Шрифт - шрифт текста надписи на кнопке.
Размер шрифта - размер текста надписи на кнопке.
Сделать стилем по умолчанию - новые кнопки будут создаваться с текущими настройками
внешнего вида.
Вкладка Действия

141
ABBYY® FineReader PDF 15 Руководство пользователя
На вкладке Действия вы можете добавить, изменить или удалить действия, выполняемые при
определенном поведении пользователя.
Действия - область отображения всех действий по кнопке с привязкой к событию.
Добавить... - добавить новое действие .
Изменить... - изменить отмеченное в списке действие.
Удалить - удалить отмеченное в списке действие.
Как добавить новое действие по кнопке
141

142
ABBYY® FineReader PDF 15 Руководство пользователя
Чтобы добавить новое действие по кнопке:
1. Выберите режим редактирования форм .
2. Откройте окно Свойства для нужной кнопки и перейдите на вкладку Действия.
3. Нажмите Добавить.... Откроется диалог Новое действие.
4. Выберите событие, при котором будет выполняться нужное действие.
· Щелчок мыши - Пользователь щелкает на кнопке левой клавишей мыши.
· Отпускание мыши - Пользователь отпускает над кнопкой левую клавишу мыши.
· Наведение мыши - Пользователь наводит на кнопку указатель мыши.
· Уведение мыши - Пользователь уводит с кнопки указатель мыши.
· Установка фокуса - Пользователь устанавливает фокус на кнопке путем обхода документа
по клавише Tab.
· Снятие фокуса - Пользователь снимает фокус с кнопки путем обхода документа по
клавише Tab.
5. Выберите действие , которое будет выполнятся при выбранном событии.
113
115
143

143
ABBYY® FineReader PDF 15 Руководство пользователя
6. Сохраните новое действие, нажав кнопку Сохранить. Оно отобразится в области Действия
окна Свойства кнопки.
Действия группируются по событиям. По определенному событию может инициироваться
последовательность нескольких действий.
Вы можете перемещать действия из одной группы в другую при помощи мыши.
7. Сохраните изменения, нажав кнопку OK.
Какие действия могут выполняться по кнопке

144
ABBYY® FineReader PDF 15 Руководство пользователя
· Добавить страницы со сканера - откроется панель сканирования, где пользователь
может выбрать устройство и задать параметры сканирования . Отсканированные
страницы добавятся в конец PDF-документа.
· Сохранить форму как... - откроется диалог сохранения документа. Пользователь может
сохранить форму в формате PDF, FDF, XFDF или HTML.
· Закрыть документ - закроется текущий документ.
· Распечатать форму... - откроется диалог печати .
· Выйти из приложения - текущее приложение закроется.
· Искать в документе... - откроется панель поиска .
· Перейти на первую страницу - откроется первая страница текущего документа.
· Перейти на последнюю страницу - откроется последняя страница текущего документа.
· Перейти на следующую страницу - откроется следующая страница текущего документа.
· Перейти на предыдущую страницу - откроется предыдущая страница текущего
документа.
· Вернуться назад - откроется страница, с которой был осуществлен переход на текущую
страницу документа.
· Перейти вперед - откроется страница, с которой был осуществлен возврат на текущую
страницу документа.
· Выбрать страницу для перехода... - откроется диалог, где пользователь может выбрать
страницу, на которую он хочет перейти.
· Показывать по одной странице - установится режим просмотра Одна страница .
· Показывать по две страницы - установится режим просмотра Две страницы .
· Прокручивать по одной странице - установится режим Одна страница с прокруткой
.
· Прокручивать по две страницы - установится режим Две страницы с прокруткой .
· Установить масштаб 100% - страница будет отображаться в масштабе 100%.
· Масштабировать по ширине страницы - страница будет отображаться целиком по
горизонтали.
· Масштабировать по размеру окна - страница будет отображаться целиком.
· Показать/скрыть вложенные файлы - откроется панель ВЛОЖЕННЫЕ ФАЙЛЫ .
37
172
60
53
53
53
53
107

145
ABBYY® FineReader PDF 15 Руководство пользователя
· Показать/скрыть закладки - откроется панель ЗАКЛАДКИ .
· Показать/скрыть панель страниц - откроется панель СТРАНИЦЫ .
· Показать/скрыть цифровые подписи - откроется панель ЦИФРОВЫЕ ПОДПИСИ .
· Переключиться в полноэкранный режим - установится режим Во весь экран .
· Просмотреть свойства документа... - откроется диалог Свойства документа, в котором
пользователь может просмотреть метаданные документа.
· Открыть файл - откроется документ, указанный в поле Файл. Чтобы выбрать документ для
открытия, нажмите Обзор....
· Перейти по ссылке - осуществится переход по ссылке, указанной в поле Ссылка.
· Очистить форму - удалятся данные всех полей текущей формы.
101
96
156
53
108

146
ABBYY® FineReader PDF 15 Руководство пользователя
· Отправить форму - данные формы будут отправлены на почту или сервер, указанный в
поле Кому. В поле В формате выберите формат, в котором будет отправлена форма: PDF,
FDF, XFDF или HTML.
· Перейти на страницу - откроется страница, номер которой указан в поле Номер
страницы.
· Выполнить JavaScript - запустится код, указанный в поле JavaScript.
Как изменить действие по кнопке

147
ABBYY® FineReader PDF 15 Руководство пользователя
Чтобы изменить действие по кнопке:
1. Выберите режим редактирования форм .
2. Откройте окно Свойства для нужной кнопки и перейдите на вкладку Действия.
3. При помощи мыши выберите действие, которое вы хотите изменить, и нажмите Изменить....
Откроется окно Изменение действия.
4. Измените значения полей Событие и Действие нужным образом.
5. Нажмите Сохранить. Изменения отобразятся в области Действия окна Свойства кнопки.
6. Сохраните изменения, нажав кнопку OK.
113
115
142 143

148
ABBYY® FineReader PDF 15 Руководство пользователя
Поле подписи
Поле подписи дает возможность пользователю поставить на PDF-документе электронную
цифровую подпись.
Подробнее см. Электронная цифровая подпись
Чтобы добавить в PDF-документ поле цифровой подписи, войдите в режим редактирования
форм и нажмите кнопку на появившейся панели с типами полей.
Подробнее см. Как добавить в PDF-документ поле интерактивной формы
Чтобы отредактировать поле цифровой подписи, в режиме редактирования форм щелкните
правой кнопкой мыши на нужном поле и в контекстном меню выберите пункт Свойства....
Подробнее см. Как отредактировать поле интерактивной формы
Свойства поля цифровой подписи
Вкладка Основные
156
115

149
ABBYY® FineReader PDF 15 Руководство пользователя
На вкладке Основные вы можете задать общие свойства поля, например, имя поля, текст
подсказки при наведении курсора, размеры поля и т.п.
Имя поля - обязательное свойство. Отображается над полем в режиме редактирования формы.
Имя поля должно быть уникальным. Нельзя использовать точки в начале и в конце имени, а
также использовать две и более точек подряд.
Подсказка - подсказка при наведении на поле курсора мыши в режиме заполнения формы.
Обязательно для заполнения - если опция выбрана, пользователь обязательно должен
будет поставить на документе цифровую подпись.
Только для чтения - если опция выбрана, поле становится недоступным для редактирования.
Ширина и Высота - размеры поля в единицах измерения, указанных в поле Единицы
измерения. Нельзя задать нулевой размер поля.
- ширина и высота поля не зависят друг от друга.
- ширина и высота изменяются пропорционально друг другу.
X и Y - координаты поля по горизонтали и вертикали соответственно. Отсчет координат ведется
от левого верхнего угла страницы.
Единицы измерения - единицы измерения размера поля, заданного полями Ширина и Высота.
В качестве единиц измерения можно задать сантиметры, дюймы или пункты.
Вкладка Внешний вид
111
120

150
ABBYY® FineReader PDF 15 Руководство пользователя
На вкладке Внешний вид вы можете изменить такие свойства поля, как толщина и цвет контура,
а также цвет заливки.
Цвет заливки - цвет заливки поля.
Цвет контура - цвет контура поля.
Толщина - толщина контура поля.
Сделать стилем по умолчанию - новые поля будут создаваться с текущими настройками
внешнего вида.

151
ABBYY® FineReader PDF 15 Руководство пользователя
Список
В поле Список пользователь может выбрать одно или несколько значений.
Чтобы добавить в PDF-документ список, войдите в режим редактирования форм и нажмите
кнопку на появившейся панели с типами полей.
Подробнее см. Как добавить в PDF-документ поле интерактивной формы
Чтобы отредактировать список, в режиме редактирования форм щелкните на нем правой
кнопкой мыши и в контекстном меню выберите пункт Свойства....
Подробнее см. Как отредактировать поле интерактивной формы
Вкладка Основные
115

152
ABBYY® FineReader PDF 15 Руководство пользователя
На вкладке Основные вы можете задать общие свойства списка, например, имя, текст подсказки
при наведении курсора, размеры поля и т.п.
Имя поля - обязательное свойство. Отображается над полем в режиме редактирования формы.
Имя поля должно быть уникальным. Нельзя использовать точки в начале и в конце имени, а
также использовать две и более точек подряд.
Подсказка - подсказка при наведении на поле курсора мыши в режиме заполнения формы.
Обязательно для заполнения - если опция выбрана, поле становится обязательным для
заполнения.
Только для чтения - если опция выбрана, поле становится недоступным для редактирования.
Ширина и Высота - размеры поля в единицах измерения, указанных в поле Единицы
измерения. Нельзя задать нулевой размер поля.
- ширина и высота поля не зависят друг от друга.
- ширина и высота изменяются пропорционально друг другу.
X и Y - координаты поля по горизонтали и вертикали соответственно. Отсчет координат ведется
от левого верхнего угла страницы.
Единицы измерения - единицы измерения размера поля, заданного полями Ширина и Высота.
В качестве единиц измерения можно задать сантиметры, дюймы или пункты.
111
120

153
ABBYY® FineReader PDF 15 Руководство пользователя
Вкладка Внешний вид
На вкладке Внешний вид вы можете изменить такие свойства списка, как толщина и цвет
контура, цвет заливки, размер и цвет текста.
Цвет заливки - цвет заливки поля.
Цвет контура - цвет контура поля.
Толщина - толщина контура поля.
Цвет шрифта - цвет текста выбранных из списка значений.
Шрифт - шрифт, используемый для выбранных из списка значений.
Размер шрифта - размер шрифта текста, используемого для выбранных из списка значений.
Сделать стилем по умолчанию - новые поля будут создаваться с текущими настройками
внешнего вида.
Вкладка Элементы списка

154
ABBYY® FineReader PDF 15 Руководство пользователя
На вкладке Элементы списка вы можете отредактировать список элементов, например,
добавить, изменить или удалить элемент из списка. Также вы можете переместить элемент выше
или ниже в списке, установить его значением по умолчанию или разрешить пользователю
выбрать несколько элементов из списка.
Элементы списка - область отображения всех элементов списка.
Добавить - добавить новый элемент в конец списка.
Изменить - изменить отмеченный элемент списка.
Удалить - удалить отмеченный элемент списка.
Чтобы удалить сразу несколько элементов списка, выделите их по очереди левой кнопкой
мыши, зажав клавишу Ctrl, и нажмите кнопку Удалить.
Выбрать по умолчанию - выбрать отмеченный элемент списка элементом по умолчанию. При
сбросе значений всех полей , в списке отобразится выбранный элемент.
Чтобы назначить другой элемент списка элементом по умолчанию, просто отметьте его и
нажмите Выбрать по умолчанию. Выбранный ранее элемент перестанет быть элементом по
умолчанию.
Отменить выбор по умолчанию - отменить выбор отмеченного элемента по умолчанию.
Используйте эту кнопку, если вы не хотите, чтобы в списке был элемент, выбранный по
умолчанию.
Вверх - переместить отмеченный элемент ближе к началу списка.
119

155
ABBYY® FineReader PDF 15 Руководство пользователя
Вниз - переместить отмеченный элемент ближе к концу списка
Разрешить выбор нескольких элементов - разрешить пользователю выбрать несколько
элементов из списка.
Добавление подписи в PDF-документ
С помощью PDF-редактора вы можете поставить электронную цифровую подпись и
автоматически проверить подлинность всех подписей в документе, добавить текстовую подпись и
подпись в виде картинки.
Содержание раздела:
· Электронная цифровая подпись
· Текстовая подпись
· Подпись в виде картинки
156
158
159

156
ABBYY® FineReader PDF 15 Руководство пользователя
Электронная цифровая подпись
С помощью PDF-редактора вы можете поставить электронную цифровую подпись, а также
автоматически проверить подлинность всех подписей в документе. Цифровая подпись
используется для установления личности лица, подписавшего документ, а также для проверки
целостности и неизменности данных в документе.
Чтобы поставить цифровую подпись на документе:
1. На панели инструментов нажмите и выберите пункт Добавить цифровую
подпись....
2. В появившемся диалоге в выпадающем списке Подписать как выберите сертификат, с
помощью которого вы хотите поставить подпись. Чтобы посмотреть свойства
сертификата, выберите его и нажмите кнопку Показать сертификат...
Если в выпадающем списке нет нужного сертификата, необходимо установить его. Для
этого в проводнике Windows щелкните правой кнопкой мыши по сертификату и в
контекстном меню выберите Установить сертификат. Далее следуйте указаниям
Мастера импорта сертификата.
3. В выпадающем списке Причина укажите причину подписания документа. Вы можете
выбрать значение из выпадающего списка или ввести свой текст.
4. При необходимости в полях Местонахождение и Контактные данные укажите место
подписания и ваши контактные данные.
5. Отметьте опцию Добавить изображение к цифровой подписи, чтобы ваша подпись
содержала картинку. Затем нажмите кнопку Выбрать изображение... и укажите
необходимый файл изображения. Картинка будет расположена в левой части подписи.
6. Нажмите кнопку Подписать.
7. Выделите область или щелкните в том месте страницы, где необходимо поставить
подпись.
8. Сохраните документ.
Подпись содержит информацию о версии документа на момент его подписания. При постановке
в документе новой цифровой подписи предыдущие подписи остаются действительными.
Чтобы посмотреть свойства подписей, поставленных в документе:
· В контекстном меню подписи выберите пункт Показать свойства подписи..., или
· Дважды щелкните по подписи на панели ЦИФРОВЫЕ ПОДПИСИ.

157
ABBYY® FineReader PDF 15 Руководство пользователя
При открытии PDF-документа ABBYY FineReader автоматически запускает проверку подписей,
поставленных в документе. Результаты проверки вы увидите на панели ЦИФРОВЫЕ ПОДПИСИ,
которая содержит детальную информацию по поставленным в документе подписям.
Чтобы удалить подпись:
· В контекстном меню подписи выберите пункт Удалить подпись.
Вы можете удалить подпись из документа, только если у вас есть соответствующий цифровой
сертификат.
Вы можете поставить несколько цифровых подписей в документе.

158
ABBYY® FineReader PDF 15 Руководство пользователя
Текстовая подпись
С помощью PDF-редактора вы можете ставить текстовые подписи в PDF-документе. Такая
подпись не является средством защиты документа в отличие от цифровой подписи , не
используется для установления личности лица, подписавшего документ, а также для проверки
целостности и неизменности данных в документе.
1. Нажмите на панели инструментов и выберите пункт Создать текстовую
подпись...
Если в программе уже были созданы подписи, выберите нужную из списка или
выберите Другая подпись > Создать текстовую подпись...
2. В появившемся диалоге Создание текстовой подписи введите текст подписи.
3. При необходимости измените стиль подписи.
4. Нажмите Сохранить.
5. Поставьте подпись в нужное место на странице.
6. Вы можете изменить размер подписи, повернуть ее или переместить подпись внутри
документа.
В результате текстовая подпись будет добавлена в нужное место PDF-документа.
Редактирование подписей
1. На панели инструментов нажмите и выберите пункт Другая подпись >
Редактировать подписи...
2. В открывшемся диалоге выберите подпись и нажмите кнопку Редактировать...
Вы можете отредактировать как текстовую, так и подпись в виде картинки .
3. В открывшемся диалоге измените параметры подписи. Затем нажмите Сохранить.
Если вам необходимо поставить отредактированную подпись в документ, нажмите
Применить и поставьте ее в нужное место на странице.
Удаление подписей
Чтобы удалить подпись из документа:
1. Выделите поставленную в документе подпись, затем нажмите клавишу DEL.
2. Выберите поставленную в документе подпись, затем в контекстном меню выберите
Удалить....
156
159

159
ABBYY® FineReader PDF 15 Руководство пользователя
Чтобы удалить подпись из списка подписей:
1. На панели инструментов нажмите и выберите пункт Другая подпись >
Редактировать подписи...
2. В открывшемся диалоге выберите подпись и нажмите кнопку Удалить....
Вы можете удалить как текстовую, так и подпись в виде картинки .
Вы можете добавить несколько подписей в документе.
Подпись в виде картинки
С помощью PDF-редактора вы можете ставить подписи в виде картинки в PDF-документе. Такая
подпись не является средством защиты документа в отличие от цифровой подписи , не
используется для установления личности лица, подписавшего документ, а также для проверки
целостности и неизменности данных в документе.
1. Нажмите на панели инструментов и выберите пункт Создать подпись из
изображения...
Если в программе уже были созданы подписи, выберите нужную из списка или
выберите Другая подпись > Создать подпись из изображения...
2. В появившемся диалоге Создание подписи из изображения выберите Открыть,
чтобы выбрать необходимый графический файл из имеющихся на вашем компьютере,
или Вставить из буфера обмена, если буфер обмена содержит изображение.
3. При необходимости измените размер подписи и сделайте фон прозрачным.
4. Нажмите Сохранить.
5. Поставьте подпись в нужное место на странице.
6. Вы можете изменить размер подписи, повернуть ее или переместить подпись внутри
документа.
В результате подпись в виде картинки будет добавлена в нужное место PDF-документа.
В документе можно добавить любое количество подписей.
Вы можете отредактировать и удалить подпись в виде картинки. Подробнее см. "Текстовая
подпись ".
159
156
158

160
ABBYY® FineReader PDF 15 Руководство пользователя
Защита PDF-документов
При создании PDF-документа вы можете задать пароли, защищающие ваш PDF-документ от
несанкционированного открытия, печати и редактирования.
Содержание раздела:
· Пароль и права доступа
· Удаление конфиденциальной информации из PDF-документа
161
162

161
ABBYY® FineReader PDF 15 Руководство пользователя
Пароль и права доступа
При создании PDF-документа вы можете задать пароли, защищающие ваш PDF-документ от
несанкционированного открытия, печати и редактирования. PDF-документ может быть защищен
с помощью пароля открытия документа и/или с помощью пароля для изменения прав доступа.
Если PDF-документ защищен от несанкционированного открытия, пользователь сможет открыть
документ, только указав пароль, заданный автором документа. Если PDF-документ защищен
паролем от несанкционированного редактирования и вывода на печать, эти действия становятся
возможными только после указания пароля для изменения прав доступа, заданного автором
документа. Пароль для изменения прав доступа также позволяет открыть PDF-документ.
Чтобы задать пароль:
1. На панели инструментов нажмите кнопку или в меню Инструменты
выберите Защита паролем...
Откроется диалог Защита паролем.
2. Чтобы защитить ваш PDF-документ от несанкционированного открытия, отметьте
опцию Запрашивать пароль при открытии документа.
3. Введите пароль открытия документа и подтвердите его.
Вы можете отключить опцию Скрыть символы. В этом случае введенные символы
будут видны, и повторно вводить пароль не требуется.
4. Чтобы защитить ваш PDF-документ от несанкционированной печати, редактирования,
копирования, отметьте опцию Ограничивать права на печать, редактирование
документа и изменение прав доступа.
5. Введите пароль для изменения прав доступа и подтвердите его.
Пароли открытия документа и для изменения прав доступа должны отличаться.
6. В выпадающем списке Печать выберите, с каким разрешением печатать документ.
7. В выпадающем списке Редактирование выберите, какой тип редактирования
разрешен.
8. Чтобы разрешить копирование или изменение содержимого, отметьте
соответствующие опции.
9. Укажите уровень и компоненты для шифрования.
10.Нажмите ОК.
Вам будет предложено подтвердить заданные пароли еще раз. Вы можете сохранить изменения в
открытом PDF-документе или сохранить документ под новым именем.
163

162
ABBYY® FineReader PDF 15 Руководство пользователя
Удаление конфиденциальной информации из PDF-документа
С помощью PDF-редактора вы можете легко удалить конфиденциальную информацию перед
публикацией PDF-документа. Вы можете удалить как текст, так и изображения.
1. На панели инструментов нажмите или щелкните по стрелке
рядом с этим инструментом и выберите команду Режим удаления информации.
2. При необходимости на появившейся панели измените цвет, в который будет закрашена
выделенная область. Для этого выберите один из семи основных цветов или любой
другой цвет на панели инструментов. Для выбора пользовательского цвета нажмите на
кнопку Другие цвета....
3. Выделите текст и/или изображение на странице, которые необходимо удалить.
В результате выделенные области будут удалены из документа, а места удаления –
закрашены.
ABBYY FineReader также позволяет удалять информацию при поиске по тексту.
1. Откройте панель ПОИСК.
2. В текстовом поле введите текст.
3. Среди найденных вариантов отметьте галочкой те варианты, которые нужно удалить.
4. Нажмите кнопку .
В результате слова, найденные в тексте документа, будут закрашены, а слова в информации,
которая не содержится в тексте документа (комментариях, закладках и метаданных) будут
заменены на звездочки (*).
Вы можете удалить объекты и данные, которые не содержатся в тексте документа (комментарии и
аннотации, закладки, вложенные файлы, метаданные и др.):

163
ABBYY® FineReader PDF 15 Руководство пользователя
1. Щелкните по стрелке рядом с инструментом и выберите команду
Удалить объекты и данные...
2. В открывшемся диалоге выберите объекты и данные для удаления и нажмите
Применить.
Создание PDF-документов
В данном разделе описано создание PDF-документов в программе ABBYY FineReader.
Содержание раздела:
· Создание PDF-документа из отдельных страниц
· Создание PDF-документов с помощью виртуального принтера
Подробно о том, как создавать PDF-документы из файлов различных форматов или при
помощи сканера или фотоаппарата в Стартовом окне программы ABBYY FineReader см. в разделе
"Стартовое окно " в статьях: "Создание и конвертация в PDF-документ ", "Сканирование в
PDF ".
Создание PDF-документа из отдельных страниц
С помощью PDF-редактора вы можете создать PDF-документ из выбранных страниц.
1. На панели СТРАНИЦЫ выделите необходимые страницы.
2. В контекстном меню выберите Создать PDF из выбранных страниц.
3. В результате новый PDF-документ, состоящий из указанных страниц, будет открыт в
новом окне PDF-редактора программы ABBYY FineReader.
163
15 23
42

164
ABBYY® FineReader PDF 15 Руководство пользователя
Создание PDF-документов с помощью виртуального принтера
Вы можете создавать PDF-документы из любых приложений, в которых возможно выбрать
принтер для печати, с помощью принтера PDF-XChange 5.0 for ABBYY FineReader 15.
Чтобы создать PDF-документ с помощью принтера PDF-XChange 5.0 for ABBYY FineReader 15:
1. Откройте документ, из которого вы хотите создать PDF-документ.
2. Откройте диалог настройки печати.
3. В списке принтеров выберите "виртуальный принтер" PDF-XChange 5.0 for ABBYY
FineReader 15.
4. Если необходимо, настройте параметры создания PDF-документа. Для этого нажмите
Настройки принтера... и в открывшемся диалоге задайте нужные параметры.
5. Чтобы запустить процесс создания PDF-документа, нажмите Печать.
6. В открывшемся диалоге вы можете изменить имя создаваемого файла и путь к нему,
открыть для просмотра после сохранения или отправить по электронной почте. Кроме
того, вы можете добавить создаваемый PDF-документ к уже существующему. Для этого
отметьте опцию Добавить к существующему PDF.
Сохранение и экспорт PDF-документа
PDF-редактор позволяет сохранять PDF-документы, отправлять их по почте или в OCR-редактор
для дальнейшей обработки и распечатывать.
Содержание раздела:
· Сохранение изменений в PDF-документе
· Сохранение в PDF/Α
· Сохранение в другие форматы
· Уменьшение размера PDF-документа
· Отправка PDF-документа в OCR-редактор
· Отправка PDF-документа по почте
· Печать PDF-документа
165
166
168
169
170
171
172

165
ABBYY® FineReader PDF 15 Руководство пользователя
Сохранение изменений в PDF-документе
PDF-редактор позволяет сохранить целый PDF-документ и отдельные страницы в PDF-документ с
различными настройками.
· Чтобы сохранить открытый PDF-документ, в который были внесены изменения, в меню
Файл выберите команду Сохранить или на панели инструментов нажмите кнопку .
· Чтобы сохранить открытый PDF-документ с другим именем или в другой папке, в меню
Файл выберите команду Сохранить как > PDF-документ... или на панели
инструментов нажмите на кнопку и из выпадающего списка
выберите команду PDF-документ...
· Чтобы сохранить PDF-документ с возможностью выделять, копировать и редактировать
контент документа вне зависимости от редактора, в меню Файл выберите команду
Сохранить как > Документ PDF с возможностью поиска или на панели инструментов
нажмите кнопку Сохранить как и из выпадающего списка выберите команду Документ
PDF с возможностью поиска.
В результате PDF-документ будет конвертирован в PDF с возможностью поиска с
заданными настройками. Чтобы изменить настройки, нажмите кнопку Настройки... в
диалоге сохранения и выберите необходимые параметры в появившемся диалоге на
закладке формата PDF .
· Чтобы сохранить PDF-документ без возможности выделять, копировать и редактировать
контент документа при открытии PDF-документа в другом приложении, в меню Файл
выберите команду Сохранить как > Документ PDF (только изображение) или на
панели инструментов нажмите кнопку Сохранить как и из выпадающего списка
выберите команду Документ PDF (только изображение).
В результате PDF-документ будет конвертирован в PDF (только изображение) с
заданными настройками. Чтобы изменить настройки, нажмите кнопку Настройки... в
диалоге сохранения и выберите необходимые параметры в появившемся диалоге на
закладке формата PDF .
Чтобы конвертировать не весь PDF-документ целиком, а только отдельные страницы, на
панели СТРАНИЦЫ выделите необходимые страницы и в контекстном меню выберите
Сохранить как.
286
286

166
ABBYY® FineReader PDF 15 Руководство пользователя
Сохранение в PDF/A
PDF-редактор позволяет создавать документы в формате PDF/A. Данный формат является
стандартом ISO (ISO - международная организация по стандартизации) и предназначен для
долгосрочного хранения электронных документов.
Документ в данном формате содержит всю информацию, необходимую для его отображения:
· все используемые шрифты встроены (исключение для невидимого текста);
· используются только разрешённые к встраиванию шрифты;
· отображение цвета не зависит от устройства;
· метаданные соответствуют стандартам.
Не поддерживаются:
· аудио и видео, 3D-объекты;
· скрипты;
· шифрование;
· ссылки на внешний контент;
· контент с ограничением авторских прав (например, LZW).
Чтобы сохранить PDF-документ в формате PDF/A:
1. В меню Файл выберите команду Сохранить как > PDF-документ... или на панели
инструментов нажмите на кнопку и из выпадающего списка
выберите команду PDF-документ...
2. В появившемся диалоге укажите имя и место сохранения документа.
3. Отметьте Создать PDF/A и из выпадающего списка выберите версию этого формата.
4. Нажмите Сохранить.
Вы можете создавать документы, совместимые с PDF/A, из файлов различных форматов.
Подробнее см. в разделе "Стартовое окно " в статье "Создание и конвертация в PDF-
документ ".
Виды PDF/A
PDF/A-1 PDF/A-2 PDF/A-3
B, A B, A, U B, A, U
166
15
23

167
ABBYY® FineReader PDF 15 Руководство пользователя
· 2005 г.: PDF/A-1, основанный на PDF 1.4, поддерживает:
o A – accessible – дополнительные требования к документу (теги);
o B – basic – базовый уровень соответствия.
Международный стандарт ISO 19005-1:2005 (Cor 1: 2007, Cor 2: 2011).
· 2011 г.: PDF/A-2, основанный на PDF 1.7, поддерживает дополнительные возможности:
o U - Unicode;
o сжатие JPEG2000;
o прозрачность;
o PDF/A-вложения;
o цифровые подписи.
Международный стандарт ISO 19005-2:2011.
· 2012 г.: PDF/A-3 поддерживает дополнительные возможности:
o вложенные файлы любых форматов.
Международный стандарт ISO 19005-3:2012.

168
ABBYY® FineReader PDF 15 Руководство пользователя
Сохранение в другие форматы
PDF-редактор позволяет сохранять целые PDF-документы и отдельные страницы в электронные
документы в различных форматах: Microsoft Word, Microsoft Excel, Microsoft PowerPoint, HTML,
графические форматы и др.
1. В меню Файл выберите команду Сохранить как и из списка выберите нужный формат
или на панели инструментов нажмите на стрелку рядом с кнопкой и
из выпадающего списка выберите требуемый формат.
2. В появившемся диалоге укажите имя и место сохранения документа.
3. Выберите Опции файла: создавать один файл для всех страниц или отдельный файл для
каждой страницы.
4. Нажмите Сохранить.
5. PDF-документ будет конвертирован в необходимый формат с заданными настройками.
Чтобы изменить настройки, нажмите кнопку Настройки... в диалоге сохранения, или
выберите меню Инструменты > Настройки... > Настройки форматов . В результате
будет открыт диалог с настройками на закладке выбранного формата.
Чтобы конвертировать не весь PDF-документ целиком, а только отдельные страницы, на
панели СТРАНИЦЫ выделите необходимые страницы, в контекстном меню выберите
Сохранить как и из списка выберите нужный формат.
Вы можете создавать документы различных форматов из PDF-файлов или файлов
изображений. Подробнее см. в разделе "Стартовое окно " в статье "Конвертация в документ
Microsoft Word ", "Конвертация в таблицу Microsoft Excel ", "Конвертация в другие
форматы ".
286
15
26 28
30

169
ABBYY® FineReader PDF 15 Руководство пользователя
Уменьшение размера PDF-документа
Если PDF-документ содержит изображения страниц или большое количество иллюстраций,
то размер документа может быть очень большим. PDF-редактор позволяет уменьшить
размер такого документа.
1 В меню Файл выберите команду Уменьшить размер файла...
2 В открывшемся диалоге укажите:
· Качество изображений - можно уменьшить размер документа, содержащего
большое количество картинок, снизив качество изображений;
· Сжимать изображения с помощью MRC (выберите языки распознавания ниже)
- отметьте эту опцию, чтобы применить алгоритм сжатия изображений на основе
технологии Mixed Raster Content (MRC) к распознанным страницам, который
позволяет получить меньший размер файла без потери качества;
· Языки распознавания - для получения наилучшего результата необходимо
правильно указать языки распознавания.
3 Нажмите Применить.
В результате сжатый PDF-документ будет открыт в новом окне программы ABBYY FineReader.

170
ABBYY® FineReader PDF 15 Руководство пользователя
Отправка PDF-документа в OCR-редактор
PDF-редактор позволяет отправить PDF-документ из PDF-редактора в OCR-редактор , где вы
можете вручную разметить области распознавания, проверить распознанный текст, обучить
программу распознаванию нестандартных символов и шрифтов, а также использовать другие
продвинутые возможности ABBYY FineReader для получения наилучшего результата
распознавания.
· Чтобы отправить PDF-документ в OCR-редактор, на панели инструментов нажмите на
стрелку рядом с кнопкой и из выпадающего списка выберите команду
Распознать и проверить в OCR-редакторе.
· Чтобы передать отдельные страницы в OCR-редактор, на панели СТРАНИЦЫ выделите
необходимые страницы и в контекстном меню выберите Отправить выбранные
страницы в OCR-редактор.
При отправке в OCR-редактор некоторые объекты PDF-документа будут потеряны:
· вложенные файлы,
· закладки,
· комментарии,
· аннотации.
После окончания работы в OCR-редакторе вы можете снова отправить документ в PDF-
редактор. Для этого на панели инструментов OCR-редактора нажмите на стрелку рядом с
кнопкой и выберите Передать в PDF-редактор... или выберите пункт
меню Файл > Передать в > PDF-редактор...
173

171
ABBYY® FineReader PDF 15 Руководство пользователя
Отправка PDF-документа по почте
PDF-редактор позволяет отправить PDF-документ по электронной почте.
1. На панели инструментов нажмите кнопку или в меню Файл выберите команду
Отправить по почте...
2. В открывшемся диалоге при необходимости измените имя документа.
3. Выберите страницы документа, которые необходимо отправить по электронной почте:
все, выбранные или текущую.
4. Нажмите Создать письмо.
В результате будет создано письмо с прикрепленным файлом. Вам останется лишь указать
адресата и отправить письмо.

172
ABBYY® FineReader PDF 15 Руководство пользователя
Печать PDF-документа
PDF-редактор позволяет распечатать PDF-документ прямо из программы. Перед печатью
убедитесь, что компьютер подключен к локальному или сетевому принтеру и на нем установлены
правильные драйверы принтера.
1 На панели инструментов нажмите кнопку или в меню Файл выберите команду
Печать....
2 В открывшемся диалоге задайте параметры печати:
· Принтер - выберите одно из доступных устройств для вывода документа на печать.
· Число копий - укажите, какое количество копий документа необходимо напечатать.
· Страницы для печати - укажите страницы, которые необходимо распечатать: все,
выбранные или диапазон страниц.
· Настройки печати - укажите размер и ориентацию бумаги.
· Масштаб и положение - укажите количество страниц, которые будут располагаться
на одном листе, выравнивание и масштаб изображения.
· Комментарии и отметки - выберите нужное действие в списке для печати
комментариев и отметок. Чтобы просмотреть все комментарии в документе,
нажмите кнопку Показать комментарии....
· Печать с обеих сторон вручную - отметьте эту опцию, если вы используете
двустороннюю печать.
· Черно-белая печать - отметьте эту опцию, если вам необходимо напечатать
комментарии.
3 Нажмите Печать.

173
ABBYY® FineReader PDF 15 Руководство пользователя
OCR-редакторOCR-редактор - это система оптического распознавания текстов (OCR — Optical Character
Recognition). Он предназначен для продвинутой конвертации в редактируемые форматы
отсканированных документов, PDF-документов и файлов изображений, включая цифровые
фотографии.
В OCR-редакторе вы можете вручную разметить области распознавания, проверить
распознанный текст, обучить программу распознаванию нестандартных символов и шрифтов, а
также использовать другие возможности ABBYY FineReader для получения наилучшего результата
распознавания.
Содержание раздела:
· Запуск OCR-редактора
· Окно OCR-редактора
· Исходные документы для распознавания
· Распознавание документов
· Улучшение результатов распознавания
· Проверка и редактирование
· Цитирование контента из документов
· Сохранение результатов распознавания
336
175
179
182
189
216
62
225

174
ABBYY® FineReader PDF 15 Руководство пользователя
Запуск OCR-редактора
Вы можете запустить OCR-редактор из:
· Стартового окна, выбрав:
· Новая задача > закладка Открыть > задача Открыть в OCR-редакторе,
· или Новая задача > меню Инструменты > OCR-редактор,
· или Новая задача > меню Файл > Открыть в OCR-редакторе,
· Из PDF-редактора, выбрав:
· PDF-редактор > меню Инструменты > OCR-редактор.
· из меню Пуск, выбрав:
· «Пуск» > ABBYY FineReader PDF 15 > ABBYY FineReader 15 OCR-редактор («Пуск»
> Все приложения > ABBYY FineReader PDF 15 > ABBYY FineReader 15 OCR-
редактор , если Вы используете Windows 10),
Совет. Чтобы указать, какой OCR-проект открывать при запуске OCR-редактора, выберите Новая
задача > закладка Настройки > в появившемся диалоге закладка Основные > пункт Новый
OCR-проект или Последний OCR-проект.
15
52

175
ABBYY® FineReader PDF 15 Руководство пользователя
Окно OCR-редактора
В окне OCR-редактора отображается текущий открытый OCR-проект. Подробнее о работе с OCR-
проектами смотрите в статье «OCR-проект ».
· На панели Страницы отображаются страницы, входящие в OCR-проект. Возможны два
режима отображения страниц: пиктограммы (см. рисунок) или таблица со столбцами
сведений о страницах документа. Режим отображения и положение панели можно
менять из контекстного меню данного окна или из меню Вид.
· В окне Изображение показывается изображение текущей страницы. В этом окне можно
редактировать области распознавания и свойства областей .
· В окне Текст отображается распознанный текст. В нем можно проверять орфографию,
форматировать и редактировать текст, полученный в результате распознавания.
183
194 198

176
ABBYY® FineReader PDF 15 Руководство пользователя
· В окне Крупный план отображается увеличенное изображение редактируемой строки
или обрабатываемого участка изображения. Если в окне Изображение вы видите общий
вид страницы, то в окне Крупный план удобно просмотреть изображение более
детально, скорректировать тип и положение областей или сравнить неуверенно
распознанный символ с его увеличенным изображением. Масштаб изображения в окне
Крупный план можно выбрать на панели , расположенной в
нижней части этого окна.
Панели инструментов
В окне OCR-редактора программы ABBYY FineReader имеется несколько панелей инструментов.
Кнопки на панелях — удобное средство доступа к командам программы. Эти команды также
могут быть вызваны из меню программы или с помощью горячих клавиш .
Главная панель инструментов — содержит фиксированный набор кнопок, позволяющих
выполнить все основные действия: открыть документ, отсканировать страницу, открыть
изображение, распознать страницы, сохранить результаты и др.
Панель быстрого доступа — позволяет вам настроить набор кнопок для удобной работы с часто
используемыми командами. На эту панель могут быть добавлены кнопки для выполнения
практически любой команды главного меню. По умолчанию панель не отображается в окне OCR-
редактора. Чтобы ее отобразить, в меню Вид > Панели инструментов выберите пункт Панель
быстрого доступа. Также можно включить отображение панели быстрого доступа в контекстном
меню главной панели инструментов.
347

177
ABBYY® FineReader PDF 15 Руководство пользователя
Чтобы настроить панель быстрого доступа, то есть добавить/удалить кнопки, осуществляющие
доступ к командам программы:
1. Откройте диалог Настройка панелей инструментов и горячих клавиш (меню Вид >
Панели инструментов > Настройка панелей и горячих клавиш...).
2. На закладке Панели инструментов в поле Категории выберите нужную категорию.
Выбор категории меняет набор команд в списке Команды в соответствии с набором
команд главного меню программы.
3. В списке Команды выберите команду и нажмите кнопку >> (или <<).
Выбранная команда появится в списке команд панели инструментов (или будет удалена
из списка).
4. Для сохранения внесенных изменений нажмите кнопку ОК.
5. Для приведения панели быстрого доступа к виду по умолчанию нажмите кнопку
Восстановить все.
Панели инструментов панели Страницы и окон Изображение и Текст - содержат набор кнопок
для доступа к командам соответствующей панели и окон:
Панель предупреждений — панель, на которой отображаются предупреждения и сообщения
об ошибках, возникающие в процессе работы программы.
Чтобы открыть панель предупреждений, выберите пункт Показать предупреждения в меню
Вид или нажмите кнопку в нижнем левом углу окна OCR-редактора.
Ошибки и предупреждения отображаются для страницы, выделенной на панели Страницы. Вы
можете пролистывать или удалять сообщения с помощью кнопок .

178
ABBYY® FineReader PDF 15 Руководство пользователя
Как настроить рабочее пространство OCR-редактора
· Вы можете временно скрыть неиспользуемые окна. Чтобы скрыть/отобразить окна
воспользуйтесь командами меню Вид или горячими клавишами:
· F5 — для панели Страницы.
· F6 — для окна Изображение.
· F7 — для окон Изображение и Текст.
· F8 — для окна Текст.
· Ctrl+F5 — для окна Крупный план.
· Вы можете менять размер окон, перемещая мышью разделители окон.
· Вы можете менять расположение панели Страницы и окна Крупный план. Для этого
воспользуйтесь командами меню Вид или контекстного меню окна.
· Вы можете настроить просмотр предупреждений и сообщений об ошибках,
возникающих в процессе работы программы. Команда Показать предупреждения в
меню Вид отвечает за отображение панели предупреждений.
· Вы можете открыть/скрыть панель Свойства в окне Изображение или Текст. Для этого
воспользуйтесь пунктом Свойства в контекстном меню окна, или в нижней части окна
нажмите кнопку соответственно.
· Вы можете задать некоторые настройки окон в диалоге Настройки на закладке Области
и текст .
Все страницы документа отображаются на панели Страницы. Вид страниц зависит от выбранного
режима отображения.
Чтобы изменить режим отображения страниц, выберите:
· кнопки и на панели Страницы.
· меню Вид > Панель навигации.
· пункт Панель навигации в контекстном меню панели Страницы.
Чтобы просмотреть страницу документа, на панели Страницы щелкните по ее значку (в режиме
Пиктограммы), или дважды щелкните по ее номеру (в режиме Со свойствами). На панели
Страницы вы увидите изображение страницы, а в окне Текст — результаты распознавания (если
распознавание уже выполнялось).
284

179
ABBYY® FineReader PDF 15 Руководство пользователя
Исходные документы для распознавания
Для того чтобы начать работу, вам необходимо открыть в OCR-редакторе изображение или PDF-
документ. В данном разделе описано получение изображений и PDF-документов в окне OCR-
редактора программы ABBYY FineReader.
Содержание раздела:
· Открытие изображений и PDF-документов
· Сканирование бумажных документов
Качество распознавания зависит от качества исходного изображения или PDF-документа и от
выбранных настроек сканирования. Информацию о том, как правильно отсканировать или
сфотографировать документ и устранить дефекты, свойственные отсканированным
изображениям и цифровым снимкам, см. в статьях: "Параметры обработки изображений ",
"Обработка изображений вручную ".
180
316
190

180
ABBYY® FineReader PDF 15 Руководство пользователя
Открытие изображений и PDF-документов
ABBYY FineReader позволяет открывать PDF-документы и графические файлы поддерживаемых
форматов .
Как открыть файл изображения или PDF-документ:
1. В окне OCR-редактора на панели инструментов нажмите или в меню Файл
выберите пункт Открыть изображение...
2. В открывшемся диалоге выберите одно или несколько изображений или PDF-файлов.
3. При необходимости укажите диапазон страниц для многостраничного документа.
4. Отметьте опцию Автоматически обрабатывать изображения страниц после
добавления, чтобы автоматически обработать изображение.
Совет. Вы можете выбрать, как именно будет обработано изображение: какие дефекты
изображений будут устранены, нужно ли выполнять анализ и распознавание документа. Чтобы
задать параметры обработки изображений, нажмите кнопку Настройки.... Подробнее о
настройках см. "Параметры обработки изображений ".
Если на вашем компьютере уже открыт OCR-проект, изображения страниц будут добавлены в
конец проекта, в противном случае изображения страниц будут добавлены в новый OCR-проект.
Подробнее о представлении страниц в OCR-проекте и о работе с таким проектом см. в статье
«OCR-проект ».
Автор PDF-файла может ограничить доступ к своему файлу, например, защитить его паролем,
установить запрет на открытие файла или извлечение из него текста и графики. При открытии
подобных файлов ABBYY FineReader будет запрашивать пароль, чтобы обеспечить защиту
авторских прав.
310
316
183

181
ABBYY® FineReader PDF 15 Руководство пользователя
Сканирование бумажных документов
Чтобы отсканировать бумажный документ:
1 В окне OCR-редактора на панели инструментов нажмите или в меню
Файл выберите пункт Сканировать страницы...
2 Выберите сканирующее устройство и задайте параметры сканирования .
3 Нажмите кнопку Просмотр или в любом месте области сканирования.
4 Просмотрите полученное изображение, при необходимости измените параметры и
снова нажмите Просмотр.
5 Нажмите Настройки... и задайте настройки обработки изображений .
Внешний вид и свойства полученного документа будут зависеть от выбранных вами
настроек.
6 Нажмите Сканировать.
7 После завершения процесса сканирования в появившемся диалоге нажмите:
· Сканировать далее, чтобы запустить процесс сканирования с текущими
настройками,
· или Просмотр, чтобы просмотреть полученное изображение,
· или , чтобы закрыть диалог.
8 Если на вашем компьютере уже открыт OCR-проект, полученные изображения будут
добавлены в конец проекта. В противном случае изображения страниц будут
добавлены в новый OCR-проект.
Информацию о том, как правильно задать настройки сканирования см. в статье "Рекомендации
по сканированию ".
273
283
273

182
ABBYY® FineReader PDF 15 Руководство пользователя
Распознавание документов
Переданные в программу ABBYY FineReader изображения необходимо распознать, то есть
преобразовать в текст. Прежде чем приступить к распознаванию, программа анализирует
структуру всего документа и выделяет на изображениях области с текстом, штрих-кодами,
картинками, таблицами. На качество полученного текста влияет правильно выбранный язык
распознавания , режим распознавания , а также тип печати распознаваемого текста.
Распознавание OCR-проекта по умолчанию выполняется в автоматическом режиме. При этом
используются текущие настройки программы.
Совет. Вы можете отключить автоматический анализ и распознавание добавленных
изображений на закладке Обработка изображений диалога Настройки (меню Инструменты
> Настройки...).
В некоторых случаях нужно запустить распознавание документа вручную. Например, если вы
отключили автоматическое распознавание, выделили области на изображении вручную или
изменили следующие параметры в диалоге Настройки (меню Инструменты > Настройки...):
· Язык распознавания на закладке Языки
· Настройки распознавания на закладке Распознавание
· Используемые шрифты на закладке Распознавание
Чтобы запустить распознавание вручную:
· Нажмите кнопку на главной панели инструментов, или
· В меню Распознавание выберите пункт Распознать все страницы.
Совет. Для распознавания выделенной области или страницы используйте соответствующие
пункты меню Область и Распознавание или пункты контекстное меню.
Подробнее см. :
· Параметры распознавания
· Как учесть характеристики исходного документа
· Редактирования областей
· Улучшение результатов распознавания
313 319 314
283
282
319
313
194
189

183
ABBYY® FineReader PDF 15 Руководство пользователя
OCR-проект
При работе с программой вы можете сохранить промежуточные результаты в OCR-проект и
вернуться к работе над документом позже. В OCR-проекте хранятся исходные изображения,
соответствующий им распознанный текст, настройки программы, а также созданные в процессе
работы пользовательские эталоны , языки и группы языков.
Работа с OCR-проектом:
· Как открыть ранее сохраненный OCR-проект
· Использование настроек предыдущих версий программы
· Как добавить изображение в OCR-проект
· Как удалить страницу из OCR-проекта
· Как сохранить OCR-проект
· Как закрыть OCR-проект
· Как разделить OCR-проект на несколько отдельных OCR-проектов
· Как изменить нумерацию страниц OCR-проекта
· Метаданные документа
· Работа с файлами эталонов и языков
Как открыть OCR-проект
При запуске OCR-редактора программы ABBYY FineReader по умолчанию открывается новый
OCR-проект. Вы можете работать с ним или открыть ранее созданный OCR-проект.
Чтобы открыть OCR-проект:
1. В меню Файл выберите пункт Открыть OCR-проект...
2. В открывшемся диалоге выберите нужный OCR-проект.
При открытии OCR-проектов, созданных в предыдущих версиях программы, ABBYY FineReader
попытается конвертировать документ в формат текущей версии. Данный процесс необратим,
поэтому программа предложит сохранить OCR-проект с новым именем. В результате
конвертации ранее распознанный текст будет потерян. Запустите распознавание OCR-проекта,
нажав кнопку .
Совет. Чтобы при запуске открывался последний OCR-проект, с которым вы работали, отметьте
опцию Последний OCR-проект на закладке Основные диалога Настройки (меню Инструменты
> Настройки...).
341
341
183
184
184
184
185
185
185
186
186

184
ABBYY® FineReader PDF 15 Руководство пользователя
OCR-проект также можно открыть непосредственно из Проводника Windows (такие документы
обозначаются значком ), выбрав в контекстном меню OCR-проекта пункт Открыть OCR-
проект в ABBYY FineReader PDF 15.
Использование настроек предыдущих версий программы
ABBYY FineReader позволяет использовать пользовательские словари, а также файлы, содержащие
настройки OCR-проекта, созданные в предыдущих версиях программы.
Чтобы подключить пользовательские словари, созданные версиями ABBYY FineReader 10, 11 или
12:
1. В меню Инструменты выберите команду Просмотр словарей...
2. В диалоге Пользовательские словари выберите язык, к которому вы хотите добавить
словарь, и нажмите кнопку Просмотр....
3. В окне словаря нажмите кнопку Импорт... и укажите путь, по которому находится
нужный вам словарь.
4. Выделите мышью словарь и нажмите кнопку Открыть.
Как добавить изображение в OCR-проект
1. В меню Файл выберите пункт Открыть изображение...
2. В открывшемся диалоге выберите одно или несколько изображений и нажмите кнопку
Открыть. Изображение будет добавлено в конец открытого OCR-проекта, и его копия
будет сохранена в папке OCR-проекта.
Вы можете добавить изображение из Проводника Windows. Для этого выделите в Проводнике
Windows один или несколько файлов с изображениями, затем в контекстном меню выберите
пункт Конвертировать с помощью ABBYY FineReader PDF 15 > Открыть в OCR-редакторе.
Выделенные файлы будут добавлены в новый OCR-проект.
Вы также можете добавить отсканированные страницы. Подробнее см. «Сканирование
бумажных документов ».
Как удалить страницу из OCR-проекта
· На панели СТРАНИЦЫ выделите страницу и нажмите клавишу Delete,
· или в меню Правка выберите пункт Удалить страницы...,
· или в контекстном меню выделенной страницы на панели СТРАНИЦЫ выберите
Удалить...
Чтобы удалить несколько страниц, выделите несколько страниц на панели СТРАНИЦЫ.
181

185
ABBYY® FineReader PDF 15 Руководство пользователя
Как сохранить OCR-проект
1. В меню Файл выберите пункт Сохранить OCR-проект...
2. В открывшемся диалоге укажите имя OCR-проекта и папку, где он будет храниться.
При сохранении OCR-проекта сохраняются не только все его страницы (изображения и текст),
но и дополнительные файлы, созданные в процессе работы с этим документом: эталон,
пользовательские языки.
Как закрыть OCR-проект
· Чтобы закрыть OCR-проект, в меню Файл выберите пункт Закрыть.
Как разделить OCR-проект
При обработке многочисленных документов в несколько страниц часто бывает удобнее сначала
отсканировать все документы, и лишь затем проанализировать и распознать страницы. Но для
того чтобы оформление каждого документа сохранилось максимально точно, необходимо
обрабатывать документы с разным оформлением в отдельных OCR-проектах. С помощью ABBYY
FineReader вы легко сможете рассортировать отсканированные изображения по разным OCR-
проектам.
Чтобы разделить OCR-проект:
1 В контекстном меню панели СТРАНИЦЫ выберите команду Перенести в новый OCR-
проект...
2 В открывшемся диалоге создайте необходимое количество OCR-проектов с помощью
кнопки Добавить OCR-проект.
3 Переместите страницы из панели СТРАНИЦЫ в нужный OCR-проект одним из
способов:
· Выделите страницы и перетащите их мышью;
Таким же образом вы можете переместить страницы из одного OCR-проекта в
другой.
· Используйте кнопки Переместить (страницы переместятся в текущий открытый OCR-
проект) и Вернуть;
· С помощью горячих клавиш: Ctrl+Right Arrow, чтобы переместить страницы из
панели СТРАНИЦЫ в открытый OCR-проект, и Ctrl+Left Arrow или Delete, чтобы
переместить их обратно.
4 После разделения OCR-проекта нажмите кнопку Создать, чтобы создать OCR-проект,
или Создать все, чтобы создать все OCR-проекты сразу.

186
ABBYY® FineReader PDF 15 Руководство пользователя
Совет. Вы также можете перетащить мышью несколько страниц, выделенных на панели
СТРАНИЦЫ, в другое окно OCR-редактора программы ABBYY FineReader. При этом выбранные
страницы будут скопированы в конец OCR-проекта.
Как изменить нумерацию страниц OCR-проекта
1 На панели СТРАНИЦЫ выделите одну или несколько страниц.
2 В контекстном меню панели СТРАНИЦЫ выберите пункт Изменить порядок
страниц...
3 В открывшемся диалоге выберите необходимый пункт:
· Перенумеровать страницы (нельзя отменить)
Если вы хотите последовательно изменить номера всех страниц, начиная с
выделенной.
· Восстановить нумерацию после двустороннего сканирования
Для восстановления нумерации страниц исходного документа, если вы
отсканировали с помощью автоподатчика сначала все нечетные, а затем все четные
страницы. ABBYY FineReader позволяет восстановить исходную нумерацию после
двустороннего сканирования как с прямым порядком четных страниц, так и с
обратным.
Для применения данной операции необходимо выделить минимум 3 страницы с
последовательной нумерацией.
· Поменять местами страницы книжного разворота
Если вы отсканировали книгу, написанную на языке с письмом справа налево, и
разбили сдвоенные страницы, не указав правильный язык распознавания.
Для применения данной операции необходимо выделить минимум 2 страницы с
одного разворота.
Для того, чтобы отменить выполненную операцию, выберите пункт Отменить
последнюю операцию.
4 Нажмите кнопку ОК.
Положение страниц на панели СТРАНИЦЫ изменится в соответствии с новой нумерацией.
В режиме Пиктограммы изменить порядок страниц можно простым перемещением мышью
выделенных страниц и помещением их в нужное место документа.
Метаданные документа

187
ABBYY® FineReader PDF 15 Руководство пользователя
Метаданные документа — это подробные сведения о файле, помогающие отличать его от других.
Например, описательное название, имя автора, тема, ключевые слова. Метаданные документа
используются для просмотра сведений о файле или при упорядочении файлов. Кроме того,
можно выполнять поиск документов по метаданным.
При распознавании PDF-документов и некоторых типов файлов изображений ABBYY FineReader
экспортирует метаданные исходного документа. При необходимости вы можете их
отредактировать.
Для задания или изменения метаданных документа:
1. Откройте закладку Настройки форматов диалога Настройки (меню Инструменты
> Настройки...).
2. Нажмите кнопку Редактировать метаданные... и в появившемся диалоге укажите
название, автора, тему и ключевые слова документа.
3. Нажмите OK.
Работа с файлами эталонов и языков
Вы можете сохранить настройки эталонов и пользовательских языков или загрузить ранее
сохраненные.
О работе с эталонами см. в статье «Декоративные (нестандартные) шрифты в исходном
документе », о создании пользовательских языков - в статье «Нераспознанные символы ».
Чтобы сохранить файл эталонов и языков:
1. Откройте закладку Распознавание диалога Настройки (меню Инструменты >
Настройки...).
2. Нажмите кнопку Сохранить эталоны и языки...
3. В открывшемся диалоге укажите имя файла и нажмите кнопку Сохранить.
В этот файл будет сохранен путь к папке, в которой хранятся пользовательские языки и словари, а
также группы языков и эталоны.
Чтобы загрузить файл эталонов и языков:
1. Откройте закладку Распознавание диалога Настройки (меню Инструменты >
Настройки...).
2. Нажмите кнопку Загрузить эталоны и языки...
3. В диалоге Загрузить настройки выберите файл формата FBT и нажмите кнопку
Открыть.
286
207 212

188
ABBYY® FineReader PDF 15 Руководство пользователя
Коллективная работа с OCR-проектом в сети
В программе предусмотрена возможность для коллективной работы в сети. Одни и те же
пользовательские языки и подключенные к ним пользовательские словари могут использоваться
одновременно несколькими пользователями, работающими с ABBYY FineReader.
Как сделать пользовательские языки и подключенные к ним словари общедоступными:
1. Создайте или откройте OCR-проект и настройте для него параметры сканирования и
распознавания.
2. Перед созданием пользовательского языка укажите папку хранения пользовательских
словарей. Это должна быть папка, доступная всем пользователям в сети.
По умолчанию файлы пользовательских словарей хранятся в папке %Userprofile%
\AppData\Roaming\ABBYY\FineReader\15\FineReaderShell\UserDictionaries.
Как указать папку хранения пользовательских словарей:
a. На закладке Области и текст диалога Настройки (меню Инструменты >
Настройки...) нажмите кнопку Пользовательские словари...
b. В открывшемся диалоге нажмите кнопку Обзор... и укажите путь к папке.
3. Сохраните пользовательские эталоны и языки в файл (*.fbt):
a. Откройте закладку Распознавание диалога Настройки (меню Инструменты >
Настройки...).
b. Нажмите кнопку Сохранить эталоны и языки...
c. В открывшемся диалоге укажите имя и путь к папке хранения файла. Это должна
быть папка, доступная всем пользователям в сети.
4. Чтобы несколько пользователей могли работать с созданными пользовательскими
языками и подключенными к ним пользовательскими словарями, каждый пользователь,
создавая новый OCR-проект, должен загрузить файл эталонов и языков из ранее
сохраненного FBT-файла и указать путь к папке хранения пользовательских словарей.
Каждый пользователь должен иметь права на чтение и запись для папки, в которой
хранятся пользовательские языки и пользовательские словари.
Список доступных пользовательских языков и их параметры вы можете посмотреть на закладке
Распознавание в диалоге Настройки (меню Инструменты > Настройки...).
При совместном использовании пользовательские языки доступны в режиме «чтения», т.е. вы не
можете изменить параметры уже существующего пользовательского языка. При этом вы можете
редактировать словарь пользовательского языка.
187

189
ABBYY® FineReader PDF 15 Руководство пользователя
В момент редактирования словаря одним пользователем, для других пользователей данный
словарь доступен в режиме «чтения», т.е. словарь используется программой для распознавания и
проверки, но добавлять или удалять слова из него нельзя.
Изменения, сделанные одним пользователем, становятся доступными всем, кто работает с
папкой, в которой хранятся пользовательские языки и словари. Для того чтобы изменения в
словаре, сделанные другим пользователем, вступили в силу, перезапустите программу ABBYY
FineReader.
Улучшение результатов распознавания
Содержание раздела:
· Обработка изображений вручную
· Редактирование областей
· Документы со сложной структурой
· Использование шаблонов областей
· Неправильно выделенные таблицы и картинки
· Штрих-код на странице не найден
· Некорректное отображение шрифта в тексте
· Декоративные (нестандартные) шрифты в исходном документе
· Специальные термины в тексте
· Нераспознанные символы
· Нераспознанный вертикальный или инвертированный текст
190
194
199
200
201
204
206
207
211
212
215

190
ABBYY® FineReader PDF 15 Руководство пользователя
Обработка изображений вручную
На качество распознавания могут отрицательно влиять искажение строк, перекос, наличие шумов
и другие дефекты, которые свойственны отсканированным изображениям и цифровым снимкам.
Для устранения подобных дефектов в программе предусмотрены автоматическая и ручная
обработка изображений.
Обработка изображения вручную
Если опции автоматической обработки были отключены или необходимо обработать отдельные
страницы, вы можете отредактировать изображения вручную с помощью редактора
изображений.
Как обработать изображение вручную:
1 Перейдите в режим редактирования изображений:
2 нажмите на панели инструментов окна Изображение, или
316 190

191
ABBYY® FineReader PDF 15 Руководство пользователя
3 выберите пункт меню Правка > Редактировать изображения страниц....
В окне РЕДАКТОР ИЗОБРАЖЕНИЙ вы увидите текущую страницу открытого в данный
момент OCR-проекта. В правой части этого окна расположены инструменты для
обработки изображений.
4 Нажмите кнопку нужного инструмента и выполните необходимые операции. Результат
можно сразу увидеть в окне Изображение. Большинство инструментов вы можете
применить как ко всем страницам OCR-проекта, так и только к выбранным. Указать, к
каким страницам будет применена операция, можно в выпадающем списке Применить
к используемого инструмента или на панели СТРАНИЦЫ: четные/нечетные страницы,
текущая страница, выбранные страницы, если выделено несколько страниц.
5 После выполнения всех необходимых действий нажмите Выйти из редактора
изображений.
Редактор изображений содержит следующие инструменты:

192
ABBYY® FineReader PDF 15 Руководство пользователя
· Рекомендуемая обработка — в зависимости от типа входного изображения программа
сама определит, какая корректировка необходима, и выполнит ее: устранит шумы и
нечеткость изображения с цифровых фотографий, приведет фон документа к белому,
выровняет изображение при перекосе, выровняет документ по линиям текста, исправит
искажение перспективы и удалит ненужные края изображения.
· Исправить перекос — позволяет выровнять перекос изображения.
· Исправить искажение строк — позволяет исправить неровность строк текста на
изображениях.
· Исправление фотографий — позволяет устранить неровность строк текста, шумы и
нечеткость изображения, а также привести фон документа к белому.
· Трапециевидные искажения — позволяет исправить искажение перспективы и удалить
ненужные края изображения.
Когда выбран этот инструмент, над изображением появляется рамка с маркерами по
углам. Перетаскивая мышью углы рамки, совместите их с углами изображенной
страницы. Горизонтальные направляющие при этом должны идти вдоль строк текста.
Затем нажмите кнопку Исправить.
· Повернуть и отразить — позволяет повернуть изображение и отразить его сверху вниз
или справа налево, чтобы привести текст к стандартному направлению (горизонтально,
слева направо).
· Разбить — позволяет разбить изображение на отдельные изображения, например,
разделить сдвоенную страницу.
· Обрезать — позволяет удалить ненужные края изображения.
· Инвертировать — позволяет инвертировать цвета на изображении, чтобы привести
текст к стандартному виду (темный текст на светлом фоне).
· Разрешение изображений — позволяет изменить разрешение изображения.
· Яркость и контрастность — позволяет подобрать оптимальные яркость и контрастность
для улучшения качества изображения.

193
ABBYY® FineReader PDF 15 Руководство пользователя
· Уровни — позволяет откорректировать диапазон тонов изображения, установив уровни
интенсивности теней, света и полутонов на гистограмме.
Чтобы сделать изображение более контрастным, переместите левый и правый движки на
гистограмме входных уровней. Таким образом, за абсолютно черный будет принят тот
тон, который соответствует положению левого движка, а за белый - правого. Оставшиеся
между движками уровни будут распределены между уровнями 0 и 255. Перемещение
среднего движка вправо или влево приведет к затемнению или осветлению
изображения соответственно.
Чтобы сделать изображение менее контрастным, измените положение движков
выходных уровней.
· Ластик — позволяет удалить часть изображения.
· Удалить цветные элементы — позволяет удалить цветные печати, а также пометки,
сделанные ручкой. Это улучшит качество распознавания текста под ними. Предназначен
для отсканированных документов с белым фоном. Не рекомендуется применять
инструмент для фотографий и документов с цветным фоном.

194
ABBYY® FineReader PDF 15 Руководство пользователя
Редактирование областей
Перед распознаванием программа выделяет на изображениях страниц области различных типов:
Текст, Картинка, Фоновая картинка, Таблица и Штрих-код. Области разных типов имеют
различные цвета рамок. Области выделяются для того, чтобы указать программе, какие участки
изображения надо распознавать и в каком порядке. Так воспроизводится исходное оформление
страницы.
Выделенная область является активной . Для того чтобы сделать область активной достаточно
щелкнуть по ней курсором мыши. Перемещаться по областям можно с помощью клавиши Tab.
Последовательность обхода областей определяется их порядковыми номерами. По умолчанию
порядковые номера областей не отображаются в окне Изображение, но их можно посмотреть в
свойствах области. Номера областей отображаются в случае, если пользователь выбрал функцию
перенумерации областей.
Инструменты для ручной разметки и редактирования областей расположены на панели окна
Изображение, а также на всплывающих панелях инструментов для областей Текст, Картинка,
Фоновая картинка и Таблица (чтобы отобразить всплывающую панель инструментов, щелкните
по нужной области).
После того, как все операции по редактированию областей будут завершены, запустите
распознавание еще раз.
С помощью инструментов для ручной разметки вы можете:
· Создать новую область
· Передвинуть границу области
· Добавить/удалить прямоугольную часть области
· Выделить одну или несколько областей
· Передвинуть область
· Перенумеровать области
· Удалить область
· Изменить ориентацию текста в области
· Изменить цвета рамок областей
Как создать новую область
341
194
195
195
196
196
196
196
197
197

195
ABBYY® FineReader PDF 15 Руководство пользователя
1. Выберите один из инструментов на панели окна Изображение:
— выделить зону распознавания ;
— выделить область Текст ;
— выделить область Картинка ;
— выделить область Фоновая картинка ;
— выделить область Таблица .
2. Удерживая левую клавишу мыши, выделите прямоугольную область на изображении.
Совет. Вы можете выделить новую область, не выбирая нужный инструмент на панели окна
Изображение. Достаточно выделить область на изображении курсором мыши, удерживая
следующие клавиши:
· Ctrl+Shift — выделить область Текст.
· Alt+Shift — выделить область Картинка.
· Ctrl+Alt — выделить область Таблица.
· Ctrl+Shift+Alt — выделит область Фоновая картинка.
Вы можете изменить тип уже выделенной области. Для этого в ее контекстном меню выберите
Изменить тип области, а затем — нужный тип.
Как передвинуть границу области
1. Установите курсор мыши на границу области.
2. Нажмите левую кнопку мыши и потяните в нужную сторону.
Если вы установите курсор мыши на угол области, то при движении мыши будут одновременно
изменяться вертикальная и горизонтальная границы области.
Как добавить/удалить прямоугольную часть области
1. На всплывающей панели инструментов для областей типа Текст, Картинка или
Фоновая картинка выберите инструмент / .
2. Установите курсор мыши внутри области и выделите часть изображения в
прямоугольник. Данный прямоугольник будет добавлен к области или удален из нее.
3. При необходимости передвиньте границу области.
Замечания.
341
341
341
341
341

196
ABBYY® FineReader PDF 15 Руководство пользователя
1. Указанные инструменты применяются только для областей типа Текст, Картинка и
Фоновая картинка. Нельзя добавить/удалить прямоугольную часть области для
таблицы или штрих-кода.
2. Вы также можете изменять границы области, добавляя на них новые узлы (точки
разбиения). Получившиеся отрезки можно перемещать мышью в любом направлении.
Чтобы добавить новый узел, подведите курсор, удерживая клавиши Ctrl+Shift, к нужной
точке границы (курсор при этом примет форму перекрестия) и щелкните мышью. На
границе области появится новый узел.
Как выделить одну или несколько областей
· Выберите один из инструментов , , , , , или на панели окна
Изображение и, удерживая клавишу Ctrl, щелкните мышью по областям, которые
необходимо выделить. Чтобы отменить выделение уже выбранной области, щелкните на
ней повторно.
Как передвинуть область
· Выберите область и, удерживая клавишу Ctrl, мышью переместите область.
Как перенумеровать области
1. На панели инструментов окна Изображение выберите или в меню Область
выберите пункт Изменить порядок областей.
2. Выделите области в том порядке, в котором вы хотите видеть их содержимое в
выходном документе.
Автоматическая нумерация областей при анализе страниц осуществляется слева направо
независимо от направления текста на изображении.
Как удалить область
· Выделите области, которые вы хотите удалить, затем нажмите клавишу Delete.
· Выделите области, которые вы хотите удалить, затем в контекстном меню выберите пункт
Удалить.
· Выберите инструмент и щелкните на область, которую вы хотите удалить.
Для того чтобы удалить все области:
· Выберите пункт Удалить области и текст в контекстном меню окна Изображение.
Если вы удаляете область с уже распознанного изображения, то одновременно с этим в окне
Текст удаляется текст, соответствующий этой области.

197
ABBYY® FineReader PDF 15 Руководство пользователя
Как изменить ориентацию текста в области
· На панели Свойства области (контекстное меню области>Свойства) выберите
направление текста в выпадающем списке Ориентация.
Подробнее о редактировании свойств текста в текстовых областях см. в статье
"Редактирование свойств области ".
Чтобы изменить цвета рамок областей:
1. Откройте закладку Области и текст диалога Настройки (меню Инструменты > Настройки...).
2. Выберите нужный тип области и требуемый цвет.
198

198
ABBYY® FineReader PDF 15 Руководство пользователя
Редактирование свойств области
При выполнении автоматического анализа программа выделяет на страницах документа области
различных типов (таблицы, картинки, текст, штрих-коды), а также анализирует структуру
документа, выделяя в тексте заголовки различного уровня и такие элементы оформления как
колонтитулы, подписи к картинкам и диаграммам и другие.
Если свойства текста в некоторых областях типа Текст или Таблица были определены неверно, то
вы можете скорректировать их вручную.
1. В окне Изображение или Крупный план выделите область и отредактируйте ее свойства
на панели Свойства области окна Изображение.
На панели Свойства области задаются следующие свойства:
· Язык — подробнее см. «Языки распознавания ».
· Назначение — указывает роль текста, например, колонтитул, сноска и т.п. (только
для области Текст).
· Ориентация — подробнее см. «Нераспознанный вертикальный или
инвертированный текст ».
· Тип печати — подробнее см. «Тип документа ».
· Инверсия — подробнее см. «Нераспознанный вертикальный или инвертированный
текст ».
· Направление иероглифического текста — подробнее см. «Особенности работы с
языками со сложным письмом ».
Замечания.
a Используйте кнопки / для перемещения по панели свойств, если ширина окна
Изображение не позволяет видеть всю панель со свойствами сразу.
b Некоторые свойства текста можно менять из контекстного меню области Текст.
2. После внесения необходимых изменений запустите распознавание еще раз.
Подробнее о работе с областями см. "Редактирование областей ".
313
215
314
215
325
194

199
ABBYY® FineReader PDF 15 Руководство пользователя
Документы со сложной структурой
Перед распознаванием программа проводит анализ логической структуры документа, выделяет
области с текстом, картинками, таблицами и штрих-кодами. Области выделяются для того, чтобы
указать системе, каким образом следует распознавать те или иные части изображения и в каком
порядке. Так воспроизводится исходное оформление документа.
По умолчанию анализ документа в ABBYY FineReader выполняется автоматически. В сложных
документах некоторые области могут быть выделены неправильно. Часто оказывается удобнее
исправить только их, а не выделять все области заново.
Для корректировки разметки вы можете воспользоваться:
· Инструментами ручной разметки областей, расположенными на панели инструментов
окна Изображение.
· Командами контекстного меню выделенной области в окне Изображение или Крупный
план.
· Командами главного меню Область.
После выполнения необходимых операций запустите распознавание еще раз.
Подробнее о работе с областями см. "Редактирование областей ".
На сохранение исходного оформления документа также влияют настройки распознавания,
свойства областей и опции сохранения документов. Подробнее см. "Параметры
распознавания" , "Редактирование свойств области" , "Сохранение результатов" .
194
319 198 225

200
ABBYY® FineReader PDF 15 Руководство пользователя
Использование шаблонов областей
Если вам приходится обрабатывать большое количество документов, имеющих одинаковую
структуру (например, формы, анкеты), анализ структуры каждого документа в отдельности
требует временных затрат. Для экономии времени вы можете выполнить анализ только одного
такого документа, и сохранить полученную разметку как шаблон областей. В дальнейшем вы
сможете использовать этот шаблон для ускорения распознавания подобных документов.
Как создать шаблон областей:
1. Откройте изображение и выделите на нем области автоматически или вручную.
2. В меню Область выберите пункт Сохранить шаблон областей... В открывшемся
диалоге укажите имя для шаблона областей и нажмите кнопку Сохранить.
Созданный шаблон областей можно использовать только для документов, полученных с тем
же разрешением, что и документ, на котором данный шаблон областей создавался.
Как наложить шаблон областей:
1. На панели СТРАНИЦЫ выделите страницы, на которые вы хотите наложить
существующий шаблон.
2. В меню Область выберите пункт Загрузить шаблон областей...
3. В открывшемся диалоге Открыть шаблон областей выберите файл (*.blk) с нужным
расположением областей.
4. Убедитесь, что в группе Применить к переключатель установлен в положение
Выбранным страницам.
Если вы хотите наложить шаблон на все страницы документа, установите
переключатель в положение Всем страницам.
5. Нажмите кнопку Открыть.

201
ABBYY® FineReader PDF 15 Руководство пользователя
Неправильно выделенные таблицы и картинки
Таблица выделена неправильно
Область Таблица используется для обозначения таблиц или текста, имеющего табличную
структуру. Если в процессе автоматического анализа таблица не была выделена в
соответствующую область, выполните данную процедуру вручную.
1. На панели инструментов окна Изображение выберите и курсором мыши
выделите таблицу на изображении в рамку.
2. В контекстном меню таблицы выберите пункт Анализ структуры таблицы, или
нажмите кнопку на всплывающей панели инструментов области Таблица.
3. Отредактируйте полученные результаты, используя всплывающую панель
инструментов, контекстное меню таблицы или команды главного меню Область.
4. Запустите процесс распознавания еще раз.
Вы можете присвоить тип Таблица уже выделенной области. Для этого в контекстном меню
области выберите пункт Изменить тип области > Таблица.
Если в результате автоматического анализа страницы разбиение таблицы на строки и столбцы
произошло неправильно, попробуйте исправить разметку вручную, и запустите распознавание
еще раз.
· С помощью команд меню Область и контекстного меню выделенной области Таблица
вы можете:
o Анализ структуры таблицы — выполнить автоматический анализ структуры таблицы,
чтобы не рисовать вертикальные и горизонтальные разделители в таблице вручную.
o Разбить ячейки, Объединить ячейки, Объединить строки — скорректировать
разбиение таблицы на строки и ячейки.
· С помощью всплывающей панели инструментов для выделенной таблицы вы можете:
Добавить горизонтальный/вертикальный разделитель в таблицу, удалить разделители
таблицы, анализировать структуру таблицы, разбить ячейки таблицы, объединить ячейки
или строки таблицы.
Щелкните мышью на области Таблица, и на появившейся над ней панели выберите
соответствующий инструмент:
.
Чтобы отключить режим добавления/удаления разделителей, на всплывающей панели
выберите инструмент .
341

202
ABBYY® FineReader PDF 15 Руководство пользователя
Замечания:
1. Операция разбиения ячеек применяется только к ранее объединенным ячейкам
таблицы.
2. Чтобы объединить/разбить ячейки или строки таблицы, сначала выделите их на
изображении, а затем выберите соответствующий инструмент или команду меню.
3. Если таблица содержит ячейки с вертикальным текстом, то может потребоваться
отредактировать свойства такого текста.
4. Если ячейка таблицы содержит только картинку, на панели Свойства области
(контекстное меню области > Свойства) отметьте опцию Считать ячейку картинкой.
Если же, помимо картинки, в ячейке содержится текст, то выделите картинку в отдельную
область внутри ячейки.
Подробнее см. :
· "Нераспознанный вертикальный или инвертированный текст "
· "Редактирование областей "
· "Редактирование свойств области "
Картинка выделена неправильно
Область Картинка используется для обозначения иллюстрации или любой другой части текста,
которую вы хотите передать в распознанный текст в виде картинки. Если в процессе
автоматического анализа картинки были выделены неправильно, выполните данную процедуру
вручную.
1. На панели инструментов окна Изображение выберите инструмент и курсором
мыши выделите картинку в рамку.
2. Запустите процесс распознавания еще раз.
Если поверх картинки расположен текст, для улучшения качества распознавания выделите ее в
область Фоновая картинка .
1. На панели инструментов окна Изображение выберите инструмент и курсором
мыши выделите фоновую картинку в рамку.
2. Запустите процесс распознавания еще раз.
Вы можете присвоить тип Картинка или Фоновая картинка уже выделенной области. Для этого
в контекстном меню области выберите Изменить тип области > Картинка или Фоновая
картинка соответственно.
215
194
198
341
341

203
ABBYY® FineReader PDF 15 Руководство пользователя
Подробнее о видах областей и способах работы с ними см. в статье "Редактирование
областей" .194

204
ABBYY® FineReader PDF 15 Руководство пользователя
Штрих-код на странице не найден
Область Штрих-код используется для распознавания штрих-кодов. Если ваш документ
содержит штрих-код, и вы хотите передать его не картинкой, а перевести его в
последовательность букв и цифр, выделите его в отдельную область и присвойте ей тип Штрих-
код.
По умолчанию распознавание штрих-кодов отключено. Чтобы включить его, на закладке
Распознавание диалога Настройки (меню Инструменты > Настройки...) отметьте опцию
Конвертировать штрих-коды в строки.
Как выделить штрих-код в отдельную область и распознать его:
1. В окне Изображение или Крупный план курсором мыши выделите штрих-код в
прямоугольную область.
2. В контекстном меню области выберите Изменить тип области > Штрих-код.
3. Запустите процесс распознавания.
Типы штрих-кодов, поддерживаемых ABBYY FineReader PDF 15:
· Code 3 of 9
· Check Code 3 of 9
· Code 3 of 9 without asterisk
· Codabar
· Code 93
· Code 128
· EAN 8
· EAN 13
· IATA 2 of 5
· Interleaved 2 of 5
· Check Interleaved 2 of 5
· Matrix 2 of 5
· Postnet
· Industrial 2 of 5
· UCC-128
341

205
ABBYY® FineReader PDF 15 Руководство пользователя
· UPC-A
· UPC-E
· PDF417
· Aztec Code
· Data Matrix
· QR code
· Patch code
По умолчанию тип штрих-кода установлен в значение Авто, что соответствует
автоматическому определению типа штрих-кода при распознавании. Однако не все типы штрих-
кодов могут определяться автоматически, и может потребоваться выбрать нужный тип на панели
Свойства области .
Автоматически определяются: Code 3 of 9, Code 93, Code 128, EAN 8, EAN 13, Postnet, UCC-128,
UPC-E, PDF417, UPC-A, QR code.
178

206
ABBYY® FineReader PDF 15 Руководство пользователя
Некорректное отображение шрифта в тексте
Если в окне Текст вместо некоторых букв стоят значки «?» или «□», проверьте используемые
шрифты: они должны содержать все символы языка документа.
Подробнее см. «Шрифты, необходимые для корректного отображения символов
поддерживаемых языков в ABBYY FineReader ».
Вы можете изменить шрифт в уже распознанном документе, не запуская процесс распознавания
еще раз.
Как изменить шрифт, если у вас небольшой документ:
1. Выделите абзац, в котором некорректно отображается шрифт.
2. В его контекстном меню выберите пункт Свойства.
3. На панели Свойства текста в списке шрифтов выберите шрифт.
Выделенный абзац будет отображаться указанным шрифтом.
Как изменить шрифт в большом документе, форматирование текста в котором определено
стилями :
1. В меню Инструменты выберите пункт Редактор стилей....
2. В открывшемся диалоге Редактор стилей выберите стиль и измените шрифт.
3. Нажмите кнопку ОК.
Свойства стиля будут изменены. Весь текст, форматирование которого определено данным
стилем, будет отображаться указанным шрифтом.
В OCR-проекте, распознанном или отредактированном на другом компьютере, может
некорректно отображаться распознанный текст. Убедитесь, что на вашем компьютере
установлены шрифты, которые используются в этом OCR-проекте.
330
220

207
ABBYY® FineReader PDF 15 Руководство пользователя
Декоративные (нестандартные) шрифты в исходном документе
Если в вашем документе используются декоративные шрифты или встречаются специальные
символы (например, отдельные математические символы), для улучшения качества
распознавания рекомендуется использовать режим Обучение распознаванию новых символов
и лигатур.
В других случаях распознавание с обучением использовать не рекомендуется, т.к. затраты на
обучение будут больше, чем полученный выигрыш в качестве распознавания.
В результате обучения создается эталон букв, встречающихся в тексте. Этот эталон в
дальнейшем используется при распознавании основного объема текста.
· Использование пользовательского эталона
· Создание и обучение эталона
· Выбор эталона для работы
· Редактирование эталона
Использование пользовательского эталона
Как распознать документ, используя пользовательский эталон:
1. Откройте диалог Настройки (меню Инструменты > Настройки...) на закладке
Распознавание.
2. В группе Распознавание с обучением установите переключатель в положение
Использовать пользовательские эталоны.
Если на данной закладке отметить опцию Использовать также встроенные эталоны
распознавания, то в процессе распознавания программа будет использовать как
пользовательские, так и встроенные эталоны.
3. Нажмите кнопку Редактор эталонов...
4. В открывшемся диалоге Редактор эталонов выберите эталон для работы и закройте
диалог.
5. В главном окне OCR-редактора программы ABBYY FineReader нажмите кнопку
.
Создание и обучение эталона
Чтобы обучить эталон символам или лигатурам:
1. Откройте диалог диалог Настройки (меню Инструменты > Настройки...) на закладке
Распознавание.
341
207
207
209

208
ABBYY® FineReader PDF 15 Руководство пользователя
2. В группе Распознавание с обучением установите переключатель в положение
Обучать распознаванию новых символов и лигатур.
Если на данной закладке отметить опцию Использовать также встроенные эталоны
распознавания, то в процессе распознавания программа будет использовать как
пользовательские, так и встроенные эталоны.
3. Нажмите кнопку Редактор эталонов...
Для азиатских языков обучение пользовательских эталонов не поддерживается.
4. В открывшемся диалоге Редактор эталонов нажмите кнопку Новый...
5. В открывшемся диалоге Создать эталон введите имя эталона и нажмите ОК.
6. Нажмите кнопку ОК в диалоге Редактор эталонов, затем кнопку ОК в диалоге
Настройки.
7. В окне Изображение нажмите кнопку .
Если в процессе распознавания встретится неизвестный символ, откроется диалог
Ручное обучение эталона с изображением этого символа.

209
ABBYY® FineReader PDF 15 Руководство пользователя
8. Обучите эталон символам или лигатурам.
Лигатуры — это сочетания двух или трех символов, которые из-за особенностей их
начертания невозможно разделить при обучении и которые поэтому сразу обучаются
как комбинации символов. Обучение лигатурам происходит так же, как и обучение
отдельным символам.
Если вам важно в распознаваемом тексте сохранить начертание шрифта, верхний или
нижний индексы, отметьте соответствующие опции в группе Эффекты.
В процессе обучения вы можете вернуться к редактированию предыдущего символа.
Для этого нажмите кнопку Вернуться. В этом случае охватывающий прямоугольник
вернется на предыдущую позицию, а последняя обученная пара «изображение —
символ» будет удалена из эталона. Кнопка Вернуться действует в пределах одного
слова.
Внимание:
· Обучение возможно только для символов, входящих в алфавит языка. Если вы обучаете
программу символам, которые нельзя ввести с клавиатуры, то для их обозначения
можно использовать комбинации из двух символов, или вы можете скопировать
требуемый символ из Вставка символа (открывается при нажатии кнопки ).
· В одном эталоне может содержаться до 1000 новых символов. Однако не следует
создавать слишком много лигатур, т.к. это может отрицательно сказаться на качестве
распознавания.
Выбор эталона для работы
Программа ABBYY FineReader позволяет использовать эталоны для более качественного
распознавания документов.
1. В меню Инструменты выберите пункт Редактор эталонов...
2. В открывшемся диалоге Редактор эталонов из списка существующих эталонов
выберите нужный и нажмите кнопку Выбрать.
При работе с эталонами существуют следующие особенности:
1. Изображения некоторых символов не различаются системой распознавания и
сопоставляются с каким-то одним символом. Например, прямой ('), левый (‘) и правый
(’) апострофы хранятся в эталоне как изображение прямого апострофа. Таким образом,
в результате распознавания в тексте никогда не появится правый или левый апостроф,
хотя при обучении были указаны именно эти символы.
341

210
ABBYY® FineReader PDF 15 Руководство пользователя
2. Для некоторых изображений решение о том, какому символу в распознанном тексте
сопоставить встретившееся конкретное изображение, принимается на основе общего
анализа распознанного текста. Так, например, решение о том, является ли символ,
обозначаемый «кружком», буквой «о» или цифрой ноль, система принимает в
зависимости от того, находятся ли рядом другие цифры или буквы.
3. Созданный эталон можно использовать только для распознавания текстов,
использующих тот же шрифт и размер шрифта и отсканированных с тем же
разрешением, что и документ, на котором данный эталон создавался.
4. Вы можете сохранить созданный эталон для работы с другими OCR-проектами. Для
этого сохраните файл эталонов и языков. Подробнее см. "OCR-проект ".
5. При переходе к распознаванию текстов, напечатанных другим шрифтом, не забудьте
отключить эталон. Для этого на закладке Распознавание диалога Настройки (меню
Инструменты > Настройки...) установите переключатель в положение Использовать
только встроенные эталоны.
Редактирование эталона
Прежде чем запускать распознавание с только что созданным эталоном, рекомендуется
просмотреть эталон и, если потребуется, отредактировать его. Этим вы сведете к минимуму
ошибки распознавания, которые могут возникнуть из-за неправильно обученного эталона.
Эталон должен содержать только целые символы или лигатуры . Символы, обрезанные с
краев, и символы с неправильными буквенными соответствиями следует удалить из эталона.
1. В меню Инструменты выберите пункт Редактор эталонов...
2. В открывшемся диалоге Редактор эталонов выберите нужный эталон и нажмите
кнопку Редактировать...
3. В открывшемся диалоге Пользовательский эталон выберите символ и нажмите кнопку
Свойства...
В открывшемся диалоге:
· В поле Символ введите букву, которая соответствует символу;
· В поле Эффекты укажите правильное начертание: курсив, полужирный, верхний или
нижний индексы.
Чтобы удалить неправильно обученные символы, нажмите кнопку Удалить в диалоге
Пользовательский эталон.
183
341 341

211
ABBYY® FineReader PDF 15 Руководство пользователя
Специальные термины в тексте
При распознавании система проверяет слова по словарю. Если в распознанном тексте много
специальных терминов, сокращений или названий, можно повысить качество распознавания,
добавив их в словарь.
1. В меню Инструменты выберите пункт Просмотр словарей....
2. В открывшемся диалоге Пользовательские словари выберите язык и нажмите кнопку
Просмотр...
3. В открывшемся диалоге Словарь наберите слово и нажмите кнопку Добавить или
выделите слово и нажмите кнопку Удалить.
Если добавляемое слово уже есть в словаре, система предупредит вас об этом.
Вы можете импортировать пользовательские словари, созданные в предыдущих версиях ABBYY
FineReader (9.0, 10, 11, 12 и 14). Для этого:
1. В меню Инструменты выберите пункт Просмотр словарей.... Далее выберите язык
словаря и нажмите кнопку Просмотр....
2. В открывшемся диалоге Словарь нажмите кнопку Импорт... и выберите файлы с
расширением *.pmd, *.txt или *.dic.

212
ABBYY® FineReader PDF 15 Руководство пользователя
Нераспознанные символы
В процессе работы программа опирается на знание о языке, указанном в качестве языка
распознавания . Если в документе много неестественных конструкций, например, артикулов,
может оказаться, что язык распознавания не содержит часть символов, используемых в тексте. В
этом случае возникают ошибки. Перед распознаванием подобного документа необходимо
создать новый язык, который будет содержать все используемые в тексте символы. Вы так же
можете объединить существующие языки в новую группу и при распознавании подключить
именно их.
Как создать новый язык
1. Откройте закладку Языки в диалоге Настройки (меню Инструменты > Настройки...).
2. Нажмите кнопку Новый...
3. В открывшемся диалоге установите переключатель в положение Создать новый язык
на основе существующего, выберите язык, на основе которого вы создаете новый, и
нажмите кнопку ОК.
4. Откроется диалог Свойства языка. В данном диалоге определите все необходимые
параметры:
a. Имя нового языка.
b. В поле Базовый язык указан язык, на основе которого вы создаете новый язык. В
данном поле отображается язык, который вы выбрали в диалоге Новый язык или
группа языков. В выпадающем списке вы можете выбрать другой язык.
c. В поле Алфавит языка указан алфавит языка, на основе которого вы создаете новый
язык. Нажмите кнопку , чтобы отредактировать алфавит.
d. Словарь, который будет использоваться системой при распознавании и проверке
распознанного текста. Возможны следующие варианты:
· Нет
Не подключать словарь к языку.
· Встроенный словарь
Используется словарь, поставляемый с программой.
313
213

213
ABBYY® FineReader PDF 15 Руководство пользователя
· Пользовательский словарь
Чтобы наполнить словарь или подключить старый пользовательский словарь или
текстовый файл в ANSI-кодировке (слова должны быть разделены пробелами или
другими символам, не включенными в алфавит), нажмите кнопку Свойства...
При проверке орфографии словарные слова пользовательского языка не
выделяются, если в тексте они встретились в том виде, в котором они заданы в
словаре, или в стандартном виде: всеми маленькими, всеми большими буквами, с
большой буквы.
Вид слова в словаре Допустимые варианты написания слова в тексте
abc abc, Abc, ABC
Abc abc, Abc, ABC
ABC abc, Abc, ABC
aBc aBc, abc, Abc, ABC
· Регулярное выражение
Вы можете создать словарь пользовательского языка, используя регулярные
выражения.
Подробнее см. «Регулярные выражения ».
e. Вы можете указать дополнительные свойства языка. Для этого нажмите кнопку
Дополнительно...
В диалоге Дополнительные свойства языка вы можете указать:
· Символы, которые могут встречаться в начале или в конце слова
· Небуквенные символы, которые пишутся отдельно от слов
· Указать игнорируемые символы, которые могут встречаться внутри слова
· Символы, которые заведомо не могут встречаться в текстах, распознаваемых с
подключением данного языка (запрещенные символы)
· Опцию Текст может содержать арабские и римские цифры и аббревиатуры.
5. После того, как язык создан, выберите его для распознавания.
Подробнее о выборе языка см. в статье «Языки распознавания ».
По умолчанию пользовательский язык будет сохранен в папку OCR-проекта. Вы также можете
сохранить все пользовательские языки и эталоны в один файл в группе Пользовательские
эталоны и языки на закладке Распознавание диалога Настройки (меню Инструменты >
Настройки...).
Как создать новую группу языков
332
313

214
ABBYY® FineReader PDF 15 Руководство пользователя
Если при распознавании текстов вы часто используете некоторое сочетание языков, для удобства
можно объединить эти языки в группу.
1. Откройте закладку Языки в диалоге Настройки (меню Инструменты > Настройки...).
2. Нажмите кнопку Новый...
3. В открывшемся диалоге Новый язык или группа языков выберите пункт Создать
новую группу языков и нажмите ОК.
4. Откроется диалог Свойства группы языков.
В данном диалоге задайте имя группы и выберите подключенные языки.
Вы можете указать символы, которые заведомо не встречаются в распознаваемом
документе. Указание таких символов может существенно увеличить скорость и
надежность распознавания. Для этого в диалоге Свойства группы языков нажмите
кнопку Дополнительно... и в диалоге Дополнительные свойства группы языков
введите соответствующие символы в поле Исключенные из распознавания символы.
5. Нажмите кнопку ОК.
Созданная группа появится в выпадающем списке языков на главной панели инструментов .
По умолчанию пользовательская группа языков будет сохранена в папку OCR-проекта . Вы
также можете сохранить все пользовательские языки и эталоны в один файл в группе
Пользовательские эталоны и языки на закладке Распознавание диалога Настройки (меню
Инструменты > Настройки...).
Совет. Комбинацию языков вы можете указать непосредственно в выпадающем списке языков
окна OCR-редактора.
1. В выпадающем списке языков на главной панели инструментов выберите пункт
Полный список языков...
2. В открывшемся диалоге Редактор языков отметьте пункт Укажите языки
распознавания вручную.
3. Выберите необходимые языки и нажмите кнопку ОК.
176
183

215
ABBYY® FineReader PDF 15 Руководство пользователя
Нераспознанный вертикальный или инвертированный текст
Распознанный текст может содержать много ошибок из-за того, что была неверно определена
ориентация текста или текст был инвертированным (светлый текст на темном фоне).
Как распознать вертикальный или инвертированный текст:
1 В окне Изображение выберите область или ячейку таблицы, которая содержит
вертикальный или инвертированный текст (светлый текст на темном фоне).
2 На панели Свойства области этого же окна (контекстное меню области > Свойства)
выберите:
· В выпадающем списке Направление иероглифического текста выберите
направление текста, или
· В выпадающем списке Инверсия выберите пункт Инвертирован.
3 Запустите процесс распознавания еще раз.
Подробнее о работе с областями см. "Редактирование областей ".
341
194

216
ABBYY® FineReader PDF 15 Руководство пользователя
Проверка и редактирование
Результат распознавания отображается в окне Текст. В данном окне неуверенно распознанные
символы выделяются цветом. Поэтому вы легко заметите возможные ошибки, и их исправление
не займет много времени.
Вы можете редактировать полученный документ как непосредственно в окне Текст, так и с
помощью встроенного диалога Проверка (меню Распознавание > Проверка результатов
распознавания...), который позволяет просматривать неуверенно распознанные слова, находить
орфографические ошибки, добавлять в словарь новые слова.
ABBYY FineReader также позволяет редактировать оформление полученного документа.
Вы можете форматировать полученные результаты в окне Текст с помощью кнопок,
расположенных на главной панели инструментов, и на панели Свойства текста (контекстное
меню окна Текст > Свойства).
В процессе распознавания в документе выделяются стили. Все выделенные стили отображаются
на панели Свойства текста. Редактируя стили, вы можете легко изменять форматирование,
применяемое к тексту. Все используемые стили могут быть сохранены при сохранении текста в
формат DOCX/ODT/RTF.
Подробнее см. :
· Проверка распознанного текста
· Форматирование текста с помощью стилей
· Редактирование гиперссылок
· Редактирование таблиц
· Как скрыть конфиденциальную информацию в распознанном тексте
· Сохранение для дальнейшего редактирования
217
220
221
222
223
228

217
ABBYY® FineReader PDF 15 Руководство пользователя
Проверка распознанного текста
Вы можете редактировать полученный документ как непосредственно в окне Текст , так и с
помощью встроенного диалога Проверка (меню Распознавание > Проверка результатов
распознавания...), который позволяет просматривать неуверенно распознанные слова, находить
орфографические ошибки, добавлять в словарь новые слова.
Проверка в окне Текст
В окне Текст вы можете проверить, отредактировать и отформатировать результаты
распознавания.
Панель инструментов окна Текст содержит кнопки для проверки орфографии в окне Текст.
Воспользуйтесь инструментами / для перемещения к следующему/предыдущему
неуверенно распознанному слову или символу. Если неуверенно распознанные символы не
выделены цветом, нажмите кнопку на панели инструментов окна Текст.
Для проверки неуверенно распознанного слова в окне Текст:
1. Щелкните на слове в окне Текст. В окне Изображение будет выделена область, в
которой находится данное слово, а в окне Крупный план можно увидеть увеличенное
изображение слова.
2. Если необходимо, отредактируйте слово в окне Текст.
Совет. Для вставки неклавиатурных символов нажмите кнопку на панели инструментов
окна Текст или используйте диалог Проверка.
Данный метод удобен для сравнения исходного и полученного документов.
Инструменты для форматирования текста расположены на:
· Панели инструментов окна Текст
· Панели Свойства текста (контекстное меню окна Текст > Свойства).
Используйте кнопки / для перемещения по панели свойств, если ширина окна
Текст не позволяет видеть всю панель со свойствами целиком.
О настройке вида главного окна программы и составе панелей инструментов см. «Окно OCR-
редактора », «Панели инструментов ».
Проверка текста в диалоге Проверка
217 217
217 217
175 176

218
ABBYY® FineReader PDF 15 Руководство пользователя
Программа ABBYY FineReader позволяет проверить неуверенно распознанные слова с помощью
встроенного диалога Проверка. Чтобы открыть его, на главной панели инструментов нажмите
кнопку или в меню Распознавание выберите команду Проверка результатов
распознавания....
Используя диалог проверки, вы можете:
· Пропустить выделенное слово, не изменяя его. Для этого нажмите кнопку Пропустить.
При этом со слова снимается выделение цветом.
· Заменить выделенное слово одним из предложенных вариантов. Для этого нажмите
кнопку Заменить.
· Добавить выделенное слово в словарь. Для этого нажмите кнопку Добавить в словарь.
В этом случае при дальнейшей проверке орфографии, если это слово встретится в тексте,
оно не будет считаться ошибочным.
Подробнее см. «Использование пользовательских словарей ».
· Изменить форматирование текста: шрифт, его размер и начертание.
· Добавить неклавиатурные символы. Для этого нажмите кнопку и выберите
Вставить символы... В открывшемся диалоге из выпадающего списка Подмножество
выберите набор, в котором содержится нужный вам символ, например, греческий
алфавит или обозначение денежных единиц. Затем дважды щелкните по символу. Вы
также можете добавить символ, указав в текстовом поле Код символа код символа в
Unicode.
219

219
ABBYY® FineReader PDF 15 Руководство пользователя
Совет. Если вы хотите изменить параметры проверки текста, нажмите кнопку Опции.... В
открывшемся диалоге отметьте необходимые опции.
Для иероглифических языков для неуверенно распознанных символов вам будут предложены
подходящие по написанию варианты иероглифов.
Использование пользовательских словарей
При распознавании система проверяет слова по словарю. Если в распознанном тексте много
специальных терминов, сокращений или названий, можно повысить качество распознавания,
добавив их в словарь.
Данная функциональность поддерживается только для языков со словарной поддержкой .
Чтобы добавить слово в словарь:
· В диалоге Проверка (меню Распознавание > Проверка результатов распознавания...)
нажмите кнопку Добавить в словарь, или
· В окне Текст выберите в контекстном меню слова команду Добавить в словарь.
При добавлении слова убедитесь, что язык словаря выбран правильно.
303

220
ABBYY® FineReader PDF 15 Руководство пользователя
Форматирование текста с помощью стилей
При распознавании текстов программа ABBYY FineReader восстанавливает стили и
форматирование исходного документа. Для распознанного документа создается соответствующая
иерархия стилей. При необходимости вы можете просматривать и редактировать стили
документа, а также создавать новые стили для форматирования полученного текста в окне Текст.
Как применить стиль к выделенному фрагменту текста:
1. Выделите текстовый фрагмент в окне Текст.
2. В его контекстном меню выберите пункт Свойства.
3. На открывшейся панели Свойства текста в списке Стиль выберите нужный стиль.
При сохранении текста в формат DOCX/ODT/RTF все используемые стили могут быть
сохранены. Подробнее см. "Формат DOC(X)/RTF/ODT ".
Как изменить, создать или объединить стили:
1. В меню Инструменты выберите пункт Редактор стилей...
2. В открывшемся диалоге Редактор стилей выберите нужный стиль и измените его
параметры (название стиля, шрифт, размер шрифта, стиль начертания шрифта,
межбуквенный интервал, масштаб).
3. Чтобы создать новый стиль, нажмите кнопку Новый. Созданный стиль будет добавлен в
список существующих стилей. Задайте необходимые параметры для нового стиля.
4. Чтобы объединить стили, выберите несколько стилей и нажмите кнопку Объединить....
В открывшемся диалоге выберите стиль, в который нужно объединить выбранные
стили.
5. После того, как вы внесли необходимые изменения, нажмите кнопку ОК.
Вы можете перемещаться по фрагментам текста с указанным стилем. Для этого в диалоге
Редактор стилей выберите нужный стиль и используйте кнопки Предыдущий
фрагмент/Следующий фрагмент.
291

221
ABBYY® FineReader PDF 15 Руководство пользователя
Редактирование гиперссылок
Программа ABBYY FineReader распознает текст и восстанавливает адрес гиперссылки в конечном
документе. Все найденные гиперссылки выделяются синим цветом и подчеркиванием.
При наведении курсора на гиперссылку в окне Текст возникает всплывающая подсказка с ее
адресом. Для перехода по ссылке воспользуйтесь командой Открыть гиперссылку в ее
контекстном меню, или нажмите клавишу Ctrl и щелкните ссылку левой кнопкой мыши.
Как добавить, отредактировать или удалить гиперссылку:
1. В окне Текст выделите текст гиперссылки.
2. Чтобы удалить гиперссылку из документа, в ее контекстном меню выберите команду
Удалить гиперссылку.
3. Чтобы добавить или отредактировать гиперссылку, в ее контекстном меню выберите
команду Гиперссылка..., или на панели инструментов окна Текст нажмите кнопку .
В открывшемся диалоге Редактирование гиперссылки вы можете:
a. В поле Текст гиперссылки отредактировать текст гиперссылки.
b. В группе Связать с выбрать/изменить тип гиперссылки:
· Веб-страница - чтобы создать гиперссылку, указывающую на веб-страницу.
В поле Адрес введите адрес веб-страницы (например,http://www.abbyy.ru).
· Файл - чтобы создать гиперссылку, указывающую на файл.
Чтобы выбрать файл, на который будет указывать ссылка, нажмите кнопку
Обзор... (например, file://D:/MyDocuments/ABBYY FineReaderGuide.pdf).
· Электронная почта - чтобы создать гиперссылку для отправки электронного
письма по указанному адресу.
В поле Адрес введите адрес электронной почты (например,
mailto:[email protected]).

222
ABBYY® FineReader PDF 15 Руководство пользователя
Редактирование таблиц
Программа ABBYY FineReader позволяет редактировать распознанные таблицы в окне Текст. Вы
можете выполнить следующие действия:
· Объединить ячейки таблицы.
Курсором мыши выделите ячейки таблицы, которые вы хотите объединить, затем в меню
Область выберите команду Объединить ячейки таблицы.
· Разбить ячейки таблицы.
Щелкните курсором мыши в ячейке таблицы и затем в меню Область выберите команду
Разбить ячейки таблицы.
Команда применяется только к ранее объединенным ячейкам таблицы.
· Объединить строки таблицы.
Курсором мыши выделите строки таблицы, которые вы хотите объединить, затем в меню
Область выберите команду Объединить строки таблицы.
· Удалить содержимое ячейки.
Выделите ячейку (или несколько ячеек), содержимое которой вы хотите удалить, и
нажмите клавишу Del.
По умолчанию на панели инструментов нет инструментов для редактирования таблиц. Вы
можете добавить нужные кнопки на панель быстрого доступа с помощью диалога Настройка
панелей инструментов и горячих клавиш (меню Вид > Панели инструментов > Настройка
панелей и горячих клавиш...).
О том, как добавить необходимые кнопки на панель быстрого доступа, см. в статье «Панели
инструментов ».176

223
ABBYY® FineReader PDF 15 Руководство пользователя
Как скрыть конфиденциальную информацию в распознанном
тексте
С помощью ABBYY FineReader PDF 15 вы можете скрыть конфиденциальную информацию в
распознанном тексте.
1. В меню Инструменты выберите команду Режим удаления информации или на
панели инструментов окна Текст нажмите кнопку .
2. В окне Текст закрасьте информацию, которую вы хотите скрыть.
Если вы по ошибке закрасили лишние символы, вы можете отменить последнее
действие, нажав Ctrl+Z или кнопку Отменить на главной панели инструментов.
3. Сохраните документ.
В результате в документе, содержащем распознанный текст, на месте закрашенных символов
будут точки. Если выбранный формат сохранения позволяет определять цвета текста и фона, то
это будут чёрные прямоугольники.
Чтобы выйти из Режима удаления информации, выполните одно из действий:
· В меню Инструменты выберите команду Режим удаления информации еще раз;
· На главной панели инструментов нажмите кнопку .

224
ABBYY® FineReader PDF 15 Руководство пользователя
Цитирование контента из документов
ABBYY FineReader позволяет копировать текст, картинки и таблицы из документов в другие
приложения. Возможность цитирования контента не зависит от типа документа: вы можете
копировать любую информацию с отсканированных страниц и изображений без распознавания
всего документа и конвертирования в редактируемые форматы. Выделенная информация
копируется в буфер обмена и может быть использована в приложениях, поддерживающих
команду "вставить из буфера обмена".
Чтобы скопировать текст, таблицу или изображение:
1. В окне Изображение с помощью инструментов , , или выделите
область, которую хотите скопировать в буфер обмена.
2. В контекстном меню выберите команду Распознать и копировать текст или нажмите
кнопку на всплывающей панели инструментов.
3. Вставьте скопированный текст, таблицу или изображение в нужное приложение.
Чтобы сохранить несколько страниц:
1. Выделите нужные страницы на панели СТРАНИЦЫ.
2. В контекстном меню выберите пункт Сохранить как и выберите нужный формат для
сохранения или Передать в и выберите приложение, в которое нужно вставить
распознанные страницы.

225
ABBYY® FineReader PDF 15 Руководство пользователя
Сохранение результатов распознавания
Результаты распознавания можно сохранить в файл, передать во внешнее приложение или в PDF-
редактор для дальнейшей обработки, скопировать в буфер обмена без сохранения на диск или
отправить по электронной почте. Вы также можете отправить результаты распознавания на адрес
на сервере Kindle.com, с которого после конвертирования вы сможете скачать документ на свое
устройство Kindle. Сохранить можно все страницы документа или только выбранные.
Для того чтобы результат максимально соответствовал вашим ожиданиям, следует
внимательно отнестись к выбору опций сохранения.
Как сохранить распознанный текст:
1. На главной панели инструментов справа от кнопки Сохранить из выпадающего списка
выберите режим сохранения оформления документа и элементы на странице, которые
будут сохранены.
Для каждого режима сохранения оформления указаны форматы, в которых его
можно использовать.
Режимы сохранения:
· Точная копия
Позволяет получить документ, оформление которого будет полностью
соответствовать оригиналу. Рекомендуется использовать для документов сложного
оформления, например, рекламных брошюр. Однако данный режим не предполагает
внесения значительных правок в текст и оформление.
· Редактируемая копия
Позволяет получить документ, оформление которого может незначительно
отличаться от оригинала. Документ, полученный с помощью данного режима, легко
редактируется.
· Форматированный текст
В полученном документе сохранятся начертание и размер шрифта, разбиение на
абзацы, но не сохранится расположение объектов на странице и межстрочные
интервалы. Таким образом, будет получен сплошной текст с выравниванием по
левому краю. Для текста, в котором порядок чтения справа налево, выравнивание
будет по правому краю.
Любой текст с вертикальной ориентацией в данном режиме будет отображаться
горизонтально.
· Простой текст
В данном режиме форматирование текста не сохранится.

226
ABBYY® FineReader PDF 15 Руководство пользователя
· Гибкая копия
Позволяет получить HTML-документ, в котором сохраняется примерное
расположение объектов на странице.
2. На закладке Настройки форматов диалога Настройки можно выбрать параметры
сохранения для выбранного формата. Отметьте необходимые параметры и нажмите
кнопку OK.
3. Нажмите стрелку справа от кнопки Сохранить на главной панели инструментов и
выберите необходимый пункт, или воспользуйтесь командами меню Файл.
Программа ABBYY FineReader позволяет сохранять изображения страниц. Подробнее см.
«Сохранение изображений ».
Список поддерживаемых приложений
· Microsoft Word 2016 (16.0), 2013 (15.0), 2010 (14.0), 2007 (12.0)
· Microsoft Excel 2016 (16.0), 2013 (15.0), 2010 (14.0), 2007 (12.0)
· Microsoft PowerPoint 2016 (16.0), 2013 (15.0), 2010 (14.0), 2007 (12.0)
· Apache OpenOffice Writer 4.1
· LibreOffice Writer 5.1
· Adobe Acrobat/Reader (8.0 и выше)
Для наилучшей совместимости ABBYY FineReader с вышеуказанными приложениями
рекомендуется устанавливать для них вышедшие обновления.
Подробнее см. :
· Сохранение в формат PDF
· Сохранение для дальнейшего редактирования
· Сохранение электронных таблиц
· Сохранение электронных книг
· Сохранение в формат HTML
· Сохранение изображений
· Отправка результатов в PDF-редактор
· Отправка результатов по электронной почте
· Отправка результатов в Kindle
286
176
233
227
228
230
231
232
233
227
235
236

227
ABBYY® FineReader PDF 15 Руководство пользователя
Сохранение в формат PDF
ABBYY FineReader позволяет сохранить целый PDF-документ и отдельные страницы в PDF-
документ с различными настройками.
· Чтобы сохранить PDF-документ с возможностью выделять, копировать и редактировать
контент документа, нажмите на стрелку возле кнопки сохранения результатов на
главной панели инструментов и выберите из списка Сохранить как документ PDF с
возможностью поиска... или в меню Файл выберите команду Сохранить как >
Документ PDF с возможностью поиска.
В результате документ будет сохранен в PDF с возможностью поиска с заданными
настройками. Чтобы изменить настройки, нажмите кнопку Настройки... в диалоге
сохранения и выберите необходимые параметры в появившемся диалоге на закладке
формата PDF .
· Чтобы сохранить PDF-документ без возможности выделять, копировать и редактировать
контент документа, нажмите на стрелку возле кнопки сохранения результатов на
главной панели инструментов и выберите из списка Сохранить как документ PDF
(только изображение)... или в меню Файл выберите команду Сохранить как >
Документ PDF (только изображение).
В результате документ будет сохранен в PDF (только изображение) с заданными
настройками. Чтобы изменить настройки, нажмите кнопку Настройки... в диалоге
сохранения и выберите необходимые параметры в появившемся диалоге на закладке
формата PDF .
Чтобы сохранить не весь документ целиком, а только отдельные страницы, на панели
СТРАНИЦЫ выделите необходимые страницы и в контекстном меню выберите Сохранить
как > Документ PDF с возможностью поиска или Документ PDF (только изображение).
Вы можете настроить опции сохранения на закладке Настройки форматов > PDF диалога
Настройки (меню Инструменты > Настройки...).
176
286
176
286
286

228
ABBYY® FineReader PDF 15 Руководство пользователя
Сохранение для дальнейшего редактирования
Программа ABBYY FineReader позволяет сохранить результаты распознавания в различные
редактируемые форматы. Выбор формата и параметров сохранения, зависит от того, как вы
намерены использовать распознанный документ в дальнейшем.
· Сохранение документов в форматы DOC(X)/RTF/ODT
· Сохранение презентаций в формат PPTX
· Сохранение простого текста в формат TXT
Формат DOC(X)/RTF/ODT
Как сохранить текст в формат DOCX/ODT/RTF:
· Нажмите на стрелку возле кнопки сохранения результатов на главной панели
инструментов и выберите из списка формат сохранения. Если нужного формата в
списке нет, выберите пункт Сохранить в других форматах..., и в открывшемся диалоге
сохранения выберите требуемый формат. Вы также можете сохранить документы,
используя команду меню Файл > Сохранить как и выбрав нужный формат.
В результате документ будет сохранен в необходимом формате с заданными настройками.
Чтобы изменить настройки, нажмите кнопку Настройки... в диалоге сохранения и выберите
необходимые параметры в появившемся диалоге на закладке формата DOC(X)/RTF/ODT .
Чтобы сохранить не весь документ целиком, а только отдельные страницы, на панели
СТРАНИЦЫ выделите необходимые страницы и в контекстном меню выберите Сохранить
как > Документ Microsoft Word/Документ RTF/Документ ODT.
Вы можете настроить опции сохранения на закладке Настройки форматов > DOC(X) /
RTF / ODT диалога Настройки (меню Инструменты > Настройки...).
Формат PPTX
Как сохранить текст в формат PPTX:
· Нажмите на стрелку возле кнопки сохранения результатов на главной панели
инструментов и выберите из списка формат сохранения. Если нужного формата в
списке нет, выберите пункт Сохранить в других форматах..., и в открывшемся диалоге
сохранения выберите требуемый формат. Вы также можете сохранить документы,
используя команду меню Файл > Сохранить как > Презентация Microsoft
PowerPoint®.
В результате документ будет сохранен в формате PPTX с заданными настройками. Чтобы
изменить настройки, нажмите кнопку Настройки... в диалоге сохранения и выберите
необходимые параметры в появившемся диалоге на закладке формата PPTX .
228
228
176
291
286
176
296

229
ABBYY® FineReader PDF 15 Руководство пользователя
Чтобы сохранить не весь документ целиком, а только отдельные страницы, на панели
СТРАНИЦЫ выделите необходимые страницы и в контекстном меню выберите Сохранить
как > Презентация Microsoft PowerPoint.
Вы можете настроить опции сохранения на закладке Настройки форматов > PPTX диалога
Настройки (меню Инструменты > Настройки...).
Формат TXT
Как сохранить текст в формат TXT:
· Нажмите на стрелку возле кнопки сохранения результатов на главной панели
инструментов и выберите из списка формат сохранения. Если нужного формата в
списке нет, выберите пункт Сохранить в других форматах..., и в открывшемся диалоге
сохранения выберите требуемый формат. Вы также можете сохранить документы,
используя команду меню Файл > Сохранить как > Документ TXT.
В результате документ будет сохранен в формате TXT с заданными настройками. Чтобы
изменить настройки, нажмите кнопку Настройки... в диалоге сохранения и выберите
необходимые параметры в появившемся диалоге на закладке формата TXT .
Чтобы сохранить не весь документ целиком, а только отдельные страницы, на панели
СТРАНИЦЫ выделите необходимые страницы и в контекстном меню выберите Сохранить
как > Текстовый документ.
Вы можете настроить опции сохранения на закладке Настройки форматов > TXT диалога
Настройки (меню Инструменты > Настройки...).
286
176
297
286

230
ABBYY® FineReader PDF 15 Руководство пользователя
Сохранение электронных таблиц
ABBYY FineReder позволяет сохранить электронные таблицы в форматах XLSX, XLS и CSV.
Форматы XLSX и XLS
Как сохранить текст в формат XLS/XLSX:
· Нажмите на стрелку возле кнопки сохранения результатов на главной панели
инструментов и выберите из списка формат сохранения. Если нужного формата в
списке нет, выберите пункт Сохранить в других форматах..., и в открывшемся диалоге
сохранения выберите требуемый формат. Вы также можете сохранить документы,
используя команду меню Файл > Сохранить как > Рабочая книга Microsoft Excel.
В результате документ будет сохранен в необходимом формате с заданными настройками.
Чтобы изменить настройки, нажмите кнопку Настройки... в диалоге сохранения и выберите
необходимые параметры в появившемся диалоге на закладке формата XLS(X) .
Чтобы сохранить не весь документ целиком, а только отдельные страницы, на панели
СТРАНИЦЫ выделите необходимые страницы и в контекстном меню выберите Сохранить
как > Рабочая книга Microsoft Excel.
Вы можете настроить опции сохранения на закладке Настройки форматов > XLS(X)
диалога Настройки (меню Инструменты > Настройки...).
Формат CSV
Как сохранить текст в формат CSV:
· Нажмите на стрелку возле кнопки сохранения результатов на главной панели
инструментов и выберите из списка формат сохранения. Если нужного формата в
списке нет, выберите пункт Сохранить в других форматах..., и в открывшемся диалоге
сохранения выберите требуемый формат. Вы также можете сохранить документы,
используя команду меню Файл
В результате документ будет сохранен в формате CSV с заданными настройками. Чтобы
изменить настройки, нажмите кнопку Настройки... в диалоге сохранения и выберите
необходимые параметры в появившемся диалоге на закладке формата CSV .
Чтобы сохранить не весь документ целиком, а только отдельные страницы, на панели
СТРАНИЦЫ выделите необходимые страницы и в контекстном меню выберите Сохранить
как > Документ CSV.
Вы можете настроить опции сохранения на закладке Настройки форматов > CSV диалога
Настройки (меню Инструменты > Настройки...).
176
294
286
176
296
286

231
ABBYY® FineReader PDF 15 Руководство пользователя
Сохранение электронных книг
ABBYY FineReader PDF 15 позволяет сканировать бумажные книги и конвертировать их в форматы
EPUB, FB2 и DjVu, которые широко используются для создания электронных книг. Вы сможете
читать их на вашем iPad, планшете или другом портативном устройстве или отправить результаты
распознавания на свой адрес на сервере Kindle.com.
Вы так же можете сохранить книгу в формате HTML. Подробнее о параметрах сохранения см. в
статье "Сохранение в формат HTML ".
Сохранение в форматы FB2 и EPUB
Как сохранить текст в формат FB2 или EPUB:
· Нажмите на стрелку возле кнопки сохранения результатов и выберите из списка формат
сохранения. Если нужного формата в списке нет, выберите пункт Сохранить в других
форматах..., и в открывшемся диалоге сохранения выберите требуемый формат. Вы
также можете сохранить документы, используя команду меню Файл > Сохранить как >
Документ FB2 или Документ EPUB®.
В результате документ будет сохранен в необходимом формате с заданными настройками.
Чтобы изменить настройки, нажмите кнопку Настройки... в диалоге сохранения и выберите
необходимые параметры в появившемся диалоге на закладке формата XLS(X) .
Чтобы сохранить не весь документ целиком, а только отдельные страницы, на панели
СТРАНИЦЫ выделите необходимые страницы и в контекстном меню выберите Сохранить
как > Electronic Publication (EPUB) или FictionBook (FB2).
Вы можете настроить опции сохранения на закладке Настройки форматов > EPUB / FB2
диалога Настройки (меню Инструменты > Настройки...).
Сохранение в формат DjVu
Как сохранить текст в формат DjVu:
· Нажмите на стрелку возле кнопки сохранения результатов на главной панели
инструментов и выберите из списка формат сохранения. Если нужного формата в
списке нет, выберите пункт Сохранить в других форматах..., и в открывшемся диалоге
сохранения выберите требуемый формат. Вы также можете сохранить документы,
используя команду меню Файл > Сохранить документ как>Документ DjVu.
В результате документ будет сохранен в необходимом формате с заданными настройками.
Чтобы изменить настройки, нажмите кнопку Настройки... в диалоге сохранения и выберите
необходимые параметры в появившемся диалоге на закладке формата DjVu .
Чтобы сохранить не весь документ целиком, а только отдельные страницы, на панели
СТРАНИЦЫ выделите необходимые страницы и в контекстном меню выберите Сохранить
как > Документ DjVu.
236
232
294
286
176
301

232
ABBYY® FineReader PDF 15 Руководство пользователя
Вы можете настроить опции сохранения на закладке Настройки форматов > DjVu диалога
Настройки (меню Инструменты > Настройки...).
Сохранение в формат HTML
Как сохранить текст в формат HTML:
· Нажмите на стрелку возле кнопки сохранения результатов на главной панели
инструментов и выберите из списка формат сохранения. Если нужного формата в
списке нет, выберите пункт Сохранить в других форматах..., и в открывшемся диалоге
сохранения выберите требуемый формат. Вы также можете сохранить документы,
используя команду меню Файл > Сохранить как > Документ HTML.
В результате документ будет сохранен в необходимом формате с заданными настройками.
Чтобы изменить настройки, нажмите кнопку Настройки... в диалоге сохранения и выберите
необходимые параметры в появившемся диалоге на закладке формата HTML .
Чтобы сохранить не весь документ целиком, а только отдельные страницы, на панели
СТРАНИЦЫ выделите необходимые страницы и в контекстном меню выберите Сохранить
как > Документ HTML.
Вы можете настроить опции сохранения на закладке Настройки форматов > HTML
диалога Настройки (меню Инструменты > Настройки...).
286
176
298
286

233
ABBYY® FineReader PDF 15 Руководство пользователя
Сохранение изображений
ABBYY FineReader позволяет сохранять не только распознанный текст, но и изображения страниц,
например, отсканированных.
Как сохранить одно или несколько изображений:
1. Выделите нужные страницы на панели СТРАНИЦЫ.
2. Выберите команду меню Файл > Сохранить как > Изображения страниц...
3. В открывшемся диалоге выберите диск, папку для размещения сохраняемого файла.
4. Выберите графический формат, в котором вы хотите сохранить изображение.
Если вы хотите сохранить нескольких страниц в один файл, выберите формат TIF и
отметьте опцию Один файл для всех страниц.
Подробнее о том, в какие форматы можно сохранять изображения, см.
"Поддерживаемые форматы документов ".
5. Укажите имя файла и нажмите Сохранить.
Совет. При сохранении в формат TIFF вы можете выбрать метод сжатия изображения. Сжатие
изображений позволяет уменьшить размер файла. Методы, применяемые для сжатия
изображений, различаются по степени сжатия и наличию потерь данных. На выбор метода
сжатия влияют два фактора: качество получаемого изображения и размер файла.
ABBYY FineReader позволяет использовать следующие методы сжатия:
· ZIP— не приводит к потере данных и применяется для изображений, содержащих
большие участки одного цвета. Например, для снимков экрана (скриншотов). Также этот
метод подходит для черно-белых изображений.
· JPEG— применяется для серых и цветных изображений, например, для фотографий.
Данный метод позволяет достичь значительного сжатия изображения, но приводит к
потере данных и, как следствие, к ухудшению качества изображения (размыванию
контуров и потере оттенков цветов).
· CCITT Group 4— не приводит к потере данных и применяется для черно-белых
изображений, созданных в графических редакторах или полученных со сканера. Сжатие
CCITT Group 4 является широко используемым методом сжатия и применимо
практически ко всем изображениям.
· Packbits— не приводит к потере данных и подходит для отсканированных черно-белых
изображений.
· LZW— не приводит к потере данных и подходит для графики и серых изображений.
310

234
ABBYY® FineReader PDF 15 Руководство пользователя
При сохранении в формат PDF (только изображение) используются параметры, заданные на
закладке Настройки форматов > PDF диалога Настройки (меню Инструменты >
Настройки...).
Отправка результатов в PDF-редактор
ABBYY FineReader позволяет отправить результаты распознавания из OCR-редактора в PDF-
редактор , где вы можете добавлять заметки и ставить пометки в тексте документа, добавлять
штампы и подписи, а также использовать другие возможности ABBYY FineReader для работы с
PDF-документами.
Чтобы отправить результаты распознавания в PDF-редактор:
· на панели инструментов нажмите на стрелку рядом с кнопкой и из
выпадающего списка выберите Передать в PDF-редактор...,
· или выберите пункт меню Файл > Передать в > PDF-редактор...
После окончания работы в PDF-редакторе вы можете снова отправить документ в OCR-редактор.
Для этого на панели инструментов PDF-редактора нажмите на стрелку рядом с кнопкой
и из выпадающего списка выберите команду Распознать и проверить в OCR-
редакторе. Чтобы передать отдельные страницы в OCR-редактор, на панели СТРАНИЦЫ
выделите необходимые страницы и в контекстном меню выберите Отправить выбранные
страницы в OCR-редактор.
При отправке в OCR-редактор некоторые объекты PDF-документа будут потеряны:
· вложенные файлы,
· закладки,
· комментарии,
· аннотации.
286
51

235
ABBYY® FineReader PDF 15 Руководство пользователя
Отправка результатов по электронной почте
ABBYY FineReader позволяет отправить результаты распознавания по электронной почте в любом
из поддерживаемых форматов сохранения , кроме HTML.
Чтобы отправить документ:
1 В меню Файл выберите пункт Отправить по электронной почте > Документ...
2 В открывшемся диалоге выберите:
· Формат, в котором следует сохранить документ
· Один из трех вариантов сохранения: сохранить все страницы в один файл, каждую
страницу в отдельный файл или разделить документ на файлы по пустым страницам.
3 Нажмите ОК. В результате будет создано письмо с прикрепленным файлом (файлами).
Вам останется лишь указать адресата и отправить письмо.
Вы также можете отправить по электронной почте изображения страниц документа.
Чтобы отправить изображения страниц:
1 В меню Файл выберите пункт Отправить по электронной почте > Изображения...
2 В открывшемся диалоге:
· Выберите формат, в котором следует сохранить изображения
· Отметьте Отправить все страницы в одном файле, если хотите отправить
изображения как многостраничный файл
3 Нажмите ОК. В результате будет создано письмо с прикрепленным файлом (файлами).
Вам останется лишь указать адресата и отправить письмо.
310

236
ABBYY® FineReader PDF 15 Руководство пользователя
Отправка результатов в Kindle
ABBYY FineReader позволяет отправить результаты распознавания по электронной почте на адрес
на сервере Kindle.com, с которого вы сможете скачать их на свое устройство Kindle.
Для выполнения данной задачи необходимо, чтобы у вас была учетная запись на сервере
Kindle.com.
1 Нажмите стрелку справа от кнопки Сохранить на главной панели инструментов и
выберите пункт Передать в Amazon Kindle...
2 В открывшемся диалоге укажите:
· Электронный адрес учетной записи Kindle;
· Один из трех вариантов сохранения: сохранить все страницы в один файл, каждую
страницу в отдельный файл или разделить документ на файлы по пустым страницам;
· Имя файла.
3 Нажмите ОК.
В результате будет создано письмо с прикрепленным файлом (файлами). Вам останется лишь
отправить его и затем скачать с сервера Kindle.com на свое устройство Kindle.
Интеграция с внешними приложениямиБлагодаря интеграции ABBYY FineReader с Проводником Windows вы легко можете обрабатывать
PDF-документы, файлы редактируемых форматов и файлы изображений прямо из Проводника
Windows.
Также ABBYY FineReader позволяет вносить и сохранять изменения в PDF-документы, хранящиеся
на сервере Microsoft SharePoint.
Содержание раздела:
· Интеграция с Windows Explorer
· Интеграция с Microsoft SharePoint
176
237
240

237
ABBYY® FineReader PDF 15 Руководство пользователя
Интеграция с Windows Explorer
При установке программы ABBYY FineReader на компьютер осуществляется ее интеграция с
Проводником Windows. В результате в Проводнике Windows в контекстном меню файлов
поддерживаемых форматов появятся команды ABBYY FineReader. Вы сможете открывать PDF-
документы для просмотра и редактирования, открывать файлы для распознавания,
конвертировать файлы в различные форматы, объединять несколько файлов в один PDF-
документ, сравнивать файлы прямо из Проводника Windows.
Чтобы обработать PDF-документ из Проводника Windows:
1 Выберите один или несколько файлов в Проводнике Windows.
2 В контекстном меню файла выберите одно из действий:
· Редактировать в ABBYY FineReader PDF 15 - позволяет открыть PDF-документ в
PDF-редакторе программы;
Подробнее о работе с PDF-документами в PDF-редакторе см. "Работа с PDF-
документами ".
· Конвертировать с помощью ABBYY FineReader PDF 15 - позволяет
конвертировать PDF-документ в различные форматы:
o Конвертировать в PDF с возможностью поиска;
o Конвертировать в PDF (только изображение);
o Конвертировать в Microsoft Word;
o Конвертировать в Microsoft Excel;
o Конвертировать в другой формат;
· Открыть в OCR-редакторе - позволяет открыть PDF-документ в OCR-редакторе
программы;
Подробнее о работе с OCR-редактором см. "Работа с OCR-редактором ".
Если в Проводнике выделено несколько файлов, то по команде Конвертировать с
помощью ABBYY FineReader PDF 15 открывается Стартовое окно программы ABBYY
FineReader с выбранным форматом. Подробнее о настройках конвертации
см."Создание и конвертация в PDF-документ ", "Конвертация в документ Microsoft
Word ", "Конвертация в таблицу Microsoft Excel ", "Конвертация в другие
форматы ".
· Сравнить с... - позволяет открыть PDF-документ в окне решения для сравнения
документов;
Подробнее о сравнении документов см. "ABBYY Сравнение документов ".
310
51
173
23
26 28
30
251

238
ABBYY® FineReader PDF 15 Руководство пользователя
· Объединить в один PDF... - позволяет объединить несколько файлов в один PDF-
документ;
· Сравнить документы... - позволяет сравнить два документа.
Чтобы обработать файлы редактируемых форматов из Проводника Windows:
1 Выберите один или несколько файлов редактируемых форматов в Проводнике
Windows.
2 В контекстном меню файла выберите одно из действий:
· Конвертировать в PDF с помощью ABBYY FineReader PDF 15... - позволяет
конвертировать файл в формат PDF;
При создании PDF-документов из документов Microsoft Word, Microsoft Excel,
Microsoft PowerPoint сохраняется структура документа, закладки и гиперссылки.
· Конвертировать в PDF и отправить по почте... - позволяет конвертировать файл в
формат PDF и прикрепить его к электронному письму;
· Сравнить с... - позволяет открыть файл в окне решения для сравнения документов;
· Объединить в один PDF... - позволяет объединить несколько файлов в один PDF-
документ;
· Сравнить документы... - позволяет сравнить два файла.
Чтобы обработать файлы изображений из Проводника Windows:
1 Выберите один или несколько файлов изображений в Проводнике Windows.
2 В контекстном меню файла выберите одно из действий:
· Конвертировать с помощью ABBYY FineReader PDF 15 - позволяет
конвертировать файл изображения в различные форматы:
o Конвертировать в PDF с возможностью поиска;
o Конвертировать в PDF (только изображение);
o Конвертировать в Microsoft Word;
o Конвертировать в Microsoft Excel;
o Конвертировать в другой формат;
· Открыть в OCR-редакторе - позволяет открыть файл изображения в OCR-редакторе
программы;

239
ABBYY® FineReader PDF 15 Руководство пользователя
· Объединить в один PDF... - позволяет объединить несколько файлов в один PDF-
документ;
· Сравнить с... - позволяет открыть файл изображения в окне решения для сравнения
документов.
Список возможных действий зависит от количества и формата выбранных файлов.
Что делать, если в контекстном меню файла отсутствуют команды ABBYY FineReader...
Если в контекстном меню файла команды ABBYY FineReader отсутствуют, это значит, что при
установке программы интеграция с проводником Windows была отключена.
Для того, чтобы установить эту возможность:
1. Выберите Программы и Компоненты (меню «Пуск» > Настройки > Панель
управления или кнопку «Пуск» > Параметры > Система > Приложения и
возможности, если Вы используете Windows 10).
2. Из списка установленных программ выберите программу ABBYY FineReader и нажмите
кнопку Изменить/Удалить.
3. Далее следуйте инструкциям программы установки.

240
ABBYY® FineReader PDF 15 Руководство пользователя
Интеграция с Microsoft SharePoint
Программа ABBYY FineReader позволяет открывать, редактировать и сохранять файлы в
библиотеках документов Microsoft SharePoint.
Чтобы обработать PDF-документ, хранящийся на сервере Microsoft SharePoint, выполните
следующие действия:
1. Откройте PDF-документ в PDF-редакторе программы ABBYY FineReader.
2. Заблокируйте документ на сервере, чтобы запретить другим пользователям изменять
этот документ. Для этого используйте пункт меню Файл > SharePoint® > Блокировать.
Если документ заблокирован другим пользователем, сохраните его как копию на
локальном компьютере.
3. Отредактируйте PDF-документ.
Подробнее о работе с PDF-документами в PDF-редакторе см. "Работа с PDF-
документами ".
4. Разблокируйте документ, чтобы другие пользователи увидели внесенные вами
изменения. Для этого используйте пункт меню Файл > SharePoint® >
Разблокировать...
Если вы не хотите сохранять изменения на сервере, выберите пункт Отменить
блокировку и изменения...
5. В появившемся диалоге выберите Тип версии документа, если на сервере включено
управление версиями, и введите комментарий.
Отметьте опцию После разблокировки снова заблокировать документ, чтобы
загрузить на сервер все внесенные изменения, не снимая блокировки с документа.
6. Нажмите кнопку OK.
Для интеграции с SharePoint на ОС Microsoft Windows Server 2012 / 2008 требуется установка
компоненты Desktop Experience:
1. Нажмите «Пуск» > Administrative Tools > Server Manager.
2. В окне Server Manager нажмите Manage > Add Roles and Features.
3. Откроется Add Roles and Features Wizard.
4. В разделе Features в выпадающем списке User Interfaces and Infrastructure выберите
Desktop Experience.
5. В появившемся диалоге нажмите Add Features.
51

241
ABBYY® FineReader PDF 15 Руководство пользователя
6. В окне Add Roles and Features Wizard нажмите Next > Install.
После завершения установки нажмите Close.
Автоматизация обработки и запуск по
расписанию· Автоматизация обработки в ABBYY FineReader
Процесс обработки документов часто состоит из одной и той же последовательности
действий. Для выполнения наиболее распространенных задач в программе
предусмотрены встроенные задачи . Пользовательские задачи предоставляют большее
разнообразие шагов по сравнению со встроенными задачами. И позволяют включить в
них шаги, необходимые для решения именно ваших задач.
· Запуск обработки по расписанию
Иногда бывает удобно распознать документы в то время, когда компьютер наименее
загружен, например, ночью. ABBYY FineReader включает в себя приложение-
планировщик ABBYY Hot Folder. С его помощью можно создать задачу, включающую в
себя все необходимые параметры открытия изображений, распознавания и сохранения,
и назначить время обработки документов из выбранной папки.
242
15
246

242
ABBYY® FineReader PDF 15 Руководство пользователя
Автоматизация обработки в ABBYY FineReader
(недоступно в некоторых версиях программы ABBYY FineReader. Подробнее см. на сайте
компании ABBYY (http://www.ABBYY.com/FineReader)
Программа ABBYY FineReader позволяет автоматически обрабатывать документы с помощью
встроенных и пользовательских задач. Управление пользовательскими задачами осуществляется
в OCR-редакторе программы с помощью диалога Автоматические задачи .
· Чтобы открыть диалог Автоматические задачи в меню Инструменты выберите пункт
Автоматические задачи.
На панели инструментов в верхней части диалога Автоматические задачи расположены кнопки,
позволяющие создать, изменить, копировать, удалить выбранную задачу, а также импортировать
или экспортировать задачу.
Чтобы начать обработку документа в соответствии с выбранной задачей, запустите задачу в окне
Задачи.
Как создать свою задачу
Пользовательские задачи предоставляют большее разнообразие шагов по сравнению со
встроенными задачами. Последовательность шагов задачи должна соответствовать этапам
обработки документа в OCR-редакторе программы ABBYY FineReader.
1. На панели инструментов диалога Автоматические задачи нажмите кнопку Новая.
2. В открывшемся диалоге в поле Имя задачи укажите имя задачи.
На левой панели выберите какой OCR-проект будет использован для вашей задачи:
173 341

243
ABBYY® FineReader PDF 15 Руководство пользователя
· Создать новый OCR-проект
При запуске задачи будет создан новый OCR-проект. Выберите какие настройки
будут использованы: настройки OCR-проекта, установленные в программе на момент
запуска задачи или заданные конкретно для данной задачи.
· Выбрать существующий OCR-проект
Укажите OCR-проект, из которого будут обрабатываться изображения при запуске
задачи.
· Использовать открытый OCR-проект
Будут обрабатываться изображения из открытого OCR-проекта.
3. Выберите, каким образом будет получено изображение для распознавания:
· Открыть изображение / PDF
Укажите папку, из которой в программу будут добавляться изображения или PDF-
файлы при запуске задачи.
· Сканировать
Сканирование будет выполняться с текущими настройками программы.
Замечания:
a Данный шаг является необязательным, если на предыдущем шаге вы выбрали
команду Выбрать существующий OCR-проект или Использовать открытый
OCR-проект.
b Если при выполнении задачи изображения добавляются в OCR-проект, уже
содержащий изображения, то будет выполнена обработка только добавленных
изображений.
c Если при выполнении задачи должен быть обработан OCR-проект, в котором есть
распознанные страницы, и страницы, на которых уже была выполнена разметка
областей, то распознанные страницы повторно обрабатываться не будут,
страницы с размеченными областями будут распознаны.
4. Добавьте шаг Анализ, чтобы выделить области на изображении, и задайте
необходимые настройки для этого шага:
· Анализировать страницы автоматически
После получения изображения программа ABBYY FineReader выполнит анализ
изображений и разметит на них области.
· Выделять области вручную
После получения изображения вам будет предложено разметить области вручную.

244
ABBYY® FineReader PDF 15 Руководство пользователя
· Использовать шаблон областей
Укажите шаблон областей , который будет использован программой для анализа
структуры документа. Подробнее о шаблонах см. в статье «Использование шаблонов
областей ».
5. Добавьте шаг Распознать, чтобы распознать добавленные изображения. Настройки, с
которыми выполняется распознавание, зависят от опций, выбранных на шаге OCR-
проект.
При выборе шага Распознать шаг Анализ добавляется автоматически.
6. Добавьте шаг Распознать, который позволяет сохранить распознанный текст в файлы
различных форматов, передать его в выбранное приложение, отправить полученное
изображение или распознанный текст по электронной почте или создать копию OCR-
проекта. Ваша задача может содержать несколько шагов сохранения:
· Сохранить документ
Вы можете указать имя файла, формат, папку, в которую будет помещен файл с
распознанным текстом, а также опции файла.
Для того чтобы при каждом выполнении вам не приходилось задавать новую
папку (т.е. перенастраивать задачу), отметьте опцию При каждом запуске задачи
сохранять файлы в новую папку, к имени которой добавлять время и дату.
· Передать документ
Вы можете выбрать приложение, в котором будет открыт документ.
· Отправить документ по электронной почте
Вы можете указать имя файла, формат, адрес электронной почты, по которому будет
отправлен файл с распознанным текстом, а также опции файла.
· Сохранить изображения
Вы можете указать имя файла, формат, папку, в которую будет помещен файл с
изображениями, а также опции файла.
Для того чтобы сохранить все изображения в один файл, отметьте опцию
Сохранить в один многостраничный файл (для форматов TIFF, PDF, JB2, JBIG2 и
DCX).
· Отправить изображения по электронной почте
Вы можете указать имя файла, формат, адрес электронной почты, по которому будет
отправлен файл с изображениями, а также опции файла.
· Сохранить OCR-проект
Укажите папку, в которую будет сохранен OCR-проект.
· Выберите, какие настройки будут использованы при сохранении результатов:
установленные в программе на момент запуска задачи или заданные конкретно для
данной задачи.
341
200

245
ABBYY® FineReader PDF 15 Руководство пользователя
7. При необходимости удалите из задачи ненужные шаги с помощью кнопки .
Не все шаги можно удалить по отдельности. Например, при удалении шага Анализ
удалится и шаг Распознать.
8. После того, как вы добавили в задачу все необходимые шаги и выбрали их настройки,
нажмите кнопку Готово.
В результате созданная задача появится в окне Задачи.
Чтобы сохранить созданную задачу, нажмите кнопку Экспорт на панели инструментов диалога
Автоматические задачи и укажите имя файла и папку для сохранения.
Чтобы загрузить ранее созданную задачу, нажмите кнопку Импорт на панели инструментов
диалога Автоматические задачи и выберите файл нужной задачи.

246
ABBYY® FineReader PDF 15 Руководство пользователя
Приложение ABBYY Hot Folder
(недоступно в некоторых версиях программы ABBYY FineReader. Подробнее см. на сайте
компании ABBYY (http://www.ABBYY.com/FineReader/ )
ABBYY FineReader включает в себя приложение ABBYY Hot Folder. Это приложение-
планировщик, с помощью которого можно назначить время обработки документов из
выбранной папки. Открытие файлов и распознавание изображений может быть выполнено в то
время, когда компьютер наименее загружен, например, ночью.
Для автоматической обработки изображений необходимо настроить задачу для выбранной
папки. Настройки задачи включают в себя все необходимые параметры открытия изображений,
распознавания и сохранения распознанного текста, режим проверки папки (однократно или
постоянно), время начала обработки папки.
Для того чтобы обработка папки началась в заданное время, на компьютере должен быть
выполнен вход в систему.
Установка ABBYY Hot Folder
Приложение ABBYY Hot Folder устанавливается вместе с программой ABBYY FineReader PDF 15.
Если приложение ABBYY Hot Folder отсутствует на вашем компьютере, это значит, что при
выборочной установке ABBYY FineReader PDF 15 компонент ABBYY Hot Folder был отключен.
Как установить ABBYY Hot Folder позднее:
1. Нажмите кнопку «Пуск» на Панели Задач и выберите пункт Панель управления.
2. Выберите Программы и Компоненты.
Если Вы используете операционную систему Windows 10, нажмите кнопку «Пуск»
> Параметры > Система > Приложения и возможности.
3. Из списка установленных программ выберите программу ABBYY FineReader PDF 15 и
нажмите кнопку Изменить.
4. В диалоге Выборочная установка выберите компонент ABBYY Hot Folder.
5. Далее следуйте инструкциям программы установки.
Запуск ABBYY Hot Folder
Запустить приложение ABBYY Hot Folder можно одним из следующих способов:
· В меню «Пуск» > Программы > ABBYY FineReader PDF 15 выберите пункт ABBYY Hot
Folder (кнопка «Пуск» > Все приложения > ABBYY FineReader PDF 15 > ABBYY
Hot Folder , если Вы используете Windows 10), или
246

247
ABBYY® FineReader PDF 15 Руководство пользователя
· В меню Инструменты программы ABBYY FineReader PDF 15 выберите команду Hot
Folder, или
· Щелкните по значку , расположенному на панели задач Windows (данный значок
появляется после того, как на компьютере была настроена хотя бы одна задача).
При запуске приложения ABBYY Hot Folder открывается главное окно.
На панели инструментов приложения расположены кнопки, позволяющие настраивать,
копировать, удалять задачи для папок, а также запускать обработку папок и просматривать отчет
об обработке папки.
В окне ABBYY Hot Folder располагается список настроенных задач. Для каждой задачи
указывается полный путь к обрабатываемой папке, статус задачи и время следующего сеанса
обработки папки.
В процессе выполнения задача может иметь следующие статусы:
Статус Описание
Обрабатывается... Выполняется обработка изображений, находящихся в папке.
Однократная обработка Для данной папки выбран режим разовой обработки, момент
начала обработки указан в столбце Время следующего
запуска.
Проверяемая... Для данной папки выбран режим повторного запуска, момент
начала повторной обработки указан в столбце Время
следующего запуска.
Остановлена Обработка папки приостановлена.
Обработана Обработка папки завершена.

248
ABBYY® FineReader PDF 15 Руководство пользователя
Ошибка (см. отчет) В процессе обработки папки произошла ошибка, и обработка
изображений не была завершена. Описание ошибок
приводится в отчете об обработке папки. Для того чтобы
установить причину ошибки, выберите папку и нажмите кнопку
Просмотр отчета, расположенную на панели инструментов.
Вы можете сохранить любую задачу для последующего использования.
1. На панели инструментов нажмите кнопку и выберите пункт Экспортировать...
2. В открывшемся диалоге укажите название задачи и путь, по которому она будет храниться.
3. Нажмите кнопку Сохранить.
Чтобы загрузить ранее сохраненную задачу:
1. На панели инструментов нажмите кнопку и выберите пункт Импортировать...
2. В открывшемся диалоге выберите нужную задачу и нажмите кнопку Открыть.
Как создать новую задачу для папки
1. Нажмите кнопку Новая на панели инструментов приложения ABBYY Hot Folder.
2. В поле Имя задачи введите имя задачи.
3. Выберите график выполнения задачи:
· Запустить один раз — задача будет запущена один раз в указанное время.
· Повторять запуск — задача будет запускаться ежеминутно, раз в день, неделю, или
месяц в указанное время.
4. Укажите папку или документ, из которого будут браться изображения.
· Файл из папки — позволяет обрабатывать изображения из локальных и сетевых
папок.
· Файл из FTP-папки — позволяет обрабатывать изображения из папок,
расположенных на FTP сервере.
· Если для получения доступа к FTP папке необходимо указать имя пользователя и
пароль, введите их в поля Имя пользователя и Пароль. Если же для доступа к FTP
папке не требуются имя пользователя и пароль, отметьте опцию Анонимное
подключение.
· Файл из папки Outlook — позволяет обрабатывать изображения из папок,
расположенных в почтовом ящике.

249
ABBYY® FineReader PDF 15 Руководство пользователя
· OCR-проект — позволяет обрабатывать изображения из OCR-проекта.
Подробнее о цветовом оформлении документа см. «Как учесть характеристики
исходного документа ».
5. В группе Исходные файлы укажите сохранять, удалять или переносить исходные
файлы в указанную папку.
· На шаге Анализ и распознавание изображений выберите настройки анализа и
распознавания изображений.
· В выпадающем списке Язык документа выберите язык, соответствующий тексту на
изображениях, которые вы собираетесь распознать.
Возможен выбор нескольких языков распознавания.
· В группе Параметры обработки документа укажите, следует распознавать
документ, анализировать или выполнять только предобработку изображений. При
необходимости задайте дополнительные параметры распознавания и предобработки
изображений, нажав кнопку Настройки распознавания... или Настройки
предобработки... соответственно.
6. Выберите, следует анализировать расположение областей автоматически или
использовать шаблон областей.
a Из выпадающего списка Сохранить результат выберите, в каком виде вы хотите
сохранять документы.
Из выпадающего списка Сохранить как выберите формат файла.
Чтобы настроить дополнительные параметры сохранения, нажмите кнопку
Опции....
При сохранении в формат PDF укажите, распознавать текст на изображениях
или конвертировать в PDF (только изображение).
b В поле Папка укажите папку, в которую нужно сохранить обработанные
документы.
c Из выпадающего списка Результат выберите способ сохранения:
· Создать отдельный документ для каждого файла (сохраняя иерархию
папок) — позволяет сохранить каждый файл в отдельный документ;
· Создать отдельный документ для каждой папки (сохраняя иерархию
папок) — позволяет сохранить все файлы из одной папки в один документ;
· Создать один документ для всех файлов — позволяет сохранить все файлы в
один документ.
313

250
ABBYY® FineReader PDF 15 Руководство пользователя
d В поле Имя файла укажите имя, которое будет присвоено обработанным
документам.
Вы можете включить в процесс обработки папки несколько шагов сохранения
и создать копии документов в различных форматах.
7. Нажмите кнопку Создать задачу.
Настроенная задача будет отображена в окне ABBYY Hot Folder.
Файлы задач сохраняются в папку %Userprofile%
\AppData\Local\ABBYY\FineReader\15\HotFolder.
Для того чтобы обработка папки началась в заданное время, на компьютере должен быть
выполнен вход в систему.
Чтобы получать сообщения о завершении задач, на панели инструментов нажмите кнопку .
Сообщение о завершении задачи будет отображаться на панели задач рабочего стола Windows.
Как изменить параметры задачи
Вы можете изменить параметры уже существующей задачи.
1. Остановите выполнение задачи.
2. Нажмите кнопку Изменить на панели ABBYY Hot Folder.
3. Внесите необходимые изменения и нажмите кнопку Создать задачу.
Отчет об обработке папки
Обработка изображений из папки, для которой была настроена задача, выполняется
автоматически. В ходе обработки приложение ABBYY Hot Folder фиксирует все события
процесса и регистрирует их в отчете.
Отчет содержит:
· Название и перечень настроек задачи
· Список ошибок и предупреждений
· Статистику выполнения задачи (количество обработанных страниц, количество ошибок и
предупреждений, выявленных в ходе обработки, количество неуверенно распознанных
символов)
Как включить сохранение отчета:
· На панели инструментов нажмите кнопку .

251
ABBYY® FineReader PDF 15 Руководство пользователя
Отчет об обработке папки будет сохранен в файл формата TXT в той же папке, что и файлы с
распознанным текстом.
Как открыть файл отчета:
1. В списке задач главного окна ABBYY Hot Folder выберите задачу.
2. На панели инструментов нажмите кнопку Отчет.
ABBYY Сравнение документовABBYY Сравнение документов – универсальное решение для сравнения двух версий документа в
различных форматах.

252
ABBYY® FineReader PDF 15 Руководство пользователя
Программа позволяет выявить значимые несоответствия в тексте и помогает предотвратить
подписание или публикацию некорректной версии документа.
Преимущества программы ABBYY Сравнение документов
· сравнение документов различных форматов. Вы можете сравнить текстовый документ и
его PDF-версию, отсканированный документ и его ODT-версию и т.д.;
· параллельный просмотр найденных несоответствий на обоих документах. Вы можете
перемещаться между различиями на специальной панели, и они будут синхронно
подсвечиваться на сравниваемых документах;
· отображение важных несоответствий: удаление, добавление или изменение текста.
Несущественные различия в форматировании, начертании, пробелах и табуляциях
игнорируются;
· сохранение документов в формате Microsoft Word с изменениями в режиме
отслеживания изменений (Track Changes);
Замечание. Сохраненный документ представляет собой распознанную версию
исходного, поэтому он может внешне отличаться от исходного документа и содержать
ошибки распознавания. В связи с этим рекомендуется использовать такой документ
только в целях просмотра различий.
· сохранение документов в формате PDF с комментариями в местах изменений;
· сохранение результатов сравнения в документ Microsoft Word в виде таблицы c текстами
различий.
Содержание раздела:
· Запуск ABBYY Сравнение документов
· Как сравнить два документа
· Окно сравнения
· Как улучшить результаты сравнения
· Просмотр различий
· Сохранение результатов сравнения
253
254
256
257
259
261

253
ABBYY® FineReader PDF 15 Руководство пользователя
Запуск ABBYY Сравнение документов
Запустить ABBYY Сравнение документов можно одним из следующих способов:
· Новая задача > закладка Сравнить > задача Открыть ABBYY Сравнение
документов,
· Новая задача > меню Инструменты > Сравнение документов (аналогично ABBYY
Сравнение документов можно запустить из PDF-редактора и OCR-редактора ),
· кнопка «Пуск» > ABBYY FineReader PDF 15 > ABBYY Сравнение документов (кнопка
«Пуск» > Все приложения > ABBYY FineReader PDF 15 > ABBYY Сравнение
документов , если Вы используете Windows 10).
Открыть выбранный документ для сравнения можно одним из следующих способов:
· PDF-редактор > главная панель инструментов > кнопка
· PDF-редактор > Файл > Сравнить документы
Документ, открытый в окне PDF-редактора, будет автоматически открыт в окне ABBYY
Сравнение документов. Вам останется открыть второй документ для сравнения.
· пункт Сравнить с... в контекстном меню файла, выделенного в Windows Explorer
· пункт Сравнить документы... в контекстном меню двух файлов, выделенных в Windows
Explorer
ABBYY Сравнение документов недоступно в некоторых версиях программы ABBYY FineReader.
Подробнее см. на сайте компании ABBYY (http://www.ABBYY.com/FineReader/
15
51 173
237
253

254
ABBYY® FineReader PDF 15 Руководство пользователя
Как сравнить два документа
Для сравнения документов выполните следующие действия:
1 Запустите ABBYY Сравнение документов.
Подробнее см. "Запуск ABBYY Сравнение документов" .
2 Откройте документы.
ABBYY Сравнение документов позволяет открывать документы поддерживаемых
форматов .
Открыть документ можно одним из следующих способов:
· Добавьте документ, перетащив его мышью в область отображения документа;
· Нажмите в любом месте области для выбора файла;
· Нажмите на панели инструментов области документа;
· Перейдите в область отображения документа и выберите меню Файл > Открыть
документ...
Для перехода между областями используйте комбинацию клавиш Ctrl+Tab или
Alt+1/Alt+2.
· Для выбора одного из последних открытых в программе документов откройте
список на панели инструментов области;
· Для выбора одной из последних пар документов откройте меню Файл > Последние
сравнения.
Также можно выбрать последние пары документов в Стартовом окне: Новая
задача > закладка Сравнить > Последние сравнения.
3 Выберите язык документа из списка на вкладке СРАВНЕНИЕ.
253
310
303

255
ABBYY® FineReader PDF 15 Руководство пользователя
4 Нажмите Найти различия для запуска сравнения документов или выберите
соответствующую команду в меню Сравнить.
После запуска на экране появится панель процесса, содержащая индикатор
выполнения, подсказки и предупреждения.
После окончания сравнения на вкладке РАЗЛИЧИЯ появится список несоответствий в
документах. Все различия будут подсвечены в обоих документах.
Вы можете сохранить результаты сравнения:
· в документ Microsoft Word в режиме отслеживания изменений (Track Changes)
Замечание. Сохраненный документ представляет собой распознанную версию
исходного, поэтому он может внешне отличаться от исходного документа и
содержать ошибки распознавания. В связи с этим рекомендуется использовать такой
документ только в целях просмотра различий.
· в PDF-документ с комментариями
· в документ Microsoft Word в виде таблицы c текстами различий
Для того чтобы сохранить результаты сравнения, нажмите кнопку Cохранить... на вкладке
РАЗЛИЧИЯ. По умолчанию различия будут сохранены в последнем выбранном формате. Если вы
хотите сохранить различия в другом формате, выберите его в выпадающем списке рядом с
кнопкой Cохранить....

256
ABBYY® FineReader PDF 15 Руководство пользователя
Подробнее см. "Просмотр различий" , "Сохранение результатов сравнения" .
Окно сравнения
При запуске ABBYY Сравнение документов открывается главное окно программы, в котором
отображаются документы и результаты сравнения этих документов.
Вы можете:
· отрегулировать масштаб изображения первого и второго документа при помощи
горячих клавиш Ctrl+=, Ctrl+-, Ctrl+0, контекстного меню документа или панели
, расположенной в верхней части каждой области;
· изменить расположение документов, выбрав меню Вид > Вертикальное расположение
документов. После этого документы будут располагаться один над другим.
· На вкладке СРАВНЕНИЕ показываются настройки сравнения
· На вкладке РАЗЛИЧИЯ отображаются результаты сравнения документов.
Подробнее о видах различий и работе с ними см. "Просмотр различий" .
259 261
253
259

257
ABBYY® FineReader PDF 15 Руководство пользователя
Как улучшить результаты сравнения
Программа ABBYY Сравнение документов позволяет задать дополнительные настройки
сравнения документов для получения более точных результатов.
Вы можете выбрать или отключить необходимые параметры поиска различий:
· На вкладке СРАВНЕНИЕ в окне программы, или
· В меню Сравнить>Расширенные настройки.
Вкладка СРАВНЕНИЕ
Данная вкладка содержит следующие настройки:
· Искать различия в пунктуации
Отметьте эту опцию, чтобы обнаружить ошибки пунктуации и переносы.
· Искать различия в одной букве
Отметьте эту опцию, чтобы обнаружить опечатки.
Расширенные настройки
Вы можете задать следующие опции:
· Режимы распознавания PDF
Результаты сравнения PDF-документов зависят от правильно выбранного режима
обработки.
В ABBYY Сравнение документов предусмотрено три режима обработки PDF-документов:
o Использовать только текст из PDF
Данный режим используется по умолчанию для обработки документов, содержащих
текстовый слой. При использовании этого режима текст извлекается из PDF документа
без распознавания.
o Автоматически определять: использовать OCR или текст из PDF
При использовании данного режима программа определяет качество текстового слоя.
При хорошем качестве текстового слоя используется этот текстовый слой, в противном
случае используется текст, полученный в результате распознавания.

258
ABBYY® FineReader PDF 15 Руководство пользователя
o Использовать OCR
При использовании данного режима для сравнения используется текст, полученный в
результате распознавания.
По сравнению с другими режимами требует больше времени, но обеспечивает лучшее
качество распознавания на документах с некачественным текстовым слоем.
Данные настройки предназначены для обработки обычного PDF-документа,
содержащего текстовый слой и иллюстрации. PDF-документы такого типа получаются
при создании PDF-файлов из редактируемых форматов. Другие типы PDF-документов,
такие как PDF-документ с возможностью поиска и PDF (только изображение), всегда
обрабатываются в режиме Использовать OCR, установленном по умолчанию для
документов данных типов. Их обработка не требует дополнительных настроек.
· Автоматически находить колонтитулы
Отключите опцию, если в документах нет верхних и нижних колонтитулов.
· Сбросить расширенные настройки
Выберите данный пункт меню, чтобы восстановить значения опций выше по умолчанию.

259
ABBYY® FineReader PDF 15 Руководство пользователя
Просмотр различий
Различия, найденные при сравнении документов, отображаются в наглядном виде: выдаются в
виде списка и подсвечиваются в обеих версиях документа.
Программа ABBYY Сравнение документов находит следующие виды различий:
·
·
·
Каждый элемент списка различий содержит удаленный, добавленный или исправленный текст и
номера соответствующих страниц в первом и втором документах. Этот текст можно скопировать
в буфер обмена с помощью команды Копировать различие контекстного меню элемента
различия или с помощью меню Правка > Копировать различие.
Если текст исправлен, указывается текст до и после внесения изменений.
Количество найденных различий указывается:
· на появившейся красной панели в верхней части окна программы:
· рядом с названием вкладки: .

260
ABBYY® FineReader PDF 15 Руководство пользователя
При выделении элемента на вкладке РАЗЛИЧИЯ происходит синхронизация документов:
несовпадающие части первого и второго документа располагаются рядом.
Для переключения между различиями:
· Нажмите на различие в документе;
· Используйте горячие клавиши : Ctrl+Right Arrow/Ctrl+Left Arrow;
· Стрелки / на панели инструментов вкладки РАЗЛИЧИЯ;
· Меню Сравнить > Следующее различие/Предыдущее различие.
Для быстрого и удобного просмотра различий в программе используется режим синхронной
прокрутки страниц, который позволяет параллельно просматривать найденные несоответствия
на двух документах.
Синхронный просмотр документов включен по умолчанию. Чтобы отключить его, выберите
пункт меню Вид > Синхронный просмотр документов, контекстное меню документов или
нажмите кнопку , расположенную в панели инструментов каждого документа.
Группировка различий
ABBYY Сравнение документов объединяет найденные различия в группы, позволяя при
просмотре игнорировать несущественные различия и сконцентрировать внимание на важных
несоответствиях.
Различия разбиваются на 3 группы:
· Основной текст
В данной группе находятся существенные различия, содержащиеся в тексте документа.
· Колонтитулы
Различия, содержащиеся в верхнем и нижнем колонтитулах, например, в номерах
страниц.
· Нумерация
Различия в нумерации, например, в нумерованных списках.
Чтобы отключить группировку, нажмите на вкладке РАЗЛИЧИЯ.
Чтобы проигнорировать различие, используйте:
· Кнопку на панели инструментов вкладки РАЗЛИЧИЯ;
· Команду Игнорировать различие в контекстном меню элемента;
347

261
ABBYY® FineReader PDF 15 Руководство пользователя
Вы можете одновременно удалить несколько различий, для этого нажмите клавишу Ctrl и
поочередно выбирайте различия левой кнопкой мыши.
Чтобы проигнорировать все одинаковые различия, выберите команду Игнорировать
одинаковые в контекстном меню элемента.
Удаленные различия не будут сохранены в отчете.
Сохранение результатов сравнения
Вы можете сохранить:
1. Один из документов в формате Microsoft Word с различиями в режиме отслеживания
изменений (Track Changes).
Для этого нажмите кнопку Cохранить... на вкладке РАЗЛИЧИЯ и выберите пункт DOCX
в режиме Track Changes для Документа 1 / Документа 2.
Замечание. Сохраненный документ представляет собой распознанную версию
исходного, поэтому он может внешне отличаться от исходного документа и содержать
ошибки распознавания. В связи с этим рекомендуется использовать такой документ
только в целях просмотра различий.
2. Один из документов в формате PDF с комментариями, содержащими найденные
различия.
Для этого нажмите кнопку Cохранить... на вкладке РАЗЛИЧИЯ и выберите пункт PDF с
комментариями для Документа 1 / Документа 2.
3. Список различий в виде таблицы в формате Microsoft Word.
Для этого нажмите кнопку Cохранить... на вкладке РАЗЛИЧИЯ и выберите пункт Отчет
о сравнении документов.

262
ABBYY® FineReader PDF 15 Руководство пользователя
Приложение ABBYY Screenshot ReaderABBYY Screenshot Reader - простое в использовании приложение для создания снимков экрана
двух типов: "Изображение" и "Текст".
Основные возможности программы:
· создание снимков экрана;
· конвертация снимков экрана в редактируемый текст;
· в основе программы лежит технология оптического распознавания символов (OCR)
компании ABBYY.
ABBYY Screenshot Reader обладает простым и понятным интерфейсом, поэтому работа с ним не
требует специальных знаний и усилий. На экране вашего компьютера может быть открыто любое
приложение, интернет-сайты, фотографии вашего отпуска. ABBYY Screenshot Reader поможет вам
сделать снимок любого участка экрана, распознать текст и сохранить изображение и текст.
Воспользоваться приложением ABBYY Screenshot Reader могут зарегистрированные
пользователи ряда программ компании ABBYY. Подробнее о том, как стать зарегистрированным
пользователем, см. "Регистрация ABBYY FineReader ".
· Установка и запуск приложения
· Как распознать текст или сделать снимок с экрана компьютера
· Дополнительные настройки
· Советы и рекомендации
Установка и запуск ABBYY Screenshot Reader
Приложение ABBYY Screenshot Reader устанавливается вместе с программой ABBYY FineReader
PDF 15 по умолчанию.
Для того чтобы запустить приложение ABBYY Screenshot Reader, на панели задач наведите курсор
мыши на значок ABBYY Screenshot Reader и нажмите левую кнопку мыши.
Также вы можете запустить ABBYY Screenshot Reader, выбрав:
· Новая задача > меню Инструменты > Screenshot Reader,
· или PDF-редактор > меню Инструменты > Screenshot Reader,
· или OCR-редактор > меню Инструменты > Screenshot Reader,
339
262
263
265

263
ABBYY® FineReader PDF 15 Руководство пользователя
· или кнопка «Пуск» > ABBYY FineReader PDF 15 > ABBYY Screenshot Reader («Пуск»
> Все приложения > ABBYY FineReader PDF 15 > ABBYY Screenshot Reader , если
Вы используете Windows 10).
Как распознать текст или сделать снимок с экрана компьютера
Приложение ABBYY Screenshot Reader позволяет сделать снимок выбранной области экрана и
сохранить его в файл выбранного формата, буфер обмена или передать в OCR-редактор .
После запуска приложения ABBYY Screenshot Reader на экране появляется окно ABBYY
Screenshot Reader.
Окно ABBYY Screenshot Reader содержит инструменты для распознавания текста и таблиц с
экрана компьютера, получения снимка выбранной области экрана и выбора языка
распознавания.
Чтобы распознать текст с экрана или сделать снимок:
1 В списке "Снимок" окна ABBYY Screenshot Reader выберите, как именно сделать снимок
экрана.
· Области
чтобы сделать снимок произвольной области экрана.
· Окна
чтобы сделать снимок части экрана (например окна, части окна, панели
инструментов и так далее).
· Экрана
чтобы сделать снимок всего экрана.
· Экрана с отсрочкой
чтобы сделать снимок всего экрана с задержкой в 5 секунд.
2 В списке "Язык" выберите язык распознавания.
3 В списке "Передать" выберите, в какое внешнее приложение передать распознанный
текст или снимок экрана.
В зависимости от выбранного пункта распознанный текст или изображение экрана
будет:
173

264
ABBYY® FineReader PDF 15 Руководство пользователя
· передано в буфер обмена (пункты Текст в буфер обмена, Таблицу в буфер обмена
или Изображение в буфер обмена).
· скопировано в новый документ (пункты Текст в Microsoft Word[1] или Таблицу в
Microsoft Excel[2]).
· сохранено в файл (пункты Текст в файл, Таблицу в файл или Изображение в
файл). При этом откроется диалог Сохранить как, в котором необходимо указать
имя и формат файла.
· передано в OCR-редактор програмы ABBYY FineReader PDF 15 (Изображение в
OCR-редактор[3]). Выберите этот пункт, если интересующая вас область экрана
содержит иллюстрации и текст.
· сохранено в файл формата *.bmp и присоединено к новому письму (пункт
Изображение по электронной почте).
Чтобы воспользоваться этой опцией, на компьютере должна быть установлена
программа:
[1] Microsoft Word
[2] Microsoft Excel
[3] ABBYY FineReader PDF 15
4 Нажмите кнопку .
В зависимости от пункта, выбранного в списке "Снимок", снимок экрана будет сделан
автоматически, либо появится специальный инструмент для захвата изображения:
· если был выбран пункт Области, то на экране будет выделена область.
При необходимости измените положение и границы области и нажмите Сделать
снимок.
· Чтобы изменить границы области, установите курсор мыши на границу и удерживая
левую кнопку мыши потяните в нужную сторону. Чтобы переместить область,
выберите ее и удерживая левую кнопку мыши перетащите область.
· если был выбран пункт Окна, наведите курсор мыши на нужную область экрана
(выбранная область будет подсвечена цветной рамкой) и нажмите левую кнопку
мыши.
· если был выбран пункт Экрана или Экрана с отсрочкой, снимок экрана будет
сделан автоматически.
Замечания.

265
ABBYY® FineReader PDF 15 Руководство пользователя
1. Для отмены захвата изображения нажмите клавишу Esc, либо нажмите правую кнопку
мыши.
2. Для отмены распознавания нажмите кнопку Отмена на индикаторе хода
распознавания, или клавишу Esc.
Дополнительные настройки
Чтобы задать дополнительные настройки приложения, наведите курсор мыши на значок ABBYY
Screenshot Reader на панели задач, нажмите правую кнопку мыши и выберите пункт
Настройки. В открывшемся меню отметьте опцию:
· Поверх других окон
чтобы панель ABBYY Screenshot Reader располагалась поверх всех окон при
переключении в другие приложения.
· Запускать при загрузке системы
чтобы программа ABBYY Screenshot Reader запускалась автоматически при загрузке
системы.
· Включить звуки
чтобы включить звуковой сигнал, выдаваемый приложением ABBYY Screenshot Reader
при завершении копирования в буфер обмена.
Советы и рекомендации
1. Вы работаете с текстами, написанными на разных языках?
Выделите для распознавания текст, написанный на одном языке. Перед запуском
процесса извлечения текста убедитесь в том, что язык распознавания, выбранный в
выпадающем списке Язык, соответствует языку интересующего вас текста. Если
необходимо, выберите другой язык распознавания.
2. Вы не нашли нужный язык в списке языков распознавания?
В выпадающем списке Язык выберите пункт Выбор языков..., в открывшемся диалоге
отметьте нужный язык.
Если же нужного языка нет и в полном списке языков распознавания, возможно:
· Данный язык распознавания не поддерживается приложением. Полный список
языков распознавания смотрите на сайте http://www.abbyy.ru. Для разных
приложений список языков распознавания может отличаться.
· Язык был отключен при выборочной установке. Чтобы установить языки
распознавания:
a В меню «Пуск» на Панели Задач выберите пункт Настройка/Панель
управления.

266
ABBYY® FineReader PDF 15 Руководство пользователя
b В диалоге Панель управления выберите пункт Установка и удаление программ.
Если Вы используете Windows 10, нажмите «Пуск» > Параметры >
Система > Приложения и возможности.
c Из списка установленных программ выберите программу ABBYY FineReader PDF
15 и нажмите кнопку Изменить.
d В диалоге Выборочная установка выберите нужные языки.
e Далее следуйте инструкциям программы установки.
3. Область экрана содержит и текст и иллюстрации?
В окне ABBYY Screenshot Reader из выпадающего списка Передать выберите пункт
Изображение в OCR-редактор. Изображение выбранной области экрана будет
добавлено в OCR-проект OCR-редактора программы ABBYY FineReader. Далее обработайте
изображение в OCR-редакторе. Если на вашем компьютере уже открыт OCR-редактор,
изображение будет добавлено в текущий OCR-проект, в противном случае изображение
будет добавлено в новый OCR-проект.

267
ABBYY® FineReader PDF 15 Руководство пользователя
СправочникВ данном разделе собраны часто возникающие вопросы и ответы на них.
Содержание раздела:
· Типы PDF-документов
· Рекомендации по сканированию
· Съемка текста фотоаппаратом
· Диалог Настройки
· Настройки форматов
· Поддерживаемые языки распознавания и сравнения
· Поддерживаемые форматы документов
· Как учесть характеристики исходного документа
· Параметры обработки изображений
· Параметры распознавания
· Особенности работы с языками со сложным письмом
· Поддерживаемые языки интерфейса
· Текущие дата и время в штампах и нумерации Бейтса
· Шрифты, необходимые для корректного отображения символов поддерживаемых
языков в ABBYY FineReader
· Алфавит, используемый в регулярных выражениях
270
273
278
282
286
303
310
313
316
319
322
326
327
330
332

268
ABBYY® FineReader PDF 15 Руководство пользователя
Как выбрать ABBYY FineReader PDF 15 программой по
умолчанию для просмотра PDF-документов
Чтобы выбрать ABBYY FineReader PDF 15 программой для просмотра PDF-документов по
умолчанию:
1. В Проводнике щёлкните правой кнопкой мыши на любом PDF-файле и выберите пункт
Свойства (Properties). Откроется окно Свойства (Properties).

269
ABBYY® FineReader PDF 15 Руководство пользователя
2. На закладке Общие (General) нажмите кнопку Изменить (Change) напротив пункта
Приложение (Opens with). Откроется список программ, с помощью которых можно
открыть PDF-файл.
3. Выберите в списке ABBYY FineReader PDF 15.
Совет. Если программа ABBYY FineReader PDF 15 не видна, прокрутите список вниз.
Чтобы увидеть больше приложений, нажмите More apps.
4. Нажмите OK.

270
ABBYY® FineReader PDF 15 Руководство пользователя
Типы PDF-документов
Свойства PDF-документа и действия, которые можно с ним выполнять, зависят от программы, в
которой он был создан. Поэтому в некоторых PDF-документах всегда поддерживается
копирование и поиск по тексту, а иногда это возможно только в программе ABBYY FineReader.
Можно выделить следующие типы PDF-документов:
PDF (только изображение)
PDF-документ такого типа получается при сканировании бумажных документов без
распознавания текста. Каждая страница такого документа является изображением и не содержит
текстового слоя. В документах PDF (только изображение) невозможны поиск, копирование и
редактирование текста вне зависимости от программы для просмотра PDF-документов.
Благодаря фоновому распознаванию при открытии таких документов в программе ABBYY
FineReader PDF 15 можно искать и копировать текст, а также редактировать изображения
страниц . Для того, чтобы возможность поиска и копирования текста была доступна для
данного документа вне зависимости от программы для просмотра PDF, добавьте текстовый
слой или сконвертируйте в PDF с возможностью поиска, выбрав необходимый режим
сохранения. Подробнее см. настройки формата PDF .
PDF-документы с возможностью поиска
Такие документы обычно содержат видимое изображение страницы и невидимый текстовый
слой под ним. Документ такого типа чаще всего является отсканированной копией бумажного
документа, к которому применили распознавание, и распознанный текст был записан под
страницы.
Программа FineReader при открытии документов такого типа определяет, содержит ли данный
PDF текстовый слой, и может его использовать при работе с PDF-документом. Подробнее см.
"Режимы распознавания PDF ". Наличие текстового слоя обеспечивает возможность поиска и
копирования текста вне зависимости от программы для просмотра PDF-документов.
Редактирование текста в PDF такого типа доступно в FineReader, но может не поддерживаться в
других редакторах.
С помощью FineReader документы такого типа можно получить:
1. При добавлении текстового слоя к PDF (только изображение).
2. При конвертации PDF или любых файлов изображений. Для этого выберите Настройки
PDF с возможностью поиска > Текст под изображением страницы. Подробнее см.
настройки формата PDF .
58
84
94
286
319
94
286

271
ABBYY® FineReader PDF 15 Руководство пользователя
PDF-документы, созданные в других приложениях
Документ такого типа получается при создании PDF из редактируемых форматов (например, из
Microsoft Word или других офисных приложений) и является одним из видов PDF-документа с
возможностью поиска. Он содержит текстовый слой и иллюстрации. В таком документе
возможны поиск и копирование текста вне зависимости от программы для просмотра PDF-
документов, а текст и картинки доступны для редактирования. Для выполнения этих действий у
пользователя должны быть соответствующие права в данном документе.
PDF-документ такого типа можно получить:
1. При сохранении исходного документа в формате PDF непосредственно в программе, в
которой он был создан.
2. При конвертации PDF-документа другого типа или файла другого формата в программе
FineReader при выборе в настройках сохранения Настройки PDF с возможностью
поиска >Только текст и картинки. Подробнее см. настройки формата PDF .
В результате форматирование документа может отличаться от исходного, но при редактировании
такого документа можно получить более качественные результаты.
286

272
ABBYY® FineReader PDF 15 Руководство пользователя

273
ABBYY® FineReader PDF 15 Руководство пользователя
Рекомендации по сканированию
Для задания параметров сканирования в программе ABBYY FineReader используется встроенный
диалог сканирования.
· Убедитесь в том, что ваш сканер правильно подключен и включите его.
Для того чтобы правильно подключить сканер, обратитесь к документации, прилагаемой
к сканеру. Не забудьте установить необходимое программное обеспечение,
поставляемое вместе со сканером. Сканеры некоторых моделей нужно включать до
включения компьютера.
· При сканировании документа располагайте страницы как можно ровнее. Если угол
наклона текста на полученном изображении будет слишком велик, документ может быть
конвертирован некорректно.
· Отпечатанный на принтере документ рекомендуется сканировать в сером режиме с
разрешением 300 dpi.
Качество конвертирования зависит от качества исходного документа и от того, с какими
настройками отсканирован документ. Низкое качество изображения может
отрицательно сказаться на полученном результате. Поэтому важно правильно задать
настройки сканирования и учесть характеристики исходного документа .
Чтобы открыть диалог сканирования, выберите:
· Новая задача > закладка Сканировать > задача Сканировать в OCR-редактор или
другую задачу этой закладки,
· или OCR-редактор > кнопка Сканировать на панели инструментов,
· или PDF-редактор > кнопка > Добавить со сканера...
Вы можете задать следующие параметры сканирования:
Цветовой режим - позволяет выбрать режим сканирования: цветной, серый (оптимально для
OCR), черно-белый.
313

274
ABBYY® FineReader PDF 15 Руководство пользователя
Яркость - позволяет изменить яркость сканирования.
Если яркость сканирования была подобрана неверно, при распознавании возникнет
сообщение о необходимости изменить яркость сканирования. Для сканирования некоторых
документов в черно-белом режиме может понадобиться дополнительная настройка яркости.
В большинстве случаев подходит среднее значение яркости — 50%.
Если в полученном изображении вы обнаружили большое количество дефектов (разрывов или
склеек букв), то обратитесь к таблице, приведенной ниже. В ней указаны возможные способы их
устранения.
Особенности входного изображения Рекомендации
Пример хорошего (пригодного для распознавания)
изображения.
«разорванные»; светлые, тонкие буквы
· Уменьшите яркость (чтобы изображение стало
темнее)
· Отсканируйте в сером (в этом случае
осуществляется автоподбор яркости)
искаженные и залитые; склеенные символы;
темные, толстые буквы
· Увеличьте яркость (сделать изображение светлее)
· Отсканируйте в сером (в этом случае
осуществляется автоподбор яркости)
Разрешение - позволяет выбрать разрешение сканирования.
Качество распознавания зависит от того, с каким разрешением отсканирован документ. Низкое
качество изображения может отрицательно сказаться на полученном результате.
Рекомендуется сканировать с разрешением равным 300 dpi .
Для качественного распознавания текста необходимо, чтобы разрешение изображения по
вертикали и по горизонтали совпадало.
Слишком большое разрешение (более 600 dpi) приводит к увеличению времени распознавания
текста. При этом качество распознавания существенно не улучшится.
Слишком маленькое разрешение (менее 150 dpi) может приводить к ухудшению качества
распознавания.
Ситуации, когда может появляться сообщение о коррекции разрешения:
· Если разрешение изображения меньше 250 dpi или больше 600 dpi.
341
341

275
ABBYY® FineReader PDF 15 Руководство пользователя
· Если изображение имеет нестандартное разрешение.
Например, факсы могут иметь разрешение 204*96 dpi.
Обрезать изображение - позволяет указать размер области сканирования: задать вручную или
выбрать необходимый формат.

276
ABBYY® FineReader PDF 15 Руководство пользователя
Настройки сканирования многостраничных документов - позволяют указать настройки для
сканирования многостраничных документов, если данная возможность поддерживается
сканером: использовать планшет, использовать автоподатчик (ADF) и др., а также сканировать по
одной странице или установить задержку между сканированием страниц на указанное
количество секунд.
Сканирование книжного разворота
При сканировании книжного разворота две страницы попадают на одно изображение.
Для повышения качества распознавания необходимо разделить такое изображение на два. В
программе существует специальный режим, при котором книжный разворот автоматически
разделяется на две части и превращается в две отдельные страницы OCR-проекта.
Как отсканировать книжный разворот или сдвоенные страницы:
1. Откройте диалог Настройки на закладке Обработка изображений (меню
Инструменты > Настройки...).
2. В группе Настройки предобработки изображений (применяются при конвертации
и распознавании) отметьте опцию Делить разворот книги.
Для корректного деления книжного разворота убедитесь, что при сканировании
изображение ориентировано правильно, или отметьте опцию Исправлять
ориентацию страницы.
3. Отсканируйте страницы.
Вы также можете задать другие настройки обработки изображений. Подробнее см.
"Параметры обработки изображений ".
Как разделить страницу на две вручную:
1. Откройте редактор изображений (нажмите на панели
инструментов окна Изображение).
2. С помощью опций группы Разбить разделите страницу.
Подробнее см.
· Параметры обработки изображений
317
316

277
ABBYY® FineReader PDF 15 Руководство пользователя
· Как учесть характеристики исходного документа
· Обработка изображений
313
190

278
ABBYY® FineReader PDF 15 Руководство пользователя
Съемка текста фотоаппаратом
Получить изображение для обработки можно не только с помощью сканера: достаточно иметь
цифровой фотоаппарат или мобильный телефон со встроенной фотокамерой. Сфотографируйте
текст, сохраните фотографию на диск компьютера и откройте в программе ABBYY FineReader .
При фотографировании документов важно обратить внимание на факторы, влияющие на
качество снимков и пригодность их для распознавания:
· Требования к фотоаппарату
· Освещение
· Техника съемки
· Как получить снимок лучшего качества
Требования к фотоаппарату
Для получения снимков текста для распознавания технические характеристики цифрового
фотоаппарата должны удовлетворять определенным требованиям.
Рекомендуемые параметры
· Разрешение матрицы: вычисляется пропорционально формату страницы изображения,
из расчета 5 млн. пикселов для формата А4. Соответственно, для съемки страниц
небольшого формата, например, визитных карточек, разрешение матрицы может быть
меньше.
· Возможность отключения фотовспышки.
· Возможность установки диафрагмы вручную.
Т.е. наличие режима приоритета диафрагмы или ручного режима.
· Режим ручной фокусировки.
· Функция стабилизации изображения.
В случае отсутствия такой функции рекомендуется использовать штатив.
· Оптический зум.
Минимальные требования
· Размер матрицы: вычисляется пропорционально формату страницы изображения, из
расчета 2 млн. пикселов для формата А4.
· Переменное фокусное расстояние.
Технические характеристики вашего фотоаппарата и инструкции по работе с ним приведены в
описании вашего устройства и другой прилагаемой к нему документации.
180
278
279
280

279
ABBYY® FineReader PDF 15 Руководство пользователя
Освещение
Большое влияние на качество снимка оказывает освещение документа в момент съемки.
По возможности обеспечьте хорошее равномерное освещение фотографируемого документа,
лучше всего дневное. Если съемка ведется при ярком дневном свете, диафрагменное число
можно увеличить, чтобы получить более резкий снимок.
Использование подсветки и вспышки
· Если естественного освещения недостаточно, то для дополнительного освещения
документа лучше использовать две лампы с разных сторон, чтобы избежать образования
теней и бликов.
· Вспышку лучше не использовать, поскольку она создает пересвеченные области и резкие
тени. Однако если съемка ведется с достаточного расстояния (~50 см), можно
использовать вспышку, но при этом желательно подсветить документ лампой.
Не рекомендуется использовать вспышку при съемке документов, отпечатанных на
глянцевой бумаге. Ниже приведен пример снимка с пересвеченной областью от вспышки
и хороший кадр:
Если полученный кадр слишком темный
· Выберите меньшее диафрагменное число, то есть больше откройте диафрагму.
· Выберите большую чувствительность матрицы, то есть большее значение ISO.
· Используйте ручную фокусировку, так как автоматический фокус может срабатывать
плохо из-за недостатка освещения.
Сравните слишком темный снимок и хороший кадр:

280
ABBYY® FineReader PDF 15 Руководство пользователя
Техника съемки
Для получения качественного снимка важно правильно расположить фотоаппарат, а также
соблюдать некоторые правила съемки.
· Для съемки документов рекомендуется использовать штатив.
· Объектив должен располагаться параллельно поверхности фотографируемого
документа. Фотоаппарат должен быть удален от страницы настолько, чтобы при
использовании оптического увеличения страница полностью умещалась в кадре.
Обычно это расстояние около 50-60 см.
· Неровности бумаги (например, у корешка книги) нужно по возможности разгладить. Угол
наклона текста на фотографии не должен превышать 20 градусов, иначе документ может
быть конвертирован некорректно.
· Для получения более четкого снимка наводите фокус приблизительно на центр
изображения.
· Используйте стабилизатор изображения, так как в автоматическом режиме при
недостаточном освещении используются большие выдержки, что отрицательно
сказывается на резкости получаемого изображения.
· Используйте автоспуск. Это позволит избежать смещения камеры при нажатии на кнопку
спуска. Такие проблемы могут возникать даже при наличии штатива.
Как получить снимок лучшего качества, если:

281
ABBYY® FineReader PDF 15 Руководство пользователя
· Снимок слишком темный и неконтрастный.
Решение: Постарайтесь улучшить освещение. Если такой возможности нет – откройте
диафрагму, то есть установите меньшее диафрагменное число.
· Снимок нерезкий.
Решение: Возможно, автофокус плохо срабатывает из-за недостаточного освещения.
Постарайтесь улучшить освещение. Чтобы избежать непроизвольного смещения камеры
в момент съемки, используйте штатив и автоспуск.
Если нерезкость снимка незначительная, то вам может помочь инструмент Исправление
фотографий встроенного редактора изображений в OCR-редакторе. Подробнее см.
«Обработка изображений ».
· Нерезкая только часть снимка.
Решение: Попробуйте выставить большее диафрагменное число. Снимайте с большего
расстояния при большем оптическом увеличении. Наводите фокус на точку,
расположенную примерно посередине между центром и краем изображения.
· Вспышка создает пересвеченную область.
Решение: Отключите вспышку. Если нет возможности использовать другие источники
света, снимайте с большего расстояния.
190

282
ABBYY® FineReader PDF 15 Руководство пользователя
Диалог Настройки
Диалог Настройки содержит настройки, позволяющие регулировать параметры открытия,
сканирования, распознавания, сохранения документов в различные форматы, выбирать язык и
тип печати входного документа, язык интерфейса программы и др.
Данный диалог доступен из:
· Стартовое окно Новая задача > Настройки,
· Стартовое окно Новая задача > меню Инструменты > Настройки...,
· PDF-редактор > меню Инструменты > Настройки...,
· OCR-редактор > меню Инструменты > Настройки...,
а также при конвертации и сканировании файлов в стартовом окне, из панелей инструментов и
контекстного меню панелей инструментов PDF-редактора и OCR-редактора, диалогов сохранения
в различные форматы.
Диалог имеет 7 закладок, на каждой из которых находятся настройки, касающиеся той или иной
части функциональности программы:
Основные
Здесь вы можете:
· Выбрать, какой OCR-проект открывать при запуске OCR-редактора: новый OCR–проект
или последний использованный OCR–проект
· Указать устройство для получения изображений и интерфейс сканирования
Для задания параметров сканирования в программе ABBYY FineReader по умолчанию
используется встроенный диалог сканирования ABBYY FineReader. Если встроенный
диалог по какой-то причине несовместим со сканером, то для настройки параметров
сканирования используется диалог драйвера сканера. Вид окна и описание его
элементов вы найдете в документации, прилагаемой к сканеру.
· Назначить FineReader программой для просмотра PDF-документов
Если на вашем компьютере установлена операционная система Windows 7 и не
назначена программа для просмотра PDF-документов, после установки FineReader
автоматически станет программой, используемой по умолчанию для просмотра PDF.
273

283
ABBYY® FineReader PDF 15 Руководство пользователя
Обработка изображений
Закладка содержит 3 группы команд:
· Включить фоновое распознавание текста в PDF-редакторе
Ко всем страницам, добавленным в PDF–редактор, будет применяться фоновое
распознавание, благодаря которому будут возможны полнотекстовый поиск и
копирование текста в PDF–документах, а также редактирование текста в пределах строки.
Здесь также указываются текущие языки распознавания.
· Автоматически обрабатывать изображения страниц после добавления в OCR-
редактор
Здесь вы можете включить\выключить автоматическую обработку добавляемых в
документ страниц. Если автоматическая обработка включена, вы можете выбрать, как
именно будут обрабатываться новые страницы, а также настройки предобработки
изображений:
· Распознавать страницы (включает предобработку и анализ изображений)
При добавлении в OCR-проект выполняется автоматическая предобработка
изображений в соответствии с настройками, выбранными в группе Настройки
предобработки изображений (применяются при конвертации и распознавании).
Анализ и распознавание документа также производятся автоматически.
· Проводить анализ страниц (включает предобработку изображений)
Выполняются автоматическая предобработка изображений и анализ документа,
распознавание нужно запускать вручную.
· Выполнять только предобработку изображений
Выполняется только автоматическая предобработка изображений. Анализ и
распознавание документа нужно будет запускать вручную.
· Настройки предобработки изображений (применяются при конвертации и
распознавании)
ABBYY FineReader позволяет автоматически устранить дефекты, которые свойственны
отсканированным изображениям и цифровым снимкам.
Подробнее см. “Фоновое распознавание ”, “Параметры обработки изображений ”,
”Особенности работы с языками со сложным письмом ”.
Языки
Содержит настройки языков распознавания. Подробнее см. “Как учесть характеристики
исходного документа ”.
Распознавание
Здесь содержатся настройки распознавания:
58 316
322
313

284
ABBYY® FineReader PDF 15 Руководство пользователя
· Режимы распознавания PDF
· Следует применять быстрое или тщательное распознавание
· Тип документа
· Какие элементы оформления документа будут сохранены в виде интерактивных
элементов Microsoft Word
· Следует ли распознавать штрих-коды
· Следует ли обучить или использовать при распознавании пользовательский эталон
· Какие шрифты использовать при отображении распознанного текста
Подробнее см. “Параметры распознавания ”, “Декоративные (нестандартные) шрифты в
исходном документе ”.
Настройки форматов
Содержит настройки сохранения выходного документа в различные форматы. Подробнее см. в
разделе “Настройки форматов ”.
Другие
Здесь вы можете выбрать:
· Язык интерфейса программы
· Число используемых ядер процессора
· Следует ли проверять и автоматически устанавливать обновления программы
· Отправлять ли анонимизированные данные о настройках ABBYY FineReader для
улучшения ПО
· Показывать ли специальные предложения и советы по использованию программы
· Разрешить ли выполнение сценариев JavaScript в PDF-документах
· Включить ли автоматический поиск URL в PDF-документах
Вы также можете восстановить настройки по умолчанию.
Области и текст*
Здесь вы можете выбрать:
· Настройки верификации неуверенно распознанных символов
· Настройки верификации несловарных слов:
319
314
319
207
286
326
61

285
ABBYY® FineReader PDF 15 Руководство пользователя
· Пропускать ли слова с цифрами и другими неалфавитными символами
· Включать ли в проверку неизвестные сложные слова
Сложное слово - это слово, состоящее из нескольких простых и имеющее в своём
составе два (и более) корня.
· Корректировать ли пробелы до и после знаков пунктуации
· Просмотр и редактирование пользовательских словарей
· Какой шрифт использовать для отображения простого текста (Plain text)
· Параметры задания цвета и толщины рамок, используемых для выделения различных
типов областей в окне Изображение, цвета неуверенно распознанных символов и др.
Подробнее см. “Проверка распознанного текста ”, “Нераспознанные символы “,
“Редактирование свойств области ”.
* Закладка показывается только при работе в OCR-редакторе.
217 212
198

286
ABBYY® FineReader PDF 15 Руководство пользователя
Настройки форматов
ABBYY FineReader предлагает широкий набор настроек для сохранения в различные форматы. От
выбранных настроек будет зависеть внешний вид полученного документа.
· Формат PDF
· Формат DOC(X)/RTF/ODT
· Формат XLS(X)
· Формат PPTX
· Формат CSV
· Формат TXT
· Формат HTML
· Формат EPUB/FB2
· Формат DjVu
Формат PDF
Данная закладка содержит следующие группы настроек:
Качество изображений
286
291
294
296
296
297
298
300
301

287
ABBYY® FineReader PDF 15 Руководство пользователя
Если распознанный текст содержит большое количество иллюстраций или вы выбрали режим, в
котором сохраняется изображение страницы, то размер конечного файла может быть очень
большим. Качество картинок и размер полученного файла зависят от выбранного значения в
выпадающем списке группы Качество изображений:
· Высокое качество
Выберите эту опцию, если вам важно сохранить качество изображения страницы или
иллюстраций. Они будут сохранены с разрешением исходного изображения.
· Сбалансированное
Выберите эту опцию, чтобы уменьшить размер документа по сравнению с исходным, но
при этом сохранить достаточно высокое качество изображения страницы или
иллюстраций.
· Небольшой размер
Выберите эту опцию, если вы хотите получить PDF-документ небольшого размера.
Разрешение изображения страницы и иллюстраций будет уменьшено до 300 dpi, что
повлияет на их качество.
· Пользовательское...
Выберите этот пункт для того, чтобы задать параметры сохранения изображения и
иллюстраций. В открывшемся диалоговом окне Пользовательские настройки выберите
необходимые значения и нажмите кнопку ОК.
Создавать PDF/A документы
Отметьте эту опцию, чтобы создать документ, совместимый с PDF/A, и выберите необходимый
тип PDF/A в выпадающем списке справа.
Создавать PDF/UA документы (требуется распознавание)
Отметьте эту опцию, чтобы создать документ, совместимый с PDF/UA. Внешний вид полученных
документов может отличаться от оригинала.
Защищать документы паролем

288
ABBYY® FineReader PDF 15 Руководство пользователя
Отметьте эту опцию, если вам необходимо задать пароли, защищающие ваш PDF-документ от
несанкционированного открытия, печати и редактирования. Затем нажмите кнопку Настройки...
и в открывшемся диалоге установите необходимые параметры защиты:
· Пароль при открытии документа
Данный пароль защищает PDF-документ от несанкционированного открытия.
Пользователь сможет открыть документ только указав пароль, заданный автором
документа.
1. Отметьте опцию Запрашивать пароль при открытии документа.
2. Введите пароль и подтвердите его.
Вы можете отключить опцию Скрыть символы. В этом случае введенные символы
будут видны, и повторно вводить пароль не требуется.
· Пароль на редактирование и печать документа
Данный пароль защищает PDF-документ от несанкционированного редактирования и
распечатывания, а также от копирования содержимого файла с экрана компьютера.
Все эти действия становятся возможными только после указания пароля, заданного
автором документа.
1. Отметьте опцию Ограничивать права на печать, редактирование документа и
изменение прав доступа.
2. Введите пароль и подтвердите его.
Вы можете отключить опцию Скрыть символы. В этом случае введенные символы
будут видны, и повторно вводить пароль не требуется.
Далее выберите действия, которые вы хотите разрешить выполнять с содержимым
PDF-документа.
o Пункты выпадающего списка Печать позволяют разрешить/запретить вывод
документа на печать.
o Пункты выпадающего списка Редактирование позволяют разрешить/запретить
редактирование документа.
o Если отмечена опция Разрешать копирование текста, изображений и другого
содержимого, то пользователь сможет копировать с экрана в буфер обмена
содержимое PDF-документа (текст, иллюстрации и др.). Если вы хотите запретить
подобные действия, убедитесь, что эта опция не отмечена.
o Выбор опции Разрешать доступ к тексту системам чтения с экрана позволяет
специальным программам читать с экрана текст открытого PDF-документа. Если
вы хотите запретить подобные действия, убедитесь, что эта опция не отмечена.

289
ABBYY® FineReader PDF 15 Руководство пользователя
· Уровень шифрования
Пункты выпадающего списка Компоненты для шифрования позволяют задать тип
шифрования для PDF-документа, защищенного паролем.
· Пункт 128-бит AES задает высокий 128-битный уровень шифрования, основанный на
стандарте AES.
· Пункт 256-бит AES задает высокий 256-битный уровень шифрования, основанный на
стандарте AES.
Выберите компоненты для шифрования из выпадающего списка: Все содержимое
документа или Все содержимое документа, кроме метаданных.
Удалять объекты и данные
Отметьте эту опцию, если вам не нужно сохранять вложенные элементы при сохранении PDF-
документа. Нажмите Выбрать элементы... и в появившемся диалоге укажите элементы для
удаления:
· Комментарии и отметки - позволяет удалять заметки, отметки в тексте документов,
рисованные пометки и текстовые блоки.
· Ссылки, медиаобъекты, действия, скрипты, данные в формах - позволяет удалять
интерактивные элементы.
· Закладки - позволяет удалять закладки.
· Вложенные файлы - позволяет удалять вложенные файлы.
Приводить изображения страниц к одному размеру
Если опция не отмечена, размеры изображений страниц будут приведены к размеру оригинала.
Отметьте эту опцию, если вам необходимо указать размер бумаги, который будет использован
при сохранении отсканированных документов в формат PDF.
Сжимать изображения с помощью MRC (требуется распознавание)
Отметьте эту опцию, чтобы применить алгоритм сжатия изображений на основе технологии
Mixed Raster Content (MRC) к распознанным страницам, который позволяет получить меньший
размер файла без потери качества.
Опция Сжимать изображения с помощью MRC (требуется распознавание) поддерживается
в режиме Текст под изображением страницы при сохранении в PDF-документ с возможностью
поиска.
Применять технологию ABBYY PreciseScan для сглаживания символов

290
ABBYY® FineReader PDF 15 Руководство пользователя
Отметьте эту опцию, чтобы применить технологию PreciseScan для сглаживания символов
документа. В результате при увеличении масштаба страницы не возникает эффект пикселизации.
Настройки PDF с возможностью поиска
Данная группа содержит настройки режимов сохранения в PDF-документ с возможностью
поиска. Выбор режима сохранения зависит от того, как вы будете использовать созданный
документ в дальнейшем:
· Только текст и картинки
В данном режиме сохраняются распознанный текст и иллюстрации. PDF-файл такого
типа имеет относительно небольшой размер, и в нем возможен полнотекстовый поиск.
Внешний вид документа может незначительно отличаться от оригинала.
· Текст поверх изображения страницы
В данном режиме сохраняются фон и иллюстрации исходного документа, на них
накладывается распознанный текст. Обычно размер такого PDF-файла больше, чем
файла, получаемого при сохранении в режиме Только текст и картинки. В PDF-
документе этого типа есть возможность полнотекстового поиска, однако внешний вид
документа может незначительно отличаться от оригинала.
· Текст под изображением страницы
В данном режиме сохраняется изображение страницы, распознанный текст помещается
на невидимый слой под изображением. Таким образом, получается документ с
возможностью поиска по тексту, при этом внешний вид PDF-документа практически
неотличим от оригинала.
Создавать закладки по найденным заголовкам
При сохранении распознанного текста в PDF-документе будет создано оглавление на основе
структуры документа.
Создавать теги PDF

291
ABBYY® FineReader PDF 15 Руководство пользователя
При сохранении распознанного текста будут автоматически сохранены теги PDF.
Помимо текста и иллюстраций PDF-файлы могут содержать информацию о структуре документа:
логических частях, иллюстрациях и таблицах. Эта информация хранится в виде тегов PDF. Теги PDF
обеспечивают удобство просмотра документа на экранах различного размера, например, на
экранах карманных компьютеров.
Шрифты
При сохранении распознанного текста в формат PDF можно использовать шрифты Adobe или
шрифты Windows, установленные на компьютере пользователя. Для того чтобы указать, какой
набор шрифтов должен быть использован, из выпадающего списка выберите:
· Использовать предопределенные шрифты
При выборе данной опции PDF-файл содержит ссылку на шрифты Adobe, например:
TimesNewRoman, Arial, CourierNew.
· Использовать шрифты Windows
При выборе данной опции PDF-файл содержит ссылку на шрифты Windows,
установленные на компьютере пользователя.
Чтобы встроить используемые шрифты в создаваемый документ, отметьте опцию Встраивать
шрифты. В этом случае PDF-документ будет одинаково отображаться на всех компьютерах.
Однако, это приведет к увеличению размера файла.
Опция Встраивать шрифты поддерживается в режимах Только текст и картинки и Текст
поверх изображения страницы.
Сохранять метаданные, включая авторов, ключевые слова и др.
При сохранении в формат PDF будут автоматически сохранены метаданные открытого
документа. Опция отмечена по умолчанию.
Чтобы отредактировать текущие метаданные документа, нажмите Редактировать метаданные...,
внесите необходимые правки и нажмите OK.
Формат DOC(X)/RTF/ODT
Данная закладка содержит следующие группы настроек:
Оформление документа
108

292
ABBYY® FineReader PDF 15 Руководство пользователя
Выбор режима сохранения оформления зависит от того, как вы будете использовать созданный
документ в дальнейшем:
· Точная копия
Позволяет получить документ, оформление которого будет полностью соответствовать
оригиналу. Рекомендуется использовать для документов сложного оформления,
например, рекламных брошюр. Однако данный режим не предполагает внесения
значительных правок в текст и оформление.
· Редактируемая копия
Позволяет получить документ, оформление которого может незначительно отличаться
от оригинала. Документ, полученный с помощью данного режима, легко редактируется.
· Форматированный текст
В полученном документе сохранятся начертание и размер шрифта, разбиение на абзацы,
но не сохранится расположение объектов на странице и межстрочные интервалы. Таким
образом, будет получен сплошной текст с выравниванием по левому краю. Для текста, в
котором порядок чтения справа налево, выравнивание будет по правому краю.
Любой текст с вертикальной ориентацией в данном режиме будет отображаться
горизонтально.
· Простой текст
В данном режиме можно сохранить только начертание шрифта, если выбрана опция
Сохранять полужирный шрифт, курсив и подчеркивание в простом тексте.
Размер страницы по умолчанию

293
ABBYY® FineReader PDF 15 Руководство пользователя
Вы можете указать размер бумаги, который будет использован при сохранении результатов
распознавания.
Параметры сохранения иллюстраций
Если распознанный текст содержит большое количество иллюстраций, то размер конечного
файла может быть очень большим. Качество картинок и размер полученного файла зависят от
выбранного значения в выпадающем списке Сохранять картинки.
Совет. Для того чтобы задать параметры сохранения картинок, выберите пункт
Пользовательское.... В открывшемся диалоговом окне Пользовательские настройки выберите
необходимые значения и нажмите кнопку ОК.
Параметры сохранения текста
· Сохранять колонтитулы и номера страниц
При сохранении распознанного текста будут сохранены колонтитулы и номера страниц.
· Сохранять переносы и деление на строки
При сохранении распознанного текста переносы и разделение на строки будут такими
же, как на исходном изображении.
· Сохранять деление на страницы
При сохранении распознанного текста разделение на страницы будет таким же, как на
исходном изображении.
· Сохранять номера строк
Нумерация строк в распознанном тексте будет сохранена, если она была в исходном
документе. Номера строк сохраняются в виде врезки, которая не изменяется при
редактировании текста.
Данная функция доступна только в режиме Редактируемая копия.
· Сохранять цвет фона и букв
В распознанном тексте будет сохранен исходный цвет букв и фона.
· Сохранять полужирный шрифт, курсив и подчеркивание в простом тексте
При сохранении в режиме Простой текст будет сохранено начертание шрифта.
Если на закладке Распознавание диалога Настройки (меню Инструменты > Настройки...)
было отключено обнаружение элементов оформления документа (колонтитулов, оглавления,
нумерованных списков, сносок), то эти элементы будут сохранены в виде основного текста.
Неуверенно распознанные символы
Отметьте опцию Выделять неуверенно распознанные символы, если вы собираетесь
редактировать распознанный текст в Microsoft Word, а не в окне Текст OCR-редактора
программы ABBYY FineReader. Если эта опция отмечена, все неуверенно распознанные символы
будут выделены цветом в программе Microsoft Word.

294
ABBYY® FineReader PDF 15 Руководство пользователя
Совет. При работе в OCR-редакторе цвет выделения неуверенно распознанных символов можно
изменить на закладке Области и текст в диалоге Настройки (меню Инструменты >
Настройки...).
Сохранять метаданные, включая авторов, ключевые слова и др.
При сохранении будут автоматически сохранены метаданные открытого документа. Опция
отмечена по умолчанию.
Чтобы отредактировать текущие метаданные документа, нажмите Редактировать метаданные...,
внесите необходимые правки и нажмите OK.
Формат XLS(X)
Данная закладка содержит следующие группы настроек:
Оформление документа

295
ABBYY® FineReader PDF 15 Руководство пользователя
Выбор режима сохранения оформления зависит от того, как вы будете использовать созданный
документ в дальнейшем:
· Форматированный текст
В полученном документе сохранятся начертание и размер шрифта, разбиение на абзацы,
но не сохранится расположение объектов на странице и межстрочные интервалы. Таким
образом, будет получен сплошной текст с выравниванием по левому краю. Для текста, в
котором порядок чтения справа налево, выравнивание будет по правому краю.
Любой текст с вертикальной ориентацией в данном режиме будет отображаться
горизонтально.
· Простой текст
В данном режиме форматирование текста не сохранится.
Параметры сохранения иллюстраций
При сохранении в формат XLSX вы также можете сохранить иллюстрации. Если распознанный
текст содержит большое количество иллюстраций, то размер конечного файла может быть очень
большим. Качество картинок и размер полученного файла зависят от выбранного значения в
выпадающем списке Сохранять картинки (только XLSX).
Совет. Для того чтобы задать параметры сохранения картинок, выберите пункт
Пользовательское.... В открывшемся диалоговом окне Пользовательские настройки выберите
необходимые значения и нажмите кнопку ОК.
Параметры сохранения текста
· Сохранять колонтитулы
Отметьте эту опцию, если вы хотите, чтобы текст колонтитулов был сохранен. Если
данная опция отключена, текст колонтитулов сохраняться не будет.
· Игнорировать текст вне таблицы
Указывает, что в файл будут сохранены только таблицы.
· Сохранять числовые данные в формате "Цифры"
Указывает, что при сохранении распознанного текста в формате XLS числа будут
сохранены в формате «Цифры». Этот формат в Excel используется для выполнения
арифметических операций над ячейками, содержащими числа.
· Создавать отдельный лист для каждой страницы (только XLSX)
Отметьте эту опцию, чтобы сохранить страницы исходного документа в отдельные листы
документа Microsoft Excel.
Сохранять метаданные, включая авторов, ключевые слова и др.
При сохранении будут автоматически сохранены метаданные открытого документа. Опция
отмечена по умолчанию.
Чтобы отредактировать текущие метаданные документа, нажмите Редактировать метаданные...,
внесите необходимые правки и нажмите OK.

296
ABBYY® FineReader PDF 15 Руководство пользователя
Формат PPTX
Данная закладка содержит следующие группы настроек:
Параметры сохранения иллюстраций
Если распознанный текст содержит большое количество иллюстраций, то размер конечного
файла может быть очень большим. Качество картинок и размер полученного файла зависят от
выбранного значения в выпадающем списке Сохранять картинки.
Совет. Для того чтобы изменить параметры сохранения картинок, выберите пункт
Пользовательское.... В открывшемся диалоговом окне Пользовательские настройки выберите
необходимые значения и нажмите кнопку ОК.
Параметры сохранения текста
· Сохранять колонтитулы
При сохранении распознанного текста будут сохранены колонтитулы.
· Сохранять деление на строки
При сохранении распознанный текст будет разбит на строки так же, как и исходное
изображение. Если эта опция не отмечена, то весь распознанный текст будет записан в
одну строку.
· Уменьшать размер текста при выходе за границы поля
Если распознанный текст будет выходить за границы текстового блока, размер текста
станет меньше исходного.
Сохранять метаданные, включая авторов, ключевые слова и др.
При сохранении будут автоматически сохранены метаданные открытого документа. Опция
отмечена по умолчанию.
Чтобы отредактировать текущие метаданные документа, нажмите Редактировать метаданные...,
внесите необходимые правки и нажмите OK.
Формат CSV
Данная закладка содержит следующие группы настроек:
Параметры сохранения текста
· Игнорировать текст вне таблицы
Указывает, что в файл будут сохранены только таблицы.
· Разделять страницы символом конца страницы (#12)
Указывает, что при сохранении распознанного текста в формате CSV деление на
страницы будет таким же, как и в исходном документе.
Разделитель
Указывает символ, который будет разделять столбцы данных в файле формата CSV.
Кодировка

297
ABBYY® FineReader PDF 15 Руководство пользователя
Программа ABBYY FineReader автоматически подбирает кодовую страницу . Если вы хотите
изменить кодовую страницу, выберите нужное значение в выпадающем списке в секции
Кодировка.
Сохранять метаданные, включая авторов, ключевые слова и др.
При сохранении будут автоматически сохранены метаданные открытого документа. Опция
отмечена по умолчанию.
Чтобы отредактировать текущие метаданные документа, нажмите Редактировать метаданные...,
внесите необходимые правки и нажмите OK.
Формат TXT
Данная закладка содержит следующие группы настроек:
Оформление документа
Выбор режима сохранения оформления зависит от того, как вы будете использовать созданный
документ в дальнейшем:
· Форматированный текст
В полученном документе сохранится разбиение на абзацы, но не сохранится
расположение объектов на странице и межстрочные интервалы. Кроме того, сохранятся
внешний вид таблиц и отступы параграфов за счет форматирования пробелами. Таким
образом, будет получен сплошной текст с выравниванием по левому краю. Для текста, в
котором порядок чтения справа налево, выравнивание будет по правому краю.
Любой текст с вертикальной ориентацией в данном режиме будет отображаться
горизонтально.
· Простой текст
В данном режиме форматирование текста не сохранится.
Параметры сохранения текста
· Сохранять деление на строки
При сохранении распознанный текст будет разбит на строки так же, как и исходное
изображение. Если этот пункт не отмечен, то каждый абзац распознанного текста будет
записан в одну строку.
· Разделять страницы символом конца страницы (#12)
При сохранении распознанный текст будет разбит на страницы так же, как и исходное
изображение.
· Разделять абзацы пустыми строками
При сохранении абзацы распознанного текста будут разделены пустыми строками.
· Сохранять колонтитулы
При сохранении распознанного текста будут сохранены колонтитулы.
Кодировка
341

298
ABBYY® FineReader PDF 15 Руководство пользователя
Программа ABBYY FineReader автоматически подбирает кодовую страницу . Если вы хотите
изменить кодовую страницу, выберите нужное значение в выпадающем списке в секции
Кодировка.
Сохранять метаданные, включая авторов, ключевые слова и др.
При сохранении будут автоматически сохранены метаданные открытого документа. Опция
отмечена по умолчанию.
Чтобы отредактировать текущие метаданные документа, нажмите Редактировать метаданные...,
внесите необходимые правки и нажмите OK.
Формат HTML
Данная закладка содержит следующие группы настроек:
Оформление документа
341

299
ABBYY® FineReader PDF 15 Руководство пользователя
Выбор режима оформления зависит от того, как вы будете использовать созданный документ в
дальнейшем:
· Гибкая копия
В выходном документе сохраняются форматирование и оформление оригинала.
Полученный документ легко редактировать.
· Форматированный текст
В полученном документе сохранятся начертание и размер шрифта, разбиение на абзацы,
но не сохранится расположение объектов на странице и межстрочные интервалы. Таким
образом, будет получен сплошной текст с выравниванием по левому краю. Для текста, в
котором порядок чтения справа налево, выравнивание будет по правому краю.
Любой текст с вертикальной ориентацией в данном режиме будет отображаться
горизонтально.
· Простой текст
В данном режиме форматирование текста не сохранится.
Параметры сохранения иллюстраций
Если распознанный текст содержит большое количество иллюстраций, то размер конечного
файла может быть очень большим. Качество картинок и размер полученного файла зависят от
выбранного значения в выпадающем списке Сохранять картинки.
Совет. Для того чтобы изменить параметры сохранения картинок, выберите пункт
Пользовательское.... В открывшемся диалоговом окне Пользовательские настройки выберите
необходимые значения и нажмите кнопку ОК.
Параметры сохранения текста
· Сохранять деление на строки
При сохранении распознанный текст будет разбит на строки так же, как и исходное
изображение. Если эта опция не отмечена, то при сохранении в формат HTML весь
распознанный текст будет записан в одну строку.
· Сохранять цвет фона и букв
В распознанном тексте будет сохранен исходный цвет букв и фона.
· Сохранять колонтитулы
При сохранении распознанного текста будут сохранены колонтитулы.
Кодировка

300
ABBYY® FineReader PDF 15 Руководство пользователя
Программа ABBYY FineReader автоматически подбирает кодовую страницу . Если вы хотите
изменить кодовую страницу, выберите нужное значение в выпадающем списке в секции
Кодировка.
Настройки книг
Выберите опцию Создавать оглавление и по нему разбивать документ на файлы, если вы
переводите бумажную книгу в электронный вид. Вы можете выбрать один из вариантов
разбиения документа:
· Автоматически создавать файлы на основе заголовков
Программа ABBYY FineReader автоматически разобьет документ на части примерно
одинаковые по размеру, сохранит их в отдельные HTML-файлы и восстановит в
содержании ссылки на соответствующие части.
· Создавать файлы на основе заголовков 1-го уровня
Распознанный документ будет разбит на отдельные HTML-файлы по самым крупным
заголовкам одного уровня.
· Создавать файлы на основе заголовков 2-го уровня
Распознанный документ будет разбит на отдельные HTML-файлы по самым крупным
заголовкам и заголовкам следующего уровня.
Сохранять метаданные, включая авторов, ключевые слова и др.
При сохранении будут автоматически сохранены метаданные открытого документа. Опция
отмечена по умолчанию.
Чтобы отредактировать текущие метаданные документа, нажмите Редактировать метаданные...,
внесите необходимые правки и нажмите OK.
Формат EPUB/FB2
Данная закладка содержит следующие группы настроек:
Оформление документа
341

301
ABBYY® FineReader PDF 15 Руководство пользователя
Выбор режима оформления зависит от того, как вы будете использовать созданный документ в
дальнейшем:
· Форматированный текст
В полученном документе сохранится разбиение на абзацы, но не сохранится
расположение объектов на странице и межстрочные интервалы. Таким образом, будет
получен сплошной текст с выравниванием по левому краю. Для текста, в котором
порядок чтения справа налево, выравнивание будет по правому краю.
Любой текст с вертикальной ориентацией в данном режиме будет отображаться
горизонтально.
В формате EPUB также сохранится начертание шрифта.
· Простой текст
В данном режиме форматирование текста не сохранится.
В формате EPUB вы также можете сохранить шрифты. Для этого в режиме Форматированный
текст отметьте опцию Сохранять шрифты и размеры (только для EPUB). Чтобы встроить
используемые шрифты в создаваемую электронную книгу, отметьте опцию Встраивать шрифты.
Некоторые устройства или ПО не поддерживают отображение встроенных шрифтов.
Создать обложку
Выберите опцию Использовать первую страницу в качестве обложки, чтобы использовать
первую страницу документа в качестве обложки книги.
Параметры сохранения иллюстраций
Если распознанный текст содержит большое количество иллюстраций, то размер конечного
файла может быть очень большим. Качество картинок и размер полученного файла зависят от
выбранного значения в выпадающем списке Сохранять картинки.
Совет. Для того чтобы изменить параметры сохранения картинок, выберите пункт
Пользовательское.... В открывшемся диалоговом окне Пользовательские настройки выберите
необходимые значения и нажмите кнопку ОК.
Настройки для формата EPUB
Вы можете выбрать версию стандарта EPUB, в которой необходимо сохранить документ.
Сохранять метаданные, включая авторов, ключевые слова и др.
При сохранении будут автоматически сохранены метаданные открытого документа. Опция
отмечена по умолчанию.
Чтобы отредактировать текущие метаданные документа, нажмите Редактировать метаданные...,
внесите необходимые правки и нажмите OK.
Формат DjVu
Данная закладка содержит следующие группы настроек:
Режим сохранения

302
ABBYY® FineReader PDF 15 Руководство пользователя
Выбор режима сохранения зависит от того, как вы будете использовать созданный документ в
дальнейшем:
· Текст под изображением страницы
В данном режиме сохраняется изображение страницы, распознанный текст помещается
на невидимый слой под изображением. Таким образом, получается документ с
возможностью поиска по тексту, при этом внешний вид DjVu-документа практически
неотличим от оригинала.
· Только изображение
В данном режиме сохраняется изображение страницы. Внешний вид полученного DjVu-
документа будет не отличим от оригинала, однако в таком документе невозможен поиск
по тексту.
Параметры сохранения иллюстраций
Если распознанный текст содержит большое количество иллюстраций, то размер конечного
файла может быть очень большим. Качество картинок и размер полученного файла зависят от
выбранного значения в выпадающем списке группы Качество изображения.
Совет. Для того чтобы изменить параметры сохранения картинок, выберите пункт
Пользовательское.... В открывшемся диалоговом окне Пользовательские настройки выберите
необходимые значения и нажмите кнопку ОК
Многослойность
Для уменьшения размера документа DjVu применяется специальная технология, разделяющая
исходное изображение страницы на слои, которые сжимаются с помощью разных алгоритмов.
По умолчанию программа ABBYY FineReader сама решает целесообразно ли использовать
многослойность для каждой конкретной страницы. Этому соответствует значение
Автоматически. Выберите Всегда использовать, чтобы включить многослойность для всех
страниц документа, или Никогда не использовать, чтобы отключить ее.
Сохранять метаданные, включая авторов, ключевые слова и др.
При сохранении будут автоматически сохранены метаданные открытого документа. Опция
отмечена по умолчанию.
Чтобы отредактировать текущие метаданные документа, нажмите Редактировать метаданные...,
внесите необходимые правки и нажмите OK.

303
ABBYY® FineReader PDF 15 Руководство пользователя
Поддерживаемые языки распознавания и сравнения
ABBYY FineReader PDF 15 поддерживает 201 язык распознавания:
· Естественные языки
· Искусственные языки
· Формальные языки
Набор языков распознавания может отличаться в разных версиях продукта.
Естественные языки
· Абхазский
· Аварский
· Агульский
· Адыгейский
· Азербайджанский (Кириллица), Азербайджанский (Латиница)**
· Аймара
· Албанский
· Алтайский
· Английская транскрипция
· Английский*, **
· Арабский (Саудовская Аравия)
· Армянское письмо (восточный, западный, грабар)*
· Африкаанс
· Ацтекский
· Баскский
· Башкирский*, **
· Белорусский
· Бемба
· Блэкфут
· Болгарский*, **
303
309

304
ABBYY® FineReader PDF 15 Руководство пользователя
· Бретонский
· Буготу
· Бурятский
· Валлийский
· Венгерский*, **
· Волоф
· Вьетнамский*, **
· Гавайский
· Гагаузский
· Галисийский
· Ганда
· Греческий*
· Гуарани
· Гэлау
· Гэльский (Шотландия)
· Дакота
· Даргинский
· Датский*, **
· Дунский
· Дунганский
· Зулу
· Иврит*
· Идиш
· Ингушский
· Индонезийский*, **
· Ирландский
· Исландский

305
ABBYY® FineReader PDF 15 Руководство пользователя
· Испанский*, **
· Итальянский*, **
· Кабардино-черкесский
· Казахский
· Калмыцкий
· Каракалпакский
· Карачаево-балкарский
· Каталанский*,**
· Кашубский
· Кечуа (Боливия)
· Кикуйю
· Киргизский
· Китайский упрощенный, Китайский традиционный
· Конго
· Корейский, Корейский (хангыль)
· Корсиканский
· Корякский
· Коса
· Кпелле
· Кроу
· Крымскотатарский
· Кумыкский
· Курдский
· Лакский
· Латинский*
· Латышский*, **
· Лезгинский

306
ABBYY® FineReader PDF 15 Руководство пользователя
· Литовский*, **
· Луба
· Лужицкий
· Майя
· Македонский
· Малагасийский
· Малайский (Малайзия)
· Малинке
· Мальтийский
· Мансийский
· Маори
· Марийский
· Минангкабау
· Могавк
· Румынский (Молдова)
· Монгольский
· Мордовский
· Мяо
· Немецкий (Люксембург)
· Немецкий**, Немецкий (Новая Орфография)*,**
· Ненецкий
· Нивхский
· Нидерландский**, Нидерландский (Бельгия)*, **
· Ногайский
· Норвежский (Нюнорск)**, Норвежский (Букмол)*, **
· Ньянджа
· Оджибве

307
ABBYY® FineReader PDF 15 Руководство пользователя
· Осетинский
· Папьяменто
· Польский*, **
· Португальский**, Португальский (Бразилия)*, **
· Провансальский
· Ретороманский
· Руанда
· Румынский*, **
· Рунди
· Русский*, **
· Русский (Старая Орфография)
· Русский с ударениями
· Саамский
· Самоа
· Сапотек
· Свази
· Себуанский
· Селькупский
· Сербский (Кириллица), Сербский (Латиница)
· Словацкий*, **
· Словенский*, **
· Сомали
· Суахили
· Сунданский
· Табасаранский
· Тагальский
· Таджикский

308
ABBYY® FineReader PDF 15 Руководство пользователя
· Таити
· Тайский*
· Татарский*, **
· Ток-писин
· Тонга
· Тсвана
· Тувинский
· Турецкий*, **
· Туркменский (Кириллица), Туркменский (Латиница)
· Удмуртский
· Уйгурский (Кириллица), Уйгурский (Латиница)
· Узбекский (Кириллица), Узбекский (Латиница)
· Украинский*, **
· Фарерский
· Фиджи
· Финский*, **
· Французский*, **
· Фризский
· Фриульский
· Хакасский
· Хани
· Хантыйский
· Хауса
· Хорватский*, **
· Цзинпо
· Цыганский
· Чаморро

309
ABBYY® FineReader PDF 15 Руководство пользователя
· Чеченский
· Чешский*, **
· Чувашский
· Чукотский
· Шведский*, **
· Шона
· Эвенкийский
· Эвенский
· Эскимосский (Кириллица), Эскимосский (Латиница)
· Эстонский*, **
· Сото (Южный)
· Якутский
· Японский
· Староанглийский
· Старофранцузский
· Старонемецкий
· Староитальянский
· Староиспанский
· Латышский готический
Искусственные языки
· Идо
· Интерлингва
· Окциденталь
· Эсперанто
Формальные языки
· Basic

310
ABBYY® FineReader PDF 15 Руководство пользователя
· C/C++
· COBOL
· Fortran
· Java
· Pascal
· Простые математические формулы
· Цифры
Подробнее о шрифтах для поддерживаемых языков см. в статье «Шрифты, необходимые для
корректного отображения символов поддерживаемых языков в ABBYY FineReader ».
*Язык со словарной поддержкой. Для этого языка в программе ABBYY FineReader поддержана
проверка распознанного текста (нахождение неуверенно распознанных слов и слов с
орфографическими ошибками).
**Язык сравнения. В программе ABBYY FineReader поддержано сравнение текстов документов на
35 языках. Подробнее см. "ABBYY Сравнение документов" .
Поддерживаемые форматы документов
В таблице представлены форматы, поддерживаемые программой ABBYY FineReader PDF 15:
Название
форматаРасширение
Входящие
форматы
для OCR-
редактора
Входящие
форматы
для PDF-
редактора /
ABBYY Сравнение
документов
Форматы
сохранения
Документ PDF *.pdf + + +
Редактируемые текстовые форматы
Документ
Microsoft Word
*.doc, *.docx – + +
Рабочая книга
Microsoft Excel
*.xls, *.xlsx – + +
Презентация
Microsoft
PowerPoint
*.pptx – + +
330
251

311
ABBYY® FineReader PDF 15 Руководство пользователя
*.ppt – + –
Microsoft Visio
Drawing
*.vsd, *.vsdx – + / – –
Документ HTML *.htm, *.html – + +
Rich Text Format *.rtf – + +
Текстовый
документ
*.txt – + +
Microsoft Office
Excel Comma-
Separated Values
File
*.csv – – +
OpenDocument
Text
*.odt – + +
*.ods – + –
*.odp – + –
FB2 Document *.fb2 – – +
EPUB Document *.epub – – +
Нередактируемые форматы
XPS (требуется
Microsoft .NET
Framework 4)
*.xps + + –
DJVU Document *.djvu, *.djv + + +
Изображения
JPEG *.jpg, *.jpeg + + +
JPEG 2000 *.jp2, *.j2k, *.jpf,
*.jpx, *.jpc
+ + +
PNG *.png + + +
TIFF *.tiff, *.tif + + +
BMP *.bmp, *.dib, *.rle + + +

312
ABBYY® FineReader PDF 15 Руководство пользователя
GIF *.gif + + –
JBIG2 *.jbig2, *.jb2 + + +
PCX *.dcx, *.pcx + + +
Для работы с редактируемыми форматами требуется соответствующая версия пакета Microsoft
Office или Apache OpenOffice.
ABBYY Сравнение документов сохраняет результаты сравнения в следующих форматах:
· Документ PDF (*.pdf)
Для просмотра результатов на вашем компьютере должно быть установлено
приложение, позволяющее просматривать PDF-файлы. Чтобы увидеть список различий,
в нем необходимо открыть панель комментариев.
· Документ Microsoft Word (*.docx)
Если в метаданных документа содержится информация о соответствии стандарту PDF/A или
PDF/UA, это будет отображено в окне Свойства документа.

313
ABBYY® FineReader PDF 15 Руководство пользователя
Как учесть характеристики исходного документа
Качество распознавания во многом зависит от качества исходного изображения. В этой статье вы
узнаете о том, на что следует обратить внимание до распознавания документа:
· Языки распознавания
· Тип документа
· Качество печати
· Цветовое оформление документа
Языки распознавания
ABBYY FineReader поддерживает распознавание как одноязычных, так и многоязычных, например,
англо-французских, документов. Для распознавания многоязычного документа необходимо
выбрать несколько языков распознавания.
Чтобы выбрать языки для распознавания, откройте диалог Настройки > закладку Языки и
отметьте один из пунктов:
· Автоматически выбирать языки распознавания из списка
Язык будет выбираться автоматически из задаваемого списка словарных языков. Вы
можете изменить состав данного списка. Для этого:
1. Убедитесь, что опция Автоматически выбирать языки распознавания из списка
включена.
2. Нажмите кнопку Выбрать...
3. В диалоге Языки отметьте необходимые языки и нажмите ОК.
4. Нажмите OK в диалоге Настройки.
· Укажите языки распознавания вручную
Выберите данный пункт, если вы хотите выбрать другие языки для распознавания.
В диалоге ниже укажите один или несколько языков. Для этого отметьте пункты с
соответствующими названиями языков. Если вы часто используете какую-либо комбинацию
языков, то создайте новую группу , содержащую эти языки.
Если нужного языка нет в списке, возможно:
1. Данный язык не поддерживается системой ABBYY FineReader.
Полный список языков приведен в разделе «Поддерживаемые языки
распознавания ».
2. Язык не поддерживается вашей копией программы.
313
314
314
282
213
303

314
ABBYY® FineReader PDF 15 Руководство пользователя
Полный список доступных вам языков приведен в диалоге Лицензии (Справка > О
программе > Информация о лицензиях).
В процессе распознавания можно использовать не только предопределенные языки и группы
языков, но и создать новый язык или объединить существующие языки в новую группу и при
распознавании подключить именно их. Подробнее см. «Нераспознанные символы ».
Тип документа
Документ может быть напечатан на различных устройствах, например, на пишущей машинке или
факсимильном аппарате. Качество распознавания таких документов может быть различным.
Можно добиться более высокого качества распознавания, установив соответствующий тип
документа в диалоге Настройки .
Для большинства текстов тип документа определяется автоматически. Этому соответствует
значение Авто, установленное в группе Тип документа в диалоге Настройки (меню
Инструменты > Настройки...>закладка Распознавание). При этом вы можете обрабатывать
документ в цветном или черно-белом режиме.
При необходимости вы можете выбрать другой тип печати в этой группе.
Фрагмент страницы, напечатанной на пишущей машинке. Ширина букв одинакова
(сравните, например, буквы «w» и «t»). Для таких текстов установите значение
Пишущая машинка.
Фрагмент страницы, распечатанной на факсимильном аппарате. Штрихи букв
местами непропечатаны, есть шумы и искажения букв. Для таких текстов
установите значение Факс.
После распознавания текстов, напечатанных на пишущей машинке или факсе, не забудьте снова
выбрать значение Авто при возвращении к типографскому тексту.
Качество печати
Для успешного распознавания документа, отпечатанного с плохим качеством, может
потребоваться изменить настройки сканирования. Такой документ может содержать много
«мусора», нечеткие границы букв, угловатые, неровные буквы с дефектами, перекос строк,
смещение и неявные границы черных разделителей таблиц.
Факс Газетная страница
212
282

315
ABBYY® FineReader PDF 15 Руководство пользователя
Подобные документы рекомендуется сканировать в оттенках серого . В этом случае вам не
нужно будет подбирать яркость сканирования, программа сделает это за вас автоматически.
Сканирование в оттенках серого обеспечивает более высокую степень сохранения информации о
буквах сканируемого текста. Это приводит к улучшению качества распознавания документов
среднего и низкого качества печати. Вы также можете устранить некоторые дефекты вручную,
используя инструменты по обработке изображения в окне OCR-редактора в редакторе
изображений. Подробнее см. «Обработка изображений ».
Цветовое оформление документа
Если при распознавании документов нет необходимости сохранять цветные иллюстрации и
цветовое оформление документа, вы можете обрабатывать документ в черно-белом режиме. Это
позволит значительно уменьшить размер документа и сократить время на распознавание.
Однако, в некоторых случаях, для изображений с низкой контрастностью возможно ухудшение
качества распознавания. Не рекомендуется обрабатывать в черно-белом режиме фотографии,
журнальные страницы и документы, написанные на иероглифических языках.
Совет. Вы также можете сократить время обработки цветных и черно-белых документов, выбрав
Быстрое распознавание на закладке Распознавание диалога Настройки. Подробнее о режимах
распознавания см. в статье «Параметры распознавания ».
Как задать цветовой режим при сканировании документа см. в статье "Рекомендации по
сканированию ".
После выбора черно-белого режима восстановить цветовое оформление документа не
удастся. Чтобы получить цветной документ, откройте файл, содержащий цветные изображения
страниц, или заново отсканируйте бумажный документ в цветном режиме.
273
341
190
319
273

316
ABBYY® FineReader PDF 15 Руководство пользователя
Параметры обработки изображений
В программе ABBYY FineReader вы можете менять следующие настройки:
· включать/отключать фоновое распознавание текста в PDF-редакторе ;
· включать/отключать автоматический анализ и автоматическое распознавание
страниц при добавлении в OCR-редактор;
· набор опций предобработки изображений .
Выбрать необходимые параметры вы можете непосредственно при открытии PDF-документов и
изображений или сканировании изображений в стартовом окне, а также на закладке Обработка
изображений диалога Настройки (меню Инструменты > Настройки...).
Если вы изменили настройки программы в диалоге Настройки, то необходимо отсканировать
или открыть изображение заново. Только после этого ваше изображение будет обработано с
новыми настройками.
На закладке Обработка изображений диалога Настройки вы можете задать следующие
настройки:
Фоновое распознавание текста в PDF-редакторе
Ко всем страницам, добавленным в PDF–редактор, применяется фоновое распознавание,
благодаря которому возможны полнотекстовый поиск и копирование текста, а также
редактирование текста в пределах строки в PDF–документах без текстового слоя, например, в
отсканированных или созданных из изображений. Открытые PDF-документы при этом не
меняются.
Также здесь указываются текущие языки распознавания .
Если вам необходимо сохранить в документе возможность поиска по тексту, используйте
команду меню Файл > Распознать документ > Распознать документ...
Автоматический анализ и распознавание изображений после добавления в OCR-редактор
Анализ и распознавание страниц по умолчанию выполняются автоматически. При
необходимости вы можете изменить этот режим. Возможны следующие варианты:
· Распознавать страницы (включает предобработку и анализ изображений)
При добавлении в OCR-редактор выполняется автоматическая предобработка
изображений в соответствии с настройками, выбранными в группе Настройки
предобработки изображений (применяются при конвертации и распознавании).
Анализ и распознавание страниц также производятся автоматически.
· Проводить анализ страниц (включает предобработку изображений)
Выполняются автоматическая предобработка изображений и анализ страниц,
распознавание нужно запускать вручную.
316
316
317
313

317
ABBYY® FineReader PDF 15 Руководство пользователя
· Выполнять только предобработку изображений
Выполняется только автоматическая предобработка страниц. Анализ и распознавание
документа нужно будет запускать вручную. Такой режим, как правило, используется для
документов, имеющих сложную структуру.
Чтобы добавить отсканированные или открытые изображения без обработки, снимите
выделение с опции Автоматически обрабатывать изображения страниц после добавления в
OCR-редактор.
Такой режим позволяет быстро открыть большой документ. Используйте его, если вы хотите
распознать некоторые страницы, а не документ целиком, или сохранить исходные документы как
изображения .
Настройки предобработки изображений
ABBYY FineReader позволяет автоматически устранить дефекты, которые свойственны
отсканированным изображениям и цифровым снимкам.
По умолчанию в диалоге отображаются 3 опции, рекомендованные для улучшения качества
распознавания:
· Делить разворот книги
При сканировании книг или открытии изображений сдвоенных страниц программа
автоматически разделит изображения на отдельные страницы.
· Исправлять ориентацию страницы
Программа определит ориентацию страниц, добавляемых в OCR-проект, и при
необходимости исправит ее.
· Выполнять рекомендуемую предобработку (для улучшения распознавания)
Программа автоматически определит, какие настройки необходимы и применит их к
изображениям.
Чтобы отобразить весь список опций, нажмите Показать пользовательские настройки:
· Исправлять перекос
Программа определит и при необходимости исправит перекос на фотографиях и
отсканированных разворотах книг.
· Исправлять искажение строк
Программа автоматически определит и исправит неровность строк текста на
изображениях без исправления трапециевидных искажений.
· Исправлять разрешение изображений
Программа определит оптимальное для изображения разрешение и при необходимости
исправит его.
233

318
ABBYY® FineReader PDF 15 Руководство пользователя
· Определять края страниц *
Программа определит и обрежет ненужные края цифровых фотографий.
· Осветлять фон *
Программа приведет фон документа к белому и подберет оптимальную яркость, что
позволит улучшить качество цифровых фотографий.
· Уменьшать шум *
Программа удалит шумы с цифровых фотографий.
· Устранять размытие *
Программа устранит нечеткость цифровых фотографий.
· Устранять трапециевидные искажения *
Программа определит и при необходимости исправит трапециевидные искажения и
неровность строк текста на фотографиях и отсканированных разворотах книг.
· Инвертировать изображения
При необходимости программа инвертирует цвета на изображении, чтобы привести
текст к стандартному виду: темный текст на светлом фоне.
· Конвертировать в Ч/Б
Программа конвертирует цветовое оформление документа в черно-белое. Это позволит
значительно уменьшить размер документа и сократить время на распознавание. Не
рекомендуется обрабатывать в черно-белом режиме фотографии, журнальные страницы
и документы, написанные на иероглифических языках.
· Удалять цветные элементы
Программа найдет на изображении и удалит цветные печати, а также пометки,
сделанные ручкой. Это позволит улучшить качество распознавания текста под ними.
Работает на отсканированных документах с белым фоном. Не рекомендуется выбирать
эту опцию для фотографий и документов с цветным фоном.
* Настройки для изображений с фотокамер
Чтобы скрыть полный список опций, нажмите Скрыть пользовательские настройки.
Вы можете не использовать опции предобработки изображений при сканировании или
открытии страниц документа, а выполнить необходимую обработку в уже открытом документе с
помощью редактора изображений в OCR-редакторе. Подробнее см. «Обработка изображений
вручную ».190

319
ABBYY® FineReader PDF 15 Руководство пользователя
Параметры распознавания
Правильно установленные параметры распознавания помогут вам быстро получить
качественный документ, пригодный для дальнейшего редактирования. Выбор параметров зависит
не только от объема и сложности исходного документа, но и от того, как вы намерены
использовать распознанный документ в дальнейшем. Вы можете указать следующие параметры:
· режимы распознавания PDF
· скорость и качество распознавания
· тип документа
· элементы оформления документа, которые будет определять программа
· искать ли штрих-коды на изображении
· эталоны и языки
· шрифты, которые будут использоваться
Выбрать необходимые параметры вы можете на закладке Распознавание диалога Настройки
(меню Инструменты > Настройки...).
Распознавание страниц, добавленных в документ, выполняется в автоматическом режиме с
текущими настройками программы. Вы можете отключить автоматический анализ и
распознавание добавленных страниц на закладке Обработка изображений диалога Настройки
(меню Инструменты > Настройки...).
Если вы изменили язык распознавания, выделили области на изображении вручную или
изменили другие настройки программы, выполните распознавание заново.
Режимы распознавания PDF
Результаты распознавания PDF-документов зависят от правильно выбранного режима.
Данные настройки предназначены для обработки обычного PDF-документа, содержащего
текстовый слой и иллюстрации. PDF-документы такого типа получаются при конвертировании
редактируемых файлов в PDF-формат. Другие типы PDF-документов, такие как PDF-документ с
возможностью поиска и PDF (только изображение), всегда обрабатываются в режиме
Использовать OCR, установленном по умолчанию для документов данных типов. Их обработка
не требует дополнительных настроек.
В программе предусмотрены три режима распознавания PDF-документов:
· Автоматически определять: использовать OCR или текст из PDF
При использовании данного режима программа определяет качество текстового слоя.
При хорошем качестве текстового слоя используется этот текстовый слой, в противном
случае создается текстовый слой в результате распознавания.
319
320
320
320
320
320
321

320
ABBYY® FineReader PDF 15 Руководство пользователя
· Использовать OCR
При использовании данного режима текстовый слой создается в результате
распознавания.
По сравнению с другими режимами требует больше времени, но обеспечивает лучшее
качество распознавания на документах с некачественным текстовым слоем.
· Использовать только текст из PDF
Данный режим используется для обработки документов, содержащих текстовый слой.
При использовании этого режима текст извлекается из PDF-документа без
распознавания.
Скорость и качество распознавания
В ABBYY FineReader PDF 15 предусмотрено:
· Тщательное распознавание
Данный вид распознавания пригоден для распознавания как простых, так и сложных
документов. Например, для документов, содержащих текст на цветном фоне, или для
документов, содержащих таблицы, в том числе таблицы без линий сетки и таблицы с
цветными ячейками.
По сравнению с Быстрым, Тщательное распознавание требует больше времени, но
обеспечивает лучшее качество.
· Быстрое распознавание
Данный вид распознавания рекомендуется для обработки больших объемов документов
с простым оформлением и хорошим качеством печати.
Тип документа
Позволяет указать, на каком устройстве напечатан документ. Подробнее см. "Как учесть
характеристики исходного документа ".
Определение элементов оформления
Укажите элементы оформления документа, которые будет определять программа: колонтитулы,
оглавление, нумерованные списки, сноски. Выбранные элементы оформления будут сохранены в
виде интерактивных элементов, а не основного текста.
Штрих-коды
Если ваш документ содержит штрих-код, и вы хотите передать его не картинкой, а перевести его в
последовательность букв и цифр, выберите опцию Конвертировать штрих-коды в строки. По
умолчанию эта опция отключена.
Эталоны и языки
Обучение распознаванию новых символов и лигатур используется для распознавания следующих
текстов:
314

321
ABBYY® FineReader PDF 15 Руководство пользователя
· Для набора которых использованы декоративные шрифты
· В которых встречаются специальные символы (например, отдельные математические
символы)
· Большого объема (более 100 страниц) текста плохого качества
По умолчанию опция обучения отключена. Для того чтобы в процессе распознавания
проводилось обучение неизвестным символам, отметьте опцию Обучать распознаванию новых
символов и лигатур.
При распознавании вы можете использовать встроенные эталоны или создать собственный
эталон. Для этого выберите нужную опцию в данной группе.
Вы можете сохранить настройки эталонов и пользовательских языков или загрузить ранее
сохраненные. Подробнее см. «OCR-проект ».
Шрифты
Выберите шрифты, которые будут использоваться при сохранении распознанного текста.
Чтобы выбрать шрифты:
1. Нажмите кнопку Шрифты...
2. Отметьте нужные шрифты и нажмите ОК.
207
183

322
ABBYY® FineReader PDF 15 Руководство пользователя
Особенности работы с языками со сложным письмом
С помощью ABBYY FineReader вы можете распознавать документы на иврите, идише, японском,
китайском, тайском, корейском или арабском языке. При работе с документами на
иероглифическом языке, а также с документами на одном из иероглифических языков в
сочетании с европейским языком, существуют некоторые особенности.
· Рекомендуемые для работы шрифты
· Как отключить автоматическую обработку изображений
· Инструкция по распознаванию документов на нескольких языках
· Если в окне Текст не отображаются иероглифы
· Как изменить направление письма в распознанном тексте
Рекомендуемые для работы шрифты
Для распознавания документов на арабском, японском, китайском, тайском, корейском языке,
иврите или идише может потребоваться установка дополнительных шрифтов Windows.
Следующая таблица содержит рекомендуемые для работы шрифты:
Языки распознавания Рекомендуемый шрифт
Арабский Arial™ Unicode™ MS
Иврит Arial™ Unicode™ MS
Идиш Arial™ Unicode™ MS
Тайский Arial™ Unicode™ MS
Aharoni
David
Levenim mt
Miriam
Narkisim
Rod
322
323
324
324

323
ABBYY® FineReader PDF 15 Руководство пользователя
Китайский упрощенный,
китайский традиционный,
корейский, корейский (хангыль),
японский
Arial™ Unicode™ MS
шрифты семейства SimSun
Например: SimSun (Founder Extended),
SimSun-18030, NSimSun.
Simhei
YouYuan
PMingLiU
MingLiU
Ming(for-ISO10646)
STSong
Ниже содержатся советы и рекомендации, следуя которым вы получите распознанный документ
более высокого качества.
Как отключить автоматическую обработку изображений
По умолчанию распознавание страниц, добавленных в OCR-проект , выполняется в
автоматическом режиме.
Однако, если ваш документ содержит текст на иероглифическом языке в сочетании с каким-то из
европейских языков, то рекомендуется отключить опцию автоматического определения
ориентации страниц, а опцию разбиения сдвоенных страниц использовать только в том случае,
если все изображения страниц имеют правильную ориентацию (например, не отсканированы в
перевернутом виде).
Опции Исправлять ориентацию страницы и Делить разворот книги можно включать и
отключать на закладке Обработка изображений диалога Настройки (меню Инструменты >
Настройки...).
Если документ написан на арабском языке, иврите или идише и нужно выполнить разбиение
сдвоенных страниц, то для корректного восстановления порядка страниц документа сначала
выберите язык распознавания, и только после этого воспользуйтесь опцией Делить разворот
книги. Вы также можете восстановить исходную нумерацию документа после разбиения страниц,
используя опцию Поменять местами страницы книжного разворота. Подробнее см. «OCR-
проект ».
Если документ имеет сложную структуру, то рекомендуется отключить автоматический анализ и
распознавание изображения, и выполнить эти операции вручную.
183
183

324
ABBYY® FineReader PDF 15 Руководство пользователя
Как отключить автоматический анализ и распознавание изображения: на закладке Обработка
изображений диалога Настройки (меню Инструменты > Настройки...)
1. Откройте диалог Настройки (меню Инструменты > Настройки...).
2. На закладке Обработка изображений снимите выделение с опции Автоматически
обрабатывать изображения страниц после добавления в OCR-редактор.
3. Нажмите кнопку ОК.
Инструкция по распознаванию документов на нескольких языках
Рассмотрим на примере процесс распознавания документа, который содержит текст на
английском и китайском языке.
1 На главной панели инструментов в списке Языки распознавания выберите пункт
Полный список языков.... В открывшемся диалоге Редактор языков отметьте пункт
Укажите языки распознавания вручную и выберите из списка языков китайский и
английский.
2 Отсканируйте или откройте изображения.
3 Если некоторые области были выделены неправильно:
· Выделите области на изображениях вручную, используя инструменты для
редактирования формы и положения областей .
· Если на изображении есть области, в которых нет смешанного текста, выделите их.
Затем на панели Свойства области выберите нужный язык (китайский или
английский).
· Указать язык можно только для областей одного типа. Если вы одновременно
выбрали области Текст и Таблица, указать язык нельзя.
· Если необходимо, выберите ориентацию букв текста в выпадающем списке
Ориентация (см. «Нераспознанный вертикальный или инвертированный текст »).
· Для иероглифического текста предусмотрен выбор направления текста в
выпадающем списке Направление иероглифического текста (см. «Редактирование
свойств области »).
4 Нажмите кнопку Распознать.
Если в окне Текст не отображаются иероглифы
Если в окне Текст иероглифы отображаются некорректно, возможно, вы выбрали режим
оформления Простой текст.
Как изменить шрифт, который используется для отображения текста в режиме Простой текст:
282
194
215
198

325
ABBYY® FineReader PDF 15 Руководство пользователя
1. Откройте диалог Настройки (меню Инструменты > Настройки...).
2. Перейдите на закладку Области и текст.
3. В выпадающем списке Шрифт для отображения простого текста выберите шрифт
Arial Unicode MS.
4. Нажмите кнопку OK.
Если в окне Текст не произошло никаких изменений, то для решения этой проблемы обратитесь к
статье «Некорректное отображение шрифта в тексте ».
Как изменить направление письма в распознанном тексте
В процессе распознавания программа ABBYY FineReader автоматически определяет направление
письма в тексте. Если необходимо, вы можете скорректировать его вручную.
1. Перейдите в окно Текст.
2. Выделите один или несколько абзацев.
3. На панели инструментов окна Текст нажмите кнопку .
Для иероглифического текста предусмотрена специальная опция Направление
иероглифического текста, позволяющая выбрать направление письма до распознавания.
Подробнее см. «Редактирование свойств области ».
206
198

326
ABBYY® FineReader PDF 15 Руководство пользователя
Поддерживаемые языки интерфейса
Язык интерфейса программы выбирается при установке ABBYY FineReader. На этом языке будут
написаны все сообщения, названия диалогов, кнопок и пунктов меню. Вы можете переключать
язык интерфейса непосредственно из программы.
1. Откройте закладку Другие диалога Настройки (меню Инструменты > Настройки...).
2. В выпадающем списке Язык интерфейса выберите нужный язык.
3. Нажмите кнопку OK.
4. Перезапустите ABBYY FineReader.
ABBYY FineReader PDF 15 поддерживает 23 языка интерфейса:
· Английский
· Болгарский
· Венгерский
· Вьетнамский
· Голландский
· Греческий
· Датский
· Испанский
· Итальянский
· Китайский традиционный
· Китайский упрощенный
· Корейский
· Немецкий
· Польский
· Португальский (Бразилия)
· Русский
· Словацкий
· Турецкий
· Украинский

327
ABBYY® FineReader PDF 15 Руководство пользователя
· Французский
· Чешский
· Шведский
· Японский
Текущие дата и время в штампах и колонтитулах
Вы можете создавать штампы и колонтитулы, которые будут содержать дату и/или время их
проставления. Для этого в окне редактирования текста штампа/колонтитула используйте
следующие теги.
Тег Пример
<d/> Дата в сокращенном формате 07.02.2013
<date/> Дата в длинном формате 7 Февраль 2013 г.
<t12/> Время в 12-часовом формате 9:22 PM
<t24/> Время в 24-часовом формате 21:22
<time/> Время в длинном формате 21:22:51
По умолчанию дата и время будут отображаться в формате, соответствующем региональным
настройкам на вашем компьютере. Вы можете указать другой формат даты и времени. Например,
<d=RUS/>, <date=USA/> или <time=ENG/>. Результат вы увидите сразу в окне предварительного
просмотра внешнего вида штампа.
Показать пример
<d=USA/
>
2/7/2013
<d=ENG/
>
07/02/201
3
<d=RUS/
>
07.02.2013
<d=DEU/
>
07.02.2013
<d=FRA/> 07/02/201
3

328
ABBYY® FineReader PDF 15 Руководство пользователя
<d=ITA/> 07/02/201
3
<d=ESP/> 07/02/201
3
<d=NLD/
>
7-2-2013
<d=PO/> 07.02.2013
<d=HUN/
>
2013.02.07
<d=CZ/> 07.02.2013
<d=SL/> 7. 2. 2013
Вы можете настроить формат даты и времени по своему усмотрению.
Показать пример
<date=USA %A/> Friday
<date=DEU %B, %Y/> Februar, 2013
<time %Hh %Mm/> 09h 22m
Для этого в тегах <date/> и <time/> укажите необходимые параметры.
Параметры тега <date/>
Пример
Годы
%y Год без поля столетия в виде десятичного числа (01 - 99) 01
%#y Год без поля столетия в виде десятичного числа без ведущих нулей (1 -
99)
1
%Y Год с полем столетия в виде десятичного числа 2013
%#Y Год с полем столетия в виде десятичного числа без ведущих нулей 2013
Месяцы

329
ABBYY® FineReader PDF 15 Руководство пользователя
%b Сокращенное название месяца Фев
%B Полное название месяца Февраль
%m Месяц в виде десятичного числа (01 -12) 02
%#m Месяц в виде десятичного числа без ведущих нулей (1 -12) 2
Дни месяца
%d День месяца в виде десятичного числа (01 - 31) 07
%#d День месяца в виде десятичного числа без ведущих нулей (1 -31) 7
Дни недели
%a Сокращенное название дня недели Вт
%A Полное название дня недели Вторник
Параметры тега <time/>
Пример
Часы
%H Часы в 24-часовом формате (00 - 23) 07
%#H Часы в 24-часовом формате без ведущих нулей (0 – 23) 7
%I Часы в 12-часовом формате (01 – 12) 05
%#I Часы в 12-часовом формате без ведущих нулей (1 – 12) 5
%p Индикатор A.M./P.M. для часов в 12-часовом формате* AM
Минуты и секунды
%M Минуты в виде десятичного числа (0 – 59) 04
%#M Минуты в виде десятичного числа без ведущих нулей (0 – 59) 4
%S Секунды в виде десятичного числа (00 – 59) 04
%#S Секунды в виде десятичного числа без ведущих нулей (0 – 59) 4
Дополнительно

330
ABBYY® FineReader PDF 15 Руководство пользователя
%% Знак процента
Как изменить региональные настройки...
1. Выберите Язык и региональные стандарты (меню «Пуск» > Панель управления);
2. На закладке Форматы выберите стандарт, в соответствии с которым будут
отображаться дата и время, либо нажмите Настройка, чтобы создать свой формат даты
и времени.
«Пуск» > Настройки > Время и язык > Регион и язык, если Вы используете
операционную систему Windows 10.
______________________
*Доступно только для региональных настроек USA, ENG, HUN и CZ.
Шрифты, необходимые для корректного отображения
символов поддерживаемых языков в ABBYY FineReader
Языки распознавания Шрифт
абхазский Arial Unicode MS(*)
аварский Arial Unicode MS(*) , Lucida Sans Unicode
агульский Arial Unicode MS(*) , Lucida Sans Unicode
адыгейский Arial Unicode MS(*) , Lucida Sans Unicode
алтайский Arial Unicode MS(*) , Lucida Sans Unicode
арабский Arial Unicode MS(*)
армянский (восточный, западный,
грабар)
Arial Unicode MS(*)
башкирский Arial Unicode MS(*) , Palatino Linotype
вьетнамский Arial Unicode MS(*)
гагаузский Arial Unicode MS(*)
даргинский Arial Unicode MS(*) , Lucida Sans Unicode
зулу Arial Unicode MS,(*) , Lucida Sans Unicode
332
332
332
332
332
332
332
332
332
332
332
332

331
ABBYY® FineReader PDF 15 Руководство пользователя
иврит Arial Unicode MS(*) , Aharoni, David, Levenim mt,
Miriam, Narkisim, Rod
идиш Arial Unicode MS(*)
ингушский Arial Unicode MS(*) , Lucida Sans Unicode
кабардино-черкесский Arial Unicode MS(*) , Lucida Sans Unicode
китайский упрощенный, китайский
традиционный
Arial Unicode MS(*) , шрифты семейства SimSun
Например: SimSun (Founder Extended), SimSun-18030,
NSimSun.
Simhei, YouYuan, PMingLiU, MingLiU, Ming(for-
ISO10646), STSong
корейский, корейский (хангыль) Arial Unicode MS(*) , шрифты семейства SimSun
Например: SimSun (Founder Extended), SimSun-18030,
NSimSun.
Simhei, YouYuan, PMingLiU, MingLiU, Ming(for-
ISO10646), STSong
корякский Arial Unicode MS(*) , Lucida Sans Unicode
лакский Arial Unicode MS(*) , Lucida Sans Unicode
лезгинский Arial Unicode MS(*) , Lucida Sans Unicode
мансийский Arial Unicode MS(*) , Lucida Sans Unicode
марийский Arial Unicode MS(*)
осетинский Arial Unicode MS(*)
русский (старая орфография) Arial Unicode MS(*) , Palatino Linotype
табасаранский Arial Unicode MS(*) , Lucida Sans Unicode
таджикский Arial Unicode MS(*) , Palatino Linotype
тайский Arial Unicode MS(*)
удмуртский Arial Unicode MS(*)
хакасский Arial Unicode MS(*)
хантыйский Arial Unicode MS(*)
332
332
332
332
332
332
332
332
332
332
332
332
332
332
332
332
332
332
332

332
ABBYY® FineReader PDF 15 Руководство пользователя
хауса Arial Unicode MS(*) , Lucida Sans Unicode
чеченский Arial Unicode MS(*) , Lucida Sans Unicode
чувашский Arial Unicode MS(*)
чукотский Arial Unicode MS(*) , Lucida Sans Unicode
якутский Arial Unicode MS(*)
японский Arial Unicode MS(*) , шрифты семейства SimSun
Например: SimSun (Founder Extended), SimSun-18030,
NSimSun.
Simhei, YouYuan, PMingLiU, MingLiU, Ming(for-
ISO10646), STSong
Где найти/поставляется с
(*) Microsoft Office 2000 или более поздними версиями
Алфавит, используемый в регулярных выражениях
Регулярные выражения, которые можно использовать для создания словаря пользовательского
языка .
Название в списке
Условное
обозначени
е в поле
Пример использования
Любой символ . (точка) к.т — допускает слова типа «кит», «кот» и т.п.
Символ из группы [] [й-р]от — допускает слова типа «йот», «иот», «кот», «лот»,
«рот» и т.п.; [тм]от — допускает слова тот и мот.
Символ не из
группы
[̂ ] [̂ т]от — допускает слова «кот», «лот», но не допускает слова
«тот»; [̂ й-к]от — допускает слова «бот», «вот», рот, но не
допускает слова «йот», «кот».
Или | пл(о|а)т — допускает слова «плот» и «плат».
0 или больше
совпадений
* 10* — допускает числа 1, 10, 100, 1000 и т.д.
1 или больше
совпадений
+ 10+ — допускает числа 10, 100, 1000 и т.д.
332
332
332
332
332
332
212

333
ABBYY® FineReader PDF 15 Руководство пользователя
Буква или цифра [0-9a-zA-Zа-
яА-Я]
[0-9a-zA-Zа-яА-Я] — допускает какой-либо одиночный
символ; [0-9a-zA-Zа-яА-Я]+ — допускает любое слово
Заглавная
латинская буква
[A-Z]
Строчная
латинская буква
[a-z]
Заглавная
кириллическая
буква
[А-Я]
Строчная
кириллическая
буква
[а-я]
Цифра [0-9]
@ Зарезервировано в качестве служебного слова.
Замечания:
1. Чтобы использовать служебные символы не как служебные, а как полноценные, ставьте
перед ними «обратный слэш» (\), например, [t-v]x+ допускает такие слова, как tx, txx, txxx
и т.д., ux, uxx и т.д, vx, vxx и т.д. Выражение \[t-v\]x+ допускает слова [t-v]x, [t-v]xx, [t-v]xxx
и т.д.
2. Для того чтобы объединить в группу отдельные элементы регулярного выражения,
можно воспользоваться скобками. Например, выражение (a|b)+|c допускает букву c и
комбинации букв a и b любой длины и последовательности (abbbaaabbb, ababab и т.д.),
в том время как выражение a|b+|c допускает лишь a, c и b, а также комбинации bb, bbb
и т.д.
Примеры регулярных выражений
Вы распознаете таблицу, в одной колонке которой написана дата рождения, в другой — фамилия,
имя и отчество, а в третьем поле — адрес электронной почты. Вы можете создать новые языки:
Data и Address — и задать для них регулярные выражения.
Для даты:
Число месяца может состоять из одной цифры (например, 1, 2 и т.д.), из двух цифр (например, 02,
12) и не может быть нулевым (00 или 0). В этом случае получаем следующее регулярное
выражение для числа: ((|0)[1-9])|([1|2][0-9])|(30)|(31).
Для месяца регулярное выражение имеет вид: ((|0)[1-9])|(10)|(11)|(12).

334
ABBYY® FineReader PDF 15 Руководство пользователя
Для года: ([19][0-9][0-9])|([0-9][0-9]).
Собирая все вместе и учитывая, что при использовании служебных символов не как служебных, а
как полноценных нужно ставить перед ними «обратный слэш» (\), получим:
((|0)[1-9])|([1|2][0-9])|(30)|(31)\. ((|0)[1-9])|(10)|(11)|(12)\.((19)[0-9][0-9])|([0-9][0-9])
Для электронной почты:
[a-zA-Z0-9_\-\.]+\@[a-z0-9\.\-]+
Установка, активация, регистрацияКомпания ABBYY принимает меры по борьбе с компьютерным пиратством и защите прав на
интеллектуальную собственность. Пиратство причиняет ущерб не только производителям
программного обеспечения, но и конечным пользователям. Приобретая лицензионные
продукты, пользователи получают программные продукты без каких-либо изменений, сделанных
третьими лицами, в то время как пиратские продукты не могут гарантировать этого.
В состав продукта включается специальная технология защиты программного обеспечения. Она
призвана исключить возможность использования копий продуктов в случае отсутствия у
пользователя лицензионного соглашения с правообладателем на право использования данного
программного продукта.
Для использования ABBYY FineReader в полнофункциональном режиме может потребоваться
активация продукта.
Процесс регистрации необязателен, но зарегистрированные пользователи продуктов компании
ABBYY получают некоторые преимущества.
Содержание раздела:
· Системные требования
· Установка и запуск ABBYY FineReader
· Активация ABBYY FineReader
· Регистрация ABBYY FineReader
· Безопасность данных
335
336
337
339
339

335
ABBYY® FineReader PDF 15 Руководство пользователя
Системные требования
Требования к системе
1 Операционная система:
· Microsoft Windows 10 / 8.1 / 8 / 7,
· Microsoft Windows Server 2019 / 2016 / 2012 / 2012 R2 / 2008 R2.
Для работы с локализованным интерфейсом операционная система должна
обеспечивать необходимую языковую поддержку.
2 32-разрядный (x86) или 64-разрядный (x64) процессор с тактовой частотой 1 гигагерц
(ГГц) или выше с поддержкой SSE2.
3 Оперативная память - 1 Гб (рекомендуется 4 Гб).
При работе в многоядерных системах требуется дополнительно 512 Мб оперативной
памяти для каждого дополнительного ядра.
4 Свободное место на диске: 1,2 Гб для локальной установки, 1,2 Гб для работы
программы.
5 Видеоплата и монитор с разрешением не менее 1024x768 точек.
6 Соединение с интернетом для активации серийного номера.
7 Клавиатура, мышь или другое указательное устройство.
Поддержка терминального сервера
Работа ABBYY FineReader PDF 15 в терминальном режиме протестирована на следующих
конфигурациях:
· Microsoft Windows Server 2019, 2016, 2012 R2, 2008 R2 (Remote Desktop, RemoteApp and
Remote Desktop Web Access)
· Citrix Workspace App 1808 (сценарий работы "доступ к приложению, установленному на
сервере"), Citrix Virtual Apps and Desktops
Сканеры и МФУ
FineReader поддерживает работу с TWAIN- и WIA-совместимыми сканерами и с
многофункциональными периферийными устройствами (МФУ).
Информацию о том, какие форматы файлов поддерживает программа ABBYY FineReader, см. в
статье "Поддерживаемые форматы документов ".310

336
ABBYY® FineReader PDF 15 Руководство пользователя
Установка и запуск ABBYY FineReader
Установка ABBYY FineReader на локальный компьютер
1. Запустите файл Setup.exe из папки дистрибутива программы.
2. Следуйте указаниям программы установки.
Развертывание программы ABBYY FineReader PDF 15 в сети
Программа ABBYY FineReader PDF 15 обладает удобными возможностями для установки и работы
в сети*. Автоматические способы установки дают возможность быстро и гибко развернуть ABBYY
FineReader PDF 15 в корпоративной сети и устраняют необходимость устанавливать программу
вручную на каждую рабочую станцию.
Установка программы осуществляется в два этапа. Сначала программа устанавливается на сервер.
Затем с сервера на рабочие станции.
На рабочие станции программа устанавливается одним из способов:
· используя Active Directory;
· с помощью Microsoft System Center Configuration Manager (SCCM);
· из командной строки;
· вручную, в интерактивном режиме.
Подробную информацию по установке программы ABBYY FineReader на рабочие станции, о
работе с Менеджером лицензий, а также особенностях работы с программой в корпоративной
сети вы можете найти в "Руководстве системного администратора".
Запуск ABBYY FineReader
Для того чтобы запустить программу ABBYY FineReader PDF 15:
· Выберите пункт ABBYY FineReader PDF 15 в меню «Пуск» >Программы («Пуск»
>Все приложения, если Вы используете Windows 10), или
· Выделите файл поддерживаемого формата в Windows Explorer и в его контекстном
меню выберите Открыть с помощью ABBYY FineReader PDF 15 или пункт
конвертирования в нужный формат.
* недоступно в некоторых версиях программы ABBYY FineReader. Подробнее см. на сайте
компании ABBYY (http://www.ABBYY.com/FineReader/ )
310
336

337
ABBYY® FineReader PDF 15 Руководство пользователя
Активация ABBYY FineReader
После того, как вы установили ABBYY FineReader, ее необходимо активировать. До активации
программа будет работать в пробном режиме. Пробный режим ограничен по времени и по
количеству сохраненных страниц, но позволяет узнать возможности программы.
Для активации программы необходимо подключить файл лицензии.
Как активировать ABBYY FineReader:
1. В стартовом окне выберите в меню Справка пункт Активировать...
2. Для активации лицензии введите серийный номер или загрузите файл лицензии, если
вы его получили.
Мастер активации предложит активировать программу по введенному серийному номеру,
используя один из способов активации:
· Активация через интернет
При активации через интернет происходит автоматическая процедура подключения
файла лицензии. Процесс активации не требует никаких действий от пользователя и
занимает несколько секунд. Необходимо наличие соединения с интернетом.
· Активация через веб-сайт
1. Откройте интернет-страницу, нажав на ссылку в окне Мастера активации.
2. Скопируйте Product ID в окне Мастера активации и вставьте его в
соответствующее поле формы интернет-страницы.
3. Скопируйте серийный номер в окне Мастера активации и вставьте его в
соответствующее поле формы интернет-страницы.
4. Сохраните файл лицензии на локальный диск вашего компьютера.
5. Нажмите Далее в окне Мастера активации и укажите путь к полученному файлу
лицензии.
6. Еще раз нажмите Далее.
После этого программа будет активирована и будет работать в
полнофункциональном режиме.
· Активация по электронной почте
1. Программа сформирует электронное письмо со всей необходимой для активации
информацией.
2. Отправьте письмо, не меняя текст и тему. В ответ вы получите письмо с файлом
лицензии.
341
341

338
ABBYY® FineReader PDF 15 Руководство пользователя
3. Сохраните файл лицензии на локальный диск вашего компьютера.
4. Укажите путь к полученному файлу лицензии в окне Мастера активации.
После этого программа будет активирована и будет работать в
полнофункциональном режиме.
· Активация по электронной почте с другого компьютера
Выберите этот способ активации, если вы не можете активировать ABBYY FineReader
PDF 15 с того компьютера, на котором он установлен (например, отсутствует доступ в
интернет или нет возможности отправить электронное письмо).
1. Сохраните необходимую информацию в текстовый файл.
2. На компьютере, имеющем доступ в интернет, создайте новое письмо для адресата
[email protected] . В теме письма укажите Activation request.
3. В тело письма скопируете содержимое вашего текстового файла. Не добавляйте
других записей, так как письмо будет обработано автоматически.
4. Отправьте письмо. В ответ вы получите письмо с файлом лицензии.
5. Сохраните файл лицензии на локальный диск вашего компьютера.
6. Укажите путь к полученному файлу лицензии в окне Мастера активации.
После этого программа будет активирована и будет работать в
полнофункциональном режиме.
ABBYY FineReader можно переустанавливать на одном и том же компьютере без повторной
активации столько раз, сколько потребуется пользователю. Однако, если перед переустановкой
программы была существенно изменена конфигурация компьютера, отформатирован жесткий
диск или переустановлена операционная система, может потребоваться повторная активация
программы с получением нового файла лицензии.
337

339
ABBYY® FineReader PDF 15 Руководство пользователя
Регистрация ABBYY FineReader
Компания ABBYY предлагает вам стать зарегистрированным пользователем программы ABBYY
FineReader. Процесс регистрации необязателен.
Зарегистрировать вашу копию программы вы можете одним из следующих способов:
· Заполните поля с вашими контактными данными в процессе активации программы.
Если вы не зарегистрировали программу в процессе активации, вы можете сделать это
позднее, в любое удобное вам время.
· В меню Справка выберите пункт Зарегистрироваться... и укажите ваши данные в
Мастере регистрации.
· Зарегистрируйтесь на сайте компании ABBYY (https://www.abbyy.ru/).
Преимущества зарегистрированного пользователя:
1. Бесплатная техническая поддержка .*
2. Возможность использовать приложение ABBYY Screenshot Reader , предназначенное
для распознавания текста со снимков областей экрана (скриншотов).
3. Возможность восстановления серийного номера, если он был потерян при
переустановке системы.
Если при регистрации вы дали свое согласие, компания ABBYY будет присылать вам по
электронной почте информацию о новых версиях и обновлениях продуктов.
* Подробнее см. на сайте компании ABBYY (https://www.abbyy.com/ru-ru/support/).
Безопасность данных
Компания ABBYY уважает ваше право на сохранение конфиденциальности и принимает все
разумные меры для защиты ваших персональных данных. Все персональные данные,
предоставленные вами в ходе регистрации, будут надежно храниться компанией ABBYY в
соответствии с ее Политикой Конфиденциальности.
Компания ABBYY может присылать вам по электронной почте письма, содержащие новости о
продуктах, специальных предложениях, а также сообщать другую информацию о продуктах или
компании только в том случае, если Вы согласились на получение информации от ABBYY,
отметив соответствующую опцию во время регистрации. Вы можете удалить свой адрес из списка
подписчиков в любое время, обратившись в компанию ABBYY.
358
262

340
ABBYY® FineReader PDF 15 Руководство пользователя
ПриложениеСодержание раздела:
· Глоссарий
· Горячие клавиши
341
347

341
ABBYY® FineReader PDF 15 Руководство пользователя
Глоссарий
ABBYY Hot Folder — приложение-планировщик, с помощью которого можно назначить время
обработки документов из выбранной папки. Открытие файлов и распознавание изображений
может быть выполнено в то время, когда компьютер наименее загружен, например, ночью.
ABBYY Screenshot Reader — приложение, позволяющее сделать снимок выбранной области
экрана и распознать текст, содержащийся на снимке.
ADF(Automatic Document Feeder) — устройство автоматической подачи бумаги, позволяющее
отсканировать большое количество документов без ручного вмешательства. ABBYY FineReader
поддерживает сканирование многостраничных документов.
ADRT (Adaptive Document Recognition Technology) — технология адаптивного распознавания
документов, которая повышает качество конвертирования многостраничных документов. В
частности, она позволяет определять такие элементы структуры документа, как заголовки,
колонтитулы, сноски, нумерацию страниц, подписи.
dpi(dots per inch) — количество точек на дюйм; единица измерения разрешения.
OCR (Optical Character Recognition) — оптическое распознавание символов. С помощью OCR-
программы компьютер может "прочесть" на отсканированной странице текст, отделив его от
иллюстраций и прочих элементов оформления, найти таблицы и разобраться в их содержимом. А
затем заново скомпоновать всё это в удобном, пригодном для редактирования электронном
виде, воссоздав внешний вид страницы.
OCR-проект — это объект, который создается программой ABBYY FineReader для работы с одним
входным документом с учетом его целостной структуры. Он содержит изображения страниц,
соответствующий им распознанный текст (если есть), настройки программы (опции
сканирования, распознавания, сохранения и т.п.).
PDF (Portable Document Format) — универсальный формат документов. PDF-файлы одинаково
отображаются на всех компьютерах. Такой эффект достигается благодаря наличию в файле
подробной информации о конфигурации текста, таблице кодов символов и графике.
Product ID — параметр, который создается на основе данных о конфигурации компьютера в
момент активации. Параметр не включает в себя никакой персональной информации, а также
никакой информации об установленных на компьютере программных продуктах,
пользовательских настройках или хранящихся на компьютере данных.
Support ID — уникальный идентификатор серийного номера, содержащий информацию о
лицензии и компьютере, который обеспечивает дополнительную защиту серийного номера и на
основании которого происходит оказание технической поддержки.

342
ABBYY® FineReader PDF 15 Руководство пользователя
Unicode — стандарт, разработанный концерном Unicode. Управляет процессом кодирования
символов и предоставляет шестнадцатибитную международную расширяемую систему
кодировки символов для обработки информации на большинстве языков народов мира.
Стандарт Unicode определяет кодировку символа, а также свойства и алгоритмы, используемые
при реализации этого процесса.
А
Аббревиатура — сокращение, образованное из начальных букв слов. Например, МГУ, MS-DOS и
т.д.
Автоматические задачи — встроенный менеджер, позволяющий запускать выполнение задач,
создавать задачи и настраивать их, а также удалять неиспользуемые пользовательские задачи.
Активация — процесс получения пользователем в компании ABBYY специального кода,
необходимого для обеспечения работы программы в полнофункциональном режиме на
конкретном компьютере.
Активная область — выделенная область, над которой выполняются такие действия, как
удаление, изменение типа и т.д. Для того чтобы сделать область активной, достаточно щелкнуть
на ней курсором мыши. Толщина рамки такой области — полужирная, а на ее углах имеются
«квадратики».
Анализ документа — процесс выделения элементов логической структуры и областей
различных типов в документе. Анализ документа может выполняться автоматически или
вручную.
Г
Горячие клавиши — это одна или несколько клавиш на клавиатуре, нажатие на которые
вызывает определенную команду. Использование горячих клавиш значительно ускоряет работу.
Д
Драйвер — программа, управляющая устройством (например, сканером, монитором и т.д.).
З
Задача ABBYY FineReader — это набор последовательных шагов, каждый из которых
соответствует одному этапу обработки документа. В программе ABBYY FineReader PDF 15
предусмотрены встроенные задачи, полностью готовые к использованию. Также можно
создавать собственные — пользовательские задачи. Запуск встроенной задачи осуществляется из
Стартового окна.
Запрещенные символы — в качестве запрещенных символов для текущего языка указываются
те, которые заведомо не могут встречаться в текстах, распознаваемых с подключением данного
языка. Указание таких символов может существенно увеличить скорость и надежность
распознавания.

343
ABBYY® FineReader PDF 15 Руководство пользователя
Зона распознавания — область, которая используется для распознавания и автоматического
анализа части изображения. После нажатия на кнопку Распознать выделенная область
автоматически анализируется и распознается.
И
Игнорируемые символы — в качестве игнорируемых символов указываются те, которые могут
встречаться внутри слова, например, знаки слогоделения или ударения в словарях. При проверке
по словарю программа не учитывает эти знаки. В распознанном тексте эти символы сохраняются,
но при проверке орфографии не учитываются.
Инвертированное изображение — изображение, текст которого напечатан на темном фоне
светлыми буквами.
К
Картинка — область, используемая для выделения картинок. Она может содержать картинку или
любую другую часть текста, которую вы хотите передать в распознанный текст в качестве
картинки.
Кодовая страница — таблица, в которой задано отношение между кодами символов и их
начертаниями. В системе ABBYY FineReader кодовая страница представлена как набор символов,
из которого можно выбрать нужные символы.
Колонтитул — текст или изображение, которое размещается на верхнем или нижнем поле
страницы вне области основного текста. Колонтитул, размещенный на верхнем поле, называется
верхним колонтитулом, а размещенный на нижнем - нижним колонтитулом.
Контекстное меню — появляется, когда вы щелкаете правой кнопкой мыши на выбранном
объекте. Например, на области или другой части открытого документа.
Л
Лигатура — пара или тройка букв, которые из-за особенностей начертания склеиваются между
собой. Например, ге, го, fe, ffi, tt и т.п.
М
Менеджер лицензий — приложение, в котором осуществляется управление лицензиями и
активация ABBYY FineReader PDF 15.
Моноширинный шрифт — любой шрифт, буквы которого имеют одинаковую ширину (моно).
Например, шрифт Courier New. Для улучшения качества распознавания моноширинных шрифтов
на закладке Распознавание диалога Настройки в пункте Тип документа установите
переключатель в положение Пишущая машинка.

344
ABBYY® FineReader PDF 15 Руководство пользователя
Мягкий перенос — перенос (¬) показывает, в каком именно месте должно быть разорвано
слово или словосочетание (например, «Автоформат»), если оно попадает на конец строки
(например, «Авто-формат»). Все переносы в словарных словах ABBYY FineReader заменяет на
мягкий перенос.
Н
Настройки документа — совокупность значений опций, расположенных на закладках диалога
Настройки (меню Инструменты>Настройки...). В набор опций также входят пользовательские
языки и эталоны. Набор опций можно сохранить и затем использовать (загружать) в другие
документы программы ABBYY FineReader.
Начертание шрифта — способ выделения в тексте (полужирный, наклонный, с подчеркиванием,
перечеркнутый, верхний индекс, нижний индекс, малые прописные).
Начальная форма — форма, в которой слова даются в словаре. Для существительных это форма
именительного падежа единственного числа; для прилагательных — форма мужского рода
единственного числа именительного падежа; для глаголов, причастий и деепричастий — это
неопределенная форма (инфинитив).
Неуверенно распознанные символы — символы, которые возможно были распознаны
неправильно.
Неуверенно распознанные слова — слова, которые содержат неуверенно распознанные
символы.
О
Область — участок изображения, заключенный в рамку. Перед распознаванием программа
выделяет области с текстом, картинками, таблицами и штрих-кодами. Области выделяются для
того, чтобы указать системе, какие участки изображения надо распознавать и в каком порядке.
Обучение — создание пар «растровое изображение — название символа». Подробнее см.
«Создание и обучение эталона ».
Оформление страницы — расположение текста, таблиц и картинок в документе, разбиение на
абзацы, гарнитура и размер шрифта, колонки, направление текста, цвет букв и фон текста.
Омнифонтовая система — система распознавания, которая распознает символы практически
любых размеров и начертаний.
П
Парадигма — совокупность всех грамматических форм слова.
Параметры защиты PDF — ограничения на открытие, редактирование копирование и печать
PDF-документа. В эти параметры входят пароль открытия документа, пароль для изменения прав
доступа и уровень шифрования.
207

345
ABBYY® FineReader PDF 15 Руководство пользователя
Пароль для изменения прав доступа — пароль, присваиваемый PDF-документам.
Пользователи могут распечатать или внести изменения в PDF-документ только после ввода
пароля, заданного автором документа. При использовании защиты PDF-документа пользователи
также должны будут указать этот пароль, для того чтобы изменить параметры защиты PDF.
Пароль открытия документа — пароль, присваиваемый PDF-документам. Пользователи могут
открыть PDF-документ только после ввода пароля, заданного автором документа.
Р
Разделители — символы, которые могут разделять слова, например, /, \, тире и т.п. и которые
пишутся отдельно от слов.
Разрешение — параметр сканирования, показывающий, какое количество точек приходится на
единицу длины. Ед. 300 dpi соответствует размеру шрифта 10 и более пунктов, 400-600 dpi для
текстов, набранных мелким шрифтом (9 и менее пунктов).
Режим сканирования — параметр сканирования; изображение может быть черно-белым,
серым или цветным.
С
Серийный номер — это уникальный номер, который выдается вам при покупке программы.
Серийный номер необходим для того, чтобы активировать программу.
Сканер — устройство, предназначенное для ввода изображений в компьютер.
Сложное слово — слово, образованное путем сложения двух основ (корней), отсутствующее в
словаре. Оно может состоять из имеющихся в словаре слов.
Т
Таблица — область, используемая для выделения таблиц или текста, имеющего табличную
структуру. При распознавании программа разбивает данную область на строки и столбцы и
формирует табличную структуру. В выходном тексте данная область передается таблицей.
Теги PDF — специальные теги, используемые для выделения логических частей и разметки
таблиц и картинок в PDF-документе. Теги, встраиваемые в PDF-документ, обеспечивают удобство
просмотра документа на экранах разного размера, например, на экранах карманных
компьютеров.
Текст — область, используемая для выделения текста. Она должна содержать только
одноколоночный текст.
Тип печати входного документа — особенность в начертании символов входного текста в
зависимости от того, каким образом он напечатан (в типографии, на пишущей машинке и т.д.).
Для типографского текста следует устанавливать режим Авто, для машинописного — режим
Пишущая машинка, для распечатанного факсимильного сообщения — режим Факс.

346
ABBYY® FineReader PDF 15 Руководство пользователя
Ф
Фоновая картинка — область, используемая для выделения картинок, поверх которых найден
текстовый блок.
Ц
Цветовой режим — параметр, показывающий будет ли сохранено цветовое оформление
документа. Черно-белый режим позволяет уменьшить размер OCR-проекта и ускорить его
обработку.
Ш
Шаблон областей — в шаблоне сохраняется положение и размеры областей на странице. Вы
можете использовать шаблоны для ускорения распознавания документов, имеющих одинаковую
структуру (например, формы, анкеты).
Штрих-код — область, используемая для выделения участков изображения, содержащих штрих-
код.
Э
Эталон — набор пар «усредненное точечное изображение символа» — его название, который
создается в процессе обучения системы на конкретном тексте.
Я
Яркость — параметр сканирования, который определяет количество белого цвета на вашем
изображении. Чем выше вы ставите яркость, тем светлее получится отсканированное
изображение. При правильной настройке яркости качество распознавания возрастает.
Подробнее см. "Рекомендации по сканированию ".274

347
ABBYY® FineReader PDF 15 Руководство пользователя
Горячие клавиши
ABBYY FineReader имеет предустановленные горячие клавиши для выполнения различных команд
в окнах программы:
· Стартовое окно
· OCR-редактор
· PDF-редактор
· ABBYY Сравнение документов
Стартовое окно
· Меню Файл
· Меню Правка
· Меню Инструменты
· Меню Справка
Меню Файл
Команда Сочетание клавиш
Новый PDF-документ Ctrl+N
Открыть PDF-документ Ctrl+O
Открыть в OCR-редакторе Ctrl+R
Сканировать в OCR-редактор Ctrl+S
Новый OCR-проект Ctrl+Shift+N
Открыть OCR-проект... Ctrl+Shift+O
Выйти Ctrl+Q
Меню Правка
Команда Сочетание клавиш
Поднять Alt+↑
Опустить Alt+↓
Удалить Del
347
348
353
347 347
347 347
348 348
348

348
ABBYY® FineReader PDF 15 Руководство пользователя
Выбрать все Ctrl+A
Найти последние документы Ctrl+F
Меню Инструменты
Команда Сочетание клавиш
Настройки... Ctrl+>
Меню Справка
Команда Сочетание клавиш
Справка F1
OCR-редактор
· Меню Файл
· Меню Правка
· Меню Вид
· Меню Распознавание
· Меню Область
· Меню Инструменты
· Меню Справка
· Общие
Меню Файл
Команда Сочетание клавиш
Новая задача... Ctrl+N
Открыть изображение... Ctrl+O
Сканировать страницы... Ctrl+K
Сохранить изображения страниц... Ctrl+Alt+S
348 348
349 349
350 350
350 350
351 351
351 351
351 351

349
ABBYY® FineReader PDF 15 Руководство пользователя
Закрыть Ctrl+W
Новый OCR-проект Ctrl+Shift+N
Открыть OCR-проект... Ctrl+Shift+O
Сохранить OCR-проект... Ctrl+Shift+S
Отправить документ по электронной почте Ctrl+M
Отправить изображения по электронной почте Ctrl+Alt+M
Печать текста Ctrl+P
Печать изображения Ctrl+Alt+P
Выйти Ctrl+Q
Меню Правка
Команда Сочетание клавиш
Отменить Ctrl+Z
Повторить Ctrl+Y
Вырезать Ctrl+X
Распознать и копировать текст Ctrl+C
Копировать область как изображение Ctrl+Shift+C
Вставить Ctrl+V
Удалить Del
Выделить все Ctrl+A
Снять выделение Ctrl+Shift+A
Удалить страницы... Ctrl+Backspace
Удалить области и текст Ctrl+Del
Удалить текст Ctrl+Shift+Del
Повернуть страницы право Ctrl+Shift+>
Повернуть страницы влево Ctrl+Shift+<

350
ABBYY® FineReader PDF 15 Руководство пользователя
Редактировать изображения страниц... Ctrl+I
Найти... Ctrl+F
Найти следующее F3
Заменить... Ctrl+H
Меню Вид
Команда Сочетание клавиш
Показать панель навигации F5
Показать окно Крупный план Ctrl+F5
Только изображение F6
Изображение и текст F7
Только текст F8
Следующее окно Ctrl+Tab
Предыдущее окно Ctrl+Shift+Tab
Увеличить Ctrl++
Уменьшить Ctrl+-
Целая страница Ctrl+0
Перейти к странице с номером... Ctrl+G
Перейти к следующей странице Ctrl+↓
Перейти к предыдущей странице Ctrl+↑
Перейти к первой странице Ctrl+Home
Перейти к последней странице Ctrl+End
Закрыть страницу Ctrl+F4
Меню Распознавание
Команда Сочетание клавиш
Распознать все страницы Ctrl+Shift+R

351
ABBYY® FineReader PDF 15 Руководство пользователя
Распознать страницу Ctrl+R
Анализ всех страниц Ctrl+Shift+E
Анализ страницы Ctrl+E
Проверка результатов распознавания... Ctrl+F7
Следующая ошибка Alt+↓
Предыдущая ошибка Alt+↑
Отметить текст как проверенный Ctrl+T
Меню Область
Команда Сочетание клавиш
Распознать область Ctrl+Shift+B
Изменить тип области на тип Текст Ctrl+2
Изменить тип области на тип Таблица Ctrl+3
Изменить тип области на тип Картинка Ctrl+4
Изменить тип области на тип Фоновая картинка Ctrl+6
Изменить тип области на тип Штрих-код Ctrl+5
Изменить тип области на тип Зона распознавания Ctrl+1
Меню Инструменты
Команда Сочетание клавиш
Просмотр словарей... Ctrl+Alt+D
Режим удаления информации Ctrl+Shift+H
Hot Folder Ctrl+Shift+F
Настройки... Ctrl+>
Меню Справка

352
ABBYY® FineReader PDF 15 Руководство пользователя
Команда Сочетание клавиш
Справка F1
Общие
Команда Сочетание клавиш
Отметить выделенный фрагмент текста как
полужирный
Ctrl+B
Отметить выделенный фрагмент текста как курсив Ctrl+I
Подчеркнуть выделенный фрагмент текста Ctrl+U
Перейти к ячейке таблицы Стрелки влево,
вправо, вниз и вверх
Перейти на панель Страницы Alt+1
Перейти в окно Изображение Alt+2
Перейти в окно Текст Alt+3
Перейти в окно Крупный план Alt+4
Программа позволяет настраивать горячие клавиши в OCR-редакторе .
Как настроить клавиши для работы с OCR-редактором программы:
1. Откройте диалог Настройка панелей инструментов и горячих клавиш (меню
Вид>Панели инструментов>Настройка панелей и горячих клавиш...).
2. На закладке Сочетания клавиш в поле Категории выберите нужную категорию.
3. В поле Команды выберите команду, для которой вы хотите задать или изменить
клавиши.
4. Установите курсор в поле Укажите новое сочетание, затем нажмите клавиши на
клавиатуре, с помощью которых будет вызываться выбранная команда.
5. Нажмите кнопку Назначить. Указанные клавиши будут добавлены в поле Текущее
сочетание.
6. Нажмите кнопку OK, чтобы сохранить внесенные изменения.
7. Для приведения горячих клавиш к предустановленным значениям нажмите кнопку
Восстановить (для выбранной категории команд) или Восстановить все (для всего
набора горячих клавиш сразу).
173

353
ABBYY® FineReader PDF 15 Руководство пользователя
PDF-редактор
· Меню Файл
· Меню Правка
· Меню Вид
· Меню Инструменты
· Меню Справка
Меню Файл
Команда Сочетание клавиш
Новая задача... Ctrl+N
Открыть... Ctrl+O
Сохранить Ctrl+S
Сохранить как PDF-документ... Ctrl+Shift+S
Закрыть документ Ctrl+W
Распознать документ Ctrl+Shift+R
Печать... Ctrl+P
Выйти Ctrl+Q
Меню Правка
Команда Сочетание клавиш
Отменить Ctrl+Z
Повторить Ctrl+Y
Вырезать Ctrl+X
Копировать Ctrl+C
Копировать область как Изображение Ctrl+C
Копировать область как Текст Ctrl+Shift+C
Копировать область как Таблица Ctrl+Alt+C
353 353
353 353
354 354
355 355
355

354
ABBYY® FineReader PDF 15 Руководство пользователя
Вставить Ctrl+V
Удалить Del
Выбрать все Ctrl+A
Добавить страницы из файла... Ctrl+Shift+O
Добавить страницы со сканера... Ctrl+Shift+A
Повернуть страницы вправо Ctrl+Shift+>
Повернуть страницы влево Ctrl+Shift+<
Удалить страницы... Ctrl+Backspace
Добавить закладку... Ctrl+D
Найти... Ctrl+F
Найти следующее F3
Меню Вид
Команда Сочетание клавиш
Показать панель навигации F5
Показать панель Поиск F9
Показать панель Цифровые подписи F8
Показать панель инструментов F6
Показать панель комментариев F7
Увеличить Ctrl++
Уменьшить Ctrl+-
Целая страница Ctrl+0
Исходный размер Ctrl+8
По ширине Ctrl+9
Перейти к странице с номером... Ctrl+G
Следующая страница Ctrl+↓

355
ABBYY® FineReader PDF 15 Руководство пользователя
Предыдущая страница Ctrl+↑
Первая страница Home
Последняя страница End
Назад Alt+←
Вперед Alt+→
Одна страница Ctrl+1
Одна страница с прокруткой Ctrl+2
Две страницы Ctrl+3
Две страницы с прокруткой Ctrl+4
Во весь экран F11
Меню Инструменты
Команда Сочетание клавиш
Редактировать текст и картинки Ctrl+E
Текстовый блок Ctrl+T
Добавить заметку Ctrl+M
Выделить маркером Ctrl+H
Подчеркнуть Ctrl+U
Перечеркнуть Ctrl+K
Добавить отметку для вставки текста Ctrl+J
Поиск и выделение F9
Режим удаления информации Ctrl+R
Настройки... Ctrl+>
***К началу
Меню Справка
Команда Сочетание клавиш

356
ABBYY® FineReader PDF 15 Руководство пользователя
Справка F1
ABBYY Сравнение документов
· Меню Файл
· Меню Правка
· Меню Вид
· Меню Сравнить
· Меню Справка
Меню Файл
Команда Сочетание клавиш
Новое сравнение Ctrl+N
Открыть документ... Ctrl+O
Закрыть документ Ctrl+W
Cохранить... Ctrl+S
Выйти Ctrl+Q
Меню Правка
Команда Сочетание клавиш
Отменить Ctrl+Z
Повторить Ctrl+Y
Выбрать все различия Ctrl+A
Меню Вид
Команда Сочетание клавиш
Увеличить Ctrl++
Уменьшить Ctrl+-
По ширине Ctrl+0
Следующая страница Ctrl+↓
356 356
356 356
356 356
357 357
357

357
ABBYY® FineReader PDF 15 Руководство пользователя
Предыдущая страница Ctrl+↑
Меню Сравнить
Команда Сочетание клавиш
Найти различия Ctrl+R
Следующее различие Ctrl+→
Предыдущее различие Ctrl+←
Игнорировать различие Del
Меню Справка
Команда Сочетание клавиш
Справка F1

358
ABBYY® FineReader PDF 15 Руководство пользователя
Техническая поддержкаЕсли при работе с программой ABBYY FineReader у вас возникли вопросы и вы не нашли нужной
информации в Справке или Руководстве пользователя, посмотрите ответы на часто задаваемые
вопросы в базе знаний компании ABBYY.
Если вы не нашли ответа на свой вопрос, обратитесь в службу технической поддержки. Для этого
создайте новый запрос на странице поддержки https://support.abbyy.com и опишите в нем
возникшую ситуацию. Наши специалисты будут рады вам помочь.
Для решения технических вопросов прикрепите к запросу файл отчета с системной информацией
(Справка > О программе > О системе... > Сохранить...).
Если у вас нет возможности предоставить файл отчета, укажите, пожалуйста, следующую
информацию в тексте сообщения:
· Серийный номер вашей копии программы или Support ID (Справка > О программе
> Информация о лицензиях);
· Выпуск (Справка > О программе);
· Версию операционной системы Windows;
· Другую информацию, которую вы считаете важной.
Перед обращением к специалистам службы технической поддержки рекомендуем проверить и
установить последние обновления ABBYY FineReader. Для этого откройте меню Справка >
Проверить обновления.
Техническая поддержка предоставляется зарегистрированным пользователям в соответствии
с Правилами предоставления технической поддержки. Вы можете зарегистрировать вашу копию
программы на нашем сайте или выбрав пункт меню Справка>Зарегистрироваться...
Стороннее программное обеспечение
Adobe Color Profile, APDFL© 2000-2012 Datalogics, Inc.
Datalogics®, The DL Logo®, PDF2IMG™ and DLE™ are trademarks of Datalogics, Inc.
© 1984-2012 Adobe Systems Incorporated and its licensors. All rights reserved.
Adobe®, The Adobe Logo®, Adobe® PDF Library™, Powered by Adobe PDF Library logo, Reader®
are either registered trademarks or trademarks of Adobe Systems Incorporated in the United States
and/or other countries.
341

359
ABBYY® FineReader PDF 15 Руководство пользователя
zlib, zlib-CRC32 constantszlib.h -- interface of the 'zlib' general purpose compression library
version 1.2.8, April 28th, 2013
Copyright (C) 1995-2013 Jean-loup Gailly and Mark Adler
Part of DjVu - Zlib 1.2.7/* zlib.h -- interface of the 'zlib' general purpose compression library
version 1.2.11, January 15th, 2017
Copyright (C) 1995-2017 Jean-loup Gailly and Mark Adler
The technologies listed above are distributed subject to conditions of the following license:
This software is provided 'as-is', without any express or implied warranty. In no event will the authors
be held liable for any damages arising from the use of this software.
Permission is granted to anyone to use this software for any purpose, including commercial
applications, and to alter it and redistribute it freely, subject to the following restrictions:
1. The origin of this software must not be misrepresented; you must not claim that you wrote the
original software. If you use this software in a product, an acknowledgment in the product
documentation would be appreciated but is not required.
2. Altered source versions must be plainly marked as such, and must not be misrepresented as being
the original software.
3. This notice may not be removed or altered from any source distribution.
Jean-loup Gailly Mark Adler
[email protected] [email protected]
Adobe Glyph List License Copyright (c) 1997,1998,2002,2007 Adobe Systems Incorporated
Permission is hereby granted, free of charge, to any person obtaining a copy of this documentation file
to use, copy, publish, distribute, sublicense, and/or sell copies of the documentation, and to permit
others to do the same, provided that:
- No modification, editing or other alteration of this document is allowed; and
- The above copyright notice and this permission notice shall be included in all copies of the
documentation.
Permission is hereby granted, free of charge, to any person obtaining a copy of this documentation file,
to create their own derivative works from the content of this document to use, copy, publish, distribute,
sublicense, and/or sell the derivative works, and to permit others to do the same, provided that the
derived work is not represented as being a copy or version of this document.
358

360
ABBYY® FineReader PDF 15 Руководство пользователя
Adobe shall not be liable to any party for any loss of revenue or profit or for indirect, incidental, special,
consequential, or other similar damages, whether based on tort (including without limitation negligence
or strict liability), contract or other legal or equitable grounds even if Adobe has been advised or had
reason to know of the possibility of such damages. The Adobe materials are provided on an "AS IS"
basis. Adobe specifically disclaims all express, statutory, or implied warranties relating to the Adobe
materials, including but not limited to those concerning merchantability or fitness for a particular
purpose or non-infringement of any third party rights regarding the Adobe materials.
MD5 message digest algorithm reference implementationThis software is derived in part from the RSA Data Security, Inc. MD5 Message-Digest Algorithm
Copyright (C) 1991-2, RSA Data Security, Inc. Created 1991. All rights reserved.
License to copy and use this software is granted provided that it is identified as the "RSA Data Security,
Inc. MD5 Message-Digest Algorithm" in all material mentioning or referencing this software or this
function.
License is also granted to make and use derivative works provided that such works are identified as
"derived from the RSA Data Security, Inc. MD5 Message-Digest Algorithm" in all material mentioning or
referencing the derived work.
RSA Data Security, Inc. makes no representations concerning either the merchantability of this software
or the suitability of this software for any particular purpose. It is provided "as is" without express or
implied warranty of any kind.
These notices must be retained in any copies of any part of this documentation and/or software.
little cms Copyright (c) 1998-2013 Marti Maria Saguer
Permission is hereby granted, free of charge, to any person obtaining a copy of this software and
associated documentation files (the "Software"), to deal in the Software without restriction, including
without limitation the rights to use, copy, modify, merge, publish, distribute, sublicense, and/or sell
copies of the Software, and to permit persons to whom the Software is furnished to do so, subject to the
following conditions:
The above copyright notice and this permission notice shall be included in all copies or substantial
portions of the Software.
THE SOFTWARE IS PROVIDED "AS IS", WITHOUT WARRANTY OF ANY KIND, EXPRESS OR
IMPLIED, INCLUDING BUT NOT LIMITED TO THE WARRANTIES OF MERCHANTABILITY, FITNESS
FOR A PARTICULAR PURPOSE AND NONINFRINGEMENT. IN NO EVENT SHALL THE AUTHORS
OR COPYRIGHT HOLDERS BE LIABLE FOR ANY CLAIM, DAMAGES OR OTHER LIABILITY,
WHETHER IN AN ACTION OF CONTRACT, TORT OR OTHERWISE, ARISING FROM, OUT OF OR
IN CONNECTION WITH THE SOFTWARE OR THE USE OR OTHER DEALINGS IN THE
SOFTWARE.
Kakadu SoftwarePortions of this software are copyright © 2017 Kakadu Software Pty Ltd. All rights reserved.

361
ABBYY® FineReader PDF 15 Руководство пользователя
JasperJasPer License Version 2.0
Copyright (c) 2001-2006 Michael David Adams
Copyright (c) 1999-2000 Image Power, Inc.
Copyright (c) 1999-2000 The University of British Columbia
All rights reserved.
Permission is hereby granted, free of charge, to any person (the "User") obtaining a copy of this
software and associated documentation files (the "Software"), to deal in the Software without restriction,
including without limitation the rights to use, copy, modify, merge, publish, distribute, and/or sell copies
of the Software, and to permit persons to whom the Software is furnished to do so, subject to the
following conditions:
1. The above copyright notices and this permission notice (which includes the disclaimer below) shall
be included in all copies or substantial portions of the Software.
2. The name of a copyright holder shall not be used to endorse or promote products derived from the
Software without specific prior written permission.
THIS DISCLAIMER OF WARRANTY CONSTITUTES AN ESSENTIAL PART OF THIS LICENSE. NO
USE OF THE SOFTWARE IS AUTHORIZED HEREUNDER EXCEPT UNDER THIS DISCLAIMER.
THE SOFTWARE IS PROVIDED BY THE COPYRIGHT HOLDERS "AS IS", WITHOUT WARRANTY
OF ANY KIND, EXPRESS OR IMPLIED, INCLUDING BUT NOT LIMITED TO THE WARRANTIES OF
MERCHANTABILITY, FITNESS FOR A PARTICULAR PURPOSE AND NONINFRINGEMENT OF
THIRD PARTY RIGHTS. IN NO EVENT SHALL THE COPYRIGHT HOLDERS BE LIABLE FOR ANY
CLAIM, OR ANY SPECIAL INDIRECT OR CONSEQUENTIAL DAMAGES, OR ANY DAMAGES
WHATSOEVER RESULTING FROM LOSS OF USE, DATA OR PROFITS, WHETHER IN AN ACTION
OF CONTRACT, NEGLIGENCE OR OTHER TORTIOUS ACTION, ARISING OUT OF OR IN
CONNECTION WITH THE USE OR PERFORMANCE OF THIS SOFTWARE. NO ASSURANCES
ARE PROVIDED BY THE COPYRIGHT HOLDERS THAT THE SOFTWARE DOES NOT INFRINGE
THE PATENT OR OTHER INTELLECTUAL PROPERTY RIGHTS OF ANY OTHER ENTITY.
EACH COPYRIGHT HOLDER DISCLAIMS ANY LIABILITY TO THE USER FOR CLAIMS BROUGHT
BY ANY OTHER ENTITY BASED ON INFRINGEMENT OF INTELLECTUAL PROPERTY RIGHTS OR
OTHERWISE. AS A CONDITION TO EXERCISING THE RIGHTS GRANTED HEREUNDER, EACH
USER HEREBY ASSUMES SOLE RESPONSIBILITY TO SECURE ANY OTHER INTELLECTUAL
PROPERTY RIGHTS NEEDED, IF ANY. THE SOFTWARE IS NOT FAULT-TOLERANT AND IS NOT
INTENDED FOR USE IN MISSION-CRITICAL SYSTEMS, SUCH AS THOSE USED IN THE
OPERATION OF NUCLEAR FACILITIES, AIRCRAFT NAVIGATION OR COMMUNICATION
SYSTEMS, AIR TRAFFIC CONTROL SYSTEMS, DIRECT LIFE SUPPORT MACHINES, OR
WEAPONS SYSTEMS, IN WHICH THE FAILURE OF THE SOFTWARE OR SYSTEM COULD LEAD
DIRECTLY TO DEATH, PERSONAL INJURY, OR SEVERE PHYSICAL OR ENVIRONMENTAL
DAMAGE ("HIGH RISK ACTIVITIES"). THE COPYRIGHT HOLDERS SPECIFICALLY DISCLAIM ANY
EXPRESS OR IMPLIED WARRANTY OF FITNESS FOR HIGH RISK ACTIVITIES.
DjVuPortions of this computer program are copyright © 2008 Celartem, Inc. All rights reserved.

362
ABBYY® FineReader PDF 15 Руководство пользователя
Portions of this computer program are copyright © 2011 Caminova, Inc. All rights reserved.
Portions of this computer program are copyright © 2013 Cuminas, Inc. All rights reserved.
DjVu is protected by U.S. Patent No. 6,058,214. Foreign Patents Pending.
Powered by AT&T Labs Technology.
License.DjVu.txt, which contains the terms of Expat, Release 2.0.1 License and of Jasper License
Version 2.0:
Expat, Release 2.0.1 Copyright © 1998, 1999, 2000 Thai Open Source Software Center Ltd and Clark
Cooper
Copyright © 2001, 2002, 2003, 2004, 2005, 2006 Expat maintainers. Permission is hereby granted, free
of charge, to any person obtaining a copy of this software and associated documentation files (the
"Software"), to deal in the Software without restriction, including without limitation the rights to use,
copy, modify, merge, publish, distribute, sublicense, and/or sell copies of the Software, and to permit
persons to whom the Software is furnished to do so, subject to the following conditions: The above
copyright notice and this permission notice shall be included in all copies or substantial portions of the
Software. THE SOFTWARE IS PROVIDED "AS IS", WITHOUT WARRANTY OF ANY KIND,
EXPRESS OR IMPLIED, INCLUDING BUT NOT LIMITED TO THE WARRANTIES OF
MERCHANTABILITY, FITNESS FOR A PARTICULAR PURPOSE AND NONINFRINGEMENT. IN NO
EVENT SHALL THE AUTHORS OR COPYRIGHT HOLDERS BE LIABLE FOR ANY CLAIM,
DAMAGES OR OTHER LIABILITY, WHETHER IN AN ACTION OF CONTRACT, TORT OR
OTHERWISE, ARISING FROM, OUT OF OR IN CONNECTION WITH THE SOFTWARE OR THE USE
OR OTHER DEALINGS IN THE SOFTWARE.
JasPer License Version 2.0 Copyright © 2001-2006 Michael David Adams Copyright © 1999-2000
Image Power, Inc. Copyright © 1999-2000 The University of British Columbia All rights reserved.
Permission is hereby granted, free of charge, to any person (the "User") obtaining a copy of this
software and associated documentation files (the "Software"), to deal in the Software without restriction,
including without limitation the rights to use, copy, modify, merge, publish, distribute, and/or sell copies
of the Software, and to permit persons to whom the Software is furnished to do so, subject to the
following conditions: The above copyright notices and this permission notice (which includes the
disclaimer below) shall be included in all copies or substantial portions of the Software. The name of a
copyright holder shall not be used to endorse or promote products derived from the Software without
specific prior written permission. THIS DISCLAIMER OF WARRANTY CONSTITUTES AN ESSENTIAL
PART OF THIS LICENSE. NO USE OF THE SOFTWARE IS AUTHORIZED HEREUNDER EXCEPT
UNDER THIS DISCLAIMER. THE SOFTWARE IS PROVIDED BY THE COPYRIGHT HOLDERS "AS
IS", WITHOUT WARRANTY OF ANY KIND, EXPRESS OR IMPLIED, INCLUDING BUT NOT LIMITED
TO THE WARRANTIES OF MERCHANTABILITY, FITNESS FOR A PARTICULAR PURPOSE AND
NONINFRINGEMENT OF THIRD PARTY RIGHTS. IN NO EVENT SHALL THE COPYRIGHT
HOLDERS BE LIABLE FOR ANY CLAIM, OR ANY SPECIAL INDIRECT OR CONSEQUENTIAL
DAMAGES, OR ANY DAMAGES WHATSOEVER RESULTING FROM LOSS OF USE, DATA OR
PROFITS, WHETHER IN AN ACTION OF CONTRACT, NEGLIGENCE OR OTHER TORTIOUS
ACTION, ARISING OUT OF OR IN CONNECTION WITH THE USE OR PERFORMANCE OF THIS
SOFTWARE. NO ASSURANCES ARE PROVIDED BY THE COPYRIGHT HOLDERS THAT THE
SOFTWARE DOES NOT INFRINGE THE PATENT OR OTHER INTELLECTUAL PROPERTY RIGHTS
OF ANY OTHER ENTITY. EACH COPYRIGHT HOLDER DISCLAIMS ANY LIABILITY TO THE USER
FOR CLAIMS BROUGHT BY ANY OTHER ENTITY BASED ON INFRINGEMENT OF INTELLECTUAL
PROPERTY RIGHTS OR OTHERWISE. AS A CONDITION TO EXERCISING THE RIGHTS
GRANTED HEREUNDER, EACH USER HEREBY ASSUMES SOLE RESPONSIBILITY TO SECURE
ANY OTHER INTELLECTUAL PROPERTY RIGHTS NEEDED, IF ANY. THE SOFTWARE IS NOT
FAULT-TOLERANT AND IS NOT INTENDED FOR USE IN MISSION-CRITICAL SYSTEMS, SUCH AS

363
ABBYY® FineReader PDF 15 Руководство пользователя
THOSE USED IN THE OPERATION OF NUCLEAR FACILITIES, AIRCRAFT NAVIGATION OR
COMMUNICATION SYSTEMS, AIR TRAFFIC CONTROL SYSTEMS, DIRECT LIFE SUPPORT
MACHINES, OR WEAPONS SYSTEMS, IN WHICH THE FAILURE OF THE SOFTWARE OR SYSTEM
COULD LEAD DIRECTLY TO DEATH, PERSONAL INJURY, OR SEVERE PHYSICAL OR
ENVIRONMENTAL DAMAGE ("HIGH RISK ACTIVITIES"). THE COPYRIGHT HOLDERS
SPECIFICALLY DISCLAIM ANY EXPRESS OR IMPLIED WARRANTY OF FITNESS FOR HIGH RISK
ACTIVITIES.
libmv (SURF detector) Copyright (c) 2007, 2008, 2009 libmv authors.
Permission is hereby granted, free of charge, to any person obtaining a copy of this software and
associated documentation files (the "Software"), to deal in the Software without restriction, including
without limitation the rights to use, copy, modify, merge, publish, distribute, sublicense, and/or sell
copies of the Software, and to permit persons to whom the Software is furnished to do so, subject to the
following conditions:
The above copyright notice and this permission notice shall be included in all copies or substantial
portions of the Software.
THE SOFTWARE IS PROVIDED "AS IS", WITHOUT WARRANTY OF ANY KIND, EXPRESS
OR IMPLIED, INCLUDING BUT NOT LIMITED TO THE WARRANTIES OF
MERCHANTABILITY, FITNESS FOR A PARTICULAR PURPOSE AND NONINFRINGEMENT. IN NO
EVENT SHALL THE AUTHORS OR COPYRIGHT HOLDERS BE LIABLE FOR ANY CLAIM,
DAMAGES OR OTHER LIABILITY, WHETHER IN AN ACTION OF CONTRACT, TORT OR
OTHERWISE, ARISING FROM, OUT OF OR IN CONNECTION WITH THE SOFTWARE OR THE USE
OR OTHER DEALINGS IN THE SOFTWARE.
FAST detectorRedistribution and use in source and binary forms, with or without modification, are permitted provided
that the following conditions are met:
*Redistributions of source code must retain the above copyright notice, this list of conditions and the
following disclaimer.
*Redistributions in binary form must reproduce the above copyright notice, this list of conditions and the
following disclaimer in the documentation and/or other materials provided with the distribution.
*Neither the name of the University of Cambridge nor the names of its contributors may be used to
endorse or promote products derived from this software without specific prior written permission.
THIS SOFTWARE IS PROVIDED BY THE COPYRIGHT HOLDERS AND CONTRIBUTORS "AS IS"
AND ANY EXPRESS OR IMPLIED WARRANTIES, INCLUDING, BUT NOT LIMITED TO, THE
IMPLIED WARRANTIES OF MERCHANTABILITY AND FITNESS FOR A PARTICULAR PURPOSE
ARE DISCLAIMED. IN NO EVENT SHALL THE COPYRIGHT OWNER OR CONTRIBUTORS BE
LIABLE FOR ANY DIRECT, INDIRECT, INCIDENTAL, SPECIAL, EXEMPLARY, OR
CONSEQUENTIAL DAMAGES (INCLUDING, BUT NOT LIMITED TO, PROCUREMENT OF
SUBSTITUTE GOODS OR SERVICES; LOSS OF USE, DATA, OR PROFITS; OR BUSINESS
INTERRUPTION) HOWEVER CAUSED AND ON ANY THEORY OF LIABILITY, WHETHER IN
CONTRACT, STRICT LIABILITY, OR TORT (INCLUDING NEGLIGENCE OR OTHERWISE) ARISING
IN ANY WAY OUT OF THE USE OF THIS SOFTWARE, EVEN IF ADVISED OF THE POSSIBILITY OF
SUCH DAMAGE.

364
ABBYY® FineReader PDF 15 Руководство пользователя
AGAST++Copyright (c) 2010, Elmar Mair All rights reserved. Redistribution and use in source and binary
forms, with or without modification, are permitted provided that the following conditions are met: *
Redistributions of source code must retain the above copyright notice, this list of conditions and
the following disclaimer. * Redistributions in binary form must reproduce the above copyright
notice, this list of conditions and the following disclaimer in the documentation and/or other
materials provided with the distribution. * Neither the name of the owner nor the names of its
contributors may be used to endorse or promote products derived from this software without
specific prior written permission. THIS SOFTWARE IS PROVIDED BY THE COPYRIGHT
HOLDERS AND CONTRIBUTORS "AS IS" AND ANY EXPRESS OR IMPLIED WARRANTIES,
INCLUDING, BUT NOT LIMITED TO, THE IMPLIED WARRANTIES OF MERCHANTABILITY AND
FITNESS FOR A PARTICULAR PURPOSE ARE DISCLAIMED. IN NO EVENT SHALL THE
COPYRIGHT HOLDERS BE LIABLE FOR ANY DIRECT, INDIRECT, INCIDENTAL, SPECIAL,
EXEMPLARY, OR CONSEQUENTIAL DAMAGES (INCLUDING, BUT NOT LIMITED TO,
PROCUREMENT OF SUBSTITUTE GOODS OR SERVICES; LOSS OF USE, DATA, OR PROFITS;
OR BUSINESS INTERRUPTION) HOWEVER CAUSED AND ON ANY THEORY OF LIABILITY,
WHETHER IN CONTRACT, STRICT LIABILITY, OR TORT (INCLUDING NEGLIGENCE OR
OTHERWISE) ARISING IN ANY WAY OUT OF THE USE OF THIS SOFTWARE, EVEN IF ADVISED
OF THE POSSIBILITY OF SUCH DAMAGE.
BRISK BRISK - Binary Robust Invariant Scalable KeypointsReference implementation of[1] Stefan
Leutenegger,Margarita Chli and Roland Siegwart, BRISK: Binary Robust Invariant Scalable
Keypoints, in Proceedings of the IEEE International Conference on Computer Vision (ICCV2011).
Copyright (C) 2011 The Autonomous Systems Lab (ASL), ETH Zurich,Stefan Leutenegger, Simon
Lynen and Margarita Chli.
Redistribution and use in source and binary forms, with or withoutmodification, are permitted provided
that the following conditions are met: * Redistributions of source code must retain the above
copyright notice, this list of conditions and the following disclaimer. * Redistributions in binary form
must reproduce the above copyright notice, this list of conditions and the following disclaimer in the
documentation and/or other materials provided with the distribution. * Neither the name of the ASL
nor the names of its contributors may be used to endorse or promote products derived from this
software without specific prior written permission.
THIS SOFTWARE IS PROVIDED BY THE COPYRIGHT HOLDERS AND CONTRIBUTORS "AS IS"
ANDANY EXPRESS OR IMPLIED WARRANTIES, INCLUDING, BUT NOT LIMITED TO, THE
IMPLIEDWARRANTIES OF MERCHANTABILITY AND FITNESS FOR A PARTICULAR PURPOSE
AREDISCLAIMED. IN NO EVENT SHALL THE COPYRIGHT HOLDERS BE LIABLE FOR
ANYDIRECT, INDIRECT, INCIDENTAL, SPECIAL, EXEMPLARY, OR CONSEQUENTIAL DAMAGES
(INCLUDING, BUT NOT LIMITED TO, PROCUREMENT OF SUBSTITUTE GOODS OR SERVICES;
LOSS OF USE, DATA, OR PROFITS; OR BUSINESS INTERRUPTION) HOWEVER CAUSED ANDON
ANY THEORY OF LIABILITY, WHETHER IN CONTRACT, STRICT LIABILITY, OR TORT
(INCLUDING NEGLIGENCE OR OTHERWISE) ARISING IN ANY WAY OUT OF THE USE OF
THISSOFTWARE, EVEN IF ADVISED OF THE POSSIBILITY OF SUCH DAMAGE

365
ABBYY® FineReader PDF 15 Руководство пользователя
LibJPEG1. We don't promise that this software works. (But if you find any bugs, please let us know!)
2. You can use this software for whatever you want. You don't have to pay us.
3. You may not pretend that you wrote this software. If you use it in a program, you must acknowledge
somewhere in your documentation that you've used the IJG code.
In legalese:
The authors make NO WARRANTY or representation, either express or implied, with respect to this
software, its quality, accuracy, merchantability, or fitness for a particular purpose. This software is
provided "AS IS", and you, its user, assume the entire risk as to its quality and accuracy.
This software is copyright (C) 1991-1998, Thomas G. Lane.
All Rights Reserved except as specified below.
Permission is hereby granted to use, copy, modify, and distribute this software (or portions thereof) for
any purpose, without fee, subject to these conditions:
(1) If any part of the source code for this software is distributed, then this README file must be
included, with this copyright and no-warranty notice unaltered; and any additions, deletions, or changes
to the original files must be clearly indicated in accompanying documentation.
(2) If only executable code is distributed, then the accompanying documentation must state that "this
software is based in part on the work of the Independent JPEG Group".
(3) Permission for use of this software is granted only if the user accepts full responsibility for any
undesirable consequences; the authors accept NO LIABILITY for damages of any kind.
These conditions apply to any software derived from or based on the IJG code, not just to the
unmodified library. If you use our work, you ought to acknowledge us.
Permission is NOT granted for the use of any IJG author's name or company name in advertising or
publicity relating to this software or products derived from it. This software may be referred to only as
"the Independent JPEG Group's software".
We specifically permit and encourage the use of this software as the basis of commercial products,
provided that all warranty or liability claims are assumed by the product vendor.
LibPNGlibpng versions 1.2.6, August 15, 2004, through 1.2.29, May 8, 2008, are
Copyright (c) 2004, 2006-2008 Glenn Randers-Pehrson, and are
distributed according to the same disclaimer and license as libpng-1.2.5
with the following individual added to the list of Contributing Authors
Cosmin Truta
libpng versions 1.0.7, July 1, 2000, through 1.2.5 - October 3, 2002, are
Copyright (c) 2000-2002 Glenn Randers-Pehrson, and are

366
ABBYY® FineReader PDF 15 Руководство пользователя
distributed according to the same disclaimer and license as libpng-1.0.6
with the following individuals added to the list of Contributing Authors
Simon-Pierre Cadieux
Eric S. Raymond
Gilles Vollant
and with the following additions to the disclaimer:
There is no warranty against interference with your enjoyment of the
library or against infringement. There is no warranty that our
efforts or the library will fulfill any of your particular purposes
or needs. This library is provided with all faults, and the entire
risk of satisfactory quality, performance, accuracy, and effort is with
the user.
libpng versions 0.97, January 1998, through 1.0.6, March 20, 2000, are
Copyright (c) 1998, 1999 Glenn Randers-Pehrson, and are
distributed according to the same disclaimer and license as libpng-0.96,
with the following individuals added to the list of Contributing Authors:
Tom Lane
Glenn Randers-Pehrson
Willem van Schaik
libpng versions 0.89, June 1996, through 0.96, May 1997, are
Copyright (c) 1996, 1997 Andreas Dilger
Distributed according to the same disclaimer and license as libpng-0.88,
with the following individuals added to the list of Contributing Authors:
John Bowler
Kevin Bracey
Sam Bushell
Magnus Holmgren
Greg Roelofs
Tom Tanner
libpng versions 0.5, May 1995, through 0.88, January 1996, are
Copyright (c) 1995, 1996 Guy Eric Schalnat, Group 42, Inc.
For the purposes of this copyright and license, "Contributing Authors"

367
ABBYY® FineReader PDF 15 Руководство пользователя
is defined as the following set of individuals:
Andreas Dilger
Dave Martindale
Guy Eric Schalnat
Paul Schmidt
Tim Wegner
The PNG Reference Library is supplied "AS IS". The Contributing Authors
and Group 42, Inc. disclaim all warranties, expressed or implied,
including, without limitation, the warranties of merchantability and of
fitness for any purpose. The Contributing Authors and Group 42, Inc.
assume no liability for direct, indirect, incidental, special, exemplary,
or consequential damages, which may result from the use of the PNG
Reference Library, even if advised of the possibility of such damage.
Permission is hereby granted to use, copy, modify, and distribute this
source code, or portions hereof, for any purpose, without fee, subject
to the following restrictions:
1. The origin of this source code must not be misrepresented.
2. Altered versions must be plainly marked as such and must not
be misrepresented as being the original source.
3. This Copyright notice may not be removed or altered from any
source or altered source distribution.
The Contributing Authors and Group 42, Inc. specifically permit, without
fee, and encourage the use of this source code as a component to
supporting the PNG file format in commercial products. If you use this
source code in a product, acknowledgment is not required but would be
appreciated.
Libpng is OSI Certified Open Source Software. OSI Certified Open Source is a
certification mark of the Open Source Initiative.
Glenn Randers-Pehrson
glennrp at users.sourceforge.net
May 8, 2008

368
ABBYY® FineReader PDF 15 Руководство пользователя
pixtran (pixtools)© Copyright 2007 EMC Corporation. All rights reserved.
EMC’s and EMC’s licensors’ intellectual property rights in the Software are protected under all legal
theories applicable to the geography where the Software is used;
ABBYY makes You no representations or warranties on behalf of EMC. All rights not expressly granted
herein are reserved by EMC.
Intel Integrated Performance PrimitivesCopyright © 2002-2008 Intel Corporation.
Intel® Integrated Performance Primitives (Intel® IPP) 2018Copyright (c) 2018 Intel Corporation.
The technologies listed above are distributed subject to conditions of the following license:
Use and Redistribution. You may use and redistribute the software (the “Software”), without
modification, provided the following conditions are met:
* Redistributions must reproduce the above copyright notice and the following terms of use in the
Software and in the documentation and/or other materials provided with the distribution.
* Neither the name of Intel nor the names of its suppliers may be used to endorse or promote products
derived from this Software without specific prior written permission.
* No reverse engineering, decompilation, or disassembly of this Software is permitted.
Limited patent license. Intel grants you a world-wide, royalty-free, non-exclusive license under patents it
now or hereafter owns or controls to make, have made, use, import, offer to sell and sell (“Utilize”) this
Software, but solely to the extent that any such patent is necessary to Utilize the Software alone. The
patent license shall not apply to any combinations which include this software. No hardware per se is
licensed hereunder.
Third party and other Intel programs. “Third Party Programs” are the files listed in the “third-party-
programs.txt” text file that is included with the Software and may include Intel programs under separate
license terms. Third Party Programs, even if included with the distribution of the Materials, are governed
by separate license terms and those license terms solely govern your use of those programs.
DISCLAIMER. THIS SOFTWARE IS PROVIDED "AS IS" AND ANY EXPRESS OR IMPLIED
WARRANTIES, INCLUDING, BUT NOT LIMITED TO, THE IMPLIED WARRANTIES OF
MERCHANTABILITY, FITNESS FOR A PARTICULAR PURPOSE, AND NON-INFRINGEMENT ARE
DISCLAIMED. THIS SOFTWARE IS NOT INTENDED FOR USE IN SYSTEMS OR APPLICATIONS
WHERE FAILURE OF THE SOFTWARE MAY CAUSE PERSONAL INJURY OR DEATH AND YOU
AGREE THAT YOU ARE FULLY RESPONSIBLE FOR ANY CLAIMS, COSTS, DAMAGES,
EXPENSES, AND ATTORNEYS’ FEES ARISING OUT OF ANY SUCH USE, EVEN IF ANY CLAIM
ALLEGES THAT INTEL WAS NEGLIGENT REGARDING THE DESIGN OR MANUFACTURE OF THE
MATERIALS.
LIMITATION OF LIABILITY. IN NO EVENT WILL INTEL BE LIABLE FOR ANY DIRECT, INDIRECT,
INCIDENTAL, SPECIAL, EXEMPLARY, OR CONSEQUENTIAL DAMAGES (INCLUDING, BUT NOT

369
ABBYY® FineReader PDF 15 Руководство пользователя
LIMITED TO, PROCUREMENT OF SUBSTITUTE GOODS OR SERVICES; LOSS OF USE, DATA, OR
PROFITS; OR BUSINESS INTERRUPTION) HOWEVER CAUSED AND ON ANY THEORY OF
LIABILITY, WHETHER IN CONTRACT, STRICT LIABILITY, OR TORT (INCLUDING NEGLIGENCE
OR OTHERWISE) ARISING IN ANY WAY OUT OF THE USE OF THIS SOFTWARE, EVEN IF
ADVISED OF THE POSSIBILITY OF SUCH DAMAGE. YOU AGREE TO INDEMNIFY AND HOLD
INTEL HARMLESS AGAINST ANY CLAIMS AND EXPENSES RESULTING FROM YOUR USE OR
UNAUTHORIZED USE OF THE SOFTWARE.
No support. Intel may make changes to the Software, at any time without notice, and is not obligated to
support, update or provide training for the Software.
Termination. Intel may terminate your right to use the Software in the event of your breach of this
Agreement and you fail to cure the breach within a reasonable period of time.
Feedback. Should you provide Intel with comments, modifications, corrections, enhancements or other
input (“Feedback”) related to the Software Intel will be free to use, disclose, reproduce, license or
otherwise distribute or exploit the Feedback in its sole discretion without any obligations or restrictions
of any kind, including without limitation, intellectual property rights or licensing obligations.
Compliance with laws. You agree to comply with all relevant laws and regulations governing your use,
transfer, import or export (or prohibition thereof) of the Software.
Governing law. All disputes will be governed by the laws of the United States of America and the State
of Delaware without reference to conflict of law principles and subject to the exclusive jurisdiction of the
state or federal courts sitting in the State of Delaware, and each party agrees that it submits to the
personal jurisdiction and venue of those courts and waives any objections. The United Nations
Convention on Contracts for the International Sale of Goods (1980) is specifically excluded and will not
apply to the Software.
*Other names and brands may be claimed as the property of others.
LZMA SDKLZMA SDK is placed in the public domain.
Anyone is free to copy, modify, publish, use, compile, sell, or distribute the original LZMA SDK code,
either in source code form or as a compiled binary, for any purpose, commercial or non-commercial,
and by any means.
jsoncppCopyright (c) 2007-2010 Baptiste Lepilleur
Permission is hereby granted, free of charge, to any person obtaining a copy of this software and
associated documentation files (the "Software"), to deal in the Software without restriction, including
without limitation the rights to use, copy, modify, merge, publish, distribute, sublicense, and/or sell
copies of the Software, and to permit persons to whom the Software is furnished to do so, subject to
the following conditions:
The above copyright notice and this permission notice shall be included in all copies or substantial
portions of the Software.
THE SOFTWARE IS PROVIDED "AS IS", WITHOUT WARRANTY OF ANY KIND, EXPRESS OR
IMPLIED, INCLUDING BUT NOT LIMITED TO THE WARRANTIES OF MERCHANTABILITY,
FITNESS FOR A PARTICULAR PURPOSE AND NONINFRINGEMENT. IN NO EVENT SHALL THE

370
ABBYY® FineReader PDF 15 Руководство пользователя
AUTHORS OR COPYRIGHT HOLDERS BE LIABLE FOR ANY CLAIM, DAMAGES OR OTHER
LIABILITY, WHETHER IN AN ACTION OF CONTRACT, TORT OR OTHERWISE, ARISING FROM,
OUT OF OR IN CONNECTION WITH THE SOFTWARE OR THE USE OR OTHER DEALINGS IN
THE SOFTWARE.
libyamlPermission is hereby granted, free of charge, to any person obtaining a copy of this software and
associated documentation files (the "Software"), to deal in the Software without restriction, including
without limitation the rights to use, copy, modify, merge, publish, distribute, sublicense, and/or sell
copies of the Software, and to permit persons to whom the Software is furnished to do so, subject to the
following conditions:
The above copyright notice and this permission notice shall be included in all copies or substantial
portions of the Software.
THE SOFTWARE IS PROVIDED "AS IS", WITHOUT WARRANTY OF ANY KIND, EXPRESS OR
IMPLIED, INCLUDING BUT NOT LIMITED TO THE WARRANTIES OF MERCHANTABILITY, FITNESS
FOR A PARTICULAR PURPOSE AND NONINFRINGEMENT. IN NO EVENT SHALL THE AUTHORS
OR COPYRIGHT HOLDERS BE LIABLE FOR ANY CLAIM, DAMAGES OR OTHER LIABILITY,
WHETHER IN AN ACTION OF CONTRACT, TORT OR OTHERWISE, ARISING FROM, OUT OF OR
IN CONNECTION WITH THE SOFTWARE OR THE USE OR OTHER DEALINGS IN THE
SOFTWARE.
Intel Math Kernel Library 2017 Update 2Intel Simplified Software License
(version January 2017)
This license applies to the following products:
Intel® Math Kernel Library (intel® MKL)
Intel® Integrated Performance Primitives (Intel® IPP)
Intel® Distribution for Python
Intel® Machine Learning Scaling Library (Intel® MLSL)
Copyright © 2017 Intel Corporation.
Use and Redistribution. You may use and redistribute the software (the "Software"), without
modification, provided the following conditions are met:
Redistributions must reproduce the above copyright notice and the following terms of use in the
Software and in the documentation and/or other materials provided with the distribution.
Neither the name of Intel nor the names of its suppliers may be used to endorse or promote products
derived from this Software without specific prior written permission.
No reverse engineering, decompilation, or disassembly of this Software is permitted.
Limited patent license. Intel grants you a world-wide, royalty-free, non-exclusive license under patents it
now or hereafter owns or controls to make, have made, use, import, offer to sell and sell ("Utilize") this
Software, but solely to the extent that any such patent is necessary to Utilize the Software alone. The

371
ABBYY® FineReader PDF 15 Руководство пользователя
patent license shall not apply to any combinations which include this software. No hardware per se is
licensed hereunder.
Third party and other Intel programs. "Third Party Programs" are the files listed in the "third-party-
programs.txt" text file that is included with the Software and may include Intel programs under separate
license terms. Third Party Programs, even if included with the distribution of the Materials, are governed
by separate license terms and those license terms solely govern your use of those programs.
DISCLAIMER. THIS SOFTWARE IS PROVIDED "AS IS" AND ANY EXPRESS OR IMPLIED
WARRANTIES, INCLUDING, BUT NOT LIMITED TO, THE IMPLIED WARRANTIES OF
MERCHANTABILITY, FITNESS FOR A PARTICULAR PURPOSE, AND NON-INFRINGEMENT ARE
DISCLAIMED. THIS SOFTWARE IS NOT INTENDED NOR AUTHORIZED FOR USE IN SYSTEMS
OR APPLICATIONS WHERE FAILURE OF THE SOFTWARE MAY CAUSE PERSONAL INJURY OR
DEATH.
LIMITATION OF LIABILITY. IN NO EVENT WILL INTEL BE LIABLE FOR ANY DIRECT, INDIRECT,
INCIDENTAL, SPECIAL, EXEMPLARY, OR CONSEQUENTIAL DAMAGES (INCLUDING, BUT NOT
LIMITED TO, PROCUREMENT OF SUBSTITUTE GOODS OR SERVICES; LOSS OF USE, DATA, OR
PROFITS; OR BUSINESS INTERRUPTION) HOWEVER CAUSED AND ON ANY THEORY OF
LIABILITY, WHETHER IN CONTRACT, STRICT LIABILITY, OR TORT (INCLUDING NEGLIGENCE
OR OTHERWISE) ARISING IN ANY WAY OUT OF THE USE OF THIS SOFTWARE, EVEN IF
ADVISED OF THE POSSIBILITY OF SUCH DAMAGE. YOU AGREE TO INDEMNIFIY AND HOLD
INTEL HARMLESS AGAINST ANY CLAIMS AND EXPENSES RESULTING FROM YOUR USE OR
UNAUTHORIZED USE OF THE SOFTWARE.
No support. Intel may make changes to the Software, at any time without notice, and is not obligated to
support, update or provide training for the Software.
Termination. Intel may terminate your right to use the Software in the event of your breach of this
Agreement and you fail to cure the breach within a reasonable period of time.
Feedback. Should you provide Intel with comments, modifications, corrections, enhancements or other
input ("Feedback") related to the Software Intel will be free to use, disclose, reproduce, license or
otherwise distribute or exploit the Feedback in its sole discretion without any obligations or restrictions
of any kind, including without limitation, intellectual property rights or licensing obligations.
Compliance with laws. You agree to comply with all relevant laws and regulations governing your use,
transfer, import or export (or prohibition thereof) of the Software.
Governing law. All disputes will be governed by the laws of the United States of America and the State
of Delaware without reference to conflict of law principles and subject to the exclusive jurisdiction of the
state or federal courts sitting in the State of Delaware, and each party agrees that it submits to the
personal jurisdiction and venue of those courts and waives any objections. The United Nations
Convention on Contracts for the International Sale of Goods (1980) is specifically excluded and will not
apply to the Software.
*Other names and brands may be claimed as the property of others.
TWAIN HeaderThe TWAIN Toolkit is distributed as is. The developer and distributors of the TWAIN Toolkit expressly
disclaim all implied, express or
statutory warranties including, without limitation, the implied warranties of merchantability,
noninfringement of

372
ABBYY® FineReader PDF 15 Руководство пользователя
third party rights and fitness for a particular purpose. Neither the developers nor the distributors will be
liable
for damages, whether direct, indirect, special, incidental, or consequential, as a result of the
reproduction,
modification, distribution or other use of the TWAIN Toolkit.
OpenCV© Copyright 2018, OpenCV team
For Open Source Computer Vision Library
(3-clause BSD License)
Redistribution and use in source and binary forms, with or without modification, are permitted provided
that the following conditions are met:
•Redistributions of source code must retain the above copyright notice, this list of conditions and the
following disclaimer.
•Redistributions in binary form must reproduce the above copyright notice, this list of conditions and the
following disclaimer in the documentation and/or other materials provided with the distribution.
•Neither the names of the copyright holders nor the names of the contributors may be used to endorse
or promote products derived from this software without specific prior written permission.
This software is provided by the copyright holders and contributors “as is” and any express or implied
warranties, including, but not limited to, the implied warranties of merchantability and fitness for a
particular purpose are disclaimed. In no event shall copyright holders or contributors be liable for any
direct, indirect, incidental, special, exemplary, or consequential damages (including, but not limited to,
procurement of substitute goods or services; loss of use, data, or profits; or business interruption)
however caused and on any theory of liability, whether in contract, strict liability, or tort (including
negligence or otherwise) arising in any way out of the use of this software, even if advised of the
possibility of such damage.
EigenThis Source Code Form is subject to the terms of the Mozilla Public License, v. 2.0. If a copy of the
MPL was not distributed with this file, You can obtain one at
https://mozilla.org/MPL/2.0/
A copy of Source Code Form of this software may be obtained at https://github.com/eigenteam/eigen-
git-mirror
Mozilla Public License
Version 2.0
1. Definitions
1.1. “Contributor”
358
358

373
ABBYY® FineReader PDF 15 Руководство пользователя
means each individual or legal entity that creates, contributes to the creation of, or owns Covered
Software.
1.2. “Contributor Version”
means the combination of the Contributions of others (if any) used by a Contributor and that particular
Contributor’s Contribution.
1.3. “Contribution”
means Covered Software of a particular Contributor.
1.4. “Covered Software”
means Source Code Form to which the initial Contributor has attached the notice in Exhibit A, the
Executable Form of such Source Code Form, and Modifications of such Source Code Form, in each
case including portions thereof.
1.5. “Incompatible With Secondary Licenses”
means
a.that the initial Contributor has attached the notice described in Exhibit B to the Covered Software; or
b.that the Covered Software was made available under the terms of version 1.1 or earlier of the
License, but not also under the terms of a Secondary License.
1.6. “Executable Form”
means any form of the work other than Source Code Form.
1.7. “Larger Work”
means a work that combines Covered Software with other material, in a separate file or files, that is not
Covered Software.
1.8. “License”
means this document.
1.9. “Licensable”
means having the right to grant, to the maximum extent possible, whether at the time of the initial grant
or subsequently, any and all of the rights conveyed by this License.
1.10. “Modifications”
means any of the following:
a.any file in Source Code Form that results from an addition to, deletion from, or modification of the
contents of Covered Software; or
b.any new file in Source Code Form that contains any Covered Software.
1.11. “Patent Claims” of a Contributor
means any patent claim(s), including without limitation, method, process, and apparatus claims, in any
patent Licensable by such Contributor that would be infringed, but for the grant of the License, by the
making, using, selling, offering for sale, having made, import, or transfer of either its Contributions or its
Contributor Version.

374
ABBYY® FineReader PDF 15 Руководство пользователя
1.12. “Secondary License”
means either the GNU General Public License, Version 2.0, the GNU Lesser General Public License,
Version 2.1, the GNU Affero General Public License, Version 3.0, or any later versions of those
licenses.
1.13. “Source Code Form”
means the form of the work preferred for making modifications.
1.14. “You” (or “Your”)
means an individual or a legal entity exercising rights under this License. For legal entities, “You”
includes any entity that controls, is controlled by, or is under common control with You. For purposes of
this definition, “control” means (a) the power, direct or indirect, to cause the direction or management of
such entity, whether by contract or otherwise, or (b) ownership of more than fifty percent (50%) of the
outstanding shares or beneficial ownership of such entity.
2. License Grants and Conditions
2.1. Grants
Each Contributor hereby grants You a world-wide, royalty-free, non-exclusive license:
a.under intellectual property rights (other than patent or trademark) Licensable by such Contributor to
use, reproduce, make available, modify, display, perform, distribute, and otherwise exploit its
Contributions, either on an unmodified basis, with Modifications, or as part of a Larger Work; and
b.under Patent Claims of such Contributor to make, use, sell, offer for sale, have made, import, and
otherwise transfer either its Contributions or its Contributor Version.
2.2. Effective Date
The licenses granted in Section 2.1 with respect to any Contribution become effective for each
Contribution on the date the Contributor first distributes such Contribution.
2.3. Limitations on Grant Scope
The licenses granted in this Section 2 are the only rights granted under this License. No additional
rights or licenses will be implied from the distribution or licensing of Covered Software under this
License. Notwithstanding Section 2.1(b) above, no patent license is granted by a Contributor:
a.for any code that a Contributor has removed from Covered Software; or
b.for infringements caused by: (i) Your and any other third party’s modifications of Covered Software, or
(ii) the combination of its Contributions with other software (except as part of its Contributor Version);
or
c.under Patent Claims infringed by Covered Software in the absence of its Contributions.
This License does not grant any rights in the trademarks, service marks, or logos of any Contributor
(except as may be necessary to comply with the notice requirements in Section 3.4).
2.4. Subsequent Licenses
No Contributor makes additional grants as a result of Your choice to distribute the Covered Software
under a subsequent version of this License (see Section 10.2) or under the terms of a Secondary
License (if permitted under the terms of Section 3.3).
2.5. Representation

375
ABBYY® FineReader PDF 15 Руководство пользователя
Each Contributor represents that the Contributor believes its Contributions are its original creation(s) or
it has sufficient rights to grant the rights to its Contributions conveyed by this License.
2.6. Fair Use
This License is not intended to limit any rights You have under applicable copyright doctrines of fair use,
fair dealing, or other equivalents.
2.7. Conditions
Sections 3.1, 3.2, 3.3, and 3.4 are conditions of the licenses granted in Section 2.1.
3. Responsibilities
3.1. Distribution of Source Form
All distribution of Covered Software in Source Code Form, including any Modifications that You create
or to which You contribute, must be under the terms of this License. You must inform recipients that the
Source Code Form of the Covered Software is governed by the terms of this License, and how they can
obtain a copy of this License. You may not attempt to alter or restrict the recipients’ rights in the Source
Code Form.
3.2. Distribution of Executable Form
If You distribute Covered Software in Executable Form then:
a.such Covered Software must also be made available in Source Code Form, as described in Section
3.1, and You must inform recipients of the Executable Form how they can obtain a copy of such Source
Code Form by reasonable means in a timely manner, at a charge no more than the cost of distribution
to the recipient; and
b.You may distribute such Executable Form under the terms of this License, or sublicense it under
different terms, provided that the license for the Executable Form does not attempt to limit or alter the
recipients’ rights in the Source Code Form under this License.
3.3. Distribution of a Larger Work
You may create and distribute a Larger Work under terms of Your choice, provided that You also
comply with the requirements of this License for the Covered Software. If the Larger Work is a
combination of Covered Software with a work governed by one or more Secondary Licenses, and the
Covered Software is not Incompatible With Secondary Licenses, this License permits You to
additionally distribute such Covered Software under the terms of such Secondary License(s), so that the
recipient of the Larger Work may, at their option, further distribute the Covered Software under the
terms of either this License or such Secondary License(s).
3.4. Notices
You may not remove or alter the substance of any license notices (including copyright notices, patent
notices, disclaimers of warranty, or limitations of liability) contained within the Source Code Form of the
Covered Software, except that You may alter any license notices to the extent required to remedy
known factual inaccuracies.
3.5. Application of Additional Terms
You may choose to offer, and to charge a fee for, warranty, support, indemnity or liability obligations to
one or more recipients of Covered Software. However, You may do so only on Your own behalf, and not
on behalf of any Contributor. You must make it absolutely clear that any such warranty, support,
indemnity, or liability obligation is offered by You alone, and You hereby agree to indemnify every

376
ABBYY® FineReader PDF 15 Руководство пользователя
Contributor for any liability incurred by such Contributor as a result of warranty, support, indemnity or
liability terms You offer. You may include additional disclaimers of warranty and limitations of liability
specific to any jurisdiction.
4. Inability to Comply Due to Statute or Regulation
If it is impossible for You to comply with any of the terms of this License with respect to some or all of
the Covered Software due to statute, judicial order, or regulation then You must: (a) comply with the
terms of this License to the maximum extent possible; and (b) describe the limitations and the code they
affect. Such description must be placed in a text file included with all distributions of the Covered
Software under this License. Except to the extent prohibited by statute or regulation, such description
must be sufficiently detailed for a recipient of ordinary skill to be able to understand it.
5. Termination
5.1. The rights granted under this License will terminate automatically if You fail to comply with any of
its terms. However, if You become compliant, then the rights granted under this License from a
particular Contributor are reinstated (a) provisionally, unless and until such Contributor explicitly and
finally terminates Your grants, and (b) on an ongoing basis, if such Contributor fails to notify You of the
non-compliance by some reasonable means prior to 60 days after You have come back into
compliance. Moreover, Your grants from a particular Contributor are reinstated on an ongoing basis if
such Contributor notifies You of the non-compliance by some reasonable means, this is the first time
You have received notice of non-compliance with this License from such Contributor, and You become
compliant prior to 30 days after Your receipt of the notice.
5.2. If You initiate litigation against any entity by asserting a patent infringement claim (excluding
declaratory judgment actions, counter-claims, and cross-claims) alleging that a Contributor Version
directly or indirectly infringes any patent, then the rights granted to You by any and all Contributors for
the Covered Software under Section 2.1 of this License shall terminate.
5.3. In the event of termination under Sections 5.1 or 5.2 above, all end user license agreements
(excluding distributors and resellers) which have been validly granted by You or Your distributors under
this License prior to termination shall survive termination.
6. Disclaimer of Warranty
Covered Software is provided under this License on an “as is” basis, without warranty of any kind, either
expressed, implied, or statutory, including, without limitation, warranties that the Covered Software is
free of defects, merchantable, fit for a particular purpose or non-infringing. The entire risk as to the
quality and performance of the Covered Software is with You. Should any Covered Software prove
defective in any respect, You (not any Contributor) assume the cost of any necessary servicing, repair,
or correction. This disclaimer of warranty constitutes an essential part of this License. No use of any
Covered Software is authorized under this License except under this disclaimer.
7. Limitation of Liability
Under no circumstances and under no legal theory, whether tort (including negligence), contract, or
otherwise, shall any Contributor, or anyone who distributes Covered Software as permitted above, be
liable to You for any direct, indirect, special, incidental, or consequential damages of any character
including, without limitation, damages for lost profits, loss of goodwill, work stoppage, computer failure
or malfunction, or any and all other commercial damages or losses, even if such party shall have been
informed of the possibility of such damages. This limitation of liability shall not apply to liability for death
or personal injury resulting from such party’s negligence to the extent applicable law prohibits such
limitation. Some jurisdictions do not allow the exclusion or limitation of incidental or consequential
damages, so this exclusion and limitation may not apply to You.

377
ABBYY® FineReader PDF 15 Руководство пользователя
8. Litigation
Any litigation relating to this License may be brought only in the courts of a jurisdiction where the
defendant maintains its principal place of business and such litigation shall be governed by laws of that
jurisdiction, without reference to its conflict-of-law provisions. Nothing in this Section shall prevent a
party’s ability to bring cross-claims or counter-claims.
9. Miscellaneous
This License represents the complete agreement concerning the subject matter hereof. If any provision
of this License is held to be unenforceable, such provision shall be reformed only to the extent
necessary to make it enforceable. Any law or regulation which provides that the language of a contract
shall be construed against the drafter shall not be used to construe this License against a Contributor.
10. Versions of the License
10.1. New Versions
Mozilla Foundation is the license steward. Except as provided in Section 10.3, no one other than the
license steward has the right to modify or publish new versions of this License. Each version will be
given a distinguishing version number.
10.2. Effect of New Versions
You may distribute the Covered Software under the terms of the version of the License under which
You originally received the Covered Software, or under the terms of any subsequent version published
by the license steward.
10.3. Modified Versions
If you create software not governed by this License, and you want to create a new license for such
software, you may create and use a modified version of this License if you rename the license and
remove any references to the name of the license steward (except to note that such modified license
differs from this License).
10.4. Distributing Source Code Form that is Incompatible With Secondary Licenses
If You choose to distribute Source Code Form that is Incompatible With Secondary Licenses under the
terms of this version of the License, the notice described in Exhibit B of this License must be attached.
FreeType FreeType font driver for BDF fonts
Francesco Zappa Nardelli
License
*******
Copyright (C) 2001-2002 by Francesco Zappa Nardelli
Permission is hereby granted, free of charge, to any person obtaining
a copy of this software and associated documentation files (the
"Software"), to deal in the Software without restriction, including

378
ABBYY® FineReader PDF 15 Руководство пользователя
without limitation the rights to use, copy, modify, merge, publish,
distribute, sublicense, and/or sell copies of the Software, and to
permit persons to whom the Software is furnished to do so, subject to
the following conditions:
The above copyright notice and this permission notice shall be
included in all copies or substantial portions of the Software.
THE SOFTWARE IS PROVIDED "AS IS", WITHOUT WARRANTY OF ANY KIND,
EXPRESS OR IMPLIED, INCLUDING BUT NOT LIMITED TO THE WARRANTIES OF
MERCHANTABILITY, FITNESS FOR A PARTICULAR PURPOSE AND NONINFRINGEMENT.
IN NO EVENT SHALL THE AUTHORS OR COPYRIGHT HOLDERS BE LIABLE FOR ANY
CLAIM, DAMAGES OR OTHER LIABILITY, WHETHER IN AN ACTION OF CONTRACT,
TORT OR OTHERWISE, ARISING FROM, OUT OF OR IN CONNECTION WITH THE
SOFTWARE OR THE USE OR OTHER DEALINGS IN THE SOFTWARE.
*** Portions of the driver (that is, bdflib.c and bdf.h):
Copyright 2000 Computing Research Labs, New Mexico State University
Copyright 2001-2002 Francesco Zappa Nardelli
Permission is hereby granted, free of charge, to any person obtaining a
copy of this software and associated documentation files (the "Software"),
to deal in the Software without restriction, including without limitation
the rights to use, copy, modify, merge, publish, distribute, sublicense,
and/or sell copies of the Software, and to permit persons to whom the
Software is furnished to do so, subject to the following conditions:
The above copyright notice and this permission notice shall be included in
all copies or substantial portions of the Software.
THE SOFTWARE IS PROVIDED "AS IS", WITHOUT WARRANTY OF ANY KIND, EXPRESS OR
IMPLIED, INCLUDING BUT NOT LIMITED TO THE WARRANTIES OF MERCHANTABILITY,
FITNESS FOR A PARTICULAR PURPOSE AND NONINFRINGEMENT. IN NO EVENT SHALL
THE COMPUTING RESEARCH LAB OR NEW MEXICO STATE UNIVERSITY BE LIABLE FOR ANY
CLAIM, DAMAGES OR OTHER LIABILITY, WHETHER IN AN ACTION OF CONTRACT, TORT
OR OTHERWISE, ARISING FROM, OUT OF OR IN CONNECTION WITH THE SOFTWARE OR
THE USE OR OTHER DEALINGS IN THE SOFTWARE.
FreeType font driver for PCF fonts

379
ABBYY® FineReader PDF 15 Руководство пользователя
Francesco Zappa Nardelli
License
*******
Copyright (C) 2000 by Francesco Zappa Nardelli
Permission is hereby granted, free of charge, to any person obtaining
a copy of this software and associated documentation files (the
"Software"), to deal in the Software without restriction, including
without limitation the rights to use, copy, modify, merge, publish,
distribute, sublicense, and/or sell copies of the Software, and to
permit persons to whom the Software is furnished to do so, subject to
the following conditions:
The above copyright notice and this permission notice shall be
included in all copies or substantial portions of the Software.
THE SOFTWARE IS PROVIDED "AS IS", WITHOUT WARRANTY OF ANY KIND,
EXPRESS OR IMPLIED, INCLUDING BUT NOT LIMITED TO THE WARRANTIES OF
MERCHANTABILITY, FITNESS FOR A PARTICULAR PURPOSE AND NONINFRINGEMENT.
IN NO EVENT SHALL THE AUTHORS OR COPYRIGHT HOLDERS BE LIABLE FOR ANY
CLAIM, DAMAGES OR OTHER LIABILITY, WHETHER IN AN ACTION OF CONTRACT,
TORT OR OTHERWISE, ARISING FROM, OUT OF OR IN CONNECTION WITH THE
SOFTWARE OR THE USE OR OTHER DEALINGS IN THE SOFTWARE.
The FreeType Project LICENSE
----------------------------
2006-Jan-27
Copyright 1996-2002, 2006 by
David Turner, Robert Wilhelm, and Werner Lemberg
Introduction
============
The FreeType Project is distributed in several archive packages;
some of them may contain, in addition to the FreeType font engine,
various tools and contributions which rely on, or relate to, the
FreeType Project.

380
ABBYY® FineReader PDF 15 Руководство пользователя
This license applies to all files found in such packages, and
which do not fall under their own explicit license. The license
affects thus the FreeType font engine, the test programs,
documentation and makefiles, at the very least.
This license was inspired by the BSD, Artistic, and IJG
(Independent JPEG Group) licenses, which all encourage inclusion
and use of free software in commercial and freeware products
alike. As a consequence, its main points are that:
o We don't promise that this software works. However, we will be
interested in any kind of bug reports. (`as is' distribution)
o You can use this software for whatever you want, in parts or
full form, without having to pay us. (`royalty-free' usage)
o You may not pretend that you wrote this software. If you use
it, or only parts of it, in a program, you must acknowledge
somewhere in your documentation that you have used the
FreeType code. (`credits')
We specifically permit and encourage the inclusion of this
software, with or without modifications, in commercial products.
We disclaim all warranties covering The FreeType Project and
assume no liability related to The FreeType Project.
Finally, many people asked us for a preferred form for a
credit/disclaimer to use in compliance with this license. We thus
encourage you to use the following text:
"""
Portions of this software are copyright <year> The FreeType
Project (www.freetype.org ). All rights reserved.
"""
Please replace <year> with the value from the FreeType version you
actually use.
Legal Terms
===========
0. Definitions
358

381
ABBYY® FineReader PDF 15 Руководство пользователя
--------------
Throughout this license, the terms `package', `FreeType Project',
and `FreeType archive' refer to the set of files originally
distributed by the authors (David Turner, Robert Wilhelm, and
Werner Lemberg) as the `FreeType Project', be they named as alpha,
beta or final release.
`You' refers to the licensee, or person using the project, where
`using' is a generic term including compiling the project's source
code as well as linking it to form a `program' or `executable'.
This program is referred to as `a program using the FreeType
engine'.
This license applies to all files distributed in the original
FreeType Project, including all source code, binaries and
documentation, unless otherwise stated in the file in its
original, unmodified form as distributed in the original archive.
If you are unsure whether or not a particular file is covered by
this license, you must contact us to verify this.
The FreeType Project is copyright (C) 1996-2000 by David Turner,
Robert Wilhelm, and Werner Lemberg. All rights reserved except as
specified below.
1. No Warranty
--------------
THE FREETYPE PROJECT IS PROVIDED `AS IS' WITHOUT WARRANTY OF ANY
KIND, EITHER EXPRESS OR IMPLIED, INCLUDING, BUT NOT LIMITED TO,
WARRANTIES OF MERCHANTABILITY AND FITNESS FOR A PARTICULAR
PURPOSE. IN NO EVENT WILL ANY OF THE AUTHORS OR COPYRIGHT HOLDERS
BE LIABLE FOR ANY DAMAGES CAUSED BY THE USE OR THE INABILITY TO
USE, OF THE FREETYPE PROJECT.
2. Redistribution
-----------------
This license grants a worldwide, royalty-free, perpetual and
irrevocable right and license to use, execute, perform, compile,

382
ABBYY® FineReader PDF 15 Руководство пользователя
display, copy, create derivative works of, distribute and
sublicense the FreeType Project (in both source and object code
forms) and derivative works thereof for any purpose; and to
authorize others to exercise some or all of the rights granted
herein, subject to the following conditions:
o Redistribution of source code must retain this license file
(`FTL.TXT') unaltered; any additions, deletions or changes to
the original files must be clearly indicated in accompanying
documentation. The copyright notices of the unaltered,
original files must be preserved in all copies of source
files.
o Redistribution in binary form must provide a disclaimer that
states that the software is based in part of the work of the
FreeType Team, in the distribution documentation. We also
encourage you to put an URL to the FreeType web page in your
documentation, though this isn't mandatory.
These conditions apply to any software derived from or based on
the FreeType Project, not just the unmodified files. If you use
our work, you must acknowledge us. However, no fee need be paid
to us.
3. Advertising
--------------
Neither the FreeType authors and contributors nor you shall use
the name of the other for commercial, advertising, or promotional
purposes without specific prior written permission.
We suggest, but do not require, that you use one or more of the
following phrases to refer to this software in your documentation
or advertising materials: `FreeType Project', `FreeType Engine',
`FreeType library', or `FreeType Distribution'.
As you have not signed this license, you are not required to
accept it. However, as the FreeType Project is copyrighted
material, only this license, or another one contracted with the

383
ABBYY® FineReader PDF 15 Руководство пользователя
authors, grants you the right to use, distribute, and modify it.
Therefore, by using, distributing, or modifying the FreeType
Project, you indicate that you understand and accept all the terms
of this license.
4. Contacts
-----------
There are two mailing lists related to FreeType:
Discusses general use and applications of FreeType, as well as
future and wanted additions to the library and distribution.
If you are looking for support, start in this list if you
haven't found anything to help you in the documentation.
Discusses bugs, as well as engine internals, design issues,
specific licenses, porting, etc.
Our home page can be found at
http://www.freetype.org
v8Copyright 2006-2011, the V8 project authors. All rights reserved.
Redistribution and use in source and binary forms, with or without modification, are permitted provided
that the following conditions are met:
* Redistributions of source code must retain the above copyright notice, this list of conditions and the
following disclaimer.
* Redistributions in binary form must reproduce the above copyright notice, this list of conditions and the
following
disclaimer in the documentation and/or other materials provided with the distribution.
* Neither the name of Google Inc. nor the names of its contributors may be used to endorse or promote
products derived from this software without specific prior written permission.
THIS SOFTWARE IS PROVIDED BY THE COPYRIGHT HOLDERS AND CONTRIBUTORS "AS IS"
AND ANY EXPRESS OR IMPLIED WARRANTIES, INCLUDING, BUT NOT LIMITED TO, THE
IMPLIED WARRANTIES OF MERCHANTABILITY AND FITNESS FOR A PARTICULAR PURPOSE
ARE DISCLAIMED. IN NO EVENT SHALL THE COPYRIGHT OWNER OR CONTRIBUTORS BE
LIABLE FOR ANY DIRECT, INDIRECT, INCIDENTAL, SPECIAL, EXEMPLARY, OR
CONSEQUENTIAL DAMAGES (INCLUDING, BUT NOT LIMITED TO, PROCUREMENT OF
SUBSTITUTE GOODS OR SERVICES; LOSS OF USE, DATA, OR PROFITS; OR BUSINESS
358

384
ABBYY® FineReader PDF 15 Руководство пользователя
INTERRUPTION) HOWEVER CAUSED AND ON ANY THEORY OF LIABILITY, WHETHER IN
CONTRACT, STRICT LIABILITY, OR TORT (INCLUDING NEGLIGENCE OR OTHERWISE) ARISING
IN ANY WAY OUT OF THE USE OF THIS SOFTWARE, EVEN IF ADVISED OF THE POSSIBILITY OF
SUCH DAMAGE.
v8/StrongtalkCopyright (c) 1994-2006 Sun Microsystems Inc.
All Rights Reserved.
Redistribution and use in source and binary forms, with or without
modification, are permitted provided that the following conditions are
met:
- Redistributions of source code must retain the above copyright notice,
this list of conditions and the following disclaimer.
- Redistribution in binary form must reproduce the above copyright
notice, this list of conditions and the following disclaimer in the
documentation and/or other materials provided with the distribution.
- Neither the name of Sun Microsystems or the names of contributors may
be used to endorse or promote products derived from this software without
specific prior written permission.
THIS SOFTWARE IS PROVIDED BY THE COPYRIGHT HOLDERS AND CONTRIBUTORS "AS
IS" AND ANY EXPRESS OR IMPLIED WARRANTIES, INCLUDING, BUT NOT LIMITED TO,
THE IMPLIED WARRANTIES OF MERCHANTABILITY AND FITNESS FOR A PARTICULAR
PURPOSE ARE DISCLAIMED. IN NO EVENT SHALL THE COPYRIGHT OWNER OR
CONTRIBUTORS BE LIABLE FOR ANY DIRECT, INDIRECT, INCIDENTAL, SPECIAL,
EXEMPLARY, OR CONSEQUENTIAL DAMAGES (INCLUDING, BUT NOT LIMITED TO,
PROCUREMENT OF SUBSTITUTE GOODS OR SERVICES; LOSS OF USE, DATA, OR
PROFITS; OR BUSINESS INTERRUPTION) HOWEVER CAUSED AND ON ANY THEORY OF
LIABILITY, WHETHER IN CONTRACT, STRICT LIABILITY, OR TORT (INCLUDING
NEGLIGENCE OR OTHERWISE) ARISING IN ANY WAY OUT OF THE USE OF THIS
SOFTWARE, EVEN IF ADVISED OF THE POSSIBILITY OF SUCH DAMAGE.
v8/fdlibmCopyright (C) 1993-2004 by Sun Microsystems, Inc. All rights reserved.

385
ABBYY® FineReader PDF 15 Руководство пользователя
Developed at SunSoft, a Sun Microsystems, Inc. business.
Permission to use, copy, modify, and distribute this software is freely granted, provided that this notice
is preserved.
RhashRHash License Copyright (c) 2005-2014 Aleksey Kravchenko <[email protected]>
Permission is hereby granted, free of charge, to any person obtaining a copy of this software and
associated documentation files (the "Software"), to deal in the Software without restriction, including
without limitation the rights to use, copy, modify, merge, publish, distribute, sublicense, and/or sell
copies of the Software, and to permit persons to whom the Software is furnished to do so. The
Software is distributed in the hope that it will be useful, but WITHOUTANY WARRANTY; without even
the implied warranty of MERCHANTABILITY or FITNESSFOR A PARTICULAR PURPOSE. Use this
program at your own risk!
Pecita (font)Copyright (c) 2011-05-12—2015-09-22, Pecita (Pecita.net),
with Reserved Font Name <Reserved Font Name>.
This Font Software is licensed under the SIL Open Font License, Version 1.1.
This license is copied below, and is also available with a FAQ at:
http://scripts.sil.org/OFL
Miama Nueva Medium (font)Copyright (c) 2016-03-13, Linus Romer
This Font Software is licensed under the SIL Open Font License, Version 1.1.
This license is copied below, and is also available with a FAQ at:
http://scripts.sil.org/OFL
Bad Script (font)Designed by Roman Shchyukin from Gaslight.
This Font Software is licensed under the SIL Open Font License, Version 1.1.
This license is copied below, and is also available with a FAQ at:
http://scripts.sil.org/OFL
-----------------------------------------------------------
SIL OPEN FONT LICENSE Version 1.1 - 26 February 2007
358
358
358

386
ABBYY® FineReader PDF 15 Руководство пользователя
-----------------------------------------------------------
PREAMBLE
The goals of the Open Font License (OFL) are to stimulate worldwide
development of collaborative font projects, to support the font creation
efforts of academic and linguistic communities, and to provide a free and
open framework in which fonts may be shared and improved in partnership
with others.
The OFL allows the licensed fonts to be used, studied, modified and
redistributed freely as long as they are not sold by themselves. The
fonts, including any derivative works, can be bundled, embedded,
redistributed and/or sold with any software provided that any reserved
names are not used by derivative works. The fonts and derivatives,
however, cannot be released under any other type of license. The
requirement for fonts to remain under this license does not apply
to any document created using the fonts or their derivatives.
DEFINITIONS
"Font Software" refers to the set of files released by the Copyright
Holder(s) under this license and clearly marked as such. This may
include source files, build scripts and documentation.
"Reserved Font Name" refers to any names specified as such after the
copyright statement(s).
"Original Version" refers to the collection of Font Software components as
distributed by the Copyright Holder(s).
"Modified Version" refers to any derivative made by adding to, deleting,
or substituting -- in part or in whole -- any of the components of the
Original Version, by changing formats or by porting the Font Software to a
new environment.
"Author" refers to any designer, engineer, programmer, technical
writer or other person who contributed to the Font Software.
PERMISSION & CONDITIONS
Permission is hereby granted, free of charge, to any person obtaining
a copy of the Font Software, to use, study, copy, merge, embed, modify,

387
ABBYY® FineReader PDF 15 Руководство пользователя
redistribute, and sell modified and unmodified copies of the Font
Software, subject to the following conditions:
1) Neither the Font Software nor any of its individual components,
in Original or Modified Versions, may be sold by itself.
2) Original or Modified Versions of the Font Software may be bundled,
redistributed and/or sold with any software, provided that each copy
contains the above copyright notice and this license. These can be
included either as stand-alone text files, human-readable headers or
in the appropriate machine-readable metadata fields within text or
binary files as long as those fields can be easily viewed by the user.
3) No Modified Version of the Font Software may use the Reserved Font
Name(s) unless explicit written permission is granted by the corresponding
Copyright Holder. This restriction only applies to the primary font name as
presented to the users.
4) The name(s) of the Copyright Holder(s) or the Author(s) of the Font
Software shall not be used to promote, endorse or advertise any
Modified Version, except to acknowledge the contribution(s) of the
Copyright Holder(s) and the Author(s) or with their explicit written
permission.
5) The Font Software, modified or unmodified, in part or in whole,
must be distributed entirely under this license, and must not be
distributed under any other license. The requirement for fonts to
remain under this license does not apply to any document created
using the Font Software.
TERMINATION
This license becomes null and void if any of the above conditions are
not met.
DISCLAIMER
THE FONT SOFTWARE IS PROVIDED "AS IS", WITHOUT WARRANTY OF ANY KIND,
EXPRESS OR IMPLIED, INCLUDING BUT NOT LIMITED TO ANY WARRANTIES OF
MERCHANTABILITY, FITNESS FOR A PARTICULAR PURPOSE AND NONINFRINGEMENT
OF COPYRIGHT, PATENT, TRADEMARK, OR OTHER RIGHT. IN NO EVENT SHALL THE

388
ABBYY® FineReader PDF 15 Руководство пользователя
COPYRIGHT HOLDER BE LIABLE FOR ANY CLAIM, DAMAGES OR OTHER LIABILITY,
INCLUDING ANY GENERAL, SPECIAL, INDIRECT, INCIDENTAL, OR CONSEQUENTIAL
DAMAGES, WHETHER IN AN ACTION OF CONTRACT, TORT OR OTHERWISE, ARISING
FROM, OUT OF THE USE OR INABILITY TO USE THE FONT SOFTWARE OR FROM
OTHER DEALINGS IN THE FONT SOFTWARE.
PDF-XChangePDF-XChange Standard (c) 2001-2013 by Tracker Software Products Ltd.
RazorEngine, google-diff-match-patchApache License
Version 2.0, January 2004
http://www.apache.org/licenses/
Terms and Conditions for use, reproduction, and distribution
1. Definitions
“License” shall mean the terms and conditions for use, reproduction, and distribution as defined by
Sections 1 through 9 of this document.
“Licensor” shall mean the copyright owner or entity authorized by the copyright owner that is granting
the License.
“Legal Entity” shall mean the union of the acting entity and all other entities that control, are controlled
by, or are under common control with that entity. For the purposes of this definition, “control” means (i)
the power, direct or indirect, to cause the direction or management of such entity, whether by contract
or otherwise, or (ii) ownership of fifty percent (50%) or more of the outstanding shares, or (iii) beneficial
ownership of such entity.
“You” (or “Your”) shall mean an individual or Legal Entity exercising permissions granted by this
License.
“Source” form shall mean the preferred form for making modifications, including but not limited to
software source code, documentation source, and configuration files.
“Object” form shall mean any form resulting from mechanical transformation or translation of a Source
form, including but not limited to compiled object code, generated documentation, and conversions to
other media types.
“Work” shall mean the work of authorship, whether in Source or Object form, made available under the
License, as indicated by a copyright notice that is included in or attached to the work (an example is
provided in the Appendix below).
“Derivative Works” shall mean any work, whether in Source or Object form, that is based on (or derived
from) the Work and for which the editorial revisions, annotations, elaborations, or other modifications
represent, as a whole, an original work of authorship. For the purposes of this License, Derivative
358

389
ABBYY® FineReader PDF 15 Руководство пользователя
Works shall not include works that remain separable from, or merely link (or bind by name) to the
interfaces of, the Work and Derivative Works thereof.
“Contribution” shall mean any work of authorship, including the original version of the Work and any
modifications or additions to that Work or Derivative Works thereof, that is intentionally submitted to
Licensor for inclusion in the Work by the copyright owner or by an individual or Legal Entity authorized
to submit on behalf of the copyright owner. For the purposes of this definition, “submitted” means any
form of electronic, verbal, or written communication sent to the Licensor or its representatives, including
but not limited to communication on electronic mailing lists, source code control systems, and issue
tracking systems that are managed by, or on behalf of, the Licensor for the purpose of discussing and
improving the Work, but excluding communication that is conspicuously marked or otherwise
designated in writing by the copyright owner as “Not a Contribution.”
“Contributor” shall mean Licensor and any individual or Legal Entity on behalf of whom a Contribution
has been received by Licensor and subsequently incorporated within the Work.
2. Grant of Copyright License
Subject to the terms and conditions of this License, each Contributor hereby grants to You a perpetual,
worldwide, non-exclusive, no-charge, royalty-free, irrevocable copyright license to reproduce, prepare
Derivative Works of, publicly display, publicly perform, sublicense, and distribute the Work and such
Derivative Works in Source or Object form.
3. Grant of Patent License
Subject to the terms and conditions of this License, each Contributor hereby grants to You a perpetual,
worldwide, non-exclusive, no-charge, royalty-free, irrevocable (except as stated in this section) patent
license to make, have made, use, offer to sell, sell, import, and otherwise transfer the Work, where
such license applies only to those patent claims licensable by such Contributor that are necessarily
infringed by their Contribution(s) alone or by combination of their Contribution(s) with the Work to which
such Contribution(s) was submitted. If You institute patent litigation against any entity (including a
cross-claim or counterclaim in a lawsuit) alleging that the Work or a Contribution incorporated within the
Work constitutes direct or contributory patent infringement, then any patent licenses granted to You
under this License for that Work shall terminate as of the date such litigation is filed.
4. Redistribution
You may reproduce and distribute copies of the Work or Derivative Works thereof in any medium, with
or without modifications, and in Source or Object form, provided that You meet the following conditions:
•(a) You must give any other recipients of the Work or Derivative Works a copy of this License; and
•(b) You must cause any modified files to carry prominent notices stating that You changed the files;
and
•(c) You must retain, in the Source form of any Derivative Works that You distribute, all copyright,
patent, trademark, and attribution notices from the Source form of the Work, excluding those notices
that do not pertain to any part of the Derivative Works; and
•(d) If the Work includes a “NOTICE” text file as part of its distribution, then any Derivative Works that
You distribute must include a readable copy of the attribution notices contained within such NOTICE
file, excluding those notices that do not pertain to any part of the Derivative Works, in at least one of the
following places: within a NOTICE text file distributed as part of the Derivative Works; within the Source
form or documentation, if provided along with the Derivative Works; or, within a display generated by
the Derivative Works, if and wherever such third-party notices normally appear. The contents of the
NOTICE file are for informational purposes only and do not modify the License. You may add Your own
attribution notices within Derivative Works that You distribute, alongside or as an addendum to the

390
ABBYY® FineReader PDF 15 Руководство пользователя
NOTICE text from the Work, provided that such additional attribution notices cannot be construed as
modifying the License.
You may add Your own copyright statement to Your modifications and may provide additional or
different license terms and conditions for use, reproduction, or distribution of Your modifications, or for
any such Derivative Works as a whole, provided Your use, reproduction, and distribution of the Work
otherwise complies with the conditions stated in this License.
5. Submission of Contributions
Unless You explicitly state otherwise, any Contribution intentionally submitted for inclusion in the Work
by You to the Licensor shall be under the terms and conditions of this License, without any additional
terms or conditions. Notwithstanding the above, nothing herein shall supersede or modify the terms of
any separate license agreement you may have executed with Licensor regarding such Contributions.
6. Trademarks
This License does not grant permission to use the trade names, trademarks, service marks, or product
names of the Licensor, except as required for reasonable and customary use in describing the origin of
the Work and reproducing the content of the NOTICE file.
7. Disclaimer of Warranty
Unless required by applicable law or agreed to in writing, Licensor provides the Work (and each
Contributor provides its Contributions) on an “AS IS” BASIS, WITHOUT WARRANTIES OR
CONDITIONS OF ANY KIND, either express or implied, including, without limitation, any warranties or
conditions of TITLE, NON-INFRINGEMENT, MERCHANTABILITY, or FITNESS FOR A PARTICULAR
PURPOSE. You are solely responsible for determining the appropriateness of using or redistributing the
Work and assume any risks associated with Your exercise of permissions under this License.
8. Limitation of Liability
In no event and under no legal theory, whether in tort (including negligence), contract, or otherwise,
unless required by applicable law (such as deliberate and grossly negligent acts) or agreed to in writing,
shall any Contributor be liable to You for damages, including any direct, indirect, special, incidental, or
consequential damages of any character arising as a result of this License or out of the use or inability
to use the Work (including but not limited to damages for loss of goodwill, work stoppage, computer
failure or malfunction, or any and all other commercial damages or losses), even if such Contributor has
been advised of the possibility of such damages.
9. Accepting Warranty or Additional Liability
While redistributing the Work or Derivative Works thereof, You may choose to offer, and charge a fee
for, acceptance of support, warranty, indemnity, or other liability obligations and/or rights consistent with
this License. However, in accepting such obligations, You may act only on Your own behalf and on Your
sole responsibility, not on behalf of any other Contributor, and only if You agree to indemnify, defend,
and hold each Contributor harmless for any liability incurred by, or claims asserted against, such
Contributor by reason of your accepting any such warranty or additional liability.
END OF TERMS AND CONDITIONS
havalCopyright (c) 2003 Calyptix Security Corporation * All rights reserved. * * This code is derived from
software contributed to Calyptix Security * Corporation by Yuliang Zheng. * * Redistribution and use in
source and binary forms, with or without * modification, are permitted provided that the following

391
ABBYY® FineReader PDF 15 Руководство пользователя
conditions * are met: * 1. Redistributions of source code must retain the above copyright * notice,
this list of conditions and the following disclaimer. * 2. Redistributions in binary form must reproduce
the above * copyright notice, this list of conditions and the following * disclaimer in the
documentation and/or other materials provided * with the distribution. * 3. Neither the name of
Calyptix Security Corporation nor the * names of its contributors may be used to endorse or promote
* products derived from this software without specific prior * written permission. * * THIS
SOFTWARE IS PROVIDED BY THE COPYRIGHT HOLDERS AND CONTRIBUTORS * "AS IS" AND
ANY EXPRESS OR IMPLIED WARRANTIES, INCLUDING, BUT NOT * LIMITED TO, THE IMPLIED
WARRANTIES OF MERCHANTABILITY AND FITNESS * FOR A PARTICULAR PURPOSE ARE
DISCLAIMED. IN NO EVENT SHALL THE * COPYRIGHT OWNER OR CONTRIBUTORS BE LIABLE
FOR ANY DIRECT, INDIRECT, * INCIDENTAL, SPECIAL, EXEMPLARY, OR CONSEQUENTIAL
DAMAGES (INCLUDING, * BUT NOT LIMITED TO, PROCUREMENT OF SUBSTITUTE GOODS OR
SERVICES; * LOSS OF USE, DATA, OR PROFITS; OR BUSINESS INTERRUPTION) HOWEVER *
CAUSED AND ON ANY THEORY OF LIABILITY, WHETHER IN CONTRACT, STRICT * LIABILITY,
OR TORT (INCLUDING NEGLIGENCE OR OTHERWISE) ARISING IN * ANY WAY OUT OF THE USE
OF THIS SOFTWARE, EVEN IF ADVISED OF THE * POSSIBILITY OF SUCH DAMAGE.
OpensslCopyright (c) 1998-2011 The OpenSSL Project. All rights reserved.
This product includes software developed by the OpenSSL Project for use in the OpenSSL Toolkit (
http://www.openssl.org/
Copyright (C) 1995-1998 Eric Young
All rights reserved.
This product includes cryptographic software written byEric Young
Eric Young is the author of the parts of the library used.
This product includes software written by Tim Hudson
OpenSSL License * Copyright (c) 1998-2011 The OpenSSL Project. All rights reserved. * *
Redistribution and use in source and binary forms, with or without * modification, are permitted provided
that the following conditions * are met: * * 1. Redistributions of source code must retain the above
copyright * notice, this list of conditions and the following disclaimer. * * 2. Redistributions in binary
form must reproduce the above copyright * notice, this list of conditions and the following disclaimer in
* the documentation and/or other materials provided with the * distribution. * * 3. All advertising
materials mentioning features or use of this * software must display the following acknowledgment: *
"This product includes software developed by the OpenSSL Project * for use in the OpenSSL
Toolkit. (
http://www.openssl.org/
)" * * 4. The names "OpenSSL Toolkit" and "OpenSSL Project" must not be used to * endorse or
promote products derived from this software without * prior written permission. For written permission,
please contact *
358
358

392
ABBYY® FineReader PDF 15 Руководство пользователя
. * * 5. Products derived from this software may not be called "OpenSSL" * nor may "OpenSSL"
appear in their names without prior written * permission of the OpenSSL Project. * * 6. Redistributions
of any form whatsoever must retain the following * acknowledgment: * "This product includes
software developed by the OpenSSL Project * for use in the OpenSSL Toolkit (
http://www.openssl.org/
)" * * THIS SOFTWARE IS PROVIDED BY THE OpenSSL PROJECT ``AS IS'' AND ANY *
EXPRESSED OR IMPLIED WARRANTIES, INCLUDING, BUT NOT LIMITED TO, THE * IMPLIED
WARRANTIES OF MERCHANTABILITY AND FITNESS FOR A PARTICULAR * PURPOSE ARE
DISCLAIMED. IN NO EVENT SHALL THE OpenSSL PROJECT OR * ITS CONTRIBUTORS BE
LIABLE FOR ANY DIRECT, INDIRECT, INCIDENTAL, * SPECIAL, EXEMPLARY, OR
CONSEQUENTIAL DAMAGES (INCLUDING, BUT * NOT LIMITED TO, PROCUREMENT OF
SUBSTITUTE GOODS OR SERVICES; * LOSS OF USE, DATA, OR PROFITS; OR BUSINESS
INTERRUPTION) * HOWEVER CAUSED AND ON ANY THEORY OF LIABILITY, WHETHER IN
CONTRACT, * STRICT LIABILITY, OR TORT (INCLUDING NEGLIGENCE OR OTHERWISE) *
ARISING IN ANY WAY OUT OF THE USE OF THIS SOFTWARE, EVEN IF ADVISED * OF THE
POSSIBILITY OF SUCH DAMAGE. *
================================================================* * This product
includes cryptographic software written by Eric Young *
. This product includes software written by Tim * Hudson
. * */
Original SSLeay License -----------------------
/* Copyright (C) 1995-1998 Eric Young
* All rights reserved. * * This package is an SSL implementation written * by Eric Young
. * The implementation was written so as to conform with Netscapes SSL. * * This library is free for
commercial and non-commercial use as long as * the following conditions are aheared to. The
following conditions * apply to all code found in this distribution, be it the RC4, RSA, * lhash, DES, etc.,
code; not just the SSL code. The SSL documentation * included with this distribution is covered by the
same copyright terms * except that the holder is Tim Hudson
. * * Copyright remains Eric Young's, and as such any Copyright notices in * the code are not to be
removed. * If this package is used in a product, Eric Young should be given attribution * as the author of
the parts of the library used. * This can be in the form of a textual message at program startup or * in
documentation (online or textual) provided with the package. * * Redistribution and use in source and
binary forms, with or without * modification, are permitted provided that the following conditions * are
met: * 1. Redistributions of source code must retain the copyright * notice, this list of conditions and
the following disclaimer. * 2. Redistributions in binary form must reproduce the above copyright *
notice, this list of conditions and the following disclaimer in the * documentation and/or other materials
provided with the distribution. * 3. All advertising materials mentioning features or use of this software *
358

393
ABBYY® FineReader PDF 15 Руководство пользователя
must display the following acknowledgement: * "This product includes cryptographic software written
by * Eric Young
" * The word 'cryptographic' can be left out if the rouines from the library * being used are not
cryptographic related :-). * 4. If you include any Windows specific code (or a derivative thereof) from *
the apps directory (application code) you must include an acknowledgement: * "This product includes
software written by Tim Hudson
" * * THIS SOFTWARE IS PROVIDED BY ERIC YOUNG ``AS IS'' AND * ANY EXPRESS OR IMPLIED
WARRANTIES, INCLUDING, BUT NOT LIMITED TO, THE * IMPLIED WARRANTIES OF
MERCHANTABILITY AND FITNESS FOR A PARTICULAR PURPOSE * ARE DISCLAIMED. IN NO
EVENT SHALL THE AUTHOR OR CONTRIBUTORS BE LIABLE * FOR ANY DIRECT, INDIRECT,
INCIDENTAL, SPECIAL, EXEMPLARY, OR CONSEQUENTIAL * DAMAGES (INCLUDING, BUT NOT
LIMITED TO, PROCUREMENT OF SUBSTITUTE GOODS * OR SERVICES; LOSS OF USE, DATA,
OR PROFITS; OR BUSINESS INTERRUPTION) * HOWEVER CAUSED AND ON ANY THEORY OF
LIABILITY, WHETHER IN CONTRACT, STRICT * LIABILITY, OR TORT (INCLUDING NEGLIGENCE
OR OTHERWISE) ARISING IN ANY WAY * OUT OF THE USE OF THIS SOFTWARE, EVEN IF
ADVISED OF THE POSSIBILITY OF * SUCH DAMAGE. * * The licence and distribution terms for any
publically available version or * derivative of this code cannot be changed. i.e. this code cannot simply
be * copied and put under another distribution licence * [including the GNU Public Licence.] */