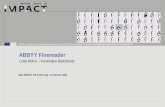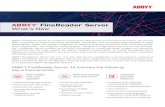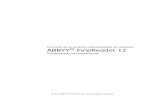ABBYY FineReader 11 · Руководство пользователя ABBYY FineReader 11 . 5 ....
Transcript of ABBYY FineReader 11 · Руководство пользователя ABBYY FineReader 11 . 5 ....

ABBYY® FineReader 11 Руководство пользователя
© 2011 ABBYY. Все права защищены.

Руководство пользователя ABBYY FineReader 11
2
Информация, содержащаяся в этом документе, может быть изменена без предварительного уведомления, и компания ABBYY не берет на себя на этот счет никаких обязательств. Программное обеспечение, описываемое в этом документе, поставляется в соответствии с Лицензионным договором. Это программное обеспечение может быть использовано или скопировано лишь в строгом соответствии с условиями этого договора. Копирование этого программного обеспечения на какой-либо носитель информации, если на это нет специального разрешения в Лицензионном договоре или в соглашении о нераспространении, является нарушением Закона Российской Федерации "О правовой охране программ для ЭВМ и баз данных" и норм международного права. Никакая часть настоящего Руководства ни в каких целях не может быть воспроизведена или передана в какой бы то ни было форме и какими бы, то ни было средствами, будь то электронные или механические, включая фотокопирование и запись на магнитные носители, если на то нет письменного разрешения компании ABBYY. © 2011 ABBYY. Все права защищены. ABBYY, логотип ABBYY, ABBYY FineReader, ADRT являются зарегистрированными товарными знаками или товарными знаками компании ABBYY Software Ltd. © 1984-2008 Adobe Systems Incorporated и их лицензиары. Все права защищены. Protected by U.S. Patents 5,929,866; 5,943,063; 6,289,364; 6,563,502; 6,185,684; 6,205,549; 6,639,593; 7,213,269; 7,246,748; 7,272,628; 7,278,168; 7,343,551; 7,395,503; 7,389,200; 7,406,599; 6,754,382; Patents Pending. Право на использование Adobe® PDF Library предоставлено компанией Adobe Systems Incorporated. Adobe, Acrobat®, логотип Adobe, логотип Acrobat, логотип Adobe PDF и Adobe PDF Library являются зарегистрированными товарными знаками или товарными знаками компании Adobe Systems Incorporated в Соединенных Штатах Америки и/или других странах. © 1996-2007 LizardTech, Inc. Все права защищены. DjVu® охраняется U.S. Patent No. 6.058.214. Foreign Patents Pending. © 2008 Celartem, Inc. Все права защищены. © 2011 Caminova, Inc. Все права защищены Powered by AT&T Labs Technology. © 2011 University of New South Wales. Все права защищены. Шрифты Newton, Pragmatica, Courier © 2001 ParaType, Inc. Шрифт OCR-в-ГОСТ © 2003 ParaType, Inc. © 2002-2008 Intel Corporation. © 2010 Microsoft Corporation. Все права защищены. Microsoft, Outlook, Excel, PowerPoint, Windows Vista, Windows являются зарегистрированными товарными знаками или товарными знаками компании Microsoft Corporation в Соединенных Штатах Америки и/или других странах. © 1991-2008 Unicode, Inc. Все права защищены. © 2010, Oracle and/or its affiliates. Все права защищены. OpenOffice.org, OpenOffice.org logo are trademarks or registered trademarks of Oracle and/or its affiliates. © 2010, Oracle и/или аффилированные ему лица. Все права защищены. OpenOffice.org логотип OpenOffice.org являются товарными знаками, или зарегистрированными товарными знаками Oracle и/или аффилированных ему лиц. JasPer License Версия 2.0: © 2001-2006 Michael David Adams © 1999-2000 Image Power, Inc. © 1999-2000 The University of British Columbia © 1996-2011, Amazon.com, Inc. или аффилированные ему лица. Все права защищены. KINDLE® логотип KINDLE и другие графические изображения и иконки кнопок Amazon.com являются товарными знаками, зарегистрированными товарными знаками Amazon в США и/или других странах. EPUB® является зарегистрированным товарным знаком IDPF (International Digital Publishing Forum) iPad® является зарегистрированным товарным знаком Apple Inc., в Соединенных Штатах Америки и других странах. Остальные товарные знаки являются товарными знаками или зарегистрированными товарными знаками своих законных владельцев.

Руководство пользователя ABBYY FineReader 11
3
Содержание Знакомство с программой ABBYY FineReader ............................................... 5
Что такое ABBYY FineReader ............................................................................................ 5
Новые возможности ABBYY FineReader ........................................................................... 6
Интерфейс программы ABBYY FineReader 11 ............................................... 7 Главное окно программы ................................................................................................. 7
Работа с ABBYY FineReader ............................................................................ 13 Встроенные задачи ABBYY FineReader .......................................................................... 14
Управление задачами ABBYY FineReader ...................................................................... 21
ABBYY FineReader шаг за шагом .................................................................................... 22
Как разделить документ FineReader ............................................................................. 29
Как учесть характеристики исходного документа ........................................................ 30
Советы по получению изображений ............................................................................. 33
Рекомендации по сканированию ................................................................................... 35
Фотосъемка документа .................................................................................................. 38
Способы проверки и редактирования текста ............................................................... 52
Особенности работы с языками со сложным письмом ................................................. 57
Особенности сохранения результатов в различные форматы ..................................... 60
Дополнительные возможности ..................................................................... 77 Работа из других приложений ....................................................................................... 77
Использование шаблонов областей .............................................................................. 78
Распознавание с обучением .......................................................................................... 78
Создание новых языков и групп языков ....................................................................... 81
Коллективная работа в сети ......................................................................................... 84
Приложение ABBYY Hot Folder ....................................................................................... 86
Приложение ...................................................................................................... 91 Глоссарий ....................................................................................................................... 91
Поддерживаемые графические форматы...................................................................... 95

Руководство пользователя ABBYY FineReader 11
4
Поддерживаемые текстовые форматы .......................................................................... 98
Шрифты, необходимые для корректного отображения символов поддерживаемых языков в редакторе ABBYY FineReader.......................................................................... 99
Алфавит, используемый в регулярных выражениях .................................................. 101
Горячие клавиши ......................................................................................................... 103
Как купить продукты ABBYY ........................................................................ 109 О компании ABBYY ....................................................................................................... 109
Офисы компании ABBYY .............................................................................................. 110
Активация и регистрация ABBYY FineReader ............................................ 113 Активация ABBYY FineReader ....................................................................................... 113
Регистрация ABBYY FineReader.................................................................................... 114
Безопасность данных ................................................................................................... 115
Техническая поддержка ............................................................................... 116

Руководство пользователя ABBYY FineReader 11
5
Знакомство с программой ABBYY FineReader В данном разделе вы узнаете о программе ABBYY FineReader и ее новых возможностях.
Содержание раздела:
• Что такое ABBYY FineReader
• Новые возможности ABBYY FineReader
Что такое ABBYY FineReader ABBYY FineReader — это система оптического распознавания текстов (OCR — Optical Character Recognition). Она предназначена для конвертирования в редактируемые форматы отсканированных документов, PDF–документов и файлов изображений, включая цифровые фотографии.
Преимущества программы ABBYY FineReader Скорость и высокая точность распознавания
• Используемая в ABBYY FineReader система оптического распознавания быстро и точно распознает и максимально полно сохраняет исходное оформление документа (в том числе с текстом на фоне картинок, с цветным текстом на цветном фоне, с обтеканием картинок текстом и т.д.).
• Благодаря технологии адаптивного распознавания документов ADRT® (Adaptive Document Recognition Technology) ABBYY FineReader позволяет анализировать и обрабатывать документ целиком, а не постранично. В результате восстанавливается исходная структура документа, включая форматирование, гиперссылки, адреса электронной почты, а также колонтитулы, подписи к картинкам и диаграммам, номера страниц и сноски.
• ABBYY FineReader распознает документы, написанные на одном или нескольких из 189 языков, включая арабский, вьетнамский, корейский, китайский, японский, тайский и иврит. В программу встроена функция автоматического определения языка документа.
• Еще одной особенностью программы ABBYY FineReader является малая чувствительность к дефектам печати и способность распознавать тексты, набранные практически любыми шрифтами.
• Программа включает широкий спектр работы с результатами распознавания — документы можно сохранять в различных форматах, отправлять по электронной почте, а также передавать в другие приложения для дальнейшей обработки.
Простота и удобство использования
• ABBYY FineReader имеет простой и интуитивно понятный интерфейс, который позволяет работать с программой без дополнительной подготовки, освоив основные операции в самые короткие сроки. Поддерживаемые программой языки интерфейса можно переключать непосредственно из программы.
• Встроенные задачи программы охватывают список наиболее часто используемых задач по конвертированию отсканированных документов, PDF и файлов изображений в редактируемые форматы и позволяют получить электронный документ одним нажатием кнопки.
• Благодаря интеграции ABBYY FineReader с Microsoft Office и Проводником Windows, вы можете распознать документ непосредственно при работе с Microsoft Outlook, Microsoft Word, Microsoft Excel и Проводником Windows.
• Программа имеет встроенную справку, содержащую примеры использования ABBYY FineReader для решения сложных задач конвертирования.

Руководство пользователя ABBYY FineReader 11
6
Новые возможности ABBYY FineReader Ниже приведено описание основных новых возможностей и усовершенствований программы ABBYY FineReader.
Скорость распознавания – быстрее на 30% Если вам не нужно сохранять цветовое оформление документов, вы можете распознавать документы на 30% быстрее с помощью нового черно–белого режима. Кроме того, программа эффективно использует возможности многоядерных процессоров, что позволяет еще больше увеличить скорость обработки документов.
Создание электронных книг ABBYY FineReader 11 позволяет сканировать бумажные книги и конвертировать их в форматы EPUB и FB2, которые широко используются для создания электронных книг. Вы сможете читать их на вашем iPad, планшете или другом портативном устройстве. Или отправьте результаты распознавания на свой адрес на сервере Kindle.com. Конвертируйте бумажные книги и статьи в нужный формат электронной книги, чтобы добавить в свою электронную библиотеку или архив.
Поддержка OpenOffice.org Writer Новая версия программы распознает и конвертирует изображения документов и PDF–файлы в формат OpenOffice.org Writer (ODT), точно сохраняя исходное оформление и форматирование. Теперь вы без лишних усилий можете работать с документами в формате .odt или добавлять их в архив.
Улучшенный пользовательский интерфейс
• Усовершенствованный редактор стилей позволяет настраивать все параметры стилей в одном удобном диалоге. Все изменения происходят сразу во всем документе.
• Вы можете рассортировать изображения страниц по нескольким документам FineReader для более точного сохранения оформления исходных документов.
• Распознавать документы стало еще проще с помощью еще более легкого доступа ко всем базовым и пользовательским задачам распознавания.
Улучшенное распознавание фотографий и новые инструменты для редактирования изображений ABBYY FineReader 11 предлагает широкий диапазон новых мощных инструментов для редактирования изображений, включая настройку яркости, контрастности и уровней интенсивности света и тени, которая позволяет значительно улучшить исходное изображение и получить более точные результаты распознавания.
Увеличенная точность распознавания и сохранения оформления с помощью улучшенного ADRT 2.0 Улучшено определение стилей документа, текста на полях страницы, колонтитулов и заголовков, что позволяет существенно уменьшить время, необходимое для редактирования распознанных документов.
Оптимальные режимы сохранения PDF–документов Три новых режима сохранения PDF–документов – Наилучшее качество, Небольшой размер и Сбалансированный режим – помогут вам получить оптимальные результаты для разного типа задач.
Новые языки распознавания* – арабский, вьетнамский и туркменский (латиница)
Быстро конвертируйте бумажные визитные карточки в электронные контакты с помощью Business Card Reader (только для версии Corporate Edition)
*Набор языков распознавания может отличаться в разных версиях продукта.

Руководство пользователя ABBYY FineReader 11
7
Интерфейс программы ABBYY FineReader 11 Программа ABBYY FineReader имеет простой и интуитивно понятный интерфейс, который позволяет работать с программой без дополнительной подготовки, освоив основные операции в самые короткие сроки.
ABBYY FineReader располагает возможностями для индивидуальной настройки интерфейса.
Пользователь может настроить рабочее пространство по своему усмотрению:
• Изменить расположение и размер окон
• Настроить панель быстрого доступа, предназначенную для доступа к наиболее часто используемым командам
• Настроить горячие клавиши — можно как заменить предустановленные сочетания, так и добавить свои горячие клавиши для выполнения команд программы
• Выбрать нужный язык интерфейса и др.
Содержание раздела:
• Главное окно программы
• Панели инструментов
• Как настроить рабочее пространство программы ABBYY FineReader
• Диалог Опции
Главное окно программы При запуске программы ABBYY FineReader открывается главное окно программы, а также окно Новая задача, предназначенное для выполнения встроенных и пользовательских задач.
В главном окне программы отображается текущий открытый документ ABBYY FineReader. Подробнее о работе с документами ABBYY FineReader смотрите в разделе «Документ ABBYY FineReader».

Руководство пользователя ABBYY FineReader 11
8
• В окне Страницы отображаются страницы, входящие в документ FineReader. Возможны два режима отображения страниц: пиктограммы (см. рисунок) или таблица со столбцами сведений о страницах документа. Режим можно менять из контекстного меню данного окна, из меню Вид, из диалога Опции (меню Сервис>Опции…).
• В окне Изображение показывается изображение текущей страницы. Это окно позволяет редактировать области на изображении, изображения страниц, свойства текста.
• В окне Текст отображается распознанный текст. В нем можно проверять орфографию, форматировать и редактировать текст, полученный в результате распознавания.
• В окне Крупный план отображается увеличенное изображение редактируемой строки или обрабатываемого участка изображения. Если в окне Изображение вы видите общий вид страницы, то в окне Крупный план удобно просмотреть изображение более детально, скорректировать тип и положение областей или сравнить неуверенно распознанный символ с его увеличенным изображением. Масштаб изображения в окне Крупный план регулируется
при помощи панели , расположенной в нижней части этого окна.
Совет. Вы можете перемещать изображения в окнах Изображение и Крупный план при помощи мыши, удерживая клавишу Пробел.
Клавиши переключения между окнами
• Для переключения между окнами нажмите Ctrl+Tab.
• Чтобы активизировать окно Страницы, нажмите Alt+1.
• Чтобы активизировать окно Изображение, нажмите Alt+2.
• Чтобы активизировать окно Текст, нажмите Alt+3.

Руководство пользователя ABBYY FineReader 11
9
Панели инструментов В главном окне программы ABBYY FineReader имеется несколько панелей инструментов. Кнопки на панелях — удобное средство доступа к командам программы. Эти же команды можно выполнять из меню программы или с помощью горячих клавиш.
Главная панель — главная панель инструментов. Содержит фиксированный набор кнопок, позволяющих выполнить все основные действия: открыть документ, отсканировать страницу, открыть изображение, распознать страницы, сохранить результаты и др.
Панель быстрого доступа — панель быстрого доступа, состав которой вы можете настроить, добавив на нее кнопки для выполнения практически любой команды главного меню. По умолчанию эта панель не отображается в главном окне. Чтобы ее отобразить, выберите пункт Панель быстрого доступа в меню Вид>Панели инструментов или в контекстном меню главной панели инструментов.
Панели инструментов окон Страницы, Изображение, Текст находятся в верхней части этих окон. Панель инструментов окна Страницы содержит фиксированный набор кнопок. Панели инструментов окон Изображение и Текст вы можете настроить по своему усмотрению.
Чтобы настроить панели инструментов, то есть добавить/удалить кнопки, осуществляющие доступ к командам программы:
1. Откройте диалог Настройка панелей инструментов и горячих клавиш (меню Сервис>Настройка панелей и горячих клавиш…).
2. На закладке Панели инструментов в поле Категории выберите нужную категорию.
Замечание. Выбор категории меняет набор команд в списке Команды в соответствии с набором команд главного меню программы.
3. В поле Панель инструментов выберите панель инструментов, на которой требуется добавить или удалить команду.
4. В списке Команды выберите команду и нажмите кнопку >> (или <<). Выбранная команда появится в списке команд панели инструментов (или будет удалена из списка).
5. Для сохранения внесенных изменений нажмите кнопку ОК.
6. Для приведения панели быстрого доступа к виду по умолчанию нажмите кнопку Восстановить все.
Панель предупреждений — панель, на которой отображаются предупреждения и сообщения об ошибках, возникающие в процессе работы программы.

Руководство пользователя ABBYY FineReader 11
10
Чтобы открыть панель предупреждений, выберите пункт Показывать предупреждения в меню Вид или в контекстном меню главной панели инструментов. Ошибки и предупреждения отображаются для страницы, выделенной в окне Страницы. Вы
можете пролистывать сообщения с помощью кнопок / .
Как настроить рабочее пространство программы ABBYY FineReader
• Вы можете временно скрыть неиспользуемые окна. Чтобы скрыть/отобразить окна воспользуйтесь командами меню Вид или горячими клавишами:
• F5 — для окна Страницы
• F6 — для окна Изображение
• F7 — для окон Изображение и Текст
• F8 — для окна Текст
• Ctrl+F5 — для окна Крупный план
• Вы можете менять размер окон, перемещая мышью разделители окон.
• Вы можете менять расположение окон Страницы и Крупный план. Для этого воспользуйтесь командами меню Вид или контекстного меню окна.
• Вы можете настроить просмотр предупреждений и сообщений об ошибках, возникающих в процессе работы программы. Команда Показывать предупреждения в меню Вид отвечает за отображение панели предупреждений.
• Чтобы открыть/скрыть панель Свойства в окне Изображение или Текст, воспользуйтесь пунктом Свойства в контекстном меню окна, или в нижней части окна нажмите кнопку / соответственно.
• Некоторые настройки окон задаются в диалоге Опции на закладке Вид.
Язык интерфейса
Язык интерфейса программы выбирается при установке ABBYY FineReader. На этом языке будут написаны все сообщения, названия диалогов, кнопок и пунктов меню программы. Вы можете переключать язык интерфейса непосредственно из программы.
Для этого:
1. Откройте диалог Опции на закладке Дополнительные (меню Сервис>Опции…).
2. В выпадающем списке Язык интерфейса выберите нужный язык.
3. Нажмите кнопку OK.
4. Перезапустите ABBYY FineReader.

Руководство пользователя ABBYY FineReader 11
11
Диалог Опции Диалог Опции содержит настройки, позволяющие регулировать настройки открытия, сканирования, распознавания, сохранения документов в различные форматы, вид окон программы, выбирать язык и тип печати входного документа, язык интерфейса программы и др.
Внимание! Данный диалог доступен из меню Сервис>Опции…, а также из панели инструментов, диалогов сохранения в различные форматы, диалогов открытия изображений и контекстного меню панели инструментов.
Диалог имеет 6 закладок, на каждой из которых находятся опции, касающиеся той или иной части функциональности программы:
• Документ
Здесь можно настраивать:
• Языки документа (языки, на которых написан входной документ)
• Тип печати документа
• Цветовой режим
• Свойства документа (название, автор, ключевые слова)
Также на этой закладке указан путь к открытому документу FineReader.
• Сканировать/Открыть
Здесь определяются общие опции автоматической обработки документа, а также опции предобработки изображений при сканировании и открытии документов, такие как:
• Производить или нет автоматический анализ страниц документа (автоматически определять области и их типы)
• Выполнять ли автоматическое конвертирование изображений страниц
• Выполнять ли автоматическую предобработку изображений
• Следует ли автоматически определять ориентацию страниц
• Разбивать ли сдвоенные страницы
Также здесь можно выбрать драйвер для сканера и интерфейс сканирования.
• Распознать
Здесь содержатся настройки распознавания:
• Следует применять быстрое или детальное распознавание
• Следует ли обучить или использовать при распознавании пользовательский эталон
• Пользовательские эталоны и языки
• Какие шрифты использовать при сохранении распознанного текста
• Следует ли распознавать штрих–коды
• Сохранить
Содержит опции сохранения выходного документа в различные форматы:
• RTF/DOC/DOCX/ODT Подробнее см. в статье «Формат RTF/DOC/DOCX/ODT».

Руководство пользователя ABBYY FineReader 11
12
• XLS/XLSX Подробнее см. в статье «Формат XLS/XLSX».
• PDF Подробнее см. в статье «Формат PDF».
• PDF/A Подробнее см. в статье «Формат PDF/A».
• HTML Подробнее см. в статье «Формат HTML».
• PPTX Подробнее см. в статье «Формат PPTX».
• TXT Подробнее см. в статье «Формат TXT».
• CSV Подробнее см. в статье «Формат CSV».
• eBook Подробнее см. в статье «Сохранение электронных книг».
• DjVu Подробнее см. в статье «Формат DjVu».
• Вид
Содержит:
• Настройки для вида страниц в окне Страницы (Пиктограммы или Таблица)
• Опции для окна Текст — выделять ли цветом (и каким) неуверенно распознанные символы и слова, отображать ли непечатаемые символы (например, перевод строки), какой шрифт использовать для отображения простого текста (Plain text)
• Параметры задания цвета и толщины рамок, используемых для выделения различных типов областей в окне Изображение
• Дополнительные
Здесь вы можете выбрать:
• Настройки верификации неуверенно распознанных символов
• Корректировать ли пробелы до и после знаков пунктуации
• Просмотр и редактирование пользовательских словарей
• Язык интерфейса программы
• Открывать ли при запуске приложения последний использованный документ FineReader
• Показывать ли панель предупреждений
• Участвовать ли в программе по улучшению качества ABBYY FineReader
• Следует ли восстановить настройки по умолчанию

Руководство пользователя ABBYY FineReader 11
13
Работа с ABBYY FineReader В данном разделе вы узнаете, как пользоваться программой ABBYY FineReader: как быстро получить электронный документ в формате, удобном для редактирования и дальнейшего использования, а также о том, как использовать программу для решения сложных и нестандартных задач распознавания текстов.
Содержание раздела:
• Встроенные задачи ABBYY FineReader
• Основные задачи
• Задачи конвертирования в документ Microsoft Word
• Задачи конвертирования в документ Adobe PDF
• Задачи создания электронных книг (eBook)
• Другие встроенные задачи
• Пользовательские задачи
• Создание пользовательской задачи
• Шаги пользовательской задачи
• Управление задачами ABBYY FineReader
• ABBYY FineReader шаг за шагом
• Получение изображения
• Распознавание
• Проверка и редактирование текста
• Сохранение полученного текста
• Отправка результатов по электронной почте
• Отправка результатов на устройство Kindle
• Документ ABBYY FineReader
• Общая информация
• Работа с документом ABBYY FineReader
• Как разделить документ FineReader
• Нумерация страниц документа
• Как учесть характеристики исходного документа
• Советы по получению изображений
• Рекомендации по распознаванию документа
• Способы проверки и редактирования текста
• Особенности работы с языками со сложным письмом
• Особенности сохранения результатов в различные форматы

Руководство пользователя ABBYY FineReader 11
14
О дополнительных возможностях ABBYY FineReader читайте в разделе «Дополнительные возможности».
Встроенные задачи ABBYY FineReader Процесс обработки документов в программе ABBYY FineReader зачастую состоит из одной и той же последовательности действий, например, сканирование, распознавание и сохранение распознанного текста в определенном формате. Для выполнения наиболее распространенных задач в программе предусмотрены встроенные задачи, позволяющие получить распознанный текст одним нажатием кнопки.
Запуск встроенных задач осуществляется из окна Новая задача, которое по умолчанию открывается при старте приложения. Если окно Новая задача закрыто, нажмите на главной панели инструментов программы кнопку Новая задача.
1. В окне Новая задача выберите необходимую закладку с задачами:
• Основные задачи
• Задачи конвертирования в документ Microsoft Word
• Задачи конвертирования в документ Adobe PDF
• Задачи создания электронных книг (eBook)
• Другие встроенные задачи
• Пользовательские задачи
2. В выпадающем списке Язык документа укажите языки распознавания. Для задач конвертирования в документ Microsoft Word и документ Adobe PDF можно выбрать дополнительные опции (в нижней части окна).
3. В выпадающем списке Цветовой режим выберите цветовой режим:
• Цветной – цветовое оформление документа не изменится.
• Черно–белый – страницы документа будут черно–белыми, что позволит уменьшить размер документа FineReader. По сравнению с Цветным режимом, в этом режиме требуется меньше времени на обработку документа.
Внимание! После выбора черно–белого режима восстановить цветовое оформление документа не удастся. Чтобы получить цветной документ, откройте файл, содержащий

Руководство пользователя ABBYY FineReader 11
15
цветные изображения страниц, или отсканируйте бумажный документ в цветном режиме.
4. Нажмите кнопку нужной вам задачи.
Задачи ABBYY FineReader выполняются с учетом настроек, заданных в диалоге Опции (меню Сервис>Опции…).
После запуска задачи на экране появляется панель выполнения задачи, содержащая индикатор выполнения задачи, список шагов задачи, а также подсказки и предупреждения.
Замечание. Для распознавания документов, имеющих сложную структуру, вы можете настраивать и запускать каждый этап обработки самостоятельно. Подробнее см. в разделе «ABBYY FineReader шаг за шагом».
В программе также есть возможность создавать свои, пользовательские задачи, состоящие из шагов, необходимых для решения именно ваших задач. Подробнее см. в разделе «Пользовательские задачи».
Основные задачи Закладка Основные окна Новая задача предоставляет доступ к наиболее часто используемым встроенным задачам программы ABBYY FineReader.
1. В выпадающем списке Язык документа в верхней части окна выберите языки документа.
2. В выпадающем списке Цветовой режим выберите цветной или черно–белый режим. Внимание! После выбора черно–белого режима восстановить цветовое оформление документа не удастся.
3. Нажмите кнопку нужной вам задачи:
• Сканировать в Microsoft Word, чтобы отсканировать бумажный документ и конвертировать его в документ Microsoft Word;
• Файл (PDF/изображение) в Microsoft Word, чтобы конвертировать PDF–документы и файлы изображений в документ Microsoft Word;
• Сканировать и сохранить изображение, чтобы отсканировать документ и сохранить полученные изображения. После завершения сканирования откроется диалог сохранения изображений.
• Сканировать в PDF, чтобы отсканировать бумажный документ и конвертировать его в документ Adobe PDF;

Руководство пользователя ABBYY FineReader 11
16
• Фото в Microsoft Word, чтобы конвертировать изображения с цифровых фотографий в документ Microsoft Word;
• Сканировать, чтобы отсканировать бумажный документ;
• Открыть, чтобы открыть PDF–документы и файлы изображений;
• Создать документ…, чтобы создать новый документ FineReader.
4. В результате в соответствующей программе откроется новый документ, содержащий распознанный текст. А после завершения задачи Сканировать и сохранить изображение откроется диалог сохранения изображений.
Внимание! При выполнении встроенных задач конвертирование осуществляется автоматически с текущими настройками программы. Если вы изменили настройки программы, то для получения распознанного текста с учетом новых настроек запустите задачу еще раз.
Задачи конвертирования в документ Microsoft Word С помощью задач на закладке Microsoft Word окна Новая задача вы можете легко конвертировать изображения различного типа (отсканированные документы, PDF–файлы и файлы изображений) в удобный для редактирования документ Microsoft Word.
1. В выпадающем списке Язык документа в верхней части окна выберите языки документа.
2. В выпадающем списке Цветовой режим выберите цветной или черно–белый режим. Внимание! После выбора черно–белого режима восстановить цветовое оформление документа не удастся.
3. В нижней части окна выберите необходимые параметры конвертирования:
• Режим сохранения оформления документа
• Отметьте Сохранять картинки, если хотите чтобы в выходном документе сохранились картинки
• Отметьте Сохранять колонтитулы, если хотите чтобы в выходном документе сохранились колонтитулы
4. Нажмите кнопку нужной вам задачи:
• Сканировать в Microsoft Word, чтобы отсканировать и конвертировать бумажный документ
• Файл (PDF/изображение) в Microsoft Word, чтобы конвертировать PDF–документы и файлы изображений
• Фото в Microsoft Word, чтобы конвертировать изображения с цифровых фотографий
5. В результате в программе Microsoft Word откроется новый документ, содержащий распознанный текст. Замечание. Если на вашем компьютере не установлена программа Microsoft Word, снимите выделение с опции Открыть документ после сохранения в диалоге сохранения документа.
Внимание! При выполнении встроенных задач конвертирование осуществляется автоматически с текущими настройками программы. Если вы изменили настройки программы, то для получения распознанного текста с учетом новых настроек запустите задачу еще раз.
Задачи конвертирования в документ Adobe PDF

Руководство пользователя ABBYY FineReader 11
17
Задачи на закладке Adobe PDF окна Новая задача помогут вам быстро конвертировать изображения различного происхождения (отсканированные документы, PDF–файлы и файлы изображений) в документ Adobe PDF.
1. В выпадающем списке Язык документа в верхней части окна выберите языки документа.
2. В выпадающем списке Цветовой режим выберите цветной или черно–белый режим. Внимание! После выбора черно–белого режима восстановить цветовое оформление документа не удастся.
3. Выберите режим сохранения документа.
• Только текст и картинки В данном режиме сохраняются распознанный текст и иллюстрации. PDF–файл такого типа имеет относительно небольшой размер, и в нем возможен полнотекстовый поиск. Внешний вид документа может незначительно отличаться от оригинала.
• Текст поверх изображения страницы В данном режиме сохраняются фон и иллюстрации исходного документа, на них накладывается распознанный текст. Обычно размер такого PDF–файла больше, чем файла, получаемого при сохранении в режиме Только текст и картинки. В PDF–документе этого типа есть возможность полнотекстового поиска, однако внешний вид документа может незначительно отличаться от оригинала.
• Текст под изображением страницы В данном режиме сохраняется изображение страницы, распознанный текст помещается на невидимый слой под изображением. Таким образом, получается документ с возможностью поиска по тексту, при этом внешний вид PDF–документа практически неотличим от оригинала.
• Только изображение В данном режиме сохраняется изображение страницы. Внешний вид полученного PDF–документа будет не отличим от оригинала, однако в таком документе невозможен поиск по тексту.
4. В выпадающем списке Качество изображения выберите качество, с которым картинки будут сохранены в документе.
5. Выберите формат PDF или PDF/A.
6. Нажмите кнопку нужной вам задачи:
• Сканировать в PDF, чтобы отсканировать бумажный документ и конвертировать его в документ Adobe PDF;
• Файл (изображение) в PDF, чтобы конвертировать PDF–документы и файлы изображений в документ Adobe PDF с возможностью поиска;
• Фото в PDF, чтобы конвертировать изображения с цифровых фотографий в документ Adobe PDF.
7. В результате созданный PDF–документ будет открыт в приложении для просмотра PDF–документов. Замечание. Если на вашем компьютере не установлено приложение для просмотра PDF–документов, снимите выделение с опции Открыть документ после сохранения в диалоге сохранения документа.
Внимание! При выполнении встроенных задач конвертирование осуществляется автоматически с текущими настройками программы. Если вы изменили настройки программы, то для получения распознанного текста с учетом новых настроек запустите задачу еще раз.

Руководство пользователя ABBYY FineReader 11
18
Совет. При сохранении полученного текста в формате PDF вы можете задать пароли, защищающие документ от несанкционированного открытия, печати и редактирования. Подробнее см. «Параметры защиты PDF».
Задачи создания электронных книг (eBook) С помощью задач на закладке eBook окна Новая задача вы можете легко конвертировать изображения различного типа в форматы EPUB, FB2, HTML, которые широко используются для создания электронных книг. Форматы EPUB и FB2 основаны на XML и позволяют создавать электронные книги в одном файле, обеспечивая совместимость с различными приложениями и устройствами для чтения электронных книг.
1. В выпадающем списке Язык документа в верхней части окна выберите языки документа.
2. В выпадающем списке Цветовой режим выберите цветной или черно–белый режим. Внимание! После выбора черно–белого режима восстановить цветовое оформление документа не удастся.
3. Выберите формат, в который вы хотите конвертировать документ: EPUB, FB2 или HTML.
4. Нажмите кнопку нужной вам задачи:
• Сканировать в EPUB/FB2/HTML, чтобы отсканировать бумажный документ и конвертировать его в документ выбранного формата;
• Файл (PDF/изображение) в EPUB/FB2/HTML, чтобы конвертировать PDF–документы и файлы изображений;
• Фото в EPUB/FB2/HTML, чтобы конвертировать изображения с цифровых фотографий.
5. В результате документ, содержащий распознанный текст, будет открыт в соответствующей программе. Замечание. Если на вашем компьютере не установлено приложение для чтения электронных книг, снимите выделение с опции Открыть документ после сохранения в диалоге сохранения документа.
Внимание! При выполнении встроенных задач конвертирование осуществляется автоматически с текущими настройками программы. Если вы изменили настройки программы, то для получения распознанного текста с учетом новых настроек запустите задачу еще раз.
Другие встроенные задачи Закладка Другие окна Новая задача предоставляет доступ к остальным встроенным задачам программы ABBYY FineReader.
1. В выпадающем списке Язык документа в верхней части окна выберите языки документа.
2. В выпадающем списке Цветовой режим выберите цветной или черно–белый режим. Внимание! После выбора черно–белого режима восстановить цветовое оформление документа не удастся.
3. Нажмите кнопку нужной вам задачи:
• Сканировать в другие форматы, чтобы отсканировать бумажный документ и конвертировать его в любой из поддерживаемых форматов;
• Файл (PDF/изображение) в другие форматы, чтобы конвертировать PDF–документы или файлы изображений в любой из поддерживаемых форматов;
• Фото в другие форматы, чтобы конвертировать изображения с цифровых фотографий в любой из поддерживаемых форматов.

Руководство пользователя ABBYY FineReader 11
19
4. В результате откроется новый документ, содержащий распознанный текст.
Внимание! При выполнении встроенных задач конвертирование осуществляется автоматически с текущими настройками программы. Если вы изменили настройки программы, то для получения распознанного текста с учетом новых настроек запустите задачу еще раз.
Совет. Если вы не нашли подходящей задачи, вы можете создать свою собственную. Подробнее см. в разделе «Пользовательские задачи».
Пользовательские задачи (только для версии ABBYY FineReader Corporate Edition)
Пользовательские задачи предоставляют большее разнообразие шагов по сравнению со встроенными задачами. Последовательность шагов задачи должна соответствовать этапам обработки документа в программе ABBYY FineReader.
• Создание пользовательской задачи
• Шаги пользовательской задачи
• Управление задачами ABBYY FineReader
Создание пользовательской задачи На закладке Мои задачи окна Новая задача вы можете создать свои задачи, состоящие из шагов, необходимых именно для ваших задач.
1. Нажмите кнопку Создать…, если вы впервые создаете задачу, или кнопку Создание / Редактирование / Просмотр задач….
Совет. Вы также можете запустить Менеджер задач из меню Сервис>Менеджер задач….
2. На панели инструментов Менеджер задач нажмите кнопку Новая и введите имя задачи.
3. В открывшемся диалоге на левой панели выберите один из доступных шагов. Выбранный шаг будет помещен на правую панель.
4. Задайте необходимые настройки для каждого шага.
Замечание. С помощью кнопки можно удалить из задачи ненужный шаг. Не все шаги можно удалить по отдельности. Например, при удалении шага Анализ удалится и шаг Распознавание.
5. После того, как вы добавили в задачу все необходимые шаги и выбрали их настройки, нажмите кнопку Готово.
Шаги пользовательской задачи При создании пользовательской задачи на каждом шаге выберите одно из предложенных действий:
1. Документ FineReader
Данный шаг всегда первый в задаче. Выбранный шаг будет помещен на правую панель.
Выберите одну из команд:
• Создать новый документ При запуске задачибудет создан новый документ FineReader. Выберите какие настройки будут использованы при создании документа, обработке изображений и

Руководство пользователя ABBYY FineReader 11
20
распознавании: опции документа, установленные в программе на момент запуска задачи или заданные конкретно для данной задачи.
• Выбрать существующий документ Укажите документ FineReader, из которого будут обрабатываться изображения при запуске задачи.
• Использовать открытый документ Будут обрабатываться изображения из открытого документа FineReader.
2. Получение изображения
Данный шаг является необязательным, если на предыдущем шаге вы выбрали команду Выбрать существующий документ или Использовать открытый документ.
• Открыть изображение / PDF Укажите папку, из которой в программу будут добавляться изображения при запуске задачи.
• Сканировать Сканирование выполняется с текущими настройками программы.
Замечания:
a. Если при выполнении задачи изображения добавляются в документ, уже содержащий изображения, то будет выполнена обработка только добавленных изображений.
b. Если при выполнении задачи должен быть обработан документ ABBYY FineReader, в котором есть распознанные страницы, и страницы, на которых уже была выполнена разметка областей, то распознанные страницы повторно обрабатываться не будут, страницы с размеченными областями будут распознаны.
3. Анализ страницы
Данный шаг позволяет выделить области на изображении. При выборе шага Распознавание шаг Анализ добавляется автоматически.
• Анализировать страницы автоматически После получения изображения программа ABBYY FineReader выполнит анализ изображений и разметит на них области.
• Выделять области вручную После получения изображения вам будет предложено разметить области вручную.
• Использовать шаблон областей Укажите шаблон областей, который будет использован программой для анализа структуры документа. Подробнее о шаблонах см. в статье «Использование шаблонов областей».
4. Распознавание
Настройки, с которыми выполняется распознавание, зависят от опций, выбранных на шаге Документ FineReader.
5. Сохранение результатов распознавания
Данный шаг позволяет сохранить распознанный текст в файлы различных форматов, передать его в выбранное приложение, отправить полученное изображение или распознанный текст по электронной почте или создать копию документа ABBYY FineReader. Пользовательская задача может содержать несколько шагов сохранения. Выберите какие опции будут использованы при сохранении результатов: опции

Руководство пользователя ABBYY FineReader 11
21
сохранения, установленные в программе на момент запуска задачи или заданные конкретно для данной задачи.
• Сохранить документ Вы можете указать имя файла, формат, папку, в которую будет помещен файл с распознанным текстом, а также опции файла.
Замечание. Для того чтобы при каждом выполнении вам не приходилось задавать новую папку (т.е. перенастраивать задачу), отметьте опцию При каждом запуске задачи сохранять файлы в новую папку, к имени которой добавлять время и дату.
• Передать документ Вы можете выбрать приложение, в котором будет открыт документ.
• Отправить документ по электронной почте Вы можете указать имя файла, формат, адрес электронной почты, по которому будет отправлен файл с распознанным текстом, а также опции файла.
• Сохранить изображения Вы можете указать имя файла, формат, папку, в которую будет помещен файл с изображениями, а также опции файла.
Замечание. Для того чтобы сохранить все изображения в один файл, отметьте опцию Сохранить в один многостраничный файл (только для форматов TIFF и PDF).
• Отправить изображения по электронной почте Вы можете указать имя файла, формат, адрес электронной почты, по которому будет отправлен файл с изображениями, а также опции файла.
• Сохранить документ FineReader Укажите папку, в которую будет сохранен документ ABBYY FineReader.
Управление задачами ABBYY FineReader Управление задачами осуществляется с помощью диалога Менеджер задач.
Открыть диалог Менеджер задач можно одним из следующих способов:
• В окне Новая задача на закладке Мои задачи нажмите кнопку Создание / Редактирование / Просмотр задач…;
• Выберите пункт Менеджер задач… в меню Сервис;
• Нажмите Ctrl+T.
На панели инструментов в верхней части диалога Менеджер задач расположены кнопки, позволяющие создать, изменить, копировать, удалить выбранную задачу, а также импортировать или экспортировать задачу.

Руководство пользователя ABBYY FineReader 11
22
Чтобы начать обработку документа в соответствии с выбранной задачей, запустите задачу на закладке Мои задачи окна Новая задача.
ABBYY FineReader шаг за шагом Процесс обработки документов с помощью программы ABBYY FineReader состоит из четырех этапов: получение изображения, распознавание, проверка и сохранение результатов распознавания. Данный раздел содержит информацию о каждом этапе работы программы:
• Получение изображения
• Распознавание
• Проверка и редактирование полученного текста
• Сохранение результатов
• Отправка результатов по электронной почте
• Отправка результатов на устройство Kindle
Получение изображения Для того чтобы начать работу, вам необходимо передать в программу изображение документа. Получить изображение вы можете следующими способами:
• Отсканировать бумажный документ
• Открыть файл изображения или PDF–документ
• Сфотографировать текст
Сканирование бумажных документов
1. Убедитесь в том, что ваш сканер правильно подключен и включите его.
Для того чтобы правильно подключить сканер, обратитесь к документации, прилагаемой к сканеру. Не забудьте установить необходимое программное

Руководство пользователя ABBYY FineReader 11
23
обеспечение, поставляемое вместе со сканером. Сканеры некоторых моделей нужно включать до включения компьютера.
2. Поместите в сканер страницу, которую вы хотите распознать (или страницы — если сканер оборудован автоподатчиком, и вам необходимо распознать многостраничный документ).
3. Нажмите кнопку Сканировать, или в меню Файл выберите пункт Сканировать страницы….
Откроется диалог сканирования. Выберите необходимые параметры и запустите сканирование. В результате в окне Страницы программы ABBYY FineReader добавятся отсканированные страницы.
Совет. Отпечатанный на принтере документ рекомендуется сканировать в сером режиме с разрешением 300 dpi.
Качество распознавания зависит от качества исходного документа и от того, с какими настройками отсканирован документ. Низкое качество изображения может отрицательно сказаться на полученном результате. Поэтому важно правильно задать настройки сканирования и учесть характеристики исходного документа.
Открытие файлов изображений и PDF–документов
Вы можете открывать файлы в формате PDF и распознавать готовые графические файлы (список открываемых форматов приведен в разделе «Поддерживаемые графические форматы»).
Как открыть файл изображения или PDF–файл:
• В ABBYY FineReader нажмите кнопку Открыть или в меню Файл выберите пункт Открыть PDF/изображение….
В диалоге Открыть изображение:
1. Выберите одно или несколько изображений.
2. Укажите диапазон страниц для многостраничного документа.
3. Включите опцию Определять ориентацию страницы для автоматического определения ориентации страницы при открытии изображений.
4. Включите опцию Делить разворот книги для автоматического разбиения сдвоенных страниц на отдельные изображения при открытии изображений.
5. Включите опцию Выполнять предобработку изображений для выполнения автоматической предобработки изображений во время их открытия.
Замечание. При первом открытии или сканировании изображения страниц добавляются в новый документ FineReader, который отображается в окне Страницы. При последующих открытиях или сканировании изображений страницы будут добавлены в конец открытого документа FineReader.
• В Проводнике Windows выделите файл с изображением и в его контекстном меню выберите пункт Открыть в ABBYY FineReader.
• В Microsoft Outlook выберите письмо, содержащее вложенные файлы изображений или PDF–файлы и нажмите кнопку на панели инструментов. В открывшемся диалоге выберите нужные файлы.
• В Microsoft Outlook или Проводнике Windows нажмите левой кнопкой мыши на файле с изображением, которое вы хотите открыть, и, не отпуская кнопки, перетащите его в окно

Руководство пользователя ABBYY FineReader 11
24
программы ABBYY FineReader. Изображение будет добавлено в текущий документ ABBYY FineReader.
Замечание. Автор PDF–файла может ограничить доступ к своему файлу, например, защитить его паролем, установить запрет на открытие файла или извлечение из него текста и графики. При открытии подобных файлов ABBYY FineReader будет запрашивать пароль, чтобы обеспечить защиту авторских прав создателя файла.
Съемка текста фотоаппаратом
Программа ABBYY FineReader позволяет открывать не только отсканированный документ или изображение из файла, но и фотографии, полученные с помощью цифровой камеры.
1. Сфотографируйте текст.
Замечание. Для успешного распознавания необходимы снимки хорошего качества.
2. Сохраните фотографию на диск компьютера.
3. В ABBYY FineReader нажмите кнопку Открыть или в меню Файл выберите пункт Открыть PDF/изображение….
Распознавание Переданные в программу ABBYY FineReader изображения необходимо распознать, то есть преобразовать в текст. Прежде чем приступить к распознаванию, программа анализирует структуру всего документа и выделяет на изображениях области с текстом, штрих–кодами, картинками, таблицами.
Распознавание документа ABBYY FineReader по умолчанию выполняется в автоматическом режиме с текущими настройками программы.
Совет. Вы можете отключить автоматический анализ и распознавание добавленных изображений на закладке Сканировать/Открыть диалога Опции (меню Сервис>Опции…).
На качество полученного текста влияет правильно выбранный язык распознавания, режим распознавания, тип печати распознаваемого текста.
В некоторых случаях нужно запустить распознавание документа вручную. Например, если вы отключили автоматическое распознавание, выделили области на изображении вручную или изменили следующие параметры в диалоге Опции (меню Сервис>Опции…):
• Язык распознавания на закладке Документ
• Тип печати на закладке Документ
• Цветовой режим на закладке Документ
• Настройки распознавания на закладке Распознать
• Используемые шрифты на закладке Распознать
Как запустить распознавание вручную:
• Нажмите кнопку Распознать на главной панели инструментов или
• В меню Документ выберите пункт Распознать.
Совет. Для распознавания выделенной области или страницы используйте соответствующие пункты меню Страница и Области, или контекстное меню.

Руководство пользователя ABBYY FineReader 11
25
Проверка и редактирование Результат распознавания отображается в окне Текст. В данном окне неуверенно распознанные символы выделяются цветом. Поэтому вы легко заметите возможные ошибки, и их исправление не займет много времени.
Вы можете редактировать полученный документ как непосредственно в окне Текст, так и с помощью встроенного диалога Проверка (меню Сервис>Проверка…), который позволяет просматривать неуверенно распознанные слова, находить орфографические ошибки, добавлять в словарь новые слова, изменять язык словаря.
ABBYY FineReader также позволяет редактировать оформление полученного документа.
Вы можете форматировать полученные результаты в окне Текст с помощью кнопок, расположенных на главной панели инструментов и на панели Свойства текста (контекстное меню окна Текст>Свойства).
Замечание. В процессе распознавания в документе выделяются стили. Все выделенные стили отображаются на панели Свойства текста. Редактируя стили, вы можете легко изменять форматирование, применяемое к тексту. При сохранении текста в формат RTF/DOC/DOCX/ODT все используемые стили сохраняются.
Сохранение результатов Результаты распознавания можно сохранить в файл, передать в другое приложение, скопировать в буфер обмена или отправить по электронной почте. Вы также можете отправить результаты распознавания на адрес на сервере Kindle.com, с которого после конвертирования вы сможете скачать документ на свое устройство Kindle. Сохранить можно все страницы документа ABBYY FineReader или только выбранные.
Внимание! Для того чтобы результат максимально соответствовал вашим ожиданиям, следует внимательно отнестись к выбору опций сохранения.
Как сохранить распознанный текст:
1. На главной панели инструментов в выпадающем списке выберите режим сохранения оформления документа.
Режимы сохранения оформления документа:
a. Точная копия Позволяет получить документ, оформление которого будет полностью соответствовать оригиналу. Рекомендуется использовать для документов сложного оформления, например, рекламных брошюр. Однако данный режим не предполагает внесения значительных правок в текст и оформление.
b. Редактируемая копия Позволяет получить документ, оформление которого может незначительно отличаться от оригинала. Документ, полученный с помощью данного режима, легко редактируется.
c. Форматированный текст В полученном документе сохранятся начертание и размер шрифта, разбиение на абзацы, но не сохранится расположение объектов на странице и межстрочные интервалы. Таким образом, будет получен сплошной текст с выравниванием по левому краю. Для текста, в котором порядок чтения справа налево, выравнивание будет по правому краю.
Замечание. Любой текст с вертикальной ориентацией в данном режиме будет отображаться горизонтально.

Руководство пользователя ABBYY FineReader 11
26
d. Простой текст В данном режиме форматирование текста не сохранится.
2. На закладке Сохранить диалога Опции можно регулировать настройки сохранения для выбранного формата. Отметьте необходимые параметры и нажмите кнопку ОК.
3. Нажмите стрелку справа от кнопки Сохранить на главной панели инструментов и выберите необходимый пункт, или воспользуйтесь командами меню Файл.
Замечание. Программа ABBYY FineReader позволяет сохранять изображения страниц. Подробнее см. «Сохранение изображения страницы».
Отправка результатов по электронной почте ABBYY FineReader позволяет отправить результаты распознавания по электронной почте в любом из поддерживаемых форматов сохранения, кроме HTML.
Чтобы отправить документ:
1. В меню Файл выберите пункт Отправить по электронной почте>Документ.
2. В открывшемся диалоге выберите:
• Формат, в котором следует сохранить документ
• Один из трех вариантов сохранения: сохранить все страницы в один файл, каждую страницу в отдельный файл или разделить документ на файлы по пустым страницам.
3. Нажмите ОК. В результате будет создано письмо с прикрепленным файлом (файлами). Вам останется лишь указать адресата и отправить письмо.
Вы также можете отправить по электронной почте изображения страниц документа.
Чтобы отправить изображения страниц:
1. В меню Файл выберите пункт Отправить по электронной почте>Изображения страниц.
2. В открывшемся диалоге:
• Выберите формат, в котором следует сохранить изображения
• Отметьте Отправить все страницы в одном файле, если хотите отправить изображения как многостраничный файл
3. Нажмите ОК. В результате будет создано письмо с прикрепленным файлом (файлами). Вам останется лишь указать адресата и отправить письмо.
Отправка результатов в Kindle ABBYY FineReader позволяет отправить результаты распознавания по электронной почте на адрес на сервере Kindle.com, с которого после конвертирования вы сможете скачать их на свое устройство Kindle.
Внимание! Для выполнения данной задачи необходимо, чтобы у вас была учетная запись на сервере Kindle.com.
1. Нажмите стрелку справа от кнопки Сохранить на главной панели инструментов и выберите пункт Передать в Kindle….
2. В открывшемся диалоге укажите:
• Имя учетной записи Kindle;

Руководство пользователя ABBYY FineReader 11
27
• Один из трех вариантов сохранения: сохранить все страницы в один файл, каждую страницу в отдельный файл или разделить документ на файлы по пустым страницам.
3. Нажмите ОК. В результате будет создано письмо с прикрепленным файлом (файлами). Вам останется лишь отправить его и затем скачать конвертированный документ с сервера Kindle.com на свое устройство Kindle.
Общая информация При запуске программы по умолчанию открывается новый документ ABBYY FineReader. Вы можете работать с ним или открыть существующий документ ABBYY FineReader.
Все страницы документа отображаются в окне Страницы. Вид страниц в окне Страницы зависит от выбранного режима отображения.
Чтобы изменить режим отображения страниц, воспользуйтесь одним из способов:
• В меню Вид>Окно Страницы выберите Пиктограммы или Со свойствами.
• В контекстном меню окна Страницы выберите пункт Окно Страницы и режим отображения страниц: Пиктограммы или Со свойствами.
• На закладке Вид диалога Опции (меню Сервис>Опции…) в группе Окно Страницы установите переключатель в одно из положений: Пиктограммы или Таблица.
Чтобы просмотреть страницу документа, в окне Страницы щелкните по ее значку (в режиме Пиктограммы), или дважды щелкните по ее номеру (в режиме Со свойствами). В окне Изображение вы увидите изображение страницы, а в окне Текст — результаты распознавания (если распознавание уже выполнялось).
Замечание. При открытии документов FineReader, созданных в предыдущих версиях программы, ABBYY FineReader попытается конвертировать документ в формат текущей версии. Данный процесс необратим, поэтому программа предложит сохранить документ FineReader с новым именем. В результате конвертации распознанный текст будет потерян.
Работа с документом FineReader При работе с документом ABBYY FineReader доступны следующие операции:
• Создать документ
• В меню Файл выберите пункт Новый документ FineReader, или
• На главной панели инструментов нажмите кнопку .
• Удалить страницу из документа
• В меню Страница выберите пункт Удалить страницу из документа, или
• В контекстном меню выделенной страницы в окне Страницы выберите Удалить страницу из документа, или
• В окне Страницы выделите страницу и нажмите клавишу Delete.
Чтобы удалить несколько страниц, выделите несколько страниц в окне Страницы.
• Открыть документ
При запуске ABBYY FineReader по умолчанию открывает новый документ FineReader.
Замечание. Если вы хотите, чтобы при запуске программа открывала последний документ, с которым вы работали, отметьте опцию Открывать последний документ

Руководство пользователя ABBYY FineReader 11
28
при запуске ABBYY FineReader на закладке Дополнительные диалога Опции (меню Сервис>Опции…).
Как открыть документ:
1. В меню Файл выберите пункт Открыть документ FineReader…
2. В открывшемся диалоге Открыть документ FineReader выберите нужный документ.
Замечание. Документ ABBYY FineReader также можно открыть непосредственно из Проводника Windows (такие документы обозначаются значком ), выбрав в контекстном меню документа пункт Открыть в ABBYY FineReader.
• Добавить изображение в документ
• В меню Файл выберите пункт Открыть PDF/изображение…
• В диалоге Открыть изображение выберите одно или несколько изображений и нажмите кнопку Открыть. Изображение будет добавлено в конец открытого документа, и его копия будет сохранена в папке документа.
Замечание. Вы можете добавить изображение из Проводника Windows:
• Выделите в Проводнике Windows один или несколько файлов с изображениями, затем в контекстном меню выберите пункт Открыть в ABBYY FineReader.
Если на вашем компьютере уже открыт ABBYY FineReader, выделенные файлы будут добавлены в текущий документ, в противном случае ABBYY FineReader запустится автоматически, и файлы будут добавлены в новый документ.
• Сохранить документ
1. В меню Файл выберите пункт Сохранить документ FineReader…
2. В открывшемся диалоге Сохранить документ FineReader укажите название документа и папку, где будет храниться данный документ.
Внимание! При сохранении документа ABBYY FineReader сохраняются не только все его страницы (изображения и текст), но и дополнительные файлы, созданные в процессе работы с этим документом: эталон, пользовательские языки.
• Закрыть документ
• Чтобы закрыть выбранную страницу документа, в меню Документ выберите пункт Закрыть текущую страницу.
• Чтобы закрыть весь документ, в меню Файл выберите пункт Закрыть документ FineReader.
• Сохранить файл эталонов и языков
1. Откройте диалог Опции (меню Сервис>Опции…) на закладке Распознать.
2. В группе Пользовательские эталоны и языки нажмите кнопку Сохранить в файл….
3. В открывшемся диалоге Сохранить опции укажите имя файла и нажмите кнопку Сохранить.
В этот файл будет сохранен путь к папке, в которой хранятся пользовательские языки и их словари, а также группы языков, пользовательские словари и эталоны.
• Загрузить файл эталонов и языков

Руководство пользователя ABBYY FineReader 11
29
1. Откройте диалог Опции (меню Сервис>Опции…) на закладке Распознать.
2. В группе Пользовательские эталоны и языки нажмите кнопку Загрузить из файла….
3. В диалоге Загрузить опции выберите файл формата FBT и нажмите кнопку Открыть.
Как разделить документ FineReader При обработке многочисленных документов в несколько страниц часто бывает удобнее сначала отсканировать все документы, и лишь затем проанализировать и распознать страницы. Но для того чтобы оформление каждого документа сохранилось максимально точно, необходимо обрабатывать документы с разным оформлением в отдельных документах FineReader. С помощью ABBYY FineReader вы легко сможете рассортировать отсканированные изображения по разным документам FineReader.
Чтобы разделить документ FineReader:
1. В меню Файл выберите пункт Разделить на несколько документов… или в контекстном меню панели Страницы выберите команду Создать новый документ из выбранных страниц….
2. В открывшемся диалоге создайте необходимое количество документов с помощью кнопки Добавить документ.
3. Переместите страницы из окна Страницы в нужный документ одним из способов:
• Выделите страницы и перетащите их мышью; Замечание. Таким же образом вы можете переместить страницы из одного документа в другой.
• Используйте кнопки Переместить (страницы переместятся в текущий открытый документ) и Вернуть;
• С помощью горячих клавиш: Ctrl+Right Arrow, чтобы переместить страницы из окна Страницы в открытый документ, и Ctrl+Left Arrow или Delete, чтобы переместить их обратно.
4. После разделения документа нажмите кнопку Создать, чтобы создать документ или Создать все, чтобы создать все документы сразу.
Замечание. Вы также можете перетащить мышью несколько страниц, выделенных в окне Страницы, в другое окно ABBYY FineReader. При этом будет создан новый документ FineReader, содержащий перемещенные страницы.
Нумерация страниц документа ABBYY FineReader Все страницы в документе пронумерованы. Номера страниц отображаются в окне Страницы рядом с условным обозначением страниц.
Как перенумеровать страницы:
1. В окне Страницы выделите одну или несколько страниц.
2. В контекстном меню окна Страницы выберите пункт Перенумеровать страницы….
3. В открывшемся диалоге выберите необходимый пункт:
• Перенумеровать страницы (нельзя отменить) Если вы хотите последовательно изменить номера всех страниц, начиная с выделенной.

Руководство пользователя ABBYY FineReader 11
30
• Восстановить нумерацию после двустороннего сканирования Для восстановления нумерации страниц исходного документа, если вы отсканировали с помощью автоподатчика сначала все нечетные, а затем все четные страницы. ABBYY FineReader позволяет восстановить исходную нумерацию после двустороннего сканирования как с прямым порядком четных страниц, так и с обратным.
Внимание! Для применения данной операции необходимо выделить минимум 3 страницы с последовательной нумерацией.
• Поменять местами страницы книжного разворота Если вы отсканировали книгу, написанную на языке с письмом справа налево, и разбили сдвоенные страницы, не указав правильный язык распознавания.
Внимание! Для применения данной операции необходимо выделить минимум 2 страницы с последовательной нумерацией, включая минимум 2 страницы с одного разворота.
Замечание. Для того чтобы отменить выполненную операцию, выберите пункт Отменить последнюю операцию.
4. Нажмите кнопку ОК.
Положение страниц в окне Страницы изменится в соответствии с новой нумерацией.
Замечания.
1. Чтобы изменить номер одной страницы, достаточно щелкнуть мышью по ее номеру в окне Страницы и ввести в поле номера новое значение.
2. В режиме Пиктограммы перенумерацию страниц можно осуществить простым перемещением мышью выделенных страниц и помещением их в нужное место документа.
Как учесть характеристики исходного документа Качество распознавания во многом зависит от качества исходного изображения. В этом разделе вы узнаете о том, на что следует обратить внимание до сканирования документа.
• Тип печати Документ может быть напечатан на различных устройствах, например, на пишущей машинке или факсимильном аппарате. Качество распознавания таких документов может быть различным. Подробнее о выборе типа печати исходного документа.
• Качество печати Качество распознавания может существенно снизиться, если исходный документ напечатан в плохом качестве, то есть содержит много «мусора». Подробнее о том, как правильно отсканировать подобный документ.
• Цветовое оформление документа Документ может быть цветным или черно–белым. Подробнее о выборе цветового режима при распознавании.
• Языки документа Текст исходного документа может быть написан на нескольких языках. Подробнее о выборе языка для распознавания.
Тип печати При распознавании текстов, напечатанных на пишущей машинке или факсимильном аппарате, можно добиться более высокого качества распознавания, установив соответствующий Тип печати в диалоге Опции.

Руководство пользователя ABBYY FineReader 11
31
Для большинства текстов тип печати определяется автоматически. Этому соответствует значение Авто, установленное в группе Тип печати документа в диалоге Опции (меню Сервис>Опции…>закладка Документ). При этом вы можете обрабатывать документ в цветном или черно–белом режиме.
При необходимости вы можете выбрать другой тип печати в этой группе.
Фрагмент страницы, напечатанной на пишущей машинке. Ширина букв одинакова (сравните, например, буквы «w» и «t»). Для таких текстов установите значение Пишущая машинка.
Фрагмент страницы, распечатанной на факсимильном аппарате. Штрихи букв местами непропечатаны, есть шумы и искажения букв. Для таких текстов установите значение Факс.
Совет. После распознавания текстов, напечатанных на пишущей машинке или факсе, не забудьте снова выбрать значение Авто при возвращении к типографскому тексту.
Качество печати Для успешного распознавания документа, отпечатанного с плохим качеством, может потребоваться изменить настройки сканирования. Такой документ может содержать много «мусора», нечеткие границы букв, угловатые, неровные буквы с дефектами, перекос строк, смещение и неявные границы черных разделителей таблиц.
Факс Газетная страница
Подобные документы рекомендуется сканировать в сером режиме. При сканировании в сером режиме вам не нужно будет подбирать яркость сканирования, программа сделает это за вас автоматически.
Серый режим сканирования обеспечивает более высокую степень сохранения информации о буквах сканируемого текста. Это приводит к улучшению качества распознавания документов среднего и низкого качества печати. Вы также можете устранить некоторые дефекты вручную, используя инструменты по обработке изображения в окне редактора изображений.

Руководство пользователя ABBYY FineReader 11
32
Цветовое оформление документа Если при распознавании цветных документов нет необходимости сохранять цветные иллюстрации и цветовое оформление документа, вы можете обрабатывать документ в черно–белом режиме. Это позволит значительно уменьшить размер документа FineReader и сократить время на распознавание. Однако, в некоторых случаях, для изображений с низкой контрастностью возможно ухудшение качества распознавания. Не рекомендуется обрабатывать в черно–белом режиме фотографии, журнальные страницы и документы, написанные на иероглифических языках.
Замечание. Вы также можете сократить время обработки цветных и черно–белых документов, выбрав Быстрое распознавание на закладке Распознать диалога Опции. Подробнее о режимах распознавания см. в статье «Настройка параметров распознавания».
Вы можете выбрать цветовой режим документа одним из способов:
• В выпадающем списке Цветовой режим окна Новая задача;
• В группе Цветовой режим на закладке Документ в диалоге Опции (меню Сервис>Опции…);
• Нажав на кнопку или в окне Страницы.
Внимание! После выбора черно–белого режима восстановить цветовое оформление документа не удастся. Чтобы получить цветной документ, откройте файл, содержащий цветные изображения страниц, или отсканируйте бумажный документ в цветном режиме.
Языки документа ABBYY FineReader поддерживает распознавание как одноязычных, так и многоязычных (например, англо–французских) документов. Для распознавания многоязычного документа необходимо выбрать несколько языков распознавания.
Чтобы выбрать язык для распознавания документа, в выпадающем списке Языки документа на главной панели инструментов (или в окне Новая задача — если вы используете для распознавания встроенные задачи) выберите один из пунктов:
• Автовыбор Язык будет выбираться автоматически из задаваемого списка словарных языков. Вы можете изменить состав данного списка. Для этого:
1. Нажмите ссылку Выбор языков… В результате откроется диалог Редактор языков.
2. Убедитесь, что опция Автоматически выбирать язык распознавания из списка включена.
3. Нажмите кнопку Указать….
4. В диалоге Языки отметьте необходимые языки.
• Язык или сочетание языков Выберите один из предложенных вариантов. Список языков включает в себя последние использованные языки распознавания, а также английский, немецкий и французский языки.
• Выбор языков… Выберите данный пункт, если вы хотите выбрать другие языки для распознавания.
В открывшемся диалоге Редактор языков отметьте опцию Указать языки распознавания вручную и укажите один или несколько языков. Для этого отметьте пункты с соответствующими названиями языков. Если вы часто используете какую–либо комбинацию языков, то создайте новую группу, содержащую эти языки.

Руководство пользователя ABBYY FineReader 11
33
Если нужного языка нет в списке, возможно:
1. Данный язык не поддерживается системой ABBYY FineReader.
2. Язык не поддерживается вашей копией программы.
Советы по получению изображений Качество распознавания зависит от качества исходного изображения и от выбранных настроек сканирования. В этом разделе содержится информация о том, как правильно отсканировать или сфотографировать документ для последующего распознавания, а также о том, как устранить дефекты, свойственные отсканированным изображениям и цифровым снимкам.
• Настройка параметров сканирования и открытия изображений
• Выбор интерфейса сканирования
• Рекомендации по сканированию
• Фотосъемка документа
• Автоматическая предобработка изображений
• Как обработать изображение вручную
Настройка параметров сканирования и открытия изображений В программе ABBYY FineReader вы можете менять общие опции автоматической обработки документа, а также опции сканирования и открытия страниц документа: включать/отключать автоматический анализ и автоматическое распознавание документа, предобработку изображений, выбирать интерфейс сканирования.
Выбрать необходимые параметры вы можете непосредственно в диалогах открытия или сканирования изображений (если вы используете для сканирования интерфейс ABBYY FineReader), а также на закладке Сканировать/Открыть диалога Опции (меню Сервис>Опции…).
Внимание! Если вы изменили настройки программы в диалоге Опции, то необходимо отсканировать или открыть изображение заново. Только после этого ваше изображение будет обработано с указанными настройками.
На закладке Сканировать/Открыть диалога Опции вы можете изменить следующие настройки:
• Запуск автоматического анализа и распознавания полученных изображений.
Анализ и распознавание документа ABBYY FineReader по умолчанию выполняются автоматически. При необходимости вы можете изменить этот режим. Возможны следующие варианты:
• Автоматически распознавать полученные изображения Анализ и распознавание документа будут производиться автоматически.
• Автоматически анализировать полученные изображения Анализ документа будет выполняться автоматически, а распознавание нужно будет запускать вручную.
• Отключить автоматический анализ и распознавание изображения Отсканированные или открытые изображения будут добавлены в документ FineReader.

Руководство пользователя ABBYY FineReader 11
34
Анализ и распознавание документа нужно будет запускать вручную. Такой режим, как правило, используется для документов, имеющих сложную структуру.
• Способы обработки изображений.
• Выполнять предобработку изображений Если вы хотите отсканировать и распознать книгу или открываете изображение, полученное с помощью фотокамеры, включите эту опцию. Тогда программа, в зависимости от типа входного изображения, выполнит его предобработку: удалит шумы с цифровых фотографий, исправит перекос, нечеткость, искажение перспективы, выровняет документ по линиям текста.
• Определять ориентацию страницы Включите эту опцию для автоматического определения ориентации страниц, добавляемых в документ FineReader.
• Делить разворот книги Если вы сканируете разворот книги или открываете изображения сдвоенных страниц, включите эту опцию. Тогда, в процессе добавления страниц в документ FineReader, изображения будут разделяться на отдельные страницы.
Замечание. Вы можете не использовать опции предобработки изображений при сканировании или открытии страниц документа, а выполнить необходимую обработку в уже открытом документе с помощью редактора изображений. Подробнее см. «Как обработать изображение вручную».
• Интерфейс сканера, который будет использоваться при сканировании.
Выбор интерфейса сканирования Для задания параметров сканирования в программе ABBYY FineReader по умолчанию используется встроенный диалог сканирования ABBYY FineReader. Если встроенный диалог по какой–то причине несовместим со сканером, то используется диалог драйвера сканера.
1. Диалог сканирования ABBYY FineReader
Позволяет устанавливать:
• Разрешение, яркость и режим сканирования.
• Опции предобработки изображений:
a. Определять ориентацию страницы — включите эту опцию для автоматического определения ориентации страницы при сканировании
b. Делить разворот книги — включите эту опцию для автоматического разбиения сдвоенных страниц на отдельные изображения
c. Выполнять предобработку изображений — включите эту опцию для выполнения автоматической обработки отсканированных изображений
• Опции для сканирования многостраничных документов:
a. Использовать автоподатчик (ADF)
b. Применять автоматическое двустороннее сканирование (если данная возможность поддерживается сканером)
c. Установить задержку между сканированием страниц на указанное количество секунд
Замечание. Для некоторых моделей сканеров опция Использовать интерфейс ABBYY FineReader может быть недоступна.

Руководство пользователя ABBYY FineReader 11
35
2. TWAIN– или WIA–интерфейс сканера
Для настройки опций сканирования используется диалог драйвера сканера. Вид окна и описание его элементов вы найдете в документации, прилагаемой к сканеру.
Внимание! Для того чтобы правильно подключить сканер, обратитесь к документации, прилагаемой к устройству. При установке не забудьте установить необходимое программное обеспечение, поставляемое вместе со сканером.
Вы можете легко переключать интерфейс сканирования:
1. Откройте диалог Опции на закладке Сканировать/Открыть (меню Сервис>Опции…).
2. В группе Сканер установите переключатель в одно из положений: Использовать интерфейс ABBYY FineReader или Использовать интерфейс сканера.
Рекомендации по сканированию Для задания параметров сканирования в программе ABBYY FineReader используется встроенный диалог сканирования или диалог драйвера сканера. Подробнее о диалоге сканирования см. "Выбор интерфейса сканирования".
• Убедитесь в том, что ваш сканер правильно подключен, и включите его. Для того чтобы правильно подключить сканер, обратитесь к документации, прилагаемой к сканеру. При установке не забудьте установить необходимое программное обеспечение, поставляемое вместе со сканером. Некоторые модели сканеров необходимо включать до включения компьютера.
• При сканировании документа располагайте страницы как можно ровнее. Если угол наклона текста на полученном изображении будет слишком велик, документ может быть конвертирован некорректно.
• Отпечатанный на принтере документ рекомендуется сканировать в сером режиме с разрешением 300 dpi. Качество конвертирования зависит от качества исходного документа и от того, с какими настройками отсканирован документ. Низкое качество изображения может отрицательно сказаться на полученном результате. Поэтому важно правильно задать настройки сканирования и учесть характеристики исходного документа.
Подробнее о некоторых настройках:
• Настройка яркости сканирования
• Если в исходном изображении мелкий шрифт
• Если вы видите сообщение о необходимости изменить разрешение
• Сканирование книжного разворота
Настройка яркости сканирования Если яркость сканирования была подобрана неверно, при распознавании возникнет сообщение о необходимости изменить яркость сканирования. Для сканирования некоторых документов в черно–белом режиме может понадобиться дополнительная настройка яркости.
Как изменить яркость:
1. Нажмите кнопку Сканировать.
2. В открывшемся диалоге укажите яркость. В зависимости от используемого интерфейса сканирования, откроется диалог сканирования

Руководство пользователя ABBYY FineReader 11
36
ABBYY FineReader или диалог драйвера сканера. В большинстве случаев подходит среднее значение яркости — 50%.
3. Отсканируйте изображение.
Если в полученном изображении вы обнаружили большое количество дефектов (разрывов или склеек букв), то обратитесь к таблице, приведенной ниже. В ней указаны возможные способы их устранения.
Особенности входного изображения
Рекомендации
Пример хорошего (пригодного для распознавания) изображения.
«разорванные»; светлые, тонкие буквы
• Уменьшите яркость (чтобы изображение стало темнее)
• Отсканируйте в сером (в этом случае осуществляется автоподбор яркости)
искаженные и залитые; склеенные символы; темные, толстые буквы
• Увеличьте яркость (сделать изображение светлее)
• Отсканируйте в сером (в этом случае осуществляется автоподбор яркости)
Если в исходном изображении мелкий шрифт Для успешного распознавания текста с мелким шрифтом необходимо отсканировать документ с более высоким разрешением.
1. Нажмите кнопку Сканировать.
2. В открывшемся диалоге укажите разрешение. В зависимости от используемого интерфейса сканирования, откроется диалог сканирования ABBYY FineReader или диалог драйвера сканера.
3. Отсканируйте изображение.
Сравните результаты сканирования одного и того же документа с разными значениями разрешения. Для этого просмотрите полученные изображения в окне Крупный план в масштабе С точностью до пикселя (меню Вид>Окно Крупный план>Масштаб):
Особенности входного изображения
Рекомендуемое разрешение
300 dpi — для обычных текстов (размер шрифта 10 и более пунктов).

Руководство пользователя ABBYY FineReader 11
37
400–600 dpi — для текстов, набранных мелким шрифтом (9 и менее пунктов).
Если вы видите сообщение о необходимости изменить разрешение Качество распознавания зависит от того, с каким разрешением отсканирован документ. Низкое качество изображения может отрицательно сказаться на полученном результате.
Рекомендуется сканировать с разрешением равным 300 dpi.
Внимание! Для качественного распознавания текста необходимо, чтобы разрешение изображения по вертикали и по горизонтали совпадало.
Слишком большое разрешение (более 600 dpi) приводит к увеличению времени распознавания текста. При этом качество распознавания существенно не улучшится. Слишком маленькое разрешение (менее 150 dpi) может приводить к ухудшению качества распознавания.
Ситуации, когда может появляться сообщение о коррекции разрешения:
• Если разрешение изображения меньше 250 dpi или больше 600 dpi.
• Если изображение имеет нестандартное разрешение. Например, факсы могут иметь разрешение 204*96 dpi.
Как изменить разрешение:
1. Нажмите кнопку Сканировать. В зависимости от используемого интерфейса сканирования, откроется диалог сканирования ABBYY FineReader или диалог драйвера сканера.
2. В диалоге сканирования выберите нужное разрешение.
3. Отсканируйте изображение.
Совет. Также вы можете исправить разрешение в редакторе изображений (меню Страница>Редактировать изображение страницы…).
Сканирование книжного разворота При сканировании книжного разворота две страницы попадают на одно изображение.
Для повышения качества распознавания необходимо разделить такое изображение на два. В программе существует специальный режим, при котором книжный разворот автоматически разделяется на две части и превращается в две отдельные страницы документа ABBYY FineReader.
Как отсканировать книжный разворот или сдвоенные страницы:

Руководство пользователя ABBYY FineReader 11
38
1. Откройте диалог Опции на закладке Сканировать/Открыть (меню Сервис>Опции…).
2. В группе Обработка изображения отметьте опцию Делить разворот книги.
3. Отсканируйте страницы.
Опция автоматического разделения сдвоенных страниц имеется также в диалоге открытия изображений (меню Файл>Открыть PDF/изображение…) и в диалоге сканирования ABBYY FineReader. Подробнее см. «Выбор интерфейса сканирования».
Внимание! Если изображение содержит текст на китайском или японском языке, воспользуйтесь редактором изображений для разделения страниц вручную. Автоматическое разделение страницы для таких изображений не поддерживается.
Как разделить страницу на две вручную:
1. Откройте диалог Редактор изображений (меню Страница>Редактировать изображение страницы…).
2. С помощью опций группы Разбить разделите страницу.
Фотосъемка документа При фотографировании документов важно обратить внимание на факторы, влияющие на качество снимков и пригодность их для распознавания.
• Требования к фотоаппарату
• Освещение
• Техника съемки
• Как получить снимок лучшего качества
Требования к фотоаппарату Для получения снимков текста для распознавания технические характеристики цифрового фотоаппарата должны удовлетворять определенным требованиям.
Рекомендуемые параметры
• Размер матрицы: вычисляется пропорционально формату страницы изображения, из расчета 5 млн. пикселов для формата А4. Соответственно, для съемки страниц небольшого формата, например, визитных карточек, размер матрицы может быть меньше.
• Возможность отключения фотовспышки.
• Возможность установки диафрагмы вручную. Т.е. наличие режима приоритета диафрагмы или ручного режима.
• Режим ручной фокусировки.
• Функция стабилизации изображения. В случае отсутствия такой функции рекомендуется использовать штатив.
• Оптический зум.
Минимальные требования
• Размер матрицы: вычисляется пропорционально формату страницы изображения, из расчета 2 млн. пикселов для формата А4.
• Переменное фокусное расстояние.

Руководство пользователя ABBYY FineReader 11
39
Замечание. Технические характеристики вашего фотоаппарата и инструкции по работе с ним приведены в описании вашего устройства и другой прилагаемой к нему документации.
Освещение Большое влияние на качество снимка оказывает освещение документа в момент съемки.
По возможности обеспечьте хорошее равномерное освещение фотографируемого документа, лучше всего дневное. Если съемка ведется при ярком дневном свете, диафрагменное число можно увеличить, чтобы получить более резкий снимок.
Использование подсветки и вспышки
• Если естественного освещения недостаточно, то для дополнительного освещения документа лучше использовать две лампы с разных сторон, чтобы избежать образования теней и бликов.
• Вспышку лучше не использовать, поскольку она создает пересвеченные области и резкие тени. Однако если съемка ведется с достаточного расстояния (~50 см), можно использовать вспышку, но при этом желательно подсветить документ лампой.
Внимание! Не рекомендуется использовать вспышку при съемке документов, отпечатанных на глянцевой бумаге. Ниже приведен пример снимка с пересвеченной областью от вспышки и хороший кадр:
Eсли полученный кадр слишком темный
• Выберите меньшее диафрагменное число, то есть больше откройте диафрагму.
• Выберите большую чувствительность матрицы, то есть большее значение ISO.
• Используйте ручную фокусировку, так как автоматический фокус может срабатывать плохо из–за недостатка освещения.
Сравните слишком темный снимок и хороший кадр:

Руководство пользователя ABBYY FineReader 11
40
Техника съемки Для получения качественного снимка важно правильно расположить фотоаппарат, а также соблюдать некоторые правила съемки.
• Для съемки документов рекомендуется использовать штатив.
• Объектив должен располагаться параллельно поверхности фотографируемого документа, примерно по его центру. Фотоаппарат должен быть удален от страницы настолько, чтобы при использовании оптического увеличения страница полностью умещалась в кадре. Обычно это расстояние около 50–60 см.
• Неровности бумаги (например, у корешка книги) нужно по возможности разгладить. Угол наклона текста на фотографии не должен превышать 20 градусов, иначе документ может быть конвертирован некорректно.
• Для получения более четкого снимка наводите фокус на точку, расположенную примерно посередине между центром и краем изображения.
• Используйте стабилизатор изображения, так как в автоматическом режиме при недостаточном освещении используются большие выдержки, что отрицательно сказывается на резкости получаемого изображения.
• Используйте автоспуск. Это позволит избежать смещения камеры при нажатии на кнопку спуска. Такие проблемы могут возникать даже при наличии штатива.
Как получить снимок лучшего качества При фотографировании текста соблюдайте несложные правила, приведенные в статьях "Освещение" и "Техника съемки", а также убедитесь, что ваш фотоаппарат имеет подходящие технические характеристики.
Как получить снимок лучшего качества, если:

Руководство пользователя ABBYY FineReader 11
41
• Снимок слишком темный и неконтрастный. Решение: Постарайтесь улучшить освещение. Если такой возможности нет – откройте диафрагму, то есть установите меньшее диафрагменное число.
• Снимок нерезкий. Решение: Возможно, автофокус плохо срабатывает из–за недостаточного освещения. Постарайтесь улучшить освещение. Чтобы избежать непроизвольного смещения камеры в момент съемки, используйте штатив и автоспуск. Если нерезкость снимка незначительная, то вам может помочь инструмент Фотокоррекция встроенного редактора изображений. Подробнее см. «Как обработать изображение вручную».
• Нерезкая только часть снимка. Решение: Попробуйте выставить большее диафрагменное число. Снимайте с большего расстояния при большем оптическом увеличении. Наводите фокус на точку, расположенную примерно посередине между центром и краем изображения.
• Вспышка создает пересвеченную область. Решение: Отключите вспышку. Если нет возможности использовать другие источники света, снимайте с большего расстояния.
Автоматическая предобработка изображений На качество распознавания могут отрицательно влиять искажение строк, перекос, наличие шумов и другие дефекты, которые свойственны отсканированным изображениям и цифровым снимкам.
Для устранения подобных дефектов в программе предусмотрена опция автоматической предобработки изображений. Если она включена, то, в зависимости от типа входного изображения, программа сама определит, какая корректировка необходима, и выполнит её: удалит шумы с цифровых фотографий, выровняет изображение при перекосе, выровняет документ по линиям текста, исправит искажение перспективы.
Замечание. Для выполнения данной операции может потребоваться значительное время.
Чтобы при сканировании и открытии изображений выполнялась их автоматическая предобработка:
1. Откройте диалог Опции (меню Сервис>Опции…).
2. Убедитесь, что на закладке Сканировать/Открыть в группе Обработка изображения отмечена опция Выполнять предобработку изображений.
Внимание! Включать/отключать опцию автоматической предобработки можно также в диалоге открытия изображений (меню Файл>Открыть PDF/изображение…) и в диалоге сканирования ABBYY FineReader. Подробнее см. «Выбор интерфейса сканирования».
Замечание. Если в процессе сканирования или открытия изображений опция Выполнять предобработку изображений была отключена, вы можете отредактировать изображение вручную с помощью редактора изображений.
Как обработать изображение вручную ABBYY FineReader 11 позволяет проводить автоматическую предобработку изображений — когда программа сама определяет, какая корректировка необходима для данного изображения, и выполняет ее.
Но иногда бывает нужно обработать изображение вручную, например, если необходимо распознать не всё изображение, а только его часть, или обработать не все страницы документа, а выборочно.
Как обработать изображение вручную:

Руководство пользователя ABBYY FineReader 11
42
1. Перейдите в режим редактирования изображений (меню Страница>Редактировать изображение страницы…).
В окне Редактор изображений вы увидите текущую страницу открытого в данный момент документа ABBYY FineReader, а в правой части расположены инструменты для обработки изображений.
2. Инструменты редактора изображений позволяют:
• Исправить перекос — выровнять перекос изображения
• Фотокоррекция — устранить неровность строк текста, шумы и нечеткость изображения
• Трапециевидные искажения — исправить искажение перспективы Когда выбран этот инструмент, над изображением появляется рамка с маркерами по углам. Перетаскивая мышью углы рамки, совместите их с углами изображенной страницы. Горизонтальные направляющие при этом должны идти вдоль строк текста. Затем нажмите кнопку Устранить искажение.
• Повернуть и отразить — повернуть изображение и отразить его сверху вниз или справа налево, чтобы привести текст к стандартному направлению (горизонтально, слева направо)
• Разбить — разбить изображение на отдельные изображения, например, разделить сдвоенную страницу
• Обрезать — удалить ненужные края изображения
• Инвертировать — инвертировать цвета на изображении, чтобы привести текст к стандартному виду (темный текст на светлом фоне)

Руководство пользователя ABBYY FineReader 11
43
• Разрешение изображения — изменить разрешение изображения
• Яркость и контрастность — подобрать оптимальные яркость и контрастность для улучшения качества изображения
• Уровни — откорректировать диапазон тонов изображения, установив уровни интенсивности теней, света и полутонов на гистограмме Чтобы сделать изображение более контрастным, переместите левый и правый движки на гистограмме входных уровней. Таким образом, за абсолютно черный будет принят тот тон, который соответствует положению левого движка, а за белый – правого. Оставшиеся между движками уровни будут распределены между уровнями 0 и 255. Перемещение среднего движка вправо или влево приведет к затемнению или осветлению изображения соответственно. Чтобы сделать изображение менее контрастным, измените положение движков выходных уровней.
• Ластик — удалить часть изображения
Нажмите кнопку нужного инструмента и выполните необходимые операции. Результат можно сразу увидеть в окне Изображение. Большинство инструментов вы можете применить ко всем изображениям страниц документа или только к выбранным. Выбрать страницы можно в выпадающем списке Применить к используемого инструмента или в окне Страницы.
3. После выполнения всех необходимых действий нажмите Выйти из редактора изображений.
Настройка параметров распознавания Правильно установленные параметры распознавания помогут вам быстро получить качественный документ, пригодный для дальнейшего редактирования. Выбор параметров зависит не только от объема и сложности исходного документа, но и от того, как вы намерены использовать распознанный документ.
Выбрать необходимые параметры вы можете на закладке Распознать диалога Опции (меню Сервис>Опции…).
Внимание! Распознавание страниц, добавленных в документ ABBYY FineReader, выполняется в автоматическом режиме с текущими настройками программы. Вы можете отключить автоматический анализ и распознавание добавленных изображений на закладке Сканировать/Открыть диалога Опции (меню Сервис>Опции…).
Замечание. Если вы изменили язык распознавания, выделили области на изображении вручную или изменили другие настройки программы, выполните распознавание заново.
На закладке Распознать диалога Опции вы можете изменить настройки для следующих групп опций:
• Режим распознавания Выберите один из режимов распознавания.
В ABBYY FineReader 11 предусмотрено два режима распознавания:
• Тщательное распознавание Данный режим пригоден для распознавания как простых, так и сложных документов. Например, для документов, содержащих текст на цветном фоне, или для документов, содержащих таблицы, в том числе таблицы без линий сетки и таблицы с цветными ячейками.

Руководство пользователя ABBYY FineReader 11
44
Замечание. По сравнению с Быстрым режимом распознавания, Тщательный режим требует больше времени, но обеспечивает лучшее качество распознавания.
• Быстрое распознавание Данный режим рекомендуется для обработки больших объемов документов с простым оформлением и хорошим качеством печати.
Для выбора режима распознавания в группе Режим распознавания выберите одну из опций: Тщательное распознавание или Быстрое распознавание.
• Обучение По умолчанию режим Распознавание с обучением отключен. Для того чтобы в процессе распознавания проводилось обучение неизвестным символам, отметьте опцию Распознавание с обучением.
Распознавание с обучением используется для распознавания следующих текстов:
• Для набора которых использованы декоративные шрифты
• В которых встречаются специальные символы (например, отдельные математические символы)
• Большого объема (более 100 страниц) текста плохого качества
При распознавании вы можете использовать встроенные эталоны или создать собственный эталон. Для этого выберите нужную опцию в группе Обучение.
• Пользовательские эталоны и языки Вы можете сохранить настройки эталонов и пользовательских языков или загрузить ранее сохраненные.
В файл эталонов и языков будет сохранен путь к папке, в которой хранятся пользовательские языки, группы языков, пользовательские словари и эталоны.
Чтобы сохранить файл эталонов и языков:
1. Нажмите кнопку Сохранить в файл….
2. В открывшемся диалоге укажите имя файла и нажмите Сохранить.
Чтобы загрузить файл эталонов и языков:
3. Нажмите кнопку Загрузить из файла….
4. В открывшемся диалоге выберите файл формата FBT и нажмите Открыть.
• Шрифты Выберите шрифты, которые будут использоваться при сохранении распознанного текста.
Чтобы выбрать шрифты:
1. Нажмите кнопку Шрифты.
2. Отметьте нужные шрифты и нажмите ОК.
• Другое Если ваш документ содержит штрих–код, и вы хотите передать его не картинкой, а перевести его в последовательность букв и цифр, выберите опцию Распознавать штрих–коды. По умолчанию эта опция отключена.
Если в исходном документе сложная структура и после распознавания она не сохранилась

Руководство пользователя ABBYY FineReader 11
45
Перед распознаванием программа проводит анализ логической структуры документа, выделяет области с текстом, картинками, таблицами и штрих–кодами. Области выделяются для того, чтобы указать системе, каким образом следует распознавать те или иные части изображения и в каком порядке. Так воспроизводится исходное оформление документа.
По умолчанию анализ документа в ABBYY FineReader выполняется автоматически. В сложных документах некоторые области могут быть выделены неправильно. Часто оказывается удобнее исправить только их, а не выделять все области заново.
Для корректировки разметки вы можете воспользоваться:
• Инструментами ручной разметки областей, расположенными на панели инструментов окна Изображение
• Командами контекстного меню выделенной области в окне Изображение или Крупный план
• Командами главного меню Области
После выполнения необходимых операций запустите распознавание еще раз.
Редактирование формы и положения областей Перед распознаванием программа выделяет на изображениях страниц области различных типов: Текст, Картинка, Фоновая картинка, Таблица и Штрих–код. Области разных типов имеют различные цвета рамок. Они выделяются для того, чтобы указать системе, какие участки изображения надо распознавать и в каком порядке. Так воспроизводится исходное оформление страницы.
Выделенная область является активной. Для того чтобы сделать область активной достаточно щелкнуть на ней курсором мыши. Перемещаться по областям можно с помощью клавиши Tab. Последовательность обхода областей определяется их порядковыми номерами. По умолчанию порядковые номера областей не отображаются в окне Изображение, а отображаются только в том случае, если пользователь выбрал функцию перенумерации областей.
Если текст области не умещается внутри ее границ (например, в результате редактирования распознанного текста), то часть текста неактивной области может быть не видна на экране. Признаком этого являются специальные красные маркеры на границах области. Когда область становится активной, ее границы расширяются таким образом, чтобы весь текст был виден на экране целиком.
Инструменты для ручной разметки и редактирования областей расположены на панели окна Изображение, а также на всплывающих панелях инструментов для областей Текст, Картинка, Фоновая картинка и Таблица (всплывающая панель инструментов появляется у активной области).
Внимание! После того, как все операции по редактированию областей будут завершены, запустите распознавание еще раз.
Как создать новую область...
1. Выберите один из инструментов на панели окна Изображение:
— выделить зону распознавания;
— выделить область Текст;
— выделить область Картинка;
— выделить область Фоновая картинка;

Руководство пользователя ABBYY FineReader 11
46
— выделить область Таблица.
2. Курсором мыши выделите прямоугольную область.
Вы можете выделить новую область, не выбирая нужный инструмент на панели окна Изображение. Достаточно выделить область на изображении курсором мыши, удерживая следующие клавиши:
• Ctrl+Shift — выделить область Текст
• Alt+Shift — выделить область Картинка
• Ctrl+Alt — выделить область Таблица
• Ctrl+Shift+Alt — выделит область Штрих–код.
Вы можете изменить тип области. Для этого в контекстном меню выделенной области выберите Изменить тип области, а затем — нужный тип.
Как передвинуть границу области...
1. Установите курсор мыши на границу области.
2. Нажмите левую кнопку мыши и потяните в нужную сторону.
3. Отпустите кнопку мыши.
Замечание. Если вы установите курсор мыши на угол области, то при движении мыши будут одновременно изменяться вертикальная и горизонтальная границы области.
Как добавить/удалить прямоугольную часть области...
1. На всплывающей панели инструментов для областей типа Текст, Картинка или Фоновая
картинка выберите инструмент / .
2. Установите курсор мыши внутри области и выделите часть изображения в прямоугольник. Данный прямоугольник будет добавлен к области или удален из нее.
3. При необходимости передвиньте границу области.
Замечания.
1. Указанные инструменты применяются только для областей типа Текст, Картинка и Фоновая картинка. Нельзя добавить/удалить прямоугольную часть области для таблицы или штрих–кода.
2. Вы также можете изменять границы области, добавляя на них новые узлы (точки разбиения). Получившиеся отрезки можно перемещать мышью в любом направлении. Чтобы добавить новый узел, подведите курсор, удерживая клавиши Ctrl+Shift, к нужной точке границы (курсор при этом примет форму перекрестия) и щелкните мышью. На границе области появится новый узел.
Как выделить одну или несколько областей...
• Выберите один из инструментов , , или на панели окна Изображение и, удерживая клавишу Ctrl, щелкните мышью на требуемых областях. Чтобы отменить выделение уже выбранной области щелкните на ней повторно.
Как передвинуть область...
• Выберите область и, удерживая клавишу Ctrl, мышью переместите область.
Как перенумеровать области...

Руководство пользователя ABBYY FineReader 11
47
1. В меню Области выберите пункт Перенумеровать области.
2. Выделите области в том порядке, в котором вы хотите видеть их содержимое в выходном документе.
Замечание. Автоматическая нумерация областей при анализе страниц осуществляется слева направо независимо от направления текста на изображении.
Как удалить область...
• Выберите инструмент и щелкните на область, которую вы хотите удалить.
• Выделите области, которые вы хотите удалить, затем в контекстном меню выберите пункт Удалить область.
• Выделите области, которые вы хотите удалить, затем нажмите клавишу Delete.
Для того чтобы удалить все области:
• Выберите пункт Удалить все области и текст в контекстном меню окна Изображение.
Внимание! Если вы удаляете область с уже распознанного изображения, то одновременно с этим в окне Текст удаляется текст, соответствующий этой области.
Как настроить ориентацию текста в области...
• На панели Свойства области (контекстное меню области>Свойства области) выберите направление текста в выпадающем списке Ориентация.
Подробнее о редактировании свойств текста в текстовых областях см. в статье «Как отредактировать свойства текста».
Как изменить цвета рамок областей...
1. Откройте диалог Опции на закладке Вид (меню Сервис>Опции…).
2. В группе Объекты выберите нужный тип области и в поле Цвет — требуемый цвет.
Если картинка на странице выделена неправильно Область Картинка используется для обозначения иллюстрации или любой другой части текста, которую вы хотите передать в распознанный текст в виде картинки. Если в процессе автоматического анализа картинки были выделены неправильно, выполните данную процедуру вручную.
1. На панели инструментов окна Изображение выберите инструмент и курсором мыши выделите картинку в рамку.
2. Запустите процесс распознавания еще раз.
Если поверх картинки расположен текст, для улучшения качества распознавания выделите ее в область Фоновая картинка.
1. На панели инструментов окна Изображение выберите инструмент и курсором мыши выделите фоновую картинку в рамку. Замечание. Если на панели инструментов окна Изображение нет нужного инструмента, добавьте его. Подробнее см. «Панели инструментов».
2. Запустите процесс распознавания еще раз.
Вы можете присвоить тип Картинка или Фоновая картинка уже выделенной области. Для этого в контекстном меню области выберите Изменить тип области>Картинка или Фоновая картинка соответственно.

Руководство пользователя ABBYY FineReader 11
48
Если штрих–код на странице не найден Область Штрих–код используется для распознавания штрих–кодов. Если ваш документ содержит штрих–код, и вы хотите передать его не картинкой, а перевести его в последовательность букв и цифр, выделите его в отдельную область и присвойте ей тип Штрих–код.
Замечание. По умолчанию распознавание штрих–кодов отключено. Чтобы включить его, на закладке Распознать диалога Опции (меню Сервис>Опции…) отметьте опцию Распознавать штрих–коды.
Как выделить штрих–код в отдельную область и распознать его:
1. В окне Изображение или Крупный план, удерживая клавиши Ctrl+Shift+Alt, курсором мыши выделите штрих–код в прямоугольную область.
2. Запустите процесс распознавания.
Типы штрих–кодов, поддерживаемых ABBYY FineReader 11:
Code 3 of 9 Code 128 Check Interleaved 2 of 5
UPC–A
Check Code 3 of 9 EAN 8 Matrix 2 of 5 UPC–E
Code 3 of 9 without asterisk
EAN 13 Postnet PDF417
Codabar IATA 2 of 5 Industrial 2 of 5 Aztec code
Code 93 Interleaved 2 of 5
UCC–128 Data Matrix
Замечание. По умолчанию тип штрих–кода установлен в значение Авто, что соответствует автоматическому определению типа штрих–кода при распознавании. Однако не все типы штрих–кодов могут определяться автоматически, и может потребоваться выбрать нужный тип на панели Свойства области. Автоматически определяются: Code 3 of 9, Code 93, Code 128, EAN 8, EAN 13, Postnet, UCC–128, UPC–E, PDF417.
Если таблица на странице не найдена Область Таблица используется для обозначения таблиц или текста, имеющего табличную структуру. Если в процессе автоматического анализа таблица не была выделена в соответствующую область, выполните данную процедуру вручную.
1. На панели инструментов окна Изображение выберите и курсором мыши выделите таблицу на изображении в рамку.
2. В контекстном меню таблицы выберите пункт Анализ структуры таблицы, или нажмите
кнопку на всплывающей панели инструментов области Таблица.
3. Отредактируйте полученные результаты, используя всплывающую панель инструментов, контекстное меню таблицы или команды главного меню Области.
4. Запустите процесс распознавания еще раз.
Вы можете присвоить тип Таблица уже выделенной области. Для этого в контекстном меню области выберите пункт Изменить тип области>Таблица.

Руководство пользователя ABBYY FineReader 11
49
Если в таблице неправильно выделены ячейки Если в результате автоматического анализа страницы разбиение таблицы на строки и столбцы произошло неправильно, попробуйте исправить разметку вручную, и запустите распознавание еще раз.
Способы редактирования таблицы в окне Изображение или Крупный план:
• С помощью команд меню Области и контекстного меню выделенной области Таблица вы можете:
• Анализ структуры таблицы — выполнить автоматический анализ структуры таблицы, чтобы не рисовать вертикальные и горизонтальные разделители в таблице вручную.
• Разбить ячейки, Объединить ячейки, Объединить строки — скорректировать разбиение таблицы на строки и ячейки.
• С помощью всплывающей панели инструментов для выделенной таблицы вы можете:
Добавить горизонтальный/вертикальный разделитель в таблицу, удалить разделители таблицы, анализировать структуру таблицы, разбить ячейки таблицы, объединить ячейки или строки таблицы. Щелкните мышью на области Таблица, и на появившейся над ней панели выберите
соответствующий инструмент: .
Совет. Чтобы отключить режим добавления/удаления разделителей, на всплывающей
панели выберите инструмент .
Замечания:
1. Операция разбиения ячеек применяется только к ранее объединенным ячейкам таблицы.
2. Чтобы объединить/разбить ячейки или строки таблицы, сначала выделите их на изображении, а затем выберите соответствующий инструмент или команду меню.
3. Если таблица содержит ячейки с вертикальным текстом, то может потребоваться отредактировать свойства такого текста.
4. Если ячейка таблицы содержит только картинку, на панели Свойства области (контекстное меню области>Свойства области) отметьте опцию Считать ячейку картинкой. Если же, помимо картинки, в ячейке содержится текст, то выделите картинку в отдельную область внутри ячейки.

Руководство пользователя ABBYY FineReader 11
50
Как отредактировать свойства области Текст При выполнении автоматического анализа программа выделяет на страницах документа области различных типов (таблицы, картинки, текст, штрих–коды), а также анализирует структуру документа, выделяя в тексте заголовки различного уровня и такие элементы оформления как колонтитулы, подписи к картинкам и диаграммам и другие.
Если свойства текста в некоторых областях типа Текст или Таблица были определены неверно, то вы можете скорректировать их вручную.
1. В окне Изображение или Крупный план выделите область и отредактируйте ее свойства на панели Свойства области окна Изображение.
На панели Свойства области задаются следующие свойства:
• Язык — подробнее см. «Языки документа»
• Назначение — указывает роль текста, например, колонтитул, заголовок и т.п. (только для области Текст)
• Ориентация — подробнее см. «Если вертикальный или инвертированный текст не распознался»
• Тип печати — подробнее см. «Тип печати»
• Инверсия — подробнее см. «Если вертикальный или инвертированный текст не распознался»
• Направление иероглифического текста — подробнее см. «Инструкции по распознаванию документов на нескольких языках»
Замечания.
a. Используйте кнопки / для перемещения по панели свойств, если ширина окна Изображение не позволяет видеть всю панель со свойствами сразу.
b. Некоторые свойства текста можно менять из контекстного меню области Текст.
2. После внесения необходимых изменений запустите распознавание еще раз.
Если вертикальный или инвертированный текст не распознался Распознанный текст может содержать много ошибок из–за того, что была неверно определена ориентация текста или текст был инвертированным (светлый текст на темном фоне).
Как распознать вертикальный или инвертированный текст:
1. В окне Изображение выберите область или ячейку таблицы, которая содержит вертикальный или инвертированный текст (светлый текст на темном фоне).
2. На панели Свойства области этого же окна (контекстное меню области>Свойства области) выберите:
• В выпадающем списке Направление иероглифического текста выберите направление текста, или
• В выпадающем списке Инверсия выберите пункт Инвертирован.
3. Запустите процесс распознавания еще раз.
Если в исходном документе есть декоративные (нестандартные) шрифты

Руководство пользователя ABBYY FineReader 11
51
Если в вашем документе используются декоративные шрифты или встречаются специальные символы (например, отдельные математические символы), для улучшения качества распознавания рекомендуется использовать режим Распознавание с обучением.
В результате обучения создается эталон букв, встречающихся в тексте. Этот эталон в дальнейшем используется при распознавании основного объема текста.
Как распознать документ, используя пользовательский эталон:
1. Откройте диалог Опции (меню Сервис>Опции…) на закладке Распознать.
2. В группе Обучение установите переключатель в положение Использовать только пользовательские эталоны.
Замечание. Если на данной закладке отметить опцию Использовать встроенные и пользовательские эталоны, то в процессе распознавания программа будет использовать как пользовательские, так и встроенные эталоны.
3. Нажмите кнопку Редактор эталонов….
4. В открывшемся диалоге Редактор эталонов выберите эталон для работы и закройте диалог.
5. В главном окне ABBYY FineReader нажмите кнопку Распознать.
Если в распознанном тексте некорректно отображается шрифт или на месте некоторых букв стоят значки «?» или «□» Если в окне Текст вместо некоторых букв стоят значки «?» или «□», проверьте используемые шрифты: они должны содержать все символы языка документа.
Вы можете изменить шрифт в уже распознанном документе не запуская процесс распознавания еще раз.
Как изменить шрифт, если у вас небольшой документ:
1. Выделите абзац, в котором некорректно отображается шрифт.
2. В его контекстном меню выберите пункт Свойства.
3. На панели Свойства текста в списке шрифтов выберите шрифт. Выделенный абзац будет отображаться указанным шрифтом.
Как изменить шрифт в большом документе, форматирование текста в котором определено стилями:
1. В меню Сервис выберите пункт Редактор стилей….
2. В открывшемся диалоге Редактор стилей выберите стиль и измените шрифт.
3. Нажмите кнопку ОК. Свойства стиля будут изменены. Весь текст, форматирование которого определено данным стилем, будет отображаться указанным шрифтом.
Внимание! В документе ABBYY FineReader, распознанном или отредактированном на другом компьютере, может некорректно отображаться распознанный текст. Убедитесь, что на вашем компьютере установлены шрифты, которые используются в этом документе.

Руководство пользователя ABBYY FineReader 11
52
Способы проверки и редактирования текста После завершения распознавания результат появляется в окне Текст. Здесь вы можете проверить и отредактировать полученный текст.
• Проверка в окне Текст
• Проверка распознанного текста в диалоге Проверка
• Пользовательский словарь: добавление и удаление слов
• Форматирование текста с помощью стилей
• Как скрыть конфиденциальную информацию
• Редактирование гиперссылок
• Редактирование таблиц
Проверка в окне Текст В окне Текст вы можете проверить, отредактировать и отформатировать результаты распознавания.
Панель инструментов окна Текст, расположенная в верхней части этого окна, позволяет открыть диалог Проверка, предназначенный для проверки орфографии; а также содержит кнопки для проверки орфографии в окне Текст.
Воспользуйтесь кнопками / для перемещения к следующему/предыдущему неуверенно распознанному слову или символу. Если неуверенно распознанные символы не выделены
цветом, нажмите кнопку на панели инструментов окна Текст.
Для проверки неуверенно распознанного слова в окне Текст:
1. Щелкните на слове в окне Текст. В окне Изображение отобразится местоположение данного слова на странице, а в окне Крупный план можно увидеть увеличенное изображение слова.
2. Если необходимо, отредактируйте слово в окне Текст.
Данный метод удобен для сравнения исходного и полученного документов.
На главной панели инструментов расположен выпадающий список, позволяющий изменить режим сохранения оформления документа.
Инструменты для форматирования распознанного текста расположены на:
• Главной панели инструментов в ее правой части...
• Панели Свойства текста (контекстное меню окна Текст>Свойства).
Замечание. Используйте кнопки / для перемещения по панели свойств, если ширина окна Текст не позволяет видеть всю панель со свойствами сразу.

Руководство пользователя ABBYY FineReader 11
53
Проверка распознанного текста в диалоге Проверка Программа ABBYY FineReader позволяет проверить неуверенно распознанные слова с помощью встроенного диалога Проверка (меню Сервис>Проверка…).
Используя диалог проверки, вы можете:
• Пропустить выделенное слово, не изменяя его. Для этого нажмите кнопку Пропустить. При этом со слова снимается выделение цветом.
• Заменить выделенное слово одним из предложенных вариантов. Для этого нажмите кнопку Заменить.
• Добавить выделенное слово в словарь. Для этого нажмите кнопку Добавить. В этом случае при дальнейшей проверке орфографии, если это слово (или одна из его форм) встретится в тексте, оно не будет считаться ошибочным.
Совет. Если вы хотите изменить параметры проверки текста, нажмите кнопку Опции… В открывшемся диалоге отметьте необходимые опции.
Для иероглифических языков для неуверенно распознанных символов вам будут предложены подходящие по написанию варианты иероглифов.

Руководство пользователя ABBYY FineReader 11
54
Пользовательский словарь: добавление и удаление слов При распознавании система проверяет слова по словарю. Если в распознанном тексте много специальных терминов, сокращений или названий, можно повысить качество распознавания, добавив их в словарь.
Чтобы добавить слово в словарь:
• В диалоге Проверка (меню Сервис>Проверка…) нажмите кнопку Добавить
или
• В окне Текст выберите в контекстном меню слова команду Добавить в словарь.
Вы можете добавить или удалить слово во время просмотра списка слов в словаре.
1. В меню Сервис выберите пункт Просмотр словарей….
2. В открывшемся диалоге Пользовательские словари выберите язык и нажмите кнопку Просмотр….
3. В открывшемся диалоге Словарь наберите слово и нажмите кнопку Добавить… или выделите слово и нажмите кнопку Удалить.
Если добавляемое слово уже есть в словаре, система предупредит вас об этом.
Вы можете импортировать пользовательские словари, созданные в предыдущих версиях ABBYY FineReader (8.0, 9.0 и 10). Для этого:
1. В меню Сервис выберите пункт Просмотр словарей…. Далее выберите язык словаря и нажмите кнопку Просмотр….
2. В открывшемся диалоге Словарь нажмите кнопку Импорт… и выберите файлы с расширением *.pmd, *.txt или *.dic.
Форматирование текста с помощью стилей При распознавании текстов программа ABBYY FineReader восстанавливает стили и форматирование исходного документа. Для распознанного документа создается соответствующая иерархия стилей. При необходимости вы можете просматривать и

Руководство пользователя ABBYY FineReader 11
55
редактировать стили документа, а также создавать новые стили для форматирования полученного текста в окне Текст.
Как применить стиль к выделенному фрагменту текста:
1. Выделите текстовый фрагмент в окне Текст.
2. В его контекстном меню выберите пункт Свойства.
3. На открывшейся панели Свойства текста в списке Стиль выберите нужный стиль.
Замечание. При сохранении текста в формат RTF/DOC/DOCX/ODT все используемые стили также сохраняются.
Как изменить, создать или объединить стили:
1. В меню Сервис выберите пункт Редактор стилей…
2. В открывшемся диалоге Редактор стилей выберите нужный стиль и измените его параметры (название стиля, шрифт, размер шрифта, стиль начертания шрифта, межбуквенный интервал, масштаб).
3. Чтобы создать новый стиль, нажмите кнопку Новый. Созданный стиль будет добавлен в список существующих стилей. Задайте необходимые параметры для нового стиля.
4. Чтобы объединить стили, выберите несколько стилей и нажмите кнопку Объединить…. В открывшемся диалоге выберите стиль, в который нужно объединить выбранные стили.
5. После того, как вы внесли необходимые изменения, нажмите кнопку Сохранить.
Вы можете перемещаться по фрагментам текста с указанным стилем. Для этого в диалоге Редактор стилей выберите нужный стиль и используйте кнопки Предыдущий фрагмент/Следующий фрагмент.
Как скрыть конфиденциальную информацию (только для версии ABBYY FineReader Corporate Edition)
С помощью ABBYY FineReader 11 вы можете легко скрыть конфиденциальную информацию в распознанном тексте.
1. В меню Сервис выберите команду Режим Цензура или на главной панели инструментов
нажмите кнопку . Курсор мыши приобретет вид маркера.
2. В окне Текст закрасьте маркером информацию, которую вы хотите скрыть.
Совет. Если вы по ошибке закрасили лишние символы, вы можете отменить последнее действие, нажав Ctrl+Z или кнопку Отменить на главной панели инструментов.
3. Сохраните документ.
В результате в документе, содержащем распознанный текст, на месте закрашенных символов будут точки. Если выбранный формат сохранения позволяет определять цвета текста и фона, то это будут чёрные точки на чёрном фоне.
Замечание. При сохранении изображения страницы области, соответствующие закрашенным символам, попадут в документ в виде черных прямоугольников.
Чтобы выйти из режима Цензура, выполните одно из действий:
• В меню Сервис выберите команду Режим Цензура еще раз;

Руководство пользователя ABBYY FineReader 11
56
• На главной панели инструментов нажмите кнопку .
Редактирование гиперссылок Программа ABBYY FineReader распознает текст и восстанавливает адрес гиперссылки в конечном документе. Все найденные гиперссылки выделяются синим цветом и подчеркиванием.
При наведении курсора на гиперссылку в окне Текст возникает всплывающая подсказка с ее адресом. Для перехода по ссылке воспользуйтесь командой Открыть гиперссылку в ее контекстным меню, или нажмите клавишу Ctrl и щелкните ссылку левой кнопкой мыши.
Как добавить, отредактировать или удалить гиперссылку:
1. В окне Текст выделите текст гиперссылки.
2. Чтобы удалить гиперссылку из документа, в ее контекстном меню выберите команду Удалить гиперссылку.
3. Чтобы добавить или отредактировать гиперссылку, в ее контекстном меню выберите команду
Гиперссылка…, или на главной панели инструментов нажмите кнопку . В открывшемся диалоге Редактирование гиперссылки вы можете:
a. В поле Текст гиперссылки отредактировать текст гиперссылки.
b. В группе Связать с выбрать/изменить тип гиперссылки:
• Веб–страница – чтобы создать гиперссылку, указывающую на веб–страницу. В поле Адрес введите адрес веб–страницы (например, http://www.abbyy.ru).
• Файл – чтобы создать гиперссылку, указывающую на файл. Чтобы выбрать файл, на который будет указывать ссылка, нажмите кнопку Обзор… (например, file://D:/MyDocuments/ABBYY FineReaderGuide.pdf).
• Электронная почта – чтобы создать гиперссылку для отправки электронного письма по указанному адресу. В поле Адрес введите адрес электронной почты (например, mailto:[email protected]).
Редактирование таблиц Программа ABBYY FineReader позволяет редактировать распознанные таблицы в окне Текст. Вы можете выполнить следующие действия:
1. Разбить ячейки таблицы.
Щелкните курсором мыши в ячейке таблицы и затем в меню Правка выберите команду Разбить ячейки таблицы.
Внимание! Команда применяется только к ранее объединенным ячейкам таблицы.
2. Объединить ячейки таблицы.
Курсором мыши выделите ячейки таблицы, которые вы хотите объединить, затем в меню Правка выберите команду Объединить ячейки таблицы.
3. Объединить строки таблицы.
Курсором мыши выделите строки таблицы, которые вы хотите объединить, затем в меню Правка выберите команду Объединить строки таблицы.
4. Удалить содержимое ячейки.

Руководство пользователя ABBYY FineReader 11
57
Выделите ячейку (или несколько ячеек), содержимое которой вы хотите удалить, и нажмите клавишу Delete.
Замечание. По умолчанию на панели инструментов нет инструментов для редактирования таблиц. Вы можете добавить нужные кнопки на панель инструментов с помощью диалога Настройка панелей инструментов и горячих клавиш (меню Сервис>Настройка панелей и горячих клавиш…).
Особенности работы с языками со сложным письмом С помощью ABBYY FineReader вы можете распознавать документы на иврите, идише, японском, китайском, тайском, корейском или арабском языке. При работе с документами на иероглифическом языке, а также с документами на одном из иероглифических языков в сочетании с европейским языком, существуют некоторые особенности.
Для распознавания таких документов может потребоваться:
• Установка системной поддержки языков
• Установка дополнительных шрифтов Windows
В этом разделе содержатся советы и рекомендации, следуя которым вы получите распознанный документ более высокого качества:
• Как отключить автоматическую обработку изображений
• Инструкции по распознаванию документов на нескольких языках
• Если в окне Текст не отображаются иероглифы
• Как изменить направление письма в распознанном тексте
Установка системной поддержки языков Для распознавания документов на арабском, японском, китайском, тайском, корейском языке, иврите или идише может потребоваться установка системной поддержки для этих языков.
Замечание. В операционных системах Microsoft Windows Vista, Windows 7 поддержка этих языков включена по умолчанию.
Как установить системную поддержку указанных языков на операционной системе Microsoft Windows XP:
1. Нажмите кнопку Пуск на Панели задач.
2. Выберите Панель управления>Язык и региональные стандарты.
3. На закладке Языки отметьте пункт:
• Установить поддержку языков с письмом справа налево и сложным письмом для поддержки иврита, идиша, арабского и тайского языков
• Установить поддержку языков с письмом иероглифами для поддержки японского, китайского и корейского языков
4. Нажмите OK.
Рекомендуемые для работы шрифты Следующая таблица содержит рекомендуемые для работы шрифты:

Руководство пользователя ABBYY FineReader 11
58
Языки распознавания Рекомендуемый шрифт
Арабский Arial™ Unicode™ MS*
Иврит Arial™ Unicode™ MS*
Идиш Arial™ Unicode™ MS*
Тайский Arial™ Unicode™ MS*
Aharoni
David
Levenim mt
Miriam
Narkisim
Rod
Китайский упрощенный, китайский традиционный, корейский, корейский (хангыль), японский
Arial™ Unicode™ MS*
шрифты семейства SimSun Например: SimSun (Founder Extended), SimSun–18030, NSimSun.
Simhei
YouYuan
PMingLiU
MingLiU
Ming(for–ISO10646)
STSong
* Шрифт, устанавливаемый вместе с операционной системой Microsoft Windows XP и пакетами программ Microsoft Off ice 2000 или более поздней версии.
Как отключить автоматическую обработку изображений По умолчанию распознавание страниц, добавленных в документ ABBYY FineReader, выполняется в автоматическом режиме.
Однако, если ваш документ содержит текст на иероглифическом языке в сочетании с каким–то из европейских языков, то рекомендуется отключить опцию автоматического определения ориентации страниц, а опцию разбиения сдвоенных страниц использовать только в том

Руководство пользователя ABBYY FineReader 11
59
случае, если все изображения страниц имеют правильную ориентацию (то есть, например, не отсканированы в перевернутом виде).
Опции Определять ориентацию страницы и Делить разворот книги можно включать и отключать непосредственно в диалогах сканирования и открытия изображений, а также в диалоге Опции на закладке Сканировать/Открыть.
Замечание. Если документ написан на арабском языке, иврите или идише и нужно выполнить разбиение сдвоенных страниц, то для корректного восстановления порядка страниц документа сначала выберите язык распознавания, и только после этого воспользуйтесь опцией Делить разворот книги. Вы также можете восстановить исходную нумерацию документа после разбиения страниц, используя опцию Поменять местами страницы книжного разворота. Подробнее см. «Нумерация страниц документа ABBYY FineReader».
Если документ имеет сложную структуру, то рекомендуется отключить автоматический анализ и распознавание изображения, и выполнить эти операции вручную.
Как отключить автоматический анализ и распознавание изображения:
1. Откройте диалог Опции (меню Сервис>Опции…).
2. На закладке Сканировать/Открыть отметьте опцию Отключить автоматический анализ и распознавание изображения.
3. Нажмите кнопку ОК.
Инструкции по распознаванию документов на нескольких языках Рассмотрим на примере процесс распознавания документа, который содержит текст на английском и китайском языке.
1. Отключите запуск автоматического анализа и распознавания документа.
2. На главной панели инструментов в списке Языки распознавания выберите пункт Выбор языков…. В открывшемся диалоге Редактор языков отметьте пункт Указать языки распознавания вручную и выберите из списка языков китайский и английский (см. «Языки документа»).
3. Отсканируйте или откройте изображения, отключив опцию Определять ориентацию страницы. Опцию разбиения сдвоенных страниц используйте только в том случае, если все изображения страниц имеют правильную ориентацию. По завершению операции страницы будут добавлены в документ FineReader.
Внимание! При сканировании документа располагайте страницы как можно ровнее. Если угол наклона текста на полученном изображении будет слишком велик, документ может быть распознан некорректно.
4. Выделите области на изображениях вручную, используя инструменты для редактирования формы и положения областей.
Замечание. Если структура вашего документа простая, вы можете запустить автоматический анализ страницы. Для этого на панели инструментов окна Изображение нажмите кнопку (Анализ) или нажмите клавиши Ctrl+E.
5. Если на изображении есть области, в которых нет смешанного текста:
a. Выделите такие области.
b. На панели Свойства области выберите нужный язык (китайский или английский).

Руководство пользователя ABBYY FineReader 11
60
Внимание! Указать язык можно только для областей одного типа. Если вы одновременно выбрали области текст и таблица, указать язык нельзя.
c. Если необходимо, выберите ориентацию букв текста в выпадающем списке Ориентация (см. «Если вертикальный или инвертированный текст не распознался»).
d. Для иероглифического текста предусмотрен выбор направления текста в выпадающем списке Направление иероглифического текста (см. «Как отредактировать свойства текста»).
6. Нажмите кнопку Распознать.
Если в окне Текст не отображаются иероглифы Если в окне Текст иероглифы отображаются некорректно, возможно, вы выбрали режим оформления Простой текст.
Как изменить шрифт, который используется для отображения текста в режиме Простой текст:
1. Откройте диалог Опции (меню Сервис>Опции…).
2. Перейдите на закладку Вид.
3. В выпадающем списке Шрифт, используемый в режиме Простой текст выберите шрифт Arial Unicode MS.
4. Нажмите кнопку Ok.
Если в окне Текст не произошло никаких изменений, то для решения этой проблемы обратитесь к статье «Если в распознанном тексте некорректно отображается шрифт или на месте некоторых букв стоят значки «?» или «□».
Как изменить направление письма в распознанном тексте В процессе распознавания программа ABBYY FineReader автоматически определяет направление письма в тексте. Если необходимо, вы можете скорректировать направление письма в распознанном тексте вручную.
1. Перейдите в окно Текст.
2. Выделите один или несколько абзацев.
3. На главной панели инструментов нажмите кнопку .
Замечание. Для иероглифического текста предусмотрена специальная опция Направление иероглифического текста, позволяющая выбрать направление письма до распознавания.
Особенности сохранения результатов в различные форматы Результаты распознавания можно сохранить в файл, передать во внешнее приложение, скопировать в буфер обмена без сохранения на диск или отправить по электронной почте в любом из поддерживаемых программой ABBYY FineReader форматов сохранения.
• Общая информация Возможности сохранения в программе ABBYY FineReader.
• Добавление свойств документа
• Формат RTF/DOCX/ODT
• Формат XLSX

Руководство пользователя ABBYY FineReader 11
61
• Формат PDF
• Формат PDF/A
• Параметры защиты PDF Как установить пароль на открытие документа, редактирование или печать документа; что такое уровень шифрования и как влияет заданный уровень на совместимость с различными версиями Adobe Acrobat.
• Формат HTML
• Формат PPTX
• Формат TXT
• Формат CSV
• Сохранение электронных книг
• Формат DjVu
• Сохранение в Microsoft SharePoint
• Сохранение изображения страницы Как сохранить изображения без распознавания и как уменьшить размер файла изображения.
Общая информация о сохранении распознанного текста В меню Файл вы можете выбрать различные способы сохранения или передачи распознанного текста в различные приложения:
• Файл>Сохранить документ FineReader... Позволяет сохранить документ ABBYY FineReader. При этом в документе сохраняются и распознанный текст, и изображения страниц.
• Файл>Сохранить документ как Сохраняет распознанный текст в файл выбранного формата.
• Файл>Передать документ в Передает распознанный текст в выбранное приложение без сохранения на диск.
• Файл>Сохранить в Microsoft SharePoint Позволяет сохранить распознанный текст в сети: на сайте, на портале, в электронной библиотеке.
• Файл>Отправить по электронной почте Позволяет отправить изображение или распознанный документ по электронной почте. Открывает диалог отправки страниц текста/изображений страниц, в котором необходимо задать параметры прикрепленного файла. Полученный файл будет прикреплен к новому электронному письму.
• Файл>Печать Позволяет напечатать распознанные страницы или их изображения.
Список поддерживаемых приложений
• Microsoft Word 2000 (9.0), 2002 (10.0), 2003 (11.0), 2007 (12.0) и 2010 (14.0)
• Microsoft Excel 2000 (9.0), 2002 (10.0), 2003 (11.0), 2007 (12.0) и 2010 (14.0)
• Microsoft PowerPoint 2003 (11.0) (с пакетом обеспечения совместимости Microsoft Office для форматов файлов Word, Excel и PowerPoint 2007), 2007 (12.0) и 2010 (14.0)
• Corel WordPerfect 10.0 (2002), 11.0 (2003), 12.0, 13.0 и 14.0
• Lotus Word Pro 97 и Millennium Edition

Руководство пользователя ABBYY FineReader 11
62
• OpenOffice.org 3.0, 3.1
• Adobe Acrobat/Reader (5.0 и выше)
Замечание. Для наилучшей совместимости ABBYY FineReader с вышеуказанными приложениями рекомендуется устанавливать для них вышедшие обновления.
Добавление свойств документа Свойства документа — это подробные сведения о файле, помогающие отличать его от других (например, описательное название, имя автора, тема, ключевые слова). Свойства документа используются для просмотра сведений о файле или при упорядочении файлов. Кроме того, можно выполнять поиск документов по их свойствам.
При распознавании PDF–документов и некоторых типов файлов изображений ABBYY FineReader экспортирует свойства исходного документа. При необходимости вы можете их отредактировать.
Для задания или изменения свойств документа:
• Откройте диалог Опции (меню Сервис>Опции…).
• Перейдите на закладку Документ и в группе Свойства документа укажите название, автора, тему и ключевые слова документа.
Формат RTF/DOCX/ODT Как сохранить текст в формат RTF/DOC/DOCX/ODT:
• На главной панели инструментов в выпадающем списке выберите режим сохранения оформления документа.
• Воспользуйтесь пунктом меню Файл>Сохранить документ как>Документ Microsoft Word 97–2003 или кнопкой сохранения результатов на главной панели инструментов. Нажмите на стрелку возле кнопки сохранения результатов и выберите из списка формат сохранения. Если нужного формата в списке нет, выберите пункт Сохранить в других форматах…, и в открывшемся диалоге сохранения выберите требуемый формат.
Совет. В случае необходимости вы можете настроить дополнительные опции сохранения на закладке Сохранить>RTF/DOCX/ODT диалога Опции (меню Сервис>Опции…).
Данная закладка содержит следующие группы настроек:
Оформление
Выбор режима сохранения оформления зависит от того, как вы будете использовать созданный документ в дальнейшем:
a. Точная копия Позволяет получить документ, оформление которого будет полностью соответствовать оригиналу. Рекомендуется использовать для документов сложного оформления, например, рекламных брошюр. Однако данный режим не предполагает внесения значительных правок в текст и оформление.
b. Редактируемая копия Позволяет получить документ, оформление которого может незначительно отличаться от оригинала. Документ, полученный с помощью данного режима, легко редактируется.
c. Форматированный текст В полученном документе сохранятся начертание и размер шрифта, разбиение на абзацы, но не сохранится расположение объектов на странице и межстрочные интервалы. Таким

Руководство пользователя ABBYY FineReader 11
63
образом, будет получен сплошной текст с выравниванием по левому краю. Для текста, в котором порядок чтения справа налево, выравнивание будет по правому краю.
Замечание. Любой текст с вертикальной ориентацией в данном режиме будет отображаться горизонтально.
d. Простой текст В данном режиме форматирование текста не сохранится.
Размер бумаги по умолчанию
Вы можете указать размер бумаги, который будет использован при сохранении результатов распознавания. Размер бумаги задается в выпадающем списке Размер бумаги по умолчанию.
Совет. Для того чтобы распознанный текст полностью умещался на странице при сохранении, отметьте опцию Автоматически увеличивать размер страницы. В этом случае выбор размера бумаги будет выполнен автоматически.
Параметры сохранения текста
• Сохранять колонтитулы Указывает, что при сохранении распознанного текста в формате RTF/DOC/DOCX/ODT будут сохранены колонтитулы.
• Сохранять деление на страницы Указывает, что при сохранении распознанного текста в формате RTF/DOC/DOCX/ODT разделение на страницы будет таким же, как на исходном изображении.
• Сохранять деление на строки Указывает, что при сохранении распознанного текста в формате RTF/DOC/DOCX/ODT разделение на строки будет таким же, как на исходном изображении.
• Сохранять номера строк Указывает, что нумерация строк в распознанном тексте будет сохранена, если она была в исходном документе. Номера строк сохраняются в виде врезки, которая не изменяется при редактировании текста. Замечание. Данная функция доступна только в режимах сохранения оформления Точная копия и Редактируемая копия.
• Сохранять цвет фона и букв Позволяет сохранить исходный цвет букв.
Замечание. Так как программа Word версий 6.0, 7.0, 97 (8.0) использует небольшое количество цветов для выделения текста и фона, то цвета документа могут быть заменены на цвета, допустимые палитрой Word. Word 2000 версии 9.0 или более поздних такого ограничения не имеет: цвета документа сохраняются полностью.
Параметры сохранения иллюстраций
Если распознанный текст содержит большое количество иллюстраций, то размер конечного файла может быть очень большим. Качество картинок и размер полученного файла зависят от выбранного значения в выпадающем списке группы Качество картинок.
Совет.
• Для того чтобы задать параметры сохранения картинок, выберите пункт Пользовательское…. В открывшемся диалоговом окне Параметры сохранения картинок выберите необходимые значения и нажмите кнопку ОК.
• Если вы не хотите сохранять иллюстрации в распознанном тексте, убедитесь, что опция Сохранять картинки не отмечена.

Руководство пользователя ABBYY FineReader 11
64
Дополнительно
Вы можете настроить дополнительные опции сохранения. Для этого в группе Дополнительно отметьте необходимые опции.
• Выделять неуверенно распознанные символы Отметьте эту опцию, если вы собираетесь редактировать распознанный текст в Microsoft Word, а не в окне Текст программы ABBYY FineReader. Если эта опция отмечена, все неуверенно распознанные символы будут выделены цветом в программе Microsoft Word.
Совет. Цвет выделения неуверенно распознанных символов можно изменить на закладке Вид в диалоге Опции (меню Сервис>Опции…).
• Совместимость с другими текстовыми редакторами Позволяет получить документ, который можно будет открывать и редактировать в ранних версиях программы Microsoft Word и в других текстовых редакторах, поддерживающих формат RTF.
Формат XLSX Как сохранить текст в формат XLS/XLSX:
• Воспользуйтесь пунктом меню Файл>Сохранить документ как>Документ Microsoft Excel 97–2003 или кнопкой сохранения результатов на главной панели инструментов. Нажмите на стрелку возле кнопки сохранения результатов и выберите из списка формат сохранения. Если нужного формата в списке нет, выберите пункт Сохранить в других форматах…, и в открывшемся диалоге сохранения выберите требуемый формат.
Совет. В случае необходимости вы можете настроить дополнительные опции сохранения на закладке Сохранить>XLSX диалога Опции (меню Сервис>Опции…). Данная закладка содержит следующие настройки:
• Игнорировать текст вне таблицы Указывает, что в файл будут сохранены только таблицы.
• Сохранять числовые данные в формате "Цифры" Указывает, что при сохранении распознанного текста в формате XLS числа будут сохранены в формате «Цифры». Этот формат в Excel используется для выполнения арифметических операций над ячейками, содержащими числа.
• Сохранять колонтитулы Отметьте эту опцию, если вы хотите, чтобы текст колонтитулов был сохранен. Если данная опция отключена, текст колонтитулов сохраняться не будет.
Формат PDF Как сохранить текст в формат PDF:
• Воспользуйтесь пунктом меню Файл>Сохранить документ как>Документ PDF или кнопкой сохранения результатов на главной панели инструментов. Нажмите на стрелку возле кнопки сохранения результатов и выберите из списка формат сохранения. Если нужного формата в списке нет, выберите пункт Сохранить в других форматах…, и в открывшемся диалоге сохранения выберите требуемый формат.
Совет. В случае необходимости вы можете настроить дополнительные опции сохранения на закладке Сохранить>PDF диалога Опции (меню Сервис>Опции…). Данная закладка содержит следующие группы настроек:
Размер бумаги по умолчанию

Руководство пользователя ABBYY FineReader 11
65
Вы можете указать размер бумаги, который будет использован при сохранении результатов распознавания в формат PDF. Размер бумаги задается в выпадающем списке Размер бумаги по умолчанию.
Режим сохранения
Выбор режима сохранения зависит от того, как вы будете использовать созданный документ в дальнейшем:
• Только текст и картинки В данном режиме сохраняются распознанный текст и иллюстрации. PDF–файл такого типа имеет относительно небольшой размер, и в нем возможен полнотекстовый поиск. Внешний вид документа может незначительно отличаться от оригинала.
• Текст поверх изображения страницы В данном режиме сохраняются фон и иллюстрации исходного документа, на них накладывается распознанный текст. Обычно размер такого PDF–файла больше, чем файла, получаемого при сохранении в режиме Только текст и картинки. В PDF–документе этого типа есть возможность полнотекстового поиска, однако внешний вид документа может незначительно отличаться от оригинала.
• Текст под изображением страницы В данном режиме сохраняется изображение страницы, распознанный текст помещается на невидимый слой под изображением. Таким образом, получается документ с возможностью поиска по тексту, при этом внешний вид PDF–документа практически неотличим от оригинала.
• Только изображение В данном режиме сохраняется изображение страницы. Внешний вид полученного PDF–документа будет не отличим от оригинала, однако в таком документе невозможен поиск по тексту.
В зависимости от выбранного режима сохранения могут быть доступны следующие опции:
• Сохранять цвет фона и букв Указывает, что при сохранении текста в формат PDF будет сохранен цвет букв и фона.
• Сохранять колонтитулы Отметьте эту опцию, если вы хотите, чтобы текст колонтитулов был сохранен. Если данная опция отключена, текст колонтитулов сохраняться не будет.
• Использовать смешанное растровое содержание (MRC) Отметьте эту опцию, если вы хотите, чтобы при сильном сжатии документа сохранилось высокое качество текста и изображений. В результате размер конечного файла будет небольшим, а качество текста и иллюстраций будет высоким.
• Разрешить теги PDF (для Acrobat 5.0 или более поздней версии) Указывает, что при сохранении распознанного текста в формате PDF будут автоматически сохранены теги PDF.
Помимо текста и иллюстраций PDF–файлы могут содержать информацию о структуре документа: логических частях, иллюстрациях и таблицах. Эта информация хранится в виде тегов PDF. Теги PDF обеспечивают удобство просмотра документа на экранах различного размера, например, на экранах карманных компьютеров.
Внимание! Если распознанный текст содержит иврит или идиш, создание PDF–документа с тегами невозможно. Данная функциональность не поддерживается.
• Создать оглавление Отметьте эту опцию, если вы хотите создать в PDF–документе оглавление из заголовков.

Руководство пользователя ABBYY FineReader 11
66
Параметры сохранения изображений
Если распознанный текст содержит большое количество иллюстраций или вы выбрали режим, в котором сохраняется изображение страницы, то размер конечного файла может быть очень большим. Качество картинок и размер полученного файла зависят от выбранного значения в выпадающем списке группы Качество изображения:
• Высокое (разрешение исходного изображения) Отметьте эту опцию, если вам важно сохранить качество изображения страницы или иллюстраций. Они будут сохранены с разрешением исходного изображения.
• Сбалансированное Отметьте эту опцию, чтобы уменьшить размер документа по сравнению с исходным, но при этом сохранить достаточно высокое качество изображения страницы или иллюстраций.
• Небольшой размер Отметьте эту опцию, если вы хотите получить PDF–документ небольшого размера. Разрешение изображения страницы и иллюстраций будет уменьшено до 150 dpi, что повлияет на их качество.
• Пользовательское… Выберите этот пункт для того чтобы задать параметры сохранения изображения и иллюстраций. В открывшемся диалоговом окне Параметры сохранения картинок выберите необходимые значения и нажмите кнопку ОК.
Совет. Если вы не хотите сохранять иллюстрации в распознанном тексте, убедитесь, что опция Сохранять картинки не отмечена.
Параметры сохранения шрифтов
При сохранении распознанного текста в формат PDF можно использовать шрифты Adobe или шрифты Windows, установленные на компьютере пользователя. Для того чтобы указать, какой набор шрифтов должен быть использован, в выпадающем списке Шрифт выберите:
• Использовать встроенные шрифты При выборе данной опции PDF–файл содержит ссылку на шрифты Adobe: TimesNewRoman, Arial, CourierNew.
• Использовать шрифты Windows При выборе данной опции PDF–файл содержит ссылку на шрифты Windows, установленные на компьютере пользователя.
Если вы не хотите встраивать какие–либо привязки к шрифтам в создаваемый PDF–документ, убедитесь, что опция Встраивать шрифты не отмечена.
Параметры защиты PDF
Вы можете задать пароли, защищающие ваш PDF–документ от несанкционированного открытия, печати и редактирования:
• Нажмите кнопку Параметры защиты PDF…. В открывшемся диалоге вы можете установить необходимые параметры защиты.
Формат PDF/A Выберите формат сохранения PDF/A, если вы хотите создать PDF документ с возможностью поиска по тексту и без потери визуального качества, и если данный документ в дальнейшем будет храниться в архиве.
Как сохранить текст в формат PDF/A:

Руководство пользователя ABBYY FineReader 11
67
• Воспользуйтесь пунктом меню Файл>Сохранить документ как>Документ PDF/A или кнопкой сохранения результатов на главной панели инструментов. Нажмите на стрелку возле кнопки сохранения результатов и выберите из списка формат сохранения. Если нужного формата в списке нет, выберите пункт Сохранить в других форматах…, и в открывшемся диалоге сохранения выберите требуемый формат.
Совет. В случае необходимости вы можете настроить дополнительные опции сохранения на закладке Сохранить>PDF/А диалога Опции (меню Сервис>Опции…). Данная закладка содержит следующие группы настроек:
Размер бумаги по умолчанию
Вы можете указать размер бумаги, который будет использован при сохранении результатов распознавания в формат PDF. Размер бумаги задается в выпадающем списке Размер бумаги по умолчанию.
Режим сохранения
Выбор режима сохранения зависит от того, как вы будете использовать созданный документ в дальнейшем:
• Только текст и картинки В данном режиме сохраняются распознанный текст и иллюстрации. PDF–файл такого типа имеет относительно небольшой размер, и в нем возможен полнотекстовый поиск. Внешний вид документа может незначительно отличаться от оригинала.
• Текст поверх изображения страницы В данном режиме сохраняются фон и иллюстрации исходного документа, на них накладывается распознанный текст. Обычно размер такого PDF–файла больше, чем файла, получаемого при сохранении в режиме Только текст и картинки. В PDF–документе этого типа есть возможность полнотекстового поиска, однако внешний вид документа может незначительно отличаться от оригинала.
• Текст под изображением страницы В данном режиме сохраняется изображение страницы, распознанный текст помещается на невидимый слой под изображением. Таким образом, получается документ с возможностью поиска по тексту, при этом внешний вид PDF–документа практически неотличим от оригинала.
• Только изображение В данном режиме сохраняется изображение страницы. Внешний вид полученного PDF–документа будет не отличим от оригинала, однако в таком документе невозможен поиск по тексту.
В зависимости от выбранного режима сохранения будут доступны следующие опции:
• Сохранять цвет фона и букв Указывает, что при сохранении текста в формат PDF будет сохранен цвет букв и фона.
• Сохранять колонтитулы Отметьте эту опцию, если вы хотите, чтобы текст колонтитулов был сохранен. Если данная опция отключена, текст колонтитулов сохраняться не будет.
• Использовать смешанное растровое содержание (MRC) Отметьте эту опцию, если вы хотите, чтобы при сильном сжатии документа сохранилось высокое качество текста и изображений. В результате размер конечного файла будет небольшим, а качество текста и иллюстраций будет высоким.
• Разрешить теги PDF (для Acrobat 5.0 или более поздней версии) Указывает, что при сохранении распознанного текста в формате PDF будут автоматически сохранены теги PDF.

Руководство пользователя ABBYY FineReader 11
68
Помимо текста и иллюстраций PDF–файлы могут содержать информацию о структуре документа: логических частях, иллюстрациях и таблицах. Эта информация хранится в виде тегов PDF. Теги PDF обеспечивают удобство просмотра документа на экранах различного размера, например, на экранах карманных компьютеров.
Внимание! Если распознанный текст содержит иврит или идиш, создание PDF–документа с тегами невозможно. Данная функциональность не поддерживается.
• Создать оглавление Отметьте эту опцию, если вы хотите создать в PDF–документе оглавление из заголовков.
Параметры сохранения изображений
Если распознанный текст содержит большое количество иллюстраций или вы выбрали режим, в котором сохраняется изображение страницы, то размер конечного файла может быть очень большим. Качество картинок и размер полученного файла зависят от выбранного значения в выпадающем списке группы Качество изображения:
• Высокое (разрешение исходного изображения) Отметьте эту опцию, если вам важно сохранить качество изображения страницы или иллюстраций. Они будут сохранены с разрешением исходного изображения.
• Сбалансированное Отметьте эту опцию, чтобы уменьшить размер документа по сравнению с исходным, но при этом сохранить достаточно высокое качество изображения страницы или иллюстраций.
• Небольшой размер Отметьте эту опцию, если вы хотите получить PDF–документ небольшого размера. Разрешение изображения страницы и иллюстраций будет уменьшено до 150 dpi, что повлияет на их качество.
• Пользовательское… Выберите этот пункт для того чтобы задать параметры сохранения изображения и иллюстраций. В открывшемся диалоговом окне Параметры сохранения картинок выберите необходимые значения и нажмите кнопку ОК.
Совет. Если вы не хотите сохранять иллюстрации в распознанном тексте, убедитесь, что опция Сохранять картинки не отмечена.
Параметры защиты PDF При сохранении распознанного текста в формат PDF вы можете защитить содержимое PDF–документа следующим образом:
1. Паролем от несанкционированного открытия
2. Паролем от редактирования и распечатывания документа, а также от копирования содержимого файла с экрана компьютера
3. Шифрованием
Пароли и другие параметры защиты PDF–документа задаются в диалоге Параметры защиты PDF.
Чтобы открыть этот диалог, нажмите кнопку Параметры защиты PDF…, которая находится в нижней части закладки Сохранить>PDF диалога Опции (меню Сервис>Опции…).
Пароль на открытие документа
Данный пароль защищает PDF–документ от несанкционированного открытия. Пользователь сможет открыть документ только указав пароль, заданный автором документа.

Руководство пользователя ABBYY FineReader 11
69
Чтобы установить пароль на открытие документа, выполните следующие действия:
1. Отметьте опцию Запрашивать пароль для открытия документа.
2. Нажмите кнопку .
3. В открывшемся диалоге Пароль открытия документа введите пароль и подтвердите его.
Заданный вами пароль отобразится точками в поле Пароль открытия документа в диалоге Параметры защиты PDF.
Пароль на редактирование и печать документа
Данный пароль защищает PDF–документ от несанкционированного редактирования и распечатывания, а также от копирования содержимого файла с экрана компьютера. Все эти действия становятся возможными только после указания пароля, заданного автором документа.
Чтобы установить пароль на доступ к содержимому файла, выполните следующие действия:
1. Отметьте опцию Ограничить печать и редактирование документа и параметров защиты.
2. Нажмите кнопку .
3. В открывшемся диалоге Пароль для изменения прав доступа введите пароль и подтвердите его.
Заданный вами пароль отобразится точками в поле Пароль для изменения прав доступа в диалоге Параметры защиты PDF.
Далее выберите действия, которые вы хотите разрешить выполнять с содержимым PDF–документа. Данные ограничения задаются в группе Ограничения документа.
• Пункты выпадающего списка Разрешить печать позволяют разрешить/запретить вывод документа на печать.
• Пункты выпадающего списка Разрешить изменения позволяют разрешить/запретить редактирование документа.
• Если отмечена опция Разрешить копирование текста, картинок и другого содержимого, то пользователь сможет копировать с экрана в буфер обмена содержимое PDF–документа (текст, иллюстрации и др.). Если вы хотите запретить подобные действия, убедитесь, что эта опция не отмечена.
• Выбор опции Разрешить изменение содержимого для специальных возможностей разрешает делать снимки экрана для открытого PDF–документа. Если вы хотите запретить подобные действия, убедитесь, что эта опция не отмечена. Заметьте, что она доступна только для PDF–документов с уровнем шифрования 128 бит и выше.
Уровень шифрования
Пункты выпадающего списка Уровень шифрования позволяют задать тип шифрования для PDF–документа, защищенного паролем.
Выберите один из уровней шифрования:
• Пункт Низкий (40 бит) – совместим с Acrobat 3.0 и более поздними версиями задает низкий 40–битный уровень шифрования, основанный на стандарте RC4.

Руководство пользователя ABBYY FineReader 11
70
• Пункт Высокий (128 бит) – совместим с Acrobat 5.0 и более поздними версиями задает высокий 128–битный уровень шифрования, основанный на стандарте RC4, однако при таком уровне шифрования пользователи более ранних версий программы Adobe Acrobat не смогут открыть данный PDF–документ.
• Пункт Высокий (128 бит AES) – совместим с Acrobat 7.0 или более поздними версиями задает высокий 128–битный уровень шифрования, основанный на стандарте AES, однако при таком уровне шифрования пользователи более ранних версий программы Adobe Acrobat не смогут открыть данный PDF–документ.
Формат HTML Как сохранить текст в формат HTML:
• На главной панели инструментов в выпадающем списке выберите режим сохранения оформления документа.
• Воспользуйтесь пунктом меню Файл>Сохранить документ как>Документ HTML или кнопкой сохранения результатов на главной панели инструментов. Нажмите на стрелку возле кнопки сохранения результатов и выберите из списка формат сохранения. Если нужного формата в списке нет, выберите пункт Сохранить в других форматах…, и в открывшемся диалоге сохранения выберите требуемый формат.
Совет. В случае необходимости вы можете настроить дополнительные опции сохранения на закладке Сохранить>HTML диалога Опции (меню Сервис>Опции…). Данная закладка содержит следующие группы настроек:
Оформление
Выбор режима оформления зависит от того, как вы будете использовать созданный документ в дальнейшем:
• Гибкая копия В выходном документе сохраняются форматирование и оформление оригинала. Полученный документ легко редактировать.
• Форматированный текст В полученном документе сохранятся начертание и размер шрифта, разбиение на абзацы, но не сохранится расположение объектов на странице и межстрочные интервалы. Таким образом, будет получен сплошной текст с выравниванием по левому краю. Для текста, в котором порядок чтения справа налево, выравнивание будет по правому краю.
Замечание. Любой текст с вертикальной ориентацией в данном режиме будет отображаться горизонтально.
• Простой текст В данном режиме форматирование текста не сохранится.
Использовать CSS Выберите эту опцию для записи файла в формате HTML 4, что позволит точно передать оформление документа, используя при этом таблицу стилей, встраиваемую в HTML–файл.
Параметры сохранения текста
• Сохранять деление на строки При сохранении в формат HTML распознанный текст будет разбит на строки так же, как и исходное изображение. Если эта опция не отмечена, то при сохранении в формат HTML весь распознанный текст будет записан в одну строку.
• Сохранять цвет фона и букв Позволяет сохранить исходный цвет букв.

Руководство пользователя ABBYY FineReader 11
71
• Сохранять колонтитулы Отметьте эту опцию, если вы хотите, чтобы текст колонтитулов был сохранен. Если данная опция отключена, текст колонтитулов сохраняться не будет.
Параметры сохранения иллюстраций
Если распознанный текст содержит большое количество иллюстраций, то размер конечного файла может быть очень большим. Качество картинок и размер полученного файла зависят от выбранного значения в выпадающем списке группы Качество картинок.
Совет.
• Для того чтобы изменить параметры сохранения картинок, выберите пункт Пользовательское…. В открывшемся диалоговом окне Параметры сохранения картинок выберите необходимые значения и нажмите кнопку ОК.
• Если вы не хотите сохранять иллюстрации в распознанном тексте, убедитесь, что опция Сохранять картинки не отмечена.
Кодировка символов
Программа ABBYY FineReader автоматически подбирает кодовую страницу. Если вы хотите изменить кодовую страницу, выберите нужное значение в выпадающем списке в секции Кодировка символов.
Настройка книг
Выберите опцию Настройки книг, если вы переводите бумажную книгу в электронный вид. Программа ABBYY FineReader автоматически сохранит главы книги в отдельные HTML–файлы и восстановит в содержании ссылки на соответствующие главы. Вы также можете разбить документ на отдельные HTML–файлы по заголовкам первого или второго уровня.
Формат PPTX Как сохранить текст в формат PPTX:
• Воспользуйтесь пунктом меню Файл>Сохранить документ как>Презентация Microsoft PowerPoint или кнопкой сохранения результатов на главной панели инструментов. Нажмите на стрелку возле кнопки сохранения результатов и выберите из списка формат сохранения. Если нужного формата в списке нет, выберите пункт Сохранить в других форматах…, и в открывшемся диалоге сохранения выберите требуемый формат.
Совет. В случае необходимости вы можете настроить дополнительные опции сохранения на закладке Сохранить>PPTX диалога Опции (меню Сервис>Опции…). Данная закладка содержит следующие группы настроек:
Параметры сохранения текста
• Сохранять деление на строки При сохранении в формате PPTX распознанный текст будет разбит на строки так же, как и исходное изображение. Если эта опция не отмечена, то при сохранении в формат PPTX весь распознанный текст будет записан в одну строку.
• Переносить по словам При сохранении деления на строки распознанный текст будет умещен по ширине текстового блока слайда.
• Сохранять колонтитулы Отметьте эту опцию, если вы хотите, чтобы текст колонтитулов был сохранен. Если данная опция отключена, текст колонтитулов сохраняться не будет.

Руководство пользователя ABBYY FineReader 11
72
Параметры сохранения иллюстраций
Если распознанный текст содержит большое количество иллюстраций, то размер конечного файла может быть очень большим. Качество картинок и размер полученного файла зависят от выбранного значения в выпадающем списке группы Качество картинок.
Совет.
• Для того чтобы изменить параметры сохранения картинок, выберите пункт Пользовательское…. В открывшемся диалоговом окне Параметры сохранения картинок выберите необходимые значения и нажмите кнопку ОК.
• Если вы не хотите сохранять иллюстрации в распознанном тексте, убедитесь, что опция Сохранять картинки не отмечена.
Формат TXT Как сохранить текст в формат TXT:
• Воспользуйтесь пунктом меню Файл>Сохранить документ как>Текстовый документ или кнопкой сохранения результатов на главной панели инструментов. Нажмите на стрелку возле кнопки сохранения результатов и выберите из списка формат сохранения. Если нужного формата в списке нет, выберите пункт Сохранить в других форматах…, и в открывшемся диалоге сохранения выберите требуемый формат.
Совет. В случае необходимости вы можете настроить дополнительные опции сохранения на закладке Сохранить>TXT диалога Опции (меню Сервис>Опции…). Данная закладка содержит следующие группы настроек:
Параметры сохранения текста
• Сохранять деление на строки При сохранении в формате TXT распознанный текст будет разбит на строки так же, как и исходное изображение. Если этот пункт не отмечен, то при сохранении в формат TXT каждый абзац распознанного текста будет записан в одну строку.
• Разделять страницы символом конца страницы (#12) При сохранении в формате TXT распознанный текст будет разбит на страницы так же, как и исходное изображение.
• Разделять абзацы пустыми строками При сохранении в формате TXT абзацы распознанного текста разделяются пустыми строками.
• Сохранять колонтитулы Отметьте эту опцию, если вы хотите, чтобы текст колонтитулов был сохранен. Если данная опция отключена, текст колонтитулов сохраняться не будет.
Кодировка символов
Программа ABBYY FineReader автоматически подбирает кодовую страницу. Если вы хотите изменить кодовую страницу, выберите нужное значение в выпадающем списке в секции Кодировка символов.
Формат CSV Как сохранить текст в формат CSV:
• Затем нажмите на стрелку возле кнопки экспорта результатов на главной панели инструментов, или воспользуйтесь пунктом меню Файл>Сохранить документ как>Документ CSV.

Руководство пользователя ABBYY FineReader 11
73
Совет. В случае необходимости вы можете настроить дополнительные опции сохранения на закладке Сохранить>CSV диалога Опции (меню Сервис>Опции…). Данная закладка содержит следующие группы настроек:
Параметры сохранения текста
• Игнорировать текст вне таблицы Указывает, что в файл будут сохранены только таблицы.
• Разделять страницы символом конца страницы (#12) Указывает, что при сохранении распознанного текста в формате CSV деление на страницы будет таким же, как и в исходном документе.
• Разделитель Указывает символ, который будет разделять столбцы данных в файле формата CSV.
Кодировка символов
Программа ABBYY FineReader автоматически подбирает кодовую страницу. Если вы хотите изменить кодовую страницу, выберите нужное значение в выпадающем списке в секции Кодировка символов.
Сохранение электронных книг Как сохранить текст в формат FB2 или EPUB:
• На главной панели инструментов в выпадающем списке выберите режим сохранения оформления документа.
• Воспользуйтесь пунктом меню Файл>Сохранить документ как>FB2 Document или EPUB Document или кнопкой сохранения результатов на главной панели инструментов. Нажмите на стрелку возле кнопки сохранения результатов и выберите из списка формат сохранения. Если нужного формата в списке нет, выберите пункт Сохранить в других форматах…, и в открывшемся диалоге сохранения выберите требуемый формат.
Совет. В случае необходимости вы можете настроить дополнительные опции сохранения на закладке Сохранить>FB2/EPUB диалога Опции (меню Сервис>Опции…). Данная закладка содержит следующие группы настроек:
Свойства документа
Вы можете указать подробные сведения о файле: название, имена авторов, ключевые слова, комментарий.
Параметры сохранения иллюстраций
Если распознанный текст содержит большое количество иллюстраций, то размер конечного файла может быть очень большим. Качество картинок и размер полученного файла зависят от выбранного значения в выпадающем списке группы Качество картинок.
Совет.
• Для того чтобы изменить параметры сохранения картинок, выберите пункт Пользовательское…. В открывшемся диалоговом окне Параметры сохранения картинок выберите необходимые значения и нажмите кнопку ОК.
• Если вы не хотите сохранять иллюстрации в распознанном тексте, убедитесь, что опция Сохранять картинки не отмечена.
Оформление

Руководство пользователя ABBYY FineReader 11
74
Выбор режима оформления зависит от того, как вы будете использовать созданный документ в дальнейшем:
• Форматированный текст В полученном документе сохранится разбиение на абзацы, но не сохранится расположение объектов на странице и межстрочные интервалы. Таким образом, будет получен сплошной текст с выравниванием по левому краю. Для текста, в котором порядок чтения справа налево, выравнивание будет по правому краю.
Замечание. Любой текст с вертикальной ориентацией в данном режиме будет отображаться горизонтально.
В формате EPUB вы также можете сохранить начертание и размер шрифта. Для этого отметьте опцию Сохранять размер и начертание шрифтов.
• Простой текст В данном режиме форматирование текста не сохранится.
Использовать первую страницу в качестве обложки Выберите эту опцию, чтобы использовать первую страницу документа в качестве обложки книги.
Встраивать шрифты Выберите эту опцию, чтобы встроить используемые шрифты в создаваемую электронную книгу.
Формат DjVu Как сохранить текст в формат DjVu:
• Воспользуйтесь пунктом меню Файл>Сохранить документ как>Документ DjVu или кнопкой сохранения результатов на главной панели инструментов. Нажмите на стрелку возле кнопки сохранения результатов и выберите из списка формат сохранения. Если нужного формата в списке нет, выберите пункт Сохранить в других форматах…, и в открывшемся диалоге сохранения выберите требуемый формат.
Совет. В случае необходимости вы можете настроить дополнительные опции сохранения на закладке Сохранить>DjVu диалога Опции (меню Сервис>Опции…). Данная закладка содержит следующие группы настроек:
Режим сохранения
Выбор режима сохранения зависит от того, как вы будете использовать созданный документ в дальнейшем:
• Текст под изображением страницы В данном режиме сохраняется изображение страницы, распознанный текст помещается на невидимый слой под изображением. Таким образом, получается документ с возможностью поиска по тексту, при этом внешний вид DjVu–документа практически неотличим от оригинала.
• Только изображение В данном режиме сохраняется изображение страницы. Внешний вид полученного DjVu–документа будет не отличим от оригинала, однако в таком документе невозможен поиск по тексту.
Многослойность
Для уменьшения размера документа DjVu применяется специальная технология, разделяющая исходное изображение страницы на слои, которые сжимаются с помощью разных алгоритмов.

Руководство пользователя ABBYY FineReader 11
75
По умолчанию программа ABBYY FineReader сама решает целесообразно ли использовать многослойность для каждой конкретной страницы. Этому соответствует значение Авто. Вы можете включить многослойность для всех страниц документа или отключить ее.
Параметры сохранения иллюстраций
Если распознанный текст содержит большое количество иллюстраций, то размер конечного файла может быть очень большим. Качество картинок и размер полученного файла зависят от выбранного значения в выпадающем списке группы Качество картинок.
Совет. Для того чтобы изменить параметры сохранения картинок, выберите пункт Пользовательское…. В открывшемся диалоговом окне Параметры сохранения картинок выберите необходимые значения и нажмите кнопку ОК.
Сохранение в Microsoft SharePoint (только для версии ABBYY FineReader Corporate Edition)
Программа ABBYY FineReader позволяет сохранить распознанный текст в сети: на сайте, на портале, в электронной библиотеке.
Как сохранить распознанный текст в Microsoft SharePoint:
1. В меню Файл выберите пункт Сохранить в Microsoft SharePoint….
2. В открывшемся диалоге укажите имя файла, формат, папку в сети, в которую будет помещен файл, а также опции файла.
3. Нажмите кнопку Сохранить.
Внимание:
• Проверьте, что на вашем компьютере установлены компоненты Microsoft Office SharePoint Portal Server Client Components и запущен сервис Web Client.
• При работе с адресами вида http://Server/share невозможно заменить файл, который уже существует в сети.
Сохранение изображения страницы Как сохранить одно или несколько изображений:
1. Выделите нужные страницы в окне Страницы.
2. В меню Файл выберите пункт Сохранить изображения….
3. В открывшемся диалоге Сохранить изображения как выберите диск, папку для размещения сохраняемого файла.
4. Выберите графический формат, в который вы хотите сохранить изображение.
Внимание! Если вы хотите сохранить нескольких страниц в один файл, выберите формат TIF и отметьте опцию Сохранить страницы в один файл.
5. Укажите имя файла и нажмите Сохранить.
Совет. При сохранении вы можете выбрать формат и метод сжатия изображения. Сжатие изображений позволяет уменьшить размер файла. Методы, применяемые для сжатия изображений, различаются по степени сжатия и наличию потерь данных. На выбор метода сжатия влияют два фактора: качество получаемого изображения и размер файла.

Руководство пользователя ABBYY FineReader 11
76
ABBYY FineReader позволяет использовать следующие методы сжатия:
• ZIP — не приводит к потере данных и применяется для изображений, содержащих большие участки одного цвета. Например, для снимков экрана (скриншотов). Также этот метод подходит для черно–белых изображений.
• JPEG — применяется для серых и цветных изображений, например, для фотографий. Данный метод позволяет достичь значительного сжатия изображения, но приводит к потере данных и, как следствие, к ухудшению качества изображения (размыванию контуров и потере оттенков цветов).
• CCITT Group 4 — не приводит к потере данных и применяется для черно–белых изображений, созданных в графических редакторах или полученных со сканера. Сжатие CCITT Group 4 является широко используемым методом сжатия и применимо практически ко всем изображениям.
• Packbits — не приводит к потере данных и подходит для отсканированных черно–белых изображений.
• LZW — не приводит к потере данных и подходит для графики и серых изображений.

Руководство пользователя ABBYY FineReader 11
77
Дополнительные возможности Содержание раздела:
• Работа из других приложений
• Использование шаблонов областей
• Распознавание с обучением
• Создание новых языков и группы языков
• Коллективная работа в сети
• Приложение ABBYY Hot Folder
Работа из других приложений При установке программы ABBYY FineReader 11 осуществляется ее интеграция с приложениями Microsoft Off ice и Проводником Windows. В результате интеграции:
• В Microsoft Word, Microsoft Excel и Microsoft Outlook появится панель ABBYY FineReader 11
• В Проводнике Windows в контекстном меню файлов поддерживаемого формата появится пункт ABBYY FineReader 11
Вы сможете проверять и редактировать результаты распознавания с помощью привычных инструментов Microsoft Off ice, а также запускать встроенные и пользовательские задачи, открывать файлы изображений и PDF–файлы в программе ABBYY FineReader прямо из Проводника Windows.
Как распознать документ из приложения Microsoft Off ice:
1. Нажмите кнопку на панели ABBYY FineReader 11.
2. В открывшемся диалоге проверьте опции и нажмите кнопку Старт.
В результате откроется программа ABBYY FineReader, и распознанный текст будет передан в приложение Microsoft Off ice.
Как открыть файлы с изображениями и PDF–файлы из Проводника Windows:
1. Выберите файл в Проводнике Windows.
2. В контекстном меню файла выберите команду ABBYY FineReader 11>Открыть в ABBYY FineReader.
Замечание. Если файл выбранного формата не поддерживается в ABBYY FineReader 11, в его контекстном меню указанной команды не будет.
В результате будет запущена программа ABBYY FineReader 11. Изображение из выбранного файла будет добавлено в новый документ ABBYY FineReader. Если же программа ABBYY FineReader 11 уже запущена, то изображение будет добавлено в текущий документ ABBYY FineReader.
Для отображения панели ABBYY FineReader 11 на панели инструментов приложения Microsoft Off ice:
• В контекстном меню панели инструментов приложения выберите пункт ABBYY FineReader 11.

Руководство пользователя ABBYY FineReader 11
78
Если в списке панелей инструментов приложения пункт ABBYY FineReader 11 отсутствует, это значит, что при выборочной установке ABBYY FineReader 11 интеграция с приложениями Microsoft Office была отключена.
Для того чтобы установить эту возможность:
1. Выберите Установка и удаление программ (меню Пуск>Настройки>Панель управления).
Замечание. В операционных системах Microsoft Windows Vista, Windows 7 данная команда называется Программы и компоненты (Programs and Features).
2. Из списка установленных программ выберите программу ABBYY FineReader 11 и нажмите кнопку Изменить.
3. В диалоге Выборочная установка выберите нужные компоненты.
4. Далее следуйте инструкциям программы установки.
Использование шаблонов областей Если вам приходится обрабатывать большое количество документов, имеющих одинаковую структуру (например, формы, анкеты), анализ структуры каждого документа в отдельности требует временных затрат. Для экономии времени вы можете выполнить анализ только одного такого документа, и сохранить полученную разметку как шаблон областей. В дальнейшем вы сможете использовать этот шаблон для ускорения распознавания подобных документов.
Как создать шаблон областей:
1. Откройте изображение и выделите на нем области автоматически или вручную.
2. В меню Области выберите пункт Сохранить шаблон областей… В открывшемся диалоге укажите имя для шаблона областей и нажмите кнопку Сохранить.
Внимание! Созданный шаблон областей можно использовать только для документов, полученных с тем же разрешением, что и документ, на котором данный шаблон областей создавался.
Как наложить шаблон областей:
1. В окне Страницы выделите страницы, на которые вы хотите наложить существующий шаблон.
2. В меню Области выберите пункт Загрузить шаблон областей….
3. В открывшемся диалоге Открыть шаблон областей выберите файл (*.blk) с нужным расположением областей.
4. Убедитесь, что в группе Применить к переключатель установлен в положение Выделенным страницам.
Совет. Если вы хотите наложить шаблон на все страницы документа ABBYY FineReader, установите переключатель в положение Всем страницам.
5. Нажмите кнопку Открыть.
Распознавание с обучением Режим «Распознавание с обучением» используется для:

Руководство пользователя ABBYY FineReader 11
79
• Распознавания текстов, для набора которых использованы декоративные шрифты;
• Распознавания текстов, в которых встречаются специальные символы (например, математические символы);
• Распознавания большого объема (более 100 страниц) текста плохого качества.
В других случаях распознавание с обучением использовать не рекомендуется, т.к. затраты на обучение будут больше, чем полученный выигрыш в качестве распознавания.
Как выполнить распознавание с обучением — см. в статье «Если в исходном документе есть декоративные (нестандартные) шрифты».
• Создание и обучение эталона Последовательность действий при обучении эталона. Обучение символам или лигатурам.
• Выбор эталона для работы Как выбрать эталон и особенности работы с эталонами.
• Редактирование эталона Как просмотреть символы созданного пользователем эталона, как изменить начертание шрифта.
Создание и обучение эталона 1. Откройте диалог Опции (меню Сервис>Опции…) на закладке Распознать.
2. В группе Обучение установите переключатель в положение Использовать встроенные и пользовательские эталоны или Использовать только пользовательские эталоны.
3. Отметьте опцию Распознавание с обучением.
4. Нажмите кнопку Редактор эталонов… Замечание. Для азиатских языков обучение пользовательских эталонов не поддерживается.
5. В открывшемся диалоге Редактор эталонов нажмите кнопку Новый…
6. В открывшемся диалоге Создать эталон введите имя эталона и нажмите ОК.
7. Нажмите кнопку ОК в диалоге Редактор эталонов, затем кнопку ОК в диалоге Опции.
8. В окне Изображение нажмите кнопку Распознать. Если в процессе распознавания встретится неизвестный символ, откроется диалог Ручное обучение эталона с изображением этого символа.

Руководство пользователя ABBYY FineReader 11
80
9. Обучите эталон символам или лигатурам.
Лигатуры — это сочетания двух или трех символов, которые из–за особенностей их начертания невозможно разделить при обучении и которые поэтому сразу обучаются как комбинации символов. Обучение лигатурам происходит так же, как и обучение отдельным символам.
Замечание. Если вам важно в распознаваемом тексте сохранить начертание шрифта, верхний или нижний индексы, отметьте соответствующие опции в группе Эффекты.
В процессе обучения вы можете вернуться к редактированию предыдущего символа. Для этого нажмите кнопку Вернуться. В этом случае охватывающий прямоугольник вернется на предыдущую позицию, а последняя обученная пара «изображение — символ» будет удалена из эталона. Кнопка Вернуться действует в пределах одного слова.
Внимание:
• Обучение возможно только для символов, входящих в алфавит языка. Если вы обучаете программу символам, которые нельзя ввести с клавиатуры, то для их обозначения можно использовать комбинации из двух символов, или вы можете скопировать требуемый символ из
Вставка символа (открывается при нажатии кнопки ).
• В одном эталоне может содержаться до 1000 новых символов. Однако не следует создавать слишком много лигатур, т.к. это может отрицательно сказаться на качестве распознавания.
Выбор эталона для работы Программа ABBYY FineReader позволяет использовать эталоны для более качественного распознавания документов.
1. В меню Сервис выберите пункт Редактор эталонов….
2. В открывшемся диалоге Редактор эталонов из списка существующих эталонов выберите нужный и нажмите кнопку Выбрать.
При работе с эталонами существуют следующие особенности:

Руководство пользователя ABBYY FineReader 11
81
1. Изображения некоторых символов не различаются системой распознавания и сопоставляются с каким–то одним символом. Например, прямой ('), левый (‘) и правый (’) апострофы хранятся в эталоне как изображение прямого апострофа. Таким образом, в результате распознавания в тексте никогда не появится правый или левый апостроф, хотя при обучении были указаны именно эти символы.
2. Для некоторых изображений решение о том, какому символу в распознанном тексте сопоставить встретившееся конкретное изображение, принимается на основе общего анализа распознанного текста. Так, например, решение о том, является ли символ, обозначаемый «кружком», буквой «о» или цифрой ноль, система принимает в зависимости от того, находятся ли рядом другие цифры или буквы.
3. Созданный эталон можно использовать только для распознавания текстов, использующих тот же шрифт и размер шрифта и отсканированных с тем же разрешением, что и документ, на котором данный эталон создавался.
4. Вы можете сохранить созданный эталон для работы с другими документами ABBYY FineReader. Для этого сохраните файл эталонов и языков. Подробнее см. «Работа с документом FineReader».
5. При переходе к распознаванию текстов, напечатанных другим шрифтом, не забудьте отключить эталон. Для этого на закладке Распознать диалога Опции (меню Сервис>Опции…) установите переключатель в положение Использовать только встроенные эталоны.
Редактирование эталона Прежде чем запускать распознавание с только что созданным эталоном, рекомендуется просмотреть эталон и, если потребуется, отредактировать его. Этим вы сведете к минимуму ошибки распознавания, которые могут возникнуть из–за неправильно обученного эталона. Эталон должен содержать только целые символы или лигатуры. Символы, обрезанные с краев, и символы с неправильными буквенными соответствиями следует удалить из эталона.
1. В меню Сервис выберите пункт Редактор эталонов….
2. В открывшемся диалоге Редактор эталонов выберите нужный эталон и нажмите кнопку Редактировать….
3. В открывшемся диалоге Пользовательский эталон выберите символ и нажмите кнопку Свойства….
В открывшемся диалоге:
• В поле Символ введите букву, которая соответствует символу;
• В поле Эффекты укажите правильное начертание: курсив, полужирный, верхний или нижний индексы.
Чтобы удалить неправильно обученные символы нажмите кнопку Удалить в диалоге Пользовательский эталон.
Создание новых языков и групп языков В процессе распознавания можно использовать не только предопределенные языки и группы языков, но и создать новый язык или объединить существующие языки в новую группу и при распознавании подключить именно их.
• Создание нового языка Для обработки текстов, содержащих много неестественных конструкций, например, артикулов.
• Создание новой группы языков Если вам нужно распознавать документы, написанные на нескольких языках, сочетания

Руководство пользователя ABBYY FineReader 11
82
которых нет в предопределенных группах языков, то вы можете самостоятельно создать и подключить такую группу языков.
Как создать новый язык В процессе распознавания программа опирается на знание о языке, указанном в качестве языка распознавания. При обработке текстов, содержащих много неестественных конструкций, например, артикулов, увеличивается вероятность возникновения ошибок распознавания. Перед распознаванием подобного документа необходимо создать новый язык.
1. В меню Сервис выберите пункт Редактор языков…
2. В диалоге Редактор языков нажмите кнопку Новый…
3. В открывшемся диалоге установите переключатель в положение Создать новый язык на основе существующего, выберите язык, на основе которого вы создаете новый, и нажмите кнопку ОК.
4. Откроется диалог Свойства языка. В данном диалоге определите все необходимые параметры...
a. Имя нового языка.
b. В поле Базовый язык указан язык, на основе которого вы создаете новый язык. В данном поле отображается язык, который вы выбрали в диалоге Свойства языка. В выпадающем списке вы можете выбрать другой язык.
c. Алфавит языка указан алфавит языка, на основе которого вы создаете новый язык.
Нажмите кнопку , чтобы отредактировать алфавит.
d. Словарь, который будет использоваться системой при распознавании и проверке распознанного текста. Возможны следующие варианты:
• Нет Не подключать словарь к языку.
• Встроенный словарь Используется словарь, поставляемый с программой.
• Пользовательский словарь Чтобы наполнить словарь или подключить старый пользовательский словарь или текстовый файл в Windows (ANSI)–кодировке (слова должны быть разделены пробелами или другими символам, не включенными в алфавит), нажмите кнопку Свойства…
Замечание. При проверке орфографии словарные слова пользовательского языка не выделяются, если в тексте они встретились в том виде, в котором они заданы в словаре, или в стандартном виде: всеми маленькими, всеми большими буквами, с большой буквы.
Вид слова в словаре
Допустимые варианты написания слова в тексте
abc abc, Abc, ABC
Abc abc, Abc, ABC

Руководство пользователя ABBYY FineReader 11
83
ABC abc, Abc, ABC
aBc aBc, abc, Abc, ABC
• Регулярное выражение Вы можете создать словарь пользовательского языка, используя регулярные выражения.
e. Вы можете указать дополнительные свойства языка. Для этого нажмите кнопку Дополнительно… В диалоге Дополнительные свойства языка вы можете указать:
• Символы, которые могут встречаться в начале или в конце слова
• Небуквенные символы, которые пишутся отдельно от слов
• Указать игнорируемые символы, которые могут встречаться внутри слова
• Символы, которые заведомо не могут встречаться в текстах, распознаваемых с подключением данного языка (запрещенные символы)
• Все распознаваемые символы языка
• Опцию Текст может содержать арабские и римские цифры и аббревиатуры
5. После того, как язык создан, выберите его для распознавания.
По умолчанию пользовательский язык будет сохранен в папку документа ABBYY FineReader. Вы также можете сохранить все пользовательские языки и эталоны в один файл в группе Пользовательские эталоны и языки на закладке Распознать диалога Опции (меню Сервис>Опции…).
Как создать новую группу языков Если при распознавании текстов вы часто используете некоторое сочетание языков, для удобства можно объединить эти языки в группу.
1. В меню Сервис выберите пункт Редактор языков….
2. В открывшемся диалоге Редактор языков нажмите кнопку Новый….
3. В открывшемся диалоге Новый язык или группа языков выберите пункт Создать новую группу языков и нажмите ОК.
4. Откроется диалог Свойства группы языков. В данном диалоге задайте имя группы и выберите подключенные языки.
Замечание. Вы можете указать символы, которые заведомо не встречаются в распознаваемом документе. Указание таких символов может существенно увеличить скорость и надежность распознавания. Для этого в диалоге Свойства группы языков нажмите кнопку Дополнительно… и в диалоге Дополнительные свойства группы языков введите соответствующие символы в поле Исключенные из распознавания символы.
5. Нажмите кнопку ОК.
Созданная группа появится в выпадающем списке Языки документа окна Страницы.

Руководство пользователя ABBYY FineReader 11
84
По умолчанию пользовательская группа языков будет сохранена в папку документа ABBYY FineReader. Вы также можете сохранить все пользовательские языки и эталоны в один файл в группе Пользовательские эталоны и языки на закладке Распознать диалога Опции (меню Сервис>Опции…).
Совет. Комбинацию языков вы можете указать непосредственно в выпадающем списке языков окна Страницы.
1. В выпадающем списке Языки документа выберите пункт Выбор языков….
2. В открывшемся диалоге Редактор языков отметьте пункт Указать языки распознавания вручную.
3. Выберите необходимые языки и нажмите кнопку Отмена.
Коллективная работа в сети В программе предусмотрена возможность для коллективной работы в сети.
• Особенности работы с одним документом ABBYY FineReader на нескольких компьютерах
• Совместное использование пользовательских языков и пользовательских словарей
Особенности работы с одним документом ABBYY FineReader на нескольких компьютерах В процессе работы с документом ABBYY FineReader по сети вы можете использовать все доступные инструменты программы, кроме редактирования стилей.
Далее рассматриваются особенности использования одного документа на нескольких компьютерах:
• На каждом компьютере должна быть установлена отдельная копия программы ABBYY FineReader 11.
• Всем пользователям должен быть предоставлен полный доступ к документу ABBYY FineReader.
• Каждый пользователь может добавлять и редактировать страницы документа ABBYY FineReader. Если один из пользователей добавил страницы и запустил их распознавание, программа заново обрабатывает весь документ. Во время этого процесса у всех пользователей данного документа закрыт доступ к редактированию этого документа.
Как только цвет фона страниц изменится на белый, можно продолжить работу с результатами распознавания, используя все инструменты окна Текст.
• Страница документа, которая обрабатывается одним пользователем, заблокирована для других компьютеров.
• В окне Страницы можно отслеживать состояние страниц. Например, кем (имя пользователя и имя компьютера) данная страница в данный момент открыта; была ли страница распознана, отредактирована и т.д. Вся эта информация отображается в соответствующих колонках окна Страницы в режиме отображения страниц Таблица.
• На каждом компьютере должны быть установлены шрифты, которые используются в документе ABBYY FineReader. В противном случае в документе может некорректно отображаться распознанный текст.
Совместное использование пользовательских языков и пользовательских словарей

Руководство пользователя ABBYY FineReader 11
85
ABBYY FineReader позволяет использовать одни и те же пользовательские языки и подключенные к ним пользовательские словари нескольким пользователям одновременно.
Как сделать пользовательские языки и подключенные к ним словари общедоступными:
1. Создайте/Откройте документ ABBYY FineReader и настройте для него параметры сканирования и распознавания.
2. Перед созданием пользовательского языка укажите папку хранения пользовательских словарей. Это должна быть папка, доступная всем пользователям в сети.
Замечание. По умолчанию файлы пользовательских словарей хранятся в папке %Userprofile%\Application Data\ABBYY\FineReader\11.00\UserDictionaries. (в операционных системах Microsoft Windows Vista, Windows 7 — в папке %Userprofile%\AppData\Roaming\ABBYY\FineReader\11.00\UserDictionaries).
Как указать папку хранения пользовательских словарей:
1. На закладке Дополнительные диалога Опции (меню Сервис>Опции…) нажмите кнопку Пользовательские словари….
2. В открывшемся диалоге нажмите кнопку Обзор… и укажите требуемую папку.
3. Сохраните пользовательские эталоны и языки в файл (*.fbt):
1. Откройте диалог Опции (меню Сервис>Опции…) на закладке Распознать.
2. В группе Пользовательские эталоны и языки нажмите кнопку Сохранить в файл….
3. В открывшемся диалоге Сохранить опции укажите имя и папку хранения файла. Это должна быть папка, доступная всем пользователям в сети.
4. Чтобы несколько пользователей могли работать с созданными пользовательскими языками и подключенными к ним пользовательскими словарями, каждый пользователь, создавая новый документ ABBYY FineReader, должен загрузить файл эталонов и языков из ранее сохраненного FBT–файла и указать путь к папке хранения пользовательских словарей.
Внимание! Каждый пользователь должен иметь права на чтение и запись для папки, в которой хранятся пользовательские языки и пользовательские словари.
Список доступных пользовательских языков и их параметры вы можете посмотреть в диалоге Редактор языков в группе Пользовательские языки (меню Сервис>Редактор языков…).
При совместном использовании пользовательские языки доступны в режиме «чтения», т.е. вы не можете изменить параметры уже существующего пользовательского языка. При этом вы можете редактировать словарь пользовательского языка.
В момент редактирования словаря одним пользователем, для других пользователей данный словарь доступен в режиме «чтения», т.е. словарь используется программой для распознавания и проверки, но добавлять или удалять слова из него нельзя.
Изменения, сделанные одним пользователем, становятся доступными всем, кто работает с папкой, в которой хранятся пользовательские языки и словари. Для того чтобы изменения в словаре, сделанные другим пользователем, вступили в силу, перезапустите программу ABBYY FineReader.

Руководство пользователя ABBYY FineReader 11
86
Приложение ABBYY Hot Folder (только для версии ABBYY FineReader Corporate Edition)
ABBYY FineReader включает в себя приложение ABBYY Hot Folder. Это приложение–планировщик, с помощью которого можно назначить время обработки документов из выбранной папки. Открытие файлов и распознавание изображений может быть выполнено в то время, когда компьютер наименее загружен, например, ночью.
Для автоматической обработки изображений необходимо настроить задачу для выбранной папки. Настройки задачи включают в себя все необходимые параметры открытия изображений, распознавания и сохранения распознанного текста, режим проверки папки (однократно или постоянно), время начала обработки папки.
Внимание! Для того чтобы обработка папки началась в заданное время, на компьютере должен быть выполнен вход в систему.
• Установка и запуск
• Главное окно
• Настройка задач для папок
• Как изменить параметры задачи
• Отчет об обработке папки
Установка и запуск Приложение ABBYY Hot Folder устанавливается вместе с программой ABBYY FineReader 11. Если приложение ABBYY Hot Folder отсутствует на вашем компьютере, это значит, что при выборочной установке ABBYY FineReader 11 компонент ABBYY Hot Folder был отключен.
Как установить ABBYY Hot Folder позднее:
1. Нажмите кнопку Пуск на Панели Задач и выберите пункт Настройка>Панель управления.
2. Дважды щелкните по значку Установка и удаление программ.
3. Из списка установленных программ выберите программу ABBYY FineReader 11 и нажмите кнопку Изменить.
4. В диалоге Выборочная установка выберите компонент ABBYY Hot Folder.
5. Далее следуйте инструкциям программы установки.
Запуск приложения ABBYY Hot Folder
Запустить приложение ABBYY Hot Folder можно одним из следующих способов:
• В меню Старт>Программы>ABBYY FineReader 11 выберите пункт ABBYY Hot Folder, или
• В меню Сервис программы ABBYY FineReader 11 выберите команду Hot Folder…, или
• Щелкните по значку приложения, расположенному на панели задач Windows (данный значок появляется после того, как на компьютере была настроена хотя бы одна задача).
Главное окно При запуске приложения ABBYY Hot Folder открывается главное окно. На панели инструментов приложения расположены кнопки, позволяющие настраивать, копировать, удалять задачи для папок, а также запускать обработку папок и просматривать отчет об обработке папки.

Руководство пользователя ABBYY FineReader 11
87
Для того чтобы создать новую задачу, нажмите кнопку Новая Папка на панели инструментов. Мастер ABBYY Hot Folder поможет вам выбрать шаги задачи и полностью их настроить.
Замечания.
• По умолчанию файлы задач сохраняются в папку %Userprofile%\Local Settings\Application Data\ABBYY\HotFolder\11.00. (В операционных системах Microsoft Windows Vista, Windows 7 — в папку %Userprofile%\AppData\Local\ABBYY\HotFolder\11.00).
• Результаты выполнения задачи сохраняются в папку, которую вы указали при настройке задачи. В некоторых случаях для предотвращения потери уже обработанных файлов в указанной папке создается подпапка, куда и сохраняются последующие результаты распознавания. Имя подпапки может быть следующим:
1. «Hot Folder ДД.ММ.ГГГГ ЧЧ–ММ–СС» Создается при повторном запуске задачи.
2. «Имя файла(ПОРЯДКОВЫЙ НОМЕР)» Создается в случае, если в указанной папке обнаружен одноименный файл.
• В зависимости от версии программы, количество страниц доступных для распознавания в течение 30 дней может быть ограничено.
Чтобы получать сообщения о завершении задач, на панели инструментов нажмите кнопку . Сообщение о завершении задачи будет отображаться на панели задач рабочего стола Windows.
В окне ABBYY Hot Folder располагается список настроенных задач. Для каждой задачи указывается полный путь к обрабатываемой папке, статус задачи и время следующего сеанса обработки папки.
Статусы задач отражают ход выполнения обработки папки. В процессе выполнения задача может иметь следующие статусы:
Статус Описание
Обрабатывается… Выполняется обработка изображений, находящихся в папке.
Однократная обработка
Для данной папки выбран режим разовой обработки, момент начала обработки указан в столбце Время следующего запуска.

Руководство пользователя ABBYY FineReader 11
88
Остановлена Обработка папки приостановлена.
Обработана Обработка папки завершена.
Ошибка (см. отчет)
В процессе обработки папки произошла ошибка, и обработка изображений не была завершена. Описание ошибок приводится в отчете об обработке папки. Для того чтобы установить причину ошибки, выберите папку и нажмите кнопку Просмотр отчета, расположенную на панели инструментов.
Вы можете сохранить любую задачу для последующего использования.
1. На панели инструментов нажмите кнопку и выберите пункт Экспортировать…
2. В открывшемся диалоге укажите название задачи и путь, по которому она будет храниться.
3. Нажмите кнопку Сохранить.
Чтобы загрузить ранее сохраненную задачу:
1. На панели инструментов нажмите кнопку и выберите пункт Импортировать…
2. В открывшемся диалоге выберите нужную задачу и нажмите кнопку Открыть.
Настройка задачи для папки Мастер ABBYY Hot Folder поможет вам настроить задачу для папки.
Как настроить задачу для папки:
1. Запустите создание задачи одним из способов:
• Нажмите кнопку Новая на панели инструментов приложения ABBYY Hot Folder.
• В главном окне программы нажмите стрелку справа от кнопки Сохранить на главной панели инструментов и выберите команду Распознать документ позже…. Откроется диалог создания новой задачи, в котором уже будут выбраны шаги Запустить один раз и Открыть документ FineReader.
2. В открывшемся диалоге Hot Folder выберите график выполнения задачи:
• Запустить один раз — задача будет запущена один раз в указанное время.
• Повторять запуск — задача будет запускаться ежеминутно, раз в день, неделю, или месяц в указанное время.
3. Укажите папку или документ, из которого будут браться изображения.
• Открыть файл из папки — позволяет обрабатывать изображения из локальных и сетевых папок.
• Открыть файл из FTP–папки — позволяет обрабатывать изображения из папок, расположенных на FTP сервере. Если для получения доступа к FTP папке необходимо указать имя пользователя и пароль, введите их в поля FTP логин и FTP пароль. Если же для доступа к FTP папке не требуются имя пользователя и пароль, отметьте опцию Анонимное подключение.

Руководство пользователя ABBYY FineReader 11
89
• Открыть файл из папки Outlook — позволяет обрабатывать изображения из папок, расположенных в почтовом ящике.
• Открыть документ FineReader — позволяет обрабатывать изображения из документа FineReader.
При открытии файлов в группе Документы выберите способ добавления страниц в документ:
• Создать отдельный документ для каждого файла — позволяет добавить каждый файл в отдельный документ FineReader;
• Создать отдельный документ для каждой папки — позволяет добавить все файлы из одной папки в один документ;
• Создать один документ для всех файлов — позволяет добавить все файлы в один документ.
4. На шаге Анализировать/Распознать выберите настройки анализа и распознавания документа.
• Следует распознавать или только анализировать документ.
• Следует анализировать расположение областей автоматически или использовать шаблон областей.
• В выпадающем списке Язык выберите язык, соответствующий тексту на изображениях, которые вы собираетесь распознать.
Замечание. Возможен выбор нескольких языков распознавания.
• Задайте дополнительные параметры на закладке Распознать диалога Опции, нажав кнопку Все настройки….
5. При необходимости выберите шаг Сохранить документ FineReader.
6. На шаге Сохранить документ укажите папку для сохранения результатов распознавания и выберите формат сохранения.
• В выпадающем списке Сохранить как выберите формат файла.
Совет. Вы можете включить в процесс обработки папки несколько шагов сохранения и создать копии документов в различных форматах.
• В поле Папка укажите папку, в которую нужно сохранить результаты распознавания.
• В поле Имя файла укажите имя, которое будет присвоено документам, содержащим распознанный текст.
7. Нажмите кнопку Завершить. Настроенная задача будет отображена в окне ABBYY Hot Folder.
Замечания.
• По умолчанию файлы задач сохраняются в папку %Userprofile%\Local Settings\Application Data\ABBYY\HotFolder\11.00. (В операционных системах Microsoft Windows Vista, Windows 7 — в папку %Userprofile%\AppData\Local\ABBYY\HotFolder\11.00).
• Результаты выполнения задачи сохраняются в папку, которую вы указали при настройке задачи. В некоторых случаях для предотвращения потери уже обработанных файлов в указанной папке создается подпапка, куда и сохраняются последующие результаты распознавания. Имя подпапки может быть следующим:

Руководство пользователя ABBYY FineReader 11
90
1. «Hot Folder ДД.ММ.ГГГГ ЧЧ–ММ–СС» Создается при повторном запуске задачи.
2. «Имя файла(ПОРЯДКОВЫЙ НОМЕР)» Создается в случае, если в указанной папке обнаружен одноименный файл.
Внимание! Для того чтобы обработка папки началась в заданное время, на компьютере должен быть выполнен вход в систему.
Как изменить параметры задачи Вы можете изменить параметры уже существующей задачи.
Как изменить параметры задачи:
1. Остановите выполнение задачи.
2. Нажмите кнопку Изменить на панели ABBYY Hot Folder.
3. Внесите необходимые изменения и нажмите кнопку OK.
Отчет об обработке папки Обработка изображений из папки, для которой была настроена задача, выполняется автоматически. В ходе обработки приложение ABBYY Hot Folder фиксирует все события процесса и регистрирует их в отчете.
Отчет содержит:
• Название и перечень настроек задачи
• Список ошибок и предупреждений
• Статистику выполнения задачи (количество обработанных страниц, количество ошибок и предупреждений, выявленных в ходе обработки, количество неуверенно распознанных символов)
Как включить сохранение отчета:
• На панели инструментов нажмите кнопку .
Отчет об обработке папки будет сохранен в файл формата TXT в той же папке, что и файлы с распознанным текстом.
Как открыть файл отчета:
1. В списке задач главного окна ABBYY Hot Folder выберите задачу.
2. На панели инструментов нажмите кнопку Просмотр отчета.
Замечание. Для того чтобы получить информацию о ходе выполнения задачи, наведите курсор мыши на ее статус.

Руководство пользователя ABBYY FineReader 11
91
Приложение Содержание раздела:
• Глоссарий
• Поддерживаемые текстовые форматы
• Шрифты, необходимые для корректного отображения символов поддерживаемых языков в редакторе ABBYY FineReader
• Алфавит, используемый в регулярных выражениях
Глоссарий
ABBYY Business Card Reader — это удобная программа, которая позволит отсканировать визитные карточки, распознать контактную информацию с них и экспортировать полученные данные в различные электронные форматы, а также обработать подобным образом цифровые фотографии или полученные ранее изображения визитных карточек.
ABBYY Hot Folder — приложение–планировщик, с помощью которого можно назначить время обработки документов из выбранной папки. Открытие файлов и распознавание изображений может быть выполнено в то время, когда компьютер наименее загружен, например, ночью.
ABBYY Screenshot Reader — приложение, позволяющее сделать снимок выбранной области экрана и распознать текст, содержащийся на снимке.
ADF (Automatic Document Feeder) — устройство автоматической подачи бумаги, позволяющее отсканировать большое количество документов без ручного вмешательства. ABBYY FineReader поддерживает сканирование многостраничных документов.
ADRT® (Adaptive Document Recognition Technology) — технология адаптивного распознавания документов, которая повышает качество конвертирования многостраничных документов. В частности, она позволяет определять такие элементы структуры документа, как заголовки, колонтитулы, сноски, нумерацию страниц, подписи.
dpi (dots per inch) — количество точек на дюйм; единица измерения разрешения.
Product ID — параметр, который создается на основе данных о конфигурации компьютера в момент активации.
Support ID — уникальный идентификатор серийного номера, содержащий информацию о лицензии и компьютере, который обеспечивает дополнительную защиту серийного номера и на основании которого происходит оказание технической поддержки.
Unicode — стандарт, разработанный концерном Unicode. Управляет процессом кодирования символов и предоставляет шестнадцатибитную международную расширяемую систему кодировки символов для обработки информации на большинстве языков народов мира. Стандарт Unicode определяет кодировку символа, а также свойства и алгоритмы, используемые при реализации этого процесса.
А
Аббревиатура — сокращение, образованное из начальных букв слов. Например, МГУ, MS–DOS и т.д.

Руководство пользователя ABBYY FineReader 11
92
Активация — процесс получения пользователем в компании ABBYY специального кода, необходимого для обеспечения работы программы в полнофункциональном режиме на конкретном компьютере.
Активационный код — код, который выдается пользователю после прохождения процедуры активации ABBYY FineReader 11. Предназначен для активации продукта на той машине, на которой был получен Product ID.
Активная область — выделенная область, над которой выполняются такие действия, как удаление, изменение типа и т.д. Для того чтобы сделать область активной, достаточно щелкнуть на ней курсором мыши. Толщина рамки такой области — полужирная, а на ее углах имеются «квадратики».
Анализ документа — процесс выделения элементов логической структуры и областей различных типов в документе. Анализ документа может выполняться автоматически или вручную.
Д
Драйвер — программа, управляющая устройством (например, сканером, монитором и т.д.).
Документ ABBYY FineReader — это объект, который создается программой ABBYY FineReader для работы с одним входным документом с учетом его целостной структуры. Он содержит изображения страниц, соответствующий им распознанный текст (если есть), настройки программы (опции сканирования, распознавания, сохранения и т.п.).
З
Задача ABBYY FineReader — это набор последовательных шагов, каждый из которых соответствует одному этапу обработки документа. В программе ABBYY FineReader 11 предусмотрены встроенные задачи, полностью готовые к использованию. Также можно создавать собственные — пользовательские задачи. Запуск встроенной задачи осуществляется из окна Задачи.
Запрещенные символы — в качестве запрещенных символов для текущего языка указываются те, которые заведомо не могут встречаться в текстах, распознаваемых с подключением данного языка. Указание таких символов может существенно увеличить скорость и надежность распознавания.
Зона распознавания — область, которая используется для распознавания и автоматического анализа части изображения. После нажатия на кнопку Распознать выделенная область автоматически анализируется и распознается.
И
Игнорируемые символы — в качестве игнорируемых символов указываются те, которые могут встречаться внутри слова, например, знаки слогоделения или ударения в словарях. При проверке по словарю программа не учитывает эти знаки. В распознанном тексте эти символы сохраняются, но при проверке орфографии не учитываются.
Инвертированное изображение — изображение, текст которого напечатан на темном фоне светлыми буквами.
К
Картинка — область, используемая для выделения картинок. Она может содержать картинку или любую другую часть текста, которую вы хотите передать в распознанный текст в качестве картинки.

Руководство пользователя ABBYY FineReader 11
93
Кодовая страница — таблица, в которой задано отношение между кодами символов и их начертаниями. В системе ABBYY FineReader кодовая страница представлена как набор символов, из которого можно выбрать нужные символы.
Л
Лигатура — пара или тройка букв, которые из–за особенностей начертания склеиваются между собой. Например, ге, го, fe, ff i, tt и т.п.
М
Менеджер лицензий — приложение, в котором осуществляется управление лицензиями и активация ABBYY FineReader 11 Corporate Edition.
Менеджер задач — встроенный менеджер, позволяющий запускать выполнение задач, создавать задачи и настраивать их, а также удалять неиспользуемые пользовательские задачи.
Моноширинный шрифт — любой шрифт, буквы которого имеют одинаковую ширину (моно). Например, шрифт Courier New. Для улучшения качества распознавания моноширинных шрифтов на закладке Документ диалога Опции в пункте Тип печати установите переключатель в положение Пишущая машинка.
Мягкий перенос — перенос (¬) показывает, в каком именно месте должно быть разорвано слово или словосочетание (например, «Автоформат»), если оно попадает на конец строки (например, «Авто–формат»). Все переносы в словарных словах ABBYY FineReader заменяет на мягкий перенос.
Н
Настройки документа — совокупность значений опций, расположенных на закладках диалога Опции (меню Сервис>Опции...). В набор опций также входят пользовательские языки и эталоны. Набор опций можно сохранить и затем использовать (загружать) в другие документы ABBYY FineReader.
Начертание шрифта — способ выделения в тексте (полужирный, наклонный, с подчеркиванием, перечеркнутый, верхний индекс, нижний индекс, малые прописные).
Начальная форма — форма, в которой слова даются в словаре. Для существительных это форма именительного падежа единственного числа; для прилагательных — форма мужского рода единственного числа именительного падежа; для глаголов, причастий и деепричастий — это неопределенная форма (инфинитив).
Неуверенно распознанные символы — символы, которые могут быть распознаны неверно.
Неуверенно распознанные слова — слова, которые содержат неуверенно распознанные символы.
О
Область — участок изображения, заключенный в рамку. Перед распознаванием программа выделяет области с текстом, картинками, таблицами и штрих–кодами. Области выделяются для того, чтобы указать системе, какие участки изображения надо распознавать и в каком порядке.
Обучение — создание пар «растровое изображение — название символа». Подробнее см. в разделе «Распознавание с обучением».

Руководство пользователя ABBYY FineReader 11
94
Оформление страницы — расположение текста, таблиц и картинок в документе, разбиение на абзацы, гарнитура и размер шрифта, колонки, направление текста, цвет букв и фон текста.
Омнифонтовая система — система распознавания, которая распознает символы практически любых размеров и начертаний.
П
Парадигма — совокупность всех грамматических форм слова.
Параметры защиты PDF — ограничения на открытие, редактирование копирование и печать PDF–документа. В эти параметры входят пароль открытия документа, пароль для изменения прав доступа и уровень шифрования.
Пароль для изменения прав доступа — пароль, присваиваемый PDF–документам. Пользователи могут распечатать или внести изменения в PDF–документ только после ввода пароля, заданного автором документа. При использовании защиты PDF–документа пользователи также должны будут указать этот пароль, для того чтобы изменить параметры защиты PDF.
Пароль открытия документа — пароль, присваиваемый PDF–документам. Пользователи могут открыть PDF–документ только после ввода пароля, заданного автором документа.
Р
Разделители — символы, которые могут разделять слова, например, /, \, тире и т.п. и которые пишутся отдельно от слов.
Разрешение — параметр сканирования, показывающий, какое количество точек приходится на единицу длины. Ед. 300 dpi соответствует размеру шрифта 10 и более пунктов, 400–600 dpi для текстов, набранных мелким шрифтом (9 и менее пунктов).
Режим сканирования — параметр сканирования; изображение может быть черно–белым, серым или цветным.
С
Сканер — устройство, предназначенное для ввода изображений в компьютер.
Сложное слово — слово, образованное путем сложения двух основ (корней), отсутствующее в словаре. Оно может состоять из имеющихся в словаре слов.
Т
Таблица — область, используемая для выделения таблиц или текста, имеющего табличную структуру. При распознавании программа разбивает данную область на строки и столбцы и формирует табличную структуру. В выходном тексте данная область передается таблицей.
Теги PDF — специальные теги, используемые для выделения логических частей и разметки таблиц и картинок в PDF–документе. Теги, встраиваемые в PDF–документ, обеспечивают удобство просмотра документа на экранах разного размера, например, на экранах карманных компьютеров.
Текст — область, используемая для выделения текста. Она должна содержать только одноколоночный текст.
Тип печати входного документа — особенность в начертании символов входного текста в зависимости от того, каким образом он напечатан (в типографии, на пишущей машинке и т.д.). Для типографского текста следует устанавливать режим Авто, для машинописного — режим Пишущая машинка, для распечатанного факсимильного сообщения — режим Факс.

Руководство пользователя ABBYY FineReader 11
95
Ф
Фоновая картинка — область, используемая для выделения картинок, поверх которых найден текстовый блок.
Ц
Цветовой режим — параметр, показывающий будет ли сохранено цветовое оформление документа. Черно–белый режим позволяет уменьшить размер документа FineReader и ускорить его обработку.
Ш
Шаблон областей — в шаблоне описано положение и размеры областей на странице.
Штрих–код — область, используемая для выделения участков изображения, содержащих штрих–код.
Э
Эталон — набор пар «усредненное точечное изображение символа» — его название, который создается в процессе обучения системы на конкретном тексте.
Я
Яркость — параметр сканирования, определяет контрастность, т.е. различие между черными и белыми участками текста. При правильной настройке яркости качество распознавания возрастает.
Поддерживаемые графические форматы В таблице представлены графические форматы, поддерживаемые программой ABBYY FineReader 11:
Формат Расширение Открытие Запись
Bitmap bmp, dib, rle + +
Bitmap, черно–белый bmp, dib, rle + +
Bitmap, серый bmp, dib, rle + +
Bitmap, цветной bmp, dib, rle + +
DCX dcx + +
DCX, черно–белый dcx + +

Руководство пользователя ABBYY FineReader 11
96
DCX, серый dcx + +
DCX, цветной dcx + +
JPEG 2000 jp2, j2k + +
JPEG 2000, серый jp2, j2k + +
JPEG 2000, цветной jp2, j2k + +
JPEG jpg, jpeg + +
JPEG, серый jpg, jpeg + +
JPEG, цветной jpg, jpeg + +
JBIG2 jb2, jbig2 + +
PCX pcx + +
PCX, черно–белый pcx + +
PCX, серый pcx + +
PCX, цветной pcx + +
PNG png + +
PNG, черно–белый png + +
PNG, серый png + +
PNG, цветной png + +

Руководство пользователя ABBYY FineReader 11
97
TIFF tif, tiff + +
TIFF, черно–белый несжатый tif, tiff + +
TIFF, черно–белый, сжатие: Packbits tif, tiff + +
TIFF, черно–белый, сжатие CCITT Group 4 tif, tiff + +
TIFF, черно–белый, сжатие: ZIP tif, tiff + +
TIFF, черно–белый, сжатие: LZW tif, tiff + +
TIFF, серый несжатый tif, tiff + +
TIFF, серый, сжатие: Packbits tif, tiff + +
TIFF, серый, сжатие: JPEG tif, tiff + +
TIFF, серый, сжатие: ZIP tif, tiff + +
TIFF, серый, сжатие: LZW tif, tiff + +
TIFF, цветной несжатый tif, tiff + +
TIFF, цветной, сжатие: Packbits tif, tiff + +
TIFF, цветной, сжатие: JPEG tif, tiff + +
TIFF, цветной, сжатие: ZIP tif, tiff + +
TIFF, цветной, сжатие: LZW tif, tiff + +
PDF pdf + +
Файлы в формате PDF версии 1.6 или более pdf + +

Руководство пользователя ABBYY FineReader 11
98
ранней
DjVu djvu, djv + +
GIF gif + –
XPS (требуется Microsoft .NET Framework 3.0)
xps + –
Windows Media Photo wdp, wmp + –
Поддерживаемые текстовые форматы ABBYY FineReader сохраняет результаты распознавания в следующих форматах:
• Microsoft Word Document (*.DOC)
• Microsoft Office Word 2007 Document (*.DOCX)
• Rich Text Format (*.RTF)
• OpenDocument Text (*.ODT)
• Adobe Acrobat Document (*.PDF)
• HTML Document (*.HTM)
• FB2 Document (*.FB2)
• EPUB Document (*.EPUB)
• Microsoft PowerPoint 2007 Presentation (*.PPTX)
• Microsoft Office Excel Comma Separated Values File (*.CSV)
• Text Document (*.TXT); ABBYY FineReader поддерживает различные кодовые страницы (Windows, DOS, Mac, ISO) и кодировку Unicode
• Microsoft Excel Worksheet (*.XLS)
• Microsoft Office Excel 2007 Workbook (*.XLSX)
• PDF/A (*.PDF)
• DjVu Document (*.DJVU)

Руководство пользователя ABBYY FineReader 11
99
Шрифты, необходимые для корректного отображения символов поддерживаемых языков в редакторе ABBYY FineReader
Языки распознавания Шрифт
абхазский Arial Unicode MS(*)
аварский Arial Unicode MS(*), Lucida Sans Unicode
агульский Arial Unicode MS(*), Lucida Sans Unicode
адыгейский Arial Unicode MS(*), Lucida Sans Unicode
алтайский Arial Unicode MS(*), Lucida Sans Unicode
арабский Arial Unicode MS(*)
армянский (восточный, западный, грабар)
Arial Unicode MS(*)
башкирский Arial Unicode MS(*), Palatino Linotype
вьетнамский Arial Unicode MS(*)
гагаузский Arial Unicode MS(*)
даргинский Arial Unicode MS(*), Lucida Sans Unicode
зулу Arial Unicode MS,(*), Lucida Sans Unicode
иврит Arial Unicode MS(*)
идиш Arial Unicode MS(*)
ингушский Arial Unicode MS(*), Lucida Sans Unicode

Руководство пользователя ABBYY FineReader 11
100
кабардино–черкесский Arial Unicode MS(*), Lucida Sans Unicode
китайский упрощенный, китайский традиционный
Arial Unicode MS(*), шрифты семейства SimSun Например: SimSun (Founder Extended), SimSun–18030, NSimSun. Simhei, YouYuan, PMingLiU, MingLiU, Ming(for–ISO10646), STSong
корейский, корейский (хангыль) Arial Unicode MS(*), шрифты семейства SimSun Например: SimSun (Founder Extended), SimSun–18030, NSimSun. Simhei, YouYuan, PMingLiU, MingLiU, Ming(for–ISO10646), STSong
корякский Arial Unicode MS(*), Lucida Sans Unicode
лакский Arial Unicode MS(*), Lucida Sans Unicode
лезгинский Arial Unicode MS(*), Lucida Sans Unicode
мансийский Arial Unicode MS(*), Lucida Sans Unicode
марийский Arial Unicode MS(*)
осетинский Arial Unicode MS(*)
русский (старая орфография) Arial Unicode MS(*), Palatino Linotype
табасаранский Arial Unicode MS(*), Lucida Sans Unicode
таджикский Arial Unicode MS(*), Palatino Linotype
тайский Arial Unicode MS(*), Aharoni, David, Levenim mt, Miriam, Narkisim, Rod
удмуртский Arial Unicode MS(*)
хакасский Arial Unicode MS(*)

Руководство пользователя ABBYY FineReader 11
101
хантыйский Arial Unicode MS(*)
хауса Arial Unicode MS(*), Lucida Sans Unicode
чеченский Arial Unicode MS(*), Lucida Sans Unicode
чувашский Arial Unicode MS(*)
чукотский Arial Unicode MS(*), Lucida Sans Unicode
якутский Arial Unicode MS(*)
японский Arial Unicode MS(*), шрифты семейства SimSun Например: SimSun (Founder Extended), SimSun–18030, NSimSun. Simhei, YouYuan, PMingLiU, MingLiU, Ming(for–ISO10646), STSong
Где найти/поставляется с
(*) Microsoft Off ice 2000 или более поздними версиями
Алфавит, используемый в регулярных выражениях Регулярные выражения, которые можно использовать для создания словаря пользовательского языка.
Название в списке
Условное обозначение в поле
Пример использования
Любой символ . (точка) к.т — допускает слова типа «кит», «кот» и т.п.
Символ из группы [] [й–р]от — допускает слова типа «йот», «иот», «кот», «лот», «рот» и т.п.; [тм]от — допускает слова тот и мот.
Символ не из группы
[^] [^т]от — допускает слова «кот», «лот», но не допускает слова «тот»; [^й–к]от — допускает слова «бот», «вот», рот, но не допускает слова «йот», «кот».

Руководство пользователя ABBYY FineReader 11
102
Или | пл(о|а)т — допускает слова «плот» и «плат».
0 или больше совпадений
* 10* — допускает числа 1, 10, 100, 1000 и т.д.
1 или больше совпадений
+ 10+ — допускает числа 10, 100, 1000 и т.д.
Буква или цифра [0–9a–zA–Zа–яА–Я] [0–9a–zA–Zа–яА–Я] — допускает какой–либо одиночный символ; [0–9a–zA–Zа–яА–Я]+ — допускает любое слово
Заглавная латинская буква
[A–Z]
Строчная латинская буква
[a–z]
Заглавная кириллическая буква
[А–Я]
Строчная кириллическая буква
[а–я]
Цифра [0–9]
Пробел \s
@ Зарезервировано в качестве служебного слова.
Замечание:
1. Чтобы использовать служебные символы не как служебные, а как полноценные, ставьте перед ними «обратный слэш» (\), например, [t–v]x+ допускает такие слова, как tx, txx, txxx и т.д., ux, uxx и т.д, vx, vxx и т.д. Выражение \[t–v\]x+ допускает слова [t–v]x, [t–v]xx, [t–v]xxx и т.д.
2. Для того чтобы объединить в группу отдельные элементы регулярного выражения, можно воспользоваться скобками. Например, выражение (a|b)+|c допускает букву c и комбинации букв a и b любой длины и последовательности (abbbaaabbb, ababab и т.д.), в том время как выражение a|b+|c допускает лишь a, c и b, а также комбинации bb, bbb и т.д.
Примеры регулярных выражений

Руководство пользователя ABBYY FineReader 11
103
Вы распознаете таблицу, в одной колонке которой написана дата рождения, в другой — фамилия, имя и отчество, а в третьем поле — адрес электронной почты. Вы можете создать новые языки: Data и Address — и задать для них регулярные выражения.
Для даты:
Число месяца может состоять из одной цифры (например, 1, 2 и т.д.), из двух цифр (например, 02, 12) и не может быть нулевым (00 или 0). В этом случае получаем следующее регулярное выражение для числа: ((|0)[1–9])|([1|2][0–9])|(30)|(31).
Для месяца регулярное выражение имеет вид: ((|0)[1–9])|(10)|(11)|(12).
Для года: ([19][0–9][0–9])|([0–9][0–9]).
Собирая все вместе и учитывая, что при использовании служебных символов не как служебных, а как полноценных нужно ставить перед ними «обратный слэш» (\), получим:
((|0)[1–9])|([1|2][0–9])|(30)|(31)\. ((|0)[1–9])|(10)|(11)|(12)\.((19)[0–9][0–9])|([0–9][0–9])
Для электронной почты:
[a–zA–Z0–9_\–\.]+\@[a–z0–9\.\–]+
Горячие клавиши Программа ABBYY FineReader имеет предустановленные горячие клавиши для выполнения команд, список которых находится ниже. Помимо этого программа позволяет настраивать горячие клавиши.
Как настроить клавиши для работы с программой:
1. Откройте диалог Настройка панелей инструментов и горячих клавиш (меню Сервис>Настройка панелей и горячих клавиш…).
2. На закладке Сочетания клавиш в поле Категории выберите нужную категорию.
3. В поле Команды выберите команду, для которой вы хотите задать или изменить клавиши.
4. Установите курсор в поле Укажите новое сочетание, затем нажмите клавиши на клавиатуре, с помощью которых будет вызываться выбранная команда.
5. Нажмите кнопку Назначить. Указанные клавиши будут добавлены в поле Текущее сочетание.
6. Нажмите кнопку Ок, чтобы сохранить внесенные изменения.
7. Для приведения горячих клавиш к предустановленным значениям нажмите кнопку Восстановить (для выбранной категории команд) или Восстановить все (для всего набора горячих клавиш сразу).
Меню Файл
Команда Сочетание клавиш
Сканировать страницы… Ctrl+K

Руководство пользователя ABBYY FineReader 11
104
Открыть PDF/изображение… Ctrl+O
Новый документ FineReader Ctrl+N
Открыть документ FineReader… Ctrl+Shift+N
Сохранить документ как Ctrl+S
Сохранить изображения… Ctrl+Alt+S
Отправить документ FineReader по электронной почте
Ctrl+M
Отправить изображения страниц по электронной почте
Ctrl+Alt+M
Печать изображения Ctrl+Alt+P
Печать текста Ctrl+P
Меню Правка
Команда Сочетание клавиш
Отменить Ctrl+Z
Восстановить Ctrl+Enter
Вырезать Ctrl+X
Копировать Ctrl+C Ctrl+Insert
Вставить Ctrl+V Shift+Insert
Удалить Delete

Руководство пользователя ABBYY FineReader 11
105
Выделить всё Ctrl+A
Найти… Ctrl+F
Найти следующее F3
Заменить… Ctrl+H
Меню Вид
Команда Сочетание клавиш
Показать окно Страницы F5
Показать только окно Изображение F6
Показать окна Изображение и Текст F7
Показать только окно Текст F8
Показать Ctrl+F5
Следующее окно Ctrl+Tab
Предыдущее окно Ctrl+Shift+Tab
Свойства... Alt+Enter
Меню Документ
Команда Сочетание клавиш
Распознать Ctrl+Shift+R
Анализ документа Ctrl+Shift+E

Руководство пользователя ABBYY FineReader 11
106
Открыть следующую страницу Alt+Down Arrow Page Up
Открыть предыдущую страницу Alt+Up Arrow Page Down
Открыть страницу с номером… Ctrl+G
Закрыть текущую страницу Ctrl+F4
Меню Страница
Команда Сочетание клавиш
Распознать страницу Ctrl+R
Анализ страницы Ctrl+E
Редактировать изображение страницы… Ctrl+Shift+C
Удалить все области и текст Ctrl+Delete
Удалить текст Ctrl+Shift+Delete
Свойства страницы… Alt+Enter
Меню Области
Команда Сочетание клавиш
Распознать область Ctrl+Shift+B
Изменить тип области на тип Зона распознавания Ctrl+1
Изменить тип области на тип Текст Ctrl+2

Руководство пользователя ABBYY FineReader 11
107
Изменить тип области на тип Таблица Ctrl+3
Изменить тип области на тип Картинка Ctrl+4
Изменить тип области на тип Штрих–код Ctrl+5
Изменить тип области на тип Фоновая картинка Ctrl+6
Меню Сервис
Команда Сочетание клавиш
Менеджер задач… Ctrl+T
Hot Folder… Ctrl+Shift+H
Просмотр словарей… Ctrl+Alt+D
Редактор языков… Ctrl+Shift+L
Редактор эталонов… Ctrl+Shift+A
Проверка… Ctrl+F7
Следующая ошибка Shift+F4
Предыдущая ошибка Shift+F5
Опции… Ctrl+Shift+O
Меню Справка
Команда Сочетание клавиш
Открыть справку F1

Руководство пользователя ABBYY FineReader 11
108
Общие
Команда Сочетание клавиш
Отметить выделенный фрагмент текста как полужирный
Ctrl+B
Отметить выделенный фрагмент текста как курсив
Ctrl+I
Подчеркнуть выделенный фрагмент текста
Ctrl+U
Перейти к ячейке таблицы Стрелки влево, вправо, вниз и вверх
Перейти в окно Страницы Alt+1
Перейти в окно Изображение Alt+2
Перейти в окно Текст Alt+3
Перейти в окно Крупный план Alt+4

Руководство пользователя ABBYY FineReader 11
109
Как купить продукты ABBYY Продукты компании ABBYY вы можете приобрести в нашем интернет–магазине или у партнеров компании ABBYY, список которых приведен на сайте http://www.abbyy.ru/buy/.
Подробную информацию о продуктах ABBYY вы можете получить:
• На сайте http://www.abbyy.ru
• По e–mail: [email protected]
• Обратившись в ближайший офис компании ABBYY.
Дополнительные шрифты для различных языков можно приобрести на www.paratype.com/shop/.
О компании ABBYY Основанная в 1989 году в Москве, российская компания ABBYY является одним из ведущих мировых разработчиков программного обеспечения и поставщиков услуг в области лингвистики, распознавания документов и ввода данных.
На сегодняшний день ABBYY присутствует на 5 континентах: 13 международных офисов компании находятся в Австралии, Великобритании, Германии, на Кипре, в России, США, Тайване, Украине и Японии. Головной офис ABBYY располагается в Москве (Россия).
По внутренним данным компании, более 30 миллионов человек в 150 странах мира используют программное обеспечение ABBYY для автоматизации трудоемких процессов и экономии времени, превращая информацию в полезные знания. Продукты компании отмечены наградами ведущих отраслевых журналов и испытательных лабораторий по всему миру. Более 240 наград ABBYY получила за инновационность и качество технологий, простоту и доступность продуктов в использовании.
Ведущие игроки рынка документооборота и ввода данных, в том числе Microtek, Hewlett–Packard, Samsung Electronics, BancTec, EMC2/Documentum, NewSoft и Notable Solutions, используют технологии ABBYY в своих продуктах. Приложения линейки ABBYY FineReader для оптического распознавания текста поставляются в комплекте с оборудованием таких крупных мировых производителей сканеров и многофункциональных устройств (МФУ), как Xerox, Epson, Canon, Toshiba, Panasonic Communications, Fujitsu и Konica Minolta.
Ключевые продукты
ABBYY FineReader – интеллектуальная система оптического распознавания текста, или OCR (от англ. Optical Character Recognition), которая позволяет существенно сэкономить усилия и время при работе с документами и PDF–файлами. Программа преобразовывает различные типы документов (например, бумажные документы, PDF–файлы или фотографии текстов, полученные при помощи цифровой фотокамеры) в редактируемый вид с возможностью полнотекстового поиска.
ABBYY PDF Transformer – простой универсальный инструмент для работы с PDF–файлами. Программа позволяет конвертировать PDF–файлы в редактируемые форматы, создавать собственные PDF из приложений Microsoft Off ice и объединять несколько разных документов в один PDF–файл.
ABBYY Lingvo – мир лицензированных словарей, энциклопедий и услуг профессионального перевода для ПК, КПК и смартфонов. Программа обеспечивает быстрый и точный перевод слов и фраз при работе с текстом. В ABBYY Lingvo входят озвученные носителями языков

Руководство пользователя ABBYY FineReader 11
110
слова и разговорники, приложение для эффективного заучивания слов Lingvo Tutor и средства поиска в онлайн–источниках, включая «Википедию».
ABBYY Mobile Products – новейшие разработки компании ABBYY в области технологий распознавания и перевода, адаптированные для мобильных устройств. Современные приложения предлагают новый способ работы с контактными данными, с легкостью извлекают полезную информацию из любых печатных текстов и предоставляют доступ к обширной базе лицензированного словарного контента из любой точки мира.
ABBYY Recognition Server – автоматизированное серверное решение для потокового ввода документов, полученных по факсу, со сканера или МФУ, в компаниях. Программа преобразует исходные документы в привычные текстовые форматы (PDF, MS Word, HML и другие) и позволяет создать электронный архив. Легко масштабируется, проста в использовании и администрировании.
ABBYY FlexiCapture – решение для потокового ввода данных и документов. Продукт автоматизирует извлечение информации из бумажных документов и сохраняет данные в информационной системе предприятия. Отличается высокой точностью извлечения данных, повышенной отказоустойчивостью и гибкой интеграцией в существующие бизнес–процессы.
ABBYY FineReader Engine – мощный инструментарий разработчика для встраивания передовых технологий распознавания и конвертирования документов, в том числе для оптического распознавания символов (OCR), интеллектуального распознавания рукопечатных символов (ICR), оптического распознавания меток (OMR), чтения штрихкодов, получения изображений документов и конвертирования PDF–файлов. Система поддерживает 198 языков в случае распознавания печатных символов (OCR) и 113 языков в случае распознавания рукопечатных символов (ICR).
Офисы компании ABBYY Россия ABBYY Россия
Тел.: +7 495 783 3700 Факс: +7 495 783 2663 Почтовый адрес: Россия, 127273, Москва, а/я 32, ООО «Аби» Физический адрес: Москва, ст. м. Отрадное, ул. Отрадная, дом 2Б, строение 6 E–mail: [email protected] Техническая поддержка: [email protected] Сайт: http://www.abbyy.ru
Схему проезда до офиса компании ABBYY в г. Москва можно посмотреть на сайте компании.
Восточная Европа и страны Средиземноморья
ABBYY Украина Тел.: +380 44 490 9999 Факс: +380 44 490 9461 Адрес: Украина, 02002 Киев, а/я 23 E–mail: [email protected] Техническая поддержка: тел. +380 44 490 9463, e–mail: [email protected] Сайт: http://www.abbyy.ua

Руководство пользователя ABBYY FineReader 11
111
Западная Европа ABBYY Europe GmbH Тел.: +49 89 511 159 0 Факс: +49 89 511 159 59 Адрес: Elsenheimerstrasse 49, 80687 Munich, Germany E–mail: [email protected] Техническая поддержка: [email protected] Сайт: http://www.abbyy.de http://www.france.abbyy.com http://www.abbyy.com
США, Мексика, Центральная Америка
ABBYY USA Тел.: +1 408 457 9777 Факс: +1 408 457 9778 Адрес: 880 North McCarthy Blvd., Suite #220, Milpitas, CA 95035, USA E–mail: [email protected] Техническая поддержка: www.abbyyusa.com/retail_support Сайт: http://www.abbyy.com
Канада ABBYY Canada Тел.: +1 408 457 9777 Факс: +1 408 457 9778 Адрес: 555 Legget Dr., Suite 304 Kanata, Ontario K2k 2X3, Canada E–mail: [email protected] Техническая поддержка: [email protected] Сайт: http://www.abbyy.com
Африка, Азия, Южная Америка, Греция, страны Балтики
ABBYY 3A Тел.: +7 495 783 3700 Факс: +7 495 783 2663 Адрес: Россия, 127273, Москва, а/я 32, ООО «Аби» E–mail: [email protected] Техническая поддержка: [email protected] Сайт: http://www.abbyy.cn http://www.abbyy.com.br http://latam.abbyy.com
Тайвань ABBYY Taiwan Адрес: 3F., No.156, Jiankang Rd., Songshan Dist., Taipei City 105, Taiwan (R.O.C.) E–mail: [email protected] Техническая поддержка: [email protected] Сайт: http://www.abbyy.com
Япония ABBYY Japan

Руководство пользователя ABBYY FineReader 11
112
Телефон: +81 42 796 6125 Факс: +81 42 796 6125 Адрес: 658–1 Tsuruma, Machida–shi, Tokyo 194–0004 E–mail: [email protected] Техническая поддержка: [email protected] Сайт: http://www.abbyy.com
Австралия и Новая Зеландия ABBYY Australia Адрес: Citigroup Building, level 39, 2 Park Street, Sydney, NSW, 2000, Australia E–mail: [email protected] Техническая поддержка: [email protected] Сайт: http://www.abbyy.com
Все другие регионы ABBYY Poccuя Тел.: +7 495 783 3700 Факс: +7 495 783 2663 Адрес: Россия, 127273, Москва, а/я 32, ООО «Аби» E–mail:[email protected] Техническая поддержка: [email protected] Сайт: http://www.abbyy.ru, http://www.abbyy.com

Руководство пользователя ABBYY FineReader 11
113
Активация и регистрация ABBYY FineReader Компания ABBYY принимает меры по борьбе с компьютерным пиратством и защите прав на интеллектуальную собственность. Пиратство причиняет ущерб не только производителям программного обеспечения, но и конечным пользователям. Приобретая лицензионные продукты, пользователи получают программные продукты без каких–либо изменений, сделанных третьими лицами, в то время как пиратские продукты не могут гарантировать этого.
В состав продукта включается специальная технология защиты программного обеспечения. Она призвана исключить возможность использования копий продуктов в случае отсутствия у пользователя лицензионного соглашения с правообладателем на право использования данного программного продукта.
Для того чтобы программа ABBYY FineReader работала в полнофункциональном режиме, ее необходимо активировать.
Регистрация необязательна, но зарегистрированные пользователи продуктов компании ABBYY получают некоторые преимущества.
Содержание раздела:
• Активация
• Регистрация
• Безопасность данных
Активация ABBYY FineReader После того, как вы установили программу ABBYY FineReader 11, ее необходимо активировать, иначе программа будет работать в ознакомительном режиме. При работе в ознакомительном режиме возможны различные ограничения в функциональности в зависимости от версии продукта и территории его распространения.
Процесс активации занимает немного времени и осуществляется при помощи Мастера активации, который встроен в программу. Мастер активации имеет простой интерфейс. С его помощью вы передаете необходимую для активации информацию в компанию ABBYY, а затем вводите в программу полученный Активационный код.
Внимание! Некоторые версии продукта активируются через интернет самостоятельно без дополнительного подтверждения со стороны пользователя.
Как активировать ABBYY FineReader:
1. Выберите в меню Справка пункт Активировать ABBYY FineReader….
2. Далее следуйте инструкциям Мастера активации.
При активации по телефону или электронной почте необходимо ввести полученный от ABBYY Активационный код или путь к Активационному файлу в соответствующие поля диалогового окна Мастера активации.
После завершения процесса активации продукт готов к постоянному использованию на данном компьютере.
Особенности различных способов активации:

Руководство пользователя ABBYY FineReader 11
114
• Активация через интернет Процесс активации осуществляется автоматически и занимает несколько секунд. Для этого способа активации требуется наличие соединения с интернетом.
• Активация по электронной почте Вам будет предложено отправить в компанию ABBYY автоматически сформированное письмо с информацией, необходимой для активации программы.
Внимание! Не редактируйте текст и тему письма, чтобы получить быстрый ответ от почтового робота.
• Активация по телефону В диалоговом окне Мастера активации выберите страну. Вам будет предложено связаться по телефону с ближайшим офисом компании или партнером компании ABBYY. Продиктуйте сотруднику службы технической поддержки серийный номер и Product ID из диалога Мастера активации.
Мастер активации ABBYY FineReader создает уникальный параметр Product ID. Этот параметр создается на основе данных о конфигурации компьютера в момент активации. Параметр не включает в себя никакой персональной информации, а также никакой информации о модели компьютера, об установленных на нем программных продуктах, пользовательских настройках или хранящихся на компьютере данных. Помимо Product ID, в процессе активации на сервер компании ABBYY передается серийный номер, название продукта, номер версии, а также язык интерфейса ABBYY FineReader. Эта информация используется только для того, чтобы правильно выбрать язык и содержание сообщения о результатах активации, и не будет использована ни в каких других целях.
• Активация по подписке Процесс активации осуществляется автоматически, если вы указываете в биллинговой системе провайдера о необходимости продления серийного номера.
ABBYY FineReader 11 можно переустанавливать на одном и том же компьютере без повторной активации столько раз, сколько потребуется пользователю. Однако, если перед переустановкой программы была существенно изменена конфигурация компьютера, отформатирован жесткий диск или переустановлена операционная система, потребуется повторная активация программы с получением нового активационного кода.
При активации ABBYY FineReader 11 Corporate Edition вы получаете возможность работать с приложением ABBYY Business Card Reader, которое позволяет распознать контактную информацию с визитной карточки и экспортировать полученные данные в различные электронные форматы.
Регистрация ABBYY FineReader Компания ABBYY предлагает вам стать зарегистрированным пользователем программы ABBYY FineReader 11.
Замечание. Для некоторых бесплатно распространяемых версий регистрация является обязательной, и если вы не прошли процедуру регистрации, программа работать не будет.
Зарегистрировать вашу копию программы вы можете одним из следующих способов:
• Заполните регистрационную карточку в процессе активации программы.
Замечание. Если вы не зарегистрировали программу в процессе активации, вы можете сделать это позднее, в любое удобное для вас время.
• В меню Справка выберите пункт Зарегистрироваться… и заполните регистрационную карточку.

Руководство пользователя ABBYY FineReader 11
115
• Зарегистрируйтесь на сайте компании ABBYY.
• Обратитесь в ближайший офис компании ABBYY.
Преимущества зарегистрированного пользователя:
1. Бесплатная техническая поддержка.
2. Получение информации о новых версиях продуктов компании ABBYY по электронной почте.
3. БОНУС! При регистрации ABBYY FineReader 11 Professional Edition вы получаете бесплатно приложение ABBYY Screenshot Reader, предназначенное для распознавания текста со снимков областей экрана (скриншотов).*
__________________________
* Пользователям ABBYY FineReader 11 Professional Edition необходимо зарегистрировать свою копию ABBYY FineReader 11, для того чтобы активировать и использовать программу ABBYY Screenshot Reader.
Для ABBYY FineReader 11 Corporate Edition активация приложения ABBYY Screenshot Reader не требуется.
Безопасность данных Вы соглашаетесь на добровольную передачу компании ABBYY в процессе регистрации программы ABBYY FineReader 11 своих персональных данных, а также выражаете свое согласие на сбор, обработку и использование своих персональных данных компанией ABBYY на условиях обеспечения конфиденциальности и в соответствии с применимым правом согласно Лицензионному договору. Предоставленные Вами персональные данные будут использованы только в рамках группы компаний ABBYY и не будут предоставлены третьим лицам, за исключением случаев, предусмотренных применимым правом согласно Лицензионному договору или самим Лицензионным договором.
Компания ABBYY имеет право присылать вам по электронной почте письма, содержащие новости о продуктах, ценовых изменениях, специальных предложениях, а также сообщать другую информацию о продуктах или компании только в том случае, если пользователь подтвердил свое согласие на получение информации от ABBYY, отметив соответствующую опцию во время регистрации. Вы можете удалить свой адрес из списка подписчиков в любое время, обратившись в компанию ABBYY.

Руководство пользователя ABBYY FineReader 11
116
Техническая поддержка Если при использовании программы ABBYY FineReader у вас возникли вопросы, то, прежде чем обратиться в отдел технической поддержки пользователей, просмотрите всю имеющуюся у вас документацию («Руководство пользователя», встроенную справку), а также зайдите на наш сайт в раздел технической поддержки www.abbyy.ru/support. Возможно, вы найдете ответ на свой вопрос.
Для того чтобы дать вам квалифицированные рекомендации, работникам отдела технической поддержки необходимо иметь следующую информацию:
• Фамилия, имя, отчество
• Название организации
• Телефон (факс, адрес электронной почты)
• Серийный номер дистрибутива или Support ID — уникальный идентификатор серийного номера, содержащий информацию о лицензии и компьютере. Посмотреть Support ID можно в диалоге Информация о лицензиях (меню Справка>О программе…>Информация о лицензиях)
• Выпуск (см. меню Справка>О программе…>Выпуск)
• Общее описание проблемы с полным текстом сообщения об ошибке (если такое имеется)
• Тип вашего компьютера, тип процессора
• Версия системы Windows
• Другая информация, которую вы считаете важной
Как просмотреть часть указанной информации:
1. Откройте диалог О системе ABBYY FineReader (меню Справка>О программе…).
2. Нажмите кнопку О системе….
В результате откроется диалог, содержащий указанную информацию.
Внимание! Бесплатная техническая поддержка оказывается только зарегистрированным пользователями. Вы можете зарегистрироваться на нашем сайте, или выбрав пункт меню Справка>Зарегистрироваться….