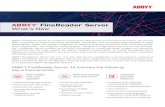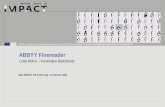ABBYY FineReader 12 · натисканням кнопки. Завдяки інтеграції...
Transcript of ABBYY FineReader 12 · натисканням кнопки. Завдяки інтеграції...

ABBYY® FineReader 12 Посiбник користувача
© ТОВ “Абі Продакшн”, 2013. Всі права захищені.

Посiбник користувача ABBYY FineReader 12
2
Інформація, що міститься в даному документі, може бути змінена без попереднього повідомлення, і ABBYY не бере на себе щодо
цього ніяких зобов'язань.
Програмне забезпечення, що описується в даному документі, надається за умовами Ліцензійної угоди. Дане програмне забезпечення може використовуватись або копіюватись лише в суворій відповідності до умов Ліцензійної угоди. Копіювання цього програмного забезпечення на будь-які носії інформації всупереч умовам Ліцензійної угоди вважається порушенням Закону Російської Федерації "Про правову охорону програм для ЕОМ і баз даних" і норм міжнародного права.
Забороняється відтворення, передача, даного документу у будь-якому вигляді, електронному або іншому, без письмового дозволу ABBYY.
© ТОВ “Абі Продакшн”, 2013. Всі права захищені.
ABBYY, ABBYY FineReader, ADRT є зареєстрованими товарними знаками або товарними знаками компанії ABBYY Software Ltd.
© 1984-2008 Adobe Systems Incorporated і її ліцензіари. Всі права захищені.
Охороняється патентами США: 5,929,866; 5,943,063; 6,289,364; 6,563,502; 6,185,684; 6,205,549; 6,639,593; 7,213,269; 7,246,748;
7,272,628; 7,278,168; 7,343,551; 7,395,503; 7,389,200; 7,406,599; 6,754,382; Заявки на патенти розглядаються.
Право на використання Adobe® PDF Library надане компанією Adobe Systems Incorporated.
Adobe, Acrobat®, логотип Adobe, логотип Acrobat, логотип Adobe PDF і Adobe PDF Library є зареєстрованими товарними знаками
або товарними знаками компанії Adobe Systems Incorporated у Сполучених Штатах Америки і/або інших країнах.
Ця програма містить компоненти, що належать © 2008 Celartem, Inc. Всі права захищені.
Ця програма містить компоненти, що належать © 2011 Caminova, Inc. Всі права захищені.
На основі AT&T Labs Technology.
DjVu® охороняється патентами США No. 6.058.214. Заявки на патенти в інших країнах розглядаються.
Ця програма містить компоненти, що належать © 2013 University of New South Wales. Всі права захищені.
© 2002-2008 Intel Corporation.
© 2010 Microsoft Corporation. Всі права захищені.
Microsoft, Outlook, Excel, PowerPoint, SharePoint, SkyDrive, Windows Server, Office 365, Windows Vista, Windows є зареєстрованими
товарними знаками або товарними знаками компанії Microsoft Corporation у Сполучених Штатах Америки і/або інших країнах.
© 1991-2013 Unicode, Inc. Всі права захищені.
JasPer License Версія 2.0:
© 2001-2006 Michael David Adams.
© 1999-2000 Image Power, Inc.
© 1999-2000 The University of British Columbia
Ця програма містить компоненти, що належать © 2009 The FreeType Project (www.freetype.org). Всі права захищені.
Продукт включає програмне забезпечення, розроблене в рамках проекту OpenSSL для використання в OpenSSL Toolkit.
(http://www.openssl.org/). Продукт містить криптографічне програмне забезпечення, написане Еріком Янгом
© 1998-2011 The OpenSSL Project. Всі права захищені.
© 1995-1998 Ерік Янг ([email protected]) Всі права захищені.
Цей продукт включає програмне забезпечення розроблене Тімом Хадсоном ([email protected]).
Apache, логотип Apache у вигляді пера та OpenOffice є товарними знаками The Apache Software Foundation. OpenOffice.org і
логотип у вигляді чайки є зареєстрованими товарними знаками The Apache Software Foundation.
EPUB® є зареєстрованим товарним знаком IDPF (International Digital Publishing Forum
Інші товарні знаки є товарними знаками або зареєстрованими товарними знаками своїх законних власників.

Посiбник користувача ABBYY FineReader 12
3
ЗМІСТ
Що таке ABBYY FineReader ........................................................................................ 6
Нові можливості ABBYY FineReader ......................................................................... 8
Швидкий старт .......................................................................................................... 10
Як створити документ Microsoft Word ............................................................................... 14
Як створити таблицю Microsoft Excel ................................................................................ 14
Як створити PDF–документ ............................................................................................... 15
Як створити документи інших форматів ............................................................................ 16
Як додати зображення без обробки.................................................................................. 17
Як створити своє завдання ............................................................................................... 17
Робота з інших додатків ................................................................................................... 19
Сканування паперових документів ................................................................................... 21
Зйомка тексту фотоапаратом ........................................................................................... 24
Як відкрити зображення або PDF–документ ...................................................................... 27
Параметри сканування і відкривання зображень .............................................................. 27
Обробка зображень ......................................................................................................... 30
Розпізнавання документів ....................................................................................... 33
Документ FineReader ........................................................................................................ 33
Як врахувати характеристики вихідного документа .......................................................... 37
Параметри розпізнавання ................................................................................................ 40
Особливості роботи з мовами зі складним письмом .......................................................... 41
Як поліпшити результати розпізнавання .............................................................. 46
Якщо у вихідному документі складна структура ................................................................ 46
Як відредагувати форму й положення зон ........................................................................ 47
Використання шаблонів зон ............................................................................................. 49
Якщо таблицю виділено неправильно .............................................................................. 50
Якщо зображення виділено неправильно ......................................................................... 51
Якщо штрих–код на сторінці не знайдено ......................................................................... 52
Як відредагувати властивості зони ................................................................................... 53
Якщо в тексті некоректно відображається шрифт ............................................................. 53
Якщо у вихідному документі є декоративні (нестандартні) шрифти ................................... 54
Якщо в тексті багато спеціальних термінів ........................................................................ 57

Посiбник користувача ABBYY FineReader 12
4
Якщо частину символів не вдалося розпізнати ................................................................. 57
Якщо вертикальний або інвертований текст не розпізнався .............................................. 60
Перевірка й редагування ......................................................................................... 61
Перевірка розпізнаного тексту ......................................................................................... 61
Форматування тексту за допомогою стилів ....................................................................... 63
Редагування гіперпосилань .............................................................................................. 64
Редагування таблиць ....................................................................................................... 65
Як приховати конфіденційну інформацію .......................................................................... 65
Цитування контенту з документів .......................................................................... 67
Збереження результатів .......................................................................................... 68
Збереження зображень .................................................................................................... 83
Надсилання результатів електронною поштою ................................................................. 84
Робота із зовнішніми сховищами ........................................................................... 86
Робота з Інтернет-сховищами даних ................................................................................ 86
Збереження в Microsoft SharePoint .................................................................................... 87
Колективна робота в мережі ................................................................................... 88
Автоматизація обробки та запуск за розкладом .................................................. 90
Автоматизація обробки в ABBYY FineReader ...................................................................... 90
Додаток ABBYY Hot Folder ................................................................................................ 91
Поради щодо роботи з програмою ......................................................................... 96
Головне вікно програми ................................................................................................... 96
Панелі інструментів .......................................................................................................... 98
Як налаштувати робочий простір програми ...................................................................... 99
Діалог Налаштування ..................................................................................................... 100
Як змінити мову інтерфейсу ........................................................................................... 102
Інсталяція, активація, реєстрація ........................................................................ 103
Інсталяція та запуск ABBYY FineReader ........................................................................... 103
Активація ABBYY FineReader ........................................................................................... 105
Реєстрація ABBYY FineReader .......................................................................................... 106
Безпека даних .............................................................................................................. 107

Посiбник користувача ABBYY FineReader 12
5
ABBYY Screenshot Reader ....................................................................................... 108
Додаток ..................................................................................................................... 112
Глосарій ........................................................................................................................ 112
Гарячі клавіші ................................................................................................................ 116
Підтримувані графічні формати ...................................................................................... 122
Підтримувані текстові формати ...................................................................................... 125
Шрифти, необхідні для коректного відображення символів підтримуваних мов у редакторі
ABBYY FineReader ........................................................................................................... 126
Алфавіт, використовуваний у регулярних виразах .......................................................... 129
Технічна підтримка ................................................................................................. 131

Посiбник користувача ABBYY FineReader 12
6
Що таке ABBYY FineReader
ABBYY FineReader — це система оптичного розпізнавання текстів (OCR — Optical
Character Recognition). Вона призначена для конвертування в редаговані формати
відсканованих документів, PDF–документів і файлів зображень документів, у тому числі
цифрові фотографії.
Переваги програми ABBYY FineReader 12 Швидкість і висока точність розпізнавання
Використовувана в ABBYY FineReader система оптичного розпізнавання швидко і точно розпізнає і максимально повно зберігає вихідне оформлення документа.
Завдяки технології адаптивного розпізнавання документів ADRT® (Adaptive Document Recognition Technology) ABBYY FineReader дозволяє аналізувати і обробляти документ повністю, а не посторінково. У результаті відновлюється вихідна структура документа, включаючи форматування, рівні заголовків, гіперпосилання, а також колонтитули, номери сторінок і виноски.
Ще однією особливістю програми ABBYY FineReader є мала чутливість до дефектів друку і здатність розпізнавати тексти, набрані практично будь–якими шрифтами.
Програма також дозволяє розпізнавати текст, отриманий з фотоапарата або вбудованої камери мобільного телефону. Додаткові налаштування попередньої обробки зображень дозволяють істотно поліпшити якість зображень і отримати якісніші результати розпізнавання.
Програма ефективно використовує кілька ядер комп’ютера, щоб забезпечити максимальну швидкість обробки. Крім того, можлива швидка обробка в спеціальному чорно–білому режимі.
Підтримка більшості мов світу*
ABBYY FineReader розпізнає документи, написані однією або декількома зі 190 мов, у тому числі арабською, в’єтнамською, корейською, китайською, японською, тайською та мовою іврит. У програму вбудовано функцію автоматичного визначення мови документа.
Перевірка результатів розпізнавання
За допомогою вбудованого в програму редактора тексту ABBYY FineReader дозволяє порівняти в одному вікні вихідний документ і розпізнану копію. Розширені функції з редагування дозволяють корегувати форматування документа.
Крім того, користувач може вручну задати зони для розпізнавання або навчити програму розпізнаванню специфічних шрифтів.
Простий і зрозумілий інтерфейс
Вбудовані завдання програми охоплюють перелік найчастіше використовуваних завдань з конвертування відсканованих документів, PDF і файлів зображень у формати, що редагуються, і дозволяють отримати електронний документ одним натисканням кнопки. Завдяки інтеграції ABBYY FineReader з Microsoft Office і Провідником Windows, ви можете розпізнати документ безпосередньо під час роботи з Microsoft Outlook, Microsoft Word, Microsoft Excel і Провідником Windows.

Посiбник користувача ABBYY FineReader 12
7
У програмі підтримуються звичні для Windows комбінації гарячих клавіш, типові рухи для сенсорних екранів, наприклад прокручування або зміна масштабу.
Швидке цитування
Програма дозволяє швидко копіювати фрагменти відсканованих документів до інших додатків. Зображення сторінок відкриваються миттєво і доступні для перегляду, виділення, копіювання тексту, таблиць чи зображень ще до завершення розпізнавання всього документа.
Розпізнавання сфотографованих документів
За наявності цифрової камери, ви можете сфотографувати документи в будь–якому місці і в будь–який час і пізніше розпізнати їх за допомогою ABBYY FineReader 12.
Створення PDF–архівів
Програма дозволяє перетворювати паперові документи або відскановані PDF–файли у формати PDF і PDF/А з можливістю пошуку.
Можна зменшити розмір отриманого PDF–документа, застосувавши до нього MRC–стиснення. Це дозволить ефективно використовувати дисковий простір комп’ютера для архівного зберігання документів.
Збереження документів у різних форматах, а також надсилання в хмарні
сховища.
ABBYY FineReader 12 дозволяє зберігати розпізнані зображення документів і PDF–файлів як у формати Microsoft Office (Word, Excel, PowerPoint), так і в PDF/A та PDF із можливістю пошуку для довгострокового архівування, популярні формати електронних книг та ін.
При цьому, тепер результати розпізнавання можна зберегти не тільки на локальному комп’ютері, але і в хмарному сховищі (Google Drive, Dropbox, Skydrive), щоб отримати до них доступ з будь–якого пристрою. Також, підтримується експорт безпосередньо в SharePoint Online і Microsoft Office 365.
Бонусні додатки: ABBYY Business Card Reader і ABBYY Screenshot Reader
ABBYY Business Card Reader (доступно тільки в FineReader 12 Corporate) — зручна програма, яка з високою точністю розпізнає дані з візиток і переносить їх відразу в Microsoft® Outlook®, Salesforce та інші системи керування контактами.
ABBYY Screenshot Reader — проста і зручна програма для створення знімків будь–якої зони екрана. Вона допоможе зберегти зображення всього екрана, вікна додатка або виділеної вручну зони. За необхідності програма розпізнає текст з вибраної зони екрана і збереже його в редагований формат.
Безкоштовна технічна підтримка для зареєстрованих користувачів
* Набір мов розпізнавання може відрізнятися у різних версіях продукту.

Посiбник користувача ABBYY FineReader 12
8
Нові можливості ABBYY FineReader
Нижче перелічені основні нові можливості та вдосконалення програми ABBYY
FineReader.
Точність розпізнавання документів У новій версії програми збільшена точність розпізнавання і збереження оформлення за
допомогою поліпшеної технології ADRT. Покращено визначення стилів документа,
заголовків, а також розпізнавання таблиць, що дозволяє істотно зменшити час,
необхідний для редагування розпізнаних документів.
Мови розпізнавання У FineReader 12 з’явилася нова мова розпізнавання — російська з наголосами. Також
покращено якість розпізнавання китайської, корейської, японської, арабської мов та
івриту.
Швидкість відгуку та вдосконалені можливості для інтерфейсу користувача.
Фонова обробка Операції, які раніше могли виконуватися досить тривалий час, блокуючи доступ користувача до інтерфейсу програми, в новій версії FineReader виконуються у фоновому режимі. Тепер ви можете, не чекаючи закінчення розпізнавання всього документа, коригувати зони розпізнавання, переглядати ще не розпізнані сторінки, розпізнавати конкретну сторінку або зону для цитування, додавати сторінки з інших джерел або міняти їхню послідовність.
Швидке відкривання Зображення сторінок документа миттєво з’являються в інтерфейсі, що дозволяє разом з фоновою обробкою побачити результати сканування, щойно їх отримано зі сканера, а також переглянути і вибрати потрібні сторінки і зони для обробки.
Зручність цитування Будь–яку зону документа (зображення, текст, таблиці) може бути розпізнано і скопійовано в буфер обміну одним клацанням миші.
Базові операції тепер доступні і на пристроях із сенсорним екраном, включаючи операції прокручування або наближення/віддалення.
Попередня обробка зображень і Camera OCR Вдосконалені технології попередньої обробки зображень допомагають не тільки
підвищити якість розпізнавання текстів із фотографії, а й отримувати документи в
такій же хорошій якості, наче під рукою був би сканер. Для покращення якості
зображень додано інструменти Автообрізування зображень з виправленням
геометричних спотворень, вирівнювання яскравості і кольору фону.
FineReader 12 надає можливість налаштувати повний список інструментів попередньої
обробки, використовуваних під час відкривання, що дозволяє виправляти проблеми на
всіх сторінках одночасно, а також економити час, відключаючи непотрібні інструменти.
Поліпшення зовнішнього вигляду архівованих документів У FineReader 12 оновлено набір інструментів для поліпшення якості архівованих
документів. Нова технологія ABBYY PreciseScan покращує зовнішній вигляд

Посiбник користувача ABBYY FineReader 12
9
відсканованого документа, згладжуючи символи. У результаті зі збільшенням масштабу
сторінки не виникає ефекту пікселізації.
Інструменти для ручного корегування результатів розпізнавання Нова версія програми надає розширений список інструментів для корегування
результатів розпізнавання: вікно верифікації з можливістю форматування тексту,
інструментом додавання спеціальних символів. Також процес верифікації може бути
полегшено використанням гарячих клавіш.
У продукті з’явилася можливість відключати генерацію таких елементів структури, як
колонтитули, виноски, зміст, нумеровані списки. Можливість відтворювати їх як
звичайний текст дозволить уникнути проблем під час обробки деяких елементів
сторонніми продуктами (наприклад, системами перекладу або конверторами в ел.
книги).
Нові можливості збереження документів
Під час конвертації документів у формат XLSX з’явилися можливості збереження зображень, видалення форматування тексту, а також збереження кожної сторінки документа на окремому аркуші Excel.
З’явилася можливість створити файли EPub, які відповідають стандартам специфікації 2.0.1 або 3.0
Зручніша інтеграція із зовнішніми сервісами та додатками У новій версії продукту підтримується експорт прямо в SharePoint Online і Microsoft
Office 365. А також з новими діалогами відкривання і збереження, доступ до папок
хмарних сховищ, таких як Google Drive, Dropbox, SkyDrive, став зручнішим.

Посiбник користувача ABBYY FineReader 12
10
Швидкий старт
Програма ABBYY FineReader призначена для конвертації в редаговані формати
відсканованих документів, PDF–документів і файлів зображень, в тому числі цифрових
фотографій.
Процес обробки документів за допомогою ABBYY FineReader складається з чотирьох
етапів:
Отримання зображення;
Розпізнавання документа;
Перевірка і редагування отриманого тексту;
Збереження результатів розпізнавання.
Часто цей процес складається з однієї й тієї ж послідовності дій, наприклад,
сканування, розпізнавання і збереження розпізнаного тексту в певному форматі. Для
виконання найпоширеніших завдань у програмі передбачено вбудовані завдання, які
дозволяють отримати розпізнаний текст одним натисканням кнопки. Для
розпізнавання документів зі складною структурою ви можете налаштовувати і
запускати кожен етап обробки самостійно.
Вбудовані завдання
Запуск вбудованих завдань виконується з вікна Завдання, яке стандартно
відкривається під час старту додатка. Якщо вікно Завдання закрито, натисніть на
головній панелі інструментів програми кнопку Завдання.

Посiбник користувача ABBYY FineReader 12
11
1. У вікні Завдання виберіть потрібну закладку із завданнями:
Швидкий Старт — містить вбудовані завдання програми ABBYY FineReader, які використовуються найчастіше;
Microsoft Word — завдання конвертування у документ Microsoft Word;
Microsoft Excel — завдання конвертування в електронні таблиці Microsoft Excel;
Adobe PDF — завдання конвертування у PDF–документ;
Інші — завдання конвертування в інші формати;
Мої завдання — ви можете створити свої завдання користувача, що складаються з кроків, необхідних саме для вас (тільки для версії ABBYY FineReader Corporate).
2. У спадному списку Мова документа вкажіть мови розпізнавання.
3. У спадному списку Кольоровий режим виберіть колірний режим:
Кольоровий — кольорове оформлення документа не зміниться;

Посiбник користувача ABBYY FineReader 12
12
Чорно–білий — сторінки документа будуть чорно–білими, що дозволить зменшити розмір документа FineReader. У порівнянні з Кольоровим режимом у цьому режимі потрібно менше часу на обробку документа.
Увага! Після вибору чорно–білого режиму відновити колірне оформлення документа
не вдасться. Щоб отримати кольоровий документ, відкрийте файл, що містить
кольорові зображення сторінки, або відскануйте паперовий документ у кольоровому
режимі.
4. У разі потреби задайте додаткові параметри для завдань конвертування в документ Microsoft Word, Microsoft Excel або PDF у правій частині вікна.
5. Натисніть кнопку потрібного вам завдання.
Завдання ABBYY FineReader виконуються з урахуванням налаштувань, заданих у
діалозі Налаштування (меню Сервіс>Налаштування…).
Після запуску на екрані з’являється панель виконання завдання, яка містить
індикатор виконання завдання, перелік кроків, а також підказки та попередження.
У результаті виконання завдання буде створено документ потрібного формату, а
зображення будуть додані в документ FineReader. У разі потреби ви можете
відредагувати виділені на зображеннях зони, перевірити розпізнаний текст і зберегти
результати розпізнавання в іншому форматі.
Поетапне конвертування документа
Для самостійного налаштування і запуску кожного етапу обробки документів
використовуйте головне вікно програми ABBYY FineReader.

Посiбник користувача ABBYY FineReader 12
13
1. На головній панелі інструментів у спадному списку Мова документа вкажіть мови розпізнавання.
2. Відскануйте або відкрийте зображення. Примітка. Стандартно аналіз і розпізнавання документа запустяться автоматично. Ви можете змінити ці налаштування на закладці Сканувати/Відкрити діалогу Налаштування (меню Сервіс>Налаштування…).
3. У вікні Зображення перевірте виділені зони та в разі необхідності відредагуйте їх.
4. Якщо ви змінили зони на головній панелі інструментів, натисніть кнопку Розпізнати.
5. У вікні Текст перевірте та за необхідності відредагуйте результати розпізнавання.
6. Натисніть стрілку праворуч від кнопки Зберегти на головній панелі інструментів і виберіть потрібний пункт або скористайтеся командами меню Файл, щоб зберегти розпізнаний текст у потрібному форматі.

Посiбник користувача ABBYY FineReader 12
14
Як створити документ Microsoft Word За допомогою завдань на закладці Швидкий Старт вікна Завдання ви можете легко
відсканувати паперові документи і конвертувати файли зображень у зручний для
редагування документ Microsoft Word. У цьому випадку буде створено документ з
поточними налаштуваннями програми. Якщо під час створення документа Microsoft
Word ви хочете задати параметри конвертації, використовуйте завдання на закладці
Microsoft Word.
1. У списку Мова документа у верхній частині вікна виберіть мови документа.
2. У списку Кольоровий режим виберіть кольоровий або чорно–білий режим. Увага! Після вибору чорно–білого режиму відновити колірне оформлення документа не вдасться.
3. У правій частині вікна виберіть необхідні параметри:
Режим збереження оформлення документа;
Позначте Зберігати малюнки, якщо хочете, щоб у вихідному документі збереглися зображення;
Позначте Зберігати колонтитули, якщо хочете, щоб у вихідному документі збереглися колонтитули.
4. Натисніть кнопку потрібного вам завдання:
Сканувати у Microsoft Word, щоб відсканувати паперовий документ і конвертувати його в документ Microsoft Word;
Зображення або PDF–файл в Microsoft Word, щоб конвертувати PDF–документи і файли зображень у документ Microsoft Word;
Фото в Microsoft Word, щоб конвертувати фотографії документів у документ Microsoft Word.
У результаті у програмі Microsoft Word відкриється новий документ, що містить
розпізнаний текст.
Увага! Вбудовані завдання виконуються з поточними налаштуваннями програми. Якщо
ви не змінили налаштування, запустіть завдання ще раз.
Як створити таблицю Microsoft Excel За допомогою завдань на закладці Microsoft Excel вікна Завдання ви можете легко
конвертувати зображення різного типу в електронну таблицю Microsoft Excel.
1. У спадному списку Мова документа у верхній частині вікна виберіть мови документа.
2. У спадному списку Кольоровий режим виберіть кольоровий або чорно–білий режим. Увага! Після вибору чорно–білого режиму відновити колірне оформлення документа не вдасться.
3. У правій частині вікна виберіть необхідні параметри:
Режим збереження оформлення документа;

Посiбник користувача ABBYY FineReader 12
15
Позначте Зберігати малюнки, якщо хочете, щоб у вихідному документі збереглися зображення;
Позначте Створювати окремий аркуш для кожної сторінки, якщо хочете, щоб сторінки вихідного документа зберігалися в окремі аркуші документа Microsoft Excel.
4. Натисніть кнопку потрібного вам завдання:
Сканувати у Microsoft Excel, щоб відсканувати паперовий документ і конвертувати його в документ Microsoft Excel;
Зображення або PDF–файл в Microsoft Excel, щоб конвертувати PDF–документи і файли зображень у документ Microsoft Excel;
Фото в Microsoft Excel, щоб конвертувати фотографії документів у документ Microsoft Excel.
У результаті в програмі Microsoft Excel відкриється новий документ, що містить
розпізнаний текст.
Увага! Вбудовані завдання виконуються з поточними налаштуваннями програми. Якщо
ви не змінили налаштування, запустіть завдання ще раз.
Як створити PDF–документ Завдання на закладці Adobe PDF вікна Завдання допоможуть вам швидко
конвертувати зображення різного походження (відскановані документи, PDF–файли і
файли зображень) у PDF–документи.
1. У спадному списку Мова документа у верхній частині вікна виберіть мови документа.
2. У спадному списку Кольоровий режим виберіть кольоровий або чорно–білий режим. Увага! Після вибору чорно–білого режиму відновити колірне оформлення документа не вдасться.
3. Виберіть режим збереження документа.
Тільки текст і зображення У цьому режимі зберігаються розпізнаний текст та ілюстрації. PDF–файл такого типу має відносно невеликий розмір, і в ньому можливий повнотекстовий пошук. Зовнішній вигляд документа може несуттєво відрізнятися від оригіналу.
Текст поверх зображення сторінки У цьому режимі зберігаються фон та ілюстрації вихідного документа, на них накладається розпізнаний текст. Зазвичай розмір такого PDF–файлу більший, ніж файлу після збереження в режимі Тільки текст і зображення. У PDF–документі цього типу є можливість повнотекстового пошуку, однак зовнішній вигляд документа може несуттєво відрізнятися від оригіналу.
Текст під зображенням сторінки У цьому режимі зберігається зображення сторінки, розпізнаний текст розміщується на невидимий шар під зображенням. Таким чином, отримуємо документ з можливістю пошуку в тексті, тоді як зовнішній вигляд PDF–документа майже не відрізняється від оригіналу.

Посiбник користувача ABBYY FineReader 12
16
Лише зображення У цьому режимі зберігається лише зображення сторінки. Зовнішній вигляд отриманого PDF–документа не буде відрізнятися від оригіналу, однак у такому документі неможливий пошук у тексті.
4. У спадному списку Якість зображення виберіть якість, з якою зображення буде збережено в документі.
5. Виберіть формат PDF або PDF/A.
6. Натисніть кнопку потрібного вам завдання:
Сканувати у PDF, щоб відсканувати паперовий документ і конвертувати його у PDF–документ;
Файл зображення у PDF, щоб конвертувати файли зображень у PDF–документ;
Фото в PDF, щоб конвертувати фотографії документів у PDF–документ.
У результаті створений PDF–документ буде відкрито у додатку для перегляду PDF–
документів.
Увага! Вбудовані завдання виконуються з поточними налаштуваннями програми. Якщо
ви не змінили налаштування, запустіть завдання ще раз.
Порада. Під час збереження отриманого тексту у форматі PDF ви можете задати
паролі, які захистять документ від несанкціонованого відкривання, друку і
редагування. Докладніше див. у статті «Параметри захисту PDF».
Як створити документи інших форматів Закладка Інші вікна Завдання надає доступ до інших вбудованих завдань програми
ABBYY FineReader.
1. У спадному списку Мова документа у верхній частині вікна виберіть мови документа.
2. У спадному списку Кольоровий режим виберіть кольоровий або чорно–білий режим. Увага! Після вибору чорно–білого режиму відновити колірне оформлення документа не вдасться.
3. Натисніть кнопку потрібного вам завдання:
Сканувати в HTML, щоб відсканувати паперовий документ і конвертувати його у формат HTML;
Зображення або PDF–файл в HTML, щоб конвертувати PDF–документи або файли зображень у формат HTML;
Сканувати в EPUB, щоб відсканувати паперовий документ і конвертувати його у формат EPUB;
Зображення або PDF–файл в EPUB, щоб конвертувати PDF–документи або файли зображень у формат EPUB;
Сканувати в інші формати, щоб відсканувати паперовий документ і конвертувати його в будь–який із підтримуваних форматів;

Посiбник користувача ABBYY FineReader 12
17
Зображення або PDF–файл в інші формати, щоб конвертувати PDF–документи або файли зображень у будь–який із підтримуваних форматів.
У результаті відкриється новий документ, що містить розпізнаний текст.
Увага! Вбудовані завдання виконуються з поточними налаштуваннями програми. Якщо
ви не змінили налаштування, запустіть завдання ще раз.
Як додати зображення без обробки За допомогою завдань на закладці Швидкий Старт вікна Завдання ви можете
відсканувати або відкрити зображення в програмі ABBYY FineReader без обробки
зображень і без розпізнавання. Це дозволяє швидко відкрити великий документ, з
якого потрібно скопіювати частину тексту або зберегти лише деякі сторінки.
1. У спадному списку Кольоровий режим виберіть кольоровий або чорно–білий режим. Увага! Після вибору чорно–білого режиму відновити колірне оформлення документа не вдасться.
2. Натисніть кнопку потрібного вам завдання:
Швидке сканування, щоб відсканувати паперовий документ і відкрити отримані зображення в програмі ABBYY FineReader без обробки зображень і без розпізнавання;
Швидке відкриття, щоб відкрити PDF–документи і файли зображень без обробки зображень і без розпізнавання;
Сканувати і зберегти зображення, щоб відсканувати документ і зберегти отримані зображення. Після завершення сканування відкриється діалог збереження зображень.
У результаті зображення буде додано в новий документ FineReader або збережено у
вказаній папці.
Як створити своє завдання (тільки для версії ABBYY FineReader Corporate)
Завдання користувача надають більше розмаїття кроків у порівнянні з вбудованими
завданнями. Послідовність кроків завдання має відповідати етапам обробки документа
у програмі ABBYY FineReader.
1. На закладці Мої завдання вікна Завдання натисніть кнопку Створити нове завдання.
2. У діалозі, що відкрився, в полі Ім'я завдання вкажіть ім’я завдання.
3. На лівій панелі виберіть, який документ FineReader буде використано для вашого завдання:
Створити новий документ Під час запуску завдання буде створено новий документ FineReader. Виберіть які налаштування буде використано: налаштування документа, встановлені у програмі на момент запуску завдання або задані конкретно для цього завдання.

Посiбник користувача ABBYY FineReader 12
18
Вибрати наявний документ Вкажіть документ FineReader, з якого будуть оброблятися зображення під час запуску завдання.
Використовувати відкритий документ Будуть оброблятися зображення з відкритого документа FineReader.
4. Виберіть, яким чином буде отримано зображення для розпізнавання:
Відкрити зображення / PDF Вкажіть папку, з якої в програму будуть додаватися зображення під час запуску завдання.
Сканувати Сканування виконується з поточними налаштуваннями програми.
Примітки:
Цей крок є необов’язковим, якщо на попередньому кроці ви вибрали команду Вибрати наявний документ або Використовувати відкритий документ.
Якщо під час виконання завдання зображення додаються в документ, який уже містить зображення, то буде виконано обробку тільки доданих зображень.
Якщо під час виконання завдання має оброблятися документ ABBYY FineReader, в якому є розпізнані сторінки, і сторінки, на яких уже було виконано розмітку зон, то розпізнані сторінки повторно оброблятися не будуть, сторінки з розміченими зонами буде розпізнано.
Додайте крок Аналіз, щоб виділити зони на зображенні, і задайте необхідні налаштування для цього кроку.
Аналізувати сторінки автоматично Після отримання зображення програма ABBYY FineReader виконає аналіз зображень і розмітить на них зони.
Виділяти зони вручну Після отримання зображення вам буде запропоновано розмітити зони вручну.
Використовувати шаблон зон Вкажіть шаблон зон, який буде використано програмою для аналізу структури документа. Докладніше про шаблони див. у статті «Використання шаблонів зон».
Додайте крок Розпізнати, щоб розпізнати додані зображення. Налаштування, з якими виконується розпізнавання, залежать від опцій, вибраних на кроці Документ FineReader. Примітка. Під час вибору кроку Розпізнати крок Аналіз додається автоматично.
Додайте крок Розпізнати, який дозволяє зберегти розпізнаний текст у файли різних форматів, передати його у вибраний додаток, надіслати отримане зображення або розпізнаний текст електронною поштою або створити копію документа ABBYY FineReader. Ваше завдання може містити декілька кроків збереження:
Зберегти документ Ви можете вказати ім’я файлу, формат, папку, в яку буде поміщено файл із розпізнаним текстом, а також опції файлу.

Посiбник користувача ABBYY FineReader 12
19
Примітка. Для того щоб під час кожного виконання вам не доводилося задавати нову
папку (тобто переналаштовувати завдання), відмітьте опцію Під час кожного
запуску завдання зберігати файли у нову папку, до імені якої додавати час і
дату.
Передати документ Ви можете вибрати додаток, у якому буде відкрито документ.
Надіслати документ електронною поштою Ви можете вказати ім’я файлу, формат, адресу електронної пошти, на яку буде надіслано файл із розпізнаним текстом, а також опції файлу.
Зберегти зображення Ви можете вказати ім’я файлу, формат, папку, в яку буде поміщено файл із зображенням, а також опції файлу.
Примітка. Для того щоб зберегти всі зображення в один файл, відмітьте опцію
Зберегти в один багатосторінковий файл (для форматів TIFF, PDF, JB2, JBIG2 і
DCX).
Надіслати зображення електронною поштою Ви можете вказати ім’я файлу, формат, адресу електронної пошти, на яку буде надіслано файл із зображенням, а також опції файлу.
Зберегти документ FineReader Вкажіть папку, в яку буде збережено документ ABBYY FineReader.
Виберіть, які налаштування буде використано під час збереження результатів:
встановлені у програмі на момент запуску завдання або задані конкретно для цього
завдання.
За необхідності видаліть із завдання непотрібні кроки за допомогою кнопки . Примітка. Не всі кроки можна видалити окремо. Наприклад, у разі видалення кроку Аналіз буде видалено й крок Розпізнати.
Після того як ви додали до завдання всі необхідні кроки і вибрали їхні налаштування, натисніть кнопку Готово.
У результаті створене завдання з’явиться на закладці Мої завдання вікна Завдання.
Ви можете зберегти створене завдання за допомогою діалогу Менеджер завдань
(Сервіс>Менеджер завдань…).
Ви також можете завантажити раніше створене завдання. Для цього на закладці Мої
завдання натисніть кнопку Завантажити з диску і виберіть файл потрібного
завдання.
ABBYY FineReader дозволяє змінювати, копіювати, видаляти завдання користувача, а
також імпортувати або експортувати їх. Докладніше див. «Автоматизація обробки в
ABBYY FineReader».
Робота з інших додатків Під час інсталяції програми ABBYY FineReader 12 здійснюється її інтеграція із
додатками Microsoft Office і Провідником Windows. У результаті інтеграції ви зможете
розпізнавати документи безпосередньо під час роботи з Microsoft Outlook, Microsoft
Word, Microsoft Excel і Провідником Windows.

Посiбник користувача ABBYY FineReader 12
20
Як розпізнати документ із додатка Microsoft Word або Microsoft Excel:
1. Натисніть кнопку на закладці ABBYY FineReader 12.
2. У діалозі, що відкрився, вкажіть:
джерело зображення: зі сканера або з файлу;
мови документа;
параметри збереження результатів.
3. Натисніть кнопку Start.
У результаті відкриється програма ABBYY FineReader, і розпізнаний текст буде
передано у додаток Microsoft Office.
Як розпізнати документ із Microsoft Outlook:
1. Відкрийте Microsoft Outlook.
2. Виберіть лист, до якого додано документи для розпізнавання. Порада. Якщо ви хочете розпізнати тільки деякі додані документи, виділіть їх.
3. Відкрийте закладку ABBYY FineReader 12 і на панелі інструментів натисніть кнопку Конвертувати зображення або PDF.
4. У діалозі, що відкрився, вкажіть:
мови документа;
налаштування збереження результатів.
5. Натисніть кнопку Start.
Порада. Якщо зовнішній вигляд створеного документа сильно відрізняється від
вихідного, спробуйте розпізнати документ, змінивши налаштування розпізнавання або
вказавши зони з текстом, зображеннями і таблицями в документі вручну. Докладніше
див. Як поліпшити результати розпізнавання.
Як відкрити файли із зображеннями і PDF–файли з Провідника Windows:
1. Виберіть файл у Провіднику Windows.
2. У контекстному меню файлу виберіть команду ABBYY FineReader 12>Відкрити в ABBYY FineReader 12.
Примітка. Якщо файл вибраного формату не підтримується в ABBYY FineReader 12, в
його контекстному меню вказаної команди не буде.
У результаті запуститься програма ABBYY FineReader 12. Зображення з обраного файлу
буде додано в новий документ. Якщо ж програму ABBYY FineReader 12 вже запущено,
то зображення буде додано до поточного документа FineReader.
Якщо на панелі інструментів додатка Microsoft Office відсутня панель ABBYY
FineReader 12...
Для відображення панелі ABBYY FineReader 12 на панелі інструментів додатка Microsoft
Office:

Посiбник користувача ABBYY FineReader 12
21
У контекстному меню панелі інструментів додатка виберіть пункт ABBYY FineReader 12.
Якщо в списку панелей інструментів додатка пункт ABBYY FineReader 12 відсутній,
це означає, що під час вибіркової інсталяції ABBYY FineReader 12 інтеграцію з
додатками Microsoft Office було відключено.
Для того щоб встановити цю можливість:
1. Виберіть Програми та компоненти (меню Пуск>Налаштування>Панель керування).
Примітка.
В операційних системах Microsoft Windows XP ця команда називається
Інсталяція і видалення програм.
В операційній системі Microsoft Windows 8 натисніть WIN + X і в
контекстному меню, що відкрилося, виберіть Програми і компоненти.
2. Зі списку інстальованих програм виберіть програму ABBYY FineReader 12 і натисніть кнопку Змінити.
3. У діалозі Вибіркова інсталяція виберіть потрібні компоненти.
4. Далі дотримуйтеся інструкцій програми інсталяції.
Для того щоб почати роботу, вам необхідно передати в програму зображення
документа. Отримати зображення ви можете такими способами:
відсканувати паперовий документ;
сфотографувати текст;
відкрити файл зображення або PDF–документ.
Якість розпізнавання залежить від якості вихідного зображення і від вибраних
налаштувань сканування. У цьому розділі міститься інформація про те, як правильно
відсканувати або сфотографувати документ, і усунути дефекти, притаманні
відсканованим зображенням і цифровим знімкам.
Сканування паперових документів Отримати зображення для розпізнавання можна за допомогою сканера.
1. Переконайтеся в тому, що ваш сканер правильно підключено, і увімкніть його. Для того щоб правильно підключити сканер, зверніться до документації, яка додається до сканера. Не забудьте інсталювати необхідне програмне забезпечення, яке постачається разом зі сканером. Сканери деяких моделей потрібно вмикати до увімкнення комп’ютера.
2. Помістіть у сканер сторінку, яку ви хочете розпізнати (або сторінки —якщо сканер обладнано автоподавачем, і вам необхідно розпізнати багатосторінковий документ). Примітка. Під час сканування документа розміщуйте сторінки якомога рівніше. Якщо кут нахилу тексту на отриманому зображенні буде надто великим, документ може бути конвертовано некоректно.

Посiбник користувача ABBYY FineReader 12
22
3. Натисніть кнопку Сканувати, або в меню Файл виберіть пункт Сканувати сторінки…. Відкриється діалог сканування. Виберіть необхідні параметри і запустіть сканування. У результаті у вікні Сторінки програми ABBYY FineReader додадуться відскановані сторінки.
Примітка. Якщо на вашому комп’ютері вже відкрито документ FineReader, відскановані
зображення буде додано у його кінець, в інакшому випадку зображення сторінок буде
додано в новий документ FineReader.
Порада. Надрукований на принтері документ рекомендується сканувати в сірому
режимі з роздільною здатністю 300 dpi.
Якість розпізнавання залежить від якості вихідного документа і від того, з якими
налаштуваннями відскановано документ. Низька якість зображення може негативно
позначитися на отриманому результаті. Тому важливо правильно задати налаштування
сканування і врахувати характеристики вихідного документа.
Налаштування яскравості сканування Якщо яскравість сканування була підібрана неправильно, під час розпізнавання
виникне повідомлення про необхідність змінити яскравість сканування. Для сканування
деяких документів у чорно–білому режимі може знадобитися додаткове налаштування
яскравості.
Як змінити яскравість:
1. Натисніть кнопку Сканувати.
2. У діалозі, що відкрився, вкажіть яскравість. Примітка. У більшості випадків підходить середнє значення яскравості — 50 %.
3. Відскануйте зображення.
Якщо на отриманому зображенні ви виявили велику кількість дефектів (розривів чи
склеювання літер), то зверніться до таблиці, наведеної нижче. У ній вказано можливі
способи їх усунення.
Особливості вхідного
зображення Рекомендації
Приклад хорошого (придатного для
розпізнавання) зображення.
«розірвані»; світлі, тонкі літери
Зменште яскравість (щоб зображення стало темнішим)
Відскануйте в сірому (у цьому випадку здійснюється автопідбір яскравості)

Посiбник користувача ABBYY FineReader 12
23
викривлені та залиті; склеєні
символи; темні, товсті літери
Збільште яскравість (зробити зображення світлішим);
Відскануйте в сірому (у цьому випадку здійснюється автопідбір яскравості)
Якщо ви бачите повідомлення про необхідність змінити роздільну здатність Якість розпізнавання залежить від того, з якою роздільною здатністю відскановано
документ. Надто велика роздільна здатність (понад 600 dpi) призводить до збільшення
тривалості розпізнавання тексту. При цьому якість розпізнавання суттєво не
покращиться. Надто маленька роздільна здатність (менш ніж 150 dpi) може призвести
до погіршення якості розпізнавання.
Ситуації, коли може з’являтися повідомлення про корекцію роздільної здатності:
Якщо зображення менше ніж 250 dpi, або більше ніж 600 dpi.
Якщо зображення має нестандартну роздільну здатність. Наприклад, факси можуть мати роздільну здатність 204*96 dpi. Для якісного розпізнавання тексту необхідно, щоб зображення по вертикалі і по горизонталі збігалося.
Як змінити роздільну здатність:
1. Натисніть кнопку Сканувати.
2. У діалозі сканування виберіть потрібну роздільну здатність. Примітка. Звичайні тексти з розміром шрифту 10 і більше пунктів рекомендується сканувати з роздільною здатністю, яка дорівнює 300 dpi. Тексти, набрані дрібним шрифтом (9 і менше пунктів) — з роздільною здатністю 400–600 dpi.
3. Відскануйте зображення.
Порада. Також ви можете виправити роздільну здатність у редакторі зображень
(меню Сторінка>Редактор зображень).
Сканування книжкового розвороту У разі сканування книжкового розвороту дві сторінки потрапляють на одне
зображення.
Для підвищення якості розпізнавання необхідно розділити таке зображення на два. У
програмі є спеціальний режим, за якого книжковий розворот автоматично розділяється
на дві частини й перетворюється на дві окремі сторінки документа FineReader.

Посiбник користувача ABBYY FineReader 12
24
Як відсканувати книжковий розворот або здвоєні сторінки:
1. Відкрийте діалог Налаштування на закладці Сканувати/Відкрити (меню Сервіс>Налаштування…).
2. У групі Обробка зображення позначте опцію Ділити розворот книги. Примітка. Для коректного розподілу книжкового розвороту переконайтеся, що під час сканування зображення орієнтоване правильно, або увімкніть опцію Визначати орієнтацію сторінок на закладці Сканувати/Відкрити діалогу Налаштування (меню Сервіс>Налаштування…).
3. Відскануйте сторінки.
Ви також можете задати налаштування автоматичної обробки зображень у діалозі
відкриття зображень (меню Файл>Відкрити PDF або зображення…) і в діалозі
сканування ABBYY FineReader. Для цього натисніть кнопку Налаштування….
Як розділити сторінку на дві вручну:
1. Відкрийте редактор зображень (меню Сторінка>Редактор зображень).
2. За допомогою опцій групи Розбити розділіть сторінку.
Зйомка тексту фотоапаратом Отримати зображення для розпізнавання можна не тільки за допомогою сканера:
досить мати цифровий фотоапарат або мобільний телефон із вбудованою
фотокамерою. Сфотографуйте текст, збережіть фотографію на диск комп’ютера і
відкрийте у програмі ABBYY FineReader.
Під час фотографування документів важливо звернути увагу на фактори, які
впливають на якість знімків і придатність їх до розпізнавання.
Вимоги до фотоапарата
Освітлення
Техніка зйомки
Як отримати знімок кращої якості
Вимоги до фотоапарата Для отримання знімків тексту для розпізнавання технічні характеристики цифрового
фотоапарата повинні відповідати певним вимогам.
Рекомендовані параметри
Роздільна здатність матриці: обчислюється пропорційно формату сторінки зображення, з розрахунку 5 млн. пікселів для формату А4. Відповідно, для зйомки сторінок невеликого формату, наприклад, візитних карток, роздільна здатність матриці може бути меншою.
Можливість відключення фотоспалаху.
Можливість встановлення діафрагми вручну. Тобто наявність режиму пріоритету діафрагми або ручного режиму.
Режим ручного фокусування.

Посiбник користувача ABBYY FineReader 12
25
Функція стабілізації зображення. Якщо немає такої функції, рекомендується використовувати штатив.
Оптичний зум.
Мінімальні вимоги
Розмір матриці: обчислюється пропорційно формату сторінки зображення, з розрахунку 2 млн. пікселів для формату А4.
Змінна фокусна відстань.
Примітка. Технічні характеристики вашого фотоапарата та інструкції щодо роботи з
ним подані в описі вашого пристрою та іншій документації, що додається до нього.
Освітлення Великий вплив на якість знімка має освітлення документа під час знімання.
За можливості забезпечте хороше рівномірне освітлення документа, який
фотографуєте, найкраще денне. Якщо зйомка проводиться за яскравого денного
світла, діафрагмове число можна збільшити, щоб отримати чіткіший знімок.
Використання підсвічування та спалаху
Якщо природного освітлення недостатньо, то для додаткового освітлення документа краще використовувати дві лампи з різних боків, щоб не допустити утворення тіней і відблисків.
Спалах краще не використовувати, оскільки він створює надто освітлені зони та різкі тіні. Проте якщо зйомка виконується з достатньої відстані (~50 см), можна використовувати спалах, але при цьому бажано підсвітити документ лампою.
Увага! Не рекомендується використовувати спалах під час зйомки документів,
віддрукованих на глянцевому папері. Нижче подано приклад знімка з надмірно
освітленою зоною від спалаху й хороший кадр:
Якщо отриманий кадр занадто темний
Виберіть менше діафрагмове число, тобто більше відкрийте діафрагму.
Виберіть більшу чутливість матриці, тобто більше значення ISO.
Використовуйте ручне фокусування, оскільки автоматичний фокус може спрацьовувати погано через недостатнє освітлення.

Посiбник користувача ABBYY FineReader 12
26
Порівняйте занадто темний знімок і хороший кадр:
Техніка зйомки Для отримання якісного знімка важливо правильно розмістити фотоапарат, а також
дотримуватися деяких правил зйомки.
Для фотографування документів рекомендується використовувати штатив.
Об’єктив повинен розміщуватися паралельно до поверхні документа, що фотографується. Фотоапарат повинен бути віддалений від сторінки настільки, щоб у разі використання оптичного збільшення сторінка повністю поміщалася в кадрі. Зазвичай це відстань близько 50–60 см.
Нерівності паперу (наприклад, біля корінця книги) потрібно по можливості розпрямити. Кут нахилу тексту на фотографії не повинен перевищувати 20 градусів, інакше документ може бути конвертовано некоректно.
Для отримання чіткішого знімка наводьте фокус приблизно на центр зображення.
Використовуйте стабілізатор зображення, оскільки в автоматичному режимі за недостатнього освітлення використовуються великі витримки, що негативно позначається на чіткості отримуваного зображення.
Використовуйте автоспуск. Це допоможе уникнути зміщення камери під час натискання на кнопку спуску. Такі проблеми можуть виникати навіть за наявності штатива.

Посiбник користувача ABBYY FineReader 12
27
Як отримати знімок кращої якості, якщо:
Знімок занадто темний і неконтрастний. Рішення: Спробуйте покращити освітлення. Якщо такої можливості немає, відкрийте діафрагму, тобто встановіть менше діафрагмове число.
Знімок не різкий. Рішення: Можливо, автофокус погано спрацьовує через недостатнє освітлення. Спробуйте покращити освітлення. Щоб уникнути мимовільного зміщення камери в момент зйомки, використовуйте штатив і автоспуск. Якщо нечіткість знімка незначна, то вам може допомогти інструмент Виправлення фотографій вбудованого редактора зображень. Докладніше див. «Обробка зображень».
Нечітка тільки частина знімка. Рішення: Спробуйте виставити більше діафрагмове число. Фотографуйте з більшої відстані за більшого оптичного збільшення. Наводьте фокус на точку, розміщену приблизно посередині між центром і краєм зображення.
Спалах створює занадто освітлену зону. Рішення: Вимкніть спалах. Якщо немає можливості використовувати інші джерела світла, фотографуйте з більшої відстані.
Як відкрити зображення або PDF–документ ABBYY FineReader дозволяє відкривати PDF–документи та графічні файли
підтримуваних форматів.
Як відкрити файл зображення або PDF–файл:
1. У програмі ABBYY FineReader натисніть кнопку Відкрити або в меню Файл виберіть пункт Відкрити PDF або зображення….
2. У діалозі, що відкрився, виберіть одне або декілька зображень.
3. Вкажіть діапазон сторінок для багатосторінкового документа.
4. Увімкніть опцію Автоматично обробляти додані сторінки, щоб автоматично обробити зображення. Порада. Ви можете вибрати як саме буде оброблено зображення: які дефекти зображень буде усунено, чи потрібно виконувати аналіз і розпізнавання документа. Щоб задати параметри обробки зображень, натисніть кнопку Налаштування…. Докладніше див. «Параметри сканування і відкривання зображень».
Примітка. Якщо на вашому комп’ютері вже відкрито ABBYY FineReader, зображення
сторінок буде додано в його кінець, в інакшому випадку зображення сторінок буде
додано в новий документ FineReader.
Примітка. Автор PDF–файлу може обмежити доступ до свого файлу, наприклад,
захистити його паролем, встановити заборону на відкривання фала або витяг з нього
тексту та графіки. При відкриванні подібних файлів ABBYY FineReader запитуватиме
пароль, щоб забезпечити захист авторських прав творця файлу.
Параметри сканування і відкривання зображень У програмі ABBYY FineReader ви можете змінювати такі налаштування:

Посiбник користувача ABBYY FineReader 12
28
вмикати/вимикати автоматичний аналіз і автоматичне розпізнавання під час додавання сторінок у документ;
набір опцій автоматичної попередньої обробки зображень;
інтерфейс сканування.
Вибрати потрібні параметри ви можете безпосередньо в діалогах відкривання або
сканування зображень (якщо ви використовуєте для сканування інтерфейс ABBYY
FineReader), а також на закладці Сканувати/Відкрити діалогу Налаштування
(меню Сервіс>Налаштування…).
Увага! Якщо ви змінили налаштування програми в діалозі Налаштування, то
необхідно відсканувати або відкрити зображення заново. Тільки після цього ваше
зображення буде оброблено з новими налаштуваннями.
На закладці Сканувати/Відкрити діалогу Налаштування ви можете задати такі
налаштування:
Автоматичний аналіз і розпізнавання зображень Аналіз і розпізнавання документа FineReader стандартно виконуються автоматично. За
необхідності ви можете змінити цей режим. Можливі такі варіанти:
Розпізнавання зображень (включаючи попередню обробку) Після додавання в документ FineReader виконується автоматична попередня обробка зображень відповідно до налаштувань, вибраних у групі Попередня обробка зображення. Аналіз і розпізнавання документа також виконуються автоматично.
Аналіз зображень (включаючи попередню обробку) Виконуються автоматична попередня обробка зображень і аналіз документа, розпізнавання потрібно запускати вручну.
Попередня обробка зображень Виконується тільки автоматична попередня обробка зображень. Аналіз і розпізнавання документа потрібно буде запускати вручну. Такий режим, як правило, використовується для документів, які мають складну структуру.
Щоб додати відскановані або відкриті зображення в документ FineReader без обробки,
зніміть виділення з опції Автоматично обробляти додані сторінки. Такий режим
дозволяє швидко відкрити великий документ. Використовуйте його, якщо ви хочете
розпізнати деякі сторінки, а не цілий документ, або зберегти вихідні документи як
зображення.
Параметри попередньої обробки зображень ABBYY FineReader дозволяє автоматично усунути дефекти, які властиві відсканованим
зображенням і цифровим знімкам.
Загальні виправлення
Ділити розворот книги Під час сканування книг або відкривання зображень здвоєних сторінок, програма автоматично розділить зображення на окремі сторінки.
Визначати орієнтацію сторінок Програма визначить орієнтацію сторінок, що додаються в документ FineReader, і за необхідності виправить її.

Посiбник користувача ABBYY FineReader 12
29
Виправити перекіс Програма визначить і за необхідності виправить перекіс на фотографіях і відсканованих розворотах книг.
Усунути трапецієподібні спотворення Програма визначить і за необхідності виправить трапецієподібні спотворення і нерівність рядків тексту на фотографіях і відсканованих розворотах книг.
Виправити спотворення рядків Програма автоматично визначить і виправить нерівність рядків тексту на зображеннях без виправлення трапецієподібних спотворень.
Інвертувати зображення За необхідності програма інвертує кольори на зображенні, щоб надати тексту стандартного вигляду: темний текст на світлому фоні.
Видалити кольорові елементи Програма знайде на зображенні і видалить кольорові друки, а також позначки, зробленні ручкою. Це дозволить поліпшити якість розпізнавання тексту під ними. Працює на відсканованих документах із білим фоном. Не рекомендується вибирати цю опцію для фотографій і документів з кольоровим фоном.
Виправити роздільну здатність зображень Програма визначить оптимальну для зображення роздільну здатність і за необхідності виправить його.
Виправлення фотографій
Визначити краї сторінок Програма визначить і обріже непотрібні краї цифрових фотографій.
Освітлити фон Програма виправить фон документа до білого й підбере оптимальну яскравість, що дозволить поліпшити якість цифрових фотографій.
Зменшити шум Програма видалить шуми з цифрових фотографій.
Усунути розмиття Програма усуне нечіткість цифрових фотографій.
Примітка. Ви можете не використовувати опції попередньої обробки зображень під
час сканування або відкривання сторінок документа, а виконати необхідну обробку в
уже відкритому документі за допомогою редактора зображень. Докладніше див.
«Обробка зображень».
Інтерфейс сканера, який буде використовуватися для сканування Для задання параметрів сканування у програмі ABBYY FineReader стандартно
використовується вбудований діалог сканування ABBYY FineReader, який дозволяє
вказати:
Роздільну здатність, режим сканування і яскравість.
Зона сканування.
Чи потрібно автоматично обробляти зображення. Порада. Ви можете вибрати як саме буде оброблено зображення: які дефекти

Посiбник користувача ABBYY FineReader 12
30
зображень буде усунено, чи потрібно виконувати аналіз і розпізнавання документа. Для цього увімкніть опцію Автоматично обробляти додані сторінки і натисніть кнопку Налаштування….
Налаштування для сканування багатосторінкових документів:
a. Використовувати автоподавач (ADF)
b. Застосовувати автоматичне двостороннє сканування (якщо така можливість підтримується сканером)
c. Встановити затримку між скануванням сторінок на задану кількість секунд
Якщо вбудований діалог із якоїсь причини несумісний зі сканером, то для
налаштування параметрів сканування використовується діалог драйвера сканера.
Вигляд вікна та опис його елементів ви знайдете в документації, яка додається до
сканера.
Обробка зображень На якість розпізнавання можуть негативно впливати спотворення рядків, перекіс,
наявність шумів та інші дефекти, які властиві відсканованим зображенням і цифровим
знімкам. Для усунення подібних дефектів у програмі передбачено автоматичну й ручну
обробку зображень.
Автоматична попередня обробка зображень Залежно від типу вхідного зображення, програма сама визначить, які виправлення
необхідні, і виконає їх. видаляє шуми з цифрових фотографій, вирівнює зображення в
разу перекосу, вирівнює документ за лініями тексту, виправляє спотворення
перспективи.
Примітка. Для виконання цих операцій може знадобитися значний час.
Щоб під час сканування та відкривання зображень виконувалася їхня автоматична
попередня обробка:
1. Відкрийте діалог Налаштування (меню Сервіс>Налаштування…).
2. Переконайтеся, що на закладці Сканувати/Відкрити в групі Загальні відмічено опцію Автоматично обробляти додані сторінки, а в групі Обробка зображень вибрано необхідні операції.
Примітка! Вмикати/вимикати опцію автоматичної попередньої обробки можна також у
діалозі відкривання зображень (меню Файл>Відкрити PDF або зображення…) і в
діалозі сканування ABBYY FineReader.
Обробка зображення вручну Якщо опції автоматичної обробки були відключені або необхідно обробити не всі
сторінки документа, а тільки вибіркові, ви можете відредагувати зображення вручну за
допомогою редактора зображень.
Як обробити зображення вручну:
1. Перейдіть у режим редагування зображень (меню Сторінка>Редактор зображень).

Посiбник користувача ABBYY FineReader 12
31
У вікні Редактор зображень ви побачите поточну сторінку відкритого в цей час
документа ABBYY FineReader, а в правій частині розміщені інструменти для обробки
зображень.
2. Натисніть кнопку потрібного інструмента й виконайте необхідні операції. Результат можна відразу побачити у вікні Зображення. Більшість інструментів ви можете застосувати до всіх зображень сторінок документа або тільки до вибраних. Вибрати сторінки можна у спадному списку Застосувати до інструмента, що використовується, або у вікні Сторінки.
3. Після виконання всіх необхідних дій натисніть Вийти із редактора зображень.
Редактор зображень містить такі інструменти:
Рекомендована обробка — залежно від типу вхідного зображення, програма сама визначить, які виправлення необхідні, і виконає їх: усуне шуми і нечіткість зображення з цифрових фотографій, виправить фон документа до білого, вирівняє зображення в разі перекосу, вирівняє документ за лініями тексту, виправить спотворення перспективи і видалить непотрібні краї зображення.
Виправити перекіс — дозволяє вирівняти перекіс зображення.

Посiбник користувача ABBYY FineReader 12
32
Виправити спотворення рядків: дозволяє виправити нерівність рядків тексту на зображеннях.
Виправлення фотографій — дозволяє усунути нерівність рядків тексту, шуми і нечіткість зображення, а також привести фон документа до білого.
Трапецієподібні спотворення — дозволяє виправити спотворення перспективи і видалити непотрібні краї зображення. Коли обрано цей інструмент, над зображенням з’являється рамка з маркерами по кутах. Перетягуючи мишею кути рамки, сполучіть їх з кутами зображеної сторінки. Горизонтальні напрямні при цьому повинні йти вздовж рядків тексту. Потім натисніть кнопку Виправити.
Повернути і відобразити — дозволяє повернути зображення й відобразити його згори донизу або справа наліво, щоб надати тексту стандартного напрямку (горизонтально, зліва направо).
Розбити — дозволяє розділити зображення на окремі зображення, наприклад, розділити здвоєну сторінку.
Обрізати — дозволяє видалити непотрібні краї зображення.
Інвертувати — дозволяє інвертувати кольори на зображенні, щоб надати тексту стандартного вигляду (темний текст на світлому фоні).
Роздільна здатність зображень — дозволяє змінити роздільну здатність зображення.
Яскравість і контрастність — дозволяє підібрати оптимальні яскравість і контрастність для покращення якості зображення.
Рівні — дозволяє відкоригувати діапазон тонів зображення, встановивши рівні інтенсивності тіней, світла й напівтонів на гістограмі. Щоб зробити зображення контрастнішим, перемістіть лівий і правий бігунці на гістограмі вхідних рівнів. Таким чином, за абсолютно чорний колір буде прийнято той тон, який відповідає положенню лівого бігунця, а за білий — правого. Залишені між бігунцями рівні буде розподілено між рівнями 0 і 255. Переміщення середнього бігунця праворуч або ліворуч призведе до затемнення або освітлення зображення відповідно. Щоб зробити зображення менш контрастним, змініть положення бігунців вихідних рівнів.
Ластик — дозволяє видалити частину зображення.
Видалити кольорові елементи — дозволяє видалити кольорові друки, а також позначки, зроблені ручкою. Це поліпшить якість розпізнавання тексту під ними. Призначено для відсканованих документів з білим фоном. Не рекомендується застосовувати інструмент для фотографій і документів з кольоровим фоном.

Посiбник користувача ABBYY FineReader 12
33
Розпізнавання документів
Передані в програму ABBYY FineReader зображення необхідно розпізнати, тобто
перетворити у текст. Перш ніж розпочати розпізнавання, програма аналізує структуру
всього документа і виділяє на зображеннях зони з текстом, штрих–кодами,
зображеннями, таблицями. На якість отриманого тексту впливає правильно вибрана
мова розпізнавання, режим розпізнавання, а також тип друку розпізнаваного тексту.
Розпізнавання документа FineReader стандартно виконується в автоматичному режимі.
При цьому використовуються поточні налаштування програми.
Порада. Ви можете відключити автоматичний аналіз і розпізнавання доданих
зображень на закладці Сканувати/Відкрити діалогу Налаштування (меню
Сервіс>Налаштування…).
У деяких випадках потрібно запустити розпізнавання документа вручну. Наприклад,
якщо ви відключили автоматичне розпізнавання, виділили зони на зображенні вручну
або змінили такі параметри в діалозі Налаштування (меню
Сервіс>Налаштування…):
Мова розпізнавання на закладці Документ
Тип друку на закладці Документ
Колірний режим на закладці Документ
Налаштування розпізнавання на закладці Розпізнати
Використовувані шрифти на закладці Розпізнати
Як запустити розпізнавання вручну:
Натисніть кнопку Розпізнати на головній панелі інструментів або
У меню Документ виберіть пункт Розпізнати документ.
Порада. Для розпізнавання виділеної зони або сторінки використовуйте відповідні
пункти меню Зони і Сторінка, або контекстне меню.
Документ FineReader Під час роботи з програмою ви можете зберегти проміжні результати в документ
FineReader і повернутися до роботи над документом пізніше. У документі FineReader
зберігаються вихідні зображення, відповідний їм розпізнаний текст, налаштування
програми, а також створені в процесі роботи еталони, мови і групи мов.
Робота з документом ABBYY FineReader:
Як відкрити раніше збережений документ
Як додати зображення в документ
Як видалити сторінку з документа
Як зберегти документ
Як закрити документ

Посiбник користувача ABBYY FineReader 12
34
Як розділити документ FineReader на кілька окремих документів
Як змінити нумерацію сторінок документа FineReader
Властивості документа
Робота з файлами еталонів і мов
Як відкрити документ Під час запуску програми стандартно відкривається новий документ FineReader. Ви
можете працювати з ним або відкрити раніше створений документ FineReader.
Щоб відкрити документ FineReader:
1. У меню Файл виберіть пункт Відкрити документ FineReader…
2. У діалозі, що відкрився, виберіть потрібний документ.
Примітка. Під час відкривання документів FineReader, створених у попередніх версіях
програми, ABBYY FineReader спробує конвертувати документ у формат поточної версії.
Цей процес незворотний, тому програма запропонує зберегти документ FineReader із
новим ім’ям. У результаті конвертації раніше розпізнаний текст буде втрачено.
Порада. Якщо ви хочете, щоб під час запуску відкривався останній документ, з яким
ви працювали, позначте опцію Відкривати останній документ під час запуску
ABBYY FineReader на закладці Додаткові діалогу Налаштування (меню
Сервіс>Налаштування…).
Документ FineReader також можна відкрити безпосередньо з Провідника Windows (такі
документи позначаються значком ), вибравши у контекстному меню документа
пункт Відкрити в ABBYY FineReader 12.
Як додати зображення в документ
1. У меню Файл виберіть пункт Відкрити PDF або зображення…
2. У діалозі, що відкрився, виберіть одне або декілька зображень і натисніть кнопку Відкрити. Зображення буде додано у кінець відкритого документа, і його копію буде збережено у папці документа.
Ви можете додати зображення з Провідника Windows. Для цього виділіть у Провіднику
Windows один або декілька файлів із зображеннями, потім у контекстному меню
виберіть пункт Відкрити в ABBYY FineReader.
Якщо на вашому комп’ютері вже відкрито ABBYY FineReader, виділені файли буде
додано у поточний документ, а якщо ні, то ABBYY FineReader запуститься автоматично,
і файли буде додано у новий документ.
Ви також можете додати відскановані сторінки. Докладніше див. «Сканування
паперових документів».
Як видалити сторінку з документа
У вікні Сторінки виділіть сторінку й натисніть клавішу Delete або
У меню Сторінка виберіть пункт Видалити сторінку з документа, або

Посiбник користувача ABBYY FineReader 12
35
У контекстному меню виділеної сторінки у вікні Сторінки виберіть Видалити сторінку з документа.
Щоб видалити декілька сторінок, виділіть декілька сторінок у вікні Сторінки.
Як зберегти документ
1. У меню Файл виберіть пункт Зберегти документ FineReader…
2. У діалозі, що відкрився, вкажіть назву документа і папку, де зберігатиметься цей документ.
Увага! Під час збереження документа ABBYY FineReader зберігаються не тільки всі
його сторінки (зображення і текст), а й додаткові файли, створені у процесі роботи з
цим документом: еталон, мови користувача.
Як закрити документ
Щоб закрити вибрану сторінку документа, в меню Документ виберіть пункт Закрити поточну сторінку.
Щоб закрити весь документ, в меню Файл виберіть пункт Закрити документ FineReader.
Як розділити документ FineReader Під час обробки численних документів на декілька сторінок часто буває зручніше
спочатку відсканувати всі документи і тільки потім проаналізувати та розпізнати
сторінки. Але для того щоб оформлення кожного документа збереглося максимально
точно, необхідно обробляти документи з різним оформленням в окремих документах
FineReader. За допомогою ABBYY FineReader ви легко зможете розсортувати
відскановані зображення у різні документи FineReader.
Щоб розділити документ FineReader:
1. У меню Файл виберіть пункт Розділити документ FineReader… або в контекстному меню панелі Сторінки виберіть команду Перенести сторінки у новий документ…
2. У діалозі, що відкрився, створіть необхідну кількість документів за допомогою кнопки Додати документ.
3. Перемістіть сторінки з вікна Сторінки у потрібний документ одним зі способів:
Виділіть сторінки і перетягніть їх мишею; Таким самим чином ви можете перемістити сторінки з одного документа в інший.
Використовуйте кнопки Перемістити (сторінки перемістяться у поточний відкритий документ) і Повернути;
За допомогою гарячих клавіш: Ctrl+Right Arrow, щоб перемістити сторінки з вікна Сторінки у відкритий документ, і Ctrl+Left Arrow або Delete, щоб перемістити їх назад.
4. Після того як розділили документ, натисніть кнопку Створити, щоб створити документ, або Створити всі, щоб створити всі документи відразу.

Посiбник користувача ABBYY FineReader 12
36
Порада. Ви також можете перетягнути мишею декілька сторінок, виділених у вікні
Сторінки, в інше вікно ABBYY FineReader. При цьому буде створено новий документ
FineReader, який міститиме перетягнені сторінки.
Як змінити нумерацію сторінок документа FineReader
1. У вікні Сторінки виділіть одну або декілька сторінок.
2. У контекстному меню вікна Сторінки виберіть пункт Перенумерувати сторінки….
3. У діалозі, що відкрився, виберіть потрібний пункт:
Перенумерувати сторінки (не можна скасувати) Якщо ви хочете послідовно змінити номери всіх сторінок, починаючи з виділеної.
Відновити нумерацію після двостороннього сканування Для відновлення нумерації сторінок вихідного документа, якщо ви відсканували за допомогою автоподавача спочатку всі непарні, а потім усі парні сторінки. ABBYY FineReader дозволяє відновити вихідну нумерацію після двостороннього сканування як з прямим порядком парних сторінок, так і зі зворотним.
Увага! Для застосування цієї операції необхідно виділити як мінімум 3 сторінки з
послідовною нумерацією.
Поміняти місцями сторінки розвороту книги Якщо ви відсканували книгу, написану мовою з письмом справа наліво, і розділили здвоєні сторінки, не вказавши правильну мову розпізнавання.
Увага! Для застосування цієї операції необхідно виділити як мінімум 2 сторінки з
одного розвороту.
4. Примітка. Для того щоб скасувати виконану операцію, виберіть пункт Скасувати останню операцію.
5. Натисніть кнопку ОК.
Розміщення сторінок у вікні Сторінки зміниться відповідно до нової нумерації.
Примітка.
1. Щоб змінити номер однієї сторінки, достатньо клацнути мишею на її номері у вікні Сторінки і ввести у поле номера нове значення.
2. У режимі Піктограми перенумерацію сторінок можна виконати простим переміщенням мишею виділених сторінок і вміщенням їх у потрібне місце документа.
Властивості документа Під час розпізнавання PDF–документів і деяких типів файлів зображень ABBYY
FineReader експортує властивості вихідного документа. Властивості документа — це
докладні відомості про файл, які допомагають відрізняти його від інших. Наприклад,
описову назву, ім’я автора, тему, ключові слова. Властивості документа
використовуються для перегляду відомостей про файл або під час упорядкування
файлів. Крім того, можна виконувати пошук документів за їхніми властивостями. За
необхідності ви можете їх відредагувати.
Для задання або змінювання властивостей документа:

Посiбник користувача ABBYY FineReader 12
37
1. Відкрийте діалог Опції (меню Сервіс>Налаштування…).
2. Перейдіть на закладку Документ і в групі Властивості документа вкажіть назву, автора, тему та ключові слова документа.
Робота з файлами еталонів і мов Ви можете зберегти налаштування еталонів і мов користувача або завантажити раніше
збережені.
Щоб зберегти файл еталонів і мов:
1. Відкрийте діалог Налаштування (меню Сервіс>Налаштування…) на закладці Розпізнати.
2. У групі Еталони та мови користувача натисніть кнопку Зберегти у файл….
3. У діалозі, що відкрився, вкажіть ім’я файла й натисніть кнопку Зберегти.
У цей файл буде збережено шлях до папки, в якій зберігаються мови користувача та
їхні словники, а також групи мов, словники користувача та еталони.
Щоб завантажити файл еталонів і мов:
1. Відкрийте діалог Налаштування (меню Сервіс>Налаштування…) на закладці Розпізнати.
2. У групі Еталони та мови користувача натисніть кнопку Завантажити з файлу….
3. У діалозі Завантажити налаштування виберіть файл формату FBT і натисніть кнопку Відкрити.
Як врахувати характеристики вихідного документа Якість розпізнавання багато в чому залежить від якості вихідного зображення. У цій
статті ви дізнаєтеся про те, на що слід звернути увагу до розпізнавання документа:
Мови документа
Тип друку
Якість друку
Колірне оформлення документа
Мови документа ABBYY FineReader підтримує розпізнавання як одномовних, так і багатомовних,
наприклад, англійсько–французьких, документів. Для розпізнавання багатомовних
документів необхідно вибрати декілька мов розпізнавання.
Щоб вибрати мови для розпізнавання, у спадному списку Мови документа на
головній панелі інструментів (або у вікні Завдання — якщо ви використовуєте для
розпізнавання вбудовані завдання) виберіть один із пунктів:
Autoselect Мова буде вибиратися автоматично із заданого списку словникових мов. Ви можете змінити склад цього списку. Для цього:

Посiбник користувача ABBYY FineReader 12
38
1. Натисніть посилання Інші мови… У результаті відкриється діалог Редактор мов.
2. Переконайтеся, що опцію Автоматично вибирати мову розпізнавання зі списку увімкнено.
3. Натисніть кнопку Вказати….
4. У діалозі Мови позначте потрібні мови.
Мова або поєднання мов Виберіть один із запропонованих варіантів. Список мов містить останні використані мови розпізнавання, а також англійську, німецьку та французьку мови.
Інші мови… Виберіть цей пункт, якщо ви хочете вибрати інші мови для розпізнавання.
У діалозі Редактор мов, що відкрився позначте опцію Вказати мови розпізнавання
вручну і вкажіть одну або декілька мов. Для цього відмітьте пункти з відповідними
назвами мов. Якщо ви часто використовуєте якусь комбінацію мов, то створіть нову
групу, яка міститиме ці мови.
Якщо потрібної мови немає у списку, можливо:
1. Ця мова не підтримується системою ABBYY FineReader.
2. Мова не підтримується вашою копією програми.
Повний перелік доступних вам мов наведено у діалозі Ліцензії (Довідка > Про програму… > Інформація про ліцензії).
У процесі розпізнавання можна використовувати не тільки існуючі мови і групи мов,
але й створити нову мову або об’єднати існуючі мови в нову групу і під час
розпізнавання підключити саме їх. Докладніше див. «Якщо частину символів не
вдалося розпізнати».
Тип друку Документ може бути надруковано на різних пристроях, наприклад, на друкарській
машинці або факсимільному апараті. Якість розпізнавання таких документів може бути
різною. Можна домогтися вищої якості розпізнавання, встановивши відповідний Тип
друку в діалозі Налаштування.
Для більшості текстів тип друку визначається автоматично. Цьому відповідає значення
Авто, встановлене в групі Тип документа в діалозі Налаштування (меню
Сервіс>Налаштування…>закладка Документ). При цьому ви можете обробляти
документ у кольоровому або чорно–білому режимі.
За потреби ви можете вибрати інший тип друку в цій групі.
Фрагмент сторінки, надрукованої на друкарській машинці.
Ширина літер однакова (порівняйте, наприклад, літери «w» і
«t»). Для таких текстів встановіть значення Друкарська
машинка.

Посiбник користувача ABBYY FineReader 12
39
Фрагмент сторінки, видрукуваної на факсимільному апараті.
Штрихи літер подекуди не надруковані, є шуми і викривлення
літер. Для таких текстів встановіть значення Факс.
Після розпізнавання текстів, надрукованих на друкарській машинці або факсі, не
забудьте знову вибрати значення Авто під час повернення до друкарського тексту.
Якість друку Для успішного розпізнавання документа, надрукованого з поганою якістю, може
знадобитися змінити налаштування сканування. Такий документ може містити багато
«сміття», нечіткі межі літер, кутасті, нерівні літери з дефектами, перекіс рядків, зсув і
неявні межі чорних розділювачів таблиць.
Факс Газетна сторінка
Подібні документи рекомендується сканувати у відтінках сірого. У такому разі вам не
потрібно буде підбирати яскравість сканування, програма зробить це за вас
автоматично.
Сканування у відтінках сірого забезпечує вищий ступінь збереження інформації про
літери сканованого тексту. Це призводить до поліпшення якості розпізнавання
документів середньої та низької якості друку. Ви також можете усунути деякі дефекти
вручну, використовуючи інструменти з обробки зображення у вікні редактора
зображень. Докладніше див. у статті «Обробка зображень».
Колірне оформлення документа Якщо під час розпізнавання документів немає потреби зберігати кольорові ілюстрації
та колірне оформлення документа, ви можете обробляти документ у чорно–білому
режимі. Це дозволить суттєво зменшити розмір документа FineReader та скоротити час
на розпізнавання. Однак у деяких випадках для зображень із низькою контрастністю
можливе погіршення якості розпізнавання. Не рекомендується обробляти в чорно–
білому режимі фотографії, журнальні сторінки і документи, які написано
ієрогліфічними мовами.
Порада. Ви також можете скоротити час обробки кольорових і чорно–білих
документів, вибравши Швидке розпізнавання на закладці Розпізнати діалогу

Посiбник користувача ABBYY FineReader 12
40
Налаштування. Докладніше про режими розпізнавання див. у статті «Параметри
розпізнавання».
Ви можете задати колірний режим документа одним зі способів:
У спадному списку Кольоровий режим вікна Завдання або
У групі Кольоровий режим на закладці Документ у діалозі Налаштування (меню Сервіс>Налаштування…).
Увага! Після вибору чорно–білого режиму відновити колірне оформлення документа
не вдасться. Щоб отримати кольоровий документ, відкрийте файл, що містить
кольорові зображення сторінки, або заново відскануйте паперовий документ у
кольоровому режимі.
Параметри розпізнавання Правильно встановлені параметри розпізнавання допоможуть вам швидко отримати
якісний документ, придатний для подальшого редагування. Вибір параметрів залежить
не тільки від обсягу і складності вихідного документа, але й від того, як ви плануєте
використовувати розпізнаний документ надалі. Ви можете вказати такі параметри:
режим розпізнавання
елементи оформлення документа, які визначатиме програма
режим розпізнавання з навчанням
еталони та мови користувача
шрифти, які будуть використовуватися
чи шукати штрих–коди на зображенні
Вибрати потрібні параметри ви можете на закладці Розпізнати діалогу
Налаштування (меню Сервіс>Налаштування…).
Увага! Розпізнавання сторінок, доданих у документ ABBYY FineReader, виконується в
автоматичному режимі з поточними налаштуваннями програми. Ви можете відключити
автоматичний аналіз і розпізнавання доданих зображень на закладці
Сканувати/Відкрити діалогу Налаштування (меню Сервіс>Налаштування…).
Примітка. Якщо ви змінили мову розпізнавання, виділили зони на зображенні вручну
або змінили інші налаштування програми, виконайте розпізнавання заново.
Режим розпізнавання В ABBYY FineReader 12 передбачено два режими розпізнавання:
Ретельне розпізнавання Цей режим придатний для розпізнавання як простих, так і складних документів. Наприклад, для документів, що містять текст на кольоровому фоні, або для документів, що містять таблиці, у тому числі таблиці без ліній сітки і таблиці з кольоровими клітинками.
У порівнянні зі Швидким режимом розпізнавання, Ретельний режим потребує більше
часу, проте забезпечує кращу якість розпізнавання.

Посiбник користувача ABBYY FineReader 12
41
Швидке розпізнавання Цей режим рекомендується для обробки великих обсягів документів із простим оформленням і хорошою якістю друку.
Визначення елементів оформлення Вкажіть елементи оформлення документа, які визначатиме програма: колонтитули,
виноски, зміст, нумеровані списки. Вибрані елементи оформлення буде збережено у
вигляді інтерактивних елементів, а не основного тексту.
Навчання Розпізнавання з навчанням використовується для розпізнавання таких текстів:
Для набору яких використано декоративні шрифти
У яких трапляються спеціальні символи (наприклад, окремі математичні символи)
Великого обсягу (понад 100 сторінок) тексту поганої якості
Стандартно режим Розпізнавання з навчанням відключено. Для того щоб у процесі
розпізнавання проводилося навчання невідомих символів, позначте опцію
Розпізнавання з навчанням.
Під час розпізнавання ви можете використовувати вбудовані еталони або створити
власний еталон. Для цього виберіть потрібну опцію в групі Навчання.
Еталони та мови користувача Ви можете зберегти налаштування еталонів і мов користувача або завантажити раніше
збережені.
Шрифти Виберіть шрифти, які буде використано під час збереження розпізнаного тексту.
Щоб вибрати шрифти:
1. Натисніть кнопку Шрифти…
2. Позначте потрібні шрифти і натисніть ОК.
Штрих–коди Якщо ваш документ містить штрих–код і ви хочете передати його не зображенням, а
перевести його у послідовність літер і цифр, виберіть опцію Розпізнавати штрих–
коди. Стандартно цю опцію вимкнено.
Особливості роботи з мовами зі складним письмом За допомогою ABBYY FineReader ви можете розпізнавати документи мовою іврит, їдиш,
японською, китайською, тайською, корейською чи арабською мовою. Під час роботи з
документами ієрогліфічною мовою, а також з документами однією з ієрогліфічних мов
у поєднанні з європейською мовою існують деякі особливості.
Інсталяція системної підтримки мов
Рекомендовані для роботи шрифти
Як відключити автоматичну обробку зображень

Посiбник користувача ABBYY FineReader 12
42
Інструкції з розпізнавання документів кількома мовами
Якщо у вікні Текст не відображаються ієрогліфи
Як змінити напрямок письма у розпізнаному тексті
Інсталяція системної підтримки мов Для розпізнавання документів арабською, японською, китайською, тайською,
корейською мовою, мовою іврит або їдиш може знадобитися інсталяція системної
підтримки для цих мов.
В операційних системах Windows 8, Microsoft Windows Vista, Windows 7 підтримка цих
мов включена стандартно.
Як інсталювати системну підтримку вказаних мов на операційній системі Microsoft
Windows XP:
1. Натисніть кнопку Пуск на Панелі завдань.
2. Виберіть Панель керування>Мова і регіональні стандарти.
3. На закладці Мови відмітьте пункт:
Інсталювати підтримку мов з письмом справа наліво і складним письмом для підтримки івриту, їдишу, арабської і тайської мов
Інсталювати підтримку мов з письмом ієрогліфами для підтримки японської, китайської і корейської мов
4. Натисніть OK.
Рекомендовані для роботи шрифти Для розпізнавання документів арабською, японською, китайською, тайською,
корейською мовою, мовою іврит або їдиш може знадобитися інсталяція додаткових
шрифтів Windows. Подана нижче таблиця містить рекомендовані для роботи шрифти:
Мови розпізнавання Рекомендований шрифт
Арабська Arial™ Unicode™ MS*
Іврит Arial™ Unicode™ MS*
Їдиш Arial™ Unicode™ MS*
Тайська Arial™ Unicode™ MS*
Aharoni
David

Посiбник користувача ABBYY FineReader 12
43
Levenim mt
Miriam
Narkisim
Rod
Китайська спрощена,
китайська традиційна,
корейська, корейська (хангиль),
японська
Arial™ Unicode™ MS*
шрифти родини SimSun
Наприклад: SimSun (Founder Extended),
SimSun–18030, NSimSun.
Simhei
YouYuan
PMingLiU
MingLiU
Ming(for–ISO10646)
STSong
* Шрифт, який інсталюється разом з операційною системою Microsoft Windows XP і
пакетами програм Microsoft Office 2000 або пізнішої версії.
Нижче містяться поради і рекомендації, дотримуючись яких, ви отримаєте розпізнаний
документ вищої якості.
Як відключити автоматичну обробку зображень Стандартно розпізнавання сторінок, доданих у документ FineReader, виконується в
автоматичному режимі.
Однак якщо ваш документ містить текст ієрогліфічною мовою у поєднанні з якоюсь
європейською мовою, то рекомендується відключити опцію автоматичного визначення
орієнтації сторінок, а опцію розбивання здвоєних сторінок використовувати, тільки
якщо всі зображення сторінок мають правильну орієнтацію (наприклад, не
відскановані у переверненому вигляді).
Опції Визначати орієнтацію сторінок і Ділити розворот книги можна вмикати і вимикати
в діалозі Налаштування на закладці Сканувати/Відкрити.
Примітка. Якщо документ написано арабською мовою, івритом або мовою їдиш і
потрібно виконати розбивання здвоєних сторінок, то для коректного відновлення
порядку сторінок документа спочатку виберіть мову розпізнавання і тільки після цього
скористайтеся опцією Ділити розворот книги. Ви також можете відновити початкову
нумерацію документа після розбивання сторінок, використовуючи опцію Поміняти
місцями сторінки розвороту книги. Докладніше див. «Документ FineReader».
Якщо документ має складну структуру, то рекомендується відключити автоматичний
аналіз і розпізнавання зображення і виконати ці операції вручну.

Посiбник користувача ABBYY FineReader 12
44
Як відключити автоматичний аналіз і розпізнавання зображення:
1. Відкрийте діалог Налаштування (меню Сервіс>Налаштування…).
2. На закладці Сканувати/Відкрити зніміть виділення з опції Автоматично обробляти додані сторінки.
3. Натисніть кнопку ОК.
Інструкції з розпізнавання документів кількома мовами Розглянемо на прикладі процес розпізнавання документа, який містить текст
англійською та китайською мовами.
1. На головній панелі інструментів у переліку Мови розпізнавання виберіть пункт Інші мови…. У діалозі Редактор мов, що відкрився, позначте пункт Вказати мови розпізнавання вручну і виберіть зі списку мов китайську та англійську.
2. Відскануйте або відкрийте зображення.
3. Якщо деякі зони було виділено неправильно:
Виділіть зони на зображеннях вручну, використовуючи інструменти для редагування форми і положення зон.
Якщо на зображенні є зони, в яких немає змішаного тексту, виділіть їх. Потім на панелі Параметри зони виберіть потрібну мову (китайську або англійську). Увага! Вказати мову можна тільки для зон одного типу. Якщо ви одночасно вибрали зони Текст і Таблиця, вказати мову не можна.
Якщо необхідно, виберіть орієнтацію літер тексту у спадному списку Орієнтація (див. «Якщо вертикальний або інвертований текст не було розпізнано»).
Для ієрогліфічного тексту передбачено вибір напрямку тексту у спадному списку Напрямок ієрогліфічного тексту (див. «Як відредагувати властивості тексту»).
4. Натисніть кнопку Розпізнати.
Якщо у вікні Текст не відображаються ієрогліфи Якщо у вікні Текст ієрогліфи відображаються некоректно, можливо, ви вибрали режим
оформлення Простий текст.
Як змінити шрифт, який використовується для відображення тексту в режимі Простий
текст:
1. Відкрийте діалог Налаштування (меню Сервіс>Налаштування…).
2. Перейдіть на закладку Вигляд.
3. У спадному списку Шрифт, що використовується в режимі Простий текст виберіть шрифт Arial Unicode MS.
4. Натисніть кнопку OK.
Якщо у вікні Текст не відбулося жодних змін, то для вирішення цієї проблеми
зверніться до статті «Якщо у розпізнаному тексті некоректно відображається шрифт».

Посiбник користувача ABBYY FineReader 12
45
Як змінити напрямок письма у розпізнаному тексті У процесі розпізнавання програма ABBYY FineReader автоматично визначає напрямок
письма у тексті. Якщо необхідно, ви можете скорегувати його вручну.
1. Перейдіть у вікно Текст.
2. Виділіть один або кілька абзаців.
3. На панелі інструментів вікна Текст натисніть кнопку .
Примітка. Для ієрогліфічного тексту передбачено спеціальну опцію Напрямок
ієрогліфічного тексту, що дозволяє вибрати напрямок письма до розпізнавання.
Докладніше див. «Як відредагувати властивості тексту».

Посiбник користувача ABBYY FineReader 12
46
Як поліпшити результати розпізнавання
У цьому розділі описується, як налаштувати параметри розпізнавання, наводяться
нестандартні ситуації, вирішення яких може вимагати деяких додаткових налаштувань.
Якщо у вихідному документі складна структура і після розпізнавання вона не збереглася
Як відредагувати форму й положення зон
Використання шаблонів зон
Якщо таблиця на сторінці виділена неправильно
Якщо зображення на сторінці виділене неправильно
Як відредагувати властивості тексту
Якщо в розпізнаному тексті некоректно відображається шрифт
Якщо у вихідному документі є декоративні (нестандартні) шрифти
Якщо в тексті багато спеціальних термінів
Якщо частина символів не розпізналася
Якщо вертикальний або інвертований текст не розпізнався
Якщо штрих–код на сторінці не знайдено
Якщо у вихідному документі складна структура Перед розпізнаванням програма проводить аналіз логічної структури документа,
виділяє зони з текстом, зображеннями, таблицями і штрих–кодами. Зони виділяються
для того, щоб вказати системі, яким чином слід розпізнавати ті чи інші частини
зображення і в якому порядку. Так відтворюється вихідне оформлення документа.
За замовчуванням аналіз документа у ABBYY FineReader виконується автоматично. У
складних документах деякі зони можуть бути виділені неправильно. Часто є зручнішим
виправити тільки їх, а не виділяти всі зони заново.
Для коригування розмітки ви можете скористатися:
Інструментами ручної розмітки зон, розташованих на панелі інструментів вікна Зображення
Командами контекстного меню виділеної зони у вікні Зображення або Крупний план
Командами головного меню Зони
Після виконання необхідних операцій запустіть розпізнавання ще раз.
На збереження вихідного оформлення документа також впливають налаштування
розпізнавання, властивості зон і опції збереження документів. Докладніше див.
«Налаштування параметрів розпізнавання», «Як відредагувати властивості тексту»,
«Збереження результатів розпізнавання».

Посiбник користувача ABBYY FineReader 12
47
Як відредагувати форму й положення зон Перед розпізнаванням програма виділяє на зображеннях сторінок зони різних типів:
Текст, Зображення, Фонове зображення,Таблиця і Штрих–код. Зони різних
типів мають різні кольори рамок. Вони виділяються для того, щоб вказати системі, які
ділянки зображення потрібно розпізнавати і в якому порядку. Так відтворюється
вихідне оформлення сторінки.
Виділена зона є активною. Для того щоб зробити зону активною, достатньо клацнути
на ній курсором миші. Переміщатися зонами можна за допомогою клавіші Tab.
Послідовність обходу зон визначається їхніми порядковими номерами. Стандартно
порядкові номери зон не відображаються у вікні Зображення, а відображаються
тільки в тому разі, якщо користувач вибрав функцію перенумерації зон.
Інструменти для ручної розмітки й редагування зон розміщено на панелі вікна
Зображення, а також на спливних панелях інструментів для зон Текст,
Зображення, Фонове зображення і Таблиця (спливна панель інструментів
з’являється біля активної зони).
Увага! Після того, як всі операції з редагування зон буде завершено, запустіть
розпізнавання ще раз.
За допомогою інструментів для ручної розмітки ви можете:
Створити нову зону
Пересунути межу зони
Додати/видалити прямокутну частину зони
Виділити одну або декілька зон
Пересунути зону
Перенумерувати зони
Видалити зону
Змінити орієнтацію тексту в зоні
Змінити кольори рамок зон
Як створити нову зону
1. Виберіть один з інструментів на панелі вікна Зображення:
— виділити зону розпізнавання;
— виділити зону Текст;
— виділити зону Зображення;
— виділити зону Фонове зображення;

Посiбник користувача ABBYY FineReader 12
48
— виділити зону Таблиця.
2. Утримуючи ліву клавішу миші, виділіть прямокутну зону на зображенні.
Порада. Ви можете виділити нову зону, не вибираючи потрібний інструмент на панелі
вікна Зображення. Достатньо виділити зону на зображенні курсором миші,
утримуючи такі клавіші:
Ctrl+Shift — виділити зону Текст
Alt+Shift — виділити зону Зображення
Ctrl+Alt — виділити зону Таблиця
Ctrl+Shift+Alt — виділити зону Штрих–код.
Ви можете змінити тип вже виділеної зони. Для цього в контекстному меню виберіть
Змінити тип зони, а потім — потрібний тип.
Як пересунути межу зони
1. Встановіть курсор миші на межу зони.
2. Натисніть ліву кнопку миші й потягніть у потрібний бік.
Примітка. Якщо ви встановите курсор миші на кут зони, то під час пересування миші
будуть одночасно змінюватися вертикальна й горизонтальна межі зони.
Як додати/видалити прямокутну частину зони
1. На спливній панелі інструментів для зон типу Текст, Зображення або Фонове
Зображення виберіть інструмент / .
2. Встановіть курсор миші всередині зони і виділіть частину зображення у прямокутник. Цей прямокутник буде додано до зони або видалено з неї.
3. За потреби пересуньте межу зони.
Примітка.
4. Вказані інструменти застосовуються тільки для зон типу Текст, Зображення і Фонове зображення. Не можна додати/видалити прямокутну частину зони для таблиці чи штрих–кода.
5. Ви також можете змінювати межі зони, додаючи на них нові вузли (точки розбиття). Отримані відрізки можна переміщати мишею у будь–якому напрямку. Щоб додати новий вузол, підведіть курсор, утримуючи клавіші Ctrl+Shift, до потрібної точки межі (курсор при цьому набуде форми перехрещення) і клацніть мишею. На межі зони з’явиться новий вузол.
Як виділити одну або декілька зон
Виберіть один із інструментів , , , , , або на панелі вікна Зображення і, утримуючи клавішу Ctrl, клацніть мишкою на потрібних зонах. Щоб скасувати виділення вже вибраної зони, клацніть на ній повторно.

Посiбник користувача ABBYY FineReader 12
49
Як пересунути зону
Виберіть зону і, утримуючи клавішу Ctrl, мишею перемістіть зону.
Як перенумерувати зони
1. На панелі інструментів виберіть або в меню Зони виберіть пункт Перенумерувати зони.
2. Виділіть зони в тому порядку, в якому ви хочете бачити їх вміст у кінцевому документі.
Примітка. Автоматична нумерація зон під час аналізу сторінок виконується зліва
направо незалежно від напрямку тексту на зображенні.
Як видалити зону
Виділіть зони, які ви хочете видалити, а тоді натисніть клавішу Delete.
Виділіть зони, які ви хочете видалити, а тоді в контекстному меню виберіть пункт Видалити.
Виберіть інструмент і клацніть на зону, яку ви хочете видалити.
Для того щоб видалити всі зони:
Виберіть пункт Видалити всі зони і текст у контекстному меню вікна Зображення.
Увага! Якщо ви видаляєте зону з уже розпізнаного зображення, то одночасно з цим у
вікні Текст видаляється текст, що відповідає цій зоні.
Як змінити орієнтацію тексту в зоні
На панелі Параметри зони (контекстне меню зони>Властивості) виберіть напрямок тексту у спадному списку Орієнтація.
Докладніше про редагування властивостей тексту в текстових зонах див. у статті «Як
відредагувати властивості тексту».
Як змінити кольори рамок зон
1. Відкрийте діалог Налаштування на закладці Вигляд (меню Сервіс>Налаштування…).
2. У групі Об’єкти виберіть потрібний тип зони і в полі Колір — потрібний колір.
Використання шаблонів зон Якщо вам доводиться обробляти велику кількість документів, що мають однакову
структуру (наприклад, форми, анкети), аналіз структури кожного документа окремо
вимагає часових затрат. Для економії часу ви можете виконати аналіз тільки одного
такого документа і зберегти отриману розмітку як шаблон зон. Надалі ви зможете
використовувати цей шаблон для прискорення розпізнавання подібних документів.
Як створити шаблон зон:
1. Відкрийте зображення і виділіть на ньому зони автоматично або вручну.

Посiбник користувача ABBYY FineReader 12
50
2. У меню Зони виберіть пункт Зберегти шаблон зон… У діалозі, що відкрився, вкажіть ім’я шаблона зон і натисніть кнопку Зберегти.
Увага! Створений шаблон зон можна використовувати тільки для документів,
отриманих з таким самим дозволом, що і документ, на якому цей шаблон зон
створювався.
Як накласти шаблон зон:
1. У вікні Сторінки виділіть сторінки, на які ви хочете накласти існуючий шаблон.
2. У меню Зони виберіть пункт Завантажити шаблон зон….
3. У діалозі Відкрити шаблон зони, що відкрився, виберіть файл (*.blk) з потрібним розташуванням зон.
4. Переконайтеся, що в групі Застосувати до перемикач встановлено у положення Вибраним сторінкам.
Порада. Якщо ви хочете накласти шаблон на всі сторінки документа ABBYY
FineReader, встановіть перемикач в положення Усіх сторінок.
5. Натисніть кнопку Відкрити.
Якщо таблицю виділено неправильно Зона Таблиця використовується для позначення таблиць або тексту, що має табличну
структуру. Якщо у процесі автоматичного аналізу таблицю не було виділено у
відповідну зону, виконайте цю процедуру вручну.
1. На панелі інструментів вікна Зображення виберіть інструмент і курсором миші
виділіть таблицю на зображенні в рамку.
2. У контекстному меню таблиці виберіть пункт Аналіз структури таблиці, або
натисніть кнопку на спливній панелі інструментів зони Таблиця.
3. Відредагуйте отримані результати, використовуючи спливну панель інструментів, контекстне меню таблиці або команди головного меню Зони.
4. Запустіть процес розпізнавання ще раз.
Ви можете присвоїти тип Таблиця вже виділеній зоні. Для цього в контекстному меню
зони виберіть пункт Змінити тип зони > Таблиця.
Якщо в результаті автоматичного аналізу сторінки розбивання таблиці на рядки і
стовпчики сталося неправильно, спробуйте виправити розмітку вручну і запустіть
розпізнавання ще раз.
За допомогою команд меню Зони і контекстного меню виділеної зони Таблиця ви можете:
— Аналіз структури таблиці — виконати автоматичний аналіз структури таблиці,
щоб не малювати вертикальні і горизонтальні розділювачі в таблиці вручну.
— Розбити клітинки, Об'єднати клітинки, Об'єднати рядки — скорегувати
розбиття таблиці на рядки та клітинки.
За допомогою спливної панелі інструментів для виділеної таблиці ви можете:

Посiбник користувача ABBYY FineReader 12
51
Додати горизонтальний/вертикальний розділювач у таблицю, видалити розділювачі
таблиці, аналізувати структуру таблиці, розбити клітинки таблиці, об’єднати клітинки
або рядки таблиці.
Клацніть мишею на зони Таблиця, і на панелі, що з’явилась над нею, виберіть
відповідний інструмент: .
Порада. Щоб відключити режим додавання/видалення розділювачів, на спливній
панелі виберіть інструмент .
Примітки:
1. Операція розбиття клітинок застосовується тільки до раніше об’єднаних клітинок таблиці.
2. Щоб об’єднати/розбити клітинки або рядки таблиці, спочатку виділіть їх на зображенні, а потім виберіть відповідний інструмент або команду меню.
3. Якщо таблиця містить клітинки з вертикальним текстом, то може знадобитися відредагувати властивості такого тексту.
4. Якщо клітинка таблиці містить тільки зображення, на панелі Параметри зони (контекстне меню зони>Властивості) позначте опцію Вважати клітинку зображенням. Якщо ж крім зображення у клітинці міститься текст, то виділіть зображення в окрему зону всередині клітинки.
Якщо зображення виділено неправильно Зона Зображення використовується для позначення ілюстрації чи будь–якої іншої
частини тексту, яку ви хочете передати у розпізнаний текст у вигляді зображення.
Якщо у процесі автоматичного аналізу зображення були виділені неправильно,
виконайте цю процедуру вручну.
1. На панелі інструментів вікна Зображення виберіть інструмент і курсором миші
виділіть зображення в рамку.
2. Запустіть процес розпізнавання ще раз.
Якщо поверх зображення розміщений текст, для покращення якості розпізнавання
виділіть його у зону Фонове зображення.
1. На панелі інструментів вікна Зображення виберіть інструмент і курсором миші виділіть фонове зображення у рамку. Примітка. Якщо на панелі інструментів вікна Зображення немає потрібного інструмента, додайте його. Докладніше див. «Панелі інструментів».
2. Запустіть процес розпізнавання ще раз.
Ви можете присвоїти тип Зображення або Фонове зображення уже виділеній зоні.
Для цього у контекстному меню зони виберіть Змінити тип зони>Зображення або
Фонове зображення відповідно.

Посiбник користувача ABBYY FineReader 12
52
Якщо штрих–код на сторінці не знайдено Зона Штрих–код використовується для розпізнавання штрих–кодів. Якщо ваш
документ містить штрих–код, і ви хочете передати його не зображенням, а перевести
його в послідовність літер і цифр, виділіть його в окрему зону і надайте їй тип
Штрих–код.
Примітка. Стандартно розпізнавання штрих–кодів відключено. Щоб увімкнути його,
на закладці Розпізнати діалогу Налаштування (меню Сервіс>Налаштування…)
позначте опцію Розпізнавати штрих–коди.
Як виділити штрих–код в окрему зону і розпізнати його:
1. У вікні Зображення або Крупний план, утримуючи клавіші Ctrl+Shift+Alt, курсором миші виділіть штрих–код у прямокутну зону.
2. Запустіть процес розпізнавання.
Типи штрих–кодів, підтримуваних ABBYY FineReader 12:
Code 3 of 9
Check Code 3 of 9
Code 3 of 9 without asterisk
Codabar
Code 93
Code 128
EAN 8
EAN 13
IATA 2 of 5
Interleaved 2 of 5
Check Interleaved 2 of 5
Matrix 2 of 5
Postnet
Industrial 2 of 5
UCC–128
UPC–A
UPC–E
PDF417
Aztec Code
Data Matrix
QR code
Patch code

Посiбник користувача ABBYY FineReader 12
53
Примітка. Стандартно тип штрих–кода встановлено у значення Автоматично, що
відповідає автоматичному визначенню типу штрих–кода під час розпізнавання. Однак
не всі типи штрих–кодів можуть визначатися автоматично, і, можливо, доведеться
вибрати потрібний тип на панелі Параметри зони.
Автоматично визначаються: Code 3 of 9, Code 93, Code 128, EAN 8, EAN 13, Postnet,
UCC–128, UPC–E, PDF417, UPC–A, QR code.
Як відредагувати властивості зони Під час виконання автоматичного аналізу програма виділяє на сторінках документа
зони різних типів(таблиці, зображення, текст, штрих–коди), а також аналізує
структуру документа, виділяючи в тексті заголовки різного рівня і такі елементи
оформлення як колонтитули, підписи до зображень і діаграм тощо.
Якщо властивості тексту в деяких областях типу Текст або Таблиця було визначено
неправильно, то ви можете скорегувати їх вручну.
1. У вікні Зображення або Крупний план виділіть зону й відредагуйте її властивості на панелі Параметри зони вікна Зображення.
На панелі Параметри зони задаються такі властивості:
Мова — докладніше див. «Мови документа»
Призначення — вказує роль тексту, наприклад, колонтитул, виноска тощо (тільки для зони Текст)
Орієнтація — докладніше див. «Якщо вертикальний або інвертований текст не було розпізнано»
Тип друку — докладніше див. «Тип друку»
Інверсія — докладніше див. «Якщо вертикальний або інвертований текст не було розпізнано»
Напрямок ієрогліфічного тексту — докладніше див. «Особливості роботи з мовами зі складним письмом»
Примітка.
Використовуйте кнопки / для переміщення панеллю властивостей, якщо ширина вікна Зображення не дозволяє бачити всю панель з властивостями відразу.
Деякі властивості тексту можна змінювати з контекстного меню зони Текст.
Після внесення необхідних змін запустіть розпізнавання ще раз.
Якщо в тексті некоректно відображається шрифт Якщо у вікні Текст замість деяких літер стоять значки «?» або «□», перевірте
використовувані шрифти: вони повинні містити всі символи мови документа.
Ви можете змінити шрифт у вже розпізнаному документі, не запускаючи процес
розпізнавання ще раз.
Як змінити шрифт, якщо у вас невеликий документ:

Посiбник користувача ABBYY FineReader 12
54
1. Виділіть абзац, у якому некоректно відображається шрифт.
2. У його контекстному меню виберіть пункт Властивості.
3. На панелі Параметри тексту у списку шрифтів виберіть шрифт. Виділений абзац буде відображатися вказаним шрифтом.
Як змінити шрифт у великому документі, в якому форматування тексту визначено
стилями:
1. У меню Сервіс виберіть пункт Редактор стилів….
2. У діалозі Редактор стилів, що відкрився, виберіть стиль і змініть шрифт.
3. Натисніть кнопку ОК. Властивості стилю буде змінено. Весь текст, форматування якого визначено цим стилем, буде відображатися вказаним шрифтом.
Увага! У документі ABBYY FineReader, розпізнаному або відредагованому на іншому
комп’ютері, може некоректно відображатися розпізнаний текст. Переконайтеся, що на
вашому комп’ютері інстальовано шрифти, які використовуються в цьому документі.
Якщо у вихідному документі є декоративні (нестандартні) шрифти Якщо у вашому документі використовуються декоративні шрифти або трапляються
спеціальні символи (наприклад, окремі математичні символи), для поліпшення якості
розпізнавання рекомендується використовувати режим Розпізнавання з навчанням.
Примітка. В інших випадках розпізнавання з навчанням використовувати не
рекомендується, оскільки витрати на навчання будуть перевищувати отриманий
виграш якості розпізнавання.
У результаті навчання створюється еталон літер, що зустрічаються в тексті. Цей
еталон у подальшому використовується під час розпізнавання основного обсягу тексту.
Використання еталона користувача
Створення і навчання еталона
Вибір еталона для роботи
Редагування еталона
Використання еталона користувача Як розпізнати документ, використовуючи еталон користувача:
1. Відкрийте діалог Налаштування (меню Сервіс>Налаштування…) на закладці Розпізнати.
2. У групі Навчання встановіть перемикач у положення Використовувати тільки еталони користувача.
Примітка. Якщо на цій закладці відзначити опцію Використовувати вбудовані
еталони та еталони користувача, то в процесі розпізнавання програма буде
використовувати як користувацькі, так і вбудовані еталони.
3. Натисніть кнопку Редактор еталонів….

Посiбник користувача ABBYY FineReader 12
55
4. У діалозі Редактор еталонів, що відкрився, виберіть еталон для роботи і закрийте діалог.
5. У головному вікні ABBYY FineReader натисніть кнопку Розпізнати.
Створення і навчання еталона Щоб навчити еталон символів або лігатур:
1. Відкрийте діалог Налаштування (меню Сервіс>Налаштування…) на закладці Розпізнати.
2. У групі Навчання встановіть перемикач у положення Використовувати вбудовані еталони та еталони користувача або Використовувати тільки еталони користувача.
3. Відмітьте опцію Розпізнавання з навчанням.
4. Натисніть кнопку Редактор еталонів… Примітка. Для азіатських мов навчання еталонів користувача не підтримується.
5. У діалозі Редактор еталонів, що відкрився, натисніть кнопку Новий…
6. У діалозі Створити еталон , що відкрився, введіть ім’я еталона й натисніть ОК.
7. Натисніть кнопку ОК у діалозі Редактор еталонів, потім кнопку ОК у діалозі Налаштування.
8. У вікні Зображення натисніть кнопку Розпізнати. Якщо в процесі розпізнавання зустрінеться невідомий символ, відкриється діалог Додавання шаблону із зображенням цього символу.
9. Навчіть еталон символів або лігатур.
Лігатури — це поєднання двох чи трьох символів, які через особливості їхнього
накреслення неможливо розділити під час навчання і які одразу навчаються як

Посiбник користувача ABBYY FineReader 12
56
комбінація символів. Навчання лігатур відбувається так само, як і додавання окремих
символів.
Примітка. Якщо вам важливо у розпізнаваному тексті зберегти зображення шрифту,
верхній або нижній індекси, виберіть відповідні опції в групі Ефекти.
У процесі навчання ви можете повернутися до редагування попереднього символу.
Для цього натисніть кнопку Назад. У цьому випадку охоплювальний прямокутник
повернеться на попередню позицію, а останню створену пару «зображення — символ»
буде вилучено з еталона. Кнопка Назад діє в межах одного слова.
Увага!
Навчання можливе тільки для символів, що входять до алфавіту мови. Якщо ви навчаєте програму символів, які не можна ввести з клавіатури, то для їхнього позначення можна використовувати комбінації з двох символів, або ви можете скопіювати необхідний символ з Вставити символ (відкривається після натискання
кнопки ).
В одному еталоні може міститися до 1000 нових символів. Однак не слід створювати занадто багато лігатур, тому що це може негативно позначитися на якості розпізнавання.
Вибір еталона для роботи Програма ABBYY FineReader дозволяє використовувати еталони для якіснішого
розпізнавання документів.
1. У меню Сервіс виберіть пункт Редактор еталонів….
2. У діалозі Редактор еталонів, що відкрився, зі списку існуючих еталонів виберіть потрібний і натисніть кнопку Вибрати.
Під час роботи з еталонами існують такі особливості:
1. Зображення деяких символів не розрізняються системою розпізнавання і зіставляються з якимось одним символом. Наприклад, прямий ('), лівий (‘) і правий (’) апострофи зберігаються в еталоні як зображення прямого апострофа. Таким чином, після розпізнавання в тексті ніколи не з’явиться правий чи лівий апостроф, хоча під час навчання були вказані саме ці символи.
2. Для деяких зображень рішення про те, яким символом у розпізнаному тексті його зіставити, приймається на основі загального аналізу розпізнаного тексту. Так, наприклад, рішення про те, чи є символ, що позначається «кружечком» , літерою «о» чи цифрою нуль, система приймає залежно від того, чи знаходяться поруч інші цифри або літери.
3. Створений еталон можна використовувати тільки для розпізнавання текстів, які використовують ті самі шрифт і розмір шрифту і які відскановано з тією ж роздільною здатністю, що й документ, на якому цей еталон створювався.
4. Ви можете зберегти створений еталон для роботи з іншими документами ABBYY FineReader. Для цього збережіть файл еталонів і мов. Докладніше див. «Документ FineReader».
5. Під час переходу до розпізнавання текстів, надрукованих іншим шрифтом, не забудьте відключити еталон. Для цього на закладці Розпізнати діалогу Налаштування

Посiбник користувача ABBYY FineReader 12
57
(меню Сервіс>Налаштування…) встановіть перемикач у положення Використовувати тільки вбудовані еталони.
Редагування еталона Перш ніж запускати розпізнавання із щойно створеним еталоном, рекомендується
переглянути еталон і, якщо буде потрібно, відредагувати його. Цим ви зведете до
мінімуму помилки розпізнавання, які можуть виникнути через неправильно навчений
еталон. Еталон має містити тільки цілі символи або лігатури. Символи, обрізані з країв,
і символи з неправильними літерними відповідниками слід видалити з еталона.
1. У меню Сервіс виберіть пункт Редактор еталонів….
2. У діалозі Редактор еталонів, що відкрився, виберіть потрібний еталон і натисніть кнопку Редагувати….
3. У діалозі Шаблон користувача, що відкрився, виберіть символ і натисніть кнопку Параметри.
У діалозі, що відкрився:
У полі Символ введіть літеру, яка відповідає символу;
У полі Ефекти вкажіть правильне накреслення: курсив, напівжирний, верхній або нижній індекси.
Щоб видалити неправильно навчені символи натисніть кнопку Видалити у діалозі
Шаблон користувача.
Якщо в тексті багато спеціальних термінів Під час розпізнавання система перевіряє слова за словником. Якщо в розпізнаному
тексті багато спеціальних термінів, скорочень або назв, можна підвищити якість
розпізнавання, додавши їх до словника.
1. У меню Сервіс виберіть пункт Перегляд словників….
2. У діалозі Словники користувача, що відкрився, виберіть мову й натисніть кнопку Перегляд….
3. У діалозі Словник, що відкрився, наберіть слово і натисніть кнопку Додати або виділіть слово й натисніть кнопку Видалити.
Якщо додаване слово вже є у словнику, система попередить вас про це.
Ви можете імпортувати словники користувача, створені у попередніх версіях ABBYY
FineReader (9.0, 10 і 11). Для цього:
1. У меню Сервіс виберіть пункт Перегляд словників…. Далі виберіть мову словника і натисніть кнопку Перегляд….
2. У діалозі Словник, що відкрився, натисніть кнопку Імпорт… і виберіть файли з розширенням *.pmd, *.txt або *.dic.
Якщо частину символів не вдалося розпізнати У процесі роботи програма спирається на знання про мову, зазначену як мову
документа. Якщо в документі багато неприродних конструкцій, наприклад, артикулів,

Посiбник користувача ABBYY FineReader 12
58
може виявитися, що мова розпізнавання не містить частину символів, що
використовуються в тексті. У цьому випадку виникають помилки. Перед
розпізнаванням подібного документа необхідно створити нову мову, яка буде містити
всі використовувані в тексті символи. Ви так само можете об’єднати існуючі мови в
нову групу і під час розпізнавання підключити саме їх.
Як створити нову мову
1. У меню Сервіс виберіть пункт Редактор мов…
2. У діалозі Редактор мов натисніть кнопку Новий…
3. У діалозі, що відкрився, встановіть перемикач у положення Створити нову мову на підставі наявної, виберіть мову, на основі якої ви створюєте нову, і натисніть кнопку ОК.
4. Відкриється діалог Властивості мови. У цьому діалозі визначте всі необхідні параметри:
a. Ім’я нової мови.
b. У полі Базова мова вказано мову, на основі якої ви створюєте нову мову. У цьому полі відображається мова, яку ви обрали в діалозі Властивості мови. У спадному списку ви можете вибрати іншу мову.
c. Абетка мови зазначено алфавіт мови, на основі якої ви створюєте нову мову.
Натисніть кнопку , щоб відредагувати алфавіт.
d. Словник, який буде використовуватися системою для розпізнавання та перевірки розпізнаного тексту. Можливі такі варіанти:
Ні Не підключати словник до мови.
Вбудований словник Використовується словник, що поставляється з програмою.
Словник користувача Щоб наповнити словник або підключити старий словник користувача або текстовий файл у ANSI–кодуванні (слова повинні бути розділені пробілами або іншими символами, не включеними до алфавіту), натисніть кнопку Властивості…
Примітка. Під час перевірки орфографії словникові слова мови користувача не
виділяються, якщо в тексті вони зустрілися в тому вигляді, в якому вони задані в
словнику, або в стандартному вигляді: всіма маленькими, всіма великими літерами, з
великої літери.
Вигляд слова у
словнику
Допустимі варіанти написання
слова в тексті
abc abc, Abc, ABC

Посiбник користувача ABBYY FineReader 12
59
Abc abc, Abc, ABC
ABC abc, Abc, ABC
aBc aBc, abc, Abc, ABC
Регулярний вираз Ви можете створити словник мови користувача, використовуючи регулярні вирази.
e. Ви можете вказати додаткові властивості мови. Для цього натисніть кнопку Додатково… У діалозі Додаткові властивості мови ви можете вказати:
Символи, які можуть зустрічатися на початку або в кінці слова
Нелітерні символи, які пишуться окремо від слів
Вказати ігноровані символи, які можуть зустрічатися всередині слова
Символи, які напевне не можуть зустрічатися в текстах, які розпізнаються з підключенням цієї мови (заборонені символи)
Опцію Текст може містити арабські та римські цифри і абревіатури
5. Після того, як мову створено, виберіть її для розпізнавання.
Стандартно мову користувача буде збережено в папку документа FineReader. Ви також
можете зберегти всі мови та еталони в один файл у групі Еталони і мови
користувача на закладці Розпізнати діалогу Налаштування (меню
Сервіс>Налаштування…).
Як створити нову групу мов Якщо під час розпізнавання текстів ви часто використовуєте деяке сполучення мов,
для зручності можна об’єднати ці мови в групу.
1. У меню Сервіс виберіть пункт Редактор мов….
2. У діалозі Редактор мов, що відкрився, натисніть кнопку Новий….
3. У діалозі Нова мова або група мов, що відкрився, виберіть пункт Створити нову групу мов і натисніть ОК.
4. Відкриється діалог Властивості групи мов. У цьому діалозі задайте ім’я групи і виберіть підключені мови.
Примітка. Ви можете вказати символи, які напевне не зустрічаються в
розпізнаваному документі. Вказання таких символів може суттєво збільшити швидкість
і надійність розпізнавання. Для цього у діалозі Властивості групи мов натисніть
кнопку Додатково… і в діалозі Додаткові властивості групи мов введіть
відповідні символи в поле Вилучені з розпізнавання символи.
5. Натисніть кнопку ОК.

Посiбник користувача ABBYY FineReader 12
60
Створена група з’явиться у спадному списку Мови документа на головній панелі
інструментів.
Стандартно групу мов користувача буде збережено в папку документа FineReader. Ви
також можете зберегти всі мови та еталони в один файл у групі Еталони і мови
користувача на закладці Розпізнати діалогу Налаштування (меню
Сервіс>Налаштування…).
Порада. Комбінацію мов ви можете вказати безпосередньо у спадному списку мов
вікна Сторінки.
1. У спадному списку Мови документа виберіть пункт Інші мови….
2. У діалозі Редактор мов, що відкрився, позначте пункт Вказати мови розпізнавання вручну.
3. Виберіть потрібні мови й натисніть кнопку Скасувати.
Якщо вертикальний або інвертований текст не розпізнався Розпізнаний текст може містити багато помилок через те, що було неправильно
визначено орієнтацію тексту або текст був інвертованим (світлий текст на темному
фоні).
Як розпізнати вертикальний або інвертований текст:
1. У вікні Зображення виберіть зону або клітинку таблиці, яка містить вертикальний або інвертований текст (світлий текст на темному фоні).
2. На панелі Параметри зони цього ж вікна (контекстне меню зони>Властивості) виберіть:
У спадному списку Напрямок ієрогліфічного тексту виберіть напрямок тексту або
У спадному списку Інверсія виберіть пункт Інвертовано.
3. Запустіть процес розпізнавання ще раз.

Посiбник користувача ABBYY FineReader 12
61
Перевірка й редагування
Результат розпізнавання відображається у вікні Текст. У цьому вікні невпевнено
розпізнані символи виділяються кольором. Тому ви легко помітите можливі помилки, і
їхнє виправлення не займе багато часу.
Ви можете редагувати отриманий документ як безпосередньо у вікні Текст, так і за
допомогою вбудованого діалогу Перевірка (менюСервіс>Перевірка…), який
дозволяє переглядати невпевнено розпізнані слова, знаходити орфографічні помилки,
додавати в словник нові слова.
ABBYY FineReader також дозволяє редагувати оформлення отриманого документа.
Ви можете форматувати отримані результати у вікні Текст за допомогою кнопок,
розташованих на головній панелі інструментів і на панелі Параметри тексту
(контекстне меню вікна Текст>Властивості).
Примітка. У процесі розпізнавання в документі виділяються стилі. Усі виділені стилі
відображаються на панелі Параметри тексту. Редагуючи стилі, ви можете легко
змінювати форматування, що застосовується до тексту. Усі використовувані стилі
можуть бути збережені у разі збереження тексту у формат DOCX/ODT/RTF.
Перевірка розпізнаного тексту Ви можете редагувати отриманий документ як безпосередньо у вікні Текст, так і за
допомогою вбудованого діалогу Перевірка (менюСервіс>Перевірка…), який
дозволяє переглядати невпевнено розпізнані слова, знаходити орфографічні помилки,
додавати в словник нові слова.
Перевірка у вікні Текст У вікні Текст ви можете перевірити, відредагувати й відформатувати результати
розпізнавання.
Панель інструментів вікна Текст містить кнопки для перевірки орфографії у вікні
Текст. Скористайтеся інструментами / для переміщення до
наступного/попереднього невпевнено розпізнаного слова чи символу. Якщо
невпевнено розпізнані символи не виділено кольором, натисніть кнопку на панелі
інструментів вікна Текст.
Для перевірки невпевнено розпізнаного слова у вікні Текст:
1. Клацніть на слові у вікні Текст. У вікні Зображення буде виділено зону, в якій знаходиться це слово, а у вікні Крупний план можна побачити збільшене зображення слова.
2. Якщо необхідно, відредагуйте слово у вікні Текст.
Порада. Для вставлення неклавіатурних символів натисніть кнопку на панелі
інструментів вікна Текст або використайте діалог Перевірка.
Цей метод зручний для порівняння вихідного й отриманого документів.
Інструменти для форматування тексту розташовані на:

Посiбник користувача ABBYY FineReader 12
62
Панелі інструментів вікна Текст
Панелі Параметри тексту (контекстне меню вікнаТекст>Властивості).
Примітка. Використовуйте кнопки / для переміщення панеллю властивостей,
якщо ширина вікна Текст не дозволяє бачити всю панель із властивостями повністю.
Перевірка тексту в діалозі Перевірка Програма ABBYY FineReader дозволяє перевірити невпевнено розпізнані слова за
допомогою вбудованого діалогу Перевірка. Щоб відкрити його, на головній панелі
інструментів натисніть кнопку або в меню Сервіс виберіть команду
Перевірка…
Використовуючи діалог перевірки, ви можете:
Пропустити виділене слово, не змінюючи його. Для цього натисніть кнопку Пропустити. При цьому зі слова знімається виділення кольором.
Замінити виділене слово одним із запропонованих варіантів. Для цього натисніть кнопку Замінити.
Додати виділене слово до словника. Для цього натисніть кнопку Додати до словника. У цьому випадку під час подальшої перевірки орфографії, якщо це слово зустрінеться в тексті, воно не буде вважатися помилковим.
Змінити форматування тексту: шрифт, його розмір і накреслення.
Додати неклавіатурні символи. Для цього натисніть кнопку і виберіть Вставити символи… У діалозі, що відкрився, зі спадного списку Підмножина виберіть набір, в якому міститься потрібний вам символ, наприклад, грецький алфавіт або позначення

Посiбник користувача ABBYY FineReader 12
63
грошових одиниць. Потім двічі клацніть на символі. Ви також можете додати символ, вказавши в текстовому полі Код символу код символу в Unicode.
Порада. Якщо ви хочете змінити параметри перевірки тексту, натисніть кнопку
Опції… У діалозі, що відкрився, позначте потрібні опції.
Для ієрогліфічних мов для невпевнено розпізнаних символів вам буде запропоновано
відповідні за написанням варіанти ієрогліфів.
Використання словників користувача Під час розпізнавання система перевіряє слова за словником. Якщо в розпізнаному
тексті багато спеціальних термінів, скорочень або назв, можна підвищити якість
розпізнавання, додавши їх до словника.
Примітка. Ця функціональність підтримується тільки для мов зі словниковою
підтримкою.
Щоб додати слово до словника:
У діалозі Перевірка (меню Сервіс>Перевірка…) натисніть кнопку Додати до словника, або
У вікні Текст виберіть у контекстному меню слова команду Додати до словника.
Примітка. Під час додавання слова переконайтеся, що мову словника вибрано
правильно.
Форматування тексту за допомогою стилів Під час розпізнавання текстів програма ABBYY FineReader відновлює стилі та
форматування вихідного документа. Для розпізнаного документа створюється
відповідна ієрархія стилів. У разі потреби ви можете переглядати і редагувати стилі
документа, а також створювати нові стилі для форматування отриманого тексту у в ікні
Текст.
Як застосувати стиль до виділеного фрагмента тексту:

Посiбник користувача ABBYY FineReader 12
64
1. Виділіть текстовий фрагмент у вікні Текст.
2. У його контекстному меню виберіть пункт Властивості.
3. На панелі Параметри тексту, що відкрилася, у списку Стиль виберіть потрібний стиль.
Примітка. Під час збереження тексту у формат DOCX/ODT/RTF усі використовувані
стилі можуть бути збережені. Докладніше див. «Збереження для подальшого
редагування».
Як змінити, створити або об’єднати стилі:
1. У меню Сервіс виберіть пункт Редактор стилів…
2. У діалозі Редактор стилів, що відкрився, виберіть потрібний стиль і змініть його параметри (назву стилю, шрифт, розмір шрифту, стиль написання шрифту, міжлітерний інтервал, масштаб).
3. Щоб створити новий стиль, натисніть кнопку Новий. Створений стиль буде додано до списку наявних стилів. Задайте необхідні параметри для нового стилю.
4. Щоб об’єднати стилі, виберіть декілька стилів і натисніть кнопку Об'єднати…. У діалозі, що відкрився, виберіть стиль, у який потрібно об’єднати вибрані стилі.
5. Після того, як ви внесли необхідні зміни, натисніть кнопку Зберегти.
Ви можете переміщуватися фрагментами тексту з вказаним стилем. Для цього в діалозі
Редактор стилів виберіть потрібний стиль і використовуйте кнопки Попередній
фрагмент/Наступний фрагмент.
Редагування гіперпосилань Програма ABBYY FineReader розпізнає текст і відновлює адресу гіперпосилання в
кінцевому документі. Усі знайдені гіперпосилання виділяються синім кольором і
підкресленням.
Під час наведення курсора на гіперпосилання у вікні Текст виникає спливна підказка з
її адресою. Для переходу за посиланням скористайтеся командоюВідкрити
гіперпосилання в її контекстному меню або натисніть клавішу Ctrl і клацніть
посилання лівою кнопкою миші.
Як додати, відредагувати або видалити гіперпосилання:
1. У вікні Текст виділіть текст гіперпосилання.
2. Щоб видалити гіперпосилання з документа, в його контекстному меню виберіть команду Видалити гіперпосилання.
3. Щоб додати або відредагувати гіперпосилання, у його контекстному меню виберіть команду Гіперпосилання… або натисніть на панелі інструментів вікна Текст кнопку
. У діалозі Редагування гіперпосилання, що відкрився, ви можете:
a. У полі Текст гіперпосилання відредагувати текст гіперпосилання.
b. У групі Зв’язати з вибрати/замінити тип гіперпосилання:
Веб–сторінка — щоб створити гіперпосилання, яке вказує на веб–сторінку.

Посiбник користувача ABBYY FineReader 12
65
У полі Адреса введіть адресу веб–сторінки (наприклад, http://www.abbyy.ru).
Файл — щоб створити гіперпосилання, яке вказує на файл. Щоб вибрати файл, на який буде вказувати посилання, натисніть кнопку Огляд… (наприклад, file://D:/MyDocuments/ABBYY FineReaderGuide.pdf).
Електронна пошта — щоб створити гіперпосилання для надсилання електронного листа за вказаною адресою. У полі Адреса введіть адресу електронної пошти (наприклад, mailto:[email protected]).
Редагування таблиць Програма ABBYY FineReader дозволяє редагувати розпізнані таблиці у вікні Текст. Ви
можете виконати такі дії:
Об’єднати клітинки таблиці.
Курсором миші виділіть клітинки таблиці, які ви хочете об’єднати, потім у меню
Редагування виберіть команду Об'єднати клітинки таблиці.
Розбити клітинки таблиці.
Клацніть курсором миші у клітинці таблиці, а потім у меню Редагування виберіть
команду Розбити клітинки таблиці.
Увага! Команда застосовується тільки до раніше об’єднаних клітинок таблиці.
Об’єднати рядки таблиці.
Курсором миші виділіть рядки таблиці, які ви хочете об’єднати, потім у меню
Редагування виберіть команду Об'єднати рядки таблиці.
Видалити вміст клітинки.
Виділіть клітинку (або декілька клітинок), вміст якої ви хочете видалити, і натисніть
клавішу Del.
Примітка. Стандартно на панелі інструментів немає інструментів для редагування
таблиць. Ви можете додати потрібні кнопки на панель інструментів за допомогою
діалогу Налаштування панелей інструментів і гарячих клавіш (меню
Сервіс>Налаштування панелей і гарячих клавіш…).
Як приховати конфіденційну інформацію За допомогою ABBYY FineReader 12 ви легко можете приховати конфіденційну
інформацію у розпізнаному тексті.
1. У меню Сервіс виберіть команду Режим Цензура або на головній панелі
інструментів натисніть кнопку .
2. У вікні Текст зафарбуйте маркером інформацію, яку ви хочете приховати.
Порада. Якщо ви помилково зафарбували зайві символи, ви можете скасувати
останню дію, натиснувши Ctrl+Z або кнопку Скасувати на головній панелі
інструментів.

Посiбник користувача ABBYY FineReader 12
66
3. Збережіть документ.
У результаті в документі, який містить розпізнаний текст, на місці зафарбованих
символів будуть крапки. Якщо вибраний формат збереження дозволяє визначати
кольори тексту й фону, то це будуть чорні прямокутники.
Щоб вийти з режиму Цензура, виконайте одну з дій:
У меню Сервіс виберіть команду Режим Цензура ще раз;
На головній панелі інструментів натисніть кнопку .

Посiбник користувача ABBYY FineReader 12
67
Цитування контенту з документів
ABBYY FineReader дозволяє копіювати текст, зображення й таблиці з документів в інші
додатки. Можливість цитування контенту не залежить від типу документа: ви можете
копіювати будь–яку інформацію з відсканованих сторінок і зображень без
розпізнавання всього документа і конвертації в редаговані формати. Виділена
інформація копіюється в буфер обміну й може бути використана в додатках, що
підтримують команду «вставити з буфера обміну».
Щоб скопіювати текст, таблицю або зображення:
1. У вікні Зображення за допомогою інструментів , , або виділіть зону, яку хочете скопіювати в буфер обміну.
2. У контекстному меню виберіть команду Розпізнати і копіювати текст в буфер
обміну або натисніть кнопку на спливній панелі інструментів.
3. Вставте скопійований текст, таблицю або зображення в потрібний додаток.
Щоб зберегти кілька сторінок:
1. Виділіть потрібні сторінки у вікні Сторінки.
2. У контекстному меню виберіть пункт Зберегти вибрані сторінки як або Передати вибрані сторінки до… і виберіть додаток, у який потрібно вставити розпізнані сторінки.

Посiбник користувача ABBYY FineReader 12
68
Збереження результатів
Результати розпізнавання можна зберегти у файл, передати у зовнішній додаток,
скопіювати у буфер обміну без збереження на диск або надіслати електронною
поштою. Ви також можете надіслати результати розпізнавання на адресу на сервері
Kindle.com, з якого після конвертування ви зможете завантажити документ на свій
пристрій Kindle. Зберегти можна всі сторінки документа ABBYY FineReader або тільки
вибрані.
Увага! Для того щоб результат максимально відповідав вашим очікуванням, слід
уважно поставитися до вибору опцій збереження.
Як зберегти розпізнаний текст:
1. На головній панелі інструментів у списку Оформлення документа виберіть режим збереження оформлення документа й елементи на сторінці, які буде збережено. Примітка. Для кожного режиму збереження оформлення вказані формати, в яких його можна використовувати.
Режими збереження:
a. Точна копія Дозволяє отримати документ, оформлення якого буде повністю відповідати оригіналу. Рекомендується використовувати для документів зі складним оформленням, наприклад, рекламних брошур. Однак цей режим не передбачає внесення значних правок у текст і оформлення.
b. Копія, що редагується Дозволяє отримати документ, оформлення якого може несуттєво відрізнятися від оригіналу. Документ, отриманий за допомогою цього режиму, легко редагується.
c. Форматований текст В отриманому документі збережуться написання та розмір шрифту, розбивка на абзаци, але не збережуться розміщення об’єктів на сторінці та міжрядкові інтервали. Таким чином, буде отримано суцільний текст із вирівнюванням за лівим краєм. Для тексту, в якому порядок читання справа наліво, вирівнювання буде за правим краєм.
Примітка. Будь–який текст із вертикальною орієнтацією в цьому режимі буде
відображатися горизонтально.
d. Звичайний текст У цьому режимі форматування тексту не збережеться.
e. Гнучка копія Дозволяє отримати HTML–документ, в якому зберігається приблизне розміщення об’єктів на сторінці.
2. На закладці Зберегти діалогу Налаштування можна вибрати параметри збереження для вибраного формату. Позначте потрібні параметри та натисніть кнопку ОК ОК.
3. Натисніть стрілку праворуч від кнопки Зберегти на головній панелі інструментів і виберіть потрібний пункт або скористайтеся командами меню Файл.

Посiбник користувача ABBYY FineReader 12
69
Примітка. Програма ABBYY FineReader дозволяє зберігати зображення сторінок.
Докладніше див. «Збереження зображення сторінки».
Список підтримуваних додатків
Microsoft Word 2003 (11.0), 2007 (12.0), 2010 (14.0) і 2013 (15.0)
Microsoft Excel 2003 (11.0), 2007 (12.0), 2010 (14.0) і 2013 (15.0)
Microsoft PowerPoint 2003 (11.0) (з пакетом забезпечення сумісності Microsoft Office для форматів файлів Word, Excel і PowerPoint 2007), 2007 (12.0), 2010 (14.0) і 2013 (15.0)
Apache OpenOffice Writer 3.4, 4.0
Corel WordPerfect X5, X6
Adobe Acrobat/Reader (8.0 і вище)
Примітка. Для якнайкращої сумісності ABBYY FineReader з названими вище додатками
рекомендується інсталювати для них випущені оновлення.
Програма ABBYY FineReader дозволяє зберегти результати розпізнавання в різні
редаговані формати. Вибір формату й параметрів збереження, залежить від того, як ви
плануєте використовувати розпізнаний документ надалі.
Збереження документів у формати DOCX/ODT/RTF
Збереження презентацій у формат PPTX
Збереження простого тексту у формат TXT
Формат DOCX/ODT/RTF Як зберегти текст у формат DOCX/ODT/RTF:
Натисніть на стрілку біля кнопки збереження результатів і виберіть зі списку формат збереження. Якщо потрібного формату в списку немає, виберіть пункт Зберегти в інші формати…, і в діалозі збереження, що відкрився, виберіть потрібний формат. Ви також можете зберегти документи, використовуючи команду меню Файл>Зберегти документ як і вибравши потрібний формат.
Порада. У разі потреби ви можете налаштувати додаткові параметри збереження на
закладці Зберегти>DOCX/ODT/RTF діалогу Налаштування (меню
Сервіс>Налаштування…).
Ця закладка містить такі групи налаштувань:
Оформлення документа
Вибір режиму збереження оформлення залежить від того, як ви будете
використовувати створений документ надалі:
a. Точна копія Дозволяє отримати документ, оформлення якого буде повністю відповідати оригіналу. Рекомендується використовувати для документів зі складним оформленням, наприклад, рекламних брошур. Однак цей режим не передбачає внесення значних правок у текст і оформлення.

Посiбник користувача ABBYY FineReader 12
70
b. Копія, що редагується Дозволяє отримати документ, оформлення якого може несуттєво відрізнятися від оригіналу. Документ, отриманий за допомогою цього режиму, легко редагується.
c. Форматований текст В отриманому документі збережуться написання та розмір шрифту, розбивка на абзаци, але не збережуться розміщення об’єктів на сторінці та міжрядкові інтервали. Таким чином, буде отримано суцільний текст із вирівнюванням за лівим краєм. Для тексту, в якому порядок читання справа наліво, вирівнювання буде за правим краєм.
Примітка. Будь–який текст із вертикальною орієнтацією в цьому режимі буде
відображатися горизонтально.
d. Простий текст У цьому режимі можна зберегти тільки накреслення шрифту, якщо вибрано цю опцію Зберігати напівжирний шрифт, курсив і підкреслення в простому тексті.
Розмір паперу стандартний
Ви можете вказати розмір паперу, який буде використано під час збереження
результатів розпізнавання.
Текст
Зберігати переноси та поділ на рядки Під час збереження розпізнаного тексту поділ на рядки буде таким самим, як на вихідному зображенні.
Зберігати поділ на сторінки Під час збереження розпізнаного тексту поділ на сторінки буде таким самим, як на вихідному зображенні.
Зберігати номери рядків Нумерацію рядків у розпізнаному тексті буде збережено, якщо вона була у вихідному документі. Номери рядків зберігаються у вигляді врізки, яка не змінюється під час редагування тексту. Примітка. Ця функція доступна тільки в режимах збереження оформлення Точна копія і Копія, що редагується.
Зберегти колонтитули і номери сторінок У разі збереження розпізнаного тексту буде збережено колонтитули й номери сторінок.
Зберігати напівжирний шрифт, курсив і підкреслення в простому тексті У разі збереження в режимі Простий текст буде збережено накреслення шрифту.
Зберігати колір фону і літер У розпізнаному тексті буде збережено вихідний колір букв і фону.
Примітка. Якщо на закладці Розпізнати діалогу Налаштування (меню
Сервіс>Налаштування…) було відключено виявлення елементів оформлення
документа (колонтитулів, виносок, змісту, нумерованих списків), то ці елементи буде
збережено у вигляді основного тексту.
Якість малюнків
Якщо розпізнаний текст містить велику кількість ілюстрацій, то розмір кінцевого файлу
може бути дуже великим. Якість зображень і розмір отриманого файлу залежать від
вибраного значення у спадному списку групи Якість зображень.

Посiбник користувача ABBYY FineReader 12
71
Порада.
Для того щоб задати параметри збереження зображень, виберіть пункт Інше…. У діалоговому вікні Параметри збереження, що відкрилося, виберіть потрібні значення й натисніть кнопку ОК.
Якщо ви не хочете зберігати ілюстрації в розпізнаному тексті, переконайтеся, що опцію Зберігати малюнки не позначено.
Додатково
Позначте опцію Виділяти невпевнено розпізнані символи, якщо ви маєте намір
редагувати розпізнаний текст у Microsoft Word, а не у вікні Текст програми ABBYY
FineReader. Якщо ця опція відмічена, всі невпевнено розпізнані символи буде виділено
кольором у програмі Microsoft Word.
Порада. Колір виділення невпевнено розпізнаних символів можна змінити на закладці
Вигляд в діалозі Налаштування (меню Сервіс>Налаштування…).
Формат PPTX Як зберегти текст у формат PPTX:
Натисніть на стрілку біля кнопки збереження результатів на головній панелі інструментів і виберіть зі списку формат збереження. Якщо потрібного формату в списку немає, виберіть пункт Зберегти в інші формати…, і в діалозі збереження, що відкрився, виберіть потрібний формат. Ви також можете зберегти документи, використовуючи команду меню Файл>Зберегти документ як>Презентація Microsoft PowerPoint.
Порада. У разі потреби ви можете налаштувати додаткові опції збереження на
закладці Зберегти>PPTX діалогу Налаштування (меню Сервіс>Налаштування…).
Ця закладка містить такі групи налаштувань:
Текст
Зберігати поділ на рядки Під час збереження розпізнаний текст буде розбито на рядки так само, як і вихідне зображення. Якщо цю опцію не позначено, то весь розпізнаний текст буде записано в один рядок.
Переносити по словах Розпізнаний текст буде вміщено за шириною текстового блоку слайда.
Зберігати колонтитули Під час збереження розпізнаного тексту буде збережено колонтитули.
Якість зображень
Якщо розпізнаний текст містить велику кількість ілюстрацій, то розмір кінцевого файлу
може бути дуже великим. Якість зображень і розмір отриманого файлу залежать від
вибраного значення у спадному списку групи Якість зображень.
Порада.
Для того щоб змінити параметри збереження зображень, виберіть пункт Інше…. У діалоговому вікні Параметри збереження, що відкрилося, виберіть потрібні значення і натисніть кнопку ОК.

Посiбник користувача ABBYY FineReader 12
72
Якщо ви не хочете зберігати ілюстрації в розпізнаному тексті, переконайтеся, що опцію Зберігати зображення не позначено.
Формат TXT Як зберегти текст у формат TXT:
Натисніть на стрілку біля кнопки збереження результатів на головній панелі інструментів і виберіть зі списку формат збереження. Якщо потрібного формату в списку немає, виберіть пункт Зберегти в інші формати…, і в діалозі збереження, що відкрився, виберіть потрібний формат. Ви також можете зберегти документи, використовуючи команду меню Файл>Зберегти документ як>Текстовий документ.
Порада. У разі потреби ви можете налаштувати додаткові опції збереження на
закладці Зберегти>TXT діалогу Налаштування (меню Сервіс>Налаштування…)..
Ця закладка містить такі групи налаштувань:
Оформлення документа
Вибір режиму збереження оформлення залежить від того, як ви будете
використовувати створений документ надалі:
a. Форматований текст В отриманому документі збережеться розбивка на абзаци, але не збережеться розміщення об’єктів на сторінці й міжрядкові інтервали. Крім того, збережеться зовнішній вигляд таблиць і відступи параграфів завдяки форматуванню пробілами. Таким чином, буде отримано суцільний текст із вирівнюванням за лівим краєм. Для тексту, в якому порядок читання справа наліво, вирівнювання буде за правим краєм.
Примітка. Будь–який текст із вертикальною орієнтацією в цьому режимі буде
відображатися горизонтально.
b. Простий текст У цьому режимі форматування тексту не збережеться.
Текст
Зберігати поділ на рядки Під час збереження розпізнаний текст буде розбито на рядки так само, як і вихідне зображення. Якщо цей пункт не позначено, то кожен абзац розпізнаного тексту буде записано в один рядок.
Розділяти сторінки символом кінця сторінки (#12) Під час збереження розпізнаний текст буде поділено на сторінки так само, як і вихідне зображення.
Розділяти абзаци пустими рядками Під час збереження абзаци розпізнаного тексту буде розділено порожніми рядками.
Зберігати колонтитули Під час збереження розпізнаного тексту буде збережено колонтитули.
Кодування
Програма ABBYY FineReader автоматично підбирає кодову сторінку. Якщо ви хочете
змінити кодову сторінку, виберіть потрібне значення у спадному списку в секції
Кодування.
ABBYY FineReder дозволяє зберегти електронні таблиці в форматах XLSX, XLS і CSV.

Посiбник користувача ABBYY FineReader 12
73
Формати XLSX і XLS Як зберегти текст у формат XLS/XLSX:
Натисніть на стрілку біля кнопки збереження результатів на головній панелі інструментів і виберіть зі списку формат збереження. Якщо потрібного формату в списку немає, виберіть пункт Зберегти в інші формати…, і в діалозі збереження, що відкрився, виберіть потрібний формат. Ви також можете зберегти документи, використовуючи команду меню Файл>Зберегти документ як>Робоча книга Microsoft Excel 97–2003.
Порада. У разі потреби ви можете налаштувати додаткові опції збереження на
закладці Зберегти>XLSX діалогу Налаштування (меню Сервіс>Налаштування…).
Ця закладка містить такі групи налаштувань:
Оформлення документа
Вибір режиму збереження оформлення залежить від того, як ви будете
використовувати створений документ надалі:
a. Форматований текст В отриманому документі збережуться написання та розмір шрифту, розбивка на абзаци, але не збережуться розміщення об’єктів на сторінці та міжрядкові інтервали. Таким чином, буде отримано суцільний текст із вирівнюванням за лівим краєм. Для тексту, в якому порядок читання справа наліво, вирівнювання буде за правим краєм.
Примітка. Будь–який текст із вертикальною орієнтацією в цьому режимі буде
відображатися горизонтально.
b. Простий текст У цьому режимі форматування тексту не збережеться.
Текст
Ігнорувати текст поза таблицею Вказує, що у файл буде збережено тільки таблиці.
Зберігати числові дані у форматі "Цифри" Вказує, що під час збереження розпізнаного тексту у форматі XLS числа буде збережено у форматі «Цифри». Цей формат в Excel використовується для виконання арифметичних операцій над клітинками, які містять числа.
Зберігати колонтитули Позначте цю опцію, якщо хочете, щоб текст колонтитулів було збережено. Якщо ця опція відключена, текст колонтитулів зберігатися не буде.
Створювати окрему таблицю для кожної сторінки (тільки XLSX) Позначте цю опцію, щоб зберегти сторінки вихідного документа в окремі аркуші документа Microsoft Excel.
Якість зображень
Під час збереження у формат XLSX ви також можете зберегти ілюстрації. Якщо
розпізнаний текст містить велику кількість ілюстрацій, то розмір кінцевого файлу може
бути дуже великим. Якість зображень і розмір отриманого файлу залежать від
вибраного значення у спадному списку групи Якість зображень.
Порада:

Посiбник користувача ABBYY FineReader 12
74
Для того щоб задати параметри збереження зображень, виберіть пункт Інше…. У діалоговому вікні Параметри збереження, що відкрилося, виберіть потрібні значення й натисніть кнопку ОК.
Якщо ви не хочете зберігати ілюстрації у розпізнаному тексті, переконайтеся, що опцію Зберегти малюнки (тільки XLSX) не позначено.
Формат CSV Як зберегти текст у формат CSV:
Натисніть на стрілку біля кнопки збереження результатів на головній панелі інструментів і виберіть зі списку формат збереження. Якщо потрібного формату в списку немає, виберіть пункт Зберегти в інші формати…, і в діалозі збереження, що відкрився, виберіть потрібний формат. Ви також можете зберегти документи, використовуючи команду меню Файл>Зберегти документ як>Документ CSV.
Порада. У разі потреби ви можете налаштувати додаткові опції збереження на
закладці Зберегти>CSV діалогу Налаштування (меню Сервіс>Налаштування…).
Ця закладка містить такі групи налаштувань:
Параметри збереження тексту
Ігнорувати текст поза таблицею Вказує, що у файл буде збережено тільки таблиці.
Розділяти сторінки символом кінця сторінки (#12) Вказує, що під час збереження розпізнаного тексту у форматі CSV поділ на сторінки буде таким самим, як і у вихідному документі.
Лінія Вказує символ, який буде розділяти стовпчики даних у файлі формату CSV.
Кодування
Програма ABBYY FineReader автоматично підбирає кодову сторінку. Якщо ви хочете
змінити кодову сторінку, виберіть потрібне значення у спадному списку в секції
Кодування.
PDF — це широко розповсюджений формат для обміну документами. PDF–файли
однаково відображаються на всіх комп’ютерах, їх можна захищати паролями від
несанкціонованих дій, їх зручно зберігати в електронних архівах.
Як зберегти текст у формат PDF:
Натисніть на стрілку біля кнопки збереження результатів на головній панелі інструментів і виберіть зі списку формат збереження. Якщо потрібного формату в списку немає, виберіть пункт Зберегти в інші формати…, і в діалозі збереження, що відкрився, виберіть потрібний формат. Ви також можете зберегти документи, використовуючи команду меню Файл>Зберегти документ як>Документ PDF.
Порада. У разі потреби ви можете налаштувати додаткові опції збереження на
закладці Зберегти>PDF діалогу Налаштування (меню Сервіс>Налаштування…).
Ця закладка містить такі групи налаштувань:
Розмір паперу стандартний
Ви можете вказати розмір паперу, який буде використано під час збереження
результатів розпізнавання у формат PDF.

Посiбник користувача ABBYY FineReader 12
75
Режим збереження
Вибір режиму збереження залежить від того, як ви будете використовувати створений
документ надалі:
Тільки текст і зображення У цьому режимі зберігаються розпізнаний текст та ілюстрації. PDF–файл такого типу має відносно невеликий розмір, і в ньому можливий повнотекстовий пошук. Зовнішній вигляд документа може несуттєво відрізнятися від оригіналу.
Текст на зображенні У цьому режимі зберігаються фон та ілюстрації вихідного документа, на них накладається розпізнаний текст. Зазвичай розмір такого PDF–файлу більший, ніж файлу після збереження в режимі Тільки текст і зображення. У PDF–документі цього типу є можливість повнотекстового пошуку, однак зовнішній вигляд документа може несуттєво відрізнятися від оригіналу.
Текст під зображенням У цьому режимі зберігається зображення сторінки, розпізнаний текст розміщується на невидимий шар під зображенням. Таким чином, отримуємо документ з можливістю пошуку в тексті, тоді як зовнішній вигляд PDF–документа майже не відрізняється від оригіналу.
Тільки зображення сторінки У цьому режимі зберігається зображення сторінки. Зовнішній вигляд отриманого PDF–документа практично не буде відрізнятися від оригіналу, однак у такому документі неможливий пошук у тексті.
Залежно від вибраного режиму збереження можуть бути доступні такі опції:
Зберігати колір фону і літер Під час збереження тексту буде збережено колір літер і фону.
Зберігати колонтитули Під час збереження розпізнаного тексту буде збережено колонтитули.
Створити зміст Під час збереження розпізнаного тексту у PDF–документі буде створено зміст на основі структури документа.
Дозволити теги PDF Під час збереження розпізнаного тексту у форматі PDF буде автоматично збережено теги PDF.
Окрім тексту та ілюстрацій PDF–файли можуть містити інформацію про структуру
документа: логічні частини, ілюстрації і таблиці. Ця інформація зберігається у вигляді
тегів PDF. Теги PDF забезпечують зручність перегляду документа на екранах різного
розміру, наприклад, на екранах кишенькових комп’ютерів.
Використовувати змішаний растровий вміст (MRC) У разі сильного стиснення документа буде збережено високу якість тексту і зображень. У результаті розмір кінцевого файлу буде невеликим, а якість тексту та ілюстрацій буде високою.
Застосувати технологію ABBYY PreciseScan для вирівнювання символів на зображеннях Позначте цю опцію, щоб застосувати технологію PreciseScan, розроблену компанією ABBYY. ABBYY PreciseScan згладжує символи документа, в результаті після збільшення масштабу сторінки не виникає ефекту пікселізації.

Посiбник користувача ABBYY FineReader 12
76
Якість зображення
Якщо розпізнаний текст містить велику кількість ілюстрацій або ви обрали режим, у
якому зберігається зображення сторінки, то розмір кінцевого файлу може бути дуже
великим. Якість зображень і розмір отриманого файлу залежать від вибраного
значення у спадному списку групи Якість зображення:
Висока (роздільна здатність вихідного зображення) Позначте цю опцію, якщо вам важливо зберегти якість зображення сторінки або ілюстрацій. Їх буде збережено з роздільною здатністю вихідного зображення.
Збалансоване Позначте цю опцію, щоб зменшити розмір документа в порівнянні з вихідним, але при цьому зберегти достатньо високу якість зображення сторінки чи ілюстрацій.
Невеликий розмір Позначте цю опцію, якщо хочете отримати PDF–документ невеликого розміру. Роздільну здатність зображення сторінки та ілюстрацій буде зменшено до 150 dpi, що вплине на їхню якість.
Інше… Виберіть цей пункт, щоб задати параметри збереження зображення та ілюстрацій. У діалоговому вікні Параметри збереження, що відкрилося, виберіть потрібні значення і натисніть кнопку ОК.
Порада. Якщо ви не хочете зберігати ілюстрації в розпізнаному тексті, переконайтеся,
що опцію Зберігати зображення не позначено.
Шрифти
Під час збереження розпізнаного тексту у формат PDF можна використовувати шрифти
Adobe або шрифти Windows, інстальовані на комп’ютері користувача. Для того щоб
вказати, який набір шрифтів має бути використано, у спадному списку Шрифт
виберіть:
Використовувати визначені наперед шрифти У разі вибору цієї опції PDF–файл містить посилання на шрифти Adobe: TimesNewRoman, Arial, CourierNew.
Використовувати шрифти Windows у разі вибору цієї опції PDF–файл містить посилання на шрифти Windows, інстальовані на комп’ютері користувача.
Щоб вбудувати використовувані шрифти в створюваний документ, позначте опцію
Вбудовувати шрифти. У цьому випадку PDF–документ буде однаково відображатися
на всіх комп’ютерах. Однак це призведе до збільшення розміру файлу.
Примітка. Опція Вбудовувати шрифти підтримується в режимах Тільки текст і
зображення і Текст на зображенні.
Параметри захисту PDF
Ви можете задати паролі, які захистять ваш PDF–документ від несанкціонованого
відкривання, друку і редагування. Для цього натисніть кнопку Параметри захисту
PDF…. У діалозі, що відкрився, встановіть необхідні параметри захисту.
Пароль на відкривання документа Цей пароль захищає PDF–документ від несанкціонованого відкривання. Користувач зможе відкрити документ тільки вказавши пароль, заданий автором документа.
1. Позначте опцію Запитувати пароль для відкривання документа.

Посiбник користувача ABBYY FineReader 12
77
2. Натисніть кнопку .
3. У діалозі Пароль відкривання документа, що відкрився, введіть пароль і підтвердьте його.
Заданий вами пароль відобразиться крапками в полі Пароль відкривання
документа у діалозі Параметри захисту PDF.
Пароль на редагування і друк документа Цей пароль захищає PDF–документ від несанкціонованого редагування і друку, а також від копіювання вмісту файла з екрана комп’ютера. Усі ці дії стають можливими тільки після вказання пароля, заданого автором документа.
1. Позначте опцію Обмежити друк та редагування документа і параметрів захисту.
2. Натисніть кнопку .
3. У діалозі Пароль для зміни прав доступу, що відкрився, введіть пароль і підтвердьте його.
Заданий вами пароль відобразиться крапками в полі Пароль для зміни прав
доступу у діалозі Параметри захисту PDF.
Далі виберіть дії, які ви хочете дозволити виконувати з вмістом PDF–документа. Ці
обмеження задаються у групі Обмеження документа.
Пункти спадного списку Дозволити друк дають змогу дозволити/заборонити виведення документа на друк.
Пункти спадного списку Дозволити зміни дають змогу дозволити/заборонити редагування документа.
Якщо позначено опцію Дозволити копіювання тексту, зображень та іншого вмісту, то користувач зможе копіювати з екрана в буфер обміну вміст PDF–документа (текст, ілюстрації та ін.). Якщо ви хочете заборонити такі дії, переконайтеся, що цю опцію не позначено.
Вибір опції Дозволити зміну вмісту для спеціальних можливостей дозволяє спеціальними програмами читати з екрана текст відкритого PDF–документа. Якщо ви хочете заборонити такі дії, переконайтеся, що цю опцію не позначено. Зауважте, що вона доступна тільки для PDF–документів з рівнем шифрування 128 біт і вище.
Рівень шифрування Пункти спадного списку Рівень шифрування дозволяють задати тип шифрування для PDF–документа, захищеного паролем.
Пункт Низький (40 бітів) – сумісний з Acrobat 3.0 і пізнішими версіями задає низький 40–бітний рівень шифрування, що базується на стандарті RC4.
Пункт Високий (128 бітів) – сумісний з Acrobat 5.0 і пізнішими версіями задає високий 128–бітний рівень шифрування, що базується на стандарті RC4, однак за такого рівня шифрування користувачі більш ранніх версій програми Adobe Acrobat не зможуть відкрити цей PDF–документ.
Пункт Високий (128 бітів AES) – сумісний з Acrobat 7.0 або пізнішими версіями задає високий 128–бітний рівень шифрування, що базується на

Посiбник користувача ABBYY FineReader 12
78
стандарті AES, однак при такому рівні шифрування користувачі більш ранніх версій програми Adobe Acrobat не зможуть відкрити цей PDF–документ.
У сучасному світі все частіше виникає проблема організації великого масиву даних, що
зберігаються на папері. Рішенням може слугувати створення електронного архіву
документів. Електронний архів забезпечує легкий доступ до документів, швидкий
пошук інформації, тривале зберігання без втрати якості, компактність і надійність
зберігання. Основним форматом для довгострокового зберігання архівних документів є
PDF/A.
PDF/A — це підмножина формату PDF з якого вилучені деякі особливості, наприклад,
заборонено шифрування, аудіо– та відеоконтент, посилання на зовнішні джерела
тощо. Ці обмеження забезпечують самодостатність формату, тобто вся інформація,
необхідна для того, щоб кожен раз відображати документ в незмінному вигляді,
міститься у файлі.
Примітка. Для зберігання архівів ви також можете використовувати формат DjVu.
Зазвичай він використовується для документів, що містять багато зображень, схем,
формул. Докладніше про параметри збереження в цей формат див. у статті
«Збереження електронних книг».
Збереження у формат PDF/A Виберіть формат збереження PDF/A, якщо ви хочете створити PDF–документ із
можливістю пошуку у тексті і без втрати візуальної якості, а також якщо цей документ
надалі буде зберігатися в архіві.
Як зберегти текст у формат PDF/A:
Натисніть на стрілку біля кнопки збереження результатів на головній панелі інструментів і виберіть зі списку формат збереження. Якщо потрібного формату в списку немає, виберіть пункт Зберегти в інші формати…, і в діалозі збереження, що відкрився, виберіть потрібний формат. Ви також можете зберегти документи, використовуючи команду меню Файл>Зберегти документ як>Документ PDF/A.
Порада. У разі потреби ви можете налаштувати додаткові опції збереження на
закладці Зберегти>PDF/А діалогу Налаштування (меню
Сервіс>Налаштування…).
Ця закладка містить такі групи налаштувань:
Розмір паперу стандартний
Ви можете вказати розмір паперу, який буде використано під час збереження
результатів розпізнавання у формат PDF.
Режим збереження
Вибір режиму збереження залежить від того, як ви будете використовувати створений
документ надалі:
Тільки текст і зображення У цьому режимі зберігаються розпізнаний текст та ілюстрації. PDF–файл такого типу має відносно невеликий розмір, і в ньому можливий повнотекстовий пошук. Зовнішній вигляд документа може несуттєво відрізнятися від оригіналу.
Текст на зображенні У цьому режимі зберігаються фон та ілюстрації вихідного документа, на них накладається розпізнаний текст. Зазвичай розмір такого PDF–файлу більший, ніж

Посiбник користувача ABBYY FineReader 12
79
файлу після збереження в режимі Тільки текст і зображення. У PDF–документі цього типу є можливість повнотекстового пошуку, однак зовнішній вигляд документа може несуттєво відрізнятися від оригіналу.
Текст під зображенням У цьому режимі зберігається зображення сторінки, розпізнаний текст розміщується на невидимий шар під зображенням. Таким чином, отримуємо документ з можливістю пошуку в тексті, тоді як зовнішній вигляд PDF–документа майже не відрізняється від оригіналу.
Тільки зображення сторінки У цьому режимі зберігається зображення сторінки. Зовнішній вигляд отриманого PDF–документа не буде відрізнятися від оригіналу, однак у такому документі неможливий пошук у тексті.
Залежно від вибраного режиму збереження будуть доступні такі опції:
Зберігати колір фону і літер Вказує, що під час збереження тексту у формат PDF буде збережено колір літер і фону.
Зберігати колонтитули Позначте цю опцію, якщо хочете, щоб текст колонтитулів було збережено. Якщо ця опція відключена, текст колонтитулів зберігатися не буде.
Створити зміст Позначте цю опцію, якщо хочете створити в PDF–документі зміст на основі структури документа.
Дозволити теги PDF Вказує, що під час збереження розпізнаного тексту у форматі PDF будуть автоматично збережені теги PDF.
Окрім тексту та ілюстрацій PDF–файли можуть містити інформацію про структуру
документа: логічні частини, ілюстрації і таблиці. Ця інформація зберігається у вигляді
тегів PDF. Теги PDF забезпечують зручність перегляду документа на екранах різного
розміру, наприклад, на екранах кишенькових комп’ютерів.
Використовувати змішаний растровий вміст (MRC) Позначте цю опцію, якщо ви хочете, щоб під час сильного стиснення документа збереглася висока якість тексту та зображень. У результаті розмір кінцевого файлу буде невеликим, а якість тексту та ілюстрацій буде високою.
Застосувати технологію ABBYY PreciseScan для вирівнювання символів на зображеннях Позначте цю опцію, щоб застосувати технологію PreciseScan, розроблену компанією ABBYY. ABBYY PreciseScan згладжує символи документа, в результаті після збільшення масштабу сторінки не виникає ефекту пікселізації.
Якість зображення
Якщо розпізнаний текст містить велику кількість ілюстрацій або ви обрали режим, у
якому зберігається зображення сторінки, то розмір кінцевого файлу може бути дуже
великим. Якість зображень і розмір отриманого файлу залежать від вибраного
значення у спадному списку групи Якість зображення:

Посiбник користувача ABBYY FineReader 12
80
Висока (роздільна здатність вихідного зображення) Позначте цю опцію, якщо вам важливо зберегти якість зображення сторінки або ілюстрацій. Їх буде збережено з роздільною здатністю вихідного зображення.
Збалансоване Позначте цю опцію, щоб зменшити розмір документа в порівнянні з вихідним, але при цьому зберегти достатньо високу якість зображення сторінки чи ілюстрацій.
Невеликий розмір Позначте цю опцію, якщо хочете отримати PDF–документ невеликого розміру. Роздільну здатність зображення сторінки та ілюстрацій буде зменшено до 150 dpi, що вплине на їхню якість.
Інше… Виберіть цей пункт, щоб задати параметри збереження зображення та ілюстрацій. У діалоговому вікні Параметри збереження, що відкрилося, виберіть потрібні значення і натисніть кнопку ОК.
Порада. Якщо ви не хочете зберігати ілюстрації у розпізнаному тексті, переконайтеся,
що опцію Зберігати зображення не позначено.
ABBYY FineReader 12 дозволяє сканувати паперові книги й конвертувати їх у формати
EPUB, FB2 і DjVu, які широко використовуються для створення електронних книжок. Ви
зможете читати їх на своєму iPad, планшеті або іншому портативному пристрої або
надішліть результати розпізнавання на свою адресу на сервері Kindle.com.
Примітка. Ви також можете зберегти книгу у форматі HTML. Докладніше про
параметри збереження див. у статті «Збереження у формат HTML».
Збереження у формати FB2 і EPUB Як зберегти текст у формат FB2 або EPUB:
Натисніть на стрілку біля кнопки збереження результатів і виберіть зі списку формат збереження. Якщо потрібного формату в списку немає, виберіть пункт Зберегти в інші формати…, і в діалозі збереження, що відкрився, виберіть потрібний формат. Ви також можете зберегти документи, використовуючи команду меню Файл>Зберегти документ як>FictionBook (FB2) або Electronic Publication (EPUB).
У разі потреби ви можете налаштувати додаткові опції збереження на закладці
Зберегти>FB2/EPUB діалогу Налаштування (меню Сервіс>Налаштування…).
Ця закладка містить такі групи налаштувань:
Параметри збереження ілюстрацій
Якщо розпізнаний текст містить велику кількість ілюстрацій, то розмір кінцевого файлу
може бути дуже великим. Якість зображень і розмір отриманого файлу залежать від
вибраного значення у спадному списку групи Якість зображень.
Порада.
Для того щоб змінити параметри збереження зображень, виберіть пункт Інше…. У діалоговому вікні Параметри збереження, що відкрилося, виберіть потрібні значення і натисніть кнопку ОК.
Якщо ви не хочете зберігати ілюстрації в розпізнаному тексті, переконайтеся, що опцію Зберігати зображення не позначено.

Посiбник користувача ABBYY FineReader 12
81
Оформлення документа
Вибір режиму оформлення залежить від того, як ви будете використовувати створений
документ надалі:
Форматований текст В отриманому документі збережеться розбивка на абзаци, але не збережеться розміщення об’єктів на сторінці й міжрядкові інтервали. Таким чином, буде отримано суцільний текст із вирівнюванням за лівим краєм. Для тексту, в якому порядок читання справа наліво, вирівнювання буде за правим краєм. Примітка. Будь–який текст із вертикальною орієнтацією в цьому режимі буде відображатися горизонтально.
Простий текст У цьому режимі форматування тексту не збережеться.
Використовувати першу сторінку як обкладинку
Виберіть цю опцію, щоб використати першу сторінку документа як обкладинку книги.
Налаштування для формату EPUB
Ви можете вибрати версію стандарту EPUB, в якій необхідно зберегти документ.
У форматі EPUB ви також можете зберегти написання й розмір шрифту. Для цього
позначте опцію Зберігати розмір і написання шрифтів. Щоб вбудувати
використовувані шрифти в створювану електронну книгу, позначте опцію
Вбудовувати шрифти.
Збереження у формат DjVu Як зберегти текст у формат DjVu:
Натисніть на стрілку біля кнопки збереження результатів на головній панелі інструментів і виберіть зі списку формат збереження. Якщо потрібного формату в списку немає, виберіть пункт Зберегти в інші формати…, і в діалозі збереження, що відкрився, виберіть потрібний формат. Ви також можете зберегти документи, використовуючи команду меню Файл>Зберегти документ як>Документ DjVu.
Порада. У разі потреби ви можете налаштувати додаткові опції збереження на
закладці Зберегти>DjVu діалогу Налаштування (меню Сервіс>Налаштування…).
Ця закладка містить такі групи налаштувань:
Режим збереження
Вибір режиму збереження залежить від того, як ви будете використовувати створений
документ надалі:
Текст під зображенням У цьому режимі зберігається зображення сторінки, розпізнаний текст розміщується на невидимий шар під зображенням. Таким чином, отримуємо документ із можливістю пошуку в тексті, тоді як зовнішній вигляд DjVu–документа майже не відрізняється від оригіналу.
Тільки зображення сторінки У цьому режимі зберігається зображення сторінки. Зовнішній вигляд отриманого DjVu–документа не буде відрізнятися від оригіналу, однак у такому документі неможливий пошук у тексті.
Багатошаровість
Для зменшення розміру документа DjVu застосовується спеціальна технологія, яка

Посiбник користувача ABBYY FineReader 12
82
розділяє вихідне зображення сторінки на шари, що стискаються за допомогою різних
алгоритмів. Стандартно програма ABBYY FineReader сама вирішує, чи доцільно
використовувати багатошаровість для кожної конкретної сторінки. Цьому відповідає
значення Авто. Ви можете включити багатошаровість для всіх сторінок документа або
відключити її.
Параметри збереження зображень
Якщо розпізнаний текст містить велику кількість ілюстрацій, то розмір кінцевого файлу
може бути дуже великим. Якість зображень і розмір отриманого файлу залежать від
вибраного значення у спадному списку групи Якість зображення.
Порада. Для того щоб змінити параметри збереження зображень, виберіть пункт
Інше…. У діалоговому вікні Параметри збереження, що відкрилося, виберіть
потрібні значення і натисніть кнопку ОК.
Як зберегти текст у формат HTML:
Натисніть на стрілку біля кнопки збереження результатів і виберіть зі списку формат збереження. Якщо потрібного формату в списку немає, виберіть пункт Зберегти в інші формати…, і в діалозі збереження, що відкрився, виберіть потрібний формат. Ви також можете зберегти документи, використовуючи команду меню Файл>Зберегти документ як>Документ HTML.
Порада. У разі потреби ви можете налаштувати додаткові опції збереження на
закладці Зберегти>HTML діалогу Налаштування (меню
Сервіс>Налаштування…).
Ця закладка містить такі групи налаштувань:
Оформлення документа
Вибір режиму оформлення залежить від того, як ви будете використовувати створений
документ надалі:
Гнучка копія У вихідному документі зберігається форматування та оформлення оригіналу. Отриманий документ легко редагувати.
Форматований текст В отриманому документі збережуться написання та розмір шрифту, розбивка на абзаци, але не збережуться розміщення об’єктів на сторінці та міжрядкові інтервали. Таким чином, буде отримано суцільний текст із вирівнюванням за лівим краєм. Для тексту, в якому порядок читання справа наліво, вирівнювання буде за правим краєм.
Примітка. Будь–який текст із вертикальною орієнтацією в цьому режимі буде
відображатися горизонтально.
Простий текст У цьому режимі форматування тексту не збережеться.
Використовувати CSS
Виберіть цю опцію для запису файлу у форматі HTML 4, що дозволить точно передати
оформлення документа, використовуючи при цьому таблицю стилів, яка вбудовується
в HTML–файл.
Текст

Посiбник користувача ABBYY FineReader 12
83
Зберігати поділ на рядки Під час збереження розпізнаний текст буде розбито на рядки так само, як і вихідне зображення. Якщо цю опцію не позначено, то під час збереження у формат HTML весь розпізнаний текст буде записаний в один рядок.
Зберігати колір фону і літер У розпізнаному тексті буде збережено вихідний колір букв і фону.
Зберігати колонтитули У разу збереження розпізнаного тексту буде збережено колонтитули.
Параметри збереження ілюстрацій
Якщо розпізнаний текст містить велику кількість ілюстрацій, то розмір кінцевого файлу
може бути дуже великим. Якість зображень і розмір отриманого файлу залежать від
вибраного значення у спадному списку групи Якість зображень.
Порада.
Для того щоб змінити параметри збереження зображень, виберіть пункт Інше…. У діалоговому вікні Параметри збереження, що відкрилося, виберіть потрібні значення і натисніть кнопку ОК.
Якщо ви не хочете зберігати ілюстрації в розпізнаному тексті, переконайтеся, що опцію Зберігати зображення не позначено.
Кодування
Програма ABBYY FineReader автоматично підбирає кодову сторінку. Якщо ви хочете
змінити кодову сторінку, виберіть потрібне значення у спадному списку в секції
Кодування символів.
Налаштування книг
Виберіть опцію Створити зміст і за ним розділити книгу на файли, якщо ви
переводите паперову книгу в електронний вигляд. Програма ABBYY FineReader
автоматично збереже розділи книги в окремі HTML–файли і відновить у змісті
посилання на відповідні розділи. Ви також можете розділити документ на окремі
HTML–файли за заголовками першого або другого рівня.
Збереження зображень ABBYY FineReader дозволяє зберігати не тільки розпізнаний текст, але й зображення
сторінок, наприклад, відсканованих.
Як зберегти одне або кілька зображень:
1. Виділіть потрібні сторінки у вікні Сторінки.
2. У меню Файл виберіть пункт Зберегти сторінки як зображення…
3. У діалозі, що відкрився, виберіть диск, папку для розміщення файлу, що зберігається.
4. Виберіть графічний формат, у якому ви хочете зберегти зображення.
Увага! Якщо ви хочете зберегти декілька сторінок в один файл, виберіть формат TIF і
позначте опцію Зберегти сторінки в один файл.
5. Вкажіть ім’я файлу й натисніть Зберегти.

Посiбник користувача ABBYY FineReader 12
84
Порада. Під час збереження у формат TIFF ви можете вибрати метод стиснення
зображення. Стиснення зображень дозволяє зменшити розмір файлу. Методи,
застосовувані для стиснення зображень, розрізняються за ступенем стиснення і
наявністю втрат даних. На вибір методу стиснення впливають два фактори: якість
одержуваного зображення і розмір файлу.
ABBYY FineReader дозволяє використовувати такі методи стиснення:
ZIP — не призводить до втрати даних і застосовується для зображень, що містять великі ділянки одного кольору. Наприклад, для знімків екрана (скріншотів). Також цей метод підходить для чорно–білих зображень.
JPEG — застосовується для сірих і кольорових зображень, наприклад, для фотографій. Цей метод дозволяє досягти значного стиснення зображення, але призводить до втрати даних і, як наслідок, до погіршення якості зображення (розмивання контурів і втрати відтінків кольорів).
CCITT Group 4 — не призводить до втрати даних і застосовується для чорно–білих зображень, створених у графічних редакторах або отриманих зі сканера. Метод стиснення CCITT Group 4 широко використовується для стиснення й застосовується майже до всіх зображень.
Packbits — не призводить до втрати даних і підходить для відсканованих чорно–білих зображень.
LZW — не призводить до втрати даних і підходить для графіки і сірих зображень.
При збереженні у формат PDF (тільки зображення) використовуються параметри,
задані на закладці Зберегти>PDF діалогу Налаштування (меню
Сервіс>Налаштування…).
Надсилання результатів електронною поштою ABBYY FineReader дозволяє надіслати результати розпізнавання електронною поштою
у будь–якому з підтримуваних форматів збереження крім HTML.
Щоб надіслати документ:
1. У меню Файл виберіть пункт Надіслати електронною поштою>Документ…
2. У діалозі, що відкрився, виберіть:
Формат, у якому слід зберегти документ
Один із трьох варіантів збереження: зберегти усі сторінки в один файл, кожну сторінку в окремий файл або розділити документ на файли за порожніми сторінками.
3. Натисніть ОК. У результаті буде створено лист із прикріпленим файлом (файлами). Вам залишиться тільки вказати адресата і надіслати лист.
Ви також можете надіслати електронною поштою зображення сторінок документа.
Щоб надіслати зображення сторінок:
1. У меню Файл виберіть пункт Надіслати електронною поштою>Зображення…
2. У діалозі, що відкрився:

Посiбник користувача ABBYY FineReader 12
85
Виберіть формат, у якому слід зберегти зображення
Позначте Надіслати всі сторінки в одному файлі, якщо хочете надіслати зображення як багатосторінковий файл
3. Натисніть ОК. У результаті буде створено лист із прикріпленим файлом (файлами). Вам залишиться тільки вказати адресата і надіслати лист.
ABBYY FineReader дозволяє надіслати результати розпізнавання електронною поштою
на адресу на сервері Kindle.com, з якого ви зможете завантажити їх на свій пристрій
Kindle.
Увага! Для виконання цього завдання необхідно, щоб у вас був обліковий запис на
сервері Kindle.com.
1. Натисніть стрілку справа від кнопки Зберегти на головній панелі інструментів і виберіть пункт Передати в Kindle…
2. У діалозі, що відкрився, вкажіть:
Електронну адресу облікового запису Kindle;
Один із трьох варіантів збереження: зберегти усі сторінки в один файл, кожну сторінку в окремий файл або розділити документ на файли за порожніми сторінками;
Ім’я файлу.
3. Натисніть ОК. У результаті буде створено лист із прикріпленим файлом (файлами). Вам залишиться тільки надіслати його і потім завантажити конвертований документ із сервера Kindle.com на свій пристрій Kindle.

Посiбник користувача ABBYY FineReader 12
86
Робота із зовнішніми сховищами
Файлові Інтернет–сховища мають багато переваг, насамперед, допомагають не
використовувати пам’ять комп’ютера, забезпечити безпеку даних, також надати доступ
до інформації з будь–якого місця. З ABBYY FineReader ви можете розпізнавати
документи і зберігати розпізнаний текст відразу в Інтернет–сховище, наприклад
Dropbox, SkyDrive, Google Drive. Діалоги відкривання та збереження документів із
закладками Вибране (Favorites) та Недавні місця (Recent places) надають
зручний доступ до папок зовнішніх сховищ.
Також ABBYY FineReader дозволяє зберегти розпізнаний текст у мережі: на сайті, на
порталі, в електронній бібліотеці.
Робота з Інтернет-сховищами даних За допомогою програми ABBYY FineReader ви можете розпізнавати документи і
зберігати розпізнаний текст відразу в Інтернет–сховище, наприклад Dropbox, SkyDrive,
Google Drive. Діалоги відкривання та збереження документів із закладками Вибране
(Favorites) та Недавні місця (Recent places) надають зручний доступ до папок
зовнішніх сховищ.
Як відкрити файл зображення або PDF–файл з Інтернет–сховища:
1. У програмі ABBYY FineReader натисніть кнопку Відкрити або в меню Файл виберіть пункт Відкрити PDF або зображення….
2. У діалозі, що відкрився, на закладці Favorites або Recent places виберіть сховище, в якому знаходяться потрібні зображення.
3. Виберіть одне або кілька зображень.
4. Вкажіть діапазон сторінок для багатосторінкового документа.
5. За необхідності увімкніть опцію Автоматично обробляти додані сторінки. Порада. Ви можете вибрати як саме буде оброблено зображення: які дефекти зображень буде усунено, чи потрібно виконувати аналіз і розпізнавання документа. Щоб задати параметри обробки зображень, натисніть кнопку Налаштування…. Докладніше див. «Налаштування параметрів сканування і відкривання зображень».

Посiбник користувача ABBYY FineReader 12
87
Примітка. Якщо на вашому комп’ютері вже відкрито ABBYY FineReader, зображення
сторінок буде додано в його кінець, в інакшому випадку зображення сторінок буде
додано в новий документ FineReader.
Таким же чином ви можете зберегти розпізнаний текст в Інтернет–сховище .
Збереження в Microsoft SharePoint Програма ABBYY FineReader дозволяє зберегти розпізнаний текст у мережі: на сайті, на
порталі, в електронній бібліотеці.
Як зберегти розпізнаний текст у Microsoft SharePoint:
1. Виберіть команду збереження документа в потрібний формат.
2. У діалозі, що відкрився, вкажіть ім’я файлу й адресу до папки в мережі, у яку буде поміщено файл. Порада. Ви можете змінити налаштування збереження у вибраний формат. Для цього натисніть кнопку Параметри збереження…
3. У спадному списку Опції файлу виберіть налаштування збереження багатосторінкових файлів.
4. За необхідності позначте опцію Відкрити документ після збереження.
5. Натисніть кнопку Зберегти.
Увага!
Якщо ви копіюєте адресу до папки в мережі з браузера, переконайтеся, що вона має такий вигляд: http://Server/share. Щоб отримати правильне посилання, клікніть правою клавішею миші на потрібну папку та виберіть у контекстному меню, що відкрилося, команду Copy link address....
Ви можете використовувати адресу до папки в мережі, скопійовану із Провідника Windows такого вигляду: \\Server\share.

Посiбник користувача ABBYY FineReader 12
88
Колективна робота в мережі
У програмі передбачено можливість для колективної роботи в мережі. ABBYY
FineReader дозволяє використовувати одні й ті самі мови користувача і підключені до
них словники користувача декільком користувачам одночасно.
Як зробити мови користувача і підключені до них словники загальнодоступними:
1. Створіть або відкрийте документ FineReader і налаштуйте для нього параметри сканування та розпізнавання.
2. Перш ніж створити мову користувача, вкажіть папку зберігання словників користувача. Це має бути папка, доступна всім користувачам у мережі.
Примітка. Стандартно файли словників користувача зберігаються в папці
%Userprofile%\AppData\Roaming\ABBYY\FineReader\12.00\UserDictionaries.
(в операційних системах Microsoft XP — у папці %Userprofile%\Application
Data\ABBYY\FineReader\12.00\UserDictionaries).
Як вказати папку зберігання словників користувача:
1. На закладці Додаткові діалогу Налаштування (меню Сервіс>Налаштування…) натисніть кнопку Словники користувача….
2. У діалозі, що відкрився, натисніть кнопку Огляд… і вкажіть потрібну папку.
3. Збережіть еталони і мови користувача в файл (*.fbt):
1. Відкрийте діалог Налаштування (меню Сервіс>Налаштування…) на закладці Розпізнати.
2. У групі Еталони та мови користувача натисніть кнопку Зберегти у файл….
3. У діалозі, що відкрився, вкажіть ім’я та папку зберігання файла. Це має бути папка, доступна всім користувачам у мережі.
4. Щоб декілька користувачів могли працювати зі створеними мовами користувача і підключеними до них словниками користувача, кожен користувач, створюючи новий документ FineReader, повинен завантажити файл еталонів і мов із раніше збереженого FBT–файлу та вказати шлях до папки зберігання словників користувача.
Увага! Кожен користувач повинен мати права на читання і запис для папки, в якій
зберігаються мови користувача та словники користувача.
Список доступних мов користувача та їхні параметри ви можете подивитися у діалозі
Редактор мов у групі Визначені користувачем мови (меню Сервіс>Редактор
мов…).
Під час спільного використання мови користувача доступні в режимі «читання», тобто
ви не можете змінити параметри вже наявної мови користувача. При цьому ви можете
редагувати словник мови користувача.
У момент редагування словника одним користувачем для інших користувачів цей
словник доступний у режимі «читання», тобто словник використовується програмою
для розпізнавання і перевірки, але додавати чи видаляти слова з нього не можна.

Посiбник користувача ABBYY FineReader 12
89
Зміни, внесені одним користувачем, стають доступними всім, хто працює з папкою, в
якій зберігаються мови та словники користувача. Для того щоб зміни у словнику,
зроблені іншим користувачем, набули чинності, перезапустіть програму ABBYY
FineReader.

Посiбник користувача ABBYY FineReader 12
90
Автоматизація обробки та запуск за розкладом
Автоматизація обробки документів Процес обробки документів часто складається з однієї і тієї ж послідовності дій. Для виконання найпоширеніших завдань у програмі передбачено вбудовані завдання, які дозволяють отримати розпізнаний текст одним натисканням кнопки. Завдання користувача надають більше розмаїття кроків у порівнянні з вбудованими завданнями. І дозволяють додати до них кроки, необхідні для розв’язання саме ваших завдань.
Запуск обробки за розкладом. Іноді буває зручно розпізнати документи в той час, коли комп’ютер найменше завантажений, наприклад, вночі. ABBYY FineReader містить додаток–планувальник ABBYY Hot Folder. З його допомогою можна створити завдання, що включає в себе всі необхідні параметри відкривання зображень, розпізнавання і збереження, та призначити час обробки документів із вибраної папки.
Автоматизація обробки в ABBYY FineReader (тільки для версії ABBYY FineReader Corporate)
Програма ABBYY FineReader дозволяє автоматично обробляти документи за допомогою
вбудованих завдань і завдань користувача. Керування завданнями користувача
здійснюється за допомогою діалогу Менеджер завдань….
Щоб відкрити діалог Менеджер завдань у меню Сервіс виберіть пункт Менеджер завдань… або натисніть Ctrl+T.
На панелі інструментів у верхній частині діалогу Менеджер завдань розміщені
кнопки, які дозволяють створити, змінити, копіювати, видалити вибране завдання, а
також імпортувати або експортувати завдання.

Посiбник користувача ABBYY FineReader 12
91
Щоб почати обробку документа відповідно до вибраного завдання, запустіть завдання
на закладці Мої завдання вікна Завдання.
Додаток ABBYY Hot Folder (тільки для версії ABBYY FineReader Corporate)
ABBYY FineReader містить додаток ABBYY Hot Folder. Цей додаток–планувальник, за
допомогою якого можна призначити час обробки документів із вибраної папки.
Відкривання файлів і розпізнавання зображень може бути виконано в той час, коли
комп’ютер найменше завантажений, наприклад, вночі.
Для автоматичної обробки зображень необхідно налаштувати завдання для вибраної
папки. Налаштування завдання включають в себе всі необхідні параметри відкривання
зображень, розпізнавання і збереження розпізнаного тексту, режим перевірки папки
(одноразово або постійно), час початку обробки папки.
Увага! Для того щоб обробка папки почалася у вказаний час, на комп'ютері має бути
виконано вхід до системи.
Інсталяція і запуск додатку ABBYY Hot Folder Додаток ABBYY Hot Folder інсталюється разом із програмою ABBYY FineReader 12. Якщо
додаток ABBYY Hot Folder відсутній на вашому комп'ютері, це означає, що під час
вибіркової інсталяції ABBYY FineReader 12 компонент ABBYY Hot Folder було
відключено.
Як інсталювати ABBYY Hot Folder пізніше:
1. Натисніть кнопку Пуск на Панелі завдань і виберіть пункт Панель керування.
2. Виберіть Програми і компоненти. Примітка. В операційних системах Microsoft Windows XP ця команда називається Інсталяція і видалення програм.
3. З списку інстальованих програм виберіть програму ABBYY FineReader 12 і натисніть кнопку Змінити.
4. У діалозі Вибіркова інсталяція виберіть компонент ABBYY Hot Folder.
5. Далі дотримуйтеся інструкцій програми інсталяції.
Запуск додатку ABBYY Hot Folder
Запустити додаток ABBYY Hot Folder можна одним з таких способів:
У меню Старт>Програми>ABBYY FineReader 12 виберіть пункт ABBYY Hot Folder, або
У меню Сервіс програми ABBYY FineReader 12 виберіть команду Hot Folder…, або
Клацніть на значок додатка, який розташований на панелі завдань Windows (цей значок з'являється після того, як на комп'ютері було налаштовано хоча б одне завдання).
Під час запуску додатка ABBYY Hot Folder відкривається головне вікно.
На панелі інструментів розташовані кнопки, які дозволяють налаштовувати, копіювати,

Посiбник користувача ABBYY FineReader 12
92
видаляти завдання для папок, а також запускати обробку папок і переглядати звіт про
обробку папки.
У вікні ABBYY Hot Folder знаходиться список налаштованих завдань. Для кожного
завдання вказується повний шлях до папки, що обробляється, статус завдання і час
наступного сеансу обробки папки.
У процесі виконання завдання може мати такі статуси:
Статус Опис
Виконання… Виконується обробка зображень, які знаходяться у папці.
Заплановано Для цієї папки вибрано режим разової обробки, момент
початку обробки вказано у стовпці Наступний час
виконання.
Зупинено Обробку папки призупинено.
Завершено Обробку папки завершено.
Помилка (див.
журнал)
У процесі обробки папки сталася помилка, і обробку
зображень не було завершено. Опис помилок наведено у
звіті про обробку папки. Щоб встановити причину
помилки, виберіть папку і натисніть кнопку Перегляд
звіту, що знаходиться на панелі інструментів.
Ви можете зберегти будь–яке завдання для подальшого використання.
1. На панелі інструментів натисніть кнопку і виберіть пункт Експортувати…
2. У діалозі, що відкрився, вкажіть назву завдання і шлях, за яким воно буде зберігатися.
3. Натисніть кнопку Зберегти.
Щоб завантажити раніше збережене завдання:

Посiбник користувача ABBYY FineReader 12
93
1. На панелі інструментів натисніть кнопку і виберіть пункт Імпортувати…
2. У діалозі, що відкрився, виберіть потрібне завдання і натисніть кнопку Відкрити.
Як створити нове завдання для папки
1. Натисніть кнопку Нова на панелі інструментів додатка ABBYY Hot Folder.
2. У поле Ім'я завдання введіть ім'я завдання.
3. У діалозі Hot Folder, що відкрився, виберіть графік виконання завдання:
Запустити один раз — завдання буде запущено один раз у вказаний час.
Повторювати запуск — завдання буде запускатися щохвилини, раз на день, тиждень або місяць у вказаний час.
4. Вкажіть папку чи документ, з якого братимуться зображення.
Файл із папки — дозволяє обробляти зображення з локальних та мережевих папок.
Файл з FTP–папки — дозволяє обробляти зображення з папок, розміщених на FTP–сервері. Якщо для отримання доступу до FTP–папки необхідно вказати ім'я користувача і пароль, введіть їх у поля Ім’я користувача та Пароль. Якщо ж для доступу до FTP–папки не вимагаються ім'я користувача і пароль, відзначте опцію Анонімне підключення.
Файл із папки Outlook — дозволяє обробляти зображення з папок, розміщених у поштовій скриньці.
Документ FineReader — дозволяє обробляти зображення з документа FineReader.
Якщо під час розпізнавання немає потреби зберігати кольори зображень, ви можете
обробляти документ у чорно–білому режимі. Для цього в групі Колірний режим
позначте опцію Конвертувати зображення у чорно–білі.
У групі Початкові файли вкажіть зберігати, видаляти чи перенести початкові файли
у вказану папку.
5. На кроці Аналіз і розпізнавання виберіть налаштування аналізу і розпізнавання документа.
У спадному списку Мова документа виберіть мову, що відповідає тексту на зображеннях, які ви збираєтеся розпізнати.
Примітка. Можливий вибір декількох мов розпізнавання.
У групі Параметри обробки документа вкажіть, чи слід розпізнавати документ, аналізувати або виконувати тільки попередню обробку зображень. За необхідності задайте додаткові параметри розпізнавання і попередньої обробки зображень, натиснувши кнопку Налаштування розпізнавання… або Налаштування попередньої обробки… відповідно.
Виберіть, чи слід аналізувати розміщення зон автоматично або використовувати шаблон зон.

Посiбник користувача ABBYY FineReader 12
94
У спадному списку Зберегти і поділитися виберіть, в якому вигляді ви хочете зберігати документи.
У спадному списку Зберегти як виберіть формат файла.
Порада. Щоб налаштувати додаткові параметри зберігання, натисніть кнопку Опції….
У полі Папка вкажіть папку, в яку потрібно зберегти оброблені документи.
З спадного списку Результат виберіть спосіб зберігання:
Створити окремий документ для кожного файлу — дозволяє зберегти кожен файл в окремий документ;
Створити окремий документ для кожної папки — дозволяє зберегти всі файли з однієї папки в один документ;
Створити один документ для всіх файлів — дозволяє зберегти всі файли в один документ.
У полі Ім'я файлу вкажіть ім'я, яке буде присвоєно обробленим документам.
Порада. Ви можете включити у процес обробки папки декілька кроків збереження і
створити копії документів у різних форматах.
Натисніть кнопку ОК. Налаштоване завдання буде відображено у вікні ABBYY Hot Folder.
Примітка. Файли завдань зберігаються в папку
%Userprofile%\AppData\Local\ABBYY\HotFolder\12.00. (В операційній системі Microsoft
Windows XP — у папку %Userprofile%\Local Settings\Application
Data\ABBYY\HotFolder\12.00).
Увага! Для того щоб обробка папки почалася у вказаний час, на комп'ютері має бути
виконано вхід до системи.
Щоб отримувати повідомлення про завершення завдань, на панелі інструментів
натисніть кнопку .
Повідомлення про завершення завдання буде відображатися на панелі завдань
робочого столу Windows.
Як змінити параметри завдання Ви можете змінити параметри вже існуючого завдання.
1. Зупиніть виконання завдання.
2. Натисніть кнопку Змінити на панелі ABBYY Hot Folder.
3. Внесіть потрібні зміни й натисніть кнопку OK.
Звіт про обробку папки Обробка зображень з папки, для якої було налаштовано завдання, виконується
автоматично. Під час обробки додаток ABBYY Hot Folder фіксує всі події процесу і
реєструє їх у звіті.
Звіт містить:

Посiбник користувача ABBYY FineReader 12
95
Назву та перелік налаштувань завдання
Список помилок та попереджень
Статистику виконання завдання (кількість оброблених сторінок, кількість помилок і попереджень, виявлених під час обробки, кількість невпевнено розпізнаних символів)
Як увімкнути збереження звіту:
На панелі інструментів натисніть кнопку .
Звіт про обробку папки буде збережено у файл формату ТХТ у тій же папці, що й
файли з розпізнаним текстом.
Як відкрити файл звіту:
1. У списку завдань головного вікна ABBYY Hot Folder виберіть завдання.
2. На панелі інструментів натисніть кнопку Звіт.
Примітка. Для того щоб отримати інформацію про хід виконання завдання, наведіть
курсор миші на її статус.

Посiбник користувача ABBYY FineReader 12
96
Поради щодо роботи з програмою
Програма ABBYY FineReader має простий і інтуїтивно зрозумілий інтерфейс, який
дозволяє працювати з програмою без додаткової підготовки, опанувавши основні
операції в найкоротші терміни.
ABBYY FineReader має можливості для індивідуального налаштування інтерфейсу.
Користувач може налаштувати робочий простір на свій розсуд:
Змінити розташування та розмір вікон
Налаштувати панель швидкого доступу, призначену для доступу до найчастіше використовуваних команд
Налаштувати гарячі клавіші — можна як замінити попередньо встановлені поєднання, так і додати свої гарячі клавіші для виконання команд програми.
Вибрати потрібну мову інтерфейсу
та ін.
Головне вікно програми Під час запуску програми ABBYY FineReader відкривається головне вікно програми,
а також вікно Завдання, призначене для виконання вбудованих завдань і завдань
користувача.
У головному вікні програми відображається поточний відкритий документ FineReader.
Докладніше про роботу з документами FineReader дивіться у статті «Документ
FineReader».

Посiбник користувача ABBYY FineReader 12
97
У вікні Сторінки відображаються сторінки, що входять у документ FineReader. Можливі два режими відображення сторінок: піктограми (див. малюнок) або таблиця зі стовпцями відомостей про сторінки документа. Режим можна змінювати з контекстного меню цього вікна, з меню Вигляд, з діалогу Налаштування (меню Сервіс>Налаштування…).
У вікні Зображення відображається зображення поточної сторінки. Це вікно дозволяє редагувати зони на зображенні, зображення сторінок, властивості тексту.
У вікні Текст відображається розпізнаний текст. У ньому можна перевіряти орфографію, форматувати й редагувати текст, отриманий у результаті розпізнавання.
У вікні Крупний план відображається збільшене зображення рядка, що редагується, або ділянки зображення, яка обробляється. Якщо у вікні Зображення ви бачите загальний вигляд сторінки, то у вікні Крупний план зручно переглянути зображення докладніше, скоригувати тип і положення зон або порівняти невпевнено розпізнаний символ із його збільшеним зображенням. Масштаб зображення у вікні Крупний план
регулюється за допомогою панелі , розміщеної у нижній частині цього вікна.
Порада. Ви можете переміщати зображення у вікнах Зображення і Крупний план
за допомогою миші, утримуючи клавішу Пробіл.
Клавіші переключення між вікнами

Посiбник користувача ABBYY FineReader 12
98
Для переключення між вікнами натисніть Ctrl+Tab.
Щоб активувати вікно Сторінки, натисніть Alt+1.
Щоб активувати вікно Зображення, натисніть Alt+2.
Щоб активувати вікно Текст, натисніть Alt+3.
Докладніше про гарячі клавіші для роботи з програмою див. у розділі «Гарячі клавіші».
Панелі інструментів У головному вікні програми ABBYY FineReader є декілька панелей інструментів. Кнопки
на панелях — зручний засіб доступу до команд програми. Ці ж команди можна
виконувати з меню програми або за допомогою гарячих клавіш.
Головна — головна панель інструментів. Містить фіксований набір кнопок, які
дозволяють виконати всі основні дії: відкрити документ, відсканувати сторінку,
відкрити зображення, розпізнати сторінки, зберегти результати тощо.
Швидкий доступ — панель швидкого доступу, вміст якої ви можете налаштувати,
додавши на неї кнопки для виконання майже будь–якої команди головного меню.
Стандартно ця панель не відображається в головному вікні. Щоб її відобразити,
виберіть пункт Швидкий доступ в меню Вигляд>Панелі інструментів або в
контекстному меню головної панелі інструментів.
Панелі інструментів вікон Сторінки, Зображення, Текст знаходяться в лівій та
верхній частинах цих вікон. Панель інструментів вікна Сторінки містить фіксований
набір кнопок. Панелі інструментів у верхній частині вікон Зображення і Текст ви
можете налаштувати на свій розсуд.
Щоб налаштувати панелі інструментів, тобто додати/видалити кнопки, які виконують
доступ до команд програми:
1. Відкрийте діалог Налаштування панелей інструментів і гарячих клавіш (меню Сервіс>Налаштування панелей і гарячих клавіш…).
2. На закладці Панелі інструментів у полі Категорії виберіть потрібну категорію.

Посiбник користувача ABBYY FineReader 12
99
Примітка. Вибір категорії змінює набір команд у списку Команди відповідно до
набору команд головного меню програми.
3. У полі Панель інструментів виберіть панель інструментів, на якій потрібно додати або видалити команду.
4. У списку Команди виберіть команду й натисніть кнопку >> (або <<). Вибрана команда з’явиться у списку команд панелі інструментів (або буде видалена зі списку).
5. Для збереження внесених змін натисніть кнопку ОК.
6. Для надання панелі швидкого доступу стандартного вигляду натисніть кнопку Відновити все.
Панель попереджень — панель, на якій відображаються попередження і
повідомлення про помилки, які виникають у процесі роботи програми.
Щоб відкрити панель попереджень, виберіть пункт Показувати попередження у
меню Вигляд.
Помилки та попередження відображаються для сторінки, виділеної у вікні Сторінки.
Ви можете прогортати повідомлення за допомогою кнопок / .
Як налаштувати робочий простір програми
Ви можете тимчасово приховати вікна, які не використовуються. Щоб приховати/відобразити вікна, скористайтеся командами меню Вигляд або гарячими клавішами
F5 — для вікна Сторінки
F6 — для вікна Зображення
F7 — для вікон Зображення і Текст
F8 — для вікна Текст
Ctrl+F5 — для вікна Крупний план
Ви можете змінювати розмір вікон, переміщуючи мишею розділювачі вікон.
Ви можете змінювати розташування вікон Сторінки і Крупний план. Для цього скористайтеся командами меню Вигляд або контекстного меню вікна.
Ви можете налаштувати перегляд попереджень і повідомлень про помилки, що виникають у процесі роботи програми. Команда Показувати попередження в меню Вигляд відповідає за відображення панелі попереджень.

Посiбник користувача ABBYY FineReader 12
100
Щоб відкрити/приховати панель Властивості у вікні Зображення або Текст, скористайтеся пунктом Властивості у контекстному меню вікна, або в нижній частині
вікна натисніть кнопку / відповідно.
Деякі налаштування вікон задаються у діалозі Налаштування на закладці Вигляд.
Усі сторінки документа відображаються у вікні Сторінки. Вигляд сторінок у вікні
Сторінки залежить від вибраного режиму відображення.
Щоб змінити режим відображення сторінок, скористайтеся одним зі способів:
На панелі інструментів вікна Сторінки натисніть або .
У меню Вигляд>Вікно Сторінки виберіть Піктограми або З властивостями.
У контекстному меню вікна Сторінки виберіть пункт Вікно Сторінки і режим відображення сторінок: Піктограми або З властивостями.
На закладці Вигляд діалогу Налаштування (меню Сервіс>Налаштування…) у групі Вікно Сторінки встановіть перемикач в одне з положень: Піктограми або Таблиця.
Щоб переглянути сторінку документа, у вікні Сторінки клацніть на її значок (у режимі
Піктограми), або двічі клацніть на її номер (у режимі З властивостями). У вікні
Зображення ви побачите зображення сторінки, а у вікні Текст — результати
розпізнавання (якщо розпізнавання вже виконувалося).
Діалог Налаштування Діалог Налаштування містить налаштування, які дозволяють регулювати параметри
відкривання, сканування, розпізнавання, збереження документів у різні формати,
вигляд вікон програми, вибирати мову й тип друку вхідного документа, мову
інтерфейсу програми тощо.
Увага! Цей діалог доступний з меню Сервіс>Налаштування…, а також з панелі
інструментів, діалогів збереження в різні формати, діалогів відкривання зображень і
контекстного меню панелі інструментів.
Діалог має 6 закладок, на кожній із яких містяться налаштування, які стосуються тієї
чи іншої частини функціональності програми:
Документ
Тут можна налаштовувати:
Мови документа (мови, якими написано вхідний документ)
Тип друку документа
Колірний режим
Властивості документа (назва, автор, ключові слова)
Також на цій закладці вказано шлях до відкритого документа FineReader.
Сканувати/Відкрити
Тут ви можете увімкнути\вимкнути автоматичну обробку сторінок, які додаються в

Посiбник користувача ABBYY FineReader 12
101
документ. Якщо автоматичну обробку вимкнено, ви можете вибрати, як саме будуть
оброблятися нові сторінки, а також налаштування попередньої обробки зображень:
Розпізнавання зображень Під час додавання в документ FineReader виконується автоматична попередня обробка зображень відповідно до налаштувань, вибраних у групі Попередня обробка зображення. Аналіз і розпізнавання документа також виконуються автоматично.
Аналіз зображень Виконуються автоматична попередня обробка зображень й аналіз документа, розпізнавання потрібно запускати вручну.
Попередня обробка зображень Виконується тільки автоматична попередня обробка зображень. Аналіз і розпізнавання документа потрібно буде запускати вручну.
Також тут можна вибрати драйвер для сканера та інтерфейс сканування.
Розпізнати
Тут містяться налаштування розпізнавання:
Слід застосовувати швидке чи докладне розпізнавання
Які елементи оформлення документа буде збережено у вигляді інтерактивних елементів Microsoft Word
Потрібно навчити чи використати під час розпізнавання еталон користувача
Еталони та мови користувача
Які шрифти використовувати для відображення розпізнаного тексту
Чи потрібно розпізнавати штрих–коди
Зберегти
Містить опції збереження вихідного документа в різні формати. Докладніше див. у
розділі «Збереження результатів розпізнавання».
Вигляд
Містить:
Налаштування для вигляду сторінок у вікні Сторінки (Піктограми або Таблиця)
Налаштування вікна Текст — чи виділяти кольором невпевнено розпізнані символи та слова, чи відображати недруковані символи (наприклад, переклад рядка), який шрифт використовувати для відображення простого тексту (Plain text)
Параметри задання кольору та товщини рамок, які використовуються для виділення різних типів зон у вікні Зображення, кольори невпевнено розпізнаних символів тощо.
Додаткові
Тут ви можете вибрати:
Налаштування верифікації невпевнено розпізнаних символів
Чи коригувати пробіли до та після розділових знаків
Перегляд і редагування словників користувача

Посiбник користувача ABBYY FineReader 12
102
Чи потрібно перевіряти та автоматично інсталювати оновлення програми
Мова інтерфейсу програми
Чи відкривати під час запуску додатка останній використаний документ FineReader
Чи надсилати анонімізовані дані про налаштування ABBYY FineReader для покращення ПО
Ви також можете відновити стандартні налаштування.
Як змінити мову інтерфейсу Мова інтерфейсу програми вибирається під час інсталяції ABBYY FineReader. Цією
мовою будуть написані всі повідомлення, назви діалогів, кнопок та пунктів меню. Ви
можете перемикати мову інтерфейсу безпосередньо з програми.
1. Відкрийте діалог Налаштування на закладці Додаткові (меню Сервіс>Налаштування…).
2. У спадному списку Мова інтерфейсу виберіть потрібну мову.
3. Натисніть кнопку OK.
4. Перезапустіть ABBYY FineReader.

Посiбник користувача ABBYY FineReader 12
103
Інсталяція, активація, реєстрація
Зміст розділу:
Інсталяція та запуск ABBYY FineReader
Активація ABBYY FineReader
Реєстрація ABBYY FineReader
Безпека даних
Інсталяція та запуск ABBYY FineReader
Інсталяція програми на локальний комп'ютер
Розгортання програми ABBYY FineReader 12 у мережі
Запуск ABBYY FineReader
Використання налаштувань попередніх версій програми ABBYY FineReader
Вимоги до системи
Інсталяція програми на локальний комп'ютер
1. Запустіть файл Setup.exe з інсталяційного компакт–диска або з папки дистрибутиву програми.
2. Далі дотримуйтеся інструкцій Майстра інсталяції.
Розгортання програми ABBYY FineReader 12 у мережі Програма ABBYY FineReader 12 володіє зручними можливостями для інсталяції та
роботи в мережі. Автоматичні способи інсталяції дають можливість швидко і гнучко
розгорнути ABBYY FineReader 12 Corporate Edition у корпоративній мережі та усувають
необхідність інсталювати програму вручну на кожну робочу станцію.
Інсталяція програми виконується у два етапи. Спочатку програма інсталюється на
сервер. Потім із сервера на робочі станції. На робочі станції програма інсталюється в
один із способів:
використовуючи Active Directory;
за допомогою Microsoft System Center Configuration Manager (SCCM);
із командного рядка;
вручну, в інтерактивному режимі.
Докладну інформацію щодо інсталяції програми ABBYY FineReader на робочі станції,
роботи з Менеджером ліцензій, а також особливостей роботи з програмою в
корпоративній мережі ви можете знайти у "Посібнику системного адміністратора".

Посiбник користувача ABBYY FineReader 12
104
Запуск ABBYY FineReader Для того щоб запустити програму ABBYY FineReader 12:
Виберіть пункт ABBYY FineReader 12 (ABBYY FineReader 12 Corporate) у меню Пуск>Програми. Порада. В операційній системі Microsoft Windows 8 натисніть WIN + Q, у рядку пошуку введіть «ABBYY FineReader».
У додатках Microsoft Office натисніть кнопку запуску ABBYY FineReader, розміщену на панелі FineReader 12.
У Windows Explorer виділіть файл із зображенням і виберіть у його контекстному меню пункт ABBYY FineReader 12>Відкрити в ABBYY FineReader 12 або опцію конвертування в потрібний формат.
Використання налаштувань попередніх версій програми ABBYY FineReader ABBYY FineReader дозволяє використовувати словники користувача, а також файли, що
містять параметри документа FineReader, створені в попередніх версіях програми.
Щоб підключити словники користувача, створені версіями ABBYY FineReader 9.0, 10
або 11:
1. Запустіть ABBYY FineReader 12.
2. У меню Сервіс виберіть команду Перегляд словників…
3. У діалозі Словники користувача вкажіть словник, у який ви хочете додати слова, і натисніть кнопку Перегляд….
4. У вікні словника натисніть кнопку Імпорт… і вкажіть шлях, за яким міститься необхідний вам словник.
5. Виділіть мишею словник і натисніть кнопку Відкрити.
Про те, як підключити файли з налаштуваннями документа FineReader, див. у статті
«Документ FineReader».
Вимоги до системи
1. 32–розрядний (x86) або 64–розрядний (x64) процесор із тактовою частотою 1 гігагерц (ГГц) або вище.
2. Операційна система Microsoft® Windows® 10, Microsoft® Windows® 8, Microsoft® Windows® 7, Microsoft Windows Vista, Microsoft Windows Server 2012, Microsoft Windows Server 2008, Microsoft Windows Server 2008 R2, Microsoft Windows Server 2003, Microsoft Windows XP. Для роботи з локалізованим інтерфейсом операційна система повинна забезпечувати необхідну мовну підтримку.

Посiбник користувача ABBYY FineReader 12
105
3. Оперативна пам’ять — 1024 МБ. Під час роботи в багатопроцесорних системах необхідні додатково 512 МБ оперативної пам’яті для кожного додаткового процесора.
4. Вільне місце на диску: 700 МБ для інсталяції всіх компонентів програми, 700 МБ для роботи програми.
5. Відеоплата й монітор із роздільною здатністю не менш ніж 1024×768 точок.
6. Клавіатура, миша або інший вказівний пристрій.
Примітка: Для того щоб ви могли відкривати файли зображень або PDF–файли
безпосередньо з Microsoft Word, Microsoft Excel та Microsoft Outlook, на вашому
комп’ютері повинні бути інстальовані відповідні додатки Microsoft Office.
Активація ABBYY FineReader Після того, як ви інсталювати програму ABBYY FineReader 12, її необхідно активувати,
інакше програма буде працювати в ознайомчому режимі. Під час роботи в
ознайомчому режимі можливі різні обмеження функціональності залежно від версії
продукту й території його розповсюдження.
Процес активації займає небагато часу та виконується за допомогою Майстра
активації. Майстер активації має простий інтерфейс. За його допомогою ви
передаєте необхідну для активації інформацію в компанію ABBYY, а потім вводите у
програму отриманий Активаційний код.
Увага! Деякі версії продукту активуються через Інтернет самостійно без додаткового
підтвердження з боку користувача.
Як активувати ABBYY FineReader:
1. Виберіть у меню Довідка пункт Активувати ABBYY FineReader….
2. Далі дотримуйтеся інструкцій Майстра активації.
Під час активації по телефону або електронною поштою необхідно ввести
Активаційний код, отриманий від ABBYY, або шлях до Активаційного файлу у
відповідні поля діалогового вікна Майстра активації.
Після завершення процесу активації продукт готовий до постійного використання на
цьому комп’ютері.
Особливості різних способів активації:
Активація через Інтернет Процес активації виконується автоматично й займає декілька секунд. Для цього способу активації потрібна наявність з’єднання з Інтернетом.
Активація електронною поштою Вам буде запропоновано надіслати в компанію ABBYY автоматично сформований лист.
Увага! Не редагуйте текст і тему листа, щоб отримати швидку відповідь від поштового
робота. Отриманий від ABBYY активаційний код або шлях до активаційного файлу
необхідно буде ввести у відповідні поля діалогового вікна Майстра активації.
Активація через веб–сайт У вікні Майстра активації буде вказано адресу Інтернет–сторінки, серійний номер і

Посiбник користувача ABBYY FineReader 12
106
параметр Product ID (ви можете скопіювати їх). Зайдіть на вказану Інтернет–сторінку та введіть серійний номер і Product ID у відповідні поля на сторінці. Збережіть отриманий файл на диску та у вікні Майстра активації вкажіть шлях до збереженого файлу.
Майстер активації ABBYY FineReader створює унікальний параметр Product ID. Цей
параметр створюється на основі даних про конфігурацію комп’ютера в момент
активації. Параметр не містить жодної персональної інформації, а також жодної
інформації про модель комп’ютера, про інстальовані на ньому програмні продукти,
налаштування користувача чи дані, що зберігаються на комп’ютері. Окрім Product ID
у процесі активації на сервер компанії ABBYY передається серійний номер, назва
продукту, номер версії, а також мова інтерфейсу ABBYY FineReader. Ця інформація
використовується тільки для того, щоб правильно вибрати мову та зміст повідомлення
про результати активації, і її не буде використано з жодною іншою метою.
Активація телефоном У діалоговому вікні Майстра активації виберіть країну. Вам буде запропоновано зателефонувати до найближчого офіса компанії чи партнера компанії ABBYY. Продиктуйте співробітникові служби технічної підтримки серійний номер і Product ID з діалогу Майстра активації. Примітка. Для деяких версій продукту активація по телефону не підтримується.
ABBYY FineReader 12 можна переінстальовувати на одному й тому ж комп’ютері без
повторної активації стільки разів, скільки буде потрібно користувачеві. Однак, якщо
перед переінсталяцією програми було суттєво змінено конфігурацію комп’ютера,
відформатовано жорсткий диск або переінстальовано операційну систему, доведеться
повторно активувати програму з отриманням нового активаційного коду.
Активувавши ABBYY FineReader 12 Corporate, ви отримуєте можливість працювати з
додатком ABBYY Business Card Reader, що дозволяє розпізнати контактну інформацію з
візитної картки та експортувати отримані дані у різні електронні формати.
Реєстрація ABBYY FineReader Компанія ABBYY пропонує вам стати зареєстрованим користувачем програми
ABBYY FineReader 12.
Примітка. Для деяких безкоштовно розповсюджуваних версій реєстрація є
обов’язковою, і якщо ви не пройшли процедуру реєстрації, програма працювати не
буде.
Зареєструвати вашу копію програми ви можете одним із таких способів:
Заповніть реєстраційну картку у процесі активації програми. Якщо ви не зареєстрували програму у процесі активації, ви можете зробити це пізніше, в інший зручний для вас час.
У меню Довідка виберіть пункт Зареєструватися… і заповніть реєстраційну картку.
Зареєструйтеся на сайті компанії ABBYY.
Зверніться в найближчий офіс компанії ABBYY.
Переваги зареєстрованого користувача:
1. Безкоштовна технічна підтримка.

Посiбник користувача ABBYY FineReader 12
107
2. Можливість отримувати інформацію про спеціальні пропозиції на продукти компанії ABBYY.
3. Можливість використовувати додаток ABBYY Screenshot Reader, призначений для розпізнавання тексту зі знімків зон екрана (скріншотів)*
__________________________
* Користувачам ABBYY FineReader 12 Professional необхідно зареєструвати свою копію
ABBYY FineReader 12, щоб використовувати програму ABBYY Screenshot Reader.
Безпека даних
Компанія ABBYY поважає ваше право на збереження конфіденційності та вживає всіх
доцільних заходів для захисту ваших персональних даних. Усі персональні дані, надані
вами під час реєстрації, будуть надійно зберігатися компанією ABBYY згідно з
її Політикою Конфіденційності.
Компанія ABBYY може надсилати вам електронною поштою листи, що містять новини
про продукти, спеціальні пропозиції, а також надавати іншу інформацію щодо
продуктів або компанії тільки в тому разі, якщо Ви погодились на отримання
інформації від ABBYY та відмітили відповідну опцію під час реєстрації. Ви можете
видалити свою адресу зі списку підписників у будь-який час, звернувшись до
компанії ABBYY.

Посiбник користувача ABBYY FineReader 12
108
ABBYY Screenshot Reader
ABBYY Screenshot Reader – простий у використанні додаток для створення знімків
екрана двох типів: «Зображення» і «Текст».
Основні можливості програми:
створення знімків екрана;
конвертація знімків екрана у текст з можливістю редагування;
в основі програми лежить технологія оптичного розпізнавання символів (OCR) компанії ABBYY.
ABBYY Screenshot Reader має простий та зрозумілий інтерфейс, тому робота з ним не
потребує спеціальних знань та зусиль. На екрані вашого комп'ютера може бути
відкритий будь–який додаток, інтернет–сайти, фотографії з вашої відпустки. ABBYY
Screenshot Reader допоможе вам зробити знімок будь–якої ділянки екрана, розпізнати
текст і зберегти зображення та текст.
Примітка. Скористатися додатком ABBYY Screenshot Reader можуть зареєстровані
користувачі низки програм компанії ABBYY. Докладніше про те, як стати
зареєстрованим користувачем, див. "Реєстрація ABBYY FineReader".
Інсталяція та запуск додатка
Як розпізнати текст або зробити знімок з екрана комп'ютера
Додаткові налаштування
Поради та рекомендації
Інсталяція додатка ABBYY Screenshot Reader Додаток ABBYY Screenshot Reader інсталюється разом із програмою ABBYY FineReader
12 по замовчуванню.
Щоб запустити додаток ABBYY Screenshot Reader, на панелі завдань наведіть курсор
миші на значок ABBYY Screenshot Reader і натисніть ліву кнопку миші.
Як розпізнати текст або зробити знімок з екрана комп'ютера Додаток ABBYY Screenshot Reader дозволяє зробити знімок вибраної зони екрана та
зберегти його у файл вибраного формату, буфер обміну або передати у програму
ABBYY FineReader.
Після запуску додатка ABBYY Screenshot Reader на екрані з'являється вікно ABBYY
Screenshot Reader.

Посiбник користувача ABBYY FineReader 12
109
Вікно ABBYY Screenshot Reader містить інструменти для розпізнавання тексту і
таблиць з екрана комп'ютера, отримання знімка вибраної зони екрана і вибору мови
розпізнавання.
Щоб розпізнати текст з екрана або зробити знімок:
1. У списку "Знімок" вікна ABBYY Screenshot Reader виберіть, як саме зробити знімок екрана.
Зони щоб зробити знімок довільної зони екрана.
Вікна щоб зробити знімок частини екрана (наприклад вікна, частини вікна, панелі інструментів і так далі).
Екрана щоб зробити знімок всього екрана.
Екрана з відстроченням щоб зробити знімок всього екрана із затримкою 5 секунд.
2. У списку "Мова" виберіть мову розпізнавання.
3. У списку "Передати" виберіть, у який зовнішній додаток передати розпізнаний текст або знімок екрана. Залежно від вибраного пункту розпізнаний текст або зображення екрана буде:
– передано у буфер обміну (пункти Текст у буфер обміну, Таблицю у буфер обміну або
Зображення у буфер обміну).
– скопійовано у новий документ (пункти Текст у Microsoft Word [1] або Таблицю у Microsoft Excel [2]).
– збережено у файл (пункти Текст у файл Таблицю у файл або Зображення у файл).
При цьому відкриється діалог Зберегти як, у якому слід вказати ім'я та формат
файла.
– передано у програму ABBYY FineReader 12 (Зображення в ABBYY FineReader [3]).
Виберіть цей пункт, якщо потрібна вам зона екрана містить ілюстрації та текст.
– збережено у файл формату *.bmp та приєднано до нового листа (пункт Зображення електронною поштою).
Увага!
Щоб скористатися цією опцією, на комп'ютері має бути інстальована програма:
[1] Microsoft Word
[2] Microsoft Excel
[3] ABBYY FineReader 12

Посiбник користувача ABBYY FineReader 12
110
4. Натисніть кнопку Залежно від пункту, вибраного у списку "Знімок", знімок екрана буде зроблено автоматично або з'явиться спеціальний інструмент для захоплення зображення:
якщо було вибрано пункт Зони, то на екрані буде виділено зону. У разі потреби змініть положення і межі зони та натисніть Зробити знімок. Щоб змінити межі зони, встановіть курсор миші на межу і, утримуючи ліву кнопку миші, потягніть у потрібний бік. Щоб перемістити зону, виберіть її і, утримуючи ліву кнопку миші, перетягніть зону.
якщо було вибрано пункт Вікна, то курсор зміниться на . Наведіть курсор миші на потрібну зону екрана (вибрана зона буде підсвічена кольоровою рамкою) і натисніть ліву кнопку миші.
якщо було вибрано пункт Екрана або Екрана з відстроченням, знімок екрана буде зроблено автоматично.
Примітки.
Щоб скасувати захоплення зображення, натисніть клавішу Esc або натисніть праву кнопку миші.
Щоб скасувати розпізнавання, натисніть кнопку Скасувати на індикаторі ходу розпізнавання або клавішу Esc.
Додаткові налаштування Щоб задати додаткові налаштування додатка, наведіть курсор миші на значок ABBYY
Screenshot Reader на панелі завдань, натисніть праву кнопку миші та виберіть
пункт Налаштування. У меню, що відкрилося, виберіть опцію:
Понад іншими вікнами щоб панель ABBYY Screenshot Reader розташовувалася над усіма вікнами під час переключення в інші додатки.
Запускати під час завантаження системи щоб програма ABBYY Screenshot Reader запускалася автоматично під час завантаження системи.
Увімкнути звуки щоб включити звуковий сигнал, який видає додаток ABBYY Screenshot Reader, коли завершує копіювання у буфер обміну.
Показувати підказки від компанії ABBYY щоб відключити показ підказок, зніміть галочку біля цієї опції.
Поради та рекомендації
1. Ви працюєте з текстами, написаними різними мовами?
Виділіть для розпізнавання текст, написаний однією мовою. Перш ніж запустити
процес видобування тексту, переконайтеся в тому, що мова розпізнавання, вибрана у

Посiбник користувача ABBYY FineReader 12
111
випадному списку Мова, відповідає мові потрібного вам тексту. Якщо потрібно,
виберіть іншу мову розпізнавання.
2. Ви не знайшли потрібної мови у списку мов розпізнавання?
У випадному списку Мова виберіть пункт (Вибір із повного списку мов…), у
діалозі, що відкрився, позначте потрібну мову.
Якщо потрібної мови немає і в повному списку мов розпізнавання, можливо:
a. Ця мова розпізнавання не підтримується додатком. Повний список мов розпізнавання дивіться на сайті http://www.abbyy.ru. Для різних додатків список мов розпізнавання може різнитися.
b. Мова була відключена під час вибіркової інсталяції. Щоб інсталювати мови розпізнавання:
1. У меню Пуск на Панелі Завдань виберіть пункт Налаштування/Панель керування.
2. У діалозі Панель керування виберіть пункт Інсталяція та видалення програм.
3. Зі списку інстальованих програм виберіть програму ABBYY FineReader 12 і натисніть кнопку Змінити.
4. У діалозі Вибіркова інсталяція виберіть потрібні мови.
5. Далі дотримуйтеся інструкцій програми інсталяції.
3. Зона екрана містить і текст, і ілюстрації?
У вікні ABBYY Screenshot Reader з випадного списку Передати виберіть пункт
Зображення в ABBYY FineReader. Зображення вибраної зони екрана буде додане у
документ ABBYY FineReader. Далі обробіть зображення у програмі ABBYY FineReader.
Якщо на вашому комп'ютері вже відкритий ABBYY FineReader, зображення буде додане
у поточний документ, в іншому разі зображення буде додане у новий документ.

Посiбник користувача ABBYY FineReader 12
112
Додаток
Зміст розділу:
Глосарій
Підтримувані графічні формати
Підтримувані текстові формати
Шрифти, необхідні для коректного відображення символів підтримуваних мов у редакторі ABBYY FineReader
Алфавіт, використовуваний у регулярних виразах
Гарячі клавіші
Глосарій
ABBYY Business Card Reader — це зручна програма, яка дозволить відсканувати
візитні картки, розпізнати контактну інформацію з них та експортувати отримані дані в
різні електронні формати, а також обробити подібним чином цифрові фотографії або
раніше отримані зображення візитних карток.
ABBYY Hot Folder — додаток–планувальник, за допомогою якого можна призначити
час обробки документів із вказаної папки. Відкривання файлів і розпізнавання
зображень може бути виконано в той час, коли комп’ютер найменше завантажений,
наприклад, вночі.
ABBYY Screenshot Reader — додаток, що дозволяє зробити знімок вибраної зони
екрана та розпізнати текст, що міститься на знімку.
ADF (Automatic Document Feeder) — пристрій автоматичної подачі паперу, що дозволяє
відсканувати велику кількість документів без ручного втручання. ABBYY FineReader
підтримує сканування багатосторінкових документів.
ADRT® (Adaptive Document Recognition Technology) — технологія адаптивного
розпізнавання документів, яка підвищує якість конвертації багатосторінкових
документів. Зокрема, вона дозволяє визначати такі елементи структури документа, як
заголовки, колонтитули, виноски, нумерацію сторінок, підписи.
dpi (dots per inch) — кількість точок на дюйм; одиниця виміру роздільної здатності.
Product ID — параметр, який створюється на основі даних про конфігурацію
комп’ютера в момент активації.
Support ID — унікальний ідентифікатор серійного номера, який містить інформацію
про ліцензію та комп’ютер, забезпечує додатковий захист серійного номера й на
підставі якого відбувається надання технічної підтримки.
Unicode — стандарт, розроблений концерном Unicode. Керує процесом кодування
символів і надає шістнадцятибітну міжнародну розширювану систему кодування
символів для обробки інформації більшістю мов народів світу. Стандарт Unicode

Посiбник користувача ABBYY FineReader 12
113
визначає кодування символу, а також властивості й алгоритми, які використовуються
під час реалізації цього процесу.
А
Абревіатура — скорочення, утворене з початкових літер слів. Наприклад, МГУ, MS–
DOS тощо.
Активація — процес отримання користувачем у компанії ABBYY спеціального коду,
необхідного для забезпечення роботи програми в повнофункціональному режимі на
конкретному комп’ютері.
Активаційний код — код, який видається користувачеві після проходження
процедури активації ABBYY FineReader 12. Призначений для активації продукту на тій
машині, на якій було отримано Product ID.
Активна зона — виділена зона, над якою виконуються такі дії, як видалення, зміна
типу тощо. Для того щоб зробити зону активною, досить клацнути на ній курсором
миші. Товщина рамки такої зони — напівжирна, а на її кутах знаходяться
«квадратики».
Аналіз документа — процес виділення елементів логічної структури та зон різних
типів у документі. Аналіз документа може виконуватися автоматично або вручну.
Д
Драйвер — програма, що керує пристроєм (наприклад, сканером, монітором тощо).
Документ ABBYY FineReader — це об’єкт, який створюється програмою ABBYY
FineReader для роботи з одним вхідним документом з урахуванням його цілісної
структури. Він містить зображення сторінок, відповідний їм розпізнаний текст (якщо є),
налаштування програми (опції сканування, розпізнавання, збереження тощо).
З
Завдання ABBYY FineReader — це набір послідовних кроків, кожен з яких відповідає
одному етапу обробки документа. У програмі ABBYY FineReader 12 передбачені
вбудовані завдання, повністю готові до використання. Також можна створювати власні
завдання — завдання користувача. Запуск вбудованого завдання виконується з вікна
Завдання.
Заборонені символи — як заборонені символи для поточної мови вказуються ті, які
напевне не можуть зустрічатися в текстах, що розпізнаються з підключенням цієї мови.
Вказання таких символів може суттєво збільшити швидкість і надійність розпізнавання.
Зона розпізнавання — зона, яка використовується для розпізнавання й
автоматичного аналізу частини зображення. Після натискання на кнопку Розпізнати
виділена зона автоматично аналізується та розпізнається.
І
Ігноровані символи — як ігноровані символи вказуються ті, які можуть зустрічатися
всередині слова, наприклад, знаки розподілу на склади чи наголосу в словниках. Під
час перевірки за словником програма не враховує ці знаки. У розпізнаному тексті ці
символи зберігаються, але під час перевірки орфографії не враховуються.

Посiбник користувача ABBYY FineReader 12
114
Інвертоване зображення — зображення, текст якого надруковано на темному тлі
світлими літерами.
К
Зображення — зона, яка використовується для виділення зображень. Вона може
містити зображення або будь–яку іншу частину тексту, яку ви хочете передати в
розпізнаний текст як зображення.
Кодова сторінка — таблиця, в якій задано відношення між кодами символів і їхніми
накресленнями. У системі ABBYY FineReader кодову сторінку представлено як набір
символів, з якого можна вибрати потрібні символи.
Л
Лігатура — пара або трійка літер, які через особливості накреслення склеюються між
собою. Наприклад, ге, го, fe, ffi, tt тощо.
М
Менеджер ліцензій — додаток, у якому здійснюється керування ліцензіями та
активація ABBYY FineReader 12 Corporate.
Менеджер завдань — вбудований менеджер, який дозволяє запускати виконання
завдань, створювати завдання і налаштовувати їх, а також видаляти завдання
користувача, які не використовуються.
Моноширинний шрифт — будь–який шрифт, літери якого мають однакову ширину
(моно). Наприклад, шрифт Courier New. Для покращення якості розпізнавання
моноширинних шрифтів на закладці Документ діалогу Налаштування у пункті Тип
друку встановіть перемикач у положення Друкарська машинка.
М’який перенос — перенос (¬) показує, у якому саме місці має бути розірване слово
або словосполучення (наприклад, «Автоформат»), якщо воно потрапляє на кінець
рядка (наприклад, «Авто–формат»). Усі переноси в словникових словах ABBYY
FineReader замінює на м’який перенос.
Н
Налаштування документа — сукупність значень опцій, розташованих на закладках
діалогу Опції (меню Сервіс>Опції...). У набір опцій також входять мови та еталони
користувача. Набір опцій можна зберегти й потім використовувати (завантажувати) в
інших документах ABBYY FineReader.
Накреслення шрифту — спосіб виділення в тексті (напівжирний, похилий, з
підкресленням, перекреслений, верхній індекс, нижній індекс, малі прописні).
Початкова форма — форма, в якій слова подаються в словнику. Для іменників це
форма називного відмінка однини; для прикметників — форма чоловічого роду однини
називного відмінка; для дієслів, дієприкметників і дієприслівників — це неозначена
форма (інфінітив).
Невпевнено розпізнані символи — символи, які можливо були розпізнані
неправильно.
Невпевнено розпізнані слова — слова, які містять невпевнено розпізнані символи.

Посiбник користувача ABBYY FineReader 12
115
О
Зона — ділянка зображення, укладена в рамку. Перед розпізнаванням програма
виділяє зони з текстом, зображеннями, таблицями та штрих–кодами. Зони виділяються
для того, щоб вказати системі, які ділянки зображення потрібно розпізнавати та в
якому порядку.
Навчання — створення пар «растрове зображення — назва символу». Докладніше
див. у розділі «Розпізнавання з навчанням».
Оформлення сторінки — розташування тексту, таблиць і зображень у документі,
розбивка на абзаци, гарнітура і розмір шрифту, колонки, напрямок тексту, колір букв і
фон тексту.
Омніфонтова система — система розпізнавання, яка розпізнає символи практично
будь–яких розмірів і накреслень.
П
Парадигма — сукупність усіх граматичних форм слова.
Параметри захисту PDF — обмеження на відкривання, редагування копіювання та
друк PDF–документа. У ці параметри входять пароль відкривання документа, пароль
для зміни прав доступу та рівень шифрування.
Пароль для зміни прав доступу — пароль, що присвоюється PDF–документам.
Користувачі можуть роздрукувати або внести зміни у PDF–документ тільки після
введення пароля, заданого автором документа. При використанні захисту PDF–
документа користувачі також повинні будуть вказати цей пароль, для того щоб змінити
параметри захисту PDF.
Пароль відкривання документа — пароль, що присвоюється PDF–документам.
Користувачі можуть відкрити PDF–документ тільки після введення пароля, заданого
автором документа.
Р
Розділювачі — символи, які можуть розділяти слова, наприклад, /, \, тире тощо і які
пишуться окремо від слів.
Роздільна здатність — параметр сканування, що показує, яка кількість точок
припадає на одиницю довжини. Од. 300 dpi відповідає розміру шрифту 10 і більше
пунктів, 400–600 dpi для текстів, набраних дрібним шрифтом (9 і менше пунктів).
Режим сканування — параметр сканування; зображення може бути чорно–білим,
сірим або кольоровим.
С
Сканер — пристрій, призначений для введення зображень у комп’ютер.
Складне слово — слово, утворене шляхом складання двох основ (коренів), відсутнє в
словнику. Воно може складатися з наявних у словнику слів.
Т

Посiбник користувача ABBYY FineReader 12
116
Таблиця — зона, яка використовується для виділення таблиць або тексту, що має
табличну структуру. При розпізнаванні програма розбиває цю зону на рядки і
стовпчики та формує табличну структуру. У вихідному тексті ця зона передається
таблицею.
Теги PDF — спеціальні теги, які використовуються для виділення логічних частин та
розмітки таблиць і зображень у PDF–документі. Теги, вбудовувані у PDF–документ,
забезпечують зручність перегляду документа на екранах різного розміру, наприклад,
на екранах кишенькових комп’ютерів.
Текст — зона, яка використовується для виділення тексту. Вона повинна містити
тільки текст в одну шпальту.
Тип друку вхідного документа — особливість у накресленні символів вхідного
тексту залежно від того, яким чином він надрукований (у друкарні, на друкарській
машинці тощо). Для типографського тексту варто встановлювати режим Авто, для
машинописного — режим Друкарська машинка, для роздрукованого факсимільного
повідомлення — режим Факс.
Ф
Фонове зображення — зона, яка використовується для виділення зображень, поверх
яких знайдено текстовий блок.
Ц
Колірний режим — параметр, який показує, чи буде збережено колірне оформлення
документа. Чорно–білий режим дозволяє зменшити розмір документа FineReader і
пришвидшити його обробку.
Ш
Шаблон зон — у шаблоні зберігається положення і розміри зон на сторінці. Ви
можете використовувати шаблони для прискорення розпізнавання документів, що
мають однакову структуру (наприклад, форми, анкети).
Штрих–код — зона, яка використовується для виділення ділянок зображення, що
містять штрих–код.
Е
Еталон — набір пар «усереднене точкове зображення символу» — його назва, який
створюється в процесі навчання системи на конкретному тексті.
Я
Яскравість — параметр сканування, який визначає кількість білого кольору на
вашому зображенні. Чим вищою ви ставите яскравість, тим світлішим вийде
відскановане зображення. За правильного налаштування яскравості якість
розпізнавання зростає.
Гарячі клавіші Програма ABBYY FineReader має попередньо інстальовані гарячі клавіші для виконання
команд, список яких міститься нижче. Крім цього, програма дозволяє налаштовувати
гарячі клавіші.

Посiбник користувача ABBYY FineReader 12
117
Як налаштувати клавіші для роботи з програмою:
1. Відкрийте діалог Налаштування панелей інструментів і гарячих клавіш (меню Сервіс>Налаштування панелей і гарячих клавіш…).
2. На закладці Поєднання клавіш у полі Категорії виберіть потрібну категорію.
3. У полі Команди виберіть команду, для якої ви хочете задати або змінити клавіші.
4. Встановіть курсор у полі Вкажіть нове поєднання, потім натисніть клавіші на клавіатурі, за допомогою яких буде викликатися вибрана команда.
5. Натисніть кнопку Призначити. Зазначені клавіші будуть додані в поле Поточне поєднання.
6. Натисніть кнопку Ок, щоб зберегти внесені зміни.
7. Для приведення гарячих клавіш до попередньо встановлених значень натисніть кнопку Відновити (для вибраної категорії команд) або Відновити все (для всього набору гарячих клавіш відразу).
Меню Файл
Меню Правка
Меню Вигляд
Меню Документ
Меню Сторінка
Меню Зони
Меню Сервіс
Меню Довідка
Загальні
Меню Файл
Команда Поєднання
клавіш
Сканувати сторінки… Ctrl+K
Відкрити PDF або зображення… Ctrl+O
Новий документ FineReader Ctrl+N
Відкрити документ FineReader… Ctrl+Shift+N

Посiбник користувача ABBYY FineReader 12
118
Зберегти документ як Ctrl+S
Зберегти сторінки як зображення… Ctrl+Alt+S
Надіслати документ FineReader електронною
поштою
Ctrl+M
Надіслати зображення сторінок електронною
поштою
Ctrl+Alt+M
Друк зображення Ctrl+Alt+P
Друк тексту Ctrl+P
Меню Правка
Команда Поєднання
клавіш
Скасувати Ctrl+Z
Відновити Ctrl+Enter
Вирізати Ctrl+X
Копіювати Ctrl+C
Ctrl+Insert
Вставити Ctrl+V
Shift+Insert
Видалити Delete
Виділити все Ctrl+A
Знайти… Ctrl+F

Посiбник користувача ABBYY FineReader 12
119
Знайти наступне F3
Замінити… Ctrl+H
Меню Вигляд
Команда Поєднання
клавіш
Показати вікно Сторінки F5
Показати тільки вікно Зображення F6
Показати вікна Зображення і Текст F7
Показати тільки вікно Текст F8
Показати Ctrl+F5
Наступне вікно Ctrl+Tab
Попереднє вікно Ctrl+Shift+Tab
Меню Документ
Команда Поєднання
клавіш
Розпізнати документ Ctrl+Shift+R
Аналіз документа Ctrl+Shift+E
Відкрити наступну сторінку Alt+Down Arrow
Page Up

Посiбник користувача ABBYY FineReader 12
120
Відкрити попередню сторінку Alt+Up Arrow
Page Down
Відкрити сторінку з номером… Ctrl+G
Закрити поточну сторінку Ctrl+F4
Меню Сторінка
Команда Поєднання
клавіш
Розпізнати сторінку Ctrl+R
Аналіз сторінки Ctrl+E
Редактор зображень Ctrl+Shift+C
Видалити всі зони і текст Ctrl+Delete
Видалити текст Ctrl+Shift+Delete
Властивості сторінки… Alt+Enter
Меню Зони
Команда Поєднання
клавіш
Розпізнати зону Ctrl+Shift+B
Змінити тип зони на тип Зона розпізнавання Ctrl+1
Змінити тип зони на тип Текст Ctrl+2

Посiбник користувача ABBYY FineReader 12
121
Змінити тип зони на тип Таблиця Ctrl+3
Змінити тип зони на тип Зображення Ctrl+4
Змінити тип зони на тип Штрих–код Ctrl+5
Змінити тип зони на тип Фонове зображення Ctrl+6
Меню Сервіс
Команда Поєднання
клавіш
Менеджер завдань… Ctrl+T
Hot Folder… Ctrl+Shift+H
Перегляд словників… Ctrl+Alt+D
Редактор мов… Ctrl+Shift+L
Редактор еталонів… Ctrl+Shift+A
Перевірка… Ctrl+F7
Наступна помилка Shift+F4
Попередня помилка Shift+F5
Налаштування… Ctrl+Shift+O
Меню Довідка
Команда Поєднання

Посiбник користувача ABBYY FineReader 12
122
клавіш
Довідка F1
Загальні
Команда Поєднання клавіш
Змінити виділений фрагмент
тексту як напівжирний
Ctrl+B
Змінити виділений фрагмент
тексту як курсив
Ctrl+I
Підкреслити виділений фрагмент
тексту
Ctrl+U
Перейти до клітинки таблиці Стрілки вліво, вправо, вниз і вгору
Перейти у вікно Сторінки Alt+1
Перейти у вікно Зображення Alt+2
Перейти у вікно Текст Alt+3
Перейти у вікно Крупний план Alt+4
Підтримувані графічні формати У таблиці представлено графічні формати, підтримувані програмою ABBYY FineReader
12:
Формат Розширення Відкривання Запис

Посiбник користувача ABBYY FineReader 12
123
Bitmap bmp, dib, rle + +
Bitmap, чорно–білий bmp, dib, rle + +
Bitmap, сірий bmp, dib, rle + +
Bitmap, кольоровий bmp, dib, rle + +
DCX dcx + +
DCX, чорно–білий dcx + +
DCX, сірий dcx + +
DCX, кольоровий dcx + +
JPEG 2000 jp2, j2k + +
JPEG 2000, сірий jp2, j2k + +
JPEG 2000, кольоровий jp2, j2k + +
JPEG jpg, jpeg + +
JPEG, сірий jpg, jpeg + +
JPEG, кольоровий jpg, jpeg + +
JBIG2 jb2, jbig2 + +
PCX pcx + +

Посiбник користувача ABBYY FineReader 12
124
PCX, чорно–білий pcx + +
PCX, сірий pcx + +
PCX, кольоровий pcx + +
PNG png + +
PNG, чорно–білий png + +
PNG, сірий png + +
PNG, кольоровий png + +
TIFF tif, tiff + +
TIFF, чорно–білий, нестиснений tif, tiff + +
TIFF, чорно–білий, стиснення: Packbits tif, tiff + +
TIFF, чорно–білий, стиснення CCITT
Group 4 tif, tiff + +
TIFF, чорно–білий, стиснення: ZIP tif, tiff + +
TIFF, чорно–білий, стиснення: LZW tif, tiff + +
TIFF, сірий, нестиснений tif, tiff + +
TIFF, сірий, стиснення: Packbits tif, tiff + +
TIFF, сірий, стиснення: JPEG tif, tiff + +
TIFF, сірий, стиснення: ZIP tif, tiff + +

Посiбник користувача ABBYY FineReader 12
125
TIFF, сірий, стиснення: LZW tif, tiff + +
TIFF, кольоровий нестиснений tif, tiff + +
TIFF, кольоровий, стиснення: Packbits tif, tiff + +
TIFF, кольоровий, стиснення: JPEG tif, tiff + +
TIFF, кольоровий, стиснення: ZIP tif, tiff + +
TIFF, кольоровий, стиснення: LZW tif, tiff + +
PDF pdf + +
Файли у форматі PDF версії 1.7 або
більш ранньої pdf + +
DjVu djvu, djv + +
GIF gif + –
XPS (необхідно Microsoft .NET
Framework 3.0) xps + –
Windows Media Photo wdp + –
Підтримувані текстові формати ABBYY FineReader зберігає результати розпізнавання в таких форматах:
Microsoft Word Document (*.DOC)
Microsoft Office Word 2007 Document (*.DOCX)
Rich Text Format (*.RTF)
OpenDocument Text (*.ODT)

Посiбник користувача ABBYY FineReader 12
126
Adobe Acrobat Document (*.PDF)
HTML Document (*.HTM)
FB2 Document (*.FB2)
EPUB Document (*.EPUB)
Microsoft PowerPoint 2007 Presentation (*.PPTX)
Microsoft Office Excel Comma Separated Values File (*.CSV)
Text Document (*.TXT); ABBYY FineReader підтримує різні кодові сторінки (Windows, DOS, Mac, ISO) і кодування Unicode
Microsoft Excel Worksheet (*.XLS)
Microsoft Office Excel 2007 Workbook (*.XLSX)
PDF/A (*.PDF)
DjVu Document (*.DJVU)
Шрифти, необхідні для коректного відображення символів підтримуваних мов у редакторі ABBYY FineReader
Мови розпізнавання Шрифт
абхазька Arial Unicode MS(*)
аварська Arial Unicode MS(*), Lucida Sans Unicode
агульська Arial Unicode MS(*), Lucida Sans Unicode
адигейська Arial Unicode MS(*), Lucida Sans Unicode
алтайська Arial Unicode MS(*), Lucida Sans Unicode
арабська Arial Unicode MS(*)
вірменська (східна, західна,
грабар)
Arial Unicode MS(*)
башкирська Arial Unicode MS(*), Palatino Linotype

Посiбник користувача ABBYY FineReader 12
127
в’єтнамська Arial Unicode MS(*)
гагаузька Arial Unicode MS(*)
даргинська Arial Unicode MS(*), Lucida Sans Unicode
зулу Arial Unicode MS,(*), Lucida Sans Unicode
іврит Arial Unicode MS(*)
їдиш Arial Unicode MS(*)
інгуська Arial Unicode MS(*), Lucida Sans Unicode
кабардино–черкеська Arial Unicode MS(*), Lucida Sans Unicode
китайська спрощена, китайська
традиційна
Arial Unicode MS(*), шрифти сімейства SimSun
Наприклад: SimSun (Founder Extended), SimSun–
18030, NSimSun.
Simhei, YouYuan, PMingLiU, MingLiU, Ming(for–
ISO10646), STSong
корейська, корейська (хангиль) Arial Unicode MS(*), шрифти сімейства SimSun
Наприклад: SimSun (Founder Extended), SimSun–
18030, NSimSun.
Simhei, YouYuan, PMingLiU, MingLiU, Ming(for–
ISO10646), STSong
коряцька Arial Unicode MS(*), Lucida Sans Unicode
лакська Arial Unicode MS(*), Lucida Sans Unicode
лезгинська Arial Unicode MS(*), Lucida Sans Unicode
мансійська Arial Unicode MS(*), Lucida Sans Unicode
марійська Arial Unicode MS(*)

Посiбник користувача ABBYY FineReader 12
128
осетинська Arial Unicode MS(*)
російська (стара орфографія) Arial Unicode MS(*), Palatino Linotype
табасаранська Arial Unicode MS(*), Lucida Sans Unicode
таджицька Arial Unicode MS(*), Palatino Linotype
тайська Arial Unicode MS(*), Aharoni, David, Levenim mt,
Miriam, Narkisim, Rod
удмуртська Arial Unicode MS(*)
хакаська Arial Unicode MS(*)
хантийська Arial Unicode MS(*)
хауса Arial Unicode MS(*), Lucida Sans Unicode
чеченська Arial Unicode MS(*), Lucida Sans Unicode
чуваська Arial Unicode MS(*)
чукотська Arial Unicode MS(*), Lucida Sans Unicode
якутська Arial Unicode MS(*)
японська Arial Unicode MS(*), шрифти сімейства SimSun
Наприклад: SimSun (Founder Extended), SimSun–
18030, NSimSun.
Simhei, YouYuan, PMingLiU, MingLiU, Ming(for–
ISO10646), STSong
Де знайти/постачається з
(*) Microsoft Office 2000 або більш пізнішими версіями

Посiбник користувача ABBYY FineReader 12
129
Алфавіт, використовуваний у регулярних виразах Регулярні вирази, які можна використовувати для створення словника мови
користувача.
Назва у
списку
Умовне
позначення в
полі
Приклад використання
Будь–який
символ
. (крапка) к.т — допускає слова типу «кит», «кіт» тощо.
Символ із
групи
[] [й–р]от — допускає слова типу «йот», «иот»,
«кот», «лот», «рот» тощо; [тм]от — допускає
слова тот і мот.
Символ не з
групи
[^] [^т]от — допускає слова «кот», «лот», але не
допускає слова «тот»; [^й–к]от — допускає
слова «бот», «вот», «рот», але не допускає
слова «йот», «кот».
Або | пл(о|а)т — допускає слова «плот» і «плат».
0 або більше
збігів
* 10* — допускає числа 1, 10, 100, 1000 і т. д.
1 або більше
збігів
+ 10+ — допускає числа 10, 100, 1000 і т. д.
Літера або
цифра
[0–9a–zA–Zа–яА–
Я]
[0–9a–zA–Zа–яА–Я] — допускає будь–який
одиночний символ; [0–9a–zA–Zа–яА–Я]+ —
допускає будь–яке слово
Велика
латинська
літера
[A–Z]
Мала
латинська
літера
[a–z]

Посiбник користувача ABBYY FineReader 12
130
Велика
кирилична
літера
[А–Я]
Мала
кирилична
літера
[а–я]
Цифра [0–9]
@ Зарезервовано як службове слово.
Примітка:
1. Щоб використовувати службові символи не як службові, а як повноцінні, ставте перед ними «зворотний слеш» (\), наприклад, [t–v]x+ допускає такі слова, як tx, txx, txxx і т. д., ux, uxx і т. д, vx, vxx і т. д. Вираз \[t–v\]x+ допускає слова [t–v]x, [t–v]xx, [t–v]xxx і т. д.
2. Для того щоб об’єднати в групу окремі елементи регулярного виразу, можна скористатися дужками. Наприклад, вираз (a|b)+|c допускає літеру c і комбінації літер a та b будь–якої довжини і послідовності (abbbaaabbb, ababab і т. д.), у той час як вираз a|b+|c допускає лише a, c та b, а також комбінації bb, bbb і т. д.
Приклади регулярних виразів
Ви розпізнаєте таблицю, в одній колонці якої написана дата народження, в іншій —
прізвище, ім’я та по батькові, а в третьому полі — адреса електронної пошти. Ви
можете створити нові мови: Data і Address — і задати для них регулярні вирази.
Для дати:
Число місяця може складатися з однієї цифри (наприклад, 1, 2 і т. д.), з двох цифр
(наприклад, 02, 12) і не може бути нульовим (00 або 0). У цьому разі отримуємо такий
регулярний вираз для числа: ((|0)[1–9])|([1|2][0–9])|(30)|(31).
Для місяця регулярний вираз має вигляд: ((|0)[1–9])|(10)|(11)|(12).
Для року: ([19][0–9][0–9])|([0–9][0–9]).
Збираючи всі разом і враховуючи, що при використанні службових символів не як
службових, а як повноцінних потрібно ставити перед ними «зворотний слеш» (\),
отримаємо:
((|0)[1–9])|([1|2][0–9])|(30)|(31)\. ((|0)[1–9])|(10)|(11)|(12)\.((19)[0–9][0–9])|([0–9][0–
9])
Для електронної пошти:
[a–zA–Z0–9_\–\.]+\@[a–z0–9\.\–]+

Посiбник користувача ABBYY FineReader 12
131
Технічна підтримка
Якщо під час використання програми ABBYY FineReader у вас виникли запитання, то
перш ніж звернутися у відділ технічної підтримки користувачів, перегляньте всю
наявну у вас документацію («Посібник користувача», вбудовану довідку), а також
зайдіть на наш сайт у розділ технічної підтримки www.abbyy.ru/support. Можливо, ви
знайдете відповідь на своє запитання.
Для того щоб надати вам кваліфіковані рекомендації, працівники відділу технічної
підтримки повинні мати таку інформацію:
Прізвище, ім’я, по батькові
Назва організації
Телефон (факс, адреса електронної пошти)
Серійний номер дистрибутиву або Support ID — унікальний ідентифікатор серійного номера, який містить інформацію про ліцензію та комп’ютер. Подивитися Support ID можна у діалозі Інформація про ліцензії (меню Довідка>Про програму…>Інформація про ліцензії)
Випуск (див. меню Довідка>Про програму…>Випуск)
Загальний опис проблеми з повним текстом повідомлення про помилку (за наявності).
Тип вашого комп’ютера, тип процесора
Версія системи Windows
Інша інформація, яку ви вважаєте важливою
Як подивитися частину вказаної інформації:
1. Відкрийте діалог При систему ABBYY FineReader (меню Довідка>Про програму…).
2. Натисніть кнопку Про систему….
У результаті відкриється діалог, який містить зазначену інформацію.
Увага! Безкоштовна технічна підтримка надається лише зареєстрованим
користувачам. Ви можете зареєструватися на нашому сайті, або вибравши пункт меню
Довідка>Зареєструватися….