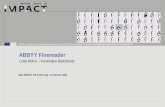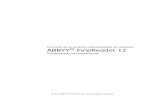ABBYY FineReader 11 · ABBYY, ABBYY 로고, ABBYY FineReader, ADRT는 ABBYY Software Ltd. 의 등록 상표 또는 상표입니다.
ABBYY FineReader 12ABBYY FineReader 12 Kullanıcı Kılavuzu 6 ABBYY FineReader 12'ye Giriú ABBYY...
Transcript of ABBYY FineReader 12ABBYY FineReader 12 Kullanıcı Kılavuzu 6 ABBYY FineReader 12'ye Giriú ABBYY...

ABBYY® FineReader 12 Kullanıcı Kılavuzu
© 2013 ABBYY Production LLC. Tüm hakları saklıdır.

ABBYY FineReader 12 Kullanıcı Kılavuzu
2
Bu belgede yer alan bilgiler haber verilmeden değiştirilebilir ve ABBYY için hiçbir yükümlülük taşımaz.
Bu belgede açıklanan yazılım bir lisans anlaşması altında verilir. Yazılım yalnızca, anlaşmanın koşullarına tamamen uygun olarak kullanılabilir veya kopyalanabilir. Bu belgenin hiçbir bölümü ABBYY'nin açıkça yazılı izni olmadan elektronik veya diğer hiçbir yöntemle, hiçbir biçimde ve hiçbir amaçla çoğaltılamaz ve aktarılamaz.
© 2013 ABBYY Production LLC. Tüm hakları saklıdır.
ABBYY, ABBYY FineReader, ADRT, ABBYY Software Ltd.'nin tescilli ticari veya ticari markalarıdır.
© 1984-2008 Adobe Systems Incorporated ve lisansörleri. Tüm hakları saklıdır.
ABD Patenleri 5,929,866; 5,943,063; 6,289,364; 6,563,502; 6,185,684; 6,205,549; 6,639,593; 7,213,269; 7,246,748; 7,272,628;
7,278,168; 7,343,551; 7,395,503; 7,389,200; 7,406,599; Başvuru Aşamasındaki 6,754,382 tarafından korunmaktadır.
Adobe® PDF Library’nin lisansı Adobe Systems Incorporated’tan alınmaktadır.
Adobe, Acrobat®, Adobe logosu, Acrobat logosu, Adobe PDF logosu ve Adobe PDF Library, Adobe Systems Incorporated'ın ABD ve/veya
diğer ülkelerdeki tescilli veya ticari markalarıdır.
Bu bilgisayar programının belli kısımlarının telif hakkı © 2008 Celartem, Inc. tarafından alınmıştır. Tüm hakları saklıdır.
Bu bilgisayar programının belli kısımlarının telif hakkı © 2011 Caminova, Inc. tarafından alınmıştır. Tüm hakları saklıdır.
DjVu, ABD Patent No. 6,058,214 tarafından korunmaktadır. Yabancı Patentler Beklemededir.
AT&T Labs Technology tarafından desteklenmektedir.
Bu bilgisayar programının bazı kısımlarının telif hakkı © 2013 New South Wales Üniversitesi'ne aittir. Tüm hakları saklıdır.
© 2002-2008 Intel Corporation.
© 2010 Microsoft Corporation. Tüm hakları saklıdır.
Microsoft, Outlook, Excel, PowerPoint, SharePoint, SkyDrive, Windows Server, Office 365, Windows Vista, Windows, Microsoft
Corporation'ın Amerika Birleşik Devletleri ve/veya diğer ülkelerdeki ticari veya tescilli markalarıdır.
© 1991-2013 Unicode, Inc. Tüm hakları saklıdır.
JasPer License Version 2.0:
© 2001-2006 Michael David Adams
© 1999-2000 Image Power, Inc.
© 1999-2000 The University of British Columbia
Bu ürün OpenSSL Project tarafından OpenSSL Toolkit'te kullanım için geliştirilmiş yazılımları içerir. (http://www.openssl.org/). Bu ürün
Eric Young tarafından yazılmış kriptografik yazılımlar içerir ([email protected]).
© 1998-2011 The OpenSSL Project. Tüm hakları saklıdır.
©1995-1998 Eric Young ([email protected]) Tüm hakları saklıdır.
Bu ürün, Tim Hudson ([email protected]) tarafından yazılmış yazılımlar içerir.
Bu yazılımın bazı kısımlarının telif hakkı © 2009 The FreeType Project (www.freetype.org)'a aittir. Tüm hakları saklıdır.
Apache, Apache tüyü logosu ve OpenOffice, The Apache Software Foundation'ın ticari markalarıdır. OpenOffice.org ve martı logosu The
Apache Software Foundation'ın tescilli ticari markalarıdır.
EPUB®, IDPF'in (International Digital Publishing Forum) tescilli ticari markasıdır.
Diğer tüm ticari markaların mülkiyeti tamamen kendi sahiplerine aittir.

ABBYY FineReader 12 Kullanıcı Kılavuzu
3
İçindekiler
ABBYY FineReader 12'ye Giriş ................................................................................................... 6
ABBYY FineReader 12'deki Yeni Özellikler ............................................................................ 8
Hızlı Başlat ..................................................................................................................................... 10
Microsoft Word Görevleri ...................................................................................................................... 12
Microsoft Excel Görevleri ...................................................................................................................... 13
Adobe PDF Görevleri .............................................................................................................................. 13
Diğer Biçimler için Görevler ................................................................................................................. 14
Görüntüleri İşlemeden Ekleme ............................................................................................................ 15
Özel Otomatik Görevler Oluşturma .................................................................................................... 15
Diğer Uygulamalarla Entegrasyon ...................................................................................................... 17
Kağıt Belgeleri Tarama ........................................................................................................................... 19
Belgeleri Fotoğraflama........................................................................................................................... 21
Görüntü veya PDF Belgesi Açma ........................................................................................................ 24
Tarama ve Açma Seçenekleri ............................................................................................................... 24
Görüntü Önişleme ................................................................................................................................... 26
Belgeleri Yeniden Organize Etme ........................................................................................... 30
FineReader Belgesi Nedir? .................................................................................................................... 30
OCR'den Önce Dikkate Alınması Gereken Belge Özellikleri ......................................................... 34
OCR Seçenekleri ...................................................................................................................................... 36
Karmaşık Yazımlı Dillerle Çalışma ....................................................................................................... 37
OCR Kalitesini Artırma İpuçları ............................................................................................... 41
Bir Kağıt Belgenin Karmaşık Yapısı Oluşturulamadığında ............................................................ 41
Alanlar Yanlış Algılanmışsa ................................................................................................................... 41
Benzer Düzenlere Sahip Çok Sayıda Belgeyi İşliyorsanız ............................................................. 44
Tablo Algılanmamışsa ............................................................................................................................. 45
Resim Algılanmamışsa ........................................................................................................................... 46

ABBYY FineReader 12 Kullanıcı Kılavuzu
4
Bir Barkod Algılanmamışsa ................................................................................................................... 46
Alan Özelliklerini Ayarlama ................................................................................................................... 47
Yanlış Yazı Tipi Kullanılıyor veya Bazı Karakterler "?" ya da "□" ile Değiştiriliyor ................. 48
Basılı Belgeniz Standart Olmayan Yazı Tipleri İçeriyorsa ............................................................. 48
Metniniz Çok Fazla Özel veya Nadir Terim İçeriyorsa ................................................................... 51
Program Bazı Karakterleri Tanıyamıyorsa ......................................................................................... 51
Dikey veya Ters Çevrilmiş Metin Tanınamıyorsa ............................................................................. 53
Metin Denetimi ve Düzenleme ................................................................................................. 54
Metin Penceresindeki Metinleri Denetleme ...................................................................................... 54
Stilleri Kullanma ...................................................................................................................................... 56
Köprü Metinleri Düzenleme .................................................................................................................. 57
Tabloları Düzenleme ............................................................................................................................... 57
Gizli Bilgileri Kaldırma ............................................................................................................................ 58
Belgelerden İçerik Kopyalama ................................................................................................. 59
Tanıma Sonuçlarını Kaydetme ................................................................................................. 60
Sayfanın Görüntüsünü Kaydetme ....................................................................................................... 73
OCR Sonuçlarını E–posta İle Gönderme ........................................................................................... 74
Çevrimiçi Depolama Hizmetleri ve Microsoft SharePoint ile Çalışma ........................ 76
Çevrimiçi Depolama Hizmetleri ile Çalışma ...................................................................................... 76
Sonuçları Microsoft SharePoint'e Kaydetme .................................................................................... 77
Yerel Ağda Grup Çalışması ........................................................................................................ 78
OCR İşlemini Otomatikleştirme ve Zamanlama ................................................................. 80
Otomatik Görevler................................................................................................................................... 80
ABBYY Hot Folder.................................................................................................................................... 81
ABBYY FineReader'ı Özelleştirme ........................................................................................... 86
Ana Pencere .............................................................................................................................................. 86
Araç Çubukları .......................................................................................................................................... 88

ABBYY FineReader 12 Kullanıcı Kılavuzu
5
Çalışma Alanını Özelleştirme ................................................................................................................ 89
Seçenekler İletişim Kutusu ................................................................................................................... 90
Kullanıcı Arayüz Dilinin Değiştirilmesi ............................................................................................... 91
ABBYY FineReader'ı Yükleme, Etkinleştirme ve Kaydetme ........................................... 93
ABBYY FineReader'ı Yükleme ve Başlatma ...................................................................................... 93
ABBYY FineReader'ı Etkinleştirme ...................................................................................................... 95
ABBYY FineReader'ı Kaydetme ............................................................................................................ 96
Gizlilik İlkesi ............................................................................................................................................. 96
ABBYY Screenshot Reader ........................................................................................................ 98
Ek ..................................................................................................................................................... 101
Sözlük ....................................................................................................................................................... 101
Kısayol Tuşları ........................................................................................................................................ 105
Desteklenen Görüntü Biçimleri .......................................................................................................... 109
Desteklenen Kaydetme Biçimleri....................................................................................................... 111
Gerekli Yazı Tipleri ................................................................................................................................ 111
Normal İfadeler ..................................................................................................................................... 113
Teknik Destek .............................................................................................................................. 116

ABBYY FineReader 12 Kullanıcı Kılavuzu
6
ABBYY FineReader 12'ye Giriş
ABBYY FineReader taranmış belgeleri, PDF belgelerini ve (dijital fotoğraflar dahil)
görüntü dosyalarını düzenlenebilir biçimlere dönüştürmek için tasarlanmış bir optik karakter
tanıma (OCR) sistemidir.
ABBYY FineReader 12'nin avantajları Hızlı ve doğru tanıma
ABBYY FineReader'da kullanılan OCR teknolojisi, tüm belgelerin orijinal biçimlendirmesini hızlıca ve doğru bir şekilde tanıyıp korur.
ABBYY'nin Uyarlamalı Belge Tanıma Teknolojisi (ADRT®) sayesinde, ABBYY FineReader belgeyi aynı anda tek sayfa yerine bir bütün olarak analiz edebilir ve işleyebilir. Bu yaklaşım, biçimlendirme, köprü metinler, e–posta adresleri, üstbilgiler ve altbilgiler, görüntü ve tablo başlıkları, sayfa numaraları ve dipnotlar dahil, kaynak belgenin yapısını korur.
ABBYY FineReader yazdırma hatalarına karşı toleranslıdır ve hemen hemen tüm yazı tiplerinde yazdırılmış metinleri tanır.
ABBYY FineReader, fotoğraf makinesi veya cep telefonuyla çekilen metin fotoğraflarını tanıyabilir. Görüntü önişleme özelliği fotoğraflarınızın kalitesini önemli ölçüde geliştirerek OCR işleminin doğruluğunu artırır.
Daha hızlı işleme için, ABBYY FineReader çok çekirdekli işlemcilerden etkin biçimde faydalanır ve renklerin korunmasını gerektirmeyen belgeler için özel bir siyah–beyaz işleme modu sunar.
Dünyadaki dillerin pek çoğunu destekler*
ABBYY FineReader, desteklediği 190 dilden birinde veya bu diller birlikte kullanılarak yazılmış metinleri tanıyabilir. Desteklenen diller arasında Arapça, Vietnam Dili, Korece, Japonca, Tayca ve İbranice de yer almaktadır. ABBYY FineReader bir belgenin dilini otomatik olarak algılayabilir.
OCR sonuçlarını kontrol etme olanağı
ABBYY FineReader, tanınan metinleri orijinal görüntüleriyle karşılaştırmanıza ve gerekli değişiklikleri yapmanıza imkân tanıyan tümleşik bir metin editörüne sahiptir.
Otomatik işlemenin sonuçlarından memnun kalmazsanız, yakalanacak görüntü alanlarını elle belirtebilir ve programı daha az kullanılan veya sıra dışı yazı tiplerini tanıyacak biçimde eğitebilirsiniz.
Sezgisel kullanıcı arayüzü
Program, en yaygın OCR senaryolarını kapsayan ve taramaları, PDF'leri ve görüntü dosyalarını tek tıklamayla düzenlenebilir belgelere dönüştürmenizi sağlayan önceden yapılandırılmış pek çok otomatik görev sunar. Microsoft Office ve Windows Explorer entegrasyonu sayesinde belgeleri doğrudan Microsoft Outlook, Microsoft Word ve Microsoft Excel içinden veya bilgisayarınızda bir dosyaya sağ tıklayarak tanıyabilirsiniz.
Program, klasik Windows kısayol tuşlarını ve görüntüleri kaydırma, yakınlaştırma, uzaklaştırma vb. dokunmatik ekran hareketlerini destekler.
Hızlı alıntı yapma

ABBYY FineReader 12 Kullanıcı Kılavuzu
7
Tanınan parçaları kolayca kopyalayıp diğer uygulamalara yapıştırabilirsiniz. Sayfa görüntüleri anında açılır ve tüm belgeler tanınmadan önce incelenebilir, seçilebilir ve kopyalanabilir.
Dijital fotoğrafları tanıma
Dijital fotoğraf makinenizle bir belgenin fotoğrafını çekebilirsiniz; ABBYY FineReader 12 metni sıradan bir tarama gibi tanıyacaktır.
PDF arşivleme
ABBYY FineReader kağıt belgelerinizi veya taranmış PDF'lerinizi üzerinde arama yapılabilir PDF ve PDF/A belgelerine dönüştürebilir.
PDF dosyalarının görsel kalitelerini düşürmeden boyutlarını küçültebilmek için MRC sıkıştırma uygulanabilir.
Farklı dosya biçimlerinde kaydetme imkanı ve bulut depolama hizmeti desteği
ABBYY FineReader 12 tanınan metinleri Microsoft Office biçimlerinde (Word, Excel ve PowerPoint), uzun süreli depolama için üzerinde arama yapılabilir PDF/A ve PDF biçimlerinde ve popüler e–kitap biçimlerinde kaydedebilir.
Sonuçları lokal olarak kaydedebileceğiniz gibi bulut depolama hizmetlerine de (Google Drive, Dropbox ve SkyDrive) kaydedebilir ve dünyanın her yerinden erişebilirsiniz. ABBYY FineReader 12 ayrıca belgeleri doğrudan Microsoft SharePoint Online ve Microsoft Office 365'e aktarabilir.
İki bonus uygulamayla birlikte sunulur — ABBYY Business Card Reader ve ABBYY
Screenshot Reader
ABBYY Business Card Reader (sadece ABBYY FineReader 12 Corporate ile mevcuttur), kartvizitlerdeki verileri yakalayan ve bunları doğrudan Microsoft® Outlook®, Salesforce ve diğer sözleşme yönetimi yazılımlarına kaydeden pratik bir yardımcı programdır.
ABBYY Screenshot Reader ise, tüm pencerelerin ve seçilen alanların ekran görüntülerini alıp bunların içindeki metinleri tanıyabilen kolay kullanımlı bir programdır.
Kayıtlı kullanıcılar için ücretsiz teknik destek
* Desteklenen dil listesi, ürünün farklı sürümlerine göre değişebilir.

ABBYY FineReader 12 Kullanıcı Kılavuzu
8
ABBYY FineReader 12'deki Yeni Özellikler
ABBYY FineReader 12'ın başlıca yeni özellikleri ve yapılan önemli geliştirmeler aşağıda özet
halinde sunulmuştur.
Geliştirilmiş tanıma doğruluğu ABBYY FineReader'ın yeni sürümü, ABBYY'nin mülkiyetindeki Uyarlamalı Belge Tanıma
Teknolojisi'nde (ADRT) yapılan geliştirmeler sayesinde daha doğru OCR sonuçları sunmakta
ve orijinal biçimlendirmeyi daha doğru yeniden oluşturmaktadır. Program artık belge
stillerini, başlıkları ve tabloları daha da doğru algılamaktadır, bu sayede tanınan belgelerinizi
yeniden biçimlendirmeniz gerekmez.
Tanıma dilleri ABBYY FineReader 12 artık vurgu işaretli Rusça metinleri tanıyabilmektedir. OCR kalitesi
Çince, Japonca, Korece, Arapça ve İbranice için geliştirilmiştir.
Daha hızlı ve daha kullanıcı dostu arayüz
Arkaplanda işleme Çok büyük belgeleri tanımak oldukça zaman alabilir. Yeni sürümde, zaman alan işlemler arkaplanda gerçekleştirilir ve bu sayede belgenin zaten tanınmış olan kısımları üzerinde çalışmaya devam edebilmenize imkân tanınır. Artık görüntü alanlarını ayarlamak, tanınmayan sayfaları görüntülemek, belli bir sayfanın ve görüntü alanının OCR işlemini başlatmak, başka kaynaklardan sayfa eklemek veya belgedeki sayfaları yeniden sıraya koymak için OCR işleminin bitmesini beklemek zorunda kalmayacaksınız.
Daha hızlı görüntü yükleme Sayfa görüntüleri siz kağıttaki orijinalleri taradığınız anda programa yerleştirilecek ve böylece tarama sonuçlarını anında görüp tanınacak olan sayfaları ve görüntü alanlarını seçebileceksiniz.
Daha kolay alıntı yapma Metin, resimler veya tablolar içeren bir görüntü alanı, fareye tek tıklamayla kolayca tanınıp Panoya kopyalanabilir.
Kaydırma ve yakınlaştırma dâhil tüm temel işlemler artık dokunmatik ekranlarda da desteklenmektedir.
Görüntü önişleme ve fotoğraf makinesinden OCR işlemi gerçekleştirme Geliştirilmiş görüntü önişleme algoritmaları, fotoğrafı çekilmiş metinlerin daha iyi
tanınmasını sağlar ve taramalar kadar kaliteli metin fotoğrafları oluşturur. Yeni fotoğraf
düzeltme işlevleri arasında otomatik kırpma, geometrik bozulmaların düzeltilmesi ve
parlaklık/arkaplan renklerinin eşitlenmesi de mevcuttur.
ABBYY FineReader 12, yeni eklenen bir görüntüye uygulamak istediğiniz önişleme
seçeneklerini seçmenize imkân tanıyarak her görüntüyü ayrı ayrı düzeltme zahmetinden sizi
kurtarır.
Arşivlenmiş belgeler için daha yüksek görüntü kalitesi ABBYY FineReader 12, taranmış belgelerin görsel kalitesini artırmak için karakterleri
düzelten yeni PreciseScan teknolojisine sahiptir. Bu sayede karakterler, sayfada
yakınlaştırma yaptığınızda bile pikselli gibi görünmez.

ABBYY FineReader 12 Kullanıcı Kılavuzu
9
Tanıma çıktısının elle düzenlenmesi için yeni araçlar Yeni sürümde doğrulama ve düzeltme işlevleri daha da genişletilmiştir. ABBYY FineReader
12'de, tanınan metinleri standart klavyelerde bulunmayan özel sembolleri ekleyebilmeniz
için özel bir araç da sunan doğrulama penceresinde biçimlendirebilirsiniz. Ayrıca, en sık
kullanılan doğrulama ve düzeltme komutları için klavye kısayolları da kullanabilirsiniz.
ABBYY FineReader 12'de, başlıklar, dipnotlar, alt bilgiler, içindekiler ve numaralandırılmış
listeler gibi yapısal öğelerin yeniden oluşturulmasını devre dışı bırakabilirsiniz. Bu öğelerin
çeviri yazılımları ve e–kitap yazma yazılımları gibi diğer ürünlerle daha iyi uyum sağlanması
için normal bir metin gibi görünmesini istediğinizde bu işlev işinize yarayabilir.
Yeni kaydetme seçenekleri
Artık, OCR sonuçlarını XLSX dosyasına kaydederken resimleri kaydedebilir, metin biçimlendirmesini kaldırabilir ve her sayfayı ayrı bir Excel çalışma sayfasına kaydedebilirsiniz.
ABBYY FineReader 12, EPUB 2.0.1 ve EPUB 3.0 standartlarıyla uyumlu ePub dosyaları oluşturabilir.
Üçüncü taraf hizmetler ve uygulamalarla daha iyi entegrasyon Artık, tanınan belgelerinizi doğrudan SharePoint Online ve Microsoft Office 365'e
aktarabilirsiniz. Yeni açma ve kaydetme iletişim kutuları ise, artık Google Drive, Dropbox ve
SkyDrive gibi bulut depolama hizmetlerine kolay erişim sunmaktadır.

ABBYY FineReader 12 Kullanıcı Kılavuzu
10
Hızlı Başlat
ABBYY FineReader taranmış belgelerin, PDF belgelerinin ve dijital fotoğraflar dahil görüntü
dosyalarının düzenlenebilir biçimlere dönüştürülmesi için kullanılır.
ABBYY FineReader ile bir belgeyi işlemek için, aşağıdaki dört adımı tamamlamanız gerekir:
Belgenin bir görüntüsünü alın Belgeyi tanıtın Sonuçları doğrulayın Sonuçları istediğiniz biçimde kaydedin
Aynı adımları tekrar tekrar yapmanız gerekiyorsa, otomatik görevi kullanabilirsiniz; bu
düğme sayesinde tek tıklamayla gerekli işlemleri yapabilirsiniz. Karmaşık düzenlere sahip
belgeleri işlemek için, her adımı ayrı özelleştirebilir ve yürütebilirsiniz.
Dahili otomatik görevler ABBYY FineReader'ı başlattığınızda Görev penceresi gösterilir. Bu pencerede en çok
kullanılan işleme senaryoları için otomatik görevler listelenir. Görev penceresini
göremiyorsanız ana araç çubuğundaki Görev düğmesine tıklayın.

ABBYY FineReader 12 Kullanıcı Kılavuzu
11
1. Görev penceresinde soldaki sekmeye tıklayın: o Hızlı Başlat , en yaygın ABBYY FineReader görevlerini içerir o Microsoft Word , belgelerin Microsoft Word'e otomatik olarak dönüştürülmesi için
kullanılan görevleri içerir o Microsoft Excel , belgelerin Microsoft Excel'e otomatik olarak dönüştürülmesi için
kullanılan görevleri içerir o Adobe PDF , belgelerin PDF'e otomatik olarak dönüştürülmesi için kullanılan
görevleri içerir o Diğer , belgelerin diğer biçimlere otomatik olarak dönüştürülmesi için kullanılan
görevleri içerir o Görevlerim , özelleştirilmiş görevlerinizi içerir (sadece ABBYY FineReader Corporate)
2. Yukarıdan açılır Belge dili listesinden, belgenizin dillerini seçin. 3. Yukarıdan açılır Renk modu listesinden, bir renk modu seçin:
o Tam renkli seçeneği belgenin rengini korur; o Siyah–beyaz seçeneği belgeyi siyah–beyaza dönüştürür; bu da belgenin boyutunu
küçültür ve işlenmesini hızlandırır.
Önemli! Belge siyah–beyaza dönüştürüldükten sonra, renkleri geri getirmeniz mümkün
olmayacaktır. Renkli bir belge elde etmek için, basılı bir belgeyi renkli olarak tarayabilir veya
renkli görüntüler içeren dosyayı açabilirsiniz.
4. Bir Microsoft Word, Microsoft Excel veya PDF görevi yürütecekseniz, pencerenin sağ kısmında diğer belge seçeneklerini belirtin.
5. Görev penceresindeki düğmesine tıklayarak görevi başlatın.
Bir görevi başlattığınızda, o anda Seçenekler iletişim kutusunda seçili olan seçenekler
kullanılır (iletişim kutusunu aşmak için Araçlar > Seçenekler… öğesine tıklayın).
Bir görev devam ederken, adımlar listesini ve program tarafından verilen uyarıları gösteren
bir görev ilerleme penceresi görüntülenir.
Görev yürütüldüğünde, görüntüler FineReader belgesine eklenir, tanınır ve istediğiniz
biçimde kaydedilir. Program tarafından algılanan alanları ayarlayabilir, tanınan metni
doğrulayabilir ve sonuçları diğer desteklenen biçimlerde kaydedebilirsiniz.
Belge dönüştürme adımları ABBYY FineReader ana penceresinde işleme adımlarından istediğinizi ayarlayıp
başlatabilirsiniz.

ABBYY FineReader 12 Kullanıcı Kılavuzu
12
1. Ana araç çubuğunda, yukarıdan açılır Belge dili listesinden belge dillerini seçin. 2. Sayfaları tarayın veya sayfa görüntülerini açın.
Not: Varsayılan olarak, ABBYY FineReader taranan veya açılan sayfaları otomatik olarak analiz eder ve tanır. Bu varsayılan davranışı, Seçenekler iletişim kutusunun Tara/Aç seçeneğinden değiştirebilirsiniz (iletişim kutusunu açmak için Araçlar > Seçenekler…'e tıklayın).
3. Görüntü penceresinde, algılanan alanları gözden geçirin ve gerekli ayarlamaları yapın. 4. Alanlardan birinde ayarlama yaptıysanız, bunları yeniden tanımak için ana araç çubuğunda
Oku öğesine tıklayın. 5. Metin penceresinde tanıma sonuçlarını gözden geçirin ve gerekli düzeltmeleri yapın. 6. Ana araç çubuğu üzerindeki Kaydet düğmesinin sağındaki oka tıklayın ve bir kaydetme
biçimi seçin. Alternatif olarak, Dosya menüsünde bir kaydetme komutuna tıklayabilirsiniz.
Microsoft Word Görevleri Görev penceresindeki Hızlı Başlat sekmesini kullanarak kağıt belgeleri kolayca tarayabilir
ve bunları düzenlenebilir Microsoft Word dosyalarına dönüştürebilirsiniz. O anda seçili olan
program seçenekleri kullanılacaktır. Dönüştürme seçeneklerini özelleştirmek i stiyorsanız,
Microsoft Word sekmesindeki görevleri kullanabilirsiniz.
1. Pencerenin en üst kısmındaki yukarıdan açılır Belge dili listesinde belgenizin dillerini seçin.

ABBYY FineReader 12 Kullanıcı Kılavuzu
13
2. Renk modu açılır listesinde, tam renkli veya siyah beyaz mod seçimi yapın. Önemli! Belge siyah–beyaza dönüştürüldükten sonra, renkleri geri getirmeniz mümkün olmayacaktır.
3. Pencerenin sağ kısmında istediğiniz belge seçeneklerini seçin: o Belge düzeni seçenekleri o Resimleri hedef (çıktı) belgede de aynen korumak istiyorsanız, Resimleri sakla
seçeneğini seçin o Üstbilgileri ve altbilgileri hedef belgede de aynen korumak istiyorsanız, Üst bilgileri
ve alt bilgileri sakla seçeneğini seçin. 4. İhtiyacınız olan görevin düğmesine tıklayın:
o Microsoft Word'e Tara, kağıt bir belgeyi tarar ve Microsoft Word'e dönüştürür o Görüntü veya PDF Dosyasından Microsoft Word'e, PDF belgelerini ya da
görüntü dosyalarını Microsoft Word'e dönüştürür o Fotoğrafı Microsoft Word'e, belgelerin fotoğraflarını Microsoft Word'e dönüştürür
Sonuçta, orijinal belgenizin metinlerini içeren yeni bir Microsoft Word belgesi oluşturulur.
Önemli! Bir tümleşik görev başlatılırken, o anda seçili olan program seçenekleri kullanılır.
Seçeneklerden birini değiştirmek isterseniz görevi yeniden başlatmanız gerekecektir.
Microsoft Excel Görevleri Görev penceresindeki Microsoft Excel sekmesinde yer alan görevleri kullanarak tablo
görüntülerini kolayca Microsoft Excel belgesine dönüştürebilirsiniz.
1. Pencerenin en üst kısmındaki yukarıdan açılır Belge dili listesinde belgenizin dillerini seçin. 2. Renk modu açılır listesinde, tam renkli veya siyah beyaz mod seçimi yapın.
Önemli! Belge siyah–beyaza dönüştürüldükten sonra, renkleri geri getirmeniz mümkün olmayacaktır.
3. Pencerenin sağ kısmında istediğiniz belge seçeneklerini seçin: o Belge düzeni seçenekleri o Resimleri hedef (çıktı) belgede de aynen korumak istiyorsanız, Resimleri sakla
seçeneğini seçin o Orijinal belgenin her sayfasının ayrı bir Microsoft Excel çalışma sayfası olarak
kaydedilmesini istiyorsanız, Her sayfa için ayrı bir çalışma sayfası oluştur öğesini seçin
4. İhtiyacınız olan görevin düğmesine tıklayın: o Microsoft Excel'e Tara, kağıt bir belgeyi tarar ve Microsoft Excel'e dönüştürür o Görüntü veya PDF Dosyasından Microsoft Excel'e, PDF belgelerini ya da
görüntü dosyalarını Microsoft Excel'e dönüştürür o Fotoğrafı Microsoft Excel'e, belgelerin fotoğraflarını Microsoft Excel'e dönüştürür
Sonuçta, orijinal belgenizin metinlerini içeren yeni bir Microsoft Excel belgesi oluşturulur.
Önemli! Bir tümleşik görev başlatılırken, o anda seçili olan program seçenekleri kullanılır.
Seçeneklerden birini değiştirmek isterseniz görevi yeniden başlatmanız gerekecektir.
Adobe PDF Görevleri Görev penceresindeki Adobe PDF sekmesinde yer alan görevleri kullanarak görüntüleri
(taranmış belgeler, PDF dosyaları ve görüntü dosyaları) kolayca PDF belgesine
dönüştürebilirsiniz.
1. Pencerenin en üst kısmındaki yukarıdan açılır Belge dili listesinde belgenizin dillerini seçin.

ABBYY FineReader 12 Kullanıcı Kılavuzu
14
2. Renk modu açılır listesinde, tam renkli veya siyah beyaz mod seçimi yapın. Önemli! Belge siyah–beyaza dönüştürüldükten sonra, renkleri geri getirmeniz mümkün olmayacaktır.
3. Pencerenin sağ kısmında istediğiniz belge seçeneklerini seçin: o Yalnızca metin ve resim
Yalnızca tanınan metni ve resimleri kaydetmenize imkan tanır. Metinde tamamen arama yapılabilir ve PDF boyutu küçüktür. Sonuç olarak elde edilen belgenin görünümü orijinalden biraz farklı olabilir.
o Sayfa görüntüsü üstünde metin Bu seçenek arka planı ve orijinal belgenin resimlerini kaydeder ve tanınan metni bunların üstüne yerleştirir. Genellikle bu PDF türü Yalnızca metin ve resim seçeneğinden daha fazla disk alanı gerektirir. Sonuç olarak elde edilen PDF belgesinin içinde arama yapılabilir. Bazı durumlarda ortaya çıkan belgenin görünümü orijinalden biraz farklı olabilir.
o Sayfa görüntüsü altında metin Bu seçenek tüm sayfa görüntüsünü resim olarak kaydeder ve tanınan metni alta yerleştirir. Orijinalle hemen hemen aynı görünen ve içinde arama yapılabilen bir belge oluşturmak için bu seçeneği kullanın.
o Yalnızca sayfa görüntüsü Bu seçenek sayfanın tam görüntüsünü kaydeder. Bu PDF belgesi türü orijinalden neredeyse ayırt edilemez, ancak içinde arama yapılamaz.
4. Resim yukarıdan açılır listesinden, istediğiniz resim kalitesini seçin. 5. PDF veya PDF/A seçimi yapın. 6. İhtiyacınız olan görevin düğmesine tıklayın:
o PDF'e Tara, kağıt bir belgeyi tarar ve PDF'e dönüştürür o Görüntü Dosyasını PDF'e, görüntü dosyalarını PDF'e dönüştürür o Fotoğrafı PDF'e, belgelerin fotoğraflarını PDF'e dönüştürür
Sonuçta yeni bir PDF belgesi oluşturulur ve bir PDF görüntüleme uygulamasında açılır.
Önemli! Bir tümleşik görev başlatılırken, o anda seçili olan program seçenekleri kullanılır.
Seçeneklerden birini değiştirmek isterseniz görevi yeniden başlatmanız gerekecektir.
İpucu: Tanınan metni PDF olarak kaydederken, belgeyi izin şekilde açılmaya, yazdırmaya
ve düzenlemeye karşı korumak için parola oluşturabilirsiniz. Ayrıntılar için, bkz. "PDF
Güvenlik Ayarları."
Diğer Biçimler için Görevler Diğer tümleşik otomatik görevlere erişmek için, Görev penceresinde Diğer sekmesine
tıklayın.
1. Pencerenin en üst kısmındaki yukarıdan açılır Belge dili listesinde belgenizin dillerini seçin. 2. Renk modu açılır listesinde, tam renkli veya siyah beyaz mod seçimi yapın.
Önemli! Belge siyah–beyaza dönüştürüldükten sonra, renkleri geri getirmeniz mümkün olmayacaktır.
3. İhtiyacınız olan görevin düğmesine tıklayın o HTML'e Tara, kağıt bir belgeyi tarar ve HTML'e dönüştürür o Görüntü veya PDF Dosyasını HTML'e, PDF belgelerini ya da görüntü dosyalarını
HTML'e dönüştürür o EPUB olarak tara, kağıt bir belgeyi tarar ve EPUB'a dönüştürür o Görüntü veya PDF Dosyasını EPUB'a, PDF belgelerini ya da görüntü dosyalarını
EPUB'a dönüştürür o Diğer Biçimlere tara, kağıt belgeyi tarar ve istediğiniz bir biçime dönüştürür

ABBYY FineReader 12 Kullanıcı Kılavuzu
15
o Görüntü veya PDF Dosyasını Diğer Biçimlere, PDF belgelerini veya görüntü dosyalarını istediğiniz bir biçime dönüştürür
Sonuçta, orijinal belgenizin metinlerini içeren yeni bir ABBYY FineReader belgesi oluşturulur.
Önemli! Bir tümleşik görev başlatılırken, o anda seçili olan program seçenekleri ku llanılır.
Seçeneklerden birini değiştirmek isterseniz görevi yeniden başlatmanız gerekecektir.
Görüntüleri İşlemeden Ekleme Görüntüleri önişlemeden veya OCR'ye tabi tutmadan ABBYY FineReader'da açmak veya
taramak için, Görev penceresindeki Hızlı Tara, Hızlı Aç veya Görüntü Olarak Tara ve
Kaydet otomatik görevlerini kullanabilirsiniz. Çok büyük bir belgeniz varsa ve sayfalarından
sadece birkaçını tanımanız gerekiyorsa bu işinize yarayabilir.
1. Renk modu açılır listesinde, tam renkli veya siyah beyaz mod seçimi yapın. Önemli! Belge siyah–beyaza dönüştürüldükten sonra, renkleri geri getirmeniz mümkün olmayacaktır.
2. İhtiyacınız olan otomatik göreve tıklayın: o Hızlı Tara seçeneği bir kağıt belgeyi tarar ve görüntüleri önişlemeden veya OCR'ye
tabi tutmadan ABBYY FineReader'da açar o Hızlı Aç seçeneği bir PDF belgelerini ve görüntü dosyalarını önişlemeden veya
OCR'ye tabi tutmadan ABBYY FineReader'da açar o Görüntü Olarak Tara ve Kaydet seçeneği belgeyi tarar ve taramaları kaydeder.
Tarama işlemi tamamlanınca bir görüntü kaydetme iletişim kutusu açılır.
Sonuç olarak görüntüler yeni bir ABBYY FineReader belgesine eklenir ya da seçtiğiniz bir
klasöre kaydedilir.
Özel Otomatik Görevler Oluşturma (Sadece ABBYY FineReader Corporate)
Tümleşik otomatik görevlerde bulunmayan işleme adımlarını işlemlerinize dahil etmeye
ihtiyacınız varsa, kendi otomatik görevlerinizi oluşturabilirsiniz.
1. Görev penceresinde, Görevlerim sekmesine ve sonra Yeni Oluştur öğesine tıklayın. 2. Görev Ayarlarıiletişim kutusundaki Görev adı kutusuna göreviniz için bir ad girin. 3. Sol taraftaki panelde, görev için kullanmak istediğiniz ABBYY FineReader belgesi türünü
seçin: o Yeni belge oluştur
Bu seçeneği seçerseniz, görevi başlattığınız zaman yeni bir ABBYY FineReader belgesi oluşturulur. Ardından, programın belgenizi işlemek için kullanması gereken belge seçeneklerini belirtin. Programda belirtilen global seçenekler ile bu özel görev için belirteceğiniz seçenekler arasında seçim yapabilirsiniz.
o Mevcut belgeyi seç Bu seçeneği kullanarak, görevin mevcut bir FineReader belgesinden görüntüleri işlemesini sağlayabilirsiniz. Bunun için bir FineReader belgesi belirlemeniz veya programı, görevin her başlatılışında sizden bir belge seçmenizi isteyeceği şekilde ayarlamanız gerekecektir.
o Geçerli belgeyi kullan Bu seçeneği seçerseniz, aktif ABBYY FineReader belgesindeki görüntüler işlenir.
4. Görüntüleri nasıl alacağınızı seçin:

ABBYY FineReader 12 Kullanıcı Kılavuzu
16
o Görüntü veya PDF aç Bu seçeneği belirleyerek, görevin bir klasörde yer alan görüntüleri veya PDF belgelerini işlemesini sağlayabilirsiniz. Bunun için bir klasör belirlemeniz veya programı, görevin her başlatılışında sizden bir klasör seçmenizi isteyeceği şekilde ayarlamanız gerekecektir.
o Tara Bu seçeneği seçerseniz sayfaları taramanız gerekecektir.
Not:
c. Daha önceden Mevcut belgeyi seç veya Geçerli belgeyi kullan seçeneklerinden birini seçtiyseniz bu adım isteğe bağlıdır.
d. Zaten görüntüler içeren bir belgeye yeni görüntüler eklenirse, sadece yeni eklenen görüntüler işlenir.
e. İşlenecek ABBYY FineReader belgesi zaten tanınmış sayfalar ve analiz edilmiş sayfalar içeriyorsa, tanınan sayfalar yeniden işlenmeyecek ve analiz edilen sayfalar tanınacaktır.
Görüntülerdeki alanları algılamak için İncele adımını ekleyin ve bu adımı yapılandırın: o Düzeni otomatik olarak incele ve alanları manuel olarak ayarla
ABBYY FineReader görüntüleri analiz edecek ve bunların içeriğine uygun alanları tanımlayacaktır.
o Alanları manuel olarak çiz ABBYY FineReader uygun alanları elle çizmenizi isteyecektir.
o Bir alan şablonu kullan Program belgeyi analiz ettiğinde mevcut alan şablonunun kullanılmasını istiyorsanız bu seçeneği belirleyin. Bunun için bir şablon belirlemeniz veya programı, görevin her başlatılışında sizden bir şablon seçmenizi isteyeceği şekilde ayarlamanız gerekecektir. Ayrıntılar için, bkz. "Alan Şablonları Kullanma."
Görüntülerin tanınmasını istiyorsanız Oku adımını da ekleyin. Program, 3. adımda belirttiğiniz tanıma seçeneklerini kullanacaktır. Not: Oku adımını eklerseniz, İncele adımı otomatik olarak eklenir. Tanınan metni istediğiniz biçimde kaydetmek, metni veya görüntüleri e–posta ile göndermek ya da ABBYY FineReader belgesinin bir kopyasını oluşturmak için Oku görevi ekleyin. Bir görev birden fazla Oku adımı içerebilir:
o Belgeyi kaydet Burada dosyanın adını, biçimini, dosya seçeneklerini ve dosyanın kaydedileceği klasörü belirtebilirsiniz.
Not: Görev her çalıştırıldığında yeni bir klasör belirtmek zorunda kalmamak için, Zaman
damgalı alt klasör oluştur öğesini seçin.
o Belgeyi Gönder Burada elde edilen belgeyi açacağınız uygulamayı seçebilirsiniz.
o Belgeyi e–posta ile gönder Burada dosyanın adını, biçimini, dosya seçeneklerini ve dosyanın gönderileceği e–posta adresini belirtebilirsiniz.
o Görüntüleri kaydet Burada dosyanın adını, biçimini, dosya seçeneklerini ve görüntü dosyasının kaydedileceği klasörü belirtebilirsiniz.
Not: Tüm görüntüleri tek dosyaya kaydetmek için Çok sayfalı bir görüntü dosyası
olarak kaydet'i seçin (sadece TIFF, PDF, JB2, JBIG2 ve DCX görüntü dosyaları için
geçerlidir).

ABBYY FineReader 12 Kullanıcı Kılavuzu
17
o Görüntüleri e–posta ile gönder Burada dosyanın adını, biçimini, dosya seçeneklerini ve görüntü dosyasının gönderileceği e–posta adresini belirtebilirsiniz.
o FineReader Belgesini Kaydet Burada ABBYY FineReader belgesinin kaydedileceği klasörü belirtebilirsiniz.
Programın sonuçları kaydetmek için hangi seçenekleri kullanması gerektiğini belirtin.
Programda kayıt sırasında belirtilen global seçenekler ile bu özel görev için belirteceğiniz
seçenekler arasında seçim yapabilirsiniz.
düğmesini kullanarak, gereksiz adımları görevden çıkarabilirsiniz. Not: Bazen, bir adımın çıkarılması başka bir adımın da çıkarılmasına neden olur. Örneğin İncele adımını çıkarırsanız Oku adımı da çıkarılır, zira bir görüntü analiz edilmeden tanıma yapılamaz. Gerekli tüm adımları yapılandırdıktan sonra Son düğmesine tıklayın.
Yeni oluşturulan görev, Görev penceresinin Görevlerim sekmesinde görüntülenir. Görev
Yöneticisi'ni kullanarak görevinizi kaydedebilirsiniz (Görev Yöneticisi'ni açmak için Araçlar
> Görev Yöneticisi… öğesine tıklayın).
Önceden oluşturulmuş bir görevi de yükleyebilirsiniz: Görevlerim sekmesinde Diskten
Yükle'ye tıklayın ve ihtiyaç duyduğunuz görevi içeren dosyayı seçin.
ABBYY FineReader'da özel otomatik görevleri düzenleyebilir, kopyalayabilir, silebilir, içe
aktarabilir ve dışa aktarabilirsiniz. Ayrıntılar için, bkz. "Otomatik Görevler."
Diğer Uygulamalarla Entegrasyon ABBYY FineReader 12, Microsoft Office uygulamaları ve Windows Explorer ile entegrasyonu
destekler. Bu sayede Microsoft Outlook, Microsoft Word, Microsoft Excel ve Windows
Explorer kullanırken belgeleri tanıyabilirsiniz.
Microsoft Word ve Microsoft Excel kullanırken bir belgeyi tanımak için aşağıdaki talimatları
uygulayın.
1. ABBYY FineReader 12 sekmesindeki düğmesine tıklayın. 2. Açılan iletişim kutusunda aşağıdakilerden birini belirtin:
o Görüntünün kaynağı (tarayıcı veya dosya) o Belge dilleri o Kaydetme seçenekleri
3. Başlat düğmesine tıklayın.
ABBYY FineReader 12 açılır ve tanınan metin Microsoft Office uygulamasına gönderilir.
Microsoft Outlook kullanırken bir belgeyi tanımak için aşağıdaki talimatları uygulayın:
1. Microsoft Outlook'u açın. 2. Bir veya birkaç belge iliştirilmiş bir iletiyi seçin.
İpucu: E–posta ilişiğindeki belgelerin hepsini tanımak istemiyorsanız sadece bazı belgeleri de belirtebilirsiniz.
3. ABBYY FineReader 12 sekmesinde Görüntü veya PDF Eklentisini Dönüştür düğmesine tıklayın.
4. Açılan iletişim kutusunda aşağıdakilerden birini belirtin: o Belgenin dilleri o Kaydetme seçenekleri

ABBYY FineReader 12 Kullanıcı Kılavuzu
18
5. Başlat düğmesine tıklayın.
İpucu: Tanınan belgenin görünümü kaynak belgeden çok farklıysa farklı tanıma ayarları
kullanmayı veya metin alanlarını elle belirtmeyi deneyin. Tanıma ayarları hakkında detaylı
bilgi için, bkz. "OCR Kalitesini Artırma İpuçları" bölümü.
Bir görüntü veya PDF dosyalarını Windows Explorer'da açmak için:
1. Windows Explorer'da dosyayı seçin. 2. Dosyaya sol tıklayın ve kısayol menüsünde ABBYY FineReader 12 >ABBYY FineReader
12'de aç öğesine tıklayın.
Not: Seçtiğiniz dosya biçimi ABBYY FineReader 12 tarafından desteklenmiyorsa, kısayol
menüsü bu öğeleri içermez.
ABBYY FineReader 12 açılır ve seçilen dosyadaki görüntü yeni bir FineReader belgesine
eklenir. ABBYY FineReader zaten çalışıyorsa ve bir FineReader belgesi açıksa, görüntü
FineReader belgesine eklenir.
ABBYY FineReader düğmesi Microsoft Office uygulamasının araç çubuğunda veya
şeridinde görünmüyorsa...
ABBYY FineReader 12 bölmesi Microsoft Office uygulamasının araç çubuğunda
görünmüyorsa:
Microsoft Office uygulaması araç çubuğunun kısayol menüsündeki ABBYY FineReader 12 öğesine tıklayın.
Microsoft Office uygulamasının şeridi veya araç çubuğu ABBYY FineReader 12 düğmesini
içermiyorsa, FineReader 12 kurulum sırasında bu uygulamaya entegre edilmemiştir.
Microsoft Office uygulamalarıyla entegrasyon, FineReader 12 manuel olarak kurulurken
devre dışı bırakılmış olabilir.
Entegrasyonu etkinleştirmek için:
1. Görev çubuğunda Başlat düğmesine ve ardından Denetim Masası > Programlar ve Özellikler öğesine tıklayın.
Not:
Microsoft Windows XP'de bu öğenin adı Program ekle ve kaldır'dır.
Microsoft Windows 8'de, WIN + X tuşlarına basın ve ardından açılan menüden
Programlar ve Özellikler seçeneğini tıklatın.
2. Yüklü programlar listesinde ABBYY FineReader 12'yi seçin ve Değiştir düğmesine tıklayın.
3. Özel Kurulum iletişim kutusunda istediğiniz bileşenleri seçin. 4. Kurulum sihirbazındaki talimatları uygulayın.
ABBYY FineReader 12'de veri yakalama işleminin ilk adımı, programa görüntüler
sağlayabilmektir. Belge görüntülerini almanın pek çok yolu vardır:
Bir kağıt belgeyi tarama

ABBYY FineReader 12 Kullanıcı Kılavuzu
19
Belgenin bir fotoğrafını çekme Mevcut görüntü dosyasını veya PDF belgesini açma
Tanıma kalitesi görüntünün kalitesine ve tarama ayarlarına bağlıdır. Bu bölüm, belgelerin
taranması ve fotoğraflarının çekilmesi ile taramalardaki ve fotoğraflardaki yaygın kusurların
düzeltilmesi hakkında bilgiler sunar.
Kağıt Belgeleri Tarama Bir kağıt belgeyi taratabilir ve elde edilen görüntüyü ABBYY FineReader 12'de
tanıyabilirsiniz. Bir görüntüyü taramak için aşağıdaki adımları uygulayın.
1. Tarayıcınızın bilgisayara doğru bağlandığını ve açık olduğuna teyit edin.
Bilgisayarınıza bir tarayıcı bağlarken tarayıcının kılavuzundaki veya birlikte verilen diğer
belgelerdeki talimatları uygulayın ve tarayıcıyla birlikte verilen yazılımı kurduğunuzdan emin
olun. Bazı tarayıcıların, bağlandıkları bilgisayardan önce açılmalar ı gerekir.
2. Taramak istediğiniz sayfayı tarayıcıya yerleştirin. Tarayıcınız otomatik belge besleyiciyle donatılmışsa birkaç sayfa yerleştirebilirsiniz. Tarayıcıdaki sayfaların olabildiğince düz yerleştirilmesine çalışın. Taranan belge üzerindeki metin çok fazla eğri olursa belge doğru dönüştürülemeyebilir.
3. Tara düğmesine veya Dosya menüsündeki Sayfaları Tara… seçeneğine tıklayın.
Tarama iletişim kutusu açılacaktır. Tarama ayarlarını belirtip belgeyi taratın. Elde edilen
görüntüler Sayfa penceresinde görünecektir.
Not: Bir FineReader belgesi o anda açıksa, yeni taranmış sayfalar o belgenin sonuna
eklenir. Hiçbir FineReader belgesi açık değilse, bu sayfalar kullanılarak yeni bir tane
oluşturulur.
İpucu: Normal bir yazıcıdan bastırılmış belgeleri taramanız gerekiyorsa, en iyi sonuçlar için
gri tonlamalı mod ve 300 dpi çözünürlük kullanın.
Tanıma kalitesi basılı belgenin kalitesine ve belge taranırken kullanılan ayarlara bağlıdır.
Düşük bir görüntü kalitesi tanıma kalitesini de düşüreceğinden, doğru tarama ayarl arını
yapmak ve kaynak belgenin özelliklerini de hesaba katmak gerekir.
Parlaklık ayarları Tarama ayarlarında parlaklık hatalı belirtilmişse, parlaklığı değiştirmeniz gerektiğini belirten
bir uyarı mesajı tanıma işlemi sırasında görüntülenir. Bazı belgelerin siyah–beyaz modda
taranması için ek parlaklık ayarları gerekebilir.
Parlaklık ayarını değiştirmek için aşağıdaki adımları uygulayın:
1. Tara düğmesine tıklayın. 2. Açılan iletişim kutusunda parlaklığı belirtin.
Not: Standart parlaklık ayarı (%50) çoğu durumda yeterli olur. 3. Görüntüyü tarayın.
Elde edilen görüntüde harflerin birbirine karışması veya birleşmesi gibi pek çok kusur varsa,
daha iyi bir görüntü elde etmeye yönelik öneriler içeren aşağıdaki tabloya bakın.

ABBYY FineReader 12 Kullanıcı Kılavuzu
20
Görüntüyle ilgili sorunlar Öneriler
Metin tanınmaya hazır ve hiçbir ayar yapılması
gerekmiyor.
Karakterler birbirlerinden ayrılmış, çok
parlak ve çok ince.
Görüntüyü koyulaştırmak için parlaklığı azaltın
Gri tonlamalı tarama modunu kullanın (bu modda parlaklık otomatik ayarlanır)
Çok kalın ve koyu olduklarından
karakterler birbirine karışıyor ve
bozuluyor.
Görüntüyü daha açık hale getirmek için parlaklığı artırın
Gri tonlamalı tarama modunu kullanın (bu modda parlaklık otomatik ayarlanır)
Çözünürlüğü değiştirmeniz gerektiğini bildiren bir mesaj gördüğünüzde yapmanız gerekenler Tanıma kalitesi, belge görüntüsünün çözünürlüğüne bağlıdır. Düşük görüntü çözünürlükleri
(150 dpi'den az) tanıma kalitesini olumsuz etkileyebilir, ancak çok yüksek görüntü
çözünürlükleri de (600 dpi'den fazla) tanıma kalitesini fazlaca geliştirmediği gibi işlenmeleri
çok uzun sürer.
Şu durumlarda, görüntü çözünürlüğünü değiştirmenizi isteyen bir mesaj görebilirsiniz:
Görüntünün çözünürlüğü 250 dpi'den düşük veya 600 dpi'den yüksek olduğunda. Görüntünün standart olmayan bir çözünürlüğü olduğunda. Örneğin, bazı faksların
çözünürlüğü 204 x 96 dpi olabilir. En iyi tanıma sonuçları için, görüntünün dikey ve yatay çözünürlükleri aynı olmalıdır.
Bir görüntünün çözünürlüğünü değiştirmek için aşağıdaki adımları uygulayın:
1. Tara düğmesine tıklayın. 2. Tarama iletişim kutusunda farklı bir çözünürlük seçin.
Not: 10 puntodan küçük metinler içermeyen belgeler için 300 dpi çözünürlük kullanmanızı öneririz. 9 punto veya daha küçük metinler için 400–600 dpi çözünürlük kullanın.
3. Görüntüyü tarayın.
İpucu: Bir görüntünün çözünürlüğünü değiştirmek için Görüntü Editörü'nü de
kullanabilirsiniz. Görüntü Editörü'nü açmak için, Sayfa menüsünde Görüntüyü
Düzenle…'ye tıklayın.
Yan yana sayfaları tarama Bir kitabın yan yana sayfalarını taradığınızda, her iki sayfa da aynı görüntüde çıkar.

ABBYY FineReader 12 Kullanıcı Kılavuzu
21
OCR kalitesini artırmak için, yan yana sayfalar içeren görüntüleri iki ayrı görüntüye bölün.
ABBYY FineReader 12, bu tür görüntüleri FineReader belgesi içinde ayrı sayfalara bölen özel
bir moda sahiptir.
Bir kitabın yan yana sayfalarını veya ikili sayfaları taramak için aşağıdaki adımları uygulayın.
1. Seçenekler iletişim kutusunu açın (Araçlar >Seçenekler…) ve Tara/Aç sekmesine tıklayın.
2. Genel düzenlemeler grubunda, Yan yana sayfaları böl seçeneğini seçin. Not: En iyi sonuçları almak için, tarama sırasında sayfaların doğru yönlendirildiğinden emin olun ve Seçenekler iletişim kutusunun Tara/Aç sekmesindeki Sayfa yönlendirmesini algıla seçeneğini etkinleştirin.
3. Yan yana sayfaları tarayın.
Dilerseniz, Görüntü Aç iletişim kutusundaki Seçenekler… düğmesine tıklayarak (Dosya
>PDF Dosyasını veya Görüntüsünü Aç…) veya tarama iletişim kutusunu kullanarak
otomatik işleme ayarlarına erişebilirsiniz.
Yan yana sayfaları manuel olarak da bölebilirsiniz:
1. Görüntü Editörü'nü açın (Sayfalar > Görüntüyü Düzenle…). 2. Görüntüyü bölmek için Böl grubundaki seçenekleri kullanın.
Belgeleri Fotoğraflama Belgelerdeki görüntüleri almanın tek yolu belgeleri taramak değildir. Fotoğraf makinesi veya
cep telefonuyla çekilen belge fotoğraflarını tanıyabilirsiniz. Bir metnin fotoğrafını çekin,
sabit sürücünüze kaydedin ve ABBYY FineReader'da açın.
Belgelerin fotoğrafını çekerken, fotoğrafın tanımaya daha uygun olması için dikkate almanız
gereken bazı faktörler vardır. Bu faktörler aşağıdaki bölümlerde ayrıntılı olarak açıklanmıştır:
Kamera gereksinimleri Aydınlatma Fotoğraf çekme Bir görüntüyü daha iyi hale getirme
Kamera gereksinimleri Güvenilir biçimde tanınabilecek belge görüntüleri elde edebilmeniz için, fotoğraf makineniz
aşağıdaki gereksinimleri karşılamalıdır.
Önerilen fotoğraf makinesi özellikleri

ABBYY FineReader 12 Kullanıcı Kılavuzu
22
Görüntü sensörü: A4 sayfalar için 5 milyon piksel. Daha küçük sensörler, kartvizitler gibi daha küçük belgelerin resimlerinin çekilmesi için yeterli olabilir.
Flaşı devre dışı bırakma özelliği Manüel diyafram denetimi, yani Av veya tam manüel modun kullanılabilirliği Manüel odaklama Titremeyen bir sistem veya tripod kullanabilme özelliği Optik yakınlaştırma
Minimum gereksinimler
A4 sayfalar için 2 milyon piksel. Değişken odak uzaklığı.
Not: Fotoğraf makineniz hakkında ayrıntılı bilgi için, lütfen cihazınız ile birlikte verilen
belgelere bakın.
Aydınlatma Ortamdaki ışık elde edeceğiniz fotoğrafın kalitesini önemli oranda etkiler.
En iyi sonucu elde edebilmeniz için ışığın parlak olması ve eşit dağılması gerekir. Aydınlık,
güneşli bir günde daha net bir resim elde etmek için diyafram değerini artırabilirsiniz.
Flaş ve ek aydınlatma kaynakları kullanma
Yapay ışık kullanırken, gölge veya parlama olmaması için iki ışık kaynağı kullanın. Yeterli miktarda ışık varsa, keskin vurguları ve gölgeleri önlemek için flaşı kapatın. Flaşı
yetersiz ışık koşullarında kullanırken, yaklaşık 50 cm'lik bir mesafeden fotoğraf çektiğinizden emin olun.
Önemli! Parlak kağıda basılmış belgelerin resimlerini çekmek için flaş kullanılmamalıdır.
Parlama yapmış bir görüntü ile iyi kaliteli bir görüntüyü karşılaştırın
Görüntü çok karanlıksa
Diyaframı açmak için daha düşük bir diyafram değeri belirleyin. Daha yüksek bir ISO değeri ayarlayın.

ABBYY FineReader 12 Kullanıcı Kılavuzu
23
Otomatik odaklama loş ortamlarda hata yapıp bulanıklığa sebep olabileceğinden, manuel odak kullanın.
Çok karanlık bir görüntü ile iyi kaliteli bir görüntüyü karşılaştırın:
Fotoğraf çekme Belgelerin yüksek kaliteli fotoğraflarını çekebilmek için fotoğraf makinesini düzgün
konumlandırdığınızdan emin olun ve şu basit önerileri takip edin.
Mümkün olduğunca tripod kullanın. Mercek sayfaya paralel konumlandırılmalıdır. Fotoğraf makinesi ile belge arasındaki mesafe,
yakınlaştırma yaptığınızda tüm sayfanın çerçeveye sığacağı şekilde ayarlanmalıdır. Çoğu durumda bu mesafe 50 ila 60 cm arasında değişir.
Belge veya kitap sayfalarını düzleştirin (özellikle kalın kitaplarda). Metin satırlarında 20 dereceden fazla eğiklik olmamalıdır, aksi takdirde metin düzgün şekilde dönüştürülemeyebilir.
Daha net görüntüler elde etmek için görüntünün orta kısmına odaklanın.
Işığın yetersiz olduğu ortamlarda daha uzun pozlama süresi bulanıklığa yol açabileceğinden titreşim–engelleme sistemini etkinleştirin.
Otomatik deklanşör bırakma özelliğini kullanın. Bu deklanşöre bastığınızda fotoğraf makinesinde oluşan hareketin resmi etkilemesini önler. Tripod kullansanız bile otomatik deklanşör bırakma özelliğinden yararlanmanız önerilir.

ABBYY FineReader 12 Kullanıcı Kılavuzu
24
Aşağıdaki durumlarda görüntü nasıl daha iyi hale getirilir?
görüntü çok koyu veya kontrastı çok düşük. Çözüm: Aydınlatmayı güçlendirmeyi deneyin. Bu seçenek işe yaramıyorsa daha düşük bir diyafram değeri seçin.
görüntü yeterli netlikte değilse. Çözüm: Yetersiz ışık koşullarında veya yakın mesafeden fotoğraf çekerken otomatik odaklama özelliği düzgün çalışmayabilir. Daha parlak bir ışıklandırma kullanmayı deneyin. Bir tripod ve otomatik zamanlayıcı kullanarak, fotoğraf çekimi sırasında makinenin hareket etmesini önleyin. Görüntü yalnızca biraz bulanıksa, Görüntü Editör'ünde bulunan Fotoğraf Düzeltme aracını deneyin. Daha fazla bilgi için, bkz. "Görüntüleri Manuel Olarak Düzenleme."
görüntünün bir kısmı yeterli netlikte değilse Çözüm: Daha yüksek bir diyafram değeri ayarlamayı deneyin. Maksimum optik yakınlaştırma ile daha uzak bir mesafeden resimleri çekin. Görüntünün ortası ile kenarı arasındaki bir noktaya odaklayın.
flaş parlamaya sebep oluyorsa. Çözüm: Flaşı kapatın veya başka ışık kaynakları kullanmayı ve fotoğraf makinesi ile belge arasındaki uzaklığı artırmayı deneyin.
Görüntü veya PDF Belgesi Açma ABBYY FineReader 12, PDF dosyalarını ve desteklenen biçimlerdeki görüntü dosyalarını
açmanıza imkân tanır.
Bir PDF dosyasını veya görüntü dosyasını açmak için aşağıdaki adımları uygulayın:
1. Ana araç çubuğunda Aç düğmesine tıklayın veya Dosya menüsünde PDF Dosyasını veya Görüntüsünü Aç… seçeneğine tıklayın.
2. Açılan iletişim kutusunda bir veya birkaç dosya seçin. 3. Birden fazla sayfası olan bir dosya seçtiyseniz, açmak istediğiniz sayfa aralığını
belirtebilirsiniz. 4. Görüntüleri otomatik olarak önişlemek istiyorsanız Sayfalar eklendikçe otomatik olarak
işle seçeneğini etkinleştirin. İpucu: Seçenekler iletişim kutusu, görüntülerin nasıl önişleneceğini seçmenizi sağlar: hangi kusurlar kaldırılacak, belge analiz edilecek mi vs. Seçenekler iletişim kutusunu açmak için Seçenekler… düğmesine tıklayın. Önişleme ayarları hakkında detaylı bilgi almak için, bkz. "Tarama ve Açma Seçenekleri."
Not: Yeni sayfa görüntüleri veya belgeler açtığınız sırada açık olan bir FineReader belgesi
varsa, yeni sayfalar bu FineReader belgesinin sonuna eklenir. Hiçbir FineReader belgesi açık
değilse, yeni sayfalar kullanılarak yeni bir tane oluşturulur.
Not: Bazı PDF dosyalarına erişim, yazarları tarafından kısıtlanmıştır. Bu tür kısıtlamalardan
bazıları; parola koruması, belge açmaya konan kısıtlamalar ve içerik kopyalamaya konan
kısıtlamalardır. ABBYY FineReader bu tür dosyaları açarken bir parola isteyebilir.
Tarama ve Açma Seçenekleri Sayfaları tarama ve ABBYY FineReader'da açma işlemini özelleştirmek için şunları
yapabilirsiniz:

ABBYY FineReader 12 Kullanıcı Kılavuzu
25
yeni eklenen sayfaların otomatik analizini ve tanınmasını etkinleştirebilir/devre dışı bırakabilirsiniz
çeşitli görüntü önişleme seçenekleri seçebilirsiniz tarama arayüzünü seçebilirsiniz
Bu ayarlara, belge açma ve tarama iletişim kutularından (ABBYY FineReader 12'nin tarama
arayüzünü kullanıyorsanız) ve Seçenekler iletişim kutusunun Tara/Aç sekmesinden
(Araçlar > Seçenekler…) ulaşabilirsiniz.
Önemli! Seçenekler iletişim kutusunda yaptığınız değişiklikler sadece yeni
taranmış/açılmış görüntülere uygulanır.
Seçenekler iletişim kutusunun Tara/Aç sekmesi aşağıdaki seçenekleri içerir:
Otomatik analiz ve tanıma ayarları Varsayılan olarak FineReader belgeleri otomatik olarak analiz edilip tanınır, ancak bu
seçeneği değiştirebilirsiniz. Aşağıdaki modlar mevcuttur:
Sayfa görüntülerini oku (görüntü önişleme içerir) Bir FineReader belgesine eklenen görüntüler, Görüntü Önişleme seçenekler grubunun ayarları kullanılarak otomatik olarak önişlenirler. Analiz ve tanıma da otomatik olarak yapılır.
Sayfa görüntülerini analiz et (görüntü önişleme içerir) Görüntü önişleme ve belge analizi işlemleri otomatik olarak yapılır, ancak tanıma manuel olarak başlatılmalıdır.
Sayfa görüntülerini önişle Sadece önişleme otomatik olarak yapılır. Hem analizin hem de tanımanın elle başlatılması gerekir. Bu mod, karmaşık yapıya sahip belgeler için yaygın olarak kullanılır.
Bir FineReader belgesine eklediğiniz görüntülerin otomatik olarak işlenmesini
istemiyorsanız, Sayfalar eklendikçe otomatik olarak işle seçeneğinin işaretini kaldırın.
Bu sayede büyük belgeleri hızlıca açabilir, bir belgede sadece seçilen sayfaları tanıyabilir ve
belgeleri görüntü olarak kaydedebilirsiniz.
Görüntü önişleme seçenekleri ABBYY FineReader 12, yaygın görülen tarama ve dijital fotoğraf kusurlarını otomatik olarak
kaldırmanıza imkân tanır.
Genel düzenlemeler
Yan yana sayfaları böl Program, yan yana sayfalar içeren görüntüleri otomatik olarak her biri bir sayfa içeren iki görüntüye böler.
Sayfa yönlendirmesini algıla Bir FineReader belgesine eklenen sayfaların yönlendirmesi otomatik olarak algılanır ve gerekiyorsa düzeltilir.
Görüntülerin eğriliğini gider Eğri sayfalar otomatik olarak algılanır ve gerekiyorsa düzeltilir.
Yamuk bozulmalarını düzelt Program, dijital fotoğraflardaki ve kitap taramalarındaki yamuk şekilli bozulmaları ve eşit olmayan metin satırlarını otomatik olarak algılar. Bu kusurlar, gerekiyorsa düzeltilir.
Metin çizgilerini düzelt Program, görüntülerdeki eşit olmayan metin satırlarını otomatik olarak algılar ve yamuk bozulmalarını düzeltmeden bunları düzleştirir.

ABBYY FineReader 12 Kullanıcı Kılavuzu
26
Görüntüyü ters çevir Gerekiyorsa, ABBYY FineReader 12 bir görüntünün renklerini ters çevirerek görüntünün açık arkaplan üzerinde koyu metne sahip olmasını sağlayabilir.
Renk işaretlerini kaldır Program, kalemle yapılan renkli damgaları veya işaretleri algılayıp kaldırarak bu tür işaretler sebebiyle okunması zorlaşan metinlerin tanınmasını kolaylaştırır. Bu araç, beyaz arka plana sahip koyu renkli taranmış belgeler için tasarlanmıştır. Bu aracı, renkli arkaplanlara sahip belgelerde ve dijital fotoğraflarda kullanmayın.
Görüntü çözünürlüğünü düzelt ABBYY FineReader 12 görüntüler için en iyi çözünürlüğü otomatik olarak belirler ve gerekiyorsa görüntülerin çözünürlüğünü değiştirir.
Fotoğraf düzeltme
Sayfa kenarlarını algıla Bazen, dijital fotoğraflarda faydalı hiçbir veri/bilgi bulunmayan kenarlıklar olabilir. Program bu tür kenarlıkları algılar ve siler.
Arka planı beyazlat ABBYY FineReader arka planları beyazlatır ve görüntüler için en iyi parlaklığı seçer.
ISO gürültüsünü azalt Fotoğraflardaki karıncalanmalar otomatik olarak giderilir.
Hareket bulanıklığını kaldır Bulanık dijital fotoğrafların keskinliği artırılır.
Not: Belge sayfalarını tararken veya açarken bu seçeneklerin tümünü devre dışı bırakabilir
ve Görüntü Editörü'nde dilediğiniz gibi önişleme yapmaya devam edebilirsiniz. Ayrıntılar
için, bkz. "Görüntüleri Önişleme."
Tarama arayüzleri ABBYY FineReader varsayılan olarak kendi tarama arayüzünü kullanır. Tarama iletişim
kutusu aşağıdaki seçenekleri içerir:
Çözünürlük, Tarama modu ve Parlaklık. Kağıt Ayarları. Görüntü Önişleme.
İpucu: Hangi önişleme özelliklerinin etkinleştirileceğini, hangi kusurların giderileceğini ve belgenin otomatik olarak analiz edilip tanınması gerekip gerekmediğini seçebilirsiniz. Bunu yapmak için Sayfalar eklendikçe otomatik olarak işle seçeneğini etkinleştirin ve Seçenekler… düğmesine tıklayın.
Çoklu Sayfa Tarama: a. Otomatik belge besleyiciyi (ADF) kullan b. Dupleks tarama c. Saniye cinsinden sayfa tarama gecikmesini ayarla
ABBYY FineReader 12'nin tarama arayüzü kullandığınız tarayıcıyla uyumsuzsa, tarayıcınızın
kendi arayüzünü kullanabilirsiniz. Tarayıcınızla birlikte verilen kılavuzlar, muhtemelen bu
iletişim kutusu ve ilgili öğeleri hakkında bilgiler içeriyordur.
Görüntü Önişleme Bozuk metin satırları, eğrilik, karıncalanma ve taranmış görüntülerde ve dijital fo toğraflarda
sıkça görülen diğer kusurlar tanıma kalitesini düşürebilir. ABBYY FineReader bu kusurların
hepsini otomatik olarak kaldırabildiği gibi, manuel olarak kaldırma seçeneğini de size sunar.

ABBYY FineReader 12 Kullanıcı Kılavuzu
27
Otomatik görüntü önişleme ABBYY FineReader çeşitli görüntü önişleme özellikleri sunar. Bu özellikler etkinleştirilirse
program görüntünün türüne bağlı olarak nasıl geliştirilebileceğini otomatik olarak belirler ve
gerekli düzeltmeleri uygular: karıncalanmayı kaldırır, eğriliği, met in satırlarını ve yamuk
şeklindeki bozulmaları düzeltir.
Not: Bu işlemler oldukça uzun sürebilir.
ABBYY FineReader 12'nin açılan veya taranan tüm görüntüleri otomatik olarak önişlemesini
istiyorsanız aşağıdaki adımları uygulayın.
1. Seçenekler iletişim kutusunu açın (Araçlar >Seçenekler…). 2. Tara/Aç sekmesine tıklayın ve Genel grubundaki Sayfalar eklendikçe otomatik olarak
işle seçeneğinin etkin olduğunu ve Görüntü önişleme grubunda gerekli işlemler seçeneğinin seçili olduğunu kontrol edin.
Not: Otomatik görüntü önişleme işlevini, Görüntü Aç iletişim kutusundan (Dosya >PDF
Dosyasını veya Görüntüsünü Aç…) ve tarama iletişim kutusundan da etkinleştirebilir ya
da devre dışı bırakabilirsiniz.
Görüntüleri manuel olarak düzenleme Otomatik önişlemeyi devre dışı bırakabilir ve görüntüleri Görüntü Editörü'nde manuel olarak
düzenleyebilirsiniz.
Bir görüntüyü manuel olarak düzenlemek için aşağıdaki talimatları uygulayın:
1. Sayfa menüsünde Görüntüyü Düzenle…'ye tıklayarak Görüntü Editörü'nü açın.

ABBYY FineReader 12 Kullanıcı Kılavuzu
28
GÖRÜNTÜ EDİTÖRÜ'nün sol tarafında, Görüntü Editörü'nü açtığınızda seçili durumda olan
FineReader belgesinin sayfası bulunur. Sağ kısım ise, görüntülerin düzenlenmesinde
kullanılan araçları içeren bazı sekmeler barındırır.
2. Bir araç seçip istediğiniz değişiklikleri yapın. Çoğu araç, belgedeki sayfaların tümüne ya da sadece seçili sayfalara uygulanabilir. Yukarıdan açılır Seçim listesini kullanarak veya Sayfalar penceresinde sayfa seçebilirsiniz.
3. Görüntüyü düzenlemeniz bitince Görüntü Editöründen Çık düğmesine tıklayın.
Görüntü Editörü aşağıdaki araçları içerir:
Önerilen Önişleme Program, görüntü üzerinde hangi ayarlamaların yapılması gerektiğini otomatik olarak belirler. Yapılabilecek ayarlamalar arasında; karıncalanma ve bulanıklık giderme, arkaplan rengini açmak için renk dönüştürme, eğrilik düzeltme, metin satırlarını düzleştirme, yamuk şekilli bozulmaları düzeltme ve görüntü kenarlıklarını kırpma vardır.
Eğriliği giderme Görüntü eğriliğini düzeltir. Metin Satırlarını Düzleştir Görüntü üzerindeki bozuk/yamuk metin satırlarını düzleştirir. Fotoğraf Düzeltme Bu gruptaki araçlar metin satırlarını düzleştirmenize, karıncalanma ve
bulanıklığı gidermenize ve belgenin arkaplan rengini beyaz yapmanıza imkân tanırlar.

ABBYY FineReader 12 Kullanıcı Kılavuzu
29
Yamuk Bozulmalarını Düzelt Yamuk şekilli bozulmaları düzeltir ve faydalı veri/bilgi içermeyen görüntü kenarlarını çıkarır. Bu araç seçilince görüntünün üzerinde mavi bir kılavuz görüntülenir. Bu kılavuzun köşelerini görüntünün köşelerine sürükleyin. Bunu doğru yaparsanız, kılavuzun yatay çizgileri metin satırlarına paralel olur. Şimdi de Düzelt düğmesine tıklayın.
Döndür ve çevir Bu gruptaki araçlar görüntüyü döndürebilmenize ve yatay ya da dikey çevirerek görüntü üzerindeki metni doğru yöne yönlendirebilmenize imkân tanırlar.
Böl Bu gruptaki araçlar görüntüyü parçalara ayırabilmenizi sağlarlar. Bir kitap tarıyor ve karşılıklı sayfaları bölmeniz gerekiyorsa bu araç işinize yarayabilir.
Kırp Faydalı veriler/bilgiler içermeyen görüntü kenarlarını çıkarır. Ters Çevir Görüntü renklerini ters çevirir. Standart olmayan bir metin renklendirmesiyle
(koyu arka plan üzerinde açık metin) çalışıyorsanız işinize yarayacaktır. Çözünürlük Görüntü çözünürlüğünü değiştirir. Parlaklık ve karşıtlık Görüntünün parlaklığını ve karşıtlığını değiştirir. Seviyeler Bu araç, gölgelerin, ışığın ve yarım tonların yoğunluğunu değiştirerek
görüntülerin renk seviyelerini ayarlayabilmenizi sağlar. Bir görüntünün karşıtlığını (kontrast) artırmak için, Giriş seviyeleri histogramındaki sağ ve sol kaydırma çubuklarını kullanın. Sol kaydırma çubuğu görüntünün en siyah kısmı olarak kabul edilecek rengi ayarlarken, sağ kaydırma çubuğu görüntünün en beyaz kısmı olarak kabul edilecek rengi ayarlar. Ortadaki kaydırma çubuğu sağa hareket ettirilirse görüntü kararır, sola hareket ettirilirse görüntünün rengi açılır. Çıkış seviyesi kaydırma çubuğunu ayarlayarak görüntü karşıtlığını azaltın.
Silgi Görüntünün bir bölümünü siler. Renk İşaretlerini Kaldır Kalemle yapılan renkli damgaları veya işaretleri kaldırarak bu tür
işaretler sebebiyle okunması zorlaşan metinlerin tanınmasını kolaylaştırır. Bu araç, beyaz arka plana sahip koyu renkli taranmış belgeler için tasarlanmıştır. Bu aracı, renkli arkaplanlara sahip belgelerde ve dijital fotoğraflarda kullanmayın.

ABBYY FineReader 12 Kullanıcı Kılavuzu
30
Belgeleri Yeniden Organize Etme
ABBYY FineReader, belge görüntülerini düzenlenebilir metne dönüştürmek için Optik
Karakter Tanıma teknolojilerini kullanmaktadır. OCR işlemi yapılmadan önce, program tüm
belgenin yapısını inceler ve metin, resim, tablo ile barkod içeren alanları algılar. Tanıma
işleminden önce doğru belge dilini, okuma modunu ve yazdırma türünü seçerek OCR
kalitesini artırabilirsiniz.
Varsayılan olarak, ABBYY FineReader belgeleri otomatik olarak tanınır. Otomatik tanıma için
o anda geçerli olan program ayarları kullanılır.
İpucu: Yeni eklenen görüntüler için otomatik analiz ve OCR işlevini, Seçenekler (Araçlar
> Seçenekler…) iletişim kutusundaki Tara/Aç sekmesinden devre dışı bırakabilirsiniz.
Bazı durumlarda, OCR işlemi manuel olarak başlatılabilir. Örneğin; otomatik tanımayı devre
dışı bıraktıysanız, görüntü üzerinde alanları manuel olarak seçtiyseniz veya Seçenekler
iletişim kutusunda (Araçlar > Seçenekler…) aşağıdaki ayarları değiştirdiyseniz:
Belge sekmesindeki tanıma dili. Belge sekmesindeki belge türü Belge sekmesindeki renk modu Oku sekmesindeki tanıma seçenekleri Oku sekmesinde kullanılacak yazı tiplerini
OCR işlemini manuel olarak başlatmak için:
Ana araç çubuğunda Oku düğmesine tıklayın veya Belge menüsünde Belgeyi Oku seçeneğine tıklayın
İpucu: Seçilen alan veya sayfayı tanıtmak için, Sayfa ve Alan menülerindeki uygun
seçenekleri veya kısayol menüsünü kullanın.
FineReader Belgesi Nedir? Programla çalışırken, geçici sonuçlarınızı bir FineReader belgesine kaydedebilir ve
çalışmanıza daha sonra kaldığınız yerden devam edebilirsiniz. Bir FineReader belgesi kaynak
görüntüleri, görüntülerde tanınan metinleri ve görüntülerdeki metinleri tanımak için
oluşturduğunuz program ayarlarınızı, kullanıcı kalıplarınızı, dilleri veya dil gruplarını içerir.
Bir FineReader Belgesiyle Çalışma:
FineReader belgesini açma FineReader belgesine görüntü ekleme Belgedeki bir sayfayı çıkarma Belgeleri kaydetme Bir belgeyi kapatma FineReader belgelerini bölme FineReader belgesindeki sayfaları sıralama Belge özellikleri Kalıplar ve diller

ABBYY FineReader 12 Kullanıcı Kılavuzu
31
FineReader belgesini açma ABBYY FineReader'ı başlattığınızda yeni bir FineReader belgesi oluşturulur. Bun belgeyi
kullanabilir veya mevcut bir belgeyi açabilirsiniz.
Mevcut bir FineReader belgesini açmak için:
1. Dosya menüsünde FineReader Belgesini Aç… öğesine tıklayın. 2. Açılan iletişim kutusunda istediğiniz belgeyi seçin.
Not: Programın önceki sürümleriyle oluşturulmuş bir FineReader belgesini açmaya
çalışırsanız, ABBYY FineReader bunu FineReader belge biçiminin güncel versiyonuna
dönüştürmeye çalışır. Bu işlemin geri dönüşü yoktur ve dönüştürülmüş belgeyi farklı bir adla
kaydetmeniz istenir. Eski belgeden tanınmış metinler yeni belgeye aktarılmaz.
İpucu: ABBYY FineReader'ı başlattığınız zaman en son çalıştığınız belgenin açılmasını
istiyorsanız, Gelişmiş iletişim kutusundaki Seçenekler sekmesinde Program
başladığında son kullanılan FineReader belgesini aç öğesini seçin (iletişim kutusunu
açmak için Araçlar > Seçenekler… öğesine tıklayın).
Ayrıca, bir FineReader belgesine Windows Explorer'da sağ tıklayıp ardından ABBYY
FineReader 12'de aç öğesine tıklayarak da FineReader belgesini açabilirsiniz. FineReader
belgelerin simgesine sahiptir.
FineReader belgesine görüntü ekleme
1. Dosya menüsünde PDF Dosyasını veya Görüntüsünü Aç… öğesine tıklayın. 2. Açılan iletişim kutusunda bir veya birkaç görüntü dosyası seçip Aç'a tıklayın. Görüntü açık
durumdaki FineReader belgesinin sonuna eklenecek ve bir kopyası belgenin saklandığı klasöre kaydedilecektir.
Dilerseniz, Windows Explorer'dan da bir FineReader belgesine görüntü ekleyebilirsiniz.
Windows Explorer'da bir görüntüye sağ tıklayın ve kısayol menüsünde ABBYY
FineReader'da Aç seçeneğine tıklayın. Bunu yapmanız sırasında bir FineReader belgesi
açıksa, görüntüler bu belgenin sonuna eklenir. Hiçbir FineReader belgesi açık değilse, bu
görüntüler kullanılarak yeni bir FineReader belgesi oluşturulur.
Taramaları da ekleyebilirsiniz. Ayrıntılar için, bkz. "Kağıt Belgeleri Tarama."
Belgedeki bir sayfayı çıkarma
Sayfalar penceresinde sayfayı seçin ve Sil tuşuna basın, ya da Sayfa menüsünde Belgeden Sayfa Sil öğesine tıklayın, ya da Seçilen sayfaya sağ tıklayın ve Belgeden Sayfa Sil öğesine tıklayın.
Sayfalar penceresinde birden fazla sayfa seçip silebilirsiniz.
Belgeleri kaydetme
1. Dosya menüsünde FineReader Belgesini Kaydet… öğesine tıklayın 2. Açılan iletişim kutusunda, belgeyi kaydetmek istediğiniz klasörün yolunu ve belgenin adını
belirtin.

ABBYY FineReader 12 Kullanıcı Kılavuzu
32
Önemli! Bir ABBYY FineReader belgesi kaydettiğiniz zaman, bu belgeyle çalışmanız
sırasında oluşturduğunuz kullanıcı kalıpları ve diller de (oluşturmuşsanız) sayfa görüntüleri
ve metinlerle birlikte kaydedilir.
Bir belgeyi kapatma
Bir belge sayfasını kapatmak için Belge menüsündeki Geçerli Sayfayı Kapat öğesine tıklayın.
Tüm belgeyi kapatmak için Dosya menüsünde FineReader Belgesini Kapat öğesine tıklayın.
FineReader belgelerini bölme Çok sayıda birden çok sayfalı belgenin işlenmesi sırasında, önce tüm belgeleri taramak ve
sonra bunları yalnızca incelemek ve tanımak genellikle daha pratiktir. Ancak, her bir kağıt
belgenin orijinal biçimini doğru bir şekilde korumak için, ABBYY FineReader'ın bunların her
birini ayrı bir FineReader belgesi olarak işlemesi gerekir. ABBYY FineReader, taranmış
sayfaların ayrı belgeler halinde gruplandırılmasına yönelik araçlar sunar.
ABBYY FineReader belgesini birden çok belgeye bölmek için:
1. Dosya menüsünde, FineReader Belgesini Böl…'e tıklayın veya Sayfalar bölmesinde sayfaları seçin, seçime sağ tıklayın ve ardından Sayfaları Yeni Belgeye Taşı… öğesine tıklayın
2. Açılan iletişim kutusunda, Belge ekle düğmesine tıklayarak gereken belge sayısını belirtin. 3. Aşağıdaki üç yöntemden birini kullanarak sayfaları Sayfa penceresindeki sayfaları Yeni
Belgeler bölmesinde görüntülenen uygun belgelere taşıyın: o Sayfaları seçin ve bunları fare ile sürükleyin;
Not: Ayrıca, sayfaları belgeler arasında taşımak için sürükle bırak özelliğini kullanabilirsiniz.
o Seçilen sayfaları Yeni Belgeler panelinde görüntülenen belgenin içine taşımak için Taşı'ya tıklayın veya bunları Sayfalar penceresine geri taşımak için Geri Götür öğesine tıklayın.
o Klavye kısayollarını kullanın: seçili sayfaları Sayfalar penceresinden Yeni Belge bölmesindeki seçilen belgenin içine taşımak için Ctrl+Sağ Ok tuş kombinasyonuna, bunları orijinal konumlarına geri taşımak içinse Ctrl+Sol Ok tuş kombinasyonuna veya Sil tuşuna basın.
4. Sayfaları yeni FineReader belgelerine taşımayı bitirdikten sonra, tüm belgeleri bir kerede oluşturmak için Tümünü Oluştur düğmesine tıklayın veya belgelerin her birinde ayrı ayrı Oluştur düğmesine tıklayın.
İpucu: Ayrıca, seçili sayfaları Sayfa bölmesinden herhangi bir başka ABBYY FineReader
penceresine sürükleyip bırakabilirsiniz. Bu sayfalar için yeni bir ABBYY FineReader belgesi
oluşturulacaktır.
FineReader belgesindeki sayfaları sıralama
1. Sayfa penceresinde bir veya birkaç sayfa seçin. 2. Seçime sağ tıklayın ve kısayol menüsünde Sayfaları Yeniden Sırala…'a tıklayın. 3. Açılan Sayfaları Yeniden Sırala iletişim kutusunda aşağıdakilerden birini seçin:
o Sayfaları yeniden sırala (geri alınamaz) Bu özellik, seçilen sayfadan başlayarak, tüm sayfa numaralarını art arda değiştirir.
o Dupleks taramadan sonra orijinal sayfa sıralamasını geri yükle Otomatik besleyiciye sahip bir tarayıcı kullanıyorsanız, bu seçenek ilk taranan

ABBYY FineReader 12 Kullanıcı Kılavuzu
33
sayfalara tek sayılı, daha sonra tarananlara da çift sayılı sayfa numaraları vererek arkalı önlü sayfaları olan belgelerin orijinal sayfa numaralandırmasını korur. Çift sayılı sayfalar için normal ve ters sırada seçimlerinden birini yapabilirsiniz. Önemli! Bu seçenek sadece 3 veya daha fazla ardışık numaralı sayfa seçiliyse geçerlidir.
o Kitap sayfalarını değiştir Soldan sağa yazılmış bir kitabı tarıyor ve yan yana sayfaları bölüyorsanız ancak doğru dili belirleyemiyorsanız bu seçenek kullanışlıdır. Önemli! Bu seçenek, en az 2 yan yana sayfa içeren 2 veya daha fazla ardışık sayılı sayfa için geçerlidir.
Not: Bu işlemi iptal etmek için, Son işlemi geri al seçimini yapın.
4. Tamam'a tıklayın.
Sayfa penceresindeki sayfa sıralaması yeni numaralandırmaya göre değişecektir.
Not:
1. Bir sayfanın numarasını değiştirmek için Sayfa penceresindeki bu numaraya tıklayın ve alana yeni numarayı girin.
2. Küçük Resimler modunda, seçilen sayfaları belge içinde istediğiniz yere sürükleyerek de sayfa numaralarını basit bir şekilde değiştirebilirsiniz.
Belge özellikleri Belge özellikleri belge hakkında bilgi içerir (belgenin uzun adı, yazarı, konusu, anahtar
sözcükler vb.). Belge özellikleri dosyalarınızı sıralama amaçlı kullanılabilir. Ayrıca,
özelliklerine göre belge arayabilir ve belgenin özelliklerini düzenleyebilirsiniz.
PDF dosyaları ve bazı görüntü türleri tanınırken, ABBYY FineReader kaynak belgenin
özelliklerini dışa aktarır. Bu özellikleri düzenleyebilirsiniz.
Belge özellikleri eklemek veya olan özellikleri değiştirmek için:
Araçlar > Seçenekler…'e tıklayın Belge sekmesine tıklayın ve Belge özellikleri grubunda başlığı, yazarı, konuyu ve anahtar
kelimeleri belirleyin.
Kalıplar ve diller Kalıp ve dil ayarlarını kaydedebilir, diğer dosyalardan ayarları yükleyebilirsiniz.
Kullanıcı kalıplarını ve dillerini bir dosyaya kaydetmek için:
1. Seçenekler iletişim kutusunu açın (Araçlar > Seçenekler…) ve Oku sekmesine tıklayın. 2. Kullanıcı kalıpları ve diller altında, Dosyaya Kaydet… düğmesine tıklayın. 3. Açılan iletişim kutusunda dosyanız için bir ad yazın ve bir saklama konumu belirleyin.
Bu dosya, kullanıcı dillerinin, dil gruplarının, sözlüklerin ve kalıpların saklandığı klasörün
yolunu içerecektir.

ABBYY FineReader 12 Kullanıcı Kılavuzu
34
Kullanıcı kalıplarını ve dilleri yüklemek için:
1. Seçenekler iletişim kutusunu açın (Araçlar > Seçenekler…) ve Oku sekmesine tıklayın. 2. Kullanıcı kalıpları ve diller altında, Dosyadan Yükle… düğmesine tıklayın. 3. Seçenekleri Yükle iletişim kutusunda, istediğiniz kullanıcı kalıplarını ve dilleri içeren
dosyayı (*.fbt uzantılı olmalıdır) seçin ve Aç seçeneğine tıklayın.
OCR'den Önce Dikkate Alınması Gereken Belge Özellik leri Görüntülerin kalitesi, tanıma kalitesi üzerinde önemli bir etkiye sahiptir. Bu bölüm,
görüntüleri tanıma işleminden önce dikkate alınması gereken etkenleri açıklar:
Belge dilleri Yazdırma türü Baskı kalitesi Renk modu
Belge dilleri ABBYY FineReader hem tek hem de çok dilli (örn. iki veya daha fazla dilde yazılmış)
belgeleri tanır. Çoklu dildeki belgelerde birden çok tanıma dili seçmeniz gerekir.
Belgenize ait bir OCR dili belirtmek için, ana araç çubuğundaki Belge Dili açılır listesinde
ya da Görev penceresinde aşağıdakilerden birini seçin:
Otomatik seçim ABBYY FineReader, kullanıcı tanımlı diller listesinden otomatik olarak uygun dilleri seçer. Bu listeyi değiştirmek için:
1. Diğer diller… öğesini seçin 2. Dil Editörü iletişim kutusunda Aşağıdaki listeden otomatik olarak belge
dillerini seçin öğesini seçin. 3. Belirle… düğmesine tıklayın. 4. Diller iletişim kutusunda istediğiniz dilleri seçin.
Bir dil veya dil kombinasyonları Bir dil veya dil kombinasyonu seçin. Dil listesi, son kullanılan tanıma dillerinin yanı sıra İngilizce, Almanca ve Fransızca'yı içerir.
Diğer diller… İhtiyacınız olan dil listede görünmüyorsa, bu seçeneği seçin.
Dil Editörü iletişim kutusunda Dilleri manuel olarak belirle seçeneğini ve ardından
uygun kutuları işaretleyerek istediğiniz dili veya dilleri seçin. Genellikle belirli bir dil
kombinasyonunu kullanıyorsanız bu diller için yeni bir grup oluşturabilirsiniz.
Dil listede bulunmuyorsa;
1. Bu dil ABBYY FineReader tarafından desteklenmemektedir. 2. Bu dil, yazılımınızın sürümü tarafından desteklenmemektedir.
Yazılımınızın mevcut sürümüyle kullanabileceğiniz dillerin tam listesini Lisanslar iletişim kutusunda (Yardım > Hakkında… > Lisans Bilgisi) bulabilirsiniz.
Tümleşik dilleri ve dil gruplarını kullanmanın yanı sıra kendiniz de bunları oluşturabilirsiniz.
Ayrıntılar için, bkz. "Program Bazı Karakterleri Tanıyamıyorsa."

ABBYY FineReader 12 Kullanıcı Kılavuzu
35
Yazdırma türü Belgeler, daktilo veya faks makinesi gibi çeşitli aygıtlarla yazdırılmış olabilir. Seçenekler
iletişim kutusunda doğru Belge türü seçerek OCR kalitesini artırabilirsiniz.
Çoğu belge için program, yazdırma türünü otomatik olarak algılayacaktır. Yazdırma türünün
otomatik algılanması için, Seçenekler iletişim kutusundaki (Araçlar > Seçenekler…)
Belge türü altında bulunan Otomatik seçeneği işaretlenmelidir. Belgeyi tam renkli veya
siyah beyaz modunda işleyebilirsiniz.
Gerektiğinde yazdırma türünü manuel olarak seçmeyi de tercih edebilirsiniz.
Daktiloyla yazılmış metin örneği. Tüm harfler eşit genişliktedir
(örneğin, "w" ile "t" karşılaştırın). Bu türdeki metinler için Daktilo
ayarını seçin.
Faks makinesinden çıkan bir metin örneği. Örnekte göreceğiniz
gibi, gürültü ve bozulmaların yanı sıra, bazı yerlerde harfler de
belirgin değildir. Bu türdeki metinler için Faks'ı seçin.
İpucu: Daktiloyla yazılmış metinleri ve faksları tanıttıktan sonra, standart yazdırılmış
belgelerin işlenmesi için mutlaka Otomatik seçeneğini seçin.
Baskı kalitesi "Karıncalanma" (yani rastgele siyah noktaları ve benekleri olan) düşük kalite belgeler,
bulanık ve düzensiz harfler veya eğri satırlar ve kaymış tablo kenarlıkları, özel tarama
ayarları gerektirebilir.
Faks Gazete
Düşük kalitedeki belgeler en iyi gri tonlarında taranır. Gri tonlarında tarama yaparken,
program en uygun parlaklık değerini otomatik olarak seçer.
Gri tonlarında tarama modu, orta ve düşük kalitedeki belgeler tanınırken daha iyi OCR
sonuçları elde etmek için taranan metinde harfler hakkında daha fazla bilgi korur. Görüntü
Editörü'nde bulunan görüntü düzenleme araçlarını kullanarak bazı kusurları manüel olarak
da düzeltebilirsiniz. Ayrıntılar için, bkz. "Görüntüleri Önişleme."

ABBYY FineReader 12 Kullanıcı Kılavuzu
36
Renk modu Tam renkli bir belgedeki orijinal renkleri korumanız gerekmiyorsa, belgeyi siyah beyaz
modunda işleyebilirsiniz. Bu sayede, elde edilen ABBYY FineReader belgesinin boyutu büyük
ölçüde düşecek ve OCR işleme hızlanacaktır. Bununla birlikte, düşük kontrasta sahip
görüntülerin siyah beyaz olarak işlenmesi düşük OCR kalitesine sebep olabilir. Ayrıca
fotoğraflar, dergi sayfaları ve Çince, Japonca ve Korece yazılmış metinlerin siyah beyaz
olarak işlenmesini önermemekteyiz.
Not: Ayrıca, Seçenekler iletişim kutusunun Oku sekmesindeki Hızlı okuma seçeneğini
seçerek renkli ve siyah–beyaz belgelerin tanınmasını hızlandırabilirsiniz. Tanıma modları
hakkında daha fazlası için, OCR Seçenekleri bölümüne bakın.
Bir renk modu seçmek için:
Görevler penceresindeki Renk modu açılır listesini kullanın veya Seçenekler iletişim kutusunun Belge sekmesindeki Renk modu altındaki seçeneklerden
birini seçin (Araçlar > Seçenekler…).
Önemli! Belge siyah beyaza dönüştürüldükten sonra, renkleri geri getirmeniz mümkün
olmayacak. Renkli bir belge elde etmek için, dosyayı renkli görüntüler ile açın veya kağıt
belgeyi renkli modda tarayın.
OCR Seçenekleri Hızlı ve doğru sonuçlar elde etmek istiyorsanız, doğru OCR seçeneklerini seçmeniz gerekir.
Kullanmak istediğiniz seçenekler ile ilgili karar verirken sadece belge türü ve karmaşıklı ğını
değil, sonuçları nasıl kullanmak istediğinizi de dikkate almalısınız. Aşağıdaki seçenek
grupları mevcuttur:
Okuma modu Yapısal öğeleri algıla Eğitim Kullanıcı kalıpları ve diller Yazı Tipleri Barkodlar
OCR seçeneklerini Seçenekler iletişim kutusunun (Araçlar >Seçenekler…) Oku
sekmesinde bulabilirsiniz.
Önemli! ABBYY FineReader, bir FineReader belgesine eklediğiniz sayfaları otomatik olarak
tanır. Tanıma işlemi için, o an belirlenen seçenekler kullanılır. Seçenekler iletişim
kutusunun (Araçlar > Seçenekler…) Tara/Aç sekmesinde, yeni eklenen görüntülerin
otomatik analiz edilmesini ve OCR'ye tabi tutulmasını devre dışı bırakabilirsiniz.
Not: Bir belge tanındıktan sonra OCR seçeneklerini değiştirirseniz, belgeyi yeni
seçeneklerle birlikte tanımak için OCR işlemini yeniden çalıştırın.
Okuma modu ABBYY FineReader 12'de iki okuma modu mevcuttur:
Kapsamlı okuma Bu modda ABBYY FineReader hem basit belgeleri, hem de karmaşık düzene sahip belgeleri inceler ve tanır; buna renkli arkaplan üzerinde yazdırılmış metinler ve karmaşık tablolar

ABBYY FineReader 12 Kullanıcı Kılavuzu
37
içeren belgeler de dahildir. Not: Kapsamlı mod, Hızlı moda oranla daha fazla zaman alır ama daha iyi bir tanıma kalitesini de garanti eder.
Hızlı okuma Bu mod, basit görsel düzene ve yüksek kaliteli görüntülere sahip büyük belgeleri işlemek için önerilir.
Yapısal öğeleri algıla Programın algılamasını istediğiniz yapısal elemanları seçin: başlıklar, alt bilgiler, dipnotlar,
içindekiler ve listeler. Seçilen öğeler belge kaydedilirken interaktif olacaktır.
Eğitim Aşağıdaki metin türlerini tanımak için, eğitimle tanıtma kullanılır:
Dekoratif öğeli metinler Özel semboller (yaygın olmayan matematik sembolleri gibi) içeren metinler Düşük kaliteli görüntülerden alınmış büyük hacimli metinler (100 sayfadan fazla)
Eğitimli oku seçeneği varsayılan olarak devre dışıdır. Metin tanıma sırasında ABBYY
FineReader'ı eğitmek için bu seçeneği etkinleştirin.
Tanıma için tümleşik veya özel kalıplar kullanabilirsiniz. Kullanmak istediğiniz kalıpları
seçmek için, Eğitim altındaki seçeneklerden birini seçin.
Kullanıcı kalıpları ve diller Kullanıcı kalıbı ve dil ayarlarını kaydedebilir ve yükleyebilirsiniz.
Yazı Tipleri Tanınan metni kaydederken kullanılacak yazı tiplerini burada seçebilirsiniz.
Yazı tiplerini seçmek için: 1. Yazı tipleri… düğmesine tıklayın. 2. İstediğiniz yazı tiplerini seçin ve Tamam düğmesine tıklayın.
Barkodlar Belgenizde barkodlar varsa ve bunları resim olarak kaydetmek yerine harflerden ve
rakamlardan oluşan dizelere dönüştürmek istiyorsanız, Barkodları ara öğesini seçin. Bu
özellik varsayılan olarak devre dışıdır.
Karmaşık Yazımlı Dillerle Çalışma ABBYY FineReader'ı kullanarak, İbranice, Eski İbranice, Japonca, Çince, Tayca, Korece ve
Arapça dillerindeki belgeleri de tanıyabilirsiniz. Çince, Japonca ve Korece hazırlanmış
belgelerle veya CJK / Avrupa dilleri kombinasyonu kullanılarak hazırlanmış belgelerle
çalışırken dikkate almanız gereken bazı hususlar vardır.
Dil desteğini yükleme Önerilen yazı tipleri Otomatik görüntü işlemeyi devre dışı bırakma Birden fazla dilde yazılmış belgeleri tanıma Avrupalı olmayan karakterler metin penceresinde görüntülenmiyorsa Tanınan metnin yönünü değiştirme

ABBYY FineReader 12 Kullanıcı Kılavuzu
38
Dil desteğini yükleme Japonca, Çince, Tayca, Korece, Arapça, İbranice veya Eski İbranice yazılmış metinleri
tanıtmak için bu dilleri yüklemeniz gerekebilir.
Microsoft Windows 8, Windows 7 ve Windows Vista varsayılan olarak bu dilleri destekler.
Yeni dilleri Microsoft Windows XP'de yüklemek için:
1. Görev çubuğunda Başlat'a tıklayın. 2. Denetim Masası > Bölge ve Dil Seçenekleri'ne tıklayın. 3. Diller sekmesine tıklayın ve aşağıdaki seçenekleri seçin:
o İbranice, Eski İbranice, Arapça ve Tayca desteğini etkinleştirmek için, Karmaşık yazımlı ve sağdan sola diller (Tayca dahil) için dosyaları yükle
o Japonca, Çince ve Korece desteğini etkinleştirmek için,Doğu Asya dilleri için dosyaları yükle
4. Tamam'a tıklayın.
Önerilen yazı tipleri Arapça, İbranice, Eski İbranice, Tayca, Çince, Japonca ve Korece metinlerin tanınabilmesi
için Windows'a ek yazı tipleri yüklemek gerekebilir. Aşağıdaki tablo, bu dillerdeki metinler
için önerilen yazı tiplerini listeler.
OCR Dili Önerilen yazı tipi
Arapça Arial™ Unicode™ MS*
İbranice Arial™ Unicode™ MS*
Eski İbranice Arial™ Unicode™ MS*
Tayca
Arial™ Unicode™ MS*
Aharoni
David
Levenim mt
Miriam
Narkisim
Rod
Çince (Basitleştirilmiş),
Çince (Geleneksel),
Japonca, Korece,
Korece (Hangul)
Arial™ Unicode™ MS*
SimSun yazı tipleri
Örneğin: SimSun (Founder Extended), SimSun–18030, NSimSun.
Simhei
YouYuan
PMingLiU

ABBYY FineReader 12 Kullanıcı Kılavuzu
39
MingLiU
Ming(ISO10646 için)
STSong
* Bu yazı tipi Microsoft Windows XP ve Microsoft Office 2000 ve üst sürümleri ile birlikte
yüklenir.
Aşağıdaki bölümler, tanıma doğruluğunu geliştirmeye yönelik ipuçları içerirler.
Otomatik işlemeyi devre dışı bırakma Varsayılan olarak, ABBYY FineReader belgesine eklediğiniz tüm sayfalar otomatik olarak
tanınır.
Ancak belgeniz hem CJK bir dilden, hem de bir Avrupa dilinden oluşan bir metin içeriyorsa,
otomatik sayfa yönlendirme algılamasını devre dışı bırakmanızı ve tüm sayfa görüntüleri
doğru yönlendirmeye sahipse (örn baş aşağı taranmamışlarsa), ikili sayfaları bölme
seçeneğini kullanmanızı öneririz.
Sayfa yönlendirmesini algıla ve Yan yana sayfaları böl seçenekleri, Seçenekler
iletişim kutusundaki Tara/Aç sekmesinden etkinleştirilebilir veya devre dışı bırakılabilir.
Not: Arapça, İbranice veya Eski İbranice dilindeki yan yana sayfaları ayırmak için, yalnızca
önce ilgili tanıma dilini seçtiğinizden emin olduktan sonra Yan yana sayfaları böl öğesini
seçin. Böylece sayfalar doğru sırada düzenlenecektir. Ayrıca, Kitap sayfalarını değiştir
seçimini yaparak orijinal sayfa numaralandırmasını geri getirebilirsiniz. Ayrıntılar için bkz.
"FineReader Belgesi Nedir?"
Eğer belgenizin karmaşık bir yapısı varsa, görüntüler için otomatik inceleme ve OCR'ı devre
dışı bırakmanızı ve bu işlemleri manuel olarak yapmanızı öneririz.
Otomatik analiz ve OCR'ı devre dışı bırakmak için:
1. Seçenekler iletişim kutusunu açın (Araçlar > Seçenekler…). 2. Tara/Aç sekmesindeki Sayfalar eklendikçe otomatik olarak işle kutusunun işaretini
kaldırın. 3. Tamam'a tıklayın.
Birden fazla dilde yazılmış belgeleri tanıma Aşağıdaki yönergelerde, İngilizce ve Çince metinler içeren bir belge örnek olarak verilmiştir.
1. Araç çubuğunda, yukarıdan açılır Belge Dilleri listesinden Daha fazla dil… öğesini seçin. Dil Editörü iletişim kutusunda Dilleri manuel olarak belirle öğesini seçin ve dil listesinden Çince ve İngilizce'yi seçin.
2. Görüntüleri tarayın veya açın. 3. Program bir görüntüdeki alanların tamamını algılayamıyorsa:
o Alan düzenleme araçlarını kullanarak alanları elle belirtin. o Sadece bir dil içeren alanları belirtin. Bunu yapmak için, Alan Özellikleri
bölmesinde alanları seçip dillerini belirtin. Önemli! Sadece aynı türde alanlar için dil belirtebilirsiniz. Metin ve Tablo gibi birbirinden farklı türde alanlar seçtiyseniz bir dil belirtemezsiniz.
o Gerekirse, Yönlendirme açılır menüsünden metin yönünü seçin (Ayrıntılar için, bkz. Dikey veya Ters Çevrilmiş Metin Doğru Tanınamıyorsa).

ABBYY FineReader 12 Kullanıcı Kılavuzu
40
o Program, CJK tabanlı dillerdeki metinler için, yukarıdan açılır CJK metninin yönü menüsünde bir dizi metin yönü sunar (Ayrıntılar için, bkz. Dikey veya Ters Çevrilmiş Metin Doğru Tanınamıyorsa).
4. Ana araç çubuğunda Oku düğmesine tıklayın.
Avrupalı olmayan karakterler metin penceresinde görüntülenmiyorsa CJK tabanlı bir dildeki metin Metin penceresinde yanlış görüntüleniyorsa, Düz metin
modunu seçmiş olabilirsiniz.
Düz metin modunda kullanılan yazı tipini değiştirmek için:
1. Seçenekler iletişim kutusunu açın (Araçlar > Seçenekler…). 2. Görünüm sekmesine tıklayın. 3. Yukarıdan açılır Düz metni görüntülemek için kullanılan yazı tipi listesinde Arial
Unicode MS'i seçin. 4. Tamam'a tıklayın.
Bu adım işe yaramadıysa ve metin yine Metin penceresinde yanlış görüntüleniyorsa, bkz.
"Metin Penceresinde Bazı Karakterler "?" veya "□" ile Değiştirilirse."
Tanınan metnin yönünü değiştirme ABBYY FineReader metin yönünü otomatik olarak algılar, ancak siz de metin yönünü manuel
olarak belirtebilirsiniz.
1. Metin penceresinde bir veya birkaç paragraf seçin.
2. Metin penceresindeki araç çubuğunda düğmesine tıklayın.
Not: Tanıma işleminden önce metin yönünü belirtmek için, Görüntü penceresindeki
yukarıdan açılır CJK metninin yönü listesini kullanabilirsiniz. Ayrıntılar için, bkz. Dikey
veya Ters Çevrilmiş Metin Doğru Tanınamıyorsa.

ABBYY FineReader 12 Kullanıcı Kılavuzu
41
OCR Kalitesini Artırma İpuçları
Bu bölümde, belgenizin yapısına en uygun OCR seçeneklerini seçmek ve standart dışı
durumları çözüme kavuşturmak için doğru ayarları seçmeye yönelik öneriler sunulmaktadır.
Elektronik belgede kağıt belgenin karmaşık yapısı oluşturulamamışsa Alanlar yanlış algılanmışsa Benzer düzenlere sahip çok sayıda belgeyi işliyorsanız Tablo algılanmamışsa Resim algılanmamışsa Alan özelliklerini ayarlama Metin penceresinde harflerin yerine "?" veya "□" görüyorsanız Basılı belgeniz standart olmayan yazı tipleri içeriyorsa Metniniz çok fazla özel veya nadir terim içeriyorsa Program bazı karakterleri tanıyamıyorsa Dikey veya ters çevrilmiş metin tanınamıyorsa Bir barkod algılanmamışsa
Bir Kağıt Belgenin Karmaşık Yapısı Oluşturulamadığında Belge tanıma işlemine başlamadan önce, ABBYY FineReader belgenin mantıksal yapısının
analizini yapar ve metin, resim, tablo ve barkod içeren alanları algılar. Program alanları ve
tanıma sıralamasını belirlemek için bu analizi esas alır. Bu bilgiler orijina l belge
biçimlendirmesinin yeniden oluşturulmasına yardımcı olur.
Varsayılan olarak, ABBYY FineReader belgeleri otomatik olarak analiz eder. Bununla birlikte,
çok karmaşık biçimlendirme olduğunda, bazı alanlar yanlış bir şekilde algılanabilir ve bunları
manuel olarak düzeltmek isteyebilirsiniz.
Bu alanları düzeltmek için aşağıdaki araç ve komutları kullanın:
Görüntü penceresi araç çubuğundaki manuel alan ayarlama araçları. Görüntü penceresinde veya Yakınlaştır penceresinde seçilen alana sağ tıklandığında
açılan kısayol menüsü komutları. Alan menüsündeki komutlar.
İstediğiniz ayarlamaları yaptıktan sonra OCR işlemini baştan başlatın.
Tanıma ayarları, alan özellikleri ve kayıt ayarları da orijinal belgenin düzeninin ne kadar iyi
korunabileceği üzerinde etkilidir. Ayrıntılar için aşağıdaki bölümlere bakın: "OCR
Seçenekleri," "Alan Özelliklerini Ayarlama " ve "OCR Sonuçlarını Kaydetme."
Alanlar Yanlış Algılanmışsa ABBYY FineReader tanıma öncesinde sayfa görüntülerini analiz eder ve bu görüntüler
üzerinde Metin, Resim, Arka Plan Resmi, Tablo ve Barkod alanı gibi farklı alanları
algılar. Bu analiz, hangi alanların hangi sırayla tanınacağını belirler. Kullanıcı arayüzünde,
farklı alan türleri kenarlık renklerine göre ayırt edilir.
Bir alanın üzerine tıklarsanız, o alan vurgulanır ve aktif hale gelir. Tab tuşuna basarak
alanlar arasında gezinebilirsiniz. Tab tuşuna basıldığında, alan numaraları bunların seçilme
sırasını belirler. Varsayılan olarak, bu alan numaraları Görüntü penceres inde görünmezler ve
sadece Alanları Sırala aracı seçildiğinde görünürler.

ABBYY FineReader 12 Kullanıcı Kılavuzu
42
Alanları manüel olarak çizmeye ve düzenlemeye yönelik araçlar Görüntü penceresi ve
Metin, Resim, Arka Plan Resmi ve Tablo alanlarının açılır araç çubuklarında (açılır araç
çubukları aktif alanın yanında belirir) manüel olarak bulunabilir.
Önemli! Alanları ayarlama işini bitirdikten sonra, OCR işlemini yeniden başlatın.
Aşağıdaki işlemler için alan düzenleme araçlarını kullanabilirsiniz:
Yeni bir alan oluşturma Alan kenarlıklarını ayarlama Alan kısımları ekleme veya kaldırma Bir veya birkaç alan seçme Alanları taşıma Alanları yeniden sıralama Alan silme Bir alandaki metnin yönlendirmesini değiştirme Alan kenarlıklarının rengini değiştirme
Yeni bir alan oluşturma
1. Görüntü penceresinden bir araca tıklayın:
, tanıma alanı çizmenizi sağlar
bir Metin alanı çizer;
, Resim alanı çizer;
bir Arkaplan Epicure alanı çizer;
bir Tablo alanı çizer.
2. Farenin sol tuşunu basılı tutun ve imleci hareket ettirerek bir alan çizin.
Görüntü penceresi araç çubuğundan bir araç seçmeden de yeni alanlar çizilebilir. Aşağıdaki
tuş kombinasyonlarından birini kullanarak görüntü üzerinde kolayca bir alan çizebilirsiniz:
Ctrl+Shift bir Metin alanı çizer Alt+Shift bir Resim alanı çizer Ctrl+Alt bir Tablo alanı çizer Ctrl+Shift+Alt bir Barkod alanı çizer
Bir alanın türünü değiştirebilirsiniz. Seçili alana sağ tıklayın, kısayol menüsünde Alan
Türünü Değiştir seçeneğine tıklayın, ardından istediğiniz alan türüne tıklayın.
Alan kenarlıklarını ayarlama
1. Fare imlecini alan kenarlığının üzerine getirin. 2. Sol tıklayarak istediğiniz yönde sürükleyin.

ABBYY FineReader 12 Kullanıcı Kılavuzu
43
Not: Fare işaretçisini alanın köşelerinden birine getirerek, alanın dikey ve yatay kenar
uzunluklarını eşzamanlı olarak ayarlayabilirsiniz.
Alan bölümlerini ekleme/çıkarma
1. Metin, Resim veya Arka Plan Resmi alanları için açılan araç çubuğunda / aracını seçin.
2. Fare imlecini alanın içine getirin ve alanın bir parçasını seçin. Bu kısım alana eklenecek veya alandan silinecektir.
3. Gerekiyorsa alan kenarlığını ayarlayın.
Not:
1. Bu araçlar, sadece Metin, Resim veya Arka Plan Resmi alanlarına uygulanabilir. Bir Tablo veya Barkod alanına bir parça ekleyemez veya silemezsiniz.
2. Alan kenarlıkları ayrıca boyutlandırma kulpları eklenerek de ayarlanabilir. Elde edilen bölümler, fare kullanılarak herhangi bir yöne sürüklenebilir. Yeni bir boyutlandırma kulbu eklemek için Ctrl + Shift tuş kombinasyonunu basılı tutarak imleci kenarlık üzerinde istediğiniz noktaya taşıyın (bu hareket işaretçiyi ince artı imlecine dönüştürür) ve tıklayın. Alan kenarlığı üzerinde yeni bir boyutlandırma kulbu belirecektir.
Bir veya daha fazla alan seçme
Görüntü penceresi araç çubuğunda , , , , , veya aracını seçin ve Ctrl tuşunu basılı tutarak istediğiniz alanlara tıklayın. Seçimi iptal etmek için, seçili alana tekrar tıklayın.
Bir alanı taşıma
Bir alan seçin ve Ctrl tuşunu basılı tutarak sürükleyin.
Alanların yeniden sıralanması
1. Araç çubuğunda öğesine veya Alan menüsünde Alanları Düzenle öğesine tıklayın. 2. Alanları, elde edeceğiniz belgede görmek istediğiniz sıra ile seçin.
Not: Alanlar, otomatik sayfa analizi sırasında görüntü üzerindeki metnin yönüne
bakılmaksızın, soldan sağa doğru otomatik olarak numaralandırılır.
Bir alanı silme
Silmek istediğiniz alanları seçin ve Sil tuşuna basın. Silmek istediğiniz alanları seçin, bunlardan birine sağ tıklayın ve kısayol menüsünde Sil
seçeneğine tıklayın.
aracını seçin ve silmek istediğiniz alana tıklayın.
Tüm alanları silmek için:
Görüntü kısayol menüsünden Tüm Alanları ve Metni Sil öğesine tıklayın.

ABBYY FineReader 12 Kullanıcı Kılavuzu
44
Önemli! Önceden tanınmış bir görüntüdeki bir alan silindiğinde, Metin penceresindeki ilgili
kısım da silinecektir.
Metin yönlendirmesini değiştirme
Bir alana sağ tıklayın, kısal menüsünde Özellikler'ne tıklayarak Alan Özellikleri panelini açın, yukarıdan açılır Yönlendirme listesinden istediğiniz metin yönlendirmesini seçin.
Metin alanlarının metin özelliklerini düzenlemek hakkında detaylı bilgi için,
bkz. "Metin Alanı Özelliklerini Ayarlama."
Alan kenarlık renklerini değiştirme
1. Seçenekler iletişim kutusunu açın (Araçlar > Seçenekler…) ve Görünüm sekmesine tıklayın.
2. Görünüm sekmesi altında bir alan türü seçin ve Renk paletinden renk tercihinizi yapın.
Benzer Düzenlere Sahip Çok Sayıda Belgeyi İşliyorsanız Aynı düzene sahip çok sayıda belgeyi işliyorsanız (örn. formlar ve anketler), her sayfanın
düzeninin analiz edilmesi çok zaman alabilir. Zaman kazanmak için, benzer belgeler içinde
tek bir belgeyi analiz edebilir ve algılanan alanları şablon olarak kaydedebilirsiniz. Daha
sonra bu şablonu gruptaki diğer belgeler için kullanabilirsiniz.
Bir alan şablonu oluşturmak için:
1. Bir görüntü açın ve programın düzeni otomatik olarak analiz etmesine izin verin veya alanları manuel olarak çizin.
2. Alan menüsünde Tablo Şablonunu Kaydet… öğesine tıklayın. Kayıt iletişim kutusuna şablonunuz için bir isim yazın ve Kaydet seçeneğine tıklayın.
Önemli! Bir alan şablonunu kullanabilmek için, gruptaki tüm belgeleri aynı çözünürlük
değerini kullanarak tarayabilirsiniz.
Bir alan şablonunu uygulama:
1. Sayfalar penceresinde, alan şablonu uygulamak istediğiniz sayfaları seçin. 2. Alan menüsünde Alan Şablonunu Yükle… öğesine tıklayın. 3. Alan Şablonunu Aç iletişim kutusunda istediğiniz alan şablonunu seçin (alan şablonu
dosyalarının uzantısı *.blk'dır). 4. Aynı iletişim kutusunda, şablonu seçili sayfalara uygulamak için Uygula'nın yanındaki
Seçili sayfalar'ı seçin.
Not: Şablonu geçerli ABBYY FineReader belgesindeki tüm sayfalara uygulamak için Tüm
sayfalar seçeneğini seçin.
5. Aç düğmesine tıklayın.

ABBYY FineReader 12 Kullanıcı Kılavuzu
45
Tablo Algılanmamışsa Tablo alanları çizelge şekilde düzenlenen tabloları ve metin bölümlerini işaretler. Program
bir tabloyu otomatik olarak algılayamazsa, tablonun etrafına tablo çizmek için Tablo aracını
kullanın.
1. Görüntü penceresinin en üst kısmında aracını seçin ve fareyi kullanarak görüntünüzdeki tablonun etrafında bir dörtgen çizin.
2. Tabloda sağ tıklayın ve kısayol menüsünde Tablo Yapısını İncele öğesine veya
Tablo alanının açılır araç çubuğunda düğmesine tıklayın. 3. Açılan araç çubuğunu, tablo alanının kısayol menüsünü veya Alan menüsündeki
komutları kullanarak sonuçları düzenleyin. 4. OCR işlemini tekrar yürütün.
Daha önce tanınmış bir alanın türünü değiştirebilirsiniz. Bir alanın türünü Tablo olarak
değiştirmek için, alana sağ tıklayın ve kısayol menüsünden Alan Türünü Değiştir > Tablo
öğesine tıklayın.
ABBYY FineReader bir tablodaki satır ve sütunları otomatik olarak doğru algılayamadıysa,
görsel düzeni manuel olarak ayarlayabilir ve OCR işlemini yeniden gerçekleştirebilirsiniz.
Aşağıdaki işlemler için Alan menüsündeki komutları veya Tablo alanının kısayol menüsündeki komutları kullanın:
— Tablo Yapısını İncele (bir tablonun yapısını otomatik olarak analiz eder ve sizi, dikey
ve yatay ayırıcıları elle çizme derdinden kurtarır);
— Hücreleri Böl, Hücreleri Birleştir ve Satırları Birleştir (yanlış tanınan satırları veya
sütunları düzeltmenizi sağlar)
Seçilen tabloya ait açılır araç çubuğunu kullanarak şunları yapabilirsiniz: Yatay veya dikey ayırıcı ekleyebilirsiniz, tablo ayırıcılarını silebilirsiniz, tablo yapısını inceleyebilirsiniz, tablo hücrelerini bölebilirsiniz veya tablo hücrelerini veya satırlarını birleştirebilirsiniz (Tablo alanına tıklayın ve açılan araç çubuğundan uygun aracı seçin:
)
İpucu: Nesneleri seçmek için açılır araç çubuğundan aracına tıklayın.
Not:
1. Hücre bölme komutu yalnızca daha önce birleştirilen tablo hücrelerine uygulanabilir. 2. Tablo hücrelerini birleştirmek veya bölmek için, bunları görüntü üzerinde seçin ve ardından
uygun aracı veya menü komutunu seçin. 3. Eğer tablo dikey metin hücreleri içeriyorsa, öncelikle metin özelliklerini değiştirmeniz
gerekebilir. 4. Tablo hücreleri yalnızca bir görüntü içeriyorsa, Alan Özellikleri panelinde Seçili hücreleri
resim olarak değerlendir seçeneğine tıklayın (alana sağ tıklayıp kısayol menüsünde Özellikler'ne tıklayın). Hücre bir görüntü/metin kombinasyonu içeriyorsa görüntüyü seçip hücre içinde özel ayrılmış bir alana dönüştürün.

ABBYY FineReader 12 Kullanıcı Kılavuzu
46
Resim Algılanmamışsa Resim alanları belgenizde bulunan resimleri işaretler. Bir metin bölümünün tanınmasını
istemiyorsanız, Resim alanını da kullanabilirsiniz. Program bir resmi otomatik olarak
algılayamazsa, resmin etrafına manüel olarak resim çizmek için Resim aracını kullanın.
1. Görüntü penceresinin üstündeki araç çubuğunda aracını seçin ve ardından fareyi kullanarak görüntünüzdeki resmin etrafına dikdörtgen çizin.
2. OCR işlemini tekrar gerçekleştirin.
Belgenizde resim üzerine basılı metin varsa, resmin etrafına Arka Plan Resmi alanı çizin.
1. Görüntü penceresinde, araç çubuğundan aracını seçin ve resmin etrafına çerçeve çizin. Not: Araç çubuğunda bu aracı görmüyorsanız, siz ekleyin. Ayrıntılı yönergeler için Araç Çubukları'na bakın.
2. OCR işlemini başlatın.
Mevcut bir alanı Resim veya Arka Plan Resmi alanı olarak değiştirebilirsiniz. Alana sağ
tıklayın, ardından Alan Türünü Değiştir > Resim veya Alan Türünü Değiştir > Arka
Plan Resmi öğesine tıklayın.
Bir Barkod Algılanmamışsa Barkod alanları, bir belgede bulunan barkodları işaretler. Eğer belgenizde görüntü olarak
bırakmak yerine harf ve rakam dizisine dönüştürmek istediğiniz bir barkod yer alıyorsa,
barkodu seçin ve ardından alan türünü Barkod olarak değiştirin.
Not: Barkod tanıma varsayılan olarak devre dışıdır. Barkod tanımayı etkinleştirmek için,
Araçlar > Seçenekler… öğesine tıklayın, Oku sekmesine tıklayın ve Barkodları ara
seçeneğini seçin.
Bir barkod alanı çizmek ve tanımak için:
1. Ctrl+Shift+Alt tuş kombinasyonunu basılı tutun ve fareyi kullanarak Görüntü penceresinde veya Yakınlaştır penceresinde bir barkod seçin.
2. OCR işlemini yürütün.
Desteklenen barkod türleri:
Kod 3/9 Kod 3/9'u Denetle Kod 3/9, yıldız işareti olmadan Codabar Kod 93 Kod 128 EAN 8 EAN 13 IATA 2/5 Aralanmış 2/5 Aralanmış 2/5'i Denetle Matris 2/5 Postnet

ABBYY FineReader 12 Kullanıcı Kılavuzu
47
Endüstriyel 2/5 UCC–128 UPC–A UPC–E PDF417 Aztek Kodu Veri Matrisi QR kodu Eklenmiş kod
Not: Varsayılan barkod türü Otomatik algılama olup, barkod türlerinin otomatik olarak
algılanacağı anlamına gelir. Ancak tüm barkod türleri otomatik olarak algılanamaz ve bazen
uygun türü Alan Özellikleri panelinde manuel olarak yazmanız gerekebilir.
ABBYY FineReader aşağıdaki barkod türlerini otomatik olarak algılayabilir: Kod 3 / 9, Kod
93, Kod 128, EAN 8, EAN 13, Postnet, UCC–128, UPC–E, PDF417, UPC–A ve QR kodu.
Alan Özelliklerini Ayarlama Otomatik belge incelemesi yapılırken ABBYY FineReader belge sayfaları üzerindeki farklı
alan türlerini (tablolar, resimler, metin ve barkodlar gibi) algılar. Program ayrıca belge
yapısını da inceler ve başlıklarla birlikte üstbilgiler ve altbilgiler, görüntüler ve şema
başlıkları vb. gibi diğer görsel düzen öğelerini belirler.
Bazı Metin ve Tablo alanlarında yanlış tanımlanan özellikleri manuel olarak
değiştirebilirsiniz.
1. Görüntü penceresinde veya Yakınlaştır penceresinde alanı seçin ve Görüntü penceresinin Alan Özellikleri panelinde özellikleri ayarlayın.
Alan Özellikleri paneli aşağıdaki özellikleri ayarlamanıza izin verir:
o Dil. Ayrıntılar için, bkz. "OCR'den Önce Dikkate Alınması Gereken Belge Özellikleri." o İşlev metnin işlevini gösterir, örn. üstbilgi veya altbilgi, dipnot vb. (sadece Metin
alanları için geçerlidir). o Yönlendirme. "Ayrıntılar için, bkz. Dikey veya Ters Çevrilmiş Metin
Tanınamıyorsa." o Yazdırma türü. Ayrıntılar için, bkz. "OCR'den Önce Dikkate Alınması Gereken Belge
Özellikleri." o Tersi. Detaylar için, bkz. "Dikey veya Ters Çevrilmiş Metin Tanınamıyorsa." o CJK metninin yönü. Ayrıntılar için, bkz. "Karmaşık Yazımlı Dillerle Çalışma."
Not:
g. Görüntü penceresi metin özellikleri panelinin bütünüyle görüntülenmesi için yeterli
genişlikte değilse, özellikler panelinde sağa ve sola geçmek için / düğmelerini kullanın. h. Bazı metin özelliklerini, Metin alanına sağ tıkladığınız zaman açılan kısayol
menüsünü kullanarak değiştirebilirsiniz. Gerekli değişiklikleri yaptıktan sonra OCR işlemini başlatın.

ABBYY FineReader 12 Kullanıcı Kılavuzu
48
Yanlış Yazı Tipi Kullanılıyor veya Bazı Karakterler "?" ya da "□" ile Değiştiriliyor Metin penceresindeki bazı harflerin "?" veya "□" karakterleri ile değiştirildiğini görürseniz,
tanınan metni görüntülemek üzere seçilen yazı tiplerinin metninizde kullanılan tüm
karakterleri içerip içermediğini kontrol edin.
Tanınan metindeki yazı tipini OCR işlemini yeniden başlatmadan değiştirebilirsiniz.
Kısa bir belgede yazı tipini değiştirmek için:
1. Karakterlerden bazılarının yanlış görüntülendiği bir metin bölümü seçin. 2. Seçime sağ tıklayın ve kısayol menüsünde Özellikler'i seçin. 3. Metin Özellikleri panelinde istediğiniz yazı tipini seçin. Seçilen metin bölümündeki yazı tipi
ona göre değişir.
Stillerin kullanıldığı uzun bir belgede yazı tipini değiştirmek için:
1. Araçlar menüsünde Stil Editörü… öğesine tıklayın. 2. Stil Editörü iletişim kutusunda istediğiniz stili seçin ve yazı tipini değiştirin. 3. Tamam'a tıklayın. Bu stili kullanan tüm metin bölümlerindeki yazı tipi gereken şekilde
değişecektir.
Önemli! Bir ABBYY FineReader belgesi başka bir bilgisayarda tanınmış veya düzenlenmişse,
belgedeki metin bilgisayarınızda yanlış görüntülenebilir. Böyle bir durum söz konusuysa, bu
belgede kullanılan tüm yazı tiplerinin makinenizde yüklü olduğundan emin olun.
Basılı Belgeniz Standart Olmayan Yazı Tipleri İçeriyorsa Eğitim modu, dekoratif yazı tipi veya özel karakter içeren (örn. matematik sembolleri)
belgelerde OCR kalitesini artırır.
Not: Eğitim modunun başka durumlarda kullanılması önerilmez, zira tanıma kalitesi
bakımından elde ettiğiniz kazanç eğitim için harcadığınız zaman ve çabayla
karşılaştırıldığında yetersiz kalacaktır.
Eğitim modunda, tüm metinde OCR işlemi yaparken kullanılacak olan bir kullanıcı kalıbı
oluşturulur.
Kullanıcı kalıplarını kullanma Bir kullanıcı kalıbı oluşturma ve eğitme Kullanıcı kalıbı seçme Kullanıcı kalıbı düzenleme
Kullanıcı kalıplarını kullanma Bir belgeyi tanımak üzere kalıp kullanmak için:
1. Seçenekler iletişim kutusunu açın (Araçlar > Seçenekler…) ve Oku sekmesine tıklayın. 2. Eğitim altında Yalnızca kullanıcı kalıbı kullan seçeneğini seçin.
Not: Tümleşik ve kullanıcı kalıplarını kullan seçeneğini seçerseniz, ABBYY FineReader
12, OCR için kullanıcı kalıplarını ve bunların fabrikada ayarlanmış kalıplarını kullanır.

ABBYY FineReader 12 Kullanıcı Kılavuzu
49
3. Kalıp Editörü… düğmesini tıklayın. 4. Kalıp Editörü iletişim kutusunda istediğiniz kalıbı seçin ve ardından Tamam'a tıklayın. 5. ABBYY FineReader ana penceresinde Oku düğmesine tıklayın.
Bir kullanıcı kalıbı oluşturma ve eğitme Yeni karakterleri ve birleşik harfleri tanımak amacıyla kullanıcı kalıbı eğitmek için:
1. Seçenekler iletişim kutusunu açın (Araçlar > Seçenekler…) ve Oku sekmesine tıklayın. 2. Eğitim altında Tümleşik ve kullanıcı kalıplarını kullan veya Yalnızca kullanıcı kalıbı
kullan öğesini seçin. 3. Eğitimli oku seçeneğini seçin. 4. Kalıp Editörü… düğmesini tıklayın.
Not: Asya dilleri için kalıp eğitimi desteklenmez. 5. Kalıp Editörü iletişim kutusunda Yeni… seçeneğine tıklayın. 6. Kalıp Oluştur iletişim kutusu açılır. Kullanıcı kalıbının adını yazın ve Tamam’a tıklayın. 7. Kalıp Editörü ve Seçenekler iletişim kutularını, her ikisinde de Tamam düğmesine
basarak kapatın. 8. Görüntü penceresinin üstündeki araç çubuğunda Oku seçeneğine tıklayın.
Artık, ABBYY FineReader bilinmeyen bir karakterle karşılaşırsa bu karakteri Kalıp Eğitimi iletişim kutusunda görüntüler.
9. Yeni karakterleri ve birleşik harfleri okumak için programı eğitin.
Bir birleşik harf, iki veya daha fazla "yapışık" karakterden oluşan bir kombinasyondur (fi, fl,
ffi vb.) ve programın bunları ayırt etmesi zordur. Bunlar, birleşik karakterler olarak
düşünüldüğünde, daha iyi sonuç elde edilebilir.
Not: Metninizdeki kalın veya italik yazı tipinde yazdırılan sözcüklerin veya üst simge/alt
simge biçimindeki sözcüklerin, Efektler altında uygun seçenekler seçilerek, tanınan
metinde korunması sağlanabilir.
Daha önce eğitilmiş bir karaktere geri gitmek için Geri düğmesine tıklayın. Çerçeve önceki

ABBYY FineReader 12 Kullanıcı Kılavuzu
50
konumuna gider ve kalıptan en son eğitilen "karakter görüntüsü – klavye karakteri"
benzerliği çıkarılır. Geri düğmesi kullanılarak kelimeler arasında değil, bir kelimenin
karakterleri arasında gezilebilir.
Önemli!
ABBYY FineReader'ı yalnızca tanıma dilinin alfabesinde yer alan karakterleri okuyacak şekilde eğitebilirsiniz. Programı klavyeden girilemeyen karakterleri okuyacak şekilde eğitmek isterseniz, var olmayan bu karakterleri belirtmek için iki karakterden oluşan kombinasyonu kullanın veya istediğiniz karakteri Karakter Ekle iletişim kutusundan kopyalayın (iletişim
kutusunu açmak için öğesine tıklayın). Her kalıp en çok 1000 yeni karakter içerebilir. Ancak çok sayıda birleşik harf oluşturmaktan
kaçının; çünkü bu durum, OCR kalitesini olumsuz yönde etkileyebilir.
Kullanıcı kalıbı seçme ABBYY FineReader OCR kalitenizi yükseltmek için kalıplar kullanmanıza olanak tanır
1. Araçlar menüsünde Kalıp Editörü… öğesine tıklayın. 2. Kalıp Editörü iletişim kutusunda kullanabileceğiniz kalıplar listesinden istediğiniz kalıbı
seçin ve Etkinleştir öğesine tıklayın.
Unutulmaması gereken bazı önemli noktalar:
1. ABBYY FineReader, birbirine benzeyen ancak aynı olmayan bazı karakterleri birbirinden ayırt etmek yerine, tümünü tek ve aynı karakter olarak tanır. Örneğin düz ('), soldan eğimli (‘), ve sağdan eğimli (’) tırnak işaretleri, kalıpta tek bir karakter olarak (düz tırnak) saklanacaktır. Bu özellik, siz programı eğitmeye çalışsanız bile, soldan ve sağdan eğimli tırnak işaretlerinin tanınan metinde hiçbir zaman kullanılmayacağı anlamına gelir.
2. ABBYY FineReader, bazı karakter görüntülerini yorumlarken, bunlara karşılık gelen klavye karakterini seçmek için genel bağlamı esas alacaktır. Örneğin, küçük bir yuvarlak şeklindeki görüntü, hemen yanında harfler varsa O harfi olarak veya yanında rakamlar varsa 0 rakamı olarak tanınacaktır.
3. Bir kalıp, yalnızca yazı tipi, yazı tipi boyutu ve çözünürlüğü kalıbı oluşturmak için kullanılan belgeninkiyle aynı olan belgeler için kullanılabilir
4. Bir kalıbı daha sonra kullanabilmek için, bunu bir dosyaya kaydedin. Ayrıntılar için, bkz. "FineReader Belgesi Nedir?".
5. Farklı yazı tipinde hazırlanmış metinleri tanımak için, Araçlar > Seçenekler… > Oku menüsündeki Yalnızca tümleşik kalıpları kullan öğesini seçerek kullanıcı kalıbını devre dışı bırakın.
Kullanıcı kalıbı düzenleme OCR işlemini başlatmadan önce, yeni oluşturduğunuz kalıbı düzenlemek
isteyebilirsiniz. Yanlış eğitilmiş bir kalıp, OCR kalitesini olumsuz yönde etkileyebilir. Kalıp,
sadece tam karakterleri veya birleşik harfleri içermelidir. Kesik kenarlı ve yanlış harf
eşleştirmesi yapılmış karakterler kalıptan çıkartılmalıdır.
1. Araçlar menüsünde Kalıp Editörü… öğesine tıklayın. 2. Kalıp Editörü iletişim kutusu açılır. İstediğiniz kalıbı seçip Düzenle… düğmesine tıklayın. 3. Açılan Kullanıcı Kalıbı iletişim kutusunda bir karakter seçin ve Özellikler… düğmesine
tıklayın.
Açılan iletişim kutusunda:

ABBYY FineReader 12 Kullanıcı Kılavuzu
51
o Karaktere denk gelen harfi Karakter alanına girin o İstediğiniz yazı tipi efektini (kalın, yatık, alt simge ve üst simge) Efekt alanında
belirtin.
Yanlış eğitilen bir karakteri silmek için, Kullanıcı Kalıbı iletişim kutusundaki Sil düğmesine
tıklayın.
Metniniz Çok Fazla Özel veya Nadir Terim İçeriyorsa ABBYY FineReader 12, tanınan sözcükleri kendi dahili sözlüğüne göre kontrol eder. Metniniz
pek çok uzmanlık terimi, kısaltma ve ad içeriyorsa, bunları sözlüğe ekleyerek tanıma
doğruluğunu artırabilirsiniz.
1. Araçlar menüsünde Sözlükleri Göster… öğesine tıklayın. 2. Kullanıcı Sözlükleri iletişim kutusunda istediğiniz dili seçin ve Görüntüle… seçeneğine
tıklayın. 3. Sözlük iletişim kutusu açılır. Bu iletişim kutusunda bir sözcük yazıp Ekle öğesine tıklayın
veya bir sözcük seçip Sil öğesine tıklayın.
Eklemek istediğiniz sözcük zaten sözlükte mevcutsa, sözcüğün sözlükte bulunduğunu
belirten bir mesaj görüntülenir.
ABBYY FineReader'ın önceki sürümlerinde (9.0, 10 ve 11 gibi) oluşturulan kullanıcı
sözlüklerini içeri aktarabilirsiniz.
1. Araçlar menüsünde Sözlükleri Göster… öğesine tıklayın, istediğiniz dili seçin ve Görüntüle… öğesine tıklayın.
2. Sözlük iletişim kutusu açılır. Bu iletişim kutusunda, İçeri Aktar… düğmesine tıklayın ve içeri aktarmak istediğiniz sözlük dosyasını seçin (uzantısı *.pmd, *.txt veya *.dic olmalıdır).
Program Bazı Karakterleri Tanıyamıyorsa ABBYY FineReader bir metni tanırken belge dili hakkındaki verileri kullanır. Belge dili bu
karakterleri içermiyor olabileceğinden, program yaygın olmayan elemanlar (kod numaraları
gibi) içeren belgelerdeki bazı karakterleri tanıyamayabilir. Bu tür belgeleri tanıyabilmek için,
gerekli tüm karakterleri içeren özel bir dil oluşturabilirsiniz. Ayrıca, dil gruplarına birkaç dil
atayabilir ve tanıma için bu grupları kullanabilirsiniz.
Bir kullanıcı dili oluşturma
1. Araçlar menüsünde Dil Editörü… öğesine tıklayın. 2. Dil Editörü iletişim kutusunda Yeni… seçeneğine tıklayın. 3. Açılan iletişim kutusunda Mevcut bir dili temel alan yeni bir dil oluştur seçeneğini
seçin, yeni diliniz için temel alınacak dili seçin ve Tamam'a tıklayın. 4. Dil Özellikleri iletişim kutusu açılır. Bu iletişim kutusunda:
a. Yeni dilin adını yazın. b. Daha önce seçtiğiniz temel dil, yukarıdan açılır Kaynak dil listesinde görüntülenir.
Kaynak dili değiştirebilirsiniz.
c. Alfabe, temel dilin alfabesini içerir. Alfabeyi düzenlemek istiyorsanız düğmesine tıklayın.
d. Programın metin tanırken ve sonucu kontrol ederken kullanacağı, Sözlük ile ilgili pek çok seçenek vardır:

ABBYY FineReader 12 Kullanıcı Kılavuzu
52
Hiçbiri Dilin bir sözlüğü olmayacaktır.
Tümleşik sözlük Programın kendi tümleşik sözlüğü kullanılır.
Kullanıcı sözlüğü Düzenle… düğmesine tıklayarak sözlük terimleri belirtebilir veya mevcut bir özel sözlüğü ya da Windows 1252 kodlamalı bir metin dosyasını içe aktarabilirsiniz (terimler boşluklarla veya alfabede bulunmayan diğer karakterlerle ayrılmalıdır).
Not: Kullanıcı sözlüğünden gelen sözcükler, tanınan metinde yazım denetimi yapılırken
yanlış olarak işaretlenmez. Bunlar tamamı büyük harfle veya tamamı küçük harfle yazılmış
olabileceği gibi büyük harfle de başlayabilirler.
Sözlükteki
sözcük Yazım denetimi sırasında yanlış olarak
algılanmayacak kelimeler
abc abc, Abc, ABC
Abc abc, Abc, ABC
ABC abc, Abc, ABC
aBc aBc, abc, Abc, ABC
Normal ifade Normal ifadeleri kullanarak özel bir dil sözlüğü oluşturabilirsiniz.
e. Diller pek çok ilave özelliğe sahip olabilir. Bu özellikleri değiştirmek için Gelişmiş… düğmesine tıklayın. Gelişmiş Dil Özellikleri iletişim kutusu açılır. Burada şunları belirtebilirsiniz:
Bir sözcüğün başında ya da sonunda bulunabilecek karakterler Sözcüklerden ayrı olarak görünen harf olmayan karakterler Kelimelerin ortasında görünebilen ve yok sayılması gereken karakterler. Bu sözlük kullanılarak tanınmış bir metinde görünemeyecek olan karakterler
(yasaklanmış karakterler) Dilin tüm tanınabilir karakterleri Ayrıca, Metin, Arap rakamları, Roma rakamları ve kısaltmalar
içerebilir seçeneğini de etkinleştirebilirsiniz 5. Artık, belge dilleri seçerken yeni oluşturduğunuz dili seçebilirsiniz.
Varsayılan olarak kullanıcı dili FineReader belge klasörüne kayded ilir. Ayrıca, tüm kullanıcı
dillerini ve kullanıcı kalıplarını tek bir dosya olarak kaydedebilirsiniz. Bunu yapmak için,
Araçlar menüsünde Seçenekler… öğesine tıklayarak Seçenekler iletişim kutusunu açın,
Oku sekmesine tıklayın ve Dosyaya kaydet... düğmesine tıklayın.
Bir dil grubu oluşturma Düzenli olarak belirli bir dil kombinasyonu kullanacaksanız, kolaylık açısından dilleri birlikte
gruplamak isteyebilirsiniz.
1. Araçlar menüsünde Dil Editörü… öğesine tıklayın. 2. Dil Editörü iletişim kutusunda Yeni… seçeneğine tıklayın.

ABBYY FineReader 12 Kullanıcı Kılavuzu
53
3. Yeni Dil veya Grup iletişim kutusunda Yeni bir dil grubu oluştur öğesini seçin ve Tamam'a tıklayın.
4. Dil Grubu Özellikleri iletişim kutusunda yeni grubunuz için bir ad yazın ve gerekli dilleri seçin.
Not: Metninizin belirli karakterler içermeyeceğini biliyorsanız, bu izin verilmeyen
karakterleri açıkça belirlemek isteyebilirsiniz. İzin verilmeyen karakterlerin belirtilmesi, hem
tanıma hızını hem de kaliteyi arttırabilir. İzin verilmeyen karakterleri belirtmek için, Dil
Grubu Özellikleri iletişim kutusunda Gelişmiş… öğesine tıklayın. Gelişmiş Dil Grubu
Özellikleri iletişim kutusunda, İzin verilmeyen karakterler alanına izin verilmeyen
karakterleri yazın.
5. Tamam'a tıklayın.
Yeni oluşturulan grup, ana araç çubuğunda yukarıdan açılır Belge Dilleri listesine
eklenecektir.
Varsayılan olarak, kullanıcı dili grupları FineReader belge klasörü'ne kaydedilir. Ayrıca, tüm
kullanıcı dillerini ve kullanıcı kalıplarını tek bir dosya olarak kaydedebilirsiniz. Bunu yapmak
için, Araçlar menüsünde Seçenekler… öğesine tıklayarak Seçenekler iletişim kutusunu
açın, Oku sekmesine tıklayın ve Dosyaya Kaydet… düğmesine tıklayın.
İpucu: Bir belge için belirli bir dil kombinasyonuna ihtiyacınız varsa, istediğiniz dilleri bir
grup oluşturmadan doğrudan seçeb ilirsiniz.
1. Yukarıdan açılır Belge Dilleri listesinde Daha fazla dil… öğesini seçin. 2. Dil Editörü iletişim kutusunda, Dilleri manuel olarak belirle öğesini seçin. 3. İstediğiniz dilleri seçip İptal'a tıklayın.
Dikey veya Ters Çevrilmiş Metin Tanınamıyorsa Bölümün yönlendirmesi yanlış algılanmışsa veya bölümdeki metin ters çevrilmişse tanınan
metnin bir bölümü çok sayıda hata içerebilir (örn. açık metin koyu bir arka plana yazdırılır).
Bu sorunu çözmek için:
1. Görüntü penceresinde, dikey veya ters çevrilmiş metin içeren alanı veya tablo hücresini seçin.
2. Alan Özellikleri panelinde (alana sağ tıklayıp kısayol menüsünde Özellikler'ne tıklayarak paneli görüntüleyebilirsiniz), şunları seçin:
o yukarıdan açılır CJK metninin yönü listesinde metnin yönünü
veya
o Tersi açılır listesinden Ters çevrilmiş 3. OCR işlemini tekrar yürütün.

ABBYY FineReader 12 Kullanıcı Kılavuzu
54
Metin Denetimi ve Düzenleme
OCR işlemi tamamlandıktan sonra, tanınan metin Metin penceresinde görüntülenir. Belirsiz
olarak tanınan karakterler vurgulanır, bu sayede OCR hatalarını kolayca görüp
düzeltebilirsiniz.
Tanınan metinleri doğrudan Metin penceresinde veya Doğrulama iletişim kutusunda
düzenleyebilirsiniz (iletişim kutusunu açmak için Araçlar > Doğrulama… seçeneğini
tıklayın). Doğrulama iletişim kutusunda belirsiz sözcükleri görebilir, yazım hatalarını
düzeltebilir ve kullanıcı sözlüğüne yeni kelimeler ekleyebilirsiniz.
ABBYY FineReader, çıktı belgelerinin biçimlendirmesini ayarlamanıza da izin verir. Tanınan
metinleri biçimlendirmek için, Metin penceresinin ana araç çubuğundaki düğme leri veya
Metin Özellikleri panelindeki düğmeleri kullanın (Metin penceresinde herhangi bir yere
sağ tıklayıp kısayol menüsünde Özellikler'e tıklayarak paneli görüntüleyin).
Not: Bir metin okunurken, ABBYY FineReader metinde kullanılan stilleri tespit eder. Tespit
edilen tüm stiller Metin Özellikleri panelinde görüntülenir. Stilleri düzenleyerek tüm
metnin biçimlendirmesini hızlıca değiştirebilirsiniz. Tanınan metinler DOCX, ODT veya RTF
biçiminde kaydedilirken tüm mevcut stiller korunabilir.
Metin Penceresindeki Metinleri Denetleme Tanınan metinleri doğrudan Metin penceresinde veya Doğrulama iletişim kutusunda
düzenleyebilirsiniz ( Araçlar > Doğrulama… öğesine tıklayarak iletişim kutusunu
açabilirsiniz). Doğrulama iletişim kutusunda belirsiz sözcükleri görebilir, yazım hatalarını
düzeltebilir ve kullanıcı sözlüğüne yeni kelimeler ekleyebilirsiniz.
Metin Penceresindeki Metinleri Denetleme Metin penceresindeki tanıma sonuçlarını kontrol edebilir, düzenleyebilir ve
biçimlendirebilirsiniz.
Pencerenin sol tarafındaki Metin penceresinin araç çubuğu, yazım denetimi yapmanızı
sağlayan düğmeler içerir. Sonraki/önceki belirsiz sözcük veya karaktere gitmek için /
düğmelerini kullanın. Belirsiz karakterler vurgulanmamışsa, Metin penceresinin araç
çubuğundaki düğmesine tıklayın.
Metin penceresindeki belirsiz bir sözcüğü kontrol etmek için:
1. Metin penceresinde sözcüğe tıklayın. Görüntü penceresinde sözcük vurgulanacaktır. Aynı anda, Yakınlaştır penceresinde sözcüğün büyütülmüş görüntüsü gösterilir.
2. Gerekiyorsa Metin penceresinde sözcüğü düzeltin.
İpucu: Klavyede bulunmayan sembolleri düğmesine tıklayarak ekleyebilirsiniz. Dilerseniz Doğrulama iletişim kutusunu da kullanabilirsiniz.
Bu yöntem, kaynak ve çıktı belgeleri karşılaştırmanız gerektiğinde kullanışlıdır.
Metin biçimlendirme araçlarını şuralarda bulabilirsiniz:

ABBYY FineReader 12 Kullanıcı Kılavuzu
55
Metin penceresindeki araç çubuğu
Metin Özellikleri paneli (Metin penceresinde herhangi bir yere sağ tıklayıp ardından da kısayol menüsünde Özellikler öğesine tıklayarak paneli görüntüleyebilirsiniz)
Not: Metin penceresi çok darsa ve tüm paneli göremiyorsanız, ve düğmelerini
kullanarak Özellikler panelinin çevresinde hareket edin.
Tanınan metni Doğrulama iletişim kutusunda kontrol etme ABBYY FineReader, belirsiz karakterler içeren sözcükleri kontrol edip düzeltebileceğiniz bir
Doğrulama iletişim kutusu sunar. Doğrulama iletişim kutusunu açmak için, ana araç
çubuğunda öğesine veya Araçlar > Doğrulama… seçeneğine tıklayın.
Doğrulama iletişim kutusunda şunları yapabilirsiniz:
Vurgulanan sözcüğü hiçbir değişiklik yapmadan atlamak. Atla'ya tıkladığınız zaman vurgulama kaldırılır.
Vurgulanan sözcüğü önerilen sözcüklerden biriyle değiştirmek. Sağ taraftaki kutunun içinde bulunan önerilen sözcüğü seçin ve Değiştir'e tıklayın.
Sözlüğe Ekle düğmesine tıklayarak, vurgulanan sözcüğü sözlüğe eklemek. Program bu sözcük ile tekrar karşılaştığında, bunu artık hata olarak görmez.
Yazı tipini değiştirmek ve yazı tipi efektleri uygulamak. Klavyede bulunmayan karakterleri metne eklemek. Klavyenizde bulunmayan bir karakter
seçmek için düğmesine ve ardından Daha Fazla Sembol… seçeneğine tıklayın Sembol iletişim kutusunda, Alt küme yukarıdan açılır listesinden istediğiniz bir alt küme seçin (Temel Yunanca veya Para Birimi Sembolleri gibi). Ardından, eklemek istediğiniz karaktere çift tıklayın. Dilerseniz, Karakter kodu kutusunda karakterin Unicode kodunu da belirtebilirsiniz.

ABBYY FineReader 12 Kullanıcı Kılavuzu
56
İpucu: Denetim seçeneklerini değiştirmek için Seçenekler… öğesine tıklayın.
Program, Çince, Japonca veya Korece yazılmış metinlerin kontrolü sırasında, belirsiz olarak
algılanmış karakterler için benzer görünümlü karakterler önerecektir.
Kullanıcı sözlükleriyle çalışma Bir metin okunurken, ABBYY FineReader tanınan sözcükleri kendi sözlükleriyle karşılaştırır.
Metniniz pek çok uzmanlık terimi, kısaltma ve özel ad içeriyorsa, bunları bir kullanıcı
sözlüğüne ekleyerek OCR kalitesini artırabilirsiniz.
Not: Kullanıcı sözlükleri bazı desteklenen diller için mevcut olmayabilir.
Kullanıcı sözlüğüne bir sözcük eklemek için aşağıdakilerden birini yapın:
Araçlar menüsünde, Doğrulama… ve ardından Doğrulama iletişim kutusunda Sözlüğe Ekle seçeneğine tıklayın
Metin penceresinde, eklemek istediğiniz sözcüğe sağ tıklayın ve kısayol menüsünde Sözlüğe Ekle öğesine tıklayın.
Not: Bir sözcüğü sözlüğe eklerken doğru dilin seçili olduğundan emin olun.
Stilleri Kullanma Metin tanıma sırasında ABBYY FineReader orijinal belgede kullanılan stilleri ve
biçimlendirmeyi algılar. Bu stiller ve biçimlendirme çıktı belgesinde aynen oluşturulur. Belge
stillerini inceleyebilir, düzenleyebilir ve tanınan metni Metin penceresinde biçimlendirmek
için yeni stiller oluşturabilirsiniz.
Bir metin bölümüne stil uygulamak için:
1. Metin penceresinde istediğiniz metin parçasını seçin. 2. Kısayol menüsünde Özellikler'i seçin.
3. Stil panelinde Metin Özellikleri listesinden istediğiniz stili seçin.

ABBYY FineReader 12 Kullanıcı Kılavuzu
57
Not: Tanınan metinler DOCX, ODT veya RTF biçiminde kaydedilirken, tüm mevcut stiller
korunabilir. Ayrıntılar için bkz. "Düzenlenebilir Belgeleri Kaydetme."
Stillerin değiştirilmesi, oluşturulması ve birleştirilmesi:
1. Araçlar menüsünde, Stil Editörü… öğesine tıklayın 2. Stil Editörü iletişim kutusunda istediğiniz stili seçin ve adını, yazı tipini, yazı tipi boyutunu,
karakter aralığını ve ölçeğini ayarlayın. 3. Yeni bir stil oluşturmak için Yeni öğesine tıklayın. Yeni oluşturulan stil, ayarlamasını
yapabileceğiniz mevcut stiller listesine eklenecektir. 4. Birden çok stili bir yerde birleştirmek için, birleştirilecek stilleri seçin ve Birleştir… öğesine
tıklayın. Açılan Stilleri Birleştir iletişim kutusunda, seçili stilleri hangi stilde birleştireceğinizi belirleyin.
5. Değişiklikleri kaydetmek için Kaydet seçeneğine tıklayın.
Aynı stillerde basılan metin parçaları arasında gezinti yapabilirsiniz. Stil Editörü içinde,
istediğiniz stili seçin ve Önceki Parça veya Sonraki Parça öğesine tıklayın.
Köprü Metinleri Düzenleme ABBYY FineReader köprü metinleri algılar ve çıkış belgesinde hedef adreslerini yeniden
oluşturur. Algılanan köprü metinler, altı çizili olarak ve mavi renkte görüntülenir.
Tanınan metni Metin penceresinde görüntülerken, adresini görmek için fare işaretleyicisini
köprü metin üzerine getirin. Bir köprü metnini izlemek için, kısayol menüsünden Köprü
Metni Aç seçeneğini seçin veya Ctrl'ye basıp köprü metnine sol tıklayın.
Bir köprü metninin metnini veya adresini eklemek, silmek veya değiştirmek için:
1. Metin penceresinde istediğiniz köprü metnini seçin. 2. Bir köprü metnini kaldırmak için üzerine sağ tıklayın ve kısayol menüsünden Köprü
Metnini Kaldır seçeneğine tıklayın. 3. Bir köprü metni eklemek veya değiştirmek için kısayol menüsünde Köprü Metin…
seçeneğine tıklayın veya Metin penceresinin üstündeki ana araç çubuğunda simgesine tıklayın. Köprü Metni Düzenle iletişim kutusunda şunları yapabilirsiniz:
a. Görüntülenecek metin alanında bağlantının metnini düzenleyebilirsiniz. b. Bağlantı oluştur grubunda köprü metin türünü seçebilir/değiştirebilirsiniz:
Bir internet sayfasına bağlantı kurmak için Web sayfası öğesini seçin. Adres alanında protokolü ve sayfanın URL adresini (örn. http://www.abbyy.com) belirtin.
Bir dosyaya bağlantı vermek için Yerel dosya öğesini seçin. Köprü metnin işaret edeceği dosyaya göz atmak için Gözat… öğesine tıklayın (örn. file://D:/MyDocuments/ABBYY FineReaderGuide.pdf).
Kullanıcının köprü metinde yer alan adrese sadece üzerine tıklayarak e–posta mesajı gönderebilmesi için E–posta adresi öğesini seçin. Adres alanında, protokolü ve e–posta adresini belirtin (ör. mailto:[email protected]);
Tabloları Düzenleme ABBYY FineReader, tanınan tabloları Metin penceresinde düzenlemenize olanak tanır.
Aşağıdaki komutlar mevcuttur:

ABBYY FineReader 12 Kullanıcı Kılavuzu
58
Tablo hücrelerini birleştir
Birleştirilecek tablo hücrelerini seçmek için fareyi kullanın ve Düzenle menüsünde Tablo
Hücrelerini Birleştir seçeneğine tıklayın.
Tablo hücrelerini böl
Böleceğiniz bir tablo hücresinin üzerine tıklayıp Düzenle menüsünde Tablo Hücrelerini
Böl seçeneğine tıklayın.
Önemli! Bu komut, yalnızca daha önce birleştirilmiş tablo hücrelerine uygulanabilir.
Tablo satırlarını birleştir
Birleştirilecek tablo satırlarını seçmek için fareyi kullanın ve Düzenle menüsünde Tablo
Satırlarını Birleştir seçeneğine tıklayın.
Hücre içeriklerini silme
İçeriğini silmek istediğiniz hücreyi seçin ve Sil düğmesine tıklayın.
Not: Varsayılan olarak tablo düzenleme araçları araç çubuğunda görüntülenmez. Araç
Çubuklarını ve Kısayolları Özelleştir iletişim kutusunda, araç çubuğuna yeni tablo
düzenleme araçları ekleyebilirsiniz (iletişim kutusunu açmak için Araçlar > Özelleştir…
öğesine tıklayın).
Gizli Bilgileri Kaldırma ABBYY FineReader 12'de, tanınan metinlerdeki gizli bilgileri kolayca kaldırabilirsiniz.
1. Araçlar menüsünde, Redaksiyon Modu'na veya ana araç çubuğunda düğmesine tıklayın.
2. Metin penceresinde, gizlemek istediğiniz metni karartmak için imleci kullanın.
İpucu: Bazı karakterleri yanlışlıkla karartırsanız, Ctrl+Z'ye veya ana araç çubuğunda Geri
Al düğmesine tıklayarak son karartmayı geri alabilirsiniz.
3. Belgenizi kaydedin.
Düzenlenmiş metin çıktı belgesinde noktalar halinde görünecektir. Eğer seçmiş olduğunuz
biçim metin ve arkaplan renklerini destekliyorsa, karakterler siyah dikdörtgen olarak
görünür.
Karartma modunu kapatmak için,
Bir kez daha Araçlar menüsünde Redaksiyon Modu'na tıklayın veya
Ana araç çubuğunda düğmesine tıklayın.

ABBYY FineReader 12 Kullanıcı Kılavuzu
59
Belgelerden İçerik Kopyalama
ABBYY FineReader, belgelerde bulunan metin, resim ve tabloları kopyalayıp diğer
uygulamalara yapıştırmanıza imkan tanır. Taranmış sayfalardaki ve görüntülerdeki içeriği,
tüm belgeyi tanımaya veya düzenlenebilir biçime dönüştürmeye gerek kalmadan
kopyalayabilirsiniz. Seçilen içerik panoya kopyalanır ve panodan yapıştırmayı destekleyen
uygulamalara yapıştırılabilir.
İçeriği kopyalamak için:
1. Görüntü penceresindeki , , veya aracını kullanarak, kopyalamak istediğiniz belge kısmını seçin.
2. Açılan araç çubuğunda düğmesine tıklayın veya seçilen alana sağ tıklayıp açılan kısayol menüsünde Oku ve Panoya Kopyala seçeneğine tıklayın.
3. İçeriği başka bir uygulamaya yapıştırın.
Birkaç sayfa kopyalamak için:
1. Kopyalamak istediğiniz sayfaları Sayfalar bölmesinde seçin. 2. Seçilen sayfalara sağ tıklayın, kısayol menüsünde Seçilen sayfaları farklı kaydet ya da
Seçili Sayfaları Gönder… öğesine tıklayın, ardından da sayfaları yerleştirmek istediğiniz uygulamayı seçin.

ABBYY FineReader 12 Kullanıcı Kılavuzu
60
Tanıma Sonuçlarını Kaydetme
Tanıma sonuçları dosyaya kaydedilebilir, başka bir uygulamaya gönderilebilir, Panoya
kopyalanabilir veya e–posta ile gönderilebilir. Ayrıca OCR sonuçlarını Kindle.com'a
gönderebilirsiniz, burada sonuçlar Kindle biçimine dönüştürülecek ve Kindle cihazınıza
yüklenmeye hazır hale gelecektir. Tüm belgeyi veya yalnızca seçilen sayfaları
kaydedebilirsiniz.
Önemli! Kaydet'e tıklamadan önce uygun ayarları seçtiğinizden emin olun.
Tanınan metni kaydetmek için:
1. Ana araç çubuğunda, Belge düzeni açılır listesinden bir belge düzeni kaydetme modu seçin. Not: Kullanılabilir dosya biçimleri her modun altında listelenir.
Belge Biçimi Kaydetme Modları:
a. Tam kopya Orijinal belgenin biçimlendirmesine birebir uygun biçimlendirilmiş bir belge oluşturur. Bu seçenek, tanıtım broşürleri gibi karmaşık biçimlendirmeye sahip belgeler için önerilir. Ancak bu seçeneğin metni değiştirme ve elde edilen nihai belgeyi biçimlendirme becerilerini kısıtlayacağını unutmayın.
b. Düzenlenebilir kopya Orijinalden biraz farklı biçimlendirilebilen bir belge oluşturur. Bu modda çıkartılan belgeler kolaylıkla düzenlenebilir.
c. Biçimlendirilmiş metin Yazı tipi, yazı tipi boyutları ve paragrafları korur, ancak sayfadaki nesnelerin tam yeri veya boşluklar korumaz. Elde edilen metin sola hizalanır. Sağdan sola metinler sağa yaslanır. Not: Dikey metinler bu modda yataya dönüştürülür.
d. Düz metin Bu modda metin biçimlendirmesi korunmaz.
e. Esnek sayfa düzeni Bir HTML belgesini, nesne konumları ile birlikte teknik açıdan orijinal belgeye olabildiğince yakın olacak şekilde üretir.
2. Seçenekler iletişim kutusunun Kaydet sekmesinde istediğiniz kayıt seçeneklerini seçip Tamam'a tıklayın.
3. Ana araç çubuğu üzerindeki Kaydet düğmesinin sağındaki oka tıklayın ve uygun seçeneği seçin veya Dosya menüsündeki komutları kullanın.
Not: ABBYY FineReader sayfaları görüntü olarak kaydetmenize imkân tanır. Ayrıntılar için,
bkz. Sayfanın Görüntüsünü Kaydetme.
Desteklenen uygulamalar:
Microsoft Word 2003 (11.0), 2007 (12.0), 2010 (14.0) ve 2013 (15.0) Microsoft Excel 2003 (11.0), 2007 (12.0), 2010 (14.0) ve 2013 (15.0) Microsoft PowerPoint 2003 (11.0) (Word, Excel ve PowerPoint dosya biçimleri için Microsoft
Office uyumluluk paketiyle), 2007 (12.0), 2010 (14.0) ve 2013 (15.0) Apache OpenOffice Writer 3.4, 4.0

ABBYY FineReader 12 Kullanıcı Kılavuzu
61
Corel WordPerfect X5, X6 Adobe Acrobat/Reader (8.0 ve üzeri)
Not: ABBYY FineReader ile yukarıdaki uygulamalar arasında en iyi uyumun sağlanması için,
bu uygulamaların en son güncellemelerini mutlaka yükleyin.
ABBYY FineReader, tanınan görüntülerdeki verileri düzenlenebilir biçimlerde kaydetmenize
imkân tanır. Bir biçim seçerken, belgeyi nasıl kullanmayı planladığınızı dikkate alın.
Belgeleri DOCX/ODT/RTF Biçiminde Kaydetme Belgeleri PPTX'e Kaydetme Düz Metin (TXT) Olarak Kaydetme
DOCX/ODT/RTF Biçiminde Kaydetme Metninizi DOCX/DOC/RTF/ODT olarak kaydetmek için:
Ana araç çubuğunda Kaydet düğmesinin yanındaki oka ve ardından istediğiniz biçimin üzerine tıklayın. İhtiyaç duyduğunuz biçim listede yoksa, Başka Biçimlerde Kaydet… öğesine tıklayın ve yukarıdan açılır Farklı türde kaydet listesinden istediğiniz biçimi seçin. Alternatif olarak, Dosya menüsünde Belgeyi Farklı Kaydet'e ve ardından istediğiniz kayıt biçimine de tıklayabilirsiniz.
İpucu: Diğer kaydetme seçenekleri Seçenekler iletişim kutusunda bulunabilir: Araçlar >
Seçenekler… öğesine tıklayın, Kaydet sekmesine tıklayın ve ardından RTF/DOCX/ODT
sekmesine tıklayın.
Bu sekmedeki kayıt seçenekleri aşağıdaki kategorilerde gruplanır:
Belge düzeni
Elektronik belgenizi nasıl yeniden kullanmayı planladığınıza bağlı olarak, aşağıdaki
seçeneklerden birini seçin:
a. Tam kopya Orijinalin biçimlendirilmesini koruyan bir belge ortaya çıkar. Bu seçenek, tanıtım broşürleri gibi karmaşık düzene sahip belgeler için önerilir. Ancak bu seçeneğin metni değiştirme ve elde edilen nihai belgeyi biçimlendirme becerisini kısıtlayacağını unutmayın.
b. Düzenlenebilir kopya Orijinal biçimi ve metin akışını hemen hemen aynen koruyan ancak kolay düzenlemeye de olanak tanıyan bir belge ortaya çıkarır.
c. Biçimlendirilmiş metin Yazı tipi, yazı tipi boyutları ve paragraflar korunur, ancak sayfadaki nesnelerin tam yeri veya boşluklar korunmaz. Elde edilen metin sola hizalanmış olacaktır (sağdan sola yazılı metinler sağa hizalanır). Not: Dikey metinler bu modda yataya dönüştürülür.
d. Düz metin Bu modda biçimlendirme korunmaz. Düz metindeki koyu, italik ve altı çizili metin stillerini tut seçeneği etkinse yazı tipi stilleri korunur.
Varsayılan sayfa boyutu
Yukarıdan açılır Varsayılan kağıt boyutu listesinde RTF, DOC, DOCX veya ODT biçiminde
kaydetmek için kullanılacak kağıt boyutunu seçebilirsiniz.
Metin ayarları

ABBYY FineReader 12 Kullanıcı Kılavuzu
62
Satır sonlarını ve kısa çizgileri tut Çıkış metnindeki başlıklar (sayfa başlıkları ve altlıkları) korunur.
Sayfa sonlarını sakla Orijinal sayfa düzenlemesi korunur.
Satır numaralarını sakla Orijinal satır numaralandırması korunur (varsa). Metni düzenlerken, satır dosyaları değişmeden kalan ayrı bir alana kaydedilecektir. Not: Bu özellik yalnızca Tam kopya veya Tam kopya seçiliyse kullanılabilir.
Üstbilgi, altbilgi ve sayfa numaralarını tut Çıkış metnindeki üst bilgiler, alt bilgiler ve sayfa sonları korunur.
Düz metindeki koyu, italik ve altı çizili metin stillerini tut Düz metin modunda kayıt yapılırken metin stilleri korunur.
Metni ve arka plan renklerini tut Harflerin orijinal rengi korunur.
Not: Yapısal elemanların (üst bilgiler, alt bilgiler, dipnotlar, içindekiler ve numaralandırılmış
listeler) algılanması işlevi devre dışı bırakılmışsa, bu elemanlar gövde metni olarak
kaydedilir. Bu ayarları, Seçenekler iletişim kutusunun (Araçlar >Seçenekler…) Oku
sekmesinde bulabilirsiniz.
Resim ayarları
Çok sayıda resim içeren belgelerin boyutu da çok büyük olur. Dosya boyutunu küçültmek
için, Resim ayarları grubundan istediğiniz seçeneği seçin.
İpucu:
Resim kaydetme parametrelerini değiştirmek için, Özelleştir… seçeneğine tıklayın. Özel Ayarlar iletişim kutusunda istediğiniz parametreleri seçin ve Tamam'a tıklayın.
Tanınan metindeki resimleri kaydetmek istemiyorsanız, Resimleri sakla seçeneğinin seçili olmadığından emin olun.
Gelişmiş
Tanınan metni ABBYY FineReader Metin penceresi yerine Microsoft Word'de düzenlemek
istiyorsanız, Belirsiz karakterleri vurgula seçeneğini seçin. Bu seçenek seçilirse, tüm
belirsiz karakterler Microsoft Word belgesinde vurgulanır.
İpucu: Belirsiz karakterlerin rengini, Seçenekler iletişim kutusunun (Araçlar >
Seçenekler…) Görünüm sekmesinden değiştirebilirsiniz.
PPTX'e kaydetme Metninizi PPTX'e kaydetmek için:
Dosya menüsünde Belgeyi Farklı Kaydet'e ve ardından Microsoft PowerPoint Sunusu'ne tıklayın. Dilerseniz, ana araç çubuğunda Kaydet düğmesinin yanındaki oka ve ardından PPTX Olarak Kaydet'e de tıklayabilirsiniz. İhtiyaç duyduğunuz biçim listede yoksa, Başka Biçimlerde Kaydet… öğesine tıklayın ve yukarıdan açılır Farklı türde kaydet listesinden istediğiniz biçimi kaydedin.
İpucu: Diğer kaydetme seçenekleri Seçenekler iletişim kutusunda bulunabilir: Araçlar >
Seçenekler… öğesine tıklayın, Kaydet sekmesine tıklayın ve ardından PPTX sekmesine
tıklayın.
Bu sekmedeki kayıt seçenekleri aşağıdaki kategorilerde gruplanır:

ABBYY FineReader 12 Kullanıcı Kılavuzu
63
Metin ayarları
Satır sonlarını sakla Orijinal satır düzenlemeleri korunur.
Metni kaydır Tanınan metnin tamamı slaytın içindeki metin bloğunun içine sığdırılır.
Üst bilgileri ve alt bilgileri sakla Çıkış belgesinde sayfa başlıklarını ve sayfa altlıklarını korur.
Resim ayarları
Çok sayıda resim içeren belgelerin boyutu da çok büyük olur. Dosya boyutunu küçültmek
için, Görüntü kalitesi grubunda istediğiniz seçeneği seçin.
İpucu:
Resim kaydetme parametrelerini değiştirmek için, Özelleştir… seçeneğine tıklayın. Özel Ayarlar iletişim kutusunda, istediğiniz ayarları seçin ve Tamam seçeneğine tıklayın.
Tanınan metindeki resimleri kaydetmek istemiyorsanız, Resimleri sakla seçeneğinin seçili olmadığından emin olun.
TXT'ye kaydetme Metninizi TXT'e kaydetmek için:
Dosya menüsünde Belgeyi Farklı Kaydet'e ve ardından Metin Belgesi'ne tıklayın. Dilerseniz, ana araç çubuğunda Kaydet düğmesinin yanındaki oka ve ardından TXT Olarak Kaydet'e de tıklayabilirsiniz. İhtiyaç duyduğunuz biçim listede yoksa, Başka Biçimlerde Kaydet… öğesine tıklayın ve yukarıdan açılır Farklı türde kaydet listesinden istediğiniz biçimi seçin.
İpucu: Diğer kaydetme seçenekleri Seçenekler iletişim kutusunda bulunabilir: Araçlar >
Seçenekler… öğesine tıklayın, Kaydet sekmesine tıklayın ve ardından TXT sekmesine
tıklayın.
Bu sekmedeki kayıt seçenekleri aşağıdaki kategorilerde gruplanır:
Belge düzeni
Elektronik belgenizi nasıl yeniden kullanmayı planladığınıza bağlı olarak, aşağıdaki
seçeneklerden birini seçin:
a. Biçimlendirilmiş metin Paragrafları korur, ancak satır aralıklarını ve nesnelerin tam konumunu korumaz. Ayrıca, paragraf girişlerini ve tabloları oluşturmak için boşluklar kullanılır. Elde edilen metin sola hizalanmış olacaktır (sağdan sola yazılı metinler sağa hizalanır). Not: Dikey metinler bu modda yataya dönüştürülür.
b. Düz metin Bu modda biçimlendirme korunmaz.
Metin ayarları
Satır sonlarını sakla Orijinal satır düzenlemeleri korunur. Bu seçenek seçilmezse, metin tek bir satır olarak kaydedilir.

ABBYY FineReader 12 Kullanıcı Kılavuzu
64
Sayfa sonu olarak sayfa sonu karakteri (#12) ekle Orijinal dosya düzenlemesi kaydedilir.
Paragraf ayırıcı olarak boş satır kullan Paragrafları boş satırlarla ayırır.
Üst bilgileri ve alt bilgileri sakla Çıkış belgesinde sayfa başlıklarını ve sayfa altlıklarını korur.
Kodlama
ABBYY FineReader, kod sayfasını otomatik algılar. Kod sayfasını değiştirmek için, Kodlama
altındaki yukarıdan açılır listeden istediğiniz kod sayfasını seçin.
ABBYY FineReader, tablolarınızı XLS, XLSX ve CSV biçimlerinde kaydetmenize imkân tanır.
XLS ve XLSX Metninizi XLS veya XLSX'e kaydetmek için:
Ana araç çubuğundaki Kaydet düğmesinin yanında bulunan oka ve ardından Microsoft Excel Çalışma Kitabı Olarak Kaydet… ya da Microsoft Excel 97–2003 Çalışma Kitabı Olarak Kaydet… seçeneğine tıklayın. İhtiyaç duyduğunuz biçim listede yoksa, Başka Biçimlerde Kaydet… öğesine tıklayın ve yukarıdan açılır Farklı türde kaydet listesinden istediğiniz biçimi seçin. Alternatif olarak, Dosya menüsünde Belgeyi Farklı Kaydet'e ve ardından Microsoft Excel 97–2003 Çalışma Kitabı'ne tıklayın.
İpucu: Diğer kaydetme seçenekleri Seçenekler iletişim kutusunda bulunabilir: Araçlar >
Seçenekler… öğesine tıklayın, Kaydet sekmesine tıklayın ve ardından XLSX sekmesine
tıklayın.
Aşağıdaki seçenekler mevcuttur:
Belge düzeni
Belgeyi nasıl kullanmayı planladığınıza bağlı olarak, bu yukarıdan açılır listede aşağıdaki
seçeneklerden birini seçin:
a. Biçimlendirilmiş metin Yazı tiplerini, yazı tipi boyutlarını ve paragrafları korur, ancak nesnelerin tam konumunu ve satır aralığını korumaz. Sürekli olarak sola hizalı metin elde edeceksiniz (sağdan sola dizelerle basılan metinler sağa hizalı olacaktır).
Not: Bu seçim yapılmışsa, herhangi bir dikey metin yatay olarak görüntülenecektir.
b. Düz metin Metin biçimlendirmesini korumaz.
Metin ayarları
Tablo dışındaki metinleri yoksay Yalnızca tablolar kaydedilir ve gerisi yok sayılır.
Sayısal değerleri sayılara dönüştür Sayıları, XLSX dosyasındaki "Sayı" biçimine dönüştürmenizi sağlar. Microsoft Excel, bu biçimin hücrelerinde aritmetik işlemler yapabilir.
Üst bilgileri ve alt bilgileri sakla Çıkış belgesinde sayfa başlıklarını ve sayfa altlıklarını korur.

ABBYY FineReader 12 Kullanıcı Kılavuzu
65
Her sayfa için ayrı bir çalışma sayfası oluştur (sadece XLSX) Kaynak belgedeki sayfaları ayrı çalışma kitapları olarak kaydetmek için bu seçeneği seçin.
Resim ayarları
Resmi XLSX belgelerine kaydedebilirsiniz. Çok sayıda resim içeren belgelerin boyutu da çok
büyük olur. Dosya boyutunu küçültmek için, Resim ayarları grubundaki yukarıdan açılır
listeden istediğiniz seçeneği seçin.
İpucu:
Daha kapsamlı kendi resim kalitesi parametrelerinizi belirtmek istiyorsanız, Özelleştir… öğesini seçin ve Özel Ayarlar iletişim kutusunda ayarları değiştirin.
Tanınan metindeki resimleri kaydetmek istemiyorsanız, Resimleri tut (sadeceXLSX) seçeneğinin seçili olmadığından emin olun.
CSV Metninizi CSV'ye kaydetmek için:
Dosya menüsünde Belgeyi Farklı Kaydet'e ve ardından CSV Belgesi'ne tıklayın. Dilerseniz, ana araç çubuğunda Kaydet düğmesinin yanındaki oka ve ardından CSV Olarak Kaydet'e de tıklayabilirsiniz. İhtiyaç duyduğunuz biçim listede yoksa, Başka Biçimlerde Kaydet… öğesine tıklayın ve yukarıdan açılır Farklı türde kaydet listesinden istediğiniz biçimi kaydedin.
İpucu: Diğer kaydetme seçenekleri Seçenekler iletişim kutusunda bulunabilir: Araçlar >
Seçenekler… öğesini seçin, Kaydet sekmesine ve ardından da CSV sekmesine tıklayın.
Bu sekmedeki kayıt seçenekleri aşağıdaki kategorilerde gruplanır:
Metin ayarları
Tablo dışındaki metinleri yoksay Yalnızca tablolar kaydedilir ve gerisi yok sayılır.
Sayfa ayırıcı olarak sayfa sonu karakterini (#12) ekle Orijinal sayfa düzenlemesini kaydeder.
Alan ayırıcı CSV dünyasında veri sütunlarını ayıracak karakteri seçmenizi sağlar.
Kodlama
ABBYY FineReader kod sayfasını otomatik olarak algılar. Kod sayfasını değiştirmek için,
Kodlama altındaki yukarıdan açılır listeden istediğiniz kod sayfasını seçin.
PDF yaygın olarak kullanılan bir belge biçimidir. PDF belgeleri farklı bilgisayarlarda aynı
şekilde görünür, parolayla korunabilir ve elektronik arşivlerin depolanmasına çok uygundur.
Metninizi PDF'e kaydetmek için:
Ana araç çubuğunda Kaydet düğmesinin yanındaki oka ve ardından PDF Belgesi Olarak Kaydet…'e tıklayın. İhtiyaç duyduğunuz biçim listede yoksa, Başka Biçimlerde Kaydet… öğesine tıklayın ve yukarıdan açılır Farklı türde kaydet listesinden istediğiniz biçimi kaydedin. Alternatif olarak, Dosya menüsünde Belgeyi Farklı Kaydet'e ve ardından PDF Belgesi'ne tıklayın.

ABBYY FineReader 12 Kullanıcı Kılavuzu
66
İpucu: Diğer kaydetme seçenekleri Seçenekler iletişim kutusunda bulunabilir: Araçlar >
Seçenekler… öğesine tıklayın, Kaydet sekmesine tıklayın ve ardından PDF sekmesine
tıklayın.
Bu sekmedeki kayıt seçenekleri aşağıdaki kategorilerde gruplanır:
Varsayılan sayfa boyutu
Belgeleri PDF biçiminde kaydederken kullanılacak kağıt boyutunu yukarıdan açılır listeden
seçin.
Kayıt modu
Elektronik belgenizi nasıl yeniden kullanmayı planladığınıza bağlı olarak, aşağıdaki
seçeneklerden birini seçin:
Yalnızca metin ve resim Yalnızca tanınan metni ve ilgili görüntüleri kaydetmenize imkan tanır. Sayfada tamamen arama yapılabilir ve PDF boyutu küçüktür. Sonuç olarak elde edilen belgenin görünümü orijinalden biraz farklı olabilir
Sayfa görüntüsü üstünde metin Bu seçenek arka planı ve orijinal belgenin resimlerini kaydeder ve tanınan metni bunların üstüne yerleştirir. Genellikle bu PDF türü Yalnızca metin ve resim seçeneğinden daha fazla disk alanı gerektirir. Sonuç olarak elde edilen PDF belgesinin içinde arama yapılabilir. Bazı durumlarda ortaya çıkan belgenin görünümü orijinalden biraz farklı olabilir.
Sayfa görüntüsü altında metin Bu seçenek tüm sayfa görüntüsünü resim olarak kaydeder ve tanınan metni alta yerleştirir. Orijinalle hemen hemen aynı görünen ve içinde arama yapılabilen bir belge oluşturmak için bu seçeneği kullanın.
Yalnızca sayfa görüntüsü Bu seçenek sayfanın tam görüntüsünü kaydeder. Bu PDF belgesi türü orijinalden neredeyse ayırt edilemez, ancak içinde arama yapılamaz.
Seçtiğiniz kayıt moduna bağlı olarak aşağıdaki seçeneklerden bazıları kullanılabilir:
Metni ve arka plan renklerini tut PDF'ye kaydedilirken yazı tipi rengini ve arka planı korumak için bu seçeneği seçin.
Üst bilgileri ve alt bilgileri sakla Çıkış belgesinde sayfa başlıklarını ve sayfa altlıklarını korur.
Taslak oluştur Belge başlıklarından bir içindekiler tablosu oluşturmak istiyorsanız bu seçimi yapın.
Etiketli PDF'i etkinleştir
Çıktı PDF belgesine PDF etiketleri eklemek için bu seçeneği kullanın.
PDF dosyaları metin ve resimlerden ayrı olarak mantıksal bölümler, resimler ve tablolar gibi
belge yapısı hakkında bilgi içerir. Bu bilgi PDF etiketlerinden kodlanmıştır. PDF etiketi içeren
bir PDF dosyası, farklı ekran boyutlarına sığacak şekilde yeniden düzenlenebilir ve avuç içi
aygıtlarda iyi bir şekilde görüntülenir.
MRC kullanarak görüntüleri sıkıştır Yüksek oranda sıkıştırılmış bir belgede metnin ve resimlerin görsel kalitesini korumak istiyorsanız bu seçeneği seçin.
Görüntüdeki karakterleri düzeltmek için ABBYY PreciseScan'i uygula Belgedeki karakterleri ABBYY'nin PreciseScan teknolojisini kullanarak daha az pikselli hale getirip düzeltmek için bu seçeneği kullanın.

ABBYY FineReader 12 Kullanıcı Kılavuzu
67
Görüntü ayarları
Metninizde çok fazla resim varsa veya sayfa görüntüsünü algılanan metin ile beraber
kaydetmeyi tercih ederseniz, elde edilen dosya oldukça büyük olabilir. Elde edilen dosyanın
boyutunu ve resim kalitesini ayarlamak için, yukarıdan açılır Görüntü ayarları listesindeki
seçeneklerden birini seçin:
Yüksek kalite (yazdırma için) Resimlerin veya sayfa görüntüsünün kalitesini korumak için bu seçeneği belirleyin. Kaynak görüntünün orijinal çözünürlüğü korunacaktır.
Dengeli PDF dosyasının boyutunu küçültürken resimlerin veya sayfa görüntüsünün kalitesini makul yükseklikte tutmak için bu seçeneği belirleyin.
Sıkıştırılmış boyut Küçük boyutlu bir PDF dosyası elde etmek için bu seçeneği kullanın. Resimlerin ve sayfa görüntüsünün boyutu 150 dpi'ye düşürülecek ve bu da kalitelerini etkileyecektir.
Özelleştir… Özel Ayarlar iletişim kutusunda kendi resim ve sayfa görüntüsü ayarlarınızı yapmak için bu seçeneği kullanın.
İpucu: Tanınan metindeki resimleri kaydetmek istemiyorsanız, Resimleri sakla
seçeneğinin seçili olmadığından emin olun.
Yazı tipi ayarları
Metinleri PDF'e kaydederken, makinenizde yüklü olan Adobe yazı tiplerini ya da Windows
yazı tiplerini kullanabilirsiniz. Kullanılacak yazı tipini belirtmek için, yukarıdan açılır listeden
aşağıdakilerden birini seçin:
Ön tanımlı yazı tiplerini kullan PDF dosyası bu Adobe yazı tiplerini kullanacaktır; örneğin: Times New Roman, Arial, Courier New.
Windows yazı tiplerini kullan Dosya, bilgisayarınızda yüklü olan Windows yazı tiplerini kullanacaktır.
Yazı tiplerini PDF belgesine katıştırmak için, Yazı biçimlerini katıştır seçeneğini seçin. Bu
yapılınca belgenin yazı tipleri tüm bilgisayarlarda aynı görünecek, ancak elde edilen
dosyanın boyutu büyüyecektir. Yazı biçimlerini katıştır seçeneği sadece Yalnızca metin
ve resim ya da Sayfa görüntüsü üstünde metin seçeneği seçiliyse kullanılabilir.
PDF Güvenlik Ayarları
PDF belgenizin izinsiz açılmasını, yazdırılmasını veya düzenlenmesini engellemek için parola
kullanabilirsiniz: PDF güvenlik ayarlarını değiştirmek için PDF Güvenlik Ayarları…
düğmesine tıklayın ve açılan iletişim kutusunda belgenizi nasıl korumak istediğinizi seçin.
Belge Açma Parolası Bu parola PDF belgesini yetkisiz kişiler tarafından açılmaya karşı korur. Kullanıcı, belgeyi ancak yazarı tarafından belirlenen parolayı girdikten sonra açabilir.
Belge için bir parola oluşturmak için:
1. Belge açmak için parola iste öğesini seçin.
2. düğmesine tıklayın. 3. Belge Açma Parolasını Girin iletişim kutusuna parolanızı girin ve onaylayın.

ABBYY FineReader 12 Kullanıcı Kılavuzu
68
Belirlenen parola, PDF Güvenlik Ayarları iletişim kutusunun Belge Açma Parolası alanında
noktalar halinde görüntülenir.
İzin Parolası Bu parola PDF belgesinin izinsiz düzenlenmesinin veya yazdırılmasının yanı sıra, içerdiği bilgilerin başka bir uygulamaya kopyalanmasını önler. Kullanıcı, tanımlanan eylemi ancak yazarı tarafından belirlenen parolayı girdikten sonra gerçekleştirebilir.
1. Belgeyi yazdırmayı, düzenlemeyi ve güvenlik ayarlarını sınırla öğesini seçin.
2. düğmesine tıklayın. 3. İzin Parolasını Girin iletişim kutusuna parolanızı girin ve onaylayın.
Belirlenen parola, PDF Güvenlik Ayarları iletişim kutusunun İzin Parolası alanında noktalar
halinde görüntülenir.
Ardından, kullanıcıların PDF belgesinde yapmalarına izin vermek istediğiniz eylemleri seçin.
Bu sınırlamalar, İzin ayarları seçenek grubunda belirlenir.
o Yazdırma izni açılır listesindeki öğeler, PDF belgesinin yazdırılmasına izin vermenize veya bu işlemi yasaklamanıza imkân tanır.
o Değiştirme izni açılır listesindeki öğeler, PDF belgesinin düzenlenmesine izin vermenize veya bunu yasaklamanıza olanak tanır.
o Metin, resim ve diğer içerikleri kopyalamaya izin ver seçeneği seçili ise, kullanıcı PDF belgesinin içeriğini (metin ve görüntüler) panoya kopyalayabilir. Bu gibi işlemleri yasaklamak istiyorsanız, bu seçeneğin seçili olmadığından emin olun.
o Ekran okuyucuların metni okumasına izin ver seçeneği seçiliyse, kullanıcı PDF belgesinin içeriğini (metin ve görüntüler) panoya kopyalayabilir. Bu gibi işlemleri yasaklamak istiyorsanız, bu seçeneğin seçili olmadığından emin olun.
Şifreleme seviyesi Şifreleme seviyesi açılır listesindeki öğeler, parola ile korunan bir belgenin şifreleme türünü belirlemenize olanak tanır.
o Düşük (40 bit) – Adobe Acrobat 3.0 ve üstü ile uyumludur – RC4 standardına dayalı düşük bir 40–bit şifreleme düzeyi ayarlar.
o Yüksek (128 bit) – Adobe Acrobat 5.0 ve üstü ile uyumludur RC4 standardına göre yüksek bir 128 bit şifreleme seviyesi oluşturur, ancak önceki Adobe Acrobat sürümlerini kullananlar bu şifrelemeye sahip PDF belgelerini açamazlar.
o Yüksek (128 bit AES) – Adobe Acrobat 7.0 ve üstü ile uyumludur AES standardına göre yüksek bir 128 bit şifreleme seviyesi oluşturur, ancak önceki Adobe Acrobat sürümlerini kullananlar bu şifrelemeye sahip PDF belgelerini açamazlar.
Büyük kağıt belge arşivlerini organize etmek ve barındırmak zordur ve çoğu zaman bu
arşivlerdeki verileri alıp dijital ortamda saklamak en doğru seçimdir. Dijital arşivler pek çok
avantaj sunarlar: belgelere erişmek daha kolaydır, arama işlemleri daha az zaman alır,
arşivleme için daha az alan harcanır ve belgeler zaman içerisinde eskiyip yıpranmaz. Dijital
arşivlerdeki belgeler genellikle PDF/A formatında saklanır.
PDF/A; şifreleme, ses/video içeriği ve harici kaynaklara bağlantı verme gibi pek çok özellik
sunan bir PDF formatıdır. PDF/A dosyaları, farklı platformlarda aynı şekilde veri işlemek için
gereken tüm araçlara sahiptir.

ABBYY FineReader 12 Kullanıcı Kılavuzu
69
Not: DjVu da başka bir arşivleme formatıdır. Genellikle çok sayıda resim, grafik ve formül
içeren belgeleri saklamada kullanılır. Belgeleri DjVu formatında kaydetmek hakkında detaylı
bilgi için, bkz. "E–kitapları Kaydetme".
PDF/A'ya Kaydetme Orijinale çok benzeyen, arama yapılabilir bir PDF belgesi oluşturmak veya belgenizi arşivde
saklamak istiyorsanız PDF/A kaydetme biçimini kullanın.
Metninizi PDF/A'ya kaydetmek için:
Dosya menüsünde Belgeyi Farklı Kaydet'e ve ardından PDF/A Belgesi'ne tıklayın. Dilerseniz, ana araç çubuğunda Kaydet düğmesinin yanındaki oka ve ardından PDF/A Belgesi Olarak Kaydet…'e de tıklayabilirsiniz. İhtiyaç duyduğunuz biçim listede yoksa, Başka Biçimlerde Kaydet… öğesine tıklayın ve yukarıdan açılır Farklı türde kaydet listesinden istediğiniz biçimi kaydedin.
İpucu: Diğer kaydetme seçenekleri Seçenekler iletişim kutusunda bulunabilir: Araçlar >
Seçenekler… öğesine tıklayın, Kaydet sekmesine tıklayın ve ardından PDF/A sekmesine
tıklayın.
Bu sekmedeki kayıt seçenekleri aşağıdaki kategorilerde gruplanır:
Varsayılan sayfa boyutu
Belgeleri PDF biçiminde kaydederken kullanılacak kağıt boyutunu yukarıdan açılır listeden
seçin.
Kayıt modu
Elektronik belgenizi nasıl yeniden kullanmayı planladığınıza bağlı olarak, aşağıdaki
seçeneklerden birini seçin:
Yalnızca metin ve resim Yalnızca tanınan metni ve ilgili görüntüleri kaydetmenize imkan tanır. Sayfada tamamen arama yapılabilir ve PDF boyutu küçüktür. Sonuç olarak elde edilen belgenin görünümü orijinalden biraz farklı olabilir.
Sayfa görüntüsü üstünde metin Bu seçenek arka planı ve orijinal belgenin resimlerini kaydeder ve tanınan metni bunların üstüne yerleştirir. Genellikle bu PDF türü Yalnızca metin ve resim seçeneğinden daha fazla disk alanı gerektirir. Sonuç olarak elde edilen PDF belgesinin içinde arama yapılabilir. Bazı durumlarda ortaya çıkan belgenin görünümü orijinalden biraz farklı olabilir.
Sayfa görüntüsü altında metin Bu seçenek tüm sayfa görüntüsünü resim olarak kaydeder ve tanınan metni alta yerleştirir. Orijinalle hemen hemen aynı görünen ve içinde arama yapılabilen bir belge oluşturmak için bu seçeneği kullanın.
Yalnızca sayfa görüntüsü Bu seçenek sayfanın tam görüntüsünü kaydeder. Bu PDF belgesi türü orijinalden neredeyse ayırt edilemez, ancak içinde arama yapılamaz.
Seçtiğiniz kayıt moduna bağlı olarak aşağıdaki seçeneklerden bazıları kullanılabilir:
Metni ve arka plan renklerini tut PDF'ye kaydedilirken yazı tipi rengini ve arka planı korumak için bu seçeneği seçin.
Üst bilgileri ve alt bilgileri sakla Çıkış belgesinde sayfa başlıklarını ve sayfa altlıklarını korur.

ABBYY FineReader 12 Kullanıcı Kılavuzu
70
Taslak oluştur Belge başlıklarından bir içindekiler tablosu oluşturmak istiyorsanız bu seçimi yapın.
MRC kullanarak görüntüleri sıkıştır Yüksek oranda sıkıştırılmış bir belgede metnin ve resimlerin görsel kalitesini korumak istiyorsanız bu seçeneği seçin.
Etiketli PDF'i etkinleştir Çıkış PDF belgesine PDF etiketleri eklemek için bu seçeneği seçin. PDF dosyaları metin ve resimlerden ayrı olarak mantıksal bölümler, resimler ve tablolar gibi belge yapısı hakkında bilgi içerir. Bu bilgi PDF etiketlerinden kodlanmıştır. PDF etiketi içeren bir PDF dosyası, farklı ekran boyutlarına sığacak şekilde yeniden düzenlenebilir ve avuç içi aygıtlarda iyi bir şekilde görüntülenir.
Görüntüdeki karakterleri düzeltmek için ABBYY PreciseScan'i uygula Belgedeki karakterleri ABBYY'nin PreciseScan teknolojisini kullanarak daha az pikselli hale getirip düzeltmek için bu seçeneği kullanın.
Görüntü ayarları
Metninizde çok fazla resim varsa veya sayfa görüntüsünü algılanan metin ile beraber
kaydetmeyi tercih ederseniz, elde edilen dosya oldukça büyük olabilir. Elde edilen dosyanın
boyutunu ve resim kalitesini ayarlamak için, yukarıdan açılır Görüntü ayarları listesindeki
seçeneklerden birini seçin:
Yüksek kalite (yazdırma için) Resimlerin veya sayfa görüntüsünün kalitesini korumak için bu seçeneği belirleyin. Kaynak görüntünün orijinal çözünürlüğü korunacaktır.
Dengeli PDF dosyasının boyutunu küçültürken resimlerin veya sayfa görüntüsünün kalitesini makul yükseklikte tutmak için bu seçeneği belirleyin.
Sıkıştırılmış boyut Küçük boyutlu bir PDF dosyası elde etmek için bu seçeneği kullanın. Resimlerin ve sayfa görüntüsünün boyutu 150 dpi'ye düşürülecek ve bu da kalitelerini etkileyecektir.
Özelleştir… Özel Ayarlar iletişim kutusunda kendi resim ve sayfa görüntüsü ayarlarınızı yapmak için bu seçeneği kullanın.
İpucu: Tanınan metindeki resimleri kaydetmek istemiyorsanız, Resimleri sakla
seçeneğinin seçili olmadığından emin olun.
ABBYY FineReader, basılı kitapları tarayıp EPUB, FB2 ve DjVu biçimlerine dönüştürebilmenizi
sağlar. Elde edilen e–kitapları tabletlerde (iPad dahil) ve diğer mobil aygıtlarda okuyabilir,
Kindle.com hesabınıza yükleyebilirsiniz.
Not: Bir e–kitabı HTML biçiminde de kaydedebilirsiniz. Ayrıntılar için, bkz. "HTML Olarak
Kaydetme."
FB2 veya EPUB olarak kaydetme Metninizi FB2 veya EPUB olarak kaydetmek için:
Ana araç çubuğundaki Kaydet düğmesinin yanındaki oka tıklayın, ardından da FB2 Olarak Kaydet... veya Electronic Publication (EPUB) Olarak Kaydet… öğesine tıklayın. İhtiyaç duyduğunuz biçim listede yoksa, Başka Biçimlerde Kaydet… öğesine tıklayın ve yukarıdan açılır Farklı türde kaydet listesinden istediğiniz biçimi seçin. Dilerseniz, Dosya menüsünde Belgeyi Farklı Kaydet'e ve ardından FictionBook (FB2) ya da Electronic Publication (EPUB) öğesine tıklayabilirsiniz.

ABBYY FineReader 12 Kullanıcı Kılavuzu
71
Seçenekler iletişim kutusunun Kaydet > FB2/EPUB (Araçlar > Seçenekler… >
Kaydet > FB2/EPUB) sekmesinde ilave kayıt seçenekleri de seçebilirsiniz.
Bu sekme aşağıdaki seçenekleri sunar:
Resim Ayarları
Metniniz çok fazla resim içeriyorsa, elde edilen dosyanın boyutu aşırı büyük olabilir. Elde
edilen dosyanın resimlerinin kalitesi ve boyutu, Resim ayarları açılır listesindeki
seçenekler kullanılarak ince ayardan geçirilebilir.
İpucu:
Kendi resim ayarlarınızı belirlemek için, Özelleştir… seçimini yapın. Özel Ayarlar iletişim kutusunda gereken ayarları yapın ve Tamam'a tıklayın.
Tanınan metindeki resimleri kaydetmek istemiyorsanız, Resimleri sakla seçeneğinin seçili olmadığından emin olun.
Belge düzeni
Elektronik belgenizi nasıl yeniden kullanmayı planladığınıza bağlı olarak, aşağıdaki
seçeneklerden birini seçin:
Biçimlendirilmiş metin Grafikleri korur ancak nesnelerin tam konumunu ve satır aralığını korumaz. Sürekli olarak sola hizalı metin elde edeceksiniz (sağdan sola dizelerle basılan metinler sağa hizalı olacaktır). Not: Bu seçim yapılmışsa, herhangi bir dikey metin yatay olarak görüntülenecektir.
Düz metin Metin biçimlendirmesini korumaz.
İlk sayfayı kapak olarak kullan
Bu seçimin yapılması belgenin ilk sayfasını e–kitabın kapağına koyacaktır.
EPUB Ayarları
Hangi EPUB biçimi sürümünü kullanacağınızı seçebilirsiniz.
EPUB'a kaydederken, Yazı tiplerini ve yazı tipi boyutlarını kaydet seçimini yaparak ek
olarak yazı tiplerini ve yazı tipi boyutlarını da kaydedebilirsiniz. Belgenin yazı tiplerini elde
edilecek e–kitaba katıştırmak için, Yazı tiplerini katıştır seçeneğini seçin.
DjVu'ya Kaydetme Metninizi DjVu'ya kaydetmek için:
Dosya menüsünde Belgeyi Farklı Kaydet'e ve ardından DjVu Belgesi'ya tıklayın. Dilerseniz, ana araç çubuğunda Kaydet düğmesinin yanındaki oka ve ardından DjVu Olarak Kaydet'e de tıklayabilirsiniz. İhtiyaç duyduğunuz biçim listede yoksa, Başka Biçimlerde Kaydet… öğesine tıklayın ve yukarıdan açılır Farklı türde kaydet listesinden istediğiniz biçimi kaydedin.
İpucu: Seçenekler iletişim kutusundaki DjVu sekmesinde daha fazla seçenek
seçebilirsiniz (Araçlar > Seçenekler… > Kaydet > DjVu).
Bu sekme aşağıdaki seçenekleri sunar:

ABBYY FineReader 12 Kullanıcı Kılavuzu
72
Kayıt modu
Elektronik belgenizi nasıl yeniden kullanmayı planladığınıza bağlı olarak, aşağıdaki
seçeneklerden birini seçin:
Sayfa görüntüsü altında metin Sayfanın görüntüsünü resim olarak kaydeder ve tanınan metni görüntünün altında ayrı bir görünmez katmana yerleştirir. Böylece neredeyse tamamen orijinali gibi olan arama yapılabilir bir DjVu belgesi elde edersiniz.
Yalnızca sayfa görüntüsü Sayfanın görüntüsünü kaydeder. Çıkış belgesi neredeyse tamamen orijinali gibi görünecektir ancak belgedeki metin aranamayacaktır.
Çoklu katmanlar
DjVu biçimi, sayfa görüntüsünü katmanlara ayıran ve bunların her birine farklı sıkıştırma
yöntemleri uygulayan özel bir sıkıştırma tekniği kullanır. Varsayılan olarak, ABBYY
FineReader bir sayfada çoklu katman sıkıştırması kullanmanın gerekli olup olmadığını
otomatik olarak belirler. Bir belgenin çoklu katman sıkıştırmasını etkinleştirmek veya devre
dışı bırakmak için, Çoklu katmanlar yukarıdan açılır listesinde Otomatik seçeneğini
işaretleyin veya işaretini kaldırın.
Görüntü ayarları
Metniniz çok fazla resim içeriyorsa, elde edilen dosyanın boyutu aşırı büyük olabilir. Elde
edilen dosyanın resimlerinin kalitesi ve boyutu, Görüntü ayarları açılır listesindeki
seçenekler kullanılarak ince ayardan geçirilebilir.
İpucu:Kendi resim ayarlarınızı belirlemek için, Özelleştir… seçimini yapın. Özel Ayarlar
iletişim kutusunda, gereken ayarları yapın ve Tamam seçeneğine tıklayın.
Metninizi HTML'e kaydetmek için:
Ana araç çubuğunda Kaydet düğmesinin yanındaki oka ve ardından HTML Olarak Kaydet'e tıklayın. İhtiyaç duyduğunuz biçim listede yoksa, Başka Biçimlerde Kaydet… öğesine tıklayın ve yukarıdan açılır Farklı türde kaydet listesinden istediğiniz biçimi seçin. Alternatif olarak, Dosya menüsünde Belgeyi Farklı Kaydet'e ve ardından HTML Belgesi'ne tıklayın.
İpucu: Diğer kaydetme seçenekleri Seçenekler iletişim kutusunda bulunabilir: Araçlar >
Seçenekler… öğesini seçin, Kaydet sekmesine ve ardından HTML sekmesine tıklayın.
Bu sekmedeki kayıt seçenekleri aşağıdaki kategorilerde gruplanır:
Belge düzeni
Elektronik belgenizi nasıl yeniden kullanmayı planladığınıza bağlı olarak, aşağıdaki
seçeneklerden birini seçin:
Esnek sayfa düzeni Orijinalin biçimlendirilmesini koruyan bir belge ortaya çıkar. Çıkış belgesi kolayca düzenlenebilir.
Biçimlendirilmiş metin Yazı tipi, yazı tipi boyutları ve paragraflar korunur, ancak sayfadaki nesnelerin tam yeri veya boşluklar korunmaz. Sonuç olarak elde edilen metin sola hizalanmış olur. (Sağdan sola metinler sağa yaslanır).
Not: Dikey metinler bu modda yataya dönüştürülür.

ABBYY FineReader 12 Kullanıcı Kılavuzu
73
Düz metin Bu modda biçimlendirme korunmaz.
CSS Kullan
Dosyayı HTML 4 biçiminde kaydetmek için bu seçeneği kullanın; böylece HTML dosyasında
yer alan bir stil tablosunu kullanarak belgenin görsel düzenini koruyabilirsiniz.
Metin ayarları
Satır sonlarını sakla Orijinal satır düzenlemeleri korunur. Bu seçenek etkin değilse, tanınan metin bir HTML belgesinde tek bir satır olarak kaydedilir.
Metni ve arka plan renklerini tut Harflerin orijinal rengi korunur.
Üst bilgileri ve alt bilgileri sakla Çıkış belgesinde sayfa başlıklarını ve sayfa altlıklarını korur.
Resim ayarları
Çok sayıda resim içeren belgelerin boyutu da çok büyük olur. Dosya boyutunu küçültmek
için, yukarıdan açılır listeden istediğiniz seçeneği seçin.
İpucu:
Resim kaydetme parametrelerini değiştirmek için, Özelleştir… seçeneğine tıklayın. Özel Ayarlar iletişim kutusunda, istediğiniz ayarları seçin ve Tamam seçeneğine tıklayın.
Tanınan metindeki resimleri kaydetmek istemiyorsanız, Resimleri sakla seçeneğinin seçili olmadığından emin olun.
Kodlama
ABBYY FineReader kod sayfasını otomatik olarak algılar. Kod sayfasını veya türünü
değiştirmek için Kodlama altındaki açılır listelerden istediğiniz kod sayfasını veya kod
sayfası türünü seçin.
Kitap ayarlarını
Basılı bir kitabı elektronik bir formata dönüştürüyorsanız, İçindekiler tablosu oluştur ve
kitabı dosyalara ayırmak için o tabloyu kullan seçeneğini seçin. ABBYY FineReader
kitap bölümlerini otomatik olarak farklı HTML dosyalarına kaydeder ve bunlara yönelen
bağlantıları içindekiler kısmında yeniden oluşturur. Ayrıca, seviye 1 ve seviye 2 başlıklar
temelinde belgeyi farklı HTML dosyalarına da ayırabilirsiniz.
Sayfanın Görüntüsünü Kaydetme ABBYY FineReader, taramalar dâhil sayfa görüntülerini kaydetmenize imkân tanır.
Bir veya daha fazla görüntüyü kaydetmek için:
1. Sayfalar penceresindeki sayfaları seçin. 2. Dosya menüsünde, Sayfaları Görüntü Olarak Kaydet…'e tıklayın 3. Açılan iletişim kutusunda, dosyayı kaydedeceğiniz sürücüyü ve klasörü seçin. 4. Görüntüyü kaydetmek için bir grafik biçimi seçin.
Önemli! Bir dosyaya birden fazla sayfa kaydetmek isterseniz, TIF biçimini tercih edin ve
Çoklu sayfa görüntü dosyası olarak kaydet seçeneğini seçin.

ABBYY FineReader 12 Kullanıcı Kılavuzu
74
5. Dosya adını belirtin ve Kaydet seçeneğine tıklayın.
İpucu: Kaydetme sırasında, görüntü biçimini ve sıkıştırma yöntemini de seçebilirsiniz.
Görüntü sıkıştırma seçeneği, dosya boyutunu azaltmanıza olanak tanır. Görüntü sıkıştırma
için kullanılan yöntemler sıkıştırma oranı ve veri kayıplarına göre değişir. Sıkıştırma yöntemi
tercihini iki faktör belirler: elde edilen görüntü kalitesi ve dosya boyutu.
ABBYY FineReader aşağıdaki sıkıştırma yöntemlerini kullanmanıza olanak tanır:
ZIP Veri kaybına yol açmaz ve tek renkten oluşan büyük bölümleri olan görüntüler için kullanılır. Bu yöntem, örneğin ekran görüntüleri ve siyah–beyaz görüntüler için kullanılır.
JPEG Gri ve renkli görüntülerde (örneğin fotoğraflar) kullanılır. Bu yöntem, yüksek yoğunluklu bir sıkıştırma sağlar ancak veri kayıplarına ve daha düşük görüntü kalitesine yol açar (bulanık hatlar ve zayıf renk paleti).
CCITT Grup 4 Veri kaybı yaşanmaz. Genellikle, grafik programlarında oluşturulmuş siyah–beyaz görüntüler ve taranmış görüntüler için kullanılır. CCITT Grup 4 sıkıştırma, hemen hemen tüm görüntülere uygulanan yaygın bir sıkıştırma yöntemidir.
Packbits Veri kaybına yol açmaz. Taranmış siyah–beyaz görüntüler için kullanılır.
LZW Veri kaybına yol açmaz. Grafikler ve gri tonlu görüntüler için kullanılır.
Seçenekler iletişim kutusundaki (Araçlar > Seçenekler) Kaydet > PDF sekmesi, sayfa
görüntüleri salt görüntülü bir PDF'e kaydedilirken kullanılır.
OCR Sonuçlarını E–posta İle Gönderme ABBYY FineReader'ı kullanarak, tanıma sonuçlarını HTML hariç tüm desteklenen biçimlerden
birinde e–posta ile gönderebilirsiniz.
Bir belgeyi e–posta ile göndermek için:
1. Dosya menüsünde E–posta ile Gönder > Belge… öğesine tıklayın 2. Açılan iletişim kutusunda şunları seçin:
o belgenin kaydedileceği biçim o kaydetme seçeneklerinden biri: tüm sayfaları tek dosyaya kaydet, her sayfayı ayrı
bir sayfaya kaydet veya boş sayfaları baz alarak belgeyi dosyalara böl 3. OK'a tıklayın. Eklenen dosya(lar) ile bir e–posta mesajı oluşturulur. Alıcıyı belirleyip mesajı
göndermeniz yeterlidir.
Belge sayfalarının görüntülerini de e–posta ile gönderebilirsiniz.
Görüntüleri e–posta ile göndermek için:
1. Dosya menüsünde E–posta ile Gönder > Görüntüler… öğesine tıklayın 2. Açılan iletişim kutusunda şunları seçin:
o belgenin kaydedileceği biçim o Görüntüleri çok sayfalı bir dosya olarak göndermeniz gerekiyorsa Çoklu sayfa
görüntü dosyası olarak gönder 3. OK'a tıklayın. Eklenen dosya(lar) ile bir e–posta mesajı oluşturulur. Alıcıyı belirtip mesajı
göndermeniz yeterlidir.

ABBYY FineReader 12 Kullanıcı Kılavuzu
75
ABBYY FineReader'ı kullanarak tanıma sonuçlarını Kindle.com sunucusuna e–posta ile
gönderebilirsiniz; burada sonuçlar Kindle biçimine dönüştürülecek ve Kindle cihazınıza
yüklenmeye hazır olacaktır.
Önemli! Bu özelliği kullanmak için, Kindle.com adresinde bir Kindle hesabınızın olması
gerekir.
1. Ana araç çubuğunda Kaydet düğmesinin yanındaki oka ve ardından Kindle'a Gönder…'e tıklayın
2. Şunları belirtin: o Kindle hesabınızın adresi; o kaydetme seçeneklerinden biri: tüm sayfaları tek dosyaya kaydet, her sayfayı ayrı
bir sayfaya kaydet veya boş sayfaları baz alarak belgeyi dosyalara böl; o dosyanın adı.
3. OK'a tıklayın. Ekli e–posta mesajı oluşturulacaktır. Bu e–posta mesajını Kindle.com'a gönderin; dönüştürülen dosya kısa sürede Kindle cihazınıza yüklenmeye hazır hale gelecektir.

ABBYY FineReader 12 Kullanıcı Kılavuzu
76
Çevrimiçi Depolama Hizmetleri ve Microsoft SharePoint ile Çalışma
Çevrimiçi depolama hizmetleri, disk kullanımından tasarruf etmenin, verilerinizi korumaya
almanın ve ihtiyaç duyduğunuz anda verilerinize ulaşmanın harika bir yoludur. ABBYY
FineReader, tanınan belgelerinizdeki verileri Dropbox, SkyDrive ve Google Drive gibi
çevrimiçi depolama hizmetlerine yükleyebilmenize imkân tanır. ABBYY FineReader'daki açma
ve kaydetme iletişim kutularını kullanarak çevrimiçi depolama hizmetlerine kolayca
erişebilirsiniz.
Ayrıca, tanınan verileri web sitelerine ve elektronik kitaplıklara da yükleyebilirsiniz.
Çevrimiçi Depolama Hizmetleri ile Çalışma ABBYY FineReader; Dropbox, SkyDrive veya Google Drive gibi çevrimiçi depolama
hizmetlerindeki görüntü ve PDF dosyalarını açmanıza ve tanınan metinleri buraya
kaydetmenize imkân tanır. ABBYY FineReader'daki açma ve kaydetme iletişim kutularını
kullanarak çevrimiçi depolama hizmetlerine kolayca erişebilirsiniz.
Bir çevrimiçi depolama konumundaki bir görüntü veya PDF dosyasını açmak için:
1. ABBYY FineReader'da Aç'a tıklayın veya Dosya menüsünde PDF Dosyasını veya Görüntüsünü Aç…'a tıklayın.
2. Görüntü Aç iletişim kutusunda, Sık Kullanılanlar veya Son yerler sekmesine tıklayıp istediğiniz depolama hizmetini seçin.
3. Bir veya birkaç görüntü dosyası seçin. 4. Çok sayfalı bir belge söz konusuysa bir sayfa aralığı belirtin. 5. Gerekiyorsa, Sayfalar eklendikçe otomatik olarak işle seçeneğini etkinleştirin.
İpucu: İşleme ve önişleme seçeneklerini seçmek istiyorsanız Seçenekler…'e tıklayın. Örneğin programa, eklenen görüntülerdeki kusurları düzeltmesini, görüntüleri analiz etmesini veya görüntüleri okumasını söyleyebilirsiniz. Ayrıntılar için, bkz. "Tarama ve Açma Seçenekleri."
Not: Bir ABBYY FineReader belgesi o anda açıksa, sayfa görüntüleri belgenin sonuna
eklenir. Aksi takdirde yeni bir ABBYY FineReader belgesi oluşturulur.
Benzer şekilde, tanınan metinleri çevrimiçi depolama hizmetlerine kaydedebilirsiniz.

ABBYY FineReader 12 Kullanıcı Kılavuzu
77
Sonuçları Microsoft SharePoint'e Kaydetme ABBYY FineReader tanınan metni bir ağ kaynağına; örneğin bir web sitesi veya çevrimiçi
kütüphaneye kaydetmenize olanak tanır.
Tanınan metni Microsoft SharePoint'e kaydetmek için:
1. Belgeyi istenen biçimde kaydeden bir menü öğesi veya araç çubuğu düğmesine tıklayın.
2. Açılan pencerede, dosyanın adını ve dosyayı kaydetmek istediğiniz ağ klasörü adresini belirleyin. İpucu: Dosyanın kayıt seçeneklerini değiştirmek istiyorsanız Biçim seçenekleri…'ne tıklayın.
3. Çok sayfalı bir dosya söz konusuysa, Dosya seçenekleri açılır listesinden istediğiniz kayıt seçeneklerini seçin.
4. Belgenin kaydedildikten sonra açılmasını istiyorsanız Kaydettikten sonra belgeyi aç'ı seçin.
5. Kaydet'e tıklayın.
Önemli!
Ağ klasörü adresini bir tarayıcıdan kopyaladıysanız, şuna benzediğinden emin olun: http://Server/share. İlgili klasöre sağ tıklayıp kısayol menüsünden Bağlantı adresini kopyala... seçeneğine tıklayarak doğru adresi alabilirsiniz.
Ayrıca ağ klasör adresini Windows Explorer'dan da kopyalayabilirsiniz. Bu durumda, adres şöyle olmalıdır: \\Server\share.

ABBYY FineReader 12 Kullanıcı Kılavuzu
78
Yerel Ağda Grup Çalışması
ABBYY FineReader, bir ağ üzerinde belgeleri diğer kullanıcılarla birlikte işlemek için gerekli
araçları ve işlevleri sunar. Birden fazla kullanıcı aynı kullanıcı dillerini ve bu dillerin
sözlüklerini paylaşabilir.
Kullanıcı dillerinden ve sözlüklerinden birden çok kullanıcının yararlanabilmesi için:
1. Bir ABBYY FineReader belgesi oluşturun/açın ve belge için istediğiniz tarama ve OCR seçeneklerini belirleyin.
2. Kullanıcı sözlüklerinin saklanacağı klasörü belirtin. Bu klasör, tüm ağ kullanıcıları tarafından erişilebilir olmalıdır.
Not: Kullanıcı sözlükleri varsayılan olarak şu konumda saklanır:
%Userprofile%\AppData\Roaming\ABBYY\FineReader\12.00\UserDictionaries.
Bilgisayarınızın işletim sistemi Windows XP ise, varsayılan yol şudur:
%Userprofile%\Application Data\ABBYY\FineReader\12.00\UserDictionaries.
Klasörü belirtmek için:
1. Araçlar menüsünde, Seçenekler… öğesine tıklayarak Seçenekler iletişim kutusunu açın, Gelişmiş sekmesine tıklayın, ardından da Kullanıcı Sözlükleri… düğmesine tıklayın.
2. Açılan iletişim kutusunda Gözat…'a tıklayıp klasörü seçin. 3. Kullanıcı kalıplarınızı ve dillerinizibir *.fbt dosyasına kaydedin:
1. Araçlar menüsünde Seçenekler…'e tıklayın, ardından Seçenekler iletişim kutusunda Oku'ya tıklayın.
2. Kullanıcı kalıpları ve diller altında, Dosyaya Kaydet… düğmesine tıklayın. 3. Kaydetme Seçenekleri iletişim kutusunda, *.fbt dosyası için bir isim ve dosyanın
kaydedileceği klasörü belirtin. Bu klasör, tüm ağ kullanıcıları tarafından erişilebilir olmalıdır.
4. Artık diğer kullanıcılar da kullanıcı dillerine ve sözlüklerine erişebilirler. Bunu yapmak için, 3. adımda oluşturduğunuz *.fbt dosyasını yüklemeleri ve 2. adımda oluşturduğunuz özel sözlükleri içeren klasörün yolunu belirtmeleri gerekir.
Önemli! Kullanıcı sözlüklerine, kalıplarına ve dillerine erişebilmek için, kullanıcıların
bunların saklandığı klasörler için okuma/yazma izinlerine sahip olması gerekir.
Mevcut kullanıcı dillerinin listesini görmek için, Araçlar menüsünde Dil Editörü…'ne
tıklayarak Dil Editörü iletişim kutusunu açın. Diller, Kullanıcı tarafından belirlenen
diller altında listelenir.
Bir kullanıcı dili birden fazla kullanıcı tarafından kullanılıyorsa o dil "salt okunur" olarak
sunulur ve kullanıcılar o dilin özelliklerini değiştiremez. Ancak, bir kullanıcı sözlüğüne
sözcük eklenip silinebilir.
Bir sözlük bir kullanıcı tarafından düzenlendiği zaman, bu diğer kullanıcılar için "salt
okunur" hale gelir. Yani kullanıcılar bu sözlüğü OCR ve yazım denetimi uygulamak için
kullanabilirler ancak sözcük ekleyip çıkaramazlar.

ABBYY FineReader 12 Kullanıcı Kılavuzu
79
Kullanıcının kullanıcı sözlüğünde yaptığı herhangi bir değişiklik, bu sözlüğün saklandığı
klasörü seçmiş olan tüm kullanıcılar için geçerli olur. Değişikliklerin uygulamaya geçmesi için
kullanıcıların ABBYY FineReader'ı yeniden başlatması gerekir.

ABBYY FineReader 12 Kullanıcı Kılavuzu
80
OCR İşlemini Otomatikleştirme ve Zamanlama
Otomatik belge işleme Birden fazla belgenin işlenmesi çoğu zaman aynı işlemlerin defalarca tekrarlanmasından ibarettir. ABBYY FineReader, tekrarlanan işlemleri tek tıklamayla gerçekleştirebilmenizi sağlayan tümleşik otomatik görevler işlevi sunar. Daha fazla esnekliğe ihtiyacınız varsa, pek çok mevcut işleme adımından otomatikleştirilmiş özel görevler oluşturabilirsiniz.
Zamanlanmış işleme ABBYY FineReader, bilgisayarınızı kullanmadığınız zamanlarda (örneğin geceleri) uygulamanın belgelerinizi işleyebilmesini sağlayan ABBYY Hot Folder özelliğine sahiptir. Belli klasörler için zamanlanmış görevler oluşturulabilir ve bu görevlerin hepsi gerekli olan görüntü açma, tanıma ve kaydetme ayarlarıyla yapılandırılabilir.
Otomatik Görevler (Sadece ABBYY FineReader Corporate)
ABBYY FineReader'da, belgelerinizi işlemek için tümleşik ve özel otomatik görevleri
kullanabilirsiniz. Görevlerinizi, Görev Yöneticisi… iletişim kutusunda organize
edebilirsiniz.
Görev Yöneticisi'ni açmak için Araçlar > Görev Yöneticisi…'ni seçin veya Ctrl+T'ye basın.
Görev Yöneticisi'nin en üst kısmındaki araç çubuğu, oluşturma, değiştirme, kopyalama,
silme, içe aktarma ve dışa aktarma görevlerine ait düğmeler içerir.
Bir belgeyi özel bir otomatik görev kullanarak işlemek için, Görev penceresinin
Görevlerim sekmesinde görevi başlatın.

ABBYY FineReader 12 Kullanıcı Kılavuzu
81
ABBYY Hot Folder (Sadece ABBYY FineReader Corporate)
ABBYY FineReader, bir zamanlama aracı olan ABBYY Hot Folder uygulamasını içerir. Bu
uygulamayı kullanarak, görüntü içeren bir klasör seçebilir ve ABBYY FineReader'ın bu
klasördeki görüntüleri işleyeceği bir saat ayarlayabilirsiniz. Örneğin, bilgisayarınızı gece
boyunca görüntüleri tanıyacak şekilde programlayabilirsiniz.
Bir klasördeki görüntüleri otomatik olarak işlemek için görüntünün ne zaman açılacağını,
OCR işlemini ve kayıt seçenekleri belirterek söz konusu klasör için bir işleme görevi
oluşturun. Ayrıca, ABBYY FineReader'ın yeni görüntüler için klasörü hangi sıklıkta
denetlemesi gerektiğini belirlemeli (düzenli aralıklarla veya yalnızca bir kez) ve bu görev
için başlama saati ayarlamalısınız.
Önemli! Görevin başlaması gereken saatte bilgisayarınızın açık olması ve oturum açmış
olmanız gerekmektedir.
ABBYY Hot Folder'ı Yükleme ve Başlatma Varsayılan olarak, ABBYY Hot Folder bilgisayarınıza ABBYY FineReader 12 ile birlikte
yüklenir. Özel kurulum sırasında ABBYY Hot Folder'ın yüklenmemesini seçerseniz,
uygulamayı daha sonra aşağıdaki talimatları uygulayarak yükleyebilirsiniz:
1. Windows görev çubuğunda Başlat menüsüne ve Denetim Masası seçeneğine tıklayın.
2. Programlar ve Özellikler'e tıklayın. Not: Windows XP kullanıyorsanız Program Ekle veya Kaldır'a tıklayın.
3. Yüklü programlar listesinden ABBYY FineReader 12 'ı seçin ve ardından Değiştir'e tıklayın.
4. Özel Kurulum iletişim kutusunda ABBYY Hot Folder'ı seçin.
5. Kurulum programındaki talimatları uygulayın.
ABBYY Hot Folder'ın Başlatılması
ABBYY Hot Folder birkaç şekilde başlatılabilir:
Başlat>Programlar>ABBYY FineReader 12'ye tıklayın ve ardından ABBYY Hot Folder'ı seçin veya
ABBYY FineReader 12 ana penceresinde Araçlar>Hot Folder… öğesine tıklayın veya
Windows görev çubuğunda ABBYY Hot Folder simgesine çift tıklayın (bu simge en az bir hızlı erişim klasörü ayarladığınızda görüntülenir)
ABBYY Hot Folder'ı başlattığınızda ana penceresi açılır. Klasör işleme görevlerini ayarlamak,
kopyalamak, silmek ve başlatmak için araç çubuğundaki düğmeleri kullanın. Her bir klasör
için ayrıntılı raporlar da görüntüleyebilirsiniz.

ABBYY FineReader 12 Kullanıcı Kılavuzu
82
ABBYY Hot Folder ana penceresinde bir dizi ayar görevi görüntülenir. Her görev için, güncel
durum ve zamanlanan işleme süresi ile birlikte ilgili hızlı erişim klasörüne olan tam yol da
görüntülenir.
Görevler aşağıdaki durumlara sahip olabilir:
Durum Açıklama
Çalıştırılıyor… Klasördeki görüntüler işleniyor.
Programlandı Yalnızca başlangıç saatinde bir kez hızlı erişim klasöründe
görüntü aramayı seçtiniz. Başlangıç saati Sonraki
Başlangıçta sütununda belirtilir.
Durduruldu İşlem kullanıcı tarafından durduruldu.
Tamamlandı Bu klasördeki görüntülerin işlenmesi sona erdi.
Hata (günlüğe
bakınız)
Bu klasördeki görüntülerin işlenmesi sırasında hata oluştu.
ABBYY FineReader işleme görevlerini tamamlamadı. Hatanın
nedenini bulmak için hatalı klasörü seçin ve araç çubuğunda
Günlüğü Görüntüle düğmesine tıklayın.
Herhangi bir görevi, gelecekte kullanmak üzere kaydedebilirsiniz:
1. Araç çubuğunda düğmesine tıklayın ve Dışarı Aktar… öğesini seçin
2. Görevin adını ve göreve giden yolu belirtin.
3. Kaydet'e tıklayın.
Daha önce kaydedilmiş bir görevi yüklemek için:
1. Araç çubuğunda düğmesine tıklayın ve İçeri Aktar… öğesine tıklayın

ABBYY FineReader 12 Kullanıcı Kılavuzu
83
2. İstediğiniz görevi seçin ve Aç düğmesine tıklayın.
Bir klasör için yeni bir görev oluşturma
1. ABBYY Hot Folder araç çubuğunda Yeni düğmesine tıklayın,
2. Görev adı alanına, göreviniz için bir ad yazın.
3. Hot Folder iletişim kutusunda, görevin hangi sıklıkta başlatılacağını belirtin:
Bir kez çalıştır (görev belirlediğiniz zamanda bir kez çalıştırılacaktır)
Yineleyen (görev birkaç kez çalıştırılacaktır)
4. İşlenecek görüntüleri içeren klasör ya da belgeyi belirtin.
Klasördeki dosyayı aç, yerel ve ağ klasörlerinde görüntüleri işlemenizi sağlar.
FTP'deki dosya aç, bir FTP sunucusundaki klasörlerde bulunan görüntüleri işlemenizi sağlar. FTP klasörüne erişmek için kullanıcı adı ve parola gerekiyorsa, bunları sırasıyla Kullanıcı adı ve Parola alanlarına girin. Kullanıcı adı ve parola gerekmiyorsa, Anonim kullanıcı seçimini yapın.
Outlook'taki dosyayı aç, e–posta gelen kutunuzdaki görüntüleri işlemenizi sağlar.
FineReader belgesi, FineReader belgesinde kayıtlı olan görüntüleri açar.
Orijinal renkleri korumanız gerekmiyorsa, programı görüntüleri siyah–beyaz modunda
işleyeceği biçimde ayarlayabilirsiniz. Bunu yapmak için, Renk modu altında Görüntüleri
siyah–beyaza dönüştür öğesini seçin.
Orijinal dosyalar altında, orijinal dosyaların tutulacağını, silineceğini veya taşınacağını
belirtin.
5. İncele ve oku adımında, belge inceleme ve tanıma seçeneklerini yapılandırın.
a. Yukarıdan açılır Belge dili listesinden, tanınacak metinlerin dilini seçin.
Not: Birden fazla dil seçebilirsiniz.
b. Belge işleme ayarları altında, bir belgenin tanınacağını mı, inceleneceğini mi yoksa sayfa görüntülerinin yeniden işleneceğini mi belirtin. Gerekiyorsa, sırasıyla Tanıma Seçenekleri… ve Önişleme Seçenekleri…'ne tıklayarak ilave tanıma ve görüntü önişleme seçenekleri belirtin.
c. Programın alanları otomatik olarak tespit etmesi mi gerektiğini yoksa bu amaçla bir alan şablonu mu kullanması gerektiğini belirtin.
Kaydet ve paylaş açılır listesinde, belgelerin nasıl kaydedilmesi gerektiğini seçin.
. Farklı kaydet açılır listesinden bir hedef dosya biçimi seçin.
İpucu: İlave kayıt ayarları belirtmek istiyorsanız Seçenekler…'e tıklayın.
a. Klasör alanında, belgelerin işlendikten sonra kaydedileceği bir klasör belirtin.
b. Çıktı açılır listesinde bir kayıt yöntemi seçin:
Her dosya için ayrı bir belge oluştur, her bir dosya için ayrı bir belge oluşturur

ABBYY FineReader 12 Kullanıcı Kılavuzu
84
Her klasör için ayrı bir belge oluştur, belli bir klasörde kayıtlı tüm dosyalar için tek bir belge oluşturur
Tüm dosyalar için bir belge oluştur, tüm dosyalar için tek bir belge oluşturur
c. Dosya adı alanına, işlendikten sonra dosyalara verilecek bir ad girin.
İpucu: İşleme sonuçlarını birkaç farklı biçimde kaydetmek istiyorsanız, bir klasör için b irkaç
kaydetme adımı belirtebilirsiniz.
Tamam'a tıklayın. Yapılandırılan görev, ABBYY Hot Folder ana penceresinde görüntülenecektir.
Not. Görev dosyaları şuraya kaydedilir:
%Userprofile%\AppData\Local\ABBYY\HotFolder\12.00. (Microsoft Windows XP'de:
%Userprofile%\Local Settings\Application Data\ABBYY\HotFolder\12.00).
Önemli! Görevlerin başlaması için bilgisayarınızın açık olması ve oturum açmış olmanız
gerekir.
Bir görev tamamlandığında bildirim mesajı almak istiyorsanız öğesine tıklayın.
Windows görev çubuğunun üzerinde açılır bir pencere içinde bildirim mesajı görüntülenir.
Görev özelliklerini değiştirme Mevcut bir görevin özelliklerini değiştirebilirsiniz.
1. Özelliklerini değiştirmek istediğiniz görevi durdurun.
2. ABBYY Hot Folder araç çubuğunda Değiştir düğmesine tıklayın.
3. Gerekli değişiklikleri yapın ve Tamam'a tıklayın.
İşleme günlüğü Bir hızlı erişim klasörünün içindeki görüntüler belirlediğiniz ayarlara göre işlenir. ABBYY Hot
Folder, tüm işlemlerin ayrıntılı bir günlüğünü tutar.
Günlük dosyası aşağıdaki bilgileri içerir:
Görevin adı ve ayarları
Hatalar ve uyarılar (varsa)
İstatistikler (işlenen sayfaların sayısı, hata ve uyarıların sayısı, belirsiz karakterlerin sayısı)
Günlük oluşturmayı etkinleştirmek için:
ABBYY Hot Folder araç çubuğunda öğesine tıklayın.
Günlük dosyası, tanınan metni içeren dosyaların bulunduğu aynı klasöre TXT biçiminde
kaydedilecektir.
Bir günlüğü görüntülemek için:
1. ABBYY Hot Folder ana penceresinde incelemek istediğiniz görevi seçin.
2. Araç çubuğunda Günlük düğmesine tıklayın.

ABBYY FineReader 12 Kullanıcı Kılavuzu
85
Not: Bir görevin ilerlemesi hakkında bilgileri görüntülemek için, farenin imlecini görevin
durumuna getirin.

ABBYY FineReader 12 Kullanıcı Kılavuzu
86
ABBYY FineReader'ı Özelleştirme
ABBYY FineReader'ın sonuç odaklı, kullanıcı dostu ve sezgisel arayüzü, programı hiçbir ek
eğitim almadan kullanabilmenizi kolaylaştırır. Yeni kullanıcılar bile çok kısa sürede temel
işlevlerin ustası haline gelebilir.
Programın arayüzü kolayca özelleştirilebilir.
Kullanıcıların yapabilecekleri şunlardır:
Pencere konumunu ve boyutunu değiştirmek En sık kullanılan komutlara erişmek için hızlı erişim çubuğunu ayarlamak Mevcut tuş kombinasyonlarını değiştirerek veya kendi kombinasyonlarınızı ekleyerek kısayol
tuşları oluşturmak Menülerin ve komutların dilini değiştirmek
ve daha fazlası...
Ana Pencere ABBYY FineReader'ı başlattığınızda ana penceresi açılır. Aynı anda, tümleşik ve özel
otomatikleştirilmiş görevleri başlatabileceğiniz Görev penceresi görüntülenir.
Ana pencere, o sırada açık durumdaki ABBYY FineReader belgesini görüntüler. Ayrıntılar için
bkz. "FineReader Belgesi Nedir?"

ABBYY FineReader 12 Kullanıcı Kılavuzu
87
Sayfalar penceresinde, o anda açık olan FineReader belgesinin sayfalarını görüntüleyebilirsiniz. İki sayfa görüntüleme modu vardır: küçük resimler (küçük bir görüntü gösterir) ve ayrıntılar (belge sayfalarının ve özelliklerinin listesini gösterir). Pencerenin kısayol menüsünü veya Görünüm menüsünü kullanarak ya da Araçlar > Seçenekler… > Görünüm'ü seçerek bu modlar arasında geçiş yapabilirsiniz.
Görüntü penceresi o anda açık olan sayfanın görüntüsünü gösterir. Burada alanları, sayfa görüntülerini ve metin özelliklerini düzenleyebilirsiniz.
Metin penceresi, tanınan metni görüntüler. Burada, tanınan metinde yazım kontrolü ve düzenleme yapabilirsiniz.
Yakınlaştır penceresi, o anda düzenlenmekte olan satırın veya görüntü alanının büyütülmüş bir görüntüsünü gösterir. Görüntü penceresi genel sayfa görünümünü gösterirken, Yakınlaştır penceresi görüntü parçalarını daha detaylı göstererek alan türünü ve konumunu ayarlayabilmenize veya belirsiz karakterleri büyütülmüş görüntüleriyle karşılaştırabilmenize imkân tanır. Yakınlaştır penceresinin en alt kısmındaki
bölümünde, görüntü ölçeğini değiştirebilirsiniz.
İpucu: Boşluk çubuğunu basılı tutarken, farenizi kullanarak görüntüleri Görüntü ve
Yakınlaştır pencerelerinde taşıyabilirsiniz.

ABBYY FineReader 12 Kullanıcı Kılavuzu
88
Pencereler arasında geçiş yapma
Bir pencereden diğer pencereye geçiş yapmak için Ctrl + Tab tuş kombinasyonuna basın. Sayfa penceresini etkinleştirmek için Alt+1 tuş kombinasyonuna basın. Görüntü penceresini etkinleştirmek için Alt+2 tuş kombinasyonuna basın. Metin penceresini etkinleştirmek için Alt+3 tuş kombinasyonuna basın.
Diğer klavye kısayolları hakkında bilgi almak için, bkz. "Kısayol Tuşları."
Araç Çubukları ABBYY FineReader'ın ana penceresinde bir dizi araç çubuğu bulunur. Araç çubuğu düğmeleri
program komutlarına kolay erişim sağlar. Aynı komutlar program menüsünden veya kısayol
tuşları ile de çalıştırılabilir.
Ana Araç Çubuğu tüm temel eylemler için sabit bir düğme grubu barındırır: belge açma,
sayfa tarama, görüntü açma, sayfaları tanıma, sonuçları kaydetme, vb.
Hızlı Erişim Çubuğu ana menüdeki hemen her komut için özel düğmeler eklenerek
özelleştirilebilir. Varsayılan olarak, bu çubuk ana pencerede görüntülenmez. Görüntülemek
için, Görünüm > Araç Çubukları > Hızlı Erişim Çubuğu 'na tıklayın. Dilerseniz, ana araç
çubuğunda herhangi bir yere sağ tıklayıp ardından Hızlı Erişim Çubuğu'na tıklayın.
Sayfa, Görünüm ve Metin pencerelerinde, araç çubukları solda ve en üsttedir. Sayfa
penceresinde araç çubuğundaki düğmeler değiştirilemez. Görüntü ve Metin
penceresindeki araç çubukları tamamen özelleştirilebilir.
Araç çubuğu düğmeleri eklemek veya kaldırmak için:
1. Araçlar menüsünde, Özelleştir… öğesine tıklayarak Araç Çubuklarını ve Kısayolları Özelleştir iletişim kutusunu açın.
2. Araç çubukları sekmesine tıklayın ve Kategoriler alanında bir kategori seçin.
Not: Yeni bir kategori seçildiğinde, Komutlar listesindeki komutlar ana menüdeki komut
grubuna uygun olarak değişecektir.

ABBYY FineReader 12 Kullanıcı Kılavuzu
89
3. Araç çubuğu alanınca, bir komut eklemek veya kaldırmak istediğiniz araç çubuğunu seçin. 4. Komutlar'da bir komut seçin ve komutu eklemek ya da kaldırmak için >> veya <<
tuşuna tıklayın. 5. Değişiklikleri kaydetmek için Tamam'a tıklayın. 6. Hızlı Erişim Çubuğu'nu varsayılan görünümüne geri döndürmek için Tümünü Sıfırla'ye
tıklayın.
Uyarılar penceresi, program çalışırken meydana gelen hataları veya uyarı mesajlarını
gösterir.
Uyarılar penceresini görüntülemek için, Görünüm > Uyarı Penceresini Göster 'e
tıklayın.
Hatalar ve uyarılar, o anda Sayfalar penceresinde seçili olan sayfa için görüntülenirler.
Uyarılarda ve hatalarda gezinmek için / düğmelerini kullanın.
Çalışma Alanını Özelleştirme
Kullanmadığınız panelleri geçici olarak gizleyebilirsiniz. Panelleri gizlemek veya göstermek için Görünüm menüsü seçeneklerini veya kısayol tuşlarını kullanın:
o Sayfa penceresi için F5 o Görüntü penceresi için F6 o Görüntü ve Metin pencereleri için F7 o Metin penceresi için F8 o Yakınlaştır penceresi için Ctrl+F5
Pencere kenarlarını farenizle sürükleyerek pencere boyutunu değiştirebilirsiniz. Ayrıca, Sayfa ve Yakınlaştır pencerelerinin konumunu değiştirebilirsiniz. Görünüm
menüsündeki veya pencere kısayol menüsündeki komutları kullanın. Program çalışırken görüntülenen uyarıların ve hata mesajlarının görüntülenme şeklini
özelleştirebilirsiniz. Görünüm menüsündeki Uyarı Penceresini Göster komutu uyarılar ve hatalar penceresini açar ve kapatır.
Görüntü veya Metin penceresinde Özellikler panelini göstermek ya da gizlemek için, pencerede herhangi bir yere sağ tıklayın ve kısayol menüsünde Özellikler'e tıklayın.
Alternatif olarak, bu pencerelerin en alt kısmındaki veya öğesine de tıklayabilirsiniz.
Bazı pencere ayarları, Seçenekler iletişim kutusunun Görünüm sekmesinde de özelleştirilebilir.
Tüm belge sayfaları Sayfa penceresinde görüntülenir. İki sayfa görünümü mevcuttur.
Güncel sayfa görünümünü değiştirmek için aşağıdakilerden birini yapın:
Sayfalar penceresindeyken, araç çubuğunda veya düğmesine tıklayın. Görünüm menüsünde Sayfa Penceresi'ne ve ardından Küçük Resimler veya
Ayrıntılar'a tıklayın.

ABBYY FineReader 12 Kullanıcı Kılavuzu
90
Sayfalar penceresinde herhangi bir yere sağ tıklayın, kısayol menüsünde Sayfa Penceresi...'ne ve ardından Küçük Resimler ya da Ayrıntılar'a tıklayın.
Araçlar > Seçenekler…'e tıklayarak Seçenekler iletişim kutusunu açın, Görünüm sekmesine tıklayın, ardından da Sayfa Penceresi altında Küçük Resimler veya Ayrıntılar'a tıklayın.
Bir sayfayı açmak için, Sayfa penceresindeki küçük resmine tıklayın (Küçük Resimler
modunda) veya sayfa numarasına çift tıklayın (Ayrıntılar modunda). Ardından Görüntü
penceresinde sayfa görüntüsünü, Metin penceresinde ise tanıma sonuçlarını görürsünüz
(belge tanınmış ise).
Seçenekler İletişim Kutusu Seçenekler iletişim kutusunda, belge işleme seçeneklerini seçebilir ve programın
görünümünü özelleştirebilirsiniz.
Önemli! Seçenekler iletişim kutusunu açmak için, Araçlar > Seçenekler…'e tıklayın. Bu
iletişim kutusunu, araç kutusundaki anahtar düğmesine tıklayarak, araç çubuğunda sağ
tıklayıp Seçenekler...'e tıklayarak veya kaydetme ve açma iletişim kutularında Seçenekler
düğmesine tıklayarak da açabilirsiniz.
Seçenekler iletişim kutusunda 6 sekme vardır ve bunların her biri ABBYY FineReader'ın
belli işlevlerine özgü ayarlar içerir.
Belge
Bu sekmede, şunları seçebilirsiniz:
Belge dilleri (yani tanınacak metnin dilleri) Belge türü Renk modu Belge özellikleri (dosya adı, yazar ve anahtar sözcükler)
Bu sekme mevcut ABBYY FineReader belgesine giden yolu da görüntüler.
Tara/Aç
Bu sekmede, yeni eklenen sayfaların otomatik işlenmesini etkinleştirebilir veya devre dışı
bırakabilirsiniz. Otomatik işlemeyi etkinleştirirseniz, görüntüler taranırken veya açılırken
kullanılacak olan görüntü ön işleme seçeneklerini ve genel belge işleme seçeneklerini
belirleyebilirsiniz:
Sayfa görüntülerini oku Bu seçenek etkin olduğunda program metni otomatik olarak tanır.
Sayfa görüntülerini analiz et Bu seçenek etkin olduğunda, program, alanları ve türlerini otomatik olarak algılar.
Sayfa görüntülerini ön işle Bu seçenek etkin olduğunda program sayfa görüntülerini otomatik olarak ön işlemeye tabi tutar. Ön işleme sırasında kullanılacak araçları da belirtebilirsiniz.
Bu sekmede ayrıca bir tarayıcı sürücüsü ve tarama arayüzü de seçebilirsiniz.

ABBYY FineReader 12 Kullanıcı Kılavuzu
91
Oku
Bu sekmede, tanıma seçeneklerini belirleyebilirsiniz:
Kapsamlı okuma veya Hızlı okuma Yapısal öğeleri algıla (sonuçlar Microsoft Word'e aktarılırken hangi öğelerin korunacağını
seçmenizi sağlar) Eğitim (metinlerin tanınmasında kullanıcı kalıpları kullanabilmenizi sağlar) Kullanıcı kalıpları ve diller Yazı Tipleri (tanınan metinlerde kullanılacak yazı tiplerini seçmenizi sağlar) Barkodları ara
Kaydet
Bu sekmede, tanıma sonuçlarının kaydedileceği çıktı formatını seçebilirsiniz. Ayrıntılar için,
bkz. "OCR Sonuçlarını Kaydetme."
Görünüm
Bu sekmede, şunları yapabilirsiniz:
Küçük Resim ve Ayrıntılar görünümleri arasında seçim yaparak, Sayfalar penceresinin görünümünü özelleştirmek
Metin penceresini özelleştirmek; burada belirsiz karakterleri istediğiniz bir renkte vurgulayabilir, yazdırılamayan karakterleri gizleyip/gösterebilir ve düz metin için kullanılacak yazı tipini seçebilirsiniz.
Görüntü penceresinde gösterilen alanları çevreleyen çerçevelerin rengini ve genişliğini seçmek, belirsiz karakterleri vurgulamak için kullanılacak rengi seçmek vs.
Gelişmiş
Bu sekmede, şunları yapabilirsiniz:
Belirsiz karakterler için doğrulama seçeneklerini seçmek Noktalama işaretlerinden önce ve sonraki boşlukların düzeltilmesi gerekip gerekmediğini
belirlemek Kullanıcı sözlüklerini görüntülemek ve düzenlemek ABBYY FineReader'ın otomatik olarak güncellemeleri kontrol edip indirmesini veya
indirmemesini belirtmek Kullanıcı arayüz dilini seçmek Programı başlattığınızda üzerinde en son çalışılan ABBYY FineReader belgesinin açılıp
açılmayacağını belirtmek ABBYY'nin yazılım geliştirme programına katılmak isteyip istemediğinizi seçmek
Varsayılan ayarları geri yüklemek istiyorsanız, iletişim kutusunun en alt kısmındaki
Varsayılanlara Sıfırla... öğesine tıklayın.
Kullanıcı Arayüz Dilinin Değiştirilmesi Arayüz dili ABBYY FineReader yüklenirken seçilir. Tüm mesajlar, iletişim kutuları, düğme ve
menü öğeleri için bu dil kullanılır. Arayüz dilini değiştirmek için, aşağıdaki yönergeleri takip
edin.
1. Seçenekler menüsünde Seçenekler… öğesine ve ardından Gelişmiş sekmesine tıklayın. 2. Yukarıdan açılan Arayüz dili menüsünden istediğiniz dili seçip TAMAM'a tıklayın. 3. ABBYY FineReader'ı yeniden başlatın.

ABBYY FineReader 12 Kullanıcı Kılavuzu
92

ABBYY FineReader 12 Kullanıcı Kılavuzu
93
ABBYY FineReader'ı Yükleme, Etkinleştirme ve Kaydetme
Bölüm İçeriği
ABBYY FineReader'ı Yükleme ve Başlatma ABBYY FineReader'ı Etkinleştirme ABBYY FineReader'ı Kaydetme Gizlilik İlkesi
ABBYY FineReader'ı Yükleme ve Başlatma
ABBYY FineReader'ı bağımsız bir bilgisayara yükleme
ABBYY FineReader'i Yerel Ağ Üzerinde Dağıtma
ABBYY FineReader'ı Başlatma
Eski ABBYY FineReader sürümlerindeki ayarları kullanma
Sistem Gereksinimleri
ABBYY FineReader'ı bağımsız bir bilgisayara yükleme
1. Kurulum diskindeki veya aldığınız diğer ortamdaki Setup.exe dosyasını çift tıklatın.
2. Etkinleştirme Sihirbazı ekranında gösterilen talimatları uygulayın.
ABBYY FineReader 12'i Yerel Ağ Üzerinde Dağıtma ABBYY FineReader 12 yerel ağa yüklenebilir ve yerel ağ üzerinden kullanılabilir. Otomatik
yükleme yöntemleri, ABBYY FineReader 12 Corporate Edition'ı yerel ağa yüklediğinizde
programın iş istasyonlarına tek tek yüklenmesine gerek kalmayacağından size hız ve
esneklik kazandırır.
Yükleme işlemi iki aşamadan oluşur. Önce program sunucuya yüklenir. Program sunucudan
aşağıdaki dört yöntemden biriyle iş istasyonlarına yüklenebilir:
Etkin Dizin
Microsoft System Center Configuration Manager (SCCM)
komut satırından
etkileşimli modda manuel olarak
ABBYY FineReader'ı iş istasyonlarına yükleme, Lisans Yöneticisi ile çalışma, yerel ağda
programla çalışma hakkında daha fazla bilgi için, bulabileceğiniz Yönetici Kılavuzu'na bakın.

ABBYY FineReader 12 Kullanıcı Kılavuzu
94
ABBYY FineReader'ı Başlatma ABBYY FineReader 12'yi başlatmak için:
Görev çubuğunda, Başlat düğmesini tıklatın, Tüm Programlar seçeneğini tıklatın ve ardından ABBYY FineReader 12 (ABBYY FineReader 12 Corporate) seçeneğini tıklatın. İpucu: Microsoft Windows 8'de, WIN + Q tuşlarına basın ve arama kutucuğuna "ABBYY FineReader" yazın.
Microsoft Office uygulamalarında, FineReader 12 sekmesindeki ABBYY FineReader düğmesini tıklatın.
Windows Explorer'da bir görüntü dosyasını sağ tıklatın ve kısayol menüsünde ABBYY FineReader 12 > ABBYY FineReader 12'de aç seçeneğini tıklatın.
Eski ABBYY FineReader sürümlerindeki ayarları kullanma ABBYY FineReader 12, programın önceki sürümleriyle oluşturulmuş dosyalardaki kullanıcı
sözlüklerini ve program ayarlarını içeri aktarabilmenize imkan tanır.
ABBYY FineReader 9.0, 10 veya 11'de oluşturulmuş kullanıcı sözlüklerini içeri aktarmak için:
1. ABBYY FineReader 12'yi başlatın.
2. Araçlar menüsünde Sözlükleri Göster… öğesine tıklayın.
3. Kullanıcı Sözlükleri iletişim kutusunda, eski sözlükteki kelimeleri eklemek istediğiniz sözlüğü seçin ve Görüntüle… düğmesine tıklayın.
4. Açılan iletişim kutusunda İçeri Aktar… düğmesine tıklayın ve eski kullanıcı sözlüğünün bulunduğu konumu belirtin.
5. İstediğiniz sözlüğü seçin ve Aç düğmesine tıklayın.
FineReader belge ayarlarını içeren dosyaların içe aktarılması hakkında bilgi almak için, bkz.
"FineReader Belgesi nedir?"
Sistem Gereksinimleri
1. 1 GHz veya daha hızlı 32–bit (x86) veya 64–bit (x64) işlemci
2. Microsoft® Windows® 8, Microsoft® Windows® 7, Microsoft Windows Vista, Microsoft Windows Server 2012, Microsoft Windows Server 2008, Microsoft Windows Server 2008 R2, Microsoft Windows Server 2003 or Microsoft Windows XP İşletim sistemi, kullanıcı arayüzü için seçtiğiniz dili desteklemelidir.
3. 1024 MB RAM Çok işlemcili bir sistemde, fazladan her işlemci için ek 512 MB RAM gerekir.
4. Yükleme için 700 MB boş disk alanı ve programın çalışması için ek 700 MB
5. En az 1024×768 çözünürlüğü destekleyen video kartı ve monitör

ABBYY FineReader 12 Kullanıcı Kılavuzu
95
6. Klavye ve fare veya diğer işaret aygıtları
Not: PDF dosyalarını veya görüntüleri Microsoft Word, Microsoft Excel ve Microsoft Outlook
ile açabilmek için ilgili Microsoft Office uygulamasının sisteminizde yüklü olması
gerekmektedir.
ABBYY FineReader'ı Etkinleştirme ABBYY FineReader 12'yi yükledikten sonra, tam modda çalıştırabilmeniz için programı
etkinleştirmeniz gerekir. Sınırlı modda, bölgenize ve kullandığınız sürüme bağlı olarak bazı
özellikler devre dışıdır.
Etkinleştirme işlemi sadece birkaç saniyenizi alır. Etkinleştirme Sihirbazı, kopyanızı
etkinleştirmek için göndermeniz gereken verileri ABBYY'ye göndermenize yardımcı olur ve
size bir etkinleştirme kodu gönderir.
Önemli! Ürünün bazı sürümleri internet üzerinden otomatik olarak etkinleştirilir ve
kullanıcının onayını gerektirmez.
FineReader'ı etkinleştirmek için:
1. Yardım menüsünde ABBYY FineReader’ı Etkinleştir…'e tıklayın.
2. Etkinleştirme Sihirbazı'ndaki talimatları uygulayın.
Kopyanızı telefonla veya e–postayla etkinleştirmeyi seçtiyseniz, yapmanız gereken
etkinleştirme kodunu girmek veya Etkinleştirme Sihirbazı'nın ilgili iletişim kutusunda
etkinleştirme dosyasına giden yolu belirtmektir.
Kopyanızı etkinleştirdikten sonra ABBYY FineReader bu bilgisayarda tam modda çalışacaktır.
Etkinleştirme yöntemleri
İnternet üzerinden Etkinleştirme otomatik olarak gerçekleştirilir ve tamamlanması yalnızca saniyeler sürer. Bu yöntem için etkin bir İnternet bağlantısı gerekir.
E–postayla Program, ABBYY FineReader'ı etkinleştirmek için gerekli bilgileri içeren otomatik oluşturulmuş bir e–postayı ABBYY'ye göndermenizi ister. E–posta mesajı otomatik olarak oluşturulur. Yanıt olarak size bir etkinleştirme kodu gönderilir.
Önemli! E–posta robotundan hızlı bir şekilde yanıt gelmesi için, oluşturulan e–posta
mesajının konu alanını ve ana metnini değiştirmeyin.
Web sitesinden Etkinleştirme Sihirbazı bir internet adresi, seri numarası ve Ürün Kimliği görüntüler. Etkinleştirme Sihirbazı'nda belirtilen internet adresine gidin ve seri numaranız ile Ürün Kimliğini web sayfasındaki ilgili alanlara girin. Bir dosya indirmeniz istenecektir. Bu dosyayı sabit sürücünüze kaydedin ve dosyanın yolunu Etkinleştirme Sihirbazı'nda belirtin.
Etkinleştirme Sihirbazı benzersiz bir Ürün Kimliği oluşturur. Bu parametre, bilgisayarınızın
etkinleştirme sırasındaki yapılandırma verileri esas alınarak oluşturulur. Parametre hiçbir
kişisel bilgi ya da bilgisayar modeli, kurulu yazılım, kullanıcı ayarları veya saklanan verilerle
ilgili bilgiler içermez. Etkinleştirme sırasında sadece Ürün Kimliği, seri numarası, ürün ismi
ve sürümü ile ABBYY FineReader'ın arayüz dili ABBYY'nin sunucularına aktarılır. Bu bilgiler,

ABBYY FineReader 12 Kullanıcı Kılavuzu
96
etkinleştirme talebine cevap mesajı için uygun dilin ve içeriğin seçilmesi için gerekli olup,
başka bir amaç için kullanılmaz.
Telefonla Etkinleştirme Sihirbazı'nın ilgili iletişim kutusunda ülkenizi seçin. Sihirbaz, en yakın ABBYY ofisinin veya bölgenizdeki ABBYY ortağının telefon numaralarını gösterir. Etkinleştirme Sihirbazı'nda görüntülenen seri numarasını ve Ürün Kimliğini ABBYY teknik destek yöneticisine iletin.
Önemli! Bazı ürün sürümleri telefonla etkinleştirilemez.
ABBYY FineReader'ı etkinleştirmenin yapıldığı bilgisayara istediğiniz sıklıkta yeniden
yükleyebilirsiniz; yeniden etkinleştirmeniz gerekmez. Ancak, sistemde temel yükseltme
işlemleri (örn. bilgisayarınızın donanım yapılandırmasını değiştirmeniz, sabit sürücüyü
biçimlendirmeniz veya işletim sistemini yeniden kurmanız) yaparsanız yeni bir etkinleştirme
kodu almanız ve ABBYY FineReader'ı yeniden etkinleştirmeniz gerekir.
ABBYY FineReader 12 Corporate'ı etkinleştirdiğinizde, ayrıca ABBYY Business Card Reader'a
da erişebileceksiniz. Bu kullanışlı uygulama size, kartvizitleri tarama, iletişim bilgilerini alma
ve alınan bu iletişim bilgilerini farklı elektronik formatlara aktarma imkanı sunar.
ABBYY FineReader'ı Kaydetme ABBYY FineReader 12 kopyanızı kaydettirmenizi öneririz.
Not: Kayıt genellikle isteğe bağlıdır. Ancak, ücretsiz dağıtılan bazı program sürümleri
kaydettirilmedikleri takdirde kullanılamaz.
ABBYY FineReader kopyanızı kaydettirmenin çeşitli yolları vardır.
Kopyanızı etkinleştirirken kayıt işlemini tamamlayın. Etkinleştirme sırasında kopyanızı kaydettirmediyseniz bunu daha sonra da yapabilirsiniz.
Yardım menüsünde Şimdi Kaydol… öğesini tıklatın ve kayıt formuna bilgilerinizi girin. ABBYY web sitesindeki kayıt formunu doldurun. En yakın ABBYY ofisine başvurun.
Kayıtlı kullanıcılar şu ek avantajlardan yararlanabilirler:
1. Ücretsiz teknik destek. 2. ABBYY ürünleriyle ilgili özel teklifler. 3. Ekran görüntülerini tanımak için kullanılabilecek bonus uygulama ABBYY Screenshot
Reader.*
__________________________
* ABBYY FineReader 12 Professional Edition kullanıcılarının ABBYY Screenshot Reader'a
erişebilmek için program kopyalarını kaydettirme leri gerekir.
Gizlilik İlkesi ABBYY FineReader 12 kopyasının kaydedilmesi sırasında kişisel bilgilerinizin ABBYY'ye
aktarılmasını onaylamaktasınız. Ayrıca, ABBYY'nin verdiğiniz bilgileri Son Kullanıcı Lisans
Anlaşması uyarınca gizli tutmak ve ilgili yasalara uymak kaydıyla toplayabileceğini,
işleyebileceğini ve kullanabileceğini onaylamaktasınız. Verdiğiniz kişisel bilgiler yalnızca

ABBYY FineReader 12 Kullanıcı Kılavuzu
97
ABBYY şirketler grubu içinde kullanılır ve yürürlükteki yasa veya Son Kullanıcı Lisans
Anlaşması tarafından ABBYY'nin bu şekilde davranması gerekmedikçe üçüncü taraflara ifşa
edilmez.
ABBYY, ürünle ilgili haberler, fiyatlandırma bilgileri, özel teklifler, diğer şirket ve ürün
bilgilerini içeren e–posta mesajlarını, yalnızca ürün kaydı iletişim kutusunda ilgili seçeneği
seçerek ABBYY'den bu tür bilgiler almayı kabul etmeniz halinde size gönderebilir. Dilediğiniz
zaman ABBYY'den e–posta adresinizi e–posta listesinden silmesini isteyebilirsiniz.

ABBYY FineReader 12 Kullanıcı Kılavuzu
98
ABBYY Screenshot Reader
ABBYY Screenshot Reader bilgisayar ekranının her kısmından iki tip – Resim ve Metin –
ekran görüntüsü almanızı sağlayan akıllı ve kullanımı kolay bir uygulamadır.
ABBYY Screenshot Reader özellikleri:
Resim Ekran Görüntüleri Oluşturun
Ekran görüntülerini düzenlenebilir metne çevirin
Ürün içerisindeki ABBYY OCR teknolojisinden yararlanın
ABBYY Screenshot Reader, kullanımı kolay ve sezgisel bir arayüze sahiptir; böylelikle, ekran
görüntüsü almak ve metni tanıtmak için özel bir bilgiye sahip olmanız gerekmez. Herhangi
bir uygulamanın bir penceresini açın ve bilgisayar ekranının "fotoğrafını çekmek" istediğiniz
alanını seçin.
Not: ABBYY Screenshot Reader sadece belirli ABBYY ürünlerini kullanan kayıtlı kullanıcılara
özeldir. ABBYY Screenshot Reader kopyanızı kaydetme hakkında ayrıntılı bilgi için lütfen
"ABBYY FineReader'ı Kaydetme" bakın.
ABBYY Screenshot Reader' yükleme ve başlatma
Ekran Görüntüleri Alma ve Metinlerin Tanınması
Ek Seçenekler
İpuçları
ABBYY Screenshot Reader' yükleme ve başlatma Varsayılan olarak, ABBYY Screenshot Reader bilgisayarınıza ABBYY FineReader 12 ile birlikte
yüklenir.
ABBYY Screenshot Reader'ı başlatmak için, görev çubuğu üzerindeki ABBYY Screenshot
Reader simgesini tıklayın .
Ekran Görüntüleri Alma ve Metinlerin Tanınması ABBYY Screenshot Reader, bilgisayar ekranınızın seçili alanlarının ekran görüntüsünü
oluşturabilir ve dosya olarak kaydedebilir, Panoya kopyalayabilir veya ABBYY FineReader'a
gönderebilir.
ABBYY Screenshot Reader çalıştırdığınızda, ABBYY Screenshot Reader penceresi
bilgisayarınızın ekranında görünür.

ABBYY FineReader 12 Kullanıcı Kılavuzu
99
ABBYY Screenshot Reader penceresi, bilgisayarınızın ekranındaki metinleri ve tabloları
tanıma, ekranın seçili alanlarının ekran görüntüsünü alma işlemlerini ve uygulama ayarlarını
yapmanızı sağlayan araçlar içermektedir.
Ekran görüntüsü almak veya metin parçasını tanımak için:
1. ABBYY Screenshot Reader'taki Screenshot seçeneğinden bir ekran görüntüsü alma yöntemi seçin:
Alan seçeneği, seçtiğiniz ekran alanını alır.
Pencere seçeneği, ekranın bir bölümünü alır (ör., pencere, pencere parçası, araç çubuğu, vs.).
Ekran seçeneği, tüm ekranı alır.
Zamanlı Ekran tüm ekranı 5 saniyelik gecikme ile alır.
2. Dil listesinden, tanıma dilini seçin
3. Gönderlistesinde, tanınan ekran görüntüsünün veya metnin gönderileceği uygulamayı seçin Seçili metinler veya ekran görüntüsü, şu uygulamalara gönderilebilir:
– Pano(Metni Panoya, Tabloyu Panoya veya Görüntüyü Panoya).
– yeni bir belge(Metni Microsoft Word'e[1] veya Tabloyu Microsoft Excel'e[2]).
– dosya (Metni Dosyaya, Tabloyu Dosyaya veya Görüntüyü Dosyaya) Farklı Kaydet iletişim
kutusuna, bir dosya ismi girin ve kayıt biçimini seçin.
– ABBYY FineReader 12 (Görüntüyü ABBYY FineReader'a[3]). Seçili alan hem metin hem de
resim içeriyorsa bu öğeyi seçin.
– bir *.bmp dosyasını yeni oluşturulmuş bir e–postaya eklemek (Görüntüyü E–postaya).
Önemli!
Bu öğe;
[1] Microsoft Word
[2] Microsoft Excel
[3] ABBYY FineReader 12
programlarının bilgisayarınızda kurulu olmasını gerektirir.
4. Tıkla Ekran Görüntüsü listesinde seçtiğiniz öğeye bağlı olarak, ekran görüntüsü otomatik olarak oluşturulacak veya istediğiniz alanı seçmenizi sağlayan bir görüntü alma aracı ekrana gelecektir:

ABBYY FineReader 12 Kullanıcı Kılavuzu
100
Alan seçimi yapilmissa, ekranda bir alan seçilecektir. Gerekiyorsa, alanin konumunu ve kenarlarini ayarlayin ve Yakala ögesine tiklayin. Alanin kenarlarini ayarlamak için, fare imlecini kenarin üzerine getirin ve farenin sol dügmesine basili tutarken sürükleyin. Alani tasimak için, alani seçin ve farenin sol dügmesine basili tutarken tasiyin.
Pencere seçeneğini seçerseniz, imleç şu hale dönecektir . Fare imlecini istediğiniz alana getirdiğinizde, bir renk çerçevesi ekrana gelecektir; farenin sol tuşuna basın.
Ekran veya Zamanlı Ekran seçeneğini seçerseniz, ekran görüntüsü otomatik olarak oluşturulacaktır.
Not:
4. Ekran görüntüsü alma işlemini iptal etmek için, Esc tuşuna veya farenin sağ tuşuna basın.
5. Tanıma işlemini iptal etmek için, Durdur seçeneğine tıklayın veya Esc tuşuna basın.
Ek Seçenekler Ek seçenekleri seçmek için, araç çubuğu üzerindeki ABBYY Screenshot Reader simgesine
tıklayın ve Seçenekler öğesini seçin. Aşağıdaki seçenekler mevcuttur:
Her zaman en üstte ABBYY Screenshot Reader araç çubuğunu uygulamalar arasında dolaşırken her zaman üstte tutar.
Başlangıçta Çalıştır Bilgisayarınızı her açtığınızda ABBYY Screenshot Reader'ı çalıştırır.
Sesleri Etkinleştir ABBYY Screenshot Reader ekran görüntüsünü panoya kopyaladığınızda sesli bir bildirimde bulunur.
İpuçları
1. Birden fazla dil içeren metinlerle çalışıyorum
Sadece bir dilde yazılmış bir metin parçası seçin. Tanıma prosedürüne başlamadan önce, Dil
listesinde seçtiğiniz dil ile metin dilinin aynı olduğundan emin olun. Gerekirse, farklı bir
tanıma dili seçin.
2. Gerekli dili listede bulamadım
ABBYY Screenshot Reader penceresinden, Dil listesindeki (Daha fazla dil seçin…) öğesini
seçin.
Mevcut diller arasında gerekli dili bulamazsanız:
a. Bu uygulama bu dili desteklemiyor demektir. Desteklenen tüm dillerin listesi için, lütfen http://www.abbyy.com adresini ziyaret edin. Desteklenen dil listesi, uygulamanın farklı sürümlerinde farklılık gösterebilir.
b. Özel kurulum sırasında bu dil kapatılmış olabilir:
1. Windows görev çubuğunda, Başlat menüsünü açın ve Ayarlar>Denetim Masası seçeneğini seçin.

ABBYY FineReader 12 Kullanıcı Kılavuzu
101
2. Program Ekle / Kaldır simgesine çift tıklayın.
3. Yüklü programlar listesinden ABBYY FineReader 12 'ı seçin ve ardından Değiştir düğmesini tıklatın.
4. Özel Kurulum iletişim kutusunda, gerekli dilleri seçin.
5. Kurulum programının talimatlarını uygulayın.
3. Seçili alan hem metin hem de resim içeriyor
ABBYY Screenshot Reader araç çubuğu üzerinde, Görüntüyü ABBYY FineReader'a*
öğesini seçin. Seçili bölümdeki resim ABBYY FineReader'a eklenecektir. Eğer ABBYY
FineReader bilgisayarınızda çalışır durumdaysa, resim geçerli yığına eklenecektir. Aksi
takdirde, yeni bir yığın oluşturulacak ve resim bu yeni yığına eklenecektir.
*Önemli!
Bu öğe,ABBYY FineReader 12 uygulamasının bilgisayarınızda yüklü olmasını gerektirir.
Ek
Bölüm İçeriği
Sözlük Desteklenen Görüntü Biçimleri Desteklenen Kaydetme Biçimleri Gerekli Yazı Tipleri Normal İfadeler Kısayol Tuşları
Sözlük
A
ABBYY Business Card Reader kullanışlı bir uygulama olup, size kartvizitleri tarama,
iletişim bilgilerini alma ve alınan bu iletişim bilgilerini farklı elektronik formatlara aktarma
imkanı sunar. Bu uygulama ayrıca kullanıcıların bilgisayarlarına kaydedilmiş olan taranmış ve
fotoğraf halindeki kartvizitleri işleyebilmektedir.
ABBYY FineReader belgesi, bir kağıt belgeyi işlemek üzere ABBYY FineReader yazılımı
tarafından oluşturulan bir nesnedir. Belge sayfalarının görüntülerini, bunların tanınan
metinlerini (varsa) ve program ayarlarını içerir.
ABBYY Hot Folder, kullanıcıların görüntü içeren bir klasörü seçmesine ve bu klasördeki
görüntülerin işleneceği zamanı belirlemesine olanak tanıyan bir zamanlama aracıdır.
Belirlenen zaman geldiğinde ABBYY FineReader seçilen klasördeki görüntüler i otomatik
olarak işler.
ABBYY Screenshot Reader, kullanıcıların ekran görüntüsü oluşturup bunların içerdiği
metinleri tanımalarına imkan tanıyan bir uygulamadır.
Kısaltma, bir sözcüğün veya ifadenin kısaltılmış halidir (ör. Microsoft Disk İşletim Sistemi
için MS–DOS, Birleşmiş Miller için BM vs.).

ABBYY FineReader 12 Kullanıcı Kılavuzu
102
Etkinleştirme, ABBYY'den kullanıcıların ürünün kopyasını belirli bir bilgisayarda tam
modda kullanmasına olanak veren özel bir kod alma sürecidir.
Etkinleştirme kodu, ABBYY tarafından etkinleştirme sırasında ABBYY FineReader 12
Professional Edition kullanıcıları için oluşturulan bir koddur. Etkinleştirme kodu, ABBYY
FineReader'ı Ürün Kimliğini oluşturan bilgisayarda etkinleştirmek için kullanılır.
Aktif alan, bir görüntüde silinebilen, taşınabilen veya değiştirilebilen o anda seçilmiş
alandır. Bir alanı aktif hale getirmek için üzerine tıklayın. Bir aktif alanın etrafındaki çerçeve
kalındır ve alanı boyutunu değiştirmek için sürüklenebilen küçük kareleri vardır.
ADRT® (Uyarlamalı Belge Tanıma Teknolojisi), çok sayfalı belgelerin dönüştürme kalitesini
artıran bir teknolojidir. Örneğin başlıklar, üst ve alt bilgiler, dipnotlar, sayfa numaraları ve
imzalar gibi öğeleri tanıyabilir.
Alan, bir görüntüde çerçeve içine alınmış olan ve belli bir veri türünü içeren bölümdür. OCR
işlemini gerçekleştirmeden önce ABBYY FineReader, görüntünün hangi bölümlerinin hangi
sırayla tanınması gerektiğini belirlemek için metni, resmi, tabloyu ve barkod alanlarını
algılar.
Alan şablonu, benzer görünüme sahip belgelerdeki alanların boyut ve konumları hakkında
bilgi içeren bir şablondur.
Otomatik görev, bir belge işleme adımları kümesidir. ABBYY FineReader 12, Görevler
penceresinden erişilebilen önceden yapılandırılmış bazı otomatik görevler içerir. Kullanıcılar
kendi otomatik görevlerini de oluşturabilirler.
Otomatik Belge Besleyici (ADF), belgeleri otomatik olarak tarayıcıya besleyen bir
aygıttır. ADF'li bir tarayıcı, herhangi bir sayıda sayfayı, manuel müdahaleye gerek kalmadan
tarayabilir. ABBYY FineReader çok sayfalı belgelerle çalışabilir.
B
Arka plan resim alanı , üzerine resim basılı olan bir resim içeren görüntü alanıdır.
Barkod alanı, barkod içeren bir görüntü alanıdır.
Parlaklık, bir görüntüdeki beyaz miktarını yansıtan görüntü parametresidir. Parlaklık
arttırıldığında görüntü "daha beyaz" hale gelir. Uygun bir parlaklık değeri belirlenmesi
tanıma kalitesini arttırır.
C
Kod sayfası, karakterler ile bunları kodları arasında ilişki kuran bir tablodur. Kullanıcılar,
ihtiyaç duydukları karakterleri kod sayfasındaki karakterlerden seçebilirler.
Renk modu, belge renklerinin korunup korunmayacağını belirler. Siyah beyaz görüntüler
daha küçük ABBYY FineReader belgeleri oluştururlar ve daha hızlı işlenirler.
Bileşik sözcük, iki veya daha fazla sözcükten oluşmuş bir kelimedir. ABBYY FineReader'da
bileşik sözcük, programın kendi sözlüğünde bulamadığı ancak iki veya daha fazla sözlük
kelimesiyle oluşturabildiği bir kelimedir.
D

ABBYY FineReader 12 Kullanıcı Kılavuzu
103
Belge incelemesi, bir belgenin mantıksal yapısını ve muhtelif veri türleri içeren alanları
belirleme işlemidir. Belge analizi otomatik veya manuel olarak yapılabilir.
Belge Açma Parolası, bir PDF belgesinin yazarı tarafından belirlenen ve yetkisiz
kullanıcıların belgeyi açmalarını engelleyen bir paroladır.
Belge seçenekleri, Seçenekler iletişim kutusunda (Araçlar> Seçenekler) seçilebilen
bir seçenekler kümesidir. Belge seçenekleri kullanıcı dillerini ve kalıplarını da içerir. Belge
seçenekleri kaydedilip daha sonra diğer ABBYY FineReader belgelerinde kullanılabilir.
Belge türü, orijinal metnin nasıl yazdırıldığını (lazer yazıcıda, daktiloda vb.) programa
söyleyen bir parametredir. Lazerle yazdırılmış metinler için Otomatik seçeneğini; daktiloyla
yazılmış metinler için Daktilo seçeneğini; fakslar için Faks seçeneğini seçin.
İnç başına nokta (dpi), bir görüntü çözünürlüğü ölçütüdür.
Sürücü, bir bilgisayarın çevrebirimini kontrol eden bir yazılım programıdır (tarayıcı, monitör
vb.).
F
Yazı tipi efektleri, bir yazı tipinin görünüşüdür (kalın, italik, altı çizili, üstü çizili, alt
simge, üst simge, küçük–büyük harf vb.)
I
Yok sayılan karakterler, sözcüklerde bulunan ancak harf olmayan her türlü karakterdir
(hece karakterleri veya vurgu işaretleri gibi). Bu karakterler yazım denetimi sırasında yok
sayılır.
Ters çevrilmiş görüntü, koyu renk arka planda bastırılmış beyaz karakterlere sahip bir
görüntüdür.
L
Lisans Yöneticisi, ABBYY FineReader lisanslarını yönetmek ve ABBYY FineReader 12
Corporate'ı etkinleştirmek için kullanılan bir yardımcı programdır.
Birleşik Karakter, iki veya daha fazla "yapışık karakterden oluşan bir kombinasyondur (fi,
fl, ffi gibi). ABBYY FineReader'ın bu tür karakterleri ayırması güçtür. Bunları bir tek birleşik
karakter gibi ele almak OCR'nin doğruluğunu artırır.
Belirsiz karakterler , program tarafından yanlış tanınmış olabilecek karakterlerdir.
Belirsiz sözcükler , bir veya birkaç belirsiz karakter içeren sözcüklerdir.
M
Tek aralıklı yazı tipi, tüm karakterlerin eşit aralıklı olduğu (Courier New gibi) bir yazı
tipidir. Tek aralıklı yazı tiplerinde daha iyi OCR sonuçları almak için, Araçlar >
Seçenekler... öğesini seçin, Belge sekmesine tıklayın ve Belge türü altında Daktilo
seçeneğini seçin.
O

ABBYY FineReader 12 Kullanıcı Kılavuzu
104
Her türlü yazı tipi sistemi, ön eğitim olmaksızın her türlü yazı tipinde ayarlanan
karakterleri tanıyan bir tanıma sistemidir.
İsteğe bağlı kısa çizgi, satırın sonuna gelmesi durumunda bir sözcük veya sözcük
kombinasyonunun tam olarak nerede bölünmesi gerektiği belirten kısa çizgidir (¬) (örn.
"otomatik biçim", "otomatik" ve "biçim" olarak bölünmelidir). ABBYY FineReader, sözlükteki
sözcüklerde bulunan tüm kısa çizgilerin yerine zorunlu olmayan kısa çizgiler koyar.
P
Sayfa düzeni, bir sayfadaki metin, tablolar, resimler, paragraflar ve sütunların yerleşim
şeklidir. Yazı tipleri, yazı tipi boyutları, yazı tipi renkleri, metin arka planları ve metin yönü
de sayfa düzeninin parçasıdır.
Kip, bir sözcüğün tüm gramer biçimlerinden oluşan gruptur.
Kalıp, ortalama uygulanmış karakter görüntüleri ile bunların adları arasındaki ilişkilendirme
kümesidir. ABBYY FineReader'ı belli bir metinle eğitmeniz durumunda kalıplar oluştu rulur.
PDF güvenlik ayarları, bir PDF belgesinin açılmasını, düzenlenmesini, kopyalanmasını
veya yazdırılmasını engelleyen kısıtlamalardır. Bu ayarlar Belge Açma parolalarını, İzin
parolalarını ve şifreleme düzeylerini içerir.
İzin parolası belgeyi oluşturan kişi tarafından belirlenir ve kullanıcılar bu parolayı
girmeden PDF belgesini yazdıramaz ve düzenleyemez. Bir PDF belgesi için bazı güvenlik
ayarları belirtilirse, diğer kullanıcılar yazarın belirlediği İzin parolasını yazmadan bu ayarları
değiştiremezler.
Resim alanı, bir resim içeren görüntü alanıdır. Bu alan türü, resim olarak görüntülenmesi
gereken gerçek bir resmi veya başka bir nesneyi (örn. metnin bir kısmını) içine alabilir.
Birincil form, bir sözcüğün "sözlükteki" şeklidir (sözlük girişlerinin madde başı sözcükleri
genellikle birincil şekilleriyle verilir).
Ürün kimliği, ABBYY FineReader belirli bir bilgisayarda etkinleştirilirken donanım
yapılandırmasına dayalı olarak otomatik oluşturulur.
İzin verilmeyen karakterler , tanınacak bir metinde hiçbir zaman karşılaşılmayacağını
düşündüğünüz karakterlerdir. İzin verilmeyen karakterlerin belirtilmesi OCR'nin hızını ve
kalitesini artırır.
R
Tanıma alanı, ABBYY FineReader tarafından otomatik olarak analiz edilmesi gereken bir
görüntü alanıdır.
Çözünürlük, inç başına nokta (dpi) cinsinden ölçülen bir tarama parametresidir. 10 pt veya
daha büyük yazı tipi boyutunda ayarlanan metinlerde 300 dpi çözünürlük kullanılmalıdır;
daha küçük yazı tipi boyutlarındaki metinlerde (9 pt ve daha küçük) 400 – 600 dpi tercih
edilebilir.
S
Tarayıcı, görüntüleri bilgisayara girmeye yarayan bir aygıttır.

ABBYY FineReader 12 Kullanıcı Kılavuzu
105
Tarama modu, bir görüntünün siyah–beyaz, gri veya renkli mi taranacağını belirleyen bir
tarama parametresidir.
Ayırıcılar , sözcükleri ayırabilen (örn. /, \, kısa çizgi) ve kendileri sözcüklerden boşluklarla
ayrılan sembollerdir.
Destek Kimliği, lisans ve lisansın kullanıldığı bilgisayar hakkında bilgi içeren özel bir seri
numarası kimliğidir. Bir Destek Kimliği ek koruma sağlar ve teknik destek personeli
tarafından teknik destek verilmeden önce kontrol edilir.
T
Tablo alanı, tablo biçiminde veriler içeren bir görüntü alanıdır. Program bu alan türünü
okuduğunda, tablo oluşturmak için alanın içine dikey ve yatay ayırıcılar çizer. Bu alan çıkış
metninde tablo olarak düzenlenir.
Etiketli PDF, mantıksal parçaları, resimleri, tabloları vb. belge yapısı hakkında bilgiler
içeren bir PDF belgesidir. Belge yapısı PDF etiketleri içinde şifrelenir. Bu tür etiketler içeren
bir PDF dosyası, farklı ekran boyutlarına sığacak şekilde yeniden düzenlenebilir ve avuç içi
aygıtlarda iyi bir şekilde görüntülenir.
Görev Yöneticisi, otomatik bir görevi çalıştırmanıza, otomatik görevler oluşturup bu
görevleri değiştirmenize ve otomatik görevleri silmenize imkan tanıyan bir ABBYY
FineReader özelliğidir.
Metin alanı, metin içeren bir görüntü alanıdır. Metin alanlarının yalnızca tek sütundan
oluşan metin içermesi gerekir.
Eğitim, karakter görüntüsü ve karakterin kendisi arasında benzerlik oluşturma işlemidir.
(bkz. "Eğitimli Tanıma" bölümü.)
U
Unicode, Unicode Konsorsiyumu (Unicode, Inc.) tarafından geliştirilen bir ve metinlerin
işlenmesinde kullanılan 16 bit uluslararası bir şifreleme standardıdır.
Kısayol Tuşları ABBYY FineReader 12, en sık kullanılan komutlar için aşağıdaki klavye kısayollarını
sunmaktadır. Dilerseniz kendi klavye kısayollarınızı da oluşturabilirsiniz
Bir kısayol oluşturmak için:
1. Araçlar menüsünde, Özelleştir… öğesine tıklayarak Araç Çubuklarını ve Kısayolları Özelleştir iletişim kutusunu açın.
2. Klavye Kısayolları sekmesinde, Kategoriler alanından bir kategori seçin. 3. Komutlar alanında, klavye kısayolu eklemek veya kısayolunu değiştirmek istediğiniz
komutu seçin. 4. Yeni kısayol tuşuna bas alanına tıklayın ve ardından klavyenizde seçilen komutun
kısayolu olarak kullanmak istediğiniz tuşlara basın. 5. Ata'ya tıklayın. Belirlediğiniz tuşlar Geçerli kısayol kutusuna eklenecektir. 6. Değişiklikleri kaydetmek için Tamam'a tıklayın. 7. Kısayolları varsayılan değerlerine döndürmek için Sıfırla seçeneğine (seçilen bir komut
kategorisi için) veya Tümünü Sıfırla seçeneğine tıklayın.

ABBYY FineReader 12 Kullanıcı Kılavuzu
106
Dosya Menüsü Düzen Menüsü Görünüm Menüsü Belge Menüsü Sayfa Menüsü Alan Menüsü Araçlar Menüsü Yardım Menüsü Genel
Dosya Menüsü
Komut Kısayol tuşları
Sayfaları Tara… Ctrl+K
PDF Dosyasını veya Görüntüsünü Aç… Ctrl+O
Yeni FineReader Belgesi Ctrl+N
FineReader Belgesini Aç… Ctrl+Shift+N
Belgeyi Farklı Kaydet Ctrl+S
Sayfaları Görüntü Olarak Kaydet… Ctrl+Alt+S
Belgeyi E–posta ile Gönder Ctrl+M
Görüntüleri E–posta ile Gönder Ctrl+Alt+M
Metni Yazdır Ctrl+P
Görüntüyü Yazdır Ctrl+Alt+P
Düzenle Menüsü
Komut Kısayol tuşları
Geri al Ctrl+Z
Yinele Ctrl+Enter
Kes Ctrl+X
Kopyala Ctrl+C
Ctrl+Insert
Yapıştır Ctrl+V
Shift+Insert
Temizle Sil

ABBYY FineReader 12 Kullanıcı Kılavuzu
107
Tümünü Seç Ctrl+A
Bul… Ctrl+F
Sonrakini Bul F3
Değiştir… Ctrl+H
Görünüm Menüsü
Komut Kısayol tuşları
Sayfa Penceresini Göster F5
Sadece Görüntü Penceresini Göster F6
Görüntü ve Metin Pencerelerini Göster F7
Sadece Metin Penceresini Göster F8
Yakınlaştırma Penceresini Göster Ctrl+F5
Sonraki Pencere Ctrl+Tab
Önceki Pencere Ctrl+Shift+Tab
Belge Menüsü
Komut Kısayol tuşları
Belgeyi Oku Ctrl+Shift+R
Belgeyi Analiz Et Ctrl+Shift+E
Sonraki Sayfaya Git Alt+Aşağı Ok
Page Up
Önceki Sayfaya Git Alt+Yukarı Ok
Page Down
Sayfaya Git… Ctrl+G
Geçerli Sayfayı Kapat Ctrl+F4
Sayfa Menüsü
Komut Kısayol tuşları

ABBYY FineReader 12 Kullanıcı Kılavuzu
108
Sayfayı Oku Ctrl+R
Sayfayı Analiz Et Ctrl+E
Görüntüyü Düzenle… Ctrl+Shift+C
Tüm Alanları ve Metni Sil Ctrl+Delete
Metni Sil Ctrl+Shift+Delete
Sayfa Özellikleri… Alt+Enter
Alan Menüsü
Komut Kısayol tuşları
Alanı Oku Ctrl+Shift+B
Alan Türünü Metin olarak değiştir Ctrl+2
Alan Türünü Tablo olarak değiştir Ctrl+3
Alan Türünü Resim olarak değiştir Ctrl+4
Alan Türünü Arka Plan Resmi olarak değiştir Ctrl+6
Alan Türünü Barkod olarak değiştir Ctrl+5
Alan Türünü Tanıma Alanı olarak değiştir Ctrl+1
Araçlar Menüsü
Komut Kısayol tuşları
Görev Yöneticisi… Ctrl+T
Hot Folder… Ctrl+Shift+H
Sözlükleri Göster… Ctrl+Alt+D
Dil Editörü… Ctrl+Shift+L
Kalıp Editörü… Ctrl+Shift+A
Doğrulama… Ctrl+F7
Sonraki Hata Shift+F4
Önceki Hata Shift+F5

ABBYY FineReader 12 Kullanıcı Kılavuzu
109
Seçenekler… Ctrl+Shift+O
Yardım Menüsü
Komut Kısayol tuşları
Yardım F1
Genel
Komut Kısayol tuşları
Seçilen metin bölümünü kalın yap Ctrl+B
Seçilen metin bölümünü italik yap Ctrl+I
Seçilen metin bölümünün altını çiz Ctrl+U
Tablo hücresine git Ok tuşları
Sayfalar penceresine geç Alt+1
Görüntü penceresine geç Alt+2
Metin penceresine geç Alt+3
Yakınlaştır penceresine geç Alt+4
Desteklenen Görüntü Biçimleri Aşağıdaki tabloda ABBYY FineReader 12 tarafından desteklenen görüntü biçimlerini
bulabilirsiniz.
Biçim Dosya uzantısı Aç Kaydet
Bit eşlem bmp, dib, rle + +
Bit eşlem, siyah – beyaz bmp, dib, rle + +
Bit eşlem, gri bmp, dib, rle + +
Bit eşlem, renkli bmp, dib, rle + +
DCX dcx + +
DCX, siyah – beyaz dcx + +
DCX, gri dcx + +

ABBYY FineReader 12 Kullanıcı Kılavuzu
110
DCX, renkli dcx + +
JPEG 2000 jp2, j2c + +
JPEG 2000, gri jp2, j2c + +
JPEG 2000, renkli jp2, j2c + +
JPEG jpg, jpeg + +
JPEG, gri jpg, jpeg + +
JPEG, renkli jpg, jpeg + +
JBIG2 jb2, jbig2 + +
PCX pcx + +
PCX, siyah – beyaz pcx + +
PCX, gri pcx + +
PCX, renkli pcx + +
PNG png + +
PNG, siyah – beyaz png + +
PNG, gri png + +
PNG, renkli png + +
TIFF tif, tiff + +
TIFF, siyah – beyaz, sıkıştırılmamış tif, tiff + +
TIFF, siyah – beyaz, Packbits sıkıştırması tif, tiff + +
TIFF, siyah – beyaz, CCITT Grup 4 sıkıştırması tif, tiff + +
TIFF, siyah – beyaz, ZIP sıkıştırması tif, tiff + +
TIFF, siyah – beyaz, LZW sıkıştırması tif, tiff + +
TIFF, gri, sıkıştırılmamış tif, tiff + +
TIFF, gri, Packbits sıkıştırması tif, tiff + +
TIFF, gri, JPEG sıkıştırması tif, tiff + +
TIFF, gri, ZIP sıkıştırması tif, tiff + +

ABBYY FineReader 12 Kullanıcı Kılavuzu
111
TIFF, gri, LZW sıkıştırması tif, tiff + +
TIFF, renkli, sıkıştırılmamış tif, tiff + +
TIFF, renkli, Packbits sıkıştırması tif, tiff + +
TIFF, renkli, JPEG sıkıştırması tif, tiff + +
TIFF, renkli, ZIP sıkıştırması tif, tiff + +
TIFF, renkli, LZW sıkıştırması tif, tiff + +
PDF pdf + +
PDF v. 1.7 veya önceki pdf + +
DjVu djvu, djv + +
GIF gif + –
XPS (Microsoft .NET Framework 3.0 gereklidir) xps + –
Windows Media Photo wdp + –
Desteklenen Kaydetme Biçimleri ABBYY FineReader, tanınan metinleri aşağıdaki biçimlerde kaydedebilir:
Microsoft Word Belgesi (*.doc) Microsoft Office Word 2007 Belgesi (*.docx) Zengin Metin Biçimi (*.rtf) OpenDocument Metni (*.odt) Adobe Acrobat Belgesi (*.pdf) HTML Belgesi (*.htm) FB2 Belgesi (*.fb2) EPUB Belgesi (*.epub) Microsoft PowerPoint 2007 Sunumu (*.pptx) Microsoft Office Excel Virgülle Ayrılmış Değerler Dosyası (*.csv) Metin Belgesi (*.txt)
ABBYY FineReader, Windows, DOS, Mac ve ISO kod sayfalarını ve Unicode kodlamayı destekler.
Microsoft Excel Çalışma Sayfası (*.xls) Microsoft Office Excel 2007 Çalışma Kitabı (*.xlsx) PDF/A (*.pdf) DjVu Belgesi (*.djvu)
Gerekli Yazı Tipleri
Dil Yazı Tipi Abhazca Arial Unicode MS(*)

ABBYY FineReader 12 Kullanıcı Kılavuzu
112
Adigya Dili Arial Unicode MS(*), Lucida Sans Unicode
Agul Dili Arial Unicode MS(*), Lucida Sans Unicode
Altay Dili Arial Unicode MS(*), Lucida Sans Unicode
Arapça Arial Unicode MS(*)
Ermenice (Doğu, Batı, Grabar) Arial Unicode MS(*)
Avarca Arial Unicode MS(*), Lucida Sans Unicode
Başkurtça Arial Unicode MS(*), Palatino Linotype
Çeçence Arial Unicode MS(*), Lucida Sans Unicode
Çince (Basitleştirilmiş), Çince
(Geleneksel)
Arial Unicode MS(*), SimSun yazı tipleri
Örneğin: SimSun (Founder Extended), SimSun–18030,
NSimSun.
Simhei, YouYuan, PMingLiU, MingLiU, Ming(–ISO10646
için), STSong
Çuvaşça Arial Unicode MS(*)
Çukçi Dili Arial Unicode MS(*), Lucida Sans Unicode
Dargwa Dili Arial Unicode MS(*), Lucida Sans Unicode
İnguşça Arial Unicode MS(*), Lucida Sans Unicode
Gagavuzca Arial Unicode MS(*)
Hausa Dili Arial Unicode MS(*), Lucida Sans Unicode
İbranice Arial Unicode MS(*)
Japonca
Arial Unicode MS(*), SimSun yazı tipleri
Örneğin: SimSun (Founder Extended), SimSun–18030,
NSimSun.
Simhei, YouYuan, PMingLiU, MingLiU, Ming(–ISO10646
için), STSong
Kabardiyan Dili Arial Unicode MS(*), Lucida Sans Unicode
Kakas Dili Arial Unicode MS(*)
Khanti Dili Arial Unicode MS(*)
Korece, Korece (Hangul)
Arial Unicode MS(*), SimSun yazı tipleri
Örneğin: SimSun (Founder Extended), SimSun–18030,
NSimSun.
Simhei, YouYuan, PMingLiU, MingLiU, Ming(–ISO10646

ABBYY FineReader 12 Kullanıcı Kılavuzu
113
için), STSong
Koryak Dili Arial Unicode MS(*), Lucida Sans Unicode
Lakça Arial Unicode MS(*), Lucida Sans Unicode
Lezgi Dili Arial Unicode MS(*), Lucida Sans Unicode
Mansi Dili Arial Unicode MS(*), Lucida Sans Unicode
Mari Dili Arial Unicode MS(*)
Osetya Dili Arial Unicode MS(*)
Rusça (eski yazım) Arial Unicode MS(*), Palatino Linotype
Tabasaranca Arial Unicode MS(*), Lucida Sans Unicode
Tacikçe Arial Unicode MS(*), Palatino Linotype
Tayca Arial Unicode MS(*), Aharoni, David, Levenim mt,
Miriam, Narkisim, Rod
Udmurt Dili Arial Unicode MS(*)
Vietnamca Arial Unicode MS(*)
Zulu Arial Unicode MS(*), Lucida Sans Unicode
Yakutça Arial Unicode MS(*)
Eski İbranice Arial Unicode MS(*)
Nerede bulabilirim
(*) Microsoft Office 2000 veya üzeri
Normal İfadeler Aşağıdaki tabloda, özel bir dil için sözlük oluşturmada kullanılabilecek normal ifadeler
listelenmiştir.
Öğe adı Geleneksel normal
ifade sembolü Kullanım örnekleri ve açıklamalar
Tüm Karakterler . c.t — "cat," "cot," vb. belirtir.
Gruptan Karakter [] [b–d]ell — "bell," "cell," "dell," vb. belirtir.
[ty]ell — "tell" ve "yell" belirtir
Gruptan Olmayan
Karakter [^]
[^y]ell — "dell," "cell," "tell"i belirtir, ancak
"yell" yasaktır.

ABBYY FineReader 12 Kullanıcı Kılavuzu
114
[^n–s]ell — "bell," "cell"i belirtir, ancak "nell,"
"oell," "pell," "qell," "rell" ve "sell"i yasaklar
Veya | c(a|u)t — "cat" ve "cut"ı belirtir
0 veya Daha Fazla
Eşleşme * 10* — 1, 10, 100, 1000 gibi numaraları belirtir.
1 veya Daha Fazla
Eşleşme +
10+ — 10, 100, 1000 gibi numaralara izin verir,
ancak 1'i yasaklar.
Harf veya Rakam [0–9a–zA–Zа–яА–Я]
[0–9a–zA–Zа–яА–Я] — her türlü tek karaktere
izin verir
[0–9a–zA–Zа–яА–Я]+ — her türlü sözcüğe izin
verir
Büyük Latin Harf [A–Z]
Küçük Latin Harf [a–z]
Büyük Kiril harf [А–Я]
Küçük Kiril harf [а–я]
Rakam [0–9]
@ Ayrılmıştır.
Not:
1. Normal bir ifadeyi normal karakter olarak kullanmak için önüne ters eğik çizgi koyun. Örneğin, [t–v]x+, tx, txx, txx vb. ux, uxx'in vb. yerine geçerken, \[t–v\]x+ [t–v]x, [t–v]xx, [t–v]xxx'in vb. yerine geçer.
2. Normal ifadeleri gruplamak için parantez kullanın. Örneğin, (a|b)+|c, c veya abbbaaabbb, ababab vb. kombinasyonların yerine geçer (sıfır olmayan uzunluğa sahip, içinde herhangi bir sırada istenen sayıda a ve b olan bir sözcük); a|b+|c ise a, c ve b, bb, bbb vb. yerine geçer.
Örnekler
Üç sütunlu bir tablo tanıttığınızı düşünün: doğum tarihleri, adlar ve e–posta adresleri. Bu
durumda, Veriler ve Adresler şeklinde iki yeni dil oluşturabilir, bunlar için aşağıdaki standart
ifadeleri belirleyebilirsiniz.
Tarihler için normal ifadeler:
Bir günü belirten bir sayı bir basamaktan (1, 2 vb.) veya iki basamaktan (02, 12) oluşabilir,
ancak sıfır olamaz (00 veya 0). Bu durumda günün normal ifadesi şu şekilde görünmelidir:
((|0)[1–9])|([1|2][0–9])|(30)|(31).
Bu durumda ayın normal ifadesi şu şekilde görünmelidir: ((|0)[1–9])|(10)|(11)|(12).
Bu durumda yılın normal ifadesi şu şekilde görünmelidir: ([19][0–9][0–9]|([0–9][0–
9])|([20][0–9][0–9]|([0–9][0–9]).

ABBYY FineReader 12 Kullanıcı Kılavuzu
115
Şimdi tek yapmamız gereken bunların hepsini birleştirmek ve numaraları nokta ile
ayırmaktır (örn. 1.03.1999). Nokta, normal bir ifade sembolüdür; bu nedenle bu öncesinde
bir ters eğik çizgi (\) koymanız gerekir. Bu durumda tam tarihin normal ifadesi şu şekilde
görünmelidir:
((|0)[1–9])|([1|2][0–9])|(30)|(31)\.((|0)[1–9])|(10)|(11)|(12)\.((19)[0–9][0–9])|([0–9][0–
9])|([20][0–9][0–9]|([0–9][0–9])
E–posta adresleri için normal ifade:
[a–zA–Z0–9_\–\.]+\@[a–z0–9\.\–]+

ABBYY FineReader 12 Kullanıcı Kılavuzu
116
Teknik Destek
ABBYY FineReader'ın kullanımı hakkında sorularınız varsa teknik destek hizmetimize
başvurmadan öncelikle elinizdeki belgelere (Kullanım Kılavuzu ve Yardım)
bakın. www.abbyy.com/support adresindeki ABBYY Web sitesinde teknik destek bölümüne
de bakabilir ve sorunuza burada yanıt bulabilirsiniz.
Teknik destek hizmeti personelimiz, sorunuza doğru yanıtı verebilmek için şu bilgilere
ihtiyaç duyacaktır:
Adınız ve soyadınız Firmanızın veya kuruluşunuzun adı (uygun durumlarda) Telefon numaranız (veya faks ya da e–posta) ABBYY FineReader paketinizin seri numarası veya destek numaranız. Destek Numarası,
lisansınız ve bilgisayarınız hakkında bilgiler içeren seri numarasının benzersiz bir tanıtıcı öğesidir. Destek numaranızı görmek için, Yardım > Hakkında… > Lisans Bilgisi öğesine tıklayın.
Sürüm numarası (Yardım > Hakkında… öğesine tıklayın ve Sürüm alanına bakın) Sorun hakkında genel açıklama ve hata mesajının (varsa) tam metni Bilgisayarınızın ve işlemcinizin türü Windows işletim sisteminizin sürümü Önemli olduğunu düşündüğünüz diğer bilgiler
Yukarıdaki bilgilerden bazılarını otomatik olarak temin edebilirsiniz:
1. Yardım menüsünde Hakkında…'ya tıklayın. 2. ABBYY FineReader Hakkında iletişim kutusunda Sistem Bilgisi… düğmesine tıklayın.
Yukarıdaki bilgilerden bazılarını görüntüleyen bir pencere açılır.
Önemli!Yalnızca kayıtlı kullanıcılar ücretsiz teknik destekten yararlanabilir. Uygulamanızın
kopyasını ABBYY web sitesine giderek veya Yardım > Şimdi Kaydol… öğesine tıklayarak
kaydedebilirsiniz.