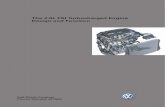AbaqusCAE FSI Module Users Guide
-
Upload
zenghu-han -
Category
Documents
-
view
295 -
download
1
Transcript of AbaqusCAE FSI Module Users Guide

Abaqus/CAE FSI Module User’s Guide
Abaqus Version 6.7

CONTENTS 1. INTRODUCTION............................................................................................................................... 3
1.1. Introduction ........................................................................................................................................ 3 1.2. Installation .......................................................................................................................................... 3 1.3. References .......................................................................................................................................... 4 1.4. Platform support ................................................................................................................................. 4 1.5. CFD product support .......................................................................................................................... 4 1.6. MpCCI support ................................................................................................................................... 5 1.7. Whom to contact for assistance .......................................................................................................... 5
2. FSI WORKFLOW.............................................................................................................................. 5 2.1. Overview ............................................................................................................................................ 5 2.2. Set up the FSI model........................................................................................................................... 7 2.3. Define the fluid-structure interaction and properties ........................................................................ 11 2.4. Set up and run the FSI analysis......................................................................................................... 14
3. POSTPROCESSING ........................................................................................................................ 17 3.1. AcuSolve results ............................................................................................................................... 18 3.2. FLUENT results................................................................................................................................ 18
4. APPENDIX........................................................................................................................................ 20 4.1. Supported boundary condition types: ............................................................................................... 20 4.2. Postprocessing: Supported FLUENT solution variables................................................................... 21 4.3. Postprocessing: Supported AcuSolve solution variables .................................................................. 21 4.4. Limitations........................................................................................................................................ 21

1. Introduction 1.1. Introduction
Fluid-structure interaction (FSI) analysis represents the class of multiphysics problems in which it is important to study the effects of fluid flow on compliant structures and their subsequent interactions. The Abaqus co-simulation technique can be used to solve complex FSI analyses by coupling Abaqus to external flow solvers. Co-simulation can make use of either a direct coupling interface provided by Abaqus, or an independent coupling interface such as MpCCI. An easy-to-use FSI module for Abaqus/CAE has been created to provide a unique interactive approach to manage the entire FSI workflow in the Abaqus/CAE environment. The FSI module allows you to set up your FSI problem (including basic CFD model definitions), define the fluid-structure interaction, perform the analysis, and postprocess the FSI solution. The main purpose of this guide is to take you through the process of setting up your FSI analysis using the FSI module in Abaqus/CAE. Wherever applicable, we provide you either with specific details on the setup process or with relevant reference information. Since the use of Abaqus for FSI also requires the use of external software components, such as MpCCI or STAR-CD, it is important that you verify their successful installation. This guide also assumes that you are familiar with the relevant CFD product and the relevant coupling interface that you are using for the FSI analysis.
1.2. Installation
The FSI module is available as a plug-in. To install the plug-in, download and save the attached archive to one of the following directories:
• abaqus_dir\cae\abaqus_plugins where abaqus_dir is the Abaqus parent directory
• home_dir\abaqus_plugins where home_dir is your home directory • current_dir\abaqus_plugins where current_dir is the current directory
Note that if the abaqus_plugins directory does not exist in the desired path, it must be created. The plugin_dir directory can also be used, where plugin_dir is a directory specified in the abaqus_v6.env file by the environment variable plugin_central_dir. You can store plug-ins in a central location that can be accessed by all users at your site if the directory to which plugin_central_dir refers is mounted on a file system that all users can access. For example,
plugin_central_dir = r'\\fileServer\sharedDirectory' On Windows platforms, right click on the archive file and select WinZip → Extract to here. On Linux platforms, type unzip fsiModule_1.1-1.zip at the

command prompt. Note that the plug-in will not function properly if this procedure is not followed. As previously stated, it important to verify the successful installation of the relevant CFD codes. The module assumes that the default CFD code startup commands are in use. If an error message such as fluent is not recognized as an internal or external command is issued, please contact your system administrator. A workaround for this situation is to create an alias for the startup command.
It is recommended that you have only one release of this module at a time. Multiple versions may cause conflict, and the first detected version in the Python path will be used.
For more details on how you can use plug-ins and the Plug-in toolset to extend the capabilities of Abaqus/CAE please refer to Part VIII: “Using plug-ins,” of the Abaqus/CAE User’s Manual.
1.3. References
This section contains a list of reference material for performing FSI simulations with Abaqus. • ‘Abaqus User’s Guide for Multiphysics Simulation Using Abaqus and
MpCCI,’ available through Abaqus Answer 2420 • ‘Abaqus User’s Guide for Fluid-Structure Interaction Using Abaqus and
AcuSolve,’ available through Abaqus Answer 3253 • ‘Abaqus User’s Guide for Fluid-Structure Interaction Using Abaqus and
FLUENT,’ available through Abaqus Answer 2421 • ‘Abaqus User’s Guide for Fluid-Structure Interaction Using Abaqus and
STAR-CD,’ available through Abaqus Answer 3395 Additional reference to the third-party products, for example MpCCI, can be found in the respective User’s Guides mentioned above.
1.4. Platform support
The FSI module is supported on all platforms that support Abaqus interactive products. For more information on platform support for Abaqus Version 6.7 please refer to the following link: http://www.simulia.com/support/v67/v67_platforms.html
1.5. CFD product support
The FSI module supports the following CFD products and versions: • AcuSolve Version 1.7d

• FLUENT Version 6.2.16 and Version 6.3.26 • STAR-CD Version 4.02.005 and pro-STAR version 4.02.003
1.6. MpCCI support
The FSI module supports MpCCI Version 3.0.6 and later.
1.7. Whom to contact for assistance
For technical assistance on using the FSI module, contact your local support office via the Abaqus Online Support System, which is accessible through the My Support page at www.simulia.com. To expedite support, include the relevant model database (.cae) file and the accompanying replay (.rpy) file with your support request. Please note that the module is meant for use with models that are generated in Abaqus/CAE. Results are not guaranteed for models imported via input files.
2. FSI Workflow 2.1. Overview
An FSI analysis can be completed from a single Abaqus/CAE model database. The existing Abaqus/CAE modules are used to create two models; one for the structural domain, and one for the fluid domain. The FSI module is then used to specify data specific to the fluid domain and the subsequent FSI analysis. Figure 1 displays a typical FSI workflow in Abaqus/CAE.
Figure 1: A typical FSI workflow in Abaqus/CAE.

We will illustrate the use of the FSI module with the help of an industrial FSI example. Peristaltic pumps are used in a wide array of industries which require the pumping of clean/sterile fluids (biomedical devices) or very corrosive fluids (chemical process industries). A typical pump is shown in Figure 2. Such pumps work on the principle of peristalsis, where a rotor compresses a flexible hose that contains the fluid to be pumped. The compression and restitution (or relaxation) of the flexible hose causes the fluid to move.
Figure 2: Peristaltic pump
We assume that two models have been created in the Abaqus/CAE model database; one for the flexible hose and the relevant pump structural parts, and one for the region that represents the fluid being pumped. Once the respective models have been set up, you can proceed to the FSI module. The main steps for using the FSI module, as shown in Figure 3, consist of the following:
1. Define the FSI model. 2. Define the fluid-structure interactions and properties. 3. Set up and run the FSI analysis. 4. Postprocess the FSI solution.
Each step can be completed using the respective managers, which are accessible from icons or menu items. The manager functions in the FSI module, such as Create, Edit, and Delete, are consistent with those in native Abaqus/CAE modules.

Figure 3: FSI Module main window, displaying peristaltic pump assembly
Each step in using the FSI module will be described below.
2.2. Define the FSI model
The FSI model is defined using the Create FSI Study dialog box. The FSI Study, as shown in Figure 4, has the following components:
Figure 4: Create FSI Study dialog box.
• Name: Specify a name for the Study.

• CFD Code: Select the CFD code, release version, and solver precision (FLUENT or STAR-CD). For FLUENT you can also specify the dimensionality of the solver (2D or 3D).
• Structure Model: Select the Abaqus/CAE model name, units system, and
the co-simulation step.
• Fluid model: Specify basic CFD model settings for the fluid region. After selecting the Abaqus/CAE model name for the fluid region, you can define the fluid boundary types and assign material type definitions to the fluid domain.
o Boundary Conditions: Create and assign a boundary condition
(BC) to the fluid region, enter the name of the BC, select the assembly level set or surface from the fluid model, and select the BC type. The available BC types will depend on the CFD code selection. Note the following:
i. For a list of supported boundary conditions, see the
Appendix. ii. For all CFD codes, the default boundary condition type is
wall. iii. For AcuSolve and FLUENT boundaries, you must use
assembly-level element sets. iv. For defining STAR-CD boundaries, you must use
assembly-level surface definitions.
o Materials: Assign a material type to the fluid model. Supported material types are Fluid, Solid, and Porous. Provide the name of the material, select the assembly level set from the fluid model, and select the material type. For all CFD codes, the default material type is fluid.
Notes: • Second order elements in the fluid region are not supported since first
order elements are typically required for the fluid domain. • The following element families are supported in the fluid region: C3D8x,
C3D6x, C3D4x, CPS4x, CPS3x, CPE4x, CPE3x, S4x, S3x, SFM3D4x, SFM3D3, M3D4x, M3D3, CAX4x and CAX3x and SC8R.
• Reference points, at the part or assembly level, are not supported.
• For FLUENT, to allow a fluid region with mesh tie constraints, please use
the following procedure:

o After mesh generation, write the Abaqus input file. o Import this input file into Abaqus/CAE. Another alternative is to
generate an orphan mesh part after mesh generation using the Mesh → Create Mesh Part... command in the Mesh Module.
o Complete the boundary and material type definitions in the plug-in.
Use the Abaqus to FLUENT translator to write the neutral file. The tie constraints will be represented as interface boundary conditions.
Figure 5 shows the completed Create FSI Study dialog box for the peristaltic pump if you were to choose AcuSolve as the CFD code.
Figure 5: FSI Study settings for peristaltic pump analysis using AcuSolve as the CFD code.
If you want to use a different CFD code, such as FLUENT or STAR-CD, you can use the Edit FSI Study option available from the Study Manager to provide the specific settings, as shown in Figures 6 and 7, respectively.

Figure 6: FSI Study settings for peristaltic pump using FLUENT as the CFD code.
Figure 7: FSI Study settings for peristaltic pump using STAR-CD as the CFD code
Once you have made all of the selections, select Complete Fluid Model to write model data in a format supported by the selected CFD code. Using the file that is

created, you will complete the rest of the CFD model definition. The applicable CFD preprocessor will be launched at this stage. Note the following information regarding the CFD files that are created and further preprocessing:
• For AcuSolve, the AcuSolve input file Study-name.inp is created. In
addition, MESH.DIR containing the mesh information is created. • For FLUENT, the FLUENT case file Study-name.cas is created. The
FLUENT preprocessor will be launched with the appropriate case file automatically loaded.
• For STAR-CD, the STAR-CD model file Study-name.mdl is created. pro-STAR will be launched with the appropriate model file selected.
• All relevant CFD files are created in the start-up directory which contains the Abaqus/CAE model database (.cae) file.
You must completely define your fluid model before proceeding to the next step in the FSI workflow. Also, after you complete the required fluid preprocessing steps, it is important that you save the CFD files in the same location with their original names.
2.3. Define the fluid-structure interaction and properties
The next step is to associate the structural model and the fluid model that were defined earlier as part of the FSI Study. Figure 8 shows the Create Interaction dialog box and the Create Interaction Property dialog boxes.
Figure 8: Create Interaction and Create Interaction Property dialog boxes. Associate the structural and fluid models by completing the following steps: a) Define the fluid-structure interface

The Create Interaction dialog box fields are used to define the fluid-structure interaction.
• Name: Enter a name for the interaction.
• Structure Surfaces: A list of all element-based surfaces defined in the
structural model (selected in the FSI Study) is available. From this list, select the surface(s) that will take part in the interaction. If you have not defined the surface yet, close the Create Interaction dialog box, define the desired surface, and proceed with the steps above.
Note: For AcuSolve, you can have ONLY one element-based surface for the interaction. Please refer to the Abaqus Analysis User’s Manual for details.
• Fluid Regions: A list of all assembly-level sets defined in the fluid model
(selected in the FSI Study) is available. From this list, select the sets on the fluid model that will take part in this interaction. If you have not defined the surface yet, close the Create Interaction dialog box, define the desired assembly sets, and proceed with the steps above. Note: For STAR-CD, element-based surfaces are used instead of assembly-level sets.
• Interaction Property: With the FSI interface defined, you can now select
the solution quantities (from the interacting fields) that need to be exchanged. The interaction property can defined using the Create Interaction Property dialog box, which is accessible either from the main menu or directly from the Create Interaction dialog box.
b) Define the interaction property
The Create Interaction Property dialog box fields are used to select the solution quantities that will be exchanged between Abaqus and the external CFD solver.
• Name: Enter a name for the interaction property.
• Abaqus Import Variable: Select the quantity to be imported to Abaqus
from the available list of import variables. Note: Fluid pressures based on absolute or reference values are applicable ONLY for coupling to MpCCI. Applicable CFD codes are STAR-CD and FLUENT.

• Abaqus Export Variable: Choose the solution quantity to be exported from Abaqus.
Figure 9 shows the interaction settings for the peristaltic pump. The fluid-structure interface is defined by selecting the Abaqus surface named HOSE-INT and the AcuSolve wall boundary named WALL. The solution quantities being exchanged are the Concentrated forces (Import) and Nodal displacements (Export).
Figure 9: Interaction settings for the peristaltic pump. Notes:
• For further details on supported Abaqus analysis procedures and solution
quantities, please refer to Section 13.1.2, “Preparing an Abaqus analysis for co-simulation,” of the Abaqus Analysis User’s Manual.
• You can define multiple interactions and interaction properties using the respective manager options available from the main menu option.

2.4. Set up and run the FSI analysis
With the entire model definitions complete, the next step in the FSI workflow involves setting up the FSI analysis and submitting it for execution. This is completed using the Create Job dialog box, shown in Figure 10.
Figure 10: Create Job dialog box.
The main steps involved in setting up the FSI analysis are specifying the job settings and the job execution parameters:
• Job Settings
o Basic: Define the rendezvous scheme to be used for the coupled analysis.
i. Solution leader: Specify initial exchange parameters. This
applies ONLY to the coupling with MpCCI. Applicable CFD codes are STAR-CD and FLUENT. For example, if

you choose Abaqus to be the solution leader then for the Abaqus analysis the variable mpcci_initial_exchange is set to SEND whereas for the CFD code it is set to RECEIVE. If NONE is selected then both the initial exchange parameters are set to EXCHANGE. Table 1 provides the list of the available combinations.
Solution Leader Abaqus CFD
Abaqus SEND RECEIVE CFD RECEIVE SEND None EXCHANGE EXCHANGE
Table 1: Solution leader settings and correspondence with the
mpcci_initial_exchange variable
ii. Time stepping scheme: Specify the coupling time step size.
iii. Enforcement type: Specify the time incrementation
scheme.
Note: For details on basic settings, please refer to the section on “Defining the rendezvousing scheme using co-simulation controls” in Section 13.1.2, “Preparing an Abaqus analysis for co-simulation,” of the Version 6.7 Abaqus Analysis User’s Manual.
o Abaqus settings: Define regular Abaqus job parameters. For an FSI analysis, you will define the Abaqus job in the FSI module instead of in the Abaqus/CAE Job module. You can still use the Abaqus/CAE Job module for non-FSI related jobs.
Note: For the direct coupling interface, Abaqus job parameters allow you to define the host where the job will be executed. By default, Abaqus will run on the local host.
o CFD Code settings: Define basic CFD job execution parameters.
Note: For the direct coupling interface, AcuSolve job parameters allow you to define the host where the job will be executed. By default, AcuSolve will run on the local host.
o MpCCI settings: Specify non-default MpCCI settings. MpCCI
settings are applicable ONLY when FLUENT or STAR-CD is the selected as the CFD code.

Note: For details on MpCCI settings, please refer to the MpCCI User Manual. The most commonly used MpCCI settings are supported in the current version.
• Job Execution
o Preview: The preview option is applicable only to MpCCI. This
option allows you to verify if the geometric entities at the interface have been defined correctly. For details, refer to the MpCCI User Manual.
o Full Analysis: Run the full FSI analysis.
Figure 11 shows the settings used for an analysis run of the peristaltic pump using Abaqus and AcuSolve. The coupling parameters are set to exchange data after every 0.01s in an exact fashion.
Figure 11: Create Job dialog box with settings used for a coupled analysis with AcuSolve.

Click OK to write out the files to be used during the analysis. Click Submit to write out the files and to run the analysis. The analysis files are written to a directory tree, as shown in Figure 12, which reflects the FSI Study, the FSI job, and the individual software components being used for the analysis.
1) A directory named fsi_StudyNamen is created as the root directory in the start-up directory. This directory contains individual FSI jobs directories.
2) The job directory named jobNamen contains directories that are sorted by each software component that is being run for the FSI analysis. Directories named Abaqus, cfdCodeName, and MPCCI (where applicable) appear in each job directory.
3) The input files required for each software component are written to that component’s respective directory. For example, for a particular FSI job, the Abaqus input (.inp) file will be written to the Abaqus directory.
Figure 11: Directory structure for files created during an analysis
3. Postprocessing
Once the analysis starts running you can postprocess the results using the Visualization module of Abaqus/CAE. Select FSI Results in the Job Manager to access the solution data for AcuSolve or FLUENT. A new Abaqus output database containing the fluid results will be created, so that two output database files will exist for the analysis – one for the structure, and one for the fluid.

3.1. AcuSolve results
The acuOdb tool from AcuSolve is used to extract CFD data from an AcuSolve run for postprocessing in Abaqus/CAE. From the Job Manager select FSI Results to bring up the Get AcuSolve Results dialog box (Figure 12) and specify the parameters required by acuOdb. These parameters include the AcuSolve Job name and the results directory location (ACUSIM.DIR). The Output Variables and Output Options settings can be used to specify the various command line options required by the acuOdb tool.
Figure 12: Get AcuSolve Results dialog box to extract AcuSolve results in the Abaqus output database format.
You need to install the appropriate odbApi libraries to use the acuOdb tool. For more details, refer to Abaqus Answer 2986. Alternatively, the same libraries are distributed by ACUSIM. Please install these libraries before using this feature in the FSI module.
3.2. FLUENT results
For an FSI analysis using FLUENT as the CFD code, you can extract a subset of the FLUENT output variables and add these as field output variables to the fluid results Abaqus output database (.odb) file. Please refer to the Appendix for the list of supported variables. From the Job Manager, select FSI Results to bring up the Get Fluent Results dialog box (Figure 13). From there, specify the FLUENT case and data files you would like to extract the data from. For example, if your FLUENT case file is Job-2.cas and you have saved data every 0.01 seconds select Job-2.cas as your FLUENT case file and Job-2.dat as your FLUENT data file. When you select OK, CFD mesh information will be read in from the FLUENT case file and the results from all the .dat files with the

prefix Job-2 will be stored as individual frames in the Abaqus output database Job-2.odb.
Figure 13: Get Fluent Files dialog box to specify files for post-processing FLUENT data
Current limitations for FLUENT postprocessing:
• The tool can only read the ASCII version of the .cas and .dat files. Save your FLUENT results in the ASCII format.
• Surfaces in the output database may not match the FLUENT walls exactly.
As a workaround, the output database element sets can be used for plotting variables on surfaces.
• Meshes with mixed elements are not supported.
• Derived output variables are not supported
Once the CFD data extraction process is complete, the output database from the structural analysis and the CFD analysis can be accessed from the Visualization module as shown in Figure 14 below. The structural output database and the fluid output database are automatically displayed in two viewports.

Figure 14: Postprocessing of FSI results with the Visualization module.
4. APPENDIX 4.1. Supported boundary condition types
• AcuSolve
o WALL: Temp_flux or Temp_value o INFLOW: Mass_flux, Velocity, Stagnation_pressure, or Pressure o OUTFLOW, SYMMETRY, FREE_SURFACE, and SLIP
• FLUENT
o UNSPECIFIED, AXIS, EXHAUST_FAN, FAN, INLET_VENT,
INTAKE_FAN, INTERFACE, INTERIOR, INTERNAL, MASS_FLOW_INLET, OUTFLOW OUTLET_VENT, PERIODIC, POROUS_JUMP, PRESSURE_FAR_FIELD, PRESSURE_INLET, PRESSURE_OUTLET, RADIATOR, RECIRCULATION_INLET, RECIRCULATION_OUTLET, SYMMETRY, VELOCITY, VELOCITY_INLET, WALL

• STAR-CD
o BAFFLE, FREE STREAM, INLET, OUTLET, PRESSURE, STAGNATION, SYMMETRY, TRANSIENT, WALL
4.2. Postprocessing: Supported FLUENT solution variables
• DENSITY, PRESS-DYN, PRESS-STATIC, VEL-MAGNITUDE,
VISCOSITY, X-VEL, Y-VEL, Z-VEL, TEMP, VOF ( PHASES)
4.3. Postprocessing: Supported AcuSolve solution variables
• Node number, Velocity , Pressure , Temperature, Species, Eddy viscosity, Surface y_plus, Surface film coefficient, Mesh displacement, Mesh velocity
4.4. Limitations
• The module cannot be used if the environment variable
CAE_NO_PARTS_INPUT_FILE is set to ON. • The fluid model created in Abaqus/CAE can have only one instance. If the
fluid model requires the use of more than one part instance, merge the instances into a single instance.
• MpCCI fails to recognize standalone Perl version when launched from the
FSI module. The workaround is to replace \exec\perl.exe with the standalone Version of 5.8 of Perl.
• For FLUENT and STAR-CD, multiple element shapes are not supported
in the CFD domain.
• Postprocessing of STAR-CD results is currently not supported
• Heat transfer analysis with STAR-CD is currently not supported
• The FSI analysis will be executed on the local host machine (i.e., where Abaqus/CAE is running). Remote execution of the FSI analysis is not supported.