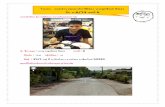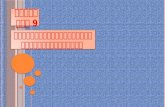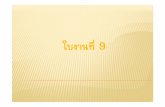ผลกระทบทางการท่องเที่ยว คณะการท่องเที่ยวและการโรงแรม มหาวิทยาลัยมหาสารคาม
คณะการบัญชีและการจัดการ...
Transcript of คณะการบัญชีและการจัดการ...

คณะการบัญชีและการจดัการ มหาวิทยาลัยมหาสารคาม
โปรแกรม Microsoft PowerPoint 2013
คอมพิวเตอรแ์ละเทคโนโลยีสารสนเทศธรุกิจ
Business Computer and Information Technology (0904101)

สารบัญ
วิธีการเข้าโปรแกรม Microsoft PowerPoint 2013....................................................................................... 1
ส่วนประกอบของหน้าต่างโปรแกรม PowerPoint 2013 ................................................................................. 2
การเลือกมุมมองการท างานใน โปรแกรม PowerPoint 2013 ......................................................................... 3
มุมมองการท างานใน โปรแกรม PowerPoint 2013 ........................................................................................ 3
การออกแบบ และสร้างสไลด์ ด้วยโปรแกรม PowerPoint 2013 .................................................................... 7
การแทรกรูปภาพใน โปรแกรม PowerPoint 2013 ......................................................................................... 9
การแทรกไฟล์เสียงใน โปรแกรม PowerPoint 2013 ..................................................................................... 11
การแทรกไฟล์วีดีโอใน โปรแกรม PowerPoint 2013 .................................................................................... 13
การแทรกตาราง กราฟและผังองค์กรใน โปรแกรม PowerPoint 2013 ......................................................... 15
การออกแบบ ธีม และโทนสี ของสไลด์ ใน โปรแกรม PowerPoint 2013 ..................................................... 21
การเพ่ิม effect การเปลี่ยนสไลด์ ใน โปรแกรม PowerPoint 2013 .............................................................. 22
การเพ่ิม effect ภาพเคลื่อนไหว ใน โปรแกรม PowerPoint 2013 ............................................................... 23
การบันทึกไฟล์ ใน โปรแกรม PowerPoint 2013 .......................................................................................... 24
การน าเสนอสไลด์บน โปรแกรม PowerPoint 2013 ...................................................................................... 26
การพิมพ์สไลด์ โปรแกรม PowerPoint 2013 ................................................................................................ 27
ใบงาน ............................................................................................................................................................ 28

1 เรียบเรียงโดย อาจารย์อนุพงศ์ สุขประเสริฐ
วิธีการเข้าโปรแกรม Microsoft PowerPoint 2013
1. ให้คลิกปุ่ม Start 2. ในช่อง Search program and file ให้พิมพ์ค าว่า “PowerPoint” 3. และคลิกเลือกหัวข้อ PowerPoint 2013
รูปที่ 1 แสดง ขั้นตอนการเข้าสู่โปรแกรม Microsoft Power Point โดยการ Search program
หรือ
1. ให้คลิกปุม่ Start 2. ไปที ่All Programs 3. ไปที่ Microsoft Office 2013 4. คลิกเลือก PowerPoint 2013

2 เรียบเรียงโดย อาจารย์อนุพงศ์ สุขประเสริฐ
ส่วนประกอบของหน้าต่างโปรแกรม PowerPoint 2013
รูปที่ 2 แสดง ส่วนประกอบหน้าต่างโปรแกรม PowerPoint 2013
1. แถบเครื่องมือด่วน (Quick Access Toolbar) เป็นส่วนที่รวบรวมค าสั่งที่ใช้งานบ่อย ๆ เพื่อให้
เรียกใช้งานได้ทันท ีและสามารถเพ่ิมปุ่มค าสั่งที่ใช้งานบ่อยๆ ไว้ในแท็บเครื่องมือนี้ได้
2. ปุ่มควบคุมหน้าต่างโปรแกรม (Program Window Control) เป็นส่วนที่ใช้ควบคุมการย่อ ขยาย
และปิดหน้าต่างของโปรแกรม
3. ปุม่ไฟล์ (FILE) เป็นส่วนที่รวบรวมค าสั่งในการจัดการกับไฟล์ เช่น การสร้างงานน าเสนอใหม่ (New)
การเปิด (Open) การบันทึก (Save) เป็นต้น
4. ไตเติ้ลบาร์ (Title Bar) จะแสดงชื่อโปรแกรมและชื่อไฟล์เอกสารที่เปิดใช้งานอยู่
5. แถบริบบอน (Ribbon) เป็นส่วนที่รวบรวมเครื่องมือการใช้งานของโปรแกรม เช่น แท็บ HOME,
INSERT, DESIGN, TRANSITIONS, ANIMATIONS, SLIDE SHOW, REVIEW และ VIEW
6. แถบน าทาง (Navigation Page) เป็นส่วนที่ใช้แสดงสไลด์ขนาดย่อ เพ่ือจัดการกับสไลด์ เช่น การ
แทรก การลบ การย้ายสไลด์ เป็นต้น
7. แถบเลื่อน (Scroll Bar) เป็นส่วนที่ใช้ส าหรับเลื่อนหน้าจอไปยังสไลด์อื่น ๆ
1
11
10
9
8
7
6 5
4
3
2
12

3 เรียบเรียงโดย อาจารย์อนุพงศ์ สุขประเสริฐ
8. พื้นที่สไลด์ (Slide Pane) เป็นส่วนส าหรับอออกแบบและแสดงรายละเอียดของสไลด์
9. หมายเลขสไลด์ (Slide Number) เป็นส่วนที่ใช้บอกว่าเราก าลังอยู่ในสไลด์จ านวนสไลด์ทั้งหมด
10. ภาษา (Language) เป็นส่วนที่ใช้บอกสถานะของการใช้ภาษา
11. ปุ่มมุมมอง (View) เป็นส่วนส าหรับเปลี่ยนมุมมองการท างานของสไลด์
12. ปุ่มเลื่อนย่อ-ขยาย (Zoom Controls) เป็นส่วนส าหรับยอ่-ขยายหน้าจอของโปรแกรม
การเลือกมุมมองการท างานใน โปรแกรม PowerPoint 2013
ในการใช้งาน PowerPoint มุมมองการท างานช่วยให้เราสามารถท างานได้สะดวกยิ่งขึ้น โดยมีมุมมองที่สามารถใช้งานได้หลายโหมด และมีวิธีการปรับเปลี่ยนโหมดของมุมมองได้ 2 วิธี ดังนี้ 1.) จากปุ่มค าสั่งบริเวณด้านล่าง-ขวาของโปรแกรม
รูปที่ 3 แสดง แถบแสดงตัวเลือกมุมมองการน าเสนอที่ต้องการบริเวณด้านล่างขวาของโปรแกรม
2.) เลือกท่ีเมนู มุมมอง > มุมมองการน าเสนอท่ีต้องการ
รูปที่ 4 แสดง แถบตัวเลือกมุมการน าเสนอในเมนูมุมมอง
มุมมองการท างานใน โปรแกรม PowerPoint 2013
การออกแบบและท างานกับสไลด์พรีเซนเตชั่นบน PowerPoint นั้น เราสามารถเลือกมุมมองที่เหมาะสมกับลักษณะการท างานกับสไลด์ในขณะนั้นได้ โดยใน PowerPoint 2013 มีมุมมองการท างานให้เลือกใช้ทั้งหมด 5 มุมมองได้แก่

4 เรียบเรียงโดย อาจารย์อนุพงศ์ สุขประเสริฐ
รูปที่ 5 แสดง ตัวเลือกมุมมองการน าเสนอ
1.) มุมมองปกติ ในมุมมองนี้จะถูกใช้งานบ่อยที่สุดเพราะในการกแต่งสไลด์เราต้องท างานในส่วนนี้ทั้งหมดได้แก่ การกรอกข้อความ วาดรูป การวาดตาราง ฯลฯ โดยมีลักษณะหน้าต่างการท างานดังนี้
รูปที่ 6 แสดง หน้าต่างท างานในโหมดมุมมองปกติ
2.) มุมมองเค้าร่าง เป็นมุมมองที่เหมาะส าหรับการดูเนื้อหาของสไลด์ในภาพรวม โดยมีลักษณะหน้าต่างการท างานดังนี้

5 เรียบเรียงโดย อาจารย์อนุพงศ์ สุขประเสริฐ
รูปที่ 7 แสดง หน้าต่างการท างานในโหมดมุมมองเค้าร่าง
3.) มุมมองตัวเรียงล าดับสไลด์ เป็นมุมมองที่เหมาะส าหรับการดูล าดับ และจัดเรียงสไลด์ โดยมีลักษณะหน้าต่างการท างานดังนี้
รูปที่ 8 แสดง หน้าต่างการท างานในโหมดมุมมองตัวเรียงล าดับสไลด์

6 เรียบเรียงโดย อาจารย์อนุพงศ์ สุขประเสริฐ
4.) มุมมองหน้าบันทึกย่อ เป็นมุมมองที่แสดงสไลด์ พร้อมบันทึกย่อ โดยมีลักษณะหน้าต่างการท างานดังนี้
รูปที่ 9 แสดง หน้าต่างการท างานในโหมดมุมมองหน้าบันทึกย่อ
5.) มุมมองการอ่าน เป็นมุมมองที่คล้ายมุมมองการน าเสนอสไลด์ แต่จะแสดงในหน้าต่างของ PowerPoint โดยไม่สลับเป็นโหมดเต็มจอ โดยมีลักษณะหน้าต่างการท างานดังนี้
รูปที่ 10 แสดง หน้าต่างการท างานในโหมดมุมมองการอ่าน

7 เรียบเรียงโดย อาจารย์อนุพงศ์ สุขประเสริฐ
การออกแบบ และสร้างสไลด์ ด้วยโปรแกรม PowerPoint 2013
ในหัวข้อนี้เราจะมาเรียนรู้การออกแบบ และสร้างสไลด์ และการใช้งานเมนูที่จ าเป็นในการใช้งาน PowerPoint 2013 1.) เมื่อเปิดโปรแกรม PowerPoint 2013 ขึ้นมาจะปรากฏหน้าให้เลือกเทมเพลตมาตรฐาน โดยในที่นี้เราจะเลือกเทมเพลต “งานน าเสนอเปล่า”
รูปที่ 11 แสดง หน้าต่างรูปแบบของแผ่นสไลด์ ก่อนเข้าใช้งานโปรแกรม PowerPoint 2013
เมื่อเลือกเทมเพต “งานน าเสนอเปล่า” แล้วก็จะปรากฏหน้าจอท างานขึ้นมา ดังรูป
รูปที่ 12 แสดง หน้าต่างพร้อมใช้งานโปรแกรม PowerPoint 2013
Click

8 เรียบเรียงโดย อาจารย์อนุพงศ์ สุขประเสริฐ
2.) ออกแบบสไลด์หน้าแรก โดย 1. เขียนค าว่า : “การใช้งาน PowerPoint 2013” 2. เลือกเมนู “HOME/หน้าแรก” 3. ปรับฟอร์นตัวหนังสือเป็น : Calibri Light (ขนาด 60) 4. จัดตัวหนังสือให้อยู่กึ่งกลาง 5. ในช่องบันทึกย่อเขียนว่า : “หน้าปกสไลด์ การใช้งาน PowerPoint 2013”
รูปที่ 13 แสดง สไลด์งาน
3.) สร้างสไลด์หน้าที่ 2 โดย
1. เลือกเมนู “INSERT/แทรก” 2. เลือก “New Slide/สไลด์ใหม”่ 3. เลือก “Title and Content/ชื่อเรื่องและเนื้อหา”
รูปที่ 14 แสดง การเพ่ิมสไลด์ใหม่

9 เรียบเรียงโดย อาจารย์อนุพงศ์ สุขประเสริฐ
4. เมื่อเลือกเสร็จแล้วจะปรากฏสไลด์ใหม่ขึ้นมาดังรูป
รูปที่ 15 แสดง สไลด์ใหม่
การแทรกรูปภาพใน โปรแกรม PowerPoint 2013 เราสามารถแทรกรูปภาพ เพ่ือท าให้ไฟล์น าเสนอน่าสนใจมากยิ่งข้ึน
1. สร้างเนื้อหาของสไลด์ที่ 2 2. ตั้งชื่อเรื่องว่า : แทรกรูปภาพ 3. แทรกรูปภาพ ในสไลด์ โดยสามารถท าได้ 2 วิธ ีวิธีที่ 1 - ในช่องข้อความให้แทรกรูปภาพ โดยคลิกช่อง “Click to add text/คลิกเพ่ือเพ่ิมข้อความ”
- คลิกเลือกเมนู “Pictures/รปูภาพ” - เลือกรูปภาพที่ต้องการแทรก
วิธีที่ 2 - ไปทีแ่ถบเครื่องมือ“INSERT/แทรก” - คลิกเลือกเมนู “Pictures/รปูภาพ” - เลือกรูปภาพที่ต้องการแทรก

10 เรียบเรียงโดย อาจารย์อนุพงศ์ สุขประเสริฐ
รูปที่ 16 แสดง การแทรกรูปภาพในสไลด์
4. เมื่อท าเสร็จแล้วจะได้สไลด์ ดังนี้
รูปที่ 17 แสดง รปูภาพที่ถูกแทรกในสไลด์
1
2

11 เรียบเรียงโดย อาจารย์อนุพงศ์ สุขประเสริฐ
การแทรกไฟล์เสียงใน โปรแกรม PowerPoint 2013 เราสามารถแทรกไฟล์เสียงที่เตรียมไว้ เพื่อท าให้ไฟล์ที่จะน าเสนอนั้นน่าสนใจมากยิ่งข้ึนได้ดงันี ้
1. สร้างเนื้อหาของสไลด์ที่ 3 2. ตั้งชื่อเรื่องว่า : แทรกไฟล์เสียง 3. แทรกไฟล์เสียง โดยเลือกพ้ืนที่ว่างในสไลด์ 4. ไปทีแ่ถบเครื่องมือ“INSERT/แทรก” 5. ใน Group Media คลิกเลือกเมนู “Audio/เสียง” 6. เลือก “Audio on my PC/เสียงบนพีซีของฉัน”
รูปที่ 18 แสดง การแทรกไฟล์เสียงในสไลด์
7. เลือกไฟล์เสียงที่สนับสนุนในโปรแกรม เช่น MP3, WMV เป็นต้นตามท่ีต้องการ 8. จากนั้นคลิก Insert/แทรก
รูปที่ 19 แสดง การค้นหาไฟล์เสียงในเครื่องคอมพิวเตอร์

12 เรียบเรียงโดย อาจารย์อนุพงศ์ สุขประเสริฐ
หากต้องการบันทึกเสียง ต้องเตรียมอุปกรณ์และเชื่อมต่อไมโครโฟนเข้ากับคอมพิวเตอร์ให้เรียบร้อย จากนั้นท าตามข้ันตอนดังนี้
1. ไปทีแ่ถบเครื่องมือ“INSERT/แทรก” 2. ใน Group Media คลิกเลือกเมนู “Audio/เสียง” 3. เลือก “Record Audio”
รูปที่ 20 แสดง การบันทึกเสียงลงในสไลด์
4. สังเกตจะมีปุ่มล าโพงที่หน้าจอออกแบบและสังเกตุว่าจะมีแถบ PLAYBACK (เครื่องมือเสียง)
ให้ท าการเลือก
รูปที่ 21 แสดง สไลด์ที่ได้ท าการแทรกไฟล์เสียง
ปุ่มทดสอบเล่น
ปุ่มหยดุ
ชื่อไฟล์
ปุ่มบันทึกเสยีง

13 เรียบเรียงโดย อาจารย์อนุพงศ์ สุขประเสริฐ
การแทรกไฟล์วีดีโอใน โปรแกรม PowerPoint 2013 เราสามารถแทรกวีดีโอและดูวีดีโอจาก YouTube ได้เลย เพ่ือเพ่ิมลูกเล่นสร้างสีสันและความ
ประทับใจให้กับสไลด์ด้วย PowerPoint 2013 ซึ่ง โดยมีขั้นตอนดังนี้ 1. สร้างเนื้อหาของสไลด์ที่ 4 2. ตั้งชื่อเรื่องว่า : แทรกวีดีโอ 3. แทรกวีดีโอ โดยเลือกพ้ืนที่ว่างในสไลด์ 1. ไปที่แถบเครื่องมือ “INSERT/แทรก” 2. ใน Group Media คลิกเลือกเมนู “Video/วีดีโอ” 3. เลือก “Video on my PC/วดีีโอบนพีซีของฉัน” 4. เลือกวีดีโอที่ต้องการแทรก
รูปที่ 22 แสดง การค้นหาไฟล์วีดีโอในเครื่องคอมพิวเตอร์
นอกจากนี้ยังสามารถแทรกไฟล์วีดีโอออนไลน์จาก YouTube ลงในสไลด์ไดอี้กด้วย ซึ่งสามารถท าได้โดย
1. ไปที่แถบเครื่องมือ “INSERT/แทรก” 2. ใน Group Media คลิกเลือกเมนู “Video/วีดีโอ” 3. เลือก “Online Video” 4. จะปรากฏหน้าแทรกวิดีโอ ให้น าลิงค์จาก YouTube มาวางใน Textbox แล้วกด Enter

14 เรียบเรียงโดย อาจารย์อนุพงศ์ สุขประเสริฐ
รูปที่ 23 แสดง การแทรกไฟล์วีดีโอออนไลน์จาก YouTube
5. ให้คลิกวิดีโอที่ปรากฏบนหน้าต่าง ที่ต้องการแทรกบนสไลด์ 6. คลิก “Insert/แทรก”
รูปที่ 24 แสดง การเลือกไฟล์วีดีโอออนไลน์จาก YouTube เพ่ือแทรกในสไลด์
7. วิดีโอจะปรากฏบนไสลด์

15 เรียบเรียงโดย อาจารย์อนุพงศ์ สุขประเสริฐ
การแทรกตาราง กราฟและผังองค์กรใน โปรแกรม PowerPoint 2013 การน าเสนอในรูปแบบของตารางจะช่วยให้น่าสนใจและง่ายต่อการอ่าน ซึ่งตารางประกอบด้วย 3 ส่วนหลัก ๆ คือ - แถว (Row) : ส่วนที่แสดงในแนวนอน - คอลัมน์ (Column) : ส่วนที่แสดงในแนวตั้ง - เซลล์ (Cell) : ช่องที่เกิดจากการตัดกันระหว่างแถวและคอลัมน์
รูปที่ 25 แสดง แสดงส่วนประกอบของตาราง การแทรกตารางในสไลด์ สามารถท าได้โดย
1. สร้างเนื้อหาของสไลด์ที่ 5 2. ตั้งชื่อเรื่องว่า : แทรกตาราง กราฟและผังองค์กร 3. แทรกตาราง สามารถท าได้หลายวิธี
วิธีที่ 1 โดยวิธีการแทรกตารางจากแถบริบบอน 5. ไปที่แถบเครื่องมือ “INSERT/แทรก” 6. เลือกเมนู “Table/ตาราง” 7. คลิกเมาส์ค้างแล้วลาก เพื่อเลือกจ านวนแถวและคอลัมน์
รูปที่ 26 แสดง การแทรกตารางในสไลด์ จากแถบริบบอน
แถว
คอลัมน์
เซลล์
1
2

16 เรียบเรียงโดย อาจารย์อนุพงศ์ สุขประเสริฐ
หรือคลิกเลือก Insert Table (แทรกตาราง) เพ่ือระบุจ านวนคอลัมน์และแถว จากนั้นกดปุ่ม OK - Number of columns (จ านวนคอลัมน์) - Number of rows (จ านวนแถว)
รูปที่ 27 แสดง การแทรกตารางในสไลด์ โดยระบุจ านวนคอลัมน์และแถว
8. ระบบจ านวนคอลัมน์และแถว จากนั้นกดปุ่ม OK (ตกลง)
นอกจากนี้ยังสามารถแทรกตารางได้โดย วิธีที่ 2 การแทรกตารางจากเค้าโครงสไลด์ 9. ในช่องข้อความให้แทรกตาราง โดยคลิกช่อง “Click to add text/คลิกเพ่ือเพ่ิมข้อความ” 10. คลิกเลือกเมนู “Insert Table/แทรกตาราง” ดังรูป
รูปที่ 28 แสดง การแทรกตารางในสไลด์ จากเค้าโครงสไลด์
การแทรกกราฟในสไลด์ สามารถท าได้โดย
1. แทรกกราฟนี้ สามารถท าได้หลายวิธี วิธีที่ 1 โดยวิธีการแทรกตารางจากแถบริบบอน
2. ไปที่แถบเครื่องมือ “INSERT/แทรก” 3. เลือกเมนู “Chart/แผนภูม”ิ
1

17 เรียบเรียงโดย อาจารย์อนุพงศ์ สุขประเสริฐ
รูปที่ 29 แสดง การแทรกกราฟในสไลด์ จากแถบริบบอน
นอกจากนี้ยังสามารถแทรกกราฟได้โดย วิธีที่ 2 การแทรกกราฟจากเค้าโครงสไลด์
1. ในช่องข้อความให้แทรกกราฟ โดยคลิกช่อง “Click to add text/คลิกเพ่ือเพ่ิมข้อความ” 2. คลิกเลือกเมนู “Insert Chart/แทรกแผนภูมิ” ดังรูป
รูปที่ 30 แสดง การแทรกกราฟในสไลด์ จากเค้าโครงสไลด์
1

18 เรียบเรียงโดย อาจารย์อนุพงศ์ สุขประเสริฐ
จากนั้นเลือกรูปแบบของกราฟที่ต้องการ ดังรูป
รูปที่ 31 แสดง รูปแบบกราฟ
เมื่อเลือกเสร็จแล้วจะได้สไลด์ที่มีกราฟแทรกอยู่ ดังรูป โดยรูปกราฟที่ท าการแทรกนั้นจะมีตารางการค านวนเพ่ิมข้ึนมา เพ่ือให้ผู้ใช้สามารถแก้ไขข้อมูลหรือเปลี่ยนแปลงข้อมูลที่ต้องการแสดงบนกราฟได้
รูปที่ 32 แสดง ตารางการค านวน เพ่ือแก้ไขข้อมูลหรือเปลี่ยนแปลงข้อมูลในกราฟ

19 เรียบเรียงโดย อาจารย์อนุพงศ์ สุขประเสริฐ
การแทรกผังองค์กรในสไลด์ สามารถท าได้โดย 1. การแทรกกราฟฟิกนี้ สามารถท าได้หลายวิธี
วิธีที่ 1 โดยวิธีการแทรกผังองค์กรจากแถบริบบอน 2. ไปที่แถบเครื่องมือ “INSERT/แทรก” 3. เลือกเมนู “SmartArt/กราฟฟิก”
รูปที่ 33 แสดง การแทรกผังองค์กร จากแถบริบบอน
นอกจากนี้ยังสามารถแทรกกราฟฟิกได้โดย วิธีที่ 2 การแทรกกราฟฟิกจากเค้าโครงสไลด์
1. ในช่องข้อความให้แทรกกราฟฟิก โดยคลิกช่อง “Click to add text/คลิกเพ่ือเพ่ิมข้อความ” 2. คลิกเลือกเมนู “SmartArt/กราฟฟิก” ดังรูป
รูปที่ 34 แสดง การแทรกผังองค์กร จากเค้าโครงสไลด์
1

20 เรียบเรียงโดย อาจารย์อนุพงศ์ สุขประเสริฐ
3. เลือกเมนู “Hierarchy” 4. เลือกแบบของ Organization Chart/ผังองค์กร ตามที่ต้องการ ดังรูป
รูปที่ 35 แสดง รูปแบบของผังองค์กร
เมื่อเลือกผังองค์กรตามที่ต้องการแล้วจะได้สไลด์ ดังรูป โดยรูปผังองค์กรที่ท าการแทรกนั้นผู้ใช้สามารถเพ่ิมเติมข้อมูลที่ต้องการแสดงบนผังองค์กรได้
รูปที่ 36 แสดง ผังองค์กรที่แทรกลงในสไลด์
1

21 เรียบเรียงโดย อาจารย์อนุพงศ์ สุขประเสริฐ
การออกแบบ ธีม และโทนสี ของสไลด์ ใน โปรแกรม PowerPoint 2013 การออกแบบธีม และ โทนสี ท าให้สไลด์ดูมีสีสัน ช่วยให้สไลด์ดูสวยงาม และน่าสนใจยิ่งขึ้น โดยมีวิธีท าดังนี้
1. ไปที่แถบเครื่องมือ “DESIGN/ออกแบบ” 2. เลือกธีม และ โทนสี ที่ต้องการ ดังรูป
รูปที่ 37 แสดง การออกแบบธีม และ โทนสีของสไลด์
1
2

22 เรียบเรียงโดย อาจารย์อนุพงศ์ สุขประเสริฐ
การเพิ่ม effect การเปลี่ยนสไลด์ ใน โปรแกรม PowerPoint 2013 Effect การเปลี่ยนเป็น effect ส าหรับก าหนดรูปแบบการเปลี่ยนของสไลด์ ซึ่งเป็นลูกเล่นให้สไลด์ดูมีความน่าสนใจยิ่งขึ้น โดยมีวิธีท าดังนี้
1. เลือกสไลด์ที่ต้องการ 2. ไปที่แถบเครื่องมือ “TRANSITIIONS/การเปลี่ยน” 3. เลือก effect การเปลี่ยนที่ต้องการ ดังรูป
รูปที่ 38 แสดง การก าหนดรูปแบบการเปลี่ยนของสไลด์
เราสามารถก าหนดรูปแบบการเปลี่ยนให้เหมือนกันในทุกสไลด์ได้โดยการคลิกท่ีปุ่ม “Apply To All/น าไปใช้กับทั้งหมด”
รูปที่ 39 แสดง การก าหนดรูปแบบการเปลี่ยนให้เหมือนกันในทุกสไลด์

23 เรียบเรียงโดย อาจารย์อนุพงศ์ สุขประเสริฐ
การเพิ่ม effect ภาพเคลื่อนไหว ใน โปรแกรม PowerPoint 2013 Effect ภาพเคลื่อนไหวเป็น effect ที่ใช้ก าหนดรูปแบบการเคลื่อนที่ของวัตถุท่ีถูกก าหนด โดยในที่นี้ให้ทดลองท าโดย
1. เลือกสไลด์ที่ 2 2. คลิกเลือก รูปภาพ ที่ได้แทรกไว้ 3. ไปที่แถบเครื่องมือ “ANIMATIONS/ภาพเคลื่อนไหว” 4. เลือก effect ภาพเคลื่อนไหวที่ต้องการ ดังรูป
รูปที่ 40 แสดง การก าหนดรูปแบบการเคลื่อนที่ของวัตถุท่ีถูกก าหนด

24 เรียบเรียงโดย อาจารย์อนุพงศ์ สุขประเสริฐ
การบันทึกไฟล ์ใน โปรแกรม PowerPoint 2013 การบันทึก ท าได้ 2 วิธี คือ 1. กดท่ีปุ่มสัญญาลักษณ์ บริเวณมุมซ้ายบน ของโปรแกรม หรือ 2. กดท่ีปุ่ม จะปรากฏหน้าต่าง ดังรูป
รูปที่ 41 แสดง หน้าต่างเมนูไฟล์
3. คลิกท่ีบันทึก
ในการบันทึกไฟล์ครั้งแรก จะปรากฏหน้าต่าง “บันทึกเป็น” เพ่ือสอบถามว่าต้องการบันทึกไฟล์ไว้ที่ต าแหน่งใด ดังรูป
รูปที่ 42 แสดง การบันทึกไฟล์

25 เรียบเรียงโดย อาจารย์อนุพงศ์ สุขประเสริฐ
4. เลือกต าแหน่งที่ต้องการจัดเก็บไฟล์ แล้วจะปรากฏหน้าจอเพ่ือให้ตั้งชื่อไฟล์ที่จะบันทึก
รูปที่ 43 แสดง การเลือกต าแหน่งที่ต้องการจัดเก็บไฟล์
5. เมื่อเลือกต าแหน่ง และตั้งชื่อไฟล์เรียบร้อยแล้ว ให้กดปุ่ม “บันทึก” เพ่ือบันทึกจัดเก็บไฟล์ 6. ให้การบันทึกไฟล์ครั้งต่อไปสามารถกดที่ปุ่ม หรือ Ctrl + s เพ่ือบันทึกได้เลย

26 เรียบเรียงโดย อาจารย์อนุพงศ์ สุขประเสริฐ
การน าเสนอสไลด์บน โปรแกรม PowerPoint 2013
เราสามารถกดที่ปุ่ม ที่อยู่บริเวณแท็บด้านซ้ายบน ของโปรแกรม หรือกดปุ่ม F5 บนคีย์บอร์ด เพ่ือเข้าสู่มุมมองการน าเสนอสไลด์ ดังรูป
รูปที่ 44 แสดง การน าเสนอสไลด์
หากต้องการน าเสนอสไลด์ในหน้าถัดไป ให้กดปุ่ม Enter บนคีย์บอร์ด และเม่ือต้องการออกจากมุมมองการน าเสนอสไลด์ ให้กดปุ่ม Esc บนคีย์บอร์ด

27 เรียบเรียงโดย อาจารย์อนุพงศ์ สุขประเสริฐ
การพิมพ์สไลด์ โปรแกรม PowerPoint 2013 เราสามารถพิมพ์สไลด์เพื่อเป็นเอกสารแจกจ่ายให้ผู้ที่มาฟังเราน าเสนอ โดยเราสามารถตั้งค่าการพิมพ์สไลด์ได้ดังนี้
1. ไปที่แถบเมนู “FILE/ไฟล์” 2. เลือกเมน ู“Print/พิมพ์” 3. ผู้ใช้สามารถตั้งค่าการพิมพ์อ่ืนๆได้ในหน้าต่างนี้
รูปที่ 44 แสดง การพิมพ์สไลด์
4. ในกรณีท่ีผู้ใช้ต้องการพิมพ์สไลด์เพื่อใช้เป็นเอกสารประกอบการบรรยาย สามารถท าได้โดย เลือก
เมนู Full Page Slides -> เลือกจ านวนสไลด์ที่ต้องการพิมพ์ในหนึ่งหน้ากระดาษ
รูปที่ 44 แสดง การพิมพ์สไลด์เพ่ือเป็นเอกสารประกอบการบรรยาย
1
2

28 เรียบเรียงโดย อาจารย์อนุพงศ์ สุขประเสริฐ
ใบงาน ให้สร้างสไลด์น าเสนอประวัติของตนเอง หรือสิ่งที่สนใจ อย่างน้อง 5 สไลด์ โดยมีเงื่อนไข ดังนี้ - ต้องมีการออกแบบ ธีม และโทนสี ของสไลด์ - รปูแบบของต้องมีอย่างน้อย 3 แบบ เช่น สไลด์ชื่อเรื่อง, ชื่อเรื่องและเนื้อหา, การเปรียบเทียบ - ต้องมีการใส่ effect การเปลี่ยน ของสไลด์ - ต้องมีการใส่ effect ภาพเคลื่อนไหว ของวัตถุ - ต้องมีการแทรก รูปภาพ, ตาราง, แผนภูมิ, ไฟล์เสียง และไฟล์วีดีโอ