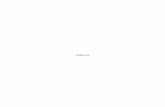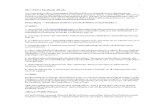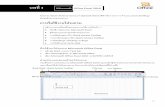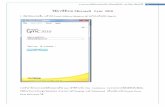ขั้นตอนการติดตั้ง Mobile Application ระบบเฝ้าระวังมาตรฐาน ... Documents/เกี่ยวกับส่วน... ·
ขั้นตอนการติดตั้ง และ...
Transcript of ขั้นตอนการติดตั้ง และ...

ขั้นตอนการติดตัง้
และวิธีการใช้งาน
Dropbox
KMUTT LIBRARY

1
คู่มือการใช้งาน Dropbox
Dropbox คืออะไร?
Dropbox เป็นเว็บแอพพลิเคชั่นที่ให้บริการฝากข้อมูลแบบออนไลน์ ไม่ว่าจะเป็นรูปภาพ เพลง หนัง
โปรแกรม หรือข้อมูลเอกสารต่างๆ ที่สามารถเรียกใช้ไฟล์งานต่างๆ ได้ และ Share file ได้ทุกท่ีทุกเวลา ไม่ว่าจะ
อยู่ที่ไหนใช้ Computer, Notebook, PC, Tablet หรือ มือถือ ก็สามารถเข้าถึงไฟล์งานได้อย่างง่ายดาย และ
ตรงกันเสมอ ไม่ว่าจะมีการเพ่ิม ลด แก้ไข ไฟล์ใดๆ ใน Folder ของ Dropbox ซึ่งไฟล์ทั้งหมดของผู้ใช้จะถูกเก็บ
ไว้บน Server Dropbox และสามารถเชื่อมต่อกับไฟล์ต่างๆ บน Server ด้วยโปรแกรมหรือ Dropbox
Application อีกท้ังยังเข้าผ่าน Browser Website ก็ได้
คุณสมบัติของ Dropbox
Dropbox มีข้อดีต่างๆ มากมาย ที่ช่วยให้ชีวิตประจ าวัน หรือการท างานสะดวกยิ่งขึ้น ดังนี้
ท าให้ตรงกัน (Synchronize)
Dropbox จะท าไฟล์ใน Folder Dropbox ให้ตรงกันเสมอ (Synchronize) โดยมีพ้ืนที่ฟรีให้มากถึง 2GB และใช้ได้ทั้งบน Windows, Mac, Linux, มือถือ และ Web-based. ไม่ว่าไฟล์ๆ นั้น จะถูกแก้ไขเพ่ิมเติมเมื่อใด Dropbox จะรู้และ Update ให้กับเครื่องอ่ืนๆ อัตโนมัติทันที
แบ่งปันไฟล์ (File Sharing)
แชร์โฟลเดอร์ต่างๆ ให้กับคนอ่ืนๆ เพ่ือให้ท างานร่วมกันได้ (Collaboration) นอกจากนี้ ยังสร้าง Public Link ให้ผู้ใช้คนอ่ืนๆ สามารถเข้าถึงได้
ส ารองข้อมูล (Online Backup)
Dropbox จะส ารองข้อมูลให้อย่างอัตโนมัติ
เข้าผ่านเว็บไซต์ (Web Access)
ไฟล์อีกชุด จะเก็บไว้บน Internet เพ่ือให้เข้าถึงไฟล์ได้ทุกสถานที่ที่ Internet สามารถเชื่อมต่อได้ และมีความปลอดภัยสูง

2
การใช้งาน Dropbox
ใช้งานในลักษณะเว็บแอปพลิเคชั่น ผ่านทาง Website http://www.dropbox.com
ใช้งานในลักษณะเป็นแอปพลิเคชั่นบนเดสก์ทอป รองรับระบบปฏิบัติการทั้ง Windows, Mac OS X, และ Linux
ใช้งานบนอุปกรณ์เคลื่อนที่ มีเวอร์ชั่นที่ท างานบนโทรศัพท์สมาร์ทโฟน ทั้งระบบปฏิบัติการ iOS, Android, Windows Phone7 และ Blackberry
การติดตั้งและการใช้งาน Dropbox
1. เข้าไปที่เว็บไซต์ https://www.dropbox.com
กรณีท่ียังไม่มีบัญชีผู้ใช้ Dropbox ให้เลือก “Sign up” เพ่ือสมัครสมาชิก ถ้ามีบัญชีผู้ใช้ Dropbox แล้ว ให้เลือก “Sign In” เพ่ือเข้าใช้งาน
2. ถ้ายังไม่มีโปรแกรม Dropbox คลิกปุ่มดาวน์โหลดโปรแกรมด้านบน (เวอร์ชั่นล่าสุด)
ดาวน์โหลดโปรแกรม

3
3. เมื่อดาวน์โหลดโปรแกรมเรียบร้อย ท าการติดตั้งโดยดับเบิลคลิกที่ DropboxInstaller.exe กดปุ่ม “Run” เพ่ือติดตั้งโปรแกรม

4
เมื่อติดตั้งเสร็จแล้วระบบจะแสดงหน้าจอบัญชีผู้ใช้งาน Dropbox
4. ในกรณีทีย่ังไม่มีบัญชีผู้ใช้ Dropbox ให้เลือก “Sign up” กรอกข้อมูล ชื่อ นามสกุล อีเมล และ รหัสผ่าน และคลิก “I agree to the Terms” หลังจากนั้น กดปุ่ม “Sign up” เพ่ือสมัครเป็นสมาชิก และสามารถใช้งานได้ทันท ี

5
5. ถ้ามีบัญชีผู้ใช้ Dropbox แล้วให้กรอกข้อมูล อีเมล และ รหัสผ่าน ที่สมัครไว้กับทาง dropbox กดปุ่ม “Sign In” หลังจากนั้น คลิกปุ่ม “Open my Dropbox folder” เพ่ือเริ่มต้นการใช้งาน

6
การใช้งาน Dropbox บนเครื่องคอมพิวเตอร ์
1. เลือกเปิดใช้งาน Dropbox สามารถเลือกได้จาก 3 ช่องทาง คือ
1.1 เลือกเปิดใช้งาน Dropbox จากบน Desktop
1.2 เลือกเปิดโฟลเดอร์ Dropbox จาก My Computer
1.3 เลือกดับเบิลคลิก Icon Dropbox จาก ด้านขวาของ Taskbar

7
2. เมื่อต้องการอัพโหลดรูปภาพหรือไฟล์อ่ืนๆ ไปที่ Dropbox ให้ลากไฟล์ที่ต้องการ ไปวางไว้ที่โฟลเดอร์ของ Dropbox จากนั้นระบบจะอัพโหลดขึ้น server dropbox โดยอัตโนมัติ
จุดสังเกตสัญลักษณ์
สีเขียว หมายถึง อัพโหลดเสร็จแล้ว หรือท างานเสร็จแล้ว
สีน้ าเงิน หมายถึง ก าลังอัพโหลด หรือก าลังท างาน
3. การลบไฟล์หรือโฟลเดอร์ ให้คลิกขวาทีไ่ฟล์หรือโฟลเดอร์ที่ต้องการลบ เลือก Delete

8
การใช้งาน Dropbox บนเว็บ
1. ไปที่เว็บไซต์ https://www.dropbox.com
2. หากยังไม่เป็นสมาชิก ให้เลือก “Sign up” เพ่ือสมัครสมาชิกก่อนใช้งาน ถ้ามีแล้วให้เลือก “Sign in” เพ่ือ login เข้าสู่ระบบ โดยกรอกอีเมลและรหัสผ่าน

9
3. สามารถสร้างโฟลเดอร์หลักได้เหมือนในเครื่องคอมพิวเตอร์ คลิกเลือกที่ไอคอน “New folder” และตั้งชื่อโฟลเดอร์
4. การอัพโหลดไฟล์หรือโฟลเดอร์ให้เลือกที่ไอคอน และคลิกที่ เพ่ือเลือกไฟล์จากเครื่องคอมพิวเตอร์ของเรา
หน้าจอแสดงการอัพโหลด
New folder
Upload

10
5. หากต้องการมากกว่า 1 ไฟล์ คลิกท่ี Add more files
หน้าจอแสดงการอัพโหลดหลายไฟล์
6. จากนั้นคลิกท่ี Done หน้าจอจะแสดงไฟล์ที่เราอัพโหลดขึ้นมา

11
การสร้างโฟลเดอร์
1. คลิกเลือกไอคอน
2. ตั้งชื่อโฟลเดอร์ แล้วกด Enter
การลบไฟล์หรือโฟลเดอร ์
1. คลิกขวาทีโ่ฟลเดอร์หรือไฟล์ที่ต้องการ จากนั้นคลิกที่ Delete
New folder

12
การแชร์ไฟล์ให้กับบุคคลทั่วไป
1. คลิกขวาทีโ่ฟลเดอร์ หรือ ไฟล์ที่ต้องการแชร์ จะปรากฏแถบเมนูให้เลือก Share link…
2. กรอกข้อมูลอีเมลผู้รับแล้วกด “Send”