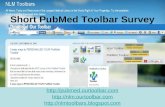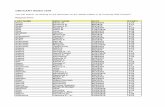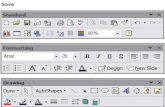A site administrator can access their result summaries via the Results toolbar button by clicking...
-
Upload
herbert-glenn -
Category
Documents
-
view
215 -
download
1
Transcript of A site administrator can access their result summaries via the Results toolbar button by clicking...

A site administrator can access their result summaries via the Results toolbar button by clicking the Summary Results menu item.

From here, the result summary for any given case and its tests can be generated by selecting the case and report of interest. Let’s start with a full Measurements Summary Report.

The Measurements Summary Report compiles results for all of the measurements in a case in an easy-to-digest format, including an average of the user measurements, classifications, and how many of the measurements deviate significantly from the creator’s measurement or the rest of the users.
Highlighting a particular measurement and clicking View will open a more detailed summary for just that measurement…

A full report can be generated for each measurement in a case. From here, you can see basic statistics about the users as a group as well as how each user did individually.
The user results can be filtered down to interesting subsets of data:
Different ClassificationsIncludes any users whose measurement classifies differently than the creator’s measurement (normal vs. abnormal)
Accuracy OutliersIncludes any users whose measurement is at least 20% away from the creator’s measurement
Variability OutliersIncludes any users whose measurement is at least one standard deviation from the user average
The toolbar buttons at the top of the window also provide some very useful functionality.

Clicking View Results brings up a composite view of all user-submitted measurements alongside the creator’s measurement on the appropriate images. You can find individual measurements by hovering over the line corresponding to the measurement of interest.

Clicking Print opens a print preview, where the full summary can be printed in a clean, easy-to-read format.

Clicking Workbench imports the data into a Data Analytics Workbench, which provides access to a full suite of data analytics and discovery tools, including visualization utilities like thehistogram shown.

A full report is also available for all interpretation cases. Let’s take a look at Stress Echo Interpretations.

When the interpretation report is compiled, the first section of information that will be presented is the creator’s interpretations. This provides a quick way to review the case and understand what the creator specified as the correct interpretations.

In the Individual Responses tab, we can focus in on each user’s answers when running the case study. We immediately see a list of all results submitted and the dates of submission. By highlighting a row and clicking View, we can view the interpretations that were submitted as part of that result.

On that same tab, we can search for particular types of results by clicking the Search button. From here we can specify what types of user results we want to include. In this examples, we want to find all users who specified neither “Post: Distal LAD Akinetic” nor “Post: LAD Severely hypokinetic,” and we find there are three users who did just that.

For a higher-level summary, we move to the Categorical Summary tab where we can see how the users’ interpretations are distributed across the available categories.

Lastly, much like with the measurement summaries, we can get a report on the outliers for each interpretation entered by the creator. On the summary window, we get a list of the creator’s interpretations and the number of users who did not provide that interpretation or an alternative that was deemed close enough. Highlighting any of the rows and clicking View brings up a list of the users who are deemed outliers for that interpretation.

Lastly, we can look at the summary report for a case with a test question. Just like the previous reports, we select the question and click Show Results to compile the report…

The report includes a summary of the distribution of answers, as well as the creator’s specified answers and a report on what answers each individual gave.
Using the radio buttons at the bottom, we can alternate between a bar chart and a pie chart.