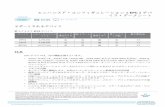ഠ Horizon Client for Android 4 - VMware...Android デバイスのシステム要件Horizon Client...
Transcript of ഠ Horizon Client for Android 4 - VMware...Android デバイスのシステム要件Horizon Client...

VMware Horizon Clientfor Android のインストールとセットアップ ガイド変更日:2018 年 12 月 19 日VMware Horizon Client for Android 4.10

VMware Horizon Client for Android のインストールとセットアップ ガイド
VMware, Inc. 2
VMware Web サイトで最新の技術ドキュメントをご確認いただけます。
https://docs.vmware.com/jp/
VMware の Web サイトでは、最新の製品アップデートを提供しています。
本書に関するご意見、ご要望をお寄せください。フィードバック送信先:
Copyright © 2011–2018 VMware, Inc. All rights reserved. 著作権および商標.
VMware, Inc.3401 Hillview Ave.Palo Alto, CA 94304www.vmware.com
ヴイエムウェア株式会社
105-0013 東京都港区浜松町 1-30-5浜松町スクエア 13Fwww.vmware.com/jp

内容
VMware Horizon Client for Android のインストールとセットアップ ガイド 6
1 セットアップとインストール 7
システム要件 7
Android デバイスのシステム要件 8
シン クライアントのシステム要件 8
Chromebook のシステム要件 9
リアルタイム オーディオ ビデオのシステム要件 9
スマート カード認証の要件 10
フィンガープリント認証の要件 11
サポートされているデスクトップのオペレーティング システム 12
Horizon Client 向けの接続サーバの準備 12
Horizon Client のインストール 14
Horizon Client のインストールまたはアップグレード 14
AirWatch を構成して Android デバイスに Horizon Client を配信する 15
AirWatch を構成して Android for Work デバイスに Horizon Client を配信する 17
組込み RSA SecurID ソフトウェア トークンの使用 20
スマート カード認証の構成 21
仮想スマート カードの作成 22
TLS 詳細オプションの構成 23
VMware Blast オプションの構成 24
Chromebook デバイスでのシームレス ウィンドウ モードの設定 25
シン クライアント モードでの Horizon Client の構成 25
シン クライアントでの Horizon Client の使用 26
Chromebook デバイスのサーバ リストとデフォルト サーバの設定 26
Horizon Client デフォルトの表示の構成 28
Horizon Client データ共有の設定 28
VMware によって収集される Horizon Client データ 29
2 URI を使用した Horizon Client の構成 32
vmware-view URI を作成するための構文 32
vmware-view URI の例 35
3 リモート デスクトップ/公開アプリケーションとの接続の管理 39
Horizon Client の証明書検証モードの設定 39
リモート デスクトップまたは公開アプリケーションへの接続 40
公開アプリケーションへの接続に非認証のアクセスを使用する 43
クライアント ドライブ リダイレクトによるローカル ストレージへのアクセス共有 44
VMware, Inc. 3

Android ホーム画面または Chrome アプリケーション ランチャーへのショートカットの追加 46
サーバ ショートカットを管理する 47
お気に入りのリモート デスクトップまたは公開アプリケーションの選択 47
リモート デスクトップまたは公開アプリケーションの切り替え 48
リモート デスクトップまたは公開アプリケーションへの再接続 48
リモート デスクトップまたは公開アプリケーションからの切断 49
リモート デスクトップからのログアウト 49
サーバからの切断 50
リモート デスクトップと公開アプリケーションのショートカットの管理 50
Horizon Client での Android 7.0 Nougat マルチウィンドウ モードの使用 51
Samsung DeX での Horizon Client の使用 51
DeX モードの自動起動機能を有効にする 51
4 Microsoft Windows デスクトップまたはアプリケーションの使用 53
Horizon Client for Android の機能サポート一覧 53
入力デバイス、キーボード、およびキーボード設定 56
日本語 106/109 キーボード レイアウトの有効化 57
リアルタイム オーディオビデオ機能の使用 57
タッチ リダイレクトでのネイティブ オペレーティング システム ジェスチャの使用 58
リモート デスクトップでの Unity Touch サイドバーの使用 58
公開アプリケーションでの Unity Touch サイドバーの使用 61
モバイル デバイスでの Horizon Client ツール の使用 63
動作 66
マルチタスク 67
テキストとイメージのコピー アンド ペースト 67
コピー アンド ペースト アクティビティの記録 68
テキスト ファイルとイメージ ファイルのドラッグ 69
公開アプリケーションへのドキュメントの保存 69
公開アプリケーションの複数セッション モードの有効化 69
画面解像度と外部ディスプレイの使用 70
PCoIP クライアントサイド イメージ キャッシュ 73
国際化と国際キーボード 73
5 Horizon Client のトラブルシューティング 74
リモート デスクトップの再起動 74
リモート デスクトップまたは公開アプリケーションのリセット 75
Horizon Client のアンインストール 76
ログ情報の収集と VMware への送信 76
Horizon Client ログ収集の有効化 77
Horizon Client ログ ファイルの手動での取得と送信 77
Horizon Client ログ収集の無効化 78
VMware への Horizon Client クラッシュ データのレポート 79
VMware Horizon Client for Android のインストールとセットアップ ガイド
VMware, Inc. 4

Horizon Client の応答の停止またはリモート デスクトップのフリーズ 79
プロキシ使用時に接続を確立するときの問題 79
Workspace ONE モードでのサーバへの接続 80
VMware Horizon Client for Android のインストールとセットアップ ガイド
VMware, Inc. 5

VMware Horizon Client for Android のインストールとセットアップ ガイド
本ガイド『VMware Horizon Client for Android のインストールとセットアップ ガイド』では、VMware Horizon®
Client™ ソフトウェアを Android または Chromebook デバイスにインストールして設定し、使用する方法について説明しています。
本書は、Android および Chromebook クライアント デバイスを含む Horizon 7 環境のセットアップを行う管理者の方を対象としています。本書に記載されている内容は、仮想マシン テクノロジーおよびデータセンターの運用に
精通している経験豊富なシステム管理者向けに書かれています。
エンドユーザーの場合は、VMware Docs にある『VMware Horizon Client for Android ユーザー ガイド』ドキュメントを参照するか、Horizon Client オンライン ヘルプを参照してください。
VMware, Inc. 6

セットアップとインストール 1Android および Chromebook クライアント デバイス向けの Horizon 環境のセットアップには、特定の接続サーバ構成の使用、Horizon Server とクライアント デバイスのシステム要件の適合、および Horizon Client アプリケーションのインストールが必要になります。
この章には、次のトピックが含まれています。
n システム要件
n Horizon Client 向けの接続サーバの準備
n Horizon Client のインストール
n 組込み RSA SecurID ソフトウェア トークンの使用
n スマート カード認証の構成
n 仮想スマート カードの作成
n TLS 詳細オプションの構成
n VMware Blast オプションの構成
n Chromebook デバイスでのシームレス ウィンドウ モードの設定
n シン クライアント モードでの Horizon Client の構成
n Chromebook デバイスのサーバ リストとデフォルト サーバの設定
n Horizon Client デフォルトの表示の構成
n Horizon Client データ共有の設定
システム要件
Android、シン クライアント、Chromebook デバイスで Horizon Client を実行するには、特定のハードウェアおよびソフトウェア要件を満たす必要があります。
VMware, Inc. 7

Android デバイスのシステム要件Horizon Client をインストールする Android デバイスとその周辺機器は、一定のシステム要件を満たしている必要があります。
Android オペレーティングシステム
n Android 5.0 (Lollipop)
n Android 6.0 (Marshmallow)
n Android 7.0 および 7.1 (Nougat)
n Android 8.0 および 8.1 (Oreo)
n Android 9.0 (Pie)
CPU アーキテクチャ n ARM
n x86
注: NEON 以外のデバイスはサポートされていません。
外部キーボード (オプション)Bluetooth キーボード デバイスとドッキング キーボード デバイス。お使いのデバイスがサポートする外部デバイスについては、デバイス製造元からの
ドキュメントを参照してください。
スマート カード 「スマート カード認証の要件」を参照してください。
接続サーバ、セキュリティ
サーバ、および View Agentまたは Horizon Agent
Horizon 6 バージョン 6.2.x 以降の最新メンテナンス リリース。セキュリティ サーバまたは Unified Access Gateway アプライアンスを使用します。これにより、クライアント デバイスでは VPN 接続が不要になります。社内にワイヤレス ネットワークがあって、デバイスが使用できるリモート デスクトップへのアクセスがルーティング可能な場合、セキュリティ サーバ、Unified Access Gateway または VPN 接続を設定する必要はありません。
表示プロトコル n PCoIP
n VMware Blast(Horizon Agent 7.0 以降が必要)
ネットワーク プロトコル n IPv4
n IPv6
IPv6 環境で Horizon を使用する方法については、『Horizon 7 のインストール』ドキュメントを参照してください。
シン クライアントのシステム要件Horizon Client は、特定のシン クライアントにインストールできます。
VMware Horizon Client for Android のインストールとセットアップ ガイド
VMware, Inc. 8

Horizon Client をインストールするシン クライアントとその外部入力デバイスは、特定のシステム要件を満たしている必要があります。
シン クライアント モデルとAndroid オペレーティングシステム
n Android 5.1 対応の Remix Mini(RemixOS 2.0.205 以降)
n Android 6.0 対応の NVIDIA SHIELD Android TV
n Android 5.1 対応の Amazon Fire TV(第 1 世代)
外部入力デバイス 通常、Horizon Client は、シン クライアントに対応するキーボードやコントローラなどの外部入力デバイスを使用して操作します。特定のシン クライアントがサポートするデバイスについては、デバイス製造元からのドキュメントを参照してください。
Horizon Client の要件 Horizon Client で [シン クライアント モード] 設定を有効にします。「シン クライアント モードでの Horizon Client の構成」を参照してください。
Chromebook のシステム要件Horizon Client を特定の Chromebook モデルにインストールできます。Horizon Client は、Google Play からChromebook にインストールします。
Android アプリケーションをサポートする
Chromebook モデル
Google は Android アプリに対応する Chromebook モデルの評価を引き続き行っています。最新情報については、
https://sites.google.com/a/chromium.org/dev/chromium-os/chrome-os-systems-supporting-android-apps?visit_id=0-636124384717258228-2661029306&rd=1 をご覧ください。
Horizon Client 機能の制限事項
デバイスおよびオペレーティング システムの制約のため、Horizon Client の機能には、Android デバイスでしか動作しない機能、また Chromebook デバイスでしか動作しない機能があります。制約については、本ガイド内の該当する機能のセクショ
ンに記載しています。
リアルタイム オーディオ ビデオのシステム要件リアルタイム オーディオビデオは、標準オーディオおよびビデオ デバイス、Skype、WebEx、Google ハングアウトなどの一般的な会議用アプリケーションで動作します。リアルタイム オーディオビデオをサポートするには、Horizon 環境が特定のソフトウェアおよびハードウェア要件を満たす必要があります。
仮想デスクトップ 仮想デスクトップには、View Agent 6.0 以降、または Horizon Agent 7.0 以降がインストールされている必要があります。
公開されたデスクトップおよ
びアプリケーション
リアルタイム オーディオビデオ機能を公開デスクトップおよびアプリケーションで使用するには、RDS ホストに Horizon Agent 7.0.2 以降をインストールする必要があります。
クライアント アクセス デバイス
リアルタイム オーディオ ビデオは、Horizon Client を実行するすべてのデバイスでサポートされます。詳細については、「システム要件」を参照してください。
VMware Horizon Client for Android のインストールとセットアップ ガイド
VMware, Inc. 9

スマート カード認証の要件ユーザー認証にスマート カードを使用するクライアント デバイスは、特定の要件を満たす必要があります。
クライアントのハードウェア要件とソフトウェア要件
スマート カード認証は、Android デバイスでのみサポートされます。Chromebook デバイスではサポートされません。Android 5.0 以降のオペレーティング システムを使用してください。対応している CPU アーキテクチャは、ARM または x86 です。
ユーザー認証にスマート カードを使用する各クライアント デバイスには、次のハードウェアおよびソフトウェアが必要です。
n Horizon Client
n 互換性のあるスマート カード リーダー
Purebred アプリで生成された認証情報を使用することもできます。生成された認証情報を使用するには、Horizon Client で仮想スマート カードを作成する必要があります。「仮想スマート カードの作成」を参照してください。
VMware でテスト済みのスマート カード リーダーは、baiMobile 3000MP Bluetooth、baiMobile 301MPUSB、および baiMobile 301MP_LT です。
n スマート カード ミドルウェア
Android デバイスのアプリケーションが baiMobile スマート カード リーダーをサポートしている必要があります。このようなアプリケーションの 1 つとして、baiMobile PCSC-Lite(Android デバイスのタイル名はbaiMobile PC/SC)があります。Horizon Client for Android は、baiMobile 3000MP Bluetooth と baiMobile301MP USB スマート カード リーダーの両方をサポートします。このようなアプリケーションがない場合は、Bluetooth カード リーダーと Android デバイスを組み合わせることができますが、接続することはできません。アプリケーションはリーダーに接続要求を送信し、ユーザーは Bluetooth 接続を確立するためにリーダーの [OK]ボタンをタップします。
n 製品固有のアプリケーション ドライバ
スマート カードで認証を行うユーザーはスマート カードを所有している必要があり、各スマート カードにはユーザー証明書が含まれる必要があります。
リモート デスクトップおよび公開アプリケーションのソフトウェア要件
Horizon 管理者は、仮想デスクトップまたは RDS ホストに製品固有のアプリケーション ドライバをインストールする必要があります。VMware は、ActiveClient6.2.0.50、ActivClient_7.0.1、Gemalto.MiniDriver.NET.inf、およびCharismathics CSTC PIV 5.2.2 ドライバをテストしています。
Horizon Client で、[ユーザー名のヒント] テキスト ボックスを有効にする
いくつかの環境では、スマート カード ユーザーは、単一のスマート カード証明書を使用して、複数のユーザーアカウントを認証できます。スマート カードでログインするときに、[ユーザー名のヒント] テキスト ボックスにユーザー名を入力します。
VMware Horizon Client for Android のインストールとセットアップ ガイド
VMware, Inc. 10

[ユーザー名のヒント] テキスト ボックスが Horizon Client のログイン ダイアログ ボックスに表示されるようにするには、接続サーバでスマート カードのユーザー名のヒント機能を有効にする必要があります。スマート カード ユーザー名のヒント機能は、Horizon 7 バージョン 7.0.2 以降のサーバとエージェントでのみサポートされます。スマート カード ユーザー名のヒント機能を有効にする方法については、『Horizon 7 の管理』を参照してください。
外部アクセスのセキュリティを確保するために、お使いの環境でセキュリティ サーバではなく Unified Access Gatewayアプライアンスを使用している場合、スマート カード ユーザー名のヒント機能をサポートするように、Unified Access Gateway アプライアンスを構成する必要があります。スマート カード ユーザー名のヒント機能は、Unified Access Gateway 2.7.2 以降でのみサポートされます。Unified Access Gateway でスマート カード ユーザー名のヒント機能を有効にする方法については、『Unified Access Gateway の導入および設定』ドキュメントを参照してください。
Horizon Client は、スマート カード ユーザー名のヒント機能が有効な場合、単一アカウントのスマート カード証明書も引き続きサポートします。
スマート カード認証の追加要件
Horizon Client システムのスマート カード要件以外に、他の Horizon コンポーネントは、スマート カードをサポートするための特定の構成要件を満たす必要があります。
接続サーバおよびセキュリ
ティ サーバ ホスト管理者は、すべての信頼されたユーザー証明書に適用可能なすべての認証局 (CA) 証明書を接続サーバまたはセキュリティ サーバ ホスト上のサーバ信頼ストア ファイルに追加する必要があります。これらの証明書にはルート証明書が含まれています。
を中間認証局がユーザーのスマート カードの証明書を発行している場合は、中間証明書も含まれます。
スマート カードの使用をサポートするように接続サーバを構成する方法については、『Horizon 7 の管理』を参照してください。
Active Directory スマート カード認証のために管理者が Active Directory で実行する必要があるタスクについては、『Horizon 7 の管理』ドキュメントを参照してください。
フィンガープリント認証の要件
フィンガープリント認証を Horizon Client で使用するには、Horizon Client をインストールするクライアント デバイスが次の要件を満たしている必要があります。
Android デバイス モデル フィンガープリント センサーとネイティブのフィンガープリント読み取り機能を装備している任意の Android デバイス モデル。
Chromebook デバイスでは、フィンガープリント認証に対応していません。
オペレーティング システムの要件
n Android 6 (Marshmallow) 以降
n [フィンガープリント認証] オプションを有効にし、1 つ以上のフィンガープリントが登録されている必要があります。
接続サーバの要件 n Horizon 6 バージョン 6.2 以降のリリース。
VMware Horizon Client for Android のインストールとセットアップ ガイド
VMware, Inc. 11

n 生体認証を接続サーバで有効にします。詳細については、『Horizon 7 の管理』の「生体認証の構成」を参照してください。
n 接続サーバ インスタンスは、有効なルート署名の証明書を Horizon Client に提示する必要があります。
Horizon Client の要件 n 証明書確認モードを、[信頼されていないサーバに接続しない] または [信頼されていないサーバに接続する前に警告する] に設定します。証明書確認モードの設定については、「Horizon Client の証明書検証モードの設定」を参照してください。
n サーバのログイン ウィンドウで [フィンガープリントを有効にする] をタップして、フィンガープリント認証を有効にします。ログインが成功すると、ActiveDirectory 認証情報が Android デバイスに安全な状態で保存されます。[フィンガープリントを有効にする] オプションは、初回ログイン時に表示され、フィンガープリント認証が有効化された後は表示されません。
スマート カード認証や、RSA SecurID および RADIUS の認証による二要素認証の一部として、フィンガープリント認証を使用できます。フィンガープリント認証をスマート カード認証で使用すると、PIN の入力後に Horizon Clientがサーバに接続し、フィンガープリント認証ウィンドウは表示されません。
サポートされているデスクトップのオペレーティング システムHorizon 管理者は、ゲスト OS を実行する仮想マシンを作成して、ゲスト OS にエージェント ソフトウェアをインストールします。エンド ユーザーは、クライアント デバイスからこれらの仮想マシンにログインできます。
サポートされる Windows ゲスト OS のリストについては、『Horizon 7 のインストール』を参照してください。
View Agent 6.1.1 以降または Horizon Agent 7.0 以降の場合、いくつかの Linux ゲスト OS がサポートされます。システム要件、Linux 仮想マシンの構成、およびサポートされている機能のリストについては、『Horizon 6 for Linuxデスクトップのセットアップ』または『Horizon 7 for Linux デスクトップのセットアップ』ドキュメントを参照してください。
Horizon Client 向けの接続サーバの準備エンド ユーザーがサーバに接続して、リモート デスクトップまたは公開アプリケーションにアクセスするには、Horizon 管理者が特定の接続サーバを設定する必要があります。
Unified Access Gateway とセキュリティ サーバn Horizon 環境に Unified Access Gateway アプライアンスがある場合は、Unified Access Gateway と連携するように接続サーバを構成します。『Unified Access Gateway の導入および設定』ドキュメントを参照してください。Unified Access Gateway アプライアンスは、セキュリティ サーバと同じ役割を実行します。
n Horizon 環境にセキュリティ サーバをデプロイしている場合は、接続サーバ 6.x の最新メンテナンス リリースとセキュリティ サーバ 6.x 以降のリリースを使用していることを確認します。詳細については、使用しているHorizon バージョンのインストール ドキュメントを参照してください。
VMware Horizon Client for Android のインストールとセットアップ ガイド
VMware, Inc. 12

安全なトンネル接続
クライアント デバイスにセキュアなトンネル接続を使用し、その安全な接続を接続サーバ インスタンスまたはセキュリティ サーバの DNS ホスト名を使用して構成する場合には、クライアント デバイスがこの DNS 名を解決できることを確認します。
デスクトップおよびアプリケーション プールn デスクトップまたはアプリケーション プールが作成済みであること、および使用する予定のユーザー アカウントにプールへのアクセス権が付与されていることを確認します。詳細については、『Horizon 7 での仮想デスクトップのセットアップ』および『Horizon 7 での公開されたデスクトップとアプリケーションのセットアップ』ドキュメントを参照してください。
n デスクトップまたはアプリケーション プールが VMware Blast 表示プロトコルまたは PCoIP 表示プロトコルを使用するように設定されているのを確認します。詳細については、『Horizon 7 での仮想デスクトップのセットアップ』および『Horizon 7 での公開されたデスクトップとアプリケーションのセットアップ』を参照してください。
ユーザー認証
n Horizon Client で RSA SecurID または RADIUS 認証などの 2 要素認証を使用するには、接続サーバで 2 要素認証機能を有効にする必要があります。詳細については、『Horizon 7 の管理』の 2 要素認証についてのトピックを参照してください。
n サーバ URL 情報や [ドメイン] ドロップダウン メニューなどの Horizon Client でセキュリティ情報を非表示にするには、接続サーバ インスタンスで [クライアントのユーザー インターフェイスでサーバ情報を非表示] および [クライアントのユーザー インターフェイスでドメイン リストを非表示] を有効にします。これらのグローバル設定は、Horizon 7 バージョン 7.1 以降で使用できます。グローバル設定については、『Horizon 7 の管理』を参照してください。
[ドメイン] ドロップダウン メニューが表示されていない場合、<domain>\<username> または
<user>name@<domain> の形式でユーザー名を [ユーザー名] テキスト ボックスに入力して、ドメイン情報
を指定する必要があります。
重要: [クライアントのユーザー インターフェイスでサーバ情報を非表示] および [クライアントのユーザー インターフェイスでドメイン リストを非表示] 設定を有効にしており、接続サーバ インスタンスで 2 要素認証(RSASecureID または RADIUS)を選択している場合、Windows ユーザー名の一致を強制しないでください。Windows ユーザー名の一致を強制すると、ユーザーは、ユーザー名のテキスト ボックスにドメイン情報を入力できなくなり、ログインが常に失敗します。詳細については、『Horizon 7 の管理』の 2 要素認証についてのトピックを参照してください。
n Horizon Client で指紋認証を使用するには、接続サーバで生体認証を有効にする必要があります。生体認証はHorizon 6 バージョン 6.2 以降でサポートされます。詳細については、『Horizon 7 の管理』を参照してください。
VMware Horizon Client for Android のインストールとセットアップ ガイド
VMware, Inc. 13

n エンド ユーザーが Horizon Client でパスワードを保存できるようにし、接続サーバ インスタンスへの接続時に毎回認証情報を指定しなくて済むようにするには、接続サーバ上でこの機能を使用するように Horizon LDAP を設定します。
ユーザーがパスワードを保存できるのは、この機能を使用するように Horizon LDAP が構成されており、Horizon Client の証明書検証モードが [信頼されていないサーバに接続する前に警告する] または [信頼されていないサーバに接続しない] に設定されており、接続サーバが提示するサーバ証明書を Horizon Client が完全に検証できる場合です。詳細については、『Horizon 7 の管理』を参照してください。
n エンド ユーザーが認証しなくても Horizon Client で公開されたアプリケーションにアクセスできるようにするには、接続サーバ インスタンスでこの機能を有効にする必要があります。詳細については、『Horizon 7 の管理』の非認証アクセスについてのトピックを参照してください。
Horizon Client のインストールHorizon Client は、他の Android アプリケーションと同じ方法でインストールします。AirWatch を使用して、Android デバイス ユーザーに Horizon Client を配信することもできます。
Horizon Client のインストールまたはアップグレードHorizon Client は Android アプリケーションで、他の Android アプリケーションと同じ方法でインストールします。
前提条件
n クライアント デバイスをセットアップします。クライアント デバイスのメーカーのユーザー ガイドを参照してください。
n クライアント デバイスが Horizon Client のシステム要件を満たしていることを確認します。「システム要件」を参照してください。
n Horizon Client インストーラを含むダウンロード ページの URL を調べておきます。この URL は、VMware ダウンロード ページ (http://www.vmware.com/go/viewclients) の場合があります。
n クライアント デバイスにアプリケーションをインストールする手順を確認しておきます。
Android アプリケーションのインストール方法は、各メーカーのデバイスごとに異なります。クライアント デバイスのメーカーのユーザー ガイドを参照してください。デバイスによっては、アプリケーションをインストールする前に、特定のドライバまたはファイル ブラウザのインストールが必要になる場合があります。
手順
1 Horizon Client アプリケーションをデバイスにダウンロードします。
n Chromebook デバイスの場合、Google Play から Horizon Client をダウンロードします。
n Android デバイスの場合、Android 版 Amazon Appstore から Horizon Client をダウンロードします。
n デバイスの種類に関係なく、Horizon Client を VMware ダウンロード ページ(http://www.vmware.com/go/viewclients) からダウンロードします。
注: 一部のデバイスでは、PC または USB デバイスにファイルをダウンロードする必要があります。
VMware Horizon Client for Android のインストールとセットアップ ガイド
VMware, Inc. 14

2 必要に応じて、アプリケーション(.apk ファイル)をクライアント デバイスにコピーします。
3 クライアント デバイスに Android アプリケーションをインストールする手順に従って、アプリケーションをインストールします。
たとえば、一部のデバイスでは、ファイルをタップしてインストールします。
4 クライアント デバイスに Horizon アプリケーションが表示されることを確認します。
次のステップ
Horizon Client を Android 6.0 Marshmallow デバイスで初めて起動すると、デバイスでの通話とその管理、写真、メディア、およびファイルへのアクセス、オーディオの録音を Horizon Client に許可するよう求められます。
Horizon Client をシン クライアントにインストールした場合は、「シン クライアント モードでの Horizon Client の構成」を参照してください。
AirWatch を構成して Android デバイスに Horizon Client を配信するAirWatch を構成して Android デバイス ユーザーに Horizon Client を配信できます。
接続サーバ インスタンスのリストまたはデフォルトの接続サーバ インスタンスを指定することもできます。サーバのリストを指定すると、サーバが Horizon Client にショートカットとして表示されます。デフォルト サーバを指定すると、Horizon Client がそのサーバに自動的に接続します。
お使いの環境が Android for Work 向けにセットアップされている場合、この手順に従って操作しないでください。代わりに、「AirWatch を構成して Android for Work デバイスに Horizon Client を配信する」を参照してください。
前提条件
n AirWatch のインストールと展開を行います。http://www.air-watch.com を参照してください。
n Horizon Client アプリケーションを VMware ダウンロード ページ (http://www.vmware.com/go/viewclients)または Google Play や Android 版 Amazon Appstore からダウンロードします。
n AirWatch コンソールについて理解しておきます。この手順は、AirWatch コンソールの使用方法を理解していることを前提にしています。詳細については、AirWatch のマニュアルまたはオンライン ヘルプを参照してください。
n AirWatch コンソールを使用してデプロイする Horizon Client のバージョンを決定します。AirWatch コンソールは、ARM と x86 バージョンの両方を同時に展開することはできません。
手順
1 管理者として AirWatch コンソールにログインします。
2 [アカウント] - [ユーザー] - [リスト表示] の順に選択して [追加] クリックし、[ユーザーを追加] を選択して、Android デバイスで Horizon Client を実行するユーザーのユーザー アカウントを追加します。
3 [アカウント] - [ユーザー] - [ユーザー グループ] - [リスト ビュー] の順に選択して [追加] をクリックし、[ユーザーグループを追加] を選択し、作成したユーザー アカウント用のユーザー グループを作成します。
VMware Horizon Client for Android のインストールとセットアップ ガイド
VMware, Inc. 15

4 AirWatch に Horizon Client のアプリケーション プロファイルを作成します。
a [アプリケーションとブック] - [アプリケーション] - [アプリケーション設定] - [プロファイル] の順に選択し、[プロファイルを追加] をクリックします。
b [SDK プロファイル] 構成タイプを選択します。
c [Android] プロファイル タイプを選択します。
d (オプション) [カスタム設定] をクリックして、サーバのリストまたはデフォルト サーバを設定します。
server プロパティを使用して、サーバの IP アドレスまたはホスト名を指定し、username と domain
プロパティを使用して、サーバを使用する資格を持つユーザーの名前とドメインを指定し、description
プロパティを使用して、サーバの説明を指定します。username、domain、description プロパティ
はオプションです。例:
{ "settings": { "server-list": [ {"server":"123.456.1.1","username":"User1","domain":"TestDomain1","description":"View server 1"}, {"server":"123.456.1.2","username":"User2","domain":"TestDomain2","description":"View server 2"}, {"server":"123.456.1.3","username":"User3","domain":"TestDomain3","description":"View server 3"}, {"server":"viewserver4.mydomain.com","username":"User4","domain":"TestDomain4","description":"View server 4"} ] }}
default プロパティを使用して、デフォルト サーバを指定できます。有効な値は、true および false
です。例:
{ "settings": { "server-list": [ {"server":"123.456.1.1","username":"User1","domain":"TestDomain1","description":"View server 1","default":true}, ] }}
VMware Horizon Client for Android のインストールとセットアップ ガイド
VMware, Inc. 16

5 Horizon Client アプリケーションを AirWatch にアップロードして追加します。
a [アプリケーションとブック] - [アプリケーション] - [リスト表示] の順に選択し、[社内] タブで [アプリケーションの追加] をクリックします。
b ダウンロードした Horizon Client アプリケーションを参照し、[保存] をクリックしてアプリケーションをAirWatch にアップロードします。
c [情報] タブで、アプリケーション名を入力し、サポートされるモバイル デバイスのモデルを指定します。
d [割り当て] タブで、Horizon Client アプリケーションを作成したユーザー グループに割り当てます。
e [展開] タブで、[アプリケーションで AirWatch SDK を使用する] を [はい] に設定し、[SDK プロファイル] ドロップダウン メニューから作成した SDK プロファイルを選択します。
f Horizon Client アプリケーションを公開します。
6 各デバイスに AirWatch Agent をインストールしてセットアップします。
AirWatch Agent は、Google Play ストアや Android 版 Amazon Appstore からダウンロードできます。
7 AirWatch コンソールを使用して Horizon Client アプリケーションをデバイスにインストールします。
[展開] タブの有効日より前に Horizon Client アプリケーションをインストールすることはできません。
AirWatch により、Horizon Client アプリケーションに関連付けたユーザー グループ内のデバイスに Horizon Clientが配信されます。
ユーザーが Horizon Client を起動したときに、Horizon Client はデバイス上の AirWatch Agent と通信します。接続サーバ インスタンスのリストを設定すると、AirWatch によってサーバ情報がデバイス上の AirWatch Agent にプッシュされ、これらのサーバのショートカットが Horizon Client に表示されます。
次のステップ
AirWatch コンソールを使用して Horizon Client アプリケーションを編集し、この変更をデバイスにプッシュすることができます。
AirWatch を構成して Android for Work デバイスに Horizon Client を配信するAirWatch を構成して Android for Work デバイス ユーザーに Horizon Client を配信できます。
接続サーバ インスタンスのリストまたはデフォルトの接続サーバ インスタンスを指定することもできます。サーバのリストを指定すると、サーバが Horizon Client にショートカットとして表示されます。デフォルト サーバを指定すると、Horizon Client がそのサーバに自動的に接続します。
お使いの環境が Android for Work 向けにセットアップされている場合にのみ、この手順を使用してください。お使いの環境が Android for Work 向けにセットアップされていない場合は、「AirWatch を構成して Android デバイスに Horizon Client を配信する」を参照してください。
前提条件
n AirWatch 環境に Android for Work が組み込まれていることを確認します。AirWatch のドキュメントやオンライン ヘルプを参照してください。
VMware Horizon Client for Android のインストールとセットアップ ガイド
VMware, Inc. 17

n AirWatch のインストールと展開を行います。AirWatch Server v8.0 FP02 以降および AirWatch Agent v4.2以降をインストールする必要があります。http://www.air-watch.com を参照してください。AirWatch Agentは、Google Play ストアや Android 版 Amazon Appstore からダウンロードできます。
n AirWatch コンソールについて理解しておきます。この手順は、AirWatch コンソールの使用方法を理解していることを前提にしています。AirWatch のドキュメントやオンライン ヘルプを参照してください。
n 会社の Google アカウントを持っていることを確認します。Android for Work デバイスを登録するために、会社の Google アカウントが必要です。登録プロセスの詳細については、AirWatch のドキュメントやオンラインヘルプを参照してください。
手順
1 管理者として AirWatch コンソールにログインします。
2 AirWatch で Horizon Client ユーザーのスマート グループを作成および構成します。
a [グループと設定] - [グループ] - [割り当てグループ] の順に選択します。
b [スマートグループを追加] をクリックします。
c スマート グループの名前を入力し、スマート グループのタイプを選択して、スマート グループのプロパティを構成します。
d [保存] をクリックします。
3 Horizon Client アプリケーションを AirWatch に追加します。
a [アプリケーションとブック] - [アプリケーション] - [リスト表示] の順に選択します。
b [パブリック] タブで [アプリケーションの追加] をクリックします。
c [プラットフォーム] ドロップダウン メニューから [Android] を選択して、[アプリストアを検索] をクリックし、[名前] テキスト ボックスに「com.vmware.view.client.android」と入力して、[次へ] をク
リックします。
d Horizon Client アプリケーションの横の [選択] をクリックします。
e [保存して公開] をクリックします。
4 Horizon Client アプリケーションをユーザーに割り当てて、デプロイ環境の詳細を構成します。
a [アプリケーションとブック] - [アプリケーション] - [リスト表示] の順に選択します。
b [パブリック] タブで、Horizon Client アプリケーションの横の [編集] アイコンをクリックします。
c [割り当て] タブで、Horizon Client アプリケーションを作成したスマート グループに割り当てます。
VMware Horizon Client for Android のインストールとセットアップ ガイド
VMware, Inc. 18

d (オプション) [展開] タブで、プッシュ モードを選択して、[アプリケーション構成を送信] チェック ボックスをオンにし、[構成キー] テキスト ボックスに broker_list を入力して [値のタイプ] ドロップダウン メ
ニューから [文字列] を選択し、[構成値] テキスト ボックスに JSON 形式でサーバのリストを入力します。
server プロパティを使用して、サーバの IP アドレスまたはホスト名を指定し、username と domain
プロパティを使用して、サーバを使用する資格を持つユーザーの名前とドメインを指定し、description
プロパティを使用して、サーバの説明を指定します。username、domain、description プロパティ
はオプションです。例:
{ "settings":{ "server-list": [ {"server":"123.456.1.1","username":"User1","domain":"TestDomain1","description":"View server 1"}, {"server":"123.456.1.2","username":"User2","domain":"TestDomain2","description":"View server 2"}, {"server":"123.456.1.3","username":"User3","domain":"TestDomain3","description":"View server 3"}, {"server":"viewserver4.mydomain.com","username":"User4","domain":"TestDomain4","description":"View server 4"} ] }}
デフォルトのサーバを指定するには、デフォルト プロパティを使用します。有効な値は、true および false
です。例:
{ "settings":{ "server-list": [ {"server":"123.456.1.1","username":"User1","domain":"TestDomain1","description":"View server 1","default":true}, ] }}
e [保存して公開] をクリックして、エンド ユーザーが Horizon Client アプリケーションを利用できるようにします。
5 Android for Work デバイスを登録します。
会社の Google アカウントを使用して、これらのデバイスを登録します。
6 AirWatch コンソールで、Horizon Client アプリケーションを各デバイスにインストールします。
VMware Horizon Client for Android のインストールとセットアップ ガイド
VMware, Inc. 19

AirWatch は、作成したスマート グループにある Android デバイスに Horizon Client を配信します。
ユーザーが Horizon Client を起動したときに、Horizon Client は Android デバイス上の AirWatch Agent と通信します。
接続サーバ インスタンスのリストまたはデフォルトの接続サーバ インスタンスを設定すると、AirWatch によってAndroid デバイスの AirWatch Agent にサーバ情報がプッシュされます。
次のステップ
AirWatch コンソールを使用して Horizon Client アプリケーションを編集し、この変更をモバイル デバイスにプッシュすることができます。たとえば、デフォルトの接続サーバ インスタンスを Horizon Client アプリケーションのサーバ リストに追加することができます。
組込み RSA SecurID ソフトウェア トークンの使用RSA SecurID ソフトウェアのトークンを作成し、エンド ユーザーに配布した場合、PIN とトークン コードではなく、PIN のみを入力すれば認証されます。
セットアップ要件
CTF(Compressed Token Format)またはダイナミック シード プロビジョニング(CT-KIP(Cryptographic TokenKey Initialization Protocol)とも呼ばれる)を使用して、使いやすい RSA 認証システムをセットアップできます。このシステムを使用すれば、エンド ユーザーに送信する URL を生成できます。トークンをインストールするには、エンド ユーザーはこの URL をクライアント デバイスの Horizon Client に直接貼り付けます。エンド ユーザーが接続サーバ インスタンスに Horizon Client で接続すると、この URL を貼り付けるダイアログ ボックスが表示されます。
Horizon Client は、ファイル ベースのプロビジョニングもサポートします。ファイル ベースのソフトウェア トークンがユーザーに発行される場合、認証サーバは XML 形式のトークン ファイルを生成します。これは SDTID ファイルといいます。Horizon Client は SDTID ファイルを直接インポートできます。ファイル ブラウザで SDTID ファイルをタップすると、Horizon Client を起動できます。
ソフトウェア トークンがインストールされた後、エンド ユーザーは PIN を入力して認証を行います。外部 RSA トークンの場合は、エンド ユーザーは PIN とハードウェアまたはソフトウェア認証トークンによって生成されたトークンコードを入力する必要があります。
Horizon Client が RSA を有効にした接続サーバ インスタンスに接続しているときに、エンド ユーザーが Horizon Clientに URL をコピーして貼り付ける場合、次の URL プリフィックスがサポートされます。
n viewclient-securid://
n http://127.0.0.1/securid/
エンド ユーザーは、URL をタップすることによりトークンをインストールできます。viewclient-
securid:// と http://127.0.0.1/securid/ がサポートされています。一部のブラウザでは、
http://127.0.0.1 で始まるハイパーリンクはサポートされません。一部のファイル ブラウザ(ASUS
Transformer Pad の File Manager アプリケーションなど)では、SDTID ファイルを Horizon Client にリンクできません。
VMware Horizon Client for Android のインストールとセットアップ ガイド
VMware, Inc. 20

ダイナミック シード プロビジョニングまたはファイルベース(CTF)のプロビジョニングの詳細については、http://www.rsa.com/node.aspx?id=3652 で Web ページ「iPhone デバイス用 RSA SecurID ソフトウェア トークン」または http://www.rsa.com/node.aspx?id=3832 で「Android 用 RSA SecurID ソフトウェア トークン」を参照してください。
エンド ユーザーへの指示
エンド ユーザーに送る CTFString URL または CT-KIP URL を作成する場合、パスワード、またはアクティベーション コード付、またはなしで URL を生成することができます。以下の情報を記載した E メールで、エンド ユーザーにこの URL を送信してください。
n [ソフトウェアトークンのインストール] ダイアログ ボックスに移動する手順。
接続サーバ インスタンスに接続するときに、RSA SecurID 認証情報の入力を求める Horizon Client ダイアログボックスの [外部トークン] をタップするよう、エンド ユーザーに指示します。
n プレーン テキストの CTFString URL または CT-KIP URL
URL に書式が設定されている場合、Horizon Client で使用すると、エラー メッセージが表示されます。
n 作成した CT-KIP URL にアクティベーション コードが含まれていない場合は、アクティベーション コード。
エンド ユーザーは、ダイアログ ボックスのテキスト ボックスにこのアクティベーション コードを入力します。
n CT-KIP URL にアクティベーション コードが含まれている場合、[ソフトウェアトークンのインストール] ダイアログ ボックスの [パスワードまたはアクティベーション コード] テキスト ボックスには値を入力する必要がないことをエンド ユーザーに指示してください。
スマート カード認証の構成物理スマート カードを使用するには、デバイスとカード リーダーを接続してペアリングし、スマート カード取り外しポリシーを設定する必要があります。
前提条件
クライアント デバイス、リモート デスクトップ、RDS ホスト、接続サーバ ホストおよび他の Horizon コンポーネントがスマート カード認証の要件を満たしていることを確認します。「スマート カード認証の要件」を参照してください。
手順
1 スマート カード ミドルウェア アプリケーションをデバイスにインストールします。
2 スマート カード リーダーの製造元のマニュアルに従って、デバイスとリーダーをペアリングします。
Bluetooth スマート カード リーダーを使用している場合は、このプロセスの間、ランダムに生成された数字が両方のデバイスに表示されます。数字が一致することを確認したら、安全な Bluetooth 通信を確立します。
VMware Horizon Client for Android のインストールとセットアップ ガイド
VMware, Inc. 21

3 スマート カード取り外しポリシーを構成します。
オプション 説明
接続サーバ インスタンスにポリシーを設定する 接続サーバ インスタンスにポリシーを設定する場合、スマート カードを取り外したときにユーザーを接続サーバ インスタンスから切断するように設定できます。また、スマート カードを取り外したときに接続サーバ インスタンスとの接続を維持し、再認証を行わずに新しいリモート デスクトップまたは公開アプリケーションのセッションを開始できるようにすることもできます。
a Horizon Administrator で、[View 構成] - [サーバ] の順に選択します。
b [接続サーバ] タブで、接続サーバ インスタンスを選択して [編集] をクリックします。
c [認証] タブで、[スマート カードを取り外すときにユーザー セッションを切断する] チェック ボックスを選択または選択解除して、スマート カードを取り外すときのポリシーを構成します。
d 変更内容を保存するには、[OK] をクリックします。
e 変更を反映するには、接続サーバ サービスを再起動します。
[スマート カードを取り出すときはユーザー セッションを切断します] チェック ボックスを選択した場合、Horizon Client は、ユーザーがスマート カードを取り出すときに [最近使用したファイル] タブに戻ります。
リモート デスクトップにポリシーを設定する リモート デスクトップにポリシーを設定する場合、グループ ポリシー エディタ(gpedit.msc) を使用して、「操作なし」、「ワークステーションのロック」、「強制ログオ
フ」、「リモート デスクトップ サービス セッションの場合に切断」のいずれかを設定できます。
a リモート デスクトップのオペレーティング システムで gpedit.msc を開きます。
b [Windows 設定] - [セキュリティ設定] - [ローカル ポリシー] - [セキュリティ オプション] - [対話式ログイン:スマート カード取り外し時の動作] の順に移動します。
c グループ ポリシー更新を強制する構成を変更した後に、gpupdate /force コマン
ドを実行します。
仮想スマート カードの作成サーバにログインしてリモート デスクトップに接続する際、使用する仮想スマート カードを作成することができます。仮想スマート カードを使用する場合は、クライアント デバイスに従来のスマート カード リーダーを接続する必要はありません。1 つの仮想スマート カードに複数の証明書を保持できます。
前提条件
n 生成された認証情報の作成とクライアント デバイスでの認証情報のプロビジョニングには Purebred アプリケーションを使用してください。
n デバイスにパスコードが設定されていることを確認します。仮想スマート カードを作成するには、パスコードが必要です。
手順
1 Horizon Client ウィンドウの右上隅にある [設定](歯車)アイコンをタップします。
2 [生成された認証情報] をタップし、[新規の仮想スマート カードを作成する] をタップします。
3 デバイスの認証を行います。
4 仮想スマート カードの PIN を入力、確認します。
VMware Horizon Client for Android のインストールとセットアップ ガイド
VMware, Inc. 22

5 [生成された認証情報のインポートを続行します] をタップし、Purebred キー チェーンから生成された認証情報をインポートします。
a [PIV 認証証明書] をタップします。
b 証明書を選択します。
c [選択] をタップします。
6 (オプション) PIV 認証証明書をインポートした後にデジタル署名証明書または暗号化証明書をインポートするには、[デジタル署名証明書] または [暗号化証明書] をタップし、プロンプトの指示に従ってください。
7 仮想スマート カードを作成するには、[完了] をタップします。
生成された認証情報が [設定] ウィンドウに表示されます。
8 [生成された認証情報を使用] チェック ボックスを選択します。
9 他の Horizon 環境用に別の仮想スマート カードを作成するには、[新しい仮想スマートカードを作成します] をタップして、同じ手順を繰り返します。
次のステップ
サーバにログインして、リモート デスクトップに接続します。プロセスは、物理スマート カードを使用する場合と同じです。「リモート デスクトップまたは公開アプリケーションへの接続」を参照してください。
注: 仮想スマート カードを使用して認証を行う際、間違った PIN を 5 回以上入力すると、その仮想スマート カードは削除されるため新しい仮想スマート カードを作成しなければならなくなります。
TLS 詳細オプションの構成Horizon Client とサーバ間、または Horizon Client と Horizon Agent 間の通信を暗号化するために Horizon が使用するセキュリティ プロトコルと暗号化アルゴリズムを選択できます。
デフォルトでは、TLS v1.1 と TLS v1.2 が有効になっています。SSL v2.0、SSL v3.0、TLS v1.0 はサポートされていません。デフォルトの暗号制御文字列は、「!aNULL:kECDH+AESGCM:ECDH+AESGCM:RSA+AESGCM:kECDH+AES:ECDH+AES:RSA+AES」になります。
クライアント システムの接続先であるサーバで有効になっていないセキュリティ プロトコルを Horizon Client に対して構成すると、TLS エラーが発生して接続に失敗します。
接続サーバで使用できるセキュリティ プロトコルの詳細については、『Horizon 7 のセキュリティ』ドキュメントを参照してください。
VMware Horizon Client for Android のインストールとセットアップ ガイド
VMware, Inc. 23

手順
1 [設定] を開いて [セキュリティ オプション] をタップします。
n リモート デスクトップまたは公開アプリケーションに全画面表示モードで接続している場合は、Horizon Clientツール ラジアル メニュー アイコンをタップし、歯車のアイコンをタップして [設定] にアクセスします。
n 全画面表示モードを使用していない場合、Horizon Client ツールバーの右上隅のメニューで [設定] をタップします。
n サーバに接続する前に、Horizon Client ウィンドウの右上隅にある [設定](歯車)アイコンをタップします。
2 [SSL 詳細オプション] をタップします。
3 [デフォルトの設定を使用] の選択が解除されていることを確認します。
4 セキュリティ プロトコルを有効または無効にするには、セキュリティ プロトコル名の横にあるチェックボックスをタップします。
5 暗号制御文字列を変更する場合は、デフォルトの文字列を置き換えます。
6 (オプション) デフォルト設定に戻すには、[デフォルトの設定を使用] オプションをタップして選択します。
7 変更内容を保存するには、[OK] をタップします。
変更は、次回、サーバに接続したときに有効になります。
VMware Blast オプションの構成VMware Blast 表示プロトコルを使用するリモート デスクトップ セッションと公開アプリケーション セッションにVMware Blast オプションを設定できます。
サーバに接続した後は、VMware Blast は設定できません。
H.264 デコードが有効な場合であっても、マルチモニタ モードでは常に JPG/PNG エンコーディングが使用されます。
注: Horizon Client の以前のバージョンでは、VMware Blast で最適なユーザー環境を提供するため、ネットワーク条件オプションを選択する必要がありました。このリリースでは、Horizon Client は、現在のネットワーク条件を検知し、1 つを以上のトランスポートを選択して、ユーザーの使用環境を自動的に最適化します。
前提条件
H.264 を使用するには、Horizon Agent 7.0 以降をインストールする必要があります。
H.264 デコードを許可するときに色忠実度を上げるには、Horizon Agent 7.4 以降をインストールする必要があります。
手順
1 サーバにログインする前に、Horizon Client ウィンドウの右上隅にある [設定](歯車)アイコンをタップし、[VMware Blast] をタップします。
サーバにログインした後は、VMware Blast 設定は構成できません。
VMware Horizon Client for Android のインストールとセットアップ ガイド
VMware, Inc. 24

2 Horizon Clientで H.264 デコードを許可するには、[H.264] チェック ボックスを選択します。
このオプションが選択されると(デフォルト設定)、エージェントが H.264 ソフトウェアまたはハードウェア エンコードをサポートしている場合に、Horizon Client は H.264 デコードを使用します。エージェントが H.264ソフトウェアまたはハードウェア エンコードをサポートしていない場合、Horizon Client は JPG/PNG デコードを使用します。このオプションの選択を解除すると、Horizon Client は JPG/PNG デコードを使用します。
H.264 の変更は、ユーザーが次にリモート デスクトップまたは公開アプリケーションに接続して、VMware Blast 表示プロトコルを選択したときに有効になります。変更内容は、既存の VMware Blast セッションには影響しません。
Chromebook デバイスでのシームレス ウィンドウ モードの設定Chromebook デバイスに Horizon Client for Android をインストールするときに、シームレス ウィンドウ モードを有効または無効にできます。デフォルトでは、シームレス ウィンドウ モードは有効です。Chrome OS M64 以降の場合、この機能は必須です。
シームレス ウィンドウ モードで公開アプリケーションを開始すると、公開アプリケーションのウィンドウだけが表示されます。ローカルのクライアント デバイスで実行している場合と同じように、アプリケーションを操作できます。シームレス ウィンドウ モードを無効にすると、公開アプリケーションとそのデスクトップの両方が表示されます。
シームレス ウィンドウ モードには、次の制限があります。
n サポートされる外部ディスプレイは 1 台のみです。
n 同時に 4 つまで公開アプリケーションを開くことができます。
n USB リダイレクトは使用できません。
n VMware Blast セッションで H.264 デコードは使用できません。
n セッションの事前起動機能は使用できません。
手順
1 Horizon Client ウィンドウの右上隅にある [設定](歯車)アイコンをタップします。
2 [シームレス ウィンドウ] をタップして、[シームレス ウィンドウ] チェック ボックスを選択または選択解除します。
シン クライアント モードでの Horizon Client の構成シン クライアントで動作するように Horizon Client を構成できます。
前提条件
シン クライアントに Horizon Client をインストールします。シン クライアントの要件については、「シン クライアントのシステム要件」を参照してください。
手順
1 シン クライアントで Horizon Client を起動します。
2 Horizon Client ウィンドウの右上隅にある [設定](歯車)アイコンをタップします。
3 [シン クライアント モード] をタップし、[シン クライアント モード] チェック ボックスをオンにします。
VMware Horizon Client for Android のインストールとセットアップ ガイド
VMware, Inc. 25

次のステップ
「シン クライアントでの Horizon Client の使用」を参照してください。
シン クライアントでの Horizon Client の使用Horizon Client をシン クライアント モードで使用する場合、動作が通常とは異なる機能や、使用できない機能があります。
n デフォルトでは、Horizon Client ウィンドウの解像度は [自動的に合わせる] に設定されています。自動調整後の解像度は、お使いのシン クライアントの HDMI 出力と同じです。たとえば、シン クライアントが HDMI 4K 出力をサポートしている場合、自動調整後の解像度は 4K です。シン クライアントが HDMI 1080p 出力をサポートしている場合、自動調整後の解像度は 1920x1080 です。解像度を下げるには、Horizon Client の [解像度] 設定を変更します。
n Horizon Client の [プレゼンテーション モード] および [起動したままにする] の各表示設定は使用できません。
n Horizon Client の [キーボード] 設定は変更できません。
n リモート デスクトップおよび公開アプリケーションでは、Horizon Client ツール ラジアル メニューを使用できません。
n 通常、Horizon Client で使用する動作は、シン クライアント モデル、およびシン クライアントで使用する外部入力デバイスのタイプによって異なります。たとえば、キーボードを使用する場合もあれば、マウス、リモコン、
ゲーム コントローラを使用する場合もあります。詳細については、外部入力デバイスのドキュメントを参照してください。
n Unity Touch サイドバーには、[キーボード]、[設定]、および [切断] の各アイコンが含まれています。詳細は、「リモート デスクトップでの Unity Touch サイドバーの使用」および「公開アプリケーションでの Unity Touchサイドバーの使用」を参照してください。
n Remix Mini デバイスおよび NVIDIA SHIELD Android TV デバイスでは、Unity Touch サイドバーがサポートされています。Amazon Fire TV では、Unity Touch サイドバーがサポートされていません。
n Amazon Fire TV デバイスからリモート デスクトップまたは公開アプリケーションに接続している場合、Horizon Client の [設定] を表示したり、リモート デスクトップまたは公開アプリケーションから切断したりするには、ポップアップ メニューを使用する必要があります。ポップアップ メニューを表示するには、リモコンまたは外部キーボードの [メニュー] ボタンを押します。
Chromebook デバイスのサーバ リストとデフォルト サーバの設定登録済みの Chromebook デバイスで Horizon Client にデフォルトの接続サーバ インスタンスおよび接続サーバ インスタンスのリストを設定できます。
サーバのリストを設定すると、サーバが Horizon Client にショートカットとして表示されます。デフォルト サーバを設定すると、Horizon Client がそのサーバに自動的に接続します。
サーバのリストまたはデフォルトのサーバを設定するには、JSON 設定ファイルを作成する必要があります。Chrome管理者は、Google 管理コンソールを使用して、Horizon Client アプリケーションの JSON 設定ファイルをアップロードする必要があります。Google 管理コンソールの使用方法については、G Suite 管理者のヘルプを参照してください。
VMware Horizon Client for Android のインストールとセットアップ ガイド
VMware, Inc. 26

たとえば、次の JSON 設定ファイルにサーバのリストを指定します。server プロパティはサーバの IP アドレスま
たはホスト名を指定し、username と domain プロパティはサーバを使用する資格を持つユーザーの名前とドメイ
ンを指定し、description プロパティはサーバの説明を指定します。username、domain、description
プロパティはオプションです。
{ "broker_list": " { \"settings\": { \"server-list\": [{ \"server\": \"123.456.1.1\", \"description\": \"View Server 1\", \"username\": \"User1\", \"domain\": \"TestDomain1\" }, { \"server\": \"123.456.1.2\", \"description\": \"View Server 2\", \"username\": \"User2\", \"domain\": \"TestDomain2\" }, { \"server\": \"123.456.1.3\", \"description\": \"View Server 3\", \"username\": \"User3\", \"domain\": \"TestDomain3\" }, { \"server\": \"viewserver4.mydomain.com\", \"description\": \"View Server 4\", \"username\": \"User4\", \"domain\": \"TestDomain4\" }]} }"}
次の例に、default プロパティでデフォルト サーバを指定する方法を示します。有効な値は、true および false
です。
{ "broker_list": " { \"settings\": { \"server-list\": [{ \"server\": \"123.456.1.1\", \"description\": \"View Server 1\", \"default\": true, \"username\": \"User1\", \"domain\": \"TestDomain1\" }]} }"}
Horizon Client のインストールは特定の Chromebook モデルに限られます。詳細については、「Chromebook のシステム要件」を参照してください。
VMware Horizon Client for Android のインストールとセットアップ ガイド
VMware, Inc. 27

Horizon Client デフォルトの表示の構成Horizon Client の起動時に、最近使用したリモート デスクトップや公開アプリケーションのショートカット、またはサーバのショートカットを表示するかどうかを設定します。
手順
1 [設定] を開き、[ディスプレイ] をタップします。
n リモート デスクトップまたは公開アプリケーションに全画面表示モードで接続している場合は、Horizon Clientツール ラジアル メニュー アイコンをタップし、歯車のアイコンをタップして [設定] にアクセスします。
n 全画面表示モードを使用していない場合、Horizon Client ツールバーの右上隅のメニューで [設定] をタップします。
n サーバに接続する前に、Horizon Client ウィンドウの右上隅にある [設定](歯車)アイコンをタップします。
2 [起動時のデフォルトの表示] をタップします。
3 デフォルトの表示を選択するには、オプションをタップします。
オプション 説明
[最近使用したファイル] Horizon Client を起動すると [最近使用したファイル] タブが表示されます。[最近使用したファイル] タブには、最近使用されたリモート デスクトップや公開アプリケーションへのショートカットが表示されます。これはデフォルトの設定です。
サーバ Horizon Client を起動すると [サーバ] タブが表示されます。[サーバ] タブには、Horizon Client に追加したサーバへのショートカットが表示されます。
デフォルトの表示の選択は、ただちに反映されます。
Horizon Client データ共有の設定Horizon 管理者がカスタマー エクスペリエンス向上プログラムへの参加を選択している場合、VMware はクライアント システムから匿名データを収集して受信し、ハードウェアとソフトウェアの互換性を優先度付けします。クライアント システムの情報を共有するかどうかを設定するには、Horizon Client の設定を有効または無効にします。
デフォルトでは、Horizon Client データ共有は有効に設定されています。データ共有の設定は、サーバに接続する前に行う必要があります。この設定は、すべてのサーバに適用されます。サーバに接続した後は、Horizon Client データ共有の設定を変更できません。
手順
1 Horizon Client ウィンドウの右上隅にある [設定](歯車のアイコン)をタップし、[データの共有を許可する]、[データの共有を許可する] チェック ボックスの順にタップします。
2 データ共有を有効にするには、[データの共有を許可する] チェック ボックスを選択します。無効にするには、このチェック ボックスの選択を解除します。
VMware Horizon Client for Android のインストールとセットアップ ガイド
VMware, Inc. 28

VMware によって収集される Horizon Client データHorizon 管理者がカスタマ エクスペリエンス向上プログラムの参加を選択し、クライアント システムでデータの共有が有効になっている場合、VMware はクライアント システムに関するデータを収集します。
VMware は、クライアント システムで情報を収集し、ハードウェアとソフトウェアの互換性を優先度付けします。Horizon 管理者がカスタマ エクスペリエンス向上プログラムへの参加を決めた場合、VMware はお客様のご要望に対する対応を向上する目的で、現在ご使用の環境に関する匿名データを収集します。VMware は、組織を特定するデータを収集しません。Horizon Client の情報は、接続サーバ インスタンスに送信されてから、接続サーバ、デスクトップ プール、リモート デスクトップのデータと共に VMware に送信されます。
情報は暗号化されて、接続サーバ インスタンスに送信されます。クライアント システムの情報は、暗号化されていない状態でユーザー固有のディレクトリに記録されます。このログに個人情報は含まれません。
Horizon 管理者は、接続サーバのインストール時に VMware カスタマ エクスペリエンス向上プログラムに参加するかどうかを選択できます。インストール後に Horizon Administrator でオプションを設定することもできます。
表 1‑1. カスタマー エクスペリエンス向上プログラムに関して Horizon Client で収集されるデータ
説明
このフィールドは
匿名になります
か? 値の例
Horizon Client アプリケーションを開発する企業 いいえ VMware
製品名 いいえ VMware Horizon Client
クライアント製品のバージョン いいえ (形式は <x.x.x-yyyyyy> で、<x.x.x> はクライアントのバージョン番号、<yyyyyy> はビルド番号です。)
クライアントのバイナリ アーキテクチャ いいえ 以下に例を挙げます。
n i386
n x86_64
n arm
クライアントのビルド名 いいえ 以下に例を挙げます。
n VMware-Horizon-Client-Win32-Windows
n VMware-Horizon-Client-Linux
n VMware-Horizon-Client-iOS
n VMware-Horizon-Client-Mac
n VMware-Horizon-Client-Android
n VMware-Horizon-Client-WinStore
ホスト OS いいえ 以下に例を挙げます。
n Windows 8.1
n Windows 7、64 ビット Service Pack 1 (Build 7601)
n iPhone OS 5.1.1 (9B206)
n Ubuntu 12.04.4 LTS
n Mac OS X 10.8.5 (12F45)
VMware Horizon Client for Android のインストールとセットアップ ガイド
VMware, Inc. 29

表 1‑1. カスタマー エクスペリエンス向上プログラムに関して Horizon Client で収集されるデータ (続き)
説明
このフィールドは
匿名になります
か? 値の例
ホスト OS のカーネル いいえ 以下に例を挙げます。
n Windows 6.1.7601 SP1
n Darwin Kernel バージョン 11.0.0:Sun Apr 8 21:52:26 PDT2012;root:xnu-1878.11.10~1/RELEASE_ARM_S5L8945X
n Darwin 11.4.2
n Linux 2.6.32-44-generic #98-Ubuntu SMP Mon Sep 2417:27:10 UTC 2012
n 不明(Windows ストア版)
ホスト OS のアーキテクチャ いいえ 以下に例を挙げます。
n x86_64
n i386
n armv71
n ARM
ホスト システムのモデル いいえ 以下に例を挙げます。
n Dell Inc. OptiPlex 960
n iPad3,3
n MacBookPro8,2
n Dell Inc. Precision Workstation T3400 (A04 03/21/2008)
ホスト システムの CPU いいえ 以下に例を挙げます。
n Intel(R) Core(TM)2 Duo CPU E8400 @ 3.00GH
n Intel(R) Core(TM)2 Quad CPU Q6600 @ 2.40GH
n 不明 (iPad)
ホスト システムのプロセッサのコア数 いいえ 例: 4
ホスト システムのメモリ容量(MB) いいえ 以下に例を挙げます。
n 4096
n 不明(Windows ストア版)
接続された USB デバイスの数 いいえ 2(USB デバイスのリダイレクトは Linux、Windows および Mac クライアントでのみサポートされています。)
同時並行する USB デバイスの最大接続数 いいえ 2
USB デバイス ベンダー ID いいえ 以下に例を挙げます。
n Kingston
n NEC
n Nokia
n Wacom
USB デバイス製品 ID いいえ 以下に例を挙げます。
n DataTraveler
n ゲームパッド
n ストレージ ドライブ
n 無線マウス
VMware Horizon Client for Android のインストールとセットアップ ガイド
VMware, Inc. 30

表 1‑1. カスタマー エクスペリエンス向上プログラムに関して Horizon Client で収集されるデータ (続き)
説明
このフィールドは
匿名になります
か? 値の例
USB デバイス ファミリ いいえ 以下に例を挙げます。
n セキュリティ
n ヒューマン インターフェイス デバイス
n イメージング
USB デバイス使用数 いいえ (デバイスが共有された回数)
VMware Horizon Client for Android のインストールとセットアップ ガイド
VMware, Inc. 31

URI を使用した Horizon Client の構成 2エンドユーザーがクリックして Horizon Client を起動したり、リモート デスクトップまたは公開アプリケーションを開くことができるように、URI (Uniform resource identifier) を使用して Web ページのリンクまたは E メールのリンクを作成できます。
部分的または以下のすべての情報を提供する URI を作成することでこれらのリンクを作成すれば、エンド ユーザーは入力する必要がありません。
n サーバ アドレス
n サーバのポート番号
n Active Directory ユーザー名
n Active Directory ユーザー名と異なる場合、RADIUS または RSA SecurID ユーザー名
n ドメイン名
n リモート デスクトップまたは公開アプリケーションの表示名
n セッションのリセット、ログアウト、開始を含むアクション
URI を作成するには、Horizon Client 固有のパスとクエリ部分と共に vmware-view URI スキーマを使用します。
URI を使用して Horizon Clientを起動するには、クライアント コンピュータに Horizon Clientがインストールされている必要があります。
この章には、次のトピックが含まれています。
n vmware-view URI を作成するための構文
n vmware-view URI の例
vmware-view URI を作成するための構文URI 構文には、vmware-view URI スキーム、リモート デスクトップや公開アプリケーションを指定するためのパ
ス部分、オプションでリモート デスクトップや公開アプリケーションのアクション、または構成オプションを指定するためのクエリが含まれます。
VMware, Inc. 32

URI 仕様
以下の構文を使用して Horizon Client を起動するための URI を作成します。
vmware-view://[<authority-part>][/<path-part>][?<query-part>]
必要となる唯一の要素は URI スキーム vmware-view です。クライアント オペレーティング システムのバージョ
ンによっては、スキーム名で大文字と小文字が区別されるため、vmware-view と入力してください。
重要: すべての部分で、非 ASCII 文字は UTF-8 [STD63] に基づいて最初にエンコードされる必要があり、次に対応する UTF-8 シーケンスの各オクテットは、URI 文字として表されるパーセントでエンコードされる必要があります。
ASCII 文字のエンコードについての詳細は、http://www.utf8-chartable.de/ の URL エンコーディング資料を参照してください。
<authority-part> サーバ アドレス。オプションでユーザー名、デフォルト以外のポート番号、またはその両方。サーバ名ではアンダースコア (_) はサポートされません。サーバ名は、DNS 構文に一致する必要があります。
ユーザー名を指定するには、以下の構文を使用します。
user1@<server-address>
ドメインが含まれる UPN アドレスを指定できません。ドメインを指定するには、URI で domainName クエリ部分を使用できます。
ポート番号を指定するには、以下の構文を使用します。
<server-address>:<port-number>
<path-part> リモート デスクトップまたは公開アプリケーション。リモート デスクトップの表示名または公開アプリケーションの表示名を使用します。この値は、デスクトップま
たはアプリケーション プールの作成時に Horizon Administrator で指定した名前です。表示名にスペースが含まれている場合、%20 エンコーディングを使用してス
ペースを表します。
<query-part> 使用する構成オプション。あるいは、リモート デスクトップまたは公開アプリケーションで実行するアクション。クエリは大文字と小文字の区別がありません。複数
のクエリを使用するには、クエリの間にアンパサンド (&) を使用します。クエリが競合する場合、Horizon Client はリストの最後にあるクエリを使用します。次の構文を使用します。
<query1>=<value1>[&<query2>=<value2>...]
VMware Horizon Client for Android のインストールとセットアップ ガイド
VMware, Inc. 33

サポートされるクエリ
このタイプの Horizon Client では、次のクエリがサポートされます。デスクトップ クライアントやモバイル クライアントなど、複数のタイプのクライアントに URI を作成する場合は、対応するクライアント システムのインストールとセットアップ ガイドを参照して、サポートされるクエリを確認してください。
操作 表 2‑1. アクション クエリで使用できる値
値 説明
browse 指定したサーバにホストされている使用可能なリモート デスクトップおよび公開アプリケーションのリストを表示します。このアクションを使用しているときに、
リモート デスクトップまたは公開アプリケーションを指定する必要はありません。
browseアクションを使用し、リモート デスクトップまたは公開アプリケーショ
ンを指定する場合、そのリモート デスクトップまたは公開アプリケーションは使用できるアイテムのリストで強調表示されます。
start-session 指定されたリモート デスクトップまたは公開アプリケーションを開きます。アクション クエリが提供されず、リモート デスクトップまたは公開アプリケーション名が提供されなければ、start-sessionがデフォルト アクションとなります。
reset 指定したリモート デスクトップをシャットダウンして再起動します。保存されてないデータは失われます。リモート デスクトップのリセットは、物理 PC のリセット ボタンを押すことと同じです。公開アプリケーションは指定できません。公開アプリケーションを指定すると、エラー メッセージが表示されます。
リモート デスクトップまたは公開アプリケーションを指定しないと、すべての公開アプリケーションが Horizon Client によって終了します。
restart 指定したリモート デスクトップをシャットダウンして再起動します。リモート デスクトップの再起動は、Windows オペレーティング システムを再起動することと同じです。オペレーティング システムでは、通常、ユーザーは再起動する前に未保存データを保存するよう求められます。
logoff リモート デスクトップのゲスト OS からユーザーをログオフします。公開アプリケーションを指定すると、アクションは無視されるか、エンド ユーザーに警告メッセージ「無効な URI アクション」が表示されます。
args 公開アプリケーションの起動時に追加するコマンドライン引数を指定します。
args=<値> の構文を使用します。<値> には文字列を指定します。次の文字につ
いてはパーセント エンコーディングを使用します。
n コロン (:) には、%3A を使用します
n バック スラッシュ (\) には、%5C を使用します
n スペース ( ) には、%20 を使用します
n 二重引用符 (") には、%22 を使用します
たとえば、Notepad++ アプリケーションに "My new file.txt" というファ
イル名を指定するには、%22My%20new%20file.txt%22 を使用します。
appProtocol 公開アプリケーションの場合、有効な値は PCOIP と BLAST です。たとえば、
PCoIP を指定するには、appProtocol=PCOIP 構文を使用します。
VMware Horizon Client for Android のインストールとセットアップ ガイド
VMware, Inc. 34

defaultLaunchView Horizon Client の起動時のデフォルト ビューを設定します。有効な値は、recent
および servers です。
desktopProtocol リモート デスクトップの場合、有効な値は PCOIP と BLAST です。たとえば、
PCoIP を指定するには、desktopProtocol=PCOIP 構文を使用します。
domainName リモート デスクトップや公開アプリケーションに接続しているユーザーに関連付けられている NETBIOS ドメイン名。例として、mycompany.com ではなく
mycompany を使用してください。
tokenUserName RSA または RADIUS ユーザー名を指定します。RSA または RADIUS ユーザー名がActive Directory ユーザー名と異なる場合に限ってこのクエリを使用します。このクエリを指定せず、RSA または RADIUS 認証が必要である場合、Horizon Client はWindows ユーザー名を使用します。この構文は、tokenUserName=<name> で
す。
unauthenticatedAccessEnabled
このオプションが true に設定されている場合、非認証アクセス機能は、デフォル
トで有効になります。このオプションが false に設定されている場合、非認証ア
クセス機能は無効になります。このオプションが "" に設定されている場合、非認
証アクセス機能は無効になります。[認証されていないアクセスを使用して匿名ログイン] オプションは Horizon Client の設定で使用できます。構文の例は、unauthenticatedAccessEnabled=true です。
unauthenticatedAccessAccount
非認証アクセス機能が有効になっている場合、使用するアカウントを設定します。
非認証アクセス機能が無効な場合、このクエリは無視されます。anonymous1 ユー
ザー アカウントを使用する場合、unauthenticatedAccessAccount=anonymous1 のように構文を指定しま
す。
vmware-view URI の例vmware-view URI スキームを使用してハイパー テキスト リンクまたはボタンを作成し、これらのリンクを E メー
ルまたは Web ページで使用できます。たとえば、エンドユーザーが URI リンクをクリックすると、指定した起動オプションでリモート デスクトップが起動します。
URI 構文の例
各 URI の例に続いて、URI リンクをクリック後にエンド ユーザーに表示される事柄について説明します。
1vmware-view://view.mycompany.com/Primary%20Desktop?action=start-session
VMware Horizon Client for Android のインストールとセットアップ ガイド
VMware, Inc. 35

Horizon Client が起動し、view.mycompany.com サーバに接続します。ログインのダイアログ ボックスが
表示され、ユーザー名、ドメイン名、パスワードの入力が要求されます。ログインに成功すると、表示名が
Primary Desktop のリモート デスクトップにクライアントが接続します。ユーザーはゲスト OS にログイ
ンされます。
注: この例では、デフォルトの表示プロトコルとウィンドウ サイズが使用されます。デフォルトの表示プロトコルは PCoIP で、デフォルトのウィンドウ サイズは全画面表示です。
2vmware-view://view.mycompany.com:7555/Primary%20Desktop
この URI は前の例と同じ効果がありますが、接続サーバ インスタンスに 7555 の非デフォルト ポートを使用するところが異なります。(デフォルトのポートは 443 です)。リモート デスクトップ ID が提供されるので、start-session アクションが URI に含まれていない場合であっても、リモート デスクトップが開きます。
3vmware-view://[email protected]/Finance%20Desktop?desktopProtocol=PCOIP
Horizon Client が起動し、view.mycompany.com サーバに接続します。ログイン ダイアログ ボックスで、
[ユーザー名] テキスト ボックスに fred が挿入されます。ユーザーはドメイン名とパスワードを入力する必要が
あります。ログインに成功すると、表示名が Finance Desktop のリモート デスクトップにクライアントが
接続します。ユーザーはゲスト OS にログインされます。PCoIP 表示プロトコルを使用して接続します。
4vmware-view://view.mycompany.com/Calculator?action=start-session&appProtocol=BLAST
Horizon Client が起動し、view.mycompany.com サーバに接続します。ユーザーは、ログイン ダイアログ
ボックスにユーザー名、ドメイン名、パスワードを入力する必要があります。ログインに成功すると、クライア
ントは Calculator という表示名の公開アプリケーションに接続します。VMware Blast 表示プロトコルを使
用して接続します。
5vmware-view://[email protected]/Finance%20Desktop?domainName=mycompany
Horizon Client が起動し、view.mycompany.com サーバに接続します。ログイン ダイアログ ボックスで、
[ユーザー名] テキスト ボックスに fred が挿入され、[ドメイン] テキスト ボックスに mycompany が挿入され
ます。ユーザーはパスワードを入力する必要があるだけです。ログインに成功すると、表示名が Finance
Desktop のリモート デスクトップにクライアントが接続します。ユーザーはゲスト OS にログインされます。
6vmware-view://view.mycompany.com/
Horizon Client が起動し、ユーザーは、view.mycompany.com サーバに接続するためにログインを求めら
れます。
7vmware-view://view.mycompany.com/Primary%20Desktop?action=reset
VMware Horizon Client for Android のインストールとセットアップ ガイド
VMware, Inc. 36

Horizon Client が起動し、view.mycompany.com サーバに接続します。ログインのダイアログ ボックスが
表示され、ユーザー名、ドメイン名、パスワードの入力が要求されます。ログインに成功すると Horizon Clientはダイアログ ボックスを表示し、Primary Desktop のリセット操作をユーザーに確認します。
注: Horizon 管理者がリモート デスクトップのリセット機能を有効にしている場合にのみ、このアクションを実行できます。
8vmware-view://view.mycompany.com/Primary%20Desktop?action=restart
Horizon Client が起動し、view.mycompany.com サーバに接続します。ログインのダイアログ ボックスが
表示され、ユーザー名、ドメイン名、パスワードの入力が要求されます。ログインに成功すると Horizon Clientはダイアログ ボックスを表示し、Primary Desktop の再起動をユーザーに確認します。
注: Horizon 管理者がリモート デスクトップの再起動機能を有効にしている場合にのみ、このアクションを実行できます。
9vmware-view://view.mycompany.com?action=reset
Horizon Client が起動し、view.mycompany.com サーバに接続します。ログイン ボックスが表示され、
ユーザー名、ドメイン名、およびパスワードが求められます。ログインに成功すると Horizon Client はダイアログ ボックスを表示し、すべてのリモート アプリケーションのリセット操作を確認することをユーザーに求めます。
10vmware-view://
Horizon Client が実行されている場合、フォアグラウンドで実行されます。Horizon Client が実行されていない場合、起動します。
11vmware-view://?defaultlaunchview=recent
Horizon Client が起動し、[最近使用したファイル] タブが表示されます。
12vmware-view://10.10.10.10/My%20Notepad++?args=%22My%20new%20file.txt%22
Notepad++ をサーバ 10.10.10.10 で起動して、引数 My new file.txt を公開アプリケーションの起動コ
マンドに渡します。ファイル名にはスペース文字が含まれるため、二重引用符で囲まれています。
13vmware-view://10.10.10.10/Notepad++%2012?args=a.txt%20b.txt
Notepad++ 12 をサーバ 10.10.10.10 で起動して、引数 a.text b.txt をアプリケーションの起動コマンド
に渡します。引数は引用符で囲まれていないため、スペース文字によってファイル名が分割され、2 つのファイルが Notepad++ で別々に開きます。
注: 公開アプリケーションによって、コマンドラインの引数を使用する方法が異なる場合があります。たとえば、引数 a.txt b.txt をワードバッドに渡すと、ワードバッドは a.txt の 1 ファイルのみを開きます。
VMware Horizon Client for Android のインストールとセットアップ ガイド
VMware, Inc. 37

14vmware-view://view.mycompany.com/Notepad?unauthenticatedAccessEnabled=true&unauthenticatedAccessAccount=anonymous1
Horizon Client が起動すると、anonymous1 というユーザー アカウントを使用して、
view.mycompany.com サーバに接続します。Notepad アプリケーションは、ユーザーにログイン認証情報
の指定を求めずに起動します。
HTML コードの例
URI を使用してハイパー リンクおよびボタンを作成し、E メールまたは Web ページに含めることができます。以下の例では、[Test Link(テスト リンク)] というラベルのハイパー リンクと [TestButton] というラベルのボタンのコードを記述するために、最初の URI のサンプルの URI を使用しています。
<html><body>
<a href="vmware-view://view.mycompany.com/Primary%20Desktop?action=start-session">Test Link</a><br>
<form><input type="button" value="TestButton" onClick="window.location.href='vmware-view://view.mycompany.com/Primary%20Desktop?action=start-session'"></form> <br>
</body></html>
VMware Horizon Client for Android のインストールとセットアップ ガイド
VMware, Inc. 38

リモート デスクトップ/公開アプリケーションとの接続の管理 3エンド ユーザーは、Horizon Client を使用してサーバに接続し、接続するサーバのリストを編集できます。また、リモート デスクトップにログインまたはログアウトしたり、公開アプリケーションを使用できます。トラブルシューティングを目的として、エンド ユーザーはリモート デスクトップや公開アプリケーションをリセットすることもできます。
リモート デスクトップのポリシーの設定方法によっては、エンド ユーザーはリモート デスクトップで多くの操作を実行できるようになります。
この章には、次のトピックが含まれています。
n Horizon Client の証明書検証モードの設定
n リモート デスクトップまたは公開アプリケーションへの接続
n 公開アプリケーションへの接続に非認証のアクセスを使用する
n クライアント ドライブ リダイレクトによるローカル ストレージへのアクセス共有
n Android ホーム画面または Chrome アプリケーション ランチャーへのショートカットの追加
n サーバ ショートカットを管理する
n お気に入りのリモート デスクトップまたは公開アプリケーションの選択
n リモート デスクトップまたは公開アプリケーションの切り替え
n リモート デスクトップまたは公開アプリケーションへの再接続
n リモート デスクトップまたは公開アプリケーションからの切断
n リモート デスクトップからのログアウト
n サーバからの切断
n リモート デスクトップと公開アプリケーションのショートカットの管理
n Horizon Client での Android 7.0 Nougat マルチウィンドウ モードの使用
n Samsung DeX での Horizon Client の使用
Horizon Client の証明書検証モードの設定Horizon Client とサーバ間の接続でサーバ証明書が確認されます。証明書は、デジタル形式の識別情報で、パスポートや運転免許証のような役割を果たします。
VMware, Inc. 39

エンドユーザーは、Horizon Client で、サーバ証明書の確認に失敗した場合に Horizon Client との接続を拒否するかどうかを設定できます。
サーバ証明書の確認では、以下のことが確認されます。
n 証明書の目的は、送信側の ID 検証やサーバ通信の暗号化以外にあるか。つまり、証明書のタイプは正しいか。
n 証明書は期限切れになっているか、また有効なのは未来のみか。つまり、証明書はコンピュータの時刻に応じて
有効になっているか。
n 証明書上の共通名は、それを送信するサーバのホスト名と一致しているか。ロード バランサが Horizon Clientを、Horizon Client で入力したホスト名と一致しない証明書を持つサーバにリダイレクトした場合、不一致が発生する可能性があります。クライアントにホスト名ではなく IP アドレスを入力した場合でも、不一致の原因となる可能性があります。
n 不明なまたは信頼されていない証明機関(CA)によって署名された証明書か。自己署名された証明書は、信頼されていない CA の証明書タイプの 1 つです。
チェックをパスするには、証明書のトラスト チェーンが、デバイスのローカル証明書ストアでルートになっている必要があります。
ユーザーがクライアント デバイスにインストールできる自己署名付ルート証明書を配布する情報、Android またはChromebook デバイスに証明書をインストールする手順については、デバイスのドキュメントを参照してください。
証明書確認モードを設定するには、Horizon Client を起動し、Horizon Client ウィンドウの右上隅にある設定(歯車)アイコンをタップし、[セキュリティ オプション]、[セキュリティ モード] の順にタップします。選択肢は次の 3つです。
n [信頼が確認されていないサーバには絶対に接続しない]。この設定は、証明書の確認に失敗した場合にサーバに接続できないことを意味します。失敗したチェックは、エラー メッセージに一覧表示されます。
n [信頼されていないサーバに接続する前に警告する]。この設定は、サーバが自己署名証明書を使用しているために証明書の確認に失敗したときに、[続行] をクリックして警告を無視できることを意味します。自己署名証明書の場合、Horizon Client に入力したサーバ名と証明書名が一致する必要はありません。
n [サーバ ID 証明書を検証しない]。この設定は、証明書確認が実行されないことを示します。
後で管理者が信頼される認証局からのセキュリティ証明書をインストールし、接続時のすべての証明書チェックにパ
スするようになると、この信頼された接続はその特定のサーバに対して記録されます。その後、このサーバが自己署
名証明書を再び提示すると、接続は失敗します。特定のサーバが完全に検証可能な証明書を提示した後は、必ずその
処理が行われます。
リモート デスクトップまたは公開アプリケーションへの接続リモート デスクトップまたは公開アプリケーションに接続するには、サーバ名を指定し、ユーザー アカウントの認証情報を入力する必要があります。
エンド ユーザーがリモート デスクトップおよび公開アプリケーションにアクセスする前に、クライアント デバイスからリモート デスクトップまたは公開アプリケーションに接続できることをテストします。サーバを指定し、ユーザー アカウントの認証情報を入力する必要がある場合があります。
VMware Horizon Client for Android のインストールとセットアップ ガイド
VMware, Inc. 40

前提条件
n ユーザー名とパスワード、RSA SecurID ユーザー名とパスコード、RADIUS 認証ユーザー名とパスコード、スマート カード個人識別番号 (PIN) などのログイン認証情報を取得します。
n ログイン用の NETBIOS ドメイン名を取得します。例として、mycompany.com ではなく mycompany を使用
してください。
n 管理タスクの実行については、「Horizon Client 向けの接続サーバの準備」で説明しています。
n 企業のネットワークの外部から VPN 接続でリモート デスクトップおよび公開アプリケーションにアクセスする必要がある場合には、クライアント デバイスが VPN 接続を使用するように設定され、その接続が有効になっていることを確認します。
n リモート デスクトップまたは公開アプリケーションへのアクセスを提供するサーバの完全修飾ドメイン名 (FQDN)があることを確認します。サーバ名ではアンダースコア (_) はサポートされません。ポートが 443 でない場合、ポート番号も必要です。
n 組み込み RSA SecurID ソフトウェアを使用する予定がある場合、適切な CT-KIP URL およびアクティベーションコードを持っていることを確認してください。「組込み RSA SecurID ソフトウェア トークンの使用」を参照してください。
n サーバによって示された証明書に証明書確認モードを設定します。「Horizon Client の証明書検証モードの設定」を参照してください。
n フィンガープリント認証を使用する場合は、フィンガープリント認証のオプションが有効になっていること、ま
た少なくとも 1 つ以上の指紋がクライアント デバイスに登録されていることを確認します。指紋認証の詳細な要件については、「フィンガープリント認証の要件」を参照してください。
手順
1 VPN 接続が必要な場合、VPN をオンにしてください。
2 [Horizon] アプリケーションを開きます。
3 サーバに接続します。
オプション アクション
新規サーバに接続 サーバの名前を入力し、説明(オプション)を入力してから、[接続] をタップします。サーバがすでに追加されている場合は、ウィンドウの右上隅にプラス記号 ([+]) のアイコンをタップします。
既存サーバに接続 [サーバ] タブのサーバ ショートカットをタップします。 Horizon Client とサーバとの接続には常に TLS が使用されます。TLS 接続のデフォルト ポートは 443 です。サーバがデフォルト ポートを使用するように構成されていない場合、<servername>:<port> の形式を使用
します。たとえば、view.company.com:1443 とします。
4 スマート カードが必要となる場合またはオプションである場合、使用するスマート カード証明書を選択して PINを入力します。
スマート カードに証明書が 1 つしかない場合、その証明書はすでに選択されています。多くの証明書がある場合は、スクロールして証明書を選択します。
VMware Horizon Client for Android のインストールとセットアップ ガイド
VMware, Inc. 41

5 RSA SecurID の認証情報または RADIUS の認証証明書の入力を求めるダイアログが表示されたら、認証情報を入力します。組み込み RSA SecurID トークンを使用する予定の場合は、組み込みトークンをインストールします。
オプション アクション
既存のトークンの使用 スマート フォンでハードウェア認証トークンまたはソフトウェア認証トークンを使用している場合、ユーザー名とパスコードを入力します。パスコードには、PIN とトークンで生成された番号が含まれる場合があります。
ソフトウェア トークンのインストール a [外部トークン] をタップします。
b [ソフトウェア トークンのインストール] ダイアログ ボックスにシステム管理者から Eメールで送信された CT-KIP URL または CTFString URL を貼り付けてください。URLにアクティベーション コードが含まれている場合、[パスワードとアクティベーションコード] テキスト ボックスには値を入力する必要がありません。
6 再度、RSA SecurID 認証情報または RADIUS 認証情報を入力するダイアログが表示されたら、トークンで次に生成された番号を入力します。
PIN は入力しないでください。過去に生成され、入力したものと同じ番号も入力しないでください。必要に応じて、新しい番号が生成されるのを待ちます。
この手順は、最初のパスコードの入力をミスした、または RSA サーバの設定が変更された時にのみ、必要になります。
7 ユーザー名とパスワードの入力を要求されたら、Active Directory 認証情報を入力します。
a 少なくとも 1 台のデスクトップまたはアプリケーション プールを使用する資格が付与されているユーザーのユーザー名とパスワードを入力します。
b ドメインを選択します。
[ドメイン] ドロップダウン メニューが表示されていない場合、<ユーザー名>@<ドメイン> または
<ドメイン>\<ユーザー名> の形式でユーザー名を入力します。
c (オプション) [指紋を有効にする] チェック ボックスを使用できる場合は、選択して指紋認証を使用するようにします。
[指紋を有効にする] チェック ボックスは、生体認証がサーバで有効になっていて、以前に指紋認証で認証されたことがない場合にのみ使用できます。
d (オプション) システム管理者がこの機能を有効にしている場合で、サーバ証明書が完全に検証されている場合、[パスワードの保存] チェックボックスを選択します。
パスワードを初めて保存するときに、デバイスの管理者を有効にするように設定されます。クライアント デバイスにパスワードを保存するには、デバイスの管理者が必要です。
e [接続] をタップします。
フィンガープリント認証が有効になっている状態で初めてログインすると、Active Directory 認証情報がクライアント デバイスのデータベースに安全に保存され、以降のログインで使用されるようになります。
8 指紋認証を要求された場合は、指紋センサーに指を触れます。
指紋認証を使用したくない場合は、[キャンセル] をタップします。サーバに再接続して [パスワードを使用] をタップし、ユーザー名とパスワードを入力できます。
VMware Horizon Client for Android のインストールとセットアップ ガイド
VMware, Inc. 42

9 (オプション) 使用する表示プロトコルを選択するには、デスクトップまたはアプリケーションの選択ウィンドウの右上隅にある [プロトコルの切り替え] アイコンをタップします。
[VMware Blast] プロトコルを使用するとバッテリ寿命が向上するため、ハイエンド 3D のユーザーやモバイルデバイスのユーザーに最適なプロトコルです。
10 接続するリモート デスクトップや公開アプリケーションをタップします。
公開デスクトップに接続しようとしており、デスクトップが Microsoft RDP 表示プロトコルを使用するようにすでに設定されている場合、すぐには接続できません。リモート オペレーティング システムからログオフして、PCoIP 表示プロトコルまたは VMware Blast 表示プロトコルで接続が行われるようにすることを求められます。
DeX デスクトップ モードの Chromebook または Android デバイスで Horizon Client を使用する場合、リモートデスクトップまたは公開アプリケーションは元のウィンドウではなく新しいウィンドウで起動します。デスクトップ
とアプリケーションの選択ウィンドウは開いたままになります。複数のリモート デスクトップや公開アプリケーションに接続できます。新しい公開アプリケーションを開くと、Horizon Client は以前の公開アプリケーションのセッションをすべて開きます。同時に 4 つまでリモート セッションを開くことができます。
リモート デスクトップまたは公開アプリケーションに初めて接続した後に、Horizon Client がリモート デスクトップまたは公開アプリケーションのショートカットを [最近使用したファイル] タブに保存します。次回、リモート デスクトップまたは公開アプリケーションに接続するときは、サーバのショートカットではなく、このショートカットを
タップします。
公開アプリケーションへの接続に非認証のアクセスを使用する
Horizon 管理者は、非認証アクセスのユーザーを作成して、特定のサーバの公開アプリケーションの使用資格を付与できます。非認証アクセスのユーザーは、サーバに匿名でログインして、公開アプリケーションに接続することがで
きます。
非認証アクセス機能でエンドユーザーを公開アプリケーションにアクセスさせる前に、クライアント デバイスから公開アプリケーションに接続できるかテストしてください。サーバを指定し、ユーザー アカウントの認証情報を入力する必要がある場合があります。
前提条件
n 管理タスクの実行については、「Horizon Client 向けの接続サーバの準備」で説明しています。
n 接続サーバ インスタンスで非認証アクセス ユーザーを設定します。詳細については、『Horizon 7 の管理』の「公開アプリケーションでの非認証アクセスの提供」を参照してください。
n サーバによって示された証明書に証明書確認モードを設定します。「Horizon Client の証明書検証モードの設定」を参照してください。
n 企業のネットワークの外部にある公開アプリケーションにアクセスしている場合には、クライアント デバイスがVPN 接続を使用し、その接続がオンに設定されていることを確認します。
手順
1 VPN 接続が必要な場合、VPN をオンにしてください。
2 [Horizon] アプリケーションを開きます。
VMware Horizon Client for Android のインストールとセットアップ ガイド
VMware, Inc. 43

3 Horizon Client ウィンドウの右上隅にある [設定](歯車)アイコンをタップして、[認証されていないアクセス]をタップし、[認証されていないアクセス] チェック ボックスをオンにします。
4 公開アプリケーションへの非認証アクセスを許可しているサーバに接続します。
オプション 説明
新規サーバに接続 サーバの名前を入力し、説明(オプション)を入力してから、[接続] をタップします。サーバがすでに追加されている場合は、ウィンドウの右上隅にプラス記号 (+) のアイコンをタップします。
既存サーバに接続 [サーバ] タブのサーバ ショートカットをタップします。 Horizon Client とサーバとの接続には常に TLS が使用されます。TLS 接続のデフォルト ポートは 443 です。サーバがデフォルト ポートを使用するように構成されていない場合、以下の例にある形式を使用します。view.company.com:1443。
5 ログイン ウィンドウが表示されたら、必要に応じて、[ユーザー アカウント] ドロップダウン メニューからユーザー アカウントを選択します。
ユーザー アカウントが 1 つしかない場合、そのアカウントが自動的に選択します。
6 (オプション) サーバに次回接続するときにログイン ダイアログ ボックスをバイパスするには、[常にこのアカウントを使用] チェック ボックスをオンにします。
次にサーバに接続する前にこの設定をオフにするには、サーバのショットカットをタップして押し続けます。コ
ンテキスト メニューが表示されたら、[編集]、[保存されている認証されていないアクセス アカウントの削除(<namae>)] をタップし,[完了] をタップします。
7 [接続] をクリックして、サーバにログインします。
アプリケーション選択ウィンドウが表示されます。
8 公開アプリケーションのアイコンをタップして、公開アプリケーションを起動します。
公開アプリケーションに初めて接続した後に、Horizon Client が公開アプリケーションのショートカットを [最近使用したファイル] タブに保存します。次回、公開アプリケーションに接続するときは、サーバのアイコンではなく、ショートカットをタップします。
クライアント ドライブ リダイレクトによるローカル ストレージへのアクセス共有
リモート デスクトップまたは公開アプリケーションとローカル ストレージを共有するように Horizon Client を設定できます。この機能はクライアント ドライブ リダイレクトと呼ばれます。
Windows リモート デスクトップまたは公開アプリケーションでは、ローカル ストレージは、[この PC] フォルダの[デバイスとドライブ] セクション、または [コンピューター] フォルダの [その他] セクションに表示されます。共有を選択するフォルダおよびストレージ デバイスは、[<name> on HorizonClient]という名前の形式を使用します。
VMware Horizon Client for Android のインストールとセットアップ ガイド
VMware, Inc. 44

前提条件
n クライアント ドライブ リダイレクト機能を有効にします。このタスクには、View Agent 6.1.1 以降またはHorizon Agent 7.0 以降をインストールすることと、エージェントの [クライアント ドライブ リダイレクト] オプションを有効にすることが含まれます。ポリシーの設定またはレジストリの設定を行って、クライアント ドライブ リダイレクトの動作を制御することも含まれる場合があります。詳細については、『Horizon 7 でのリモート デスクトップ機能の構成』を参照してください。
n ローカル ストレージを共有するリモート デスクトップまたは公開アプリケーションに接続します。1 度もログインしたことがない場合は、「リモート デスクトップまたは公開アプリケーションへの接続」 で手順について理解しておきます。
手順
1 [設定] を開き、[ローカル ストレージ リダイレクト] をタップします。
n リモート デスクトップまたは公開アプリケーションに全画面表示モードで接続している場合は、Horizon Clientツール ラジアル メニュー アイコンをタップして、歯車のアイコンをタップします。
n 全画面表示モードを使用していない場合、Horizon Client ツールバーの右上隅のメニューで [設定] をタップします。
2 [ローカル ストレージ リダイレクト] をタップして、ローカル ストレージ リダイレクト オプションを構成します。
オプション アクション
すべてのリムーバブル ストレージ デバイスを自動的に共有する
[マウントされたストレージの自動ダイレクトを有効にする] チェック ボックスを選択します。デバイスにマウントされたすべてのリムーバブル ストレージ デバイスがリモート デスクトップまたは公開アプリケーションで自動的に共有されます。このオプションはデフォルトで選
択されています。
すべてのリムーバブル ストレージ デバイスを自動的に共有しない
[マウントされたストレージの自動ダイレクトを有効にする] チェック ボックスを選択解除します。リモート デスクトップまたは公開アプリケーションに次に接続したときに、デバイスにマウントされたリムーバブル ストレージ デバイスはリモート デスクトップまたは公開アプリケーションで自動的に共有されません。
注: [マウントされたストレージの自動ダイレクトを有効にする] チェック ボックスによって、リモート デスクトップまたは公開アプリケーションですでに共有されているリムーバブル ストレージ デバイスの共有が停止されるわけではありません。
特定のフォルダまたはリムーバブル ストレージデバイスを共有する
リスト内のローカル フォルダまたはリムーバブル ストレージ デバイスの名前の隣のチェックボックスを選択します。デバイスがリモート デスクトップまたは公開アプリケーションで使用できるようになります。
リムーバブル ストレージ デバイスに接続すると、そのデバイスの名前がリストに表示されます。リムーバブル ストレージ デバイスを切断すると、そのデバイスの名前がリストから削除されます。
特定のフォルダまたはリムーバブル ストレージデバイスの共有を停止する
リスト内のローカル フォルダまたはリムーバブル ストレージ デバイスの名前の隣のチェックボックスを選択解除します。デバイスがリモート デスクトップまたは公開アプリケーションで使用できなくなります。
3 [OK] をタップして設定を保存します。
VMware Horizon Client for Android のインストールとセットアップ ガイド
VMware, Inc. 45

次のステップ
リモート デスクトップまたは公開アプリケーションに対する変更内容を確認します。
n Windows リモート デスクトップで、[この PC] フォルダを開いて [デバイスとドライブ] セクションを探すか、[コンピューター] フォルダを開いて [その他] セクションを探します。フォルダまたはストレージ デバイスを共有していれば、そのフォルダまたはデバイスが表示されます。共有フォルダおよびストレージ デバイスは、[<name>on HorizonClient] という名前の形式を使用します。
n 公開アプリケーションで、[ファイル] - [開く] の順に選択するか、必要であれば [ファイル] - [名前を付けて保存]の順に選択します。フォルダまたはストレージ デバイスを共有していれば、そのフォルダまたはデバイスに移動できます。共有フォルダおよびストレージ デバイスは、[<name> on HorizonClient] という名前の形式を使用します。
Android ホーム画面または Chrome アプリケーション ランチャーへのショートカットの追加
Android デバイスに Horizon Client をインストールするときに、リモート デスクトップまたは公開アプリケーションのショートカットを Android のホーム画面に追加できます。追加すると、ショートカットをタップして、リモート デスクトップや公開アプリケーションを開くことができます。Chromebook デバイスに Horizon Client をインストールすると、Horizon Client がリモート デスクトップまたは公開アプリケーションのショートカットを Chromeアプリケーション ランチャーに追加します。
Android 5、6、7 の場合、Horizon Client は Android のホーム画面にリモート デスクトップまたは公開アプリケーションのショートカットを追加します。
Android 8 の場合、[Horizon] アプリケーションのアイコンをタップして押したままにすると、このアイコンの上にリモート デスクトップまたは公開アプリケーションのショートカット エントリが表示されます。このエントリをアプリケーション アイコンから Android のホーム画面にドラッグすると、Android のホーム画面にショートカットを作成できます。
この機能は、Amazon デバイスや AirWatch が管理する Android デバイスで使用できません。また、非認証アクセス機能を使用してサーバに匿名で接続している場合にも使用できません。
手順
1 リモート デスクトップまたは公開アプリケーションのショートカットは、サーバとの接続前か接続後に追加できます。
サーバに接続していない場合、デバイスからリモート デスクトップまたは公開アプリケーションに接続していれば、リモート デスクトップまたは公開アプリケーションのショートカットが [最近使用したアイテム] タブに表示されます。
オプション アクション
サーバに接続していない場合 [最近使用したアイテム] タブで、ウィンドウの下部に [ホームに追加] ウィンドウが表示されるまでショートカットを押したままにし、[ホームに追加] にドラッグします。
サーバに接続している場合 [すべて] または [お気に入り] タブで、コンテキスト メニューが表示されるまでリモート デスクトップまたは公開アプリケーションのショートカットを押したままにし、[ホームに追加] をタップします。
VMware Horizon Client for Android のインストールとセットアップ ガイド
VMware, Inc. 46

2 ショートカットの名前を入力し、[OK] をタップします。
名前が 12 文字を超えると、超過した文字はショートカットには表示されません。
サーバ ショートカットを管理するサーバに接続すると、Horizon Client でサーバ ショートカットが作成されます。サーバのショートカットは、編集したり、削除したりできます。
サーバ名や IP アドレスを誤入力した場合でも、Horizon Client はサーバ名や IP アドレスをショートカットとして保存します。サーバ名や IP アドレスを編集することによって、この情報を削除または変更できます。サーバの説明を入力しない場合、サーバ名または IP アドレスがサーバの説明となります。
サーバ ショートカットは複数のページに表示され、ページ間でスワイプしてさらに多くのショートカットを表示できます。Horizon Client は必要に応じてページを作成して、すべてのサーバ ショートカットを格納します。
手順
1 [サーバ] タブで、コンテキスト メニューが表示されるまでサーバ ショートカットをタッチして押したままにします。
2 サーバのショートカットを削除または変更するには、コンテキスト メニューを使用します。
サーバ名、サーバの説明、ユーザー名を編集できます。[認証情報を削除] をタップして、指紋認証用に保存された認証情報を削除することもできます。
お気に入りのリモート デスクトップまたは公開アプリケーションの選択
お気に入りのリモート デスクトップや公開アプリケーションを選択できます。お気に入りの項目のショートカットは、[お気に入り] タブに星アイコンで表示されます。サーバからログオフした後でも、お気に入りの項目は保存されます。
前提条件
サーバへの接続に必要な認証情報(ユーザー名とパスワードまたは RSA SecurID とパスコードなど)を取得します。
手順
1 [サーバ] タブのサーバ ショートカットをタップして、サーバに接続します。
2 入力のダイアログが表示されたら、RSA のユーザー名とパスコード、Active Directory のユーザー名とパスワードのいずれかまたは両方を入力します。
VMware Horizon Client for Android のインストールとセットアップ ガイド
VMware, Inc. 47

3 お気に入りのリモート デスクトップまたは公開アプリケーションを選択するか、または選択を解除をするには、以下の手順を実行します。
オプション アクション
お気に入りを選択 コンテキスト メニューが表示されるまでリモート デスクトップまたは公開アプリケーションのショートカットをタッチして押したままにし、[お気に入りとしてマーク] をタップします。ショートカットの右上隅に星アイコンが表示され、[お気に入り] タブにショートカットが表示されます。
お気に入りを選択解除 [すべて] または [お気に入り] タブで、コンテキスト メニューが表示されるまでリモート デスクトップまたは公開アプリケーションのショートカットをタッチして押したままにし、[お気に入りマークの解除] をタップします。ショートカットの右上隅にあった星アイコンが消え、[お気に入り] タブにショートカットが表示されなくなります。
4 (オプション) お気に入りのリモート デスクトップまたは公開アプリケーションのみを表示する場合は、[お気に入り] タブをタップします。
使用可能なリモート デスクトップと公開アプリケーションをすべて表示する場合は、[すべて] タブをタップします。
リモート デスクトップまたは公開アプリケーションの切り替えChromebook デバイスまたは Android デバイスを DeX デスクトップ モードで使用している場合、複数のリモートデスクトップと公開アプリケーションを同時に開き、これらのデスクトップやアプリケーションの間で切り替えるこ
とができます。
手順
n 同じサーバで別のリモート デスクトップまたや公開アプリケーションを選択するには、デスクトップとアプリケーションの選択ウィンドウで、新しいリモート デスクトップまたは公開アプリケーションのショートカットをタップします。
新しいウィンドウでリモート デスクトップまたは公開アプリケーションを開きます。複数のウィンドウが表示された場合は、ウィンドウの切り替えを行うことができます。
注: 新しい公開アプリケーションが現在のアプリケーションと同じファーム内にある場合は、新しい公開アプリケーションは同じウィンドウ内で開きます。
n 異なるサーバで別のリモート デスクトップまたは公開アプリケーションを選択するには、デスクトップとアプリケーション選択ウィンドウの右上隅にある [切断] アイコンをタップし、[ログアウト] をタップしてサーバから切断します。
これで、別のサーバに接続し、新しいリモート デスクトップまたは公開アプリケーションを開くことができるようになります。
リモート デスクトップまたは公開アプリケーションへの再接続セキュリティ上の理由から、Horizon 管理者はタイムアウトを設定し、非アクティブ状態が一定の時間が経過したときにユーザーをサーバからログアウトし、公開アプリケーションをロックすることができます。
VMware Horizon Client for Android のインストールとセットアップ ガイド
VMware, Inc. 48

デフォルトでは、Horizon Client が特定のサーバに 10 時間以上接続している場合、再度ログインする必要があります。このタイムアウトは、リモート デスクトップと公開アプリケーションの両方の接続に適用されます。
公開アプリケーションが自動的にロックされる 30 秒前に警告のプロンプトが表示されます。ユーザーが応答しない場合、公開アプリケーションがロックされます。デフォルトでは、非アクティブな状態が 15 分間続くとタイムアウトになりますが、このタイムアウトは Horizon 管理者側で変更可能です。
たとえば、1 つ以上の公開アプリケーションを実行しているときにコンピュータから離れ、1 時間後に戻ってきたときに、公開アプリケーションのウィンドウが開いていません。代わりに、公開アプリケーションのウィンドウを再表
示するために [OK] ボタンをクリックするよう求めるダイアログ ボックスが表示されます。
これらのタイムアウトを設定するには、Horizon Administrator で [グローバル設定] に移動し、一般的な設定を編集します。
DeX デスクトップ モードの Chromebook または Android デバイスでデスクトップおよびアプリケーション選択ウィンドウに移動すると、公開アプリケーション セッションは切断され、Horizon Client によりセッションに再接続するよう求められます。[アプリケーションに再接続] をクリックすると公開アプリケーションのセッションを開くことができます。または、[今はしない] をクリックしてメッセージを閉じます。[メッセージを今後表示しない] チェック ボックスを選択することもできます。
リモート デスクトップまたは公開アプリケーションからの切断リモート デスクトップにログインしているときに、ログアウトせずに切断すると、リモート デスクトップでアプリケーションを開いたままにすることができます。公開アプリケーションが開いたままになるように、公開アプリケー
ションから切断することもできます。
全画面表示モードのリモート デスクトップまたは公開アプリケーションから切断するには、Horizon Client ツールラジアル メニュー アイコンをタップして、[切断] アイコンをタップします。リモート デスクトップまたは公開アプリケーションに接続されると、ウィンドウの右端に Horizon Client ツールのラジアル メニュー アイコンが表示されます。詳細については、「モバイル デバイスでの Horizon Clientツール の使用」を参照してください。
全画面表示モードを使用していない場合、Horizon Client ツールバーの右上隅のメニューで [切断] をタップします。
シン クライアント モデルに応じて、シン クライアントで Unity Touch サイドバーまたはポップアップ メニューの[切断] アイコンをクリックして切断します。詳細については、「シン クライアントでの Horizon Client の使用」を参照してください。
注: Horizon 管理者は、切断時にログアウトするようにリモート デスクトップを設定できます。その場合、リモート デスクトップで開いているアプリケーションは終了します。
リモート デスクトップからのログアウトHorizon Client でリモート デスクトップが開いていない場合でも、リモート デスクトップからログアウトできます。Horizon Client でリモート デスクトップが開いている場合は、Windows の [スタート] メニューを使用してログアウトできます。
VMware Horizon Client for Android のインストールとセットアップ ガイド
VMware, Inc. 49

前提条件
Active Directory のユーザー名とパスワード、RSA SecurID のユーザー名とパスコード、または RADIUS 認証ユーザー名とパスコードなどのログインに使用する認証情報を取得します。
手順
1 [サーバ] タブで、サーバのショートカットをタップします。
2 入力のダイアログが表示されたら、RSA のユーザー名とパスコード、Active Directory のユーザー名とパスワードのいずれかまたは両方を入力します。
3 コンテキスト メニューが表示されるまで、リモート デスクトップのショートカットをタッチして押したままにします。
この手順は [すべて] または [お気に入り] タブのいずれかから実行できます。
4 コンテキスト メニューで [ログオフ] をタップします。
ログアウト後、リモート デスクトップが切断されます。リモート デスクトップで開いている未保存ファイルは、ログアウト操作中に閉じられます。
次のステップ
サーバから切断します。「サーバからの切断」を参照してください。
サーバからの切断
リモート デスクトップまたは公開アプリケーションの使用が完了したら、サーバから切断できます。
サーバから切断するには、[戻る] ボタンをタップします。あるいは、デスクトップとアプリケーションの選択ウィンドウの右上隅にある [ログアウト] アイコンをクリックして、[ログアウト] をタップします。
リモート デスクトップと公開アプリケーションのショートカットの管理
リモート デスクトップまたは公開アプリケーションに接続すると、Horizon Client が項目のショートカットを保存します。これらのショートカットは並び替えたり、削除したりできます。
リモート デスクトップまたは公開アプリケーションのショートカットが多い場合、ショートカットが複数のページに表示されます。ページをスワイプして、他のショートカットを表示できます。Horizon Client は必要に応じてページを作成して、すべてのショートカットを格納します。
手順
n [最近使用したファイル] タブからリモート デスクトップまたは公開アプリケーションのショートカットを削除するには、次の手順を実行します。
a [ショートカットを削除] がウィンドウの下部に表示されるまでショートカットにタッチして押したままにします。
b ショートカットを [ショートカットを削除] にドラッグします。
VMware Horizon Client for Android のインストールとセットアップ ガイド
VMware, Inc. 50

n リモート デスクトップまたは公開アプリケーションのショートカットを移動するには、ショートカットをタッチして押したままにし、新しい場所にドラッグします。
既存のページでない限り、ショートカットを別のページにドラッグすることはできません。
Horizon Client での Android 7.0 Nougat マルチウィンドウ モードの使用
Android 7.0 Nougat では、同時に複数のアプリケーションを画面に表示できます。Android 7.0 Nougat デバイスでは Horizon Client で画面分割モードを使用できます。Horizon Client では、ピクチャインピクチャ モードはサポートされません。
画面分割モードを使用すると、Horizon Client と別のアプリケーションで左右または上下に並べて実行できます。分割線によって、2 つのアプリケーションが分割されます。1 つのアプリケーションを大きく表示し、もう 1 つのアプリケーションを小さく表示することができます。
Samsung DeX での Horizon Client の使用Android デバイスが Samsung DeX をサポートしている場合、DeX デスクトップ モードで Horizon Client を使用できます。
デバイスが DeX デスクトップ モードの場合、Horizon Client はデバイスをシン クライアントとして扱い、[シン クライアント モード] が有効になります。詳細については、「シン クライアントでの Horizon Client の使用」を参照してください。
Horizon DeX デスクトップ モードで Horizon Client を使用すると、次の機能を利用できます。
n DeX デスクトップ モードに切り替えたときに Horizon Client を自動的に起動するように設定できます。「DeXモードの自動起動機能を有効にする」を参照してください。
n DeX デスクトップ モードを開始または終了した後も、リモート デスクトップおよび公開アプリケーション セッションは引き続き実行されます。
n DeX デスクトップ モードに切り替えた後に Horizon Client を最大化すると、リモート デスクトップが全画面表示モードになります。
n リモート デスクトップで言語の入力方法を切り替える場合、Samsung 物理キーボードの言語切り替えキーを使用できます。
n 複数のリモート デスクトップおよび公開アプリケーションを同時に接続できます。スマート カード認証は複数のセッションではサポートされません。
DeX モードの自動起動機能を有効にするAndroid デバイスを DeX デスクトップ モードに切り替えたときに、Horizon Client を自動的に起動するよう設定できます。デフォルトでは、DeX モードの自動起動機能は無効になっています。
前提条件
n Android デバイスが Samsung DeX をサポートしていることを確認します。
VMware Horizon Client for Android のインストールとセットアップ ガイド
VMware, Inc. 51

n Horizon Client にデフォルト サーバが設定されていないことを確認します。デフォルトのサーバが設定されている場合、DeX モードの自動起動機能を有効にすることはできません。
手順
1 サーバにログインする前に、Horizon Client ウィンドウの右上隅にある [設定](歯車)アイコンをタップします。
2 [表示]、[Dex モードを自動起動] の順にタップして、[Dex モードを自動起動] チェック ボックスをオンにします。
Android ホーム画面にリモート デスクトップまたは公開アプリケーションのショートカットを追加した場合、Horizon Client を起動すると、Horizon Client は最後に使用したショートカットに接続します。Android のホーム画面にショートカットを追加する方法については、「Android ホーム画面または Chrome アプリケーション ランチャーへのショートカットの追加」を参照してください。
VMware Horizon Client for Android のインストールとセットアップ ガイド
VMware, Inc. 52

Microsoft Windows デスクトップまたはアプリケーションの使用 4Horizon Client には、Android デバイス、シン クライアントおよび Chromebook デバイスでの操作を支援する追加機能が含まれています。ユーザーは、リモート デスクトップや公開アプリケーションで外部デバイスを使用して、クライアント デバイスからリモート デスクトップや公開アプリケーションにテキストや画像をコピーしたり、公開アプリケーションに文書を保存できます。
この章には、次のトピックが含まれています。
n Horizon Client for Android の機能サポート一覧
n 入力デバイス、キーボード、およびキーボード設定
n 日本語 106/109 キーボード レイアウトの有効化
n リアルタイム オーディオビデオ機能の使用
n タッチ リダイレクトでのネイティブ オペレーティング システム ジェスチャの使用
n リモート デスクトップでの Unity Touch サイドバーの使用
n 公開アプリケーションでの Unity Touch サイドバーの使用
n モバイル デバイスでの Horizon Clientツール の使用
n 動作
n マルチタスク
n テキストとイメージのコピー アンド ペースト
n テキスト ファイルとイメージ ファイルのドラッグ
n 公開アプリケーションへのドキュメントの保存
n 公開アプリケーションの複数セッション モードの有効化
n 画面解像度と外部ディスプレイの使用
n PCoIP クライアントサイド イメージ キャッシュ
n 国際化と国際キーボード
Horizon Client for Android の機能サポート一覧エンド ユーザーにどの表示プロトコルと機能を使用できるようにするかを計画する場合、以下の情報を使用して、どのゲスト OS がこの機能をサポートするかを判断します。
VMware, Inc. 53

表 4‑1. Windows 仮想デスクトップでサポートされる機能
機能
Windows 10デスクトップ
Windows 8.xデスクトップ
Windows 7デスクトップ
WindowsVista デスクトップ
Windows XP デスクトップ
Windows Server2008/2012 R2、Windows Server2016 またはWindows Server2019 デスクトップ
RSA SecurID または RADIUS X X X 制限あり 制限あり X
シングル サインオン X X X 制限あり 制限あり X
RDP 表示プロトコル
PCoIP 表示プロトコル X X X 制限あり 制限あり X
VMware Blast 表示プロトコル X X X X
USB リダイレクト
クライアント ドライブのリダイレクト
X X X X
リアルタイム オーディオビデオ X X X X
Wyse MMR
Windows 7 MMR
仮想印刷
VMware 仮想印刷リダイレクト
ロケーション ベースの印刷 X X X 制限あり 制限あり X
スマート カード X X X 制限あり 制限あり X
複数のモニター X X X X
Windows 10 リモート デスクトップには、View Agent 6.2 以降、または Horizon Agent 7.0 以降が必要です。Windows Server 2012 R2 リモート デスクトップには、View Agent 6.1 以降、または Horizon Agent 7.0 以降が必要です。Windows Server 2016 リモート デスクトップでは、Horizon Agent 7.0.2 以降が必要です。WindowsServer 2019 リモート デスクトップでは、Horizon Agent 7.7 以降が必要です。
重要: View Agent 6.1 以降および Horizon Agent 7.0 以降のリリースでは、Windows XP および Windows Vistaリモート デスクトップはサポートされていません。これらのゲスト OS をサポートしている最新のリリースは ViewAgent 6.0.2 です。Windows XP および Vista に関して Microsoft と拡張サポート契約を行っているお客様、およびこれらのゲスト OS システムに関して VMware と拡張サポート契約を行っているお客様は、接続サーバ 6.1 を使用して Windows XP および Vista リモート デスクトップの View Agent 6.0.2 バージョンを展開できます。
上記の機能の詳細については、『Horizon 7 アーキテクチャの計画』を参照してください。
VMware Horizon Client for Android のインストールとセットアップ ガイド
VMware, Inc. 54

RDS ホストで公開されたデスクトップの機能サポート
RDS ホストは、Windows リモート デスクトップ サービスと View Agent または Horizon Agentがインストールされたサーバ コンピュータです。RDS ホスト上のリモート デスクトップ セッションは複数のユーザーによる同時利用が可能です。RDS ホストには物理マシンまたは仮想マシンのいずれかを使用できます。
注: 次の表には、サポートされている機能のみが記載されています。View Agent の最小バージョンを指定するテキストがある場合、「以降」というテキストは、Horizon Agent7.0.x 以降を含むことを示します。
表 4‑2. View Agent 6.0.x 以降、または Horizon Agent 7.0.x 以降がインストールされた RDS ホストでサポートされている機能
機能
Windows Server2008 R2 RDS ホスト
Windows Server 2012R2 RDS ホスト
Windows Server 2016 RDSホスト
Windows Server 2019 RDSホスト
RSA SecurID またはRADIUS
X X Horizon Agent 7.0.2 以降 Horizon Agent 7.7 以降
スマート カード View Agent 6.1 以降 View Agent 6.1 以降 Horizon Agent 7.0.2 以降 Horizon Agent 7.7 以降
シングル サインオン X X Horizon Agent 7.0.2 以降 Horizon Agent 7.7 以降
RDP 表示プロトコル X X Horizon Agent 7.0.2 以降 Horizon Agent 7.7 以降
PCoIP 表示プロトコル X X Horizon Agent 7.0.2 以降 Horizon Agent 7.7 以降
VMware Blast 表示プロトコル
Horizon Agent 7.0以降
Horizon Agent 7.0 以降 Horizon Agent 7.0.2 以降 Horizon Agent 7.7 以降
HTML Access View Agent 6.0.2 以降(仮想マシンのみ)
View Agent 6.0.2 以降(仮想マシンのみ)
Horizon Agent 7.0.2 以降 Horizon Agent 7.7 以降
クライアント ドライブのリダイレクト
View Agent 6.1.1 以降 View Agent 6.1.1 以降 Horizon Agent 7.0.2 以降 Horizon Agent 7.7 以降
ロケーション ベースの印刷
View Agent 6.0.1 からHorizon Agent 7.6(仮想マシンのみ)
Horizon Agent 7.7 以降(仮想マシンと物理
マシン)
View Agent 6.0.1 からHorizon Agent 7.6(仮想マシンのみ)
Horizon Agent 7.7 以降(仮想マシンと物理マシン)
Horizon Agent 7.0.2 からHorizon Agent 7.6(仮想マシンのみ)
Horizon Agent 7.7 以降(仮想マシンと物理マシン)
Horizon Agent 7.7 以降
複数のモニター X X Horizon Agent 7.0.2 以降 Horizon Agent 7.7 以降
Unity Touch X X Horizon Agent 7.0.2 以降 Horizon Agent 7.7 以降
リアルタイム オーディオビデオ (RTAV)
Horizon Agent 7.0.2以降
Horizon Agent 7.0.2 以降 Horizon Agent 7.0.3 以降 Horizon Agent 7.7 以降
各ゲスト OS でサポートされるエディションについては、『Horizon 7 のインストール』を参照してください。
固有機能の制限事項
Horizon Client の Windows リモート デスクトップでサポートされている特定の機能には、いくつかの制限があります。
VMware Horizon Client for Android のインストールとセットアップ ガイド
VMware, Inc. 55

表 4‑3. 固有機能の要件
機能 要件
公開デスクトップと公開アプリケーションでのロケー
ション ベースの印刷Windows Server 2008 R2 と Windows Server 2012 の RDS ホストの場合、ViewAgent 6.0.1 以降が必要です。
Windows Server 2016 RDS ホストの場合、Horizon Agent 7.0.2 以降が必要です。
Windows Server 2019 RDS ホストの場合、Horizon Agent 7.7 以降が必要です。
Horizon Agent 7.7 以降では、仮想マシンと物理マシンの両方の RDS ホストがサポートされます。Horizon Agent 7.6 以前では、仮想マシンの RDS ホストのみがサポートされます。
公開デスクトップ向けのスマート カード View Agent 6.1 以降、または Horizon Agent 7.0 以降。
リアルタイム オーディオビデオ 「リアルタイム オーディオ ビデオのシステム要件」を参照してください。
クライアント ドライブのリダイレクト View Agent 6.1.1 以降、または Horizon Agent 7.0 以降。
Linux デスクトップでサポートされる機能
View Agent 6.1.1 以降または Horizon Agent 7.0 以降の場合、いくつかの Linux ゲスト OS がサポートされます。サポートされている Linux オペレーティング システムのリストおよびサポートされている機能の情報については、『Horizon 6 for Linux デスクトップのセットアップ』、または『Horizon 7 for Linux デスクトップのセットアップ』を参照してください。
入力デバイス、キーボード、およびキーボード設定
リモート デスクトップまたは公開アプリケーションで、Bluetooth やドッキング型のキーボード デバイスとキーボードを使用できます。自動的に文字を大文字にしたり、テキストを修正したりするなどの設定を行うこともできます。
外部キーボードおよび入力デバイス
タブレットがサポートするデバイスの詳細については、タブレットの製造元からのドキュメントを参照してください。
一部の外部キーボードは、Horizon Client が自動的に検出します。他の外部キーボードについては、3 本指で同時にタブレット画面をタップするか、[キーボード] アイコンをタップして、キーボードを検出する必要があります。リモート デスクトップまたは公開アプリケーションを全画面表示モードで使用する場合、[キーボード] アイコンはHorizon Client ツール ラジアル メニューにあります。全画面表示モードを使用しない場合、[キーボード] アイコンは Horizon Client ツールバーにあります。
注: Kindle Fire タブレットでは、3 本の指でタップしても、オンスクリーン キーボードは表示されません。[キーボード] アイコンを代わりに使用して、オンスクリーン キーボードを表示できます。
Horizon Client が外部キーボードを検出すると、Horizon Client ツールや 3 本指のタップを使用してオンスクリーン キーボードを表示することができなくなることがあります。最初に [Eject] キーを押して外部キーボードを無効にする必要があります。
VMware Horizon Client for Android のインストールとセットアップ ガイド
VMware, Inc. 56

国際オンスクリーン キーボード
正しい入力方法が設定されていれば、英語(米国)、日本語、フランス語、ドイツ語、簡体字中国語、繁体字中国語、
韓国語、スペイン語で文字を入力できます。
キーボードまたは音声の言語の選択または選択解除を行うには、オンスクリーン キーボードの Keyboard Settings(キーボード設定)キーをタップします。Keyboard Settings(キーボード設定)キーは、オンスクリーン キーボードの下段の左端のキーです。設定の選択が完了したら、[戻る] ボタンをタップして、ダイアログ ボックスを閉じます。
日本語 106/109 キーボード レイアウトの有効化Windows XP リモート デスクトップに接続している場合は、Horizon Client を構成して日本語 106/109 キーボード レイアウトを使用することができます。
前提条件
Horizon Client を使用して、日本語キーボード レイアウトが有効になっている Windows XP リモート デスクトップに接続します。
手順
1 [設定] を開き、[キーボード] をタップします。
n リモート デスクトップを全画面表示モードで使用している場合は、Horizon Client ツール ラジアル メニューアイコンをタップして、歯車のアイコンをタップします。
n 全画面表示モードを使用していない場合、Horizon Client ツールバーの右上隅のメニューで [設定] をタップします。
n サーバに接続していない場合は、Horizon Client ウィンドウの右上隅にある [設定](歯車)アイコンをタップします。
2 [日本語 106/109 キーボード レイアウトの使用] をタップしてチェック ボックスをオンにします。
Windows XP リモート デスクトップのキーボード レイアウトが日本語に設定されていないか、リモート デスクトップが Windows XP を実行していない場合には、この設定は無効になります。
リアルタイム オーディオビデオ機能の使用リアルタイム オーディオビデオ機能を使用すれば、リモート デスクトップまたは公開アプリケーションでクライアント デバイスの内蔵カメラやマイクを使用できます。リアルタイム オーディオビデオは、Skype、WebEx、Googleハングアウトなどの標準的な会議アプリケーションと互換性があります。
Horizon Client をクライアント デバイスにインストールすると、リアルタイム オーディオビデオがデフォルトで有効になります。
リモート デスクトップおよび公開アプリケーションにリアルタイム オーディオビデオ機能を設定する方法については、『Horizon 7 でのリモート デスクトップ機能の構成』ドキュメントを参照してください。
VMware Horizon Client for Android のインストールとセットアップ ガイド
VMware, Inc. 57

Horizon Client を Android 6 以降のデバイスにインストールすると、Horizon Client からカメラやマイクロフォンへのアクセスを許可するよう指示されます。リモート デスクトップまたは公開アプリケーションでカメラやマイクを使用する場合は、アクセスを許可する必要があります。カメラまたはマイクロフォンへのアクセスは、Android の設定アプリで有効または無効にできます。Android 6 より前の Android デバイスの場合、カメラとマイクロフォンへのアクセス許可がデフォルトで開きます。
別のアプリケーションがカメラを使用している場合、このカメラをリモート デスクトップまたは公開アプリケーションで同時に使用することはできません。また、リモート デスクトップや公開アプリケーションがカメラを使用している場合、このカメラをクライアント デバイスで同時に使用することはできません。
クライアント デバイスにフロント カメラとバック カメラの両方が搭載されている場合には、リモート デスクトップまたは公開アプリケーションで使用するカメラを選択できます。全画面表示モードで使用している場合、Horizon ClientTools のラジアル メニュー アイコン、歯車アイコンの順にタップし、[カメラ]、[カメラを選択] の順にタップして、使用するカメラをタップします。全画面表示モードを使用していない場合、Horizon Client ツールバーの右上隅にある [設定] をタップします。[カメラ] の設定は、カメラを起動した場合にのみ使用できます。
タッチ リダイレクトでのネイティブ オペレーティング システム ジェスチャの使用
タッチ リダイレクト機能を使用すると、リモート デスクトップまたは公開アプリケーションで、タッチ機能対応のモバイル デバイスのネイティブ オペレーティング システムが提供するジェスチャ機能を使用できます。たとえば、Windows 8 リモート デスクトップの項目をタッチして押したままにしてから放し、項目のコンテキスト メニューを表示することができます。
タッチ リダイレクトを有効にすると、ダブルクリックやピンチなどの Horizon Client のローカル ジェスチャは機能しなくなります。Unity Touch サイドバーを表示するには、Unity Touch タブ ボタンをドラッグする必要があります。
タッチ リダイレクトは、Windows 8、Windows 10、または Windows Server 2012 リモート デスクトップ、あるいは Windows Server 2012 Server でホストされている公開アプリケーションに接続すると、デフォルトで有効になります。
タッチ リダイレクトを無効にするには、[設定] を開いて [タッチ] をタップし、[Windows ネイティブのタッチ動作]チェック ボックスを選択解除します。リモート デスクトップまたは公開アプリケーションに全画面表示モードで接続している場合は、Horizon Client ツール ラジアル メニュー アイコンをタップして、歯車のアイコンをタップします。全画面表示モードを使用していない場合、Horizon Client ツールバーの右上隅のメニューで [設定] をタップします。リモート デスクトップまたは公開アプリケーションに接続していない場合は、Horizon Client ウィンドウの右上隅にある歯車アイコンをタップします。
リモート デスクトップでの Unity Touch サイドバーの使用Unity Touch サイドバーからリモート デスクトップのアプリケーションやファイルにすばやく移動できます。このサイドバーから、リモート デスクトップのファイルおよびアプリケーションを開いたり、実行しているアプリケーションを切り替えたり、ウィンドウやアプリケーションを最小化または最大化したり、元の大きさに戻したり、閉じ
たりできます。
VMware Horizon Client for Android のインストールとセットアップ ガイド
VMware, Inc. 58

Unity Touch 機能は、Horizon 管理者が許可した場合に限って使用できます。ユーザーがフローティング デスクトップを持っている場合、ユーザーのお気に入りのアプリケーションおよびファイルは、リモート デスクトップ用にWindows 移動プロファイルが構成されている場合に限って保存できます。Horizon 管理者は、サイドバーが初めて表示されたときにエンド ユーザーに表示されるデフォルトの [お気に入りのアプリケーション] リストも作成できます。詳細については、『Horizon 7 でのリモート デスクトップ機能の構成』ドキュメントの「Unity Touch の設定」を参照してください。
Unity Touch 機能を有効にすると、最初にリモート デスクトップに接続するときに、ウィンドウの左側にサイドバーが表示されます。
図 4‑1. モバイル デバイス上のリモート デスクトップの Unity Touch サイドバー
図 4‑2. シン クライアント上のリモート デスクトップの Unity Touch サイドバー
VMware Horizon Client for Android のインストールとセットアップ ガイド
VMware, Inc. 59

Unity Touch サイドバーが閉じている場合は、ウィンドウの左側にタブが表示されます。このタブを右にスワイプすると、サイドバーを開くことができます。このタブは上または下へスライドさせることもできます。
Unity Touch サイドバーから、リモート デスクトップでさまざまな操作を実行できます。
表 4‑4. リモート デスクトップの Unity Touch サイドバーのアクション
アクション 手順
オンスクリーン キーボードを表示または非表示にする
(シン クライアントのみ)[キーボード] アイコンを選択します。
Horizon Client 設定を変更する (シン クライアントのみ)[設定] アイコンを選択します。
リモート デスクトップから切断 (シン クライアントのみ)[切断] アイコンを選択します。
サイドバーを表示 タブを右にスワイプします。サイドバーが開いているときは、リモート デスクトップのウィンドウやHorizon Client ツール ラジアル メニューでの操作を実行できません。
サイドバーを非表示にする タブを左にスワイプしてサイドバーを閉じます。サイドバーが開いているときは、リモート デスクトップのウィンドウや Horizon Client ツール ラジアル メニューでの操作を実行できません。
アプリケーションに移動 [すべてのプログラム] をタップして、Windows の [スタート] メニューからの操作と同じようにアプリケーションに移動します。
ファイルへの移動 [マイ ファイル] をタップして ユーザー フォルダにアクセスし、ファイルに移動します。[マイ ファイル]
には、マイ ピクチャ、マイ ドキュメント、および ダウンロード などのフォルダが含まれます。
[マイ ファイル] には、ユーザー プロファイルのフォルダが含まれます (%USERPROFILE% ディレクト
リ)。%USERPROFILE% ディレクトリに システム フォルダを移動すると、ローカルに移動したフォルダ
か、ネットワーク共有フォルダかにかかわらず、[マイ ファイル] メニューは移動したフォルダからコンテンツを表示できます。
アプリケーションまたはファイルの
検索
n [検索] ボックスをタップし、アプリケーションまたはファイルの名前を入力します。
n 音声読み上げを使用するには、キーボードでマイクロフォンをタップします。
n アプリケーションまたはファイルを起動するには、検索結果でアプリケーションまたはファイルの名
前をタップします。
n サイドバーのホーム表示に戻るには、[X] をタップして [検索] ボックスを閉じます。
アプリケーションまたはファイルを
開く
サイドバーのファイルまたはアプリケーションの名前をタップします。アプリケーションが起動し、サイ
ドバーが閉じます。
動作中のアプリケーションまたは開い
ているウィンドウの切り替え
[動作中のアプリケーション] でアプリケーション名をタップします。複数のファイルがひとつのアプリケーションで開かれている場合、アプリケーションの横の山形マーク ([>]) をタップしてリストを展開します。
動作中のアプリケーションまたはウィ
ンドウを最小化する
コンテキスト メニューが表示されるまで [動作中のアプリケーション] の下のアプリケーション名をタッチして押したままにします。[最小化] をタップします。
動作中のアプリケーションまたはウィ
ンドウを最大化する
コンテキスト メニューが表示されるまで [動作中のアプリケーション] の下のアプリケーション名をタッチして押したままにします。[最大化] をタップします。
動作中のアプリケーションまたはウィ
ンドウを閉じる
コンテキスト メニューが表示されるまで [動作中のアプリケーション] の下のアプリケーション名をタッチして押したままにします。[閉じる] をタップします。
実行中のアプリケーションまたはウィ
ンドウを元のサイズと位置に戻す
コンテキスト メニューが表示されるまで [動作中のアプリケーション] の下のアプリケーション名をタッチして押したままにします。[元に戻す] をタップします。
VMware Horizon Client for Android のインストールとセットアップ ガイド
VMware, Inc. 60

表 4‑4. リモート デスクトップの Unity Touch サイドバーのアクション (続き)
アクション 手順
お気に入りのアプリケーションまたは
ファイルの一覧を作成
1 アプリケーションまたはファイルを検索するか、[お気に入りのアプリケーション] または [お気に入りのドキュメント] リストの下にある [管理] をタップします。
[管理] バーが表示されない場合、[お気に入りのアプリケーション] または [お気に入りのファイル] の横の山形マーク ([>]) をタップします。
2 使用できるアプリケーションまたはファイルの検索結果またはリストで、お気に入りの名前の横にあ
るチェックボックスをタップします。
最後に追加したお気に入りがお気に入りリストの最上部に表示されます。
すべてのモバイル デバイスでお気に入りが記憶されます。たとえば、使用しているスマート フォンでもタブレットでも同じリストを持つことになります。
お気に入りリストからアプリケーショ
ンまたはファイルを削除する
1 アプリケーションまたはファイルを検索するか、[お気に入りのアプリケーション] または [お気に入りのドキュメント] リストの下にある [管理] をタップします。
[管理] バーが表示されない場合、[お気に入りのアプリケーション] または [お気に入りのドキュメント] の横の山形マーク ([>]) をタップします。
2 お気に入りリストでアプリケーションまたはファイルの名前の横にあるチェックマークをタップして
削除します。
お気に入りリストでアプリケーション
またはファイルの順序を変更する
1 [お気に入りのアプリケーション] または [お気に入りのドキュメント] リストの下の [管理] をタップします。
[管理] バーが表示されない場合、[お気に入りのアプリケーション] または [お気に入りのドキュメント] の横の山形マーク ([>]) をタップします。
2 お気に入りリストで、アプリケーション名またはファイル名の左側にあるハンドルにタッチして押し
たままにし、お気に入りをリストの上下にドラッグします。
公開アプリケーションでの Unity Touch サイドバーの使用Unity Touch サイドバーから公開アプリケーションにすばやく移動できます。このサイドバーから、公開アプリケーションを起動したり、動作中の公開アプリケーションを切り替えたり、公開アプリケーションのウィンドウを最小化
または最大化したり、元の大きさに戻したり、閉じたりできます。また、リモート デスクトップに切り替えることもできます。
Unity Touch 機能は、Horizon 管理者が許可した場合に限って使用できます。
Unity Touch 機能を有効にすると、最初に公開アプリケーションに接続するときに、ウィンドウの左側に Unity Touchサイドバーが表示されます。Unity Touch サイドバーが閉じている場合は、ウィンドウの左側にタブが表示されます。このタブを右にスワイプすると、サイドバーを再び開くことができます。このタブは上または下へスライドさせ
ることもできます。
VMware Horizon Client for Android のインストールとセットアップ ガイド
VMware, Inc. 61

図 4‑3. モバイル デバイス上の公開アプリケーションの Unity Touch サイドバー
図 4‑4. シン クライアント上の公開アプリケーションの Unity Touch サイドバー
Unity Touch サイドバーから、公開アプリケーションでさまざまな操作を実行できます。
表 4‑5. 公開アプリケーションへの Unity Touch サイドバーの操作
アクション 手順
オンスクリーン キーボードを表示または非表示にする
(シン クライアントのみ)[キーボード] アイコンを選択します。
Horizon Client の設定を変更する (シン クライアントのみ)[設定] アイコンを選択します。
公開アプリケーションとの接続を切断
する
(シン クライアントのみ)[切断] アイコンを選択します。
サイドバーを表示 タブを右にスワイプしてサイドバーを開きます。このサイドバーが開いていると、公開アプリケーショ
ンのウィンドウで操作することはできません。
サイドバーを非表示にする タブを左にスワイプしてサイドバーを閉じます。このサイドバーが開いていると、公開アプリケーショ
ンのウィンドウで操作することはできません。
VMware Horizon Client for Android のインストールとセットアップ ガイド
VMware, Inc. 62

表 4‑5. 公開アプリケーションへの Unity Touch サイドバーの操作 (続き)
アクション 手順
動作中の公開アプリケーションを切り替
える
[現在の接続] でアプリケーションをタップします。
公開アプリケーションを開く サイドバーの [アプリケーション] で公開アプリケーションの名前をタップします。公開アプリケーションが起動し、サイドバーが閉じます。
動作中の公開アプリケーションを閉じる 1 コンテキスト メニューが表示されるまで、[現在の接続] の下の公開アプリケーションの名前をタッチして押したままにします。
2 [閉じる] をタップします。
動作中の公開アプリケーションを最小化
する
1 コンテキスト メニューが表示されるまで、[現在の接続] の下の公開アプリケーションの名前をタッチして押したままにします。
2 [最小化] をタップします。
動作中の公開アプリケーションを最大化
する
1 コンテキスト メニューが表示されるまで、[現在の接続] の下の公開アプリケーションの名前をタッチして押したままにします。
2 [最大化] をタップします。
動作中の公開アプリケーションをリスト
アする
1 コンテキスト メニューが表示されるまで、[現在の接続] の下の公開アプリケーションの名前をタッチして押したままにします。
2 [元に戻す] をタップします。
リモート デスクトップに切り替える [デスクトップ] でリモート デスクトップの名前をタップします。
モバイル デバイスでの Horizon Client ツール の使用モバイル デバイスの場合、Horizon Client ツールには、オンスクリーン キーボード、仮想タッチパッド、設定、および矢印キーや機能キー用の仮想キーパッドを表示するためのボタンが含まれます。
リモート デスクトップまたは公開アプリケーションを全画面表示モードで使用している場合、Horizon Client ツール ラジアル メニュー アイコンがウィンドウの右側に表示されます。ラジアル メニュー アイコンをドラッグして場所を変更できます。タップするとラジアル メニューが展開され、各ツールのアイコンが表示されます。このアイコンはタップで選択することができます。ツール アイコンの外をタップするとアイコンが折りたたまれてラジアル メニューアイコンに戻ります。
リモート デスクトップまたは公開アプリケーションが全画面表示モードでない場合、ツールバーはウィンドウの上のメニュー バーの右側に表示されます。ツールバーの [全画面表示] アイコンをタップすると、全画面表示モードになります。全画面表示モードの場合は、ラジアル メニューの同様のアイコンをタップすると、全画面表示モードが終了します。
ラジアル メニューにはいくつかのツールが含まれます。
表 4‑6. ラジアル メニュー アイコン
アイコン 説明
Horizon Client ツール ラジアル メニュー
切断
VMware Horizon Client for Android のインストールとセットアップ ガイド
VMware, Inc. 63

表 4‑6. ラジアル メニュー アイコン (続き)
アイコン 説明
オンスクリーン キーボード(表示または非表示に切り替え)
設定
ナビゲーション キー
仮想タッチパッド
動作ヘルプ
オンスクリーン キーボード
オンスクリーン キーボードには、標準オンスクリーン キーボードよりも多くの、たとえば、コントロール キーやファンクション キーなどのキーがあります。オンスクリーン キーボードを表示するには、画面を同時に 3 本の指でタップするか、[キーボード] アイコンをタップします。
リモート デスクトップまたは公開アプリケーションを全画面表示モードで使用する場合、Horizon Client ツール ラジアル メニューにある [キーボード] アイコンをタップします。全画面表示モードを使用しない場合、Horizon Clientツールバーにある [キーボード] アイコンをタップします。
メモ帳や新しい連絡先などでテキスト フィールドをタップするとオンスクリーン キーボードが表示される機能を利用することもできます。テキスト フィールドでない領域をタップすると、キーボードが消えます。
この機能をオンまたはオフにするには、[キーボード ポップアップ] オプションと [キーボードの消去] オプションを使用します。全画面表示モードでリモート デスクトップまたは公開アプリケーションを使用しているときにこれらのオプションを表示するには、Horizon Client ツール ラジアル メニュー アイコンをタップし、歯車のアイコン、[キーボード] の順にタップします。全画面表示モードを使用していない場合、Horizon Client ツールバーの右上隅のメニューで [設定] をタップします。リモート デスクトップまたは公開アプリケーションに接続していない場合は、デスクトップおよびアプリケーションの選択ウィンドウの右上隅にある [設定](歯車)アイコンをタップします。
注: Kindle Fire タブレットでは、3 本の指でタップしても、オンスクリーン キーボードは表示されません。Horizon Client ツールバーの [キーボード] アイコンを代わりにタップすると、オンスクリーン キーボードを表示できます。
外部キーボードを使用している場合、1 行オンスクリーン キーボードが表示されることがあります。このキーボードには機能キー、Ctrl キー、Alt キー、Windows キー、および矢印キーが含まれます。外部キーボードによっては、これらのすべてのキーが揃っていない場合があります。
VMware Horizon Client for Android のインストールとセットアップ ガイド
VMware, Inc. 64

文字列の送信
オンスクリーン キーボードで、Ctrl キー左横のペン アイコンをタップして、ローカル入力バッファを表示させます。テキスト ボックスに入力した文字列は、[送信] をタップするまでアプリケーションに送信されません。]たとえば、Notepad などのアプリケーションを開き、ペン アイコンをタップした場合、入力した文字列は[送信]をタップするまで Notepad アプリケーション内に表示されません。
ネットワーク接続が低速度の場合、この機能を使用します。つまり、この機能を使用すると、文字を入力しても、ア
プリケーション内に直ちに表示されません。この機能を使用して、最大 1,000 文字を入力し、[送信]または[戻る]をタップして、アプリケーション内に 1,000 文字すべてを同時に表示させることができます。
ナビゲーション キー
Horizon Client ツールまたはオンスクリーン キーボード上の [Ctrl/Page] アイコンをタップして、ナビゲーションキーを表示します。これらのキーには、Page Up キー、Page Down キー、矢印キー、機能キーおよび Windows環境でよく使用する Alt キー、Del キー、Shift キー、Ctrl キー、Windows キー、Esc キーを含んでいます。矢印キーを押し続け、連続して動かすことができます。Ctrl/Page アイコンの写真については、このトピックの先頭の表を参照してください。
Ctrl + Shift など Shift キーを含むキーの組合せを使用する必要がある場合、このキーパッドの Shift キーを使用します。Ctrl + Alt + Shift などこれらのキーの組合せをタップするには、最初にオンスクリーンの Ctrl キーをタップします。Ctrl キーが青色に変わってから、オンスクリーンの Alt キーをタップします。Alt キーが青色に変わってから、オンスクリーンの Shift キーをタップします。Ctrl + Alt + Del のキーの組合せに対応する単一のオンスクリーン キーを利用できます。
オンスクリーン タッチパッドとフルスクリーン タッチパッド
仮想タッチパッドは、ラップトップ コンピュータのタッチパッドを模した通常サイズ、またはデバイスの画面全体がタッチパッドとなる全画面表示の、いずれかを選択できます。
デフォルトでは、タッチパッドのアイコンをタップすると、画面上の任意の場所をタッチすることでマウス ポインタを移動できます。画面がフルスクリーン タッチパッドになります。
n タッチパッドの周りで指を動かして、マウスポインタを作成し、リモート デスクトップまたは公開アプリケーションの周りを移動させます。
n 通常サイズおよび全画面表示の仮想タッチパッドでは、シングルクリックにもダブルクリックにも使用できます。
n 通常サイズのタッチパッドには、左クリックボタンと右クリックボタンもあります。
n 2 本の指でタップし、ドラッグして垂直方向にスクロールします。
通常サイズの仮想タッチパッドをデバイスの端にドラッグすれば、デバイスを手に持ちながら親指でタッチパッドの
操作を行うことができます。
[フルスクリーン タッチパッド] 設定をオフに設定すると、仮想タッチパッドをラップトップのタッチパッドと似た動作にでき、右クリックや左クリックのボタンを使用できます。リモート デスクトップまたは公開アプリケーションを全画面表示モードで使用している場合は、Horizon Client ツール ラジアル メニュー アイコン、歯車のアイコン、[タッチ] の順にタップして、[フルスクリーン タッチパッド] 設定を選択解除します。
VMware Horizon Client for Android のインストールとセットアップ ガイド
VMware, Inc. 65

タッチパッド使用時のポインタの移動速度を調整するには、[タッチパッド感度] オプションを調整します。リモートデスクトップまたは公開アプリケーションを全画面表示モードで使用している場合は、Horizon Client ツール ラジアル メニュー アイコン、歯車のアイコン、[タッチ]、[タッチパッドの感度] の順にタップして、スライダをドラッグします。
全画面表示モードを使用していない場合、[設定] は Horizon Client ツールバーの右上隅のメニューにあります。リモート デスクトップまたは公開アプリケーションに接続していない場合は、Horizon Client ウィンドウの右上隅にある [設定](歯車)アイコンをタップします。
動作
VMware は、Windows 以外のデバイス上で、従来の Windows ユーザー インターフェイス要素をナビゲートするためのユーザーとの対話補助を開発しました。
クリック
他のアプリケーションと同様に、ユーザー インターフェイスのエレメントにタップしてクリックします。
右クリック
次のオプションが右クリック用に利用可能です。
n Horizon Client ツールを使用して通常サイズの仮想タッチパッドを表示し、タッチパッドの右クリック ボタンを使用します。
n タッチ画面で 2 本の指でほぼ同時にタップします。右クリックが最初の指のタップで発生します。
n 一部のデバイスでは、USB マウスや Bluetooth マウスなどの外部マウスを使用して右クリックできます。
スクロールおよびスクロールバー
垂直方向のスクロールには次のオプションが利用可能です。
n タッチ画面で 1 本または 2 本の指でタップし、ドラッグしてスクロールします。指の下のテキストが指の動きを同じ方向に移動します。
重要: ズームイン時、オンスクリーン キーボードの表示時、フルスクリーン タッチパッド使用時は、1 本指でスクロールすことはできません。
n Horizon Client ツールを使用してタッチパッドを表示し、次にタッチパッドを 2 本指でタップして、ドラッグでスクロールします。
n オンスクリーン タッチパッドを使用して、マウス ポインターを移動させ、スクロールバーをクリックします。
ズームインおよびズームアウト
他のアプリケーションと同様に、タッチ画面で 2 本以上の指をつまむようにして近づけたり離したりすることで、拡大/縮小を行うことができます。
VMware Horizon Client for Android のインストールとセットアップ ガイド
VMware, Inc. 66

画面のリサイズ
フルスクリーン タッチパッドを使用してウィンドウのサイズを変更する場合は、ウィンドウの隅または左右の辺を 1本の指でタッチして押したままドラッグします。
通常サイズの仮想タッチパッドを使用する場合は、左クリック ボタンをタッチして押したままにし、ウィンドウのコーナーまたは左右の辺をドラッグします。
音声、音楽、そしてビデオ
デバイスで音声がオンになっている場合、リモート デスクトップでオーディオを再生することができます。
シン クライアントの使用
Horizon Client がシン クライアントにインストールされている場合、Windows ユーザー インターフェイス要素の操作方法は、シン クライアント モデルと、シン クライアントで使用している外部入力デバイスによって異なります。詳細については、「シン クライアントでの Horizon Client の使用」を参照してください。
マルチタスク
Horizon Client とその他のアプリケーションは、リモート デスクトップや公開アプリケーションから切断されることなく切り替えることができます。
WiFi ネットワークでは、デフォルトで Horizon Client がバックグラウンドで無期限に稼動します。3G ネットワークでは、別のアプリケーションに切り替えたときに Horizon Client はデータ転送をサスペンドします。Horizon Clientに戻すとデータ転送は再開します。
アプリケーションがバックグラウンドで稼動し、リモート デスクトップまたは公開アプリケーションに接続しているときは、Horizon Client アイコンがステータスバーに表示されます。Horizon Client に戻すには、ステータス バー内のアイコンをタップします。
テキストとイメージのコピー アンド ペーストデフォルトでは、クライアント デバイスのプレーン テキストと HTML 形式のリッチ テキストをコピーして、リモート デスクトップまたは公開アプリケーションに貼り付けることができます。
Horizon 管理者がこれらの機能を有効にしている場合、リモート デスクトップまたは公開アプリケーションからプレーン テキストや HTML 形式のリッチ テキストをコピーし、貼り付けることができます。また、リモート セッション間でのコピー アンド ペーストも可能です。たとえば、リモート デスクトップ間でイメージのコピーと貼り付けを行うことができます。
Horizon 管理者は、クライアント デバイスからリモート デスクトップまたは公開アプリケーションへのコピー アンド ペースト操作のみを許可する、リモート デスクトップまたは公開アプリケーションからクライアント デバイスへのコピー アンド ペースト操作のみを許可する、その両方を許可する、またはどちらも許可しないように、この機能を設定できます。
VMware Horizon Client for Android のインストールとセットアップ ガイド
VMware, Inc. 67

イメージやリッチ テキストをコピーして貼り付ける場合、次の制限があります。
n リモート デスクトップまたは公開アプリケーションからイメージをコピーして、クライアント デバイスに貼り付けることはできません。
n クリップボード ソースが Google Docs などの Google アプリケーションの場合、クライアント デバイスがGoogle の Web サイトにアクセスできれば、イメージをコピーして貼り付けることができます。
n クライアント デバイスからイメージとリッチ テキスト(またはプレーン テキスト)をまとめてコピーして、リッチ テキストにしか対応していないコピー先(WordPad など)を貼り付けると、イメージは破棄され、テキストのみが貼り付けられます。イメージをコピー アンド ペーストするには、イメージのみを選択する必要があります。Microsoft Word など、コピー先のアプリケーションが HTML / XML 形式のリッチ テキストをサポートしている場合、このような制限はありません。
n Horizon 管理者は、コピー アンド ペーストする時に、グループ ポリシーを使用してクリップボードの形式を制限できます。Microsoft Office のチャートおよび Smart Art データと Microsoft の文字効果データについては、クリップボードの形式フィルタ ポリシーはサポートされません。クリップボードの形式フィルタ ポリシーについては、『Horizon 7 でのリモート デスクトップ機能の構成』ドキュメントを参照してください。スマート ポリシーを使用したリモート デスクトップのコピー アンド ペーストの動作の制御は、サポートされていません。
リモート デスクトップまたは公開アプリケーションからクライアント デバイスにコピーできるのは、最大で 64 KBのデータまでです。この制限を超えるプレーン テキストは切り詰められます。リッチ テキストはプレーン テキストに変換されます。
どのタイプのコピー アンド ペーストの操作でも、クリップボードは最大で 1 MB のデータを処理できます。プレーン テキストとリッチ テキスト データを合わせたサイズが最大クリップボード サイズより小さければ、フォーマットされたテキストが貼り付けられます。リッチ テキストは多くの場合に分割できないため、テキストとフォーマットのサイズが最大クリップボード サイズより大きい場合は、リッチ テキストが破棄されてプレーン テキストが貼り付けられます。1 回の操作では選択したフォーマット テキストすべてを貼り付けできない場合は、1 回の操作でコピー アンド ペーストを行うサイズを小さくする必要があります。
異なるリモート セッション間でイメージをコピーする場合、クリップボードの最大サイズは 1 MB になります。
コピー アンド ペースト アクティビティの記録クリップボード監査機能を有効にすると、Horizon Agent は、コピーアンドペースト アクティビティに関する情報をエージェント マシンのイベント ログに記録します。デフォルトでは、クリップボード監査機能は無効になっています。
クリップボード監査機能を有効にするには、VMware Blast または PCoIP の [クリップボード監査の設定] グループポリシー設定を使用する必要があります。
オプションで、VMware Blast または PCoIP に [クライアントが監査をサポートしていないときに、クライアント側へのクリップボードのリダイレクトをブロックするかどうかを設定します] グループ ポリシー設定を使用して、クリップボード監査機能をサポートしていないクライアントでクリップボード リダイレクトをブロックするかどうか指定できます。
これらのグループ ポリシー設定の詳細については、『Horizon 7 でのリモート デスクトップ機能の構成』で「VMwareBlast ポリシー設定」と「PCoIP クリップボード設定」を参照してください。
この機能を使用するには、エージェント マシンに Horizon Agent 7.7 以降が必要です。
VMware Horizon Client for Android のインストールとセットアップ ガイド
VMware, Inc. 68

コピーアンドペースト アクティビティの情報が記録されるイベント ログの名前は VMware Horizon RX Audit です。エージェント マシンでイベント ログを表示するには、Windows イベント ビューアを使用します。イベント ログを一元的に表示するには、VMware Log Insight または Windows Event Collector を設定します。Log Insight の詳細については、https://docs.vmware.com/jp/vRealize-Log-Insight/index.html を参照してください。WindowsEvent Collector の詳細については、Microsoft のドキュメントを参照してください。
テキスト ファイルとイメージ ファイルのドラッグクライアント デバイスのローカルのストレージから、テキスト ファイルやイメージ ファイルをリモート デスクトップで開いているアプリケーションまたは公開アプリケーションにドラッグして、アプリケーション内にファイルのコ
ンテンツをドロップすることができます。この機能を使用するには、Android 7.0 以降のデバイスか、Chrome OSM63 以降が実行されている Chromebook が必要です。
たとえば、Android スマートフォンを使用している場合、[設定] - [ストレージ] - [エクスプローラ] の順に選択します。または、MyFiles アプリケーションを開いてフォルダを選択し、テキスト ファイルをリモート デスクトップのWordPad アプリケーションにドラッグします。Chromebook デバイスを使用している場合は、ダウンロード フォル
ダまたは Chromebook デバイスに接続している USB デバイスからファイルをドラッグできます。
この機能には次の制限があります。
n ドラッグできるデータの最大サイズは 1 MB です。
n リッチ テキスト (RTF) 形式のテキストはドラッグできません。
n 複数のファイルを選択すると、最初のファイルの内容のみがアプリケーションにドロップされます。
n リモート デスクトップや公開アプリケーションのテキスト ファイルやイメージ ファイルをクライアント デバイスにドラッグすることはできません。
この機能は、Horizon 管理者側で [クリップボード リダイレクトの構成] グループ ポリシー設定を使用すると無効にできます。詳細については、『Horizon 7 でのリモート デスクトップ機能の構成』を参照してください。
公開アプリケーションへのドキュメントの保存
Microsoft Word、WordPad などの特定の公開アプリケーションを使ってドキュメントを作成したり保存したりできます。これらドキュメントの保存場所は、企業のネットワーク環境によります。たとえば、ドキュメントがローカル
のコンピュータにマウントされたホーム共有に保存される場合があります。
Horizon 管理者は、[リモート デスクトップ サービス ユーザー ホーム ディレクトリの設定] という RDS プロファイル グループ ポリシー設定を使用して、ドキュメントの保存先を指定できます。詳細については、『Horizon 7 でのリモート デスクトップ機能の構成』を参照してください。
公開アプリケーションの複数セッション モードの有効化公開アプリケーションの複数セッション モードを有効にすると、異なるクライアント デバイスからサーバにログインしたときに、同じ公開アプリケーションの複数のセッションを使用できます。
VMware Horizon Client for Android のインストールとセットアップ ガイド
VMware, Inc. 69

たとえば、クライアント A で公開アプリケーションを複数セッション モードで開き、同じ公開アプリケーションをクライアント B で開くと、クライアント A で公開アプリケーションが開いたまま、クライアント B で公開アプリケーションの新しいセッションが開きます。複数セッション モードが無効になっている場合(単一セッション モードの場合)は、クライアント A の公開アプリケーションのセッションが切断され、クライアント B で再接続されます。
複数セッション モード機能には次の制限があります。
n Skype for Business など、複数のインスタンスをサポートしていないアプリケーションの場合、複数セッションモードは機能しません。
n 複数セッション モードで公開アプリケーションを使用しているときにアプリケーション セッションが切断されると、自動的にログアウトされ、未保存のデータは失われます。
前提条件
Horizon 管理者は、アプリケーション プールの複数セッション モードを有効にする必要があります。Horizon 管理者が許可しない限り、ユーザーは公開アプリケーションの複数セッション モードを変更できません。Horizon 7 での公開されたデスクトップとアプリケーションのセットアップ を参照してください。この機能には、Horizon 7 のバージョン 7.7 以降が必要です。
手順
1 サーバに接続します。
2 Horizon Client ツールバーの右上隅で、アプリケーションのアイコンをタップし、[マルチ起動] をタップします。
ツールバーにアプリケーションのアイコンが表示されていない場合は、縦に並んだ 3 つのドットをタップします。複数セッション モードで使用できる公開アプリケーションがない場合、[マルチ起動] 設定は表示されません。
3 複数セッション モードで使用する公開アプリケーションをタップし、[OK] をタップします。
Horizon 管理者が公開アプリケーションに複数セッション モードを適用している場合、この設定を変更することはできません。
画面解像度と外部ディスプレイの使用
外部ディスプレイを Horizon Client で使用でき、画面解像度を変更できます。
クライアント デバイスを外部ディスプレイまたはプロジェクタに接続する場合、Horizon Client は一定の最大画面解像度に対応しています。クライアント デバイスで使用する画面解像度を変更すれば、より大きな画面解像度のスクロールも可能になります。
リモート デスクトップの画面解像度の拡張
デフォルトでは、リモート デスクトップ全体がクライアント デバイス内に収まり、リモート デスクトップ アイコンとタスク バー アイコンが一定のサイズになるように、ディスプレイの解像度が設定されています。解像度を高く設定しても、クライアント デバイス内でリモート デスクトップが調整されますが、リモート デスクトップとタスク バーのアイコンは小さくなります。
指でつまむようにして広げることで、リモート デスクトップを拡大してデバイスよりも大きくすることができます。タップしてドラッグすれば、リモート デスクトップの端にアクセスすることができます。
VMware Horizon Client for Android のインストールとセットアップ ガイド
VMware, Inc. 70

ディスプレイの解像度設定の変更
[解像度] 設定を使用すれば、ディスプレイの解像度をより大きな値に設定できます。リモート デスクトップまたは公開アプリケーションを全画面表示モードで使用している場合は、Horizon Client ツール ラジアル メニュー アイコンをタップし、歯車のアイコン、[ディスプレイ]、[解像度] の順にタップします。全画面表示モードを使用していない場合、Horizon Client ツールバーの右上隅のメニューで [設定] をタップします。リモート デスクトップまたは公開アプリケーションに接続していない場合は、デスクトップおよびアプリケーションの選択ウィンドウの右上隅にある
[設定](歯車)アイコンをタップします。
高品質モードの使用
高品質モード機能を使用すると、リモート デスクトップと公開アプリケーションを最高品質で表示できます。
高品質モードを有効にするには、サーバに接続する前に、Horizon Client ウィンドウの右上隅にある [設定](歯車)アイコンをタップし、[表示]、[高品質モード] の順にタップします。リモート デスクトップまたは公開アプリケーションに接続した後に [高品質モード] を有効にすることはできません。
高品質モード機能には次の要件と制限事項があります。
n 既存のセッションに高品質モード機能は使用できません。この機能を有効にするには、ログアウトして新しいセッ
ションにログインする必要があります。
n クライアント デバイスの解像度が超高密度 (xhdpi) 画面よりも小さい場合、[高品質モード]の設定は使用できません。
n 高品質モード機能では、Horizon Agent 7.0.3 以降が必要です。
デフォルトでは、[高品質モード] は無効になっています。
外部ディスプレイの使用
[外部ディスプレイを有効にする] 設定を使用して、プロジェクタや接続されたモニターなどの外部ディスプレイを構成できます。
[外部ディスプレイを有効にする] が選択されている場合、次の設定を使用できます。
プレゼンテーション モード この設定が有効になっているときに、リモート デスクトップを外部ディスプレイに表示すると、デバイス上にキーボードと拡張オンスクリーン タッチパッドが表示されます。デバイスを外部ディスプレイに接続しているときには、拡張タッチパッド
とキーボードが表示されます。デバイスは、外部ディスプレイで指定された最大解
像度を検出します。
マルチモニタ モード この設定を有効にすると、Horizon Clientは外部ディスプレイにセカンダリ デスクトップを拡張します。Unity Touch のサイドバーは、クライアントの内蔵モニターにしか対応しません。表示の向きと全画面表示モードは変更できません。オンスク
リーン タッチパッドとフルスクリーン タッチパッドを使用して、外部ディスプレイ上のリモート デスクトップや公開アプリケーションを操作できます。外部ディスプレイでは、物理的なマウスは使用できません。
VMware Horizon Client for Android のインストールとセットアップ ガイド
VMware, Inc. 71

外部ディスプレイの接続時に
画面を常にオンにする
この設定では、非アクティブ状態が一定の時間が経過するまで画面をオフにしません。
ズーム 外部ディスプレイの解像度を設定するには、このスライダをドラッグします。
リモート デスクトップまたは公開アプリケーションに接続している場合、[戻る] ボタンを押すとプレゼンテーションモードまたはマルチモニタ モードが終了し、[外部ディスプレイを有効にする] 設定がオフになります。[外部ディスプレイを有効にする] 設定が選択されていない場合、外部ディスプレイのすべての設定が無効になります。
リモート デスクトップまたは公開アプリケーションを全画面表示モードで使用している場合に、外部ディスプレイを構成するには、Horizon Client ツール ラジアル メニュー アイコンをタップし、歯車のアイコン、[ディスプレイ]、[外部ディスプレイ オプション ] の順にタップします。全画面表示モードを使用していない場合、Horizon Client ツールバーの右上隅のメニューで [設定] をタップします。サーバに接続していない場合は、Horizon Client ウィンドウの右上隅にある [設定](歯車)アイコンをタップします。
[プレゼンテーション モード] 設定を使用するときは Bluetooth マウスなどの外部マウスを使用しないでください。代わりに、クライアント デバイスの大きなオンスクリーン タッチパッドを使用してください。
Chromebook デバイスでのマルチモニタ モードの使用
Chromebook デバイスに Horizon Client for Android をインストールするときに、[設定] でマルチモニタ機能を設定しません。代わりに、内蔵ディスプレイでセッション ウィンドウを最大化すると、新しいウィンドウが開いて外部ディスプレイで最大化され、セッションがマルチモニタ モードに入ります。内部ディスプレイで最大化したウィンドウを元に戻すと、外部ディスプレイのウィンドウが閉じ、マルチモニタ モードが終了します。
マルチモニタ モード機能には次の要件と制限事項があります。
n Chrome OS M64 以降が必要です。
n サポートされる外部ディスプレイは 1 台のみです。
n Chromebook デバイスでは統合デスクトップ モードは有効にしないでください。
Chromebook デバイスでのディスプレイ ズーム レベルの変更
Horizon Client for Android が Chromebook デバイスにインストールされて、シームレス ウィンドウ モードが有効になっている場合、公開アプリケーションのディスプレイ ズーム レベルを変更できます。
公開アプリケーションのディプレイ ズーム レベルを変更するには、デスクトップとアプリケーションの選択ウィンドウの右上隅にある [設定](歯車)アイコンをタップして、[リモート アプリケーション] をタップします。[リモートアプリケーション] ダイアログ ボックスで、デバイスのディプレイ ズーム レベルを 100、110、125、150、175、または 200% に設定できます。外部ディスプレイのズーム レベルは 100、150、200、250、または 300% に設定できます。デバイスの画面と外部ディスプレイのデフォルトのディスプレイ ズーム レベルはともに 100% です。
この機能には次の要件と制限があります。
n Chrome OS M64 以降が必要です。
n ディスプレイのズーム レベルを変更できるのは、1 つの外部ディスプレイだけです。
n シームレス ウィンドウ モードを有効にする必要があります。詳細については、「Chromebook デバイスでのシームレス ウィンドウ モードの設定」を参照してください。
VMware Horizon Client for Android のインストールとセットアップ ガイド
VMware, Inc. 72

公開アプリケーションのローカル ストレージ リダイレクトは、[リモート アプリケーション] ダイアログ ボックスで有効または無効にできます。この機能は、デフォルトで有効になっています。この機能の詳細については、「クライア
ント ドライブ リダイレクトによるローカル ストレージへのアクセス共有」を参照してください。
PCoIP クライアントサイド イメージ キャッシュPCoIP クライアントサイド イメージ キャッシングでは、データの再転送を回避するためにイメージ コンテンツをクライアントに保存します。この機能はバンド幅の使用を減らします。
PCoIP イメージ キャッシュは、空間的および時間的な冗長性を提供します。たとえば、PDF ドキュメントをスクロールすると、ウィンドウの下部から新しいコンテンツが表示され、一番古いコンテンツはウィンドウのトップから表示
されなくなります。残りのコンテンツは一定で、上に移動します。PCoIP イメージ キャッシュにより、このような空間的および時間的な冗長性が提供されます。
スクロールの間、クライアントに送られるディスプレイ情報は主にキャッシュ インデックスのシーケンスになるため、イメージ キャッシュを使用すると、バンド幅をかなり節約できます。このように効率的なスクロールは、LAN上、WAN を介する場合のいずれもメリットがあります。
n LAN 上では、バンド幅は比較的制約がありませんが、クライアントサイド イメージ キャッシングを使用しており、かなりの量のバンド幅を節約できます。
n WAN を介して、利用可能なバンド幅の制限内に抑えるには、クライアントサイドのキャッシングなしではスクロールのパフォーマンスが低下します。WAN 介して、クライアントサイドのキャッシングによりバンド幅が節約され、スムーズで高感度のスクロール体験が可能になります。
クライアントサイド キャッシングでは、クライアントは以前に転送した表示部分を保存します。キャッシュ サイズは 250 MB です。
国際化と国際キーボード
Horizon Client とそのドキュメントは、英語、日本語、フランス語、ドイツ語、簡体字中国語、繁体字中国語、韓国語、およびスペイン語で利用可能です。英語(米国)、日本語、フランス語、ドイツ語、簡体字中国語、繁体字中国
語、韓国語、およびスペイン語の国際キーボードがサポートされています。
キーボードまたは音声の言語の選択または選択解除を行うには、オンスクリーン キーボードの Keyboard Settings(キーボード設定)キーをタップします。Keyboard Settings(キーボード設定)キーは、オンスクリーン キーボードの下段の左端のキーです。
VMware Horizon Client for Android のインストールとセットアップ ガイド
VMware, Inc. 73

Horizon Client のトラブルシューティング 5Horizon Client の大部分の問題は、リモート デスクトップや公開アプリケーションをリセットするか、Horizon Clientを再インストールすると解決できます。
トラブルシューティングのためにログ収集を有効にし、ログ ファイルを VMware に送信することもできます。
この章には、次のトピックが含まれています。
n リモート デスクトップの再起動
n リモート デスクトップまたは公開アプリケーションのリセット
n Horizon Client のアンインストール
n ログ情報の収集と VMware への送信
n VMware への Horizon Client クラッシュ データのレポート
n Horizon Client の応答の停止またはリモート デスクトップのフリーズ
n プロキシ使用時に接続を確立するときの問題
n Workspace ONE モードでのサーバへの接続
リモート デスクトップの再起動リモート デスクトップのオペレーティング システムが応答しない場合、リモート デスクトップの再起動が必要になることがあります。リモート デスクトップの再起動は、Windows オペレーティング システムの再起動コマンドと似ています。通常、リモート デスクトップのオペレーティング システムは、再起動の前に未保存データを保存するように求めます。
Horizon 管理者がリモート デスクトップの再起動機能を有効にしている場合にのみ、リモート デスクトップを再起動できます。
デスクトップの再起動機能を有効する操作の詳細については、『Horizon 7 での仮想デスクトップのセットアップ』または『Horizon 7 での公開されたデスクトップとアプリケーションのセットアップ』を参照してください。
前提条件
ユーザー名とパスワード、RSA SecurID ユーザー名とパスワード、RADIUS 認証ユーザー名とパスワード、スマートカード個人識別番号 (PIN) などのログイン認証情報を取得します。
VMware, Inc. 74

手順
1 [サーバ] タブのサーバ ショートカットをタップして、サーバに接続します。
2 入力のダイアログが表示されたら、RSA のユーザー名とパスコード、Active Directory のユーザー名とパスワードのいずれかまたは両方を入力します。
3 コンテキスト メニューが表示されるまで、リモート デスクトップのショートカットをタッチして押したままにします。
この手順は [すべて] または [お気に入り] タブのいずれかから実行できます。
4 コンテキスト メニューで [再起動] をタップします。
リモート デスクトップのオペレーティング システムが再起動し、Horizon Client がリモート デスクトップから切断され、ログオフされます。
次のステップ
システムが完全に再起動するまで待機してから、リモート デスクトップへの再接続します。
リモート デスクトップを再起動しても問題が解決しない場合、リモート デスクトップをリセットする必要がある場合があります。「リモート デスクトップまたは公開アプリケーションのリセット」を参照してください。
リモート デスクトップまたは公開アプリケーションのリセットデスクトップ オペレーティング システムが応答を停止し、リモート デスクトップを再起動しても問題が解決しない場合は、リモート デスクトップをリセットする必要がある場合があります。公開アプリケーションをリセットすると、開いているすべての公開アプリケーションが終了します。
リモート デスクトップをリセットする操作は、物理的な PC を強制的に再起動するときに PC のリセット ボタンを押す操作と似ています。リモート デスクトップで開いているすべてのファイルが閉じられますが、保存されません。
公開アプリケーションをリセットすると、未保存のデータを保存せずにアプリケーションを終了します。複数の RDSサーバ ファームから提供されているアプリケーションであっても、開いている公開アプリケーションはすべて閉じられます。
Horizon 管理者がリモート デスクトップのリセット機能を有効にしている場合にのみ、リモート デスクトップをリセットできます。
リモート デスクトップのリセット機能を有効する操作の詳細については、『Horizon 7 での仮想デスクトップのセットアップ』または『Horizon 7 での公開されたデスクトップとアプリケーションのセットアップ』ドキュメントを参照してください。
前提条件
ユーザー名とパスワード、RSA SecurID ユーザー名とパスワード、RADIUS 認証ユーザー名とパスワード、スマートカード個人識別番号 (PIN) などのログイン認証情報を取得します。
手順
1 [サーバ] タブのサーバ ショートカットをタップして、サーバに接続します。
VMware Horizon Client for Android のインストールとセットアップ ガイド
VMware, Inc. 75

2 入力のダイアログが表示されたら、RSA のユーザー名とパスコード、Active Directory のユーザー名とパスワードのいずれかまたは両方を入力します。
3 コンテキスト メニューが表示されるまで、リモート デスクトップまたは公開アプリケーションのショートカットをタッチして押したままにします。
この手順は [すべて] または [お気に入り] タブのいずれかから実行できます。
4 コンテキスト メニューで [リセット] をタップします。
リモート デスクトップをリセットすると、リモート デスクトップのオペレーティング システムが再起動し、Horizon Client がリモート デスクトップから切断され、ログアウトされます。公開アプリケーションをリセットすると、すべての公開アプリケーションが終了します。
次のステップ
システムが完全に起動するまで待機してから、リモート デスクトップや公開アプリケーションに再接続します。
Horizon Client のアンインストールHorizon Client の問題は、Horizon Client アプリケーションをアンインストールして再インストールすると解決することがあります。Horizon Client は、通常の Android アプリケーションと同じようにアンインストールします。
手順
1 クライアント デバイス上で [Horizon] アプリケーションに移動します。
2 クライアント デバイスに [アンインストール](ゴミ箱)アイコンが表示されるまで、アプリケーション アイコンにタッチして押し続けます。
3 アプリケーションを [アンインストール] (ゴミ箱)アイコンにドラッグします。
あるいは、[アプリケーション] - [設定] に移動し、[アプリケーション] - [アプリケーションの管理] の順に選択して Horizon Client をアンインストールできます。
次のステップ
Horizon Client を再インストールします。
「Horizon Client のインストールまたはアップグレード」を参照してください。
ログ情報の収集と VMware への送信ログ情報を収集し、VMware にログ ファイルを送信するように Horizon Client を構成すると、トラブルシューティングに役立てることができます。
Horizon Client が予期せず終了すると、VMware にログ ファイルを送信するように指示するメッセージが直ちに表示されます。ログ収集が有効であると、クラッシュ ログ ファイルに詳細デバック情報が出力されます。ログ収集が無効であると、一定の例外情報だけがクラッシュ ログ ファイルに出力されます。
Horizon Clientは、次のログ ファイルを生成し、ログ ファイルの種類ごとに最後の 5 ファイルを保持します。
n Horizon_View_Client_logs_<timestamp>.txt
VMware Horizon Client for Android のインストールとセットアップ ガイド
VMware, Inc. 76

n libcdk_<timestamp>.txt
n pcoip_client_<timestamp>.txt
ログ ファイルを VMware に送信すると、Horizon Client はクライアント デバイス上で利用可能な E メール クライアントを使用してメッセージを作成します。E メール クライアントで複数の添付ファイルを送信できる場合、Horizon Client は、ログ ファイルの種類ごとに最新の 5 ファイルをメッセージに添付します。E メール クライアントで複数の添付ファイルを送信できない場合、Horizon Client は、ログ ファイルの種類ごとに最新の 5 ファイルをZIP ファイルに圧縮し、メッセージに添付します。ZIP ファイル名にはタイムスタンプが付加され、たとえば、Horizon_View_Client_logs_<timestamp>.zip というファイル名になります。
いつでも手動でログ ファイルを取得して送信することもできます。
Horizon Client ログ収集の有効化ログ収集を有効にすると、Horizon Client は、VMware による Horizon Client の問題のトラブルシューティングに役立つ情報を含むログ ファイルを作成します。
ログ収集は Horizon Client のパフォーマンスに影響するため、ログ収集を有効にするのは、問題が発生している場合のみにしてください。
前提条件
デバイスに利用可能な E メール クライアントがあることを確認します。Horizon Client には、ログ ファイルを送信するための E メール クライアントが必要です。
手順
1 [設定] を開いて [ログの収集] をタップします。
n リモート デスクトップまたは公開アプリケーションに全画面表示モードで接続している場合は、Horizon Clientツール ラジアル メニュー アイコンをタップして、歯車のアイコンをタップします。
n 全画面表示モードを使用していない場合、Horizon Client ツールバーの右上隅のメニューで [設定] をタップします。
n リモート デスクトップまたは公開アプリケーションに接続していない場合は、Horizon Client ウィンドウの右上隅にある [設定](歯車)アイコンをタップします。
2 [ログの有効化]をタップしてチェックボックスをオンにし、[OK] をクリックして選択を確定します。
ログ収集が有効になると、Horizon Client は予期せずに終了したり、終了して再起動した場合に、ログ ファイルを生成します。
Horizon Client ログ ファイルの手動での取得と送信Horizon Client ログ収集がクライアント デバイスで有効になっている場合は、ログ ファイルをいつでも手動で取得および送信できます。
VMware Horizon Client for Android のインストールとセットアップ ガイド
VMware, Inc. 77

この手順では、Horizon Client でログ ファイルを取得および送信する方法を説明します。アプリケーションのストレージ領域にアクセスできるツールを使用してログ ファイルを取得することもできます。Horizon Client では、ログ ファイルが Android/data/com.vmware.view.client.android/files ディレクトリに保存されま
す。
前提条件
n クライアント デバイスに利用可能な E メール クライアントがあることを確認します。Horizon Client には、ログ ファイルを送信するための E メール クライアントが必要です。
n Horizon Client ログ収集を有効にします。「Horizon Client ログ収集の有効化」を参照してください。
手順
1 [設定] を開いて [ログの収集] をタップします。
n リモート デスクトップまたは公開アプリケーションに全画面表示モードで接続している場合は、Horizon Clientツール ラジアル メニュー アイコンをタップして、歯車のアイコンをタップします。
n 全画面表示モードを使用していない場合、Horizon Client ツールバーの右上隅のメニューで [設定] をタップします。
n リモート デスクトップまたは公開アプリケーションに接続していない場合は、Horizon Client ウィンドウの右上隅にある歯車アイコンをタップします。
2 [ログを送信] をタップします。
Horizon Client はクライアント デバイスの E メール クライアントを使用してメッセージを作成します。メッセージの本文にクライアント デバイスに関する情報が含まれます。E メール クライアントで複数の添付ファイルを送信できる場合、Horizon Client により各タイプの最新の ログ ファイル 5 つがメッセージに添付されます。E メール クライアントで複数の添付ファイルを送信できない場合、Horizon Client により各タイプの最新のログ ファイル 5 つが圧縮され、ZIP ファイルがメッセージに添付されます。
Horizon Client ログ収集の無効化ログ収集は Horizon Client のパフォーマンスに影響するため、問題のトラブルシューティングを実行していない場合は、ログ収集を無効にします。
手順
1 [設定] を開いて [ログの収集] をタップします。
n リモート デスクトップまたは公開アプリケーションに全画面表示モードで接続している場合は、Horizon Clientツール ラジアル メニュー アイコンをタップして、歯車のアイコンをタップします。
n 全画面表示モードを使用していない場合、Horizon Client ツールバーの右上隅のメニューで [設定] をタップします。
n サーバに接続する前に、Horizon Client ウィンドウの右上隅にある [設定](歯車)アイコンをタップします。
2 [ログの有効化] をタップしてチェック ボックスをクリアします。
VMware Horizon Client for Android のインストールとセットアップ ガイド
VMware, Inc. 78

VMware への Horizon Client クラッシュ データのレポートVMware に Horizon Client クラッシュ データをレポートするように設定できます。
手順
1 Horizon Client ウィンドウの右上隅にある [設定](歯車)アイコンをタップします。
2 [クラッシュ レポート] をタップします。
3 [クラッシュ レポート] をタップして、チェック ボックスを有効または無効にします。
デフォルトでは、この設定は有効になっています。
Horizon Client が応答不能になった場合、次に Horizon Client が起動したときに、クラッシュ ログ ファイルがサーバにアップロードされます。
Horizon Client の応答の停止またはリモート デスクトップのフリーズHorizon Client が応答を停止するか、リモート デスクトップがフリーズします。
問題
Horizon Client が動作しなかったり、予期しない終了を繰り返したり、リモート デスクトップがフリーズしたりします。
原因
サーバが正しく構成され、正しいファイアウォール ポートが開いている場合、通常、問題の原因はデバイスのHorizon Clientまたはリモート デスクトップのオペレーティング システムに関連しています。
ソリューション
n リモート デスクトップのオペレーティング システムがフリーズした場合は、クライアント デバイスでHorizon Client を使用し、デスクトップをリセットできます。
Horizon 管理者がリセット機能を有効にしている場合にのみ、このオプションを使用できます。
n クライアント デバイスの Horizon Client アプリケーションをアンインストールして再インストールします。
n リモート デスクトップをリセットして Horizon Client を再インストールしても効果がない場合、クライアントデバイスのユーザー ガイドに説明されている手順に従ってクライアント デバイスをリセットします。
n サーバに接続を試みると接続エラーが発生するときには、場合によってはプロキシ設定を変更する必要があります。
プロキシ使用時に接続を確立するときの問題
LAN のプロキシを使用してサーバに接続を試みると、エラーが発生する場合があります。
問題
リモート デスクトップからサーバへのセキュアな接続を使用するように Horizon 環境が設定されており、クライアント デバイスが HTTP プロキシを使用するように設定されている場合、接続できない可能性があります。
VMware Horizon Client for Android のインストールとセットアップ ガイド
VMware, Inc. 79

原因
Windows Internet Explorer と異なり、クライアント デバイスには、ローカル アドレスのプロキシをバイパスするためのインターネット オプションがありません。外部アドレスをブラウズするために HTTP プロキシを使用し、内部アドレスを使用してサーバに接続を試みると、接続を確立できませんでしたというエラー メッセージが表示されます。
ソリューション
u プロキシ設定を削除すると、クライアント デバイスはプロキシを使用しなくなります。
Workspace ONE モードでのサーバへの接続Horizon Client から直接サーバに接続することはできません。また、リモート デスクトップまたは公開アプリケーションに対する資格は Horizon Client に表示されません。
問題
n Horizon Client からサーバに直接接続すると、Horizon Client が Workspace ONE ポータルにリダイレクトします。
n URI またはショートカットでリモート デスクトップまたは公開アプリケーションを開くか、ファイルの関連付けからローカル ファイルを開くと、Workspace ONE ポータルにリダイレクトされ、認証が実行されます。
n Workspace ONE からリモート デスクトップまたは公開アプリケーションを開き、Horizon Client を開始すると、資格のある他のリモート デスクトップまたは公開アプリケーションを Horizon Client で表示したり、開いたりすることができなくなります。
原因
Horizon 7 バージョン 7.2 以降では、Horizon 管理者が接続サーバ インスタンスで Workspace ONE モードを有効にできます。接続サーバ インスタンスで Workspace ONE モードが有効になっている場合、この動作は正常です。
ソリューション
Workspace ONE を使用して、Workspace ONE が有効になっているサーバに接続し、リモート デスクトップと公開アプリケーションにアクセスしてください。
VMware Horizon Client for Android のインストールとセットアップ ガイド
VMware, Inc. 80