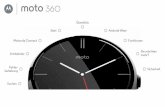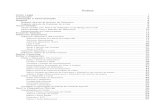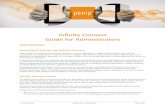SanDisk Connect Wireless Stick Android 用 ユー...
Transcript of SanDisk Connect Wireless Stick Android 用 ユー...

サンディスク株式会社 http://www.sandisk.co.jp
© 2016 Western Digital Corporation or its affiliates. All rights reserved.
SanDisk Connect Wireless Stick
Android™用 ユーザーガイド
Model: SDWS4

2
使用方法
本体説明
•iPhone/iPadに接続する
•Wireless Stickを充電する
•LED インジケーターについて
アプリについて
•概要
•ファイルを整理する
•インターネットに接続する
•ギャラリーのバックアップ
•写真
•ビデオ
•音楽
•ドキュメント
•共有とソーシャルネットワーク
•連絡先の整理
ドライブのパーソナライズ
•Wi-Fi セキュリティ
•節電設定
•Wi-Fi 接続名
•Wireless Stickの再フォーマット
•デバイスの詳細
•ファームウェアアップデート
トラブルシューティング・お問い合わせ
•アプリケーション内でのサポート
•オンラインサポート
•標準仕様
•安全性と管理
•お手入れ方法
•メンテナンスと保管方法

3
アイコンの説明
注意
インフォメーション
お役立ち情報

4
使用方法
SanDisk Wireless Stick 概要
モバイルデバイスのために設計されたフラッシュドライブ仕様
写真、ビデオ、やファイルにワイヤレスでアクセス/保存が可能
最大 128GB まで保存/共有可能
最大 3 台同時に HD 動画や音楽のストリーミングが可能
ワイヤレスおよび USB ポートから接続可能

5
使用環境
USB2.0 接続または、それ以降
Wi-Fi 802.11 b/g/n 2.4Ghz 対応デバイス
iPhone/iPad/iPod Touch: iOS version 8.0 またはそれ以降
その他 Wi-Fi® 対応デバイス: ウェブブラウザ, WebDAV クライアント
PC または Mac: Windows® 10, Windows® 8, Windows 7, Windows
Vista®, or Mac OS 10.6 またはそれ以降
本体説明
Android機器から接続する
1 SanDisk Connect Wireless Stick を PC または、USB AC アダプタに接続し、完全に
充電されていることを確認する。完全充電までは最大 2 時間要します。本機器は USB ケ
ーブルを使い接続することはできません。

6
2 まだ、お使いの機器にアプリがインストールされていない場合は、「SanDisk Connect」を
Google Play™, Amazon Appstore, またはその他の Android 用アプリケーションス
トアよりインストールします。
3 電源ボタンを押して Wireless Stick を起動します。
4 Wireless Stick を Wi-Fi ネットワーク “SanDisk Connect ######”に接続します。
a. ###### 部分はデバイス固有の識別名となります。
b. Wireless Stick の Wi-Fi ネットワークに接続する為、お持ちのデバイス上で設定を
行います

7
Wireless Stick を充電する
Wireless Stick を PC の USB ポートまたは、USB AC アダプタに差し込み充電します。
※USB AC アダプタは付属品に含まれておりません。
LED インジケーター
Wireless Stick の LED インジケータは、バッテリー残量、充電および転送状況をお知らせす
るものです。インジケーターの種類は以下説明をご覧ください。

8
Wireless Stick の状態 LED ステータス
デバイス起動中 白い点滅
Wi-Fi データ転送中 白い高速点滅
バッテリー充電中 オレンジ色に点灯
バッテリー要充電 赤い点滅
ファームウェアアップデート中 全色順に点灯
アプリについて
アプリ概要
SanDisk Connect は Wireless Stick を使用するためのアプリケーションです。主な機能:
1. 「+」ボタンからギャラリーの写真やビデオを Wireless Stick に追加可能
2. 上部左のメニューアイコンから写真の自動バックアップ、マイダウンロード、設定、連絡先の転
送などの機能にアクセスが可能です。

9
ファイルを整理する
Wireless Stick を使用し、デバイス間のファイルの転送や整理が可能です。 ※「SanDisk
Connect」モバイルアプリのインストールが必要です。
お使いの Android デバイスから Wireless Stick に写真やビデオを転送する
1 SanDisk Connect モバイルアプリを使って Wireless Stick にアクセスします。
2 「+」ボタンを選択
3 デフォルトの設定で、写真を選択する画面が現れます。左上部のドロップダウンメニューより
設定を変更することができます。

10
4 ファイルを選択する画面で転送したい写真・ビデオを選択します。ファイルを長押しすること
でも選択が可能です。
5 「保存先を選択」ボタンをクリックして Wireless Stick 内の保存先を指定します。
「新しいフォルダ」を選択して、Wireless Stick内の新規フォルダにファイルを保存することができ
ます。
Wireless Stick から Android デバイスにファイルを転送する
1 SanDisk Connect モバイルアプリを使って Wireless Stick にアクセスします
2 上部右側の ボタン(オプションボタン)を押し、選択を押します。または、ファイルを長押し
することでの選択も可能です。
3 転送したいファイルを選択します。
4 画面上部右側の ボタン(オプションボタン) を押し、「フォルダに移動する」を選択します。
写真が Android ギャラリーに追加されます。
「マイダウンロード」に保存されたファイルは Wireless Stick が接続されていな
くても、アプリ内からアクセスすることができます。

11
Wireless Stick から PC にファイルを転送する
Wireless Stick を PC の USB ポートに挿すだけで、Wireless Stick から PC (またはその
逆)にファイルを転送することができます。
Mac PC と Wireless Stick 間でファイルを転送する
Wireless Stick と Mac PC 間でコンテンツの転送を行うには:
1 Wireless Stick を Mac PC の USB ポートに挿入します
2 音楽、ビデオ、写真、やドキュメントをドラッグ&ドロップして Wireless Stick と PC 間で移
動することができます。
デフォルトのデバイス名は「NO NAME」と表示されます。識別しやすくする為に、名前の変更
を行うことができます。デバイス名をダブルクリックして、名前の変更を選択します。

12
ウェブブラウザを使って Wireless Stick とデバイス間でファイルを転送する
ウェブブラウザを使い、Wireless Stick とデバイス間でファイルを転送することが可能です。モ
バイルアプリが特定のプラットフォームにより使用不可となったときや、共有デバイスにアプリをイン
ストールできないときにこの機能が役に立ちます。PC の場合、ブラウザを介すことで USB 接続
をせずに、数台がワイヤレスに接続できるようになります。
1 Wireless Stick の Wi-Fi ネットワーク(“SanDisk Connect ######”)に接続し
ます
a. 「######」部分はデバイス固有の識別名となります。
2 ウェブブラウザに www.sandisk.com/myconnect と入力します
3 これで、ウェブからファイルを閲覧・ダウンロードができるようになります。
この段階では、ブラウザを介して Wireless Stick 内ファイルの閲覧とダウンロードのみ可
能です。Wireless Stick にコンテンツをアップロードすることはできません。

13
アプリを使ってファイルを削除する
1 SanDisk Connect アプリを使って Wireless Stick にアクセスします
2 「選択」ボタンを押し、Wireless Stick から削除したいファイルを選択します。
3 画面下の アイコンをタップします。
リストビューの場合は、ファイルのアイコンを左にスワイプして「削除」を選択するだけで簡単に
個別のファイルを削除することができます。
アプリ内で検索をかける
1 SanDisk Connect アプリを使って Wireless Stick にアクセスします
2 フォルダ画面を下にスワイプすると『「ファイル名」を検索』という検索ボックスが現れます
3 探したいファイル名を入力します
4 該当するファイルが検索結果として表示されます
インターネット接続
お使いのモバイルデバイス(iPhone/iPad)を Wireless Stick に接続しながら、インターネットに
接続するために、モバイルインターネット(LTE/4G)または、ローカル Wi-Fi ネットワークの 2 つの
オプションがあります。

14
Wi-Fi を使用する
既存の Wi-Fi ネットワークに Wireless Stick を接続することで、お手持ちの iPhone のような
クライアントデバイスから Wi-Fi を使って Wireless Stick とインターネットへの接続が可能になり
ます。設定するには:
1 SanDisk Connect アプリを使って Wireless Stick にアクセスします
2 アプリ内の「メニュー」⇒「インターネット接続」⇒「ドライブを Wi-Fi ネットワークに接続する」を
選択します
3 ご希望のネットワークを選択し、OK を押します
4 Wireless Stick の LED インジケータが、別の Wi-Fi ネットワークに接続していることを示す
二重点滅に変わります。
アプリによって Wireless Stick をリセットする必要性があると通知された場合は指示に従ってく
ださい。
ネットワークによっては、一度モバイルアプリを閉じてから再度開く必要があります。

15
ギャラリーのバックアップ
Wireless Stick にギャラリーのバックアップを取ることが可能です。自動バックアップを設定したり、
必要時に手動でバックアップを取ることができます。
自動バックアップ
一度設定設定するだけで、お手持ちのモバイルデバイスを接続するたびにギャラリーのバックアップ
を Wireless Stick 内にとることができます。
設定するには:
1 SanDisk Connect アプリを使って Wireless Stick にアクセスします
2 アプリ内の「メニュー」⇒「ギャラリーのバックアップ」を選択する
3 バックアップされた写真やビデオの保存先を変更するには、「保存先」を選択し、ご希望の場
所を選択します。標準の保存先は「ギャラリーのバックアップ」になります。
4 「ギャラリーの自動バックアップ」のスイッチをスライドし、有効にします。
最初のバックアップは通常より時間がかかる場合があります。その後は、新しいファイルのみが
Wireless Stick にコピーされるようになります
手動バックアップ
「今すぐバックアップ」のオプションを使用して必要なときにギャラリーのバックアップを Wireless
Stick に取ることができます。

16
設定するには:
1 SanDisk Connect アプリを使い Wireless Stick にアクセスします
2 「メニュー」⇒「ギャラリーのバックアップ」を選択します
3 バックアップされた写真やビデオの保存先を変更するには、「保存先」を選択し、ご希望の場
所を選択します。標準の保存先は「ギャラリーのバックアップ」になります。
4 「今すぐバックアップ」を選択します。
5 ギャラリー内の写真やビデオは Wireless Stick 内の指定されたフォルダにコピーされます。
最初のバックアップは通常より時間がかかる場合があります。その後は、新しいファイルのみが
Wireless Stick にコピーされるようになります。
写真
対応ファイル形式
BMP, TIF, TIFF, JPG, PNG, GIF, XBM, ICO, TGA
閲覧方法
1 SanDisk Connect アプリを使い Wireless Stick にアクセスします。
2 Wireless Stick 内のコンテンツが表示されます。写真が入ったフォルダを選択します。
3 閲覧したい写真をタップします。
4 左右にスワイプすることで、同じフォルダ内の写真を見ることができます。

17
スライドショー
1 SanDisk Connect アプリを使い Wireless Stick にアクセスします。
2 写真が入ったフォルダを選択します。
3 スライドショーを始めたい写真をタップします。
4 画面上部右の ボタン(オプションボタン)を押して「スライドショー」を選択します。
スライドショーの設定
1 スライドショー中に写真上で一度タップすると、オプションが現れます。
2 上部右の設定アイコンを選択します。写真の移行スタイルや表示時間を選択することが可
能です。
ビデオ
対応ファイル形式
WMV, AVI, MKV, MP4, MOV, FLV, MPG, RMVB, M4V, TS
再生方法
1 SanDisk Connect アプリを使い Wireless Stick にアクセスします。
2 Wireless Stick 内のコンテンツが表示されます。ビデオが入ったフォルダを選択します。

18
3 再生したいビデオをタップします。
4 左右にスワイプすることで、同じフォルダ内のビデオを再生することができます。
DRM で保護されたコンテンツは再生できない場合があります。再生規制につきましてはコンテン
ツプロバイダーにご確認ください。
音楽
対応ファイル形式
MP3, WAV, M4A, AAC, OGG
再生方法
1 SanDisk Connect アプリを使い Wireless Stick にアクセスします。
2 Wireless Stick 内のコンテンツが表示されます。音楽が入ったフォルダを選択します。
3 再生したい音楽をタップします。
4 左右にスワイプすることで、同じフォルダ内の音楽を再生することができます。
iTunes から購入された音楽はサポート対象です。DRM で保護されたコンテンツは再生できな
い場合があります。再生規制につきましてはコンテンツプロバイダーにご確認ください。
音楽を再生中でも、ファイルを閲覧することが可能です。音楽操作アイコンが画面上部に表示さ
れます。アイコンをタップすることで音楽ツールバーが表示され、一時停止、再生、巻き戻しや早
送りが可能です。

19
ドキュメント
対応ファイル形式
DOC, DOCX, XLS, XLSX, PPT, PPTX, PDF
閲覧方法
1. SanDisk Connect アプリを使い Wireless Stick にアクセスします。
2. Wireless Stick 内のコンテンツが表示されます。ドキュメントが入ったフォルダを選択します。
3. 閲覧したいドキュメントをタップします。
SanDisk Connect アプリはドキュメントを閲覧することのみ可能です。その他機能を使用す
る場合は iOS の「オープンイン」機能を使い、別のアプリで開くことが可能です。この操作を行
うには、ファイルのモバイルデバイスへの保存が必要とされる場合があります。

20
共有とソーシャルネットワーク
Wireless Stick 内のファイルを Facebook や Twitter などを使ってアプリから共有することが
可能です。
共有方法
1 SanDisk Connect アプリを使い Wireless Stick にアクセスします。
2 上部右側の ボタン(オプションボタン)を押し、選択を押します。または、ファイルを長押しす
ることでの選択も可能です。
3 画面上部の アイコンを選択してください。
4 ご希望のアップロード/共有オプションを選択します。
連絡先の整理
連絡先のバックアップファイルを作成し、必要なときに復元することが可能です。特に、iPhone を
新しくした際の連絡先移行時に役に立ちます。
バックアップ方法
1 SanDisk Connect アプリを使い Wireless Stick にアクセスします。
2 「メニュー」 ⇒ 「設定」 ⇒ 「連絡先」 ⇒ 「バックアップ」の順に進みます。
3 バックアップする連絡先を選択します(上部右の「すべて」を選ぶことで全てを選択可能です)

21
4 「バックアップ」を選択します。
復元方法
1 SanDisk Connect アプリを使い Wireless Stick にアクセスします。
2 「メニュー」 ⇒ 「設定」 ⇒ 「連絡先」 ⇒ 「復元」の順に進みます。
3 復元したいバックアップファイルを選択します。
4 「復元」を選択します。
復元操作によって、重複する連絡先が発生する可能性があります。
Wireless Stickのパーソナライズ
Wi-Fi セキュリティ
ドライブの Wi-Fi 接続にパスワードを設定することでアクセスを制限することが可能です。
1 SanDisk Connect アプリを使い Wireless Stick にアクセスします。
2 「メニュー」 ⇒ 「設定」 ⇒ 「ドライブのパスワードを設定する」の順に進みます。
3 「セキュリティ」のスイッチを右にスライドして有効化します。
4 ご希望のパスワードを設定します(パスワード確認のために 2 度入力します)。
次回から Wi-Fi に接続する際は、このパスワードが必要になります。

22
節電設定
ドライブは一定時間操作されないと、自動的に節電モードに入ります。時間を設定するには:
1 SanDisk Connect アプリを使い Wireless Stick にアクセスします。
2 「メニュー」 ⇒ 「設定」 ⇒ 「電力節約タイマー」の順に進みます。
3 ご希望の時間を選択します。
Wi-Fi 接続名
Wireless Stick の識別しやすくするため、ドライブに名前を設定することが可能です。
1 SanDisk Connect アプリを使い Wireless Stick にアクセスします。
2 「メニュー」 ⇒ 「設定」 ⇒ 「ドライブ名の変更」の順に進みます。
3 入力ボックスに名前を打ち込み、OK を選択します。
Wireless Stickの再フォーマット
1 USB コネクタからドライブを PC に接続します。
2 通常の USB フラッシュドライブ同様、ドライブをフォーマットします。
容量が 64GB 以上のドライブは exFAT を使いフォーマットが可能です。16GB と 32GB
は FAT32 を使ってのみフォーマット可能です。

23
フォーマット後は、ドライブ内の全てのデータが失われます。フォーマット前にバックアップを行
ってください。
About the Device
1 SanDisk Connect アプリを使い Wireless Stick にアクセスします。
2 「メニュー」 ⇒ 「設定」 ⇒ 「詳細」の順に進みます。
3 詳細セクションでは以下のものが確認できます:
a. 現在のアプリのバージョン
b. Wireless Stick のファームウェアバージョン
c. Wireless Stick の MAC アドレス
d. SanDisk のプライバシーポリシー
e. リーガル情報とライセンス情報
ファームウェアアップデート
SanDisk は常にバグ修正や機能拡張を行いユーザーエクスペリエンスをより良いものにしてい
きます。SanDisk Connect アプリはファームウェアアップデートのお知らせをする場合がありま
す。また、ファームウェアアップデートに必要な説明も通知します。常に最新のファームウェアバー
ジョンにアップデートしておくことをお勧めします。

24
トラブルシューティング・お問い合わせ
ハードウェアのリセット
設定を工場出荷時に初期化するには:Wireless Stick の電源がオフの状態で、電源ボタン
を 15 秒間押したまま LED ライトが赤と緑交互に光るまで待ちます(その後は白色に戻ります)。
デバイス名、パスワード、節電モード、インターネット接続設定がすべて工場出荷の状態にリセッ
トされます。リセットをしても、ファームウェアのバージョンは変わりません。デバイス内のコンテンツは
そのまま引き続きご利用いただけます。
アプリ内でのサポート
「メニュー」 ⇒ 「ヘルプ」 ⇒ の順に進み App Walkthrough、Getting Started Guide や
オンラインサポートを選択します。
オンラインサポート
Wireless フラッシュドライブに関するサポートページは以下 URL よりアクセスしてください:
http://kb.sandisk.com/app/answers/detail/a_id/17367

25
技術仕様書
フォームファクタ:USB フラッシュドライブ
メモリ/ストレージ: 組み込み式フラッシュメモリ、取り外し不可 (容量:16GB、32GB、64GB、
128GB)
バッテリータイプ: 内蔵充電式リチウムポリマー電池(交換不可)
最長駆動時間: 継続使用で最大 4.5 時間
バッテリー充電:
USB 2.0 (500mA); 完全充電まで 2 時間
同時ワイヤレス接続、USB 電源アダプタでの充電が可能
ワイヤレス Wi-Fi 接続: IEEE 802.11 b/g/n (2.4GHz)
定格出力 (全モード): 1.8mW/MHz
ワイヤレス範囲: 見通し線で 最長 45m
ワイヤレスセキュリティー: WPA2
LED インジケータ: 電源/充電 および Wi-Fi 使用状況表示
ストラップ取付装備
実用温度: 0°C ~ 45°C
保管温度: -20°C ~70°C
実用相対湿度: 5% ~95% 非結露状態において
最高実用高度: 3,048m

26
最大ファイル容量: 4GB (16 GB, 32 GB バージョン), 容量のみにより制限される (64 GB,
128 GB バージョン)
寸法: 3.03” x 0.75” x 0.43” (77mm x 19mm x 11mm)
重量: 21.76g (0.77oz)
規定記述
FCC 準拠記述 : 本製品は連邦通信委員会(FCC)規定の Part15 に従っています。本機器
の操作は次の 2 つの条件を対象とする: (1)使用において妨害妨害電波が発生しないこと。
(2) 意図しない操作を伴う妨害を受けた際は、許可すること。※ この機器は検査され、FCC
Part15 で定められたクラス B のデジタル機器における規定を満たしているものとする。これら制
限は日常使用において有害な妨害行為に対する正当な保護を提供するために設けられている。
本機器は高周波エネルギーを放射する可能性がある為、間違った用法下で使用した場合、ラ
ジオ通信を妨害する恐れがあります。ただし、特定の環境において妨害電波が起こるという保障
もありません。本機器がラジオやテレビ電波受信に妨害を及ぼした際には、電減のオン/オフを繰
り返すことによる確認後、使用者は下記いずれかの方法で妨害電波に接続を試みることを推奨
します:
• 受信アンテナを再配置する。
• 機器と受信機の距離を離す。
•受信機と本機器を異なった電気回路にするため、機器を別々のコンセントに差し込む。
• 通信回線業者または、販売店に問い合わせ、相談する。

27
重要事項: サンディスクによって許可されていない本機器への変更および改造は、電磁環境適
合性(EMC)およびワイヤレス接続への対応性を無効にし、機器が操作不可となってしまう可能
性があります。本製品は、準拠している周辺機器の使用およびシステム構成部品間をシールド
ケーブルでつながれた状況において EMC の規定に準ずるものとする。ラジオ、テレビ、またはその
他電子機器への妨害を避ける為、準拠している周辺機器およびシールドケーブルの使用が義
務付けられています。
安全性と管理
全てのワイヤレスデバイスは妨害電波に影響されやすく、Wireless Stick の動作にも影響が
及ぶ場合があります。
制限区域または、ワイヤレスデバイスの使用が禁止されている場所での Wireless Stick の
使用は避けてください。医療機器、燃料/化学薬品、爆破工事区域、または飛行機内でその
ような指示を受けた際には、速やかに Wireless Stick の電源をお切りください。
Wireless Stick は安全性テストを合格したリチウムポリマー電池を内蔵しています。しかし、
使用においては、以下のことへの注意が必要です:
Wireless Stick をほかの貴金属とポケットに入れる場合、キャップが固定されているこ
とをご確認ください。
Wireless Stick の充電中は目を離さないでください。
Wireless Stick を充電する際は可燃性の高いものから離れたところで行ってください。

28
故意に Wireless Stick を電子レンジ、ヘアドライヤー、または火の中で加熱しないで
ください。
Wireless Stick に異常な熱、におい、変形、変色、その他異常な状況が確認され
た際は速やかに使用を中断してください。Wireless Stick より液体が漏れ出し、手
肌に付着した際には、速やかに水道水で洗い流してください。万が一、液体が目に入
った場合には、食用油ですすいだ後、直ぐに医師の診察を受けてください。
Wireless Stick は防水ではありません。
Wireless Stick を極度な温度環境下で保管しないでください。高温での保管は、バッテリー
へのダメージやプラスチックの変形につながり、製品の寿命短縮の原因になります。低温での保
管においても、バッテリーへのダメージやプラスチック接合部分のひび割れ、機器内部に結露を
引き起こし、寿命短縮につながる恐れがあります。
Wireless Stick は常に乾燥した状態に保ってお使いください。水分はダメージの原因となりま
す。また、極度な湿度は機器内部での結露ができやすくなります。Wireless Stick が濡れて
しまった場合は、電源を切り、完全に乾くまで湿度の少ない環境で保管してください。
機械部品の劣化または不良につながりますので、Wireless Stick をほこりっぽい場所、また
は汚れた場所では保管しないでください。
Wireless Stick の分解や改造はおやめください。内部部品に実用性のあるものは含みませ
ん。

29
落とす、振る、たたく、潰す、または混合するなどの行為は Wireless Stick の損傷につながり
ますので、おやめください。
Wireless Stick に破損が確認された場合は直ちに使用を中止してください。
お手入れ方法
Wireless Stick のお手入れをする前には必ず、USB ポートから外し、電源が切れていること
を確認してください。Wireless Stick の表面に汚れがある場合、水で少々湿らせた布でやさ
しくふき取ってください。電源ボタンや USB コネクタ部分から内部に水が浸入しないよう、十分
にお気をつけください。
メンテナンスと保管方法
Wireless Stick はリチウムポリマー電池を内蔵しており、使用に最適な状態を保つため、適
切なお手入れが必要です。リチウムポリマー電池はメモリー効果がない為、最適な使用には適
切な管理をしてください。
基本のメンテナンス
バッテリーの適切なメンテナンスを行うためには、定期的に Wireless Stick を放電する必要が
あります。Wireless Stick をプラグに差し込んだ状態での放置は避けてください。バッテリーの寿
命を最適な状態で保つためにも、充電と放電を最低月一回は行っていただくことをお勧めします。

30
長期保管のために
Wireless Stick の使用予定がない場合、バッテリーの充電を 50%ほどに保つことをお勧めしま
す。充電残量を 50%にするには、一度 Wireless Stick が自然に電源が切れるまで放電し、
そこから 1 時間充電を行います。Wireless Stick の保管は 20℃~45℃および相対湿度
65%+/-20%の環境下で行ってください。
リサイクル
お住まいの地域の規定に従い、できるだけ Wireless Stick のパッケージはリサイクルとして廃棄
してください。Wireless Stick が耐用年数の終わりに達した場合は、バッテリーの適切な廃棄
および不法投棄を防ぐためにも、地域のリサイクルステーションにお持込いただくか、同等の処置
をとってください。
SanDisk 、 SanDisk ロ ゴ は 、 米 国 お よ び そ の 他 の 国 に お け る Western Digital
Corporation またはその関連会社の商標です。Apple, Apple ロゴ、iPhone、iPad、 iPod
Touch、 Mac は米国およびその他の国における Apple Inc.の登録商標です。App Store
は Apple Inc.のサービスマークです。Wi-Fi は Wi-Fi Alliance の登録商標です。
AirStash® Technology を使用しています。AirStash は Wearable Inc.の登録商標で
す。その他の商標も特定の目的のためのみに使用されるものであり、各権利者によって商標登
録されている可能性があります。
© 2016 Western Digital Corporation or its affiliates. All rights reserved.