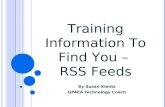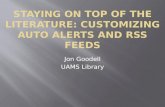A Guide to Reading RSS Feeds
-
Upload
james-head -
Category
Documents
-
view
239 -
download
0
Transcript of A Guide to Reading RSS Feeds
-
8/14/2019 A Guide to Reading RSS Feeds
1/15
James Head A guide to reading RSS feeds
A guide to reading RSS feedsby James Head
Introduction
Those using the BOF website may have noticed that since the 5th of April this year there have been
two "RSS feeds" available, one for news and the other for results. I've also included one for the BOFMap Group website and by the time you read this Lew will have added one to the Devon OC website.
This guide is meant to explain to novices what an RSS feed is and how to access them. Hopefully mostof it should be easy to follow but if there are any queries please e-mail them to me. My e-mail addressis published in the Devon OC membership list.
Depending upon who you ask RSS stands either for "Really Simple Syndication", "Rich SiteSummary", "RDF Site Summary" and probably by the time you finish reading this a dozen or so otherthings as well. What it's called doesn't really matter; what does matter is that it's an easy way ofkeeping up to date with items published on a website and saves people time.
Basically an RSS feed is a list of items from a website, each item having a title, short description and a
link to the relevant page on the website with more information.An RSS feed enables people to see a snapshot of the contents of a website and any changes withoutactually having to visit that website first; thereby saving you time and keeping you up to date.
A good example of RSS is the BBC news website at http://news.bbc.co.uk/ where there are a number offeeds available for different categories of news such as UK, Politics and Entertainment. If you were toview the BBC's RSS feed you may see something like:
UK News ............ Lovely Samantha wins Mornington Crescent Championship............................. Paula Nancy Millstone Jennings named as new Poet Laureate............................. Spanish Inquisition spotted on London bus.
If an item interests you then you can select it and would then be taken to the relevant webpage.
Websites that have RSS feeds available often advertise these using a number of icons, some of whichare shown in Figure 1.
Figure 1 RSS feed icons
Software for reading RSS
To start using RSS feeds you need to have a program that is capable of reading and displaying the feed.There are many programs available, known as RSS Readers that are capable of this. There are also
add-ins or plug-ins for some programs you may already be familiar with such as Internet Explorer andOutlook.
In addition some web browsers have support for reading RSS already built in. Although InternetExplorer does not have RSS support built in as yet, it is very likely that the next version, released laterthis year, will.
I'm going to be going through how to use RSS with a handful of programs including a plug-in forInternet Explorer, a dedicated RSS reader and the Firefox web browser. The steps can easily beadapted for other programs.
Page 1
-
8/14/2019 A Guide to Reading RSS Feeds
2/15
James Head A guide to reading RSS feeds
RSSReader
RSSReader is an easy-to-use program for reading RSS feeds. It can be downloaded free of charge fromhttp://www.rssreader.com/. You install it by double clicking the downloaded file just as you would anyother program.
There is a slight complication though; to run RSSReader you need Windows XP and you also need tohave first installed something called the Microsoft .NET framework. You can download this fromMicrosoft website at http://msdn.microsoft.com/netframework/downloads/framework1_1/ or throughWindows update at http://windowsupdate.microsoft.com/. Unfortunately it's 24 Mb large so it will takea while to download. Alternatively you can order it on CD for which Microsoft will charge you a$6.95 handling fee.
When the program is run then the initial RSSReader screen will appear as shown in Figure 2.
Figure 2 RSSReader initial screen
To add an RSS feed to the list of "My feeds" you can either press the green + Add button (Figure 3) orfrom the menu select "Add feed" (Figure 4).
Page 2
-
8/14/2019 A Guide to Reading RSS Feeds
3/15
James Head A guide to reading RSS feeds
Figure 3 RSSReader Add button Figure 4 RSSReader Add feed
RSSReader will then open the dialogue window shown below in Figure 5.
Where it says "Please enter URL of feed:" you should enter the URL or address of the feed. For theDevon Orienteering Club website this is:
http://www.devonoc.talktalk.net/devonoc_rss.xml
Then press "Next".
Figure 5 RSSReader Add Feed (1)
The dialogue window will then change to that shown in Figure 6.
Where it says "Feed title:" you should enter your own descriptive name for the feed you are adding,such as Devon Orienteering Club.
Figure 6 RSSReader Add Feed (2)
Then press "Next".
Next the dialogue window shown in Figure 7 will appear. This allows you to select a folder to keepyour new feed in and organise your feeds from different websites. You can create a new folder bypressing "New".
Page 3
-
8/14/2019 A Guide to Reading RSS Feeds
4/15
James Head A guide to reading RSS feeds
Figure 7 RSSReader Add Feed (3)
After you've selected a folder, or just opted for the default "My feeds" then press "OK".
You can view the contents of your new feed by simply selecting the feed in the left hand part of thescreen. The items or headlines in the feed are shown in the top right pane of the window and in moredetail in the bottom right pane.
Page 4
-
8/14/2019 A Guide to Reading RSS Feeds
5/15
James Head A guide to reading RSS feeds
Figure 8 RSSReader displaying a feed
If you select a headline then the bottom pane changes to show that particular item only.
You will notice that for each item there are two hyper links: "Read more" and "Open in browser". Ifyou were to press "Read more" then RSSReader will load the relevant webpage from the websiteproviding the feed, displaying it in the bottom left pane as shown in Figure 9.
Page 5
-
8/14/2019 A Guide to Reading RSS Feeds
6/15
James Head A guide to reading RSS feeds
Figure 9 RSSReader displaying a webpage
If you were to press "Open in browser" then your default web browser, probably Internet Explorer, will
open and automatically open the requested webpage.RSSReader is a very good and easy to use program for RSS feeds. There are many other programs thatare very similar both in operation and design; a few are listed later.
The Firefox Web Browser
Mozilla Firefox is a web browser, like Internet Explorer, for viewing websites, that is availablefree-of-charge. You can download a copy from http://www.mozilla.org/ (about 4.7 Mbytes or20 minutes) or find it on popular computer magazine cover disks such as PC Plus, PC Pro orPC Advisor.
Unlike RSSReader you do not have to install the Microsoft .NET framework to use Firefox and it runs
on Windows 98, ME, NT 4.0, 2000 or XP and a other systems most people will not of heard of!
In addition to normal bookmarks Firefox has a feature called "live bookmarking". This is similar toyour favourites in Internet Explorer but instead of showing just a single bookmark to a website you cansee a list of different bookmarks to different areas of the same website.
An example can be seen in Figure 10:
Page 6
-
8/14/2019 A Guide to Reading RSS Feeds
7/15
James Head A guide to reading RSS feeds
Figure 10 Live bookmarks in Firefox
The live bookmark is in fact the RSS feed from the website. In Figure 10 you can see the feed for theDevon Orienteering Club website showing the seven most recent items that Lew has added to the site.Clicking on either one of these will take you straight to the relevant page in the site. After about amonth, and after the site has changed, the live bookmark will automatically show the new most recentchanges without the user having to visit the website.
There are two methods for adding a live bookmark to Firefox. You can follow these examples by
visiting the BOF map group website at http://www.btinternet.com/~james.head/.The first and most simple method relies on the website editor having added a special instruction to awebpage. If, when you visit a website, you see a small orange icon in the bottom right corner of theFirefox window, similar to the one below in Figure 11, and those shown next to each RSS feed shownin Figure 10 then you can use the first method.
Figure 11 Firefox's live bookmark icon
If you click this icon you will see a little button pop up as shown in Figure 12.
Figure 12 Firefox Subscribe to... button
Page 7
-
8/14/2019 A Guide to Reading RSS Feeds
8/15
James Head A guide to reading RSS feeds
If you press the "Subscribe to 'RSS'" button then a new dialogue window will appear, as shown inFigure 13. Next you just need to enter a name for your new bookmark and select the folder (if any) youwant to organise it under.
Figure 13 Firefox Add Bookmark dialogue
You should now see your new live bookmark, similar to Figure 14, when you click on it from theBookmarks menu option. You may have to wait a few seconds whilst it loads.
Figure 14 The new added live bookmark
The second method of adding a live bookmark is used if you can't see the icon in the bottom rightcorner of the Firefox window, but you do know, or can find out, the address of the RSS feed.
To use this method first open the Bookmarks manager by selecting from the menu "Bookmarks" and"Manage Bookmarks" as shown in Figure 15.
Page 8
-
8/14/2019 A Guide to Reading RSS Feeds
9/15
James Head A guide to reading RSS feeds
Figure 15 Firefox menu for Manage Bookmarks
In the Bookmarks Manager dialogue window that opens, from the menu, select "File" then
"New Live Bookmark" as shown in Figure 16.Figure 16 Firefox menu for adding new live bookmark
Next a new dialogue window, titled "Properties for "New Live Bookmark", will appear as shown inFigure 17. Next to "Name:" you should enter your own descriptive name for a particular RSS feed.
Next to "Feed Location:" you should enter the URL or address of the RSS feed just as you would entera website address in your browser. For the BOF Map Group website the address of the RSS feed is:
http://www.btinternet.com/~james.head/bofmapgroup_rss.xml
A list of other relevant Orienteering feeds is given at the end of the article.
You can enter a description where shown if you like but this is optional.
Page 9
-
8/14/2019 A Guide to Reading RSS Feeds
10/15
James Head A guide to reading RSS feeds
Figure 17 Firefox dialogue Properties for New Live Bookmark
After pressing OK you should see a new folder appear in the list of bookmarks for your new feed, asshown in Figure 18.
Figure 18 Bookmarks in Firefox
After you close the Bookmarks Manager dialogue window and return to the main Firefox window youwill find your new live bookmark available under the Bookmarks menu just as in Figure 14.
There is also a plug-in available for Firefox, called Sage, that displays RSS feeds in a different way,similar to the way Pluck displays feeds in Internet Explorer. If you want to look at Sage then it can bedownloaded and installed from http://sage.mozdev.org/install/.
The people behind Firefox also produce an e-mail program called Thunderbird that also has RSSsupport built in. This program displays RSS feeds in a very similar way to RSSReader describedearlier. Thunderbird can also be downloaded from http://www.mozilla.org/.
The Pluck Plug-In for Internet Explorer
As stated earlier, Internet Explorer currently doesn't have built-in support for RSS feed however it willprobably be added to version 7 available later this year. In the meantime there are plug-ins available toadd support. I'm describing "Pluck" which is available free of charge from http://www.pluck.com/.
Page 10
-
8/14/2019 A Guide to Reading RSS Feeds
11/15
James Head A guide to reading RSS feeds
After downloading you install Pluck by double-clicking on the downloaded file just as you would otherprograms. As part of the installation process the program does ask if you want to set up a Pluckaccount this is free and entirely optional. It is not necessary for using the basic RSS Reader but justoffers more in the way of searching.
Once Pluck is installed you will see the Pluck tool bar in Internet Explorer (Figure 21). To turn this onor off, just press the Pluck button shown in Figure 19 or click with the right mouse button on the
Internet Explorer toolbar and select "Pluck Toolbar" from the list, as shown in Figure 20.
Figure 19 Pluck Toolbar Button Figure 20 Pluck Toolbar Selection
Page 11
-
8/14/2019 A Guide to Reading RSS Feeds
12/15
James Head A guide to reading RSS feeds
Figure 21 Pluck Toolbar
Pluck shows shortcuts to your favourite RSS feeds in the top half of the toolbar.
To add an RSS feed to Pluck click on the button marked with a folder and downward pointing arrow,next to "My Folders" in the bottom half of the Pluck tool bar. Next select from the small menu thatappears "New" then "Feed" and then "Manually Add Feed" as shown in Figure 22.
Page 12
-
8/14/2019 A Guide to Reading RSS Feeds
13/15
James Head A guide to reading RSS feeds
Figure 22 Manually Adding a Feed to Pluck
A New RSS Feed dialogue window will open, similar to the one shown in Figure 23.
Figure 23 Pluck New RSS Feed dialogue
Page 13
-
8/14/2019 A Guide to Reading RSS Feeds
14/15
James Head A guide to reading RSS feeds
Next to "Feed name:" enter your own title for the feed you want to add. Next to "Feed URL:" enter theURL or address of the feed you want to view. For the Devon OC RSS feed this is:
http://www.devonoc.talktalk.net/devonoc_rss.xml
Then press "OK". You will then see a shortcut to your new feed appear in the bottom half of the Plucktoolbar as shown in Figure 24.
Figure 24 The added feed
If you then select the new shortcut then your newly added feed will appear in Internet Explorer asshown in Figure 25. Items along with a description are listed and clicking on an item will take youdirect to that item on the main website.
Figure 25 Pluck displaying an RSS feed
Page 14
-
8/14/2019 A Guide to Reading RSS Feeds
15/15
James Head A guide to reading RSS feeds
Page 15
Pluck does have more features and ways of using RSS feeds but I'll leave you to discover these on yourown.
Orienteering RSS Feeds
Now we've wet your appetites, here are the addresses for some useful Orienteering RSS feeds:
Devon Orienteering Club http://www.devonoc.talktalk.net/devonoc_rss.xml
BOF News http://www.britishorienteering.org.uk/NEWS_RSS.XML
BOF Results http://www.britishorienteering.org.uk/RESULTS_RSS.XML
BOF Map Group website http://www.btinternet.com/~james.head/bofmapgroup_rss.xml
Orienteering Today http://www.orienteeringtoday.com/rss.php
Nope Sport News http://www.nopesport.com/index.rss
RSS Reading Software and Links
RSSReader RSS Reader http://www.rssreader.com/
(Windows XP)SharpReader RSS Reader similar to RSSReader http://www.sharpreader.net/
(Windows no versions specified by author)
RSS Bandit RSS Reader similar to RSSReader http://www.rssbandit.org/(Windows 98, ME, NT 4.0, 2000, XP)
RSSReader, Sharp Reader and RSS Bandit all require the Microsoft .NET framework installed.
.NET Microsoft .NET frameworkhttp://msdn.microsoft.com/netframework/downloads/framework1_1/
Firefox Web browser with RSS support http://www.mozilla.org/(Windows 98, ME, NT 4.0, 2000, XP)
Thunderbird E-mail client with RSS support http://www.mozilla.org/(Windows 98, ME, NT 4.0, 2000, XP)
Sage Firefox plug-in for RSS http://sage.mozdev.org/(Windows 98, ME, NT 4.0, 2000, XP)
Pluck Internet Explorer plug-in for RSS http://www.pluck.com/