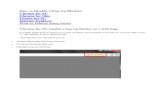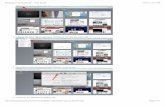A few important tips Disable pop up blocker Allow ...
Transcript of A few important tips Disable pop up blocker Allow ...
Welcome to OCASI’s 2021 Virtual Professional Development Conference. We have put together this short presentation to provide you some support in navigating the virtual platform. If you have any questions or issues with the platform at any time please contact Stefany Brown by leaving her a message in the Lobby Public Chat area or by sending her a private message.
A few important tips • Disable pop up blocker• Allow notifications from Pheedloop and browser (if requested) • We recommend using Chrome, please be sure you have the most updated version• Ensure you have the latest version of Zoom
Site Navigation
LobbyNotifications will appear here. Click on the bell to
view private message and/or announcement
notifications
Enter public chat messages here. Please
note these can be viewed by all attendees and will be moderated by event
admins. Private messages from
can be found here
Sessions
To locate a particular session you can: Search, by title or speaker name; filter by personal schedule, live now, day, format or speaker, or scroll
through the list.
If the session is not live, you will see a slide similar to this or a
short intro video. An example of a live session can be seen next.
You can add a specific session to your online calendar.
You can create a personal schedule by selecting the sessions you would
like to attend. To do so click the + beside the session title. You can then
filter the list to only display your schedule. You can change your
selections at anytime.
Sessions
Some sessions include simultaneous translation. If this is available you will need to click the 3 dots (More) Select
Interpretation then select the language you want to listen to.
When the session first goes live you will be asked to join by computer
audio. You must allow this in order to hear the speakers.
To increase the viewing area you can either Hide All the sessions and/or hide the side navigation.
When the session is live you are also able to click Full Screen on the streaming video.
Networking
Here you can connect with other attendees. You can search for an attendee by either; searching by name, filter, or scroll through the list. Once you find who are looking for click start chat and type in your message. Your message and any replies can be found in your
private chat area.
If you would like to create a group you can do by clicking Create Group. You will
a pop-up, complete the topic and description and click Start Group. Once the group is created anyone (up to 5) people can join your group via video
chat. You can invite people to join you by sending them a private message in
the networking area.
Also in the networking area you are able to create and/or join groups of up to 5 people for a video chat. To join a group simply find the
group and click on it. Again you will need to set your audio and video sources then click Join Meeting.
Networking
Joining a video chat
When joining a video chat you will see this screen. Please select the correct microphone, speaker and camera then click join meeting.
See the next slide in the event you have problems connecting.
Chrome settings
As mentioned if you experience issues with your audio or video please click the camera icon and grant Pheedloop access to your
microphone and/or camera. (example from Chrome)
Microsoft Edge settings
When joining a video chat via Microsoft Edge you may see this. Please allow the correct camera and/or microphone in order to
continue. Also please allow notifications if requested
When joining a video chat via Firefox you may see this. Please allow the correct camera and/or microphone in order to continue.
Firefox settings
Here are a few links to Pheedloop’s online support • Allowing Camera, Microphone and Screen Share Permissions in Your Browser• Live Stream Troubleshooting
We hope you found this helpful. If you experience any difficulties navigating the platform please contact Stefany Brown.