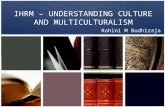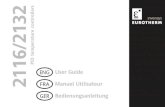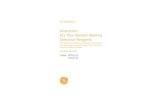scsstech.weebly.comscsstech.weebly.com/.../mail_merge_tutorial.docx · Web viewBaker, Lisa. 2132....
Transcript of scsstech.weebly.comscsstech.weebly.com/.../mail_merge_tutorial.docx · Web viewBaker, Lisa. 2132....

Before creating a mail merge, it is important to already have your data source ready.It is easier to have you data entered into a Microsoft Excel spreadsheet.
Name Extension Room Position Atkins, Sandy 2226 226 Computer TechnologyBaker, Lisa 2132 132 Social StudiesBennett, David 2349 349 BandBowen, Allison 2313 313 ECBowen, Alton 2225 225 Computer TechnologyBowen Sandra 2210 210 Guidance CounselorBoyd, Mark 2130 130 Social Studies
Open word as a new document or open a document you already created.
Opening the Mail Merge Sidebar Wizard
If you are using Word 2003, open your letter in Word and then bring up the Mail MergeSidebar Wizard by going to Tools > Letters and Mailings > Mail Merge.
If you are using Word 2007, click on the Mailings Tab on the Ribbon then click onStart Mail Merge and select Step by Step Mail Merge Wizard.
Step 1
The sidebar to the right will appear on the right side of the window, next to your document.
For this example, since we are working on a letter, leave the ‘Letters’ option checked and click on ‘Next: Starting document’ atthe bottom of the sidebar.
As you can see, there are other options such as ‘Envelopes’ and ‘Labels’, which will give you slightly different options as you walk through the steps. No matterwhich option you choose, the basic concept is still the same.

Step 2
At this step nothing needs to be done, because you already have the document that you want to use open. Leave the‘Use the current document’ checked and click on ‘Next: Select recipients’.
If you have not created your letter already, use this step to do so by selecting either of the other two options shown.
If, instead of a letter, you were merging to labels or envelopes, this step would give you the option to select the type and size of labels or envelopes, such as Avery 5160 labels.
Navigate to the folder where your
Step 3This is the step in which the data source is linked into the Word document.As you can see there are three options for this: ‘Use an existing source’, ‘Select from Outlook contacts’, and ‘Type a new list’.
Caution against using the ‘Type a new list’ option as the list it creates can often be difficult to manage.
To use the Outlook contacts, you must already be using a Microsoft Outlook address book, so if you do not alreadyuse Outlook for your e-mail, then this option will not work for you.
This leaves the first option, using an existing list. This is we entered the data we wanted to use into a spreadsheet before we started the mail merge process.In order to tell Word where the data source is, click ‘Browse.’

data source is located and double click on its name to select it.
Because there can be several worksheets on the spreadsheet that you select, the following window pops up, prompting you to select one.
If you have column names in the first row of your spreadsheet, makesure that the ‘First row of data contains column headers’ box is checked.
Clicking OK.
After selecting the tab that has the data source, another window pops up to confirm themail merge recipients.

If there is someone on the list that you know you do not want to receive the letter, then you can uncheck the box next to that person's row. For this case, we want all of the recipients to receive the letter, so just click the ‘OK’ button.
At this point, instead of ‘Browse’, the Mail Merge Sidebar now tells you the tab name and data source where Word will begetting the merge information.
If you accidentally select thewrong source, or if you want to change sources at a later date, you can click ‘Select a different list’ and browse to it inthe same way you chose the first source.
Clicking ‘Edit recipient list’ will bring up the Mail Merge Recipients window from above. This will allow you to removea specific record or just double check that you selected the correct set of data for your merge.
Once you are sure that you have selected the correct data source, then click ‘Next: Write your letter’ to go to the next step.

Step 4Inserting recipient information from the data source into the Word document. There are a number of different options for types of items to insert. If you pick any of the first four options, then Word will match the fields that you have in your data source to what it believes are the corresponding fields that it has for the items. This is called “mapping.”
However, I have found that Word does not always get the mapping correct.
Therefore, Use the ‘More items’ option. This gives you more control over where and how the fields from your data source are inserted.
First select the place in the document where you want to insert a field from the data source and click on ‘More items’.
A box will pop-up, giving you a list of all of the fields that are possible to insert. (Remember how in Step 3 we told Word that the headers were in our top row? This is why.)
Select the field that you want to insert and click ‘Insert’. It will replace the selected section of text with “«field_name».”

Note the spacing around the fields. Word will merge in the data exactly where thefields are placed. So, if you want a space between someone’s «First_Name» and«Last_Name», you have to make sure that is there in your document.
Once you have entered all of your merged fields into the correct places and checked the formatting around them,
Click ‘Next: Preview your letters’.
Step 5At this step you are able to preview your letters to make sure that everything will look correct once the records from the data source are merged.
You can check different recipients’ letters by using the arrows, look for a specific record by searching the merge fields, or even ‘exclude’ one from the merge.
At this step check at least 4 or 5 recipients (depending on the size of your list) to make sure that all of the merge fields look right.
After spot-checking a couple of records, click ‘Next: Complete the merge’.

Step 6Once you are happy with the way that your merge is set up, it is time to complete it.
You can choose to either print the letters or view the merge as individual letters.
Either option will bring up the box below.
You can choose to merge all of the records in the data source, just the‘Current record’ that you are displaying in the preview, or a certain section of continuous records.
Click OK
If you are selecting a certain selection of records from an Excel document, remember that the first row is the Merge field names. Therefore, if you want just rows 3-7 in Excel, you need to type in “2 to 6.”
By selecting ‘Print’, Word will send your merge directly to your printer. Each letter itprints out will have a new recipient’s set of data populating the merge fields (as it looksin the preview step). Only choose this step if you are 110% sure that everything isexactly how you want it.
Selecting ‘Edit individual letters’ will open up a new Word document (usually called“Letters 1”). In this document, each page will contain the form letter with one of therecords merged into it. You can then edit individual letters if you want to, for example ifyou want to add a message to a specific recipient. It’s also a good way to do a finalcheck that everything is correct before printing. From this new document, you can just print as normal. Sometimes there will be a third option: ‘Merge to email’. This option is only available if you are using a Microsoft email program, such as Outlook, and if you have "e-mail address" as one of your data fields. And that’s it. You have now created a mail merge!!