9x2 Plus, 12x2 Plus · GPSMAP® BRUGERVEJLEDNING 7x2, 9x2, 12x2 Touch, A12, 7x2 Plus, 9x2 Plus,...
Transcript of 9x2 Plus, 12x2 Plus · GPSMAP® BRUGERVEJLEDNING 7x2, 9x2, 12x2 Touch, A12, 7x2 Plus, 9x2 Plus,...

BRUGERVEJLEDNING TIL GPSMAP®
7x2, 9x2, 12x2 Touch, A12, 7x2 Plus, 9x2 Plus, 12x2 Plus, 7x3, 9x3, 12x3

© 2019 Garmin Ltd. eller dets datterselskaberAlle rettigheder forbeholdes. I henhold til lovgivningen om ophavsret må denne vejledning ikke kopieres, helt eller delvist, uden skriftligt samtykke fra Garmin. Garmin forbeholder sig retten til at ændre eller forbedre sine produkter og til at ændre indholdet af denne vejledning uden at være forpligtet til at varsle sådanne ændringer og forbedringer til personer eller organisationer. Gå til www.garmin.com for at finde aktuelle opdatringer og supplerende oplysninger om brugen af dette produkt.Garmin®, Garmin-logoet, ActiveCaptain®, ANT®, BlueChart®, Fusion®, GPSMAP®, inReach®, Ultrascroll® og VIRB® er varemærker tilhørende Garmin Ltd. eller dets datterselskaber, registreret i USA og andre lande. ActiveCaptain®, Apollo™, Connect IQ™, ECHOMAP™, Fantom™, Fusion-Link™, Fusion PartyBus™, Garmin ClearVü™, Garmin Connect™, Garmin Express™, Garmin Nautix™, Garmin Quickdraw™, GC™, GCV™, GMM™, GMR™, GRID™, GXM™, LiveScope™, MotionScope™, OneChart™, OneHelm™, Panoptix™, Reactor™, Shadow Drive™, SmartMode™ og SteadyCast™ er varemærker tilhørende Garmin Ltd. eller dets datterselskaber. Disse varemærker må ikke anvendes uden udtrykkelig tilladelse fra Garmin.Apple® og Mac® er varemærker tilhørende Apple Inc., registreret i USA og andre lande. Android™ er et varemærke tilhørende Google™ Inc. Ordmærket BLUETOOTH® og de tilhørende logoer ejes af Bluetooth SIG, Inc., og enhver brug deraf af Garmin foregår på licens. CZone™ er et varemærke tilhørende Power Products, LLC. Color Thermal Vision™ er et varemærke tilhørende FLIR Systems, Inc. FLIR® og MSX® er registrerede varemærker tilhørende FLIR Systems, Inc. HDMI® er et registreret varemærke tilhørende HDMI Licensing, LLC. NMEA®, NMEA 2000® og NMEA 2000 logoet er registrerede varemærker tilhørende National Marine Electronics Association. microSD® og microSD-logoet er varemærker tilhørende SD-3C, LLC. Optimus®, SeaWays® og SeaStation® er registrerede varemærker tilhørende Dometic®. SD® og SDHC-logoet er varemærker tilhørende SD-3C, LLC. SiriusXM® og alle relaterede mærker og logoer er varemærker tilhørende Sirius XM Radio Inc. Alle rettigheder forbeholdes. Wi‑Fi® er et registreret varemærke tilhørende Wi-Fi Alliance Corporation. Windows® er et registreret varemærke tilhørende Microsoft Corporation i USA og andre lande. Yamaha®, Yamaha-logoet, Command Link Plus® og Helm Master® er varemærker tilhørende YAMAHA Motor Co., LTD. Alle andre varemærker og ophavsrettigheder er deres respektive ejeres ejendom.

IndholdsfortegnelseIntroduktion.....................................................................1Oversigt over enheden............................................................... 1
Stikvisning for GPSMAP 7x2/7x2 Plus og GPSMAP 9x2/9x2 Plus........................................................................................ 1GPSMAP 12x2 Touch/A12/12x2 Plus visning af stikforbindelser ....................................................................... 1GPSMAP 7x3- og GPSMAP 9x3-stikoversigt ........................ 1GPSMAP 12x3-stikoversigt ....................................................1Brug af berøringsskærmen.................................................... 2Knapper på skærmen............................................................ 2Låsning og oplåsning af touchscreen.................................... 2
Tips og genveje (MFD modeller) ................................................ 2Adgang til brugervejledninger på kortplotteren........................... 2Hentning af vejledninger fra internettet ....................................... 2Garmin Support Center ...............................................................2Hukommelseskort ....................................................................... 2
Indsættelse af hukommelseskort (GPSMAP 7x2/9x2/12x2 Touch/A12/7x2 Plus/9x2 Plus/12x2 Plus) .............................. 3Isætning af hukommelseskort (GPSMAP 7x3/9x3/12x3) ....... 3
Søgning efter GPS-satellitsignaler ..............................................3Valg af GPS-kilde...................................................................3
Tilpasning af plotteren................................................... 3Startskærm................................................................................. 3
Tilføjelse af element til Favoritter ........................................... 4Tilpasning af startskærmen....................................................4
Tilpasning af sider .......................................................................4Tilpasning af layout for en SmartMode eller en kombinationsside................................................................... 4Ændring af baggrundsbillede................................................. 4
Anbefalede baggrundsbilleddimensioner .......................... 4Tilpasning af startskærmbilledet ............................................ 4
Anbefalede startbilleddimensioner .................................... 4Tilføj et SmartMode layout ..................................................... 4Oprettelse af en ny kombinationsside.................................... 5Sletning af en kombinationsside............................................ 5Tilpasning af dataoverlay....................................................... 5Nulstiling af stationslayout ..................................................... 5
Forudindstillinger ........................................................................ 5Lagring af en ny forudindstilling ............................................. 5Administration af forudindstillinger ......................................... 5
Indstilling af fartøjets type........................................................... 5Justering af baggrundslys ........................................................... 6Justering af farvevalg ..................................................................6Automatisk aktivering af plotteren...............................................6Sådan aktiveres skærmlås......................................................... 6Automatisk slukning af systemet ................................................ 6ActiveCaptain app.......................................................... 6ActiveCaptain Roller ................................................................... 6Sådan kommer du i gang med ActiveCaptain appen................. 6Aktivering af smart-notifikationer ................................................ 7
Modtagelse af notifikationer ................................................... 7Administration af notifikationer ............................................... 7Sådan gøres notifikationer private ......................................... 7
Opdatering af software med ActiveCaptain appen..................... 7Opdatering af kort med ActiveCaptain ........................................ 7Kommunikation med trådløse enheder........................ 8Wi‑Fi netværk............................................................................. 8
Opsætning af det Wi‑Fi trådløse netværk.............................. 8Tilslutning af en trådløs enhed til plotteren............................ 8Sådan ændrer du den trådløse kanal .................................... 8Ændring af Wi‑Fi værten........................................................ 8
Trådløs fjernbetjening................................................................. 8Parring af den trådløse fjernbetjening med plotteren............. 8
Aktivering og deaktivering af fjernbetjeningens baggrundsbelysning............................................................... 8Frakobling af fjernbetjening fra alle plottere ........................... 8
Trådløs vindsensor ..................................................................... 8Tilslutning af en trådløs sensor til plotteren........................... 8Justering af vindsensorens retning........................................ 8
Visning af båddata på et Garmin ur ............................................ 9Visning af båddata på en Garmin Nautix™ enhed..................... 9Kort og 3D-kortvisninger............................................... 9Navigationskort og fiskekort ........................................................9
Zoom ind og ud ved hjælp af berøringsskærmen.................. 9Kortsymboler .......................................................................... 9Måling af en afstand på kortet ............................................. 10Oprettelse af et waypoint på kortet ...................................... 10Visning af positions- og objektinformation på et kort ........... 10Visning af detaljer om navigationssymboler ........................ 10Navigation til en destination på kortet .................................. 10
Højkvalitetskort ......................................................................... 10Fish Eye 3D kortvisning....................................................... 10Visning af oplysninger fra tidevandsstationer ...................... 11
Animerede indikatorer for tidevand og strøm.................. 11Visning af indikatorer for tidevand og strøm................... 11
Visning af satellitbilleder på navigationskortet ..................... 11Visning af luftfotos af landmærker ....................................... 11
Automatisk identifikationssystem.............................................. 11AIS-markeringssymboler ......................................................11Kurs og beregnet kurs for aktiverede AIS-mål ..................... 12Aktivering af et mål for et AIS-fartøj ..................................... 12
Visning af oplysninger om et AIS-skib, der er sat som mål .................................................................................. 12Deaktivering af et mål for et AIS-skib .............................. 12
Visning af en liste over AIS- og MARPA-trusler ................... 12Indstilling af kollisionsalarm i sikker zone............................ 12AIS hjælpemidler til navigation.............................................12AIS-nødsignaler ................................................................... 13
Navigation til et nødsignal ............................................... 13Målsymboler for AIS-nødsignalenhed............................. 13Aktivering af AIS-udsendelsestestadvarsler ................... 13
Deaktivering af AIS-modtagelse.......................................... 13Kort menu................................................................................. 13
Kortlag..................................................................................13Lagindstillinger for kort .................................................... 13Lagindstillinger for dybde................................................ 13Lagindstillinger for mit fartøj ............................................ 14Indstillinger for laylines.................................................... 14Lagindstillinger for brugerdata........................................ 14Lagindstillinger for andre fartøjer .................................... 14Lagindstillinger for vand.................................................. 14Skyggelægning i dybdeområde...................................... 14Indstillinger for vejrlag..................................................... 15Indstillinger for radaroverlay ............................................ 15
Kortindstillinger .................................................................... 15Indstillinger for Fish Eye 3D................................................. 15
Understøttede kort .................................................................... 15Garmin Quickdraw Contours kortlægning................. 15Kortlægning af et vandområde ved hjælp af funktionen Garmin Quickdraw Contours ................................................................. 16Tilføjelse af en etiket til et Garmin Quickdraw Contours kort .... 16Garmin Quickdraw fællesskabet ............................................... 16
Oprettelse af forbindelse til Garmin Quickdraw fællesskabet vha. ActiveCaptain ............................................................... 16
Download af kort fra Garmin Quickdraw fællesskabet vha. ActiveCaptain .................................................................. 16Deling af Garmin Quickdraw Contours-kort med Garmin Quickdraw fællesskabet vha. ActiveCaptain ................... 16
Indholdsfortegnelse i

Oprettelse af forbindelse til Garmin Quickdraw fællesskabet vha. Garmin Connect ........................................................... 16
Deling af Garmin Quickdraw Contours-kort med Garmin Quickdraw fællesskabet vha. Garmin Connect ............... 16Download af kort fra Garmin Quickdraw fællesskabet vha. Garmin Connect .............................................................. 16
Garmin Quickdraw Contours-indstillinger ................................. 17Navigation med en plotter........................................... 17Grundlæggende spørgsmål om navigation.............................. 17Destinationer .............................................................................18
Søgning efter en destination efter navn............................... 18Valg af en destination vha. navigationskortet ...................... 18Søgning efter en marineservicedestination......................... 18Sådan indstiller og følger du en direkte kurs ved hjælp af Go To......................................................................................... 18Afbrydelse af navigation.......................................................18
Waypoints ................................................................................. 18Markering af din nuværende position som et waypoint ....... 18Oprettelse af et waypoint på en anden position................... 18Markering af en SOS-position.............................................. 18Projicering af et waypoint ..................................................... 18Visning af en liste over alle waypoints ................................. 18Redigering af et gemt waypoint ........................................... 18Flytning af et gemt waypoint ................................................ 19Sådan finder du et gemt waypoint og navigerer til det ......... 19Sletning af et waypoint eller MOB........................................ 19Sådan sletter du alle waypoints ........................................... 19
Ruter ......................................................................................... 19Oprettelse og navigering af en rute fra din nuværende position.................................................................................19Sådan opretter og gemmer du en rute ................................. 19Visning af en liste over ruter og Auto Guidance ruter .......... 19Redigering af en gemt rute .................................................. 19Sådan finder du en gemt rute og navigerer den.................. 20Sådan finder og navigerer du parallelt med en gemt rute .... 20Valg af et søgemønster ........................................................20Sletning af en gemt rute ....................................................... 20Sletning af alle gemte ruter .................................................. 20
Auto Guidance.......................................................................... 20Sådan opretter og følger du en Auto guidning rute .............. 20Sådan opretter og gemmer du en Auto guidning rute .......... 20Sådan tilpasses en gemt Auto guidning rute ....................... 21Annullering af en Auto guidning beregning, som er under udførsel ................................................................................ 21Indstilling af tidsbestemt ankomst ........................................ 21Konfigurationer af Auto Guidance rute ................................ 21
Indstilling af afstand fra kysten........................................ 21Spor .......................................................................................... 22
Visning af spor ..................................................................... 22Indstilling af farven på det aktive spor ................................. 22Sådan gemmer du det aktive spor ....................................... 22Visning af en liste over gemte spor ...................................... 22Redigering af et gemt spor ...................................................22Sådan gemmer du sporet som en rute ................................ 22Sådan finder og navigerer du et registreret spor ................. 22Sletning af et gemt spor ....................................................... 22Sletning af alle gemte spor .................................................. 22Sådan følger du det aktive spor tilbage igen....................... 22Rydning af det aktive spor ................................................... 22Håndtering af sporloghukommelsen under registrering....... 22Konfiguration af sporloggens registreringsinterval ............... 22
Grænser ....................................................................................22Oprettelse af en grænse...................................................... 22Konvertering af en rute til en grænse.................................. 23Konvertering af et spor til en grænse................................... 23Redigering af en grænse..................................................... 23
Linker en grænse til et SmartMode layout ........................... 23Indstilling af en grænsealarm............................................... 23Deaktivering af alle grænsealarmer ..................................... 23Sletning af en grænse.......................................................... 23
Sletning af alle gemte waypoints, spor, ruter og grænser ........ 23Sejlfunktioner............................................................... 23Indstilling af fartøjets type......................................................... 23Kapsejlads................................................................................ 23
Startlinje guide..................................................................... 23Sådan angives startlinjen................................................ 23Sådan anvendes Startlinje guide.................................... 24
Sådan startes stopuret til kapsejlads................................... 24Sådan stoppes stopuret til kapsejlads................................. 24Sådan indstilles afstanden mellem stævnen og GPS-antennen.............................................................................. 24
Indstillinger for laylines............................................................. 24Indstilling af køl offset ............................................................... 24Autopilotdrift til sejlbåde............................................................ 25
Vindstyring........................................................................... 25Indstilling af vindstyringstypen........................................ 25Aktivering af vindstyring.................................................. 25Sådan aktiveres Vindstyring fra Hold kursen.................. 25Justering af vinklen for vindstyring med autopiloten....... 25
Vende og bomme.................................................................25Vending og bomning fra kompasstyring.......................... 25Vending og bomning fra vindstyring................................ 25Indstilling af forsinket vending og bomning..................... 25Aktivere spærring af bomning......................................... 25
Kurslinje og vinkelmarkører ...................................................... 25Indstilling af kurslinje og vinkelmarkører .............................. 25
Fishfinder ekkolod....................................................... 25Stop udsendelsen af ekkolodssignaler ..................................... 26Ændring af ekkolodsvisning...................................................... 26Traditionel ekkolodsvisning.......................................................26
Ekkolodsvisning med splitfrekvens...................................... 26Ekkolodsvisning med split zoom.......................................... 26
Garmin ClearVü Ekkolodsvisning............................................. 26SideVü Ekkolodsvisning........................................................... 26
SideVü scanningsteknologi .................................................. 27Måling af afstand på skærmen Ekkolod............................... 27
Panoptix Ekkolodsvisninger ...................................................... 27LiveVü Nedadrettet ekkolodsvisning.................................... 27LiveVü Fremadrettet ekkolodsvisning.................................. 27RealVü 3D fremadrettet ekkolodsvisning............................. 27RealVü 3D Down ekkolodsvisning....................................... 27RealVü 3D historisk ekkolodsvisning................................... 28FrontVü Ekkolodvisning....................................................... 28Panoptix LiveScope™ Ekkolodsvisning............................... 28Visningen Perspektiv ........................................................... 28
Valg af transducertype.............................................................. 28Valg af ekkolodskilde................................................................ 28
Sådan omdøbes en ekkolodskilde....................................... 29Oprettelse af et waypoint på skærmen Ekkolod....................... 29Pause i ekkolodsvisningen....................................................... 29Visning af ekkolodshistorik ....................................................... 29Deling af ekkolod...................................................................... 29Justering af detaljeniveauet ...................................................... 29Justering af farveintensiteten.................................................... 29Ekkolodsregistreringer .............................................................. 29
Registrering af ekkolodsvisningen....................................... 29Stop ekkolodsregistrering.................................................... 29Sådan slettes en ekkolodsregistrering................................. 29Afspilning af ekkolodsregistreringer ..................................... 30
Traditionel Garmin ClearVüopsætning og SideVü ekkolodsopsætning................................................................... 30
ii Indholdsfortegnelse

Indstilling af zoomniveauet på visningen på ekkolodsskærmen................................................................ 30Indstilling af rullehastigheden.............................................. 30Justering af området for dybde- eller breddeskala .............. 30Indstillinger for støjreduktion for ekkolod............................. 30Indstillinger for ekkolods udseende..................................... 31Ekkolodsalarmer .................................................................. 31Avancerede ekkolodsindstillinger ........................................ 31Traditionel Garmin ClearVü visning og SideVü transducerinstallationsindstillinger ....................................... 32Ekkolodfrekvenser ............................................................... 32
Valg af transducerfrekvens............................................. 32Sådan forudindstiller du en frekvens............................... 32
Aktivering af A-Scope.......................................................... 32Panoptix ekkolodsopsætning.................................................... 33
Zoom ind på Panoptix LiveVü eller LiveScope ekkolodsvisning....................................................................33Justering af RealVü visningsvinkel og zoomniveau............. 33Justering af RealVü gennemløbshastigheden..................... 33LiveVü Fremadrettet og FrontVü ekkolodsmenu................. 33
Indstilling af transducerens sendevinkel for LiveVü og FrontVü........................................................................... 33Indstilling afFrontVü dybdealarm.....................................33
Indstillinger for LiveVü og FrontVü udseende...................... 34Indstillinger for RealVü udseende........................................ 34Ekkolodsmenu for LiveScope og Perspektiv ....................... 34Opsætning af LiveScope og Perspektiv ekkolod................. 34Indstillinger for udseendet af LiveScope og Perspektiv ....... 34Panoptix transducerinstallationsindstillinger ........................ 35
Indstilling af stævn offset .................................................35Kalibrering af kompas..................................................... 35
Radar............................................................................. 35Radarfortolkning....................................................................... 36
Radar Overlay...................................................................... 36Radar Overlay og justering af kortdata ................................ 36
Udsendelse af radarsignaler ..................................................... 36Stop udsendelsen af radarsignaler ...................................... 36Opsætning af tidsbestemt sending...................................... 36Aktivering og justering af en send-ikke-zone for radar ........ 36
Sådan indstilles radarområdet .................................................. 36Tip til valg af radarrækkevidde............................................. 37
MotionScope™ Doppler radarteknologi .................................... 37Aktivering af en alarmzone....................................................... 37
Definition af en cirkulær alarmzone..................................... 37Definition af en delvis alarmzone......................................... 37
MARPA..................................................................................... 37MARPA-målsymboler ...........................................................37Automatisk indsamling af MARPA mål ................................ 37Tildeling af en MARPA-markering til et objekt ..................... 38Fjernelse af en MARPA-markering fra et målobjekt .............38Visning af oplysninger om et MARPA-markeret objekt ........ 38Visning af en liste over AIS og MARPA trusler .................... 38Visning af AIS fartøjer på skærmen Radar .......................... 38VRM og EBL........................................................................ 38
Visning og justering af VRM og EBL............................... 38Måling af rækkevidde og pejling til et målobjekt ............. 38
Ekkospor ................................................................................... 38Aktivering af ekkospor ..........................................................38Justering af længden på ekkospor ....................................... 38Rydde ekkospor ................................................................... 38
Radarindstillinger ...................................................................... 38Radar-gain ........................................................................... 38
Automatisk justering af gain på skærmen Radar ............ 38Manuel justering af gain på skærmen Radar .................. 39Minimering af interferens fra nærliggende, store objekter ........................................................................... 39
Minimering af sidesløjfe-interferens på skærmen Radar .............................................................................. 39
Radarfilterindstillinger .......................................................... 39Justering af sø-clutter på skærmen Radar ...................... 39Justering af regn-clutter på skærmen Radar ...................39Gennemsnitsberegning af flere scanninger på radarskærmen................................................................. 39
Menuen Indstillinger for radar .............................................. 39Menuen Radaropsætning.................................................... 40
Reduktion af krydstale-clutter på skærmen Radar .......... 40Indstillinger for radarvisning................................................. 40Indstillinger ved radarinstallation......................................... 40
Forskydning på bådens stævn........................................ 40Indstilling af en brugerdefineret parkeringsposition........ 40
Radar- og lagindstillinger for mit fartøj ................................. 40Valg af en anden radarkilde...................................................... 40Ændring af radartilstand........................................................... 40Autopilot........................................................................ 41Åbning af autopilot-skærmbilledet ............................................ 41Skærmbilledet Autopilot ............................................................ 41
Justering af trinstyringstrin ................................................... 41Indstilling af strømsparer ......................................................41Aktivering af Shadow Drive™.............................................. 41Valg af foretrukken kilde til kurs ........................................... 41
Radaroverlaylinje ...................................................................... 41Aktivering af autopiloten........................................................... 41
Justering af kursen med roret .............................................. 42Justering af kursen med chart-plotteren i trinvis styretilstand.......................................................................... 42
Styremønstre............................................................................ 42Sådan følger du U-svingsmønstret ...................................... 42Sådan indstilles og følges cirkelmønstre ............................. 42Sådan indstilles og følges zigzagmønstre ........................... 42Sådan følger du mønsteret for Williamson's turn ................. 42Sådan følger du et kredsløbsmønster ..................................42Sådan indstilles og følges kløverbladsmønstre ................... 42Sådan indstilles og følges et søgemønster .......................... 42Annullering af et styremønster ............................................. 42
Justering af autopilotens reaktionstid ....................................... 42Aktivering af autopilotens betjeningsknapper på et Garmin ur ...............................................................................................42
Brugertilpasning af autopilotens knaphandlinger ................. 43Styring af autopiloten ved hjælp af en GRID 20-fjernbetjening............................................................................ 43Reactor™ autopilotens fjernbetjening...................................... 43
Parring af Reactor fjernbetjening til autopilot med en plotter ................................................................................... 43Ændring af handlingstasternes funktioner for Reactor autopilotens fjernbetjening................................................... 43Opdatering af Reactor fjernbetjeningssoftwaren til autopiloten........................................................................... 43
Yamaha Autopilot ..................................................................... 43Yamaha Autopilotskærmbilledet .......................................... 43
Yamaha Autopilotindstillinger .......................................... 43Yamaha Autopilotoverlaylinje .............................................. 44
Betjening af Force® elmotor....................................... 44Tilslutning til en elmotor ............................................................ 44Tilføjelse af elmotorens betjeningselementer til skærmbilleder ........................................................................... 44
Elmotorens betjeningsbjælke............................................... 44Elmotorens indstillinger .............................................................44
Tildeling af en genvej til genvejstasterne på elmotorens fjernbetjening....................................................................... 45Kalibrering af elmotorens kompas....................................... 45Indstilling af stævn offset ..................................................... 45
Indholdsfortegnelse iii

Digitalt selektivt opkald............................................... 45Tilsluttet plotter og VHF-radiofunktionalitet ............................... 45Aktivering af DSC..................................................................... 45DSC-liste ...................................................................................45
Visning af DSC-listen........................................................... 45Tilføjelse af en DSC-kontakt ................................................ 45
Indgående nødopkald ............................................................... 46Navigering til et fartøj i nød.................................................. 46Mand over bord-nødopkald iværksat fra en VHF-radio ....... 46Mand over bord-og SOS-nødopkald iværksat fra plotteren............................................................................... 46
Positionssporing....................................................................... 46Visning af en positionsrapport ............................................. 46Navigering til et sporet fartøj ................................................ 46Oprettelse af et waypoint på positionen for et sporet fartøj ..................................................................................... 46Redigering af oplysninger i en positionsrapport ................... 46Sletning af et positionsrapportopkald ................................... 46Visning af fartøjsstier på navigationskortet .......................... 46
Individuelle rutineopkald ........................................................... 46Valg af en DSC-kanal .......................................................... 46Sådan foretager du et individuelt rutineopkald .................... 46Sådan foretager du et individuelt rutineopkald til et AIS-mål ....................................................................................... 47
Målere og grafer........................................................... 47Visning af målere...................................................................... 47
Ændring af de data, der vises i en måler ............................. 47Tilpasning af målerne...........................................................47Tilpasning af grænser for motor- og brændstofmålere........ 47Valg af antallet af motorer, der vises i målere..................... 47Tilpasning af motorer, der vises i målere............................. 47Aktivering af statusalarmer for motormålere........................ 47Aktivering af visse statusalarmer for motormåler ................. 47
Yamaha Motormålere............................................................... 47Ikoner for motortilstand........................................................ 48Ikoner for motoralarm...........................................................48Opsætning af målere........................................................... 48
Konfiguration af antallet af motorer ................................. 48Konfiguration af tankniveausensorer .............................. 48Ændring af viste data...................................................... 48Yamaha Indstillinger for motordata................................. 48
Indstilling af brændstofalarmen................................................ 49Indstilling af brændstofkapacitet for fartøjet ......................... 49Synkronisering af brændstofdata med faktisk mængde brændstof i fartøjet ............................................................... 49
Visning af vindmålere............................................................... 49Konfiguration af sejladsvindmåleren.................................... 49Konfiguration af hastighedskilde.......................................... 49Konfiguration af vindmålerens kilde til kurs ......................... 49Tilpasning af vindmåleren til sejlads tæt ved vinden........... 49
Visning af turmålere.................................................................. 49Nulstilling af turmålere......................................................... 49
Batteristyring............................................................................. 49Opsætning af siden Batteristyring........................................ 49
Visning af grafer ........................................................................50Indstilling af grafområde og tidsskalaer ............................... 50
inReach® Meddelelser................................................. 50Tilslutning af en inReach enhed til plotteren............................. 50Modtagelse af inReach meddelelser ........................................ 50Send inReach Forudindstillet meddelelse................................ 50Besvarelse af en inReach meddelelse..................................... 50Digitalt skift ................................................................... 50Tilføjelse og redigering af en digital switching-side.................. 50Dometic® Optimus® funktioner.................................. 50Aktivering af Optimus overlaylinjen...........................................50
Optimus oversigt over overlaylinje ............................................ 51Optimus overlaysymboler ......................................................... 51Optimus tilstanden Nøddrift ...................................................... 51Oplysninger om tidevand, strømforhold og himmellegemer............................................................. 51Oplysninger om tidevandsstation............................................. 51Oplysninger om strømforholdsstation....................................... 51Oplysninger om himmellegemer............................................... 51Visning af tidevandsstation, strømstation eller oplysninger om himmellegemer for en anden dato............................................ 51Visning af oplysninger for en anden tidevands- eller strømstation.............................................................................. 51Visning af almanakoplysninger fra navigationskort .................. 51Advarselsadmin............................................................ 52Visning af meddelelser ............................................................. 52Sortering og filtrering af meddelelser ........................................ 52Gem meddelelser på et hukommelseskort ............................... 52Ryd alle meddelelser ................................................................ 52Medieafspiller............................................................... 52Sådan åbner du medieafspilleren............................................. 52
Ikoner for medieafspiller .......................................................52Valg af medieenhed og -kilde................................................... 52Afspilning af musik .................................................................... 52
Sådan finder du musik ......................................................... 52Sådan aktiverer du alfabetisk søgning............................ 52
Sådan indstiller du sange til gentagelse.............................. 52Sådan indstiller du alle sange til Gentag............................. 52Sådan indstiller du sange til Bland....................................... 52Tilmelding til Fusion PartyBus™ netværk............................ 52
Justering af lydstyrken.............................................................. 52Slå lyd fra for medie............................................................. 52Aktivering og deaktivering af zoner ...................................... 52
VHF-radio ................................................................................. 53Scanning efter VHF-kanaler .................................................53Justering af VHF-squelch.....................................................53
Radio........................................................................................ 53Sådan indstiller du tunerregion............................................ 53Ændring af radiostation........................................................ 53Sådan skiftes tuningstilstand............................................... 53Forudindstillinger ..................................................................53
Sådan gemmer du en station som forudindstilling .......... 53Valg af en forudindstilling ................................................ 53Sådan fjerner du en forudindstilling ................................ 53
DAB-afspilning.......................................................................... 53Sådan indstiller du DAB-tunerregion................................... 53Scanning efter DAB-stationer .............................................. 53Ændring af DAB-stationer .................................................... 53
Sådan vælger du en DAB-station på en liste .................. 53Sådan vælger du en DAB-station fra en kategori ........... 53
DAB-forudindstillinger .......................................................... 53Sådan gemmer du en DAB-station som forudindstilling................................................................. 54Sådan vælger du en DAB-forudindstilling på en liste ...... 54Fjerne DAB-forudindstillinger .......................................... 54
SiriusXM Satellitradio ................................................................54Lokalisering af et SiriusXM radio-ID.....................................54Aktivering af et SiriusXM abonnement ................................. 54Tilpasning af kanalguiden.................................................... 54Lagring af en SiriusXM kanal på listen forudindstillede kanaler ................................................................................. 54Forældrekontrol ....................................................................54
Oplåsning af SiriusXM Forældrekontrol .......................... 54Indstillinger af forældrekontrol på SiriusXM Radiokanaler ................................................................... 54Ryd alle låste kanaler på en SiriusXM radio ................... 54
iv Indholdsfortegnelse

Gendannelse af standardværdier for indstillinger af forældrekontrol ................................................................ 54Ændring en adgangskode til forældrekontrol på en SiriusXM radio ................................................................. 54
Indstilling af enhedsnavnet ....................................................... 55Opdatering af medieafspillersoftware....................................... 55VejrSiriusXM................................................................. 55SiriusXM Krav til udstyr og abonnement .................................. 55Vejrdataudsendelser ................................................................. 55Vejrvarslingerog vejrbulletiner .................................................. 55Ændring af vejrkort ................................................................... 55Visning af nedbørsoplysninger ................................................. 55
Oplysninger om stormcelle og lyn........................................ 55Oplysninger om orkaner .......................................................55
Oplysninger om vejrudsigter ..................................................... 55Visning af en farvandsudsigt eller en offshore-vejrudsigt .... 55Visning af oplysninger om en vejrudsigt for en anden periode................................................................................. 55Vejrfronter og trykcentre ...................................................... 56Byudsigter ............................................................................ 56
Visning af fiskekortdata.............................................................56Visning af Havforhold ................................................................56
Overfladevinde..................................................................... 56Bølgehøjde, bølgeperiode og bølgeretning......................... 56Visning af oplysninger om havforholdsudsigt for en anden periode................................................................................. 56
Visning af oplysninger om havtemperatur ................................ 56Overfladetryk og vandtemperaturdata................................. 56Skift af farveområde for havoverfladetemperatur ................ 56
Sigtbarhedsoplysninger ............................................................ 57Visning af oplysninger om en sigtbarhedsudsigt for en anden periode................................................................................. 57
Visning af bøjerapporter ........................................................... 57Visning af lokale vejroplysninger nær en bøje ..................... 57
Vejr-overlay...............................................................................57Visning af oplysninger om vejrabonnement .............................. 57Visning af video............................................................ 57Valg af videokilde......................................................................57
Skift mellem flere videokilder ............................................... 57Netværksforbundne videoenheder ........................................... 57
Sådan anvendes video-forudindstillinger på netværksforbundne videokameraer ..................................... 57
Sådan gemmes video-forudindstillinger på et netværksforbundet videokamera.....................................57Sådan navngives video-forudindstillinger på et netværksforbundet videokamera.....................................57Sådan aktiveres video-forudindstillinger på et netværksforbundet videokamera.....................................58
Kameraindstillinger .............................................................. 58Videoindstillinger .................................................................. 58Tilslutning af kameraet til en videokilde............................... 58Styring af videokamerabevægelser ..................................... 58
Sådan styres videokameraerne med betjeningstasterne på skærmen......................................................................... 58Sådan styres videokameraer ved hjælp af håndbevægelser ............................................................. 58
Konfiguration af videoens udseende........................................ 58Garmin VIRB® actionkameraer ................................................ 59
Tilslutning af et VIRB 360 actionkamera.............................. 59Tilslutning af et VIRB actionkamera..................................... 59Styring af VIRB actionkameraet med plotteren.................... 59
Styring af videoafspilning på VIRB actionkameraet ........ 59Sletning af en VIRB video............................................... 59Start af et VIRB video diasshow......................................59VIRB actionkameraindstillinger ....................................... 59VIRB actionkameraindstillinger for videoopsætning....... 60
Tilføjer VIRB actionkamerakontroller til andre skærmbilleder ...................................................................... 60
HDMI Out Video-overvejelser ................................................... 60Parring af GC™ 100 kameraet med en Garmin plotter ............ 60Enhedskonfiguration....................................................60Systemindstillinger .................................................................... 60
Indstillinger for lyde og display............................................. 60GPS-indstillinger .................................................................. 61Stationsindstillinger .............................................................. 61Visning af oplysninger om systemsoftware.......................... 61
Visning af hændelsesloggen........................................... 61Visning af oplysninger om lovgivning og overensstemmelse via E-label ............................................................................ 61
Præferenceindstillinger ............................................................. 61Enhedsindstillinger ............................................................... 61Navigationsindstillinger ........................................................ 61
Konfigurationer af Auto Guidance rute ............................ 61Indstilling af afstand fra kysten........................................ 62
Kommunikationsindstillinger ..................................................... 62NMEA 0183 indstillinger .......................................................62
Konfiguration af NMEA 0183-udgangssætninger ........... 62Indstilling af kommunikationsformat til hver NMEA 0183-port .................................................................................. 62
NMEA 2000 indstillinger .......................................................63Navngivning af enheder og sensorer på netværket ........ 63
Marinenetværk..................................................................... 63Indstilling af alarmer ..................................................................63
Navigationsalarmer .............................................................. 63Indstilling af ankeralarm.................................................. 63
Systemalarmer ..................................................................... 63Ekkolodsalarmer .................................................................. 63Indstilling af vejralarmer ....................................................... 63Indstilling af brændstofalarmen............................................ 63
Indstillinger for Mit fartøj ........................................................... 63Indstilling af køl offset .......................................................... 64Indstilling af vandtemperatur offset ...................................... 64Kalibrering af en vandhastighedsenhed.............................. 64
Andre skibsindstillinger ............................................................. 65Indstillinger, der synkroniseres på Garmin marinenetværket ... 65Gendannelse af plotterens oprindelige fabriksindstillinger ....... 65Deling og håndtering af brugerdata............................66Valg af filtype til waypoints og ruter fra tredjepart ..................... 66Kopiering af brugerdata fra et hukommelseskort ...................... 66Kopiering af brugerdata til et hukommelseskort ....................... 66Opdatering af indbyggede kort med et hukommelseskort og Garmin Express........................................................................ 66Sikkerhedskopiering af data til en pc........................................ 66Gendannelse af sikkerhedskopidata til en plotter ..................... 66Lagring af systeminformation på et hukommelseskort ............. 66Appendiks..................................................................... 66ActiveCaptain og Garmin Express............................................ 66Garmin Express app................................................................. 67
Installering af Garmin Express appen på en computer ........ 67Registrering af enheden ved hjælp af Garmin Express appen................................................................................... 67Opdatering af dine søkort ved hjælp af Garmin Express appen................................................................................... 67Softwareopdateringer ...........................................................68
Indlæsning af den nye software på et hukommelseskort ved hjælp af Garmin Express.......................................... 68Opdaterer enhedens software med et hukommelseskort ............................................................ 68
Parring af GRID enheden med plotteren fra plotteren.............. 68Parring af GRID enheden med plotteren fra GRID enheden............................................................................... 68
Indholdsfortegnelse v

Rotation af GRID fjerninput-enheden.................................. 68Rengøring af skærmen............................................................. 68Visning af billeder på et hukommelseskort ............................... 69Skærmprint ............................................................................... 69
Optagelse af screenshot ...................................................... 69Kopiering af screenshots til en computer ............................. 69
Fejlfinding................................................................................. 69Enheden modtager ikke GPS-signaler ................................ 69Enheden kan ikke tændes eller bliver ved med at slukke.... 69Enheden opretter ikke waypoints på den rigtige position .... 69
Kontakt til Garmin Support ........................................................69Specifikationer .......................................................................... 69
Specifikationer for GPSMAP 7x2/7x2 Plus.......................... 69Specifikationer for GPSMAP 9x2/9x2 Plus.......................... 70Specifikationer for GPSMAP 12x2 Touch/A12/12x2 Plus.... 70Specifikationer for GPSMAP 7x3......................................... 70Specifikationer for GPSMAP 9x3......................................... 70Specifikationer for GPSMAP 12x3....................................... 71Specifikationer for ekkolodmodeller ..................................... 71NMEA 2000 PGN-oplysninger ............................................. 71NMEA 0183 oplysninger ...................................................... 72J1939 Oplysninger ............................................................... 72
Indeks............................................................................ 73
vi Indholdsfortegnelse

Introduktion ADVARSEL
Se guiden Vigtige produkt- og sikkerhedsinformationer i æsken med produktet for at se produktadvarsler og andre vigtige oplysninger.Alle rute- og navigationslinjer, der vises på plotteren, er kun beregnet til at give generel rutevejledning eller identificere relevante kanaler og er ikke beregnet til at blive fulgt nøjagtigt. Vær altid opmærksom på de navigationssymboler og forholdene på vandet ved navigering for at undgå grundstødninger eller hazarder, der kan medføre beskadigelse af fartøjet, personskade eller dødsfald.
BEMÆRK: Ikke alle funktioner er tilgængelige på alle modeller.Garmin® webstedet på support.garmin.com indeholder opdaterede oplysninger om dit produkt. Supportsiderne giver svar på ofte stillede supportspørgsmål, og du kan altid downloade software- og kortopdateringer. Der er også kontaktoplysninger til Garmin support, hvis du har spørgsmål.
Oversigt over enheden
Touchscreen
Tænd/sluk-knap
Automatisk belysningssensor
12x2/A12 modeller: 2 SD® hukommelseskortstik. 7x2/9x2 modeller: 2 microSD® hukommelseskortstik. Modellerne 7x3/9x3/12x3: Der er to microSD hukommelseskortstik bag på enheden. Alle modeller: maks. 32 GB kortstørrelse.
Stikvisning for GPSMAP 7x2/7x2 Plus og GPSMAP 9x2/9x2 PlusStikkene og deres placering varierer baseret på modellen. Dette billede og denne tabel repræsenterer en GPSMAP 922xs Plus model.
J1939 J1939 motornetværk (ikke tilgængeligt på alle modeller)NMEA 2000 NMEA 2000® netværkCVBS IN Sammensat videoindgangETHERNET Garmin Marinenetværk8-PIN XDCR 8-bens transducer (ikke tilgængelig på alle modeller)POWER Strøm og NMEA® 0183-netværk
Jordingsskrue
GPSMAP 12x2 Touch/A12/12x2 Plus visning af stikfor-bindelserStikkene og deres placering varierer baseret på modellen.
SONAR 12-bens transducer (ikke tilgængelig på alle modeller)POWER Strøm og NMEA 0183-netværk
Jordingsskrue
CVBS IN Sammensat videoindgangJ1939 Motor eller J1939-netværkETHERNET Garmin MarinenetværkHDMI OUT HDMI® videoudgangNMEA 2000 NMEA 2000 netværk
GPSMAP 7x3- og GPSMAP 9x3-stikoversigt
POWER Strøm og NMEA 0183-netværkETHERNET Garmin MarinenetværkJ1939 J1939 motornetværk
Jordingsskrue
CVBS IN Sammensat videoindgangSONAR 12-bens transducer (ikke tilgængelig på alle modeller)USB Micro-USB til kompatibel Garmin kortlæser1
NMEA 2000 NMEA 2000 netværk2 microSD hukommelseskortlæsere, maks. 32 GB
GPSMAP 12x3-stikoversigt
1 Kun kompatible Garmin kortlæsere anbefales. Det garanteres ikke, at kortlæsere fra tredjepart er fuldt kompatible.
Introduktion 1

POWER Strøm og NMEA 0183-netværkSONAR 12-bens transducer (ikke tilgængelig på alle modeller)HDMI OUT HDMI videoudgangCVBS IN Sammensat videoindgangUSB Micro-USB til kompatibel Garmin kortlæser1
Jordingsskrue
ETHERNET Garmin MarinenetværkNMEA 2000 NMEA 2000 netværkJ1939 Motor eller J1939-netværk
2 microSD hukommelseskortlæsere, maks. 32 GB
Brug af berøringsskærmen• Tryk på skærmen for at vælge et element.• Træk eller lad din finger glide hen over skærmen for at
panorere eller rulle.• Klem to fingre sammen for at zoome ud.• Spred to fingre for at zoome ind.
Knapper på skærmenKnapperne på skærmen kan vises på nogle skærme og med nogle funktioner. Nogle knapper er kun tilgængelige på en kombinationsside eller et SmartMode™ layout, eller når tilbehør, såsom en radar, er tilsluttet.Knap Funktion
Rydder ikonerne på skærmen og centrerer igen skærmen på bådenÅbner et fuldt skærmbillede af elementetOpretter et nyt waypointOpretter en rute, med vendinger, til destinationenFøjer en vending til ruten ved den valgte positionFjerner det sidst tilføjede drej, der blev føjet til rutenOpretter en direkte rute, uden vendinger, til destinationenOpretter en Auto Guidance-rute til destinationenBegynder navigationAfslutter navigationStopper og starter radartransmissionÅbner radarens menu Gain-justeringÅbner radarens menu Hav-clutterjusteringÅbner radarens menu Regn-clutterjusteringTænder og slukker for radarens ekkoruterIndlæser et radarmål, og begynder at søge detViser og indstiller VRM/EBL-linjenÅbner menuen til siden eller funktionenÅbner menuen Vejr for siden eller funktionenÅbner menuen Radar for siden eller funktionenÅbner menuen Forudindstillinger for siden eller funktionen
Låsning og oplåsning af touchscreenDu kan forebygge utilsigtede skærmtryk ved at låse touchscreenen.1 Vælg > Lås berøringsskærm for at låse skærmen.2 Vælg for at låse skærmen op.
Tips og genveje (MFD modeller)• Tryk på for at tænde for plotteren.• Fra et hvilket som helst skærmbillede skal du trykke på
gentagne gange for at rulle gennem lysstyrkeniveauer, hvis tilgængelige. Dette kan være nyttigt, når lysstyrken er så lav, at man ikke kan se skærmen.
1 Kun kompatible Garmin kortlæsere anbefales. Det garanteres ikke, at kortlæsere fra tredjepart er fuldt kompatible.
• Vælg Hjem fra alle skærmbilleder for at vende tilbage til skærmen Hjem.
• Vælg Menu for at åbne yderligere indstillinger for det pågældende skærmbillede.
• Vælg Menu for at lukke menuen, når du er færdig.• Tryk på for at åbne flere valgmuligheder, som f.eks. låsning
af touchscreenen.• Tryk på , og vælg Tænd/sluk > Sluk system, eller hold
nede, indtil linjen Sluk system vises, for at slukke for plotteren, når den er tilgængelig.
• Tryk på , og vælg Tænd/sluk > Sæt station i dvale for at indstille plotteren til standbytilstand, når den er tilgængelig.
• På startskærmen skal du på nogle modeller stryge opad eller nedad på kategoriknapperne til højre på skærmen for at se yderligere knapper.Kategoriknapperne er ikke synlige på alle modeller. Pilene øverst og nederst på knapperne angiver, at ikke alle knapper er synlige.
• På nogle menuknapper skal du vælge knappen for at aktivere funktionen.
En grøn indikator på en funktion angiver, at funktionen er aktiveret .
• Når den er tilgængelig, skal du vælge pilen for at åbne menuen.
Adgang til brugervejledninger på kortplotteren1 Vælg Info > Brugervejledning.2 Vælg en vejledning.3 Vælg Åbn.
Hentning af vejledninger fra internettetDu finder de nyeste brugervejledninger og oversættelser af manualer på Garmin webstedet. Brugervejledningen indeholder vejledning i brug af tilbehør til enheden og standardoplysninger vedrørende adgang.1 Gå til garmin.com/manuals/GPSMAPPlus.2 Download manualen.
Garmin Support CenterGå til support.garmin.com for at få hjælp og information, bl.a. produktvejledninger, ofte stillede spørgsmål, videoer, softwareopdateringer og kundesupport.
HukommelseskortDu kan bruge ekstra hukommelseskort sammen med plotteren. Kortene giver dig mulighed for at se satellitbilleder i høj opløsning samt luftfotos af havne, marinaer og andre bestemmelsessteder. Du kan bruge tomme hukommelseskort til at registrere Garmin Quickdraw™ kortlægning af konturer, registrere ekkolod (med en kompatibel transducer), overføre data såsom waypoints og ruter til en anden kompatibel plotter eller computer samt bruge ActiveCaptain® appen.Denne enhed understøtter et hukommelseskort med op til 32 GB, som er formateret til FAT32 med hastighedsklasse 4 eller højere. Brug af et hukommelseskort med 8 GB eller mere med hastighedsklasse 10 anbefales.
2 Introduktion

Model Hukommelseskortpla-cering
Hukommel-seskorttype
GPSMAP 7x2/7x2 Plus Forsiden af enheden microSDGPSMAP 9x2/9x2 Plus Forsiden af enheden microSDGPSMAP 12x2 Touch/A12/12x2 Plus
Forsiden af enheden SD
GPSMAP 7x3/9x3/12x3 Bagsiden af enheden microSD
Indsættelse af hukommelseskort (GPSMAP 7x2/9x2/12x2 Touch/A12/7x2 Plus/9x2 Plus/12x2 Plus)Du kan bruge ekstra hukommelseskort sammen med plotteren. Kortene giver dig mulighed for at se satellitbilleder i høj opløsning samt luftfotos af havne, marinaer og andre bestemmelsessteder. Du kan bruge tomme hukommelseskort til at registrere Garmin Quickdraw kortlægning af konturer, registrere ekkolod (med en kompatibel transducer), overføre data såsom waypoints og ruter til en anden kompatibel plotter eller computer samt bruge ActiveCaptain appen.Denne enhed understøtter et hukommelseskort med op til 32 GB, som er formateret til FAT32 med hastighedsklasse 4 eller højere. Brug af et hukommelseskort med 8 GB eller mere med hastighedsklasse 10 anbefales. 12x2/A12 modeller bruger et SD hukommelseskort. 7x2/9x2 modeller bruger et microSD hukommelseskort.1 Åbn lågen eller døren forrest på plotteren.
2 Isæt hukommelseskortet .3 Skub kortet ind, indtil det klikker på plads.4 Rengør og tør pakningen og døren.
BEMÆRKFor at forebygge korrosion skal du sørge for, at hukommelseskortet, pakningen og døren er helt tørre, før du lukker lågen.
5 Luk døren.
Isætning af hukommelseskort (GPSMAP 7x3/9x3/12x3)Denne enhed understøtter et hukommelseskort med op til 32 GB microSD, som er formateret til FAT32 med hastighedsklasse 4 eller højere. Brug af et hukommelseskort med 8 GB eller mere med hastighedsklasse 10 anbefales.1 Åbn vejrhætten bag på plotteren.
2 Isæt hukommelseskortet .3 Skub kortet ind, indtil det klikker på plads.4 Tryk vejrhætten helt lukket for at forhindre korrosion.
Søgning efter GPS-satellitsignalerEnheden skal muligvis have frit udsyn til himlen for at kunne opfange satellitsignaler. Klokkeslættet og datoen indstilles automatisk baseret på GPS-positionen.1 Tænd for enheden.2 Vent, mens enheden finder satellitsignaler.
Det kan tage 30 til 60 sekunder at finde satellitsignaler.Når enheden indsamler satellitsignaler, lyser øverst på skærmen Hjem.Hvis enheden mister satellitsignaler, forsvinder , og et blinkende spørgsmålstegn vises over på kortet.Du kan finde flere oplysninger om GPS på garmin.com/aboutGPS. Se Enheden modtager ikke GPS-signaler, side 69for at få hjælp til at modtage satellitsignaler.
Valg af GPS-kildeDu kan vælge din foretrukne kilde til GPS-data, hvis du har mere end én GPS-kilde.1 Vælg Indstillinger > System > GPS > Kilde.2 Vælg kilden til GPS-data.
Tilpasning af plotterenStartskærmPlotterens startskærm giver adgang til alle plotterens funktioner. Funktionerne afhænger af det tilbehør, du har tilsluttet til plotteren. Du har muligvis ikke alle de valgmuligheder og funktioner, der omtales i denne vejledning.Når du får vist en anden skærm, kan du vende tilbage til startskærmen ved at vælge Hjem.
Statuslinje
Sideknapper
Kategorilinje
Menulinje
Kategorierne langs skærmens højre side giver hurtig adgang til plotterens vigtigste funktioner. Kategorien Ekkolod viser f.eks. de visninger og sider, der er relateret til ekkolodfunktionen. Du kan gemme elementer, du ofte bruger, i kategorien Favoritter.TIP: Hvis din startskærm er blevet tilpasset af bådproducenten, kan du åbne de oprindelige kategorifaner på startsiden ved at trække bjælken i højre side af skærmen over i venstre side.SmartMode menupunkterne er rettet mod en aktivitet, såsom cruising eller docking. Når der er valgt en SmartMode knap fra startskærmen, kan alle skærme i stationen vise unikke oplysninger. Hvis der f.eks. vælges Cruising fra startskærmen, kan en skærm vise navigationskort, mens en anden kan vise radarskærmen.
Tilpasning af plotteren 3

Alle valgmulighederne i bunden af startskærmen er synlige på alle andre skærmbilleder, undtagen knappen Indstillinger. Knappen Indstillinger er kun tilgængelig på startskærmen.En indikator vises på Info knappen, når en alarm aktiveres (Advarselsadmin, side 52).Når der er flere skærme installeret på Garmin Marine Network, kan de grupperes til en station. Med en station kan flere skærme arbejde sammen i stedet for at fungere som separate skærme. Du kan tilpasse sidernes layout til hver skærm, så hver enkelt skærm viser forskellige sider. Når du skifter layout for en side på en skærm, vises ændringerne kun på samme skærm. Når du skifter navn og symbol for et layout, vises disse ændringer på alle skærme til stationen for at bevare den samme visning.
Tilføjelse af element til FavoritterDu kan tilføje elementer som f.eks. et kort, en kombinationsskærm eller en måler til kategorien Favoritter.BEMÆRK: Hvis din startskærm er blevet tilpasset af bådproducenten, kan du ikke tilføje et element til kategorien Favoritter.1 Fra hovedskærmbilledet, vælg en kategori fra højre side.2 Hold en knap nede i venstre side.
Elementet føjes til kategorien Favoritter på startskærmen.Hvis du vil fjerne et element, som du har føjet til kategorien Favoritter, skal du åbne kategorien Favoritter, vælge Menu > Fjern favorit og vælge det element, du vil fjerne.
Tilpasning af startskærmen1 Åbn kategorien startskærm for at tilpasse.2 Vælg Menu.3 Vælg en mulighed:
• For at omarrangere et element skal du vælge Omarranger og vælge den nye placering.
• For at føje et element til kategorien Favoritter skal du vælge Tilføj til favoritter og vælge elementet.
• For at skifte startskærmens baggrundsbillede skal du vælge Baggrund og vælge et billede (Anbefalede baggrundsbilleddimensioner, side 4).
Tilpasning af siderTilpasning af layout for en SmartMode eller en kombi-nationssideDu kan tilpasse det layout og de data, der vises i kombinationssiderne og SmartMode layout. Hvis du ændrer layout for en side på den skærm, du interagerer med, vises ændringerne kun på denne skærm, undtagen navnet og symboletSmartMode. Hvis du ændrer navnet eller symbolet SmartMode for layoutet, vises det nye navn eller symbol på alle skærme i stationen.1 Åbn en side for at tilpasse.2 Vælg Menu.3 Vælg Rediger layout eller Red. komb.enhed.4 Vælg en funktion:
• Hvis du skal ændre navnet, skal du vælge Navn eller Navn og symbol > Navn, indtaste et nyt navn og vælge Fuldført.
• Hvis du skal ændre symbolet SmartMode, skal du vælge Navn og symbol > Symbol og vælge et nyt symbol.
• Hvis du skal ændre antallet af de funktioner, der vises, samt layoutet på skærmen, skal du vælge Sideopsætning og en indstilling.
• Hvis du skal ændre funktionen for en del af skærmen, skal du vælge det vindue, der skal ændres, og vælge en funktion på listen til højre.
• Hvis du skal ændre, hvordan skærmene er opdelt, skal du trække pilene til en ny position.
• Hvis du skal ændre, hvordan data vises på siden og ekstra datalinjer, skal du vælge Overlejringer og vælge en indstilling.TIP: Mens du får vist et skærmbillede med data-overlay, skal du holde et overlay-felt for hurtigt at ændre data i det.
• Hvis du skal tildele en forudindstilling til en del af SmartMode skærmbilledet, skal du vælge Forudindstillinger > Medtag og vælge en forudindstilling på listen til højre.
Ændring af baggrundsbillede1 På skærmen Hjem skal du vælge Menu > Baggrund.
TIP: Du kan også justere denne indstilling under Indstillinger > System > Lyde og display > Baggrund.
2 Vælg et billede.Anbefalede baggrundsbilleddimensionerFor at få den bedste tilpasning til baggrundsbilledet skal du bruge et billede, der har følgende dimensioner, i pixel.Skærmopløsning Billedbredde BilledhøjdeWVGA 800 430WSVGA 1024 535WXGA 1380 723HD 1920 991WUXGA 1920 1111
Tilpasning af startskærmbilledetDu kan tilpasse det billede, der vises, når plotteren tændes. For at passe bedst muligt, skal billedet være 50 MB eller mindre og svare til de anbefalede mål (Anbefalede startbilleddimensioner, side 4).1 Indsæt et hukommelseskort, der indeholder det billede, du vil
anvende.2 Vælg Indstillinger > System > Lyde og display >
Startbillede > Vælg billede.3 Vælg hukommelseskortlæser.4 Vælg billedet.5 Vælg Indstil som startbillede.Det nye billede vises, og plotteren tændes.Anbefalede startbilleddimensionerFor at få den bedste tilpasning til startbillederne skal du bruge et billede, der har følgende dimensioner, i pixel.Skærmopløsning Billedbredde BilledhøjdeWVGA 680 200WSVGA 880 270WXGA 1080 350HD 1240 450WUXGA 1700 650
Tilføj et SmartMode layoutDu kan tilføje SmartMode layout efter behov. Alle tilpasninger af et SmartMode layout på en startskærm, vises på alle skærme til stationen.1 På startskærmen skal du vælge SmartMode™ > Menu >
Tilføj layout.2 Vælg en funktion:
• Hvis du skal ændre navnet, skal du vælge Navn og symbol > Navn, indtaste et nyt navn og vælge Fuldført.
• Hvis du skal ændre symbolet SmartMode, skal du vælge Navn og symbol > Symbol og vælge et nyt symbol.
4 Tilpasning af plotteren

• Hvis du skal ændre antallet af de funktioner, der vises, samt layoutet på skærmen, skal du vælge Sideopsætning og en indstilling.
• Hvis du skal ændre funktionen for en del af skærmen, skal du vælge det vindue, der skal ændres, og vælge en funktion på listen til højre.
• Hvis du skal ændre, hvordan skærmene er opdelt, skal du trække pilene til en ny position.
• Hvis du skal ændre, hvordan data vises på siden og ekstra datalinjer, skal du vælge Overlejringer og vælge en indstilling.
• Hvis du skal tildele en forudindstilling til en del af SmartMode skærmbilledet, skal du vælge Forudindstillinger > Medtag og vælge en forudindstilling på listen til højre.
Oprettelse af en ny kombinationssideDu kan oprette en brugerdefineret kombinationsside, der passer til dine behov.1 Vælg Komb.enh. > Menu > Tilføj kombinationsenhed.2 Vælg et vindue.3 Vælg en funktion for vinduet.4 Gentag disse trin for hvert vindue på siden.5 Træk pilene for at ændre størrelse på vinduerne.6 Hold et vindue for at omarrangere det.7 Hold et datafelt for at vælge nye data.8 Vælg Sideopsætning, og vælg et layout.
9 Vælg Navn, indtast et navn for siden, og vælg Fuldført.10Vælg Overlejringer, og vælg hvilke data der skal vises.11Vælg Fuldført, når du er færdig med at tilpasse siden.
Sletning af en kombinationsside1 Vælg Komb.enh. > Menu > Slet kombinationsenhed.2 Vælg en kombination.
Tilpasning af dataoverlayDu kan tilpasse dataene i dataoverlays, der vises på en skærm.
1 Vælg en indstilling baseret på den type skærm, du får vist:• Fra et fuldt skærmbillede skal du vælge Menu > Rediger
overlays.• Fra et kombinationsskærmbillede skal du vælge Menu >
Red. komb.enhed > Overlejringer.• Fra et SmartMode skærmbillede skal du vælge Menu >
Rediger layout > Overlejringer.
TIP: Hold overlay-feltet nede for hurtigt at ændre de data, der vises i et overlay-felt.
2 Vælg et element for at tilpasse dataene og datafeltet:• Vælg overlay-feltet for at ændre de data, der vises i et
overlay-felt, vælg de nye data, der skal vises, og vælg Retur.
• Vælg Data for at vælge destinationen og layoutet af overlay-datafeltet, og vælg en indstilling.
• Vælg Navigation for at tilpasse de oplysninger, der vises under navigationen, og vælg en indstilling.
• Vælg Øverste bjælke eller N. bjælke for at aktivere andre datafelter, såsom mediebetjeningsenheder, og vælg de nødvendige indstillinger.
3 Vælg Fuldført.
Nulstiling af stationslayoutDu kan gendanne layoutene i denne station til fabriksindstillingerne.
Vælg Indstillinger > System > Stationsoplysninger > Nulstil layouts.
ForudindstillingerEn forudindstilling er en samling af indstillinger, der optimerer skærmbilledet eller visningen. Du kan bruge bestemte forudindstillinger til at optimere grupper af indstillinger til din aktivitet. For eksempel kan nogle indstillinger være optimale, når du fisker, mens andre er optimale, når du sejler en tur. Forudindstillinger findes på nogle skærmbilleder, som f.eks. kort, ekkolodsvisninger og radarvisninger.Hvis du vil vælge en forudindstilling for et kompatibelt skærmbillede, skal du vælge Menu > og derefter vælge forudindstillingen.Mens du bruger en forudindstilling og laver ændringer i indstillinger eller visning, kan du gemme ændringerne i forudindstillingen eller oprette en ny forudindstilling ud fra de nye tilpasninger.
Lagring af en ny forudindstillingNår du har tilpasset indstillinger og visning af et skærmbillede, kan du gemme tilpasningerne som en ny forudindstilling.1 Fra et kompatibelt skærmbillede kan du ændre indstillinger
og visning.2 Vælg Menu > > Gem > Ny.3 Indtast et navn, og vælg Fuldført.4 Vælg et emne, og vælg Medtag for at inkludere eller udelade
emnet fra forudindstillingen.
Administration af forudindstillingerDu kan tilpasse de forudindlæste forudindstillinger og redigere forudindstillinger, du selv har oprettet.1 Fra et kompatibelt skærmbillede skal du vælge Menu > >
Administrer.2 Vælg en forudindstilling.3 Vælg en funktion:
• Hvis du vil omdøbe forudindstillingen, skal du vælge Omdøb, indtaste et navn og vælge Fuldført.
• Hvis du vil redigere forudindstillingen, skal du vælge Rediger og opdatere forudindstillingen.
• For at slette forudindstillingen skal du vælge Slet.• Du kan nulstille alle forudindstillinger til
fabriksindstillingerne ved at vælge Nulstil alt.
Indstilling af fartøjets typeDu kan vælge bådtype til konfigurering af plotterindstillinger og for at bruge de funktioner, der er tilpasset din bådtype.
Tilpasning af plotteren 5

1 Vælg Indstillinger > Mit fartøj > Fartøjets type.2 Vælg en funktion.
Justering af baggrundslys1 Vælg Indstillinger > System > Skærm > Baggrundslys.2 Juster baggrundslys.
TIP: Fra et hvilket som helst skærmbillede skal du trykke på gentagne gange for at rulle gennem lysstyrkeniveauer.
Dette kan være nyttigt, når lysstyrken er så lav, at man ikke kan se skærmen.
Justering af farvevalg1 Vælg Indstillinger > System > Lyde og display >
Farvevalg.TIP: Vælg > Farvevalg på et hvilken som helst skærmbillede for at få adgang til farveindstillingerne.
2 Vælg en funktion.
Automatisk aktivering af plotterenDu kan indstille plotteren til at tænde automatisk, når der tændes for strømmen. Ellers skal du selv tænde for plotteren ved at trykke på .
Vælg Indstillinger > System > Tænd automatisk.BEMÆRK: Hvis Tænd automatisk er slået Til, og der slukkes for plotteren ved hjælp af , og der slukkes og tændes for strømmen i løbet af mindre end to minutter, skal du muligvis trykke på for at starte plotteren igen.
Sådan aktiveres skærmlåsFor at beskytte mod tyveri og forhindre uautoriseret brug af din enhed kan du aktivere funktionen Skærmlås, som kræver en pinkode (personligt id). Når den er aktiveret, skal du indtaste pinkoden for at låse skærmen op, hver gang du tænder for enheden. Du kan konfigurere spørgsmål og svar til gendannelse som prompter, hvis du glemmer pinkoden.
BEMÆRKHvis du aktiverer funktionen Skærmlås, kan GarminSupport ikke hente pinkoden eller få adgang til din enhed. Det er dit ansvar at oplyse pinkoden til enhver, du giver tilladelse til at bruge fartøjet.
1 Vælg Indstillinger > System > Lyde og display > Skærmlås > Opsætning.
2 Indtast en numerisk pinkode på 6 cifre, der er nem at huske.3 Indtast pinkoden igen for at bekræfte.4 Vælg og besvar de tre spørgsmål til gendannelse af
pinkoden, når du bliver bedt om det.Du kan Deaktiver eller Nulstil pinkoden eller spørgsmålene til gendannelse efter behov.
Automatisk slukning af systemetDu kan indstille plotteren og hele systemet til at slukke automatisk, når det har været i dvaletilstand i et valgt tidsrum. Ellers skal du trykke på og holde inde for at slukke systemet manuelt.1 Vælg Indstillinger > System > Automatisk slukning.2 Vælg en funktion.
ActiveCaptain app FORSIGTIG
Denne funktion giver brugerne mulighed for at indsende oplysninger. Garmin fremsætter ingen påstande eller garantierklæringer om nøjagtigheden, fuldstændigheden eller rettidigheden af de oplysninger, som brugerne indsender.
Enhver brug af eller tillid til oplysninger, som brugerne indsender, sker på eget ansvar.
ActiveCaptain appen opretter forbindelse til din GPSMAP enhed, diagrammer, kort, og fællesskabet for en connectet sejlsportsoplevelse.Fra din mobile enhed med ActiveCaptain appen kan du downloade, købe og opdatere kort og søkort. Du kan bruge appen til hurtigt og nemt at overføre brugerdata, f.eks. waypoints og ruter, oprette forbindelse til Garmin Quickdraw Contours fællesskabet, opdatere enhedens software og planlægge din rejse.Du kan oprette forbindelse til ActiveCaptain fællesskabet for at få opdateret feedback vedrørende marinaer og andre interessepunkter. Appen kan skubbe smart-notifikationer, såsom opkald og sms'er, til skærmen på din plotter, når den er parret.
ActiveCaptain RollerDit interaktionsniveau med GPSMAP enheden vha. ActiveCaptain appen afhænger af din rolle.Funktion Ejer GæstRegistrér enhed, indbyggede kort og supplerende kort til konto
Ja Nej
Opdatér software Ja JaOverfør automatisk Garmin Quickdraw dybdekurver, som du har downloadet eller oprettet
Ja Nej
Flyt smart-notifikationer Ja JaOverfør automatisk brugerdata som f.eks. waypoints og ruter
Ja Nej
Begynd at navigere til et bestemt waypoint eller at navigere en bestemt rute, og send waypointet eller ruten til GPSMAP enheden
Ja Ja
Sådan kommer du i gang med ActiveCaptain appenDu kan knytte en mobilenhed til GPSMAP-enheden ved hjælp af ActiveCaptain appen. Appen giver en hurtig og nem måde for dig at kommunikere med din GPSMAP-enhed og udføre opgaver såsom deling af data, registrering, opdatering af enhedens software og modtagelse af notifikationer på den mobile enhed.1 Fra GPSMAP-enheden skal du vælge A/V, målere/kontr, >
ActiveCaptain.2 På siden ActiveCaptain vælges Wi-Fi-netværk > Wi-Fi >
Til.3 Indtast et navn og adgangskoden til dette netværk.4 Indsæt et hukommelseskort i GPSMAP-enhedens kortlæser
(Hukommelseskort, side 2).5 Vælg Indstil ActiveCaptain-kort.
BEMÆRKDu bliver muligvis bedt om at formatere hukommelseskortet. Ved formatering af kortet bliver alle oplysninger, som er gemt på kortet, slettet. Dette omfatter alle gemte brugerdata, f.eks. waypoints. Formatering af hukommelseskort anbefales, men er ikke påkrævet. Før kortet formateres, bør du gemme data fra hukommelseskortet i enhedens interne hukommelse (Kopiering af brugerdata fra et hukommelseskort, side 66). Når kortet er formateret til ActiveCaptain appen, kan du overføre brugerdataene tilbage til kortet (Kopiering af brugerdata til et hukommelseskort, side 66).
Sørg for, at kortet er isat, hver gang du vil bruge ActiveCaptain-funktionen.
6 I app-butikken på din mobile enhed kan du installere og åbne ActiveCaptain appen.
6 ActiveCaptain app

7 Placer mobilenheden inden for 32 m (105 fod) fra GPSMAP-enheden.
8 På din mobile enhed skal du åbne siden Wi‑Fi® forbindelser og tilslutte til Garmin enheden ved hjælp af det brugernavn og den adgangskode, du indtastede i Garmin enheden.
Aktivering af smart-notifikationer ADVARSEL
Læs eller besvar ikke notifikationer under sejladsen. Manglende opmærksomhed på forholdene på vand kan medføre skader på fartøjet, personskade eller dødsfald.
Før GPSMAP enheden kan modtage notifikationer, skal den sluttes til din mobilenhed og ActiveCaptain appen.1 Fra GPSMAP enheden skal du vælge ActiveCaptain >
Smart Notifications > Aktiver meddelelser.2 Aktiver Bluetooth® teknologi i indstillingerne på mobilenheden.3 Placer enhederne inden for 10 m (33 fod) fra hinanden.4 I ActiveCaptain appen på mobilenheden skal du vælge
Smart Notifications > Par med plotteren.5 Følg instruktionerne på skærmen for at parre appen med
GPSMAP enheden.6 Indtast nøglen på din mobilenhed, når du bliver bedt om det.7 Juster om nødvendigt, hvilke notifikationer du modtager i
indstillingerne på mobilenheden.
Modtagelse af notifikationer
ADVARSELLæs eller besvar ikke notifikationer under sejladsen. Manglende opmærksomhed på forholdene på vand kan medføre skader på fartøjet, personskade eller dødsfald.
Før GPSMAP enheden kan modtage notifikationer, skal du slutte den til din mobilenhed og aktivere funktionen Smart Notifications (Aktivering af smart-notifikationer, side 7).Når funktionen Smart Notifications er aktiveret og din mobilenhed modtager en notifikation, vises en pop op-notifikation kortvarigt på GPSMAP skærmbilledet.BEMÆRK: De tilgængelige handlinger afhænger af notifikationstypen og telefonens operativsystem.• Vælg Besvar for at besvare et telefonopkald på telefonen.
TIP: Hav telefonen i nærheden. Telefonopkaldet besvares på mobiltelefonen, ikke på plotteren.
• Vælg Afslå for ikke at besvare telefonopkaldet.• Vælg Gennemse for at læse hele meddelelsen.• Vælg OK for at afvise notifikationen, eller vent, til
notifikationen lukker automatisk.• Vælg Klart for at fjerne notifikationen fra plotteren og din
mobilenhed.
Administration af notifikationer
ADVARSELLæs eller besvar ikke notifikationer under sejladsen. Manglende opmærksomhed på forholdene på vand kan medføre skader på fartøjet, personskade eller dødsfald.
Før du kan administrere notifikationer, skal du aktivere funktionen Smart Notifications (Aktivering af smart-notifikationer, side 7).Når funktionen Smart Notifications er aktiveret og din mobilenhed modtager en notifikation, vises en pop op-notifikation kortvarigt på GPSMAP skærmbilledet. Du kan få adgang til og administrere notifikationerne på skærmbilledet ActiveCaptain.1 Vælg ActiveCaptain > Smart Notifications > Beskeder.
Der vises en oversigt over notifikationer.2 Vælg en notifikation.3 Vælg en mulighed:
BEMÆRK: De tilgængelige indstillinger er forskellige baseret på typen af mobilenhed og notifikationer.• Vælg Klart eller Slet for at afvise og fjerne notifikationen
fra plotteren og din mobilenhed.BEMÆRK: Dette sletter ikke meddelelsen fra mobilenheden. Det afviser og fjerner kun notifikationen.
• Vælg Ring tilbage eller Ring for at ringe tilbage til telefonnummeret.
Sådan gøres notifikationer privateDu kan slå pop op-notifikationer fra og deaktivere meddelelseslisten på bestemte plottere med henblik på beskyttelse af personlige oplysninger. Kaptajnen kan f.eks. deaktivere pop op-notifikationer og meddelelser på den plotter, der bruges til fiskeri, men tillade notifikationer på den plotter, der bruges ved styrepladsen.1 På den plotter, hvor notifikationerne skal være private, skal
du vælge ActiveCaptain > Smart Notifications.2 Vælg en mulighed:
• Vælg Pop-ups for at slå pop op-notifikationer fra på denne plotter.
• Vælg Sigtbarhed for at slå pop op-notifikationer fra og deaktivere meddelelseslisten på denne plotter.
Opdatering af software med ActiveCaptain appenHvis din enhed har Wi‑Fi teknologi, du kan bruge ActiveCaptain appen til at hente og installere de seneste softwareopdateringer til din enhed.
BEMÆRKSoftwareopdateringer kræver muligvis, at appen downloader store filer. Almindelige datagrænser eller gebyrer fra din internetudbyder er gældende. Kontakt din internetudbyder for yderligere oplysninger om datagrænser eller gebyrer.Installationsprocessen kan tage flere minutter.
1 Slut den mobile enhed til GPSMAP enheden (Sådan kommer du i gang med ActiveCaptain appen, side 6).
2 Når en softwareopdatering er tilgængelig, og du har adgang til internettet fra din mobile enhed, skal du vælge Softwareopdateringer > Download.ActiveCaptain appen downloader opdateringen til den mobile enhed. Når du tilslutter appen til GPSMAP enheden igen, bliver opdateringen overført til enheden. Når overførslen er færdig, bliver du bedt om at installere opdateringen.
3 Når GPSMAP enheden beder dig om det, skal du vælge en indstilling for at installere opdateringen.• Vælg OK, hvis du vil opdatere softwaren med det samme.• Vælg Annuller, hvis du vil udskyde opdateringen. Når du
er klar til at installere opdateringen, skal du vælge ActiveCaptain > Softwareopdateringer > Installer nu.
Opdatering af kort med ActiveCaptainDu kan bruge ActiveCaptain appen til at downloade og overføre de nyeste kortopdateringer til enheden. For at spare plads på mobilenheden, plads på ActiveCaptain kortet, og downloadtid, kan du overveje at bruge ActiveCaptain appen til kun at downloade de områder på kortet, du har brug for.Hvis du downloader et helt kort, kan du bruge Garmin Express™
appen til at downloade kortet på et hukommelseskort (Opdatering af dine søkort ved hjælp af Garmin Express appen,
ActiveCaptain app 7

side 67). Garmin Express appen downloader store kort hurtigere end ActiveCaptain appen.
BEMÆRKKortopdateringer kræver muligvis, at appen downloader store filer. Almindelige datagrænser eller gebyrer fra din internetudbyder er gældende. Kontakt din internetudbyder for at få yderligere oplysninger om datagrænser eller gebyrer.
1 Slut mobilenheden til GPSMAP enheden (Sådan kommer du i gang med ActiveCaptain appen, side 6).
2 Når der er en tilgængelig kortopdatering, og din mobile enhed har adgang til internettet, skal du vælge OneChart > Mine kort.
3 Vælg det kort, der skal opdateres.4 Vælg det område, der skal downloades.5 Vælg Download.
ActiveCaptain appen downloader opdateringen til den mobile enhed. Når du slutter appen til GPSMAP enheden igen, bliver opdateringen overført til enheden. Når overførslen er færdig, vil de opdaterede kort være klar til brug.
Kommunikation med trådløse enhederPlotterne kan oprette et trådløst netværk, som du kan forbinde trådløse enheder til.Tilslutning af trådløse enheder gør dig i stand til at bruge Garmin apps, som f.eks. ActiveCaptain.
Wi‑Fi netværkOpsætning af det Wi‑Fi trådløse netværkPlotterne kan oprette et Wi‑Fi netværk, som du kan forbinde trådløse enheder til. Første gang du åbner indstillingerne for trådløst netværk, bliver du bedt om at konfigurere netværket.1 Vælg Indstillinger > Kommunikation > Wi-Fi-netværk >
Wi-Fi > Til > OK.2 Om nødvendigt skal du indtaste et navn på dette trådløse
netværk.3 Indtast en adgangskode.
Du skal bruge denne adgangskode til at opnå adgang til det trådløse netværk fra en trådløs enhed. Adgangskoden skelner mellem små og store bogstaver.
Tilslutning af en trådløs enhed til plotterenFør du kan forbinde en trådløs enhed til plotterens trådløse netværk, skal du konfigurere plotterens trådløse netværk (Opsætning af det Wi‑Fi trådløse netværk, side 8).Du kan forbinde flere trådløse enheder til plotteren for at dele data.1 Fra den trådløse enhed skal du aktivere Wi‑Fi teknologien og
søge efter trådløse netværk.2 Vælg navnet på din plotters trådløse netværk (Opsætning af
det Wi‑Fi trådløse netværk, side 8).3 Indtast adgangskoden til plotteren.
Sådan ændrer du den trådløse kanalDu kan ændre den trådløse kanal, hvis du har problemer med at finde eller oprette forbindelse til en enhed, eller hvis du oplever interferens.1 Vælg Indstillinger > Kommunikation > Wi-Fi-netværk >
Avanceret > Kanal.2 Angiv en ny kanal.Du behøver ikke at ændre trådløs kanal på nogen af de enheder, der er tilsluttet til dette netværk.
Ændring af Wi‑Fi værtenHvis der er flere plottere med Wi‑Fi teknologi på Garmin marinenetværket, kan du ændre, hvilken plotter, der er Wi‑Fi værten. Dette kan være nyttigt, hvis du har problemer med Wi‑Fi kommunikationen. Ved at ændre Wi‑Fi værten får du mulighed for at vælge en plotter, som er fysisk tættere på din mobile enhed.1 Vælg Indstillinger > Kommunikation > Wi-Fi-netværk >
Avanceret > Wi-Fi vært.2 Følg instruktionerne på skærmen.
Trådløs fjernbetjeningDisse trin gælder ikke for GRID™ fjerninput-enhederne (Parring af GRID enheden med plotteren fra plotteren, side 68).
Parring af den trådløse fjernbetjening med plotterenFør du kan anvende den trådløse fjernbetjening med en plotter, skal du parre fjernbetjeningen med plotteren.Du kan tilknytte en enkelt fjernbetjening til flere plottere og derefter trykke på parringstasten for at skifte mellem plotterne.1 Vælg Indstillinger > Kommunikation > Trådløse enheder
> Trådløse fjernbetjeninger > GPSMAP® fjernbetjening.2 Vælg Ny forbindelse.3 Følg instruktionerne på skærmen.
Aktivering og deaktivering af fjernbetjeningens baggrundsbelysningDeaktivering af baggrundsbelysning på fjernbetjeningen kan øge batteriets levetid betydeligt.1 Vælg Indstillinger > Kommunikation > Trådløse enheder
> Trådløse fjernbetjeninger > GPSMAP® fjernbetjening > Baggrundslys på plotteren.
2 Følg instruktionerne på skærmen.
Frakobling af fjernbetjening fra alle plottere1 På plotteren vælger du Indstillinger > Kommunikation >
Trådløse enheder > Trådløse fjernbetjeninger > GPSMAP® fjernbetjening > Afbryd alle.
2 Følg instruktionerne på skærmen.
Trådløs vindsensorTilslutning af en trådløs sensor til plotterenDu kan se data fra en kompatibel trådløs sensor på plotteren.1 Vælg Indstillinger > Kommunikation > Trådløse enheder.2 Vælg vindsensoren.3 Vælg Aktivér.
Plotteren begynder at søge efter og oprette forbindelse til den trådløse sensor.
Hvis du vil se data fra sensoren, skal du tilføje dataene til et datafelt eller en måler.
Justering af vindsensorens retningDu bør justere denne indstilling, hvis sensoren ikke vender mod bådens stævn, nøjagtigt parallelt med midterlinjen.BEMÆRK: Den åbning, hvor kablet tilsluttes stangen, indikerer forsiden af sensoren.1 Beregn den vinkel, i grader med uret rundt om masten, som
sensoren peger væk fra midten af bådens stævn:• Hvis sensoren vender mod styrbord, skal vinklen være på
mellem 1 og 180 grader.• Hvis sensoren vender mod bagbord, skal vinklen være på
mellem -1 og -180 grader.2 Vælg Indstillinger > Kommunikation > Trådløse enheder.3 Vælg vindsensoren.
8 Kommunikation med trådløse enheder

4 Vælg Vind vinkel forskydning.5 Angiv den vinkel, der er observeret i trin 1.6 Vælg Fuldført.
Visning af båddata på et Garmin urDu kan slutte et kompatibelt Garmin ur til en kompatibel plotter for at se data fra plotteren.1 Placer Garmin uret inden for rækkevidde (3 m) af plotteren.2 Fra urets skærm skal du vælge START > Båddata > START.
BEMÆRK: Hvis du allerede har oprettet forbindelse til en plotter, og du gerne vil oprette forbindelse til en anden plotter, skal du åbne skærmbilledet Båddata, holde nede på UP og vælge Par ny.
3 På plotteren skal du vælge Kommunikation > Trådløse enheder > Connect IQ™ apps > Båddata > Aktivér > Ny forbindelse.Plotteren begynder at søge efter og oprette forbindelse til den bærbare enhed.
4 Sammenlign den kode, der vises på plotteren, med den, der vises på uret.
5 Hvis koderne matcher, skal du vælge Ja for at gennemføre parringsprocessen.
Når enhederne er blevet parret, opretter de automatisk forbindelse, når de tændes og er inden for rækkevidde.
Visning af båddata på en Garmin Nautix™
enhedDu kan slutte en Garmin Nautix enhed til plotteren for at få vist plotterens data på Garmin Nautix enheden.BEMÆRK: Du kan tilslutte en Garmin Nautix enhed med flere kompatible enheder for at opnå bedre dækning på større fartøjer.1 Placer Garmin Nautix enheden inden for rækkevidde (3 m) af
plotteren.Enheden søger automatisk efter alle kompatible enheder inden for området.
2 Om nødvendigt skal du i den bærbare enheds menu vælge Enhedsforbindelser > Par ny enhed.
3 På plotteren skal du vælge Indstillinger > Kommunikation > Trådløse enheder > Connect IQ™ apps > Båddata > Aktiver forbindelser > Ny forbindelse.Plotteren begynder at søge efter og oprette forbindelse til den bærbare enhed.
Når enhederne er blevet parret, opretter de automatisk forbindelse, når de tændes og er inden for rækkevidde.
Kort og 3D-kortvisningerHvilke kort og 3D-kortvisninger, der er tilgængelige, afhænger af kortdataene og det anvendte tilbehør.BEMÆRK: 3D-kortvisninger er tilgængelige på højkvalitetskort i nogle områder.Du kan få adgang til kortene og 3D-kortvisningerne ved at vælge Kort.Navigationskort: Viser navigationsdata, der er tilgængelige på
dine forudindlæste kort og fra eventuelle supplerende kort. Dataene inkluderer bøjer, fyr, kabler, dybdespotninger, marinaer og tidevandsstationer i visning ovenfra.
Fiskekort: Giver en detaljeret visning af bundkonturerne og dybdespotningerne på kortet. Dette kort fjerner navigationsdata fra kortet, giver detaljerede dybhavsmålingsdata og forstærker bundkonturer, hvilket letter dybdegenkendelsen. Dette kort er bedst til dybhavsfiskeri på åbent hav.
BEMÆRK: Fiskekortet er tilgængeligt på højkvalitetskort i nogle områder.
Perspective 3D: Giver en visning fra oven og bag din båd (i henhold til din kurs) og bruges som visuel navigationshjælp. Denne visning er nyttig, når du navigerer omkring lavvandede områder, rev, broer eller kanaler. Den er også nyttig, når du skal finde indsejlingen og udsejlingen ved fremmede havne og ankerpladser.
3D-kort: Giver en visning fra oven og bag din båd (i henhold til din kurs) og bruges som visuel navigationshjælp. Denne visning er nyttig, når du navigerer omkring lavvandede områder, rev, broer eller kanaler. Den er også nyttig, når du skal finde indsejlingen og udsejlingen ved fremmede havne og ankerpladser.
Fish Eye 3D: Giver en undervandsvisning, der visuelt repræsenterer havbunden iht. kortoplysningerne. Ved tilslutning af en ekkolodstransducer vises ikke-bundfaste mål, f.eks. fisk, med røde, grønne og gule kugler. Rød indikerer de største mål, mens grøn indikerer de mindste.
Skyggerelief: Giver højdeskyggelægning i høj opløsning af søer og kystfarvande. Dette kort kan være nyttigt til fiskeri og dykning.BEMÆRK: Skyggerelief-kortet er tilgængeligt på højkvalitetskort i nogle områder.
Navigationskort og fiskekortBEMÆRK: Fiskekortet er tilgængeligt på højkvalitetskort i nogle områder.Navigationskort er optimeret til navigation. Du kan planlægge en kurs, se kortoplysninger og bruge kortet som hjælpemiddel til navigation. For at åbne Navigationskort skal du vælge Kort > Navigationskort.
Fiskekort giver et detaljeret billede med flere bunddetaljer og indhold om fiskeri. Dette kort er optimeret til fiskeri. For at åbne Fiskekort skal du vælge Kort > Fiskekort.
Zoom ind og ud ved hjælp af berøringsskærmenDu kan hurtigt zoome ind og ud af mange skærme, f.eks. kort og ekkolodsvisninger.• Klem to fingre sammen for at zoome ud.• Spred to fingre for at zoome ind.
KortsymbolerDenne tabel indeholder nogle af de almindelige symboler, du kan få vist på de detaljerede kort.Ikon Beskrivelse
BøjeOplysningerMarineserviceTidevandsstationStrømforholdsstationFoto fra oven tilgængeligtPerspektivfoto tilgængeligt
Andre funktioner, der er fælles for de fleste kort, omfatter dybdekonturlinjer, tidevandszoner, spotdybde (som illustreret på oprindelige papirkort), navigationshjælp og -symboler, forhindringer og kabelområder.
Kort og 3D-kortvisninger 9

Måling af en afstand på kortet1 Vælg et sted på et kort.2 Vælg Mål.
Der vises en knappenål på skærmen på din nuværende position. Afstanden og vinklen fra knappenålen er vist i hjørnet.
TIP: Hvis du vil nulstille knappenålen og måle fra markørens aktuelle position, skal du vælge Indstil reference.
Oprettelse af et waypoint på kortet1 Vælg en position eller et objekt på et kort.2 Vælg .
Visning af positions- og objektinformation på et kortDu kan få vist oplysninger, som f.eks. tidevand, strømforhold, himmellegemer, kortnoter eller lokale tjenester, om en position eller et objekt på navigationskortet eller fiskekortet.1 Vælg en position eller et objekt på navigationskortet eller
fiskekortet.En liste over muligheder vises øverst på kortet. De muligheder, der vises, varierer ud fra den position eller det objekt, du har valgt.
2 Vælg om nødvendigt .3 Vælg Information.
Visning af detaljer om navigationssymbolerFra navigationskortet, fiskekortet, Perspective 3D-kortvisningen eller Mariner's Eye 3D-kortvisningen kan du få vist detaljer om forskellige typer navigationssymboler, herunder signaler, fyr og forhindringer.BEMÆRK: Fiskekortet er tilgængeligt på højkvalitetskort i nogle områder.BEMÆRK: 3D-kortvisninger er tilgængelige på højkvalitetskort i nogle områder.1 På et kort eller en 3D-kortvisning skal du vælge et
navigationssymbol.2 Vælg et navn til navigationssymbolet.
Navigation til en destination på kortet
ADVARSELAlle rute- og navigationslinjer, der vises på plotteren, er kun beregnet til at give generel rutevejledning eller identificere relevante kanaler og er ikke beregnet til at blive fulgt nøjagtigt. Vær altid opmærksom på de navigationssymboler og forholdene på vandet ved navigering for at undgå grundstødninger eller hazarder, der kan medføre beskadigelse af fartøjet, personskade eller dødsfald.Funktionen Auto Guidance er baseret på elektroniske kortoplysninger. Disse data er dog ingen garanti mod forhindringer og lavt vand. Du bør omhyggeligt sammenholde kursen med alle synsindtryk for at undgå land, lavt vand og andre forhindringer på ruten.Når du bruger Gå til, kan en direkte kurs og korrigeret kurs muligvis gå over land eller lavt vand. Anvend visuelle observationer, og styr efter at undgå land, lavt vand og andre farlige objekter.
BEMÆRK: Fiskekortet er tilgængeligt på højkvalitetskort i nogle områder.BEMÆRK: Auto Guidance er tilgængelig på højkvalitetskort i nogle områder.1 Vælg en position fra navigationskortet eller fiskekortet.2 Vælg Naviger til, hvis det er nødvendigt.3 Vælg en funktion:
• Vælg Gå til eller for at navigere direkte til positionen.
• Vælg Lav rute til eller for at oprette en rute til positionen, herunder vendinger.
• Vælg Auto guidning eller for at bruge automatisk guidning (Auto Guidance).
4 Gennemse den rute, der er angivet af den magentarøde linje.BEMÆRK: Når du bruger Auto Guidance, angiver en grå linje på en hvilken som helst del af den magentarøde linje, at Auto Guidance ikke kan beregne den del af Auto Guidance-linjen. Det skyldes sikkerhedsindstillingerne for mindste vanddybde og højde af forhindringer.
5 Følg den magentarøde linje, så du undgår at styre mod land, lavt vand og andre forhindringer.
Højkvalitetskort ADVARSEL
Alle rute- og navigationslinjer, der vises på plotteren, er kun beregnet til at give generel rutevejledning eller identificere relevante kanaler og er ikke beregnet til at blive fulgt nøjagtigt. Vær altid opmærksom på de navigationssymboler og forholdene på vandet ved navigering for at undgå grundstødninger eller hazarder, der kan medføre beskadigelse af fartøjet, personskade eller dødsfald.Funktionen Auto Guidance er baseret på elektroniske kortoplysninger. Disse data er dog ingen garanti mod forhindringer og lavt vand. Du bør omhyggeligt sammenholde kursen med alle synsindtryk for at undgå land, lavt vand og andre forhindringer på ruten.
BEMÆRK: Ikke alle modeller understøtter alle kort.Valgfrie højkvalitetskort som f.eks. BlueChart® g3 Vision giver dig mulighed for at få det optimale ud af din plotter. Ud over detaljeret marinekortlægning kan højkvalitetskort indeholde disse funktioner, som er tilgængelige i nogle områder.Mariner’s Eye 3D: Leverer en visning fra oven og bag din båd
som en tredimensionel navigationshjælp.Fish Eye 3D: Giver en tredimensionel undervandsvisning, der
visuelt repræsenterer havbunden iht. kortoplysningerne.Fiskekort: Viser kortet med forbedrede bundkonturer og uden
navigationsdata. Dette kort er ideelt til dybhavsfiskeri på åbent hav.
Satellitbilleder i høj opløsning: Giver satellitbilleder i høj opløsning til en realistisk visning af land og vand på navigationskortet (Visning af satellitbilleder på navigationskortet, side 11).
Luftfotos: Viser marinaer og andre navigationsmæssigt vigtige luftfotos for at hjælpe dig med at visualisere dine omgivelser (Visning af luftfotos af landmærker, side 11).
Detaljerede data om veje og interessepunkter (POI): Viser detaljerede data om veje og interessepunkter (POI), herunder meget detaljerede kystveje og POI'er som f.eks. restauranter, overnatningsmuligheder og lokale seværdigheder.
Auto guidning: Bruger specifikke oplysninger om fartøj og kortdata til at bestemme den bedste rute til din destination.
Fish Eye 3D kortvisningVed hjælp af dybdekonturlinjerne i premium-kortene, som f.eks. BlueChart g3 Vision, giver Fish Eye 3D kortet en undervandsvisning af hav- eller søbunden.Ikke-bundfaste mål som f.eks. fisk indikeres med røde, grønne og gule kugler. Rød indikerer de største mål, mens grøn indikerer de mindste.
10 Kort og 3D-kortvisninger

Visning af oplysninger fra tidevandsstationerIkonet for på kortet angiver en tidevandsstation. Du kan få vist en detaljeret graf for en tidevandsstation som en hjælp til at forudsige tidevandsniveauet på forskellige tidspunkter eller på forskellige dage.BEMÆRK: Denne funktion er tilgængelig på højkvalitetskort i nogle områder.1 Vælg en tidevandsstation fra navigationskortet eller
fiskekortet.Oplysningerne om tidevandsretningen og tidevandsniveauet vises i nærheden af ikonet for
2 Vælg stationsnavn.Animerede indikatorer for tidevand og strømBEMÆRK: Denne funktion er tilgængelig på højkvalitetskort i nogle områder.Du kan få vist indikatorer for animeret tidevandsstation og strømretning på navigationskortet eller fiskekortet. Du skal også aktivere animerede ikoner i kortindstillingerne (Visning af indikatorer for tidevand og strøm, side 11).Der vises en indikator for en tidevandsstation på kortet som en lodret søjlegraf med en pil. En rød pil, der peger nedad, angiver faldende tidevand, og en blå pil, der peger opad, angiver stigende tidevand. Når du flytter markøren hen over indikatoren for tidevand, vises højden for tidevandet ved stationen oven over indikatoren for tidevandsstationen.Indikatorerne for strømretning vises som pile på kortet. Retningen for hver pil angiver retningen for strømmen ved en bestemt position på kortet. Farven på pilen angiver hastigheden på strømmen for den pågældende position. Når du bevæger markøren hen over indikatoren for strømretning, vises den specifikke hastighed for strømmen ved positionen oven over indikatoren for retning.Farve Aktuelt hastighedsområdeGul 0 til 1 knobOrange 1 til 2 knobRød 2 eller flere knob
Visning af indikatorer for tidevand og strømBEMÆRK: Denne funktion er tilgængelig på højkvalitetskort i nogle områder.Du kan få vist statiske eller animerede indikatorer for tidevands- og strømforholdsstationer på navigations- eller fiskekortet.1 På navigations- eller fiskekortet skal du vælge Menu > Lag >
Kort > Tidev. og strømforh.2 Vælg en funktion:
• For at få vist animerede indikatorer for tidevands- og strømforholdsstationer skal du vælge Animeret.
• For at aktivere skyderen for tidevand og strømforhold, som indstiller tidspunktet for, hvornår oplysninger om tidevand og strømforhold rapporteres på kortet, skal du vælge Skyder.
Visning af satellitbilleder på navigationskortetBEMÆRK: Denne funktion er tilgængelig på højkvalitetskort i nogle områder.
Du kan lægge satellitbilleder i høj kvalitet oven over landområderne eller både land- og havområderne på navigationskortet.BEMÆRK: Når det er aktiveret, vises satellitbillederne i høj opløsning kun ved lavere zoomniveauer. Hvis du ikke kan se billederne i høj opløsning på din valgfrie kortregion, kan du vælge for at zoome ind. Du kan også indstille en højere detaljeringsgrad ved at ændre kortzoomdetaljerne.1 På navigationskortet skal du vælge Menu > Lag > Kort >
Satellitfotos.2 Vælg en funktion:
• Vælg Kun land for at få vist standardkortoplysninger om vandet med fotos, der er lagt oven over landområdet.BEMÆRK: Denne indstilling skal være aktiveret for at få vist Standard Mapping® kort.
• Vælg Fotokort for at få vist fotos på både vand og land med en angivet uklarhed. Brug bjælken til at justere uklarheden for fotos. Jo højere du sætter procenten, jo flere satellitfotos dækker både vand og land.
Visning af luftfotos af landmærkerInden du kan se luftfotos på navigationskortet, skal du aktivere indstillingen Fotopunkter i kortopsætningen.BEMÆRK: Denne funktion er tilgængelig på højkvalitetskort i nogle områder.Du kan bruge luftfotos af landemærker, marinaer og havne som en hjælp til at orientere dig efter omgivelserne eller til at gøre dig bekendt med en marina eller en havn, inden du ankommer.1 Vælg et kameraikon på navigationskortet:
• Vælg for at få vist et foto ovenfra.• Vælg for at få vist et perspektivfoto. Fotoet blev taget
fra kameraets placering og peger i retning af keglen.2 Vælg Foto.
Automatisk identifikationssystemDet automatiske identifikationssystem (AIS) gør det muligt at identificere og spore andre fartøjer og giver dig advarsler om trafik i området. Når plotteren er tilsluttet en ekstern AIS-enhed, kan den vise AIS-oplysninger om andre fartøjer, der er inden for området, og som er udstyret med en transponder, og som aktivt sender AIS-oplysninger.De oplysninger, der rapporteres for hvert fartøj, inkluderer MMSI (Maritime Mobile Service Identity), position, GPS-hastighed, GPS-kurs, den tid, der er gået, siden den sidste position, hvor fartøjet blev rapporteret, den nærmeste indsejling og tiden til den nærmeste indsejling.Nogle plottermodeller understøtter også Blue Force Tracking. Fartøjer, som spores med Blue Force Tracking, er vist på plotteren med en blågrøn farve.
AIS-markeringssymbolerSymbol Beskrivelse
AIS-fartøj. Fartøjet rapporterer AIS-oplysninger. Den retning, som trekanten peger, angiver den retning, som AIS-fartøjet bevæger sig i.Mål er valgt.Mål er aktiveret. Målet virker større på kortet. En grøn linje, der er tilknyttet målet, angiver målets kurs. Fartøjets MMSI, hastighed og retning vises under målet, hvis detaljeindstillin-gerne er blevet angivet til Vis. Hvis AIS-transmissionen fra fartøjet går tabt, vises en besked.Mål er tabt. Et grønt X angiver, at AIS-transmissionen fra fartøjet er gået tabt, og plotteren viser en besked, der spørger, om fartøjet fortsat skal spores. Hvis du holder op med at spore fartøjet, forsvinder symbolet for tabt mål fra kortet eller 3D-kortvisningen.
Kort og 3D-kortvisninger 11

Symbol BeskrivelseFarligt mål inden for området. Målet blinker, mens en alarm udløses, og en besked vises. Når alarmen er blevet regi-streret, angives positionen og målets kurs af en helt rød trekant med en rød linje tilknyttet. Hvis kollisionsalarmen i sikker zone er blevet indstillet til Fra, blinker målet, men lyda-larmen udløses ikke, og alarmbeskeden vises ikke. Hvis AIS-transmissionen fra fartøjet går tabt, vises en besked.Farligt mål er tabt. Et rødt X angiver, at AIS-transmissionen fra fartøjet er gået tabt, og plotteren viser en besked, der spørger, om fartøjet fortsat skal spores. Hvis du holder op med at spore fartøjet, forsvinder symbolet for farligt mål fra kortet eller 3D-kortvisningen.Placeringen af dette symbol angiver det nærmeste indsej-lingspunkt til et farligt mål, og tallet i nærheden af symbolet angiver tiden til den nærmeste indsejling til det pågældende mål.
BEMÆRK: Fartøjer, som spores med funktionen Blue Force Tracking, vises med en blågrøn farve uanset status.
Kurs og beregnet kurs for aktiverede AIS-målNår oplysninger om kurs og kurs over grunden er angivet af et aktiveret AIS-mål, vises kursen for målet på et kort som en linje, der er knyttet til AIS-målsymbolet. En kurslinje vises ikke på en 3D-kortvisning.Den beregnede kurs for et aktiveret AIS-mål vises som en stiplet linje på et kort eller en 3D-kortvisning. Længden af den beregnede kurslinje er baseret på værdien af den beregnede kursindstilling. Hvis et aktiveret AIS-mål ikke sender oplysninger om hastighed, eller hvis fartøjet ikke bevæger sig, vises der ikke en beregnet kurslinje. Oplysninger om ændringer i hastighed, kurs over grunden eller drejehastighed, der udsendes af fartøjet, kan påvirke beregningen af den beregnede kurslinje.Når oplysninger om kurs over grunden, kurs og drejehastighed er angivet af et aktiveret AIS-mål, beregnes den beregnede kurs for målet ud fra oplysninger om kurs over grunden samt drejehastighed. Den retning, som målet drejer, som også er baseret på oplysningerne om drejehastigheden, er angivet af krogens retning for enden af kurslinjen. Længden af krogen ændrer sig ikke.
Når oplysningerne om kurs over grunden og kurs er angivet af et aktiveret AIS-mål, men der ikke er angivet oplysninger om drejehastighed, er den beregnede kurs for målet beregnet ud fra oplysninger om kurs over grunden.
Aktivering af et mål for et AIS-fartøj1 Vælg et AIS-fartøj fra et kort eller en 3D-kortvisning.2 Vælg AIS skib > Aktiver mål.Visning af oplysninger om et AIS-skib, der er sat som målDu kan få vist AIS-signalstatus, MMSI, GPS-hastighed, GPS-kurs og andre oplysninger, der bliver rapporteret som et AIS-fartøj, der er sat som mål.1 Vælg et AIS-fartøj på et kort eller en 3D-kortvisning.2 Vælg AIS skib.Deaktivering af et mål for et AIS-skib1 Vælg et AIS-fartøj fra et kort eller en 3D-kortvisning.2 Vælg AIS skib > Deaktiver.
Visning af en liste over AIS- og MARPA-trusler1 På et kort skal du vælge Menu > Lag > Andre fartøjer >
Liste > Vis.2 Vælg de typer af trusler, der skal medtages på listen.
Indstilling af kollisionsalarm i sikker zoneFør du kan indstille en kollisionsalarm, skal du have en kompatibel plotter sluttet til en AIS-enhed eller -radar.Kollisionsalarmen i sikker zone bruges kun med AIS og MARPA. MARPA-funktionalitet fungerer sammen med radar. Den sikre zone bruges til at undgå kollisioner og kan tilpasses.1 Vælg Indstillinger > Alarmer > Kollisionsalarm > Til.
En besked vises, og alarmen udløses, når et MARPA-markeret objekt eller et AIS-aktiveret fartøj kommer ind i sikkerhedszonen rundt om båden. Objektet bliver også angivet som farligt på skærmen. Når alarmen er slået fra, er beskeden og den hørlige alarm deaktiveret, men objektet vises stadig som farligt på skærmen.
2 Vælg Område, og vælg en afstand for radius for sikkerhedszonen omkring dit fartøj.
3 Vælg Tid til, og vælg et tidspunkt, hvor alarmen skal lyde, hvis et mål forventes at komme ind i sikkerhedszonen.Hvis du f.eks. vil have besked om en kommende krydsning, 10 minutter før den forventes, skal du indstille Tid til til 10. Alarmen lyder i så fald, 10 minutter før fartøjet kommer ind i sikkerhedszonen.
4 Vælg MARPA alarm, og vælg en mulighed for, hvornår alarmen skal lyde for et MARPA-markeret objekt.
AIS hjælpemidler til navigationEt AIS hjælpemiddel til navigation (ATON) er enhver form for navigationshjælp, der sendes via AIS radioen. ATON'er vises på kortene og har identifikationsoplysninger, f.eks. position og type.Der er tre hovedtyper af AIS ATON'er. Ægte ATON'er findes fysisk og sender deres identifikations- og positionsoplysninger fra deres faktiske position. Syntetiske ATON'er findes fysisk, og deres identifikations- og positionsoplysninger sendes fra en anden position. Virtuelle ATON'er findes ikke fysisk, og deres identifikations- og positionsoplysninger sendes fra en anden position.Du kan få vist AIS ATON'er på kortet, når plotteren er tilsluttet en kompatibel AIS radio. Hvis du vil have vist AIS ATON'er, skal du fra et kort vælge Menu > Lag > Kort > Sømærke > ATON'er. Du kan få vist flere oplysninger om en ATON, hvis du vælger ATON'en på kortet.Symbol Betydning
Ægte eller syntetisk ATON
Ægte eller syntetisk ATON: Nordligt topmærke
Ægte eller syntetisk ATON: Sydligt topmærke
Ægte eller syntetisk ATON: Østligt topmærke
Ægte eller syntetisk ATON: Vestligt topmærke
Ægte eller syntetisk ATON: Special-topmærke
Ægte eller syntetisk ATON: Sikker-topmærke
Ægte eller syntetisk ATON: Fare-topmærke
Virtuel ATON
Virtuel ATON: Nordligt topmærke
Virtuel ATON: Sydligt topmærke
Virtuel ATON: Østligt topmærke
Virtuel ATON: Vestligt topmærke
Virtuel ATON: Special-topmærke
Virtuel ATON: Sikker-topmærke
Virtuel ATON: Fare-topmærke
12 Kort og 3D-kortvisninger

AIS-nødsignalerUafhængige AIS-nødsignalenheder sender nødpositionsrapporter, når de aktiveres. Plotteren kan modtage SART-signaler (Search and Rescue Transmitters), EPIRB-signaler (Emergency Position Indicating Radio Beacons) og andre MOB-signaler (Mand over bord). Udsendelser af nødsignaler er forskellige fra AIS-standardudsendelser, og derfor vises de på en anden måde på plotteren. I stedet for at spore et nødsignal for at undgå kollision kan du spore et nødsignal for at finde og hjælpe et fartøj eller en person.Navigation til et nødsignalNår du modtager et nødsignal, vises der en nødsignalalarm.
Vælg Gennemse > Gå til for at begynde navigationen til udsendelsen.
Målsymboler for AIS-nødsignalenhedSymbol Beskrivelse
Udsendelse fra AIS-nødsignalenhed. Vælg for at se flere oplysninger om udsendelsen og begynde navigationen.Udsendelse tabt.Udsendelsestest. Vises, når et fartøj starter en test af deres nødsignalenhed, og det repræsenterer ikke en sand nødsitua-tion.Udsendelsestest tabt.
Aktivering af AIS-udsendelsestestadvarslerFor at undgå et stort antal testadvarsler og -symboler i områder med mange både, f.eks. marinaer, kan du vælge at modtage eller ignorere AIS-testmeddelelser. For at teste en AIS-nødenhed skal du aktivere plotteren til at modtage testadvarsler.1 Vælg Indstillinger > Alarmer > AIS.2 Vælg en funktion:
• For at modtage eller ignorere EPIRB-testsignaler (Emergency Position Indicating Radio Beacon) skal du vælge AIS-EPIRB-test.
• For at modtage eller ignorere MOB-testsignaler (Mand over bord) skal du vælge AIS-MOB-test.
• For at modtage eller ignorere SART-testsignaler (Search and Rescue Transponder) skal du vælge AIS SART Test.
Deaktivering af AIS-modtagelseAIS-signalmodtagelse er aktiveret som standard.
Vælg Indstillinger > Andre fartøjer > AIS > Fra.Alle AIS-funktioner på alle kort og 3D-kortvisninger deaktiveres. Dette inkluderer AIS-fartøjs-målsporing og sporing, kollisionsalarmer, der stammer fra AIS-fartøjs-målsporing, og visningen af oplysninger om AIS-fartøjer.
Kort menuBEMÆRK: Ikke alle indstillinger gælder for alle kort. Nogle indstillinger kræver premium-kort eller tilsluttet tilbehør som f.eks. en radar.BEMÆRK: Menuerne kan indeholde indstillinger, som ikke understøttes af dine indstallerede kort eller din aktuelle position. Hvis du foretager ændringer i disse indstillinger, vil ændringerne ikke påvirke kortvisningen.På et kort skal du vælge Menu.Lag: Tilpasser udseendet af de forskellige elementer på kortene
(Kortlag, side 13).Quickdraw Contours: Aktiverer bundkonturtegning og giver dig
mulighed for at oprette fiskekortetiketter (Garmin Quickdraw Contours kortlægning, side 15).
Indstillinger: Justerer kortindstillingerne (Kortindstillinger, side 15).
Rediger overlays: Justerer de data, der vises på skærmbilledet (Tilpasning af dataoverlay, side 5).
KortlagDu kan slå kortlag til og fra og tilpasse funktionerne i kortene. Hver indstilling er specifik for det kort eller den kortvisning, der anvendes.BEMÆRK: Ikke alle indstillinger gælder for alle kort og plottermodeller. Nogle indstillinger kræver højkvalitetskort eller tilsluttet tilbehør.BEMÆRK: Menuerne kan indeholde indstillinger, som ikke understøttes af dine indstallerede kort eller din aktuelle position. Hvis du foretager ændringer i disse indstillinger, vil ændringerne ikke påvirke kortvisningen.På et kort skal du vælge Menu > Lag.Kort: Viser og skjuler kortrelaterede elementer (Lagindstillinger
for kort, side 13).Mit fartøj: Viser og skjuler elementer relateret til båden
(Lagindstillinger for mit fartøj, side 14).Brugerdata: Viser og skjuler brugerdata, såsom waypoints,
grænser og spor, og åbner brugerdatalister (Lagindstillinger for brugerdata, side 14).
Andre fartøjer: Tilpasser, hvordan andre fartøjer vises (Lagindstillinger for andre fartøjer, side 14).
Vand: Viser og skjuler dybdeelementer (Lagindstillinger for vand, side 14).
Quickdraw Contours: Viser og skjuler Garmin QuickdrawKonturdata (Garmin Quickdraw Contours-indstillinger, side 17).
Vejr: Viser og skjuler vejrrelaterede elementer (Indstillinger for vejrlag, side 15).
Lagindstillinger for kortPå et kort skal du vælge Menu > Lag > Kort.Satellitfotos: Viser satellitbilleder i høj kvalitet oven over
landområderne eller både land- og havområderne på navigationskortet, når du benytter visse højkvalitetskort (Visning af satellitbilleder på navigationskortet, side 11).BEMÆRK: Denne indstilling skal være aktiveret for at få vist Standard Mapping kort.
Tidev. og strømforh: Viser strøm- og tidevandsindikatorer på kortet (Visning af indikatorer for tidevand og strøm, side 11) og aktiverer tidevands- og strømskyderen, som indstiller det tidspunkt, hvor tidevand og strømforhold registreres på kortet.
POI'er på land: Viser interessepunkter på land.Sømærke: Viser navigationshjælpemidler, f.eks. ATON'er og
blinkende lys, på kortet. Giver dig mulighed for at vælge navigationshjælpemidlerne NOAA eller IALA.
Servicepunkter: Viser positioner for marineservice.Dybde: Justerer elementer på dybdelaget (Lagindstillinger for
dybde, side 13).Afspærrede områder: Viser oplysninger om afspærrede
områder på kortet.Fotopunkter: Viser kameraikoner for luftfotos (Visning af
luftfotos af landmærker, side 11).Lagindstillinger for dybdePå et kort skal du vælge Menu > Lag > Kort > Dybde.Dybdevisning: Angiver en øvre og nedre dybde, der skal
skyggelægges imellem.Skyggelægning af lavt vand: Indstiller skygger fra kystlinjen til
en angivet dybde.Spotdybder: Aktiverer spotdybder og angiver en farlig dybde.
Spotdybder, der svarer til eller er lavere end den farlige dybde, angives med rødt.
Kort og 3D-kortvisninger 13

Fiskerikonturer: Indstiller zoomniveauet til en detaljeret visning af bundkonturer og dybdeforhold og forenkler kortvisningen til optimal brug under fiskeri.
Lagindstillinger for mit fartøjPå et kort skal du vælge Menu > Lag > Mit fartøj.Kurslinje: Viser og justerer kurslinjen, som er en linje på kortet,
der tegnes fra bådens forstavn i sejlretningen (Indstilling af kurslinje og vinkelmarkører, side 25).
Aktive spor: Viser det aktive spor på kortet, og åbner menuen Aktive spor valg.
Vindrose: Viser en visuel gengivelse af vindvinkel eller -retning, der leveres fra den tilsluttede vindsensor, og angiver vinddatakilden.
Kompasrose: Viser en kompasrose omkring din båd, som indikerer kompasretningen i forhold til bådens retning. Aktivering af denne funktion deaktiverer funktionen Vindrose.
Fartøjsikon: Angiver det ikon, der udgør din aktuelle position på kortet.
Indstillinger for laylinesFor at kunne bruge layline-funktionerne skal du slutte en vindsensor til plotteren.I (Indstilling af fartøjets type, side 5) kan du få vist laylines på navigationskortet. Laylines er især nyttige ved kapsejlads.
På navigationskortet skal du vælge Menu > Lag > Mit fartøj > Laylines > Opsætning.Skærm: Justerer, hvordan laylines og fartøj vises på kortet og
justerer længden af laylines.Sejlvinkel: Giver dig mulighed for at vælge, hvordan enheden
beregner laylines. Indstillingen Aktuel beregner laylines vha. den målte vindvinkel fra vindsensoren. Indstillingen Manuel beregner laylines vha. manuelt indtastede værdier for vinkel mod vinden og afdriftsvinkel.
Vnkel mod vind: Giver dig mulighed for at indstille en layline baseret på sejlvinkel mod vinden.
Afdriftsvinkel: Giver dig mulighed for at indstille en layline baseret på afdriftssejlvinklen.
Korrekt. tidev.: Korrigerer laylines baseret på tidevandet.Layline-filter: Filtrerer laylinedata ud fra det tidsinterval, hvor de
blev indtastet. Hvis du vil have en jævnere layline, som filtrerer nogle af ændringerne i bådens kurs eller den sande vindvinkel, skal du angive et højere tal. Hvis du vil have laylines, som viser en højere følsomhed for ændringer i bådens kurs eller den sande vindvinkel, skal du angive et lavere tal.
Lagindstillinger for brugerdataDu kan få vist brugerdata, såsom waypoints, grænser og spor på kortene.På et kort skal du vælge Menu > Lag > Brugerdata.Waypoints: Viser waypoints på kortet, og åbner listen med
waypoints.Grænser: Viser grænserne på kortet, og åbner listen med
grænser.
Spor: Viser spor på kortet.Lagindstillinger for andre fartøjerBEMÆRK: Disse indstillinger kræver tilsluttet tilbehør, f.eks. en AIS-modtager, radar eller en VHF-radio.På et kort skal du vælge Menu > Lag > Andre fartøjer.DSC: Angiver, hvordan DSC-fartøjer og ruter vises på kortet, og
viser DSC-listen.AIS: Angiver, hvordan AIS-fartøjer og ruter vises på kortet, og
viser AIS-listen.MARPA: Angiver, hvordan MARPA-fartøjer og ruter vises på
kortet, og viser MARPA-listen.Oplysninger: Viser andre fartøjsoplysninger på kortet.Beregnet kurs: Angiver den beregnede tid for kurs for AIS-
aktiverede og MARPA-markerede fartøjer.Kollisionsalarm: Indstiller en kollisionsalarm for en
sikkerhedszone (Indstilling af kollisionsalarm i sikker zone, side 12).
Lagindstillinger for vandPå et kort skal du vælge Menu > Lag > Vand.BEMÆRK: Menuen kan indeholde indstillinger, som ikke understøttes af dine indstallerede kort eller din aktuelle position. Hvis du foretager ændringer i disse indstillinger, vil ændringerne ikke påvirke kortvisningen.BEMÆRK: Ikke alle indstillinger gælder for alle kort, visninger og plottermodeller. Nogle indstillinger kræver højkvalitetskort eller tilsluttet tilbehør.Dybdevisning: Angiver en øvre og nedre dybde, der skal
skyggelægges imellem.Skyggelægning af lavt vand: Indstiller skygger fra kystlinjen til
en angivet dybde.Spotdybder: Aktiverer spotdybder og angiver en farlig dybde.
Spotdybder, der svarer til eller er lavere end den farlige dybde, angives med rødt.
Fiskerikonturer: Indstiller zoomniveauet til en detaljeret visning af bundkonturer og dybdeforhold og forenkler kortvisningen til optimal brug under fiskeri.
Skyggerelief: Viser bundens hældning med skygger. Denne funktion fås kun til nogle premium-kort.
Ekkolodbillede: Viser ekkolodbilledet, så du kan få vist bundens tæthed. Denne funktion fås kun til nogle premium-kort.
Søniveau: Indstiller det aktuelle vandniveau i søen. Denne funktion fås kun til nogle premium-kort.
Skyggelægning i dybdeområdeDu kan angive farveområder på kortet for at vise vanddybder, hvor dine målfisk bider i øjeblikket. Du kan indstille dybere områder for at følge, hvor hurtigt bunddybden ændres inden for et bestemt dybdeområde. Du kan oprette op til ti dybdeintervaller. For ferskvandsfiskeri kan et maksimum på fem dybdeintervaller hjælpe med at reducere kortrod. Dybdeområderne gælder for alle kort og alle vandområder.Nogle Garmin LakeVü™ og supplerende premium-kort har flere dybdeområdeskygger som standard.
14 Kort og 3D-kortvisninger

Rød Fra 0 til 1,5 m (fra 0 til 5 ft.)Orange Fra 1,5 til 3 m (fra 5 til 10 ft.)Gul Fra 3 til 4,5 m (fra 10 til 15 ft.)Grøn Fra 4,5 til 7,6 m (fra 15 til 25 ft.)
Indstillinger for vejrlagPå navigations- eller fiskekortet skal du vælge Menu > Lag > Kort > Vejr > .På et vejrkort skal du vælge Menu > Lag > Kort > Vejr.Observerede lag: Angiver, hvilke observerede vejrelementer
der vises. Det observerede vejr er de nuværende vejrforhold, som er synlige nu.
Vejrudsigtslag: Angiver, hvilke forudsagte vejrelementer der vises.
Lagtilstand: Viser forudsagte eller observerede vejrinformationer.
Løkke: Viser en løkke med forudsagte eller observerede vejrinformationer.
Forklaring: Viser vejrhistorikken med forholdenes alvorsgrad stigende fra venstre mod højre.
Vejrabonnement: Viser oplysninger om vejrabonnement.Gendan standardindstillinger: Gendanner enhedens
vejrindstillinger til fabriksindstillingsværdierne.Rediger overlays: Justerer de data, der vises på skærmbilledet
(Tilpasning af dataoverlay, side 5).Indstillinger for radaroverlayPå navigations- eller fiskekortet skal du vælge Menu > Lag > Radar > .Vælg Menu på et radarskærmbillede.Radar på standby: Stopper radartransmission.Gain: Justerer gain (Automatisk justering af gain på skærmen
Radar, side 38).Sø-clutter: Justerer hav-clutter (Automatisk justering af gain på
skærmen Radar, side 38).Indstillinger for radar: Åbner menuen Radarindstillinger menu
(Menuen Indstillinger for radar, side 39).Andre fartøjer: Indstiller, hvordan andre fartøjer vises på
radarvisningen (Lagindstillinger for andre fartøjer, side 14).Radaropsætning: Åbner indstillingerne for radarvisning
(Menuen Radaropsætning, side 40).Rediger overlays: Justerer de data, der vises på skærmbilledet
(Tilpasning af dataoverlay, side 5).
KortindstillingerBEMÆRK: Ikke alle indstillinger gælder for alle kort og 3D-kortvisninger. Nogle indstillinger kræver eksternt tilbehør eller relevante premium-kort.På et kort skal du vælge Menu > Indstillinger.Retning: Indstiller perspektivet for kortet.Detalje: Justerer antallet af detaljer, der vises på kortet ved
forskellige zoomniveauer.
Kortstørrelse: Indstiller den synlige størrelse af kortet.Verdenskort: Bruger enten et grundlæggende verdenskort eller
et reliefkort med skyggelægning på kortet. Disse forskelle er kun synlige, når der er zoomet så langt ud, at detaljerne ikke kan ses.
Startlinje: Angiver startlinjen for kapsejladsen (Sådan angives startlinjen, side 23).
Oversigtskort: Viser et lille kort centreret omkring din aktuelle placering.
Indstillinger for Fish Eye 3DBEMÆRK: Denne funktion er tilgængelig på højkvalitetskort i nogle områder.I kortvisningen Fish Eye 3D skal du vælge Menu.Vis: Angiver 3D-kortvisningens perspektiv.Spor: Vis spor.Ekkolods kegle: Viser en kegle, der angiver det område, som
er dækket af transduceren.Fiskesymbol: Viser ikke-bundfaste mål.
Understøttede kortFor at hjælpe dig med at have en sikker og fornøjelig tid på vandet understøtter Garmin enheder kun officielle kort, som er produceret af Garmin eller en godkendt tredjepartsproducent.Du kan købe kort fra Garmin. Hvis du købe kort fra en anden forhandler end Garmin, skal du undersøge forhandleren før købet. Vær særligt forsigtig med internetbutikker. Hvis du har købt et kort, som ikke understøttes, skal du returnere det til forhandleren.
Garmin Quickdraw Contours kortlægning
ADVARSELKortlægningsfunktionen Garmin Quickdraw Contours giver brugerne mulighed for at generere kort. Garmin fremsætter ingen påstande eller garantierklæringer om nøjagtigheden, pålideligheden, fuldstændigheden eller rettidigheden af de kort, der genereres af tredjeparter. Enhver brug af eller tillid til kort, der er genereres af tredjepart, sker på eget ansvar.
Kortlægningsfunktionen Garmin Quickdraw Contours giver dig mulighed for at oprette kort med konturer og dybdeafmærkninger for ethvert vandområde.Når Garmin Quickdraw Contours registrerer data, er fartøjsikonet omgivet af en farvet cirkel. Denne cirkel repræsenterer det omtrentlige område for det kort, som scannes, hver gang du passerer.
En grøn cirkel angiver god dybde og GPS-position og en hastighed under 16 km/t (10 miles/t). En gul cirkel angiver god dybde og GPS-position og en hastighed under 16 og 32 km/t (10 og 20 miles/t). En rød cirkel angiver ringe dybde og GPS-position og en hastighed over 32 km/t (20 miles/t).Du kan se Garmin Quickdraw Contours på et kombinationsskærmbillede eller som separat visning på kortet.
Garmin Quickdraw Contours kortlægning 15

Mængden af gemte data afhænger af hukommelseskortets størrelse, ekkolodskilden og bådens hastighed, når du registrerer data. Du kan registrere i længere tid, hvis du bruger et ekkolod med enkelt stråle. Det anslås, at du muligvis kan registrere omkring 1.500 timers data på 2 GB hukommelseskort.Når du optager data på et hukommelseskort i plotteren, tilføjes de nye data til dit eksisterende Garmin Quickdraw Contours og gemmes på hukommelseskortet. Når du indsætter et nyt hukommelseskort, overføres de eksisterende data ikke til det nye kort.
Kortlægning af et vandområde ved hjælp af funktionen Garmin Quickdraw ContoursFør du kan bruge funktionen Garmin Quickdraw Contours, skal du have ekkolodsdybden, din GPS-position og et hukommelseskort med ledig plads.1 Fra en kortvisning skal du vælge Menu > Quickdraw
Contours > Start registrering.2 Når optagelsen er færdig, skal du vælge Menu > Quickdraw
Contours > Stop registrering.3 Vælg Administrer > Navn, og angiv et navn til mappen.
Tilføjelse af en etiket til et Garmin Quickdraw Contours kortDu kan tilføje etiketter til et Garmin Quickdraw Contours kort for at markere farer eller interessepunkter.1 Vælg en position på navigationskortet.2 Vælg Quickdraw-mk.3 Indtast tekst for etiketten, og vælg Fuldført.
Garmin Quickdraw fællesskabetGarmin Quickdraw fællesskabet er et gratis, offentligt fællesskab, som giver dig mulighed for at dele dine Garmin Quickdraw Contours-kort med andre. Du kan også downloade kort, andre brugere har oprettet.Hvis din enhed har Wi‑Fi teknologi, kan du bruge ActiveCaptain appen til at få adgang til Garmin Quickdraw fællesskabet (Oprettelse af forbindelse til Garmin Quickdraw fællesskabet vha. ActiveCaptain, side 16).Hvis din enhed ikke har Wi‑Fi teknologi, kan du bruge Garmin Connect™ webstedet til at få adgang til Garmin Quickdraw fællesskabet (Oprettelse af forbindelse til Garmin Quickdraw fællesskabet vha. Garmin Connect, side 16).
Oprettelse af forbindelse til Garmin Quickdraw fællesskabet vha. ActiveCaptain1 Åbn ActiveCaptain appen på mobilenheden, og opret
forbindelse til GPSMAP enheden (Sådan kommer du i gang med ActiveCaptain appen, side 6).
2 Vælg Quickdraw Community fra appen.Du kan downloade konturer fra andre medlemmer af fællesskabet (Download af kort fra Garmin Quickdraw fællesskabet vha. ActiveCaptain, side 16) og dele konturer, som du har oprettet (Deling af Garmin Quickdraw Contours-kort med Garmin Quickdraw fællesskabet vha. ActiveCaptain, side 16).Download af kort fra Garmin Quickdraw fællesskabet vha. ActiveCaptainDu kan downloade Garmin Quickdraw Contours-kort, du har oprettet og delt med andre i Garmin Quickdraw fællesskabet.1 Fra ActiveCaptain appen på din mobile enhed skal du vælge
Quickdraw Community > Søg efter dybdekurver.2 Brug kort- og søgefunktionerne til at finde et område at
downloade.
De røde prikker repræsenterer Garmin Quickdraw Contours-kort, som er blevet delt for det pågældende område.
3 Vælg Vælg downloadområde.4 Træk i boksen for at vælge det område, du vil downloade.5 Træk i hjørnerne for at ændre downloadområdet.6 Vælg Download område.Næste gang du opretter forbindelse til ActiveCaptain appen fra GPSMAP enheden, bliver de downloadede konturer automatisk overført til enheden.Deling af Garmin Quickdraw Contours-kort med Garmin Quickdraw fællesskabet vha. ActiveCaptainDu kan dele Garmin Quickdraw Contours-kort, du har oprettet, med andre i Garmin Quickdraw fællesskabet.Når du deler et konturkort, er det kun konturkortet, som deles. Dine waypoints deles ikke.Da du konfigurerede din ActiveCaptain app, valgte du muligvis automatisk at dele dine konturer med fællesskabet. Hvis det ikke er tilfældet, kan du følge disse trin for at aktivere deling.
Fra ActiveCaptain appen på din mobilenhed skal du vælge Synkroniser med plotter > Bidrag til fællesskabet.
Næste gang du forbinder ActiveCaptain appen med GPSMAP enheden, bliver dine konturkort automatisk overført til fællesskabet.
Oprettelse af forbindelse til Garmin Quickdraw fællesskabet vha. Garmin Connect1 Gå til connect.garmin.com.2 Vælg Sådan kommer du i gang > Quickdraw Community
> Sådan kommer du i gang.3 Hvis du ikke har en Garmin Connect konto, skal du oprette
en.4 Log på din Garmin Connect konto.5 Vælg Marine i det øverste højre hjørne for at åbne en
Garmin Quickdraw widget.TIP: Sørg for, at du har et hukommelseskort i din computer for at dele Garmin Quickdraw Contours-kort.Deling af Garmin Quickdraw Contours-kort med Garmin Quickdraw fællesskabet vha. Garmin ConnectDu kan dele Garmin Quickdraw Contours-kort, du har oprettet, med andre i Garmin Quickdraw fællesskabet.Når du deler et konturkort, er det kun konturkortet, som deles. Dine waypoints deles ikke.1 Indsæt et hukommelseskort i kortlæseren (Hukommelseskort,
side 2).2 Sæt hukommelseskortet i din computer.3 Gå ind på Garmin Quickdraw fællesskabet (Oprettelse af
forbindelse til Garmin Quickdraw fællesskabet vha. Garmin Connect, side 16).
4 Vælg Del dine konturer.5 Find hukommelseskortet, og vælg mappen /Garmin.6 Åbn Quickdraw-mappen, og vælg filen ContoursLog.svy.Når filen er overført, skal du slette ContoursLog.svy-filen fra hukommelseskortet for at undgå problemer med fremtidige overførsler. Dine data vil ikke gå tabt.Download af kort fra Garmin Quickdraw fællesskabet vha. Garmin ConnectDu kan downloade Garmin Quickdraw Contours-kort, du har oprettet og delt med andre i Garmin Quickdraw fællesskabet.Hvis din enhed ikke har Wi‑Fi teknologi, kan du få adgang til Garmin Quickdraw fællesskabet via Garmin Connect webstedet.Hvis din enhed har Wi‑Fi teknologi, skal du få adgang til Garmin Quickdraw fællesskabet vha. ActiveCaptain appen (Oprettelse
16 Garmin Quickdraw Contours kortlægning

af forbindelse til Garmin Quickdraw fællesskabet vha. ActiveCaptain, side 16).1 Sæt hukommelseskortet i din computer.2 Gå ind på Garmin Quickdraw fællesskabet (Oprettelse af
forbindelse til Garmin Quickdraw fællesskabet vha. Garmin Connect, side 16).
3 Vælg Søg efter konturer.4 Brug kort- og søgefunktionerne til at finde et område at
downloade.De røde prikker repræsenterer Garmin Quickdraw Contours-kort, som er blevet delt for det område.
5 Vælg Vælg et område, du vil downloade.6 Træk i kanterne af boksen for at vælge det område, du vil
downloade.7 Vælg Start download.8 Gem filerne på hukommelseskortet.
TIP: Hvis du ikke kan finde filerne, kan du se i mappen "Downloads". Browseren har muligvis gemt filerne der.
9 Fjern hukommelseskortet fra computeren.10 Isæt hukommelseskortet i kortlæseren (Hukommelseskort,
side 2).Plotteren genkender automatisk konturkortene. Det kan tage plotteren et par minutter at indlæse kortene.
Garmin Quickdraw Contours-indstillingerPå et kort skal du vælge Menu > Quickdraw Contours > Indstillinger.Registrerer forskydn: Indstiller afstanden mellem
ekkolodsdybden og kontur registreringsdybden. Hvis vandniveauet har ændret sig siden din seneste registrering, skal du justere denne indstilling, så registreringsdybden er den samme for begge registreringer.Hvis du ved din seneste registrering havde en ekkolodsdybde på 3,1 m (10,5 fod) og ekkolodsdybden nu er 3,6 m (12 fod), skal du angive -0,5 m (-1,5 fod) for værdien Registrerer forskydn.
Bruger Display Offset: Indstiller forskelle i konturdybder og dybdeafmærkninger på dine egne konturkort for at kompensere for ændringer i vandniveauet for et vandområde eller dybdefejl på registrerede kort.
Comm. Display offset: Indstiller forskelle i konturdybder og dybdeafmærkninger på fællesskabets konturkort for at kompensere for ændringer i vandniveauet for et vandområde eller dybdefejl på registrerede kort.
Farver for undersøgelse: Indstiller farven for Garmin Quickdraw Contours-displayet. Når denne indstilling er aktiveret, angiver farverne kvaliteten af optagelsen. Når denne indstilling er deaktiveret, anvender konturområderne standardkortfarver.Grøn angiver god dybde og GPS-position og en hastighed under 16 km/t (10 miles/t). Gul angiver god dybde og GPS-position og en hastighed under 16 og 32 km/t (10 og 20 miles/t). Rød angiver ringe dybde og GPS-position og en hastighed over 32 km/t (20 miles/t).
Dybdevisning: Angiver minimum- og maksimumdybder for et dybdeområde samt en farve for dette dybdeområde.
Navigation med en plotter ADVARSEL
Alle rute- og navigationslinjer, der vises på plotteren, er kun beregnet til at give generel rutevejledning eller identificere relevante kanaler og er ikke beregnet til at blive fulgt nøjagtigt. Vær altid opmærksom på de navigationssymboler og forholdene
på vandet ved navigering for at undgå grundstødninger eller hazarder, der kan medføre beskadigelse af fartøjet, personskade eller dødsfald.Funktionen Auto Guidance er baseret på elektroniske kortoplysninger. Disse data er dog ingen garanti mod forhindringer og lavt vand. Du bør omhyggeligt sammenholde kursen med alle synsindtryk for at undgå land, lavt vand og andre forhindringer på ruten.Når du bruger Gå til, kan en direkte kurs og korrigeret kurs muligvis gå over land eller lavt vand. Anvend visuelle observationer, og styr efter at undgå land, lavt vand og andre farlige objekter.
FORSIGTIGHvis dit fartøj har autopilotsystem, skal der installeres et dedikeret autopilotstyredisplay ved hvert ror, hvor autopilotsystemet kan deaktiveres.
BEMÆRK: Visse kortvisninger er tilgængelige på højkvalitetskort i visse områder.For at navigere skal du vælge en destination, angive en kurs eller oprette en rute og følge kursen eller ruten. Du kan følge kursen eller ruten på navigationskortet, fiskekortet, Perspective 3D- eller Mariner's Eye 3D-kortvisningen.Du kan indstille og følge en kurs til en destination ved hjælp af en af tre metoder: Gå til, Lav rute til eller Auto guidning.Gå til: Fører dig direkte til destinationen. Dette er
standardindstillingen for at navigere til en destination. Plotteren opretter en kurs på en lige linje eller en navigationslinje til destinationen. Ruten kan føre over land og andre hindringer.
Lav rute til: Opretter en rute fra din position til en destination og giver dig mulighed for at tilføje drejninger til ruten. Denne mulighed giver en kurs på en lige linje til destinationen, men du har mulighed for at tilføje sving på ruten, der undgår land og andre hindringer.
Auto guidning: Bruger de specifikke oplysninger om fartøj og kortdata til at bestemme den bedste rute til din destination. Muligheden er kun tilgængelig, hvis du bruger et kompatibelt højkvalitetskort i en kompatibel plotter. Den giver en sving-for-sving-navigationsrute til destinationen, som undgår land og andre forhindringer (Auto Guidance, side 20).Når du bruger en kompatibel autopilot, som er sluttet til plotteren vha. NMEA 2000, følger autopiloten Auto Guidance ruten.BEMÆRK: Auto Guidance er tilgængelig på højkvalitetskort i nogle områder.
Grundlæggende spørgsmål om navigationSpørgsmål SvarHvordan får jeg plotteren til at pege i den ønskede retning (pejling)?
Naviger ved hjælp af Go To (Sådan indstiller og følger du en direkte kurs ved hjælp af Go To, side 18).
Hvordan får jeg enheden til at guide mig langs en lige linje (ved at minimere krydsspor) til en position ved hjælp af den korteste afstand fra den nuværende position?
Lav en rute med ét ben, og naviger ved hjælp af Lav rute til (Oprettelse og navi-gering af en rute fra din nuværende position, side 19).
Hvordan får jeg enheden til at guide mig til en position, så jeg undgår forhindringer?
Lav en rute med ét ben, og naviger ved hjælp af Lav rute til (Oprettelse og navi-gering af en rute fra din nuværende position, side 19).
Hvordan får jeg enheden til at styre min automatiske pilot?
Naviger ved hjælp af Lav rute til (Opret-telse og navigering af en rute fra din nuværende position, side 19).
Navigation med en plotter 17

Spørgsmål SvarKan enheden oprette en vej for mig?
Hvis du har premium-kort, der under-støtter Auto Guidance, og befinder dig i et område, der er dækket af Auto Guidance, kan du navigere ved hjælp af Auto Guidance (Sådan opretter og følger du en Auto guidning rute, side 20).
Hvordan ændrer jeg indstil-lingerne for Auto Guidance for min båd?
Se Konfigurationer af Auto Guidance rute, side 21.
DestinationerDu kan vælge destinationer vha. forskellige kort og 3D-kortvisninger eller vha. listerne.
Søgning efter en destination efter navnDu kan søge efter gemte waypoints, gemte ruter, gemte spor og marineservicedestinationer efter navn.1 Vælg Info > Tjenester > Søg efter navn.2 Indtast som minimum en del af navnet på din destination.3 Vælg evt. Fuldført.
De 50 nærmeste destinationer, som indeholder dine søgekriterier, vises.
4 Vælg destinationen.
Valg af en destination vha. navigationskortetVælg en destination på navigationskortet.
Søgning efter en marineservicedestinationBEMÆRK: Denne funktion er tilgængelig på højkvalitetskort i nogle områder.Plotteren indeholder oplysninger om tusindvis af destinationer, der tilbyder marineservice.1 Vælg Info > Tjenester.2 Vælg Service på land eller Service på land.3 Om nødvendigt skal du vælge en marineservicekategori.
Plotteren viser en liste over de nærmeste positioner samt afstand og pejling hen til dem.
4 Vælg en destination.Du kan vælge Forrige side eller Forrige side for at få vist yderligere oplysninger eller for at få vist positionen på et kort.
Sådan indstiller og følger du en direkte kurs ved hjælp af Go To
ADVARSELNår du bruger Gå til, kan en direkte kurs og korrigeret kurs muligvis gå over land eller lavt vand. Anvend visuelle observationer, og styr efter at undgå land, lavt vand og andre farlige objekter.
Du kan indstille og følge en direkte kurs fra din nuværende position til en valgt destination.1 Vælg en destination (Destinationer, side 18).2 Vælg Naviger til > Gå til.
En magentarød linje vises. På midten af den magentarøde linje er der en tyndere lilla linje, som repræsenterer den korrigerede kurs fra din nuværende position til destinationen. Den korrigerede kurs er dynamisk, og den bevæger sig med båden, når du afviger fra kursen.
3 Følg den magentarøde linje, så du undgår at styre mod land, lavt vand og andre forhindringer.
4 Når du afviger fra kursen, skal du følge den lilla linje (korrigeret kurs) for at nå til din destination eller styre tilbage til den magentarøde linje (direkte kurs).Du kan også bruge den orange kurspil, der viser en foreslået venderadius for at føre båden tilbage på kursen.
ADVARSELGennemse kursen for forhindringer, før du foretager svinget. Hvis kursen er usikker, skal du mindske bådens fart og fastlægge en sikker vej tilbage til kursen.
Afbrydelse af navigationMens du navigerer kan du vælge en indstilling fra et relevant kort:• Vælg Menu > Stop navigation.• Når du navigerer med Auto Guidance, skal du vælge
Menu > Navigationsmuligheder > Stop navigation.• Vælg .
WaypointsWaypoints er positioner, som du registrerer og gemmer på enheden. Waypoints kan markere, hvor du er, hvor du er på vej hen, eller hvor du har været. Du kan tilføje detaljer om positionen, f.eks. navn, højde og dybde.
Markering af din nuværende position som et waypointVælg Marker fra et hvilket som helst skærmbillede.
Oprettelse af et waypoint på en anden position1 Vælg Waypoints > Nyt waypoint.2 Vælg en funktion:
• Vælg Indtast koordinater, og angiv koordinaterne for at oprette et waypoint ved angivelse af positionskoordinater.
• Vælg Brug kort, vælg positionen, og vælg Vælg for at oprette et waypoint via et kort.
• Vælg Indtast område/retning for at oprette et waypoint vha. en afstand og en pejling, og indtast oplysningerne.
Markering af en SOS-positionDu kan markere en position for SOS eller MOB (mand over bord).1 Hold SOS inde i et sekund.2 Vælg SOS-typen.3 Om nødvendigt skal du vælge OK for at navigere til
positionen for mand over bord.Hvis du valgte OK, sætter plotteren en kurs, der fører direkte tilbage til positionen. Hvis du valgte en anden type SOS, sendes opkaldsoplysningerne til VHF-radioen. Du skal bruge radioen til at sende opkaldet.
Projicering af et waypointDu kan oprette et nyt waypoint ved at projicere afstanden og pejlingen fra en anden position. Dette kan være nyttigt, når der oprettes start- og mållinjer til kapsejladser.1 Vælg Waypoints > Nyt waypoint > Indtast område/retning.2 Vælg om nødvendigt et referencepunkt på kortet.3 Vælg Indtast område/retning.4 Indtast distance, og vælg Fuldført.5 Indtast pejlingen, og vælg Fuldført.6 Vælg Opret waypoint.
Visning af en liste over alle waypointsVælg Info > Brugerdata > Waypoints.
Redigering af et gemt waypoint1 Vælg Info > Brugerdata > Waypoints.2 Vælg et waypoint.3 Vælg Gennemse > Rediger.4 Vælg en funktion:
• Tilføj et navn ved at vælge Navn, og indtast et navn.• Skift symbol ved at vælge Symbol.
18 Navigation med en plotter

• Rediger dybde ved at vælge Dybde.• Rediger vandtemperaturen ved at vælge
Vandtemperatur.• Rediger kommentaren ved at vælge Kommentar.• Flyt waypointets placering ved at vælge Position.
Flytning af et gemt waypoint1 Vælg Waypoints.2 Vælg et waypoint.3 Vælg Gennemse > Flyt.4 Angiv en ny position for waypointet:
• Flyt waypointet under kortvisning ved at vælge Brug kort, vælg et nyt sted på kortet, og vælg Flyt.
• Flyt waypointet ved brug af koordinater ved at vælge Indtast koordinater, og indtast de nye koordinater.
• Vælg Indtast område/retning for at flytte et waypoint vha. et område (afstand) eller en pejling, og indtast oplysningerne.
Sådan finder du et gemt waypoint og navigerer til det ADVARSEL
Alle rute- og navigationslinjer, der vises på plotteren, er kun beregnet til at give generel rutevejledning eller identificere relevante kanaler og er ikke beregnet til at blive fulgt nøjagtigt. Vær altid opmærksom på de navigationssymboler og forholdene på vandet ved navigering for at undgå grundstødninger eller hazarder, der kan medføre beskadigelse af fartøjet, personskade eller dødsfald.Funktionen Auto Guidance er baseret på elektroniske kortoplysninger. Disse data er dog ingen garanti mod forhindringer og lavt vand. Du bør omhyggeligt sammenholde kursen med alle synsindtryk for at undgå land, lavt vand og andre forhindringer på ruten.Når du bruger Gå til, kan en direkte kurs og korrigeret kurs muligvis gå over land eller lavt vand. Anvend visuelle observationer, og styr efter at undgå land, lavt vand og andre farlige objekter.
BEMÆRK: Auto Guidance er tilgængelig på højkvalitetskort i nogle områder.Før du kan navigere til et waypoint, skal du oprette et waypoint.1 Vælg Info > Brugerdata > Waypoints.2 Vælg et waypoint.3 Vælg Naviger til.4 Vælg en funktion:
• Vælg Gå til for at navigere direkte til positionen.• Vælg Lav rute til for at oprette en rute til positionen
inklusive drej.• Vælg Auto guidning for at bruge automatisk guidning
(Auto Guidance).5 Gennemse den rute, der er angivet af den magentarøde linje.
BEMÆRK: Når du bruger Auto Guidance, angiver en grå linje på en hvilken som helst del af den magentarøde linje, at Auto Guidance ikke kan beregne den del af Auto Guidance-linjen. Det skyldes sikkerhedsindstillingerne for mindste vanddybde og højde af forhindringer.
6 Følg den magentarøde linje, så du undgår at styre mod land, lavt vand og andre forhindringer.
Sletning af et waypoint eller MOB1 Vælg Info > Brugerdata > Waypoints.2 Vælg et waypoint eller MOB.3 Vælg Gennemse > Slet.
Sådan sletter du alle waypointsVælg Info > Brugerdata > Slet brugerdata > Waypoints > Alle.
RuterEn rute er en sti fra én placering til en eller flere destinationer.
Oprettelse og navigering af en rute fra din nuværende positionDu kan oprette og umiddelbart efter navigere en rute på navigations- eller fiskekortet. Denne metode gemmer ikke ruten.1 Vælg en destination fra navigationskortet eller fiskekortet.2 Vælg Naviger til > Lav rute til.3 Vælg positionen for det sidste drej inden destinationen.4 Vælg Tilføj drej.5 Gentages eventuelt for at tilføje drej, idet du arbejder dig
baglæns fra destinationen til fartøjets nuværende position.Det sidste drej, du tilføjer, skal være det første drej, du foretager ud fra din nuværende position. Det skal være drejet tættest på dit fartøj.
6 Vælg Menu, hvis det er nødvendigt.7 Vælg Fuldført.8 Gennemse den rute, der er angivet af den magentarøde linje.9 Følg den magentarøde linje, så du undgår at styre mod land,
lavt vand og andre forhindringer.
Sådan opretter og gemmer du en ruteDu kan tilføje op til 250 sving på en rute.1 Vælg Info > Brugerdata > Ruter og Auto Guidance ruter >
Ny > Ruteføring vha. kort.2 Vælg rutens startposition.
Startpunktet kan være din nuværende position eller en anden position.
3 Vælg Tilføj drej.4 Vælg positionen på det næste drej på kortet.5 Vælg Tilføj drej.6 Gentag eventuelt trin 4 og 5 for at tilføje yderligere drej.7 Vælg den endelige destination.
Visning af en liste over ruter og Auto Guidance ruter1 Vælg Info > Brugerdata > Ruter og Auto Guidance ruter.2 Hvis det er nødvendigt, skal du vælge Filter for kun at få vist
ruter eller Auto Guidance ruter.
Redigering af en gemt ruteDu kan ændre navnet på en rute eller ændre de drej, som ruten indeholder.1 Vælg Info > Brugerdata > Ruter og Auto Guidance ruter.2 Vælg en rute.3 Vælg Gennemse > Rediger rute.4 Vælg en mulighed:
• Rediger navnet ved at vælge Navn og indtaste navnet.• Rediger sving fra listen ved at vælge Rediger drej > Brug
drejliste, og vælg et sving på listen.• Du kan vælge et drej ved hjælp af kortet ved at vælge
Rediger drej > Brug kort og vælge en position på kortet.Ændring af et sving, der bruger et gemt waypoint, flytter ikke dette waypoint, det flytter svinget i ruten. Flytning af positionen for et waypoint, der bruges på en rute, flytter ikke svinget på ruten.
Navigation med en plotter 19

Sådan finder du en gemt rute og navigerer denInden du kan gennemse en liste over ruter og navigere en af dem, skal du oprette og gemme mindst én rute.1 Vælg Info > Brugerdata > Ruter og Auto Guidance ruter.2 Vælg en rute.3 Vælg Naviger til.4 Vælg en funktion:
• Vælg Forlæns for at navigere ruten fra det startpunkt, der blev brugt, da ruten blev oprettet.
• Vælg Baglæns for at navigere ruten fra det destinationspunkt, der blev brugt, da ruten blev oprettet.
En magentarød linje vises. På midten af den magentarøde linje er der en tyndere lilla linje, som repræsenterer den korrigerede kurs fra din nuværende position til destinationen. Den korrigerede kurs er dynamisk, og den bevæger sig med båden, når du afviger fra kursen.
5 Gennemse den rute, der er angivet af den magentarøde linje.6 Følg den magentarøde linje langs med hvert slag på ruten,
så du undgår at styre mod land, lavt vand og andre forhindringer.
7 Når du afviger fra kursen, skal du følge den lilla linje (korrigeret kurs) for at nå til din destination eller styre tilbage til den magentarøde linje (direkte kurs).
Sådan finder og navigerer du parallelt med en gemt ruteInden du kan gennemse en liste over ruter og navigere en af dem, skal du oprette og gemme mindst én rute.1 Vælg Info > Brugerdata > Ruter og Auto Guidance ruter.2 Vælg en rute.3 Vælg Naviger til.4 Vælg Forskydning for at navigere parallelt med ruten,
forskudt fra den af en specifik afstand.5 Angiv, hvordan ruten skal navigeres:
• Vælg Forlæns - Bagbord for at navigere ruten fra det startpunkt, der blev brugt, da ruten blev oprettet, til venstre for den oprindelige rute.
• Vælg Forlæns - Styrbord for at navigere ruten fra det startpunkt, der blev brugt, da ruten blev oprettet, til højre for den oprindelige rute.
• Vælg Baglæns - Bagbord for at navigere ruten fra det startpunkt, der blev brugt, da ruten blev oprettet, til venstre for den oprindelige rute.
• Vælg Baglæns - Styrbord for at navigere ruten fra det startpunkt, der blev brugt, da ruten blev oprettet, til højre for den oprindelige rute.
6 Vælg evt. Fuldført.En magentarød linje vises. På midten af den magentarøde linje er der en tyndere lilla linje, som repræsenterer den korrigerede kurs fra din nuværende position til destinationen. Den korrigerede kurs er dynamisk, og den bevæger sig med båden, når du afviger fra kursen.
7 Gennemse den rute, der er angivet af den magentarøde linje.8 Følg den magentarøde linje langs med hvert slag på ruten,
så du undgår at styre mod land, lavt vand og andre forhindringer.
9 Når du afviger fra kursen, skal du følge den lilla linje (korrigeret kurs) for at nå til din destination eller styre tilbage til den magentarøde linje (direkte kurs).
Valg af et søgemønsterDu kan vælge et søgemønster til at søge i et område. Forskellige mønstre egner sig bedst til forskellige søgesituationer.
1 Vælg Info > Brugerdata > Ruter og Auto Guidance ruter > Ny > Rute vha. SAR-mønster.
2 Vælg et mønster:• Vælg Sektorsøgning, når placeringen af objektet kendes
ret godt, søgeområdet er lille, og der er behov for en intensiv søgning.
• Vælg Ekspanderende firkant, når placeringen af objektet ikke kendes præcist, søgeområdet er lille, og der er behov for en intensiv søgning.
• Vælg Krybelinje/parallel linje, når placeringen af objektet er skønnet, søgeområdet er lille, og der er behov for en ensartet søgning.
3 Angiv søgeparametre.4 Vælg Fuldført.5 Vælg Slå til, hvis det er nødvendigt.
Sletning af en gemt rute1 Vælg Info > Brugerdata > Ruter og Auto Guidance ruter.2 Vælg en rute.3 Vælg Gennemse > Slet.
Sletning af alle gemte ruterVælg Info > Brugerdata > Slet brugerdata > Ruter og Auto Guidance ruter.
Auto Guidance ADVARSEL
Funktionen Auto Guidance er baseret på elektroniske kortoplysninger. Disse data er dog ingen garanti mod forhindringer og lavt vand. Du bør omhyggeligt sammenholde kursen med alle synsindtryk for at undgå land, lavt vand og andre forhindringer på ruten.Alle rute- og navigationslinjer, der vises på plotteren, er kun beregnet til at give generel rutevejledning eller identificere relevante kanaler og er ikke beregnet til at blive fulgt nøjagtigt. Vær altid opmærksom på de navigationssymboler og forholdene på vandet ved navigering for at undgå grundstødninger eller hazarder, der kan medføre beskadigelse af fartøjet, personskade eller dødsfald.
BEMÆRK: Auto Guidance er tilgængelig på højkvalitetskort i nogle områder.Du kan bruge Auto Guidance til at registrere den bedste vej til din destination. Auto Guidance bruger plotteren til at scanne kortdata, f.eks. vanddybde og kendte forhindringer, for at beregne en foreslået rute. Du kan justere ruten under sejlads langs ruten.
Sådan opretter og følger du en Auto guidning rute1 Vælg en destination (Destinationer, side 18).2 Vælg Naviger til > Auto guidning.3 Gennemse den rute, der er angivet af den magentarøde linje.4 Vælg Start navigation.5 Følg den magentarøde linje, så du undgår at styre mod land,
lavt vand og andre forhindringer.BEMÆRK: Når du bruger Auto Guidance, angiver en grå linje på en hvilken som helst del af den magentarøde linje, at Auto Guidance ikke kan beregne den del af Auto Guidance-linjen. Det skyldes sikkerhedsindstillingerne for mindste vanddybde og højde af forhindringer.
Sådan opretter og gemmer du en Auto guidning rute1 Vælg Info > Brugerdata > Ruter og Auto Guidance ruter >
Ny > Auto guidning.2 Vælg et startsted, og vælg Næste.3 Vælg en destination, og vælg Næste.
20 Navigation med en plotter

4 Vælg en funktion:• For at få vist en fare og tilpasse stien i nærheden af en
fare skal du vælge Farevurdering.• For at tilpasse ruten skal du vælge Juster rute og følge
anvisningerne på skærmen.• For at slette stien skal du vælge Annuller Auto
Guidance.• For at gemme stien skal du vælge Fuldført.
Sådan tilpasses en gemt Auto guidning rute1 Vælg Info > Brugerdata > Ruter og Auto Guidance ruter.2 Vælg en rute, og vælg Gennemse > Rediger > Juster rute.
TIP: Når du navigerer efter en Auto guidning rute, skal du vælge ruten på navigationskortet og vælge Juster rute.
3 Vælg en position på ruten.4 Træk punktet til en ny position.5 Hvis det er nødvendigt, skal du vælge et punkt og vælge
Fjern.6 Vælg Fuldført.
Annullering af en Auto guidning beregning, som er under udførsel
Vælg Menu > Annuller på navigationskortet.TIP: Du kan vælge Retur for hurtigt at annullere beregningen.
Indstilling af tidsbestemt ankomstDu kan anvende denne funktion eller en Auto guidning rute for at få feedback om, hvornår du anslås at ankomme til et valgt punkt. Dette giver dig mulighed for at ankomme til en position på et forudbestemt tidspunkt, som f.eks. en broåbning eller startlinjen i en kapsejlads.1 Vælg Menu på navigationskortet.2 Vælg Navigationsmuligheder > Tidsbest ank.
TIP: Du kan hurtigt åbne menuen for Tidsbest ank ved at vælge et punkt på stien eller ruten.
Konfigurationer af Auto Guidance rute
FORSIGTIGIndstillingerne for Foretrukken dybde og Fri højde påvirker, hvordan plotteren beregner en Auto guidning rute. Hvis et område har en ukendt vanddybde eller en ukendt højde på forhindringer, bliver Auto guidning ruten ikke beregnet i det pågældende område. Hvis et område i starten eller slutningen af en Auto guidning rute har mindre dybde end Foretrukken dybde eller er lavere end indstillingerne for Fri højde, bliver Auto guidning ruten muligvis ikke beregnet i det pågældende område, afhængigt af kortdata. Kursen igennem disse områder vises som en grå linje eller en stribet magentarød og grå linje på kortet. Når din båd kommer ind i et af disse områder, vises en advarselsmeddelelse.
BEMÆRK: Auto Guidance er tilgængelig på højkvalitetskort i nogle områder.BEMÆRK: Ikke alle indstillinger gælder for alle kort.Du kan indstille de parametre, som plotteren bruger ved beregning af en Auto guidning rute.Foretrukken dybde: Angiver den minimale vanddybde baseret
på dybdedata på kort, som båden kan sejle sikkert over.BEMÆRK: Minimum vanddybde for højkvalitetskort (lavet før 2016) er 1 meter (3 fod). Hvis du indtaster en værdi på mindre end 1 meter (3 fod), kan kortene kun bruge dybder på 1 meter (3 fod) til Auto guidning-ruteberegninger.
Fri højde: Angiver den minimale højde for en bro eller forhindring, som båden kan sejle sikkert under.
Afstand til kystlinje: Angiver, hvor tæt på kysten du ønsker, at Auto guidning ruten skal placeres. Linjen til Auto guidning
ruten kan muligvis flytte sig, hvis du ændrer denne indstilling under navigationen. De tilgængelige værdier for denne indstilling er relative, ikke absolutte. Hvis du vil sikre, at den automatiske guidelinje er placeret i passende afstand fra kysten, kan du vurdere placeringen af Auto guidning ruten ved hjælp af en eller flere velkendte destinationer, der kræver navigation igennem et smalt sejlbart farvand (Indstilling af afstand fra kysten, side 21).
Indstilling af afstand fra kystenIndstillingen Afstand til kystlinje angiver, hvor tæt på kysten du ønsker, at Auto guidning skal placeres. Linjen til Auto guidning kan muligvis flytte sig, hvis du ændrer denne indstilling under navigationen. De tilgængelige værdier for indstillingen Afstand til kystlinje er relative, ikke absolutte. Hvis du vil sikre, at linjen til Auto guidning er placeret i passende afstand fra kysten, kan du vurdere placeringen af linjen til Auto guidning ved hjælp af en eller flere velkendte destinationer, der kræver navigation igennem et smalt sejlbart farvand.1 Læg båden i havn, eller kast anker.2 Vælg Indstillinger > Præferencer > Navigation > Auto
guidning > Afstand til kystlinje > Normal.3 Vælg en destination, som du tidligere har navigeret til.4 Vælg Naviger til > Auto guidning.5 Gennemgå placeringen af linjen for auto guidning, og
bestem, om linjen på sikker vis undgår kendte forhindringer, og om drej giver en effektiv sejlads.
6 Vælg en funktion:• Hvis placering af automatisk guidelinje er tilfredsstillende
vælges Menu > Navigationsmuligheder > Stop navigation og der fortsættes til trin 10.
• Hvis den automatiske guidelinje er for tæt på kendte forhindringer vælges Indstillinger > Præferencer > Navigation > Auto guidning > Afstand til kystlinje > Lang.
• Hvis drejene i den automatiske guidelinje er for brede vælges Indstillinger > Præferencer > Navigation > Auto guidning > Afstand til kystlinje > Nær.
7 Hvis du valgte Nær eller Lang i trin 6 skal du gennemse placeringen af den automatiske guidelinje og bestemme, om linjen på sikker vis undgår kendte forhindringer, og om drej giver en effektiv sejlads.Auto guidning bevarer en stor afstand til forhindringer i åbent vand, selvom du angiver indstillingen Afstand til kystlinje til Nær eller Nærmest. Som resultat deraf ændrer plotteren muligvis ikke Auto guidning linjen, medmindre den destination, der er valgt, kræver navigering igennem et smalt sejlbart farvand.
8 Vælg en funktion:• Hvis placering af automatisk guidelinje er tilfredsstillende
vælges Menu > Navigationsmuligheder > Stop navigation og der fortsættes til trin 10.
• Hvis den automatiske guidelinje er for tæt på kendte forhindringer, skal du vælge Indstillinger > Præferencer > Navigation > Auto guidning > Afstand til kystlinje > Længst.
• Hvis drejene i den automatiske guidelinje er for brede vælges Indstillinger > Præferencer > Navigation > Auto guidning > Afstand til kystlinje > Nærmest.
9 Hvis du valgte Nærmest eller Længst i trin 8, skal du gennemse placeringen af Auto guidning ruten, og bestemme, om linjen på sikker vis undgår kendte forhindringer, og om drej giver en effektiv sejlads.Auto guidning bevarer en stor afstand til forhindringer i åbent vand, selvom du angiver indstillingen Afstand til kystlinje til Nær eller Nærmest. Som resultat deraf anbringer plotteren muligvis ikke linjen til Auto guidning igen, medmindre den
Navigation med en plotter 21

destination, der er valgt, kræver navigering igennem et smalt sejlbart farvand.
10Gentag trin 3–9 mindst én gang mere ved brug af en forskellig destination hver gang, indtil du er bekendt med funktionaliteten for indstillingen Afstand til kystlinje.
SporEt spor er en registrering af bådens vej. Det spor, der aktuelt registreres, kaldes det aktive spor, og det kan gemmes. Du kan få vist spor i hvert kort eller i hver 3D-kortvisning.
Visning af spor1 På et kort skal du vælge Menu > Lag > Brugerdata > Spor.2 Marker de spor, der skal vises.
En stilinje på kortet viser dit spor.
Indstilling af farven på det aktive spor1 Vælg Info > Brugerdata > Spor > Aktive spor valg > Spor
farve.2 Vælg en sporfarve.
Sådan gemmer du det aktive sporDet spor, der aktuelt registreres, kaldes det aktive spor.1 Vælg Info > Brugerdata > Spor > Gem aktivt spor.2 Vælg en funktion:
• Vælg tidspunktet for, hvornår det aktive spor begyndte.• Vælg Hele log.
3 Vælg Gem.
Visning af en liste over gemte sporVælg Info > Brugerdata > Spor > Gemte spor.
Redigering af et gemt spor1 Vælg Info > Brugerdata > Spor > Gemte spor.2 Vælg et spor.3 Vælg Gennemse > Rediger spor.4 Vælg en mulighed:
• Vælg Navn, og indtast derefter navnet.• Vælg Spor farve, og vælg en farve.
Sådan gemmer du sporet som en rute1 Vælg Info > Brugerdata > Spor > Gemte spor.2 Vælg et spor.3 Vælg Vælg > Rediger spor > Gem som rute.
Sådan finder og navigerer du et registreret sporFør du kan gennemse en liste over spor og navigere dem, skal du registrere og gemme mindst ét spor (Spor, side 22).1 Vælg Info > Brugerdata > Spor > Gemte spor.2 Vælg et spor.3 Vælg Følg spor.4 Vælg en funktion:
• Vælg Forlæns for at navigere sporet fra det startpunkt, der blev brugt, da sporet blev oprettet
• Vælg Baglæns for at navigere sporet fra det destinationspunkt, der blev brugt, da sporet blev oprettet.
5 Gennemse den kurs, der er angivet af den farvede linje.6 Følg linjen, der er på hvert ben af ruten, så du undgår at styre
mod land, lavt vand og andre forhindringer.
Sletning af et gemt spor1 Vælg Info > Brugerdata > Spor > Gemte spor.2 Vælg et spor.3 Vælg Gennemse > Slet.
Sletning af alle gemte sporVælg Info > Brugerdata > Slet brugerdata > Gemte spor.
Sådan følger du det aktive spor tilbage igenDet spor, der aktuelt registreres, kaldes det aktive spor.1 Vælg Info > Brugerdata > Spor > Følg aktivt spor.2 Vælg en funktion:
• Vælg tidspunktet for, hvornår det aktive spor begyndte.• Vælg Hele log.
3 Gennemse den kurs, der er angivet af den farvede linje.4 Følg den farvede linje, så du undgår at styre mod land, lavt
vand og andre forhindringer.
Rydning af det aktive sporVælg Info > Brugerdata > Spor > Ryd aktivt spor.Sporhukommelsen ryddes, og det aktive spor registreres fortsat.
Håndtering af sporloghukommelsen under registrering1 Vælg Info > Brugerdata > Spor > Aktive spor valg.2 Vælg Optage metode.3 Vælg en funktion:
• Vælg Fyld for at registrere en sporlog, indtil sporhukommelsen er fuld.
• Vælg Forfra for hele tiden at registrere en sporlog, idet du overskriver de ældste spordata med nye data.
Konfiguration af sporloggens registreringsintervalDu kan angive hyppigheden for, hvor tit sporloggen bliver registreret. Hyppig registrering giver mere nøjagtige resultater, men det fylder hurtigere sporloggen op. Intervallet Opløsning anbefales for mest effektiv udnyttelse af hukommelsen.1 Vælg Info > Brugerdata > Spor > Aktive spor valg >
Interval.2 Vælg en funktion:
• Vælg Interval > Distance > Skift, og indtast afstanden for at registrere sporet baseret på en afstand mellem punkter.
• Vælg Interval > Tid > Skift, og indtast tidsintervallet for at registrere sporet baseret på et tidsinterval.
• Vælg Interval > Opløsning > Skift, og den maksimale afvigelse, der er tilladt fra den sande kurs, inden registrering af et sporpunkt for at registrere sporloggen baseret på en varians fra din kurs. Dette er den anbefalede indstilling for registrering.
GrænserGrænser giver dig mulighed for at undgå eller forblive inden for udpegede områder i et vandområde. Du kan indstille en alarm til at give dig besked, når du krydser en grænse på vej ind eller ud af området.Du kan oprette grænseområder, -linjer og -cirkler ved hjælp af kortet. Du kan også konvertere gemte spor og ruter til grænselinjer. Du kan oprette grænseområde ved hjælp af waypoints ved at oprette en rute ud fra waypoints og konvertere ruten til en grænselinje.Du kan vælge en grænse til at fungere som den aktive grænse. Du kan tilføje data om den aktive grænse til datafelterne på kortet.
Oprettelse af en grænse1 Vælg Info > Brugerdata > Grænser > Ny.2 Vælg en grænseform.3 Følg instruktionerne på skærmen.
22 Navigation med en plotter

Konvertering af en rute til en grænseFør du kan konvertere en rute til en grænse, skal du oprette og gemme mindst én rute (Sådan opretter og gemmer du en rute, side 19).1 Vælg Info > Brugerdata > Ruter og Auto Guidance ruter.2 Vælg en rute.3 Vælg Gennemse > Rediger rute > Gem som grænse.
Konvertering af et spor til en grænseFør du kan konvertere et spor til en grænse, skal du oprette og gemme mindst ét spor (Sådan gemmer du det aktive spor, side 22).1 Vælg Info > Brugerdata > Spor > Gemte spor.2 Vælg et spor.3 Vælg Gennemse > Rediger spor > Gem som grænse.
Redigering af en grænse1 Vælg Info > Brugerdata > Grænser.2 Vælg en grænse.3 Vælg Gennemse.4 Vælg en mulighed:
• Du kan redigere grænsens udseende på kortet ved at vælge Skærmindstillinger.
• Du kan ændre grænselinjer eller -navne ved at vælge Rediger grænse.
• Du kan redigere grænsealarmen ved at vælge Alarm.
Linker en grænse til et SmartMode layoutDu kan linke en grænse til et SmartMode layout for automatisk at åbne layoutet, når du krydser grænsen. Du kan for eksempel angive en grænse omkring lystbådehavnen og automatisk åbne Docking layoutet, når du nærmer dig lystbådehavnen.1 Vælg Info > Brugerdata > Grænser.2 Vælg en grænse.3 Vælg Gennemse > Link SmartMode™ > SmartMode™.4 Vælg Går ind, og vælg et layout.5 Vælg Forlader, og vælg et layout.
Indstilling af en grænsealarmGrænsealarmer underretter dig, når du er inden for en angivet afstand fra en bestemt grænse. Dette kan være nyttigt, når du forsøger at undgå bestemte områder, eller når du skal være meget opmærksom i visse områder, f.eks. skibsruter.1 Vælg Info > Brugerdata > Grænser.2 Vælg en grænse.3 Vælg Gennemse > Alarm.4 Vælg en mulighed:
• Hvis du vil indstille en alarm til at blive aktiveret, når båden er i en bestemt afstand fra grænsen, skal du vælge Advarselsafst., indtaste en afstand og vælge Fuldført.
• Vælg Område for at vise Går ind eller Forlader, hvis du vil indstille en alarm, når du sejler ind i eller ud af grænsen.
Deaktivering af alle grænsealarmerVælg Info > Brugerdata > Grænser > Alarmer.
Sletning af en grænse1 Vælg Info > Brugerdata > Grænser.2 Vælg en grænse.3 Vælg Gennemse > Rediger grænse > Slet.
Sletning af alle gemte waypoints, spor, ruter og grænser
Vælg Info > Brugerdata > Slet brugerdata > Slet alle brugerdata > OK.
SejlfunktionerIndstilling af fartøjets typeDu kan vælge bådtype til konfigurering af plotterindstillinger og for at bruge de funktioner, der er tilpasset din bådtype.1 Vælg Indstillinger > Mit fartøj > Fartøjets type.2 Vælg en funktion.
KapsejladsDu kan bruge enheden til at øge sandsynligheden for, at båden krydser startlinjen på præcis det tidspunkt, hvor kapsejladsen begynder. Når du synkroniserer stopuret til kapsejlads med den officielle nedtællingstimer for kapsejladsen, advares du med ét minuts mellemrum, når starten på kapsejladsen nærmer sig. Når du kombinerer stopuret til kapsejlads med den virtuelle startlinje, måler enheden din hastighed, pejling og den resterende tid på nedtællingstimeren. Enheden bruger disse data til at indikere, om båden vil krydse startlinjen før, efter eller præcist på tidspunktet for starten på kapsejladsen.
Startlinje guideStartlinje guide til sejlads er en visuel fremstilling af de oplysninger, du har brug for, til at krydse startlinjen på det mest optimale tidspunkt og ved den mest optimale hastighed.Når du har angivet startlinjeflagene i styrbords- og bagbordsside samt målhastighed og -tidspunkt, og efter du har startet stopuret til kapsejlads, vises en forudsigelseslinje. Forudsigelseslinjen strækker sig fra din aktuelle position og hen imod startlinjen og de pejlelinjer, der strækker sig ud fra hvert af flagene.Slutpunktet og farven på forudsigelseslinjen angiver, hvor båden vil befinde sig, når timertiden udløber, baseret på den aktuelle sejlhastighed.Hvis slutpunktet ligger før startlinjen, er linjen hvid. Det betyder, at båden skal øge hastigheden for at ramme startlinjen rettidigt.Hvis slutpunktet ligger efter startlinjen, er linjen rød. Det betyder, at båden skal sænke hastigheden for at undgå en straf for at ramme startlinjen, før timertiden udløber.Hvis slutpunktet ligger på selve startlinjen, er linjen hvid. Det betyder, at båden bevæger sig med den optimale hastigheden til at ramme startlinjen, når timertiden udløber.Startlinje guide-vinduet og stopur til kapsejlads-vinduet bliver vist på kombinationsskærmbilledet Kapsejlads.Sådan angives startlinjenStartlinje guide-vinduet føjes som standard til kombinationsskærmbilledet Kapsejlads.1 På kombinationsskærmbilledet Kapsejlads skal du vælge
Menu > Startlinje guide > Startlinje.2 Vælg en funktion:
• For at angive mærkerne for startlinjen i bagbords- og styrbordsside, når du sejler forbi dem, skal du vælge Ping mærker.
• For at angive mærkerne for startlinjen i bagbords- og styrbordsside ved at indtaste deres koordinater skal du vælge Indtast koordinater.
• For at skifte mærkernes position i bagbords- og styrbordsside, efter du har angivet dem, skal du vælge Skift ml. bagb/styrb.
Sejlfunktioner 23

Sådan anvendes Startlinje guideDu kan bruge startlinje guide-funktionen til at hjælpe dig med at krydse startlinjen ved den mest optimale hastighed under en kapsejlads.1 Marker startlinjen (Sådan angives startlinjen, side 23).2 På kombinationsskærmbilledet Kapsejlads skal du vælge
Menu > Startlinje guide > Målhastighed, og vælge målhastigheden, når startlinjen krydses.
3 Vælg Tidsmål, og angiv det måltidspunkt, hvor startlinjen skal krydses.
4 Vælg Retur.5 Start stopuret til kapsejlads (Sådan startes stopuret til
kapsejlads, side 24).
Sådan startes stopuret til kapsejladsStopuret til kapsejlads føjes som standard til kombinationsskærmbilledet Kapsejlads.1 På kombinationsskærmbilledet Kapsejlads skal du vælge
Start.BEMÆRK: Du kan også få adgang til denne fra skærmbilledet Sejlads SmartMode og fra navigationskortet.
2 Om nødvendigt, kan du vælge Synk. for at synkronisere stopuret med det officielle stopur til kapsejlads.
Sådan stoppes stopuret til kapsejladsPå kombinationsskærmbilledet Kapsejlads skal du vælge Stop.
Sådan indstilles afstanden mellem stævnen og GPS-antennenDu kan indtaste afstanden mellem bådens stævn og din GPS-antennes position. Det er med til at sikre, at bådens stævn krydser startlinjen præcis på starttidspunktet.1 På navigationskortet skal du vælge Menu > Sejlads >
Startlinje > GPS stævn offset.2 Indtast afstanden.3 Vælg Fuldført.
Indstillinger for laylinesFor at kunne bruge layline-funktionerne skal du slutte en vindsensor til plotteren.I (Indstilling af fartøjets type, side 5) kan du få vist laylines på navigationskortet. Laylines er især nyttige ved kapsejlads.
På navigationskortet skal du vælge Menu > Lag > Mit fartøj > Laylines > Opsætning.Skærm: Justerer, hvordan laylines og fartøj vises på kortet og
justerer længden af laylines.Sejlvinkel: Giver dig mulighed for at vælge, hvordan enheden
beregner laylines. Indstillingen Aktuel beregner laylines vha. den målte vindvinkel fra vindsensoren. Indstillingen Manuel beregner laylines vha. manuelt indtastede værdier for vinkel mod vinden og afdriftsvinkel.
Vnkel mod vind: Giver dig mulighed for at indstille en layline baseret på sejlvinkel mod vinden.
Afdriftsvinkel: Giver dig mulighed for at indstille en layline baseret på afdriftssejlvinklen.
Korrekt. tidev.: Korrigerer laylines baseret på tidevandet.Layline-filter: Filtrerer laylinedata ud fra det tidsinterval, hvor de
blev indtastet. Hvis du vil have en jævnere layline, som filtrerer nogle af ændringerne i bådens kurs eller den sande vindvinkel, skal du angive et højere tal. Hvis du vil have laylines, som viser en højere følsomhed for ændringer i bådens kurs eller den sande vindvinkel, skal du angive et lavere tal.
Indstilling af køl offsetDu kan indtaste køl offset for at kompensere vanddybdemålingen for transducerens monteringsplacering. Dermed kan man alt efter behov se vanddybden under kølen eller den sande vanddybde.Hvis du vil kende vanddybden under kølen eller det laveste punkt under båden, og transduceren er placeret i vandlinjen eller et sted over enden af kølen, skal du måle afstanden fra transducerens placering til bådens køl.Hvis du vil kende den sande vanddybde, og transduceren er placeret over vandlinjen, skal du måle afstanden fra bunden af transduceren og op til vandlinjen.BEMÆRK: Denne funktion er kun tilgængelig, når du har gyldige dybdedata.1 Måling af afstanden:
• Hvis transduceren er monteret i vandlinjen eller et sted over enden af kølen, skal du måle afstanden fra transducerens placering til bådens køl. Angiv denne værdi som et positivt tal.
• Hvis transduceren er monteret i bunden af kølen , og du vil kende den sande vanddybde, skal du måle afstanden fra transduceren til vandlinjen. Angiv denne værdi som et negativt tal.
2 Fuldfør en handling:• Hvis transduceren er sluttet til plotteren eller et
ekkolodsmodul, skal du vælge Indstillinger > Mit fartøj > Dybde og ankring > Køl offset.
• Hvis transduceren er sluttet til NMEA 2000 netværket, skal du vælge Indstillinger > Kommunikation > NMEA 2000-opsætning > Enhedsliste, markere transduceren og vælge Gennemse > Køl offset.
3 Vælg , hvis transduceren er monteret i vandlinjen, eller vælg , hvis transduceren er monteret i bunden af kølen.
4 Angiv den afstand, der blev målt i trin 1.
24 Sejlfunktioner

Autopilotdrift til sejlbåde FORSIGTIG
Når autopiloten er aktiveret, kontrollerer den alene roret. Du og dit mandskab forbliver ansvarlige for sejlene, mens autopiloten er aktiveret.
Udover funktionen Hold kursen kan du også bruge autopiloten til at fastholde en vindvinkel. Du kan også bruge autopiloten til at kontrollere roret ved en vending eller bomning.
VindstyringDu kan indstille autopiloten til at fastholde den aktuelle vindvinkel. Din enhed skal være tilsluttet en NMEA 2000 eller NMEA 0183 kompatibel vindsensor, før den kan styre med en fast vindvinkel eller foretage en vending eller bomning.Indstilling af vindstyringstypenFør du kan aktivere vindstyringstypen, skal du slutte en NMEA 2000 eller NMEA 0183 vindsensor til autopiloten.Der findes yderligere oplysninger om avanceret konfiguration af autopiloten i de installationsinstruktioner, der medfølger til din autopilot.1 Fra autopilotskærmbilledet skal du vælge Menu >
Konfiguration af autopilot > Vindstyringstype.2 Vælg Relativ eller Sand.Aktivering af vindstyringFør du kan aktivere vindstyringstypen, skal du slutte en NMEA 2000 eller NMEA 0183 vindsensor til autopiloten.
Hvis autopiloten er i standbyfunktion, skal du vælge Vindstyring.
Sådan aktiveres Vindstyring fra Hold kursenFør du kan aktivere vindstyringstypen, skal du slutte en NMEA 2000 eller NMEA 0183 vindsensor til autopiloten.
Når hold kursen er aktiveret, skal du vælge Menu > Vindstyring.
Justering af vinklen for vindstyring med autopilotenDu kan justere vinklen for vindstyring på autopiloten, når vindstyring er aktiveret.• For at justere vinklen for vindstyring i trin à 1° skal du vælge
eller .• For at justere vinklen for vindstyring i trin à 10° skal du holde
eller inde.
Vende og bommeDu kan få autopiloten til at udføre en vending eller bomning, mens Hold kurs eller Vindstyring er aktiveret.Vending og bomning fra kompasstyring1 Aktiver kompasstyring (Aktivering af autopiloten, side 41).2 Vælg Menu.3 Vælg en funktion.
Autopiloten styrer båden via vending eller bomning.Vending og bomning fra vindstyringFør du kan aktivere vindstyring, skal du have installeret en vindsensor.1 Aktiver vindstyring (Aktivering af vindstyring, side 25).2 Vælg Menu.3 Vælg en funktion.
Autopiloten styrer båden igennem en vending eller bomning, og der vises oplysninger om forløbet af vendingen eller bomningen på skærmen.
Indstilling af forsinket vending og bomningForsinket vending og bomning gør det muligt at forsinke styringen af en vending og bomning, efter du indleder manøvren.1 Fra autopilotskærmbilledet skal du vælge Menu >
Konfiguration af autopilot > Konfiguration af sejlads > Forsink. i halse.
2 Vælg forsinkelsens varighed.3 Vælg evt. Fuldført.Aktivere spærring af bomningBEMÆRK: Spærring af bomning forhindrer dig ikke i manuelt at udføre en bomning ved brug af roret eller trinstyring.Spærring af bomning forhindrer autopiloten i at udføre en bomning.1 Fra autopilotskærmbilledet skal du vælge Menu >
Konfiguration af autopilot > Konfiguration af sejlads > Bomme spærring.
2 Vælg Aktiveret.
Kurslinje og vinkelmarkørerKurslinjen er en forlængelse, der er tegnet på kortet fra bådens bov i sejlretningen. Vinkelmarkører angiver relativ position i forhold til kurs eller kurs over grunden, hvilket hjælper med at kaste eller finde referencepunkter.
Indstilling af kurslinje og vinkelmarkørerKurslinjen er en forlængelse, der er tegnet på kortet fra bådens bov i sejlretningen. Vinkelmarkører angiver relativ position i forhold til kurs eller kurs over grunden, hvilket hjælper med at kaste eller finde referencepunkter.Du kan få vist kurslinjen og linjen for kurs over grunden (COG) på kortet.COG er den retning, du bevæger dig i. Kursen er den retning, bådens forstavn peger mod, når der er tilsluttet en kurssensor.1 På et kort skal du vælge Menu > Lag > Mit fartøj >
Kurslinje > Vinkelmarkører.2 Vælg om nødvendigt Kilde, og vælg en indstilling:
• Hvis du automatisk vil bruge den tilgængelige kilde, skal du vælge Automatisk.
• Hvis du vil bruge GPS-antenneretningen til COG, skal du vælge GPS kurs (COG).
• Hvis du vil bruge data fra en tilsluttet kurssensor, skal du vælge Nordreference.
• Hvis du vil bruge data fra både en tilsluttet kurssensor og GPS-antennen, skal du vælge COG og kurs.Dette viser både kurslinjen og COG-linjen på kortet.
3 Vælg Skærm, og vælg en indstilling:• Vælg Distance > Distance, og indtast længden af den
linje, der vises på kortet.• Vælg Tid > Tid, og indtast den tid, der skal bruges til at
beregne den afstand, båden vil tilbagelægge i løbet af den angivne tid med den aktuelle hastighed.
Fishfinder ekkolodNår du tilslutter din plotter til en transducer, kan din kompatible plotter bruges som fishfinder. Plottermodeller uden en xsv eller xs i navnet kræver et Garmin ekkolodsmodul og en transducer for at kunne vise ekkolodsoplysninger.Du kan få mere at vide om, hvilken transducer der passer bedst til dine behov, på garmin.com/transducers.Forskellige ekkolodsvisninger kan hjælpe dig med at se fiskene i området. De tilgængelige ekkolodsvisninger varierer alt efter, hvilken type transducer og ekkolodsmodul der er tilsluttet til
Fishfinder ekkolod 25

plotteren. Du kan for eksempel kun få se bestemte Panoptix™
ekkolodsskærmbilleder, hvis du har tilsluttet en kompatibel Panoptix transducer.Der er fire grundlæggende ekkolodsvisninger tilgængelige: En visning på fuld skærm, en visning på delt skærm, som kombinerer to eller flere visninger, en splitfrekvensvisning, som viser to forskellige frekvenser. Du kan tilpasse indstillingerne for hver visning på skærmen. Hvis du f.eks. er i splitfrekvensvisningen, kan du indstille gain for hver frekvens.Hvis du ikke kan finde en opsætning af ekkolodsvisninger, som passer til dine behov, kan du oprette et tilpasset kombinationsskærmbillede (Oprettelse af en ny kombinationsside, side 5) eller et SmartMode layout (Tilføj et SmartMode layout, side 4).
Stop udsendelsen af ekkolodssignaler• For at deaktivere det aktive ekkolod på
ekkolodsskærmbilledet skal du vælge Menu > Send.• For at deaktivere alle ekkolodsudsendelser skal du trykke på
og vælge Deakt. alle ekklodsoverf..
Ændring af ekkolodsvisning1 På et kombinationsskærmbillede eller SmartMode layout med
ekkolod skal du vælge det vindue, der skal ændres.2 Vælg Menu > Skift ekkolod.3 Vælg en ekkolodsvisning.
Traditionel ekkolodsvisningDer er flere tilgængelige visninger på fuld skærm, afhængigt af den tilsluttede transducer.Den Traditionel ekkolodsvisning på fuld skærm viser et større billede af ekkolodsaflæsningerne fra en transducer. Rækkevidden for dybdeskalaen langs højre side af skærmen viser dybden af de fundne objekter, når skærmen ruller fra højre mod venstre.
Dybdeoplysninger
Ikke-bundfaste mål eller fisk
Bund af vandområde
Ekkolodsvisning med splitfrekvensI ekkolodsvisningen med split frekvens viser de to sider af skærmen en graf i fuld visning med ekkolodsdata med forskellige frekvenser.BEMÆRK: Ekkolodsvisningen med split frekvens kræver brug af en transducer med dobbeltfrekvens.
Ekkolodsvisning med split zoomEkkolodsvisningen med opdelt zoom viser en graf i fuld visning af ekkolodsaflæsninger og en forstørret del af grafen på den samme skærm.
Garmin ClearVü EkkolodsvisningBEMÆRK: For at modtage Garmin ClearVü scanningsekkolod, skal du have en kompatibel plotter eller fishfinder og en kompatibel transducer. Gå til garmin.com/transducers for at se oplysninger om kompatible transducere.
Garmin ClearVü ekkolod med høj frekvens leverer et detaljeret billede af fiskeforholdene rundt om båden i en detaljeret visning af de strukturer, som båden sejler hen over.
Traditionelle transducere udsender en kegleformet stråle. Garmin ClearVü scanningsekkolodsteknologien udsender to smalle stråler, der minder om formen på strålen i en kopimaskine. Disse stråler giver et klarere, fotolignende billede af, hvordan området under båden ser ud.
SideVü EkkolodsvisningBEMÆRK: Ikke alle modeller har indbygget SideVü ekkolodsunderstøttelse. Hvis din model ikke har indbygget SideVü ekkolod, skal du bruge et kompatibelt ekkolodsmodul og en kompatibel SideVü transducer.Hvis din model har indbygget SideVü ekkolod, skal du bruge en kompatibel SideVü transducer.SideVü scanningsekkolodsteknologien viser et billede af, hvad der ligger ved siden af båden. Du kan bruge det som et søgeværktøj til at finde strukturer og fisk.
Venstre side af båden
Højre side af båden
Transduceren på fartøjet
Træer
Gamle dæk
Træstykker
Afstand fra bådens side
Vand mellem fartøjet og bunden
26 Fishfinder ekkolod

SideVü scanningsteknologiI stedet for en mere almindelig kegleformet stråle anvender SideVü transduceren en flad stråle til at scanne vandet og bunden på begge sider af båden.
Måling af afstand på skærmen EkkolodDu kan måle afstanden mellem to punkter på SideVü ekkolodsvisningen.1 Fra en SideVü ekkolodsvisning skal du vælge .2 Vælg en position på skærmen.3 Vælg Mål.
Der vises en knappenål på skærmen på den valgte position.4 Vælg en anden position.
Afstanden og vinklen fra knappenålen er vist i øverste venstre hjørne.
TIP: Hvis du vil nulstille knappenålen og måle fra nålens aktuelle position, skal du vælge Indstil reference.
Panoptix EkkolodsvisningerDu skal have en kompatibel transducer for at kunne modtage Panoptix ekkolod.Panoptix ekkolodsvisninger giver dig mulighed for at se hele vejen rundt om båden i realtid. Du kan også se dine fødefisk under vandet og stimer af fødefisk foran eller under båden.LiveVü ekkolodsvisningerne viser bevægelse foran eller under båden. Skærmen opdateres meget hurtigt og skaber ekkolodsvisninger, der ligner live-video.RealVü 3D ekkolodsvisningerne giver tredimensionelle visninger af det, der befinder sig foran eller under båden. Skærmen opdateres, hver gang transduceren foretager en fejebevægelse.For at se alle fem Panoptix ekkolodsvisninger skal du have én transducer, som viser de nedadrettede visninger, og en anden transducer, som viser de fremadrettede visninger.For at få adgang til Panoptix ekkolodsvisningerne skal du vælge Ekkolod og vælge en visning.
LiveVü Nedadrettet ekkolodsvisningDenne ekkolodsvisning viser, hvad der befinder sig under båden, og kan bruges til at se fødefiskestimer og fisk.
Panoptix nedadrettet visningshistorik i rullende ekkolodsvisning
Båd
Område
Spor
Drop shot-rig
Bund
LiveVü Fremadrettet ekkolodsvisningDenne ekkolodsvisning giver et todimensionelt billede af, hvad der befinder sig foran båden, og kan bruges til at se fødefiskestimer og fisk.
Båd
Område
Fisk
Spor
Bund
RealVü 3D fremadrettet ekkolodsvisningDenne ekkolodsvisning giver en tredimensionel visning af, hvad der er foran transduceren. Denne visning kan bruges, når du ligger stille, og du har brug for at se bunden og de fisk, der nærmer sig båden.
Farveforklaring
Båd
Ping-indikator
Fisk
Bund
Område
RealVü 3D Down ekkolodsvisningDenne ekkolodsvisning giver en tredimensionel visning af, hvad der er under transduceren, og kan bruges, når du ligger stille og vil se, hvad der er rundt om båden.
Fishfinder ekkolod 27

Farveforklaring
Båd
Ekkolodsstråle
Område
Fisk
Bund
RealVü 3D historisk ekkolodsvisningDenne ekkolodsvisning giver en tredimensionel visning af, hvad der er bag båden, når den er i bevægelse, og viser hele vandsøjlen i 3D fra bunden til vandoverfladen. Denne visning bruges til at finde fisk.
Farveforklaring
Båd
Område
Bund
Struktur
Fisk
FrontVü EkkolodvisningPanoptix FrontVü ekkolodsvisningen øger din opmærksomhed på situationen ved at vise forhindringer under vandet, op til 91 meter (300 fod) foran båden.Muligheden for effektivt at undgå fremadrettede kollisioner med FrontVü ekkoloddet reduceres, hvis hastigheden overstiger 8 knob.For at se FrontVü ekkolodsvisningen skal du installere og tilslutte en kompatibel transducer, f.eks. en PS21 transducer. Du skal muligvis opdatere transducersoftwaren.
Panoptix LiveScope™ EkkolodsvisningDenne ekkolodsvisning giver et livebillede af, hvad der befinder sig foran eller under båden, og kan bruges til at se fisk og strukturer.
Dybdeoplysninger
Ikke-bundfaste mål eller fisk
Bund af vandområde
Visningen PerspektivDenne ekkolodsvisning giver et livebillede af, hvad der befinder sig omkring og foran båden, og kan bruges til at se kystlinjer, fisk og strukturer. Visningen anvendes mest optimalt på områder med 50 fod (15 meter) lavt vand eller mindre.Du skal installere en Panoptix LiveScope transducer på en montering i perspektivtilstand (010-12970-00) for at kunne se denne ekkolodsvisning.
Valg af transducertypeDenne plotter er kompatibel med en række ekstra transducere, herunder Garmin ClearVü™ transducere, der findes på garmin.com/transducers.Hvis du vil tilslutte en transducer, som ikke fulgte med plotteren, skal du muligvis indstille transducertypen, for at ekkoloddet kan fungere korrekt.BEMÆRK: Ikke alle kortplottere og ekkolodsmoduler understøtter denne funktion.1 Fuldfør en handling:
• Fra en ekkolodsvisning skal du vælge Menu > Ekkolodsopsætning > Installation > Transducerer.
• Vælg Indstillinger > Mit fartøj > Transducerer.2 Vælg en mulighed:
• Hvis plotteren skal kunne registrere transduceren automatisk, skal du vælge den transducer, der skal ændres, og vælge Find automatisk.
• Hvis du vil vælge transduceren manuelt, skal du vælge den transducer, der skal ændres, vælge transducermodellen på listen og vælge Skift model.BEMÆRK: Hvis du vælger transduceren manuelt, skal du afbryde transduceren og derefter tilslutte en anden transducer, du bør nulstille denne indstilling til Find automatisk.
Valg af ekkolodskildeDenne funktion er muligvis ikke tilgængelig på alle modeller.Hvis du bruger mere end én kilde til ekkolodsdata til en bestemt ekkolodsvisning, kan du vælge, hvilken kilde der skal anvendes til denne ekkolodsvisning. Hvis du f.eks. har to kilder til Garmin ClearVü, kan du vælge den kilde, der skal bruges fra Garmin ClearVü ekkolodsvisningen.1 Åbn ekkolodsvisningen, som du vil ændre kilden for.
28 Fishfinder ekkolod

2 Vælg Menu > Ekkolodsopsætning > Kilde.3 Vælg kilden til denne ekkolodsvisning.
Sådan omdøbes en ekkolodskildeDu kan omdøbe en ekkolodskilde, så det bliver let at identificere den. Du kan f.eks. bruge "Forstavn" som navn på transduceren i bådens forstavn.For at omdøbe en kilde skal du være i den pågældende kildes ekkolodsvisning. Hvis du f.eks. vil omdøbe Garmin ClearVü ekkolodskilden, skal du åbne Garmin ClearVü ekkolodsvisningen.1 Fra ekkolodsvisningen skal du vælge Menu >
Ekkolodsopsætning > Kilde > Omdøb kilder.2 Indtast navnet.
Oprettelse af et waypoint på skærmen Ekkolod1 Fra en ekkolodsvisning skal du trække skærmbilledet eller
vælge .2 Vælg en position.3 Vælg .4 Rediger eventuelt waypointoplysningerne.
Pause i ekkolodsvisningenFra en ekkolodsvisning skal du vælge .
Visning af ekkolodshistorikDu kan rulle i ekkolodsvisningen for at se historiske ekkolodsdata.BEMÆRK: Ikke alle transducere gemmer historiske ekkolodsdata.1 Fra en ekkolodsvisning skal du trække skærmbilledet til
højre.2 Vælg Retur for at forlade historikken.
Deling af ekkolodDu kan få vist ekkolodsdata fra alle kompatible kilder på Garmin marinenetværket. Du kan få vist ekkolodsdata fra et kompatibelt ekkolodsmodul, f.eks. et GCV™ ekkolodsmodul. Desuden kan du få vist ekkolodsdata fra andre plottere, som har et indbygget ekkolodsmodul.Hver plotter på netværket kan finde ekkolodsdata fra ethvert kompatibelt ekkolodsmodul og enhver kompatibel transducer på netværket, uanset hvor plotterne og transducerne er monteret på båden. For eksempel kan du fra en GPSMAP 923 enhed, som er monteret bagerst på båden, få vist ekkolodsdata via en anden GPSMAP enhed og Garmin ClearVü transducer, der er monteret forrest på båden.Når du deler ekkolodsdata, vil værdierne for nogle ekkolodsindstillinger, f.eks. Område og Gain, blive synkroniseret på tværs af alle enhederne på netværket. Værdierne for andre ekkolodsindstillinger, f.eks. indstillingerne for Udseende, synkroniseres ikke og skal konfigureres på hver enkelt enhed. Desuden synkroniseres rullehastigheden for de forskellige traditionelle og Garmin ClearVü ekkolodsvisninger for at gøre de opdelte skærme mere sammenhængende.BEMÆRK: Når man bruger flere transducere samtidig, kan det skabe krydstale. Dette kan fjernes ved at justere ekkolodsindstillingen for Interferens.
Justering af detaljeniveauetDu kan kontrollere, hvor mange detaljer og hvor meget støj, der vises på ekkolodsskærmen, enten ved at justere gain for traditionelle transducere eller ved at justere lysstyrken for Garmin ClearVü transducere.
Hvis du vil have vist et signal med højeste intensitet på skærmen, kan du mindske gain eller lysstyrke for at fjerne støj og signaler med mindre intensitet. Hvis du vil have vist alle signaloplysninger, kan du øge gain eller lysstyrke for at se flere oplysninger på skærmen. Dette øger også støjen og kan gøre det sværere at genkende faktiske signaler.1 Fra en ekkolodsvisning skal du vælge Menu.2 Vælg Gain eller Lysstyrke.3 Vælg en funktion:
• Forøg eller reducer gain eller lysstyrke manuelt ved at vælge Op eller Ned.
• Vælg en automatisk valgmulighed for at lade plotteren justere gain eller lysstyrke automatisk.
Justering af farveintensitetenDu kan justere farveintensiteten og fremhæve interesseområder på ekkolodsskærmen ved at justere farve-gain for traditionelle transducere eller kontrasten for Garmin ClearVü og SideVü/ClearVü transducere. Denne indstilling fungerer bedst, efter du har justeret det detaljeniveau, der vises på skærmen, vha. indstillingerne for gain eller lysstyrke.Hvis du vil fremhæve mindre fiskemål eller vise et mål med højere intensitet, kan du øge indstillingen for farve-gain eller kontrast. Dette medfører mindre differentiering for signaler med høj intensitet på bunden. Hvis du vil reducere signalets intensitet, kan du reducere farve-gain eller kontrasten.1 Fra en ekkolodsvisning skal du vælge Menu.2 Vælg en mulighed:
• Mens du er i Garmin ClearVü eller SideVü ekkolodsvisningen, skal du vælge Kontrast.
• Mens du er i en Panoptix LiveVü ekkolodsvisning, skal du vælge Farve-gain.
• Mens du er i en anden ekkolodsvisning, skal du vælge Ekkolodsopsætning > Udseende > Farve-gain.
3 Vælg en mulighed:• Forøg eller reducer farveintensiteten manuelt ved at
vælge Op eller Ned.• Hvis du vil bruge standardindstillingen, skal du vælge
Standard.
EkkolodsregistreringerRegistrering af ekkolodsvisningen1 Indsæt et hukommelseskort i kortlæseren.2 Vælg Menu > Ekkolodsopsætning > Ekkolodsregistrering
> Registrer ekkolod fra en ekkolodsvisning.15 minutters ekkolodsregistrering bruger ca. 200 MB plads på det isatte hukommelseskort. En individuel optagelse slutter automatisk, når den når en størrelse på 4 GB. Du kan registrere ekkolodsdata, indtil kortet er fyldt op.
Stop ekkolodsregistreringFør du kan stoppe ekkolodsregistrering, skal du have sat den i gang (Registrering af ekkolodsvisningen, side 29).
Fra en ekkolodsvisning skal du vælge Menu > Ekkolodsopsætning > Ekkolodsregistrering > Stop registrering.
Sådan slettes en ekkolodsregistrering1 Indsæt et hukommelseskort i kortlæseren.2 Fra en ekkolodsvisning skal du vælge Menu >
Ekkolodsopsætning > Ekkolodsregistreringer > Vis optagelser.
3 Vælg en registrering.4 Vælg Gennemse > Slet.
Fishfinder ekkolod 29

Afspilning af ekkolodsregistreringerFør du kan afspille ekkolodsregistreringer, skal du downloade og installere HomePort™ programmet og registrere ekkolodsdata på et hukommelseskort.1 Fjern hukommelseskortet fra enheden.2 Sæt hukommelseskortet i en kortlæser, der er tilsluttet en
computer.3 Åbn HomePort programmet.4 Vælg en ekkolodsregistrering fra din enhedsliste.5 Højreklik på ekkolodsregistreringen i den nederste rude.6 Vælg Afspilning.
Traditionel Garmin ClearVüopsætning og SideVü ekkolodsopsætningBEMÆRK: Ikke alle muligheder og indstillinger er gældende for alle modeller, ekkolodsmoduler og transducere.BEMÆRK: Disse indstillinger gælder ikke for Panoptix transducere.Fra en ekkolodsvisning skal du vælge Menu > Ekkolodsopsætning.Rullehastighed: Indstiller hastigheden, hvormed ekkoloddet
ruller fra højre til venstre (Indstilling af rullehastigheden, side 30).På lavt vand kan du vælge en langsommere rullehastighed for at få oplysningerne til at stå på skærmen i længere tid. På dybt vand kan du vælge en hurtigere rullehastighed. Automatisk rullehastighed justerer rullehastigheden ud fra bådens hastighed.
Støjreduktion: Reducerer interferens og mængden af støj på ekkolodskærmen (Indstillinger for støjreduktion for ekkolod, side 30).
Udseende: Konfigurerer ekkolodskærmens udseende (Indstillinger for ekkolods udseende, side 31).
Alarmer: Indstiller ekkolodsalarmer (Ekkolodsalarmer, side 31).
Avanceret: Konfigurerer forskellige indstillinger for ekkolodsvisning og datakilder (Avancerede ekkolodsindstillinger, side 31). Gælder ikke for Garmin ClearVü eller SideVü ekkolodsvisninger.
Installation: Konfigurerer transduceren (Traditionel Garmin ClearVü visning og SideVü transducerinstallationsindstillinger, side 32).
Indstilling af zoomniveauet på visningen på ekkolods-skærmen1 Fra en ekkolodsvisning skal du vælge Menu > Zoom > >
Tilstand.2 Vælg en mulighed:
• Angiv dybde og zoom automatisk ved at vælge Automatisk.Vælg om nødvendigt Indstil zoom for at ændre zoomindstillingen. Vælg Vis opad eller Vis nedad for at indstille dybdeområdet for det forstørrede område, og vælg Zoom ind eller Zoom ud for at øge eller mindske forstørrelsen af det forstørrede område.
• For at indstille dybdeområdet for det forstørrede område manuelt skal du vælge Manuel.Vælg om nødvendigt Indstil zoom for at ændre zoomindstillingen. Vælg Vis opad eller Vis nedad for at indstille dybdeområdet for det forstørrede område, og vælg Zoom ind eller Zoom ud for at øge eller mindske forstørrelsen af det forstørrede område.
• Hvis du vil forstørre et bestemt område af skærmen, skal du vælge Forstør.
Vælg om nødvendigt Forstør for at øge eller mindske forstørrelsesniveauet.TIP: Du kan trække forstørrelsesboksen til en ny placering på skærmen.
• Du kan zoome ind på ekkolodsdata fra bunddybden ved at vælge Bundlås.Vælg Interval for at justere dybden og placeringen af det nederste låseområde, hvis det er nødvendigt.
Hvis du vil annullere zoom, skal du fjerne markeringen af indstillingen Zoom.
Indstilling af rullehastighedenDu kan indstille hastigheden, hvormed ekkolodsbilledet bevæger sig hen over skærmen. En højere rullehastighed viser flere detaljer, indtil der ikke er flere detaljer at vise, hvorefter den begynder at udvide de eksisterende detaljer. Dette kan være nyttigt ved bevægelse eller trolling, eller når du befinder dig i meget dybt vand, hvor ekkoloddet lodder meget langsomt. En lavere rullehastighed viser ekkolodoplysninger på skærmen i længere tid.I de fleste situationer giver indstillingen Standard en god balance mellem en hurtig billedrulning og mål, der er mindre forvrængede.1 Fra en ekkolodsvisning skal du vælge Menu >
Ekkolodsopsætning > Rullehastighed.2 Vælg en funktion:
• Du kan justere rullehastigheden automatisk ved hjælp af hastighed over grunden eller fart gennem vand ved at vælge Automatisk.Indstillingen Automatisk vælger en rullehastighed, der passer til bådens hastighed, så mål i vandet tegnes i det korrekte formatforhold og ser mindre forvrængede ud. Når du ser Garmin ClearVü eller SideVü ekkolodsvisninger eller leder efter strukturer, anbefales det at bruge indstillingen Automatisk.
• Hvis du vil rulle hurtigere, skal du vælgeOp.• Rul langsommere ved at vælge Ned.
Justering af området for dybde- eller breddeskalaDu kan justere området for dybdeskalaen for traditionelle og Garmin ClearVüekkolodsvisninger og området for breddeskalaen for SideVüekkolodsvisningen.Når enheden får tilladelse til at justere området automatisk, holdes bunden inden for den nedre eller yderste tredjedel af ekkolodsskærmen. Det kan være nyttigt ved registrering af en bund, som har minimale eller moderate terrænændringer.En manuel justering af området giver dig mulighed for at se et bestemt område, hvilket kan være nyttigt ved registrering af en bund, som har store terrænændringer, f.eks. huller eller klipper. Bunden vises på skærmen, så længe den er inden for det område, du har indstillet.1 Vælg Menu > Område fra en ekkolodsvisning.2 Vælg en funktion:
• Vælg Automatisk, hvis plotteren skal justere området automatisk.
• Vælg Op eller Ned for at øge eller reducere områdets rækkevidde manuelt.
TIP: Fra skærmen Ekkolod kan du vælge eller for manuelt at justere områdets rækkevidde.TIP: Når du får vist flere ekkolodsskærme, kan du vælge Vælg for at vælge det aktive skærmbillede.
Indstillinger for støjreduktion for ekkolodFra en ekkolodsvisning skal du vælge Menu > Ekkolodsopsætning > Støjreduktion.
30 Fishfinder ekkolod

Interferens: Justerer følsomheden med henblik på at reducere effekterne fra interferens fra støjkilder i nærheden.Du bør bruge den laveste interferensindstilling, som opnår den ønskede forbedring, for at fjerne interferens fra skærmen. Den bedste metode til at eliminere interferens er at løse de installationsproblemer, som forårsager støj.
Farvegrænse: Skjuler dele af farvepaletten for at hjælpe med at eliminere felter med svag clutter.Ved at indstille farvegrænsen til farven for de uønskede resultater, kan du eliminere visningen af uønskede resultater på skærmen.
Udjævning: Fjerner støj, som ikke er en del af et normalt ekkolodsresultat og justerer resultaternes udseende, f.eks. bunden.Når udjævning er indstillet til høj, forbliver der mere lavniveaustøj, end når der bruges interferenskontrol, men støjen er mere dæmpet pga. midling. Udjævning kan fjerne pletter fra bunden. Udjævning og interferens fungerer godt sammen til at eliminere lavniveaustøj. Du kan justere indstillingerne for interferens og udjævning trinvis for at fjerne uønsket støj fra skærmen.
Overflade støj: Skjuler overfladestøj for at undgå rod. Bredere strålebredder (lavere frekvenser) kan vise flere mål, men kan generere mere overfladestøj.
TVG: Indstiller den tidsvarierende gain, som kan reducere støj.Denne styring anvendes med størst fordel i situationer, hvor du ønsker at regulere og undertrykke clutter eller støj nær vandoverfladen. Den giver samtidig mulighed for at vise mål nær overfladen, som ellers ville være skjult eller forvrænget af overfladestøj.
Indstillinger for ekkolods udseendeVælg Menu > Ekkolodsopsætning > Udseende fra en ekkolodsvisning.Farveskala: Indstiller farveskalaen.Farve-gain: Justerer farveintensiteten (Justering af
farveintensiteten, side 29).A-Scope: Viser et lodret blinklys langs højre side af skærmen,
der med det samme viser rækkevidden til mål langs en skala.Dybde linje: Viser en dybdelinje til hurtig reference.Edge: Du kan fremhæve det stærkeste signal fra bunden for at
få hjælp til at definere signalets hårdhed eller blødhed.Fiskesymbol: Angiver, hvordan ekkoloddet skal fortolke ikke-
bundfaste mål.Ikke-bundfaste mål vises som symboler og baggrundsoplys-ninger fra ekkolod.Ikke-bundfaste mål vises som symboler med information om måldybde og baggrundsoplysninger fra ekkolod.Ikke-bundfaste mål vises som symboler.Ikke-bundfaste mål vises som symboler med oplysninger om måldybde.
Billedfremføring: Gør det muligt at fremføre ekkolodsbillederne hurtigere ved at trække mere end én datakolonne på skærmen for hver kolonne med modtagne ekkolodsdata. Det er specielt nyttigt, hvis du bruger ekkolod på dybt vand, fordi ekkolodssignalet skal have længere tid til at bevæge sig til havbunden og tilbage til transduceren.Indstillingen 1/1 trækker en kolonne oplysninger på skærmen pr. ekkolod. Indstillingen 2/1 trækker to kolonner oplysninger til skærmen, og så fremdeles for indstillingerne 4/1 og 8/1.
echo-stræk: Tilpasser størrelsen af ekkoer på skærmbilledet og gør det nemmere at se forskellige tilbagekast på skærmbilledet.Når mål er svære at se , gør echo-stræk målresultaterne mere udtalte og nemmere at se på skærmbilledet. Hvis echo-
stræk-værdien er for høj, blandes målene sammen. Hvis værdien er for lav , er målene små og sværere at se.
Du kan bruge echo-stræk og filterbredde samtidigt for at opnå en foretrukken opløsning og støjreduktion. Med echo-stræk og filterbredde indstillet på lav, har skærmen den højeste opløsning, men er mere modtagelig for støj. Med echo-stræk indstillet på høj og filterbredde på lav, har skærmen en lavere opløsning, men bredere mål. Med echo-stræk og filterbredde indstillet på høj, har skærmen den laveste opløsning, men er mindst modtagelig for støj. Det anbefales ikke at indstille echo-stræk på lav og filterbredde på høj.
Overlay-data: Indstiller de data, der vises på skærmen Ekkolod.
EkkolodsalarmerBEMÆRK: Ikke alle valgmuligheder er tilgængelige på alle transducere.Fra en aktuel ekkolodsvisning skal du vælge Menu > Ekkolodsopsætning > Alarmer.Du kan også åbne ekkolodsalarmer ved at vælge Indstillinger > Alarmer > Ekkolod.Lavt vand: Indstiller en alarm, der skal lyde, når dybden bliver
mindre end den angivne værdi.Dybvand: Indstiller en alarm, der skal lyde, når dybden bliver
større end den angivne værdi.FrontVü alarm: Indstiller afgivelse af en alarm, når dybden
foran fartøjet er mindre end den angivne værdi, hvilket kan hjælpe dig med at undgå at gå på grund (Indstilling afFrontVü dybdealarm, side 33). Alarmen er kun tilgængelig med Panoptix FrontVü transducere.
Vandtemperatur: Indstiller en alarm til at lyde, når transduceren rapporterer en temperatur, der er 2 °F (1,1 °C) over eller under den angivne temperatur.
Kontur: Indstiller en alarm til at blive udløst, når transduceren registrerer et stort mål inden for den angivne dybde fra vandoverfladen og fra bunden.
FiskFisk: Indstiller en alarm til at lyde, når enheden registrerer et
ikke-bundfast mål.• indstiller alarmen til at lyde, når fisk i alle størrelser
registreres.• indstiller alarmen til kun at lyde, når middelstore og
store fisk registreres.• indstiller alarmen til kun at lyde, når store fisk
registreres.
Avancerede ekkolodsindstillingerFra en Traditionel ekkolodsvisning skal du vælge Menu > Ekkolodsopsætning > Avanceret.Skift: Giver dig mulighed for at indstille det dybdeområde, som
ekkoloddet er fokuseret på. Dette giver dig mulighed for at zoome i en højere opløsning i den fokuserede dybde.Når skift anvendes, fungerer bundsporing muligvis ikke effektivt, fordi ekkoloddet søger efter data i det dybdeområde, som der fokuseres på, hvilket muligvis ikke omfatter bunden. Brug af skift kan også påvirke rullehastigheden, fordi data
Fishfinder ekkolod 31

uden for dybdeområdet for de fokuserede område ikke behandles, hvilket reducerer det tidsrum, det kræver at modtage og vise data. Du kan zoome ind på det fokuserede område, hvilket giver dig mulighed for at vurdere målresultater mere nøjagtigt i en højere opløsning end blot ved zoom.
Ndr gr søgresl: Begrænser søgningen efter bunden til den valgte dybde, når indstillingen Område angives til Automatisk. For at minimere den tid, det tager at finde bunden, kan du vælge en dybde for at begrænse søgningen efter bunden. Enheden søger ikke efter bunden dybere end den valgte dybde.
Traditionel Garmin ClearVü visning og SideVü trans-ducerinstallationsindstillingerFra en Traditionel Garmin ClearVü visning eller en SideVü ekkolodsvisning skal du vælge Menu > Ekkolodsopsætning > Installation.Sendehastighed: Indstiller tidsrummet mellem ekkoloddets
lyde. Hvis sendehastigheden øges, øges rullehastigheden, men det kan også øge egen-interferensen.Hvis sendehastigheden reduceres, øges afstanden mellem sendeimpulserne, hvilket kan afhjælpe egen-interferens. Denne valgmulighed er kun tilgængelig på en Traditionel ekkolodsvisning.
Sendestyrke: Reducerer transducer-ringen tæt på overfladen. En lavere sendestyrkeværdi reducerer transducer-ringen, men kan også reducere styrken af det modtagne signal. Denne valgmulighed er kun tilgængelig på en Traditionel ekkolodsvisning.
Filterbredde: Definerer målets kanter. Et kortere filter definerer målenes kanter men tillader muligvis også mere støj. Et længere filter giver målene blødere kanter og kan også reducere støj. Denne valgmulighed er kun tilgængelig på en Traditionel ekkolodsvisning.
Vip til vstre/hjre: Ændrer SideVü visningsretningen fra venstre til højre. Denne valgmulighed er kun tilgængelig på en SideVü ekkolodsvisning.
Gend. fabriksindsl. ekklod: Gendanner ekkolodsindstillingen til fabriksindstillingsværdierne.Giver dig mulighed for at ændre transduceren, få vist detaljer om transducerne og gemme detaljer på et hukommelseskort.
EkkolodfrekvenserBEMÆRK: De tilgængelige frekvenser afhænger af, hvilken enhed og transducer der anvendes.Justering af frekvensen hjælper med at tilpasse ekkoloddet til dit bestemte formål og den aktuelle vanddybde.Højere frekvenser bruger smalle strålebredder og er bedre til anvendelse ved høje hastigheder og urolige havforhold. Bunddefinition og springlagsdefinition kan blive bedre ved en højere frekvens.Lavere frekvenser bruger bredere strålebredder, der gør det muligt for fiskeren at se flere mål, men det kan også generere mere overfladestøj og reducere kontinuiteten på bundsignalet ved barske havforhold. Bredere strålebredder genererer større ekkostyrke for fiskebuer, hvilket er ideelt ved lokalisering af fisk. Bredere strålebredder er også bedre ved store vanddybder, da den lave frekvens trænger bedre ned på større dybder.CHIRP-frekvenser giver dig mulighed for at løbe igennem en række frekvenser, hvilket resulterer i en bedre målseparation på dybt vand. CHIRP kan bruges til tydelig identificering af mål, f.eks. individuelle fisk i en stime, og til anvendelser på dybt vand. CHIRP giver generelt et bedre resultat end ved brug af enkeltfrekvenser. Da nogle fiskemål kan være tydeligere ved brug af en fast frekvens, bør du overveje dine mål og vandforholdene, når du bruger CHIRP-frekvenser.
Nogle transducere giver også mulighed for at tilpasse forudindstillede frekvenser for hvert transducerelement, hvilket gør det muligt at ændre frekvensen hurtigt vha. forudindstillingerne, efterhånden som vandet og dine mål ændrer sig.Samtidig visning af to frekvenser med split frekvens-visningen gør det muligt for dig at se dybere med den lave frekvens og samtidig se flere detaljer med den høje frekvens.
BEMÆRKVær altid opmærksom på lokale regler angående ekkolodsfrekvenser. For eksempel i forbindelse med beskyttelse af spækhuggerflokke kan det være forbudt at anvende frekvenser mellem 50 til 80 khz inden for en afstand af ½ mil til spækhuggerflokken. Det er dit ansvar, at du anvender enheden i overensstemmelse med alle gældende love og vedtægter.
Valg af transducerfrekvensBEMÆRK: Du kan ikke justere frekvensen for alle ekkolodsvisninger og transducere.Du kan vælge, hvilke frekvenser der skal vises på ekkolodsskærmen.
BEMÆRKVær altid opmærksom på lokale regler om ekkolodsfrekvenser. For eksempel i forbindelse med beskyttelse af spækhuggerflokke kan det være forbudt at anvende frekvenser mellem 50 til 80 khz inden for en afstand af ½ mil til spækhuggerflokken. Det er dit ansvar, at du anvender enheden i overensstemmelse med alle gældende love og vedtægter.
1 Fra en ekkolodsvisning skal du vælge Menu > Frekvens.2 Vælg en frekvens, som passer til dine behov og vanddybden.
Du kan få flere oplysninger under Ekkolodfrekvenser, side 32.
Sådan forudindstiller du en frekvensBEMÆRK: Ikke tilgængeligt på alle transducere.Du kan oprette en forudindstilling for at gemme en specifik ekkolodsfrekvens, hvilket gør det muligt at ændre frekvens hurtigt.1 Fra en ekkolodsvisning skal du vælge Menu > Frekvens.2 Vælg Administrer frekvenser > Ny forudindstilling.3 Angiv en frekvens.
Aktivering af A-ScopeBEMÆRK: Denne funktion er kun tilgængelig i ekkolodsvisningerne Traditionel.A-scope er en lodret blinkfunktion i højre side af visningen, som viser, hvad der lige nu befinder sig under transduceren. Du kan bruge a-scope til at identificere målresultater, som du kunne være gået glip af, når ekkolodsdataene hurtigt løber hen over skærmen, som når båden f.eks. bevæger sig med høj hastighed. Den kan også være nyttig ved registrering af fisk tæt på havbunden.
Ovenstående a-scope viser registrering af fisk og registrering af en blød bund .1 Vælg Menu > Ekkolodsopsætning > Udseende > A-Scope
> Til fra en ekkolodsvisning.
32 Fishfinder ekkolod

2 Vælg en holdetid.Du kan øge holdetiden for at øge det interval, inden for hvilket ekkolodsresultater vises.
Panoptix ekkolodsopsætningZoom ind på Panoptix LiveVü eller LiveScope ekko-lodsvisningDu kan zoome ind på Panoptix LiveVü og LiveScope 2D-ekkolodsvisninger.BEMÆRK: Historikken vises ikke, når skærmen er i zoom-tilstand.1 Spred to fingre fra Panoptix LiveVü eller LiveScope 2D-
ekkolodsvisning for at zoome ind på området.Der vises et indsættelsesvindue , der indeholder en lille version af billedet fra den fulde skærm. Det indrammede område i det indsatte område angiver placeringen af zoomområdet.
2 Det kan evt. være nødvendigt at trykke på eller trække i det indsatte vindue for at se et andet område af visningen på fuld skærm.
3 Spred evt. to fingre for at zoome ind.4 Klem evt. to fingre sammen for at zoome ud.Afslut zoomtilstand ved at vælge Retur, eller klem to fingre sammen for at zoome ud, indtil skærmbilledet er tilbage til en visning på fuld skærm.
Justering af RealVü visningsvinkel og zoomniveauDu kan ændre visningsvinklen for RealVü ekkolodsvisningerne. Du kan også zoome ind på og ud fra visningen.
Vælg en indstilling fra en RealVü ekkolodsvisning:• Vælg for at justere visningsvinklen diagonalt.• Vælg for at justere visningsvinklen vandret.• Vælg for at justere visningsvinklen lodret.• Stryg i enhver retning på skærmen for at justere
visningsvinklen.• Spred to fingre for at zoome ind.• Klem to fingre sammen for at zoome ud.
Justering af RealVü gennemløbshastighedenDu kan opdatere, hvor hurtigt transduceren fejer frem og tilbage. En hurtigere gennemløbshastighed giver et mindre detaljeret billede, men skærmen opdateres hurtigere. En langsommere gennemløbshastighed giver et mere detaljeret billede, men skærmen opdateres langsommere.BEMÆRK: Denne funktion er ikke tilgængelig for ekkolodsvisningen RealVü 3D historisk.1 Fra en RealVü ekkolodsvisning skal du vælge Menu >
Gennemløbshastighed.2 Vælg en funktion.
LiveVü Fremadrettet og FrontVü ekkolodsmenuFra LiveVü fremadrettet eller FrontVü ekkolodsvisning skal du vælge Menu.
Gain: Styrer detaljerings- og støjniveauet, som vises på ekkolodsskærmbilledet.Hvis du vil se et signal med højeste intensitet på skærmen, kan du mindske gain for at fjerne støj og signaler med mindre intensitet. Hvis du vil se alle signaloplysninger, kan du øge gain for at se flere oplysninger på skærmen. Dette øger også støjen og kan gøre det sværere at genkende faktiske signaler.
Dybdeområde: Justerer området for dybdeskalaen.Når enheden får tilladelse til at justere området automatisk, holdes bunden inden for den nedre del af ekkolodsskærmen. Det kan være nyttigt ved registrering af en bund, som har minimale eller moderate terrænændringer.En manuel justering af området giver dig mulighed for at se et bestemt område, hvilket kan være nyttigt ved registrering af en bund, som har store terrænændringer, f.eks. huller eller klipper. Bunden vises på skærmen, så længe den er inden for det område, du har indstillet.
Fremadrettet område: Justerer det fremadrettede skalaområde.Gør enheden i stand til automatisk at justere det fremadrettede skalaområde i forhold til dybden. Ved manuelt at justere området kan du få vist et bestemt område. Bunden vises på skærmen, så længe den er inden for det område, du har indstillet. Ved manuelt at reducere denne valgmulighed kan effektiviteten af FrontVü alarm mindskes og således reducere din reaktionstid i forhold til målinger af lav dybde.
Sendevinkel: Regulerer transducerens fokus i bagbord eller styrbord side. Denne funktion er kun tilgængelig med RealVü kompatible Panoptix transducere, som f.eks. PS30, PS31 og PS60.
Send: Stopper sendingen fra den aktive transducer.FrontVü alarm: Indstiller afgivelse af en alarm, når dybden
foran fartøjet er mindre end den angivne værdi (Indstilling afFrontVü dybdealarm, side 33). Den er kun tilgængelig med Panoptix FrontVü transducere.
Ekkolodsopsætning: Justerer opsætningen af transduceren og ekkolodsresultaternes udseende.
Rediger overlays: Justerer de data, der vises på skærmbilledet (Tilpasning af dataoverlay, side 5).
Indstilling af transducerens sendevinkel for LiveVü og FrontVüDenne funktion er kun tilgængelig med RealVü kompatible Panoptix transducere, som f.eks. PS30, PS31 og PS60.Du kan ændre transducerens sendevinkel for at rette transduceren mod et bestemt interesseområde. Du kan f.eks. justere transduceren til at følge en fødefiskestime eller fokusere på et træ, når du passerer det.1 Fra en LiveVü eller FrontVü ekkolodsvisning skal du vælge
Menu > Sendevinkel.2 Vælg en mulighed.Indstilling afFrontVü dybdealarm
ADVARSELFrontVü dybdealarmen er kun et værktøj til situationsfornemmelse og forhindrer ikke grundstødning under alle forhold. Fartøjsoperatøren har en forpligtelse til at garantere sikker drift af fartøjet.
Alarmen er kun tilgængelig med Panoptix FrontVü transducere.Du kan indstille en alarm til at lyde, når dybden er under et angivet niveau. For at opnå de bedste resultater skal du indstille stævnens offset ved at bruge en frontkollisionsalarm (Indstilling af stævn offset, side 35).1 Fra FrontVü ekkolodsvisningen skal du vælge Menu >
FrontVü alarm.
Fishfinder ekkolod 33

2 Vælg Til.3 Indtast den dybde, fra hvilken alarmen skal udløses, og vælg
Fuldført.På FrontVü skærmbilledet viser en dybdelinje den dybde, som alarmen er indstillet til. Linjen er grøn, når du befinder dig på sikker dybde. Linjen bliver gul, når du sejler hurtigere, end det fremadrettede område giver dig tid til at reagere på (10 sekunder). Den bliver rød og afgiver en alarm, når systemet registrerer en forhindring, eller hvis dybden er mindre end den indtastede værdi.
FORSIGTIGMuligheden for effektivt at undgå at støde på grund med FrontVü ekkoloddet reduceres, hvis hastigheden overstiger 8 knob.
Indstillinger for LiveVü og FrontVü udseendeFra en LiveVü eller FrontVü Panoptix ekkolodsvisning kan du vælge Menu > Ekkolodsopsætning > Udseende.Farveskala: Indstiller farvepaletten.Farve-gain: Justerer intensiteten af de farver, der vises på
skærmen.Du kan vælge en højere farve-gain-værdi for at se mål højere oppe i vandsøjlen. En højere farve-gain-værdi giver dig samtidig mulighed for at skelne mellem lave intensitetsresultater højere oppe i vandsøjlen, men det kan medføre tab i skelnen af resultater i bunden. Du kan vælge en lavere farve-gain-værdi, når målene er nær bunden, for at få hjælp til at skelne mellem mål og resultater med høj intensitet såsom sand, sten og mudder.
Spor: Indstiller, hvor længe sporet vises på skærmen. Sporet viser målets bevægelse.
Bundfyld: Farver bunden brun for at kunne kende den fra vandresultaterne.
Gitter overlay: Viser et gitter af rækkeviddelinjer.Rul gn historik: Viser ekkolodshistorikken i en traditionel
ekkolodsvisning.
Indstillinger for RealVü udseendeFra en RealVü ekkolodsvisning skal du vælge Menu > Ekkolodsopsætning > Udseende.Punktfarver: Angiver en anden farvepalette for
ekkolodsresultatpunkterne.Bundfarver: Indstiller farveskalaen for bunden.Bunddesign: Indstiller layoutet af bunden. Når du er på dybt
vand, kan du markere valgmuligheden Punkter og manuelt indstille rækkevidden til en lavere værdi.
Farvetast: Viser en farveforklaring med de dybder, som farverne repræsenterer.
Ekkolodsmenu for LiveScope og PerspektivFra LiveScope eller Perspektiv ekkolodsvisning skal du vælge Menu.Gain: Styrer detaljerings- og støjniveauet, som vises på
ekkolodsskærmbilledet.Hvis du vil se et signal med højeste intensitet på skærmen, kan du mindske gain for at fjerne støj og signaler med mindre intensitet. Hvis du vil se alle signaloplysninger, kan du øge gain for at se flere oplysninger på skærmen. Ved at øge gain øges også støjen og kan gøre det sværere at genkende faktiske signaler.
Dybdeområde: Justerer området for dybdeskalaen.Når enheden får tilladelse til at justere området automatisk, holdes bunden inden for den nedre del af ekkolodsskærmen. Det kan være nyttigt ved registrering af en bund, som har minimale eller moderate terrænændringer.
En manuel justering af området giver dig mulighed for at se et bestemt område, hvilket kan være nyttigt ved registrering af en bund, som har store terrænændringer, f.eks. huller eller klipper. Bunden vises på skærmen, så længe den er inden for det område, du har indstillet.Tilgængelig i LiveScope ekkolodsvisning.
Fremadrettet område: Justerer det fremadrettede skalaområde.Gør enheden i stand til automatisk at justere det fremadrettede skalaområde i forhold til dybden. Ved manuelt at justere området kan du få vist et bestemt område. Bunden vises på skærmen, så længe den er inden for det område, du har indstillet.Tilgængelig i LiveScope ekkolodsvisning.
Område: Juster rækkevidden.Når enheden får tilladelse til at justere området automatisk, holdes bunden inden for den nedre eller yderste tredjedel af ekkolodsskærmen. Det kan være nyttigt ved registrering af en bund, som har minimale eller moderate terrænændringer.En manuel justering af området giver dig mulighed for at se et bestemt område, hvilket kan være nyttigt ved registrering af en bund, som har store terrænændringer, f.eks. huller eller klipper. Bunden vises på skærmen, så længe den er inden for det område, du har indstillet.Tilgængelig i Perspektiv ekkolodsvisning.
Send: Stopper sendingen fra den aktive transducer.Ekkolodsopsætning: Justerer opsætningen af transduceren og
signalernes udseende (Opsætning af LiveScope og Perspektiv ekkolod, side 34).
Rediger overlays: Justerer de data, der vises på skærmbilledet (Tilpasning af dataoverlay, side 5).
Opsætning af LiveScope og Perspektiv ekkolodFra LiveScope eller Perspektiv ekkolodsvisning skal du vælge Menu > Ekkolodsopsætning.Udseende: Konfigurerer ekkolodsskærmens udseende
(Indstillinger for udseendet af LiveScope og Perspektiv, side 34).
Støjreduktion: Reducerer støj og interferens og forsøger at fjerne signaler, der ikke er mål i vandet.
Ghost afvis: Reducerer forekomsten af "spøgelsesbilleder", som er duplikerede eller reflekterede billeder, der ikke er mål i vandet. "Spøgelsesbilleder” forårsages af stærke signaler, f.eks. bunden. Lavt vand og hårde bunde har generelt stærkere afkast og kan medføre, at "spøgelsesbilleder" forekommer mere tydeligt.Ved at justere indstillingerne Ghost afvis og Støjreduktion sammen reduceres forekomsten af "spøgelsesbilleder" mest effektivt.
TVG: Indstiller den tidsvarierende gain, som kan reducere støj.Denne styring anvendes med størst fordel i situationer, hvor du ønsker at regulere og undertrykke clutter eller støj nær vandoverfladen. Den giver samtidig mulighed for at vise mål nær overfladen, som ellers ville være skjult eller forvrænget af overfladestøj.
Overlay-data: Indstiller de data, der vises på skærmen Ekkolod.Installation: Konfigurerer transduceren (Traditionel Garmin
ClearVü visning og SideVü transducerinstallationsindstillinger, side 32).
Indstillinger for udseendet af LiveScope og PerspektivFra LiveScope eller Perspektiv ekkolodsvisning skal du vælge Menu > Ekkolodsopsætning > Udseende.Farveskala: Indstiller farvepaletten.
34 Fishfinder ekkolod

Farve-gain: Justerer kontrasten af de farver, der vises på skærmen.Du kan vælge en højere farveforstærkningsværdi for at se mindre afvigelser i mål med store farveændringer. Du kan vælge en lavere farveforstærkningsværdi for at se mere ensartede farver i samme situation.
Spor: Indstiller, hvor længe sporet vises på skærmen. Sporet viser målets bevægelse.
Bundfyld: Farver bunden brun for at kunne kende den fra vandresultaterne. Ikke tilgængelig i tilstanden Perspektiv.
Gitter overlay: Viser eller skjuler gitre for områdelinjer. Funktionen Gitter viser et firkantet gitter. Funktionen Radial viser et cirkulært gitter med radiale vinkellinjer.
Rul gn historik: Viser ekkolodshistorikken på siden af skærmen. Ikke tilgængelig i tilstanden Perspektiv.
Bådikon: Viser eller gemmer ikonet for båden øverst i højre hjørne.
Panoptix transducerinstallationsindstillingerFra en Panoptix ekkolodsvisning skal du vælge Menu > Ekkolodsopsætning > Installation.Installationsdybde: Indstiller den dybde under vandlinjen, hvor
Panoptix transduceren er monteret. Ved at indtaste den faktiske dybde, hvor transduceren er monteret, kan du opnå en mere nøjagtig visuel præsentation af, hvad der er i vandet.
Stævn offset: Angiver afstanden mellem stævn- og fremadrettet visning på Panoptix transducerens monteringssted. Dermed kan du se den fremadrettede afstand fra stævnen i stedet for fra transducerplaceringen.Dette gælder for Panoptix transducere i FrontVü, LiveVü Fremadrettet og RealVü 3D Fremadrettet ekkolodsvisninger.
Strålebredde: Angiver Panoptix transducerstrålens bredde i nedadrettet visning. Smalle strålebredder gør, at du kan se dybere og længere væk. Bredere strålebredder gør, at du kan se et større dækningsområde.Dette gælder for Panoptix transducere i FrontVü, LiveVü Nedadrettede og LiveVü Fremadrettede ekkolodsvisninger.
Brug AHRS: Giver de interne AHRS (Attitude Heading Reference System) sensorer mulighed for at registrere installationsvinklen for Panoptix transduceren automatisk. Når indstillingen er deaktiveret, kan du indstille den specifikke installationsvinkel for transduceren ved hjælp af indstillingen Hældningvinkel. Mange fremadrettede transducere er installeret ved en 45 graders vinkel, og de nedadrettede transducere er installeret ved nul graders vinkel.
Vippet: Indstiller Panoptix ekkolodsvisningens retning, når den nedadrettede transducer er installeret med kablerne pegende mod bådens side.Dette gælder for Panoptix transducere i LiveVü Nedadrettet, RealVü 3D Nedadrettet og RealVü 3D Historisk ekkolodsvisninger.
Kalibrer kompas: Kalibrerer det interne kompas i Panoptix transduceren (Kalibrering af kompas, side 35).Dette gælder for Panoptix transducere med et internt kompas, såsom PS21-TR transduceren.
Retning: Styrer, om transduceren er i nedadgående eller fremadgående installationstilstand. Indstillingen Automatisk bruger AHRS-sensoren til at bestemme retningen.Dette gælder for PS22 og LiveScope transducere.
Fokus: Justerer radarvisningen, så der kompenseres for lydens hastighed i vand. Indstillingen Automatisk bruger vandets temperatur til at beregne lydens hastighed.Dette gælder for LiveScope transducere.
Gend. fabriksindsl. ekklod: Gendanner ekkolodsindstillingen til fabriksindstillingsværdierne.
Indstilling af stævn offsetFor Panoptix transducere med fremadrettet visning kan du indtaste et stævn offset for at kompensere for målingerne af fremadrettet afstand ved transducerens monteringssted. Det gør dig i stand til at få vist den fremadrettede afstand fra stævnen i stedet for fra transducerens monteringssted.Funktionen gælder for Panoptix transducere i FrontVü, LiveVü Fremadrettede og RealVü 3D Fremadrettede ekkolodsvisninger.1 Måler den vandrette afstand fra transduceren til stævnen.
2 Fra en aktuel ekkolodsvisning skal du vælge Menu > Ekkolodsopsætning > Installation > Stævn offset.
3 Indtast den målte afstand, og vælg Fuldført.På den aktuelle ekkolodsvisning skifter det fremadrettede område den afstand, du har indtastet.Kalibrering af kompasFør du kan kalibrere kompasset, skal transduceren være installeret på akslen langt nok væk fra elmotoren til at undgå magnetisk interferens, og den skal være nedsænket i vandet. Kalibreringen skal være af en sådan kvalitet, at det interne kompas aktiveres.BEMÆRK: Hvis du vil bruge kompasset, skal du montere transduceren på hækken eller elmotorakslen. Kompasset fungerer muligvis ikke, når du monterer transduceren på motoren.BEMÆRK: Det bedste resultat opnås ved at bruge en kurssensor, såsom SteadyCast™ kurssensoren. Retningssensoren viser retningen, som transduceren peger, i forhold til båden.BEMÆRK: Kompaskalibrering er kun tilgængelig for transducere med et indbygget kompas som f.eks. PS21-TR transduceren.Du kan begynde at dreje båden, før kalibreringen, men du skal rotere båden 1,5 gang under kalibreringen.1 Fra en aktuel ekkolodsvisning skal du vælge Menu >
Ekkolodsopsætning > Installation.2 Vælg om nødvendigt Brug AHRS for at tænde for AHRS-
sensoren.3 Vælg Kalibrer kompas.4 Følg instruktionerne på skærmen.
Radar ADVARSEL
Marineradaren udsender mikrobølgeenergi, der kan være skadelig for mennesker og dyr. Før du starter radartransmissionen, skal du kontrollere, at området omkring
Radar 35

radaren er ryddet. Radaren udsender en stråle ca. 12° over og under en linje, der går vandret ud fra radarens midte.For at undgå personskade må du ikke se direkte på antennen på tæt hold, når radaren sender. Øjnene er det mest følsomme på kroppen over for elektromagnetisk energi.
Når du slutter din kompatible plotter til en valgfri Garmin marineradar, f.eks. en GMR™ Fantom™ 6 radar eller en GMR 24 xHD, kan du få vist yderligere oplysninger om forholdene omkring båden.Radaren udsender en lille stråle af mikrobølgeenergi, når den roterer, i et 360° mønster. Når den udsendte energi rammer et mål, reflekteres noget af denne energi tilbage til radaren.
RadarfortolkningAflæsning og fortolkning af radarvisningen kræver øvelse. Jo mere du anvender radaren, jo bedre bliver du til at stole på radarvisningen, når du virkelig har brug for det.Radaren kan være nyttig i mange situationer, for eksempel for at undgå kollisioner, når du har begrænset sigtbarhed i mørkt eller tåget vejr, og for at finde vej og se, hvad der befinder sig foran dig samt hjælp til at finde fugle og fisk.Radar overlay-funktionen kan hjælpe dig med at fortolke radarvisningen nemmere, fordi den overlejrer radarresultater oven på kortet. Det kan hjælpe dig med at se forskel på radarresultater af en landmasse, bro eller regnsky. En visning af AIS-fartøjer på et radar overlay kan også hjælpe dig med at identificere funktioner på radarvisningen.På nedenstående skærmbilleder er et radar overlay aktiveret. Dette skærmbillede viser samtidig en videoafspilning. Nogle få elementer kan nemt identificeres på radarsskærmen.
Land
Skib
Radar OverlayNår du slutter plotteren til en valgfri Garmin marineradar, kan du bruge overlejrede radaroplysninger på navigationskortet eller på fiskekortet.Data vises på radar overlay baseret på den senest anvendte radartilstand, og alle indstillingskonfigurationer, der gælder for radar overlay, gælder også for den senest anvendte radartilstand.
Radar Overlay og justering af kortdataVed brug af Radar Overlay justerer plotteren radardata med kortdata baseret på bådens kurs, der som standard er baseret på data fra en magnetisk kurssensor, der er tilsluttet ved hjælp af et netværk af typen NMEA 0183 eller NMEA 2000. Hvis ikke en kurssensor er tilgængelig, bliver bådens kurs baseret på GPS-sporingsdata.GPS-sporingsdata angiver den retning, som båden bevæger sig i, ikke den retning båden peger mod. Hvis båden driver tilbage eller til siden på grund af strøm eller vind, er Radar Overlay muligvis ikke justeret korrekt med kortdataene. Denne situation kan undgås ved at anvende bådens kursdata fra et elektronisk kompas.Hvis bådens kurs er baseret på data fra en magnetisk kurssensor eller en autopilot, kan kursdataene blive
kompromitteret på grund af forkert opsætning, mekanisk funktionsfejl, magnetisk interferens eller andre faktorer. Hvis kursdataene bliver kompromitteret, vises Radar Overlay muligvis ikke korrekt på kortet.
Udsendelse af radarsignalerBEMÆRK: Af sikkerhedsmæssige årsager skifter radaren til standby-tilstand, når den er varmet op. Det giver dig tid til at kontrollere, at området rundt om radaren er ryddet, før radartransmissionen starter.1 Tilslut radaren som beskrevet i radarinstallationsvejledningen
med plotteren slået fra.2 Slå plotteren til.
Hvis det er nødvendigt, varmer radaren op, og en nedtælling alarmerer dig, når radaren er klar.
3 Vælg Radar.4 Vælg en radartilstand.
Der vises en nedtællingsmeddelelse, når radaren starter op.5 Vælg Menu > Send radar.
Stop udsendelsen af radarsignalerFra en radarskærm skal du vælge Menu > Radar på standby.TIP: Tryk på > Radar på standby fra en hvilken som helst skærm for at standse radartransmissionen.
Opsætning af tidsbestemt sendingDu kan indstille tidsintervaller, hvor radaren sender signaler eller ej (standby) for at spare strøm.BEMÆRK: Denne funktion er ikke tilgængelig i dobbelte radartilstande.1 Vælg Menu > Indstillinger for radar > Tidsbest. sending
fra et radarskærmbillede.2 Vælg Tidsbest. sending for at aktivere indstillingen.3 Vælg Standbytid, angiv tidsintervallet mellem
radarsignaludsendelser, og vælg Fuldført.4 Vælg Sendetid, angiv varigheden af hver
radarsignaludsendelse, og vælg Fuldført.
Aktivering og justering af en send-ikke-zone for radarDu kan angive områder, hvor radarscanneren ikke sender signaler.BEMÆRK: Radarmodellerne GMR Fantom og xHD2 understøtter to send ikke-zoner. De fleste andre GMR radarmodeller understøtter én send ikke-zone. GMR 18 HD+ radarmodeller understøtter ikke send ikke-zoner.1 Vælg Menu > Radaropsætning > Installation > Send-ikke-
zone fra et radarskærmbillede.Send ikke-zonen er angivet af et skyggeområde på radarskærmen.
2 Vælg Vinkel 1, og vælg den nye placering for den første vinkel.
3 Vælg Vinkel 2, og vælg den nye placering for den anden vinkel.
4 Vælg Fuldført.5 Gentag om nødvendigt for den anden zone.
Sådan indstilles radarområdetRadarsignalets rækkevidde angiver længden af det impulssignal, der sendes og modtages af radaren. Efterhånden som rækkevidden stiger, sender radaren længere impulser for at kunne nå ud til fjerntliggende mål. Tættere mål, især regn og bølger, afspejler også de længere impulser, som tilføjer støj på skærmen Radar. Visning af oplysninger om mål med længere rækkevidde kan også reducere den tilgængelige plads på
36 Radar

skærmen Radar til visning af oplysninger om mål med kortere rækkevidde.• Vælg for at mindske området.• Vælg for at øge området.
Tip til valg af radarrækkevidde• Bestem, hvilke oplysninger du skal kunne se på
radarskærmbilledet.Har du f.eks. brug for oplysninger om vejrforholdene i nærheden eller mål og trafik, eller er du mere bekymret for vejrforholdene længere væk?
• Vurder de omgivende forhold, som radaren bruges under.Især i barsk vejr kan radarsignaler med længere rækkevidde øge støjen på skærmen Radar og gøre det vanskeligere at se oplysninger om mål med kortere rækkevidde. Radarsignaler med kortere rækkevidde kan give dig mulighed for bedre at kunne se oplysninger om objekter i nærheden, når det regner, hvis indstillingen for regn-clutter er konfigureret optimalt.
• Vælg den korteste effektive rækkevidde ud fra din begrundelse for at bruge radaren og de aktuelle omgivende forhold.
MotionScope™ Doppler radarteknologiGMR Fantom radaren bruger Dopplereffekten til at opspore og markere bevægelige mål for at undgå potentielle kollisioner, finde fugleflokke og registrere vejrformationer. Dopplereffekten er frekvensskiftet i radarekko forårsaget af målets relative bevægelse. Det giver mulighed for øjeblikkelig registrering af alle mål, der bevæger sig mod eller væk fra radaren.MotionScope funktionen fremhæver bevægelige mål på radarskærmen, så du kan navigere rundt mellem andre både eller hårdt vejr eller mod fiskepladserne, hvor fuglene finder føde ved overfladen.De bevægelige mål er farvekodede, så du med et enkelt blik kan se, hvilke mål der bevæger sig imod eller væk fra dig. På de fleste farveskemaer angiver grøn, at målet bevæger sig væk fra dig, og rød angiver, at målet bevæger sig hen imod dig.På nogle modeller kan du også justere indstillingen M-Scope-følsomhed og ændre hastighedsgrænsen for målfremhævning. En højere indstilling fremhæver langsommere mål, og en lavere indstilling fremhæver kun hurtigere mål.
Aktivering af en alarmzoneDu kan aktivere en alarmzone for at blive advaret, når noget kommer inden for en nærmere angivet afstand af din båd.
Vælg Menu > Indstillinger for radar > Alarm zone fra et radarskærmbillede.
Definition af en cirkulær alarmzoneFør du kan definere grænserne for alarmzonen, skal du aktivere en alarmzone (Aktivering af en alarmzone, side 37).Du kan definere en cirkulær alarmzone, der helt omgiver din båd.1 Vælg Menu > Indstillinger for radar > Alarm zone > >
Cirkel fra et radarskærmbillede.2 Vælg positionen af den ydre cirkel for alarmzonen.
3 Vælg positionen for alarmzonens indre cirkel for at definere bredden af alarmzonen.
Definition af en delvis alarmzoneFør du kan definere grænserne for alarmzonen, skal du aktivere en alarmzone (Aktivering af en alarmzone, side 37).Du kan definere grænserne for en alarmzone, der ikke helt omgiver din båd.1 Vælg Menu > Indstillinger for radar > Alarm zone > >
Hjørne 1 fra et radarskærmbillede.2 Tryk og træk positionen for alarmzonens ydre hjørne .
3 Vælg Hjørne 2.4 Vælg positionen for alarmzonens indre hjørne for at
definere bredden af alarmzonen.5 Vælg Fuldført.
MARPAMARPA (Mini Automatic Radar Plotting Aid) giver dig mulighed for at identificere og spore mål og anvendes primært til undgåelse af kollisioner. Hvis du vil bruge MARPA, skal du tildele en MARPA markering til et mål. Radarsystemet sporer automatisk det markerede objekt og giver dig oplysninger om objektet, inklusive rækkevidde, pejling, hastighed, GPS-kurs, nærmeste indsejling og tiden til nærmeste indsejling. MARPA angiver status for hvert markeret objekt (indsamling, mistet, sporing eller farlig), og plotteren kan udløse en kollisionsalarm, hvis objektet kommer ind i din sikkerhedszone.Før du kan anvende MARPA, skal du tilslutte en kurssensor og en have et aktivt GPS-signal. Kurssensoren skal indeholde NMEA 2000 parametergruppenummeret (PGN) 127250 eller NMEA 0183 HDM- eller HDG-udgangssætninger.
MARPA-målsymbolerModtagelse af et mål. Koncentriske, stiplede grønne ringe udstråler fra målet, mens radaren låser sig fast på det.Et mål er blevet modtaget. En helt grøn ring angiver placering af det mål, som radaren har låst sig fast på. En stiplet, grøn linje, der er tilknyttet cirklen, angiver den beregnede kurs over grunden eller GPS-kursen for målet.Farligt mål er inden for rækkevidde. En rød ring blinker fra målet, mens en lydalarm udløses, og en besked vises. Når alarmen er blevet registreret, angiver en rød prik med en stiplet, rød linje tilknyttet positionen og den beregnede kurs over grunden eller GPS-kursen for målet. Hvis kollisionsalarmen i sikker zone er blevet indstillet til Fra, blinker målet, men lydalarmen udløses ikke, og alarmbeskeden vises ikke.Mål er gået tabt. En helt grøn ring med et X igennem angiver, at radaren ikke kunne låse sig fast på målet.Nærmeste indsejlingspunkt og tid til nærmeste indsejlingspunkt til et farligt mål.
Automatisk indsamling af MARPA målDu kan hente MARPA mål automatisk baseret på MotionScope, alarmzoner eller grænser.1 Vælg Menu > Lag > Andre fartøjer > MARPA > Automatisk
indsamling fra en radarskærm.2 Vælg , og juster yderligere indstillinger (valgfrit).
Radar 37

Tildeling af en MARPA-markering til et objektFør du kan anvende MARPA, skal du tilslutte en kurssensor og en have et aktivt GPS-signal. Kurssensoren skal indeholde NMEA 2000 parametergruppenummeret (PGN) 127250 eller NMEA 0183 HDM- eller HDG-udgangssætninger.1 Vælg et objekt eller en position fra et radarskærmbillede.2 Vælg Find mål > MARPA-mål.
Fjernelse af en MARPA-markering fra et målobjekt1 Vælg et MARPA-objekt fra radarskærmen.2 Vælg MARPA-mål > Fjern.
Visning af oplysninger om et MARPA-markeret objektDu kan få vist rækkevidde, pejling, hastighed og andre oplysninger om et MARPA-markeret objekt.1 Vælg et målobjekt fra en radarskærm.2 Vælg MARPA-mål.
Visning af en liste over AIS og MARPA truslerDu kan få vist og tilpasse udseendet af en liste over AIS og MARPA trusler fra en hvilken som helst radarvisning eller Radar Overlay.1 Vælg Menu > Lag > Andre fartøjer fra en radarskærm.2 Vælg en mulighed:
• Hvis du vil have vist en liste over AIS trusler, skal du vælge AIS > AIS-liste.
• Hvis du vil have vist en liste over MARPA trusler, skal du vælge MARPA > MARPA liste.
3 Vælg om nødvendigt Skærmindstillinger > Vis, og vælg den type trusler, der skal medtages på listen.
Visning af AIS fartøjer på skærmen RadarAIS kræver brug af en ekstern AIS enhed og aktive transpondersignaler fra andre fartøjer.Du kan konfigurere, hvordan andre fartøjer vises på skærmen Radar. Hvis en indstilling (undtagen AIS displayområde) konfigureres for én radartilstand, anvendes indstillingen også på alle andre radartilstande. De detaljer og beregnede kursindstillinger, der er konfigureret for én radartilstand, gælder for alle andre radartilstande og for Radar Overlay.1 Vælg Menu > Lag > Andre fartøjer > AIS fra radarvisning
eller radar-overlay.2 Vælg en mulighed:
• For at indikere afstanden fra din position, hvor AIS fartøjer bliver vist, skal du vælge Visningsomr. og vælge en afstand.
• For at få vist oplysninger om AIS aktiverede fartøjer skal du vælge Oplysninger > Vis.
• For at indstille den beregnede tid for kurs for AIS aktiverede fartøjer skal du vælge Beregnet kurs og indtaste tiden.
VRM og EBLVRM (variable range marker) og EBL (electronic bearing line) måler afstanden og pejlingen fra din båd til et målobjekt. På skærmen Radar vises VRM som en cirkel, der er centreret på din båds nuværende position, og EBL vises som en linje, der starter ved din båds nuværende position og skærer VRM. Skæringspunktet er målet for VRM og EBL.Visning og justering af VRM og EBLDu kan justere diameteren af VRM og vinklen af EBL, hvilket flytter skæringspunktet af VRM og EBL. Den VRM og EBL, der konfigureres for én tilstand, anvendes til alle andre radartilstande.1 Vælg Menu > Indstillinger for radar > VRM/EBL fra et
radarskærmbillede.
2 Vælg pilene på VRM/EBL knappen for at justere VRM/EBL.3 Vælg en ny placering for skæringspunktet for VRM og EBL4 Vælg FuldførtMåling af rækkevidde og pejling til et målobjektFør du kan justere VRM og EBL, skal du have dem vist på radarskærmen (Visning og justering af VRM og EBL, side 38).1 Vælg målplaceringen fra et radarskærmbillede.2 Vælg Mål.
Rækkevidden og pejlingen til målplaceringen vises i skærmens øverste venstre hjørne.
EkkosporEkkospor-funktionen giver dig mulighed for at følge fartøjs bevægelser på radarskærmen. Når et fartøj bevæger sig, kan du se et svagt spor af fartøjets hækbølge. Du kan ændre det tidsrum, hvor sporet vises.
BEMÆRK: Afhængigt af den anvendte radar, vil de indstillinger, der er konfigureret til brug i én radartilstand, måske eller måske ikke kunne anvendes for andre radartilstande eller radar overlay.BEMÆRK: Denne funktion er ikke tilgængelig på xHD open array- eller HD/HD+ radome-modeller.
Aktivering af ekkosporVælg Menu > Indstillinger for radar > Ekkospor > Skærm fra et radarskærmbillede.
Justering af længden på ekkospor1 Vælg Menu > Indstillinger for radar > Ekkospor > Tid fra
et radarskærmbillede eller radar-overlay.2 Vælg sporets længde.
Rydde ekkosporDu kan fjerne ekkosporene fra radarskærmen for at gøre skærmen mindre rodet.
Vælg Menu > Indstillinger for radar > Ekkospor > Ryd spor fra et radarskærmbillede.
RadarindstillingerBEMÆRK: Ikke alle funktioner og indstillinger er tilgængelige på alle radar- og plottermodeller.BEMÆRK: Du kan optimere radarvisningen for hver radartilstand.
Radar-gainAutomatisk justering af gain på skærmen RadarDen automatiske gain-indstilling for hver radartilstand er optimeret til den pågældende tilstand og kan variere fra den automatiske gain-indstilling, der bruges for en anden tilstand.BEMÆRK: Afhængigt af den anvendte radar, vil den gain-indstilling, der er konfigureret til brug i én radartilstand, måske eller måske ikke kunne anvendes for andre radartilstande eller Radar overlay.BEMÆRK: Ikke alle valgmuligheder er tilgængelige på alle radarmodeller.1 Vælg Menu > Gain fra radarvisning eller Radar Overlay.
38 Radar

2 Vælg en funktion:• Vælg Auto lav eller Auto høj for at indstille gain
automatisk, hvis forholdene ændrer sig.• Vælg Auto fugl for at indstille gain automatisk til at vise
fugle over vandoverfladen.BEMÆRK: Denne valgmulighed er ikke tilgængelig på xHD open array- eller HD/HD+ radome-modeller.
Manuel justering af gain på skærmen RadarDu kan manuelt justere gain, så du opnår optimal radarydeevne.BEMÆRK: Afhængigt af den anvendte radar, vil den gain-indstilling, der er konfigureret til brug i én radartilstand, måske eller måske ikke kunne anvendes for andre radartilstande eller Radar overlay.1 Vælg Menu > Gain fra radarvisning eller Radar Overlay.2 Vælg Op for at hæve gain, indtil lyspletter vises på tværs af
skærmen Radar.Data på skærmen Radar opdateres med få sekunders mellemrum. Som resultat deraf vises effekten fra den manuelle justering af gain ikke med det samme. Juster gain langsomt.
3 Vælg Ned for at sænke gain, indtil pletterne forsvinder.4 Hvis både, land eller andre mål er inden for området, skal du
vælge Ned for at sænke gain, indtil målene begynder at blinke.
5 Vælg Op for at hæve gain, indtil bådene, land eller andre mål vises oplyst på skærmen Radar.
6 Minimer forekomsten af nærliggende, store objekter, hvis det er nødvendigt.
7 Minimer forekomster af sidesløjfe-ekkoer, hvis det er nødvendigt.
Minimering af interferens fra nærliggende, store objekterNærliggende mål af betydelig størrelse, som f.eks. moler, kan få et meget klart billede af målet frem på skærmen Radar. Dette billede kan skjule mindre objekter, der er i nærheden.BEMÆRK: Afhængigt af den anvendte radar, vil den gain-indstilling, der er konfigureret til brug i én radartilstand, måske eller måske ikke kunne anvendes for andre radartilstande eller Radar overlay.1 Vælg Menu > Gain fra radarvisning eller Radar Overlay.2 Vælg Ned for at sænke gain, indtil de mindre mål er klart
synlige på skærmen Radar.Hvis gain reduceres for at eliminere nærliggende store objekter, kan interferens få mindre eller mere fjerntliggende mål til at blinke eller forsvinde fra skærmen Radar.
Minimering af sidesløjfe-interferens på skærmen RadarSidesløjfe-interferens kan danne en stribe ud fra et mål i et halvcirkelformet mønster. Sidesløjfe-effekter kan undgås ved at reducere gain eller reducere radarrækkevidden.BEMÆRK: Afhængigt af den anvendte radar, vil den gain-indstilling, der er konfigureret til brug i én radartilstand, måske eller måske ikke kunne anvendes for andre radartilstande eller Radar overlay.1 Vælg Menu > Gain fra radarvisning eller Radar Overlay.2 Vælg Ned for at sænke gain, indtil det halvcirkelformede,
stribede mønster forsvinder fra skærmen Radar.Hvis gain reduceres for at eliminere sidesløjfe-interferens, kan mindre eller mere fjerntliggende mål begynde at blinke eller forsvinde fra skærmen Radar.
RadarfilterindstillingerJustering af sø-clutter på skærmen RadarDu kan justere clutterens forekomst, så den passer til omskiftelige havforhold. Hav-clutter-indstillingen påvirker forekomsten af nærliggende clutter og mål mere, end det
påvirker forekomsten af fjerntliggende clutter og mål. En højere hav-clutter-indstilling reducerer forekomsten af clutter, der skyldes nærliggende bølger, men den kan også reducere eller eliminere forekomsten af nærliggende mål.BEMÆRK: Afhængigt af den anvendte radar, vil den hav-clutter-indstilling, der er konfigureret til brug i én radartilstand, måske eller måske ikke kunne anvendes for andre radartilstande eller radar-overlay.BEMÆRK: Ikke alle funktioner og indstillinger er tilgængelige på alle radar- og plottermodeller.1 Vælg Menu > Radarfiltre > Sø-clutter fra et
radarskærmbillede eller radar-overlay.2 Vælg en mulighed:
• Vælg en Automatisk-indstilling baseret på havforholdene.• Vælg Op eller Ned for at mindske eller øge forekomsten af
hav-clutter, indtil andre mål er klart synlige på radarskærmbilledet. Vælg en indstilling, der afspejler de aktuelle havforhold.
Clutter, der skyldes havforhold, kan stadig være synligt.Ved brug af en kompatibel radarmodel, justerer plotteren automatisk hav-clutter ifølge havforholdene.Justering af regn-clutter på skærmen RadarDu kan justere forekomsten af clutter, der skyldes regn. Reduktion i radarområdet kan også minimere støj fra regn (Sådan indstilles radarområdet, side 36).Regn-clutter-indstillingen påvirker forekomsten af nærliggende regn-clutter og mål mere, end det påvirker forekomsten af fjerntliggende regn-clutter og mål. En højere regn-clutter-indstilling reducerer forekomsten af clutter, der skyldes regn i nærheden, men den kan også reducere eller eliminere visningen af nærliggende mål.BEMÆRK: Afhængigt af den anvendte radar vil de regn-clutter-indstillinger, der er konfigureret til brug i én radartilstand, måske eller måske ikke kunne anvendes for andre radartilstande eller radar-overlay.1 Vælg Menu > Radarfiltre > Regn-clutter fra en radarskærm.2 Vælg Op eller Ned for at mindske eller øge forekomsten af
nærliggende regn-clutter, indtil andre mål er klart synlige på radarskærmbilledet.Clutter, der skyldes regn, kan stadig være synligt.
Gennemsnitsberegning af flere scanninger på radarskærmenDu kan beregne gennemsnittet af resultaterne af flere scanninger på radarskærmen. Det kan være en effektiv metode til at bortfiltrere støj og forbedre registreringen af ensartede mål. Gennemsnitsberegning er mest effektiv ved brug af en længere rækkevidde.1 Vælg Menu > Radarfiltre > Scanningsgennemsnit fra en
radarskærm eller radar-overlay.2 Vælg en funktion.
Indstillingen Høj filtrerer mest støj fra.
Menuen Indstillinger for radarVælg Menu > Indstillinger for radar fra et radarskærmbillede.MotionScope™: Bruger Dopplereffekten til at opspore og
markere bevægelige mål for at undgå potentielle kollisioner, finde fugleflokke og registrere vejrinformationer (MotionScope™ Doppler radarteknologi, side 37). Denne funktion er kun tilgængelig på Fantom modeller.
Impulsudvidelse: Øger varigheden af sendeimpulsen, hvilket hjælper med at maksimere den energi, der dirigeres direkte mod mål. Det bidrager til at forbedre registreringen og identifikationen af mål. Denne funktion findes kun på xHD radome- og xHD2 open array-modeller.
Radar 39

Målstørrelse: Justerer størrelsen af mål ved at regulere behandlingen af pulskompression. Vælg mindre mål for at opnå et skarpt radarbillede i høj opløsning. Vælg større mål for at få vist større ekkoer for punktmål som f.eks. både og bøjer. Denne funktion er kun tilgængelig på Fantom modeller.
Ekkospor: Giver dig mulighed for at følge fartøjs bevægelser på radarskærmen. Denne funktion er ikke tilgængelig på xHD open array- eller HD/HD+ radome-modeller.
VRM/EBL: Viser VRM-cirklen (variable range marker) og EBL (electronic bearing line) for at give dig mulighed for at måle afstanden og pejlingen fra din båd til et målobjekt (VRM og EBL, side 38).
Alarm zone: Angiver en sikker zone rundt om båden og aktiverer en lydalarm, når noget kommer ind i zonen (Aktivering af en alarmzone, side 37).
Tidsbest. sending: Bidrager til at spare strøm ved at udsende radarsignaler med faste intervaller.
Menuen RadaropsætningVælg Menu > Radaropsætning fra et radarskærmbillede.Kilde: Vælg radarkilden, når mere end én radar er tilsluttet
netværket.Diagramvisning: Viser diagrammet under radarbilledet. Når
aktiveret vises menuen Lag.Retning: Indstiller radardisplayets perspektiv.Krydstale u.tr.: Reducerer forekomsten af clutter, der skyldes
interferens fra en anden nærliggende radarkilde.Rotationshast.: Angiver den foretrukne hastighed, radaren
roterer med. Indstillingen Høj hastighed kan bruges til at øge opdateringshastigheden. I nogle situationer roterer radaren automatisk ved den normale hastighed for at forbedre registrering, f.eks. hvis der vælges en længere afstand, eller hvis der bruges MotionScope eller dobbelt rækkevidde.
Udseende: Indstiller farveskema, hastighed fremad og navigationskortets udseende.
Installation: Giver dig mulighed for at konfigurere radaren for installationen, som f.eks. at sætte bådens stævn og antennen i parkeringsposition.
Reduktion af krydstale-clutter på skærmen RadarDu kan reducere tilstedeværelsen af clutter, der forårsages af interferens fra en anden radarkilde i nærheden, når indstillingen Krydstaleundertrykkelse er aktiveret.BEMÆRK: Afhængigt af den anvendte radar, vil den indstilling for krydstaleundertrykkelse, der er konfigureret til brug i én radartilstand, måske eller måske ikke kunne anvendes for andre radartilstande eller Radar overlay.
Vælg Menu > Radaropsætning > Krydstale u.tr. fra radarskærm eller radar-overlay.
Indstillinger for radarvisningVælg Menu > Radaropsætning > Udseende fra en radarskærm.BEMÆRK: Disse indstillinger er ikke gældende for radar-overlay.Baggrundsfarve: Indstiller farven for baggrunden.Køleskab Farve: Indstiller farveskalaen for radarresultater.Lysstyrke: Indstiller lysstyrken for forskellige radarfunktioner,
f.eks. områderinge og sporingssymboler.Hastighed fremad: Ændrer automatisk din nuværende position
ned mod bunden af skærmen når din hastighed øges. Indtast din tophastighed for at få det bedste resultat.
Indstillinger ved radarinstallationStævn på båd: Kompenserer for den fysiske placering af
radaren, når den ikke befinder sig på bådens akse (Forskydning på bådens stævn, side 40).
Antennekonfiguration: Angiver størrelsen af radarantennen og angiver den position, hvor radaren stopper (Indstilling af en brugerdefineret parkeringsposition, side 40).
Send-ikke-zone: Angiver det område, inden for hvilket radaren ikke udsender signaler (Aktivering og justering af en send-ikke-zone for radar, side 36).
Forskydning på bådens stævnForskydning på bådens stævn kompenserer for den fysiske placering af radarscanneren på en båd, hvis radarscanneren ikke er justeret med forstavn-hæk-aksen.Måling af den potentielle forskydning på bådens stævnForskydning på bådens stævn kompenserer for den fysiske placering af radarscanneren på en båd, hvis radarscanneren ikke er justeret med forstavn-hæk-aksen.1 Brug et magnetisk kompas til at lave en optisk pejling på et
stationært mål inden for synlig rækkevidde.2 Mål målpejlingen på radaren.3 Hvis pejlingsafvigelsen er mere end +/- 1°, skal du indstille
forskydningen på bådens stævn.Indstilling af forskydning på bådens stævnFør du kan indstille forskydningen på bådens stævn, skal du måle forskydningen på bådens stævn.Indstillingen af forskydning på bådens stævn, der er konfigureret til brug i én radartilstand, gælder for alle andre radartilstande og Radar Overlay.1 Vælg Menu > Radaropsætning > Installation > Stævn på
båd fra en radarskærm eller radar-overlay.2 Vælg Op eller Ned nede for at justere forskydningen.Indstilling af en brugerdefineret parkeringspositionAntennen stoppes som standard vinkelret på soklen, når den ikke drejer rundt. Du kan justere denne position.1 Fra radarskærmen skal du vælge Menu > Radaropsætning
> Installation > Antennekonfiguration > Park.position.2 Brug bjælken til at justere antennens position, når den
stoppes, og vælg Retur.
Radar- og lagindstillinger for mit fartøjVælg Menu > Lag > Mit fartøj fra en radarskærm.Kurslinje: Du kan se en udvidelse fra bådens bov i sejlretningen
på radarskærmbilledet.Områderinge: Viser områderinge, der kan hjælpe dig med at
visualisere afstande på skærmen Radar.Pejlering: Viser en pejling i forhold til din kurs eller baseret på
en nordreference for at hjælpe dig med at bestemme pejlingen til et objekt, der vises på radarskærmbilledet.
Valg af en anden radarkilde1 Vælg en funktion:
• Vælg Menu > Radaropsætning > Kilde fra en radarskærm eller radar-overlay.
• Vælg Indstillinger > Kommunikation > Foretrukne kilder > Radar.
2 Vælg radarkilde.
Ændring af radartilstand1 Fra en kombinationsskærm eller SmartMode layout med
radar, skal du vælge Menu > Menuen Radar > Skift radar.2 Vælg en radartilstand.
40 Radar

Autopilot ADVARSEL
Du kan kun bruge autopilotfunktionen ved en station, der er installeret ved siden af en manøvrepult, et gashåndtag og en manøvrebetjeningsenhed.Du er ansvarlig for sikker og forsigtig betjening af dit fartøj. Autopiloten er et værktøj, der øger dine muligheder for at betjene din båd. Den fritager dig ikke for ansvaret for at betjene din båd på sikker vis. Undgå navigationsmæssige farer, og lad aldrig manøvrepulten være ubemandet.Vær altid parat til omgående at overtage den manuelle styring af din båd.Lær at betjene autopiloten på roligt og åbent vand uden faremomenter.Udvis forsigtighed, når du betjener autopiloten ved høj hastighed i nærheden af farer i vandet som f.eks. kajer, pæle og andre både.
Autopilotsystemet justerer løbende styringen af din båd for at fastholde en konstant kurs (Hold kursen). Systemet giver også mulighed for manuel styring og en lang række tilstande med automatiske styrefunktioner og -mønstre.Når plotteren har forbindelse til et kompatibelt Garmin autopilotsystem, kan du aktivere og styre autopiloten fra plotteren. Få oplysninger om kompatible Garmin autopilotsystemer ved at gå til garmin.com.Når plotteren er tilsluttet et kompatibelt Yamaha®
autopilotsystem, kan du styre autopiloten fra plotteren ved hjælp af Yamaha autopilotskærmbilledet og overlaylinjen (Yamaha Autopilot, side 43). Få oplysninger om kompatible Yamaha autopilotsystemer ved at kontakte en Yamaha forhandler.
Åbning af autopilot-skærmbilledetFør du kan åbne autopilot-skærmbilledet, skal du have en kompatibel autopilot Garmin installeret og konfigureret.
Vælg A/V, målere/kontr, > Autopilot.
Skærmbilledet Autopilot
Faktisk kurs
Tilsigtet kurs (kursen, autopiloten styrer mod)
Faktisk kurs (i standbyfunktion)Tilsigtet kurs (aktiveret)Indikator for rorposition (denne funktion er kun tilgængelig, når en rorsensor er tilsluttet).
Justering af trinstyringstrin1 På skærmbilledet Autopilot skal du vælge Menu >
Konfiguration af autopilot > Trinstr. i drejn..2 Vælg et trin.
Indstilling af strømsparerDu kan justeret niveauet af roraktivitet.
1 Fra autopilotskærmbilledet skal du vælg Menu > Konfiguration af autopilot > Opsætn. strømtilstand > Strømsparer.
2 Vælg en procentdel.Valg af en højere procentdel reducerer roraktiviteten og kurs nøjagtigheden. Jo højere procentdel des mere afviger kursen, før autopiloten korrigerer den.TIP: Ved omskiftelige havforhold ved lav hastighed vil en forøgelse af procentdelen for Strømsparer reducere roraktiviteten.
Aktivering af Shadow Drive™
BEMÆRK: Denne Shadow Drive funktion er ikke tilgængelig på alle autopilotmodeller.
Fra autopilotskærmbilledet skal du vælge Menu > Konfiguration af autopilot > Shadow Drive > Aktiveret.
Valg af foretrukken kilde til kursBEMÆRK
For at opnå det bedste resultat skal du bruge autopilot-CCU’ens interne kompas som kilde til kurs. Anvendes et tredjeparts GPS-kompas, kan data blive leveret uregelmæssigt og forårsage store forsinkelser. Autopiloten har brug for rettidige oplysninger og kan derfor sjældent bruge tredjeparts GPS-kompasdata til GPS-position eller -hastighed. Hvis der anvendes et tredjeparts GPS-kompas, vil autopiloten sandsynligvis jævnligt rapportere tab af navigationsdata og hastighedskilde.
Du kan vælge din foretrukne kilde, hvis du har mere end én kilde til kurs. Kilden kan være et kompatibelt GPS-kompas eller en magnetisk kurssensor.1 Fra autopilotskærmbilledet skal du vælge Menu >
Konfiguration af autopilot > Foretrukne kilder2 Vælg en kilde.
Hvis den valgte kilde til kurs er utilgængelig, viser autopilotskærmbilledet ingen data.
RadaroverlaylinjeBEMÆRK: Ikke alle valgmuligheder er tilgængelige på alle autopilotmodeller.
Autopilot-tilstand
Aktiverer Hold kursen
Styrer til venstre
Faktisk kurs
Indikator for rorposition (kun tilgængelig, når en rorsensor er tilsluttet).Tilsigtet kurs (kursen, autopiloten styrer mod)
Styrer til højre
Aktiverer styringsmønstret
Åbner hele autopilotskærmbilledet og -menuen
Aktivering af autopilotenNår du aktiverer autopiloten, tager autopiloten kontrollen over roret og styrer båden for at fastholde din kurs.
På et hvilket som helst skærmbillede skal du vælge Slå til.Din tilsigtede kurs vises i midten af skærmen Autopilot.
Autopilot 41

Justering af kursen med roretBEMÆRK: Du skal aktivere Shadow Drive funktionen, før du kan justere kursen ved hjælp af roret (Aktivering af Shadow Drive™, side 41).
Styr båden manuelt med autopiloten slået til.Autopiloten aktiverer Shadow Drive funktion.Når du slipper roret og manuelt opretholder en bestemt kurs i få sekunder, fortsætter autopiloten med at holde kursen på den nye kurs.
Justering af kursen med chart-plotteren i trinvis styretilstandFør du kan styre båden ved hjælp af tasterne i bunden af autopilotskærmbilledet, skal du først aktiveret autopiloten (Aktivering af autopiloten, side 41).• Vælg <1° eller 1°> for at udføre et enkelt 1° sving.• Vælg <<10° eller 10°>> for at udføre et enkelt 10° sving.• Hold <1° eller + 1°> nede for at udføre et
hastighedskontrolleret sving.Båden fortsætter med at dreje, indtil du slipper tasten.
• Hold <<10° eller 10°>> nede for at udføre en sekvens på 10° sving.
Styremønstre ADVARSEL
Du er ansvarlig for sikker betjening af din båd. Påbegynd ikke et mønster, før du er sikker på, at vandet er frit for forhindringer.
Autopiloten kan styre båden i forudindstillede mønstre til fiskeri, og den kan også udføre andre specialmanøvrer såsom U-drejninger og Williamson's turn.
Sådan følger du U-svingsmønstretDu kan bruge u-svingsmønstret til at vende båden 180 grader og opretholde den nye kurs.1 Fra autopilotskærmbilledet skal du vælge Menu >
Mønsterstyring > U-drejning.2 Vælg Slå Bagbord til eller Slå Styrbord til.
Sådan indstilles og følges cirkelmønstreDu kan bruge cirkelmønstre til at styre båden i en konstant cirkel, i en specificeret retning og efter et specificeret tidsinterval.1 Fra autopilotskærmbilledet skal du vælge Menu >
Mønsterstyring > Cirkler.2 Hvis det er nødvendigt, vælg Tid, og vælg et det tidsrum,
hvor autopiloten skal styre en hel cirkel.3 Vælg Slå Bagbord til eller Slå Styrbord til.
Sådan indstilles og følges zigzagmønstreDu kan bruge zigzagmønster til at styre båden fra bagbord til styrbord og tilbage inden for et specificeret tidsrum og vinkel på tværs af din aktuelle kurs.1 Fra autopilotskærmbilledet skal du vælge Menu >
Mønsterstyring > Zigzag.2 Hvis det er nødvendigt, vælg Amplitude, og vælg en grad.3 Hvis det er nødvendigt, vælg Periode, og vælg tidslængde.4 Vælg Slå Zigzag til.
Sådan følger du mønsteret for Williamson's turnDu kan buge mønstret Williamson's turn til at dreje båden omkring med henblik på at sejle langs det sted, hvor mønstret for Williamson's turn blev påbegyndt. Mønstret for Williamson's kan anvendes i situationer med mand over bord.1 Fra autopilotskærmbilledet skal du vælge Menu >
Mønsterstyring > Williamson's turn.
2 Vælg Slå Bagbord til eller Slå Styrbord til.
Sådan følger du et kredsløbsmønsterDu kan bruge kredsløbsmønstret til at styre båden i en konstant cirkel rundt om det aktive waypoint. Størrelsen af cirklen defineres af din afstand fra det aktive waypoint, når du påbegynder kredsløbsmønstret.1 Fra autopilotskærmbilledet skal du vælge Menu >
Mønsterstyring > Kredsløb.2 Vælg Slå Bagbord til eller Slå Styrbord til.
Sådan indstilles og følges kløverbladsmønstreDu kan bruge kløverbladsmønstret til at få båden til at passere et aktivt waypoint gentagne gange. Når du påbegynder kløverbladsmønstret, driver autopiloten båden til det aktive waypoint og påbegynder kløverbladsmønstret.Du kan justere afstanden mellem waypoint og placeringen, hvor autopiloten vender båden for at passere waypointet igen. Standardindstillingen drejer båden i en afstand af 300 m (1000 fod) fra det aktive waypoint.1 Fra autopilotskærmbilledet skal du vælge Menu >
Mønsterstyring > Kløverblad.2 Hvis det er nødvendigt, vælg Længde, og vælg en afstand.3 Vælg Slå Bagbord til eller Slå Styrbord til.
Sådan indstilles og følges et søgemønsterDu kan bruge søgemønstret til at styre båden i større og større cirkler udad fra det aktive waypoint, så der dannes et spiralmønster. Når du påbegynder søgemønstret, driver autopiloten båden til det aktive waypoint og påbegynder mønstret.Du kan justere afstanden mellem hver cirkel i spiralen. Standardafstanden mellem cirklerne er 20 m (50 fod).1 Fra autopilotskærmbilledet skal du vælge Menu >
Mønsterstyring > Søg.2 Hvis det er nødvendigt, vælg Søgeafstand, og vælg en
afstand.3 Vælg Slå Bagbord til eller Slå Styrbord til.
Annullering af et styremønster• Styr båden fysisk.
BEMÆRK: Shadow Drive skal være aktiveret for at annullere et styremønster ved at styre båden fysisk.
• Vælg eller for at annullere et mønster ved hjælp af trinstyrefunktion.
• Vælg Standby.
Justering af autopilotens reaktionstidIndstillingen Svar giver dig mulighed for at justere autopilotens følsomhed til forskellige sø- og vindforhold.1 På skærmbilledet Autopilot skal du vælge Menu > Svar.2 Juster rorets reaktionstid.
Hvis du vil have roret til at være mere sensitivt og bevæge sig hurtigere, skal du øge værdien. Hvis roret bevæger sig for meget, skal du mindske værdien.
Aktivering af autopilotens betjeningsknapper på et Garmin urDu kan styre Garmin autopiloten med et kompatibelt Garmin ur. Gå til garmin.com for at finde en liste over kompatible Garmin ure.BEMÆRK: Smart-notifikationer er ikke tilgængelige på dit ur, når autopilotens fjernbetjening er aktiveret.1 Vælg Kommunikation > Trådløse enheder > Connect IQ™
apps > Autopilot-kontrol > Aktivér > Ny forbindelse.2 Følg instruktionerne på skærmen.
42 Autopilot

Brugertilpasning af autopilotens knaphandlingerFør du kan indstille autopilotens knaphandlinger, skal du installere og konfigurere en kompatibel Garmin autopilot.Du kan vælge op til tre autopilothandlinger, som dit Garmin ur skal udføre.BEMÆRK: De tilgængelige autopilothandlinger afhænger af den installerede autopilot.1 På plotteren skal du vælge Kommunikation > Trådløse
enheder > Connect IQ™ apps > Autopilot-kontrol > Knappen Handlinger.
2 Vælg en knap.3 Vælg en handling.
Styring af autopiloten ved hjælp af en GRID 20-fjernbetjening• Tryk på håndtaget for at ændre tilstanden.• Drej knappen for at styre, mens du er i trinstyretilstanden.
Hver drejning af knappen giver en trindrejning på 1 grad.• I autopilotens reaktionstilstand skal du dreje knappen for at
justere indstillingen for Svar.• Hold joysticket til højre eller venstre i rorstyringstilstand for at
styre.
Reactor™ autopilotens fjernbetjening ADVARSEL
Du er ansvarlig for sikker og forsigtig betjening af dit fartøj. Autopiloten er et værktøj, der øger dine muligheder for at betjene din båd. Den fritager dig ikke for ansvaret for at betjene din båd på sikker vis. Undgå navigationsmæssige farer, og lad aldrig manøvrepulten være ubemandet.
Du kan trådløst tilslutte en Reactor fjernbetjening til autopilot til plotteren for at styre det kompatible Reactor autopilotsystem.Der er flere oplysninger angående brug af fjernbetjeningen under Reactor instruktioner til autopilotens fjernbetjening på garmin.com
Parring af Reactor fjernbetjening til autopilot med en plotter1 Vælg Indstillinger > Kommunikation > Trådløse enheder
> Trådløse fjernbetjeninger > Fjernbetjening til autopilot.2 Vælg Aktivér, hvis det er nødvendigt.3 Vælg Ny forbindelse.4 Vælg > Pair with MFD på fjernbetjeningen.
Plotteren bipper og viser en bekræftelsesmeddelelse.5 Vælg Ja på plotteren for at afslutte parringsprocessen.
Ændring af handlingstasternes funktioner for Reactor autopilotens fjernbetjeningDu kan ændre de mønstre eller handlinger, der er tildelt Reactor handlingstasterne til autopilotens fjernbetjening.1 Vælg Indstillinger > Kommunikation > Trådløse enheder
> Trådløse fjernbetjeninger > Fjernbetjening til autopilot > Knappen Handlinger.
2 Vælg en handlingstast, der skal ændres.3 Vælg et mønster eller en handling, der skal tildeles en
handlingstast.
Opdatering af Reactor fjernbetjeningssoftwaren til autopilotenDu kan opdatere Reactor softwaren til fjernbetjeningen af autopiloten ved hjælp af plotteren.1 Indsæt et hukommelseskort i en kortlæser på computeren.2 Gå til buy.garmin.com/p/636376, og vælg Software.
3 Vælg Download.4 Læs og accepter betingelserne.5 Vælg Download.6 Vælg en placering, og vælg Gem.7 Dobbeltklik på den downloadede fil.8 Vælg Næste.9 Vælg det drev, der passer til hukommelseskortet, og vælg
Næste > Afslut.10 Isæt hukommelseskortet i kortstikket på plotteren.11Vælg Indstillinger > Kommunikation > Trådløse enheder
> Trådløse fjernbetjeninger > Fjernbetjening til autopilot > Opdatér software.
Yamaha Autopilot ADVARSEL
Du kan kun bruge autopilotfunktionen ved en station, der er installeret ved siden af en manøvrepult, et gashåndtag og en manøvrebetjeningsenhed.Du er ansvarlig for sikker og forsigtig betjening af dit fartøj. Autopiloten er et værktøj, der øger dine muligheder for at betjene din båd. Den fritager dig ikke for ansvaret for at betjene din båd på sikker vis. Undgå navigationsmæssige farer, og lad aldrig manøvrepulten være ubemandet.Vær altid parat til omgående at overtage den manuelle styring af din båd.Lær at betjene autopiloten på roligt og åbent vand uden faremomenter.Udvis forsigtighed, når du betjener autopiloten ved høj hastighed i nærheden af farer i vandet som f.eks. kajer, pæle og andre både.
Autopilotsystemet justerer løbende styringen af din båd for at fastholde en konstant kurs (Hold kursen).Når plotteren er tilsluttet et kompatibelt Yamaha autopilotsystem, kan du få vist autopilotoplysningerne ved hjælp af Yamaha autopilotskærmbilledet og overlaylinjen. Få oplysninger om kompatible Yamaha autopilotsystemer ved at kontakte en Yamaha forhandler.
Yamaha Autopilotskærmbilledet
Faktisk kurs
Tilsigtet kurs (kursen, autopiloten styrer mod)
Yamaha AutopilotindstillingerVælg Menu > Autopilot-indstilling på et Yamaha motorskærmbillede.Mønsterindstilling: Giver dig mulighed for at vælge et
autopilotmønster.Retning: Indstiller retning for bagbord eller styrbord for
mønsteret.Afstand: Indstiller afstanden for mønsteret.Længde: Indstiller længden af mønsteret.Amplitude: Indstiller vinklen for zigzag-mønsteret.Startradius: Indstiller radius for spiralmønsteret.
Autopilot 43

Slutsporspunkttilstand: Indstiller funktionen for autopiloten, når den når enden af en rute. Valgmuligheden FishPoint® bevarer positionen, men opretholder ikke kursen. Valgmuligheden DriftPoint® gør det muligt for båden at drive med vinden eller strømmen, mens den valgte kurs bevares, dog fastholdes positionen ikke. Valgmuligheden StayPoint® bevarer positionen og kursen. Valgmuligheden Hastighedsnedsættelse standser motoren men bevarer ikke positionen eller kursen. Valgmuligheden Ingen deceleration stopper ikke motoren.
Forskydning for Hold kurs: Indstiller en distance, som skal navigeres efter parallelt til en rute.
Yamaha Autopilotoverlaylinje
Autopilot-tilstand
Faktisk kurs
Tilsigtet kurs (kursen, autopiloten styrer mod)
Åbner hele autopilotskærmbilledet og -menuen
Betjening af Force® elmotor ADVARSEL
Lad ikke motoren køre, når skruen ikke er under vand. Kontakt med den roterende skrue kan medføre alvorlig personskade.Brug ikke motoren i områder, hvor du eller andre personer i vandet kan komme i kontakt med den roterende skrue.Kobl altid motoren fra batteriet før rengøring eller vedligeholdelse af skruen for at undgå personskade.Du er ansvarlig for sikker og forsigtig betjening af dit fartøj. Autopiloten er et værktøj, der øger dine muligheder for at betjene din båd. Den fritager dig ikke for ansvaret for at betjene din båd på sikker vis. Undgå navigationsmæssige farer, og lad aldrig manøvrepulten være ubemandet.Lær at betjene autopiloten på roligt og åbent vand uden faremomenter.Udvis forsigtighed, når du betjener autopiloten ved høj hastighed i nærheden af farer i vandet som f.eks. kajer, pæle og andre både.
FORSIGTIGNår du bruger autopilotfunktionerne, skal du være forberedt på pludselige stop, acceleration og sving.Ved flytning eller anvendelse af motoren skal du være opmærksom på risikoen for at hænge fast eller komme i klemme i bevægelige dele, hvilket kan medføre personskade.Ved flytning eller anvendelse af motoren skal du være opmærksom på glatte overflader omkring motoren. Hvis du falder under flytning eller anvendelse af motoren, kan det medføre personskade.
Du kan tilslutte Force elmotoren til plotteren for at se og styre motoren ved hjælp af plotteren.
Tilslutning til en elmotorDu kan tilslutte plotteren trådløst til en kompatibel Garmin Force elmotor på din båd for at styre elmotoren fra plotteren.1 Tænd plotteren og elmotoren.2 Aktiver Wi‑Fi netværket på plotteren (Opsætning af det Wi‑Fi
trådløse netværk, side 8).3 Hvis der er tilsluttet flere plottere på Garmin Marine Network,
skal du sørge for, at denne plotter er vært for Wi‑Fi netværket (Ændring af Wi‑Fi værten, side 8).
4 På plotteren vælger du Indstillinger > Kommunikation > Trådløse enheder > Garmin elmotor.
5 På elmotorens display skal du trykke på tre gange for at åbne parringstilstand.
på elmotorens display lyser blåt, når der søges efter forbindelse til plotteren, og skifter til grønt, når forbindelsen er oprettet.
Når plotteren og elmotoren er forbundet korrekt, skal du aktivere elmotoroverlaylinjen for at styre motoren (Tilføjelse af elmotorens betjeningselementer til skærmbilleder, side 44).
Tilføjelse af elmotorens betjeningselementer til skærmbillederNår du har tilsluttet plotteren til elmotoren, skal du tilføje Force elmotorbjælken til de forskellige skærme for at betjene elmotoren.1 Åbn en skærm, hvorfra du vil styre elmotoren.2 Vælg en mulighed:
• Fra en kombinationsside eller SmartMode layout, skal du vælge Menu > Rediger > Overlejringer.
• Fra et fuldt skærmbillede, skal du vælge Menu > Rediger overlays.
3 VælgØverste bjælke eller N. bjælke.4 Vælg Elmotorbetjeningspanel.Gentag disse trin for at tilføje elmotorens betjeningselementer til alle de skærme, hvorfra du vil styre elmotoren.
Elmotorens betjeningsbjælkeElmotorens betjeningsbjælke giver dig mulighed for at styre en Force elmotor og se status for motoren.Vælg et element for at aktivere det. Knappen lyser, når den er valgt. Vælg elementet igen for at deaktivere det.
Batteristatus for elmotoren.Tænder og slukker skruen.Reducerer hastigheden.Hastighedsindikator.
Øger hastigheden.Aktiverer fartpiloten og holder den ved den aktuelle hastighed over jorden (SOG).Aktiverer skruen med fuld hastighed.Status for elmotoren.
Aktiverer ankerlåsen, som bruger elmotoren til at holde din position.Styrer elmotoren.Skubber i ankerlås ankerlåsens position frem, tilbage, til venstre eller til højre.Aktiverer Hold kursen (sæt og oprethold den aktuelle kurs).Når elmotoren er i Hold kursen, vises en autopilotbjælke i elmo-torbjælken.Åbner indstillingerne for elmotoren.
Elmotorens indstillingerFra elmotorbjælken skal du vælge .Kalibrer: Kalibrerer elmotorens kompas (Kalibrering af
elmotorens kompas, side 45) og indstiller elmotorens stævn-offset (Indstilling af stævn offset, side 45).
Ankerforstærkning: Indstiller elmotorens reaktion i ankerlåstilstand. Hvis du vil have elmotoren til at være mere sensitiv og bevæge sig hurtigere, skal du øge værdien. Hvis motoren bevæger sig for meget, skal du mindske værdien.
44 Betjening af Force® elmotor

Nav.følsomhed: Indstiller elmotorens reaktion under navigation. Hvis du vil have elmotoren til at være mere sensitiv og bevæge sig hurtigere, skal du øge værdien. Hvis motoren bevæger sig for meget, skal du mindske værdien.
Hold kurs-tilstand: Indstiller Hold kurs-tilstanden. Indstillingen Justering af fartøj forsøger at holde båden i samme retning. Indstillingen Gå til forsøger at navigere i en lige linje i den ønskede retning.
Ankomsttilstand: Angiver elmotorens funktionsmåde, når du når enden af en rute. Med indstillingen Ankerlås holder elmotoren positionen ved hjælp af ankerlåsfunktionen, når båden når enden af ruten. Med indstillingen Manuel slukkes skruen, når båden når enden af ruten.
FORSIGTIGNår indstillingen Manuel bruges til funktionen Ankomsttilstand, skal du være klar til at overtage styringen af båden.
Autotænd: Tænder for elmotoren, når du sætter strøm til systemet.
Prop.opbev.side: Indstiller, til hvilken side af elmotoren, skruen drejer, når elmotoren opbevares. Dette er nyttigt, når du opbevarer andre ting i nærheden af den opbevarede skrue.
Genvejstaster: Giver mulighed for, at genvejstasterne på elmotorens fjernbetjening kan arbejde sammen med denne bestemte plotter. Tasterne fungerer kun med én plotter ad gangen.
Gendan standardindstillinger: Gendanner elmotorens indstillinger til fabriksindstillingsværdierne.
Tildeling af en genvej til genvejstasterne på elmotorens fjernbetjeningDu kan hurtigt åbne almindeligt brugte skærme ved at tildele dem en genvejstast på elmotorens fjernbetjening. Du kan oprette en genvej til skærme såsom ekkolodsskærme og kort.BEMÆRK: Hvis du har mere end én plotter på netværket, kan du kun tildele genvejstaster til én plotter.1 Åbn et skærmbillede.2 Hold en genvejstast nede.
TIP: Genvejen gemmes også i kategorien Favoritter med nummeret på genvejstasten.
Kalibrering af elmotorens kompasDu skal kalibrere kompasset i elmotoren, før du kan bruge autopilotfunktionerne.1 Før båden til et åbent område med roligt vand.2 Fra elmotorbjælken skal du vælge > Kalibrer > Kalibr.
kompas.3 Følg instruktionerne på skærmen.
Indstilling af stævn offsetAfhængigt af installationsvinklen flugter elmotoren muligvis ikke med bådens midterlinje. For at opnå de bedste resultater bør du indstille stævn offset.1 Juster elmotorens vinkel , så den flugter med bådens
midterlinje og peger lige frem.
2 Fra elmotorbjælken skal du vælge > Kalibrer > Stævn offset.
Digitalt selektivt opkaldTilsluttet plotter og VHF-radiofunktionalitetHvis du har en NMEA 0183 VHF-radio eller en NMEA 2000 VHF-radio tilsluttet din plotter, er disse funktioner aktiverede.• Plotteren kan overføre din GPS-position til din radio. Hvis din
radio er kompatibel, overføres GPS-positionsoplysningerne sammen med DSC-opkald.
• Plotteren kan modtage DSC-nødopkald og positionsoplysninger fra radioen.
• Plotteren kan spore positionen for fartøjer, der udsender positionsrapporter.
Hvis du har en Garmin NMEA 2000 VHF-radio tilsluttet plotteren, er disse funktioner også aktiverede.• Plotteren giver dig mulighed for hurtigt at konfigurere og
sende oplysninger om individuelle rutineopkald til din Garmin VHF-radio.
• Når du iværksætter et mand over bord-nødopkald fra din radio, viser plotteren skærmen for mand over bord og beder dig navigere til mand over bord-punktet.
• Når du iværksætter et mand over bord-nødopkald fra plotteren, viser radioen nødopkaldssiden for at iværksætte et mand over bord-nødopkald.
Aktivering af DSCVælg Indstillinger > Andre fartøjer > DSC.
DSC-listeDSC-listen er en log over de seneste DSC-opkald og øvrige DSC-kontakter, du har indtastet. DSC-listen kan indeholde op til 100 poster. DSC-listen viser de seneste opkald fra en båd. Hvis der modtages et andet opkald fra samme båd, erstatter det det første opkald i opkaldslisten.
Visning af DSC-listenFør du kan få vist DSC-listen, skal plotteren være tilsluttet en VHF-radio, der understøtter DSC.
Vælg Info > DSC-liste.
Tilføjelse af en DSC-kontaktDu kan tilføje et fartøj til din DSC-liste. Du kan foretage opkald til en DSC-kontakt fra plotteren.1 Vælg Info > DSC-liste > Tilføj kontaktperson.2 Angiv fartøjets MMSI (Maritime Mobile Service Identity).3 Angiv navnet på fartøjet.
Digitalt selektivt opkald 45

Indgående nødopkaldHvis din kompatible plotter og VHF-radio er tilsluttet via NMEA 0183 eller NMEA 2000, advarer din plotter dig, når din VHF-radio modtager et DSC-nødopkald. Hvis der er blevet sendt positionsoplysninger sammen med nødopkaldet, vil disse oplysninger også være tilgængelige og optages sammen med opkaldet.
angiver et nødopkald på DSC-listen og markerer et fartøjs position på navigationskortet på det tidspunkt, hvor DSC-nødopkaldet blev sendt.
Navigering til et fartøj i nød angiver et nødopkald på DSC-listen og markerer et fartøjs
position på navigationskortet, når et DSC-nødopkald sendes.1 Vælg Info > DSC-liste.2 Vælg et positionsrapportopkald.3 Vælg Gennemse > Naviger til.4 Vælg Gå til eller Lav rute til.
Mand over bord-nødopkald iværksat fra en VHF-radioNår din plotter er tilsluttet en kompatibel VHF-radio med NMEA 2000, og du iværksætter et mand over bord-DSC-nødopkald fra radioen, viser plotteren skærmen for mand over bord og beder dig navigere til mand over bord-punktet. Hvis du har et kompatibelt autopilotsystem tilsluttet netværket, vil plotteren bede dig om at iværksætte et Williamson's turn i forhold til mand over bord-punktet.Hvis du annullerer mand over bord-nødopkaldet på radioen, vil plotteren ikke længere give dig besked om at aktivere navigation til mand over bord-positionen.
Mand over bord-og SOS-nødopkald iværksat fra plotterenNår din plotter er tilsluttet en Garmin NMEA 2000 kompatibel radio, og du markerer en SOS- eller en mand over bord-position, viser radioen siden Nødopkald, så du hurtigt kan iværksætte et nødopkald.Der findes oplysninger om foretagelse af nødopkald fra din radio i brugervejledningen til din VHF-radio. Der findes yderligere oplysninger om markering af en MOB- eller SOS-position under Markering af en SOS-position, side 18.
PositionssporingNår du slutter plotteren til en VHF-radio ved hjælp af NMEA 0183, kan du spore fartøjer, der sender positionsrapporter.Denne funktion er også tilgængelig på NMEA 2000, forudsat at fartøjet sender de korrekte PGN-data (PGN 129808, DSC-opkaldsoplysninger).Hvert enkelt positionsrapportopkald, der modtages, logges på DSC-listen (DSC-liste, side 45).
Visning af en positionsrapport1 Vælg Info > DSC-liste.2 Vælg et positionsrapportopkald.3 Vælg Gennemse.4 Vælg en funktion:
• Hvis du vil vise positionsrapportoplysninger, skal du vælge .
• Hvis du vil vise et kort, der markerer positionen, skal du vælge .
Navigering til et sporet fartøj1 Vælg Info > DSC-liste.2 Vælg et positionsrapportopkald.3 Vælg Gennemse > Naviger til.4 Vælg Gå til eller Lav rute til.
Oprettelse af et waypoint på positionen for et sporet fartøj1 Vælg Info > DSC-liste.2 Vælg et positionsrapportopkald.3 Vælg Gennemse > Opret waypoint.
Redigering af oplysninger i en positionsrapport1 Vælg Info > DSC-liste.2 Vælg et positionsrapportopkald.3 Vælg Gennemse > Rediger.
• Indtast navnet på fartøjet ved at vælge Navn.• Vælg et nyt symbol ved at vælge Symbol, hvis det er
tilgængeligt.• Indtast en kommentar ved at vælge Kommentar.• Du kan få vist en stilinje for fartøjet, hvis din radio sporer
fartøjets position, ved at vælge Sti.• Vælg en farve til stilinjen ved at vælge Stilinje.
Sletning af et positionsrapportopkald1 Vælg Info > DSC-liste.2 Vælg et positionsrapportopkald.3 Vælg Gennemse > Ryd rapport.
Visning af fartøjsstier på navigationskortetDu kan se stier for alle sporede fartøjer på visse kort. Som standard viser en sort linje, som indikerer fartøjets rute, en sort prik for hver tidligere rapporteret position for et sporet fartøj, mens et blåt flag indikerer den sidst rapporterede position for fartøjet.1 Fra kort- eller 3D-kortvisning skal du vælge Menu > Lag >
Andre fartøjer > DSC > DSC-spor.2 Tryk på antallet af timer for at få vist sporede fartøjer på
kortet.Hvis du f.eks. vælger 4 timer, vises alle stipunkter, der er mindre end fire timer gamle, for alle sporede fartøjer.
Individuelle rutineopkaldNår du slutter plotteren til en Garmin VHF-radio kan du bruge plottergrænsefladen til at konfigurere et individuelt rutineopkald.Når du konfigurerer et individuelt rutineopkald fra din plotter, kan du vælge den DSC-kanal, som du vil kommunikere på. Radioen sender denne forespørgsel sammen med dit opkald.
Valg af en DSC-kanalBEMÆRK: Udvalget af DSC-kanaler er begrænset til de kanaler, der er tilgængelige på alle frekvensbånd. Standardkanalen er 72. Hvis du vælger en anden kanal, anvender plotteren denne kanal til efterfølgende opkald, indtil du ringer ved brug af en anden kanal.1 Vælg Info > DSC-liste.2 Vælg et fartøj eller en station, du vil ringe til.3 Vælg Gennemse > Opkald med radio > Kanal.4 Vælg en tilgængelig kanal.
Sådan foretager du et individuelt rutineopkaldBEMÆRK: Når du iværksætter et opkald fra plotteren, modtager radioen ikke oplysninger om opkaldet, hvis ikke radioen er kodet med et MMSI-nummer.1 Vælg Info > DSC-liste.2 Vælg et fartøj eller en station, du vil ringe til.3 Vælg Gennemse > Opkald med radio.4 Vælg evt. Kanal, og vælg en ny kanal.5 Vælg Send.
Plotteren sender oplysninger om opkaldet til radioen.
46 Digitalt selektivt opkald

6 Afslut opkaldet på Garmin VHF-radioen.
Sådan foretager du et individuelt rutineopkald til et AIS-mål1 Vælg et AIS-mål fra en kort- eller 3D-kortvisning.2 Vælg AIS skib > Opkald med radio.3 Vælg evt. Kanal, og vælg en ny kanal.4 Vælg Send.
Plotteren sender oplysninger om opkaldet til radioen.5 Afslut opkaldet på Garmin VHF-radioen.
Målere og graferMålerne og graferne giver forskellige oplysninger om motoren og omgivelserne. Du skal tilslutte en kompatibel transducer eller sensor til netværket for at få vist oplysningerne.
Visning af målere1 Vælg A/V, målere/kontr,.2 Vælg en måler.
3 Vælg eller for at se en anden målerside.
Ændring af de data, der vises i en måler1 Hold nede på en måler fra et målerskærmbillede.2 Vælg Erstat data.3 Vælg en datatype.4 Marker de data, der skal vises.
Tilpasning af målerneDu kan ændre målersidernes layout, visningen af målerne og de data, der findes i hver måler.1 Åbn en målerside.2 Vælg Menu > Rediger målesider.3 Vælg en funktion:
• Du kan ændre de data, der vises i en måler, ved at vælge måleren.
• Du kan ændre målernes layout på siden ved at vælge Skift layout.
• Du kan føje en side til dette sæt af målersider ved at vælge Tilføj side.
• Du kan ændre placeringen af denne side i sættet af målersider ved at vælge Flyt side til venstre eller Flyt side til højre.
• Du kan gendanne den oprindelige visning af denne side ved at vælge Gendan standardvisningen.
Tilpasning af grænser for motor- og brændstofmålereDu kan konfigurere de øvre og nedre grænser samt området for den ønskede standarddrift for en måler.BEMÆRK: Ikke alle indstillinger er tilgængelige for alle målere.1 Fra et relevant målerskærmbillede skal du vælge Menu >
Installation > Indstil målergrænser.2 Vælg en måler, du vil tilpasse.3 Vælg en mulighed:
• Indstil minimumsværdien for standarddriftsområdet ved at vælge Arbejdsmin..
• Indstil maksimumværdien for standarddriftsområdet ved at vælge Arbejdsmaks..
• Du kan angive den nedre grænse for måleren til en værdi, der ligger under det nominelle minimum ved at vælge Skalaminimum.
• Du kan angive den øvre grænse for måleren til en værdi, der ligger over det nominelle maksimum ved at vælge Skalamaks..
4 Angiv grænseværdien.5 Gentag trin 4 og 5 for at indstille flere målergrænser.
Valg af antallet af motorer, der vises i målereDu kan få vist oplysninger for op til fire motorer.1 På skærmen Motormålere skal du vælge Menu >
Installation > Motorvalg > Antal motorer.2 Vælg en funktion:
• Vælg antallet af motorer.• Vælg Automatisk konfiguration for automatisk at
registrere antallet af motorer.
Tilpasning af motorer, der vises i målereFør du kan tilpasse, hvordan motorerne vises i målerne, skal du manuelt vælge antallet af motorer (Valg af antallet af motorer, der vises i målere, side 47).1 På motormålerskærmbilledet skal du vælge Menu >
Installation > Motorvalg > Antal motorer.2 Vælg Første motor.3 Vælg den motor, der skal vises i den første måler.4 Gentag for de tilbageværende motorer.
Aktivering af statusalarmer for motormålereDu kan lade kortplotteren vise statusalarmer for motormålere.
På skærmen Motormålere skal du vælge Menu > Installation > Statusalarmer > Til.
Når en motoralarm udløses, vises der en alarmmeddelelse for målerstatus, og måleren bliver muligvis rød afhængigt af alarmtypen.
Aktivering af visse statusalarmer for motormåler1 På skærmen Motormålere skal du vælge Menu >
Installation > Statusalarmer > Brugerdefineret.2 Vælg en eller flere motormåleralarmer, som du vil slå til eller
fra.
Yamaha MotormålereVælg A/V, målere/kontr, > YAMAHA for at se Yamaha motormålere. Dette skærmbillede varierer alt efter motornetværk og gaspedalkontrol.
DatafelterHold nede for at udskifte data.Aktuel tidHold nede for at se tripdata.Tryk for at indstille joystick-knappen Indstil punktfunktioner (Helm Master®).
Målere og grafer 47

Oplysninger om brændstofniveauHold nede på en tank for at se detaljerede oplysninger fra brænd-stofniveausensor.GPS-signalstyrkeVælg for at indstille Fiskepunkt høj omdrejninger/minut-grænse (Helm Master).Vælg for at indstille trolling-hastighed (Command Link Plus®).DatafelterHold nede for at udskifte data.Skift gearposition
Omdrejningstæller og trim-vinkelHold nede for at ændre baggrunden.MotoroplysningerHold nede for at udskifte data og ændre målerens udseende.
Ikoner for motortilstandOrange ikoner viser motortilstand.
Yamaha sikkerhedssystem er slået til.Motorer er under synkroniseringskontrol.Motorerne er ved at varme op.
Ikoner for motoralarmRøde ikoner viser, at der er noget unormalt ved motoren.
BEMÆRKTal med din Yamaha forhandler, hvis problemet ikke kan findes og korrigeres.
Lavt kølevandstryk.Lavt olietryk.Stop motoren. Kontroller motorens olieniveau, og hæld mere olie på, hvis det er nødvendigt.
BEMÆRKDu må ikke fortsætte med at bruge motoren, hvis denne indikator er tændt. Det vil resultere i alvorlig skade på motoren.
Overophedning af motor.Stop motoren straks. Kontroller kølevandsindløbet, og fjern det, som eventuelt blokerer det.
BEMÆRKDu må ikke fortsætte med at bruge motoren, hvis denne indikator er tændt. Det vil resultere i alvorlig skade på motoren.
Lav batterispænding.Kontroller batteriet og batteritilslutningerne, og stram alle løse batteriforbindelser.Sejl tilbage mod havnen, hvis strømning af batteriforbindelserne ikke øger batterispændingen. Konsulter straks din Yamaha forhandler.BEMÆRK: Du må IKKE stoppe motoren, når denne alarm er aktiveret. Hvis du gør det, vil du muligvis ikke kunne starte motoren igen.Vand i brændstof.Der er kommet vand i brændstoffilteret (brændstofseparator).Stop motoren med det samme, og se i motorens brugervejledning for at fjerne vandet fra brændstoffilteret.BEMÆRK: Benzin, der er blandet med vand, kan beskadige motoren.Kontroller motor-/vedligeholdelsesalarm.Konsulter straks din Yamaha forhandler. Kontroller motor-alarm vises også, når der er gået mere end 100 timer siden sidste vedli-geholdelse.Notifikation om motoralarm. (Helm Master)Motoremissionsproblem.
Opsætning af målereKonfiguration af antallet af motorer1 Vælg Menu > Antal motorer på målerskærmbilledet.2 Vælg antallet af motorer.Konfiguration af tankniveausensorer1 Vælg Menu > Tankforudindstilling fra et
målerskærmbillede.2 Vælg en tankniveausensor, der skal konfigureres.3 Vælg Navn, angiv et navn, og vælg Fuldført.4 Vælg Type, og vælg sensortype.5 Vælg Type, og vælg sensordesign.6 Vælg Tankkapacitet, angiv tankens kapacitet, og vælg
Fuldført.7 Vælg Kalibrering, og følg vejledningen på skærmen for at
kalibrere tankniveauerne.Hvis du ikke kalibrer tankniveauerne, bruger systemet standardindstillingerne for tankniveauerne.
Ændring af viste data1 Hold et element, der kan tilpasses, nede på et
dataskærmbillede.2 Vælg en datatype.3 Marker de data, der skal vises.Yamaha Indstillinger for motordata
BEMÆRKSørg for, at indstillingerne er korrekte. Hvis ikke, viser motorskærmbilledet ikke de korrekte oplysninger.
Vælg Menu på et Yamaha motorskærmbillede.Trip: Viser oplysninger om turen, som f.eks. afstand og timer, og
giver dig mulighed for at nulstille disse værdier.Vedligehold.påmndlse: Viser vedligeholdelsesoplysninger, gør
det muligt for dig at indstille intervaller for vedligeholdelse, og lader dig nulstille den tid, der er gået siden forrige vedligeholdelse.
Tankforudindstilling: Indstiller tanknavn, væsketype, sensordesign og tankkapacitet og kalibrerer sensoren.
Trim Assist: Slår Trim Assist-funktionen til eller fra. Tilgængelig på Helm Master systemet, som er udstyret med et digitalt motorstyringssystem (DEC).
Styringsfriktion: Indstiller friktionen af roret. Friktionen justeres automatisk efter motorhastigheden. Tilgængelig på Helm Master systemet, som er udstyret med et digitalt motorstyringssystem (DEC).
Lås til lås: Indstiller det antal gange, rattet kan drejes mellem låsene, helt mod bagbord og helt mod styrbord.
Hastighedskontrol: Indstiller hastighedskilden til GPS eller o/min. Brug af GPS som Kilde til hastighed er kun tilgængelig med Helm Master EX systemet, der er udstyret med en autopilot eller et joystick. GPS er ikke tilgængeligt på Helm Master systemet.
Autopilot-indstilling: Konfigurerer Yamaha autopilotindstillingerne. Tilgængelig på Helm Master EX systemet, der er udstyret med en autopilot. Du kan finde oplysninger om Garmin autopilot på (Autopilot, side 41).
Joystick og indstillet punkt: Indstiller joystick-tryk, trimvinkel og forudindstilling, finjustering af afstand og fiskepunktsindstillinger. Tilgængelig på Helm Master systemet og på Helm Master EX systemet, der er udstyret med et joystick.
Forudindstilling af Trim Assist: Indstiller forudindstillinger af Trim Assist. Tilgængelig på Helm Master systemet, som er udstyret med et digitalt motorstyringssystem (DEC).
48 Målere og grafer

Brændstofflow-offset: Indstiller offset for data for brændstofflow.
Slukningstimer: Slukker systemet én time, efter at motoren er slukket.
Batteristyring: Konfigurerer batteristyringssystemet, f.eks. indstilling af batteritype og -kapacitet. Viser også batteristatus. Tilgængelig på Helm Master EX systemer, der er udstyret med BMS (Battery Management System).
Kalibrering: Kalibrerer forskellige funktioner, f.eks. Trim-nul indstillet og kompas.
Nulstil: Nulstiller motor- og gatewaydata.
Indstilling af brændstofalarmenFør du kan indstille en brændstofniveaualarm, skal der være sluttet en kompatibel brændstofflow-sensor til plotteren.Du kan indstille en alarm til at udløses, når den totale mængde brændstof ombord når det niveau, du angiver.1 Vælg Indstillinger > Alarmer > Brændstof > Indstil tot.
brændstof omb. > Til.2 Angiv den resterende mængde brændstof, der udløser
alarmen, og vælg Fuldført.
Indstilling af brændstofkapacitet for fartøjet1 Vælg Indstillinger > Mit fartøj > Brændstofkapacitet.2 Indtast den samlede kombinerede kapacitet for
brændstoftankene.
Synkronisering af brændstofdata med faktisk mængde brændstof i fartøjetDu kan synkronisere brændstofniveauerne i plotteren med den faktiske mængde brændstof i fartøjet, når du tanker fartøjet op.1 Vælg A/V, målere/kontr, > Motorer > Menu.2 Vælg en funktion:
• Når du har påfyldt alle fartøjets brændstoftanke, skal du vælge Fyld alle tanke. Brændstofniveauet bliver nulstillet til den maksimale kapacitet.
• Når du har tanket mindre end en hel tank brændstof, skal du vælge Kom brændstof på båden, og indtaste den påfyldte mængde.
• Du kan angive den samlede mængde brændstof i fartøjets tanke ved at vælge Indstil tot. brændstof omb. og indtaste den samlede mængde brændstof i tankene.
Visning af vindmålereFør du kan få vist vindoplysninger, skal du slutte en vindmåler til kortplotteren.
Vælg A/V, målere/kontr, > Vind.
Konfiguration af sejladsvindmålerenDu kan konfigurere sejladsvindmåleren til at vise sand eller relativ vindhastighed og -vinkel.1 Fra vindmåleren vælger du Menu > Sejladsvindmåler.2 Vælg en funktion:
• For at få vist sand eller relativ vindvinkel skal du vælge Nål og vælge en funktion.
• For at få vist sand eller relativ vindhastighed skal du vælge Vindhastighed og vælge en funktion.
Konfiguration af hastighedskildeDu kan angive, om fartøjets hastighedsdata som vist på måleren og anvendt til vindberegninger skal være baseret på vandhastigheden eller GPS-hastigheden.1 Fra vindmåleren vælger du Menu > Kompasmåler >
Hastigh.visning.2 Vælg en funktion:
• Du kan beregne fartøjets hastighed på baggrund af dataene fra vandhastighedssensoren ved at vælge Fart gennem vandet.
• Du kan beregne fartøjets hastighed på baggrund af GPS-data ved at vælge GPS-fart.
Konfiguration af vindmålerens kilde til kursDu kan angive den kilde til kurs, der skal vises på vindmåleren. Magnetisk kurs er de kursdata, der modtages fra en kurssensor, og GPS-kursdata beregnes af din plotter-GPS (kurs over grunden).1 Fra vindmåleren vælger du Menu > Kompasmåler > Kilde
til kurs.2 Vælg GPS eller Magnetisk.
BEMÆRK: Når fartøjet bevæger sig ved lav hastighed eller ligger stille, er den magnetiske kompaskilde mere nøjagtig end GPS-kilden.
Tilpasning af vindmåleren til sejlads tæt ved vindenDu kan angive området for vindmåleren både ved sejlads på kryds og læns.1 Fra vindmåleren vælger du Menu > Kompasmåler >
Målertype > Sejlads tæt ved vinden.2 Vælg en funktion:
• Angiv de maksimum og minimum værdier, der skal vises på vindmåleren, når der sejles mod vinden, ved at vælge Skift skala for modvind og indstille vinklerne.
• Angiv de maksimum og minimum værdier, der skal vises på vindmåleren når der sejles med vinden, ved at vælge Skift skala for medvind og indstille vinklerne.
• Du kan få vist sand eller relativ vind ved at vælge Vind og vælge en funktion.
Visning af turmålereTurmålere viser oplysninger om triptæller, hastighed, tid og brændstof for din aktuelle tur.
Vælg Info > Tripdata og grafer > Trip.
Nulstilling af turmålere1 Vælg Info > Tripdata og grafer > Trip.2 Vælg en funktion:
• Du kan nulstille alle udlæsninger fra det aktuelle trip ved at vælge Nulstil trip.
• Du kan nulstille den maksimale fartudlæsning ved at vælge Nulstil maksimumhastighed.
• Du kan nulstille afstandsmåleren ved at vælge Nulstil kilometertæller.
• Du kan nulstille alle udlæsninger ved at vælge Nulstil alt.
BatteristyringDu kan se batteriet og andre strømkilder samt de enheder, der anvender disse kilder.Batterierne er angivet langs skærmens øverste kant. Andre strømkilder, f.eks. solenergi, generator, konverter og vindgenerator, er angivet i venstre side. Elementerne langs skærmens højre side er enheder, som anvender batterierne og andre strømkilder.
Opsætning af siden Batteristyring1 Vælg A/V, målere/kontr, > Batteristyring > Menu >
Rediger enheder.2 Vælg et emne.3 Vælg Enhed, og vælg et element på listen.4 Hvis det er nødvendigt skal du vælge Navn, angive et navn
for denne enhed og derefter vælge Fuldført.
Målere og grafer 49

5 Hvis det er nødvendigt, skal du vælge Skift ikon, vælge et nyt symbol og vælge Fuldført.
6 Gentag trin 2 til 5 for hver enkelt enhed.
Visning af graferFør du kan vise grafer over forskellige ændringer i omgivelserne, som f.eks. temperatur, dybde og vind, skal du have en kompatibel transducer eller sensor tilsluttet til netværket.
Vælg Info > Tripdata og grafer > Grafer.
Indstilling af grafområde og tidsskalaerDu kan angive tiden og dybdeområdet, der vises i loggen for dybde, samt vandtemperaturgrafer.1 På en graf skal du vælge Opsætning af graf.2 Vælg en funktion:
• Indstil en skala for forløbet tid ved at vælge Varighed. Standardindstillingen er 10 minutter. Hvis du øger skalaen for forløbet tid, har du mulighed for at se temperaturvariationer over en længere periode. Hvis du sænker skalaen for forløbet tid, har du mulighed for at se flere detaljer over en kortere tid.
• Indstil grafskalaen ved at vælge Skala. Forøgelse af skalaen viser dig flere oplysninger i udlæsninger. Hvis du sænker skalaen, har du mulighed for at se flere detaljer i variationen.
inReach® Meddelelser ADVARSEL
Læs eller besvar ikke notifikationer under sejladsen. Manglende opmærksomhed på forholdene på vand kan medføre skader på fartøjet, personskade eller dødsfald.
Du kan tilslutte en inReach Mini-enhed til plotteren for at se, besvare og sende forudindstillede meddelelser fra plotteren.BEMÆRK: inReach Mini-enheden skal være tilsluttet plotteren og kunne modtage satellitsignaler for at sende og modtage meddelelser ved hjælp af plotteren.Du kan åbne InReach® siden ved at vælge A/V, målere/kontr, > InReach®.
Tilslutning af en inReach enhed til plotterenDu kan tilslutte en kompatibel inReach enhed til plotteren for at administrere meddelelser.1 Placer inReach enheden inden for 3 m (10 fod) fra plotteren.2 I hovedmenuen på din inReach enhed skal du vælge
Opsætning > ANT+ > Status > Til.3 På plotteren skal du vælge A/V, målere/kontr, > InReach® >
Start parring.Plotteren begynder at søge efter og oprette forbindelse til inReach enheden. Dette kan tage op til 60 sekunder.
4 Sammenlign om nødvendigt koden på inReach enheden med plotteren, og vælg OK, hvis de stemmer overens.
Hvis inReach og plotteren er inden for rækkevidde forbindes de automatisk.
Modtagelse af inReach meddelelserNår din inReach enhed modtager en meddelelse, vises en pop op-notifikation kort på GPSMAP skærmen.• Vælg Gennemse for at læse hele meddelelsen.• Vælg OK for at afvise notifikationen, eller vent, til
notifikationen lukker automatisk.
Send inReach Forudindstillet meddelelseForudindstillede meddelelser er meddelelser, du har oprettet på explore.garmin.com. Forudindstillede meddelelser indeholder foruddefineret tekst og modtagere.1 Fra InReach® siden skal du vælge Beskeder > Send
inReach-forudindst..2 Vælg en forudindstillet meddelelse.3 Vælg Send.
Besvarelse af en inReach meddelelseDu kan besvare en inReach meddelelse med en meddelelse, som er skrevet på forhånd.1 Fra InReach® siden skal du vælge Beskeder.
En liste over sendte og modtagne meddelelser vises.2 Vælg en modtaget meddelelse.3 Vælg Svar.4 Vælg en meddelelse.5 Vælg Send.
Digitalt skiftDin plotter kan bruges til at overvåge og styre kredsløb, når et kompatibelt system er tilsluttet.Du kan f.eks. styre fartøjets indvendige lys og navigationslys. Du kan også overvåge bassinkredsløb.Hvis du vil have adgang til digital switching-betjening, skal du vælge A/V, målere/kontr, > Switching.Du kan få flere oplysninger om køb og konfiguration af et digitalt skiftsystem ved at kontakte din Garmin forhandler.
Tilføjelse og redigering af en digital switching-sideDu kan tilføje og tilpasse digital switching-sider til plotteren.1 Vælg A/V, målere/kontr, > Switching > Menu >
Opsætning.2 Vælg Tilføj side eller Rediger side.3 Sæt siden op efter behov:
• For at indtaste et navn på siden skal du vælge Navn.• For at opsætte switchene, skal du vælge Rediger
Switches.• Hvis du vil tilføje et billede af båden, skal du vælge Tilføj
BoatView billede.BEMÆRK: Du kan indlæse et billede af dit fartøj i enheden til brug for billedet eller bruge et standardbillede. Du kan også justere visningen og placeringen af billedet.
Dometic® Optimus® funktionerNår den er forbundet til et kompatibelt Optimus system, giver plotteren dig mulighed for at få adgang til og styre systemet. Du kan aktivere Optimus overlay for at styre Optimus systemet (Aktivering af Optimus overlaylinjen, side 50).Optimus systemet udsender om nødvendigt meddelelser med oplysninger, anvisninger og advarsler om fejl og farer.Et ikon med svømning forbudt viser, at du ikke bør svømme, når visse Optimus tilstande er aktive. I disse tilstande er propelstyringen automatisk og kan forårsage skader på personer i vandet.
Aktivering af Optimus overlaylinjen1 Fra et kort skal du vælge Menu > Rediger overlays.2 VælgØverste bjælke eller N. bjælke.
50 inReach® Meddelelser

3 VælgOptimus Bar.
Optimus oversigt over overlaylinjeHvis du vil bruge overlaylinjen, skal du slutte Optimus systemet til din plotter og føje overlaylinjen til de relevante skærmbilleder (Aktivering af Optimus overlaylinjen, side 50).
Betjeningstilstand
Optimus betjeningsknapper
Ror
Standby-knap
Du skal trykke på en tilstandsknap på overlaylinjen for at aktivere eller deaktivere tilstanden. Når tilstanden er aktiveret, lyser knappen.Konfigurationen af overlaylinjen og knapperne varierer afhængigt af systemer, tilstande og udstyr. Læs Optimus dokumentationen for at få flere oplysninger.
Optimus overlaysymbolerAutopilot hold kursAutopilot-søgetilstandAutopilot-ruteplanlægningstilstandSeaStation hold positionSeaStation hold kurs
Optimus tilstanden Nøddrift ADVARSEL
Hvis der opstår en fejl i styringen aktiveres Optimus tilstanden Nøddrift. Tilstanden Nøddrift er en systemtilsidesættelse, der kan begrænse bådens styring betydeligt. Den bør kun bruges i nødstilfælde, hvis du ikke kan ringe efter assistance. Fortsæt med ekstrem forsigtighed. LæsOptimus brugervejledningen, og bær altid personligt flydeudstyr (PFD).Du er ansvarlig for sikker og forsigtig betjening af dit fartøj. Brugen af tilstanden Nøddrift fritager dig ikke for ansvaret for at betjene din båd på sikker vis. Undgå navigationsmæssige farer, og lad aldrig motorstyringen være uden opsyn.
Når knappen Nøddrift er tilgængelig, vises Optimus på overlaylinjen. Læs Optimus brugervejledningen, før tilstanden Nøddrift tages i brug.For at aktivere tilstanden Nøddrift fra et vilkårligt skærmbillede skal du vælge Info > Advarselsadmin > Nøddriftsstyring.
Oplysninger om tidevand, strømforhold og himmellegemer
Oplysninger om tidevandsstation ADVARSEL
Oplysninger om tidevand og strøm er kun til orientering. Det er dit ansvar til enhver tid at overholde al opslået relateret vejledning om vand, at være opmærksom på dine omgivelser og at anvende sikker dømmekraft omkring vandet. Overholdes denne advarsel ikke, kan det medføre tingskade, alvorlig personskade eller dødsfald.
Du kan se oplysninger om en tidevandsstation for en bestemt dato og et bestemt tidspunkt, inklusive højden på tidevandet og tidspunktet for næste høj- og lavvande. Som standard viser
plotteren oplysninger for den senest viste tidevandsstation, dags dato og seneste time.Vælg Info > Tidev. og strømforh > Tidevand.
Oplysninger om strømforholdsstation ADVARSEL
Oplysninger om tidevand og strøm er kun til orientering. Det er dit ansvar til enhver tid at overholde al opslået relateret vejledning om vand, at være opmærksom på dine omgivelser og at anvende sikker dømmekraft omkring vandet. Overholdes denne advarsel ikke, kan det medføre tingskade, alvorlig personskade eller dødsfald.
BEMÆRK: Oplysninger om strømforholdsstationer er tilgængelige sammen med visse detaljerede kort.Du kan få vist oplysninger om en strømforholdsstation for en specifik dato og et specifikt klokkeslæt, herunder den aktuelle hastighed og det aktuelle strømniveau. Som standard viser plotteren strømoplysninger for den senest viste strømforholdsstation og for den aktuelle dato og det aktuelle tidspunkt.Vælg Info > Tidev. og strømforh > Strøm.
Oplysninger om himmellegemerDu kan få vist oplysninger om solopgang, solnedgang, måneopgang, månenedgang, månefaser og den omtrentlige position for solen og månen på himlen. Skærmens midte repræsenterer himlen over det aktuelle sted, og de yderste ringe repræsenterer horisonten. Som standard viser plotteren oplysninger om himmellegemer for den aktuelle dato og det aktuelle tidspunkt.Vælg Info > Tidev. og strømforh > Himmel.
Visning af tidevandsstation, strømstation eller oplysninger om himmellegemer for en anden dato1 Vælg Info > Tidev. og strømforh.2 Vælg Tidevand, Strøm eller Himmel.3 Vælg en funktion:
• Du kan få vist oplysninger for en anden dato ved at vælge Skift dato > Manuel, og indtast en dato.
• Du kan få vist oplysninger for i dag ved at vælge Skift dato > Aktuel.
• Hvis funktionen til visning af oplysninger for dagen efter den viste dato, skal du vælge Næste dag.
• Hvis funktionen til visning af oplysninger for dagen før den viste dato, skal du vælge Forrige dag.
Visning af oplysninger for en anden tidevands- eller strømstation1 Vælg Info > Tidev. og strømforh.2 Vælg Tidevand eller Strøm.3 Vælg Tætteste station.4 Vælg en station.
Visning af almanakoplysninger fra navigati-onskort1 På et kort eller en 3D-kortvisning skal du vælge en position.2 Vælg Information.3 Vælg Tidevand, Strøm eller Himmel.
Oplysninger om tidevand, strømforhold og himmellegemer 51

AdvarselsadminUnder en aktiv advarsel vises en indikator på Info knappen på menulinjen. Advarselsadmin viser et farvekodet alarmikon og prioriterer alarmmeddelelser efter alvorsgrad.Farve IntensitetRød Farer, der kræver øjeblikkelig handling for at undgå alvorlig
personskade eller dødsfaldGul Farer eller usikre fremgangsmåder, der kan medføre mindre
personskade eller beskadigelse af produkt eller ejendom
Visning af meddelelser1 Vælg Info > Advarselsadmin.2 Vælg en meddelelse.3 Vælg Gennemse.
Sortering og filtrering af meddelelser1 Vælg Info > Advarselsadmin > Sorter/filtrer.2 Vælg en indstilling for at sortere eller filtrere
meddelelseslisten.
Gem meddelelser på et hukommelseskort1 Indsæt et hukommelseskort i kortstikket.2 Vælg Info > Advarselsadmin > Gem på hukommelseskort.
Ryd alle meddelelserVælg Info > Advarselsadmin > Ryd advarselsadministration.
MedieafspillerBEMÆRK: Mediefunktionen er ikke kompatibel med alle plottermodeller.BEMÆRK: Ikke alle funktioner er tilgængelige på alle tilsluttede medieafspillere.Hvis du har et kompatibelt stereoanlæg tilsluttet til NMEA 2000 netværket eller Garmin Marine Network, kan du betjene stereoanlægget ved hjælp af plotteren. Plotteren bør automatisk registrere medieafspilleren, når den tilsluttes første gang.Du kan afspille medier fra kilder, som er tilsluttet medieafspilleren, og kilder, som er tilsluttet netværket.
Sådan åbner du medieafspillerenFør du kan åbne medieafspilleren, skal du tilslutte en kompatibel enhed til plotteren.
Vælg A/V, målere/kontr, > Medie.
Ikoner for medieafspillerBEMÆRK: Ikke alle enheder har disse ikoner.Ikon Beskrivelse
Gemmer eller sletter en kanal som forudindstillingGentager alle sangeGentager én sangSøger stationer eller springer sange overBlander
Valg af medieenhed og -kildeDu kan vælge den mediekilde, der er tilsluttet stereoanlægget. Når du har flere stereo- eller medieenheder tilsluttet et netværk, kan du vælge, hvilken enhed du ønsker at anvende til afspilning af musik.BEMÆRK: Du kan kun afspille medier fra kilder, der er tilsluttet stereoanlægget.
BEMÆRK: Ikke alle funktioner er tilgængelige på alle medieenheder og mediekilder.1 Vælg Enheder fra skærmbilledet Medier, og vælg
stereoanlægget.2 Vælg Kilde fra skærmbilledet Medier, og vælg mediekilde.
BEMÆRK: Knappen Enheder vises kun, når mere end en medieenhed tilsluttes netværket.BEMÆRK: Knappen Kilde vises kun for enheder, der understøtter flere mediekilder.
Afspilning af musikSådan finder du musik1 I skærmbilledet Medier vælger du Gennemse eller Menu >
Gennemse.2 Vælg Vælg eller vælg en indstilling.Sådan aktiverer du alfabetisk søgningDu kan aktivere alfabetisk søgning, så du kan finde en sang eller et album i en lang liste.
I skærmbilledet Medier vælger du Menu > Installation > Alpha-søgning.
Sådan indstiller du sange til gentagelse1 Mens du afspiller en sang vælger du Menu > Gentag.2 Hvis det kræves, vælger du Enkelt.
Sådan indstiller du alle sange til GentagI skærmbilledet Medier skal du vælge Menu > Gentag > Alle.
Sådan indstiller du sange til Bland1 På skærmbilledet Medier skal du vælge Menu > Bland.2 Vælg om nødvendigt en indstilling.
Tilmelding til Fusion PartyBus™ netværkDu kan afspille musik fra andre kompatible stereoradioer, der har forbindelse til Fusion PartyBus netværket. Én Fusion PartyBus stereoradio skal have forbindelse til plotteren, som benytter NMEA 2000 netværket.BEMÆRK: En Fusion PartyBus zonestereoradio, som f.eks. Apollo™ SRX400 zonestereoradioen, kan ikke streame kilder til andre Fusion PartyBus enheder på netværket. Derfor vises zonestereoradioer ikke som tilgængelige kilder i plotteren.1 I skærmbilledet Medier vælger du Kilde.
BEMÆRK: Efter nogle få øjeblikke vises de kompatible Fusion PartyBus stereoradioer som kilder.
2 Vælg Fusion PartyBus stereoradioen.3 Vælg om nødvendigt Kilde, og vælg en anden kilde, der har
forbindelse til Fusion PartyBus stereoradioen.For at forlade Fusion PartyBus netværket kan du vælge Kilde > Forlad PartyBus.
Justering af lydstyrkenSlå lyd fra for medie1 I skærmbilledet Medier skal du vælge .2 Hvis det kræves, kan du vælge Vælg.
Aktivering og deaktivering af zonerHvis du har opdelt fartøjets højttalere i zoner, kan du aktivere ønskede zoner og deaktivere andre.1 I skærmbilledet Medier vælger du Menu > Audio niveau >
Aktiver/deaktiver zoner.2 Vælg en zone.
52 Advarselsadmin

VHF-radioBEMÆRK: Disse funktioner er tilgængelige på nogle stereoanlæg med en VHF-modtager.
Scanning efter VHF-kanalerFør du kan scanne VHF-kanaler, skal du indstille kilden til VHF.Du kan overvåge aktivitet på VHF-kanaler, der er gemt som forudindstillinger, og automatisk skifte til en aktiv kanal.
Fra VHF-medieskærmen skal du vælge Scan.
Justering af VHF-squelchBEMÆRK: Denne funktion er tilgængelig på nogle stereoanlæg med en VHF-modtager.1 Fra siden VHF-kilde vælger du Menu > Squelch.2 Brug bjælken til at justere VHF-squelch.
RadioHvis du gerne vil lytte til AM- eller FM-radio, skal du have en passende AM/FM-antenne til maritimt brug, der er korrekt tilsluttet til stereoanlægget, og sørge for, at den er inden for rækkevidden af en radiostation. Se installationsvejledningen til stereoanlægget for instruktioner om tilslutning af en AM/FM-antenne.Hvis du vil lytte til SiriusXM® radio, skal du have det rette udstyr og de relevante abonnementer (SiriusXM Satellitradio, side 54). Se installationsvejledningen til stereoanlægget for instruktioner om tilslutning af en SiriusXM Connect Vehicle Tuner.Hvis du vil lytte til DAB-stationer, skal du have det relevante udstyr (DAB-afspilning, side 53). Du kan finde instruktioner for tilslutning af en DAB-adapter og antenne i de installationsinstruktioner, der fulgte med adapteren og antennen.
Sådan indstiller du tunerregion1 I skærmbilledet Medier vælger du Menu > Installation >
Tunerregion.2 Vælg en funktion.
Ændring af radiostation1 På medieskærmbilledet skal du vælge en relevant kilde,
f.eks. FM.2 Vælg eller for at stille ind på en station.
Sådan skiftes tuningstilstandDu kan ændre måden, hvorpå du vælger en station for nogle medietyper, f.eks. FM- eller AM-radio.BEMÆRK: Ikke alle tuningstilstande er tilgængelige for alle mediekilder.1 I skærmbilledet Medier vælger du Menu > Tuningtilstand.2 Vælg en funktion.3 Hvis det kræves, kan du vælge Vælg.
ForudindstillingerDu kan gemme dine foretrukne AM- og FM-stationer som forudindstillinger for nem adgang.Du kan gemme dine foretrukne SiriusXM kanaler, hvis stereoanlægget er tilsluttet en valgfri SiriusXM tuner og antenne.Du kan gemme dine foretrukne DAB-stationer, hvis stereoanlægget er tilsluttet et valgfrit DAB-modul og -antenne.Sådan gemmer du en station som forudindstilling1 Fra det relevante medieskærmbillede skal du stille ind på
stationen for at gemme den som en forudindstilling.2 Vælg Forudindstillinger > Tilføj aktuel kanal.Valg af en forudindstilling1 På det relevante medieskærmbillede skal du vælge
Forudindstillinger.
2 Vælg en forudindstilling på listen.3 Vælg Stil ind på kanal.Sådan fjerner du en forudindstilling1 På det relevante medieskærmbillede skal du vælge
Forudindstillinger.2 Vælg en forudindstilling på listen.3 Vælg Fjern aktuel kanal.
DAB-afspilningNår du tilslutter et kompatibelt DAB-modul (Digital Audio Broadcasting) og en antenne, f.eks. Fusion® MS-DAB100A til et kompatibelt stereoanlæg, kan du stille ind på og afspille DAB-stationerFor at kunne bruge DAB-kilden skal du befinde dig i et område, hvor DAB er tilgængeligt og vælge denne tunerregion (Sådan indstiller du DAB-tunerregion, side 53).
Sådan indstiller du DAB-tunerregionDu skal vælge den, region du er i, for at modtage DAB-stationer korrekt.1 I skærmbilledet Medier vælger du Menu > Installation >
Tunerregion.2 Vælg den, region du er i.
Scanning efter DAB-stationerFør du scanner efter DAB-stationer, skal du tilslutte et kompatibelt DAB-modul og antenne (medfølger ikke) til stereoanlægget. Da DAB-signaler kun udsendes i udvalgte lande, skal du også angive tunerregionen til et område, hvor DAB-signaler udsendes.1 Vælg DAB-kilde.2 Vælg Scan for at scanne efter tilgængelige DAB-stationer.
Når scanningen er gennemført, begynder den første station i den fundne kategori at spille.BEMÆRK: Når den første scanning er gennemført, kan du vælge Scan igen for at gen-scanne efter DAB-stationer. Når gen-scanningen er gennemført, begynder systemet at afspille den første station i den kategori, du lyttede til, da du startede gen-scanningen.
Ændring af DAB-stationer1 Vælg DAB-kilde.2 Vælg om nødvendigt Scan for at scanne efter lokale DAB-
stationer.3 Vælg eller for at skifte stationen.
Når du når til enden af den aktuelle kategori, skifter stereoanlægget til den første tilgængelige station i den næste kategori.TIP: Du kan holde eller nede for at ændre kategorien.
Sådan vælger du en DAB-station på en liste1 Fra DAB-medieskærmbilledet skal du vælge Gennemse >
Stationer.2 Vælg en station på listen.Sådan vælger du en DAB-station fra en kategori1 Fra DAB-medieskærmbilledet skal du vælge Gennemse >
Kategorier.2 Vælg en kategori på listen.3 Vælg en station på listen.
DAB-forudindstillingerDu kan gemme dine foretrukne DAB-stationer som forudindstillinger for nem adgang.Du kan gemme op til 15 forudindstilinger for DAB-stationer.
Medieafspiller 53

Sådan gemmer du en DAB-station som forudindstilling1 Fra DAB-medieskærmbilledet skal du vælge stationen for at
gemme den som en forudindstilling.2 Vælg Gennemse > Forudindstillinger > Gem aktuel.Sådan vælger du en DAB-forudindstilling på en liste1 Fra DAB-medieskærmbilledet skal du vælge Gennemse >
Forudindstillinger > Vis forudindstillinger.2 Vælg en forudindstilling på listen.Fjerne DAB-forudindstillinger1 Fra DAB-medieskærmbilledet skal du vælge Gennemse >
Forudindstillinger.2 Vælg en funktion:
• Hvis du vil fjerne en forudindstilling, skal du vælge Fjern forudindstilling og derefter vælge forudindstillingen.
• Hvis du vil fjerne alle forudindstillinger, skal du vælge Fjern alle forudindstillinger.
SiriusXM SatellitradioNår du har et FUSION-Link™ kompatibelt stereoanlæg og SiriusXM Connect Tuner installeret og tilsluttet til plotteren, har du muligvis også adgang til SiriusXM satellitradio, afhængigt af dit abonnement.
Lokalisering af et SiriusXM radio-IDFør du aktiverer dit SiriusXM abonnement, skal du kende dit radio-ID til SiriusXM Connect Tuner.Du kan lokalisere dit SiriusXM radio-ID på bagsiden af SiriusXM Connect Tuner, på bagsiden af emballagen eller ved at indstille plotteren til kanal 0.1 Vælg Medie > Kilde > SiriusXM.2 Stil ind på kanal 0.
SiriusXM radio-ID indeholder ikke bogstaverne I, O, S, eller F.
Aktivering af et SiriusXM abonnement1 Med SiriusXM kilden valgt skal du stille ind på kanal 1.
Du bør kunne høre eksempelkanalen. Hvis ikke, skal du kontrollere installation og tilslutninger for SiriusXM Connect Tuner og antennen og prøve igen.
2 Stil ind på kanal 0 for at finde dit radio-ID.3 Kontakt SiriusXM kundeservice telefonisk på (866) 635-2349,
eller gå ind på www.siriusxm.com/activatenow for at abonnere i USA. Ring på SiriusXM (877) 438-9677, eller gå ind på www.siriusxm.ca/activatexm for at abonnere i Canada.
4 Angiv dit radio-ID.Aktiveringsprocessen tager normalt 10 til 15 minutter, men kan tage op til en time. Hvis SiriusXM Connect Tuner skal modtage aktiveringsmeddelelsen, skal den være tændt og modtage SiriusXM signalet.
5 Hvis denne service ikke aktiveres inden for en time, skal du gå ind på http://care.siriusxm.com/refresh eller kontakte SiriusXM kundeservice telefonisk på 1-866-635-2349.
Tilpasning af kanalguidenSiriusXM kanaler er inddelt i kategorier. Du kan vælge de kanalkategorier, der vises i kanalguiden.
Vælg en funktion:• Hvis medieenheden er et FUSION-Link kompatibelt
stereoanlæg, skal du vælge Medie > Gennemse > Kanal.• Hvis medieenheden er en GXM™ antenne, skal du vælge
Medie > Kategori.
Lagring af en SiriusXM kanal på listen forudindstil-lede kanalerDu kan gemme dine foretrukne kanaler på listen over forudindstillede kanaler.1 Vælg Medie.2 Vælg den kanal, der skal gemmes som en forudindstillet
kanal.3 Vælg en funktion:
• Hvis medieenheden er et FUSION-Link kompatibelt stereoanlæg, skal du vælge Gennemse > Forudindstillinger.
• Hvis medieenheden er en GXMantenne, skal du vælge Menu > Forudindstillinger > Tilføj aktuel kanal.
ForældrekontrolFunktionen Forældrekontrol giver dig mulighed for at begrænse adgangen til alle SiriusXM kanaler, hvilket indbefatter kanaler med voksenindhold. Når funktionen Forældrekontrol er aktiveret, skal du indtaste en adgangskode for at kunne vælge de låste kanaler. Du kan også ændre den firecifrede adgangskode.Oplåsning af SiriusXM Forældrekontrol1 På skærmbilledet medier vælger du Gennemse > Forældre
> Lås op.2 Indtast din adgangskode.
Standardadgangskoden er 0000.Indstillinger af forældrekontrol på SiriusXM RadiokanalerFør du kan indstille forældrekontrol, skal forældrekontrollen låses op.Funktionen Forældrekontrol giver dig mulighed for at begrænse adgangen til alle SiriusXM kanaler, hvilket indbefatter kanaler med voksenindhold. Når funktionen Forældrekontrol er aktiveret, skal du indtaste en adgangskode for at kunne vælge de låste kanaler.
Vælg Gennemse > Forældre > Lås/lås op.Der vises en liste over kanaler. En afkrydsning markerer en låst kanal.BEMÆRK: Når kanalerne vises efter indstilling af forældrekontrollen, ændres displayet:• angiver en låst kanal.• angiver en ulåst kanal.
Ryd alle låste kanaler på en SiriusXM radioFør du kan rydde alle låste kanaler, skal forældrekontrollen være låst op.1 I skærmbilledet Medier vælger du Gennemse > Forældre >
Ryd alle låste.2 Indtast din adgangskode.Gendannelse af standardværdier for indstillinger af foræl-drekontrolDenne procedure sletter alle de indstillingsoplysninger, du har indtastet. Når du gendanner indstillingerne til forældrekontrollen til standardværdierne, nulstilles adgangskodens værdi til 0000.1 I mediemenuen vælges Installation > Fabriksindstillinger.2 Vælg Ja.Ændring en adgangskode til forældrekontrol på en SiriusXM radioFør du kan ændre adgangskoden, skal forældrekontrollen være låst op.1 I skærmbilledet vælger du Gennemse > Forældre > Skift
PIN-kode.2 Indtast din adgangskode, og vælg Fuldført.3 Indtast en ny adgangskode.4 Bekræft den nye adgangskode.
54 Medieafspiller

Indstilling af enhedsnavnet1 I skærmbilledet Medier vælger du Menu > Installation >
Angiv enhedsnavn.2 Indtast et enhedsnavn.3 Vælg Vælg eller Fuldført.
Opdatering af medieafspillersoftwareDu kan opdatere softwaren på kompatible tilsluttede stereoanlæg og tilbehør.1 Gå til www.fusionentertainment.com/marine, og download
softwareopdateringen til et USB-flashdrev.Softwareopdateringer og instruktioner er tilgængelige på enhedens produktside.
2 Isæt USB-flashdrevet i USB-porten på stereoanlægget.3 På plotterens medieskærmbillede skal du vælge Menu >
Installation > Opdatér software.4 Vælg det element, der skal opdateres.
VejrSiriusXM ADVARSEL
De vejroplysninger, der leveres via dette produkt, kan udsættes for tjenesteafbrydelser og kan indeholde fejl, unøjagtigheder eller forældede oplysninger. Og derfor skal man ikke udelukkende basere sig på dette produkt. Brug altid din sunde fornuft, når du navigerer, og tjek alternative kilder til vejroplysninger, før du træffer sikkerhedsrelaterede beslutninger. Du anerkender og accepterer, at du alene er ansvarlig for brugen af vejroplysningerne og alle beslutninger, du træffer i forbindelse med navigation under forskellige vejrforhold. Garmin er ikke ansvarlig for nogen konsekvens af brugen af SiriusXM vejroplysninger.
BEMÆRK: SiriusXM data er ikke tilgængelige i alle områder.En Garmin SiriusXM satellitvejrmodtager og -antenne modtager Satellite Weather-data og viser dem på diverse Garmin enheder, herunder navigationskortet på en kompatibel plotter. Vejrdataene for hver enkelt funktion kommer fra troværdige vejrdatacentre som f.eks. National Weather Service og Hydrometeorological Prediction Center. Der findes flere oplysninger på www.siriusxm.com/sxmmarine.
SiriusXM Krav til udstyr og abonnementFør du kan bruge Satellite Weather, skal du have en kompatibel satellitvejrmodtager. Før du kan bruge en SiriusXM satellitradio, skal du have en kompatibel satellitradiomodtager. Gå til www.garmin.com for at få yderligere oplysninger. Du skal også have et gyldigt abonnement, før du kan modtage satellitvejr og radio. Der findes yderligere oplysninger i instruktionerne til dit udstyr til satellitvejr og radiomodtagelse.
VejrdataudsendelserVejrdata udsendes i forskellige intervaller for hvert vejrfænomen. For eksempel udsendes radar i fem minutters intervaller. Når Garmin modtageren er tændt, eller når der vælges en anden vejrfunktion, skal modtageren modtage nye data, før den kan vises. Du oplever muligvis en forsinkelse, før vejrdata eller en anden værdi vises på kortet.BEMÆRK: Et hvilket som helst vejrfænomen kan ændres i visning, hvis den kilde, der leverer oplysningerne, ændres.
Vejrvarslingerog vejrbulletinerNår en marinevejrvarsling, vejrvarsling, vejrråd, vejrmeddelelse eller øvrig vejrannoncering udsendes, angiver skyggelægning det område, som oplysningerne er gældende for. De blå linjer på kortet indikerer grænserne for marinevejrudsigter,
kystvejrudsigter og offshore-vejrudsigter. Vejrbulletiner kan enten bestå af vejrvarsler eller vejrråd.Du kan få vist oplysninger om advarslen eller meddelelsen ved at vælge det skyggelagte område.Farve MarinevejrgruppeCyan Kraftig oversvømmelseBlå OversvømmelseRød MarineGul Kraftig stormRød Tornado
Ændring af vejrkort1 Fra en kombinationsskærm eller et SmartMode layout med et
vejrkort skal du vælge Menu > Vejrmenu > Skift vejr.2 Vælg et vejrkort.
Visning af nedbørsoplysningerNedbør, der spænder fra støvregn og sne op til kraftigt tordenvejr, vises i forskellige nuancer og farver. Nedbør vises enten uafhængigt eller med øvrige vejroplysninger.
Vælg Kort > Nedbør.Tidsstemplet i det øverste venstre hjørne af skærmbilledet angiver den tid, der er forløbet, siden vejrdataudbyderen sidst opdaterede oplysningerne.
Oplysninger om stormcelle og lynStormceller vises med ikonet på nedbørskortet for vejret. De angiver både den aktuelle position for en storm samt den beregnede bane for stormen i den nærmeste fremtid.Der vises røde kegler med et stormcelleikon, og den bredeste del af hver kegle peger i retningen af stormcellens projekterede bane. De røde linjer i hver kegle angiver, hvor stormen med størst sandsynlighed vil befinde sig i nær fremtid. Hver linje repræsenterer 15 minutter.Lynnedslag gengives med ikonet. Lyn vises på nedbørskortet for vejret, hvis der er registreret nedslag inden for de sidste 7 minutter. De jordbaserede lydregistreringsnetværk registrerer kun sky til jord-nedslag.BEMÆRK: Denne funktion er ikke tilgængelig på alle enheder og i alle abonnementer.
Oplysninger om orkanerNedbørskortet for vejret kan vise den aktuelle position for en orkan , en tropisk storm eller et tropisk lavtryk. En rød linje, der udgår fra et orkanikon indikerer den projekterede bane for orkanen. Mørke prikker på den røde linje indikerer de projekterede positioner, som orkanen vil passere, og oplysninger modtages fra vejrdataudbyderen.
Oplysninger om vejrudsigterVejrudsigt viser byvejrudsigter, marinevejrudsigter, advarsler, orkanvarsler, METAR'er, områdevarsler, vejrfronter og trykcentre, overfladetryk og vejrbøjer.
Visning af en farvandsudsigt eller en offshore-vejrudsigt1 Vælg Kort > Vejrudsigt.2 Panorer kortet hen på en offshore-position.
Funktionerne Farvandsudsigt eller Offshore-vejrudsigt vises, når oplysninger om vejrudsigter er tilgængelige.
3 Vælg Farvandsudsigt eller Offshore-vejrudsigt.
Visning af oplysninger om en vejrudsigt for en anden periode1 Vælg Kort > Vejrudsigt.
VejrSiriusXM 55

2 Vælg en funktion:• Du kan få vist vejrudsigten for de næste 48 timer i
intervaller à 12 timer ved at vælge flere gange.• Du kan få vist vejrudsigten for de forrige 48 timer i
intervaller à 12 timer ved at vælge flere gange.
Vejrfronter og trykcentreVejrfronter vises som linjer, der indikerer en luftmasses ledende kant.Frontsymbol Beskrivelse
KoldfrontVarmfrontStationær frontLukket frontLavtryksudløber
Trykcentersymboler vises ofte i nærheden af vejrfronter.Trykcen-tersymbol
Beskrivelse
Indikerer et lavtrykscentrum, der er et område med relativt lavere tryk. Når man bevæger sig væk fra et lavtryks-center, resulterer det i et forøget tryk. Vinden strømmer mod uret omkring lavtrykscentre over den nordlige halvkugle.Indikerer et højtrykscentrum, der er et område med relativt højere tryk. Når man bevæger sig væk fra et højtryks-center, resulterer det i et reduceret tryk. Vinden strømmer med uret omkring højtrykscentre over den nordlige halvkugle.
ByudsigterByudsigter vises som vejrsymboler. Vejrudsigten vises i intervaller à 12 trin.Symbol Vejr
Godt (solrigt, varmt, klart)Delvist skyetSkyetRegn (finregn, slud, byger)TordenvejrBlæsendeRøg (støvet, diset)TågetSne (snebyger, byger, snestorm, snefygning, slud, frysende regn, frysende finregn)
Visning af fiskekortdataBEMÆRK: Denne funktion kræver en GXM 54 antenne og et SiriusXM Fish Mapping™ abonnement på tjenesten.Kort over fisk vejrdiagrammet viser information, der kan hjælpe dig med at finde fiskearter.1 Vælg Kort > Kort over fisk.2 Vælg om nødvendigt Menu > Lag, og slå oplysninger til og
fra.
Visning af HavforholdFunktionen Havforhold viser oplysninger om overfladeforhold, herunder vind, bølgehøjde, bølgeperiode og bølgeretning.
Vælg Kort > Havforhold.
OverfladevindeDer vises overfladevindvektorer på kortet Havforhold ved brug af vindkroge, som indikerer den retning, som vinden blæser i. En vindkrog er en cirkel med en hale. Den linje eller det flag, der er placeret på halen af en vindkrog, indikerer vindhastigheden. En
kort linje repræsenterer 5 knob, en lang linje repræsenterer 10 knob, og en trekant repræsenterer 50 knob.Vindkrog Vindhastighed
Stille5 knob10 knob15 knob20 knob50 knob65 knob
Bølgehøjde, bølgeperiode og bølgeretningBølgehøjder for et område vises som farvevariationer. Forskellige farver indikerer forskellige bølgehøjder som vist i forklaringen.Bølgeperioden indikerer tiden (i sekunder) imellem bølgerne. Bølgeperiodelinjer indikerer områder, der har den samme bølgeperiode.Bølgeretninger vises på kortet ved brug af røde pile. Retningen af hver enkelt pil indikerer den retning, som bølgen bevæger sig i.
Visning af oplysninger om havforholdsudsigt for en anden periode1 Vælg Kort > Havforhold.2 Vælg en funktion:
• Du kan få vist havforholdsudsigten for de næste 36 timer i intervaller à 12 timer ved at vælge flere gange.
• Du kan få vist havforholdsudsigten for de forrige 36 timer i intervaller à 12 timer ved at vælge flere gange.
Visning af oplysninger om havtemperaturVejrdiagrammet for Havtemperatur viser den aktuelle vandtemperatur og de og aktuelle overfladetrykforhold.
Vælg Kort > Havtemperatur.
Overfladetryk og vandtemperaturdataOplysninger om overfladetryk vises som trykisobarer og trykcentre. Isobarer forbinder punkter med tilsvarende tryk. Trykudlæsninger kan hjælpe med at bestemme vejr- og vindforhold. Højtryksområder er generelt forbundet med godt vejr. Lavtryksområder er generelt forbundet med skyer og sandsynlighed for nedbør. Tætliggende isobarer viser en stærk temperaturhældning. Stærke temperaturhældninger forbindelse med områder med stærkere vinde.Trykenheder vises i millibar (mb), tommer kviksølv (inHg) eller hektopascal (hPa).Farvet skyggelægning indikerer vandets overfladetemperatur som vist i forklaringen i hjørnet af displayet.
Skift af farveområde for havoverfladetemperaturDu kan ændre farveområdet dynamisk for at få vist havoverfladetemperaturen i højere opløsning.1 VælgKort > Havtemperatur > Menu > Havtemperatur.2 Vælg en mulighed:
• Hvis plotteren skal justere temperaturområdet automatisk, skal du vælge Automatisk konfiguration.Plotteren finder automatisk laveste og øverste grænseværdier for det aktuelle skærmbillede og opdaterer farveskalaen for temperaturen.
• Hvis du skal indtaste nedre eller øvre begrænsninger for temperaturområdet, skal du vælge Nedre grænse eller Øvre grænse, og indtaste nedre og øvre begrænsning.
56 VejrSiriusXM

SigtbarhedsoplysningerSigtbarhed er den varslede makimale vandrette afstand, der kan ses på overfladen, som vist i forklaringen i den venstre del af skærmbilledet. Variationer i sigtbarhedsskyggelægning viser udsigten til ændring i overfladesigtbarhed.BEMÆRK: Denne funktion er ikke tilgængelig på alle enheder og i alle abonnementer.Vælg Kort > Sigtbarhed.
Visning af oplysninger om en sigtbarhedsudsigt for en anden periode1 Vælg Kort > Sigtbarhed.2 Vælg en funktion:
• Du kan få vist sigtbarhedsudsigten for de næste 36 timer i intervaller à 12 timer ved at vælge flere gange.
• Du kan få vist sigtbarhedsudsigten for de forrige 36 timer i intervaller à 12 timer ved at vælge flere gange.
Visning af bøjerapporterRapportudlæsninger tages fra bøjer og kystobservationsstationer. Disse udlæsninger anvendes til at bestemme lufttemperatur, dugpunkt, vandtemperatur, tidevand, bølgehøjde og -periode, vindretning og -hastighed, sigtbarhed samt barometrisk tryk.1 Vælg på et vejrkort.2 VælgBøje.
Visning af lokale vejroplysninger nær en bøjeDu kan vælge et område nær en bøje for at få vist oplysninger om vejrudsigter.1 Vælg en placering på kortet fra et vejrkort.2 Vælg Lokalt vejr.3 Vælg en funktion:
• Du kan få vist aktuelle vejrforhold fra en lokal vejrtjeneste ved at vælge Aktuelle forhold.
• Du kan få vist en lokal vejrudsigt ved at vælge Vejrudsigt.• Du kan få vist oplysninger om overfladevind og
barometrisk tryk ved at vælge Havoverflade.• Du kan få vist oplysninger om vind og bølger ved at vælge
Farvandsbulletin.
Vejr-overlayVejr-overlay lægger vejr- og vejrrelaterede oplysninger ind på navigationskortet, fiskekortet og kortvisningen Perspective 3D. Navigationskortet og fiskekortet kan vise vejrradar, højde af skytoppe, lyn, vejrbøjer, områdevarsler og orkanvarsler. Kortvisningen Perspective 3D kan vise vejrradar.Indstillinger for vejr-overlay konfigureret til brug på ét kort anvendes ikke på øvrige kort. Indstillingerne for vejr-overlay skal konfigureres separat.BEMÆRK: Fiskekortet er tilgængeligt på højkvalitetskort i nogle områder.
Visning af oplysninger om vejrabonnementDu kan få vist oplysninger om de vejrtjenester, du har abonneret på, samt hvor mange minutter der er gået, siden dataene for hver tjeneste blev opdateret.
Fra et vejrkort skal du vælge Menu > Abonnementer.
Visning af video ADVARSEL
Undlad at vise video eller fotos under sejladsen. Manglende opmærksomhed på forholdene på vand kan medføre skader på fartøjet, personskade eller dødsfald.
Før du kan vise en video, skal du oprette forbindelse til en kompatibel kilde.Kompatible enheder omfatter videoenheder, der er tilsluttet portene på plotteren eller til Garmin Marine Network, samt understøttede, netværksforbundne (IP-baserede) videokameraer, dekodere og termiske kameraer.
Vælg A/V, målere/kontr, > Video.
Valg af videokilde1 Vælg Menu > Kilde på videoskærmen.2 Vælg kilden til videosignalet.
Skift mellem flere videokilderHvis du har to eller flere videokilder, kan du skifte mellem dem ved hjælp af et bestemt tidsinterval.1 På videoskærmen skal du vælge Menu > Kilde > Skift.2 Vælg Tid, og vælg den tid, hver video skal vises.3 Vælg Kilde, og vælg de videokilder, der skal tilføjes til den
skiftende sekvens.
Netværksforbundne videoenhederBEMÆRK
En Garmin Power over Ethernet (PoE) koblingsenhed til isolering (P/N 010-10580-10) skal anvendes ved tilslutning af en Ethernet-enhed, som f.eks. FLIR® kameraer, til et Garmin Marine Network. Tilslutning af en Ethernet-enhed direkte til en Garmin Marine Network plotter ødelægger Garmin plotteren og kan ødelægge Ethernet-enheden.
Inden du kan få vist og styre videoenheder såsom IP-kameraer, dekodere og termiske kameraer ved hjælp af en plotter, skal du have sluttet en kompatibel videoenhed til plotteren, og du skal have en Power over Ethernet (PoE) koblingsenhed til isolering af et marinenetværkskabel. Gå til garmin.com for at se en liste over kompatible enheder eller for at købe en PoE-koblingsenhed til isolering.Du kan forbinde flere understøttede videokameraer og op til to videodekodere til Garmin marinenetværket. Du kan vælge og få vist op til fire videokilder på én gang. Plottere med flere indbyggede kompositvideoindgange kan kun vise en enkelt indbygget videoindgang. Når kameraerne er forbundet, registrerer netværket dem automatisk og viser dem i listen over kilder.
Sådan anvendes video-forudindstillinger på netværksforbundne videokameraerDu kan gemme, navngive og aktivere video-forudindstillinger for hver enkelt netværksforbundne videokilde.Sådan gemmes video-forudindstillinger på et netværksfor-bundet videokamera1 Tryk på skærmen i et videoskærmbillede.
Videobetjeningstasterne vises på skærmen.2 Hold en knap for en video-forudindstilling inde.
En grøn indikator viser, at indstillingen er blevet gemt.Sådan navngives video-forudindstillinger på et netværksfor-bundet videokamera1 Vælg Menu > Videoopsætning > Forudindstillinger fra et
videoskærmbillede.2 Vælg en forudindstilling.
Visning af video 57

3 Vælg Omdøb.4 Indtast forudindstillingens navn.Sådan aktiveres video-forudindstillinger på et netværksfor-bundet videokameraDu kan hurtigt stille netværksforbundne kameraer tilbage til de forudindstillede værdier.1 Tryk på skærmen i et videoskærmbillede.
Videobetjeningstasterne vises på skærmen.2 Vælg en video-forudindstilling.
Kameraet gendanner videoindstillingerne, der er gemt for den pågældende forudindstilling.TIP: Du kan også gemme og aktivere forudindstillinger ved hjælp af videomenuen.
KameraindstillingerEnkelte kameraer har ekstra funktioner, der styrer kameravisningen.BEMÆRK: Ikke alle funktioner er tilgængelige på alle kamera- og plottermodeller. Kameraets brugervejledning indeholder en liste over tilgængelige funktioner. Du vil sandsynligvis skulle opdatere kamerasoftwaren for at bruge funktionen.På det infrarøde videoskærmbillede skal du vælge Menu.MenuIR-blend: Vælger den infrarøde effekt til MSX® (Multi-Spectral
Dynamic Imaging) eller CTV (Color Thermal Vision™) tilstand og giver dig mulighed for at blande effekterne.
IR/synlig: Viser et infrarødt eller synligt lysbillede.Scan: Undersøger det omgivende område.Frost: Sætter kamerabilledet på pause.Skift farver: Vælger farveskema til det infrarøde billede.Skift scene: Vælger infrarød billedtilstand, såsom dag, nat,
MOB eller docking.Videoopsætning: Åbner flere videomuligheder.
VideoindstillingerEnkelte kameraer har ekstra opsætningsmuligheder.BEMÆRK: Ikke alle funktioner er tilgængelige på alle kamera- og plottermodeller. Du vil sandsynligvis skulle opdatere kamerasoftwaren for at bruge funktionen.På videoskærmen skal du vælge Menu > Videoopsætning.Angiv input: Tilknytter kameraet til en videokilde.Spejl: Omvender billedet ligesom for et bakspejl.Standby: Sætter kameraet i standbytilstand for at spare på
strømmen og beskytte objektivet, når det ikke er i brug.Hjem position: Indstiller kameraets hjemmeposition.Scanningshast.: Indstiller, hvor hurtigt kameraet bevæger sig
under en scanning.Scanningsbrd.: Indstiller bredden af det billede, som kameraet
indfanger under en scanning.Stabilisering: Stabiliserer billedet ved hjælp af mekaniske
midler.Svag belysning: Optimerer videoen til omgivelser med svag
belysning.Synsvinkel: Indstiller videoformatet.Afdugning: Optimerer videoen i tågede omgivelser.Dynamisk vidde: Indstiller området til vidvinkel eller standard.E. Stabilisering: Stabiliserer billedet ved hjælp af
softwarebilledbehandling.Fyr: Styrer kameraets indbyggede lyskilde og medvirker til at
belyse omgivelserne.Navn: Giver dig mulighed for at angive et nyt navn til dette
kamera.FLIR™-menu: Giver adgang til kameraets indstillinger.
Tilslutning af kameraet til en videokildeDu vil sandsynligvis skulle tilknytte kameraet til en videokilde.1 Vælg Menu > Kilde på videoskærmen.2 Vælg kameraet.3 Vælg Videoopsætning > Angiv input.4 Vælg videoindgangen.
Styring af videokamerabevægelserBEMÆRK
Ret ikke kameraet mod solen eller stærkt lysende genstande. Linsen kan blive beskadiget.Brug altid plotterens betjeningselementer eller knapperne til at panorere og vippe kameraet. Bevæg ikke kameraenheden manuelt. Hvis kameraet bevæges manuelt, kan det blive beskadiget.
BEMÆRK: Denne funktion er kun tilgængelig, når et kompatibelt kamera er tilsluttet. Du vil sandsynligvis skulle opdatere kamerasoftwaren for at bruge funktionen.Du kan styre bevægelserne af de tilsluttede kameraer, der understøtter panorering, vipning og zoom.Sådan styres videokameraerne med betjeningstasterne på skærmenBetjeningstaster på skærmen giver dig mulighed for at styre kameraer med panorering-vipning-zoom (PTZ). Kameraets brugervejledning indeholder en liste over tilgængelige funktioner.1 Tryk på skærmen i et videoskærmbillede.
Videobetjeningstasterne vises på skærmen.2 Vælg en funktion:
• Brug zoom-knappen til at zoome ind og ud.• Hvis du vil panorere eller vippe kameraet, skal du bruge
kompasrosen.TIP: Hold kompasrosen inde for at blive ved med at bevæge kameraet i den ønskede retning.
Sådan styres videokameraer ved hjælp af håndbevægelserHvis et netværksforbundet kamera understøtter reaktion på håndbevægelser, kan du styre panorering-vipning-zoom-kameraer ved hjælp af håndbevægelser direkte på plotterskærmen. I kameraets brugervejledning kan du se en liste over tilgængelige funktioner.TIP: Brug af håndbevægelser giver mulighed for styring af videoer uden at få vist videobetjeningselementerne.1 Tryk på skærmen i et videoskærmbillede.2 Vælg en funktion:
• Knib to fingre sammen eller væk fra hinanden for at zoome ind og ud med kameraet.
• Stryg hen over skærmen i den ønskede retning for at panorere eller vippe kameraet.
Konfiguration af videoens udseendeBEMÆRK: Ikke alle funktioner er tilgængelige på alle kamera- og plottermodeller.1 På videoskærmen skal du vælge Menu > Videoopsætning.2 Vælg en funktion:
• Du kan få vist videoen i et udstrakt billedformat ved at vælge Synsvinkel > Stræk. Videoen kan ikke udstrækkes længere end de mål, der er angivet af den tilsluttede videoenhed, og den kan muligvis ikke fylde hele skærmen.
• Du kan få vist videoen i et standardbilledformat ved at vælge Synsvinkel > Standard.
• Juster lysstyrken ved at vælge Lysstyrke og vælge Op, Ned eller Automatisk.
58 Visning af video

• Juster farvemæthed ved at vælge Mætning og vælge Op, Ned eller Automatisk.
• Juster lysstyrken ved at vælge Kontrast, og vælge Op, Ned eller Automatisk.
• Lad plotteren vælge kildeformatet automatisk ved at vælge Standard > Automatisk.
Garmin VIRB® actionkameraer ADVARSEL
Undlad at vise video eller fotos under sejladsen. Manglende opmærksomhed på forholdene på vand kan medføre skader på fartøjet, personskade eller dødsfald.
De fleste VIRB actionkameraer opretter forbindelse til plotteren fra kameraets (Tilslutning af et VIRB actionkamera, side 59).VIRB 360 kameraet opretter forbindelse med WPS (Tilslutning af et VIRB 360 actionkamera, side 59).I denne vejledning henviser udtrykket "VIRB actionkamera" til alle modeller, undtagen i vejledninger om oprettelse af forbindelse. I det tilfælde henviser udtrykket "VIRB 360 kamera" kun til 360 modellen.
Tilslutning af et VIRB 360 actionkameraDu kan tilslutte et VIRB 360 actionkamera til plotteren ved hjælp af WPS. Hvis du tilslutter et VIRB 360 kamera, skal du tilslutte via kameraindstillingerne (Tilslutning af et VIRB actionkamera, side 59).1 Konfigurer plotterens Wi‑Fi netværk (Opsætning af det Wi‑Fi
trådløse netværk, side 8).2 Placer kameraet i nærheden af plotteren.3 I VIRB 360 kameraets hovedmenu skal du vælge Trådløs >
Wi-Fi.4 Brug om nødvendigt til/fra-tasten for Wi-Fi for at aktivere
Wi‑Fi teknologien.5 Tryk på for at vælge WPS, og tryk på OK.6 På plotteren skal du vælge A/V, målere/kontr, > VIRB® >
.Kameraet søger efter Wi‑Fi netværket og tilslutter.
Du kan styre kameraet med plotteren.
Tilslutning af et VIRB actionkameraDu slutter et VIRB actionkamera til plotteren i kameraindstillingerne. Hvis du tilslutter et VIRB 360 kamera, skal du oprette forbindelse via VIRB appen (Tilslutning af et VIRB 360 actionkamera, side 59).1 Konfigurer plotterens Wi‑Fi netværk (Opsætning af det Wi‑Fi
trådløse netværk, side 8).2 Fra VIRB kameraets hovedmenu skal du vælge Trådløs >
Wi-Fi > Status for at aktivere Wi‑Fi trådløs teknologi.3 Vælg Tilstand > Tilslut.4 Vælg Tilføj ny.
Kameraet søger efter Wi‑Fi netværk i nærheden.5 Vælg plotterens Wi‑Fi netværk, og indtast netværkets
adgangskode.Appen og kameraet opretter forbindelse til plotterens Wi‑Fi netværket.
Du kan styre kameraet med plotteren.
Styring af VIRB actionkameraet med plotterenFør du kan kontrollere et VIRB actionkamera med plotteren, skal du tilslutte enhederne med en trådløs forbindelse.Du kan tilslutte op til fem VIRB actionkameraer til plotteren.Efter du har tilsluttet VIRB actionkameraet til plotteren, tilføjes en ny indstilling til A/V, målere/kontr,. Du kan starte og stoppe optagelse på VIRB actionkameraet ved hjælp af plotteren.
BEMÆRK: Det VIRB billede, der vises på plotteren, er i en lavere opløsning end den, VIRB actionkameraet optager. Du kan se den høje opløsning ved at afspille videoen på en computer eller et tv.1 Vælg A/V, målere/kontr, > VIRB®.2 Vælg en mulighed:
• Vælg for at tage et stillfoto.• Vælg for at starte optagelsen.
Under optagelse vises resterende optagelseshukommelse.
• Hvis du vil stoppe med at optage, skal du vælge igen.• Hvis du har mere end ét VIRB actionkamera tilsluttet, skal
du benytte pilene til at vælge betjening af et andet actionkamera.
• Vælg .• Stryg fingeren hen over skærmen for at panorere og vippe
VIRB 360 kameraet.• Hvis du vil indstille VIRB 360 visningen til hjemmeposition,
skal du vælge .Styring af videoafspilning på VIRB actionkameraetDu kan se video og fotos fra VIRB actionkameraet ved hjælp af plotteren.BEMÆRK: Afspilningen af VIRB på plotteren vises i den samme kvalitet som live-visningen på plotteren. Du kan se den høje opløsning ved at afspille videoen på en computer eller et tv.1 På VIRB® skærmbilledet skal du vælge .2 Vent et par sekunder, mens eksempelbillederne indlæses.3 Vælg en video eller et foto.4 Du kan styre afspilningen ved hjælp af knapperne på
skærmen eller menuindstillingerne:• Hvis du vil stoppe videoen, skal du vælge .• Hvis du vil sætte videoen på pause, skal du vælge .• Hvis du vil afspille videoen igen, skal du vælge .• Hvis du vil afspille videoen, skal du vælge .• Hvis du vil springe frem eller tilbage i videoen, skal du
trække skyderen.Sletning af en VIRB videoDu kan slette en video eller et billede fra VIRB actionkameraet.1 Åbn VIRB videoen eller billedet, du vil slette.2 Vælg Menu > Slet fil.Start af et VIRB video diasshowDu kan se et diasshow af videoerne og billederne på VIRB actionkameraet.1 På VIRB® skærmbilledet skal du vælge .2 Vent et par sekunder, mens eksempelbillederne indlæses.3 Vælg en video eller et foto.4 Vælg Menu > Start diasshow.Vælg Menu > Stop diasshow for at stoppe diasshowet.VIRB actionkameraindstillingerBEMÆRK: Ikke alle muligheder og indstillinger er gældende for alle kameramodeller.Vælg A/V, målere/kontr, > VIRB® > Menu.Navn: Giver dig mulighed for at angive et nyt navn for VIRB
actionkameraet.Registrerer: Starter og stopper optagelse.Tag foto: Tager et still-foto.Afspilning: Giver dig mulighed for at få vist videooptagelser og
fotos.Frost: Sætter kamerabilledet på pause.
Visning af video 59

Dvale: Sætter VIRB actionkameraet i strømbesparende tilstand for at spare batteristrøm. Findes ikke på VIRB 360 kameraet.
Videoopsætning: Konfigurerer videoen (VIRB actionkameraindstillinger for videoopsætning, side 60).
Rediger overlays: Justerer de data, der vises på skærmbilledet (Tilpasning af dataoverlay, side 5).
VIRB actionkameraindstillinger for videoopsætningBEMÆRK: Ikke alle muligheder og indstillinger er gældende for alle kameramodeller.Vælg A/V, målere/kontr, > VIRB® > Menu > Videoopsætning.Synsvinkel: Indstiller videoformat.Videotilstand: Indstiller videotilstand. Du kan for eksempel
vælge Slowmotion HD for at optage videoer i slowmotion.Videostørrelse: Indstiller størrelse eller pixelmål for videoer.Video BPS: Indstiller rammer pr. sekund.Videotidsstempel: Tilføjer den dato og det klokkeslæt, hvor
videoen blev optaget.Fototidsstempel: Tilføjer den dato og det klokkeslæt, hvor et
foto blev taget.Fotostørrelse: Indstiller størrelse eller pixelmål for fotos.Synsfelt: Indstiller zoomniveauet.Linsetilstand: Angiver, hvilke(t) objektiv eller objektiver
kameraet bruger, mens du optager video.Spejl: Giver dig mulighed for at vende eller spejlvende videoen.Drejning: Giver dig mulighed for at dreje kameravinklen.
Tilføjer VIRB actionkamerakontroller til andre skærmbillederFør du kan kontrollere et VIRB actionkamera med plotteren, skal du tilslutte enhederne med en trådløs forbindelse (Tilslutning af en trådløs enhed til plotteren, side 8).Du kan tilføje VIRB actionkameraets styringslinje til andre skærmbilleder. Det betyder, at du kan starte og stoppe optagelse fra andre funktioner i plotteren.1 Åbn det skærmbillede, du vil tilføje til VIRB actionkameraets
styringslinje.2 Vælg Menu > Rediger overlays > N. bjælke > VIRB linje.Når du ser på et skærmbillede med VIRB actionkamerakontroller, kan du vælge at åbne den fulde visning af skærmbilledet for VIRB actionkameraet.
HDMI Out Video-overvejelserBEMÆRK
Du skal bruge Garmin GPSMAP tilbehørskabler for at forebygge korrosion forårsaget af fugt, når du slutter plotteren til videoskærmen. Hvis du bruger andre kabler, bortfalder garantien.
GPSMAP A12/12x3 plottermodellerne har HDMI udgang, så du kan få vist det samme plotterskærmbillede på en anden enhed, såsom et fjernsyn eller en monitor.Garmin GPSMAP HDMI tilbehørskablet er 4,5 m (15 ft) langt. Hvis du har brug for et længere kabel, må du kun anvende et aktivt HDMI kabel. Du skal bruge en HDMI koblingsenhed for at tilslutte de to HDMI kabler.Du skal sørge for, at alle kabeltilslutninger foretages i tørre omgivelser.
Element BeskrivelseGPSMAP A12/12x3 plotter
GPSMAP HDMI kabel (HDMI OUT)
Skærm med en HDMI In-port, som f.eks. en computer eller et fjernsynTørre omgivelser, der er beskyttet mod fugt
Parring af GC™ 100 kameraet med en Garmin plotterFør du kan forbinde en trådløs enhed til plotterens trådløse netværk, skal du konfigurere plotterens trådløse netværk.1 Når kameraet er inden for 76 m (250 fod) fra plotteren, og der
ikke er nogen forhindringer mellem de to, skal du trykke kort på tre gange.
2 På plotteren vælger du Indstillinger > Kommunikation > Trådløse enheder > Garmin-kamera > Start.
3 Følg instruktionerne på skærmen.
EnhedskonfigurationSystemindstillingerVælg Indstillinger > System.Lyde og display: Justerer display og lydindstillinger.GPS: Giver oplysninger om GPS-satellitter og indstillinger.Systemoplysninger: Viser oplysninger om enheder på
netværket og softwareversionen.Stationsoplysninger: Justerer opsætningen af stationen.Tænd automatisk: Styrer, hvilke enheder der tænder
automatisk, når der tændes for strømmen.Automatisk slukning: Slukker automatisk systemet, når det har
været i dvale i den angivne periode.Simulator: Aktiverer eller deaktiverer simulatoren og giver dig
mulighed for at indstille klokkeslæt, dato, hastighed og simuleret position.
Indstillinger for lyde og displayVælg Indstillinger > System > Lyde og display.Signaltone: Aktiverer og deaktiverer den tone, der lyder for
alarmer og valg.Baggrundslys: Indstiller lysstyrken for baggrundsbelysningen.
Du kan vælge valgmuligheden Automatisk for at justere baggrundslyset automatisk baseret på omgivende lys.
Synkron. baggrundslys: Synkroniserer baggrundslysets lysstyrke på andre plottere i stationen.
Farvevalg: Indstiller enheden til at vise dag- eller nattefarver. Du kan vælge indstillingen Automatisk for at tillade, at enheden automatisk indstiller dag- eller nattefarver afhængigt af tidspunktet på dagen.
Baggrund: Indstiller baggrundsbilledet.Startbillede: Indstiller det billede, der vises, når du tænder for
enheden.Startlayout: Indstiller det layout, der vises, når du tænder for
enheden.
60 Enhedskonfiguration

Skærmlås: Indstiller den tyverisikringsfunktion, der kræver en sikkerhedspinkode (personligt id) for at forhindre uautoriseret brug af enheden (Sådan aktiveres skærmlås, side 6).
GPS-indstillingerBEMÆRK: Ikke alle valgmuligheder er tilgængelige på alle modeller.Vælg Indstillinger > System > GPS.Satellitvisning: Viser de relative positioner for GPS-satellitter
på himlen.GLONASS: Aktiverer eller deaktiverer GLONASS-data (det
russiske satellitsystem). Når systemet benyttes i situationer med dårlig udsigt til himlen, kan GLONASS-data benyttes sammen med GPS til at give mere nøjagtige positionsoplysninger.
WAAS/EGNOS: Aktiverer eller deaktiverer WAAS-data (i Nordamerika) eller EGNOS-data (i Europa), som kan give mere nøjagtige GPS-positionsoplysninger. Når WAAS- eller EGNOS-data anvendes, kan enheden være længere tid om at oprette satellitforbindelse.
Galileo: Aktiverer eller deaktiverer Galileo-data (den Europæiske Unions satellitsystem). Når systemet benyttes i situationer med dårlig udsigt til himlen, kan Galileo-data benyttes sammen med GPS til at give mere nøjagtige positionsoplysninger.
Fartfilter: Beregner en gennemsnitshastighed for fartøjet over en kort periode, hvilket giver jævnere hastighedsværdier.
Kilde: Giver dig mulighed for at vælge den foretrukne kilde til GPS-data.
StationsindstillingerVælg Indstillinger > System > Stationsoplysninger.Skift station: Indstiller hele stationen til et nyt sæt
standardværdier baseret på denne stations position. Du kan også vælge at anvende denne skærm som en selvstændig, individuel skærm i stedet for at gruppere den med andre skærme for at skabe en station.
GRID™ parring: Gør det muligt at parre en GRID fjerninput-enhed med denne station.
Displayrækkefølge: Indstiller skærmrækkefølgen, som er vigtig ved anvendelse af en GRID fjerninput-enhed.
Autopilot aktiveret: Giver dig mulighed for at betjene autopiloten fra denne enhed.
Nulstil layouts: Genindstiller layoutene i denne station til fabriksindstillingerne.
Nulstil stationsindstillinger: Nulstiller alle stationsindstillinger på alle tilsluttede enheder i stationen til fabriksindstillingerne og kræver indledende opsætning af stationen.
Visning af oplysninger om systemsoftwareDu kan se softwareversionen, baggrundskortversionen, eventuelle supplerende kortoplysninger, softwareversionen for en Garmin radar, hvis en sådan er installeret, og enhedens ID-nummer. Du skal muligvis bruge disse oplysninger for at kunne opdatere systemsoftwaren eller købe supplerende kortdata.
Vælg Indstillinger > System > Systemoplysninger > Softwareoplysninger.
Visning af hændelsesloggenHændelsesloggen viser en liste over systemhændelser.
Vælg Indstillinger > System > Systemoplysninger > Hændelseslog.
Visning af oplysninger om lovgivning og overens-stemmelse via E-labelDenne enheds label leveres elektronisk. En E-label kan oplyse om de lovpligtige oplysninger, såsom identifikationsnumre fra
FCC eller regionale lovkrav, samt tilhørende produkt- og licensoplysninger. Ikke tilgængeligt på alle modeller.1 Vælg Indstillinger.2 Vælg System.3 Vælg Lovgivningsmæssige oplysninger.
PræferenceindstillingerVælg Indstillinger > Præferencer.Enheder: Indstiller måleenheder.Sprog: Indstiller tekstsproget på skærmen.Navigation: Indstiller navigationspræferencer.Tastaturopsætning: Arrangerer tasterne på skærmtastaturet.Gem screenshot: Gør enheden i stand til at gemme billeder af
skærmen.Visning af menulinje: Viser eller skjuler automatisk menulinjen,
når der ikke er brug for den.
EnhedsindstillingerVælg Indstillinger > Præferencer > Enheder.Systemenheder: Angiver enhedsformatet til enheden.Varians: Indstiller den magnetiske deklination, vinklen mellem
magnetisk nord og geografisk nord, for din aktuelle position.Nordreference: Angiver de retningsreferencer, der benyttes til
at beregne kursoplysninger. Sand vælger geografisk nord som nordreference. Gitter vælger gitternord som nordreference (000º). Magnetisk vælger magnetisk nord som nordreference.
Positionsformat: Indstiller det positionsformat, som en positionsmåling vises i. Du må ikke ændre denne indstilling, medmindre du bruger et kort eller søkort, der angiver et andet positionsformat.
Kortdatum: Indstiller det koordinatsystem, som kortet er struktureret i. Du må ikke ændre denne indstilling, medmindre du anvender et kort, der angiver en anden kortdatum.
Tid: Angiver tidsformatet, tidszone og sommertid.
NavigationsindstillingerBEMÆRK: Nogle indstillinger og valgmuligheder kræver yderligere kort eller hardware.Vælg Indstillinger > Præferencer > Navigation.Ruteetiketter: Du kan vælge typen af etiketter, der vises med
rutedrej på kortet.Drejeovergang: Justerer hvordan plotteren skifter til næste
sving eller ben eller ruten. Du kan indstille overgangen til at være baseret på tid eller afstand før svinget. Du kan øge tiden eller afstanden for at forbedre autopilotens nøjagtighed, når der navigeres på en rute eller en automatisk guidelinje med mange sving eller ved højere hastigheder. Det kan forbedre autopilotens præcision at sænke denne værdi på mere lige ruter eller ved lavere hastigheder.
Kilder til hastighed: Indstiller kilden for hastighedsvisninger.Auto guidning: Indstiller målene for Foretrukken dybde, Fri
højde og Afstand til kystlinje, når du benytter visse højkvalitetskort.
Start på rute: Vælger et startsted for rutenavigering.Konfigurationer af Auto Guidance rute
FORSIGTIGIndstillingerne for Foretrukken dybde og Fri højde påvirker, hvordan plotteren beregner en Auto guidning rute. Hvis et område har en ukendt vanddybde eller en ukendt højde på forhindringer, bliver Auto guidning ruten ikke beregnet i det pågældende område. Hvis et område i starten eller slutningen af en Auto guidning rute har mindre dybde end Foretrukken dybde
Enhedskonfiguration 61

eller er lavere end indstillingerne for Fri højde, bliver Auto guidning ruten muligvis ikke beregnet i det pågældende område, afhængigt af kortdata. Kursen igennem disse områder vises som en grå linje eller en stribet magentarød og grå linje på kortet. Når din båd kommer ind i et af disse områder, vises en advarselsmeddelelse.
BEMÆRK: Auto Guidance er tilgængelig på højkvalitetskort i nogle områder.BEMÆRK: Ikke alle indstillinger gælder for alle kort.Du kan indstille de parametre, som plotteren bruger ved beregning af en Auto guidning rute.Foretrukken dybde: Angiver den minimale vanddybde baseret
på dybdedata på kort, som båden kan sejle sikkert over.BEMÆRK: Minimum vanddybde for højkvalitetskort (lavet før 2016) er 1 meter (3 fod). Hvis du indtaster en værdi på mindre end 1 meter (3 fod), kan kortene kun bruge dybder på 1 meter (3 fod) til Auto guidning-ruteberegninger.
Fri højde: Angiver den minimale højde for en bro eller forhindring, som båden kan sejle sikkert under.
Afstand til kystlinje: Angiver, hvor tæt på kysten du ønsker, at Auto guidning ruten skal placeres. Linjen til Auto guidning ruten kan muligvis flytte sig, hvis du ændrer denne indstilling under navigationen. De tilgængelige værdier for denne indstilling er relative, ikke absolutte. Hvis du vil sikre, at den automatiske guidelinje er placeret i passende afstand fra kysten, kan du vurdere placeringen af Auto guidning ruten ved hjælp af en eller flere velkendte destinationer, der kræver navigation igennem et smalt sejlbart farvand (Indstilling af afstand fra kysten, side 21).
Indstilling af afstand fra kystenIndstillingen Afstand til kystlinje angiver, hvor tæt på kysten du ønsker, at Auto guidning skal placeres. Linjen til Auto guidning kan muligvis flytte sig, hvis du ændrer denne indstilling under navigationen. De tilgængelige værdier for indstillingen Afstand til kystlinje er relative, ikke absolutte. Hvis du vil sikre, at linjen til Auto guidning er placeret i passende afstand fra kysten, kan du vurdere placeringen af linjen til Auto guidning ved hjælp af en eller flere velkendte destinationer, der kræver navigation igennem et smalt sejlbart farvand.1 Læg båden i havn, eller kast anker.2 Vælg Indstillinger > Præferencer > Navigation > Auto
guidning > Afstand til kystlinje > Normal.3 Vælg en destination, som du tidligere har navigeret til.4 Vælg Naviger til > Auto guidning.5 Gennemgå placeringen af linjen for auto guidning, og
bestem, om linjen på sikker vis undgår kendte forhindringer, og om drej giver en effektiv sejlads.
6 Vælg en funktion:• Hvis placering af automatisk guidelinje er tilfredsstillende
vælges Menu > Navigationsmuligheder > Stop navigation og der fortsættes til trin 10.
• Hvis den automatiske guidelinje er for tæt på kendte forhindringer vælges Indstillinger > Præferencer > Navigation > Auto guidning > Afstand til kystlinje > Lang.
• Hvis drejene i den automatiske guidelinje er for brede vælges Indstillinger > Præferencer > Navigation > Auto guidning > Afstand til kystlinje > Nær.
7 Hvis du valgte Nær eller Lang i trin 6 skal du gennemse placeringen af den automatiske guidelinje og bestemme, om linjen på sikker vis undgår kendte forhindringer, og om drej giver en effektiv sejlads.Auto guidning bevarer en stor afstand til forhindringer i åbent vand, selvom du angiver indstillingen Afstand til kystlinje til Nær eller Nærmest. Som resultat deraf ændrer plotteren
muligvis ikke Auto guidning linjen, medmindre den destination, der er valgt, kræver navigering igennem et smalt sejlbart farvand.
8 Vælg en funktion:• Hvis placering af automatisk guidelinje er tilfredsstillende
vælges Menu > Navigationsmuligheder > Stop navigation og der fortsættes til trin 10.
• Hvis den automatiske guidelinje er for tæt på kendte forhindringer, skal du vælge Indstillinger > Præferencer > Navigation > Auto guidning > Afstand til kystlinje > Længst.
• Hvis drejene i den automatiske guidelinje er for brede vælges Indstillinger > Præferencer > Navigation > Auto guidning > Afstand til kystlinje > Nærmest.
9 Hvis du valgte Nærmest eller Længst i trin 8, skal du gennemse placeringen af Auto guidning ruten, og bestemme, om linjen på sikker vis undgår kendte forhindringer, og om drej giver en effektiv sejlads.Auto guidning bevarer en stor afstand til forhindringer i åbent vand, selvom du angiver indstillingen Afstand til kystlinje til Nær eller Nærmest. Som resultat deraf anbringer plotteren muligvis ikke linjen til Auto guidning igen, medmindre den destination, der er valgt, kræver navigering igennem et smalt sejlbart farvand.
10Gentag trin 3–9 mindst én gang mere ved brug af en forskellig destination hver gang, indtil du er bekendt med funktionaliteten for indstillingen Afstand til kystlinje.
KommunikationsindstillingerNMEA 0183 indstillingerVælg Indstillinger > Kommunikation > NMEA 0183-opsætning.Porttyper: Se Indstilling af kommunikationsformat til hver NMEA
0183-port, side 62.Outputsætninger: Se Konfiguration af NMEA 0183-
udgangssætninger, side 62.Positionspræcision: Justerer antallet af cifre til højre for
kommaet ved overførsel af NMEA output.XTE præcision: Justerer antallet af cifre til højre for kommaet
ved NMEA krydstalefejl for output.Waypoint ID'er: Angiver den enhed, der skal overføre waypoint-
navne eller -numre via NMEA 0183 under navigation. Brug af numre kan løse kompatibilitetsproblemer med ældre NMEA 0183 autopiloter.
Gendan standardindstillinger: Gendanner NMEA 0183 indstillingerne til de oprindelige fabriksindstillinger.
Diagnostik: Viser NMEA diagnostiske oplysninger for 0183.Konfiguration af NMEA 0183-udgangssætningerDu kan aktivere og deaktivere NMEA 0183-udgangssætninger.1 Vælg Indstillinger > Kommunikation > NMEA 0183-
opsætning > Outputsætninger.2 Vælg en funktion.3 Vælg en eller flere NMEA 0183-outputsætninger, og vælg
Retur.4 Gentag trin 2 og 3 for at aktivere eller deaktivere flere
outputsætninger.Indstilling af kommunikationsformat til hver NMEA 0183-portDu kan konfigurere kommunikationsformatet for hver indbygget NMEA 0183-port, når du tilslutter din plotter til eksterne NMEA 0183-enheder, en computer eller andre Garmin enheder.1 Vælg Indstillinger > Kommunikation > NMEA 0183-
opsætning > Porttyper.
62 Enhedskonfiguration

2 Vælg en input- eller outputport.3 Vælg et format:
• Understøt input eller output af standard NMEA 0183-data, DSC eller ekkolod NMEA inputsupport for DPT-, MTW-, og VHW-sætninger ved at vælge NMEA-standard.
• Understøt input eller output af standard NMEA 0183-data for de fleste AIS-modtagere ved at vælge NMEA High Speed.
• Understøt input eller output af Garmin navnebeskyttet data til kommunikation med Garmin software ved at vælge Garmin.
4 Gentag trin 2–3 for at konfigurere flere porte til input eller output.
NMEA 2000 indstillingerVælg Indstillinger > Kommunikation > NMEA 2000-opsætning.Enhedsliste: Viser de enheder, der er forbundet til netværket,
og giver dig mulighed for at angive indstillinger for transducere, der er forbundet til NMEA 2000 netværket.
Etiketenheder: Ændrer etiketter for tilgængelige tilsluttede enheder.
Navngivning af enheder og sensorer på netværketDu kan navngive enheder og sensorer, som er tilsluttet til Garmin Marine Network og NMEA 2000 netværket.1 Vælg Indstillinger > Kommunikation.2 Vælg Marinenetværk eller NMEA 2000-opsætning >
Enhedsliste.3 Vælg en enhed på listen til venstre.4 Vælg Gennemse > Skift navn.5 Indtast navnet, og vælg Fuldført.
MarinenetværkMarinenetværk lader dig hurtigt og nemt dele data fra Garmin eksterne enheder med plotterne. Du kan tilslutte en plotter til marinenetværket for at modtage data fra og dele data med andre enheder og plottere, der er kompatible med marinenetværket.Vælg Indstillinger > Kommunikation > Marinenetværk.
Indstilling af alarmer FORSIGTIG
Indstillingen Signaltone skal være aktiveret for at kunne gøre alarmer hørbare (Indstillinger for lyde og display, side 60). Hvis der ikke indstilles lydalarmer, kan det medføre person- eller tingsskade.
NavigationsalarmerVælg Indstillinger > Alarmer > Navigation.Ankomst: Indstiller en alarm til at lyde, når du er inden for en
specificeret afstand eller tid til et drej eller en destination.Anker vagt: Indstiller en alarm til at lyde, når du overskrider en
specificeret driveafstand, mens du ligger for anker.Afvigelse: Indstiller en alarm til at lyde, når du når en
kursafvigelse på en specificeret afstand.Grænsealarmer: Deaktiverer og aktiverer alle grænsealarmer.Indstilling af ankeralarmDu kan indstille en alarm til at udløses, når du har bevæget dig mere end en bestemt tilladt afstand. Dette er nyttigt, hvis båden ligger for anker natten over.1 Vælg Indstillinger > Alarmer > Navigation > Anker vagt.2 Vælg Alarm for at slå alarmen til.3 Vælg Indstil radius, og vælg en afstand på kortet.
4 Vælg Retur.
SystemalarmerAlarm: Indstiller et alarmur.Enhedsspænding: Indstiller en alarm til at blive udløst, når
batteriet når en specificeret lav spænding.GPS-nøjagtighed: Indstiller en alarm til at blive udløst, når
GPS-positionens nøjagtighed falder uden for den brugerdefinerede værdi.
EkkolodsalarmerBEMÆRK: Ikke alle valgmuligheder er tilgængelige på alle transducere.Fra en aktuel ekkolodsvisning skal du vælge Menu > Ekkolodsopsætning > Alarmer.Du kan også åbne ekkolodsalarmer ved at vælge Indstillinger > Alarmer > Ekkolod.Lavt vand: Indstiller en alarm, der skal lyde, når dybden bliver
mindre end den angivne værdi.Dybvand: Indstiller en alarm, der skal lyde, når dybden bliver
større end den angivne værdi.FrontVü alarm: Indstiller afgivelse af en alarm, når dybden
foran fartøjet er mindre end den angivne værdi, hvilket kan hjælpe dig med at undgå at gå på grund (Indstilling afFrontVü dybdealarm, side 33). Alarmen er kun tilgængelig med Panoptix FrontVü transducere.
Vandtemperatur: Indstiller en alarm til at lyde, når transduceren rapporterer en temperatur, der er 2 °F (1,1 °C) over eller under den angivne temperatur.
Kontur: Indstiller en alarm til at blive udløst, når transduceren registrerer et stort mål inden for den angivne dybde fra vandoverfladen og fra bunden.
FiskFisk: Indstiller en alarm til at lyde, når enheden registrerer et
ikke-bundfast mål.• indstiller alarmen til at lyde, når fisk i alle størrelser
registreres.• indstiller alarmen til kun at lyde, når middelstore og
store fisk registreres.• indstiller alarmen til kun at lyde, når store fisk
registreres.
Indstilling af vejralarmerFør du kan indstille vejralarmer, skal du have sluttet en kompatibel plotter til en vejrenhed, for eksempel en GXM enhed, og du skal have et gyldigt vejrabonnement.1 Vælg Indstillinger > Alarmer > Vejr.2 Aktiverer alarmer for specifikke vejrfænomener.
Indstilling af brændstofalarmenFør du kan indstille en brændstofniveaualarm, skal der være sluttet en kompatibel brændstofflow-sensor til plotteren.Du kan indstille en alarm til at udløses, når den totale mængde brændstof ombord når det niveau, du angiver.1 Vælg Indstillinger > Alarmer > Brændstof > Indstil tot.
brændstof omb. > Til.2 Angiv den resterende mængde brændstof, der udløser
alarmen, og vælg Fuldført.
Indstillinger for Mit fartøjBEMÆRK: Nogle indstillinger og valgmuligheder kræver yderligere kort eller hardware.Vælg Indstillinger > Mit fartøj.Transducerer: Viser alle transducere på netværket, giver dig
mulighed for at ændre transducere, og giver dig mulighed for
Enhedskonfiguration 63

at få vist diagnostiske oplysninger (Valg af transducertype, side 28).
Dybde og ankring: Gør det muligt at angive oplysninger om kølen (Indstilling af køl offset, side 24) og ankeret.Værdien for Ankerhøjde er ankerets højde over vandlinjen. Værdien for Ankerområde er forholdet mellem længden af det anvendte ankertov og den lodrette afstand fra fartøjets stævn til havbunden. Disse ankerindstillinger anvendes til at beregne datofelt for Målankertov.
Temp. offset: Gør det muligt at indstille en forskydningsværdi for at kompensere for vandtemperaturaflæsningen fra en NMEA 0183 vandtemperatursensor eller en transducer, der kan måle temperatur (Indstilling af vandtemperatur offset, side 64).
Juster fart gennem vandet: Kalibrerer den hastighedskompatible transducer eller sensor (Kalibrering af en vandhastighedsenhed, side 64).
Brændstofkapacitet: Indstiller den kombinerede brændstofkapacitet for alle brændstoftanke på dit fartøj (Indstilling af brændstofkapacitet for fartøjet, side 49).
Fartøjets type: Aktiverer visse plotterfunktioner baseret på bådtypen.
CZone™: Indstiller de digitale skiftkredsløb.SeaStar-forekomst: Indstiller de digitale skiftkredsløb.Systemprofiler: Gør det muligt at gemme din systemprofil på et
hukommelseskort og importere systemprofilindstillinger fra et hukommelseskort. Dette kan være nyttigt for charter- eller flådefartøjer og ved deling af dine opsætningsoplysninger med en ven.
Skrog-ID-nummer: Giver dig mulighed for at indtaste skrogets identifikationsnummer (HIN). HIN-nummeret kan være permanent fastgjort øverst på styrbords side af hækken eller på den udvendige side.
Optimus Styring: Giver dig mulighed for at justere Optimus styringsparametrene.
Indstilling af køl offsetDu kan indtaste køl offset for at kompensere vanddybdemålingen for transducerens monteringsplacering. Dermed kan man alt efter behov se vanddybden under kølen eller den sande vanddybde.Hvis du vil kende vanddybden under kølen eller det laveste punkt under båden, og transduceren er placeret i vandlinjen eller et sted over enden af kølen, skal du måle afstanden fra transducerens placering til bådens køl.Hvis du vil kende den sande vanddybde, og transduceren er placeret over vandlinjen, skal du måle afstanden fra bunden af transduceren og op til vandlinjen.BEMÆRK: Denne funktion er kun tilgængelig, når du har gyldige dybdedata.1 Måling af afstanden:
• Hvis transduceren er monteret i vandlinjen eller et sted over enden af kølen, skal du måle afstanden fra transducerens placering til bådens køl. Angiv denne værdi som et positivt tal.
• Hvis transduceren er monteret i bunden af kølen , og du vil kende den sande vanddybde, skal du måle afstanden fra transduceren til vandlinjen. Angiv denne værdi som et negativt tal.
2 Fuldfør en handling:• Hvis transduceren er sluttet til plotteren eller et
ekkolodsmodul, skal du vælge Indstillinger > Mit fartøj > Dybde og ankring > Køl offset.
• Hvis transduceren er sluttet til NMEA 2000 netværket, skal du vælge Indstillinger > Kommunikation > NMEA 2000-opsætning > Enhedsliste, markere transduceren og vælge Gennemse > Køl offset.
3 Vælg , hvis transduceren er monteret i vandlinjen, eller vælg , hvis transduceren er monteret i bunden af kølen.
4 Angiv den afstand, der blev målt i trin 1.
Indstilling af vandtemperatur offsetTemperatur offset kompenserer for temperaturaflæsningen fra en temperatursensor eller en transducer, der kan måle temperatur.1 Mål vandtemperaturen ved hjælp af temperatursensoren eller
en transducer, der kan måle temperatur, og som er tilsluttet netværket.
2 Mål vandtemperaturen ved hjælp af en anden temperatursensor eller et termometer, som du ved måler nøjagtigt.
3 Træk den vandtemperatur, du målte i trin 1, fra den vandtemperatur, du målte i trin 2.Dette er talværdien for temperatur offset. Angiv denne værdi i trin 5 som et positivt tal, hvis sensoren måler vandtemperaturen til at være koldere, end den egentlig er. Angiv denne værdi i trin 5 som et negativt tal, hvis sensoren måler vandtemperaturen til at være varmere, end den egentlig er.
4 Fuldfør en handling:• Hvis sensoren eller transduceren er sluttet til plotteren
eller et ekkolodsmodul, skal du vælge Indstillinger > Mit fartøj > Temp. offset.
• Hvis sensoren eller transduceren er sluttet til NMEA 2000 netværket, skal du vælge Indstillinger > Kommunikation > NMEA 2000-opsætning > Enhedsliste, markere transduceren og vælge Gennemse > Temp. offset.
5 Angiv den værdi for temperatur offset, der blev beregnet i trin 3.
Kalibrering af en vandhastighedsenhedHvis du har tilsluttet en hastighedssensor eller en transducer, der kan måle hastighed, kan du kalibrere den enhed, der kan måle hastighed, for at forbedre nøjagtigheden af vandhastighedsdata, der vises af plotteren.
64 Enhedskonfiguration

1 Fuldfør en handling:• Hvis sensoren eller transduceren er sluttet til plotteren
eller et ekkolodsmodul, skal du vælge Indstillinger > Mit fartøj > Juster fart gennem vandet.
• Hvis sensoren eller transduceren er sluttet til NMEA 2000 netværket, skal du vælge Indstillinger > Kommunikation > NMEA 2000-opsætning > Enhedsliste, markere transduceren og vælge Gennemse > Juster fart gennem vandet.
2 Følg instruktionerne på skærmen.Hvis båden ikke bevæger sig hurtigt nok, eller hastighedssensoren ikke registrerer hastigheden, vises en besked.
3 Vælg OK, og øg forsigtigt bådens fart.4 Hvis beskeden vises igen, skal du standse båden og sikre
dig, at hjulet på hastighedssensoren ikke sidder fast.5 Hvis hjulet kan dreje rundt uden modstand, skal du
kontrollere kabelforbindelsen.6 Hvis denne besked vises igen, skal du kontakte Garmin
produktsupport.
Andre skibsindstillingerNår din kompatible plotter er sluttet til en AIS-enhed eller VHF-radio, kan du indstille, hvordan andre fartøjer skal vises på plotteren.Vælg Indstillinger > Andre fartøjer.AIS: Aktiverer og deaktiverer AIS-signalmodtagelse.DSC: Aktiverer og deaktiverer DSC (digitalt selektivt kald).Kollisionsalarm: Indstiller en kollisionsalarmen (Indstilling af
kollisionsalarm i sikker zone, side 12).AIS-EPIRB-test: Aktiverer testsignaler fra Emergency Position
Indicating Radio Beacons (EPRIB).AIS-MOB-test: Aktiverer testsignaler fra MOB-enheder (Mand
Over Bord).AIS SART Test: Aktiverer testudsendelser fra SART-enheder
(Search and Rescue Transponders).
Indstillinger, der synkroniseres på Garmin marinenetværketFølgende enheder synkroniserer visse indstillinger, når de sluttes til Garmin marinenetværket.• ECHOMAP™ 70 serien• GPSMAP 507 serien (softwareversion 3.0 eller nyere)• GPSMAP 701 serien (softwareversion 3.0 eller nyere)• GPSMAP 702 serien• GPSMAP 800 serien• GPSMAP 902 serien• GPSMAP 1000 serien• GPSMAP 1002 serien• GPSMAP 1202 serien• GPSMAP 7400/7600 serien• GPSMAP 8400/8600/8700 serienFølgende indstillinger synkroniseres, om muligt, til enheden.Alarmindstillinger (synkroniserer også alarmbekræftelse):• Ankomst• Anker vagt• Afvigelse• GPS-nøjagtighed• Lavt vand• Dybvand (ikke tilgængelig i GPSMAP 8400/8600 serien)
• Vandtemperatur• Kontur (ikke tilgængelig i echoMAP 70s og GPSMAP
507/701 serien)• Fisk• KollisionsalarmGenerelle indstillinger:• Auto guidning Foretrukken dybde• Auto guidning Fri højde• Signaltone• Farvevalg• Tastaturopsætning• Sprog• Kortdatum• Nordreference• Positionsformat• Systemenheder• Juster fart gennem vandet• RadarantennestørrelseKortindstillinger:• Kort omrids• Farefarver• Kurslinje• POI'er på land• Fyrvinkler• Navigationssymbol-størrelse• Nav.symbol-type• Fotopunkter• Foretrukken dybde• Skyggelægning af lavt vand• Servicepunkter• Fartøjsikon (kan ikke synkroniseres mellem alle modeller)
Gendannelse af plotterens oprindelige fabriksindstillingerBEMÆRK: Dette påvirker alle enheder på netværket.1 Vælg Indstillinger > System > Systemoplysninger >
Nulstil.2 Vælg en funktion:
• Hvis du vil nulstille alle enhedsindstillinger til fabriksindstillingerne, skal du vælge Nulstil standardindstillinger. Dette gendanner standardindstillingerne for konfiguration, men fjerner ikke gemte brugerdata, kort eller softwareopdateringer.
• Hvis du vil nulstille alle indstillinger i alle enheder i stationen til fabriksindstillingerne, skal du vælge Nulstil stationsindstillinger. Dette gendanner standardindstillingerne for konfiguration, men fjerner ikke gemte brugerdata, kort eller softwareopdateringer
• Du kan rydde gemte data, f.eks. waypoints og ruter, ved at vælge Slet brugerdata. Dette påvirker ikke kort eller softwareopdateringer.
• Hvis du vil rydde gemte data og nulstille enhedsindstillinger til fabriksindstillingerne, skal du frakoble plotteren fra Garmin marinenetværket og vælge Slet data og nulstil indstillingerne. Dette påvirker ikke kort eller softwareopdateringer.
Enhedskonfiguration 65

Deling og håndtering af brugerdataDu kan dele brugerdata mellem kompatible enheder. Brugerdata omfatter waypoints, gemte spor, ruter og grænser.• Du kan dele data på tværs af Garmin marinenetværket.• Du kan dele og håndtere brugerdata vha. et
hukommelseskort. Der skal være installeret et hukommelseskort i enheden. Denne enhed understøtter et hukommelseskort med op til 32 GB , som er formateret til FAT32.
Valg af filtype til waypoints og ruter fra tredjepartDu kan importere og eksportere waypoints og ruter fra enheder fra tredjepart.1 Indsæt et hukommelseskort i kortlæseren.2 Vælg Info > Brugerdata > Dataoverførsel > Filtype.3 Vælg GPX.Hvis du vil overføre data med Garmin enheder igen, skal du vælge filtypen ADM.
Kopiering af brugerdata fra et hukommelses-kortDu kan overføre brugerdata fra andre enheder ved hjælp af et hukommelseskort. Brugerdata inkluderer waypoints, ruter, Auto Guidance-stier, spor og grænser. BEMÆRK: Kun grænsefiler med filtypenavnet .adm understøttes.1 Isæt et hukommelseskort i en kortlæser.2 Vælg Info > Brugerdata > Dataoverførsel.3 Hvis det er nødvendigt, kan du vælge det hukommelseskort,
der skal kopieres data til.4 Vælg en funktion:
• Overfør data fra hukommelseskortet til plotteren, og kombiner dem med eksisterende brugerdata ved at vælge Hent fra kassette.
• Overfør data fra hukommelseskortet til plotteren, og overskriv eksisterende brugerdata ved at vælge Erstat fra hukommelseskort.
5 Vælg filnavnet.
Kopiering af brugerdata til et hukommelses-kortDu kan gemme brugerdata på et hukommelseskort for at overføre dem til andre enheder. Brugerdata inkluderer waypoints, ruter, Auto Guidance-stier, spor og grænser. 1 Indsæt et hukommelseskort i kortlæseren.2 Vælg Info > Brugerdata > Dataoverførsel > Gem på
hukommelseskort.3 Vælg om nødvendigt det hukommelseskort, som dataene
skal kopieres til.4 Vælg en funktion:
• Opret en ny fil ved at vælge Tilføj ny fil, og indtast et navn.
• Hvis du vil føje yderligere oplysninger til en eksisterende fil, skal du vælge filen på listen og vælge Gem på hukommelseskort.
Opdatering af indbyggede kort med et hukommelseskort og Garmin ExpressDu kan opdatere de indbyggede kort vha. Garmin Express og et hukommelseskort.1 Indsæt et hukommelseskort i computerens kortlæser.
2 Åbn Garmin Express programmet.Hvis du ikke har Garmin Express programmet installeret på din computer, kan du downloade det fra garmin.com/express.
3 Registrer din enhed, hvis det er nødvendigt (Registrering af enheden ved hjælp af Garmin Express appen, side 67).
4 Klik på Fartøj > Vis detaljer.5 Klik på Download ved siden af kortet, du vil opdatere.6 Følg instruktionerne på skærmen for at fuldføre downloaden.7 Vent, mens opdateringen downloades.
Opdateringen kan tage noget tid.8 Når overførslen er fuldført, skal du skubbe kortet ud fra
computeren.9 Isæt hukommelseskortet i kortlæseren (Hukommelseskort,
side 2).10Vælg Indstillinger > System > Systemoplysninger >
Opdater indbygget kort på plotteren.Det opdaterede kort vises på plotteren.
Sikkerhedskopiering af data til en pc1 Indsæt et hukommelseskort i kort slotten.2 Vælg Info > Brugerdata > Dataoverførsel > Gem på
hukommelseskort.3 Vælg et filnavn på listen, eller vælg Tilføj ny fil.4 Vælg Gem på hukommelseskort.5 Fjern hukommelseskortet, og sæt det i en kortlæser, der er
tilsluttet en computer.6 Åbn mappen Garmin\UserData på hukommelseskortet.7 Kopier den pågældende sikkerhedskopifil på kortet, og sæt
den ind et sted på computeren.
Gendannelse af sikkerhedskopidata til en plotter1 Indsæt hukommelseskortet i en kortlæser, der er tilsluttet din
computer.2 Kopier en sikkerhedskopifil fra computeren til
hukommelseskortet til en mappe med navnet Garmin\UserData.
3 Indsæt et hukommelseskort i kortstikket.4 Vælg Info > Brugerdata > Dataoverførsel > Erstat fra
hukommelseskort.
Lagring af systeminformation på et hukom-melseskortDu kan gemme systeminformation på et hukommelseskort som et fejlfindingsværktøj. En repræsentant fra produktsupport vil muligvis bede dig om at bruge denne information til at hente data om netværket.1 Indsæt et hukommelseskort i kortstikket.2 Vælg Indstillinger > System > Systemoplysninger >
Garmin-enheder > Gem på hukommelseskort.3 Hvis det er nødvendigt, kan du vælge det hukommelseskort,
der skal gemmes systemoplysninger til.4 Fjern hukommelseskortet.
AppendiksActiveCaptain og Garmin ExpressDe to apps ActiveCaptain og Garmin Express hjælper dig med at administrere din Garmin plotter og andre enheder.ActiveCaptain: Mobilappen ActiveCaptain leverer en
brugervenlig forbindelse mellem din kompatible mobilenhed
66 Deling og håndtering af brugerdata

og din kompatible Garmin plotter, søkort og Garmin Quickdraw Contours fællesskabet (ActiveCaptain app, side 6). Appen giver dig mulighed for at overvåge og spore din båd med OnDeck™ systemet, giver ubegrænset adgang til dine kort og en hurtig, mobil måde at downloade nye søkort på ved hjælp af funktionen OneChart™, giver et link til at modtage meddelelser på din plotter og giver adgang til ActiveCaptain fællesskabet for feedback på marinaer og andre interessepunkter ved sejlads. Du kan også bruge appen til at planlægge din rejse og synkronisere brugerdata. Appen kontrollerer dine enheder for tilgængelige opdateringer og giver dig besked, når en opdatering er tilgængelig.
Garmin Express: Computerappen Garmin Express giver dig mulighed for at bruge din computer og et hukommelseskort til at downloade og opdatere Garmin plottersoftware og -søkort (Garmin Express app, side 67). Du bør bruge Garmin Express appen til hurtigere dataoverførsel af større downloads og opdateringer og for at undgå mulige datagebyrer for visse mobile enheder.
Funktion ActiveCaptain mobilapp
Garmin Express computerapp
Registrer din nye Garmin mari-neenhed
Ja Ja
Opdater din Garmin plottersoft-ware
Ja Ja
Opdater dine Garmin søkort Ja JaDownload nye Garmin søkort Ja JaFå adgang til Garmin Quickdraw Contours fællesskabet for at downloade og dele dybdekurver med andre brugere
Ja Nej
Overvåg og spor din båd med OnDeck systemet
Ja Nej
Synkroniser en mobilenhed med din Garmin plotter
Ja Nej
Få adgang til ActiveCaptain fælles-skabet for at få feedback på marinaer og interessepunkter ved sejlads
Ja Nej
Få smart-notifikationer på plotteren Ja Nej
Garmin Express appGarmin Express computerappen giver dig mulighed for at bruge din computer og et hukommelseskort til at downloade og opdatere Garmin enhedssoftware og kort og registrere dine enheder. Vi anbefaler den til større downloads og opdateringer for hurtigere dataoverførsel og for at undgå mulige datagebyrer for visse mobile enheder.
Installering af Garmin Express appen på en computerDu kan installere Garmin Express appen på en Windows® eller Mac® computer.1 Gå til garmin.com/express.2 Vælg Download til Windows eller Download til Mac.3 Følg instruktionerne på skærmen.
Registrering af enheden ved hjælp af Garmin Express appenBEMÆRK: Du skal bruge ActiveCaptain appen og en mobilenhed for at registrere enheden (Sådan kommer du i gang med ActiveCaptain appen, side 6).Hjælp os med at give dig bedre support ved at gennemføre vores onlineregistrering i dag. Opbevar den originale købskvittering eller en kopi på et sikkert sted.1 Installer Garmin Express appen på din computer (Installering
af Garmin Express appen på en computer, side 67).
2 Indsæt et hukommelseskort i kortlæseren (Hukommelseskort, side 2).
3 Vent et øjeblik.Plotteren åbner siden til håndtering af kort og opretter filen GarminDevice.xml i mappen Garmin på hukommelseskortet.
4 Fjern hukommelseskortet fra enheden.5 Åbn Garmin Express appen på din computer.6 Sæt hukommelseskortet i din computer.7 Vælg Kom i gang, hvis det er nødvendigt.8 Mens appen søger, skal du vælge, hvis det er nødvendigt,
vælge Log på ved siden af Har du søkort eller marineenheder? nederst på skærmen.
9 Opret, eller log på din Garmin konto.10Følg vejledningen på skærmen for at konfigurere dit fartøj.11Vælg Tilføj.
Garmin Express appen søger på hukommelseskortet efter oplysninger om enheden.
12Vælg Tilføj enhed for at registrere enheden.Når opdateringen er fuldført, søger Garmin Express appen efter yderligere kort og kortopdateringer til din enhed.
Når du tilføjer enheder til dit plotternetværk, skal du gentage disse trin for at registrere de nye enheder ved hjælp af Garmin Express appen.
Opdatering af dine søkort ved hjælp af Garmin Express appenDenne enhed understøtter et hukommelseskort med op til 32 GB, som er formateret til FAT32 med hastighedsklasse 4 eller højere. Brug af et hukommelseskort med 8 GB eller mere med hastighedsklasse 10 anbefales.Det kan tage op til et par timer at downloade søkortopdateringen.Du bør bruge et tomt hukommelseskort til søkortopdateringer. Opdateringsprocessen sletter indholdet på kortet og omformaterer kortet.1 Installer Garmin Express appen på din computer (Installering
af Garmin Express appen på en computer, side 67).2 Åbn Garmin Express appen på din computer.3 Vælg dit fartøj og din enhed.4 Hvis der er tilgængelige søkortopdateringer, skal du vælge
Kortopdateringer > Fortsæt.5 Læs og accepter betingelserne.6 Sæt din plotters søkortshukommelseskort i computeren.7 Vælg drevet til hukommelseskortet.8 Gennemse advarslen om omformatering, og vælg OK.9 Vent, mens søkortopdateringen kopieres til
hukommelseskortet.BEMÆRK: Kopiering af opdateringsfilen til kortet kan tage fra et par minutter op til et par timer.
10Luk Garmin Express appen.11Skub hukommelseskortet ud fra computeren.12Slå plotteren til.13Når skærmen Hjem vises, skal du indsætte
hukommelseskortet i kortlæseren.BEMÆRK: Instruktionerne til opdatering vises kun, hvis enheden er helt opstartet, før kortet indsættes.
14Vælg Opdatér software > Ja.15Vent nogle minutter, mens opdateringsprocessen fuldføres.16Når du bliver bedt om det, skal du lade hukommelseskortet
sidde og genstarte plotteren.17Fjern hukommelseskortet.
Appendiks 67

BEMÆRK: Hvis hukommelseskortet fjernes, før enheden er helt gennem opstartsprocessen, er opdateringen ikke fuldført.
SoftwareopdateringerDu skal muligvis opdatere softwaren, når du installerer en ny enhed eller tilføjer tilbehør.Du kan bruge ActiveCaptain mobilappen til at opdatere enhedens software (Opdatering af software med ActiveCaptain appen, side 7).Du kan også bruge Garmin Express computerappen til at opdatere din plottersoftware (Indlæsning af den nye software på et hukommelseskort ved hjælp af Garmin Express, side 68).Denne enhed understøtter et hukommelseskort med op til 32 GB, som er formateret til FAT32 med hastighedsklasse 4 eller højere. Brug af et hukommelseskort med 8 GB eller mere med hastighedsklasse 10 anbefales.Inden du opdaterer softwaren, skal du kontrollere den softwareversion, der er installeret på din enhed (Visning af oplysninger om systemsoftware, side 61). Derefter kan du gå til garmin.com/support/software/marine.html, vælge Se alle enheder i denne pakke og sammenligne den installerede softwareversion med den softwareversion, der er angivet for dit produkt.Hvis den softwareversion, der er installeret på din enhed, er ældre end den version, der er angivet på webstedet, skal du opdatere softwaren ved hjælp af ActiveCaptain mobilappen (Opdatering af software med ActiveCaptain appen, side 7) eller Garmin Express computerappen (Indlæsning af den nye software på et hukommelseskort ved hjælp af Garmin Express, side 68).Indlæsning af den nye software på et hukommelseskort ved hjælp af Garmin ExpressDu skal kopiere softwareopdateringen til et hukommelseskort ved hjælp af en computer med Garmin Express appen.Denne enhed understøtter et hukommelseskort med op til 32 GB, som er formateret til FAT32 med hastighedsklasse 4 eller højere. Brug af et hukommelseskort med 8 GB eller mere med hastighedsklasse 10 anbefales.Download af softwareopdateringen kan tage fra et par minutter op til et par timer.Du bør bruge et tomt hukommelseskort til softwareopdateringer. Opdateringsprocessen sletter indholdet på kortet og omformaterer kortet.1 Indsæt et hukommelseskort i en kortlæser på computeren.2 Installer Garmin Express appen (Installering af Garmin
Express appen på en computer, side 67).3 Vælg dit fartøj og din enhed.4 Vælg Softwareopdateringer > Fortsæt.5 Læs og accepter betingelserne.6 Vælg drevet til hukommelseskortet.7 Gennemse advarslen om omformatering, og vælg Fortsæt.8 Vent, mens softwareopdateringen kopieres til
hukommelseskortet.BEMÆRK: Kopiering af opdateringsfilen til kortet kan tage fra et par minutter op til et par timer.
9 Luk Garmin Express appen.10Skub hukommelseskortet ud fra computeren.Efter du har indlæst opdateringen på hukommelseskortet, skal du installere softwaren på plotteren (Opdaterer enhedens software med et hukommelseskort, side 68). .Opdaterer enhedens software med et hukommelseskortFør du kan opdatere softwaren, skal du have et hukommelseskort med softwareopdatering eller indlæse den nyeste software til et hukommelseskort med Garmin Express
appen (Indlæsning af den nye software på et hukommelseskort ved hjælp af Garmin Express, side 68).1 Slå plotteren til.2 Når skærmen Hjem vises, skal du indsætte
hukommelseskortet i kortlæseren.BEMÆRK: Instruktionerne til softwareopdatering vises kun, hvis enheden er helt opstartet, før kortet indsættes.
3 Vælg Opdatér software > Ja.4 Vent nogle minutter, mens softwareopdateringsprocessen
gennemføres.5 Når du bliver bedt om det, skal du lade hukommelseskortet
sidde og genstarte plotteren.6 Fjern hukommelseskortet.
BEMÆRK: Hvis hukommelseskortet fjernes, før enheden er helt gennem opstartprocessen, er softwareopdateringen ikke fuldført.
Parring af GRID enheden med plotteren fra plotterenBEMÆRK: Disse trin gælder for både GRID enheden og GRID 20-enheden.Før du parrer GRID 20-enheden med plotteren for at oprette en dataforbindelse, skal du sørge for strøm med batterier, det vedlagte strømkabel eller en NMEA 2000 netværksforbindelse.Før du kan parre GRID enheden med plotteren, skal du forbinde den til Garmin marinenetværket.1 Vælg Indstillinger > System > Stationsoplysninger >
GRID™ parring > Tilføj.2 Vælg en handling:
• På GRID fjerninput-enheden skal du trykke på SELECT.• Tryk på og på GRID 20-fjerninputenheden, indtil
fjernbetjeningen bipper tre gange.
Parring af GRID enheden med plotteren fra GRID enhedenBEMÆRK: Dette gælder ikke for GRID 20 enheden.1 På GRID fjerninput-enheden skal du trykke på + og HOME
samtidigt.Der åbnes en valgside med alle plottere på Garmin Marine Network.
2 Drej hjulet på GRID fjerninput-enheden for at fremhæve Vælg på plotteren, som du ønsker at styre med GRID fjerninput-enheden.
3 Tryk på SELECT.
Rotation af GRID fjerninput-enhedenI visse installeringssituationer kan det være nødvendigt at rotere retningen for GRID enheden.BEMÆRK: Dette gælder ikke for GRID 20 enheden.1 Vælg Indstillinger > Kommunikation > Marinenetværk.2 Vælg GRID enheden.
Rengøring af skærmenBEMÆRK
Rengøringsmidler, der indeholder ammoniak, skader anti-refleks-laget.
Enhedens skærm er dækket af et specielt anti-refleks-lag, der er meget følsomt over for voks og skuremidler.1 Anvend en brillerens, der er angivet som værende sikker til
rengøring af anti-refleks-flader.2 Tør skærmen forsigtigt af med en blød, ren og fnugfri klud.
68 Appendiks

Visning af billeder på et hukommelseskortDu kan se billeder, der er gemt på et hukommelseskort. Du kan se filtyperne .jpg, .png og .bmp.1 Indsæt et hukommelseskort med billedfiler i kort slottet.2 Vælg Info > Billedfremviser.3 Vælg den mappe, der indeholder billederne.4 Vent et par sekunder, mens eksempelbillederne indlæses.5 Vælg et billede.6 Tryk på pilene for at rulle gennem billederne.7 Vælg om nødvendigt Menu > Start diasshow.
SkærmprintDu kan optage et skærmprint af et hvilket som helst skærmbillede på din kortplotter og gemme det som en .png-fil Derefter kan du overføre dit skærmprint til din computer. Du kan også få vist skærmbilledet i billedfremviseren (Visning af billeder på et hukommelseskort, side 69).
Optagelse af screenshot1 Indsæt et hukommelseskort i kortstikket.2 Vælg Indstillinger > Præferencer > Gem screenshot > Til.3 Gå til det skærmbillede, du vil optage.4 Tryk på Hjem i mindst seks sekunder.
Kopiering af screenshots til en computer1 Fjern hukommelseskortet fra plotteren, og sæt det i en
kortlæser, der er sluttet til en computer.2 Fra Windows Explorer kan du åbne mappen Garmin\scrn på
hukommelseskortet.3 Kopier en .bmp-fil fra kortet, og indsæt den på en vilkårlig
placering på computeren.
FejlfindingEnheden modtager ikke GPS-signalerHvis enheden ikke modtager satellitsignaler, kan der være forskellige årsager. Hvis enheden er blevet flyttet langt væk, siden den sidst modtog satellitter, eller den har været slukket i længere tid end et par uger eller måneder, modtager enheden muligvis ikke satellitterne korrekt.• Sørg for, at enheden bruger den nyeste software. Hvis det
ikke er tilfældet, skal du opdatere enhedssoftwaren (Softwareopdateringer, side 68).
• Sørg for, at enheden har frit udsyn til himlen, så antennen kan modtage GPS-signalet. Hvis enheden er monteret inde i en kabine, skal den være tæt på et vindue, så den kan modtage GPS-signalet.
Enheden kan ikke tændes eller bliver ved med at slukkeEnheder, som tænder og slukker på utilregnelig vis, kan indikere et problem med strømtilførslen til enheden. Kontroller disse punkter for at forsøge at finde frem til årsagen til strømproblemet.• Sørg for, at strømkilden genererer strøm.
Det kan du undersøge på flere måder. Du kan f.eks. undersøge, om andre enheder, som stømforsynes fra samme kilde, fungerer.
• Kontroller sikringen i strømkablet.Sikringen bør være placeret i en holder, der er en del af den røde ledning i strømkablet. Kontroller, at den rigtige størrelse sikring er installeret. Se mærkaten på kablet eller installationsvejledningen for oplysninger om, hvilken størrelse sikring der er nødvendig. Kontroller sikringen for at sikre, at der stadig er forbindelse inde i sikringen. Du kan teste
sikringen med et multimeter. Hvis sikringen fungerer, skal multimeteret vise 0 ohm.
• Kontroller, at enheden modtager mindst 12 V.For at kontrollere spændingen skal du måle en DC spænding på strømkablets hunstik. Hvis spændingen er under 12 V, kan enheden ikke tændes.
• Hvis enheden modtager tilstrækkelig strøm, men ikke kan tændes, skal du kontakte Garmin produktsupport.
Enheden opretter ikke waypoints på den rigtige positionDu kan indtaste en waypointposition manuelt for at overføre og dele data fra en enhed til en anden. Hvis du har indtastet et waypoint manuelt vha. koordinater, og punktets position ikke vises på det sted, hvor det burde være, er enhedens kortdatums- og positionsformat muligvis ikke det samme som det kortdatums- og positionsformat, der oprindeligt blev brugt til at markere waypointet.Positionsformatet er den måde, GPS-modtagerens position vises på skærmen. Det vises normalt som længde-/breddegrader i grader og minutter med mulighed for at få vist grader, minutter og sekunder, kun grader eller en af flere forskellige gitterformater.Kortdatum er en matematisk model, som afbilder en del af jordens overflade. Længde- og breddegradslinjer på et papirkort refererer til et specifikt kortdatum.1 Find ud af, hvilket kortdatums- og positionsformat der blev
brugt, da det oprindelige waypoint blev oprettet.Hvis det oprindelige waypoint stammede fra et kort, burde der være en forklaring på kortet, der angiver det kortdatums- og positionsformat, der blev brugt til at oprette det pågældende kort. Denne forklaring er ofte placeret tæt på kortnøglen.
2 Vælg Indstillinger > Præferencer > Enheder.3 Vælg de rigtige indstillinger for kortdatums- og
positionsformat.4 Opret waypointet igen.
Kontakt til Garmin Support• Gå til support.garmin.com for at få hjælp og information, bl.a.
produktvejledninger, ofte stillede spørgsmål, videoer og kundesupport.
• I USA skal du ringe på 913-397-8200 eller 1-800-800-1020.• I Storbritannien skal du ringe på 0808 238 0000.• I Europa skal du ringe på +44 (0) 870 850 1241.
SpecifikationerSpecifikationer for GPSMAP 7x2/7x2 PlusMål (B×H×D) 22,4 × 14,3 × 5,4 cm (8,8 × 5,6 ×
2,1 tommer)Displaystørrelse (B×H) 15,4 × 8,6 cm (6,1 × 3,4 tommer)
7 tommer diagonalSkærmopløsning WVGA, 800 × 480 pixelVægt 0,86 kg (1,9 lb.)Sikkerhedsafstand for kompas 71 cm (28 tommer)Temperaturområde Fra -15° til 55°C (fra 5° til 131°F)Materiale Polycarbonatplast og trykstøbt
aluminiumVandtæthedsklasse IEC 60529 IPX71
Sikring 6 A, 125 V hurtigvirkendeIndgangsspænding Fra 10 til 32 V DC
1 Enheden tåler hændelig udsættelse for vand op til 1 meter i op til 30 minutter. Du kan finde flere oplysninger på www.garmin.com/waterrating.
Appendiks 69

Maks. strømforbrug ved 10 V DC
24 W
Typisk strømforbrug ved 12 V DC
1,5 A
Maks. strømforbrug ved 12 V DC
2,0 A
NMEA 2000 LEN ved 9 V DC 2NMEA 2000 forbrug 75 mA maks.Maks. antal waypoints 5.000Maks. antal ruter 100Maks. antal aktive sporpunkter 50.000 punkter; 50 gemte ruterTrådløs frekvens 2,4 GHz ved 17,6 dBm nomineltHukommelseskort 2 SD kortlæsere; maks. størrelse: 32
GBHTML-integration Kompatibel med OneHelm™ integra-
tion (kun Plus modeller)
Specifikationer for GPSMAP 9x2/9x2 PlusMål (B×H×D) 25,6 × 16,2 × 5,2 cm (10,1 × 6,4 ×
2,1 tommer)Displaystørrelse (B×H) 19,6 × 11,4 cm (7,7 × 4,5 tommer)
9 tommer diagonalSkærmopløsning WSVGA, 1024 × 600 pixelVægt 9x2: 1,14 kg (2,5 lb.)
9x2 Plus: 1,27 kg (2,8 lb.)Sikkerhedsafstand for kompas 76 cm (30 tommer)Temperaturområde Fra -15° til 55°C (fra 5° til 131°F)Materiale Polycarbonatplast og trykstøbt
aluminiumVandtæthedsklasse IEC 60529 IPX71
Sikring 6 A, 125 V hurtigvirkendeIndgangsspænding Fra 10 til 32 V DCMaks. strømforbrug ved 10 V DC
27 W
Typisk strømforbrug ved 12 V DC
1,3 A
Maks. strømforbrug ved 12 V DC
2,3 A
NMEA 2000 LEN ved 9 V DC 2NMEA 2000 Forbrug 75 mA maks.Maks. antal waypoints 5.000Maks. antal ruter 100Maks. antal aktive sporpunkter 50.000 punkter; 50 gemte ruterTrådløs frekvens 2,4 GHz ved 17,6 dBm nomineltHukommelseskort 2 SD kortlæsere; maks. størrelse: 32
GBHTML-integration Kompatibel med OneHelm integration
(kun Plus modeller)
Specifikationer for GPSMAP 12x2 Touch/A12/12x2 PlusMål (B×H×D) 33,0 × 22,6 × 7,9 cm (13,0 × 8,9 × 3,1
tommer)Displaystørrelse (B×H) 26,2 × 16,3 cm (10,3 × 6,4 tommer)
12 tommer diagonalSkærmopløsning WXGA, 1280 × 800 pixelVægt 2,72 kg (6,0 lb.)Sikkerhedsafstand for kompas 65 cm (25,6 tommer)Afstand til nærmeste forhin-dring
9,5 cm (33/4 tommer)
Temperaturområde Fra -15° til 55°C (fra 5° til 131°F)
1 Enheden tåler hændelig udsættelse for vand op til 1 meter i op til 30 minutter. Du kan finde flere oplysninger på www.garmin.com/waterrating.
Materiale Polycarbonatplast og trykstøbt aluminium
Vandtæthedsklasse IEC 60529 IPX71
Sikring 6 A, 125 V hurtigvirkendeIndgangsspænding Fra 10 til 32 V DCMaks. strømforbrug ved 10 V DC
36 W
Typisk strømforbrug ved 12 V DC
2,5 A
Maks. strømforbrug ved 12 V DC
3,0 A
NMEA 2000 LEN ved 9 V DC 2NMEA 2000 Forbrug 75 mA maks.Maks. antal waypoints 5.000Maks. antal ruter 100Maks. antal aktive sporpunkter 50.000 punkter; 50 gemte ruterHukommelseskort 2 SD kortlæsere; maks. størrelse: 32
GBTrådløs frekvens 2,4 GHz ved 19,5 dBm nomineltHTML-integration Kompatibel med OneHelm integration
(kun Plus modeller)
Specifikationer for GPSMAP 7x3Mål (B×H×D) 192,3 × 140,3 × 74,1 mm (7 9/16 × 5 1/2 ×
2 15/16 tommer)Afstand til næste forhindring 27,8 mm (2")Skærmstørrelse (B×H) 154,6 × 91,0 mm (6 1/16 × 3 9/16 tommer)
17,8 cm (7,0 tommer) diagonaltSkærmopløsning WSVGA, 1024 × 600 pixelVægt 1,3 kg (2,8 lb.)Sikkerhedsafstand for kompas
35 cm (13,78")
Maks. strømforbrug ved 10 V DC
Modeller uden ekkolod: 17,6 WModeller med ekkolod: 35,9 W
Typisk strømforbrug ved 12 V DC
Modeller uden ekkolod: 1,08 AModeller med ekkolod: 1,18 A
Maks. strømforbrug ved 12 V DC
Modeller uden ekkolod: 1,45 AModeller med ekkolod: 2,96 A
Temperaturområde Fra -15° til 55°C (fra 5° til 131°F)Materiale Polycarbonatplast og trykstøbt aluminiumVandtæthedsklasse IEC 60529 IPX7 1
Indgangsspænding Fra 10 til 32 V DCSikring 6 A, 125 V hurtigvirkendeNMEA 2000 LEN ved 9 V DC
2
NMEA 2000 forbrug 75 mA maks.Maks. antal waypoints 5.000Maks. antal ruter 100Maks. antal aktive spor-punkter
50.000 punkter; 50 gemte ruter
Trådløs frekvens 2,4 GHz ved 17,6 dBm nomineltHukommelseskort 2 microSD kortlæsere; maks. størrelse:
32 GB
Specifikationer for GPSMAP 9x3Mål (B×H×D) 233,0 × 162,3 × 75,8 mm (9 3/16 × 63/8 ×
3 tommer)Afstand til næste forhindring 33,2 mm (15/8 tommer)Skærmstørrelse (B×H) 198,7 × 111,8 mm (7 13/16 ×
4 3/8 tommer)22,9 cm (9,0 tommer) diagonalt
1 Enheden tåler hændelig udsættelse for vand op til 1 meter i op til 30 minutter. Du kan finde flere oplysninger på www.garmin.com/waterrating.
70 Appendiks

Skærmopløsning WXGA, 1280 × 720 pixelVægt 1,6 kg (3,6 lb.)Sikkerhedsafstand for kompas
30 cm (11,81")
Maks. strømforbrug ved 10 V DC
Modeller uden ekkolod: 22,0 WModeller med ekkolod: 40,2 W
Typisk strømforbrug ved 12 V DC
Modeller uden ekkolod: 1,34 AModeller med ekkolod: 1,37 A
Maks. strømforbrug ved 12 V DC
Modeller uden ekkolod: 1,78 AModeller med ekkolod: 3,20 A
Temperaturområde Fra -15° til 55°C (fra 5° til 131°F)Materiale Polycarbonatplast og trykstøbt
aluminiumVandtæthedsklasse IEC 60529 IPX7 1
Indgangsspænding Fra 10 til 32 V DCSikring 6 A, 125 V hurtigvirkendeNMEA 2000 LEN ved 9 V DC 2NMEA 2000 forbrug 75 mA maks.Maks. antal waypoints 5.000Maks. antal ruter 100Maks. antal aktive spor-punkter
50.000 punkter; 50 gemte ruter
Trådløs frekvens 2,4 GHz ved 17,6 dBm nomineltHukommelseskort 2 microSD kortlæsere; maks. størrelse:
32 GB
Specifikationer for GPSMAP 12x3Mål (B×H×D) 308,3 × 227,6 × 81,8 mm (12 1/8 ×
8 15/16 × 3 1/4 tommer)Afstand til næste forhindring 18,7 mm (3/4 tommer)Skærmstørrelse (B×H) 262,1 × 164,2 mm (10 15/16 ×
6 7/16 tommer)30,7 cm (12,1 tommer) diagonalt
Skærmopløsning WXGA, 1280 × 800 pixelVægt 3,0 kg (6,6 lb.)Sikkerhedsafstand for kompas
45 cm (17,72")
Maks. strømforbrug ved 10 V DC
Modeller uden ekkolod: 26,5 WModeller med ekkolod: 43,0 W
Typisk strømforbrug ved 12 V DC
Modeller uden ekkolod: 1,67 AModeller med ekkolod: 1,68 A
Maks. strømforbrug ved 12 V DC
Modeller uden ekkolod: 2,15 AModeller med ekkolod: 3,56 A
Temperaturområde Fra -15° til 55°C (fra 5° til 131°F)Materiale Polycarbonatplast og trykstøbt
aluminiumVandtæthedsklasse IEC 60529 IPX7 1
Indgangsspænding Fra 10 til 32 V DCSikring 6 A, 125 V hurtigvirkendeNMEA 2000 LEN ved 9 V DC 2NMEA 2000 forbrug 75 mA maks.Maks. antal waypoints 5.000Maks. antal ruter 100Maks. antal aktive spor-punkter
50.000 punkter; 50 gemte ruter
Trådløs frekvens 2,4 GHz ved 17,6 dBm nomineltHukommelseskort 2 microSD kortlæsere; maks. størrelse:
32 GB
1 Enheden tåler hændelig udsættelse for vand op til 1 meter i op til 30 minutter. Du kan finde flere oplysninger på www.garmin.com/waterrating.
Specifikationer for ekkolodmodellerSpecifikation MålEkkolodsfre-kvenser2
Traditionel: 50/200, 77/200, 83/200 kHzCHIRP med én kanal: fra 40 til 250 kHzGarmin ClearVü CHIRP: 260/455/800 kHzUltra High-Definition Garmin ClearVü: 0,8 MHz (800 kHz), CHIRP rækkevidde: 760 til 880 kHzUltra High-Definition SideVü: 1,2 MHz (1.200 kHz), CHIRP rækkevidde: 1.060 til 1.170 kHz
Ekkolodsende-styrke (RMS)3
CHIRP: 1000 WGarmin ClearVü og SideVü CHIRP: 500 W
Ekkolodsdybde4 5.000 fod ved 1 kW
NMEA 2000 PGN-oplysningerSend og modtagPGN Beskrivelse059392 ISO-bekræftelse059904 ISO-anmodning060160 ISO-transportprotokol: Dataoverførsel060416 ISO-transportprotokol: Administration af tilslutning060928 ISO-adresse påkrævet065240 Anmodet adresse126208 Anmod om gruppefunktion126996 Produktoplysninger126998 Konfigurationsoplysninger127237 Retnings-/sporstyring127245 Ror127250 Fartøjsretning127258 Magnetisk variation127488 Motorparametre: hurtig opdatering127489 Motorparametre: dynamiske127493 Gearparametre: dynamiske127505 Væskeniveau127508 Batteristatus128259 Hastighed: i forhold til vand128267 Vanddybde129025 Position: hurtig opdatering129026 COG/SOG: hurtig opdatering129029 GNSS-positionsdata129283 Cross Track-fejl129284 Navigationsdata129539 GNSS DOP'er129540 Antal synlige GNSS-satellitter130060 Etiket130306 Vinddata130310 Miljøparametre (forældet)130311 Miljøparametre (forældet)130312 Temperatur (forældet)
SendPGN Beskrivelse126464 Send og modtag gruppefunktion for PGN-oversigt126984 Alarmsvar127497 Tripparametre: Motor
2 Afhængigt af transduceren.3 Afhængigt af transducerens nominelle effekt og dybden.4 Afhænger af transduceren, vandets saltindhold, bundtypen og andre vandfor-hold.
Appendiks 71

ModtagPGN Beskrivelse065030 Gennemsnitligt vekselstrømsforbrug for generator (GAAC)126983 Alarm126985 Alarmtekst126987 Tærskelværdi for alarm126988 Alarmværdi126992 Systemtid127251 Drejehastighed127257 Attitude127498 Motorparametre: statiske127503 Status for vekselstrømsindgang (forældet)127504 Status for vekselstrømsudgang (forældet)127506 Detaljeret vekselstrømsstatus127507 Opladerstatus127509 Inverterstatus128000 Nautisk afdriftsvinkel128275 Afstandslog129038 AIS Klasse A - positionsrapport129039 AIS Klasse B - positionsrapport129040 AIS Klasse B - udvidet positionsrapport129044 Referencepunkt129285 Navigation: Rute-/waypoint-oplysninger129794 AIS Klasse A - statiske og trafikrelaterede data129798 AIS SAR flyposition129799 Radiofrekvens/-tilstand/-effekt129802 AIS SRM (sikkerhedsrelaterede beskeder)129808 DSC-opkaldsoplysninger129809 AIS Klasse B "CS" - statisk datarapport, del A129810 AIS Klasse B "CS" - statisk datarapport, del B130313 Fugtighed130314 Faktisk tryk130316 Temperatur: Udvidet område130576 Trimfanestatus130577 Retningsdata
NMEA 0183 oplysningerSendSætning BeskrivelseGPAPB APB: Kurs/sporkontrol (autopilot) sætning "B"GPBOD BOD: Pejling (start til destination)GPBWC BWC: Pejling og afstand til waypointGPGGA GGA: Global Positioning System-positionsdataGPGLL GLL: Geografisk position (breddegrad/længdegrad)GPGSA GSA: GNSS DOP og aktive satellitterGPGSV GSV: Synlige GNSS-satelliterGPRMB RMB: Anbefalet minimum for navigationsoplysningerGPRMC RMC: Anbefalet minimum for specifikke GNSS-dataGPRTE RTE: RuterGPVTG VTG: Kurs og fart over grundenGPWPL WPL: WaypointpositionGPXTE XTE: Cross Track-fejlPGRME E: Estimeret fejlPGRMM M: KortdatumPGRMZ Z: HøjdeSDDBT DBT: Dybde under transducerSDDPT DPT: DybdeSDMTW MTW: VandtemperaturSDVHW VHW: Fart gennem vand og kurs
ModtagSætning BeskrivelseDPT DybdeDBT Dybde under transducerMTW VandtemperaturVHW Fart gennem vand og kursWPL WaypointpositionDSC Oplysninger om digitalt selektivt opkaldDSE Udvidet digitalt selektivt opkaldHDG Kurs, afvigelse og variationHDM Kurs, magnetiskMWD Vindretning og -hastighedMDA Meteorologisk compositeMWV Vindhastighed og -vinkelVDM AIS VHF datalink-besked
Du kan købe samtlige oplysninger om National Marine Electronics Association (NMEA)-format og -sætninger hos www.nmea.org.
J1939 OplysningerPlotteren kan modtage J1939-sætninger. Plotteren kan ikke sende via J1939-netværket.Beskrivelse PGN SPNMotorbelastning i procent ved nuværende hastighed 61443 92Motorhastighed 61444 190Udstødningstemperatur ved motormanifold - højre manifold
65031 2433
Udstødningstemperatur ved motormanifold - venstre manifold
65031 2434
Motorkølemiddel 65172Fejlkoder til aktiv fejlfinding 65226Fartøjets afstand 65248Vand i brændstof-indikator 65279Motor, vent på startlampe 65252 1081Test af for høj motorhastighed 65252 2812Kommandostatus for motorluftstop 65252 2813Kommandostatus for motoralarmudgang 65252 2814Motorens samlede driftstimer 65253 247Navigationsbaseret sejlhastighed 65256 517Motorens brændstoftemperatur 1 65262 174Motorolietemperatur 1 65262 175Brændstoftryk for motor 65263 94Motorolietryk 65263 100Motorens kølevæsketryk 65263 109Motorens kølevæsketemperatur 65263 110Motorens kølevæskestand 65263 111Motorens brændstofforbrug 65266 183Motorens gennemsnitlige brændstoføkonomi 65266 185Tryk i motorindsugningsmanifold nr. 1 65270 102Batterispænding/strømindgang 1 65271 168Gearolietemperatur 65272 177Gearolietryk 65272 127Brændstofniveau 65276 96Differenstryk for motoroliefilter 65276 969
72 Appendiks

IndeksAActiveCaptain 6, 66
opdatere kort 7opdatering af software 7quickdraw 16smart-notifikationer 7
advarselsadministration 52meddelelser 52
afstand til kystlinje 21, 62AIS 11–14
ATON'er 12nødsignalenhed 13radar 38SART 13sporing 11–13trusler 12, 38tænde 65
alarmer 23, 63ankervagt 63ankomst 63brændstof 49, 63dybt vand 31, 63ekkolod 31, 63kollision 12, 65kursafvigelse 63lavt vand 31, 63motor 47målere 47navigation 63vandtemperatur 31, 63vejr 63
AM 53andre fartøjer
AIS 14stier 14
animerede strømforhold, tidevand 11anker 63ankervagt alarm 63ankomstalarm 63antenne, GPS 3Auto Guidance 17, 20, 21, 61
afstand til kystlinje 21, 62ruter 20, 21
autopilot 41–44aktivering 41cirkelmønster 42justering af kursen 42kløverbladsmønster 42kredsløbsmønster 42mønster for Williamson's turn 42mønsterstyring 42reducer roraktivitet 41Shadow Drive 41styremønstre 42Styringstrin 41søgemønster 42u-svingsmønster 42zigzag-mønster 42
autopilot. 43
BBaggrund 4baggrundslys 6, 8baner 17batteri, styring 49berøringsskærm 2billeder 4, 69bomning. Se vending og bomningbrugerdata, slette 23brændstofkapacitet 49brændstofmålere 47, 49
statusalarm 49, 63synkronisering med faktisk brændstof 49
bøjerapporter 57
DDAB 53, 54
datakopiere 66sikkerhedskopier 66styring 66
dele data 66destinationer
navigationskort 18vælge 18
detaljerede kort 66digital switching 50digitalt selektivt kald 45, 46
aktivere 45individuelt rutineopkald 46, 47kanaler 46kontakter 45tænde 65
DSC. Se digitalt selektivt kalddybdevisning 13, 14
EEBL 38
måle 38vise 38
EGNOS 61ekkolod 25, 26, 29, 31
a-scope 31, 32alarmer 31, 63billedfremføring 31bundlås 30deling 28, 29dybde 30dybdeskala 30farve-gain 29farveafvisning 31frekvenser 32FrontVü 28gain 29Garmin ClearVü 26ikke-bundfaste mål 31interferens 30kegle 15kilde 28, 29måle afstande 27numre 5optage 29, 30overfladestøj 30Panoptix 27, 28, 33, 34Panoptix LiveScope 28, 34perspektiv 28rullehastighed 30, 34SideVü 26støj 29udseende 31visninger 26waypoint 29zoom 30
elmotor 44kompas 45stævn-offset 45
enhedregistrering 67rengøring 68
enheds-ID 61EPIRB 13
Ffabriksindstillinger 65
stationer 5fartøjsstier 14, 46farvevalg 6favoritter 4fejlfinding 69Fish Eye 3D 10
ekkolodskegle 15ikke-bundfaste mål 15spor 15
fishfinder. Se ekkolodfiskekort 9, 57fjernbetjening 8, 43
frakoble 8
FM 53Force elmotor 44, 45foretrukken datakilde 40, 41forudindstillinger 5, 53
DAB 54foto, luft 11Fusion PartyBus 52
GGarmin ClearVü 26Garmin Express 66, 67
opdatere kort 67Garmin Marinenetværk 63Garmin produktsupport. Se produktsupportgendanne 65genveje 45GLONASS 61Go To 17, 18GPS 69
EGNOS 61GLONASS 61kilde 3signaler 3WAAS 61
GPS-nøjagtighed 63grafer
atmosfærisk tryk 50dybde 50konfiguration 50lufttemperatur 50vandtemperatur 50vindhastighed 50vindvinkel 50
GRID 68grænselinje 22, 23grænselinjer 22grænser
kopiere 66linker til SmartMode layout 23vise 14
Hhjælp. Se produktsupporthukommelseskort 2, 66
detaljerede kort 66isætning 3kortlæser 1
hændelseslog 61højkvalitetskort, Fish Eye 3D 15
Iikke-bundfaste mål 15indstillinger 17, 60, 61
radarvisning 40systeminformation 61
inReach 50meddelelser 50
Jjoystick 68
Kkamera 60
hjemmeposition 58konfiguration 58standby 58styring 58–60sætte på pause 58
kollisionsalarm 12, 65kombinationer 5kompas
datafelt 5rose 14
kort 9, 11, 14–16, 66. Se kortdetaljer 10fiske 9indstillinger 13, 15lag 13–15måling af afstand 10navigation 9–11opdatering 7, 67
Indeks 73

quickdraw 15, 16radar 15symboler 9udseende 13–15
kredsløb 50kurs 42
hold 41hold kursen 25linje 13, 25Shadow Drive 42tilpasse 42
kursafvigelsesalarm 63køl offset 24, 64
LLav rute til 17log for dybde 50luftfotos 11låse, skærm 2låse op, skærm 2
Mmand over bord 18, 42, 46marineservice 18marker position 18MARPA
navigationskort 14opfange 37sporet objekt 38sporing 37trusler 12, 38
meddelelser 7, 50medieafspiller 52–55
alfabetisk søgning 52blanding 52DAB 53dæmpe 52enhedsnavn 55forudindstilling 53, 57, 58FUSION-Link 52gentagelse 52kilde 52radio 54SiriusXM Satellitradio 54stereo 52tunerregion 53tuningtilstand 53VHF 53zoner 52
MOB, enhed 13motor 47, 48
alarmer 48tilstand 48
motorbåd 5, 23motormålere 47
konfiguration 47statusalarmer 47
musikafspiller 52, 54, 55. Se medieafspillermåleenheder 61målere 47, 48
brændstof 47, 49grænser 47motor 47statusalarmer 47trip 49tur 49vind 49
måling af afstand 27kort 10
Nnaviads 12navigationsalarmer 63navigationskort 9, 11, 18, 57
ATON'er 12fartøjsstier 14, 46marineservicepunkter 18MARPA 14radar overlay 36
navigationsoversigtskort 5
navigationssymboler 10NMEA 0183 45, 62NMEA 2000 45, 63notifikationer 7nulstille 65
indstillinger 54stationslayout 5
nødopkald 46nødsignalenhed 13nøjagtighed, måling 46
Ooffset, stævn på båd 40områderinge 13opdatere, software 7opdatering, kort 7opdateringer, software 68oplysninger om himmellegemer 51Optimus 50, 51Optimus Optimus 51overlaylinje 44overlaynumre 5
PPanoptix 35parre GRID 61, 68Perspective 3D 57porte 1positionsrapport 46premium-kort 10, 11
Fish Eye 3D 10indikatorer for tidevand og strøm 11luftfotos 11
produktregistrering 67produktsupport 2, 69
Qquickdraw 16
Rradar 35–38, 40
AIS 38alarmzone 37brugerdefineret parkeringsposition 40clutter 39, 40ekkospor 38farveskala 40forskydning på bådens stævn 40fugletilstand 38gain 38, 39gennemsnitsberegning 39kilde 40MARPA 12område 36, 37områderinge 40optimere visning 39overlay 15sende 36skærmen overlay 36synsfelt 40tidsbestemt sending 36waypoints 40
radar overlay 36radio 53
AM 53FM 53SiriusXM 54
registrere enheden 67ruter 17, 19, 23
kopiere 66navigere parallelt med 20navigering 20oprette 19, 20redigere 19slette 20vise liste over 19waypoints 66
SSART 13satellitbilleder 11
satellitsignaler, opfange 3screenshots, optage 69sejladsmålere 49sejlbåd 5, 23sejler 14, 23, 24, 42
startlinje 23, 24stopur til kapsejlads 24
set bagfra 1Shadow Drive, aktivere 41SideVü 26sikker dybde 61sikker højde 61sikker zone kollisionsalarm 12, 65SiriusXM 53, 55
forældrekontrol 54Satellitradio 54
SiriusXM Satellitradio 53, 54skærm
lysstyrke 6låse 2, 6låse op 2
skærmprint 69slette, alle brugerdata 23slukket 6smart-notifikationer 7SmartMode layout, linker til grænse 23software
opdatere 7opdatering 68opdateringer 55, 68
SOS 18, 46spor 22, 23
gemme 22gemme som rute 22kopiere 66liste 22navigering 22optage 22redigere 22registrere 22rydde 22slette 22vise 14, 22
sporing 37sprog 60, 61spænding 63Startlinje for sejlads 23startskærm 3
tilpasse 4, 5stationer 3
gendanne layout 5, 61sortere skærme 61tilpasning af skærmen Hjem 4ændring af station 61
stik 1strømforholdsstationer 51
indikatorer 11support. Se produktsupportsymboler 11systeminformation 61, 66
Ttankniveausensorer 48tastatur 61temperaturdata 50tidevandsstationer 11, 51
indikatorer 11touchscreen 1transducer 25, 28, 31, 32, 35trådløse enheder 8, 50, 59, 60
netværkskonfiguration 8tilslutning af en trådløs enhed 8, 9tilslutning til en trådløs enhed 6
turmålere 49tænd/sluk-knap 1, 2, 6
Uur 63
alarm 63marine 42, 43
74 Indeks

Vvand
hastighed 64temperatur offset 64temperaturdata 50
vejledningsfremviser 2vejr 55, 56
abonnement 55, 57alarmer 63bølgeoplysninger 56fiske 56havforhold 56kort 15, 55nedbør 55overfladetryk 56overlay 57sigtbarhed 57vandtemperatur 56vejrudsigt 55–57vejrudsigter 55vindforhold 56
vending og bomning 25kompasstyring 25vindstyring 25
VHF-radio 45DSC-kanal 46individuelt rutineopkald 46nødopkald 46opkald til et AIS-mål 47
video 57–60kilde 57, 58konfiguration 57, 58vise 57, 58
vind, rose 14vindhastighed graf 50vindmålere 49vindsensor 8vindstyring 25
tilpasse 25vindvinkelgraf 50VIRB kamera 59VRM 38
måle 38vise 38
Wwaypoints 18, 69
ekkolod 29kopiere 66mand over bord 18navigere til 19oprette 10, 18projicering 18redigere 18, 19slette 19sporet fartøj 46vise 14vise liste over 18
Wi‑Fi 6Wi‑Fi teknologi 8WAAS 61
Zzoom
ekkolod 30kort 9
Indeks 75

support.garmin.com
GUID-413FE004-9D7D-474E-8423-3B787BC4A5BF v6Oktober 2020







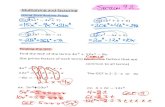










![Markscheme - fcaq.k12.ec...[3 marks] 12x2 −6 x3 12x2 −6 1 x3 x ... If my Mathematical Studies homework is not due in tomorrow then today is Wednesday. ... Matryoshka dolls, or](https://static.fdocuments.net/doc/165x107/5f9a5c858e1f796e10051592/markscheme-fcaqk12ec-3-marks-12x2-a6-x3-12x2-a6-1-x3-x-if-my-mathematical.jpg)
