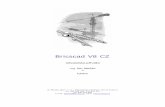7225008 Manual Bricscad Intellicad
-
Upload
wotgroupwaltertubaro -
Category
Documents
-
view
460 -
download
1
Transcript of 7225008 Manual Bricscad Intellicad
-
BricsCad IntelliCAD
Manual de Usuario
-
Contenido
ii
Contenido Bienvenido a BricsCad IntelliCAD ............................................................................... 2
Bienvenido a BricsCad IntelliCAD ........................................................................... 2 Comparar BricsCad IntelliCAD con el dibujo manual.............................................. 3
Comparar BricsCad IntelliCAD con el dibujo manual.......................................... 3 Dibujar a escala ........................................................................................................ 3 Utilizacin de las herramientas ................................................................................ 3 Organizar la informacin.......................................................................................... 4 Dibujar con precisin ............................................................................................... 4 Dibujar con eficacia.................................................................................................. 5 Volver a utilizar dibujos y entidades CAD............................................................... 6 Realizar cambios ...................................................................................................... 7 Trabajar con otros datos y programas....................................................................... 7
Obtener ms informacin ............................................................................................. 9 Dibujos de ejemplo....................................................................................................... 9 Novedades en IntelliCAD 4.......................................................................................... 9
Mltiples capas ......................................................................................................... 9 Caracteres Unicode................................................................................................... 9 Insercin de bloques mejorada ................................................................................. 9 Nuevas variables del sistema.................................................................................... 9 Slidos ACIS ............................................................................................................ 9
Nociones bsicas ............................................................................................................ 10 Nociones bsicas ........................................................................................................ 10 Trabajar en BricsCad IntelliCAD............................................................................... 10
Trabajar en BricsCad IntelliCAD........................................................................ 10 Mostrar comandos en un men de acceso directo .................................................. 11 Mostrar y ocultar la barra de herramientas............................................................. 11 Utilizar la barra de comandos................................................................................. 12 Utilizar la barra de estado....................................................................................... 12 Utilizar cuadros de dilogo..................................................................................... 12
Seleccionar y utilizar comandos ................................................................................. 13 Seleccionar y utilizar comandos ............................................................................. 13 Utilizar la ventana Histrico de sugerencias .......................................................... 13 Utilizar scripts ........................................................................................................ 13
Corregir errores........................................................................................................... 14 Personalizar BricsCad IntelliCAD ......................................................................... 14 Obtener ayuda en lnea ............................................................................................... 14 Guardar un dibujo....................................................................................................... 14 Salir de BricsCad IntelliCAD.................................................................................. 14
Crear entidades simples .................................................................................................. 15 Crear entidades simples .............................................................................................. 15 Dibujar crculos .......................................................................................................... 15 Dibujar arcos .............................................................................................................. 15 Dibujar elipses ............................................................................................................ 15
Crear entidades complejas .............................................................................................. 16 Crear entidades complejas .......................................................................................... 16 Dibujar rectngulos .................................................................................................... 16 Dibujar polgonos ....................................................................................................... 16
Dibujar polgonos ................................................................................................... 16
-
Contenido
iii
Dibujar polgonos por lados ................................................................................... 16 Dibujar polilneas ....................................................................................................... 17 Dibujar splines............................................................................................................ 17
Dibujar splines........................................................................................................ 17 Especificar el ajuste de tolerancia .......................................................................... 17 Dibujar una spline cerrada...................................................................................... 17
Dibujar arandelas........................................................................................................ 18 Crear planos................................................................................................................ 18 Crear polilneas de contorno....................................................................................... 18
Crear polilneas de contorno................................................................................... 18 Utilizar islas y deteccin de islas............................................................................ 19
Agregar sombreado .................................................................................................... 19 Agregar sombreado ................................................................................................ 19 Especificar un patrn de sombreado....................................................................... 20
Visualizar su dibujo........................................................................................................ 21 Visualizar su dibujo.................................................................................................... 21 Redibujar y regenerar un dibujo ................................................................................. 21 Moverse dentro de un dibujo ...................................................................................... 21
Moverse dentro de un dibujo .................................................................................. 21 Utilizar el comando Encuadre ................................................................................ 21 Trabajar con varios dibujos .................................................................................... 21
Cambiar el aumento de su dibujo ............................................................................... 22 Cambiar el aumento de su dibujo ........................................................................... 22 Mtodos de zoom ................................................................................................... 22 Visualizar la vista previa de un dibujo ................................................................... 22 Zoom hasta una escala especfica........................................................................... 23 Combinar encuadre y zoom.................................................................................... 23 Visualizar todo el dibujo......................................................................................... 23
Visualizar mltiples vistas.......................................................................................... 24 Visualizar mltiples vistas...................................................................................... 24 Trabajar con varias ventanas .................................................................................. 24 Dividir la ventana actual en varias vistas ............................................................... 25
Controlar elementos visuales...................................................................................... 25 Controlar elementos visuales.................................................................................. 25 Activar y desactivar las Marcas Auxiliares ............................................................ 25
Obtener informacin acerca del dibujo .......................................................................... 26 Obtener informacin acerca del dibujo ...................................................................... 26 Especificar mediciones y divisiones........................................................................... 26
Especificar mediciones y divisiones....................................................................... 26 Medir intervalos sobre entidades............................................................................ 26 Calcular reas ......................................................................................................... 27 Calcular reas de entidades cerradas ...................................................................... 27 Mostrar informacin acerca de su dibujo ............................................................... 27 Mostrar informacin acerca de entidades............................................................... 27
Modificar entidades ........................................................................................................ 28 Modificar entidades .................................................................................................... 28 Seleccionar entidades ................................................................................................. 28
Seleccionar entidades ............................................................................................. 28 Visualizar las entidades seleccionadas resaltadas .................................................. 28 Mtodos de seleccin de entidades......................................................................... 29
-
Contenido
iv
Seleccionar el comando primero ............................................................................ 30 Seleccionar entidades primero................................................................................ 30 Activar o desactivar grips ....................................................................................... 31
Modificar las propiedades de entidades...................................................................... 31 Borrar entidades.......................................................................................................... 32 Copiar entidades ......................................................................................................... 32
Copiar entidades ..................................................................................................... 32 Copiar entidades dentro de un dibujo ..................................................................... 33 Copiar entre dibujos ............................................................................................... 34 Crear copias paralelas............................................................................................. 34 Crear copias simtricas de entidades ...................................................................... 36 Crear matrices de entidades.................................................................................... 36
Reorganizar entidades................................................................................................. 38 Reorganizar entidades............................................................................................. 38 Rotar entidades ....................................................................................................... 39
Redimensionar entidades............................................................................................ 40 Redimensionar entidades........................................................................................ 40 Estirar entidades ..................................................................................................... 40 Escalar entidades .................................................................................................... 41 Extender entidades.................................................................................................. 42 Recortar entidades .................................................................................................. 42 Editar la longitud de entidades ............................................................................... 43
Partir y unir entidades................................................................................................. 43 Partir y unir entidades............................................................................................. 43 Partir entidades ....................................................................................................... 43 Unir entidades......................................................................................................... 45
Agrupar entidades....................................................................................................... 45 Agrupar entidades................................................................................................... 45 Crear un grupo........................................................................................................ 45 Modificar un grupo y sus entidades........................................................................ 46 Cambiar el orden de entidades en un grupo ........................................................... 47 Desagrupar entidades.............................................................................................. 47
Editar polilneas.......................................................................................................... 48 Editar polilneas...................................................................................................... 48 Abrir y cerrar polilneas.......................................................................................... 48 Curvar y descurvar polilneas ................................................................................. 49 Unir polilneas ........................................................................................................ 50 Cambiar el grosor de polilnea ............................................................................... 50 Editar vrtices de polilnea ..................................................................................... 51
Achaflanar y empalmar entidades .............................................................................. 53 Descomponer entidades.............................................................................................. 53
Descomponer entidades.......................................................................................... 53 Achaflanar entidades .............................................................................................. 54 Empalmar entidades ............................................................................................... 54
Trabajar con texto........................................................................................................... 55 Trabajar con texto....................................................................................................... 55 Crear lneas de texto ................................................................................................... 55 Crear prrafos de texto ............................................................................................... 55 Trabajar con estilos de texto....................................................................................... 56 Dar formato a texto..................................................................................................... 58
-
Contenido
v
Dar formato a texto................................................................................................. 58 Establecer el estilo del texto sencillo...................................................................... 58 Establecer el estilo del prrafo de texto.................................................................. 58 Establecer el alineamiento del texto sencillo.......................................................... 59 Establecer el alineamiento del prrafo de texto...................................................... 60 Incluir caracteres especiales de texto...................................................................... 60
Cambiar texto sencillo ................................................................................................ 61 Cambiar prrafos de texto........................................................................................... 61 Comprobar la ortografa ............................................................................................. 62 Usar un editar de textos alternativo ............................................................................ 62 Usar caracteres Unicode ............................................................................................. 64
Acotando su dibujo......................................................................................................... 65 Acotando su dibujo..................................................................................................... 65
Crear cotas oblcuas................................................................................................ 65 Editar texto de acotado ........................................................................................... 66
Comprender los estilos de acotacin y las variables .................................................. 66 Comprender los estilos de acotacin y las variables .............................................. 66 Controlar las flechas de cota................................................................................... 66 Controlar el formato de acotacin .......................................................................... 67 Controlar las configuraciones de lneas.................................................................. 68 Controlar el texto de acotado.................................................................................. 69 Controlar las unidades de cota................................................................................ 70
Aadir tolerancias geomtricas .................................................................................. 71 Aadir tolerancias geomtricas .............................................................................. 71 Controlar tolerancias de cota .................................................................................. 72 Controlar unidades alternativas de acotacin ......................................................... 73
Trabajar con bloques, atributos, y referencias externas.................................................. 75 Trabajar con bloques, atributos, y referencias externas.............................................. 75 Trabajar con bloques .................................................................................................. 75
Trabajar con bloques .............................................................................................. 75 Crear bloques.......................................................................................................... 76 Insertar bloques ...................................................................................................... 76 Insertar bloques con eDrop..................................................................................... 76 Redefinir bloques.................................................................................................... 76 Descomponer bloques ............................................................................................ 77
T.................................................................................................................................. 77 Trabajar con atributos............................................................................................. 77 Definir atributos...................................................................................................... 78 Editar definiciones de atributo................................................................................ 78 Adjuntar atributos a bloques................................................................................... 78 Editar atributos adjuntados a bloques..................................................................... 78 Extraer informacin de atributo.............................................................................. 78
Trabajar con referencias externas ............................................................................... 79 Trabajar con referencias externas ........................................................................... 79 Trabajando con el Administrador de RefX ............................................................ 79 Adjuntar referencias externas ................................................................................. 81 Desvincular referencias externas ............................................................................ 81 Volver a cargar referencias externas ...................................................................... 82 Superponer referencias externas............................................................................. 82 Cambiar la ruta de acceso de referencias externas ................................................. 82
-
Contenido
vi
Insertar y vincular referencias externas a dibujos .................................................. 82 Trabajar con recortes en referencias externas......................................................... 82
Dar formato e imprimir dibujos...................................................................................... 84 Dar formato e imprimir dibujos.................................................................................. 84 Usar espacio papel y espacio modelo ......................................................................... 84 Preparar un layout....................................................................................................... 86 Crear ventanas flotantes.............................................................................................. 86 Modificar ventanas flotantes ...................................................................................... 86 Trabajar con mltiples capas ...................................................................................... 86 Imprimir o plotear dibujos.......................................................................................... 86 Configurar la escala y la vista .................................................................................... 87 Utilizar archivos de configuracin de la impresora.................................................... 87 Establecer equivalencias de color y espesor............................................................... 87 Usar drivers de plotters............................................................................................... 88
Dibujar en tres dimensiones ........................................................................................... 89 Dibujar en tres dimensiones ....................................................................................... 89 Ver entidades en tres dimensiones.............................................................................. 89
Ver entidades en tres dimensiones.......................................................................... 89 Asignar la direccin de vista .................................................................................. 89
Crear entidades tridimensionales................................................................................ 90 Crear entidades tridimensionales............................................................................ 90 Aplicar elevacin y altura....................................................................................... 90 Crear caras tridimensionales................................................................................... 91 Crear mallas rectangulares...................................................................................... 92 Crear mallas policara .............................................................................................. 93 Crear superficies regladas....................................................................................... 93 Crear superficies extruidas ..................................................................................... 94 Crear superficies de revolucin .............................................................................. 95 Crear superficies definidas por lados...................................................................... 95 Crear prismas.......................................................................................................... 96 Crear cuas ............................................................................................................. 97 Crear conos............................................................................................................. 97 Crear pirmides ...................................................................................................... 98 Crear cilindros ........................................................................................................ 99 Agregar sombreado .............................................................................................. 100 Crear esferas ......................................................................................................... 100 Crear cuencos ....................................................................................................... 101 Crear cpulas ........................................................................................................ 102 Crear toroides ....................................................................................................... 102 Crear slidos extruidos ......................................................................................... 103 Crear slidos rotados ............................................................................................ 104 Crear slidos compuestos ..................................................................................... 104
Editar en tres dimensiones........................................................................................ 106 Editar en tres dimensiones.................................................................................... 106 Rotar en tres dimensiones..................................................................................... 106 Crear una matriz en tres dimensiones................................................................... 107 Simetra en tres dimensiones ................................................................................ 108 Alinear en tres dimensiones.................................................................................. 109
Editar slidos tridimensionales................................................................................. 110 Editar slidos tridimensionales............................................................................. 110
-
Contenido
vii
Hacer chaflanes y empalmes en slidos ............................................................... 110 Hacer secciones y trozos en slidos ..................................................................... 110 Modificar caras ..................................................................................................... 110 Determinar la interferencia de slidos.................................................................. 111 Modificar bordes .................................................................................................. 111 Grabar slidos....................................................................................................... 112 Separar slidos...................................................................................................... 113 Envolver slidos ................................................................................................... 113 Verificar slidos ................................................................................................... 113 Convertir slidos a mallas policara ...................................................................... 114
Ocultar, sombrear y renderizar ................................................................................. 114 Ocultar, sombrear y renderizar ............................................................................. 114 Crear imgenes con lneas ocultas........................................................................ 114 Crear imgenes sombreadas ................................................................................. 115 Para crear una imagen sombreada, usar cualquiera de estos mtodos.................. 115 Crear imgenes renderizadas ................................................................................ 115
Usando el Render rpido .......................................................................................... 117 Usando el Render rpido ...................................................................................... 117 Configuraciones del render rpido ....................................................................... 117
Configuraciones de Luces ........................................................................................ 119 Configuraciones de Materiales ................................................................................. 127 Modificar y borrar materiales ................................................................................... 130 Configuracin del Fondo.......................................................................................... 133 Configuraciones del exportado de archivos.............................................................. 135
Crear una vista rpida en rejilla de alambre ......................................................... 136 Crear una vista rpida con lneas ocultas.............................................................. 137
Navegando por el Render rpido.............................................................................. 138 Trabajar con otros programas ....................................................................................... 141
Trabajar con otros programas ................................................................................... 141 Guardar y visualizar fotos ........................................................................................ 141
Para crear una foto................................................................................................ 141 Para visualizar una foto ........................................................................................ 142
Utilizar datos de otros programas en dibujos de BricsCad IntelliCAD.................... 142 Utilizar datos de otros programas en dibujos de BricsCad IntelliCAD............. 142 Insertar objetos en dibujos.................................................................................... 142 Vincular objetos a dibujos .................................................................................... 142 Editar un objeto de BricsCad IntelliCAD insertado in situ ............................... 143 Importar archivos creados en otros formatos ....................................................... 143 Para importar un archivo DXF : ........................................................................... 144
U ............................................................................................................................... 144 Utilizar datos de BricsCad IntelliCAD en otros programas .............................. 144 Insertar dibujos ..................................................................................................... 144 Editar un objeto vinculado o insertado desde dentro de BricsCad IntelliCAD. 145 Vincular dibujos ................................................................................................... 145 Arrastrar dibujos de BricsCad IntelliCAD en otros programas......................... 146 Exportar dibujos ................................................................................................... 146 Exportar archivos ACIS ....................................................................................... 147 Enviar dibujos a travs del correo electrnico...................................................... 147
Utilizar BricsCad IntelliCAD ................................................................................... 148 Utilizar BricsCad IntelliCAD con Internet........................................................ 148
-
Contenido
viii
Agregar hipervnculos a un dibujo ....................................................................... 148 Publicar dibujos en Internet.................................................................................. 149 Acceder al sitio web de la compaa durante una sesin de dibujo ..................... 149
Personalizar de BricsCad IntelliCAD........................................................................... 151 Personalizar BricsCad IntelliCAD ....................................................................... 151 Configurar y cambiar opciones ................................................................................ 151
Configurar y cambiar opciones ............................................................................ 151 Asignar el nivel de experiencia ............................................................................ 151 Guardar dibujos automticamente ........................................................................ 152 Cambiar las opciones de Rutas/Archivos ............................................................. 152 Asignar la plantilla de dibujo ............................................................................... 152 Asignar las lneas de histrico a guardar .............................................................. 152 Asignar el color de fondo de los grficos ............................................................. 153 Mostrar cuadros de dilogo .................................................................................. 153 Cargar mens automticamente............................................................................ 153 Cambiar las opciones del cursor grfico............................................................... 154 Cambiar las opciones de forzado al vuelo ............................................................ 154
Utilizar archivos de formas ...................................................................................... 155 Personalizar mens ................................................................................................... 155
Personalizar mens ............................................................................................... 155 Crear nuevos mens y comandos ......................................................................... 155 Asignar el nivel de experiencia para los mens ................................................... 156 Guardar archivos de mens .................................................................................. 156 Cargar archivos de men ...................................................................................... 157 Crear mens personalizados ................................................................................. 157
Personalizar la barra de herramientas....................................................................... 158 Personalizar la barra de herramientas................................................................... 158 Crear una nueva barra de herramientas ................................................................ 158 Nombrar barras de herramientas........................................................................... 159 Crear botones desplegables .................................................................................. 159 Asignar el nivel de experiencia para las herramientas ......................................... 160 Crear barras de herramientas personalizadas........................................................ 160 Importar barras de herramientas ........................................................................... 161 Crear barras de herramientas que se pueden compartir como archivos ............... 162
Personalizar el teclado.............................................................................................. 163 Personalizar el teclado.......................................................................................... 163 Crear un acceso directo......................................................................................... 163 Cargar archivos de acceso directo ........................................................................ 163 Guardar archivos de acceso directo ...................................................................... 164
Crear alias ................................................................................................................. 164 Crear alias ............................................................................................................. 164 Crear, redefinir y borrar alias ............................................................................... 164 Guardar archivos de alias ..................................................................................... 164 Cargar archivos de alias........................................................................................ 165
Crear y ejecutar scripts ............................................................................................. 166 Crear y ejecutar scripts ......................................................................................... 166 Utilizar rutinas LISP............................................................................................. 166
Utilizar aplicaciones ADS ........................................................................................ 167 Utilizar aplicaciones ADS .................................................................................... 167 Utilizar DCL con BricsCad IntelliCAD ............................................................ 168
-
Contenido
ix
Utilizar un tablero digitalizador................................................................................ 169 Utilizar un tablero digitalizador............................................................................ 169 Configurar el tablero digitalizador ....................................................................... 169 Calibrar el tablero digitalizador............................................................................ 170 Tipos de transformacin de tableros digitalizadores ............................................ 171
Comprendiendo la compatibilidad con AutoCAD ....................................................... 173 Comprendiendo la compatibilidad con AutoCAD ................................................... 173 Programar BricsCad IntelliCAD ........................................................................... 173 Comparando los requisitos de sistema ..................................................................... 173 Usando comandos mejorados de AutoCAD en BricsCad IntelliCAD .................. 174 Usando conjuntos de seleccin adicionales.............................................................. 175 Usando los comandos de BricsCad IntelliCAD adicionales ................................. 176 Reconociendo las diferencias en comandos ............................................................. 180 Identificando los comandos no soportados............................................................... 180 Identificando qu no se visualiza.............................................................................. 181 Soportando la personalizacin de AutoCAD............................................................ 181 Comprendiendo la compatibilidad de mens ........................................................... 182 Importando y exportando archivos de personalizacin ............................................ 183 Programando en BricsCad IntelliCAD.................................................................. 183
Comprendiendo la compatibilidad con AutoLISP ............................................... 184 Lista de trminos BricsCad IntelliCAD - AutoCAD............................................. 185
-
2
Bienvenido a BricsCad IntelliCAD
Bienvenido a BricsCad IntelliCAD
Le felicitamos por la compra de BricsCad IntelliCAD. No importa si es un usuario principiante o un profesional de CAD, pronto empezar a crear dibujos y a mejorar su productividad gracias a las numerosas funciones de este software. Las nuevas funciones incluyen:
1. Un entorno familiar Microsoft Windows. 2. La capacidad de trabajar con mltiples documentos abiertos. 3. Una compatibilidad DWG sin precedentes.
Estas son algunas de las muchas funciones que hemos incluido para que dibujar en un programa CAD sea de lo ms agradable para los usuarios. Asimismo, hemos incorporado muchas funciones que los usuarios expertos en CAD venan pidiendo desde haca aos en un paquete de programas de dibujo. Ha elegido un programa de software asequible y de alta calidad para producir sus dibujos. Estamos convencidos de que quedar satisfecho con los resultados. Le invitamos a que dedique unos minutos a familiarizarse con la informacin contenida en este sistema de Ayuda. Hemos organizado los siguientes temas de referencia rpida para ofrecerle una perspectiva general de algunas de las funciones del programa y para ayudarle a utilizar el sistema de Ayuda de BricsCad IntelliCAD. Dado que BricsCad IntelliCAD puede leer, escribir y mostrar archivos DWG sin necesidad de realizar una conversin, constituye una opcin obvia para los usuarios de Autodesk y AutoCAD. Pero el programa incluye otras funciones de compatibilidad y productividad que encontrar indispensables. BricsCad IntelliCAD es un programa de dibujo potente que le permite crear de manera profesional dibujos en dos dimensiones y modelos en tres dimensiones. Le invitamos a que compruebe por s mismo algunos de los ejemplos que hemos incluido. BricsCad IntelliCAD ha sido concebido para cualquier persona que necesite un programa CAD rpido y eficiente con la potencia y versatilidad de programas estndar como AutoCAD de Autodesk o MicroStation de Bentley Systems, Inc., pero a un precio asequible. Utilizando la tecnologa avanzada actual, BricsCad IntelliCAD integra la interfaz de Microsoft Windows con un potente motor CAD.
-
3
Comparar BricsCad IntelliCAD con el dibujo manual
Comparar BricsCad IntelliCAD con el dibujo manual
IntelliCAD reduce enormemente el tiempo y esfuerzo necesarios para crear y revisar dibujos. No solo podr crear dibujos precisos con mayor rapidez, sino que podr reutilizar la informacin contenida en ellos. Estas son las razones principales para cambiar del dibujo tradicional en papel al dibujo CAD. Sin embargo, como ocurre con cualquier herramienta, para usarla eficientemente necesitar familiarizarse con algunas de las caractersticas especiales, funciones, y conceptos de CAD. Si est familiarizado con el dibujo manual, en CAD encontrar muchas similitudes conceptuales, aunque tambin algunas diferencias.
Dibujar a escala
En el dibujo manual tradicional, normalmente se determina la escala del dibujo antes empezar a dibujar, puesto que se trabaja con un tamao de hoja fijo. Puede que tenga que agrandar o reducir las entidades que dibuja para que se adapten a las dimensiones del papel. Cuando crea un dibujo en BricsCad IntelliCAD, todas las entidades se dibujan en su tamao real. Usted determina el tipo de unidades en que mide su dibujo. Si est dibujando un edificio, una unidad de dibujo puede que equivalga a un metro. Si est dibujando un mapa, una unidad de dibujo puede equivaler a un kilmetro. El entorno de dibujo y el archivo CAD en s mismo no estn limitados a un tamao particular de una hoja de papel.
1 unidad de dibujo equivale a 1 centmetro. 1 unidad de dibujo equivale a 1 metro.
Mientras dibuja, puede usar comandos como Encuadre y Zoom para trabajar en diferentes partes del dibujo y aumentar la pantalla para ver detalles. Estos comandos no tienen efecto en el tamao actual de las entidades del dibujo; solamente afectan a la forma en que se muestra el dibujo en pantalla. Slo cuando imprime o plotea tiene que especificar la escala para que el dibujo entre en un tamao de hoja especfico.
Utilizacin de las herramientas
En el dibujo manual se utilizan herramientas como lpices, reglas, escuadras, plantillas, gomas, etc. Cuando crea un dibujo en BricsCad IntelliCAD en lugar de un lpiz utiliza un ratn que le sirve tambin para seleccionar otras herramientas y comandos de un men o una barra de herramientas. Algunas herramientas sirven para crear entidades bsicas, como lneas, crculos y arcos, y otras sirven para modificar entidades existentes (por ejemplo, para copiarlas o moverlas o para cambiarles las propiedades como color y tipo de lnea).
-
4
Organizar la informacin
En dibujo tradicional, normalmente se separan elementos como muros, cotas, estructuras de acero y planos elctricos en capas de papeles traslcidos separados. Cuando imprime los dibujos, puede crear diferentes dibujos combinando distintas capas. Cuando crea un dibujo en BricsCad IntelliCAD, se emplean capas para organizar los elementos de forma similar. Sin embargo, la funcin de las capas en CAD ofrece numerosas ventajas sobre las transparencias fsicas. El nmero de capas que puede combinar para imprimir un dibujo realizado manualmente viene limitado por el proceso de impresin. En CAD no hay limitaciones. Con BricsCad IntelliCAD, puede definir un nmero de capas ilimitado, que pueden estar visibles o invisibles en cualquier momento. Puede asignarle un nombre, un color y un tipo de lnea a cada capa. Tambin puede bloquear capas individuales para asegurarse de que la informacin de dichas capas no sea alterada accidentalmente.
Utilice capas para organizar la informacin en el dibujo.
Dibujar con precisin
Cuando crea un dibujo manual, asegurar la precisin requiere muchas medidas y comprobaciones. Por contraste, BricsCad IntelliCAD incluye varias funciones que aseguran la precisin desde el principio. Por ejemplo, se pueden crear o modificar entidades basadas en un sistema de coordenadas cartesiano. Cada ubicacin en el dibujo tiene su propia coordenada x,y,z. Tambin se puede mostrar una cuadrcula como referencia visual a su sistema de coordenadas.
Cada ubicacin en el dibujo tiene su propia coordenada x,y,z en el sistema de coordenadas cartesiano. El punto 5,2,0 se encuentra a 5 unidades a la derecha (a lo largo del eje x), 2 unidades hacia arriba (a lo largo del eje y), y 0 unidades (a lo largo del eje z) del origen (el punto 0,0,0).
-
5
Configuraciones como encuadrar y encuadrar entidades le permiten dibujar con precisin sin necesidad de especificar coordenadas. La configuracin del encuadre obliga al cursor a adherirse al incremento de la cuadrcula o a cualquier otro incremento. El encuadre de entidades permite encuadrar puntos geomtricos precisos sobre entidades existentes. Por ejemplo, el extremo de una lnea o el centro de un crculo. Otra configuracin, ortogonal, obliga a las lneas a dibujarse en paralelo con los ejes vertical y horizontal.
Los dibujos basados en papel notienen el grado de exactitud de losdibujos en CAD. Las lneas se suelensuperponer o no logran encajar conlas lneas adyacentes.
Encuadrar y encuadrar entidad obligan al cursor aadherirse a un incremento especificado o a puntosgeomtricos clave sobre entidades existentes.Tambin puede obligar a dibujar lneas en los ejeshorizontal y vertical.
Dibujar con eficacia
En los dibujos hechos a mano sobre papel, a menudo hay que redibujar la misma entidad varias veces en diferentes escalas o desde distintas perspectivas. A veces tambin hay que redibujar el borde y los rtulos de cada hoja nueva. Una de las caractersticas ms potentes de BricsCad IntelliCAD es que cuando crea un dibujo puede volver a utilizar entidades individuales, bordes y rtulos cuantas veces sea necesario. Slamente tiene que dibujar las entidades una vez; el dibujo final impreso mostrar la entidad en diferentes escalas y desde distintas perspectivas. BricsCad IntelliCAD ofrece dos entornos de dibujo o espacios de trabajo: espacio modelo y espacio papel. Normalmente se empieza a dibujar en espacio modelo, creando el dibujo (una planta general, un mapa, o una pieza tridimensional) sin tener en cuenta la distribucin final en el papel. Cuando est listo para imprimir el dibujo, tiene la opcin de cambiar a espacio papel, donde distribuir el dibujo como desea que aparezca en el papel. Por ejemplo, puede insertar un archivo de dibujo que contenga los bordes y rtulos estndar. Puede organizar vistas mltiples del dibujo en escalas apropiadas y con partes especficas visibles e invisibles sin necesidad de redibujar los bordes y rtulos para cada vista.
Crear el dibujo bsico en espacio modelo.
-
6
Cuando est listo para imprimir o plotear el dibujo, puede cambiar a espacio papel, donde podr organizar el dibujo tal y como desea que aparezca en el papel.
Volver a utilizar dibujos y entidades CAD
Cuando crea manualmente un dibujo en papel, puede dibujar smbolos repetitivos con una plantilla plstica. Una vez que ha dibujado un smbolo en BricsCad IntelliCAD, puede volver a utilizarlo sin tener de dibujarlo de nuevo. Simplemente tendr que guardar el smbolo como un bloque. Despus podr insertar copias de dicho bloque en cualquier parte del dibujo. Tambin puede guardar el smbolo como un dibujo separado para utilizarlo en otros dibujos.
Puede dibujar un smbolo una vez, guardarlo como un bloque, y luego insertar copias mltiples de dicho smbolo en cualquier parte del dibujo.
Adems, puede reutilizar dibujos enteros e insertar dibujos individuales en otros dibujos. Tambin puede utilizar referencias externas que actan como indicador de un dibujo en lugar de como copia entera del mismo. Utilizar referencias externas tiene una ventaja adicional: cuando carga el dibujo referenciado externamente, cada dibujo que lo referencia se actualiza automticamente.
-
7
Realizar cambios
Para realizar cambios en un dibujo, tiene que borrar y volver a dibujar. Con BricsCad IntelliCAD, puede utilizar comandos para modificar entidades del dibujo. Puede mover, rotar, estirar o cambiar la escala de las entidades. Cuando quiera borrar una entidad, podr hacerlo con un simple clic de ratn. Si comete un error cuando crea o modifica su dibujo, puede deshacer la accin sin ningn problema.
Puede cambiar fcilmente una entidad usando comandos como mover, rotar, estirar y escalar en lugar de dibujar de nuevo la entidad.
Trabajar con otros datos y programas
Los dibujos tradicionales en papel sirven slamente como forma de comunicacin entre las personas que crean el dibujo y la persona que lo ve. Los dibujos no contienen ms informacin que la que transmite el dibujante y la que ve quien lo observa. BricsCad IntelliCAD 2000 ofrece posibilidades muy amplias para analizar dibujos y adjuntar datos a los mismos. Por ejemplo, en un dibujo complejo en papel resulta poco prctico contar entidades, pero esta tarea se simplifica en CAD. IntelliCAD puede calcular el nmero de entidades de un dibujo y calcular reas y distancias. Los dibujos CAD pueden contener informacin adicional a las entidades visibles. Se puede adjuntar informacin invisible de base de datos a entidades de dibujo visibles y extraer dicha informacin para analizarla en una base de datos o en una hoja de clculo (si desea trabajar con informacin en base de datos tendr que obtener un programa de otro fabricante, o crear su propia forma de exportacin de datos en LISP o SDS.)
-
8
Puede extraer informacin almacenada en el dibujo como atributos visibles o invisibles...
... y usar los datos para analizarlos en una base de datos u hoja de clculo.
IntelliCAD incluye edicin de objetos Microsoft, como los creados en Microsoft Word y Microsoft Excel. La edicin facilita el intercambio de datos entre usuarios y programas. Por ejemplo, puede incluir dibujos de IntelliCAD en archivos creados con otros programas, y puede insertar dichos archivos creados en Microsoft Word dentro de sus dibujos de IntelliCAD.
-
9
Obtener ms informacin
Adems de la informacin incluida en esta gua online del usuario, gran parte de la ayuda que necesitar a la hora de utilizar BricsCad IntelliCAD es especfica de los comandos con los que trabaja en pantalla. Para obtener informacin inmediata mientras trabaja, utilice las siguientes fuentes de informacin adicionales: Sugerencias de herramientas Para encontrar la funcin de una herramienta especfica de la barra de herramientas, site el cursor sobre dicha herramienta durante unos instantes. Aparecer una sugerencia en pantalla. Barra de estado Para encontrar ms informacin detallada sobre una herramienta aparte de las sugerencias, mire en la barra de estado en la parte inferior de la pantalla.
Dibujos de ejemplo
Con el programa BricsCad IntelliCAD, se pueden crear gran variedad de dibujos, incluyendo dibujos de arquitectura bidimensionales, esquemas elctricos y mecnicos. Para acceder a los archivos de ejemplo, elija Archivo > Abrir, y luego abra la carpeta de Ejemplos
Novedades en IntelliCAD 4
Mltiples capas
En espacio papel, puede emplear mltiples layouts para los distintos tamaos y configuraciones del papel.
Caracteres Unicode
BricsCad IntelliCAD incluye el estndar de codificacin de caracteres Unicode, el cual le permite visualizar y escribir texto en varios idiomas que utilicen distintas letras.
Insercin de bloques mejorada
Utilizando el Explorador de BricsCad IntelliCAD puede insertar bloques desde cualquier dibujo abierto a otro dibujo abierto.
Nuevas variables del sistema
Las nuevas variables del sistema incluyen: DIMFRAC, DIMLUNIT, DIMATFIT, DIMLDRBLK, DIMTMOVE, y MTEXTED.
Slidos ACIS
En esta versin puede crear y editar verdaderas entidades en 3D (ACIS), como cajas, esferas, cilindros y toroides. Tambin puede importar y exportar entidades ACIS como por ejemplo superficies, regiones y slidos a un archivo ACIS en formato ASCII (SAT).
-
Nociones bsicas
10
Nociones bsicas
Nociones bsicas
Esta seccin ofrece informacin bsica sobre el uso de BricsCad IntelliCAD.
NOTA En esta gua del usuario en lnea se presupone que usted ha utilizado otros programas basados en Microsoft Windows y est familiarizado con la terminologa y las tcnicas de Windows.
Trabajar en BricsCad IntelliCAD
Trabajar en BricsCad IntelliCAD
Puede trabajar con la ventana de BricsCad IntelliCAD y sus elementos de diversas formas. Por ejemplo, puede mostrar y reorganizar las barras de herramientas, mostrar la barra de comandos, y habilitar la barra de estado. Tambin se puede hacer que las barras de herramientas y la barra de comandos floten en cualquier parte de la pantalla o queden estacionadas en los bordes de la ventana principal de BricsCad IntelliCAD.
1. Puede personalizar la barra de mens en la parte superior de la ventana. 2. Puede personalizar las barras de herramientas, cambiando la apariencia y disposicin
de las herramientas y agregando sus propios comandos y macros.
-
Nociones bsicas
11
3. Puede escribir comandos en la barra de comandos. Para volver a colocar la barra de comandos, arrstrela hacia otra ubicacin de su pantalla.
4. Sus dibujos aparecen en la ventana de dibujos. 5. El icono de sistema de coordenadas personalizado (SCP) indica la orientacin del dibujo
en espacio tridimensional. 6. La barra de estado muestra informacin, como, por ejemplo, el nombre o propsito de
una herramienta, las coordenadas actuales del cursor, nombre de capa, y ajustes del modo.
7. Puede mover y estacionar las barras de herramientas en cualquier ubicacin de la pantalla.
Mostrar comandos en un men de acceso directo
Los mens de acceso directo proporcionan un acceso rpido a comandos especficos. Un men de acceso directo aparece cuando hace clic con el botn derecho del ratn sobre una entidad o una barra de herramientas. Las selecciones presentadas en el men de acceso directo dependen de si ha hecho clic sobre una barra de herramientas o una entidad. Cuando hace clic con el botn derecho del ratn sobre una barra de herramientas o sobre la barra de estado, el programa muestra un men de acceso directo que le permite activar y desactivar las barras. Si selecciona una o ms entidades y despus hace clic con el botn derecho del ratn, el programa muestra un men de acceso directo desde el que puede elegir un comando para modificar las entidades seleccionadas. Para mostrar un men de acceso directo desde el que pueda elegir un forzado de entidad, pulse y mantenga pulsada la tecla MAYS, y a continuacin haga clic con el botn derecho del ratn en cualquier parte de la ventana de dibujo.
Mostrar y ocultar la barra de herramientas
Cuando inicia BricsCad IntelliCAD por primera vez, aparecen las barras de herramientas Estndar, Dibujo 2D y Modificar. BricsCad IntelliCAD proporciona una docena de barras de herramientas aproximadamente, que usted puede personalizar agregando y borrando herramientas. Tambin puede mover y redimensionar barra de herramientas, y puede crear nuevas barras de herramientas. Puede utilizar un men de acceso directo para mostrar u ocultar barras de herramientas. Tambin puede decidir si las barras de herramientas se van a mostrar en tamao grande o pequeo y en color. Puede optar por mostrar u ocultar Informacin sobre herramientas, que proporciona descripciones de herramientas que se muestran cuando detiene el cursor sobre ellas. Vaya a Ver > Barras de herramientas para realizar estas selecciones. Las barras de herramientas son estacionarias o flotantes. Una barra de herramientas flotante tiene una barra de ttulo y un cuadro Cerrar, puede estar situada en cualquier parte de la pantalla y se puede redimensionar. Una barra de herramientas estacionaria no muestra un ttulo o un cuadro Cerrar, no se puede redimensionar, y est unida a uno de los bordes de la ventana de dibujo.
1. Para estacionar una barra de herramientas, arrstrela al permetro de su dibujo; para cancelar su estacionamiento, arrstrela fuera de ese permetro.
2. Para colocar una barra de herramientas en un rea de estacionamiento sin estacionarla, pulse CTRL mientras la arrastra.
3. Para mover una barra de herramientas, arrstrela a una nueva ubicacin. 4. Para redimensionar una barra de herramientas, mueva el cursor al borde hasta que cambie a una
flecha de redimensionado y despus arrstrela.
Para elegir las barras de herramientas a mostrar
1. Haga clic con el botn derecho del ratn en cualquier parte sobre una barra de herramientas estacionaria o la barra de estado para mostrar el men de acceso directo de la barra de herramientas.
2. Seleccione las barras de herramientas que desea mostrar. 3. Si la barra de herramientas no aparece en el men de acceso directo, elija Barras de
herramientas. 4. En el cuadro de dilogo Seleccionar barras de herramientas, elija las barras de herramientas que
desea mostrar y despus haga clic en Aceptar.
-
Nociones bsicas
12
Utilizar la barra de comandos
La barra de comandos es una ventana estacionable, en la que usted escribe los comandos de BricsCad IntelliCAD y ve las sugerencias y otros mensajes del programa. Para mostrar la barra de comandos, elija Ver > Barra de comandos, o pulse F3. Cuando se muestra inicialmente, la barra de comandos est estacionaria entre las barras de herramientas y el dibujo. Muestra las tres lneas de sugerencias ms recientes. Puede mover la barra de comandos arrastrndola. Cuando la barra de comandos est flotando, puede arrastrar la parte superior o inferior de la ventana para cambiar el nmero de lneas de texto que muestra. Puede estacionar la barra de comandos en la parte superior o inferior del dibujo.
Utilizar la barra de estado
Si decide no utilizar la barra de comandos, entonces la barra de estado muestra informacin sobre el comando o herramienta seleccionada. Tambin muestra las coordenadas actuales del cursor, el nombre de la capa actual, los valores de modo y otra informacin sobre los valores actuales.
1. Informacin sobre el comando actual. 2. Coordenadas del cursor (x,y,z). 3. Nombre de la capa. Haga doble clic para cambiar las capas. 4. Color del dibujo. Por defecto, el color es BYLAYER. Haga doble clic para cambiar los colores. 5. Tipo de lnea. Por defecto, el tipo de lnea es BYLAYER. Haga doble clic para cambiar los tipos de lneas. 6. Valor de forzar. Haga doble clic para activarlo o desactivarlo. 7. Valor de cuadrcula. Haga doble clic para activarlo o desactivarlo. 8. Valor de ortogonal. Haga doble clic para activarlo o desactivarlo. 9. Valor de forzado de entidad. Haga doble clic para seleccionar forzados de entidad. 10. Valor de modo de espacio. Haga doble clic para seleccionar el modo de mosaico, espacio modelo o
espacio papel. 11. Modo de tableta digitalizadora. Haga doble clic para activarla o desactivarla.
Utilizar cuadros de dilogo
Los comandos de BricsCad IntelliCAD con frecuencia ofrecen varias opciones. Estas opciones aparecen en la barra de estado o barra de comandos y tambin en un cuadro de dilogo (llamado men contextual en Autodesk AutoCAD) mostrado inicialmente en la esquina superior derecha de la pantalla. Puede mover el cuadro de dilogo arrastrndolo; los cuadros de dilogo futuros aparecern donde los coloc por ltima vez. Las opciones aparecen como selecciones de men. Elija la opcin apropiada seleccionndola en el cuadro de dilogo. Para cerrar un cuadro de dilogo, haga clic en el cuadro Cerrar. El cuadro de dilogo se muestra de forma predeterminada. Para desactivar la visualizacin de los cuadros de dilogo, elija Herramientas > Opciones, haga clic en la pestaa Mostrar, y despus haga clic en la casilla de verificacin Mostrar cuadros de dilogo para borrarla.
-
Nociones bsicas
13
Seleccionar y utilizar comandos
Seleccionar y utilizar comandos
Seleccione comandos utilizando cualquiera de estos mtodos:
1. Elija un comando de un men. 2. Haga clic en una herramienta de una barra de herramientas. 3. Escriba el comando en la barra de comandos.
Algunos comandos permanecen activos hasta que los finaliza, por lo que puede repetir una accin sin tener que seleccionar un comando de forma repetida. Puede finalizar un comando haciendo clic en Finalizado en el cuadro de sugerencias o pulsando ESC. Puede utilizar la mayora de los comandos mientras otro comando est activo. Por ejemplo, al dibujar una lnea, quizs desee usar el comando Encuadre para mover el dibujo a travs de la pantalla, con el fin de seleccionar el extremo de la lnea. Tambin puede cambiar los ajustes de las ayudas de los dibujos tales como forzar o cuadrcula mientras otros comandos estn activos.
Utilizar la ventana Histrico de sugerencias
La ventana Historial de sugerencias muestra un historial de los comandos y sugerencias emitidas desde que inici la sesin actual de BricsCad IntelliCAD. Por defecto, el programa realiza el seguimiento de hasta 256 lneas de comandos. No hay lmite para el nmero de lneas de comandos de las que puede realizar el seguimiento, pero el rendimiento del programa se puede degradar si elige realizar el seguimiento de un nmero de lneas excesivamente grande.
Para cambiar el nmero de lneas de comandos de las que realizar el seguimiento
1. Siga uno de estos pasos: 1.1. Elija Herramientas > Opciones. 1.2. Escriba opciones y despus pulse Intro.
2. En el campo Lneas de comandos a guardar, escriba el nmero de lneas de comandos que desea mostrar y despus haga clic en Aceptar.
CONSEJO Para mostrar la ventana Histrico de sugerencias, pulse F2. Para cerrar la ventana, pulse de nuevo F2.
Utilizar scripts
La Grabadora de scripts de BricsCad IntelliCAD captura y guarda muchas de sus acciones, de forma que pueda volver a reproducirlas. Despus de que activa la Grabadora de scripts, todos los comandos y opciones que usted escribe en la barra de comandos se graban hasta que escribe un comando para dejar de grabar. Cuando ejecuta el script, el programa lleva a cabo de forma sucesiva los comandos grabados.
-
Nociones bsicas
14
Corregir errores
BricsCad IntelliCAD realiza un seguimiento de los comandos que usted usa y de los cambios que hace. Si cambia de idea y comete un error, puede deshacer o cancelar la ltima accin o varias acciones anteriores. Tambin puede rehacer cualquier accin que haya cancelado. Puede deshacer mltiples acciones escribiendo deshacer y especificando el nmero de acciones a deshacer.
Personalizar BricsCad IntelliCAD
Puede personalizar muchos aspectos de BricsCad IntelliCAD para adaptarse mejor a sus necesidades. Por ejemplo, puede crear y modificar fcilmente barras de herramientas simplemente arrastrando y soltando iconos. Si desea volver a restaurar cualquier rea de la interfaz de usuario a su estado predeterminado, haga clic en Restaurar. BricsCad IntelliCAD almacena sus valores personalizados en el registro de Windows en lugar de hacerlo en un archivo independientes. BricsCad IntelliCAD soporta los ms importantes archivos de personalizacin de Autodesk AutoCAD, incluidos tipos de lneas, patrones de sombreado, fuentes de texto, el archivo de conversin de unidades, mens, barras de herramientas y alias. Adems, BricsCad IntelliCAD unifica cuatro funciones de personalizacin de AutoCAD con un nico comando personalizar: alias de comandos, accesos directos, mens y barras de herramientas. Tambin puede agregar programas personalizados escritos en cualquiera de los diversos lenguajes de programacin, incluidos LISP (el lenguaje compatible con Autodesk AutoLISP del programa) y SDS (el lenguaje compatible con Autodesk ADS del programa).
Obtener ayuda en lnea
BricsCad IntelliCAD incluye Ayuda en lnea. Contiene cierta informacin que no aparece en este libro, incluida una referencia a los comandos y una referencia al lenguaje de programacin. Puede visualizar Ayuda en lnea de alguna de estas formas:
1. En la barra de herramientas Estndar, haga clic en Ayuda. 2. Pulse F1. 3. Elija un comando del men Ayuda. 4. Haga clic en Ayuda en un cuadro de dilogo. 5. Escriba ayuda en la barra de comandos.
Guardar un dibujo
Puede guardar un dibujo en cualquier momento. Para guardar un dibujo utilice uno de los mtodos siguientes:
1. En la barra de herramientas Estndar, haga clic en Guardar. 2. Elija Archivo > Guardar. 3. Escriba guardar y despus pulse Intro.
CONSEJO Cuando guarda un dibujo por primera vez, el programa muestra un cuadro de dilogo Guardar Dibujo como, de forma que pueda elegir una carpeta y escribir un nombre para el dibujo. Puede utilizar cualquier nombre cuando guarde el dibujo por primera vez. Para guardar el dibujo posteriormente usando otro nombre, elija Archivo > Guardar como, y despus escriba el nuevo nombre.
Salir de BricsCad IntelliCAD
Cuando haya terminado de trabajar en BricsCad IntelliCAD, elija Archivo > Salir.
-
Nociones bsicas
15
Crear entidades simples
Crear entidades simples
Las entidades simples incluyen lneas (tanto finitas como infinitas), crculos, arcos, elipses, arcos elpticos, puntos y rayos. Adems, BricsCad IntelliCAD incluye una herramienta de boceto. Las entidades dibujadas mediante boceto tambin se consideran entidades simples. Esta seccin explica cmo crear entidades simples utilizando las diversas formas en las que puede iniciar el comando de dibujo para cada una, incluido cmo: 1. Utilizar los comandos de men en el men Dibujar. 2. Utilizar las herramientas en la barra de herramientas Dibujo 2D.
Dibujar crculos
El mtodo predeterminado para dibujar un crculo es especificar un punto de centro y el radio. Puede dibujar crculos utilizando cualquiera de los siguientes mtodos:
1. Centro-Radio ( ) 2. Centro-Dimetro ( )
Dibujar arcos
Un arco es una parte de un crculo. El mtodo predeterminado para dibujar arcos es especificar tres puntosel punto de inicio, un segundo punto y el punto final. Puede dibujar un arco utilizando diversos mtodos diferentes.
Dibujar elipses
El mtodo predeterminado para dibujar una elipse es especificar los puntos finales de un eje de la elipse, y despus especificar una distancia que represente la mitad de la longitud del segundo eje. Los puntos finales del primer eje determinan la orientacin de la elipse. El eje ms largo de la elipse se denomina el eje principal, y el ms corto es el eje secundario. No es relevante el orden de definicin de los ejes. El programa determina los ejes principal y secundario basndose en sus longitudes relativas. Puede dibujar elipses utilizando cualquiera de los mtodos siguientes:
-
Crear entidades complejas
16
Crear entidades complejas
Crear entidades complejas
Con BricsCad IntelliCAD, las entidades complejas incluyen polilneas (incluidos rectngulos y polgonos), curvas spline, arandelas y planos. Adems, BricsCad IntelliCAD incluye herramientas para aadir sombreado a sus dibujos. Esta seccin explica cmo crear entidades complejas utilizando las diferentes formas de iniciar el comando de dibujo para cada una, incluido cmo:
1. Utilizar comandos en el men Insertar. 2. Utilizar las herramientas en la barra de herramientas Dibujo 2D. 3. Escribir comandos en la barra de comandos.
Al escribir un comando de dibujo o seleccionar una herramienta, el programa le pedir introducir puntos de coordenadas, tales como puntos finales o puntos de insercin. Segn dibuja, el programa mostrar un cuadro de sugerencias sensible al contexto con las opciones adicionales correspondientes al tipo de entidad que est dibujando. Tras crear entidades complejas, puede modificarlas utilizando las herramientas de modificacin de entidades. Muchos de estos tipos de entidad precisan comandos de edicin especiales.
Dibujar rectngulos
Con BricsCad IntelliCAD, los rectngulos son polilneas cerradas con cuatro lados. Puede dibujar un rectngulo especificando sus esquinas opuestas. El rectngulo normalmente se alinea en paralelo a la alineacin de cuadrcula y forzado actual, no obstante puede utilizar la opcin Girado para alinear el rectngulo con respecto a cualquier ngulo.
Dibujar polgonos
Dibujar polgonos
Los polgonos son polilneas cerradas formadas por un mnimo de tres y un mximo de 1.024 lados de igual longitud. El mtodo predeterminado para dibujar un polgono es especificar el centro del polgono y la distancia desde el centro hasta cada vrtice. Puede dibujar un polgono utilizando cualquiera de los siguientes mtodos:
Dibujar polgonos por lados
El mtodo de creacin de polgonos por lados crea un polgono equiltero definido mediante su punto central y la distancia hasta el punto medio de un lado. Puede especificar el nmero de lados, el punto de centro y la ubicacin del punto medio de un lado, que determina tanto el tamao como la orientacin del polgono.
-
Crear entidades complejas
17
Dibujar polilneas
Con BricsCad IntelliCAD, una polilnea es una secuencia de arcos y lneas conectados tratada como una nica entidad. Puede dibujar una polilnea con cualquier tipo de lnea y utilizando un grosor constante o variable a lo largo de la longitud de cualquier segmento. Al editar una polilnea, puede modificar toda la polilnea o cambiar segmentos individuales. Tras especificar el punto de inicio de una polilnea, un cuadro de sugerencias ofrece diversas opciones segn dibuja, tales como Distancia, Mitad Grosor y Grosor. Puede especificar diferentes grosores de inicio y edicin para crear un segmento de polilnea con distintos grosores. Tras dibujar como mnimo un segmento de polilnea, puede utilizar la opcin Deshacer para eliminar el segmento anterior. Tras dibujar dos o ms segmentos de polilnea, puede utilizar la opcin Cerrar para finalizar el comando dibujando un segmento que termine en el punto de inicio del primer segmento de polilnea que dibuj. Seleccione Hecho para completar el comando sin cerrar la polilnea.
Polilnea curvada con distintosgrosores.
Polilnea con segmentos rectos.
Polilnea cerrada.
Dibujar splines
Dibujar splines
Una spline es una curva suave definida por un conjunto de puntos. Puede utilizar splines para crear formas esculpidas tales como el corte transversal de una pala de una turbina o un ala de un avin.
Especificar el ajuste de tolerancia
De forma predeterminada, la spline pasa a travs de todos los puntos de control. Cuando dibuja una spline, puede cambiarla especificando el ajuste de tolerancia. El valor de ajuste de tolerancia determina el grado de ajuste de la spline con respecto a el conjunto de puntos que ha especificado. Por ejemplo, un valor de ajuste de tolerancia de spline 0 hace que la spline pase a travs de los puntos de control. Un valor de 0,01 crea una spline que pasa a travs de los puntos de inicio y fin y dentro de un margen de 0,01 unidades de los puntos de control intermedios.
Dibujar una spline cerrada
Puede dibujar una spline cerrada, que es una spline en la que el punto de inicio y el punto final son el mismo. Como la spline est cerrada, puede especificar slo una tangente.
Para dibujar una spline cerrada
1. Siga uno de estos pasos: 1.1. Seleccione Insertar > Spline. 1.2. En la barra de herramientas Dibujo 2D, haga clic en la herramienta Spline ( ).
-
Crear entidades complejas
18
Dibujar arandelas
Las arandelas son anillos o crculos rellenados y slidos creados como polilneas cerradas gruesas. Puede dibujar una arandela utilizando uno de entre diversos mtodos. El mtodo predeterminado es especificar los dimetros interno y externo de la arandela, y despus especificar su centro. Entonces puede crear varias copias de la misma arandela especificando diferentes puntos de centro hasta que pulse Intro para finalizar el comando.
Crear planos
Con la herramienta Plano, puede dibujar reas rectangulares, triangulares o cuadrilaterales rellenas con un color slido. El mtodo predeterminado es especificar las esquinas del plano. Tras especificar las primeras dos esquinas, aparecer el plano segn vaya especificando las esquinas restantes. Especifique los puntos de esquina de forma triangular. El programa solicita la introduccin del tercer punto y despus el cuarto punto. Si continua especificando puntos, aparecern alternativamente el indicador de tercer y cuarto punto hasta que pulse Intro para finalizar el comando.
Crear polilneas de contorno
Crear polilneas de contorno
Con el comando Contorno puede designar un rea especfica de un dibujo para operaciones tales como sombreado y acotacin. Puede crear una polilnea de contorno seleccionado un rea dentro de un bucle cerrado. El rea seleccionada puede estar delimitada por una nica entidad cerrada o por varias entidades en interseccin.
NOTA No puede utilizar una spline o una elipse para crear una polilnea de contorno.
En los casos en los que existen intersecciones entre entidades, BricsCad IntelliCAD interpreta el contorno como el bucle cerrado ms cercano al punto que especifica el rea. En la siguiente figura, por ejemplo, el punto de rea seleccionado en el rectngulo da como resultado un contorno formado por el bucle cerrado ms cercano a la seleccin del punto, en contraposicin con el bucle cerrado formado por el propio rectngulo.
Punto seleccionado (A). Contorno resultante (B).
Para hacer ms especficos los contornos, puede crear un conjunto de contornos. Un conjunto de contornos especifica las entidades a considerar al determinar la ruta de contorno. En la siguiente figura, el crculo y el tringulo son las entidades seleccionadas. Si selecciona un rea en cualquier lugar dentro del crculo o del tringulo, el resultado ser una polilnea que delimita el rea sombreada.
-
Crear entidades complejas
19
Entidades seleccionadas (A y B).
Punto especificado en el rea seleccionada (C), que da como resultado un nuevo contorno en torno al rea sombreada.
Utilizar islas y deteccin de islas
Las islas son bucles cerrados que residen dentro de otros bucles cerrados. BricsCad IntelliCAD ofrece opciones de deteccin de islas de modo que pueda especificar las islas, si las hay, que deben considerarse en la seleccin de rea de un contorno. La figura siguiente muestra una polilnea rectangular con dos islas. Se hace referencia al crculo como la isla exterior, y al octgono como una isla anidada.
Polilnea rectangular (A) con isla exterior (B), con el punto (C) especificando la seleccin de rea, e isla anidada (D).
Puede elegir entre tres mtodos de deteccin de islas.
Agregar sombreado
Agregar sombreado
Puede agregar sombreado a un rea delimitado por entidades seleccionadas para formar el contorno de sombreado. El rea de sombreado se considera una nica entidad. Tras dibujar un sombreado, ste es independiente de la propia entidad. Tambin puede utilizar una entidad existente para definir el rea que desea sombrear. Puede asociar el sombreado con sus entidades de contorno seleccionando Asociativo en el rea Atributos de Sombreado del cuadro de dilogo Sombreado.
Para abrir el cuadro de dilogo Sombreado de Contorno
Siga uno de estos pasos:
1. Seleccione Insertar > Sombreado. 2. En la barra de herramientas Dibujo 2D, haga clic en la herramienta Sombreado de Contorno
( ). 3. Escriba sombcont y despus pulse Intro.
-
Crear entidades complejas
20
Especificar un patrn de sombreado
Un patrn de sombreado est formado por un patrn de lneas, guiones y puntos que se repite. Puede seleccionar un patrn de sombreado de entre un conjunto de patrones predefinidos, o puede definir su propio patrn. El patrn de sombreado utilizado ms recientemente ser el patrn predeterminado la siguiente vez que seleccione Sombreado. El programa proporciona patrones de sombreado estndar predefinidos, guardados en los archivos de libreras de patrones de sombreado icad.pat e icadiso.pat. Puede utilizar otras libreras de patrones de sombreado externas, tales como una librera estndar de office, patrones personalizados y libreras disponibles de proveedores u organizaciones normativas.
NOTA Los archivos de libreras de patrones de sombreado icad.pat son patrones conformes con las normas ANSI (American National Standards Institute); los archivos de libreras de patrones de sombreado icadiso.pat son conformes con las normas ISO (International Standards Organization).
-
Visualizar su dibujo
21
Visualizar su dibujo
Visualizar su dibujo
BricsCad IntelliCAD ofrece muchas formas de mostrar y visualizar su dibujo. Tambin puede cambiar las diversas configuraciones de visualizacin para acelerar la visualizacin o impresin de un dibujo. Esta seccin le explica cmo se:
Redibujar y regenerar un dibujo
Cuando trabaja con un dibujo, tras la finalizacin de un comando pueden permanecer elementos visuales. Puede eliminar estos elementos actualizando o redibujando la pantalla.
Para redibujar (actualizar) la pantalla de la ventana actual
Siga uno de estos pasos:
Moverse dentro de un dibujo
Moverse dentro de un dibujo
Puede mover la vista de un dibujo mostrado en el puerto de vista actual mediante el desplazamiento o el encuadre. Al hacerlo cambiar la parte del dibujo que est visualizando sin cambiar la escala actual. El desplazamiento le permite moverse en el dibujo horizontal y verticalmente. El encuadre le permite mover el dibujo en cualquier direccin.
Utilizar las barras de desplazamiento
Para ayudarle a navegar dentro de un dibujo, en cada ventana de dibujo se encuentran disponibles barras de desplazamiento horizontales y verticales. El tamao del cuadro de desplazamiento con respecto a la barra de desplazamiento indica el nivel actual de aumento del dibujo. La posicin del cuadro de desplazamiento con respecto a la barra de desplazamiento indica la ubicacin del centro del dibujo con respecto a las dimensiones del dibujo (el rectngulo ms pequeo que contiene todas las entidades en el dibujo).
Para activar o desactivar las barras de desplazamiento
Siga uno de estos pasos: 1. Seleccione Ver > Barras de Desplazamiento. 2. Escriba barradesplazamiento, pulse Intro, y despus seleccione Activado, Desactivado o Alternar.
Utilizar el comando Encuadre
Puede mover el dibujo en cualquier direccin utilizando la herramienta Encuadre ( ) en la barra de herramientas Vista. El encuadre mueve o desplaza la vista del dibujo horizontal, vertical o diagonalmente. El aumento del dibujo sigue siendo el mismo, as como su orientacin en el espacio. El nico cambio es la parte del dibujo visualizada.
Trabajar con varios dibujos
-
Visualizar su dibujo
22
Con la funcin de la interfaz de documentos mltiples (MDI), puede abrir ms de una ventana de dibujo al mismo tiempo utilizando ms memoria. Puesto que puede abrir y trabajar en varios dibujos al mismo tiempo, puede copiar, cortar o pegar una entidad de un dibujo a otro. Cada dibujo aparece en una ventana de dibujo, lo que presenta las siguientes ventajas: 1. Puede ver dos o ms dibujos uno al lado del otro. 2. Puede copiar fcilmente entidades de un dibujo a otro.
Cambiar el aumento de su dibujo
Cambiar el aumento de su dibujo
Puede cambiar el aumento de su dibujo en cualquier momento mediante el zoom. El cursor se transforma
en una lupa ( ) cuando se encuentra activa una herramienta de Zoom. Utilice Zoom Reducir para disminuir el aumento para ver ms parte del dibujo, o utilice Zoom Ampliar para incrementar el aumento para ver una parte del dibujo en ms detalle. El cambio del aumento del dibujo afecta slo a la forma en que se visualiza el dibujo, no tiene efecto alguno sobre las dimensiones de las entidades en su dibujo.
Zoom ampliar y reducir
Una de las formas ms sencillas de cambiar el aumento del dibujo es ampliar y reducir el zoom mediante un incremento predeterminado. En la barra de herramientas Ver, la herramienta Zoom Ampliar ( ) dobla el aumento actual del dibujo. La herramienta Zoom Reducir ( ) reduce el aumento del plano a la mitad. La parte del dibujo ubicada en el centro del puerto de vista actual continua centrada en la pantalla al tiempo que ampla o reduce el zoom.
Zoom ampliar. Zoom reducir.
Mtodos de zoom
Para utilizar el zoom, puede utilizar cualquiera de los siguientes mtodos: 1. Para definir la parte del dibujo afectada por el zoom, cree una ventana. 2. Para utilizar el zoom dinmico, utilice el ratn.
Visualizar la vista previa de un dibujo
-
Visualizar su dibujo
23
Tras ampliar o reducir el zoom o encuadrar para ver una parte de su dibujo en ms detalle, quiz desee reducir de nuevo el zoom para ver el dibujo completo. En el men Ver, la herramienta Zoom Previo ( ) le permite restituir la vista previa. Al seleccionar esta herramienta repetidamente, puede volver a un mximo de 25 vistas encuadradas o ampliadas o reducidas sucesivas.
Zoom hasta una escala especfica
Puede aumentar o disminuir el aumento de su vista mediante un factor de escala de precisin medido con respecto al tamao total del dibujo o con respecto a la visualizacin actual. Cuando cambie el factor de aumento, la parte del dibujo situada en el centro del puerto de vista actual seguir centrada en la pantalla. Para cambiar el aumento de la vista con respecto al tamao general del dibujo, escriba un nmero que represente el factor de la escala de aumento. Por ejemplo, si escribe un factor de escala de 2, el dibujo aparecer al doble de su tamao original. Si escribe un factor de aumento de 0.5, el dibujo aparecer a la mitad de su tamao original. Tambin puede cambiar el aumento del dibujo con respecto a su aumento actual agregando una x despus del factor de la escala de aumento. Por ejemplo, si escribe un factor de escala de 2x, el dibujo cambiar a dos veces su tamao actual. Si escribe un factor de aumento de 0.5x, el dibujo cambiar a la mitad de su tamao actual.
Para utilizar el zoom hasta una escala especfica con respecto a la vista actual
1. Siga uno de estos pasos: 1.1. Seleccione Ver > Zoom > Zoom Ampliar.
Combinar encuadre y zoom
Puede especificar el punto que desea utilizar como centro de la vista al cambiar la ampliacin del dibujo. Puede especificar el punto que desea que est en la parte inferior izquierda de la vista cuando cambie la ampliacin del dibujo con la herramienta Zoom izquierdo ( ) de la barra de herramientas Vista. Con excepcin de herramienta Zoom ventana, las otras herramientas de Zoom se acercan o alejan del centro de la vista actual.
Visualizar todo el dibujo
Puede utilizar la herramienta Zoom todo ( ) de la barra de herramientas Vista para visualizar todo un dibujo. Si ha dejado alguna entidad fuera de los lmites del dibujo, se visualizar la extensin del dibujo. Si dibuja todas las entidades dentro de los lmites del dibujo, el dibujo se visualizar de acuerdo con los lmites del dibujo. La herramienta Zoom extensin ( ) de la barra de herramientas Vista muestra los dibujos de acuerdo con su extensin, haciendo que la imagen se visualice con la mxima ampliacin posible.
Zoom extensin. Zoom a todo el dibujo.
-
Visualizar su dibujo
24
Visualizar mltiples vistas
Visualizar mltiples vistas
Al comenzar un dibujo nuevo, aparece en una nica ventana. Puede ver el dibujo en una segunda ventana, o puede dividir una ventana en mltiples ventanas. Tambin puede abrir y visualizar mltiples dibujos.
Trabajar con mltiples vistas
Puede abrir y trabajar con varias vistas del mismo dibujo de forma simultnea. Existen dos mtodos para dividir el dibujo actual en mlti