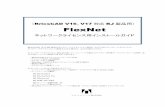BRICSCAD - Protea
Transcript of BRICSCAD - Protea

BRICSCAD Uživatelská příručka
Protea spol. s r.o. Makovského 1339/16 236 00 Praha 6 - Řepy
tel.: 252 541 500
e-mail: [email protected] web: www.protea.cz


BricsCAD > Obsah
1
Obsah Obsah .................................................................................................................................... 1 Základy práce v BricsCADu ........................................................................................................ 3
Instalace a aktivace .............................................................................................................. 3 Instalace.......................................................................................................................... 3 Aktivace........................................................................................................................... 5
Koncepce a ovládání.............................................................................................................. 9 Uživatelské prostředí.......................................................................................................... 9 Aplikační okno BricsCADu.................................................................................................. 13 Ovládání programu .......................................................................................................... 20 Prohlížení výkresů ........................................................................................................... 28 Základy kreslení .............................................................................................................. 30 Uspořádání výkresu ......................................................................................................... 41 Vazba na okolí ................................................................................................................ 47
Uživatelské prostředí ........................................................................................................... 51 Pracovní prostředí............................................................................................................ 51 Nabídky programu........................................................................................................... 51 Panely nástrojů ............................................................................................................... 55 Pásy karet...................................................................................................................... 72 Panel vlastností............................................................................................................... 74 Panel s paletami nástrojů.................................................................................................. 76 Nastavení výkresu a programu........................................................................................... 83 Průzkumník výkresu......................................................................................................... 88 Vlastnosti entity .............................................................................................................. 92 Ovladač Quad ................................................................................................................. 93 Pomocník výběru............................................................................................................. 98 Pracovní prostředí............................................................................................................ 99
Nastavení.........................................................................................................................105 Průzkumník vrstev..........................................................................................................105 Zpět nastavení vrstev......................................................................................................110 Průzkumník stavů vrstev..................................................................................................111 Průzkumník typů čar .......................................................................................................112 Průzkumník stylů multičár................................................................................................114 Průzkumník stylu multiodkazů ..........................................................................................117 Průzkumník stylů písma...................................................................................................121 Průzkumník systémů souřadnic .........................................................................................123 Ikona souřadného systému ..............................................................................................124 Průzkumník pohledů........................................................................................................125 Průzkumník světel ..........................................................................................................126 Průzkumník materiálů .....................................................................................................127 Průzkumník bloků ...........................................................................................................128 Průzkumník kótovacích stylů.............................................................................................130 Průzkumník referencí ......................................................................................................132 Otevřít referenční výkres .................................................................................................135 Průzkumník obrázků........................................................................................................136 Průzkumník stylů tabulky.................................................................................................137 Průzkumník podložení PDF ...............................................................................................139 Průzkumník závislých souborů ..........................................................................................140 Průzkumník stylů zobrazení ..............................................................................................141 Průzkumník nastavení tisku..............................................................................................142 Průzkumník definic řezů...................................................................................................144 Nastavení kót ................................................................................................................147 Nastavení uchopování .....................................................................................................163 Polární trasování ............................................................................................................167 Trasování objektů...........................................................................................................169 Dynamický vstup a dynamické kóty ...................................................................................171

BricsCAD > Obsah
2
Příprava tisku ................................................................................................................172 Nastavení tisku ..............................................................................................................182 Anotační entity...............................................................................................................186 Správa měřítek ..............................................................................................................191 Vyřadit .........................................................................................................................191 Otevřít systémovou složku ...............................................................................................192 Otevřít složku šablon.......................................................................................................192
Přílohy ................................................................................................................................193 Přehled příkazů .................................................................................................................193 Rejstřík anglických příkazů ..................................................................................................217

BricsCAD > Instalace a aktivace
3
Základy práce v BricsCADu Instalace a aktivace Všechny verze BricsCADu (BricsCAD Classic, BricsCAD Pro a BricsCAD Platinum) jsou obsaženy v jediném instalačním balíčku, který si můžete stáhnout na webu www.bricsys.cz a jsou rozlišeny až zadáním zakoupeného licenčního klíče. Pokud licenční klíč zatím nemáte, můžete BricsCAD spustit ve zkušebním třicetidenním režimu. Zkušební verze nemá žádná funkční omezení a běží v režimu Platinum.
Instalace Spusťte stažený instalační soubor, zobrazí se úvodní dialogové okno průvodce instalací:
Klepněte na Další. Zobrazí se licenční podmínky Bricsys:

BricsCAD > Instalace a aktivace
4
Pročtěte si licenční smlouvu, zaškrtněte S podmínkami licenční smlouvy souhlasím a klepněte na Další.
Zadejte název složky, do které se má BricsCAD nainstalovat a klepněte na Další.

BricsCAD > Instalace a aktivace
5
Klepněte na tlačítko Nainstalovat.
Klepněte na Další. Instalace proběhne bez dalších dotazů. Na závěr se zobrazí dialogové okno:
Klepněte na tlačítko Dokončit.
Aktivace Aktivační klíče BricsCAD používá systém licencování, založený na technologii Reprise Software. Licenci BricsCADu je na počítači nutné aktivovat klíčem, který uživatel obdrží při zakoupení produktu. Aktivace se provádí prostřednictvím internetu. Pokud počítač s nainstalovaným BricsCADem není připojen k internetu, je možné aktivaci provést z jiného počítače manuálně zadáním patřičných údajů na webu Bricsys. Výsledkem aktivace je licenční soubor, který je uložen ve složce ve složce %ALLUSERSPROFILE%\Bricsys, což je např. ve Windows 7 složka C:\Users\All Users\Bricsys. Licence BricsCADu je svázána s hardwarem počítače, licenční soubor tedy nemá smysl kopírovat a přenášet na jiný počítač, protože by na něm stejně nefungoval. Aktivační klíč může být použit k aktivaci dvou instalací BricsCADu na dvou různých počítačích. Obvyklé je použití jedné instalace na pracovním počítači a druhé na notebooku nebo domácím počítači. Pokud uživatel potřebuje aktivovat licenci na třetím počítači, musí ji na jednom z prvních dvou počítačů deaktivovat. Licence aktivované prostřednictvím internetu lze takto přenášet mezi počítači. Je-li licence aktivována manuálně, nelze jí deaktivovat bez kontaktování technické podpory Bricsys a vysvětlení důvodů dalšího použití aktivačního klíče.

BricsCAD > Instalace a aktivace
6
Aktivace licence Při prvním spuštění BricsCADu se spustí průvodce aktivací:
Nemáte-li zakoupenu licenci programu, můžete program testovat ve zkušebním období třiceti dnů. Zkušební licenci aktivujte klepnutím na tlačítko Aktivovat zkušební licenci. Plnou verzi programu můžete aktivovat tlačítkem Aktivovat nyní. Pokud nejste připojeni k internetu, můžete provést manuální aktivaci klepnutím na odkaz Aktivovat manuálně. Odkaz Konfigurovat proxy umožňuje zadat parametry připojení na internet. V případě jakýchkoli problémů s aktivací BricsCADu klepněte na odkaz Spustit diagnózu. BricsCAD vytvoří soubor s diagnostickými informacemi, který můžete zaslat týmu podpory Bricsys. Po klepnutí na tlačítko Aktivovat nyní se otevře dialogové okno:
Do pole Aktivační klíč zadejte zakoupený aktivační klíč a klepněte na tlačítko OK. Proběhne aktivace instalovaného BricsCADu prostřednictvím internetu a během ní se vytvoří licenční soubor na disku počítače. Zobrazí se dialogové okno s informací o úspěšné aktivaci:

BricsCAD > Instalace a aktivace
7
Pozorně si obsah okna přečtěte a zapamatujte si, v jakých případech je nutná deaktivace programu z jeho uživatelského prostředí. Pak klepněte na tlačítko Rozumím. Průvodce aktivací se ukončí a otevře se hlavní aplikační okno BricsCADu. Další podrobnosti k licencování BricsCADu (manuální aktivace, aktivace volume licence, aktivace síťové licence) naleznete v samostatné příručce V16_Licencování.PDF.
Deaktivace V hlavní nabídce programu zvolte položku Nápověda > Manažer licencí:
Spodní polovina dialogového okna je vyhrazena správě licencí modulů BIM pro BricsCAD, Sheet Metal pro BricsCAD a Communicator pro BricsCAD. Klepněte na tlačítko Licence / Zkušební v pravém horním rohu okna na řádce Vaše licence BricsCAD:

BricsCAD > Instalace a aktivace
8
Tlačítkem Deaktivovat můžete prostřednictvím internetu provést deaktivaci licence spuštěného BricsCADu. Před deaktivací zobrazí program dialogové okno, ve kterém můžete proces deaktivace potvrdit nebo přerušit:
Klepnete-li na Ano, potvrdíte deaktivaci a BricsCAD na tomto počítači již nepůjde spustit. Aktivační klíč bude uvolněn pro jiný (nebo znovu na tentýž) počítač.
Upozornění Licenci aktivovanou manuálně nelze deaktivovat a znovu aktivovat. Pokud uživatel potřebuje manuálně aktivovanou licenci deaktivovat, musí poslat žádost o technickou podporu s vysvětlením důvodu deaktivace a další aktivace BricsCADu. Manuální aktivaci programu doporučujeme provádět jen ve výjimečných případech, kdy aktivace po internetu není možná.
Zkušební verze Zkušební verze BricsCADu se aktivuje tlačítkem Aktivovat zkušební verzi:
Aktivace zkušební verze je platná 30 dní. Zkušební verze nemá žádná funkční omezení a běží v režimu Platinum.

BricsCAD > Koncepce a ovládání
9
Pokud byste si chtěli vyzkoušet BricsCAD ve verzi Classic nebo Pro, je to možné nastavením proměnné RUNASLEVEL v dialogovém okně Nastavení, které otevřete ikonou Nastavení nebo položkou Nastavení > Nastavení z hlavní nabídky programu:
Podrobnosti o dialogovém okně viz kapitola Nastavení výkresu a programu.
Koncepce a ovládání Uživatelské prostředí Uživatelské prostředí BricsCADu není vzhledově nijak významně odlišné od prostředí jiných programů pracujících pod Windows, přesto však obsahuje některé nové prvky a BricsCAD při obsluze občas vyžaduje poněkud speciální zacházení. Je to dáno zejména tím, že cílem je v BricsCADu vytvořit rozměrově precizní, někdy i v prostoru zcela přesně umístěnou vektorovou kresbu. Zatímco v jiných programech, např. v MS Word, CorelDraw, Zoner Callisto apod., se při vektorovém kreslení můžete dopustit určitých nepřesností, které pro daný účel vůbec nejsou podstatné, v CAD systémech jsou nepřesnosti v kresbě vyloženě hrubou chybou. V uvedených programech zpravidla nejprve 'od oka' nakreslíte entitu (úsečku, kružnici apod.) a teprve dodatečně můžete, je-li to nutné, nastavit její přesné rozměry a polohu. BricsCAD vyžaduje zadání souřadnic, délek a úhlů již při kreslení entit a tomuto účelu je podřízeno jeho uživatelské prostředí.
Spouštění BricsCADu Nejobvyklejšími metodami spuštění BricsCADu je poklepáním na výkresový soubor s příponou DWG nebo
poklepáním na ikonu , která se vytvoří na ploše Windows během instalace. Ve druhém případě se vždy spustí BricsCAD a automaticky založí nový výkres s názvem VÝKRES1.DWG. Spouštění BricsCADu tímto způsobem můžete upravit následujícími přepínači zadanými do příkazového řádky zástupce (tj. do vlastností ikony):
Název souboru (bez přepínače)
Otevření, načtení a zpracování souboru
Název souboru musí být zapsán i s příponou. Program tímto způsobem umožňuje otevírat soubory těchto formátů: DWG a DXF - výkresy SCR - soubor se skriptem LSP - aplikace v jazyce LISP DLL - aplikace ADS/SDS nebo DRX/ARX SLD - snímek vytvořený a uložený BricsCADem MNU a CUI - soubor s prostředím (nabídky, panely apod.)
/B Spuštění skriptu Přepínač určuje skript, který se automaticky zavede a provede ihned po spuštění BricsCADu.
/S Nastavení cest k podpůrným složkám
Přepínač umožňuje nastavit cesty ke složkám s podpůrnými soubory BricsCADu. V podpůrných souborech mohou být

BricsCAD > Koncepce a ovládání
10
písma, nabídky, typy čar, šrafovací vzory a soubory programů v jazyce AutoLISP. Na příkazové řádce lze zadat nejvíce patnáct cest oddělených středníky.
/P Nastavení uživatelského profilu
Přepínač umožňuje spustit BricsCAD podle nastavení pojmenovaného uživatelského profilu. Pokud je pro BricsCAD název uživatelského profilu neznámý, založí pro uživatele nový profil. Veškeré nastavení BricsCADu se pak ukládá do aktuálního uživatelského profilu.
/T Založení nového výkresu podle šablony
Přepínač umožňuje při spuštění BricsCADu založit nový výkres podle šablony, jejíž název bude uveden za přepínačem.
/PL Publikování bez otevření okna programu
Přepínač umožňuje spuštění hromadného tisku výkresů na pozadí, tj. bez otevření okna programu. Tisk se provádí podle souboru s příponou DSD, který byl uložen dříve z dialogového okna Publikovat (viz kapitola Publikovat). V tomto režimu program ignoruje nastavení proměnné SINGLETONMODE, které umožňuje spuštění více instancí programu.
/L Potlačení okna při startu programu
Uvedete-li parametr, při startu programu se nebude zobrazovat okno s logem a informací o verzi.
/LD Spuštění aplikace ARX/BRX/DRX
Spuštění aplikace, jejíž název je uveden za přepínačem.
regserver unregserver (bez lomítka)
Registrace a zrušení registrace BricCAD COM
Příkazová řádka má tedy následující tvar: "cesta\BricsCAD.exe" ["název souboru"] [/přepínač ["název"]] např. příkazovou řádkou "C:\Program Files\Bricsys\BricsCAD\BricsCAD.exe" /p "Uživatel1" spustíte BricsCAD s nastavením uživatelského prostředí pro uživatele nazvaného Uživatel1. Příkazovou řádkou "C:\Program Files\Bricsys\BricsCAD\BricsCAD.exe" /t "C:\Šablony\Půdorys.dwt" spustíte BricsCAD se založením nového výkresu podle šablony Půdorys.dwt, kterou program nalezne ve složce C:\Šablony\. Příkazovou řádkou "C:\Program Files\Bricsys\BricsCAD\BricsCAD.exe" /pl "C:\Akce2012-12\Pohledy.dsd" spustíte BricsCAD (bez zobrazení aplikačního okna) za účelem provedení tisku všech výkresů podle obsahu souboru Pohledy.dsd, který program nalezne ve složce C:\Akce2012-12\. Správa uživatelských profilů se provádí v dialogovém okně, které otevřete položkou Nástroje > Manažer uživatelských profilů (viz kapitola Manažer uživatelských profilů).

BricsCAD > Koncepce a ovládání
11
Volba pracovního prostředí BricsCAD obsahuje pět předdefinovaných prototypů pracovních prostředí s názvy 2D kreslení, 3D modelování, Strojírenství, Sheet Metal a BIM. Pracovní prostředí se liší nastavením uživatelského prostředí BricsCADu. Charakter a účel použití konkrétního pracovního prostředí vyplývá z jeho názvu. Pracovní prostředí program vytvoří až podle výběru jeho prototypu v dialogovém okně Vítejte. Při prvním spuštění BricsCADu (tj. tehdy, kdy ještě žádné pracovní prostředí nebylo vytvořeno) se zobrazí následující dialogové okno:
Dialogové okno na kartě PŘEDVOLBY PROSTŘEDÍ zobrazuje přehled názvů předdefinovaných prototypů pracovních prostředí. Zvolte prototyp pracovní prostředí klepnutím na šedé pole s jeho názvem, např. na 2D kreslení. Otevře se dialogové okno:
Můžete potvrdit nabízený název pracovního prostředí nebo zadejte jiný název a klepněte na tlačítko OK.

BricsCAD > Koncepce a ovládání
12
Zobrazí se dialogové okno s dalšími možnostmi:
Toto dialogové okno se bude otevírat vždy při dalších spuštěních BricsCADu, tj. tehdy, pokud již dříve bylo vytvořeno nějaké pracovní prostředí BricsCADu (v našem je založeno prostředí s názvem 2D kreslení. Klepněte na tlačítko Nový výkres pokud chcete založit nový výkres nebo na tlačítko Otevřít výkres, pokud potřebujete otevřít výkres uložený na disku. V obou případech se spustí BricsCAD a zavede zvolené pracovní prostředí, v našem případě pro 2D kreslení. Detailnímu popisu dialogového okna Vítejte a parametrům pracovního prostředí, se věnuje kapitola Pracovní prostředí.

BricsCAD > Koncepce a ovládání
13
Aplikační okno BricsCADu Po spuštění BricsCADu se objeví jeho aplikační okno. Na následujícím obrázku můžeme popsat význam základních ovládacích prvků a polí.
Hlavní nabídka
Z hlavní nabídky je dostupná většina nástrojů BricsCADu. Klepnete-li myší na některé slovo v řádce nabídky, rozvine se sloupec položek nabídky. Když kurzorem myši najedete nad některou položku, BricsCAD na levé straně stavové řádky zobrazí podrobnější popis nástroje, který je položce přiřazen. Takovéto procházení nabídky a sledování stavové řádky je jedním ze způsobů seznamování s možnostmi BricsCADu. Obsah nabídek můžete upravovat v dialogovém okně Přizpůsobení (viz elektronická příručka Přizpůsobení uživatelského prostředí). Strukturu nabídek můžete ukládat do externího souboru a přenášet na jiné počítače. Můžete také načíst a zavést nabídky, které byly uloženy v programu AutoCAD. Nabídka může být pozměněna také externí aplikací, která zpravidla do nabídky vloží další položky. V BricsCADu se setkáte ještě s několika místními nabídkami. Ty nejsou zobrazeny trvale, ale v případě potřeby je můžete vyvolat pravým tlačítkem myši. Další text obsahuje přehled místních nabídek. BricsCAD dále používá příkazovou místní nabídku, která je k dispozici automaticky během používání většiny nástrojů. Příkazová nabídka v podstatě kopíruje výzvu příkazové řádky, takže při provádění nástroje máte možnost používat buďto klávesnici a příkazovou řádku, nebo myš a příkazovou nabídku.
Panely nástrojů
Panely nástrojů obsahují tlačítka, kterými můžete spouštět nástroje BricsCADu. Každý nástroj je na tlačítku symbolizován obrázkem – ikonou. Když kurzorem myši najedete nad některou ikonu, zobrazí v jeho blízkosti žluté pole s názvem nástroje a na levé straně stavové řádky BricsCAD zobrazí podrobnější popis nástroje, který je tlačítku přiřazen. Takovýmto procházením panelů nástrojů a sledováním stavové řádky se můžete seznamovat s možnostmi BricsCADu. Obsah panelů nástrojů můžete upravovat v dialogovém okně Přizpůsobení (viz elektronická příručka Přizpůsobení uživatelského prostředí), můžete také vytvářet nové panely. Strukturu panelů můžete

BricsCAD > Koncepce a ovládání
14
ukládat do externího souboru a přenášet na jiné počítače. Můžete také načíst a zavést panely nástrojů, které byly uloženy v programu AutoCAD. Nabídky mohou být pozměněny také externími aplikacemi, ty zpravidla do prostředí BricsCADu přidávají vlastní panely nástrojů.
Panely nástrojů mohou být ukotveny k okrajům aplikačního okna BricsCADu (panely a ) nebo mohou být volně umístěny nad výkresovými okny (panel ). Panely přesunujte myší za proužek s názvem panelu nebo za dvě vodorovné čárky, které se na panelu objeví vlevo nebo nahoře, pokud je ukotven k vodorovnému nebo svislému okraji okna. Chcete-li panel přesunout k okraji okna a zabránit jeho ukotvení, přesuňte ho se současně stisknutou klávesou CTRL. Způsob kotvení panelů nástrojů k okrajům aplikačního okna je řízeno proměnnou DOCKPRIORITY, kterou můžete pohodlně nastavit v dialogovém okně Nastavení (hledejte text DOCK). Výchozí nastavení je Nahoře, Vlevo, Vpravo, Dole. Podle tohoto nastavení má nejvyšší prioritu horní okraj okna, takže panely ukotvené k hornímu okraji budou využívat celou šířku okna. Nejnižší prioritu má dolní okraj okna. Pokud k dolnímu okraji ukotvíte např. příkazovou řádku, nebude roztažena na celou šířku okna, ale pouze na prostor mezi panely ukotvenými po levé a pravé straně okna.
Příkazová řádka
Příkazová řádka je základním ovládacím prvkem BricsCADu a je typická pro většinu CAD systémů. Zatímco z nabídek a panelů nástrojů nelze spouštět úplně všechny nástroje BricsCADu, příkazová řádka nemá žádná omezení. Nástroj můžete z příkazové řádky spustit zápisem odpovídajícího příkazu nebo příslušné zkratky. V průběhu práce s nástrojem pak BricsCAD v příkazové řádce zobrazuje různé dotazy a upozornění a vy do příkazové řádky zadáváte všechny BricsCADem požadované údaje – souřadnice, vzdálenosti, vlastnosti entit apod. Doporučujeme, abyste při provádění příkazů stále pozorně sledovali obsah příkazové řádky. Příkazová řádka má v BricsCADu většího bratříčka – okno BricsCAD Historie příkazů, které můžete otevírat a zavírat buďto volbou z nabídky, nebo lépe klávesovou zkratkou F2. Toto okno obsahuje celou historii používání BricsCADu. Můžete v něm pracovat stejně jako na příkazové řádce, máte však lepší přehled o dříve prováděných příkazech. Počet řádek, které se do okna ukládají je 256, tuto hodnotu můžete změnit v dialogovém okně Nastavení (hledejte text Historie). Příkazovou řádku můžete, stejně jako panely nástrojů, za její okraj odtrhnout z výchozí polohy (podle verze programu nad nebo pod výkresovými okny) a zakotvit ji např. u horního okraje aplikačního okna nebo ji ponechat volně. Tažením za horní nebo dolní okraj, můžete měnit výšku (tj. počet zobrazených řádek) příkazové řádky. Text na příkazové řádce můžete upravovat obvyklým způsobem: · ENTER – potvrzení vstupu, opakování posledního příkazu · ESC – přerušení prováděného nástroje · mezera – u některých dotazů má stejný význam jako ENTER, u jiných zapisuje do příkazové řádky
mezeru · back space – odstranění předchozího znaku · šipka doleva a doprava, Home, End - pomocí šipek můžete přesunovat kurzor myši po obsahu
příkazové řádky · šipka nahoru a dolů - pomocí šipek můžete listovat v seznamu předchozích příkazů Během práce s výkresem je příkazová řádka stále aktivní a kdykoli začnete zapisovat nějaké alfanumerické znaky, začnou se na příkazové řádce objevovat. Není nutné příkazovou řádku aktivovat, např. klepnutím myší na její obsah. Myší můžete označit text na příkazové řádce a zkopírovat ho (volbou z místní nabídky) do schránky Windows. Prostřednictvím místní nabídky můžete text do příkazové řádky také vložit. Při vložení textu jsou jeho jednotlivé řádky interpretovány jako příkazy a vyjma poslední řádky jsou všechny ihned provedeny. Poslední řádka textu (nebo jediná pokud vložíte pouze jednu řádku) se na příkazové řádce jen zobrazí a nabídne k úpravě. BricsCAD umožňuje upravit vzhled příkazové řádky v dialogovém okně Možnosti. Nejsnazší přístup do patřičné sekce dialogového okna je z místní nabídky nad příkazovou řádkou - volbou položky Možnosti. Standardní výzvou BricsCADu, která symbolizuje připravenost programu na použití dalšího nástroje je znak : (dvojtečka). Standardní výzvu můžete změnit v dialogovém okně Nastavení (hledejte text Prefix příkazu). Příkazovou řádku můžete skrývat a zobrazovat buďto volbou z nabídky nebo současným stiskem kláves SHIFT + F2. Je-li příkazová řádka skryta pak se výzvy programu zobrazují v levé části stavové řádky .

BricsCAD > Koncepce a ovládání
15
Výkresové okno Výkresové okno je plocha pro kreslení výkresu. BricsCAD umožňuje otevřít více výkresových oken současně. Každé okno zobrazuje obsah jiného výkresu. Okna můžete příčkami rozdělit na několik výřezů, ve kterých může být různým způsobem zobrazen obsah stejného výkresu. BricsCAD má řadu nástrojů, kterými můžete nastavovat, co a jak v okně nebo ve výřezu vidíte - pohled na výkres lze zvětšovat, zmenšovat, natáčet apod. V dialogovém okně Nastavení (hledejte text Pozadí) lze nastavit barvu pozadí výkresových oken. Entity do výkresového okna kreslíte tak, že zadáváte souřadnice jejich bodů buďto přímo myší na ploše okna, nebo prostřednictvím klávesnice a příkazové řádky. Když kurzor myši přesunete nad výkresové okno, změní se a jeho vzhled má následující význam: · Osový kříž s malým čtvercem v jeho středu
BricsCAD očekává výběr jedné nebo více entit. Entity můžete jednotlivě vybírat tak, že čtvercem najedete na kterékoli místo entity a stisknete levé tlačítko myši. S vybranými entitami můžete následně manipulovat, měnit jejich tvar, polohu, vlastnosti apod.
· Malý čtverec BricsCAD očekává výběr entit v průběhu provádění nějakého modifikačního nástroje.
· Osový kříž BricsCAD očekává zadání bodu myší nebo pomocí klávesnice. Kurzor se objevuje např. při kreslení kružnice. Postupně zadáte střed kružnice, bod na kružnici, tím ukončíte použití nástroje a kurzor se změní zpět na osový kříž s malým čtvercem uprostřed.
Vzhled výkresového kurzoru můžete změnit v dialogovém okně Nastavení (hledejte text Terčík a Kříž).
Ikona systému souřadnic Musíte si uvědomit, že při kreslení v BricsCADu vždy pracujete v trojrozměrném prostoru, i když možná u většiny výkresů nebudete třetí rozměr využívat. Většina entit BricsCADu se kreslí vždy do roviny XY systému souřadnic. Aby vám BricsCAD usnadnil kreslení v libovolné rovině umožňuje vhodné posunutí a natočení systému souřadnic. Navíc můžete ve výkresovém okně natočit pohled na výkres, tj. definovat z kterého směru se na výkres díváte. Abyste se ve výkresovém okně snadněji orientovali, zobrazuje v něm BricsCAD ikonu aktuálního systému souřadnic. Vzhled ikony lze nastavit v dialogovém okně Nastavení (hledejte text Ikona).
Stavová řádka
Stavová řádka obsahuje jednak důležité informace, jednak je operativním nástrojem pro různá nastavení, která se při práci s výkresem často mění. Aktuální nastavení, které je zobrazeno v polích stavové řádky, můžete změnit klepnutím myší v příslušném poli nebo výběrem jiné hodnoty z místní nabídky. Je-li skryta příkazová řádka, výzvy BricsCADu se při provádění příkazů zobrazují v levé části stavové řádky. Pokud je význam některého pole nejasný, najeďte na pole kurzorem myši, po chvilce se ve žlutém poli zobrazí krátká nápověda s vysvětlením. Stavovou řádku můžete skrývat a zobrazovat volbou z nabídky nebo současným stiskem kláves SHIFT a F3.

BricsCAD > Koncepce a ovládání
16
Obsah stavové řádky můžete měnit z výsuvné nabídky, která se otevře, když myší klepnete na symbol šipky na pravém okraji stavové řádky.
Stavová řádka může obsahovat následující pole:
1 Pole zobrazuje stav programu, popř. popis nástroje při najetí kurzorem myši na ikonu. Poklepáním můžete skrývat a zobrazovat příkazovou řádku.
2 Pole zobrazuje aktuální souřadnice, na kterých se nachází kurzor myši. Klepnutím můžete v průběhu kreslení entit přepínat zobrazování pravoúhlých souřadnic, polárních souřadnic nebo můžete vypisování souřadnic zastavit.
není na obrázku V poli je zobrazen název aktuální vrstvy. Klepnutím otevřete průzkumníka vrstev. Pole je přítomno z historických důvodů a jeho zobrazení není nutné, protože aktuální vrstvu lze nastavit v panelu vlastností.
není na obrázku V poli je zobrazena aktuální barva. Klepnutím otevřete dialog pro nastavení barvy. Pole je přítomno z historických důvodů a jeho zobrazení není nutné, protože barvu lze nastavit v panelu vlastností.
není na obrázku V poli je zobrazen název aktuálního typu čáry. Klepnutím otevřete průzkumníka typů čar. Pole je přítomno z historických důvodů a jeho zobrazení není nutné, protože typ čáry lze nastavit v panelu vlastností.
3 V poli je zobrazen název aktuálního stylu písma. Klepnutím otevřete průzkumníka stylů písma.
4 V poli je zobrazen název aktuální kótovacího stylu. Klepnutím otevřete průzkumníka kótovacích stylů.
5 Název aktuálního pracovního prostředí. Klepnete-li do pole pravým tlačítkem myší, zobrazí se místní nabídka, ve které můžete zvolit jiné pracovní prostředí.
KROK Klepnutím do pole můžete zapínat/vypínat krokování (také klávesou F9) MŘÍŽKA Klepnutím do pole můžete zapínat/vypínat zobrazení mřížky (také
klávesou F7). ORTO Klepnutím do pole můžete zapínat/vypínat pravoúhlé kreslení (také
klávesou F8). Zapnutí pravoúhlého kreslení vypne polární trasování. POLAR, není na obrázku Klepnutím do pole můžete zapínat/vypínat polární trasování. Zapnutí
polárního trasování vypne pravoúhlé kreslení. UCHOP Klepnutím do pole můžete zapínat/vypínat uchopování entit (také
klávesou F3).

BricsCAD > Koncepce a ovládání
17
OTRAS Klepnutím do pole můžete zapínat/vypínat trasování objektů (také klávesou F11).
TLČ, není na obrázku Klepnutím do pole můžete zapínat/vypínat zobrazování tloušťky čar. MODEL1, není na obrázku Klepnutím do pole můžete přepínat mezi pracovními prostory. Např. 1:1, není na obrázku Aktuálně nastavené anotační měřítko. Klepnete-li do pole pravým
tlačítkem myši, zobrazí se místní nabídka, ve které můžete vybrat nebo zadat anotační měřítko.
AutoMěřítko Klepnutím do pole můžete přepínat automatickou synchronizaci anotačních objektů a anotačního měřítka.
TABLET, není na obrázku Klepnutím do pole můžete zapínat/vypínat používání tabletu. DUSS Klepnutím do pole můžete zapínat/vypínat používání dynamického
systému souřadnic při kreslení na povrch těles. DYN Klepnutím do pole můžete zapínat/vypínat dynamické kreslení a
dynamické kóty. QUAD Klepnutím do pole můžete aktivovat/deaktivovat nástroj QUAD pro rychlý
výběr nástrojů při editaci těles INFO Z místní nabídky nad polem můžete zvolit způsob zobrazování informací
při najetí myší na entitu. TIPY, není na obrázku Klepnutím do pole můžete ovládat způsob zobrazování pomocníka výběru. není na obrázku Název aktuálního GIS souřadnicového systému
Panel vlastností Panel vlastností zobrazuje aktuální nastavení kreslení v BricsCADu nebo vlastnosti vybraných entit. V panelu můžete všechny parametry prohlížet a také měnit. Panel vlastností lze používat také k jednoduchému filtrování entit ve výkrese a k sestavování výběrových množin - viz kapitola Panel vlastností. Ukotvený panel vlastností lze rozdělit na více části vložením dalších panelů. Prvním panelem je Panel palet nástrojů, který umožňuje kompaktně sdružovat frekventovaně používané nástroje, bloky a šrafy. Druhým je Panel strojírenské sestavy (viz samostatná příručka Strojírenství). Tento panel podporuje 3D modelování a je k dispozici pouze ve verzi BricsCAD Platinum. Část obrazovky vyhrazená pro zobrazení panelu vlastností (nebo jakéhokoli jiného panelu) může být využita pro více různých panelů. Ty mohou být upořádány vedle sebe nebo pod sebou nebo mohou všechny sdílet stejnou plochu obrazovky a v takovém případě má každý panel vlastní záložku, která umožňuje jeho zobrazení. Na obrázku je plocha panelu Vlastnosti sdílena s panelem Průzkumník obsahu. Chcete-li některý panel ukotvit na stejné místo, na kterém už je ukotven jiný panel, postupujte takto: · Uchopte panel myší (levým tlačítkem) za záhlaví panelu a přesuňte ho (bude se zobrazovat jen obrys
panelu) na místo ukotvení. · Program bude umístění panelu znázorňovat modrým lichoběžníkem nebo obdélníkem (na obrázcích je
černou čarou znázorněn obrys panelu, která bude ukotven).
Panely budou vedle sebe, nový panel bude vlevo
Panely budou nad sebou, nový panel bude nahoře
Panely budou 'na sobě', k panelům budou doplněny záložky s názvy panelů

BricsCAD > Koncepce a ovládání
18
· Uvolněte tlačítko myši v okamžiku, kdy je zobrazen modrý lichoběžník nebo obdélník, který symbolizuje požadovanou polohu panelu, který ukotvujete.
Karty dokumentů a panelů
Každý výkres se otevírá na samostatné kartě a jeho název se objeví na záložce karty. Polohu záložek dokumentů lze nastavit z místní nabídky nad záložkou (položka Poloha) nebo v dialogovém okně Nastavení (hledejte text Karty dokumentu). V dialogovém okně lze karty dokumentů vypnout a ušetřit tak místo na obrazovce pro větší výkresové okno. Záložky program automaticky připojuje také k panelů které jsou k okraji obrazovky ukotveny způsobem 'nad sebou':
Klepnutím na záložku zobrazíte odpovídající panel.
Přehled místních nabídek Místní nabídky nejsou zobrazeny trvale, ale v případě potřeby je můžete vyvolat pravým tlačítkem myši. Jaká místní nabídka se otevře, záleží na místě aplikačního okna BricsCADu, nad kterým pravé tlačítko stisknete. Obsah některých místních nabídek můžete měnit v dialogovém okně Přizpůsobení (viz elektronická příručka Přizpůsobení uživatelského prostředí). Zde je přehled některých často používaných místních nabídek:
Modifikovat Nabídku otevřete pravým tlačítkem myši nad výkresovým oknem BricsCADu v případě, že jste před tím provedli výběr jedné nebo více entit. Položkami místní nabídky Modifikovat můžete spouštět základní nástroje pro úpravu polohy a tvaru entit, např. Kopírovat, Přesunout, Změnit měřítko apod. Nabídka obsahuje také položky pro práci se schránkou Windows (Vyjmout, Kopírovat, Vložit).

BricsCAD > Koncepce a ovládání
19
Dočasný režim uchopení Nabídku můžete vyvolat během kreslení a úpravy entit společným stiskem klávesy SHIFT a pravého tlačítka myši nad některým výkresovým oknem. V nabídce můžete zvolit dočasný režim uchopení entit, který bude platný jen do zadání dalšího bodu. Po zadání bodu BricsCAD automaticky obnoví původní stav režimů uchopení.
Nabídky stavové řádky Nad stavovou řádkou můžete pravým tlačítkem otevřít několik různých místních nabídek, podle toho, nad kterým polem stavové řádky tlačítko myši stisknete. Nad polem Aktuální barva otevřete místní nabídku pro volbu jiné barvy, nad polem Aktuální styl písma otevřete místní nabídku pro výběr jiného stylu písma apod.
Např. nabídka na výpisem souřadnic:
Nabídka příkazové řádky Stisknete-li pravé tlačítko nad příkazovou řádkou nebo nad oknem BricsCAD Historie příkazů, otevře se místní nabídka pro kopírování textu z okna do schránky Windows a vkládání textu ze schránky do okna.

BricsCAD > Koncepce a ovládání
20
Panely nástrojů Klepnete-li pravým tlačítkem myši na některý panel nástrojů nebo na plochu, na které jsou panely nástrojů ukotveny, zobrazí se místní nabídka se seznamem dostupných panelů, panelů nástrojů a palet nástrojů. Z nabídky můžete otevírat a zavírat panely nebo můžete otevřít dialogové okno Přizpůsobení.
Karty dokumentů Stisknete-li pravé tlačítko nad záložkou karty některého dokumentu, zobrazí se místní nabídka, ze které můžete volit základní operace s výkresem (např. kopírovat nebo zavřít) a s výkresovými okny (např. je můžete uspořádat do kaskády).
Ovládání programu Ovládání BricsCADu má svoje specifika, na něž je potřeba si zvyknout. Hlavní rozdíly ve způsobu ovládání BricsCADu a jiných programů na platformě Windows spočívají především v používání příkazové řádky, kterou lze považovat za základní komunikační kanál mezi uživatelem a BricsCADem. Začínající uživatele upozorňujeme, že při provádění příkazů musí neustále pozorně sledovat obsah příkazové řádky, jen tak budou moci správně reagovat na výzvy a dotazy programu.
Používání klávesnice Klávesnice se používá jednak k zápisu údajů do příkazové řádky, jednak ke spouštění frekventovaných příkazů prostřednictvím klávesových zkratek. Některé klávesy se buďto samostatně nebo v kombinaci s myšími tlačítky používají pro ovládání pohledů ve výkresových oknech.
Význam kláves při zápisu do příkazové řádky ENTER Potvrzení zapsaného údaje, stejný význam má stisk pravého tlačítka myši nad
výkresovou plochou Mezerník Potvrzení zapsaného údaje
Vložení mezery, pokud zapisujete název souboru, název bloku nebo jiný údaj, ve kterém jsou mezery povoleny
Back space Vymazání znaku před kurzorem DELETE Vymazání znaku za kurzorem

BricsCAD > Koncepce a ovládání
21
ESC Přerušení prováděného příkazu Nástroje mohou být víceúrovňové, některou volbou se můžete dostat do režimu jakéhosi sub-nástroje (např. nástroj Upravit křivku a volba Upravit vrcholy), pro úplné přerušení příkazu může být tedy nutné stisknout klávesu ESC vícekrát.
Šipky doleva a doprava ¬ a ®
Posun kurzoru doleva a doprava po zadaném textu
Šipky nahoru a dolů h a i
Pomocí šipek můžete listovat v seznamu dříve zadaných příkazů. Šipkou nahoru zobrazíte předchozí příkaz, šipkou dolů následující příkaz.
Přehled důležitých klávesových zkratek ENTER Opakování naposledy použitého (a ukončeného) příkazu, stejný význam má stisk
pravého tlačítka myši nad výkresovou plochou ESC Přerušení aktuálně prováděného příkazu, u některých příkazů může být potřeba
stisknout ESC několikrát Uzavření dialogového okna (stejný význam má klepnutí myší na tlačítko Storno, nebo na uzavírací křížek v pravém horním rohu okna) Zrušení výběrové množiny entit a smazání výběrových uzlů, které znázorňují, že entity jsou vybrány.
DELETE Vymazání vybraných entit z výkresu F1 Spuštění nápovědy BricsCADu F2 Přepínač zobrazení okna BricsCAD Historie příkazů F3 Klávesou můžete zapínat nebo vypínat uchopování entit, přičemž nastavení režimů
uchopení zůstává zachováno. F4 Přepínač používání tabletu F5 Přepínač nastavení izometrické roviny (viz kapitola Izometrická rovina) F6 Přepínač používání dynamického systému souřadnic F7 Přepínač zobrazení mřížky v aktivním výkresovém okně F8 Přepínač pravoúhlého kreslení v aktivním výkresovém okně F9 Přepínač používání kroku v aktivním výkresovém okně F10 Přepínač polárního trasování F11 Přepínač trasování objektů F12 Přepínač používání ovladače Quad SHIFT+F2 Přepínač zobrazení příkazové řádky SHIFT+F3 Přepínač zobrazení stavové řádky SHIFT+F4 Přepínač zobrazení posuvníků výkresového okna CTRL+1 Zkratka otevře/zavře panel vlastností CTRL+2 Zkratka otevřee průzkumníka výkresu CTRL+9 Zkratka otevře/zavře příkazovou řádku CTRL+TAB Přepínání aktivity mezi otevřenými výkresovými okny (otevřenými výkresy) CTRL+A Provedení výběru všech entit v aktuálním výkrese
POZOR - tímto způsobem vyberete i entity ve vrstvách, jejichž zobrazení je vypnuto! CTRL+B Přepínač krokování CTRL+C Kopie vybraných entit z výkresu do schránky Windows (také CTRL+INS) CTRL+E Přepínač izometrických rovin CTRL+F Spuštění vyhledávání CTRL+G Přepínač zobrazení mřížky CTRL+L Přepínač pravoúhlého kreslení CTRL+N Založení nového výkresu CTRL+O Otevření výkresu CTRL+P Otevření dialogového okna pro tisk aktuálního výkresu CTRL+S Uložení aktuálního výkresu CTRL+V Vložení dat ze schránky Windows do aktuálního výkresu (také SHIFT+INS) CTRL+Y Opakování akce, která byla vrácena zpět CTRL+Z Vrátí zpět účinek předchozí akce
Význam většiny klávesových zkratek můžete měnit v dialogovém okně Přizpůsobení na kartě Klávesnice.

BricsCAD > Koncepce a ovládání
22
Používání myši V BricsCADu doporučujeme používat myš se dvěma tlačítky a středovým kolečkem. Použití myši, která má jen dvě tlačítka, je možné, avšak komfort obsluhy programu se tím snižuje.
Význam levého tlačítka myši Levé tlačítko (klepnutí)
· Nabídky - volba položky z nabídky a z místní nabídky · Dialogová okna - obsluha položek v dialogových oknech (tlačítka,
přepínače apod.) · Výkresové okno - zadání souřadnic bodu při kreslení entit · Výkresové okno - určování entit, sestavování výběrových množin
Levé tlačítko (stisknutí a tažení)
· Nabídka, okna, panely - přesun panelu nástrojů, dialogového okna nebo výkresového okna na jiné místo (za záhlaví)
· Výkresové okno - přesun vybraných entit na jiné místo plochy SHIFT + levé tlačítko (stisknutí a tažení)
Panely nástrojů - přesun panelu nástrojů k okraji aplikačního okna BricsCADu bez ukotvení
CTRL+SHIFT+ levé tlačítko (stisknutí a tažení)
Výkresové okno - zvětšování a zmenšování pohledu v aktivním výřezu, stejný význam má otáčení středovým kolečkem
Význam pravého tlačítka myši Pravé tlačítko (klepnutí)
· Výkresové okno – dokončení prováděného příkazu, je-li příkaz ve stavu, kdy je ukončení možné, stejný význam má stisk klávesy ENTER
· Výkresové okno – opakování předchozího příkazu, pokud není žádný příkaz spuštěn, stejný význam má stisk klávesy ENTER
· Výkresové okno - zobrazení místní nabídky Modifikovat, pokud jsou vybrány některé entity
· Panely nástrojů, příkazová řádka, stavová řádka – zobrazení místní nabídky
SHIFT + pravé tlačítko (klepnutí)
Výkresové okno – zobrazení místní nabídky pro dočasnou volbu režimu uchopení
CTRL + pravé tlačítko (stisknutí a tažení)
Výkresové okno – otáčení pohledu kolem středu aktivního výřezu
CTRL+SHIFT+ pravé tlačítko (stisknutí a tažení)
Výkresové okno – posun pohledu v aktivním výřezu, stejný význam má stisknuté středové kolečko
Význam středového kolečka myši Kolečko (poklepání)
Spustí nástroj Zobrazit maximum .
Kolečko (otáčení)
Kdekoli ve výkresovém okně - zvětšování a zmenšování pohledu v aktivním výřezu, stejný význam má CTRL+SHIFT+ levé tlačítko
Kolečko (stisknutí a tažení)
Výkresové okno – posun pohledu v aktivním výřezu, stejný význam má CTRL+SHIFT+ pravé tlačítko
SHIFT+kolečko (stisknutí a tažení)
Výkresové okno – vázané otáčení pohledu, při otáčení program zachovává směr osy Z
CTRL+SHIFT+kolečko (stisknutí a tažení)
Výkresové okno – zcela volné otáčení pohledu
Význam tlačítek myši můžete měnit v dialogovém okně Přizpůsobení na kartě Myš. Rychlost, jakou pohled reaguje na pohyb myši při zoomování se nastavuje hodnotou proměnné ZOOMFACTOR.
Navigace procházení objektem Navigace je alternativním způsobem nastavování pohledu. Primárně je navigace určena pro ovládání pohybu kamery 3D scénou, je-li zapnuto perspektivní zobrazení.
ALT+ levé tlačítko (stisknutí a tažení) nebo CTRL+ šipky
· Vodorovný pohyb myší: posun kamery scénou doleva a doprava · Svislý pohyb myší: posun kamery dopředu a dozadu

BricsCAD > Koncepce a ovládání
23
ALT+ středové kolečko (stisknutí a tažení) nebo CTRL+SHIFT+ šipky
· Vodorovný pohyb myší: posun kamery v rovině pohledu doleva a doprava · Svislý pohyb myší: posun kamery v rovině pohledu nahoru a dolů
CTRL+ středové kolečko (stisknutí a tažení)
Volné otáčení kamery okolo scény (příkaz RTLOOK)
CTRL+HOME Nastavení vodorovného směru pohledu ALT+HOME Zaměření kamery na střed scény ALT+ klávesy +- Zrychlování a zpomalování reakce pohledu na posun myši při posunování
kamery CTRL+ klávesy +- Zrychlování a zpomalování reakce pohledu na posun myši při otáčení kamery
Provádění příkazů Příkazy a zkratky Příkaz je slovo, kterým lze spustit provádění některého nástroje BricsCADu. Když zvolíte některou položku v nabídce nebo klepnete na tlačítko v panelu nástrojů, zadáte BricsCADu příkaz ke spuštění nástroje, který položka v nabídce nebo tlačítko v panelu nástrojů symbolizuje. V dialogovém okně Přizpůsobení (viz elektronická příručka Přizpůsobení uživatelského prostředí) se můžete přesvědčit, že každé položce nabídky a každému tlačítku na panelu nástrojů je přiřazen jistý příkaz. Většinou jsou příkazy BricsCADu lokalizovány do českého jazyka, příkaz pro spuštění nástroje Úsečka je tedy ÚSEČKA, příkaz pro spuštění Průzkumníka pro správu vrstev je VRSTVA apod. I v české verzi BricsCADu je však možné používat původní anglické příkazy, ovšem na začátek příkazu je nutné zapsat znak _ (znak podtržení). Anglický příkaz spuštění nástroje Úsečka je tedy _LINE, příkaz pro spuštění Průzkumníka pro správu vrstev je _LAYER apod. Anglické a většinou i české příkazy BricsCADu jsou shodné se sadou příkazů programu AutoCAD. Příkazy jsou zabudovány do programu a uživatel je nemůže měnit. V dialogovém okně Přizpůsobení však může definovat zkratky, které bude používat místo příkazu. Lze definovat jednak klávesovou zkratku, jednak příkazovou zkratku. Klávesová zkratka je kombinace vybraných kláves, jejichž současné stisknutí přímo spouští přiřazený příkaz. Příkazová zkratka je textový řetězec, který se zapisuje do příkazové řádky a potvrzuje klávesou ENTER. Příkazová zkratka pro spuštění nástroje Úsečka je tedy USE apod. Definice zkratek můžete ukládat do externích souborů na disk a přenášet na instalace BricsCADu na jiných počítačích. Do BricsCADu můžete také načítat zkratky uložené v programu AutoCAD.
Příkazová řádka Primárním způsobem spuštění příkazu a tedy odpovídajícího nástroje BricsCADu je volba položky z nabídky nebo stisknutí tlačítka na panelu nástrojů. Variantně můžete zapsat český nebo anglický příkaz (nebo jeho zkratku) do příkazové řádky a stisknout klávesu ENTER. Další komunikace mezi uživatelem a programem už probíhá výhradně na příkazové řádce a/nebo v dialogových oknech, které BricsCAD automaticky otevírá vždy, když je to potřeba. Poznámka: BricsCAD umožňuje nastavit texty (výzvy) které program zobrazuje na příkazové řádce, resp. umožňuje definovat, z jakých údajů bude program výzvy sestavovat. Nastavení je k dispozici v dialogovém okně Nastavení (hledejte text Formát nebo název proměnné PromptOptionFormat):
Veškeré popisy v této příručce vycházejí z nastavení Zobrazit pouze klíčové slovo. Podrobnosti naleznete v kapitole Formát příkazové řádky dále v textu. Základní postup při provádění příkazu bude nejvhodnější vysvětlit na jednoduchém příkladu kreslení kružnice. Spusťte příkaz jedním z následujících způsobů: · Zvolte z nabídky položku Kreslit > Kružnice > Kružnice zadaná středem a poloměrem.
· Klepněte v panelu nástrojů Kreslit 2D na tlačítko Kružnice (ikona ). · Zapište do příkazové řádky název příkazu kružnice nebo _circle a stiskněte ENTER nebo pravé tlačítko
myši. Příkaz můžete zadat velkými i malými písmeny. · Zapište do příkazové řádky příkazovou zkratku kru a stiskněte klávesu ENTER nebo pravé tlačítko
myši. Zkratku můžete zadat velkými i malými písmeny.

BricsCAD > Koncepce a ovládání
24
V příkazové řádce se objeví tato výzva:
Lomítka ve výzvě oddělují jednotlivé možnosti, jejich volbou můžete větvit provádění příkazu. Na začátku výzvy je zobrazena výchozí volba, tedy to, co po vás program aktuálně vyžaduje, obsah hranaté závorky zatím ignorujte. V našem případě program očekává zadání polohy středu kružnice. Zadejte tedy souřadnice středu kružnice jedním z těchto způsobů: · Za výzvu v příkazové řádce zapište souřadnice X a Y středu kružnice, např. 1500,1000 a stiskněte
klávesu ENTER nebo pravé tlačítko myši. · Klepněte levým tlačítkem myši do výkresového okna v místě, kde má ležet střed kruhového oblouku. Po zadání středu kružnice začne BricsCAD ve výkresovém okně dynamicky zobrazovat kreslenou kružnici, její poloměr se bude měnit podle aktuální polohy kurzoru myši. Na příkazové řádce se zobrazí další výzva:
Podle začátku výzvy lze soudit, že BricsCAD očekává zadání poloměru kružnice. Zadejte hodnotu poloměru kružnice jedním z těchto způsobů: · Za výzvu v příkazové řádce zapište délku poloměru, např. 4000 a stiskněte klávesu ENTER. · Klepněte levým tlačítkem myši do výkresového okna. Poloměr kružnice bude v tomto případě dán
vzdáleností tohoto bodu a středu kružnice, jehož souřadnice byly zadány v předchozím kroku. Po zadání poloměru BricsCAD vloží do výkresu zadanou kružnici a nástroj ukončí. Příkazová řádka bude vypadat takto:
Dvojtečka napovídá, že můžete spustit další nástroj. Chcete-li kreslit opět kružnici, stačí jen stisknout klávesu ENTER nebo klepnout pravým tlačítkem myši a krátce je podržet. Při opakovaném použití stejného nástroje se na příkazové řádce mohou objevit nové možnosti:
Na předchozím obrázku byla řádka Poloměr nebo [Průměr] doplněna o možnost <4000>. BricsCAD je schopen si v některých případech zapamatovat hodnoty, které jste dříve zadali a nabízet je k opakovanému použití. Na řádce BricsCAD stále očekává zadání poloměru, pokud však chcete nakreslit kružnici, která má znovu poloměr 4000, můžete nabízenou hodnotu jen potvrdit klávesou ENTER nebo pravým tlačítkem myši a nemusíte ji znovu zapisovat. Chcete-li kružnici zadat jiným způsobem, např. poloměrem a dvěma tečnami, musíte na příkazové řádce zvolit odpovídající možnost. Ta se zadává zápisem písmen, které jsou ve výzvě BricsCADu zobrazena jako velká. Obsahuje-li výzva před prvním velkým písmenem číslice, je nutné je zapsat také. Chcete-li tedy zadat kružnici třemi body, zadejte 3B, pro zadání poloměrem a dvěma tečnami zapište TTR. Zadání potvrďte klávesou ENTER nebo pravým tlačítkem myši. Při volbě možnosti nezáleží na tom, zda pří zápisu používáte malá nebo velká písmena.

BricsCAD > Koncepce a ovládání
25
Příkazová nabídka Pro toho, komu se zdá tento způsob poněkud archaický a nepohodlný, existuje v BricsCADu komfortnější varianta zadání. Kdykoli příkazová řádka obsahuje možnosti oddělené lomítky, program automaticky zobrazí místní příkazovou nabídku. Při kreslení kružnice se postupně objeví dvě příkazové nabídky:
V první nabídce můžete myší zvolit jiný způsob zadání kružnice než výchozí střed – poloměr, druhá vám umožňuje zadat průměr kružnice místo výchozího poloměru. Automatické otevírání místní příkazové nabídky můžete zapínat a vypínat přepínačem v dialogovém okně Nastavení (hledejte text Nabídka příkazu). Podle výchozího nastavení jsou varianty na příkazové řádce často zobrazeny ve zkratkách, aby výzvy nebyly příliš dlouhé a nepřehledné. Z příkazových nabídek je význam variant nástroje poněkud srozumitelnější. Chcete-li (např. když nepoužíváte příkazové nabídky), můžete nastavit jiný způsob zobrazování variant na příkazové řádce. Nastavení se provádí v dialogovém okně Nastavení (hledejte text Formát výzvy). Můžete např. nastavit, aby výzva obsahovala i texty příkazové nabídky nebo názvy variant z anglické verze programu. BricsCAD umožňuje mnohé příkazy používat transparentně. Během provádění příkazu můžete na příkazovou řádku zapsat apostrof a za něj název transparentního příkazu. Původní příkaz nebude přerušen, ale jen pozastaven, a po dokončení transparentního příkazu bude jeho činnost obnovena. Typickými transparentními příkazy jsou ZOOM, nastavení režimů uchopení apod. Podrobný popis způsobu zadávaní souřadnic na příkazové řádce naleznete v kapitole Základy kreslení.
Automatické dokončování na příkazové řádce Preferujete-li ovládání programu prostřednictvím příkazové řádky, potěší vás automatické dokončování zápisu příkazu. Jakmile začnete zapisovat příkaz, objeví se nad nebo pod příkazovou řádkou (podle toho, kde je příkazová řádka ukotvena) nabídka se seznamem příkazů, které obsahují znaky, jež jsou aktuálně zapsány. Nemusíte tedy zapisovat znaky, kterými název příkazu začíná. Příkaz můžete zvolit listováním v seznamu, nebo můžete pokračovat v přímém zápisu. S každým dalším zapsaným znakem se zmenšuje počet příkazů v nabídce. Jsou-li zapsány alespoň 3 znaky, můžete vybraný příkaz spustit klávesou ENTER. Chcete-li např. spustit kreslení oblouků (příkaz OBLOUK), zapište do příkazové řádky znak O. Otevře se nabídka všech příkazů začínajících znakem O:
Zapište znak B, počet příkazů v nabídce se sníží:

BricsCAD > Koncepce a ovládání
26
Zapište znak L. Protože se jedná o třetí zapsaný znak, program začne do příkazové řádky automaticky doplňovat zbytek příkazu:
Na obrázku si všimněte, že program vyhledává i klíčová slova, která sice nezačínají zadanými znaky, ale obsahují je. Program vyhledává i zkratky příkazů a volitelně také názvy systémových proměnných. Šipkou dolů nalistujte příkaz OBLOUK a spusťte příkaz stisknutím ENTER nebo pravého tlačítka myši. Tato pomůcka výrazně šetří čas zejména při zadávání dlouhých příkazů.
Formát příkazové řádky Od verze BricsCADu V17 může uživatel nastavit formát příkazové řádky, tj. definovat z jakých údajů má program sestavovat výzvy, které se na příkazové řádce zobrazují. Nastavení je k dispozici v dialogovém okně Nastavení (hledejte text Formát nebo název proměnné PromptOptionFormat):
Při nastavení formátu příkazové řádky se používají tyto údaje:
Popis Jedná se popis varianty, který může obsahovat jedno nebo více slov oddělených mezerami. Popis se zobrazuje v příkazové nabídce a není z něho patrná zkratka, tj. velkými písmeny nejsou zobrazeny právě ty znaky, které je potřeba do příkazové řádky zapsat pro volbu varianty. Při volbě variant z příkazové nabídky nepotřebujete znát příslušné zkratky.
Zkratka Zkratka může tvořit jeden nebo více znaků, které je potřeba na příkazové řádce zapsat (a potvrdit klávesou ENTER) pro volbu požadované varianty. Zkratky jsou vždy velkými písmeny zobrazeny na příkazové řádce - přímo v popisu, přímo v klíčovém slovu, za popisem nebo za popisem v závorce.
Klíčové slovo Klíčové slovo je celým nebo zkráceným názvem varianty, zároveň tedy vysvětluje význam varianty a velkými písmeny znázorňuje zkratku. V BricsCADu V16 a starších verzích se na příkazové řádce vždy zobrazovaly klíčová slova a zobrazování klíčových slov je i výchozím nastavením aktuálního BricsCADu.

BricsCAD > Koncepce a ovládání
27
Rozdíly mezi formáty příkazové řádky vysvětlíme např. na výzvě, kterou program zobrazuje při kreslení úsečky nástrojem Kreslit > Kružnice . Po spuštění nástroje se zobrazí příkazová nabídka:
a podle nastavení proměnné PromptOptionFormat jedna z výzev z následující tabulky:
Zobrazit pouze popis, nastavit podle zkratky
Střed kružnice nebo [dvěma body 2B / třemi body 3B / Tečna Tečna poloměR / převést Oblouk na kružnici / Násobné kružnice]: Na příkazové řádce se zobrazí položky příkazové nabídce, ale programem upravené tak, aby z nich byly patrné zkratky. Je-li to možné, zkratka je znázorněna velkými písmeny, např. zkratkou TTR můžete zvolit variantu Tečna tečna poloměr. Pokud zkratku není možné zvýraznit v popisu varianty (protože v popisu nejsou k dispozici potřebné znaky), program ji uvede za popisem. Zkratkami 2B resp. 3B tak můžete zvolit variantu Dvěma body resp. Třemi body.
Zobrazit pouze klíčové slovo Střed kružnice nebo [2Body / 3Body / TanTanRad / Oblouk / Násobně]: Na příkazové řádce se zobrazují pouze klíčová slova. Bez znalosti nástroje nemusí být dobře srozumitelný význam klíčového slova, ale jedná se o nejúspornější formát příkazové řádky s jasně rozpoznatelnou zkratkou. Jedná se o výchozí nastavení programu.
Zobrazit popis a klíčové slovo v závorce
Střed kružnice nebo [Dvěma body(2Body) / Třemi body(3Body) / Tečna tečna poloměr(TanTanRad) / Převést oblouk na kružnici(Oblouk) / Násobné kružnice(Násobně)]: Na příkazové řádce se zobrazuje popis varianty stejný jako v příkazové nabídce a v závorce klíčové slovo varianty s jasně rozpoznatelnou zkratkou.
Zobrazit popis a zkratku v závorce
Střed kružnice nebo [Dvěma body(2B) / Třemi body(3B) / Tečna tečna poloměr(TTR) / Převést oblouk na kružnici(O) / Násobné kružnice]: Na příkazové řádce se zobrazuje popis varianty stejný jako v příkazové nabídce a v závorce zkratka, prostřednictvím které můžete variantu zvolit.
Zobrazit lokální klíčové slovo a globální klíčové slovo v závorce
Střed kružnice nebo [2Body(2Point) / 3Body(3Point) / TanTanRad / Oblouk(Arc) / Násobně(Multiple)]: Na příkazové řádce se zobrazují klíčová slova české verze programu a v závorce klíčová slova anglické verze programu. Variantu můžete volit zápisem české nebo anglické zkratky, např. zkratkami 3B nebo 3P zvolíte variantu Třemi body.
Systémové proměnné Vzhled a chování BricsCADu a výkresu, který je v něm otevřen, se za různých situací a při různých akcích řídí systémovými proměnnými. Každé systémové proměnné je po instalaci BricsCADu přiřazena nějaká výchozí hodnota. Nastavení většiny systémových proměnných však můžete změnit, a tím ovlivnit chování programu. Některé proměnné jsou uloženy v registrech operačního systému a jejich hodnota je stejná bez ohledu na výkres, který upravujete, jiné se zapisují do aktuálního výkresového souboru, takže po otevření jiného výkresu se jejich hodnota může změnit. Proměnné řídí např. používání kroku (SNAPMODE), zobrazení mřížky (GRIDMODE), pravoúhlé kreslení (ORTHOMODE), režim uchopování (OSMODE), základní výzvu příkazové řádky (CMDLNTEXT) apod. Názvy systémových proměnných nejsou přeloženy do českého jazyka a je nutno používat jejich původní anglické názvy. Před anglické názvy proměnných se znak podtržení nezapisuje. Některé systémové proměnné nastavujete pomocí příkazů BricsCADu, aniž o tom víte. Zvolíte-li v nabídce např. položku Nastavení > Krok, spustíte tak příkaz KROK (_SNAP) a ten přepne hodnotu systémové proměnné SNAPMODE. Jiné systémové proměnné měníte prostřednictvím položek v dialogových oknech (přepínače, zaškrtávací pole apod.). Např. kompletní definice kótovacího stylu provedená v dialogovém okně Nastavení je uložena ve více než šedesáti systémových proměnných. BricsCAD obsahuje i proměnné, které uživatel smí pouze prohlížet a nemůže je měnit, např. proměnná DISTANCE obsahuje naposledy změřenou vzdálenost dvou bodů nebo DATE aktuální datum.

BricsCAD > Koncepce a ovládání
28
Systémové proměnné můžete upravovat v dialogovém okně Nastavení (viz kapitola Nastavení výkresu a programu), ale jejich hodnotu můžete změnit také přímo na příkazové řádce. Chcete-li změnit výchozí výzvu příkazového řádku - dvojtečku, zapište název odpovídající proměnné CMDLNTEXT do příkazové řádky a stiskněte ENTER. BricsCAD zobrazí toto výzvu:
Zadejte novou hodnotu výzvy, např. :-) a stiskněte klávesu ENTER. Nová výzva se na příkazové řádce ihned objeví. Některé proměnné mají individuální způsob nastavení. Pokud např. obdržíte výkres z anglické verze BricsCADu, bude mít pravděpodobně nastavenu kódovou stránku ANSI 1252 a důsledkem toho budou chybně zobrazena vaše česká písma. Zapište do příkazové řádky název proměnné DWGCODEPAGE a stiskněte ENTER. BricsCAD zobrazí následující příkazovou řádku:
Zapište hodnotu ANSI_1250 a stiskněte klávesu ENTER. Po překreslení oken již vaše textové entity budou zobrazeny korektně.
Prohlížení výkresů Jednou ze základních dovedností, které si musíte v BricsCADu osvojit je práce s výkresovými okny a s pohledy na výkres uvnitř těchto oken. BricsCAD umožňuje pracovat současně na několika výkresech a okno každého z nich rozdělit na více výřezů. Obojí je velice výhodné. Mezi otevřenými výkresy můžete kopírovat nejen vybrané entity, ale i nastavení vrstev, kótovací styly apod. Rozdělení okna na výřezy, tj. otevření více pohledů na jeden výkres, výrazně zvyšuje komfort práce s tímto výkresem, to oceníte zejména budete-li pracovat ve 3D. Pak v jednom výřezu můžete nastavit izometrický pohled, ve druhém nárys, ve třetím bokorys apod. I při práci v rovině je však často výhodné otevírat více výřezů, v jednom z nich můžete sledovat celek a v ostatních pracovat na detailech. Je-li otevřeno více výřezů, můžete mezi nimi přepínat myší nebo pomocí kláves CTRL+R.
Výkresová okna Výkresové okno je jakýsi rámec – průzor, kterým se díváte na výkresovou plochu. Po spuštění BricsCADu je otevřeno vždy jedno výkresové okno a je zvětšeno na celou plochu aplikačního okna. Stav okna můžete kontrolovat tlačítky v jeho pravém horním rohu. Je-li okno maximalizováno, jedná se o tlačítka v pravém horním rohu – ve druhé řádce. Tlačítka mají následující význam:
Plovoucí okno
Maximalizované okno
Tlačítko minimalizuje výkresové okno. Z minimalizovaných oken zůstane zobrazena jen část jejich záhlaví. Minimalizovaná okna jsou umísťována podél spodního okraje aplikačního okna.
Tlačítkem obnovíte původní stav všech oken před maximalizací nebo minimalizací. Při obnově z minimalizovaného okna můžete také poklepat na jeho záhlaví. Je-li výkresové okno zobrazeno normálně, můžete měnit jeho velikost tahem za kterýkoli jeho roh a měnit jeho polohu tahem za jeho záhlaví.
Tlačítko maximalizuje všechna otevřená výkresová okna na celou plochu aplikačního okna. Zmizí rámečky okna i jejich záhlaví a název aktivního okna je doplněn do záhlaví okna BricsCADu. Při maximalizaci z normálního okna stačí poklepat na jeho záhlaví.
Tlačítkem zavřete aktivní výkresové okno a tím i aktuální výkres. Pokud výkres není uložen, BricsCAD si jeho uložení vyžádá.
Nové výkresové okno se automaticky otevírá s otevřením nového výkresu. Chcete-li aktuální výkresové okno rozdělit příčkami na více výřezů, použijte položku Výřezy z nabídky Zobrazit. Otevřete-li více výkresů, každý výkres bude používat své vlastní výkresové okno. V dolní části nabídky Okno se objevuje aktuální seznam všech otevřených výkresových oken, požadované okno můžete aktivovat výběrem položky s jeho názvem.

BricsCAD > Koncepce a ovládání
29
Výkresová okna můžete uspořádat v rámci aplikačního okna do dlaždic nebo do kaskády (opět položkami z nabídky Okno). Máte-li současně zobrazeno více oken, aktivní je to, jehož záhlaví je zvýrazněno. V aktivním okně můžete upravovat pohled na výkres a do aktivního okna můžete zakreslovat entity. Chování a vzhled výkresových oken se liší podle pracovního prostoru, ve kterém pracujete (viz také kapitola Pracovní prostory):
Modelový prostor V modelovém prostoru přímo kreslíte výkres – např. půdorys kanceláře, prostorový model strojírenské součástky apod. Výkresové okno modelového prostoru může být rozděleno příčkami na více výřezů předdefinovaného tvaru, který nelze měnit.
Výkresový prostor pro rozvržení a tisk
Výkresový prostor je určen pro přípravu tisku a podobá se tedy listu papíru. Na papír můžete klást jednotlivé výřezy a v nich zobrazovat výkres z modelového prostoru nebo jeho části. V každém výřezu můžete nastavit jiné měřítko. Obrys výřezu a jeho obsah se chová jako jediná entita. Ve výkresovém prostoru nemůžete pracovat přímo na výkresu, můžete však zakreslovat pomocné entity pro potřeby tisku (např. rámeček, razítko apod.). Nakreslené entity jsou viditelné pouze v tomto výkresovém prostoru.
Podle výchozího nastavení BricsCADu jsou všechny výřezy černé, takže entity kreslíte na černou plochu. Pokud vám toto nastavení nevyhovuje, můžete je změnit v dialogovém okně Nastavení (hledejte text Pozadí). Všechny výřezy mají vždy stejnou barvu. Pokud mají některé entity stejnou barvu jako výkresová okna, BricsCAD je zobrazí náhradní barvou, aby byly na podkladu viditelné, takže např. bílé entity se na bílém podkladu zobrazují černě. POZOR, v tabulce barev BricsCADu se některé barvy opakují. Tabulka obsahuje např. dvě bílé barvy – 7 a 255. Pokud nakreslíte entity bílou barvou 7 a pro okna nastavíte bílé pozadí barvy 255, nepůjde o shodu barev a bílé entity nebudou na bílém podkladu vidět.
Pohledy Každé výkresové okno, resp. každý výřez, zobrazuje pohled na výkres nebo na jeho část. Pro nastavení pohledu uvnitř výřezu existuje v BricsCADu velké množství nástrojů. Můžete je spouštět buďto z nabídky Zobrazit, nebo z panelů nástrojů Pohled a Směr pohledu. Uvedeme přehled jen těch nejdůležitějších a nejčastěji používaných nástrojů:
Zoom – zvětšování a zmenšování pohledu ve výřezu Zobrazit maximum Nástroj nastaví maximální měřítko zobrazení, aby pohled obsahoval
všechny nakreslené entity.
Zobrazit vše Přestože velikost kreslicí plochy není rozměrově nijak omezena, je účelné nastavit tzv. meze výkresu – předpokládanou obdélníkovou plochu na kterou budete kreslit. Nástroj zobrazí všechny nakreslené entity jedním z následujících způsobů:
· všechny entity jsou nakresleny uvnitř nastavených mezí výkresu – příkaz zobrazí celou plochu výkresu danou mezemi výkresu
· některé entity přesahují meze výkresu – příkaz zobrazí všechny nakreslené entity, stejně jako nástroj Zobrazit maximum.
Nastavit okno V aktivním výřezu zadáte obdélníkovou oblast, která vymezí plochu, jež má být v pohledu celá zobrazena. Dojde tedy ke zvětšení (přiblížení) výkresu v pohledu, aby zadaná plocha vyplnila plochu aktivního výřezu.
CTRL+SHIFT+ levé tlačítko myši
Současným stisknutím kláves a tlačítka myši a tažením myši po ploše výkresového okna můžete zvětšovat a zmenšovat pohled v aktivním výřezu.
Otáčení středovým kolečkem myši
Otáčením středového kolečka myši můžete zvětšovat a zmenšovat pohled v aktivním výřezu. Kolečkem nemusíte nutně otáčet přímo nad aktivním výřezem.
Natočení – natočení pohledu obecně nebo kolem os výřezu Nastavit pohled dynamicky Nástroj umožňuje otevřít dialogové okno Nastavení pohledu, ve kterém
můžete dynamicky nastavit natočení pohledu v aktivním výřezu. CTRL + SHIFT + kolečko myši Současným stisknutím kláves a středového kolečka myši a tažením myši
po ploše výkresového okna můžete prostorově otáčet pohled v aktivním výřezu.
SHIFT + kolečko myši Současným stisknutím klávesy a středového kolečka myši a tažením myši po ploše výkresového okna můžete prostorově otáčet pohled v aktivním výřezu se zachováním směru osy Z.
CTRL + pravé tlačítko myši Současným stisknutím klávesy a tlačítka myši a tažením myši po ploše

BricsCAD > Koncepce a ovládání
30
výkresového okna můžete otáčet pohled kolem středu aktivního výřezu.
Posun – posun pohledu v aktivním výřezu CTRL+SHIFT+ pravé tlačítko myši
Současným stisknutím kláves a tlačítka myši a tažením myši po ploše výkresového okna můžete posunovat pohled v aktivním výřezu.
Podržení středového kolečka myši
Stisknutím středového kolečka myši a tažením myši nad aktivním výkresovým oknem můžete posunovat pohled v aktivním výřezu.
Uvedené nástroje slouží k přibližnému nastavení pohledu v aktivním výkresovém okně nebo ve výřezu, což ve většině případů postačuje. BricsCAD obsahuje také nástroj Definovat pohled , kterým můžete definovat pohled zcela přesně a navíc umožňuje nastavit perspektivní zobrazení.
V panelu nástrojů Pohled lze vyvolat řadu nástrojů pro rychlý pohyb pohledu v okně. Rychlý posun , rychlý zoom a nástroje pro rychlou rotaci , , a fungují stejně jako při použití myši podle popisu v tabulkách nahoře. Nejjednodušší nastavení základních ortografických a izometrických pohledů umožňuje ovladač směru pohledu, který se podle výchozího nastavení trvale zobrazuje v pravém horním rohu výkresového okna:
Směr pohledu je v ovladači znázorňován natočenou židlí a zvolíte ho klepnutím na jednu z šipek okolo náhledu. Nastavení polohy ovladače a dalších parametrů lze provádět z místní nabídky nad ovladačem (položky Umístění a Nastavení ovladače pohledu) nebo v dialogovém okně Nastavení (hledejte text Nastavení ovladače pohledu). Pro nastavení ovladače můžete také používat příkaz SMĚRPOHLEDU (_LOOKFROM). Přesné nastavení pohledů může být pracné, BricsCAD proto obsahuje nástroje pro uložení definic pohledů a jejich pozdější zavádění do stejných nebo jiných výkresových oken. Definice pohledů jsou pod zadaným názvem ukládány přímo do výkresového souboru. Nástroje pro ukládání a načítání uložených pohledů jsou nejsnáze přístupné z průzkumníka pohledů.
Základy kreslení Kreslením vznikají ve výkrese entity, např. úsečky, kružnice, text, šrafování, kóty apod. Jednou nakreslené entity můžete vybrat a měnit jejich tvar, polohu, vzhled a další parametry. Můžete je také seskupovat a vytvářet z nich komplexnější entity – bloky a ty pak opakovaně vkládat do stejného nebo i do jiných výkresů. Nic z toho, co do výkresu vložíte, nemusí být definitivní, se vším můžete dále pracovat, vše můžete měnit a upravovat. To, co nakreslíte, můžete různým způsobem zobrazovat a různým způsobem tisknout.
Měřítko a jednotky Při standardním kreslení tužkou nebo perem na papír musíte vždy předem udělat rozvahu, co vše bude výkres obsahovat a jaká budete používat měřítka. Pak teprve můžete správně určit velikost papíru a začít kreslit. Všechny rozměry a souřadnice pak musíte přepočítávat podle zvoleného měřítka, což je velmi nepohodlné. V BricsCADu žádná takováto příprava není potřeba. Výkresová plocha, na kterou budete kreslit entity, není rozměrově nijak omezena, a ani při tisku vás dnešní velkoformátové tiskárny nijak významně omezovat nebudou. V BricsCADu tedy nemusíte nic plánovat předem. Zpravidla budete kreslit v měřítku 1:1 a většinou ani nebude záležet na přesném umístění kresby na výkresové ploše. Výkres v BricsCADu vytváříte (modelujete) v tzv. modelovém pracovním prostoru a během kreslení se vůbec nemusíte znepokojovat otázkami typu: 'Jak to dostanu na papír ?'. Před tiskem přepnete program do výkresového pracovního prostoru, a teprve zde zvolíte formát, na jaký budete tisknout, doplníte rámeček, rozpisku a další, a z výkresového prostoru provedete tisk v patřičném měřítku. Přitom jediný výkres (model) může být zdrojem pro řadu různých výřezů ve výkresovém prostoru. Na stejný papír můžete např. vytisknout celý výkres v měřítku 1:50 a detaily téhož výkresu ve měřítku 1:10. Při kreslení používáte v BricsCADu výkresové jednotky. Nikde nemusíte nenastavovat, že budete pracovat v metrech nebo milimetrech, výkresové jednotky jsou tím, čím si je představujete. Stavební a strojařské výkresy se kótují v milimetrech, bude tedy výhodné kreslit v milimetrech a jedna výkresová jednotka bude pro vás představovat jeden milimetr. Územní plány nevyžadují tak vysokou přesnost, můžete je kreslit v metrech a jednu výkresovou jednotku si budete představovat jako jeden metr. V dialogovém okně Nastavení můžete zadat, jaké jednotky budete používat. Na kartě pouze definujete, jak má BricsCAD své výkresové jednotky zobrazovat, např. ve stavové řádce. BricsCAD zobrazuje

BricsCAD > Koncepce a ovládání
31
výkresové jednotky (souřadnice, vzdálenosti apod.) vždy jen číselně a je na vás, jakou jednotku (m, mm apod.) si za těmito hodnotami představíte napsanou. Přestože entity budete kreslit ve zvolených jednotkách, např. metrech, pro kótování můžete nastavit jednotky odlišné, např. milimetry (viz kapitola Nastavení kót).
Meze výkresu Přesto, že se nemusíte nechat omezovat výkresovou plochou, může být často účelné definovat meze výkresu. Mezemi výkresu můžete limitovat rozsah svého výkresu a znemožnit kreslení vně těchto mezí, tuto možnost však zřejmě nevyužijete. Důležitějším účelem mezí, je vymezit obdélníkovou oblast, ve které bude BricsCAD zobrazovat mřížku a ve které bude používat nastavený krok (viz popis dále). Při kreslení je zpravidla důležité vidět, co zrovna kreslíte. Když založíte nový výkres, otevře se vám v BricsCADu výkresové okno a vy se jím díváte na plochu výkresu, netušíte však, jak velkou plochu vlastně vidíte. A tak, když začnete kreslit a zadávat souřadnice, nemusíte v okně vidět celé kreslené entity, dokonce při kreslení nemusíte vidět vůbec nic. Je to tím, že zobrazená plocha je příliš velká a entity, které kreslíte příliš titěrné, nebo je naopak plocha malá, takže části kreslených entit nebo celé entity leží mimo zobrazenou plochu. Takovému stavu můžete předejít právě nastavením mezí nejlépe přímo v šabloně výkresu, kterou budete opakovaně používat. Když před uložením šablony výkresu nastavíte zobrazení nástrojem Zobrazit maximum, budete mít v každém novém výkresu jistotu, že už od začátku kreslení uvidíte kreslené entity celé.
Zadávání souřadnic Při provádění příkazů vás BricsCAD často vyzve k zadání souřadnic bodu, vzdálenosti nebo úhlu. Ve všech případech můžete požadovaný údaj zadat buďto myší ve výkresu nebo číselně na příkazové řádce. Chcete-li použít myš, použijete zpravidla jednu z metod přesného kreslení, které jsou popsány v dalším textu. Číselné zadání vzdálenosti a úhlu je snadné, do příkazové řádky napíšete vzdálenost ve výkresových jednotkách nebo úhel ve stupních (s desetinnými místy) a stisknete klávesu ENTER nebo pravé tlačítko myši (nad některým výkresovým oknem). Při zadání souřadnic máte více možností:
Absolutní souřadnice – vztažené k počátku soustavy souřadnic Kartézské souřadnice: X,Y(,Z)
Na příkazové řádce zadejte souřadnice X, Y a Z bodu v kartézském systému souřadnic a stiskněte klávesu ENTER nebo pravé tlačítko myši. Pokud pracujete v rovině (souřadnice Z by byla rovna 0), můžete zadat jen souřadnice X a Y. 400,200,500 – zadání souřadnic bodu v prostoru 400,200 – zadání bodu v rovině XY
Válcové (cylindrické) souřadnice: Délka<Úhel(,Výška)
Na příkazové řádce zadejte polohu bodu ve válcové nebo polární soustavě souřadnic a stiskněte klávesu ENTER nebo pravé tlačítko myši. Délka je vzdálenost bodu od počátku soustavy souřadnic, Úhel se měří v rovině XY, od osy X kladně proti směru hodinových ručiček. Výška je souřadnice bodu ve směru osy Z. Pokud pracujete v rovině (Výška by byla rovna 0), můžete zadat jen délku a úhel. 400<45.5,500 – bod ve vzdálenosti 400 výkresových jednotek od počátku ve směru, který je dán úhlem 45.5 stupně, ve výšce 500 výkresových jednotek nad rovinou XY 400<45.5 – polární souřadnice bodu v rovině XY
α

BricsCAD > Koncepce a ovládání
32
Sférické souřadnice: Délka<Úhel1<Úhel2
Na příkazové řádce zadejte polohu bodu ve sférické soustavě souřadnic a stiskněte klávesu ENTER nebo pravé tlačítko myši. Délka je vzdálenost bodu od počátku soustavy souřadnic, Úhel1 se měří v rovině XY, od osy X kladně proti směru hodinových ručiček, Úhel2 se měří ve svislé rovině XZ natočené o Úhel1. 400<45.5<60 – bod ve vzdálenosti 400 výkresových jednotek od počátku ve směru, který je dán dvěma úhly – vodorovným úhlem 45.5 stupně a svislým 60 stupňů
Relativní souřadnice – vztažené k naposledy zadanému bodu Kartézské souřadnice: @X,Y(,Z)
Na příkazové řádce zadejte souřadnice X, Y a Z bodu v kartézském systému souřadnic relativně vzhledem k naposledy zadanému bodu. @120,100,50 – zadání relativních souřadnic bodu v prostoru @120,100 – zadání relativních souřadnic bodu v rovině XY
Válcové (cylindrické) souřadnice: @Délka<Úhel(,Výška)
Na příkazové řádce zadejte polohu bodu ve válcové nebo polární soustavě souřadnic vzhledem k naposledy zadanému bodu. Délka je měřena od naposledy zadaného bodu ve směru, který je dán parametrem Úhel. @1200<45.5,50 – bod ve vzdálenosti 1200 výkresových jednotek od naposledy zadaného bodu ve směru 45.5 stupňů a ve výšce 50 @1200<45.5 – polární souřadnice bodu v rovině XY relativně k naposledy zadanému bodu
Sférické souřadnice: @Délka<Úhel1<Úhel2
Na příkazové řádce zadejte polohu bodu ve sférické soustavě souřadnic vzhledem k naposledy zadanému bodu. Délka je měřena od naposledy zadaného bodu ve směru, který je dán parametry Úhel1 a Úhel2. @1200<45.5<60 – bod ve vzdálenosti 1200 výkresových jednotek od naposledy zadaného bodu ve směru, který je dán dvěma úhly
Naposledy zadaný bod @
Zápis samotného symbolu @ znamená zadání souřadnic naposledy zadaného bodu.
V předchozím textu bylo několikrát uvedeno, že za vynechanou souřadnici Z dosazuje BricsCAD hodnotu 0. Ve skutečnosti program používá tzv. aktuální výškovou úroveň, kterou můžete nastavit v dialogovém okně Nastavení (hledejte text Výšková úroveň). Výchozí hodnota aktuální výškové úrovně je nula, zadáte-li jiný údaj, budou všechny body, pro které nebude specifikována souřadnice Z, ležet v rovině rovnoběžné s půdorysnou systému souřadnic ve výšce dané aktuální výškovou úrovní. Považujeme za přehlednější pro kreslení entit používat spíše uživatelské systémy souřadnic a aktuální výškovou úroveň ponechat nulovou.
Filtrování souřadnic Filtrování souřadnic je metoda, jak zadání souřadnic jednoho bodu rozdělit do dvou kroků. Použití filtru souřadnic nejlépe vysvětluje následující postup: · BricsCAD zobrazí výzvu k zadání souřadnic bodu. Na příkazové řádce zapište .xy a stiskněte ENTER
nebo pravé tlačítko myši. · Zadejte myší první bod ve výřezu, ve kterém je nastaven pohled shora na rovinu XY. Z tohoto bodu
převezme BricsCAD jen půdorysné umístění bodu, tj. souřadnice X1 a Y1. · Zadejte myší druhý bod ve výřezu, ve kterém je nastaven pohled zepředu nebo ze strany. Z tohoto
bodu převezme BricsCAD výšku bodu na rovinou XY, tj. souřadnici Z2. · Tím je zadání souřadnic bodu dokončeno, BricsCAD použije pro umístění bodu souřadnice X1,Y1,Z2.
.x nebo .y nebo .z Z prvního zadaného bodu použije BricsCAD jen souřadnici X nebo Y nebo Z a bude požadovat zadání druhého bodu, ze kterého použije souřadnice Y a Z nebo X a Z nebo X a Y. Jedinou souřadnici X, Y nebo Z můžete zadat nejen prostřednictvím bodu ve výkresu, ale také číselně na příkazové řádce.
α
β

BricsCAD > Koncepce a ovládání
33
.xy nebo .yz nebo .xz Z prvního zadaného bodu použije BricsCAD jen souřadnice X a Y nebo Y a Z nebo X a Z a bude požadovat zadání druhého bodu, ze kterého použije souřadnici Z nebo X nebo Y. Chcete-li, můžete zadání dvojice souřadnic XY, YZ nebo XZ rozdělit do dalších dvou kroků zápisem .x, .y nebo .z a tak vlastně zadat každou souřadnici výsledného bodu samostatně vhodným bodem ve výkresu nebo číselnou hodnotou na příkazové řádce.
Metody přesného kreslení Určením každého CAD systému je nakreslit zcela přesný výkres, proto programy tohoto druhu obsahují mnoho nástrojů umožňujících přesné zadávání souřadnic, úhlů, délek apod. Základním způsobem přesného kreslení je číselné zadávání souřadnic, které je však velice pracné a může být zdrojem chyb. Naštěstí nemusíte všechny entity definovat zápisem souřadnic na příkazové řádce, ale můžete použít jednu z metod přesného kreslení. Všechny dále popsané metody jsou založeny na možnosti přichytávat myš k bodům nebo liniím, které jsou ve výkrese nějakým způsobem nakresleny nebo definovány.
Krokování a mřížka V dialogovém okně Nastavení (hledejte text Krok) můžete zapnout používání kroku a nastavit délku kroku ve směrech os X a Y. Po zapnutí krokování budou na výkresové ploše v rovině XY definovány fiktivní body, které budou při zadávání entit přitahovat kurzor myši. Kdykoli se myší přiblížíte k fiktivnímu bodu, přeskočí kurzor přesně do fiktivního bodu a vy můžete levým tlačítkem myši potvrdit zadání souřadnic. Jinými slovy – myší nemůžete zadat jiné souřadnice, než jaké odpovídají bodům této fiktivní sítě. Nastavené krokování nijak neovlivňuje zadávání souřadnic na příkazové řádce. V dialogovém okně Nastavení (hledejte text Krok) můžete také zapnout zobrazení mřížky a rozteč bodů mřížky. Zpravidla bude rozteč bodů mřížky odpovídat rozteči bodů fiktivní sítě nastavené pro krokování nebo jejímu násobku. K bodům mřížky se kurzor nepřichytává, mřížka jen zlepšuje orientaci ve výkresu, a většinou také znázorňuje polohu bodů fiktivní sítě krokování. Krokování je použitelné jen v půdorysně (v rovině XY) systému souřadnic, stejně tak mřížka je zobrazena jen v této rovině. Mřížka ani fiktivní síť krokování nemusí být rovnoběžná s osami X a Y, lze je natočit pod libovolným úhlem. Používání kroku a zobrazení mřížky lze výhodně přepínat poklepáním na příslušná pole KROK a MŘÍŽKA ve stavové řádce.
Pravoúhlé kreslení V dialogovém okně Nastavení můžete zapnout pravoúhlé kreslení (hledejte text Pravoúhlý). BricsCAD si pak vynutí, aby všechny body, které budete zadávat myší, ležely v pravoúhlých liniích. Budete-li tedy kreslit např. úsečky, budou navazující úsečky buďto kolineární nebo navzájem kolmé. Směr kreslení není, poněkud překvapivě, rovnoběžný s osami systému souřadnic, ale se směrem mřížky a fiktivní sítě krokování, a to dokonce i tehdy, je-li zobrazení mřížky vypnuto a krokování se nepoužívá. Pravoúhlé kreslení lze výhodně zapínat a vypínat poklepáním na pole ORTO ve stavové řádce. Je-li pravoúhlé kreslení vypnuto, můžete je krátkodobě zapnout stisknutím a podržením klávesy SHIFT (při kreslení), je-li pravoúhlé kreslení zapnuto, podržením klávesy SHIFT je dočasně vypnete.
Režim uchopení V dialogovém okně Nastavení (hledejte Režim uchopení) můžete nastavit režim uchopení entit. Principem uchopení je, že můžete zadat souřadnice myší přesně na některém místě entity, např. v koncovém bodě, ve středu kružnice, v patě spuštěné kolmice apod. Uchopování umožňuje při kreslení a úpravách přesně navazovat na již nakreslené entity. Jsou-li všechny režimy uchopování vypnuty, kurzor myši má tvar kříže. Zapnete-li některý režim uchopení, kurzor bude doplněn o nájezdový terčík (čtverec okolo středu kříže). Když najedete nájezdovým terčíkem na některou entitu (např. složenou křivku), program na ní vyhledá nejbližší místo, které odpovídá zvolenému režimu uchopení (např. nejbližší koncový bod segmentu křivky) a v nalezeném místě zobrazí žlutý symbol uchopení (např. malý čtvereček). Když pak klepnete levým tlačítkem myši, zadáte přesné souřadnice uchopeného bodu, přestože kurzor myši může být v tom okamžiku mimo tento bod. Při uchopování entit je třeba si uvědomit, že nájezdovým terčíkem musíte najet nikoli na bod, který chcete uchopit, ale na entitu, kterou chcete v některém jejím bodě uchopit. V případě, že nájezdovým terčíkem prochází více entit, program vyhledává body uchopení na entitě, která je nejblíže středu nájezdového terčíku. Když současně nastavíte více režimů uchopení, pak jedné poloze myši (jednomu obsahu nájezdového terčíku) může odpovídat více bodů, které je možno uchopit.

BricsCAD > Koncepce a ovládání
34
BricsCAD vždy dává nalezeným bodům jistou (ovšem ne zcela srozumitelnou) prioritu, může se tedy stát, že vám bude k uchopení nabízet např. střed úsečky namísto průsečíku, který leží nedaleko (také uvnitř nájezdového terčíku). Takovou situaci můžete řešit vypnutím nežádoucích režimů uchopení, ale lepším řešením je přepínat mezi dostupnými body klávesou TAB. Po každém stisku klávesy TAB nabídne BricsCAD k uchopení další bod, který odpovídá nastaveným režimům uchopení a aktuální poloze myši. V dialogovém okně Nastavení (hledejte text Automatické) lze vypnout automatické uchopení a tak zamezit zobrazování žlutých symbolů v nalezených bodech uchopení. Vypnutí automatického uchopení může v hustě pokreslených výkresech urychlit práci s myší. I když automatické uchopení vypnete, uchopování bude stále fungovat popsaným způsobem, jen musíte dbát na to, aby nájezdovým terčíkem procházela optimálně jediná entita a abyste nájezdový terčík přiblížili místu, na kterém chcete entitu uchopit, aby program mohl o bodu uchopení rozhodnout jednoznačně. Nastavením proměnné OSNAPZ můžete ovlivnit, za má program z bodu uchopení převzít všechny 3 souřadnice nebo jen souřadnice X a Y. Je-li proměnná OSNAPZ vypnuta (nastavena na nulu), z bodu uchopení bude převzata i souřadnice Z. Když proměnnou zapnete (nastavíte na 1), souřadnice Z se nastaví na aktuální výškovou úroveň (proměnná ELEVATION). Jednotlivé režimy uchopení můžete výhodně přepínat v panelu nástrojů Režim uchopení. Dočasný režim uchopení s platností jen pro jeden následně zadaný bod můžete nastavit v místní nabídce, kterou otevřete současným stisknutím klávesy SHIFT a pravého tlačítka myši. Způsob dynamického zobrazování entit při jejich kreslení ovládá proměnná DRAGSNAP. Je-li proměnná vypnuta (nastavena na hodnotu 0) entita se kreslí podle kurzoru myši i v případě, že je při kreslení aktivován nějaký bod uchopení. Nalezený bod uchopení je použit až v okamžiku zadání bodu levým tlačítkem myši. Pro někoho může být názornější nastavení stav při zapnuté proměnné (nastavení na hodnotu 1) - kreslené entity budou vždy průběžně respektovat aktivní body uchopení. Budete-li např. kreslit kružnici a bude nastaven režim uchopení za koncový bod, při pohybu kurzoru v blízkosti úsečky se zobrazí značka režimu uchopení v koncovém bodě. Pokud bude proměnná DRAGSNAP vypnuta, bude kružnice dynamicky zobrazována s poloměrem daným aktuální pozicí kurzoru. Zapnete-li proměnnou DRAGSNAP, bude kružnice zobrazována s poloměrem daným aktivním bodem uchopení. Použití režimu uchopení je nejsnáze pochopitelné z následujícího příkladu, ve kterém nakreslíte úsečku vedoucí z libovolného bodu tečně k předkreslené kružnici. Zadejte souřadnice počátku úsečky.
Nastavte režim uchopení Uchopit tečně a ukažte na kružnici.
Potvrďte polohu konce úsečky v naznačeném bodě dotyku tečny.

BricsCAD > Koncepce a ovládání
35
Když myší vyberete entitu, BricsCAD ji zobrazí tečkovanou bílou čarou a v charakteristických bodech entity (koncové body, střed kružnice apod.) zobrazí malé zelené čtverečky – uzly. Když kurzor myši umístíte nad některý uzel a klepnete levým tlačítkem myši, uchopíte entitu za tento uzel (aktivní uzel bude zvýrazněn červenou barvou) a pohybem myši pak budete moci přesunem aktivní uzlu entitu tvarovat, přesunovat, natáčet apod. Vyberete-li předem více entit, budete moci tažením za jeden uzel manipulovat hromadně se všemi zvýrazněnými entitami. Klepnutím myší se současným přidržením klávesy SHIFT můžete aktivovat více zelených uzlů. Všechny aktivní uzly budou zobrazeny červenou barvou a při hromadné manipulaci s více entitami bude program dodržovat vzájemnou polohu všech aktivních uzlů. Zapnutím proměnné ENABLEATTRACTION (v dialogovém okně můžete hledat text Magnet) můžete zapnout magnetické uzly. Když kurzor myši přiblížíte některému uzlu, zjistíte, že je k němu z blízkého okolí přitahován jako k magnetu. Použití uzlů je nejsnáze pochopitelné z následujícího příkladu, ve kterém uchopíte předkreslenou kružnici a přesunete ji přesně do středu předkreslené úsečky. Před provedením vypněte uchopování entit a zapněte magnetické uzly. Vyberte kružnici i úsečku a přibližte kurzor k uzlu ke středu kružnice. Z blízkého okolí bude kurzor přitažen přesně do uzlu.
Klepněte levým tlačítkem myši, tím uchopíte kružnici za její střed (aktivní uzel bude zobrazen červeně). Přesuňte kružnici k uzlu ve středu úsečky.
Z blízkého okolí bude kurzor přitažen přesně do středu úsečky (uzel ve středu úsečky zmodrá). Potvrďte novou polohu kružnice. Obě entity zůstanou vybrány.
Když vyberete více entit, uzly se zobrazí na každé z nich. Pokud je výkres hustě pokreslen, uzly se budou slévat v jedno zelené pole a práce s jednotlivými uzly nebude možná. Navíc zobrazování velkého množství uzlů může zpomalovat překreslování pohledu. Pro tento případ má BricsCAD proměnou GRIPOBJLIMIT. Její výchozí nastavení je 100, což znamená, že vyberete-li hromadně více než 100 entit, uzly se nebudou zobrazovat. Chcete-li umožnit zobrazení uzlů více vybraných entit, zvyšte hodnotu proměnné.
Uzly
Během manipulace s vybranými entitami prostřednictvím přesunu aktivního uzlu můžete pravým tlačítkem myši otevřít místní nabídku a v ní zvolit nástroj, který chcete při manipulaci použít:
Položka Referenční bod umožňuje zadat vztažný bod pro zvolený nástroj (střed otáčení, střed změny měřítka apod.).

BricsCAD > Koncepce a ovládání
36
Trasování objektů je vizuální pomůcka přesného zadávání bodů vzhledem k vybraným bodům uchopení na objektech - entitách. Je-li trasování objektů zapnuto, BricsCAD při zadávání bodu zobrazuje dočasné řídící přímky vycházející z vybraných bodů uchopení. Pokud zadáte bod v okamžiku, kdy je některá řídící přímka zrovna zobrazena, bude tento bod ležet na řídící přímce. Trasovat můžete i z bodu uchopení na entitě kterou právě kreslíte. Když budete kreslit např. složenou křivku, nastavíte uchopení za koncový bod a najedete na poslední zadaný bod křivky, můžete následující segment kreslit po trase, která bude tímto bodem procházet. Když myší naznačíte směr podél zobrazené řídící přímky, můžete polohu bodu zadat pouze vzdáleností od posledního bodu. Jedná se vlastně o zadání relativních polárních souřadnic přičemž úhel je dán řídící přímkou.
Trasování objektů
Kreslená úsečka má končit přesně na spodní úrovni kružnice. Zapněte režim uchopení Uchopit kvadrant.
Najeďte na spodní kvadrant kružnice, po chvíli objeví malý žlutý křížek. Ten signalizuje, že v tomto bodě je trasování zapnuto.
Program začne zobrazovat tu řídící přímku, která prochází nejblíže kurzoru. Na obrázku můžete vidět, že kreslená úsečka končí přesně na zobrazené řídící přímce.
Polární trasování Polární trasování objektů je vizuální pomůcka přesného zadávání polárních souřadnic bodů relativně k naposledy zadanému bodu. Je-li polární trasování zapnuto, BricsCAD při zadávání bodu automaticky zobrazuje dočasné řídící přímky vycházející z naposledy zadaného bodu pod předem danými úhly. Když tedy myší naznačíte směr kreslení tak, aby byla zobrazena jedna z řídících přímek, můžete do příkazové řádky zadat jen vzdálenost a potvrdit ji klávesou ENTER nebo pravým tlačítkem myši. Nový bod bude ležet na zobrazené řídící přímce (v předem daném směru) v zadané vzdálenosti od předchozího bodu.
Systémy souřadnic Většina příkazů BricsCADu pro kreslení a úpravy entit vyžaduje zadání souřadnic bodů. Zatímco při použití myši přímo určujete polohu bodu v prostoru, při číselném zadání na příkazové řádce musíte vždy vědět jaký souřadný systém je aktuálně nastaven. BricsCAD vždy interně používá pevný, tzv. globální systém souřadnic (GSS). Abyste si usnadnili kreslení a úpravy entit, můžete definovat libovolné jiné systémy souřadnic, jejichž počátek může být umístěn kdekoli v trojrozměrném prostoru a které mohou být libovolně natočeny. Takovým systémům se říká uživatelské systémy souřadnic (USS). Údaje zadávané na příkazové řádce jsou vždy vztaženy k aktuálnímu systému souřadnic, kterým může být buďto GSS nebo některý USS a BricsCAD je vždy po zadání přepočítává do GSS, je-li to potřeba. Aktuální systém souřadnic ovlivňuje nejen interpretaci zadaných souřadnic bodů, ale také úhlů, které jsou většinou měřeny od osy X v rovině XY, a také některé další parametry a chování BricsCADu v některých situacích. Proto vždy mějte na paměti, jaký systém souřadnic zrovna používáte. Aktuální systém souřadnic je v každém výkresovém okně symbolizován ikonou, která barevně znázorňuje směr kladných souřadných os. Ikona je implicitně umístěna v pravém dolním rohu okna, takže symbolizuje jen natočení systému souřadnic, v dialogovém okně Nastavení (hledejte text Ikona) můžete také zvolit umístění ikony do počátku soustavy souřadnic, uvědomte si však, že ikona v počátku systému souřadnic nemusí být ve výkresovém okně vůbec vidět. Je-li nastaven GSS, ikona obsahuje písmeno W (odvozeno od World Coordinate System).
Při kreslení v prostoru musíte zadávat všechny tři souřadnice X, Y a Z, kreslíte-li 2D výkres, můžete souřadnice Z vynechávat. V takovém případě bude BricsCAD za souřadnici Z dosazovat tzv. aktuální

BricsCAD > Koncepce a ovládání
37
výškovou úroveň. Výchozí nastavení aktuální výškové úrovně je nula, a pokud ji v dialogovém okně Nastavení (hledejte text Výšková) nezměníte, všechny nakreslené entity budou ležet v půdorysně (rovině XY) aktuálního systému souřadnic. Nastavení systému souřadnic nemá žádnou souvislost s nastavením natočení pohledů ve výkresových oknech.
Globální systém souřadnic GSS
GSS je pravotočivý Kartézský systém souřadnic se třemi navzájem kolmými osami X, Y a Z. Počátek GSS je uprostřed prostoru, do kterého zakreslujete entity. Polohu ani natočení GSS nemůžete změnit. Některé nástroje používají stále GSS bez ohledu na aktuálně nastavený USS, například meze výkresu (a tedy i mřížka a krok) jsou vždy zarovnány vzhledem ke GSS. BricsCAD umožňuje různými metodami definovat libovolné množství USS, ukládat je ve výkrese pod zadanými názvy a kdykoli později je nastavovat jako aktuální nebo podle potřeby upravovat. I USS jsou Kartézské systémy souřadnic, mohou však být umístěny kdekoli v rámci GSS a mohou být libovolně natočeny. Nový USS vytváříte proto, abyste si usnadnili zadávání souřadnic a zjednodušili kreslení a úpravy entit. Existuje řada způsobů jak definovat USS. Asi nejpoužívanějšími metodami jsou nastavení USS třemi body (počátek, bod na ose X a bod v rovině XY) a natočení aktuálního USS podle pohledu v aktivním výkresovém okně. Obvyklé USS (shora, zepředu, zleva apod.) jsou v BricsCADu připraveny k okamžitému použití, pro obecné nastavení USS musíte použít příkaz USS (viz kapitola Nastavení USS). Nezapomeňte, že 2D entity kreslíte vždy do půdorysny USS (nebo do roviny, která je s půdorysnou rovnoběžná v aktuální výškové úrovni) a vůbec nezáleží na natočení pohledu. Vhodným natočením USS můžete 2D entity kreslit kdekoli v prostoru, přestože je ve výkresovém okně nastaven stále stejný, např. izometrický pohled. Výhodu používání USS pochopíte z následujícího příkladu, ve kterém v izometrickém pohledu nakreslíte kružnici na šikmou stěnu předkresleného klínu.
Uživatelský systém souřadnic USS
V izometrickém pohledu nastavte USS na šikmou stěnu klínu metodou třech bodů – postupně zadejte body A, B a C.
Izometrický pohled se nezměnil, ikona znázorňuje aktuální USS. 2D entity můžete kreslit do roviny XY aktuálního USS. Zadejte střed kružnice kdekoli na šikmé ploše klínu.
Zadejte poloměr kružnice. Nakreslená kružnice leží na šikmé ploše klínu. Chcete-li, můžete opět nastavit GSS.
Dynamický systém souřadnic Při kreslení entit na povrch těles je vždy zapotřebí nastavit správný systém souřadnic tak, aby rovina XY ležela na té ploše tělesa, na kterou potřebujete kreslit. Takový postup je poměrně pracný, proto je výhodné využívat tzv. dynamický systém souřadnic. Je-li nastaven dynamický systém souřadnic a spustíte kreslení entity, stačí najet myší nad plochu tělesa, na níž chcete kreslit. Program tuto plochu tělesa automaticky zvýrazní a dočasně podle ní nastaví systém souřadnic, takže můžete hned začít kreslit v požadované rovině. Více informací viz příručka Přímé modelování. Dynamický systém souřadnic se zapíná a vypíná přepínačem DUSS na příkazové řádce.
Kreslení entit Ke kreslení entit neexistuje žádný jednoznačný návod, postup při používání nástrojů pro kreslení je totiž většinou podřízen typu výsledné entity. Příkazy, ve snaze zahrnout všechny nezbytné varianty, jsou často velmi nepřehledné a dokud si celý postup nezapamatujete, musíte velmi pozorně sledovat výzvy BricsCADu na příkazové řádce. Ovšem i rozsah příkazové řádky je omezen, výzvy programu jsou stručné a zkratkovité, a bez pročtení příslušné kapitoly v příručce může být obtížné výzvě porozumět a správně reagovat.
A
C
B

BricsCAD > Koncepce a ovládání
38
Režim kreslení entit, tj. režim zadávání bodů, můžete v BricsCADu poznat podle vzhledu kurzoru myši. Má-li kurzor tvar osového kříže a v jeho středu není malý bílý čtvereček, BricsCAD očekává, že budete zadávat body. Kolem středu osového může být nakreslen větší čtverec – nájezdový terčík, který umožňuje uchopování entit (máte-li nastaveno bílé pozadí výkresového okna, bílá barva kurzoru se automaticky změní na černou).
Normální kreslící kurzor
Kreslící kurzor s nájezdovým terčíkem
Ke kreslení entit uvedeme jen několik náhodně řazených postřehů a doporučení:
Přesné kreslení Snažte se minimalizovat číselné zadávání souřadnic, je totiž pracné a může být zdrojem chyb. Mnohem snadnější je používat myš a napojovat nové entity na něco, co bylo do výkresu nakresleno dříve. Proto si dobře rozmyslete, které entity nakreslíte jako první. Měly by to být takové entity, které se kreslí snadno a které ve výkrese vytvoří jakousi síť referenčních bodů. Pak nastavíte vhodné režimy uchopení a při přesném kreslení si už většinou vystačíte s myší.
Pracovní entity Zadávání souřadnic bodů myší je mnohem příjemnější než číselně na příkazové řádce. Abyste mohli myš využívat co možná nejvíce, potřebujete ve výkrese dostatek referenčních bodů – koncových bodů entit, průsečíků entit apod. Někdy může být užitečné před začátkem skutečného kreslení vytvořit dostatečně hustou síť referenčních bodů nakreslením pracovních entit. Příkladem takové sítě může být modulová osnova ve stavebních výkresech. Pro vytvoření sítě referenčních bodů můžete výhodně používat přímky a polopřímky. Pracovní entity, které během kreslení vytvoříte, z výkresu nemažte i když budete přesvědčeni, že je již nebudete využívat. Vhodnější je tyto pro entity vyhradit jednu nebo více vrstev. Když pracovní entity nebudete potřebovat, můžete tyto vrstvy zmrazit.
Poloha entit Někdy nemusí být jednoduché nakreslit entitu v potřebné poloze a natočení. Uvědomte si však, že ji můžete nakreslit na jiném místě výkresu, kde jsou k dispozici body vhodné k uchopení myší. Zde entitu nakreslíte snadno a pak ji můžete na správné místo přesunout, popř. ji také patřičně natočit. Stejným způsobem si můžete pomáhat při kreslení 2D entit v prostoru. Nakreslete entitu v půdorysně systému souřadnic (nebo v rovině, která je s půdorysnou rovnoběžná v aktuální výškové úrovni), přesuňte ji do správné polohy a prostorově natočte.
Vrstvy Přestože můžete samostatně pro každou entitu nastavit typ čáry a barvu čáry, nikdy tento způsob nepoužívejte. Správné je před nakreslením entity nastavit vhodnou aktuální vrstvu a entitu umístit do ní. Taková entita převezme typ a barvu z nastavení vrstvy, a když později změníte parametry vrstvy, ovlivní tato změna všechny entity, které byly do ní vloženy. Navíc můžete vrstvu zmrazit a tím potlačit zobrazení odpovídajících entit a nebo zamknout a tak entity chránit proti nechtěné modifikaci. Rozdělení výkresu do připravených vrstev zpřehledňuje a usnadňuje práci s výkresem.
Bloky a skupiny Často při kreslení zjistíte, že skupina entit tvoří nějakou ucelenou část výkresu a že byste tyto entity potřebovali vložit na různá místa výkresu. Můžete samozřejmě jednou nakreslené entity vybrat a zkopírovat na další místa, výhodnější ale je vytvořit z těchto entit blok nebo skupinu. Blok i skupina obsahují vybrané entity, jsou uloženy ve výkresovém souboru pod zadaným názvem a lze je do kresby vkládat opakovaně na různá místa v různé velikosti a různě natočené. Blok i skupina se při úpravách chovají jako jediná komplexní entita, skupinu lze navíc nastavit do režimu přístupu i k jednotlivým seskupeným entitám. Bloky lze ukládat i do externích souborů a vkládat do jiných výkresů.

BricsCAD > Koncepce a ovládání
39
Referenční výkresy Vše, co potřebujete, můžete samozřejmě zakreslit do jediného výkresu. Se zvyšováním velikosti výkresu se však snižuje výkon BricsCADu a ve velkých výkresech snadno můžete ztrácet orientaci, proto je výhodné rozdělit kresbu do více výkresů a propojit je formou referencí. K aktuálnímu výkresu můžete připojit libovolné množství referencí, takže můžete vidět celou kresbu, ale ve skutečnosti pracujete jen na její části. Důvodů pro používání referenčních výkresů je celá řada:
· vytvoření strukturované kresby, jejíž části lze podle potřeby vypínat a zapínat
· rychlé zobrazení variant výměnou připojených referenčních výkresů · zajištění týmové práce, jednotlivé profese mohou být zakreslovány do
samostatných výkresů Šablony výkresů Časem zjistíte, že před začátkem kreslení provádíte vždy mnoho stejných
nastavení (meze výkresu, jednotky, mřížka, kótovací styly, definice vrstev apod.) a že vaše výkresy obsahují velké množství stále se opakujících entit (rozpiska, rámeček výkresu, firemní logo apod.). Abyste si práci usnadnili, vytvořte si vlastní šablony výkresů, jakési prototypy, které budete používat pro zakládání nových výkresů.
Výběr a úprava entit Zatímco při kreslení na papír je každá čára definitivní a případné gumování nebo škrábání výrazně snižuje kvalitu výkresu, v BricsCADu můžete libovolně měnit vše, co si zamanete, mnoha nástroji můžete upravovat polohu entit, různým způsobem entity kopírovat, měnit jejich tvar a vzhled. BricsCAD většinou umožňuje dvojí přístup, buďto spustíte nástroj, a teprve potom budete vybírat entity, na které chcete nástroj použít, nebo můžete entity vybrat předem, a pak spustit editační nástroj. Způsob výběru je v obou případech stejný. Výběr entit je podrobně popsán v kapitole Vybrat, zde se budeme věnovat jen metodám, které jsou nejpoužívanější. Účelem výběru entit je sestavit výběrovou množinu entit, na kterou budou následně aplikovány úpravy entit. Vybrané entity zobrazuje BricsCAD tečkovanou čarou a zobrazuje na nich zelené uzly. Některé nástroje vyžadují, aby výběrová množina obsahovala jedinou entitu (např. nástroj Upravit křivku). Je-li v takovém případě více entit vybráno předem, nástroj výběrovou množinu změní a ponechá v ní jen tu entitu, která byla do výkresu vložena jako první. Opět platí, že je velmi důležité sledovat pozorně příkazovou řádku, jen podle výzvy programu můžete správně rozeznat, zda byla předem připravená výběrová množina použita celá, nebo zda byla upravena. Režim výběru entit můžete v BricsCADu poznat podle vzhledu kurzoru myši.
Je-li ve středu osového kříže malý bílý čtvereček nebo je zobrazen pouze bílý čtvereček, BricsCAD očekává, že budete vybírat entity (máte-li nastaveno bílé pozadí výkresového okna, bílá barva kurzoru se automaticky změní na černou).
Výběr jednotlivě
Najeďte čtverečkem kurzoru na kterékoli místo entity a klepněte levým tlačítkem myši. BricsCAD zvýrazní entitu a zobrazí její uzly. Postupným určováním entit můžete sestavit výběrovou množinu. Když stisknete a podržíte klávesu SHIFT a klepnete na již vybranou entitu, BricsCAD zruší její zvýraznění a z výběrové množiny ji odebere. Určováním jednotlivých entit můžete snadno upřesnit výběrovou množinu sestavenou některou metodou hromadného výběru. Nezapomeňte, že čtverečkem kurzoru musíte najet přesně na entitu. Pokud čtverečkem při klepnutí levým tlačítkem myši prochází více entit, BricsCAD zařadí do výběrové množiny jen jednu z nich a to tu, která byla vložena do výkresu jako poslední. Když se čtverečkem na entitu 'nestrefíte' BricsCAD automaticky přejde do režimu hromadného výběru oknem.

BricsCAD > Koncepce a ovládání
40
Cyklický výběr Při výběru můžete narazit na problém v případě, že budete chtít vybrat entitu, která je zakryta jinými entitami - vybere se totiž vždy jen ta entita, která byla nakreslena jako poslední nebo která byla nástrojem pořadí přesunuta nad ostatní. Chcete-li z překrývajících se entit vybrat jen jednu, musíte spustit cyklický výběr:
· Klepnete na entitu levým tlačítkem myši se současným stiskem kláves SHIFT+MEZERA. Zvýrazní se jedna z entit, které procházejí místem, kde jste klepnuli myší a v příkazové řádce se objeví informace Začátek cyklu.
· Klepněte levým tlačítkem myši, kdekoli ve výkresovém okně - zvýrazněná entita se zobrazí normálně a program zvýrazní další entitu, která prochází zadaným místem.
· Opakovaně klepejte myší tak dlouho, dokud nedojde ke zvýraznění požadované entity.
· Ukončete cyklický výběr klávesou ESC, ENTER nebo MEZERA. V příkazové řádce se objeví informace Konec cyklu, vybraná entita zůstane zvýrazněna.
Uvedeným způsobem můžete entity také přidávat do stávající výběrové množiny. Cyklický výběr nelze spustit při výběru entit oknem.
Výběr oknem Okno je při výběru entit obdélník, který nakreslíte zadáním dvou bodů na jeho úhlopříčce. Klepněte levým tlačítkem do výkresového okna tak, aby čtverečkem výběrového kurzoru neprocházela žádná entita. Tím jste zadali první bod na úhlopříčce, když pohnete myší, BricsCAD začne dynamicky zobrazovat obdélník okna. Kurzor se změní v šipku a symbol hromadného výběru (obdélník s kružnicí uvnitř) a na příkazové řádce se objeví výzva Protilehlý roh:. Zadejte druhý bod tak, aby obdélník zahrnul všechny entity, které chcete vybrat. BricsCAD vybrané entity zvýrazní a přidá do výběrové množiny. Když stisknete a podržíte klávesu SHIFT a oknem vyberete entity, které jsou již vybrány, BricsCAD je z výběrové množiny odebere. BricsCAD nastavuje režim výběru podle směru, kterým výběrové okno nakreslíte. Je-li okno nakresleno zleva doprava, do výběrové množiny budou vybrány jen ty entity, které celé leží uvnitř výběrového okna. Je-li okno nakresleno zprava doleva, budou do výběrové množiny navíc zahrnuty všechny entity, které výběrové okno protíná. Výběrová okna kreslená zleva doprava a zprava doleva jsou zobrazována odlišnými barvami, která můžete nastavit v dialogovém okně Nastavení (hledejte text 'výběrová oblast'). Zde můžete také nastavit průhlednost výběrových oken. Způsob používání výběrového okna definuje proměnná PICKAUTO. Nastavíte-li proměnnou na hodnotu 2, budete moci výběrové okno kreslit i v případě, že při zadání prvního bodu klepnete (třeba omylem) na nějakou entitu. Stačí tlačítko myši po stisknutí podržet, posunout myš po úhlopříčce okna a tlačítko uvolnit v místě druhého rohu výběrového okna.
Existuje celá řada dalších metod výběru entit. Místo obdélníkového výběrového okna můžete používat také okno kruhové a okno, jehož obrys tvoří polygon (uzavřená křivka složená z přímých segmentů). Entity můžete také vybírat podle jejich vlastností např. všechny zelené úsečky nebo kružnice ve specifikované vrstvě apod. Při výběru entity před spuštěním nástroje budete asi používat dva výše popsané způsoby – výběr jednotlivě a výběr oknem. Když si výběr entit vyžádá BricsCAD až po spuštění některého nástroje, budete mít možnost používat všechny výběrové metody. Volba metody se provádí ze zobrazené místní příkazové nabídky. Pokud chcete zvolit způsob výběru entit před spuštěním nástroje, musíte použít příkaz VYBRAT. Po dokončení úpravy BricsCAD vybrané entity překreslí a zruší jejich zvýraznění. Výběrová množina je však ve většině případů zachována, a potřebujete-li provést více modifikací stejných entit, je to možné, aniž byste je museli znovu pracně vybírat. Spusťte příkaz a až bude BricsCAD požadovat výběr entit, vyberte z místní nabídky položku Předchozí výběr.

BricsCAD > Koncepce a ovládání
41
Výběr entit je v BricsCADu usnadněn automatickým zvýrazňováním entit, když nad nimi přejíždíte kurzorem myši. Automatické zvýrazňování ovládají tři systémové proměnné SELECTIONPREVIEW, PREVIEWEFFECT a PREVIEWFILTER, které můžete pohodlně nastavit v dialogovém okně Nastavení (v sekci Možnosti programu > Výběr > Náhled výběru):
Uspořádání výkresu Budete-li výkresy vytvářet bez rozmyslu, po čase zjistíte, že jste sice odvedli mnoho práce, ale že málo z toho, co jste udělali, můžete opakovaně používat v další práci. BricsCAD je navržen tak, aby vám usnadnil práci a zvýšil vaši produktivitu, a to nejen tím, že nemusíte gumovat a škrábat, ale že můžete použít jednou nakreslený výkres a přizpůsobit ho novým podmínkám a požadavkům. Nikdy nemůžete vědět, co z toho, co zrovna děláte, budete v budoucnu potřebovat udělat znovu. Ať už se jedná o různá nastavení, definice či nakreslené entity, vždy mějte na paměti jejich budoucí použití a snažte se vše dělat přehledně a srozumitelně. Výkres by neměl být chaotickou směsicí čar a nejasných definic, už od přípravy kreslení byste měli věnovat velkou pozornost jeho struktuře, měli byste být schopni orientovat se ve výkrese i po letech, a měl by být srozumitelný i pro vaše obchodní partnery, kterým ho budete předávat. Existuje řada podmínek, které byste při kreslení měli dodržovat, a řada věcí, na které byste měli pamatovat. Zde se omezíme jen na ty nejdůležitější.
Vrstvy Vrstvy si můžete představit jako průsvitky, na kterých jsou entity nakresleny. Průsvitky jsou položeny na sobě, takže vidíte všechno, co je na ně nakresleno. Vrstev můžete v BricsCADu definovat libovolně mnoho. Pro každou entitu, která je ve výkrese nová z hlediska vzhledu nebo významu, se vyplatí založit novou vrstvu. Každá vrstva je ve výkrese uložena pod unikátním názvem. Názvy vrstev by měly jednoznačně charakterizovat entity, které jsou do vrstev nakresleny. Budete-li kreslit stěny do stavebního výkresu, vytvořte např. vrstvy STĚNY NOSNÉ CIHLA, STĚNY NOSNÉ TVÁRNICE, PŘÍČKY SÁDROKARTON apod., nešetřete na počtu znaků, názvy typu S1, S2 a S3 o ničem nevypovídají a měli byste se jich vyvarovat. U rozsáhlejších projektů je vhodné používat názvy doporučené některou normou nebo názvy, které vzniknou dohodou celého pracovního týmu. Každá vrstva obsahuje (mimo jiné) nastavení barvy a typu čáry. Když do vrstvy nakreslíte entitu, převezme tyto parametry a všechny entity, vložené do stejné vrstvy mají tedy jednotný vzhled. Když později změníte např. nastavení barvy vrstvy, změní se barva všech entit, které byly do ní vloženy. Vzhled entit můžete samozřejmě nastavovat pro každou entitu jednotlivě, této možnosti však nikdy nevyužívejte, je to totiž dobrý způsob, jak postupně ztratit kontrolu nad výkresem. Každá entita je nakreslena do jedné z definovaných vrstev. Tzv. aktuální vrstvu, do které budete kreslit, musíte nastavit předem, buďto v dialogovém okně Průzkumník, v panelu nástrojů Vlastnosti entity,

BricsCAD > Koncepce a ovládání
42
v místní nabídce stavové řádky nebo příkazem VRSTVA. Název aktuální vrstvy je zobrazen na stavové řádce. Každou vrstvu, která není zrovna nastavena jako aktuální můžete zamknout nebo zmrazit, nejlépe v dialogovém okně Průzkumník nebo v panelu nástrojů Vlastnosti entity.
Zamčení vrstev Zamykání vrstev zajišťuje ochranu entit, které jsou do nich vloženy, před nechtěným výběrem a nechtěnými úpravami, např. v hustě pokreslených částech výkresu. Zamčené vrstvy nelze nastavit jako aktuální, a není tedy možné do nich vkládat nové entity. Entity ze zamčených vrstev BricsCAD normálně zobrazuje, není však možné je vybírat, můžete je ale bez omezení používat při uchopování.
Zmrazení vrstev Entity ve zmražených vrstvách nelze vybírat ani upravovat, protože je BricsCAD vůbec nezobrazuje. Pokud tedy entity nepotřebujete vidět, je vhodnější zmrazit jejich vrstvy než je zamykat. Když zmrazíte vrstvy, které momentálně nepoužíváte, výrazně tím zpřehledníte výkres. Výkres vždy bude obsahovat vrstvy, které v určitých fázích kreslení nebudete potřebovat a můžete je zmrazit. Příkladem mohou být vrstvy s pracovními entitami nebo vrstvy s kótami a popisy, které snižují přehlednost výkresu a znesnadňují kreslení.
Používáte-li velký počet vrstev, může být v rozsáhlém výkrese náročné rychle a správně zmrazení a zamčení vrstev nastavit. Proto BricsCAD obsahuje nástroje, kterými lze aktuální stav vrstev (zamčení a zmrazení) ukládat a podle potřeby jej opakovaně zavádět do výkresu (viz kapitola Průzkumník stavů vrstev). Definice vrstev můžete kopírovat mezi výkresy v dialogovém okně Průzkumník. Efektivnější metodou opakovaného používání vrstev je zahrnutí definic do šablony výkresu.
Bloky a skupiny BricsCAD obsahuje nástroje pro kreslení víceméně primitivních entit. Jejich kreslením vytváříte složitější celky – šrouby, stoly, schodiště, rozpisky apod. Stejná seskupení entit můžete často potřebovat na více místech téhož výkresu nebo dokonce v jiných výkresech. Entity můžete samozřejmě vybrat a zkopírovat jinam, to je však pracné a málo efektivní. BricsCAD obsahuje nástroje, kterými můžete jednotlivé entity spojit do komplexní entity a s tou nadále pracovat, jakoby to byla entita jediná. Existují dvě formy komplexních entit:
Blok Blok je seskupení entit, se kterým lze manipulovat jen jako s celkem, přístup k jednotlivým entitám bez rozložení bloku není možný. Při vytváření bloku provedete výběr entit, zadáte souřadnice referenčního bodu (za který budete později hotový blok vkládat do výkresu) a název bloku. Nově vytvořená definice bloku bude uložena přímo ve výkresu, podle zadaného názvu ji můžete vyhledat a opakovaně vkládat na různá místa výkresu. Používání bloků šetří místo ve výkrese. Původní nakreslené entity se stanou součástí definice bloku a jsou ve výkrese uloženy pouze jednou. Definice bloku není nikde vidět, můžete se na ni odkazovat jen názvem bloku. Když blok vložíte do výkresu, neumístíte vlastní entity, ale jen odkaz, podle kterého BricsCAD provádí zobrazení definice bloku na konkrétním místě výkresu. Odkaz je drobná entita a i když umístíte mnoho bloků stejného názvu, nijak významně tím nezvětšíte velikost výkresového souboru. V dialogovém okně Průzkumník můžete bloky kopírovat mezi současně otevřenými výkresy. Některé bloky můžete také zahrnout do šablony výkresu. Nejvýhodnější metodou opakovaného používání bloků je ukládání definic bloků do externích souborů na disk. Když do výkresu vložíte externí blok, BricsCAD z něho vytvoří novou definici interního bloku a nebude udržovat žádnou vazbu mezi touto definicí a souborem externího bloku. Změníte-li blok na disku, definice ve výkresu zůstane stále stejná. Externí bloky jsou obyčejnými DWG soubory, což také znamená, že jakýkoli DWG výkres můžete používat jako externí blok. Časem budete mít na disku velké množství bloků, proto věnujte velkou pozornost jejich pojmenování a umístění. Nešetřete na počtu znaků v názvu bloku, název by měl jasně vypovídat o obsahu bloku. Doporučujeme do názvu bloku zahrnout i informaci o jeho rozměru, např. STŮL_600x1200x730.dwg. Při umísťování totiž budete specifikovat měřítko bloku, nikoli jeho rozměr a správné měřítko budete moci vypočítat jen tehdy, budete-li rozměr původního bloku znát. Bloky na disku organizujte do složek, pojmenovaných podle druhu bloku – SLOUPY, ZNAČKY, ŠROUBY, UMYVADLA apod. Podrobný popis vytváření bloku naleznete v kapitole Vytvořit blok, o umísťování bloků si přečtěte v kapitole Vložit blok.

BricsCAD > Koncepce a ovládání
43
Skupina Skupina je pojmenované seskupení vybraných entit. BricsCAD umožňuje pracovat se skupinou jako s jedinou komplexní entitou, ale také můžete nastavit režim přístupu k jednotlivým entitám, ze kterých je skupina sestavena. Některé nástroje přistupují vždy k jednotlivým entitám skupiny, např. Kopírovat paralelně, Přerušit apod. Skupinu lze považovat především za prostředek ke snadnému hromadnému výběru všech entit, které jsou do skupiny zahrnuty. Klepnete-li ve výkrese na jednu entitu, vyberete celou skupinu. Jednotlivé entity mohou být podle potřeby zahrnuty i ve více skupinách. Přestože má každá skupina svůj název, mechanismus jejího umístění ve výkresu je jiný než v případě bloku. Skupinu nelze vybírat podle názvu a opakovaně ji do výkresu vkládat, název se používá jen při správě skupiny – přidávání entit do skupiny, odebírání entit ze skupiny, změna pořadí entit ve skupině apod. Skupina může být do výkresu umístěna pouze jednou. Pokud skupinu zkopírujete na jiné místo výkresu, budou zkopírovány všechny její entity samostatně, jinými slovy, skupina se na cílovém místě rozpadne. Skupiny mohou existovat jen ve výkrese, nelze je ukládat do externích souborů na disk. Skupiny používejte, budete-li potřebovat vytvoření vazby vzájemné polohy několika entit anebo v případě, že budete opakovaně provádět složitý výběr entit. Entity můžete vybrat jen jednou, vytvořit z nich skupinu a následující výběry už budou snadné. Podrobný popis vytváření a používání skupin naleznete v kapitole Skupina.
Dynamické bloky Do definic bloků mohou být vloženy další informace, které ovlivňují vlastnosti bloků, jejich vzhled a rozměry. Prostřednictvím těchto parametrů lze bloky po vložení do výkresu upravovat. Můžete do výkresu vložit např. symbol auta a dodatečně pak nastavovat typ auta, pohled na auto (zepředu, ze strany, shora atd.). Nebo můžete do půdorysu místnosti vložit symbol dveří a dodatečně měnit rozměry křídla a úhel otevření dveřního křídla. Současná verze BricsCADu umožňuje dynamické bloky používat, neobsahuje však žádný editor, ve kterém byste je mohli vytvořit. Dynamické bloky můžete upravovat jednak v panelu vlastností, jednak prostřednictvím uživatelských řídících uzlů.
Úprava dynamických bloků v panelu vlastností · Vyberte dynamický blok, v panelu vlastností v kategorii Vlastní se zobrazí přehled parametrů, kterými
můžete blok upravovat:
· Proveďte změnu parametrů, úprava bloku proběhne automaticky:
Úprava dynamických bloků prostřednictvím uzlů Parametry dynamický bloků můžete upravovat také prostřednictvím uzlů. Stačí na uzel klepnout pravým tlačítkem myši a provést změnu posunem myši nebo volbou položky z nabídky.

BricsCAD > Koncepce a ovládání
44
Uzly umožňují následující editační operace: · změna velikosti · změna natočení · zrcadlení · volby typu bloku · skrývání / zobrazování částí bloku Použití uzlů vysvětlíme na příkladu. Na následujícím obrázku je architektonický symbol dveří a modře jsou zobrazeny uzly, které umožňují jeho editaci:
Klepnete-li na uzel , zobrazí se místní nabídka, ze které můžete měnit úhel otevření dveří:
Pomocí uzlů a můžete dveře zrcadlit vodorovně nebo svisle:
Pomocí uzlu můžete měnit šířku dveří:
Referenční výkresy Referenční výkres je externí DWG výkres, který je připojen k aktuálnímu výkresu. BricsCAD s referenčními výkresy zachází podobně jako s externími bloky. Rozdíl je v tom, že zatímco definice bloku je uložena ve výkresu, referenční výkres zůstává stále v externím souboru na disku. Ve výkresových oknech vidíte obsah referenčního výkresu, jeho entity však ve skutečnosti nejsou do aktuálního výkresu vloženy. Výhodou tohoto řešení je, že se každá změna externího výkresu promítne do všech jeho referencí, které jsou zobrazeny v aktuálním výkresu.

BricsCAD > Koncepce a ovládání
45
Každý externí soubor může být k aktuálnímu výkresu připojen vícekrát, pro každý referenční výkres můžete samostatně zadat jeho polohu, měřítko a natočení. Pokud jsou k referenčnímu výkresu připojeny další soubory, budou tyto vnořené referenční výkresy připojeny k aktuálnímu výkresu také. Počet připojených referenčních výkresů a počet úrovní vnoření není nijak omezen. Do aktuálního výkresu nikdy nevkládejte referenci na stejný aktuální výkres i když se tomu BricsCAD nebrání. Připojené reference můžete dodatečně ořezávat, tj. ohraničit část reference, která bude v aktuálním výkrese zobrazena. Můžete také snadno ovládat viditelnost, typ čáry a barvu vrstev referenčních výkresů, BricsCAD definice vrstev referencí zobrazuje v dialogovém okně Průzkumník – Vrstvy. Do názvů vrstev referencí přitom doplňuje název odpovídajícího referenčního výkresu, takže orientace v seznamu vrstev je snadná i v případě, že se názvy vrstev aktuálního výkresu a reference shodují. Entity referenčního výkresu jsou v aktuálním výkresu zobrazeny, ale manipulovat s nimi nemůžete, stejně, jako nemůžete pracovat s entitami uvnitř bloku. Entity reference však můžete bez omezení používat při uchopování. Budete-li to potřebovat, můžete připojený referenční soubor do aktuálního souboru vložit a tak zpřístupnit jeho obsah editačním nástrojům. Z vložené reference vytvoří BricsCAD standardní blok, ten můžete následně rozbít a pak používat jednotlivé entity, ze kterých byl sestaven. Důvody používání referenčních výkresů nemusí být pro laika srozumitelné, proto uvedeme několik typických případů, ve kterých je připojování referenčních výkresů vhodným nebo dokonce nezbytným řešením: · Urbanistický plán je výkres, který znázorňuje zástavbu většího území, např. sídliště. Je zřejmé, že
výkres bude obsahovat mnoho stejných stavebních objektů, jejichž vzhled a tvar se bude postupně měnit a vyvíjet. Každý typ takového objektu by měl být nakreslen v samostatném výkrese a do výsledného plánu opakovaně vložen ve formě reference.
· 3D model celého stavebního objektu je často obsáhlý, a proto se zpravidla modeluje v dílčích výkresech po jednotlivých podlažích. Rovněž krov, střechu, terénní úpravy apod. bude projektant řešit v samostatných výkresech. Výkres pro zobrazení celého objektu pak může být zcela prázdný a všechny součásti modelu budou do něho vloženy formou referencí. Změna projektu v jednotlivých podlažích se pak bude promítat do výkresu celého modelu. Záměnou některého referenčního výkresu můžete sestavovat různé varianty téhož objektu (např. zkoumat vzhled objektu při použití střechy jiného tvaru apod.).
· Budete kreslit stavební půdorys kanceláří, váš kolega v něm bude plánovat elektrické rozvody, oba budete potřebovat pracovat současně a vidět výkres toho druhého. Stačí když do svého výkresu vložíte referenci na výkres kolegy a kolega si připojí výkres váš. Oba budete mít k dispozici aktuální informace a oba budete pracovat jen ve vlastních výkresech. Referenční výkresy jsou základním nástrojem pro zajištění týmové práce na jednom projektu.
Další podrobnosti o referenčních výkresech naleznete v kapitolách Průzkumník referencí a Oříznout referenci.
Průzkumník Průzkumník je dialogové okno, ve kterém můžete přehledně spravovat definice uložené ve výkresu. V okně BricsCAD přehledně zobrazuje všechny vrstvy, stavy vrstev, typy čar, styly písma, systémy souřadnic, uložené pohledy, bloky, kótovací styly, referenční výkresy, připojené rastrové výkresy, podložené PDF soubory, materiály, světla a závislé soubory. Jednotlivé definice jsou v okně uspořádány podobně jako soubory na disku v Průzkumníkovi Windows. Nastavení můžete upravovat přímo na řádce s názvem definice (např. barvu vrstvy, zmražení vrstvy, font přiřazený stylu písma apod.). Máte-li v BricsCADu otevřeno více výkresů, průzkumník zobrazuje definice všech výkresů v samostatných stromech, a můžete je mezi jednotlivými výkresy kopírovat. Kopírování definic z jednoho výkresu do druhého je jednou z metod unifikace vzhledu a nastavení výkresů. Definice zkopírujete standardním způsobem jako v jiných Windows aplikacích – nejprve data načtete do schránky Windows pomocí CTRL+INS, nebo CTRL+C a pak je vložíte do stejné kategorie jiného výkresu pomocí SHIFT+INS nebo CTRL+V. Můžete také používat položky nabídky nebo ikony z panelu nástrojů. Definice můžete mezi výkresy kopírovat také metodou Táhni a pusť. V průzkumníkovi můžete také nastavit aktuální vrstvu, typ čáry, styl písma a aktuální kótovací styl. Z průzkumníka lze aktivovat uložený uživatelský systém souřadnic, zavádět do výkresových oken uložené pohledy a opakovaně vkládat bloky uložené ve výkrese i bloky z externích souborů na pevném disku. Při práci na výkresu budete vytvářet mnoho definic. Některé definice budou mít pouze pracovní charakter a budete je později opouštět a nahrazovat jinými. Některé vložené bloky možná z výkresu vymažete, některé vrstvy nebudete dále používat. Všechny nepoužité definice však stále ve výkresu zůstávají, BricsCAD totiž nemůže vědět, zda si je neschováváte pro strýčka Příhodu. Časem zcela jistě ztratíte přehled o tom, které definice jsou aktivní a které jen zabírají ve výkrese místo a zhoršují orientaci v seznamu definic. V takovém případě příkazem VYŘADIT spustit nástroj, který umožňuje z výkresu nepoužívané definice jednotlivě nebo hromadně odstranit. Podrobný popis práce s průzkumníkem naleznete v kapitolách Průzkumník výkresu, Průzkumník vrstev, Průzkumník typů čar atd.

BricsCAD > Koncepce a ovládání
46
Pracovní prostory Účelem zavedení pracovních prostorů v BricsCADu je oddělit proces kreslení nebo modelování výkresu od problematiky přípravy a provádění tisku. V modelovém prostoru, který je určen pro kreslení, se nemusíte zabývat měřítkem tisku ani uspořádáním výkresu nebo jeho částí na archu papíru. Můžete se soustředit jen na vlastní kreslení s jistotou, že to, co v modelovém prostoru nakreslíte, se vám později podaří optimálním způsobem přenést na papír. BricsCAD obsahuje dva druhy pracovních prostorů. Všechny pracovní prostory jsou umístěny na samostatných kartách jejichž záložky vidíte podél spodního okraje výkresového okna:
Na kartě MODEL je modelový prostor, na kartách Rozvržení1 a Rozvržení2 jsou tzv. rozvržení s výkresovými prostory. Názvy rozvržení můžete měnit z místní nabídky nad záložkou. Zatímco modelový prostor může být jen jeden, další rozvržení můžete zakládat podle libosti.
Modelový prostor
Modelový prostor je výchozím pracovním prostorem v každém novém výkresu. Kreslíte a upravujete v něm entity, zpravidla v měřítku 1:1. Spustíte-li v modelovém prostoru tisk, vytiskne se pouze obsah aktuálního výřezu.
Výkresový prostor pro rozvržení a tisk
Výkresový prostor je určen k definici rozvržení kresby pro potřebu tisku na papír. Na pracovní ploše (na zobrazené stránce papíru) vymezíte obdélníkové oblasti - výřezy, ve kterých bude zobrazena celá kresba nebo její části, nakreslíte rámeček výkresu, rozpisku apod. Spustíte-li tisk ve výkresovém prostoru, vytisknete celou výkresovou plochu, tj. všechny vytvořené výřezy s jejich aktuálním obsahem. Zobrazíte-li dialogové okno s vlastnostmi rámečku (obdélníka), kterým je výřez ohraničen, můžete v něm snadno nastavit měřítko zobrazení výkresu, který je ve výřezu zobrazen. Poklepáním dovnitř některého výřezu nastavíte režim, ve kterém můžete pohled a entity ve výřezu upravovat stejně jako v modelovém prostoru. Spustíte-li tisk v tomto režimu, vytisknete pouze obsah aktuálního výřezu. Režim úprav ukončíte poklepáním mimo výřez, tj. na prázdnou plochu papíru.
Další informace o pracovních prostorech naleznete v kapitole Příprava tisku.
Šablony výkresu Při zakládání nového výkresu máte vždy možnost zvolit šablonu výkresu, podle které bude nový výkres vytvořen. Šablona výkresu je obyčejný DWG soubor, takže každý výkres, který jste dříve nakreslili může být použit jako šablona nového výkresu. BricsCAD zakládá výkres tak, že zkopíruje soubor zvolené šablony pod jménem, které jste pro nový výkres zadali. Ihned po založení je tedy obsah nového výkresu shodný s obsahem šablony, která byla při jeho založení použita. Během kreslení výkresu provádíte mnohá nastavení a časem zjistíte, že řadu činností vykonáváte v každém novém výkrese znovu, že opakujete vytváření stále stejných definic a kreslení týchž entit, nebo že je pokaždé musíte kopírovat se starších výkresů. Nejvhodnějším řešením je právě používání dobře připravených šablon výkresu. Instalace BricsCADu sice obsahuje několik šablon, ty ale téměř nic neřeší, příprava šablon je individuální záležitostí a jejich vytvoření je na vás. Šablony hledá program ve složce dané nastavením systémové proměnné TEMPLATEPATH (výchozí je složka C:\Users\účet_windows\AppData\Local\Bricsys\BricsCAD\V17x64\cs_CZ\Templates nebo podobně pro jinou verzi BricsCADu). Takové umístění šablon se nám nezdá být vhodné, doporučujeme kdekoli na disku založit novou složku, která bude vyhrazena jen pro šablony výkresů. Šablon můžete mít připraveno libovolné množství, možná se vám vyplatí rozdělit je podle druhu výkresů do několika složek.

BricsCAD > Koncepce a ovládání
47
Jedna z šablon může být v dialogovém okně Nastavení (hledejte text Šablona) nastavena jako výchozí a tu pak BricsCAD používá při rychlém založení výkresu bez použití průvodce (viz kapitola Založení nového výkresu):
Pokud pracujete v týmu, šablony projektu by měly být výsledkem dohody mezi vámi a vašimi kolegy a jejich používání by mělo být povinné. V tomto případě šablony neznamenají jen úsporu práce, ale jsou také spolehlivým nástrojem zajištěni unifikace a srozumitelnosti výkresů. Chcete-li šablonu výkresů upravit, otevřete ji stejně jako kterýkoli jiný výkres a proveďte v ní potřebné změny. Pouze pro inspiraci uvádíme seznam některých nastavení, definic a entit, které by mohly být v šabloně provedeny nebo do šablony vloženy: · Nastavení jednotek · Nastavení mezí výkresu, kroku a mřížky · Nastavení vzhledu entity bod · Nastavení globálního měřítka typu čáry a měřítka typu čáry · Definice a nastavení vrstev · Definice základních typů čar – čárkovaná, tečkovaná, čerchovaná apod. · Definice stylů písma pro kóty, popisy, nadpisy apod. · Definice kótovacích stylů · Definice bloků
Definice bloků do šablony dostanete tak, že bloky vložíte z externího souboru a pak je z výkresu vymažete. Vlastní definice bloků ve výkrese zůstanou. Bloky můžete vytvořit také přímo v šabloně.
· Nastavení rozvržení výkresu ve výkresovém pracovním prostoru · Rámeček výkresu, rozpiska a další entity nakreslené ve výkresovém pracovním prostoru · Pomocné entity pro snadnější kreslení v modelovém prostoru
Vazba na okolí Formát výkresů BricsCAD ukládá výkresy do souborů na disk ve formátu DWG. Tento formát, přestože společností Autodesk není dokumentován, se postupem času stal nepsaným standardem pro výměnu dat mezi jednotlivým CAD systémy. Jak už to tak bývá, o rozšíření formátu DWG se nezasloužila jeho kvalita, ale obrovské množství výkresů, které jsou v souborech DWG uloženy. O tom, že formát DWG nebyl navržen dobře, svědčí fakt, že téměř každá nová verze AutoCADu přinesla změnu tohoto formátu a zároveň nekompatibilitu se staršími verzemi. BricsCAD se pyšní kompatibilitou s výkresy všech formátů DWG od verze AutoCAD r2.5 až po nejnovější verzi. Při otevírání výkresu BricsCAD automaticky detekuje verzi formátu DWG, nemusíte ji tedy nijak určovat. Při ukládání výkresu můžete verzi formátu zadat a vytvořit soubor pro libovolnou verzi AutoCADu. BricsCAD je tedy více kompatibilní se všemi formáty DWG, než kterákoli verze AutoCADu. Při načítání výkresů DWG se mohou objevit problémy se zobrazováním písma a to tehdy, když otevíráte výkres z AutoCADu 13 nebo nižší verze nebo při otevírání výkresu z anglické verze BricsCADu nebo

BricsCAD > Koncepce a ovládání
48
AutoCADu. Důvodem chybného zobrazování písma je kódová stránka výkresu, protože zmíněné verze AutoCADu pracují pod operačním systémem DOS, nebo používají anglická písma. Kódová stránka je uložena ve výkresu a je přístupná prostřednictvím systémové proměnné DWGCODEPAGE. Aby v BricsCADu správně fungovaly české fonty a aby se správně zobrazovaly znaky s diakritickými znaménky, musíte nastavit ve výkrese kódovou stránku ANSI_1250. Proměnnou můžete změnit zápisem příkazu DWGCODEPAGE do příkazové řádky. BricsCAD samozřejmě podporuje ukládání a načítání všech verzí formátu DXF, který byl společností Autodesk vyvinut právě pro výměnu dat mezi CAD programy. Tuto možnost však v praxi příliš nevyužijete, soubory budete přenášet převážně mezi BricsCADem a AutoCADem a navíc i většina konkurenčních CAD systémů se snaží pro export a import výkresů používat přímo formát DWG.
Ostatní soubory Měli byste znát význam některých ostatních souborových formátů, které BricsCAD používá. V následující tabulce uvádíme jejich stručný přehled:
BAK Záloha výkresového souboru DWG BricsCAD vytvoří zálohu před každým manuálním uložením aktuálního výkresu. Záloha BAK se ukládá do složky, ve které je uložen aktuální výkres.
BMP Rastrový obrázek běžně používaný v aplikacích Windows BricsCAD používá formát BMP v těchto případech:
· export výkresu · ikony panelů nástrojů · připojování rastrových obrázků (zde BricsCAD podporuje mnoho dalších rastrových
formátů) · export renderovaného pohledu do souboru (zde BricsCAD podporuje ještě formát JPG a
PNG) – jen ve verzi Pro a Platinum CHM Soubory s nápovědou
Nápověda BricsCADu je uložena ve složce HELP. DCL Definice dialogových oken pro aplikace v jazyce AutoLISP
Jedná se o textové soubory, je tedy možné je upravovat v libovolném ASCII editoru. Soubory jsou určeny pro programátory.
DLL Programové soubory vlastního BricsCADu (ve složce, do které byl BricsCAD instalován) Knihovny nástrojů aplikací napsaných v jazycích SDS nebo Visual Basic
CV$ Záloha výkresového souboru DWG BricsCAD vytvoří zálohu před každým automatickým uložením aktuálního výkresu. Záloha CV$ se ukládá do složky dané nastavením proměnné SAVEFILEPATH (výchozí složkou je C:\Users\účet_windows\AppData\Local\Temp)
CUI Definice uživatelského prostředí programu nebo jeho části (panely nástrojů, nabídky, zkratky)
DWG Formát výkresových souborů Výchozím formátem BricsCADu je DWG nejnovější verze, podporuje ale všechny formátů DWG od verze AutoCAD r2.5.
DXF Formát pro export a import výkresových souborů BricsCAD podporuje textové i binární verze formátu DXF od verze AutoCAD r2.5 až do nejnovější verze.
DWT Formát pro šablony výkresů. BricsCAD umožňuje jako šablony používat také libovolné soubory DWG.
ICM Definice nabídek ve formátu BricsCAD LIB Knihovna nástrojů jazyka SDS určená pro programátory LIN Definice typů čar
Jedná se o textový soubor, který můžete upravovat v libovolném ASCII textovém editoru. Soubor je kompatibilní se soubory LIN AutoCADu.
LOG Soubor s protokolem o vaší práci v BricsCADu LSP Aplikace napsané v jazyce AutoLISP
Aplikace AutoLISP napsané pro AutoCAD jsou kompatibilní s BricsCADem nebo je lze snadno upravit, aby kompatibilní byly.
MNU, MNS Definice nabídek a/nebo panelů nástrojů ve formátu AutoCAD

BricsCAD > Koncepce a ovládání
49
PAT Knihovna vzorů pro šrafování Jedná se o textový soubor, který můžete upravovat v libovolném ASCII textovém editoru. Soubor je kompatibilní se soubory PAT AutoCADu.
PCP Soubor s konfigurací tisku PGP Definice zkratek příkazů ve formátu AutoCAD SCR Soubory se skripty
Skript je soubor, do kterého je uložena sekvence prováděných příkazů. Tuto sekvenci lze spuštěním skriptu opakovat. Skript je textový soubor, který můžete upravovat v libovolném ASCII textovém editoru. Soubor je kompatibilní se soubory SCR AutoCADu.
SHP Soubor písma ve zdrojovém tvaru Soubor je kompatibilní se soubory SHP AutoCADu.
SHX Soubor písma v binárním tvaru Soubor je kompatibilní se soubory SHX AutoCADu.
SLD Obrázek vzniklý sejmutím obsahu výkresového okna Používá se zejména pro náhledy vzorů, bloků apod. v BricsCADu a v aplikacích napsaných v jazyce AutoLISP.
TIF Často používaný formát rastrových obrázků BricsCAD používá formát TIF v těchto případech:
· připojování rastrových obrázků (zde BricsCAD podporuje mnoho dalších rastrových formátů)
WMF, EMF Vektorový obrázek běžně používaný v aplikacích Windows BricsCAD používá formáty WMF a EMF v těchto případech:
· export výkresu – viz kapitola Export · sejmutí a prohlížení snímků (viz kapitoly Zhotovit snímek a Prohlédnout snímek)
Export a import Výhodou BricsCADu je, že přímo používá výkresový formát DWG popř. DXF, což jsou formáty do kterých budou exportovat data vaši kolegové pracující v jiných grafických systémech, a vy budete výsledky jejich práce pouze načítat. BricsCAD neobsahuje žádné nástroje pro import výkresů, protože formáty DWG a DXF jsou standardem, který ostatní programy vesměs podporují. Občas budete potřebovat provést export výkresů, a to v těchto případech: · výkres potřebujete předat kolegovi, který používá AutoCAD nižší verze – výkres uložíte do DWG
formátu odpovídající verze · výkres potřebujete předat kolegovi, jehož grafický systém nepodporuje formát DWG – výkres uložíte
do některé vhodné verze formátu DXF · výkres potřebujete zobrazit v dokumentu aplikace, která nepodporuje ani jeden z formátů DWG a
DXF (např. aplikace Microsoft Word, Microsoft Excel apod.) - výkres vložíte do formátu WMF nebo EMF
Výkres můžete exportovat také do formátu BMP, tento formát však není příliš vhodný, protože je rastrový a při jakékoli dodatečné změně jeho velikosti se jeho kvalita výrazně zhoršuje. Variantou exportu je také vytvoření snímku. Snímek vždy obsahuje entity aktuálního okna, a z aktuálního okna BricsCAD také převezme rozměry snímku. Snímek můžete ukládat ve formátu WMF, EMF a SLD. Formát SLD je interním formátem BricsCADu, a snímky SLD proto nelze používat v jiných programech. Formáty WMF a EMF jsou standardními formáty vektorové kresby ve Windows. Formát EMF je rozšířenou variantou formátu WMF.
Tisk Výkres kreslíte zpravidla proto, abyste ho mohli následně vytisknout na papír. BricsCAD odděluje práci na vlastním výkresu od přípravy a provedení tisku zavedením tzv. pracovních prostorů. Způsob vytištění výkresu závisí na pracovním prostoru, ze kterého tisk spustíte:
Modelový prostor
Výkres bude vytištěn podle nastavení aktuálního výřezu (natočení, viditelnost vrstev apod.) a měřítko tisku bude vždy stanoveno vzhledem k jednotkám výkresu. Např. úsečka délky 100 výkresových jednotek bude na papíře dlouhá 100 mm při tisku v měřítku 1:1, a 20 mm při tisku v měřítku 1:5. Z modelového pracovního prostoru nelze současně vytisknout obsah více výřezů.
Výkresový prostor pro rozvržení a tisk
Z výkresového prostoru můžete najednou vytisknout obsah všech definovaných výřezů. BricsCAD bude při tisku každého výřezu vycházet z jeho vlastního aktuálního nastavení a bude respektovat i měřítko zobrazení, které je pro výřez nastaveno.

BricsCAD > Koncepce a ovládání
50
Měřítko zobrazení výkresu nebo jeho části ve vybraném výřezu lze jednoduše nastavit v Panelu vlastností. Příprava tisku z výkresového prostoru je popsána v kapitole Příprava tisku.
Pracovním prostorem, ze kterého spustíte tisk, je dáno jak a co (jaké entity) se bude tisknout. V dialogovém okně Tisk musíte ještě nastavit tiskovou plochu, tj. definovat jaká část výkresové plochy se na papíře objeví. Tabulka vysvětluje nejdůležitější možnosti:
Maximum Zvolíte-li Maximum, BricsCAD vytiskne celou výkresovou plochu, tj. všechny entity, které jsou na výkresové ploše nakresleny, pokud se v zadaném měřítku na papír vejdou. Z modelového prostoru bude vytištěn celý výkres. Ve výkresovém prostoru se maximum vztahuje na obrys výřezů a na všechny entity, které byly nakresleny ve výkresovém prostoru (rámeček, rozpiska apod.).
Aktuální pohled Zvolíte-li Aktuální pohled, program vytiskne jen obsah celého aktuálního výřezu. Obrysem výřezu ohraničená část výkresu bude vytištěna na specifikované místo papíru a zbytek papíru zůstane čistý.
Okno Zvolíte-li Okno, program vytiskne obsah výkresu v zadané obdélníkové oblasti. V modelovém prostoru lze okno zadat jen uvnitř některého výřezu. Ve výkresovém prostoru může okno zahrnout jakoukoli část výkresové plochy, může být nakresleno bez ohledu na definice výřezů. Část výkresu ohraničená oknem bude vytištěna na specifikované místo papíru a zbytek papíru zůstane čistý.
Rozvržení Tento přepínač se automaticky zapne v případě, že spustíte tisk z výkresového prostoru. Nastavení znamená, že se najednou vytiskne vše, co je vloženo nebo nakresleno na zobrazenou stránku papíru - všechny výřezy se svým aktuálním obsahem, rámeček výřezu, razítko a všechny další entity, které jste přímo ve výkresovém prostoru nakreslili.
Výkres většinou budete kreslit ve výkresových oknech s černým pozadím, takže budete mít tendenci používat světlé barvy, které jsou na černém podkladu dobře vidět. To, co nakreslíte bílou barvou, BricsCAD vytiskne černě, všechny ostatní světlé barvy (šedá, žlutá apod.) zůstanou při tisku zachovány, takže některé entity nemusí být na papíře dostatečně výrazné. Máte dvě možnosti – nastavit při kreslení bílé pozadí výkresového okna a nebo před tiskem definovat tabulku přiřazení per a v ní světlým barvám ve výkresu přiřadit tmavší barvy při tisku. Další nastavení tisku a provedení tisku je popsáno v kapitole Nastavení tisku.

BricsCAD > Uživatelské prostředí
51
Uživatelské prostředí Pracovní prostředí BricsCAD umožňuje snadno přepínat pracovní prostředí prostřednictvím panelu nástrojů Pracovní prostředí. Panel obsahuje jediný výsuvný seznam obsahující názvy pracovních prostředí, která jsou k dispozici:
Podle zvoleného pracovního prostředí se mohou lišit jak nabídky programu, tak panely nástrojů. Cílem je nastavit optimální uživatelské prostředí pro požadovanou činnost - kreslení ve 2D, 3D modelování, modelování strojírenských sestav, navrhování plechových dílů nebo stavební modelování BIM. Položkou Přizpůsobit otevřete dialogové okno přizpůsobení, ve kterém můžete pracovní prostředí upravovat. V okně můžete zakládat i svá vlastní pracovní prostředí (viz elektronická uživatelská příručka Přizpůsobení uživatelského prostředí).
Pracovní prostředí můžete přepínat také z místní nabídky nad okrajem okna a z místní nabídky nad stavovou řádkou programu:
Nabídky programu Hlavní nabídka Prostřednictvím hlavní nabídky programu máte přístup ke všem nástrojům BricsCADu. Obsah nabídky se liší podle zvoleného pracovního prostředí. Uspořádání nabídky v pracovním prostředí 2D kreslení:
V ostatních pracovních prostředích program do hlavní nabídky vkládá další položky: · 3D modelování - Modelovat · Strojírenství - Modelovat, Sestava · Sheet Metal - Modelovat, Sestava, Sheet Metal · BIM - Modelovat, BIM Obsah jednotlivých nabídek v hlavní nabídce se může lišit podle aktuálního pracovního prostředí.

BricsCAD > Uživatelské prostředí
52
Následující obrázek jako ukázku zobrazuje obsah nabídky Soubor:
Položky v nabídce obsahují popis a většinou také ikonu nástroje (pokud existuje), takže nalezení požadovaného nástroje v nabídce může být zejména pro začínajícího uživatele snadnější než v panelech nástrojů, v nichž jsou zobrazeny pouze ikony. Spouštění nástroje z panelu nástrojů nebo prostřednictvím ovladače QUAD je ale rychlejší, až se s uživatelským prostředím programu seznámíte a zapamatujete si ikony nástrojů, nabídku budete asi používat spíše výjimečně. Položky nabídky, u nichž ikony nejsou zobrazeny, spouští nástroje, které nenaleznete v žádném panelu nástrojů a můžete je tedy spouštět jen z nabídky nebo zadáním odpovídajícího příkazu. U některých položek nabídky je uvedena i odpovídající klávesová zkratka. Znak > uvedený u některých položek symbolizuje vnořenou nabídku, která se otevře, když myší najdete na řádek s položkou nabídky. Najedete-li např. na položku Poslední soubory, zobrazí se nabídka otevření několika naposledy otevřených výkresů. Najetím na položku Správa výkresu rozvinete vnořenou nabídku s nástroji pro opravu poškozeného výkresu:

BricsCAD > Uživatelské prostředí
53
Místní nabídka nad okrajem okna Nabídku otevřete když pravým tlačítkem myši klepnete nad některým panelem nástrojů nebo nad prázdným okrajem kolem výkresového okna.
Ve vnořené nabídce BRICSCAD je přehled všech standardních panelů nástrojů BricsCADu.
V této oblasti se objevují přehledy panelů nástrojů všech aktuálně spuštěných aplikací (na obrázku je spuštěna pouze aplikace bonusRC).
Pokračování...
Některé položky místní nabídky umožňují otevírat panely nebo panely nástrojů, které jsou funkční pouze ve verzích Pro nebo Platinum, např. Panel strojírenské sestavy, 3D vazby, Sheet Metal apod.

BricsCAD > Uživatelské prostředí
54
Místní nabídka nad vybranými entitami Nabídku zobrazíte, když ve výkrese vyberete jednu nebo více entit a kdekoli nad výkresovým oknem klepnete pravým tlačítkem myši.
Všimněte si, že nabídka obsahuje dvě položky Kopírovat. Horní položka s ikonou je určena ke kopírování vybraných entit do schránky Windows (odkud jí můžete později do výkresu vložit položkou Vložit ). Dolní položka s ikonou umožňuje vybrané entity kopírovat z jednoho místa na druhé (položka spouští příkaz KOPIE).
Místní nabídka režimů uchopení Nabídku zobrazíte, když podržíte klávesu SHIFT a současně stisknete pravé tlačítko myši. Černým rámečkem jsou zvýrazněný aktuálně zapnuté režimy uchopení.

BricsCAD > Uživatelské prostředí
55
Panely nástrojů
Nový Nástroj založí nový výkres z výchozí šablony výkresu.
Otevřít Nástroj zobrazí dialogové okno pro vyhledání a otevření výkresu.
Uložit Nástroj uloží aktuální výkres na disk. Pokud výkres ještě nebyl uložen, zobrazí dialogové okno pro zadání jeho umístění a názvu.
Náhled tisku Nástroj zobrazí náhled tisku podle aktuálního nastavení tisku.
Tisk Nástroj otevře dialogové okno Tisk, ve kterém můžete nastavit parametry tisku, zobrazit náhled tisku a spustit tisk na tiskárnu nebo do souboru.
Publikovat Nástroj otevře dialogové okno Publikovat se seznamem souborů pro hromadný tisk.
Vyjmout Nástroj vyjme vybrané entity z výkresu a umístí je do schránky Windows.
Kopírovat Nástroj zkopíruje vybrané entity do schránky Windows.
Vložit Nástroj vloží obsah schránky Windows do výkresu.
Kopírovat vlastnosti Nástroj umožňuje kopírovat vlastnosti z jedné entity na druhou.
Vložit podle výběru Nástroj umožňuje vložit stejnou entitu jakou předem vyberete
Vybrat podobné Nástroj umožňuje vybrat entity podle vzoru
Vymazat Nástroj odstraní vybrané entity z výkresu.
Zpět Nástroj vrací zpět dříve provedené akce.
Znovu Nástroj znovu provádí akce vzaté zpět nástrojem .
Průzkumník Nástroj otevře dialogové okno Průzkumník, ve kterém můžete spravovat nastavení vrstev, typů čar, stylů textu, systémů souřadnic, uložených pohledů, bloků, kótovacích stylů, připojených referenčních výkresů a připojených rastrů. V okně můžete kopírovat položky nastavení mezi otevřenými výkresy.
Sady listů Nástroj otevře dialogové okno Průzkumník na kartě Listy, na které můžete spravovat seznam listů a vybrané listy tisknout, publikovat a odesílat.
Nastavení Nástroj otevře dialogové okno s přehledem veškerého nastavení programu - s nastavením výkresu, nastavením kótovacích proměnných a nastavením možností programu.
Vlastnosti Nástroj otevře dialogové okno Panel vlastností, ve kterém můžete prohlížet a upravovat vlastnosti vybraných entit.
Nápověda Ikonou zobrazíte nápovědu programu v anglickém jazyce.
Otevřít vzdáleně z Chapoo
Nástroj umožňuje otevřít výkres uložený v Chappo bez stahovaní na disk počítače.
Stáhnout z Chapoo Nástroj umožňuje stáhnout obsah Chapoo na disk počítače.
Odeslat do Chapoo Nástroj umožňuje odeslat soubory z disku počítače do Chapoo.
Moje Chapoo Nástroj umožňuje přihlášení a vstup do uživatelského účtu Chapoo.
Chapoo web Nástroj otevře webovou stránku www.chapoo.com.
Úsečka Nástrojem nakreslíte úsečku.
Polopřímka Nástrojem nakreslíte polopřímku vycházející ze zadaného bodu.
Přímka Nástrojem nakreslíte přímku.

BricsCAD > Uživatelské prostředí
56
Multičára Nástrojem nakreslíte mutličáru.
Křivka Nástrojem nakreslíte křivku složenou z přímých nebo obloukových segmentů.
3D křivka Nástrojem nakreslíte prostorovou křivku složenou z přímých segmentů. 3D křivka nemůže obsahovat kruhové oblouky.
Šroubovice Nástrojem nakreslíte rovinnou nebo prostorovou šroubovici.
Hranice Nástrojem vytvoříte křivku na obrysu určené uzavřené oblastí libovolného tvaru.
Kreslit od ruky Nástrojem nakreslíte čáru kurzorem myši.
Obdélník Nástrojem nakreslíte obdélník.
Polygon střed-vrchol Nástrojem nakreslíte polygon s libovolným počtem vrcholů postupným zadáním středu a vrcholu polygonu.
Polygon střed-strana Nástrojem nakreslíte polygon s libovolným počtem vrcholů postupným zadáním středu a polovinou strany polygonu.
Polygon hrana Nástrojem nakreslíte polygon s libovolným počtem vrcholů postupným zadáním bodů na jedné jeho straně.
Stopa Nástrojem nakreslíte lomenou čáru zadané šířky postupným zadáváním vrcholů na ose stopy.
Deska Nástrojem nakreslíte řadu navazujících čtyřúhelníků (desek) postupným zadávám jejich obrysových bodů.
Prstenec Nástrojem nakreslíte mezikruží postupným zadáním obou poloměrů a středu.
Oblouk Nástrojem nakreslíte kruhový oblouk postupným zadáním třech bodů, kterými oblouk prochází.
Kružnice Nástrojem nakreslíte kružnici postupným zadáním středu a poloměru kružnice.
Elipsa Nástrojem nakreslíte elipsu postupným zadáním hlavní osy a vedlejší poloosy.
Eliptický oblouk Nástrojem nakreslíte eliptický oblouk postupným zadáním hlavní osy a vedlejší poloosy elipsy a vymezením středových úhlů oblouku.
Spline Nástrojem nekreslíte křivku spline.
Bod Nástrojem nakreslíte bod. V nastavení programu lze nastavit vzhled bodu (tečka, křížek apod.).
Šrafovat Nástroj umožňuje šrafovat (jednosměrně nebo křížem) nebo vzorovat (předdefinovaným vzorem) uzavřené oblasti určené ve výkrese.
Gradient Nástroj umožňuje vybarvit pole lineární výplní.
Hranice Nástrojem vytvoříte křivku na obrysu určené uzavřené oblastí libovolného tvaru určené bodem uvnitř.
Vytvořit hranici Nástroj generuje uzavřenou složenou křivku z ploch těles, šraf a z automaticky nalezených oblastí.
Extrahovat hrany Nástroj vytváří lineární entity z hran těles, povrchů a oblastí
Promítnout geometrii Nástroj umožňuje promítnout geometrii entity na těleso nebo povrch
Oblast Nástroj převede vybrané entity na entity typu OBLAST za účelem použití při modelování nástroji ACIS.
Překrýt Nástroj umožňuje do výkresu nakreslit prázdnou plochu, která má barvu pozadí okna a překrývá obsah výkresu.
Revizní obláček Nástroj umožňuje několika způsoby nakreslit obláček pro označování částí výkresů pro následné kontroly.
Vložit tabulku Nástrojem nakreslíte tabulku podle aktuálně nastaveného stylu tabulky.
Text Nástrojem můžete do výkresu vkládat text po jednotlivých řádcích. Vzhled textu je ovlivněn zvoleným stylem písma.
Odstavcový text Nástrojem můžete do výkresu vkládat odstavce textu. Vzhled textu je ovlivněn zvoleným stylem písma. Text se připravuje a formátuje v dialogovém okně Odstavcový text.

BricsCAD > Uživatelské prostředí
57
Nástroje obsažené v panelu nástrojů Kružnice umožňují přímo spouštět varianty nástroje Kreslit > Kružnice (příkazu KRUŽNICE nebo _CIRCLE). Na ikonách je první zadávaný bod vyznačen větším zeleným kroužkem, druhý malým zeleným kroužkem.
Nástroje obsažené v panelu nástrojů Oblouky umožňují přímo spouštět varianty nástroje Kreslit > Oblouk
(příkazu OBLOUK nebo _ARC). Na ikonách je první zadávaný bod vyznačen větším zeleným kroužkem, druhý malým zeleným kroužkem a třetí malým bílým kroužkem.
Nástroje obsažené v panelu nástrojů Elipsy umožňují přímo spouštět varianty nástroje Kreslit > Elipsa (příkazu ELIPSA nebo _ELLIPSE). Na ikonách je první zadávaný bod vyznačen větším zeleným kroužkem, druhý malým zeleným kroužkem a třetí malým bílým kroužkem.
Nástroje obsažené v panelu nástrojů Eliptické oblouky umožňují přímo spouštět varianty nástroje Kreslit > Eliptický oblouk (příkazu ELIPSA nebo _ELLIPSE). Na ikonách je první zadávaný bod vyznačen větším zeleným kroužkem, druhý malým zeleným kroužkem a třetí malým bílým kroužkem.
Vložit blok Nástroj umožňuje do aktuálního výkresu vložit blok, tj. komplexní entitu uloženou v aktuálním výkresu nebo v externím souboru na disku.
Vložit pole Nástroj vloží do výkresu víceřádkový text s inteligentním polem, které se aktualizuje při každém uložení výkresu.
Připojit externí reference Nástroj umožňuje připojit k výkresu novou externí referenci.
Připojit obrázek Nástroj umožňuje připojit k výkresu nový rastrový obrázek.
Připojit PDF Nástroj umožňuje podložit výkres novým PDF souborem.
Rozvržení Nástroj umožňuje provádět správu rozvržení v aktuálním výkrese.
Nové rozvržení Nástroj umožňuje přidat do výkresu nové rozvržení.
Přesunout Nástrojem přesunete entity z jednoho místa na druhé nebo také z jednoho výkresu do druhého.
Kopírovat Nástrojem zkopírujete entity na jiné místo výkresu nebo také z jednoho výkresu do druhého.
Kopírovat paralelně Nástrojem vytvoříte rovnoběžnou kopii vybrané entity do zadané vzdálenosti.
Kopírovat vlastnosti entity
Nástroj umožňuje kopírovat vlastnosti (barvu, typ čáry atd.) vybrané entity na jiné entity.
Vložit podle výběru Nástroj umožňuje vložit do výkresu entitu stejného typu a vlastností jaké má vybraná entita.
Změnit měřítko Nástrojem změníte velikost vybraných entit.
Otočit Nástrojem natočíte vybrané entity kolem svislé osy procházející zadaným bodem.

BricsCAD > Uživatelské prostředí
58
Otočit 3D Nástrojem natočíte vybrané entity kolem prostorové osy zadané dvěma body.
Zrcadlit 2D Nástrojem vytvoříte zrcadlovou kopii vybraných entit podle vodorovné osy zadané dvěma body.
Zrcadlit 3D Nástrojem vytvoříte zrcadlovou kopii vybraných entit podle obecné roviny zadané např. třemi body.
Pole 2D Nástrojem zkopírujete vybrané entity do dvourozměrného pole.
Pole 3D Nástrojem zkopírujete vybrané entity do třírozměrného pole.
Pravoúhlé pole Nástroj umožňuje vytvořit pravoúhlé asociativní pole.
Pole podél trasy Nástroj umožňuje vytvořit asociativní pole podél předkreslené trasy
Polární pole Nástroj umožňuje vytvořit kruhové asociativní pole
Upravit pole Nástroj umožňuje upravit parametry a obsah asociativního pole.
Zarovnat Nástroj umožňuje zarovnat vybrané entity podle jiných entit postupným zadáním tří párů vztažných bodů.
Oříznout Nástrojem můžete vybrané entity oříznout jinými entitami.
Prodloužit Nástrojem můžete prodlužovat entity k jiným entitám.
Přerušit Nástrojem vymažete část entity mezi dvěma zadanými body.
Spojit Nástrojem spojíte rovnoběžné úsečky nebo kolineární úsečky čí kružnice.
Upravit délku Nástrojem můžete dynamicky změnit délku vybrané entity.
Protáhnout Nástroj umožňuje přesunout pouze označené části entit a tak změnit jejich tvar - protáhnout je zadaným směrem.
Zkosit Nástrojem můžete provádět zkosení rohů entit.
Zaoblit Nástrojem můžete zaoblovat rohy entit.
Rozměřit Nástrojem můžete umísťovat stejně vzdálené značky podél určené entity.
Rozdělit Nástroj umožňuje značkami rozdělit entitu na zadaný počet stejných částí.
Upravit šrafy Nástrojem můžete upravovat parametry nakresleného šrafování.
Upravit křivku Nástrojem můžete upravovat parametry a tvar nakreslené složené křivky.
Upravit spline Nástrojem můžete upravovat parametry a tvar nakreslené křivky spline.
Zploštit Nástrojem můžete vybrané entity upravit tak, aby jejich tloušťka (vertikální rozměr) byla nulová. Nástroj umožňuje také změnu výškové úrovně entit (jejich výšky na rovinou XY).
Rozložit Nástroj umožňuje rozložit komplexní entity (bloky, křivky apod.) na jednoduché entity (úsečky, oblouky apod.).
Pořadí zobrazení Ikonou spustíte nástroj pro změnu pořadí zobrazování entit s ovládáním přes příkazovou řádku. Nástroj umožňuje anulovat změny ve způsobu zobrazování vybraných entit.
Přesunout nahoru Nástrojem nastavíte, že se vybrané entity budou zobrazovat zcela nahoře.
Přesunout nad Nástrojem nastavíte, že se vybrané entity budou zobrazovat nad určenou entitou.
Přesunout pod Nástrojem nastavíte, že se vybrané entity budou zobrazovat pod určenou entitou.
Přesunout dolů Nástrojem nastavíte, že se vybrané entity budou zobrazovat zcela dole.
Přesunout šrafy do pozadí
Nástrojem nastavíte, že šrafy se budou zobrazovat zcela dole.
Přesunout text a kóty nahoru
Nástrojem nastavíte, že se zcela nahoře bude zobrazovat text, kóty nebo text i kóty.

BricsCAD > Uživatelské prostředí
59
Překreslit Nástrojem překreslíte obsah aktuálního výřezu.
Překreslit vše Nástrojem překreslíte obsah všech otevřených výřezů.
Regenerovat Nástrojem provedete regeneraci obsahu aktuálního výřezu, tj. nové načtení a zobrazení všech entit z výkresového souboru s překreslením aktuálního výřezu.
Regenerovat vše Nástrojem provedete regeneraci obsahu aktuálního výřezu, tj. nové načtení a zobrazení všech entit z výkresového souboru s překreslením všech otevřených výřezů.
Aktualizovat pole Nástroj provede explicitní aktualizaci vložených polí
Zvětšit pohled Nástrojem provedete jednorázové zvětšení pohledu s koeficientem 2.0.
Zmenšit pohled Nástrojem provedete jednorázové zmenšení pohledu s koeficientem 0.5.
Zobrazit maximum Ikonou zobrazíte ve výkresovém okně všechny nakreslené entity.
Nastavit okno Ikonou provedete zvětšení pohledu tak, že nakreslíte obdélník vymezující plochu, která má být celá v pohledu zobrazena.
Zobrazit vše Ikonou zobrazíte ve výkresovém okně všechny nakreslené entity nebo obsah mezí výkresu.
Levý roh pohledu Ikonou změníte zobrazení tak, že zadáte levý dolní roh pohledu a koeficient zvětšení nebo výšku pohledu.
Střed pohledu Ikonou změníte zobrazení tak, že zadáte střed pohledu a koeficient zvětšení nebo výšku pohledu.
Pravý roh pohledu Ikonou změníte zobrazení tak, že zadáte pravý dolní roh pohledu a koeficient zvětšení nebo výšku pohledu.
Posun pohledu Nástrojem spustíte posun výkresu ve výkresovém okně z jednoho místa na druhé.
Předchozí pohled Klepnutím na ikonou se můžete vracet k předchozím nastavením pohledů.
Vázané otáčení pohledu Ikonou zapnete režim dynamického prostorového otáčení pohledu kolem středu scény s vazbou na rovinu XY.
Volné otáčení pohledu Ikonou zapnete režim dynamického prostorového otáčení pohledu kolem středu scény.
Otáčení okolo osy X Ikonou zapnete režim dynamického otáčení pohledu kolem vodorovné osy výkresového okna.
Otáčení okolo osy Y Ikonou zapnete režim dynamického otáčení pohledu kolem svislé osy výkresového okna.
Otáčení okolo osy Z Ikonou zapnete režim dynamického otáčení pohledu kolem osy procházející středem výkresového okna.
Rychlý posun Nástrojem spustíte dynamický posun výkresu ve výkresovém okně z jednoho místa na druhé.
Rychlý zoom Nástrojem zapnete režim dynamického zvětšování/zmenšování zobrazeného výkresu vzhledem ke středu výkresového okna.
Nastavit pohled dynamicky
Nástroj umožňuje nastavit směr pohled prostřednictvím dialogového okna
Půdorys Ikonou nastavíte pohled shora ve zvoleném souřadném systému.
Kamera Nastavení parametrů kamery.
Perspektiva Ikonou zapnete nebo vypnete perspektivní zobrazení.
Srovnat perspektivu Nástrojem můžete zarovnat zobrazení modelu s pozadím pohledu.
Definovat pohled Nástroj umožňuje přesně nastavit perspektivní zobrazení
Uložené pohledy Nástroj umožňuje ukládat a obnovovat nastavení pohledů ve výřezech.
Výřezy Nástrojem můžete výkresové okno rozdělit až na 4 výřezy. V každém výřezu lze nezávisle nastavit parametry pohledu. Nástroj lze používat jen v modelovém prostoru.

BricsCAD > Uživatelské prostředí
60
Výřezy ve výkresovém prostoru
Nástrojem můžete definovat výřezy ve výkresovém prostoru. Nástroj nelze používat v modelovém prostoru.
Generovat pohledy Nástroj umožňuje automaticky generovat základní strojírenské pohledy 3D modelu do zvoleného rozvržení.
Promítané pohledy Nástroj umožňuje generovat další pohledy z pohledů automaticky generovaných nástrojem Generovat pohledy .
Generovat řez Nástroj umožňuje generovat řez 3D modelem z pohledů generovaných nástrojem Generovat pohledy .
Detail Nástroj vytvoří kruhový výřez s detailem zvoleného pohledu vygenerovaného nástroji Generovat pohledy , Generovat řez nebo Pohled na detail .
Styl řezu Nástroj umožňuje nastavit vzhled řezu nakresleného nástrojem Generovat řez .
Styl detailu Nástroj umožňuje nastavit vzhled entit detailu nakresleného nástrojem Detail .
Upravit pohled Nástroj umožňuje nastavit měřítko a zobrazení skrytých hran v pohledu vygenerovaném nástrojem Generovat pohledy .
Aktualizovat pohled Nástrojem můžete po změnách v modelu aktualizovat pohled generovaný nástrojem Generovat pohledy .
Aktualizovat automaticky
Nástrojem můžete přepínat automatickou aktualizaci pohledu po změně modelu.
Export do modelového prostoru
Nástrojem můžete pohled generovaný nástrojem Generovat pohledy exportovat z rozvržení do modelového prostoru.
Zobrazit entity Nástroj zobrazí všechny skryté entity.
Skrýt entity Nástrojem skryjete vybrané entity.
Ponechat entity Nástrojem skryjete všechny nevybrané entity.
Přímá Nástrojem okótujete vodorovnou nebo svislou vzdálenost mezi dvěma body.
Šikmá Nástrojem okótujte šikmou vzdálenost mezi dvěma body, kótovací čára je vždy rovnoběžná se spojnicí kótovaných bodů.
Oblouk Nástrojem nakreslíte kótu délky oblouku.
Poloměr Nástrojem okótujete poloměr kružnice nebo kruhového oblouku.
Průměr Nástrojem okótujete průměr kružnice nebo kruhového oblouku.
Úhel Nástrojem nakreslíte kótu úhlu.
Sdružená Nástrojem nakreslíte soustavu sdružených kót vztažených k jednomu bodu.
Řetězová Nástrojem nakreslíte řadu navazujících kót.
Staničení Nástrojem vložíte do výkresu kóty staničení, tj. odkazové čáry s kótou vyjadřující vzdálenost místa od počátku staničení.
Natočená Nástrojem okótujete vzdálenost mezi dvěma body v libovolném směru.
Sklonit Nástroj umožňuje sklonit vynášecí čáry vybrané kóty aniž by se změnil text kóty.
Odkaz Nástrojem nakreslíte do výkresu textovou poznámku s odkazovou čárou a šipkou.
Rychlý odkaz Nástrojem nakreslíte do výkresu textovou poznámku s možností mnoha nastavení v dialogovém okně
Multiodkaz Nástroj umožňuje kreslit odkazy s rozšířeným nastavením a více šipkami.
Upravit multiodkaz Nástroj umožňuje k multiodkazu přidat další odkazy nebo vybrané odkazy z multiodkazu odstranit.
Multiodkaz - přidat odkaz
Nástroj umožňuje k multiodkazu přidat další odkazy.
Multiodkaz - odstranit odkaz
Nástroj umožňuje odstranit z multiodkazu vybrané odkazy.

BricsCAD > Uživatelské prostředí
61
Tolerance Nástrojem vložíte symboly a údaje tolerancí prvků.
Středová značka Nástrojem nakreslíte značku středu kružnice nebo kruhového oblouku.
Změnit text Nástroj umožňuje změnit text kóty.
Natočit text Nástroj umožňuje natočit text kóty.
Přemístit text Nástroj umožňuje přesunout text kóty na jiné místo.
Obnovit polohu textu Nástroj umožňuje obnovit původní polohu textu kóty.
Převrátit šipku kóty Nástroj umožňuje zrcadlit kótovací značku okolo vynášecí čáry.
Použít styl Nástroj umožňuje aplikovat změny v kótovacím stylu na vybrané kóty. Můžete jím také změnit styl již nakreslené kóty.
Uložit styl Nástroj umožňuje aktuální styl zkopírovat pod novým názvem. Přehled kótovacích stylů uvidíte v dialogovém okně Průzkumník.
Načíst styl Nástroj umožňuje nastavit některý styl jako aktuální.
Kótovací proměnné Nástroj nejprve vypíše do dialogové okna BricsCAD historie příkazů stav všech kótovacích proměnných a pak otevře průzkumníka kótovacích stylů
Vzdálenost Nástrojem změříte vzdálenost mezi dvěma zadanými body (skutečnou a ve směrech os souřadného systému).
Plocha Nástrojem změříte plochu uzavřené entity nebo oblasti ohraničené zadaným polygonem.
Objem Nástroj vypíše všechny charakteristiky vybraných těles (objem, těžiště, momenty setrvačnosti atd.)
Souřadnice bodu Nástroj vypíše souřadnice zadaného bodu.
Výpis entity Nástroj vypíše všechny informace o vybraných entitách.
Údaje o výkres Nástroj vypíše všechny informace o aktuálním výkresu.
Údaje o čase Nástroj vypíše údaje o čase stráveném prací v BricsCADu.
Vytvořit-upravit data entit
Nástroj umožňuje k entitě přidat data různého formátu, které bude spravovat aplikace zadaného názvu. Nástrojem také můžete připojená data upravovat.
Kopírovat data entity Nástroj umožňuje data připojená k jedné entitě kopírovat na další vybrané entity.
Přesunout data entity Nástroj umožňuje data připojená k jedné entitě přesunout na jinou entitu.
Vymazat data entity Nástroj umožňuje vymazat připojená data z vybraných entit.
Změnit aplikaci pro data entity
Nástroj umožňuje změnit název aplikace, které spravuje sta připojená k entitám.
Dočasné trasovací body Ikonou nastavíte režim zadávání libovolného počtu bodů, které usnadní zadání finálních souřadnic
Uchopit v polovině mezi dvěma body
Ikonou vyvoláte uchopení v polovině vzdálenosti mezi dvěma body.
Uchopit koncový bod Ikonou nastavíte režim uchopení za koncový bod entity (konce úsečky, konce oblouků, vrcholy složené křivky, rohy těles apod.).
Uchopit polovinu Ikonou nastavíte režim uchopení za polovinu entity (polovinu úsečky, oblouku, segmentu křivky, polovina hrany kvádru apod.)
Uchopit nejbližší Ikonou nastavíte režim uchopení za bod na entitě, který se nachází nejblíže kurzoru myši.
Uchopit střed Ikonou nastavíte režim uchopení za střed kružnice nebo kruhového oblouku.
Uchopit geometrický střed
Ikonou nastavíte uchopení za geometrický střed uzavřených entit.

BricsCAD > Uživatelské prostředí
62
Uchopit kolmo Ikonou nastavíte režim uchopení za patu kolmice nebo patu normály.
Uchopit rovnoběžně Ikona umožňuje kreslit rovnoběžně s jinou entitou.
Uchopit tečně Ikonou nastavíte režim uchopení za tečný bod.
Uchopit kvadrant Ikonou nastavíte režim uchopení za kvadranty kružnice nebo kruhového oblouku.
Uchopit bod vložení Ikonou nastavíte režim uchopení za bod vložení textu nebo bloku.
Uchopit bod Ikonou nastavíte režim uchopení za entitu bod.
Uchopit průsečík Ikonou nastavíte režim uchopení za průsečík dvou entit.
Uchopit zdánlivý průsečík
Ikonou nastavíte režim uchopení za zdánlivý průsečík dvou entit, který se jako průsečík jeví v aktuálním pohledu aniž se entity ve skutečnosti protínají.
Uchopit v prodloužení Ikonou nastavíte režim uchopení za průsečík, který se nalézá v prodloužení dvou entit.
Vypnout uchopení Ikonou vypnete všechny režimy uchopení.
Ignorovat úroveň entity Ikonou zapnete promítání bodu uchopení do půdorysny dynamického USS
Uchopit šrafy Ikonou zapnete uchopování entit šrafování a vzorů
Umožnit uchopení vzadu Ikonou zapnete uchopování entit skrytých za půdorysnou dynamického USS
Panel nástrojů je k dispozici jen ve verzi BricsCAD Pro.
Uchopit vrchol Ikonou zapnete uchopení tělesa za některý jeho vrchol.
Uchopit polovinu Ikonou zapnete uchopení tělesa za polovinu některé jeho hrany.
Uchopit nejbližší Ikonou zapnete uchopení tělesa za bod plochy, který je nejblíže kurzoru myši.
Uchopit střed plochy Ikonou zapnete uchopení tělesa uprostřed některé jeho plochy.
Uchopit kolmo na plochu Ikonou zapnete uchopení tělesa kolmo na některou jeho plochu.
Uchopit uzel Ikonou zapnete uchopení za uzel křivky spline.
Uchopit průsečík Ikonou nastavíte uchopení za průsečích lineární entity s tělesem.
Vypnout 3D uchopení Ikonou vypnete všechny nastavené režimy 3D uchopení.
Nástroji z těchto panelů nástrojů vytváříte povrchový model objektu, nikoli tělesa. S nakreslenými útvary nelze provádět operace průnik, sjednocení apod. Požadujete-li skutečně objemové modelování, používejte nástroje z panelu nástrojů Tělesa a Editace těles.
Klín Nástrojem nakreslíte klín.
Jehlan Nástrojem nakreslíte jehlan.
Kvádr Nástrojem nakreslíte kvádr.
Válec Nástrojem nakreslíte válec.
Kužel Nástrojem nakreslíte kužel.
Koule Nástrojem nakreslíte kouli.
Spodní vrchlík Nástrojem nakreslíte spodní kulový vrchlík.
Horní vrchlík Nástrojem nakreslíte horní kulový vrchlík.
Anuloid Nástrojem nakreslíte anuloid.
Síť Nástrojem nakreslíte přímkovou síť uvnitř prostorového čtyřúhelníka.
Lomená plocha Nástrojem nakreslíte nepravidelnou prostorovou síť sestavenou z trojúhelníkových, čtyřúhelníkových nebo mnohoúhelníkových rovinných plošek.
3D plocha Nástrojem nakreslíte v prostoru libovolně orientované navazující trojúhelníkové nebo čtyřúhelníkové rovinné plošky.

BricsCAD > Uživatelské prostředí
63
Polygonová síť Nástrojem nakreslíte polygonovou síť zcela obecného tvaru. Síť je modelována z obdélníkových rovinných plošek a je aproximací odpovídající hladké plochy.
Rotační plocha Nástrojem nakreslíte trojrozměrnou polygonovou síť rotací předkreslené entity kolem zadané osy rotace.
Přímková plocha Nástrojem nakreslíte trojrozměrnou polygonovou síť jako aproximaci přímkové plochy mezi dvěma entitami.
Translační plocha Nástrojem nakreslíte trojrozměrnou polygonovou síť translací předkreslené entity ve směru a délce zadané trasy.
Hraniční plocha Nástrojem nakreslíte plochu aproximovanou rovinnými čtyřúhelníky mezi čtyřmi entitami, které ji ohraničují.
Panel nástrojů je k dispozici jen ve verzi BricsCAD Pro. Pomocí nástrojů vytváříte a editujete objemové modely prvků ve formátu ACIS.
Stěnový prvek Nástrojem nakreslíte BIM stěnový prvek.
Kvádr Nástrojem nakreslíte kvádr.
Jehlan Nástrojem nakreslíte jehlan.
Klín Nástrojem nakreslíte klín.
Válec Nástrojem nakreslíte válec.
Kužel Nástrojem nakreslíte kužel.
Koule Nástrojem nakreslíte kouli.
Anuloid Nástrojem nakreslíte anuloid.
Rotovat Nástrojem vytvoříte jedno nebo více těles rotací uzavřených rovinných entit kolem zadané osy.
Vysunout Nástrojem vytvoříte jedno nebo více těles translací uzavřených rovinných entit v zadaném směru.
Vytáhnout Nástroj umožňuje vytvořit těleso tažením průřezu po trase.
Šablonovat Nástroj umožňuje vytvořit těleso z jeho předkreslených průřezů.
Odříznout Nástrojem jedno nebo více těles rozříznete zadanou rovinou.
Průřez Nástroj umožňuje vložit do výkresu rovinný řez jedním nebo více tělesy.
Kolize Nástroj umožňuje vyhledat kolizní oblasti dvou soustav těles, tj. vyhledat části těles, kterými se obě soustavy těles protínají.
Panel nástrojů je k dispozici jen ve verzi BricsCAD Pro. Pomocí nástrojů vytváříte a editujete objemové modely prvků ve formátu ACIS.
Sjednocení Nástroj umožňuje spojit dvě a více určených těles do jediného objektu.
Rozdíl Nástroj umožňuje odečíst objemy jedné skupiny těles od objemů druhé skupiny těles.
Průnik Nástroj umožňuje vytvořit nové těleso z objemu, který je společný vybraným tělesům.
Vytáhnout plochu Nástroj umožňuje zvětšit těleso jeho protažením ve směrech normál k určeným plochám tělesa nebo podle určené trajektorie.
Posunout plochu Nástroj umožňuje posunout plochy v rámci objemu tělesa, které plochy obsahuje (např. posunutí otvoru v desce na jiné místo).
Ekvidistanta ploch Nástroj umožňuje zvětšit nebo zmenšit těleso jeho protažením nebo zkrácením pomocí rovnoběžného zkopírování jeho vybraných ploch.
Vymazat plochy Nástroj umožňuje odstranit některé plochy tělesa.
Rotovat plochy Nástroj umožňuje natočit vybrané plochy tělesa kolem zadané osy.
Zešikmit plochy Nástroj umožňuje zúžit nebo rozšířit plochy tělesa.

BricsCAD > Uživatelské prostředí
64
Kopírovat hrany Nástroj umožňuje kopírovat vybrané hrany tělesa na jiné místo výkresu.
Kopírovat plochy Nástroj umožňuje kopírovat vybrané plochy tělesa na jiné místo výkresu.
Barva hran Nástroj umožňuje nastavit barvu vybraných hran tělesa.
Barva ploch Nástroj umožňuje hromadně změnit barvu všech hran vybraných ploch tělesa.
Čistit Nástroj umožňuje z tělesa odstranit všechny duplicitní hrany a vrcholy a ostatní entity, které jsou pro definici tělesa nadbytečné nebo nepoužité.
Zkontrolovat Nástroj umožňuje provést kontrolu, zda je vybraná entita platným objektem ACIS.
Oddělit Nástroj umožňuje oddělit nepropojené části tělesa do dvou a více samostatných objektů.
Otisk Nástroj umožňuje vytvořit na ploše tělesa otisk libovolné rovinné entity.
Skořepina Nástroj umožňuje z tělesa vytvořit skořepinu zadané tloušťky stěn.
Panel nástrojů je k dispozici jen ve verzi BricsCAD Pro.
Porovnat Ikonou spustíte porovnání těles nakreslených do dvou různých výkresů ve dvou výřezech výkresového prostoru aktuálního výkresu.
Levý výřez Ikonou zapnete zobrazení rozdílů nalezených při porovnání v levém výřezu.
Pravý výřez Ikonou zapnete zobrazení rozdílů nalezených při porovnání v pravém výřezu.
Jeden výřez Ikonou zapnete zobrazení rozdílů v modelovém prostoru.
Nástroje pro plné renderování (včetně práce s materiály a světly) jsou součástí verze BricsCAD Pro.
Renderovat Ikonou spustíte plné renderování na obrazovce nebo do souboru na disku
Skrýt Ikonou zapnete ve výkresovém okně zobrazování se skrytými hranami. Zpět k drátovému zobrazení se musíte vrátit provedením příkazu STINTYP (_SHADEMODE) a volbou 2D nebo 3D.
Stínovat Ikonou zapnete ve výkresovém okně zobrazování se stínovanými plochami. Zpět k drátovému zobrazení se musíte vrátit provedením příkazu STINTYP (_SHADEMODE) a volbou 2D nebo 3D.
2D Drát Ikonou zapnete drátové zobrazení pro práci ve 2D.
3D Drát Ikonou zapnete drátové zobrazení pro práci ve 3D. V současné verzi BricsCADu je zobrazení 2D a 3D drát shodné.
Skryté hrany Ikonou zapnete zobrazení se skrytými neviditelnými hranami.
Ploché Ikonou zapnete zobrazení s plochami vyplněnými barvou entity.
Gouraudovo Ikonou zapnete hladké zobrazení s plochami vyplněnými barvou entity.
Ploché s hranami Ikonou zapnete zobrazení s plochami vyplněnými barvou entity a hranami zvýrazněnými barvou entity.
Gouraudovo s hranami Ikonou zapnete hladké zobrazení s plochami vyplněnými barvou entity a hranami zvýrazněnými barvou entity.
Realistický Ikonou nastavíte styl zobrazení Realistický.
Modelování Ikonou nastavíte styl zobrazení Modelování.
Materiály Ikonou otevřete průzkumníka materiálů.
Nový reflektor Ikonou vložíte do výkresu nové světlo typu reflektor.
Nové bodové světlo Ikonou vložíte do výkresu nové bodové světlo.
Nové vzdálené světlo Ikonou vložíte do výkresu nové vzdálené světlo.
Nové síťové světlo Ikonou vložíte do výkresu nové síťové světlo.
Seznam světel Ikonou otevřete průzkumníka světel
Vlastnosti slunce Ikonou otevřete průzkumníka pro definici slunečního světla.

BricsCAD > Uživatelské prostředí
65
Zeměpisná poloha Ikonou otevřete dialog pro nastavení zeměpisné polohy.
Vrstvy Nástroj otevře průzkumníka vrstev.
Stavy vrstev Nástroj otevře průzkumníka stavů vrstev.
Vrstva předchozí Nástroj umožňuje obnovit parametry vrstev před změnami nastavení
Zapnout všechny vrstvy Nástroj umožňuje zobrazit všechny vrstvy ve výkrese. Ikonou také otevřete vnořený panel nástrojů Vrstvy.
Vypnout vrstvu Nástroj umožňuje potlačit zobrazení vrstvy, ve které leží určená entita.
Zamknout vrstvu Nástroj umožňuje zamknout vrstvu, ve které leží určená entita.
Odemknout vrstvu Nástroj umožňuje odemknout vrstvu, ve které leží určená entita.
Zmrazit vrstvu Nástroj umožňuje zmrazit vrstvu, ve které leží určená entita.
Rozmrazí všechny vrstvy Nástroj umožňuje rozmrazit všechny vrstvy ve výkrese.
Ponechat vrstvy Nástroj umožňuje zmrazit všechny vrstvy, vyjma těch vrstev, ve kterých leží vybrané entity.
Uvolnit vrstvy Nástroj obnovuje stav vrstev po použití nástroje .
Vybrat barvu Ikonou otevřete dialogové okno Vybrat barvu, ve kterém můžete zvolit barvu pro kreslení entit. Pro zachování přehlednosti výkresu doporučujeme dodržovat nastavení DLEVRSTVY. Ikonou také rozvinete vnořený panel nástrojů Barva.
Mřížka Ikona je přepínačem zobrazování mřížky.
Krok Ikona je přepínačem používání kroku.
Kreslit ortogonálně Ikona je přepínačem pravoúhlého kreslení.
Režim uchopení Ikonou otevřete dialogové okno Nastavení, ve kterém můžete upravit parametry uchopování entit.
Velikost terčíku Po stisku ikony můžete zadat velikost čtvercového terčíku, ve kterém se na entitách vyhledávají body uchopení.
Referenční bod Nástroj umožňuje zadat referenční bod výkresu, tj. bod za který se bude výkres vkládat do jiného výkresu jako blok nebo reference.
Meze výkresu Nástroj umožňuje nastavit meze výkresu.
Výšková úroveň Nástroj umožňuje zadat výchozí výškovou úroveň, do které se budou entity kreslit, nebudete-li zadávat jejich souřadnice Z.
Výchozí tloušťka Nástroj umožňuje zadat výchozí tloušťku entit (tj. jejich vertikální rozměr).
Uživatelské systémy souřadnic
Ikonou otevřete dialogové okno Uživatelský systém souřadnic, ve kterém můžete zvolit jeden z předdefinovaných USS nebo nastavit USS podle aktuálního pohledu.
Skupina Ikonou otevřete dialogové okno Seskupení objektů, ve kterém můžete vybrané entity organizovat do skupin, aby bylo možné s nimi hromadně manipulovat.
Vytvořit blok Nástroj vás vyzve k výběru entit, vytvoří z nich blok a jeho definici uloží do aktuálního výkresu.
Uložit blok na disk Nástroj vás vyzve k výběru entit, vytvoří z nich blok a jeho definici uloží na disk do nového výkresového souboru.
Zhotovit snímek Nástrojem uložíte obrázek obsahu výřezu do souboru na disk ve formátu SLD, WMF nebo EMF.
Prohlédnout snímek Nástrojem na ploše výřezu zobrazíte uložený snímek ve formátu SLD, WMF a EMF.
Definovat atributy Nástrojem otevřete dialogové okno Definovat atribut, ve kterém můžete definovat atributy - speciální textové řetězce, jež se následně stanou součástí definice bloku.

BricsCAD > Uživatelské prostředí
66
Upravit atributy bloku Nástrojem můžete upravovat hodnoty a parametry atributů bloků vložených do výkresu.
Upravit atributy Nástrojem můžete upravovat hodnoty atributů bloků vložených do výkresu.
Extrahovat atributy Nástroj umožňuje vypsat vlastnosti a atributy bloků do externího souboru na disk.
Zobrazit atributy Nástrojem můžete měnit způsob zobrazení hodnot atributů ve výkrese.
Správce atributů bloku Nástroje umožňuje přehlednou správu a nastavování atributů všech bloků ve výkrese
Zaznamenat skript Nástrojem můžete zaznamenat sekvenci činností prováděných v BricsCADu a uložit ji externího souboru na disk jako skript.
Ukončit skript Nástrojem ukončíte probíhající záznam skriptu.
Spustit skript Nástrojem spustíte uložený skript, tj. program krok za krokem provede všechny činnosti, které byly do skriptu uloženy.
Načíst nabídku Nástrojem můžete načíst jiné nastavení položek uživatelského prostředí BricsCADu - jinou nabídku, panely nástrojů a zkratky.
Visual Basic for Applications
Nástrojem spustíte editor jazyka MS Visual Basic for Applications. Tento nástroj je k dispozici jen ve verzi BricsCAD Pro.
Upravit referenci Nástrojem můžete spustit úpravy referenčního výkresu nebo bloku
Přidat entity do pracovní sady
Nástrojem můžete do pracovní sady přidat entity, které potřebujete upravit
Vyjmout entity z pracovní sad
Nástrojem můžete z pracovní sady vyjmout entity, které nechcete upravovat
Stornovat změny a ukončit nástroj
Nástrojem ukončíte editaci reference bez uložení změn
Uložit změny a ukončit nástroj
Nástrojem uložíte změny v referenci a ukončíte nástroj
Rozvržení Ikonou spustíte příkaz ROZVRŽENÍ (_LAYOUT).
Nové rozvržení Ikonou založíte nové rozvržení.
Nastavení stránky Ikonou otevřete dialogové okno Tisk, ve kterém můžete nastavit parametry tisku pro aktuální rozvržení.
Výřezy Ikonou můžete výkresové okno rozdělit na více nezávislých výřezů.
Připojit obrázek Nástrojem můžete k aktuálnímu výkresu připojit rastrový obrázek.
Správce obrázků Ikonou otevřete dialogové okno průzkumníka připojených obrázků.
Upravit obrázek Ikonou otevřete dialogové okno panel Vlastností a v něm můžete změnit všechny parametry vybraného obrázku.
Průhlednost obrázku Nástroj umožňuje zprůhlednit barvu pozadí černobílých obrázků.
Kvalita obrázku Nástroj umožňuje nastavit kvalitu zobrazování obrázku.
Zobrazit obrys obrázku Nástrojem můžete přepínat zobrazování rámečků kolem připojených rastrových obrázků.
Oříznout obrázek Nástroj umožňuje oříznout připojený rastrový obrázek uzavřeným polygonem nebo obdélníkem.

BricsCAD > Uživatelské prostředí
67
Pevná Nástroj nastaví vazbu na polohu entity
Totožná Nástroj nastaví vazbu vzájemné polohy dvou entit
Soustředná Nástroj nastaví vazbu soustřednosti kružnic, elips a oblouků
Kolineární Nástroj nastaví vazbu souběžnosti dvou entit
Rovnoběžná Nástroj nastaví vazbu rovnoběžnosti dvou entit
Kolmá Nástroj nastaví vazbu vzájemné kolmosti dvou entit
Tečná Nástroj nastaví vazbu vzájemné tečnosti dvou entit
Horizontální Nástroj nastaví vazbu zarovnání entity s osou X
Vertikální Nástroj nastaví vazbu zarovnání entity s osou Y
Hladká Nástroj nastaví vazbu plynulé návaznosti křivky spline na druhou entitu
Symetrická Nástroj nastaví vazbu symetrického uspořádání dvou entit
Shodná Nastroj nastaví vazbu shodného poloměru dvou kružnice nebo oblouků nebo shodné délky dvou úseček
Zobrazit/skrýt geometrické vazby
Nástroj přepíná zobrazení symbolů geometrických vazeb vybraných entit.
Zobrazit všechny geometrické vazby
Nástroj zobrazí symboly všech nastavených geometrických vazeb.
Skrýt všechny geometrické vazby
Nástroj skryje symboly všech nastavených geometrických vazeb.
Horizontální Nástroj nastaví vazbu vodorovné vzdálenosti dvou entit
Vertikální Nástroj nastaví vazbu svislé vzdálenosti dvou entit
Přímá Nástroj nastaví vazbu vodorovné nebo svislé vzdálenosti dvou entit
Šikmá Nástroj nastaví vazbu šikmé vzdálenosti dvou entit
Poloměr Nástroj nastaví vazbu poloměru kružnice nebo oblouku
Průměr Nástroj nastaví vazbu průměru kružnice nebo oblouku
Úhel Nástroj nastaví vazbu úhlu mezi dvěma entitami
Převést Nástroj převede asociativní kótu na rozměrovou vazbu
Zobrazit/skrýt rozměrové vazby
Nástroj přepíná zobrazení rozměrových vazeb vybraných entit.
Zobrazit všechny rozměrové vazby
Nástroj zobrazí všechny nastavené rozměrové vazby.
Skrýt všechny rozměrové vazby
Nástroj skryje všechny nastavené rozměrové vazby.
Odstranit 2D vazby Nástrojem odstraníte 2D vazby z vybraných entit
Nástroje jsou k dispozici pouze ve verzi BricsCAD Platinum.
Panel strojírenské sestavy
Nástroj zobrazí nebo skryje panel, ve kterém se zobrazují definované 3D vazby.
Aktualizovat Nástroj provede aktualizaci definovaných vazeb.
Možnosti Nástroj otevře nastavení týkající se 3D vazeb.
Pevná Nástroj nastaví vazbu na polohu bodu nebo tělesa.
Totožná Nástroj nastaví vazbu vzájemné polohy dvou těles.
Soustředná Nástroj nastaví vazbu souososti rotačních těles.
Rovnoběžná Nástroj nastaví vazbu rovnoběžnosti dvou těles
Kolmá Nástroj nastaví vazbu vzájemné kolmosti dvou těles.
Tečná Nástroj nastaví vazbu vzájemné tečnosti dvou těles.
Pevná sada Nástroj nastaví vazbu mezi vybranými tělesy, takže s nimi program bude dále pracovat jako s jediným celkem.

BricsCAD > Uživatelské prostředí
68
Vzdálenost Nástroj nastaví vazbu vzdálenosti dvou těles.
Poloměr Nástroj nastaví vazbu poloměru tělesa.
Úhel Nástroj nastaví vazbu úhlu mezi dvěma tělesy.
Úhel kužele Nástroj nastaví vazbu vrcholového úhlu kužele.
Nástroje jsou k dispozici pouze ve verzi BricsCAD Pro a BricsCAD Platinum.
Stlačit/táhnout Nástroj umožňuje dynamicky stlačit nebo vytáhnout plochy těles. Umožňuje vytvářet výstupky nebo prohlubně translací 2D entit nakreslených na plochách těles.
Přesunout Nástroj umožňuje dynamicky tvarovat těleso za jeho hrany a plochy ve směru vektoru roviny XY aktuálního systému souřadnic.
Otočit Nástroj umožňuje dynamicky tvarovat těleso natočením jeho ploch.
Zjednodušit Nástroj umožňuje zkontrolovat a zjednodušit geometrii těles
Spojit Nástroj umožňuje vytvořit těleso z propojených ploch a oblastí
Opravit Nástroj umožňuje opravit chyby v geometrii těles
Zarovnat USS Nástroj umožňuje nastavit uživatelský systém souřadnic podle aktuálně vybrané plochy tělesa.
Vysunout Nástroj umožňuje dynamicky vytvořit translační těleso.
Rotovat Nástroj umožňuje dynamicky vytvořit rotační těleso.
Zesílit Nástroj umožňuje vytvořit těleso vytažením vybraných ploch
Zaoblit Nástroj umožňuje dynamicky zaoblit hrany těles.
Zkosit Nástroj umožňuje dynamicky zkosit hrany těles.
Odstranit Nástroj umožňuje odstranit vybrané plochy těles včetně ploch zaoblení a zkosení.
Vysunout plochu Nástroj umožňuje vysunutím vytvořit povrchové plochy tělesa
Rotovat plochu Nástroj umožňuje rotací vytvořit povrchové plochy tělesa
Spojit Nástroj umožňuje vytvořit těleso z propojených ploch a oblastí
Přesunout bod Nástroj umožňuje deformaci ploch tělesa tažením za bod
Přesunout hranu
Transformovat křivku Nástroj umožňuje deformaci tělesa záměnou hrany za předkreslenou entitu
Směr stoupání Nástroj umožňuje deformaci tělesa zkrocením okolo zadané osy.
Nástroje jsou k dispozici pouze ve verzi BricsCAD Pro a BricsCAD Platinum.
Tečné plochy Nástroj nastaví dodržování tečnosti ploch během přímého modelování.
Totožné plochy Nástroj nastaví dodržování souběžnosti rovinných ploch během přímého modelování.
Rovnoběžné plochy Nástroj nastaví dodržování rovnoběžnosti rovinných ploch během přímého modelování.
Kolmé plochy Nástroj nastaví dodržování vzájemné kolmosti rovinných ploch během přímého modelování.
Válec kolmo Nástroj nastaví dodržování kolmosti válcových ploch k rovinným plochám během přímého modelování.
Souosé plochy Nástroj nastaví dodržování souososti válcových a kuželových ploch.
Shodný poloměr Nástroj nastaví dodržování shodného poloměru válcových a kulových ploch.
Vypnout Nástroj vypne nebo zapne používání aktuálně nastaveného záměru návrhu.

BricsCAD > Uživatelské prostředí
69
Nástroje jsou k dispozici pouze ve verzi BricsCAD Pro a BricsCAD Platinum.
Definice řezu Nástroj umožňuje definovat přímý nebo zalomený řez tělesy
Uložit řez do bloku Nástroj umožňuje podle definice řezu vytvořit 2D nebo 3D blok
Živý řez Nástrojem nastavíte aktuální definici řezu, která se bude zobrazovat ve výřezu
Průmět těles Nástrojem vytvoříte průmět těles do roviny pohledu se zohledněním viditelnosti hran
Průmět těles v rozvržení Nástrojem vytvoříte 2D nebo 3D průmět těles v rozvržení se zohledněním viditelnosti hran
Vrstvy Nástrojem otevřete dialogové okno průzkumníka vrstev.
, Zapnuto, Vypnuto Ikony znázorňují stav vrstvy (zapnuto - entity jsou vidět a lze je editovat, vypnuto - entity nejsou vidět, ale lze je editovat).
, Rozmraženo, Zmraženo
Ikony znázorňují stav vrstvy (rozmraženo - entity jsou vidět a lze je editovat, zmraženo - entity nejsou vidět a nelze je editovat).
, Odemčeno, Zamčeno Ikony znázorňují stav vrstvy (odemčeno - entity lze editovat, zamčeno - entity nelze editovat).
, Tisknout, Netisknout Ikony znázorňují stav vrstvy (tisknout - entity ve vrstvě se budou tisknout, netisknout - entity ve vrstvě nebudou vytištěny).
Přesunout do aktuální vrstvy
Nástrojem vybrané entity přesunete do aktuální vrstvy.
Vrstva podle entity Ikonou můžete aktuální vrstvu nastavit podle vybrané entity.
Panel nástrojů je k dispozici jen ve verzi BricsCAD Platinum.
Nová součást Nástroj založí nový výkres, do kterého můžete nakreslit novou strojírenskou součást.
Inicializovat strojírenskou sestavu
Nástroj vytvoří strojírenskou sestavu z obsahu běžného výkresu
Vložit součást Nástrojem vložíte do aktuálního výkresu součást uloženou na disku v samostatném výkresovém souboru.
Standardní díl Nástroj otevře okno Panel strojírenské sestavy na záložce Knihovna
Vytvořit součást Nástroj umožňuje vybrat v aktuálním výkrese entity a vytvořit z nich novou strojírenskou součást.
Nahradit součást Nástroj umožňuje nahradit vybrané součásti jinou externí součástí.
Přepnout součást na místní
Nástroj provede konverzi vybraných externích součástí na interní součásti.
Přepnout součást na externí
Nástroj provede konverzi vybraných interních součástí na externí součásti.
Otevřít soubor součásti Nástroj umožňuje otevřít k editaci soubor externí součásti.
Otevřít kopii součásti Nástroj umožňuje otevřít kopii vybrané součásti.
Rozložit součást Nástroj umožňuje rozložit vybrané součásti na entity, ze kterých byla součást vytvořena.
Skrýt Nástroj umožňuje potlačit zobrazení vybraných součástí.
Zobrazit Nástroj umožňuje obnovit zobrazení vybraných nebo všech součástí.
Styl zobrazení Nástroj umožňuje nastavit styl zobrazení strojírenské sestavy
Kusovník Nástroj umožňuje do výkresu vložit tabulku s kusovníkem.
Objemové charakteristiky těles
Nástroj zobrazí objemové charakteristiky vybraných těles.

BricsCAD > Uživatelské prostředí
70
Aktualizovat Nástrojem provedete aktualizaci hierarchie sestavy navržené v aktuálním výkrese.
Panel strojírenské sestavy
Nástrojem můžete otevírat a zavírat dialogové okno Panel strojírenské sestavy a v něm spravovat součásti sestavy a vazby mezi nimi.
Závislé soubory Nástroj vypíše do příkazové řádky seznam souborů s externími součástmi.
Restaurovat Nástroj umožňuje opravit strukturu strojírenské sestavy
Vymazat strukturu Nástroj odstraní z výkresu informace o strojírenské sestavě.
Panel nástrojů je k dispozici jen v modulu Sheet Metal, který vyžaduje verzi BricsCAD Platinum.
Vytvořit základní desku Nástrojem vytvoříte základní desku plechového dílu
Vytvořit šablonovaný plechový díl
Nástroj umožňuje generovat plechový díl z předem nakreslených průřezů
Převést na plechový díl Nástroj umožňuje těleso konvertovat na plechový díl
Vytvořit desku Nástrojem připojíte novou desku ohybem k hraně stávající desky
Vytvořit ohyb Nástrojem vytvoříte ohyb z ostré hrany desek
Přepnout ohyb Nástrojem vytvoříte z ohybu šablonovaný ohyb
Ohyb desky Nástrojem ohnete desku podle nakreslené úsečky
Vytvořit spoj Nástrojem vytvoříte spoj z ostré hrany desek
Přepnout typ spoje Nástroj umožňuje přepínat uspořádání spoje desek
Spojit desky Nástroj upraví tvar dvou sousedních desek tak, aby se dotýkaly hranami
Vytvořit reliéf Nástrojem vytvoříte ohybový nebo rohový reliéf, např. po převodu skořepiny na plechový díl
Přepnout na kruhový reliéf
Nástrojem změníte vybraný reliéf na kruhový reliéf.
Přepnout na pravoúhlý reliéf
Nástrojem změníte vybraný reliéf na pravoúhlý reliéf.
Přepnout na reliéf typu V Nástrojem změníte vybraný reliéf na reliéf tvaru V.
Přepnout na hladký reliéf
Nástrojem vybraný reliéf změníte na hladký reliéf.
Přepnout na zaoblený reliéf
Nástrojem vybraný reliéf změníte na zaoblený reliéf.
Přepnout na trhlinový reliéf
Nástrojem vybraný reliéf změníte na trhlinový reliéf.
Rozdělit desku Nástrojem rozdělíte desku plechu podle předkreslené úsečky.
Vložit útvar Nástrojem na desku plechu umístíte útvar vybraný v knihovně.
Nahradit útvary Nástrojem nahradíte vybrané útvary útvarem vybraným z knihovny.
Odejmout Nástroj z vybrané desky odebere vlastnosti plechového dílu (dál nebude možné aplikovat nástroje z tohoto panelu nástrojů)
Odebrat prvek Nástrojem odstraníte reliéf, ohyb nebo celou desku
Vysunout Nástroj umožňuje dynamicky vytvořit translační těleso.
Stlačit/táhnout Nástroj umožňuje dynamicky stlačit nebo vytáhnout plochy těles. Umožňuje vytvářet výstupky nebo prohlubně translací 2D entit nakreslených na plochách těles.
Přesunout Nástroj umožňuje dynamicky tvarovat těleso za jeho hrany a plochy ve směru vektoru roviny XY aktuálního systému souřadnic.
Natočit desku Nástrojem natočíte desku - změníte úhel ohybu
Kopírovat Nástrojem zkopírujete entity na jiné místo výkresu nebo také z jednoho výkresu do druhého.
Otisk Nástroj umožňuje vytvořit na ploše tělesa otisk libovolné rovinné entity.

BricsCAD > Uživatelské prostředí
71
Vymazat Nástroj umožňuje odstranit vybrané plochy těles včetně ploch zaoblení a zkosení.
Shodné útvary Nástrojem vyberete všechny shodné útvary umístěné na plechový díl.
Ostré hrany Nástroj umožňuje vybrat všechny ostré hrany plechového dílu, např. po konverzi z tělesa
Opravit plechový díl Nástrojem opravíte plechový díl tak, aby všechny boční plochy byly kolmé na plochy desek
Zjednodušit Nástroj umožňuje zjednodušit geometrii a topologii plechového dílu
Spojit Nástroj umožňuje vytvořit těleso z propojených ploch a oblastí
Opravit Nástroj umožňuje opravit chyby v geometrii těles
Rozvinutý tvar Nástroj vygeneruje rozvinutý tvar plechového dílu
Export do OSM Nástrojem provedete export plechového dílu do formátu OSM (formát Open Sheet Metal, nativní pro program CADMAN-B)
Export do DXF Nástrojem provedete export plechového dílu do formátu DXF
Barevnost prvků Nástroj umožňuje zapnout nebo vypnout barevné zobrazení různých ploch plechového dílu
Povolit výběr hran těles Ikonou nastavíte režim výběru hran těles při objemovém modelování
Povolit výběr ploch těles Ikonou nastavíte režim výběru ploch těles při objemovém modelování
Povolit detekci hranic Ikonou nastavíte režim automatické detekce hranic při objemovém modelování
Panel nástrojů je k dispozici jen v modulu BIM, který vyžaduje verzi BricsCAD Platinum.
Připojit Nástroj umožňuje provádět rohová propojení stěnových prvků.
Táhnout Nástroj umožňuje dynamicky tvarovat tělesa, typicky stěnové prvky.
Rozdělit Nástroj umožňuje rozdělit těleso na nezávislé části automaticky nebo podle určených ploch tělesa.
Vložit BIM Nástroj umožňuje vkládat okna a dveře do stěnových prvků.
Přemístit BIM Nástroj umožňuje přesunout blok (okna a dveře) v ploše stěny.
Aktualizovat BIM Nástroj umožňuje aktualizovat okna vložená do stěnových prvků.
Místnost Nástroj umožňuje definovat entity typu místnost.
Aktualizovat místnost Nástroj umožňuje aktualizovat geometrii entity typu místnost.
Přiřadit skladbu Nástroj umožňuje tělesu přiřadit materiálovou skladbu.
Aktualizovat tloušťku Nástroj upraví tloušťku tělesa podle přiřazené materiálové skladby.
Převrátit Nástroj převrátí skladbu stěnového nebo deskového prvku.
BIM klasifikace Nástroj umožňuje označovat výkresové entity jako prvky BIM.
Prostorové umístění Nástroj umožňuje definovat prostorové umístění stavebního objektu (stavba, budova, podlaží)
Definovat řez Nástroj umožňuje generovat stavební řez a uložit ho do samostatného výkresu.
Definovat detailní řez Nástroj umožňuje definovat oříznutí prostorového detailu.
Otevřít model řezu Nástroj umožňuje otevřít výkres řezu pro určený řez nebo BIM model pro výkres řezu.
Aktualizovat řez Nástroj umožňuje aktualizovat výkres řezu podle aktuálního stavu BIM modelu.

BricsCAD > Uživatelské prostředí
72
Pásy karet Pás karet (anglicky Ribbon) je variantou k ovládání programu prostřednictvím panelů nástrojů:
Přestože pásy karet mohou panely nástrojů zcela nahradit, BricsCAD umožňuje používat pás karet a panely nástrojů společně v jednom pracovním prostředí. Pás karet můžete otevřít z místní nabídky nad plochou okolo výkresového okna, která je určena pro panely nástrojů a pásy karet:
Pro otevření pásu karet můžete použít také příkaz RIBBON (_RIBBON), pro zavření příkaz RIBBONCLOSE (_RIBBONCLOSE). Horní řádka pásu karet obsahuje názvy dostupných karet (na obrázku nahoře Výchozí, Pohled, Nastavení atd.). Na spodní řádce pásu karet se po volbě konkrétní karty objevují názvy panelů s nástroji. Zvolíte-li např. kartu Kreslit, budete mít k dispozici panely Kreslit, Šrafa, Kóty atd. Každý panel obsahuje ikony pro spouštění nástrojů. Ikony jsou uspořádány na jednom nebo na více řádcích. Nejčastěji používané nástroje jsou v panelech reprezentovány velkými ikonami.
Některé ikony mohou být doplněny malou šipkou: nebo
Takové ikony obsahují dva ovládací prvky: nebo Klepnete-li na ikonu, spustí se nástroj, který ikona reprezentuje. Klepnete-li na ovládací prvek se šipkou, rozvine se výsuvný seznam s dalšími nástroji:
nebo

BricsCAD > Uživatelské prostředí
73
Když na obrazovce není dostatek místa pro zobrazení obsahu celého pásu karet, BricsCAD některé panely nahradí univerzální ikonou (na obrázku panel Kóty, Text a Tabulky):
Skrytý panel se zobrazí až po klepnutí na ikonu (na obrázku stav po klepnutí na ikonu Kóty):
V prostředí BricsCADu může být otevřen pouze jeden pás karet a může být ukotven k hornímu nebo spodnímu okraji okna programu. Pás karet je možné od okraje odtrhnout, ale panely jsou v plovoucím pásu karet uspořádány vertikálně a panel pak na obrazovce zabírá zbytečně mnoho místa:
V BricsCADu je definována celá řada pásů karet, ale při otevírání pásu karet nemůžete zvolit, který z nich se má zobrazit. To je totiž dáno volbou pracovního prostředí. Nastavení každého pracovního prostředí obsahuje seznam karet, které se při zavedení prostředí v pásu karet zobrazí. Karty a panely karet můžete upravovat v dialogovém okně Přizpůsobení na záložce Pás karet, uspořádání pásů karet pro jednotlivá prostředí můžete měnit v témže okně na záložce Pracovní prostředí:
Přizpůsobení programu je popsáno v samostatné příručce Přizpůsobení uživatelského prostředí.

BricsCAD > Uživatelské prostředí
74
Panel vlastností Panel nástrojů: Standardní > Vlastnosti Nabídka: Modifikovat > Vlastnosti Příkaz: VLASTNOSTI (_PROPERTIES)
Panel vlastností lze otevřít také z místní nabídky otevřené nad některým panelem nástrojů, nebo nad okrajem výkresového okna:
Panel vlastností můžete otevřít také tak, že ve výkrese vyberete některé entity, klepnete pravým tlačítkem myši a z místní nabídky zvolíte položku Vlastnosti. Velikost panelu vlastností můžete měnit tažením za jeho okraje. Šířku sloupců v panelu můžete měnit tažením za tmavě šedou příčku mezi sloupci. Panel může být zobrazen plovoucí (jako samostatné dialogové okno) nebo ho můžete ukotvit k okraji výkresového okna podobně jako jakýkoli panel nástrojů.
Na obrázku vlevo je znázorněn stav panelu vlastností v případě, že nejsou vybrány žádné entity - panel zobrazuje aktuální nastavení. Nastavení položky změníte tak, že klepnete na její hodnotu, zapíšete nový údaj a potvrdíte ho klávesou ENTER:
Novou hodnotu některých položek můžete také vybrat z výsuvné nabídky:

BricsCAD > Uživatelské prostředí
75
Na obrázku vlevo je znázorněn stav panelu vlastností v případě, že ve výkrese vyberete nějakou entitu. V panelu jsou zobrazeny všechny dostupné informace o vybrané entitě. Některé vlastnosti entity můžete změnit, jiné jsou určeny jen k prohlížení - jsou zobrazeny šedou barvou. Vybraný parametr můžete změnit buďto přímým zápisem do pole nebo výběrem jiné hodnoty z výsuvné nabídky. Některé parametry lze měnit také zadáním bodu myší ve výkresovém okně. Např. souřadnice středu kružnice můžete místo zápisu souřadnic do polí Střed X, Y a Z zadat myší. Klepněte do pole Střed
a pak na ikonu se symbolem kurzoru myši. Panel vlastností zůstane otevřen, ale přesto můžete nový střed zadat myší ve výkresovém okně. Parametry komplexnějších entit nelze v panelu vlastností zobrazit najednou, např. souřadnice všech vrcholů složené křivky:
Šipkami na řádku Vrchol, můžete v seznamu vrcholů listovat:
Vrchol, jehož souřadnice jsou v panelu vlastností aktuálně zobrazeny, je vždy zvýrazněn křížkem ve výkresovém okně.
Na obrázku vlevo je znázorněn stav panelu vlastností v případě, že ve výkrese vyberete více než jednu entitu. V panelu jsou zobrazeny jen ty parametry, které jsou společné všem vybraným entitám. Z výsuvné nabídky v horní části panelu můžete zvolit zobrazení vlastností jen entit shodného typu:
Pokud v panelu změníte některou vlastnost, projeví se tato změna u všech entit jejichž parametry jsou aktuálně zobrazeny.
Nové hodnoty zadávané do textových polí potvrzujte klávesou ENTER. Pokud myší klepnete v panelu na některou jinou vlastnost, proběhne automatické potvrzení hodnoty, kterou jste předtím upravovali. Chcete-li ukončit práci s vybranými entitami, stiskněte klávesu ESC - tak zrušíte výběr entit a v panelu vlastností se objeví aktuální nastavení BricsCADu. Panel vlastností můžete výhodně používat také k jednoduchému filtrování entit ve výkrese. Po nastavení filtru můžete z vybraných entit vytvořit novou výběrovou množinu, vybrané entity můžete přidat do stávající výběrové množiny nebo je z ní odebrat. Do režimu filtrování entit přejdete klepnutím na tlačítko s ikonou , které je v pravém horním rohu panelu. Je-li filtrování zapnuto, tlačítko je 'zamáčknuté':

BricsCAD > Uživatelské prostředí
76
Rozvinete-li výsuvnou nabídku v levém horním rohu panelu, získáte přehled o obsahu celého výkresu a volbou některé položky můžete filtrovat entity jednoho typu, např. všechny úsečky:
Zaškrtnete-li přepínač Použít aktuální výběrovou množinu, získáte přehled o obsahu aktuální výběrové množiny a budete filtrovat pouze obsah aktuální výběrové množiny.
Spodní část panelu obsahuje seznam všech vlastnosti entit zvoleného typu a nastavením různých parametrů můžete entity dále filtrovat. Klepnete-li do prostředního sloupce, otevře se výsuvná nabídka:
, ze které můžete zvolit, zda na vlastnosti nezáleží (volba *), nebo zda musí vlastnost být shodná s hodnotou nastavenou v pravém sloupci (volba =) nebo zde se musí od nastavené hodnoty lišit (ostatní volby). Na obrázku vlevo je nastaven filtr na všechny úsečky ve výkrese, které mají červenou barvu, neleží ve vrstvě OBRYSY a jsou nakresleny čarou tloušťky 0.35 mm.
Je-li filtr nastaven, tlačítkem můžete založit novou výběrovou množinu, která bude obsahovat právě jen entity jejichž vlastnosti budou vyhovovat nastavenému filtru. Tlačítkem můžete entity přidávat do aktuální výběrové množiny, tlačítkem je můžete z aktuální výběrové množiny odebírat.
Panel s paletami nástrojů Palety nástrojů mohou oproti panelům nástrojů obsahovat nejen ikony reprezentující nástroje, ale také ikony, kterými lze spouštět vkládání konkrétních bloků a šrafovat předem definovaným vzorem. Vytváření palet a jejich obsahu je velmi snadné, můžete si vytvořit mnoho palet, které budou obsahovat jen ty nástroje (a bloky a šrafy), které při práci potřebujete. Velkou výhodou palet je úspora místa na obrazovce. Všechny palety se totiž zobrazují v jediném panelu, kde konkrétní paletu volíte klepnutím na její záložku. Když budete mít palety nástrojů dobře připraveny, budete moci zavřít mnoho panelů nástrojů a tak na obrazovce vyšetřit více místa pro výkresové okno. Panel s paletami nástrojů může být volně plovoucí a lze ho také ukotvit k okraji obrazovky, stejně jako běžné panely nástrojů. Asi nejvhodněji umístíte panel s paletami nástrojů pod panel Panel vlastností. Panel s paletami nástrojů otevřete jedním z těchto způsobů: · klepněte levým tlačítkem myši na některý panel nástrojů nebo na plochu kolem ukotvených panelů
nástrojů a z místní nabídku zvolte Panel palet nástrojů

BricsCAD > Uživatelské prostředí
77
· do příkazové řádky zapište příkaz TOOLPALETTES a stiskněte ENTER
Po levé straně panelu jsou záložky s názvy všech definovaných palet (zde Nástroje, Šrafy a Kreslit). Tři palety nástrojů jsou definovány výrobcem BricsCADu, jsou však míněny spíše jako příklad použití, můžete je přejmenovat, změnit jejich obsah nebo je celé vymazat. Pravá strana panelu obsahuje ikony nástrojů, bloků a šraf, které jsou obsaženy v paletě jejíž záložka je zvolena. Chcete-li z aktuální palety spustit nástroj, vložit blok nebo šrafovat, klepněte na příslušnou ikonu. Šrafy a bloky můžete vkládat také metodou 'táhni a pusť'.
Palety nástrojů Všechny nástroje pro manipulaci s paletami nástrojů jsou k dispozici prostřednictvím místní nabídky nad záložkami palet a také nad plochou mezi ikonami. Místní nabídka nad záložkou aktuální a neaktuální palety:
Místní nabídka nad plochou palety mezi ikonami:

BricsCAD > Uživatelské prostředí
78
Místní nabídka nad ikonou vybraného nástroje obsahuje položky, které umožňují manipulovat s jednotlivými nástroji v paletě:
Nastavení vzhledu palety Z místní nabídky zvolte položku Možnosti zobrazení. Otevře se dialogové okno:
Táhlem Velikost ikony nastavte velikost ikon pro znázornění nástrojů, šraf a bloků v paletách. Toto nastavení má význam zejména v paletách s bloky, kde by zobrazení bloků na malých ikonách nebylo dostatečně srozumitelné. V paletách s nástroji patrně nastavíte nejnižší hodnotu, aby ikony byly stejné jako v paletách nástrojů. V rámečku Styl zobrazení zaškrtněte jeden z přepínačů (význam je z textu zřejmý). Z výsuvného seznamu Použít pro zvolte, zda se má nastavení použít pro aktuální paletu nebo pro všechny palety nástrojů a klepněte na tlačítko OK.
Založení nové palety Z místní nabídky zvolte položku Nová paleta. Program vytvoří záložku nové palety a zobrazí editační pole, ve kterém můžete zadat název palety:
Změna názvu palety Z místní nabídky zvolte položku Přejmenovat paletu. Program zobrazí editační pole, ve kterém můžete název palety změnit.
Odstranění palety Z místní nabídky zvolte položku Odstranit paletu. Před odstraněním palety program zobrazí dialogové okno s varováním, takže máte možnost od odstranění palety ustoupit.
Obsah palety Do palety můžete zařazovat nástroje, bloky a šrafovací vzory. I v případě bloku a šrafovacího vzoru se vlastně jedná o zařazení nástrojů pro vkládání bloků a pro šrafování, přičemž konkrétní blok a šrafovací vzor jsou předem definovány. Po zařazení nástroje lze definovat všechny další parametry, které s konkrétním nástrojem souvisí (barva entity, měřítko bloku apod.) - viz kapitola Úprava nástroje.

BricsCAD > Uživatelské prostředí
79
Zařazení nástroje Zařazení nástroje se provádí z dialogového okna Přizpůsobení:
Klepněte pravým tlačítkem myši na ikonu nástroje, který chcete zařadit do aktuální palety nástrojů a z místní nabídky zvolte položku Přidat do aktuální palety nástrojů. Dialogové okno Přizpůsobení můžete otevřít také položkou Přidat nástroj z místní nabídky nad plochou palety mezi ikonami.
Zařazení bloku Bloky se do palety nástrojů zařazují z průzkumníka bloků:

BricsCAD > Uživatelské prostředí
80
Klepněte pravým tlačítkem myši na ikonu bloku, který chcete zařadit do aktuální palety nástrojů a z místní nabídky zvolte položku Přidat do aktuální palety nástrojů. Do palety nástrojů můžete zařazovat také bloky, které jsou umístěny v jiném výkresu, než který je v BricsCADu aktuálně otevřen:

BricsCAD > Uživatelské prostředí
81
Zařazení šrafy Bloky se do palety nástrojů zařazují prostřednictvím dialogového okna Šrafy a Gradient. Z výsuvného seznamu Typ zvolte položku Vzor nebo Vlastní a klepněte na pole s náhledem šrafovacího vzoru. Otevře se dialogové okno s přehledem všech šrafovacích vzorů:
Klepněte pravým tlačítkem myši na náhled šrafy, kterou chcete zařadit do aktuální palety nástrojů a z místní nabídky zvolte položku Přidat do aktuální palety nástrojů.
Přesun a kopie nástroje · Aktivujte paletu se zdrojovými nástroji a klepněte na nástroj pravým tlačítkem myši. Z místní
nabídky, která se otevře, zvolte položku Kopírovat (chcete-li nástroj kopírovat do jiné palety) nebo Vyjmout (chcete-li nástroj do jiné palety přesunout).
· Aktivujte paletu, do které chcete nástroj ze zdrojové palety kopírovat nebo přesunout. Klepněte pravým tlačítkem myši na záložku palety nebo na plochu mezi ikonami. Z místní nabídky, která se otevře, zvolte položku Vložit.
Změna názvu nástroje Klepněte na nástroj pravým tlačítkem myši a z místní nabídky, která se otevře, zvolte položku Přejmenovat. Otevře se dialogové okno, v němž můžete název nástroje změnit.
Odstranění nástroje Klepněte na nástroj pravým tlačítkem myši a z místní nabídky, která se otevře, zvolte položku Odstranit. Otevře se výstražné dialogové okno, v němž můžete odstranění nástroje potvrdit nebo zrušit.
Úprava nástroje Palety nástrojů nejsou pouze variantou ke spouštění nástrojů prostřednictvím panelů nástrojů, nabídky a pomocí příkazů. Pro každý nástroj přidaný do palety nástrojů můžete definovat podmínky za jakých má program nástroj provádět. Klepněte na nástroj pravým tlačítkem myši a z místní nabídky, která se otevře, zvolte položku Vlastnosti. Otevře se dialogové okno, jehož obsah se liší podle typu nástroje, který jste v paletě vybrali.

BricsCAD > Uživatelské prostředí
82
Nastavení parametru pro příkaz:
Nastavení parametrů pro blok a šrafu:

BricsCAD > Uživatelské prostředí
83
Nastavení výkresu a programu Panel nástrojů: Standardní > Nastavení Nabídka: Nastavení > Nastavení Příkaz: NASTAVENÍ (_SETTINGS)
Veškerá nastavení BricsCADu (nastavení možností programu, nastavení výkresu a nastavení kótovacích stylů) jsou soustředěna do jediného dialogového okna Nastavení:
Všechna nastavení jsou v programu reprezentována systémovými proměnnými. Podle druhu jsou hodnoty proměnných pro pozdější použití ukládány do registrů operačního systému nebo do výkresu. Některé proměnné se neukládají (např. aktuálně naměřená vzdálenost apod.). Význam ikon v panelu nástrojů:
Ikonou nastavíte zobrazení všech položek nastavení ve formě stromu tříd, kategorií a skupin (viz obrázek níže).
Ikonou nastavíte zobrazení všech položek nastavení v abecedním pořadí (viz obrázek nahoře).
Ikonou můžete provést export všech položek z vybrané třídy, skupiny nebo kategorie do textového souboru ve formátu CVS (jednotlivé hodnoty budou na řádce odděleny čárkami), který je možné později načíst v programu MS Excel.
Ikonou rozbalíte v okně třídu nastavení výkresu:

BricsCAD > Uživatelské prostředí
84
Ikonou rozbalíte v okně třídu nastavení kótovacích stylů:
Ikonou rozbalíte v okně třídu nastavení možností programu:
Ikonou otevřete dialogové okno pro vyhledávání nastavení:
Pokud vám vyhovuje aktuální nastavení v tomto dialogovém okně, můžete hledaný text zapisovat přímo do textového pole vpravo vedle ikony .
Textové pole
Jakmile do textového pole začnete zapisovat nějaký text, program v dialogovém okně začne vyhledávat položky, které hledanému textu odpovídají. Podle nastavení v dialogovém okně Nastavení vyhledávání se zapsaný text může vyhledávat v názvech proměnných (jsou zobrazeny v levém dolním rohu okna), v názvech položek (levý sloupec v seznamu položek) a v popisech položek (jsou zobrazeny v uprostřed dolní části okna).
, Ikonami můžete dozadu a dopředu procházet všechna nastavení, která obsahují hledaný text.

BricsCAD > Uživatelské prostředí
85
Zobrazení položek ve formě stromu:
Význam jednotlivých částí dialogového okna:
Na nejvyšší úrovni stromu jsou názvy tříd nastavení - Výkres, Kóty a Možnosti programu.
Na druhé úrovni stromu jsou názvy kategorií. Klepnutím na znaménko + před názvem kategorie můžete zobrazit obsah kategorie. Znaménko - před názvem kategorie napovídá, že větev kategorie je rozvinuta a jsou tedy vidět vnořené položky - vnořené kategorie, skupiny, popř. položky jednotlivých nastavení.
Na třetí úrovni stromu jsou vnořené kategorie. Klepnutím na znaménko + před názvem kategorie můžete zobrazit obsah vnořené kategorie. Znaménko - před názvem vnořené kategorie napovídá, že větev je rozvinuta a jsou tedy vidět skupiny, popř. položky jednotlivých nastavení.
Na čtvrté úrovni stromu jsou skupiny nastavení. Po rozvinutí větve skupiny klepnutím na znaménko + se zobrazí položky jednotlivých nastavení.
V levém sloupci řádky je název položky nastavení. Pole pro úpravu nastavení obsahuje aktuální hodnotu proměnné a v některých případech také ovládací prvky, pomocí kterých lze hodnotu proměnné upravit.
Šipka po pravé straně pole umožňuje rozvinout výsuvnou nabídky a z té vybrat potřebnou hodnotu. Ikonou s tečkami otevřete dialogové okno pro výběr souboru nebo složky na disku. Zaškrtávací pole nebo umožňuje příslušnou možnost zapnout nebo vypnout.
Číslem je na obrázku označena rozvinutá výsuvná nabídka, která je nejobvyklejší metodou nastavení proměnné.
V poli se zobrazuje náhled vybraného nastavení, je-li k dispozici.
V poli se zobrazuje název proměnné. Hodnotu proměnné můžete změnit také tak, že název proměnné zapíšete do příkazové řádky a stisknete ENTER. Při vyhledávání může program zadaný text hledat v názvech proměnných.
V horní řádce se zobrazuje název položky nastavení, která je v seznamu aktuálně vybrána. V dolním řádku je popis položky, který blíže vysvětluje význam nastavení a související proměnné. Při vyhledávání může program zadaný text hledat v názvech a popisech položek.
V tomto místě se zobrazují další informace. Ikona znamená, že hodnotu vybrané položky lze změnit, položky označené ikonou jsou zobrazeny jen pro informaci a měnit je nelze. Ikona
znamená, že hodnota proměnné je uložena ve výkresu, je-li zobrazena ikona , hodnota proměnné je uložena v registrech operačního systému. Hodnoty položky s ikonou se neukládají. Je-li zobrazena ikona , vybraná položka je k dispozici pouze v BricsCADu a nikoli v AutoCADu. Ikona znamená, že položka je zastaralá a nastavení se nadále nepoužívá.

BricsCAD > Uživatelské prostředí
86
Vyhledávání Zatímco v předchozí verzích BricsCADu byla jednotlivá nastavení dostupná na kartách dialogových oken a většinou bylo snadné je vyhledat vizuálně, nyní jsou všechna nastavení programu uspořádána do jediného rozsáhlého seznamu, ve kterém je velmi obtížné hledat data vizuálně. Je potřeba přijmout novou metodu vyhledávání - prostřednictvím zadání textu, který hledané nastavení charakterizuje. Následuje několik příkladů, které vám pomohou nastavit jednotky výkresu, mřížku a krok, meze výkresu a pozadí výkresových oken, což jsou kroky, kterými často zahajujete práci na nových výkresech.
Nastavení jednotek Do pole pro vyhledávání začněte zapisovat slovo jednotky. Stačí když zapíšete znak j a v program v okně vyhledá první nastavení v jehož názvu se vyskytuje písmeno j, tj. Jednotky výkresu. klepněte na znaménko + před textem:
Klepněte na znaménka + před větvemi Délkové jednotky a Úhlové jednotky a proveďte potřebná nastavení:

BricsCAD > Uživatelské prostředí
87
Nastavení mřížky a kroku Do pole pro vyhledávání začněte zapisovat slovo mřížka nebo krok. Stačí zadat několik písmen a program v seznamu vyhledá odpovídající položky:
Meze Do pole pro vyhledávání začněte zapisovat slovo meze. Pokud se hledané položky hned nezobrazí, stiskněte několikrát ikonu se šipkou směřující dolů:

BricsCAD > Uživatelské prostředí
88
Pozadí výkresového okna Do pole pro vyhledávání začněte zapisovat slovo pozadí. Stačí zadat např. tři znaky poz a pak několikrát klepnout na tlačítko dokud program nevyhledá požadované položky:
Průzkumník výkresu Panel nástrojů: Standardní > Průzkumník Nabídka: Nástroje > Průzkumník > volba kategorie Příkaz: různé, podle požadované kategorie Volba kategorie v nabídce Nástroje > Průzkumník: Průzkumníka můžete spustit také následujícími příkazy:
Kategorie: Příkaz: Vrstvy VRSTVA (_LAYER) Stavy vrstev STAVVRSTEV (_LAYERSTATUS) Typy čar TYPČ (_LINETYPE) Styly multiodkazu MODKAZSTYL (_MLEADERSTYLE) Styly multičár MČSTYL (_MLSTYLE) Styly písma STYL (_STYLE) Kótovací styly KÓTYSTYL (_DIMSTYLE) Styly tabulky TABSTYL (_TABLESTYLE) Systémy souřadnic SYSTÉMY (_EXPUCS) Pohledy POHLED (_VIEW) Styly zobrazení VIZUALSTYLY (_VISUALSTYLES) Světla SEZNAMSVĚTEL (_LIGHTLIST) Materiály MATERIÁLY (_MATERIALS) Styly renderování STYLYRENDERINGU (_RENDERPRESETS) Bloky EXPBLOCKS (_EXPBLOCKS) Reference XREF (_XREF) Obrázky OBRÁZEK (_IMAGE) PDF podložení PDF (_PDF) Závislé soubory ETRANSMIT (_ETRANSMIT) Nastavení tisku VZHLEDSTRANKY (_PAGESETUP) Definice řezu NASTAVITŘEZ (_SECTIONPLANESETTINGS)
Složky EXPFOLDERS (_EXPFOLDERS)

BricsCAD > Uživatelské prostředí
89
Průzkumníka můžete také spustit poklepáním do stavové řádky v poli, ve kterém se zobrazuje název aktuální vrstvy, aktuálního typu čáry, stylu písma nebo kótovacího stylu. Průzkumník je jakýmsi správcem definic, stylů a nastavení výkresu. V dialogovém okně můžete s položkami nastavení pracovat jednotlivě nebo hromadně. Více položek vyberete myší se současně stisknutou klávesou CTRL nebo SHIFT. Nástroje můžete variantně volit z nabídky dialogového okna, z panelu nástrojů nebo z místní nabídky nad seznamem položek. Pokud v BricsCADu otevřete více výkresů, průzkumník bude zobrazovat nastavení všech výkresů. Libovolnou položku nastavení můžete zkopírovat do schránky Windows a ze schránky ji pak vložit do stejné kategorie jiného výkresu.
Ke kopírování položky z do schránky klepněte na ikonu Kopírovat nebo vyberte položku Kopírovat z nabídky dialogového okna nebo z místní nabídky na seznamem položek. Můžete také použít klávesovou zkratku CTRL+C. Pro vložení položky ze schránky do stejné kategorie jiného výkresu klepněte na ikonu Vložit nebo vyberte položku Vložit z nabídky dialogového okna nebo z místní nabídky na seznamem položek. Můžete také použít klávesovou zkratku CTRL+V. Standardní vzhled dialogového okna:
Dialogové okno Průzkumník se skládá většinou ze třech panelů - Výkresy (se záložkami Načtené výkresy a Složky, panelem s detaily nastavení (na obrázku Vrstvy) a Náhled (s náhledem nastavení nebo obsahu výkresů). V kategoriích Materiály, Světla, Styly tabulky, Styly zobrazení a Definice řezů obsahuje průzkumník ještě panel pro editaci parametrů. Dílčí panely lze jednotlivě zavírat příslušným křížkem v pravém horním rohu, popř. znovu otevřít volbou položky Nastavení > Obnovit výchozí rozvržení. Jednotlivá dílčí okna můžete otevírat nebo zavírat také položkami z nabídky Zobrazit (Zobrazit > Výkresy, Zobrazit > Podrobnosti atd.). Velikost panelů můžete upravovat tažením za příčky mezi panely. Aktuální stav panelů se ukládá pro každou kategorii zvlášť. Zavřete-li v jedné kategorii např. panel Náhled, v ostatních kategoriích zůstane zobrazen. Rovněž nástroj Nastavení > Obnovit výchozí rozvržení je nutné spouštět v každé kategorii, kde výchozí zobrazení potřebujete nastavit.
Načtené výkresy V panelu Výkresy na kartě Načtené výkresy je přehled otevřených výkresů a v rámci každého z nich seznam kategorií nastavení. Po klepnutí na kategorii se příslušná nastavení zobrazí v panelu s detaily.
detaily Panel obsahuje nastavení, která náleží kategorii zvolené v panelu Výkresy na kartě Načtené výkresy nebo základní informace o obsahu výkresu, jehož název je v panelu Výkresy vybrán.

BricsCAD > Uživatelské prostředí
90
Složky Záložka Složky v panelu Výkresy obsahuje seznam výkresů ve složkách, které předem na disku vyberete. Složky můžete do panelu přidávat klepnutím na tlačítko Přidat lokální složku v horní části karty Složky:
Náhled V panelu Náhled se zobrazuje buďto náhled nastavení vybraného v panelu
s detaily nebo náhled výkresu vybraného v panelu Výkresy. Editor V panelu můžete upravovat parametry vybraných materiálů, světel, slunečního
světla, stylů tabulky, stylů zobrazení a definic řezů.
Panel nástrojů V dílčím okně Detaily provádíte změnu nastavení buďto přímým zápisem (nebo klepnutím myší) do odpovídajícího pole nebo pomocí ikon v záhlaví okna (podle zvolené kategorie nejsou vždy všechny uvedené nástroje k dispozici). Přehled ikon průzkumníka výkresu:
Ikona Kategorie Popis
všechny Ikonou založíte novou položku, např. novou vrstvu, nebo připojíte nový referenční nebo rastrový výkres.
všechny Ikonou vymažete z výkresu vybrané položky.
všechny Ikonou můžete vyřadit vybrané a nepoužité definice.
Vrstvy, Stavy vrstev, Typy čar, Styly písma
Ikona umožňuje přepínat zobrazení položek připojených referenčních výkresů.
všechny Ikonou vyjmete vybrané položky z výkresu do schránky. Následně je můžete ikonou vložit do stejné kategorie jiného výkresu.
všechny Ikonou zkopírujete vybrané položky do schránky. Následně je můžete ikonou vložit do stejné kategorie jiného výkresu.
všechny Ikonou vložíte položky ze schránky do výkresu. Vkládat lze jen položky, jejich typ odpovídá aktuálně vybrané kategorii (chcete-li např. vložit dříve zkopírované vrstvy, musíte vybrat kategorii Vrstvy apod.).
všechny Ikona vyvolá regeneraci výkresu po změně některé položky. Manuální regenerace má význam jen tehdy, je-li vypnuta automatická regenerace, tj. ikona není promáčknutá.
všechny Ikona je přepínačem automatické regenerace výkresu. Je-li ikona promáčknutá je automatická regenerace zapnuta.
všechny Ikonou zobrazíte seznam položek se všemi podrobnostmi.
všechny Ikonou nastavíte zobrazení položek ve formě ikon tj. bez podrobností. Ikona má význam zejména pro zobrazení bloků, referenčních výkresů a rastrových výkresů.
všechny Ikonou zobrazíte položky ve formě stromu. Ikona má význam jen při zobrazení referenčních výkresů, rastrových výkresů a kótovacích stylů.
Vrstvy Ikonou otevřete panel pro filtrování vrstev.
Vrstvy Ikonou nastavíte inverzní filtr vrstev
Stavy vrstev, Nastavení tisk
Ikonou otevřete dialogové okno, ve kterém můžete upravit uložený stav vrstev. Stejnou ikonou v kategorii Nastavení tisku otevřete dialogové okno Nastavení tisku.

BricsCAD > Uživatelské prostředí
91
Ikona Kategorie Popis
Stavy vrstev Ikonou obnovíte stav vrstev podle vybrané položky.
Stavy vrstev Ikonou přepíšete stav vrstev aktuálním nastavením.
Stavy vrstev Ikonou můžete stav vrstev načíst ze souboru na disku.
Stavy vrstev Ikonou můžete stav vrstev uložit do souboru na disk
Styly multičar, Externí reference
Ikonou můžete styly multičar načíst z disku ze souboru MLN. V kategorii Externí reference můžete ikonou otevřít výkres vybraného referenčního výkresu.
Styly multičar Ikonou můžete styly multičar uložit na disk do souboru MLN.
Styly zobrazení Ikonou obnovíte původní stav vybraného stylu zobrazení po pokusech se změnami nastavení.
Styly zobrazení Ikonou můžete aplikovat aktuální nastavení stylu zobrazení na entity v aktuálním výřezu.
Světla Ikonou vyberete ve výkrese světlo jehož název je zvýrazněn v seznamu světel.
Styly renderování Ikonou nastavíte aktuální styl renderování.
Bloky Ikonou spustíte vložení vybraného bloku do výkresu.
Bloky Ikonou spustíte vložení externího bloku do výkresu.
Bloky Ikonou uložíte vybraný blok na disk do externího souboru.
Externí reference Ikonou můžete znovu načíst a aktualizovat připojený nebo uvolněný referenční výkres.
Externí reference Ikona umožňuje uvolnit připojený referenční výkres. Uvolněný výkres bude stále připojen, ale nebude se zobrazovat.
Externí reference Ikonou můžete vázat připojený referenční výkres, tj. vložit jeho obsah do aktuálního výkresu.
Externí reference Ikonou můžete vložit připojený referenční výkres do aktuálního výkresu.
Obrázky Ikonou spustíte vložení připojeného obrázku do aktuálního výkresu.
Podložení PDF Ikonou vložíte do výkresu další instanci podloženého PDF souboru.
Závislé soubory Ikonou spustíte nástroj eTRANSMIT - přenos a zálohování výkresu a souvisejících souborů (viz kapitola eTRANSMIT)
Závislé soubory Ikonou spustíte nástroj propojení se systémem Chapoo pro internetovou správu dokumentů.
Otevírání výkresů Z panelu Výkresy > Složky můžete vybraný výkres otevřít, vložit ho do aktuálního výkresu jako blok nebo ho přidat do aktuální palety nástrojů. V panelu Výkresy na kartě Složky vyberte výkres, klepněte pravým tlačítkem myši a z místní nabídky zvolte požadovaný nástroj:

BricsCAD > Uživatelské prostředí
92
Vkládání bloků Průzkumník výkresu umožňuje vkládat do aktuálního výkresu bloky z externích výkresů, jejichž složky jsou zařazeny do seznamu v panelu Výkresy na kartě Složky:
Podrobný popis nástroje naleznete v kapitole Vložit blok z externího výkresu.
Nastavení položek Nastavování a správě položek v jednotlivých kategoriích se věnují kapitoly Průzkumník vrstev, Průzkumník typů čar atd.
Vlastnosti entity Úprava parametrů vrstev je nejfrekventovanějším nastavením BricsCADu. Místo správy vrstev v průzkumníkovi vrstev, jehož dialogové okno se pro každé nastavení musí znovu otevírat a zavírat, může být výhodné s vrstvami pracovat v panelu nástrojů Vlastnosti entity, který může zůstat trvale zobrazen a který lze, stejně jako ostatní panely nástrojů, ukotvit podél dolního nebo horního okraje výkresového okna. Panel nástrojů můžete otevřít z místní nabídky nad panelem nástrojů (nebo okrajem výkresového okna) volbou položky BRICSCAD > Vlastnosti entity.
Průzkumník vrstev
Ikonou otevřete průzkumníka vrstev, ve kterém můžete nastavit parametry vrstev, které v panelu Vlastnosti entity nejsou dostupné.
Aktuální vrstva Nastavení vrstev
Výsuvná nabídka obsahuje základní informace o všech vrstvách. Přímo ve vysunuté nabídce můžete parametry upravovat klepnutím na příslušné ikony. Vrstva, jejíž název je zobrazen po uzavření výsuvné nabídky, je vrstvou aktuální, a do ní budete kreslit následující entity.
Ikona umožňuje vybrané entity přesunout do aktuální vrstvy.
Vrstva podle entity
Ikona umožňuje aktuální vrstvu nastavit podle entity, kterou ve výkrese určíte.
Aktuální barva čáry
Z výsuvné nabídky můžete vybrat barvu pro následně kreslené entity.
Aktuální typ čáry Aktuální tloušťka čáry
Z první resp. druhé výsuvné nabídky můžete vybrat typ resp. tloušťku čáry pro následně kreslené entity.

BricsCAD > Uživatelské prostředí
93
Ve vysunuté nabídce vrstev můžete klepnutím na ikony měnit parametry vrstev:
, Zapnuto, Vypnuto
Ikony znázorňují stav vrstvy (zapnuto - entity jsou vidět a lze je editovat, vypnuto - entity nejsou vidět, ale lze je editovat).
, Rozmraženo, Zmraženo
Ikony znázorňují stav vrstvy (rozmraženo - entity jsou vidět a lze je editovat, zmraženo - entity nejsou vidět a nelze je editovat).
, Odemčeno, Zamčeno
Ikony znázorňují stav vrstvy (odemčeno - entity lze editovat, zamčeno - entity nelze editovat).
, Tisknout, Netisknout
Ikony znázorňují stav vrstvy (tisknout - entity ve vrstvě se budou tisknout, netisknout - entity ve vrstvě nebudou vytištěny).
Barva vrstvy
Ikona znázorňuje barvu vrstvy. Klepnutím na ikonu otevřete dialogové okno Vybrat barvu, ve kterém můžete změnit barvu vrstvy.
Důrazně doporučujeme nevyužívat výsuvných nabídek pro nastavení aktuální barvy, typu čáry a tloušťky čáry. Všechna tato nastavení by se měla provádět na úrovni vrstev, tj. v průzkumníkovi vrstev. Přímým nastavením barvy, typu a tloušťky čáry se výkres stává nepřehledným. Všechny tři výsuvné nabídky by tedy stále měly zobrazovat položku DleVrstvy. Přímé nastavení těchto parametrů lze připustit jen ve zcela triviálních výkresech, ve kterých je používání průzkumníka vrstev zbytečným přepychem.
Ovladač Quad Ovladač Quad, zkráceně jen Quad, umožňuje rychlou volbu nástroje a jeho použití na předem vybrané entity a/nebo na entitu, na kterou ukážete myší. Quad minimalizuje počet nutných klepnutí myší a tak urychluje kreslení. Použití Quad lze zapínat a vypínat následujícími způsoby: · klepnutím do pole Quad ve stavové řádce · klávesou F12 · nastavením proměnné QUADDISPLAY z příkazové řádky nebo v dialogovém okně Nastavení Originální nápověda používá pro Quad název kurzorová nabídka Quad.
Zobrazování Quad Quad se zobrazí v místě kurzoru myši když: · předem vyberete entity a kurzorem myši najedete na některou z nich · předem vyberete entity a kurzorem myši najedete na některou další (nevybranou) entitu (v tomto
případě bude Quad použit nejen na vybrané entity, ale i na tu, na kterou ukážete) · nejsou žádné entity vybrány, ale na jednu entitu najedete kurzorem myši Vzhled a obsah Quad záleží na: · typu entity nad kterou najedete myší nebo na typech předem vybraných entit · na aktuálním pracovním prostoru (zobrazení některých částí lze pro některé pracovní prostory
vypnout) Používání Quad lze nastavit z místní nabídky nad stavovou řádkou nad heslem QUAD:

BricsCAD > Uživatelské prostředí
94
Z místní nabídky lze otevřít také dialogová okna Přizpůsobení a Nastavení, ve kterých si můžete podle potřeby nastavit chování a obsah Quad.
Vzhled Quad Nejpoužívanější nástroj Najeďte myší nad některou entitu, zobrazí se hlavní panel Quad s ikonou nástroje, který byl programem naposledy použit pro tento typ entity, např.:
. V záhlaví panelu je zobrazen typ vybrané entity nebo jsou v něm vypsány typy všech aktuálně vybraných entit. Vpravo vedle ikony se podle nastavení parametru Informace o entitě při najetí kurzorem (viz kapitola Nastavení Quad) zobrazí vybrané vlastnosti vybrané entity, je-li vybraných entit více, žádné informace se nezobrazují. Chcete-li zobrazený nástroj spustit, klepněte pravým tlačítkem myši (není třeba kurzorem myši na ikonu najíždět) - podle nastavení parametru Spuštění výchozího nástroje (viz kapitola Nastavení Quad). Zobrazování informací při najetí na entitu je možné i v případě, že je používání Quad vypnuto. Toto nastavení je uloženo v proměnné ROLLOVERTIPS a lze je přepínat z místní nabídkou nad stavovou řádkou nad heslem INFO:
Nejpoužívanější nástroje Najeďte myší na ikonu naposledy použitého nástroje, hlavní panel Quad se rozšíří a budou v něm zobrazeny naposledy použité nástroje pro tento typ entity, např.:
Pod hlavním panelem se zobrazí záložky jednotlivých karet Quad. Chcete-li některý nástroj spustit, klepněte na jeho ikonu levým tlačítkem myši. Maximální počet ikon v hlavním panelu (a tedy šířku Quad) lze nastavit parametrem Šířka (viz kapitola Nastavení Quad). Výchozí šířka 6 je příliš malá, aby byly vidět celé názvy karet, doporučujeme šířku Quad zvětšit alespoň na 10.
Všechny nástroje Najeďte myší na některou záložku pod hlavním panelem Quad, zobrazí se karta s dalšími nástroji (na obrázku má název Modifikovat).
Chcete-li použít nástroj z jiné karty, najeďte myší na záložku s jejím názvem (na obrázku Kreslení):
Při prohlížení obsahu Quad netisknete žádné tlačítko myši, jen myší najíždíte na kartu, jejíž obsah se má zobrazit. Požadovaný nástroj spustíte klepnutím na jeho ikonu.

BricsCAD > Uživatelské prostředí
95
Vzhled a chování Quad můžete nastavovat prostřednictvím místní nabídky nad libovolnou částí Quad:
Volba Nastavení nástroje Quad otevírá dialogové okno Nastavení v sekci Možnosti programu > Quad (viz kapitola Nastavení Quad). Volba Přizpůsobit položky Quad otevírá dialogové okno Přizpůsobení - viz samostatná elektronická příručka Přizpůsobení uživatelského prostředí.pdf.
Nastavení Quad Nastavení Quad se provádí v dialogovém okně Nastavení, které můžete otevřít z místní nabídky nad Quad nebo nástrojem Standardní > Nastavení :
Zobrazení Quad Na této řádce můžete nastavovat způsob používání Quad:
Přepínač Vypnout ovladač Quad je synchronizován s polem Quad na stavové řádce. Podle zaškrtnutí přepínačů Zobrazit ovladač Quad... se Quad zobrazí vždy po najetí kurzorem na příslušnou entitu (tj. není třeba jí nejprve vybrat) - hodnota 1, po najetí na entitu po jejím výběru - hodnota 2 nebo kdykoli po stisku pravého tlačítka myši - hodnota 4. Zobrazování Quad po stisku pravého tlačítka myši umožňuje používat Quad i pro kreslící nástroje, nikoli jen pro editační.

BricsCAD > Uživatelské prostředí
96
Spuštění výchozího nástroje Zvolíte-li možnost Spustit pouze stiskem ikony, nebude možné výchozí nástroj spustit pravým tlačítkem myši. Klepnete-li pravým tlačítkem, bude spuštěn naposledy použitý nástroj jako v případě, že Quad není aktivní. Možnost Spustit stiskem ikony nebo pravým tlačítkem myši umožňuje výchozí nástroj spouštět i pravým tlačítkem myši.
Řazení nástrojů
Zaškrtnete-li přepínač Řadit nástroje ve skupinách, budou se nástroje uvnitř každé skupiny řadit tak, aby naposledy použitý nástroj byl vždy na prvním místě (tj. vlevo). Zaškrtnete-li přepínač Řadit skupiny nástrojů, skupiny v Quad se budou řadit tak, aby naposledy použitá skupina byla zobrazena vždy jako první (tj. vlevo).
Místo zobrazení K dispozici jsou možnosti Vpravo nahoře, Vpravo uprostřed a Vpravo dole. Volba umožňuje specifikovat polohu Quad vzhledem k aktuální pozici kurzoru myši. Quad můžete kdykoli přesunout na jiné místo obrazovky tak, že levým tlačítkem myši klepnete na libovolnou ikonu Quad, tlačítko podržíte a myš přesunete na jiné místo a na něm tlačítko myši uvolníte.
Šířka Do pole zadejte šířku Quad, tj. počet ikon na jedné řádce Quad. Panely nástrojů Quad jsou v ovladači vedle sebe a proto doporučujeme nastavit vyšší hodnotu šířky, aby byla záhlaví panelů Quad čitelná.
Velikost ikony K dispozici jsou možnosti Malé ikony a Velké ikony. Volba umožňuje nastavit velikost ikon zobrazovaných v panelech Quad:
nebo Prostor okolo ikony K dispozici jsou možnosti Zúžený, Normální a Rozšířený. Volba umožňuje
definovat rozestup ikon zobrazovaných v panelech Quad:
, nebo Prodleva před zobrazením Do pole zadejte čas v milisekundách, který má uplynout mezi
okamžikem, kdy myší najedete na entitu a okamžikem zobrazení Quad. Prodleva před skrytím Quad bude skryt po uplutí zadané prodlevy v případě:
· že kurzor myši přesunete mimo Quad do vzdálenosti menší než jaká je zadána na řádce Oblast pro skrytí a přestanete pohybovat myší
· že kurzor myši přesunete mimo Quad do vzdálenosti větší než jaká je zadána na řádce Oblast pro skrytí
Je-li na řádce Zprůhlednit zadáno zprůhledňování Quad, nezmizí Quad náhle, ale postupně se zprůhlední. Zprůhlednění Quad je ovlivněno vzdáleností kurzoru myši od okraje Quad, tj. čím dále je myš od okraje Quad, tím je Quad průhlednější.
Oblast pro skrytí Do pole zadejte v pixelech šířku oblasti kolem Quad, do které ještě můžete najet kurzorem myši, aniž by došlo k uzavření Quad.
Zprůhlednit Zaškrtnete-li přepínač, Quad se bude před uzavřením zprůhledňovat v závislosti na vzdálenosti kurzoru myši od okraje Quad, tj. čím dále bude myš od okraje Quad (v rámci parametru Oblast pro skrytí), tím bude Quad průhlednější.
Prodleva v zobrazení nápovědy
Když kurzor myši zastavíte nad některou ikonou Quad, zobrazí se žlutá bublinová nápověda s popisem nástroje. Do pole zadejte v milisekundách čas mezi najetím myši na ikonu a zobrazením nápovědy. Zápornou hodnotou zobrazování nápovědy vypnete.
Prodleva rozbalení Do pole můžete zadat čas v milisekundách, který má proběhnout mezi najetím myši na entitu a rozbalením Quad.

BricsCAD > Uživatelské prostředí
97
Quad možnosti
Nastavení na této řádce jsou uvedeny jako dočasné a souvisí s aktuálním vývojem ovladače Quad. Ve výchozím nastavení se záložky karet Quad zobrazují rozložené rovnoměrně na šířku ovladače. Zaškrtnete-li přepínač Pevná šířka, každá ze záložek bude mít šířku jediné ikony, tj. název karty Quad se na ní pravděpodobně nikde nevejde. Přepínačem Centrovat štítky můžete nastavit centrování názvů karet Quad na záložkách. Zaškrtnete-li přepínač, uvidíte na každé záložce jen prostřední část názvu karty a někdy se pak budete celý název karty těžko domýšlet. Zaškrtnete-li přepínač Okraje, záložky karet Quad budou odděleny svislou čárou. Zrušíte-li zaškrtnutí, čáry budou chybět a názvy karet se budou slévat v jediný text. Zaškrtnete-li přepínač Dvojitá výška, záložky karety budou mít dva řádky. Název karty se ale do dvou řádku rozdělí pouze tehdy, pokud obsahuje mezery, takže druhý řádek bude zpravidla nevyužitý a bude zbytečně zabírat místo na obrazovce. Přepínač Zobrazovat objemové charakteristiky těles nemá na zobrazování vlastností entit při najetí na entitu žádný vliv, objemové charakteristiky se v aktuální verzi programu nezobrazují.
Informace o entitě při najetí kurzorem
Zvolíte-li možnost Zobrazit vlastnosti při najetí, součástí zobrazení první ikony Quad bude přehled vlastností aktuálně vybrané entity. Zvolíte-li Zobrazit vlastnosti při najetí na záhlaví Quad, vlastnosti vybrané entity se zobrazí pouze v případě, že myší najedete na záhlaví Quad v okamžiku, kdy je zobrazena první ikona Quad. Podle výchozího nastavení se zobrazuje se pouze barva a vrstva entity. Zobrazování jiných vlastností lze nastavit v dialogovém okně Přizpůsobit na kartě Nastavení. Volbou Nezobrazovat vlastnosti při najetí zobrazování informací o entitě vypnete.
Průhlednost zobrazení Hodnotou menší než 100 můžete nastavit průhlednost Quad v okamžiku zobrazení první ikony Quad a informací o vlastnostech vybrané entity.
Použití jednotek
První tři přepínače se vztahují k zobrazování informací při najetí na entitu. Není-li přepínač zaškrtnut, zobrazuje se jen číselný údaj, je-li zaškrtnut, za údajem bude uvedena měrná jednotka, bude-li její název zadán:
Používání Quad Používání ovladače Quad je podmíněno vyzkoušením a návykem určitých postupů. Ne vše je k dispozici v ovladači Quad a pokud byste na jeho používání spoléhali v každém obecném případě, ztráceli byste mnoho času hledáním nástrojů, které byste jinak v panech nástrojů nalezli hned. V mnoha případech je ale Quad mimořádně rychlou cestou ke spuštění nástroje. Obzvláště praktickou pomůckou je Quad při přímém modelování a při navrhování plechových dílů. Obsluha všech nástrojů, které jsou do BricsCADu nově zařazovány, je optimalizována pro Quad. Je třeba se smířit zejména s následujícími čtyřmi faktory: · Obsah karet Quad (tj. ikony na kartách) neodpovídá obsahu stejně pojmenovaných panelů nástrojů.

BricsCAD > Uživatelské prostředí
98
· Obsah karet Quad se mění v závislosti na vybraných entitách (např. ikony na kartě Modifikovat budou jiné pokud vyberete úsečku nebo těleso) a aby to nebylo tak jednoduché, jejich obsah závisí i na aktuálně nastaveném pracovním prostředí.
· Pořadí nástrojů v základním panelu se mění, naposledy používané nástroje se v panelu řadí na levou stranu. Pořadí karet se mění, naposledy používané panely se v Quad zařazují vlevo. Toto chování lze ale změnit parametrem Řazení nástrojů.
· Nástroje spouštěné z Quad se často chovají jinak než nástroje spouštěné z panelů nástrojů, přestože nástroj reprezentuje stejná ikona. Např. spustíte-li nástroj Oříznout z panelu nástrojů, čeká vás nejprve výběr ořezávajících a pak ořezávaných entit. Spustíte-li stejný nástroj z ovladače Quad, dojde k okamžitému oříznutí části entity, nad kterou jste Quad zobrazili.
Pomocník výběru V mnoha situacích je potřeba jednoduše a názorně volit variantu používání aktuálního nástroje. BricsCAD umožňuje varianty cyklicky přepínat opakovaným stisknutím klávesy CTRL. Aby bylo zřejmé, kdy je možné tohoto přepínání využít, zobrazí se vždy u spodního okraje výkresového okna malé dialogové okno, ve kterém jsou dostupné možnosti graficky znázorněny. Typickým příkladem použití je kreslení stěnového prvku. Ten se zadává dvěma body na půdorysně (tzv. řídící úsečkou) a výškou stěnového prvku (více o stěnovém prvku viz samostatná příručka Objemové modelování). Řídící úsečka může ležet v ose stěnového prvku nebo na pravém či levém líci stěnového prvku. Polohu řídící úsečky můžete snadno ovládat prostřednictvím pomocníka výběru. Po zadání počátku řídící úsečky se zobrazí pomocník výběru:
Krátkým stisknutím klávesy CTRL můžete cyklicky přepínat zobrazené možnosti. Při výběru oknem často potřebujete zvolit, zda se mají vybrat celá tělesa, nebo jejich hrany či plochy. Proto se po zadání prvního rohu výběrového okna zobrazí pomocník výběru:
Klávesou CTRL můžete přepínat mezi výběrem těles, ploch a hran. Pokud by vás konkrétní pomocník výběru obtěžoval, můžete ho zavřít klepnutím na křížek. Zobrazování pomocníka lze ovládat také klepnutím na pole TIPY ve stavové řádce. Z místní nabídky nad tímto polem můžete zvolit všechny dostupné možnosti:
Výchozí možností je Zobrazit nápovědu do zamítnutí - konkrétní pomocník výběru se zobrazuje, dokud ho nezavřete křížkem. Ostatní pomocníci se dál budou zobrazovat. Zaškrtnete-li Skrýt tipy, přestanou se zobrazovat všichni pomocníci. Zaškrtnete-li Tipy vždy zobrazovat, každý pomocník se vždy bude znovu zobrazovat i když ho předtím křížkem zavřete. Dialogové okno pomocníka nemá (mimo křížek) žádné ovládací prvky - jedná se jen o vizuální upozornění na možnost používat klávesu CTRL k přepínání možností. Klávesu CTRL je možné používat i když je dialogové okno pomocníka zavřené.

BricsCAD > Uživatelské prostředí
99
Pracovní prostředí BricsCAD obsahuje pět předdefinovaných prototypů pracovních prostředí s názvy 2D kreslení, 3D modelování, Strojírenství, Sheet Metal a BIM. Pracovní prostředí se liší nastavením uživatelského prostředí BricsCADu, výchozí volbou šablony výkresu, nastavením jednotek a dalšími parametry. Charakter a účel použití konkrétního pracovního prostředí vyplývá z jeho názvu a z popisů v jednotlivých polích. Pracovní prostředí program vytvoří až podle výběru jeho prototypu v dialogovém okně Vítejte. Prototypy pracovního prostředí BIM a Sheet Metal jsou k dispozici i v případě, že nemáte zakoupenu licenci k příslušným modulům. Sice tedy můžete BricsCAD spustit v pracovním prostředí pro stavební projektování BIM nebo pro navrhování plechových dílů, nicméně nástroje náležící těmto modulům stejně nebudete moci používat. Při prvním spuštění BricsCADu (tj. tehdy, kdy ještě žádné pracovní prostředí nebylo vytvořeno) se zobrazí následující dialogové okno:

BricsCAD > Uživatelské prostředí
100
Po volbě jednoho z uvedených prototypů BricsCAD vytvoří nové pracovní prostředí a nadále se bude vždy při spuštění zobrazovat dialogové okno s dalšími možnostmi:
Automatické zobrazování tohoto okna můžete potlačit zaškrtnutím přepínače Toto okno již příště již nezobrazovat. Potlačíte-li zobrazování dialogového okna Vítejte, bude se BricsCAD spouštět bez dotazů, automaticky zavede naposledy použité pracovní prostředí a založí výkres podle aktuálně nastavené šablony (nebo se zobrazí dialogové okno pro volbu šablony). Pokud se později rozhodnete, že chcete dialogové okno Vítejte znovu používat, musíte změnit nastavení proměnné GETSTARTED přímo, nebo prostřednictvím dialogového okna Nastavení (hledejte text začínáme).
Záložka ZAČÍNAME Horní část panelu s názvem Začínáme obsahuje tři tlačítka:
Tlačítkem Nový výkres založíte nový výkres podle výchozí šablony výkresu. Po stisku tlačítka Otevřít výkres se zobrazí dialogové okno operačního systému pro vyhledání a otevření výkresu, který je uložen na disku. Tlačítkem Podle šablony zobrazíte dialogové okno pro výběr šablony, podle které bude založen nový výkres. Ve všech třech případech BricsCAD zavede pracovní prostředí, které je zvoleno ve spodní části panelu s názvem Nastavit aktuální prostředí. Střední část panelu s názvem Poslední soubory zobrazuje názvy max. deseti naposledy otevřených výkresů:
Požadovaný výkres otevřete klepnutím na jeho název v seznamu.

BricsCAD > Uživatelské prostředí
101
Spodní část panelu s názvem Nastavit aktuální prostředí obsahuje názvy všech dříve vytvořených pracovních prostředí:
Před založením nového výkresu (tlačítky Nový výkres nebo Podle šablony) nebo před otevřením stávajícího výkresu (tlačítkem Otevřít výkres nebo klepnutím na jeho název v části Poslední soubory) vyberte pracovní prostředí, která má být pro práci s výkresem zavedeno.
Záložka PŘEDVOLBY PROSTŘEDÍ Panel obsahuje názvy předdefinovaných prototypů pro zakládání nových pracovních prostředí:
Chcete-li založit nové pracovní prostředí, klepněte na jednu z předvoleb, např. na 2D kreslení. Otevře se dialogové okno:
Zadejte název nového pracovního prostředí (např. Kreslení) a klepněte na tlačítko OK. Program založí nové prostředí a jeho název zobrazí na kartě Začínáme:
Záložka NOVINKY Záložka umožňuje prohlížení souboru s přehledem novinek, zdokonalení a oprav v nainstalované verzi BricsCADu:

BricsCAD > Uživatelské prostředí
102
Záložka UKÁZKY A NÁVODY Záložka zobrazuje webovou stránku Bricsys TV, která obsahuje výuková videa (v angličtině):

BricsCAD > Uživatelské prostředí
103
Přepínání pracovního prostředí K nastavení pracovního prostředí v průběhu práce v BricsCADu je určen panel nástrojů Pracovní prostředí:
Je-li panel nástrojů Pracovní prostředí zavřen, dostupná pracovní prostředí lze přepínat z místní nabídky nad stavovou řádkou:
Když ukončíte BricsCAD (nebo když přepnete pracovní prostředí), aktuální nastavení pracovního prostředí (uspořádání a obsah nabídek, panelů nástrojů apod.) se automaticky uloží, takže až příště program spustíte, bude prostředí stejné, jako když jste ho naposledy opustili. Máte-li prostředí pečlivě promyšlené a přizpůsobené vašim zvyklostem a požadavkům, můžete automatickému ukládání zabránit nastavením proměnné WSAUTOSAVE na hodnotu 0. Nastavení lze provést také v dialogovém okně Nastavení:

BricsCAD > Uživatelské prostředí
104
V dialogovém okně Přizpůsobení na kartě Pracovní prostředí můžete upravovat parametry jednotlivých pracovních prostředí a můžete také vytvářet vlastní pracovní prostředí. Dialogové okno Přizpůsobení otevřete z nabídky Nástroje > Přizpůsobit, položkou Přizpůsobit z místní nabídky nad panely nástrojů nebo položkou Přizpůsobit z místní nabídky nad stavovou řádkou programu. Otevře se dialogové okno:
Popis dialogového okna naleznete v samostatné elektronické příručce Přizpůsobení uživatelského prostředí.

BricsCAD > Nastavení
105
Nastavení Průzkumník vrstev Panel nástrojů: Standardní > Průzkumník + volba kategorie
Nabídka: Nástroje > Průzkumník > Vrstvy Příkaz: VRSTVA (_LAYER)
Příkaz umožňuje otevřít dialogové okno Průzkumník a v něm provádět správu vrstev a jejich nastavení. V průzkumníkovi můžete také nastavit aktuální vrstvu, do které budou vkládány následně kreslené entity.
Aktuální vrstva je označena symbolem před názvem vrstvy. Vybraná vrstva je znázorněna zvýrazněním celé řádky. Nastavení vrstvy můžete vizuálně kontrolovat v panelu Náhled, kde se zobrazují entity, které jsou v aktuálním výkrese do vybrané vrstvy vloženy.
Nastavení aktuální vrstvy Aktuální vrstva je taková vrstva, do které bude program ukládat následně kreslené entity. Entity tak převezmou parametry aktuální vrstvy, tj. budou vypadat a budou se chovat podle nastavení aktuální vrstvy. Nastavení aktuální vrstvy proveďte jedním z těchto způsobů: · Klepněte do prvního sloupce Aktuální na řádce vrstvy, kterou chcete nastavit jako aktuální. · Klepněte levým tlačítkem myši na název vrstvy a z nabídky dialogového okna zvolte položku Upravit
> Aktuální. · Klepněte pravým tlačítkem myši na název vrstvy a z místní nabídky zvolte položku Aktuální. Název aktuální vrstvy se zobrazuje ve stavové řádce programu. Aktuální vrstvu lze vybrat také z místní nabídky nad stavovou řádkou nebo nastavit v panelu vlastností.
Založení nové vrstvy Novou vrstvu založte klepnutím na ikonu Přidat nebo volbou položky Nový z nabídky nebo z místní nabídky nad seznamem vrstev. Program nové vrstvy pojmenovává Vrstva1, Vrstva2 atd. a přiřazuje jim stále stejné výchozí nastavení (bílá barva, plná čára atd.).

BricsCAD > Nastavení
106
Vyhledání vrstvy Do levého vstupního pole s ikonou lupy začněte zapisovat znaky, které obsahuje název vrstvy, kterou hledáte. V seznamu budou zobrazeny pouze vrstvy, jejichž název obsahuje zadaný řetězec znaků. Ikonou můžete zadané znaky z pole vymazat a zobrazit všechny vrtsvy.
Filtrování vrstev Před vlastním filtrováním vrstev musíte definovat potřebné filtry. Panel Filtry pro správu filtrů můžete otevírat a zavírat ikonou . Seznam v panelu obsahuje jednak názvy filtrů, které sami vytvoříte (na obrázku Konstrukční, Netisknout atd.), jednak filtry na vrstvy všech aktuálně připojených referenčních výkresů, které program generuje automaticky (na obrázku Stavební kótování, REF1 a REF2):
Nový filtr vytvoříte ikonou (umístěnou v panelu Filtry). Po stisknutí ikony se zobrazí dialogové okno Filtr vlastností vrstvy:
V horní části dialogového okna můžete na libovolném počtu řádek definovat filtr vrstev. V ostatních sloupcích filtr definujte výběrem parametrů z výsuvných seznamů a dialogových oken, které se otevírají po klepnutí myší do příslušných polí. Při zápisu do pole Název vrstvy můžete používat zástupný znak *. Příklady zápisu:
Zápis do vstupního pole Význam a* Budou zobrazeny všechny vrstvy, jejichž názvy začínají znakem a
nebo A.
*popis* Budou zobrazeny všechny vrstvy, jejichž názvy obsahují text popis (bez ohledu na malá a velká písmena).

BricsCAD > Nastavení
107
Seznam vrstev v dolní polovině dialogového okna zobrazuje účinek definovaného filtru. Bezprostředně po otevření dialogového okna je zde zobrazen seznam všech vrstev, po zadání prvního parametru v horní části dialogového okna se začnou zobrazovat pouze ty vrstvy, jejichž vlastnosti odpovídají aktuálnímu filtru.
Ikonou (umístěnou v panelu Filtry) můžete vybraný filtr ze seznamu filtrů odstranit. Chcete-li některý filtr upravit, poklepejte na jeho název v panelu Filtry. Chcete-li některý filtr nastavit, vyberte název filtru z výsuvného seznamu:
Chcete-li zobrazit všechny vrstvy (zrušit filtrování) vyberte z výsuvného seznamu položku Vše.
Ikonou můžete filtr invertovat, tj. zobrazit vrstvy, které podle zvoleného filtru nemají být zobrazeny.
Úprava parametrů vrstvy Parametry vrstvy se nastavují přímo v jednotlivých sloupcích:
neoznačený sloupec Klepnutím do pole nastavíte vrstvu jako aktuální. Pole může obsahovat následující symboly:
vrstva není použita (nejsou v ní žádné entity)
vrstva je použita (jsou v ní nakreslené entity)
parametry vrstvy jsou změněny v některém rozvržení
vrstva je nastavena jako aktuální
Symboly , a se zobrazují pouze v případě, že zapnete označování použitých vrstev volbou položky z nabídky průzkumníka Zobrazit > Použité vrstvy (nebo také nastavením proměnné SHOWLAYERUSAGE přímo nebo prostřednictvím dialogového okna Nastavení).
Název vrstvy Klepnutím do pole zpřístupníte textové pole, ve kterém můžete změnit název vrstvy. Nelze přejmenovat vrstvu 0.
Popis Do pole můžete zapsat bližší popis vrstvy, který by se nevešel napsat do názvu vrstvy, nebo název činil nepřehledným.
Stav ( nebo ) Klepnutím do sloupce na řádce některé vrstvy můžete přepínat zobrazení vrstvy ve všech otevřených výřezech. Entity vložené do vypnuté vrstvy (ve sloupci je ikona zhaslé žárovky ) sice nejsou vidět a netisknou se, přesto je však můžete upravovat, a dokonce i mazat (lze je vybrat např. pomocí CTRL+A). Entity ve vypnutých vrstvách mohou také ovlivňovat zobrazení a tisk entit v jiných vrstvách, např. při odstraňování skrytých hran. Můžete vypnout i zobrazení aktuální vrstvy, a do vypnuté vrstvy můžete zakreslovat další entity. Doporučujeme vrstvy spíše zmrazovat a rozmrazovat, než vypínat a zapínat.
Zmrazit ( nebo ) Klepnutím do sloupce Zmrazit na řádce některé vrstvy můžete přepínat zmrazení vrstvy ve všech otevřených výřezech. Do zmrazených vrstev (ve sloupci je symbol ledové vločky ) nelze kreslit, entity ve zmrazených vrstvách se nezobrazují, netisknou ani žádným jiným způsobem se neúčastní prováděných operací. Zmrazené prvky se nezpracovávají ani při regeneraci pohledů, zmrazení vrstev tedy může šetřit čas při překreslování složitých výkresů.

BricsCAD > Nastavení
108
Zamknout ( nebo ) Klepnutím do sloupce Zamknout na řádce některé vrstvy můžete přepínat zámek vrstvy ve všech otevřených výřezech. Do zamčených vrstev (ve sloupci je symbol zavřeného zámku ) nelze kreslit. Entity v zamčených vrstvách jsou sice vidět, nelze je však upravovat. Můžete je ale používat při uchopování. Zamknutí představuje ochranou entit před nechtěnou úpravou.
Barva Klepnete-li do sloupce Barva na řádce některé vrstvy, otevře se dialogové okno Vybrat barvu, ve kterém můžete nastavit barvu entit, které jsou nebo budou do této vrstvy vloženy.
Typ čáry Klepnete-li do sloupce Typ čáry na řádce některé vrstvy, aktivujete výsuvný seznam, ze kterého můžete zvolit typ čáry pro entity, které jsou nebo budou do této vrstvy vloženy:
Volbou položky Načíst otevřete dialogové okno Načíst typy čar se seznamem všech dostupných typů čar, které dosud nebyly do výkresu zavedeny.
Tloušťka čáry Klepnete-li na řádek některé vrstvy ve sloupci Tloušťka čáry, aktivujete
výsuvný seznam, ve kterém můžete zvolit tloušťku čáry, jež bude použita při kreslení entit do této vrstvy:
Aby se nastavená tloušťka ve výřezech skutečně zobrazovala, musíte otevřít dialogové okno Nastavení a v něm zapnout přepínač Zobrazit tloušťku čáry (hledejte text tloušťka).
Průhlednost Do pole zadejte v procentech hodnotu průhlednosti entit nakreslených
do vrstvy. Obvyklé hodnoty můžete vybrat z výsuvného seznamu. Chcete-li entity vytisknout průhledně, musíte v dialogovém okně Tisk zaškrtnout přepínač Tisk s průhledností. Průhlednost nově vytvářených entit je dána proměnnou CETRANSPARENCY, kterou lze nastavit na hodnoty DleVrstvy, DleBloku a na procento průhlednosti od 0 do 100. Průhlednost nové šrafy a nového gradientu je podobně dána proměnnou HPTRANSPARENCY.
Styl tisku Pokud pro nastavení tisku používáte tabulky barevně závislých stylů tisku (CTB), jsou styly tisku přiřazeny vrstvě automaticky. Styly mají názvy Color_N, kde N je číslo barvy, která je pro vrstvu nastavena. Přiřazení stylů nemůžete nijak měnit, můžete pouze nastavit jinou barvu vrstvy a BricsCAD automaticky upraví i název stylu tisku. Používáte-li ve výkrese tabulku pojmenovaných stylů tisku (STB), je nastavení tisku nezávislé na barvě vrstvy. Klepnete-li na řádek některé vrstvy ve sloupci Styl tisku, aktivujete výsuvný seznam, ve kterém můžete zvolit styl tisku, jenž bude použit při tisku entit vložených do této vrstvy. Nastavení tisku se podrobně věnuje samostatná elektronická příručka Nastavení tiskárny a stylů tisku.

BricsCAD > Nastavení
109
Tisk Ve sloupci můžete nastavit, zda se entity nakreslené do této vrstvy budou nebo nebudou tisknout. Výchozí ikona znázorňuje, že se entity tisknout budou. Klepnutím do sloupce na řádce některé vrstvy můžete tisk entit potlačit - objeví se ikona .
Materiál Z výsuvného seznamu v poli můžete zvolit materiál, který bude použit při plném renderování. Materiál musíte nejprve vytvořit v průzkumníkovi materiálů (viz kapitola Materiály)
Další pole jsou k dispozici jen v případě, že průzkumníka vrstev spustíte z některého rozvržení:
Po založení nového rozvržení nebo nového výřezu bude nastavení těchto polí shodné s nastavením odpovídajících parametrů pro modelový prostor. Změníte-li nastavení v jednom z polí Zmrazit ve výřezu, Barva ve výřezu, Typ čáry ve výřezu, Tloušťka čáry ve výřezu nebo Styl tisku ve výřezu, bude tato změna signalizována ikonou v prvním sloupci tabulky vrstev.
Nový výřez V poli můžete nastavit, zda bude vrstva zmražena nebo rozmražena v nově založeném výřezu na některém rozvržení.
Zmrazit ve výřezu Barva ve výřezu Typ čáry ve výřezu Tloušťka čáry ve výřezu Styl tisku ve výřezu
Když není aktivní žádný výřez (jeho obrys není znázorněn tučnou čarou) nastavení v těchto sloupcích se vztahují k entitám nakresleným v aktivním rozvržení jinak nastavení ovlivňuji zobrazení entit v aktivním výřezu.
Pokud se později rozhodnete anulovat změny nastavení vrstev (a použít nastavení z modelového prostoru), které jste provedli pro rozvržení, můžete tak učinit z místní nabídky nad názvem některé vrstvy. Změny můžete anulovat pro vybrané nebo všechny vrstvy a pro aktuální výřez nebo pro všechny výřezy:
Odstranění vrstvy Pokud ve výkrese některou vrstvu nebudete potřebovat, můžete ji odstranit jedním z těchto způsobů:
· Vyberte vrstvu a klepněte na ikonu Vymazat . · Vyberte vrstvu a v nabídce (nebo v místní nabídce) zvolte položku Odstranit. Každý výkres obsahuje vrstvu s názvem 0, kterou nelze z výkresu odstranit.

BricsCAD > Nastavení
110
Pokusíte-li se odstranit vrstvu, do které jsou vloženy entity, BricsCAD otevře dialogové okno, ve kterém můžete zvolit buďto odstranění vrstvy společně se všemi vloženými entitami nebo odstranění vrstvy až po předchozím automatickém přesunu entit do jiné určené vrstvy:
Zpět nastavení vrstev Panel nástrojů: Vrstvy > Vrstva předchozí Nabídka: Nastavení > Vrstvy > Vrstva předchozí Příkaz: LAYERP (_LAYERP)
Nástroj umožňuje postupně vracet zpět změny provedené v nastavení vrstev. Nástroj nevrací zpět: · změnu názvu vrstvy · odstranění vrstvy přímo nebo prostřednictvím příkazu VYŘADIT (_PURGE) · založení nové vrstvy Používání nástroje ovlivňuje nastavení proměnné LAYERPMODE. Je-li proměnná vypnuta (nastavena na hodnotu 0), program neukládá změny v nastavení vrstev a příkaz LAYERP nelze používat.

BricsCAD > Nastavení
111
Průzkumník stavů vrstev Panel nástrojů: Standardní > Průzkumník + volba kategorie
Nabídka: Nástroje > Průzkumník > Stavy vrstev Příkaz: STAVVRSTEV (_LAYERSTATE)
Příkaz umožňuje otevřít dialogové okno Průzkumník – Stavy vrstvy a v něm provádět správu uložených stavů vrstev.
Uložení stavu vrstev Stav vrstev uložíte jedním z těchto způsobů:
· Klepněte na ikonu Přidat . · Z nabídky zvolte Upravit > Nový. · Z místní nabídky nad některým dříve uloženým stavem vrstev zvolte položku Nový. BricsCAD ukládá stavy vrstev pod názvy StavVrstvy1, atd. Klepnutím na název stavu aktivujete editační pole, ve kterém můžete název stavu vrstvy změnit.
Načtení stavu vrstev Stav vrstev můžete obnovit jedním z těchto způsobů:
· Vyberte uložený stav a klepněte na ikonu Obnovit . · Vyberte uložený stav a z nabídky zvolte Upravit > Obnovit. · Vyberte uložený stav a z místní nabídky na některým dříve uloženým stavem vrstev zvolte položku
Obnovit. Před obnovením stavu vrstev můžete v panelu Upravit stav vrstvy nastavit, které vlastnosti vrstvy budou obnoveny.
Export a import stavu vrstev Vybraný stav vrstev můžete exportovat do souboru na disk klepnutím na ikonu Export (nebo volbou položky Export z místní nabídky nebo z nabídky Upravit). K zadanému názvu souboru program automaticky doplní příponu .LAS.
Stav vrstev můžete importovat z disku ze souboru .LAS klepnutím na ikonu Import (nebo volbou položky Import z místní nabídky nebo z nabídky Upravit).

BricsCAD > Nastavení
112
Odstranění stavu vrstev Pokud ve výkrese některý uložený stav vrstev nebudete potřebovat, můžete jej odstranit jedním z těchto způsobů:
· Vyberte vrstvu a klepněte na ikonu Vymazat . · Vyberte vrstvu a v nabídce (nebo v místní nabídce) zvolte položku Odstranit.
Průzkumník typů čar Panel nástrojů: Standardní > Průzkumník + volba kategorie
Nabídka: Nástroje > Průzkumník > Typy čar Příkaz: TYPČ (_LINETYPE)
Příkaz umožňuje otevřít dialogové okno Průzkumník – Typy čar a v něm provádět správu typů čar:
Aktuální typ čáry je označen symbolem před názvem typu čáry. Vybraný typ čáry je znázorněn zvýrazněním celé řádky.
Nastavení aktuálního typu čáry Doporučujeme nikdy nenastavovat některý typ čáry jako aktuální a vždy ponechat výchozí nastavení DleVrstvy, tj. aktuální typ čáry bude dán nastavením aktuální vrstvy. Jen tak si udržíte přehled o obsahu výkresu a zachováte možnost ovlivňovat vzhled entit prostřednictvím nastavení parametrů vrstev.
Založení nového typu čáry Nový typ čáry založíte klepnutím na ikonu Přidat nebo volbou položky Nový z nabídky nebo z místní nabídky nad seznamem typů čar. Otevře se dialogové okno:
Seznam na obrázku obsahuje všechny typy čar, jejichž definice program nalezl v souboru DEFAULT.LIN. Klepnutím na tlačítko Soubor zobrazíte dialogové okno Výběr souboru s typy čar a v něm můžete vyhledat a otevřít soubor s jinými definicemi. V dialogovém okně zvolte požadovaný typ čáry a klepněte na tlačítko OK.

BricsCAD > Nastavení
113
Úprava typu čáry V aktuální verzi programu chybí možnost upravovat typy čar, popř. vytvářet nové definice typů čar. Chcete-li se úpravou typů čar zabývat, musíte definice změnit nebo doplnit přímo v souborech *.LIN.
Odstranění typu čáry Pokud ve výkrese některý typ čáry nebudete potřebovat, můžete ho odstranit jedním z těchto způsobů:
· Vyberte typ čáry a klepněte na ikonu Vymazat . · Vyberte typ čáry a v nabídce Upravit (nebo v místní nabídce) zvolte položku Odstranit. Každý výkres obsahuje typy čar s názvem DleBloku, DleVrstvy a Plná. Tyto typy čar nelze z výkresu odstranit.
Měřítko typu čáry V definici typu čáry jsou délky čárek a mezer zadány ve výkresových jednotkách. Celá definice zpravidla určuje uspořádání čárek a mezer na jedné výkresové jednotce. Aby se typy čar zobrazovaly správně vzhledem k jednotkám, které při kreslení používáte, musí se délky v definici násobit správným koeficientem. BricsCAD pro tento případ používá systémové proměnné LTSCALE a CELTSCALE. Hodnoty proměnných můžete zadat přímo na příkazové řádce nebo v dialogovém okně Nastavení (hledejte text měřítko typu):
Při použití typu čáry se hodnoty v definici násobí oběma proměnnými. LTSCALE je globálně platné měřítko typu čáry a má vliv jednak na všechny entity vložené do výkresu dříve, jednak na entity, které do výkresu teprve budete vkládat. CELTSCALE je aktuální měřítko typu čáry a má vliv jenom na následně vkládané entity - neovlivňuje entity, které byly do výkresu vloženy před změnou proměnné. Čárkovaná čára může být definována např. tak, že čárka dlouhá 0.5 výkresové jednotky se střídá s mezerou dlouhou 0.25 výkresové jednotky. Pokud budete kreslit v milimetrech a budete chtít, aby se čárka zobrazovala dlouhá např. 20 mm, musíte měřítko typu čáry LTSCALE nastavit na hodnotu 40. Při tisknu z rozvržení v určitém měřítku, budete potřebovat nastavit, jak se typ čáry vytiskne - k tomu je určena proměnná PSLTSCALE - viz kapitola Příprava tisku.

BricsCAD > Nastavení
114
Průzkumník stylů multičár Panel nástrojů: Standardní > Průzkumník + volba kategorie
Nabídka: Nástroje > Průzkumník > Styly mutličár Příkaz: MČSTYL (_MLSTYLE)
Příkaz umožňuje otevřít dialogové okno Průzkumník – Styly mutličár a v něm provádět správu stylů multičár a jejich nastavení. V průzkumníkovi můžete také nastavit aktuální styl multičáry, který se bude nadále používat při kreslení entit.
Aktuální typ multičáry je označen symbolem před názvem typu multičáry. Vybraný typ multičáry je znázorněn zvýrazněním celé řádky. Styl multičáry lze používat jen prostřednictvím nástroje MČÁRA (_MLINE) (viz kapitola Multičára). To znamená, že např. není možné nakreslit multičáru ve tvaru kruhového oblouku apod.

BricsCAD > Nastavení
115
Založení nového stylu multičáry Nový typ multičáry založíte klepnutím na ikonu Přidat nebo volbou položky Nový z nabídky nebo z místní nabídky nad seznamem stylů multičár. Otevře se dialogové okno:
Do pole Název zadejte název multičáry, název nesmí obsahovat mezery. V seznamu Založit nový styl multičáry podle zvolte podle jakého vzoru mám být nová multičára vytvořena. Pak stiskněte tlačítko Vytvořit.
Úprava typu multičáry Parametry multičáry lze upravovat v panelu Editace stylu multičáry:
Aktuální náhled stylu multičáry se zobrazuje v panelu pod seznamem stylů multičár.
Prvky V rámečku můžete spravovat seznam rovnoběžných čar v definici multičáry.
Prvky > seznam čar Seznam obsahuje přehled čar v definici multičáry. Prvky > seznam čar > Odsazení V sloupci je odsazení čáry od řídící úsečky multičáry (jejíž koncové
body při kreslení multičáry zadáváte myší). Hodnotu můžete změnit po poklepání myší. Kladná resp. záporná hodnota znamená odsazení čáry doprava resp. doleva od řídící úsečky.
Prvky > seznam čar > Barva Barvu čáry můžete změnit po klepnutí do sloupce. Prvky > seznam čar > Typ čáry Typ čáry můžete změnit z výsuvného seznamu, který se zobrazí když
myší klepnete do sloupce.

BricsCAD > Nastavení
116
Prvky > Tlačítkem přidáte novou čáry do definice multičáry
Prvky > Tlačítkem z definice multičáry odstraníte vybranou čáru
Vyplnění V rámečku můžete zadat způsob vyplnění vnitřku multičáry. Vyplnění > Vyplnění Přepínačem zapnete vyplnění multičáry. Vyplnění > Barva Z výsuvného seznamu můžete vybrat barvy výplně multičáry. Zobrazit spoje Přepínačem můžete zapnout kreslení spojů jednotlivých segmentů
multičáry. Zakončení V rámečku můžete definovat způsob ukončení multičáry Zakončení > Začátek Zakončení > Konec
V rámečcích můžete definovat způsob ukončení na začátku prvního a na konci posledního segmentu multičáry.
Zakončení > Čára Zakončení > Vnější oblouk Zakončení > Vnitřní oblouk Zakončení > Úhel
Multičára může začínat a končit úsečkou nebo vydutým popř. vypouklým obloukem. Konce multičáry mohou být zkoseny pod zadaným úhlem. Význam parametrů je srozumitelný z náhledu stylu multičáry.
Odstranění stylu multičáry Pokud ve výkrese některý styl multičáry nebudete potřebovat, můžete ho odstranit jedním z těchto způsobů:
· Vyberte styl multičáry a klepněte na ikonu Vymazat . · Vyberte styl multičáry a v nabídce Upravit (nebo v místní nabídce) zvolte položku Odstranit. Každý výkres obsahuje styl multičáry s názvem Standard. Tento styl nelze z výkresu odstranit.

BricsCAD > Nastavení
117
Průzkumník stylu multiodkazů Panel nástrojů: Standardní > Průzkumník + volba kategorie Nabídka: Nástroje > Průzkumník > Styly Multiodkazu Příkaz: MODKAZSTYL (_MLEADERSTYLE)
Příkaz umožňuje otevřít dialogové okno Průzkumník – Styly multiodkazu a v něm provádět správu stylů multiodkazů a jejich nastavení. V průzkumníkovi můžete také nastavit aktuální styl multiodkazu, který se bude nadále používat při kreslení multiodkazů.
Aktuální styl písma je označen symbolem před názvem stylu. Vybraný styl je znázorněn zvýrazněním celé řádky. Pole v prostředním dolním panelu dialogového okna obsahuje náhled nastavení vybraného stylu multiodkazu.
Nastavení aktuálního stylu multiodkazu Nastavení aktuálního stylu multiodkazu proveďte jedním z těchto způsobů: · Klepněte do prvního sloupce Aktuální na řádce stylu multiodkazu, který chcete nastavit jako aktuální. · Klepněte levým tlačítkem myši na název stylu multiodkazu a z nabídky dialogového okna zvolte
položku Upravit > Aktuální. · Klepněte pravým tlačítkem myši na název stylu multiodkazu a z místní nabídky zvolte položku
Aktuální.

BricsCAD > Nastavení
118
Založení nového stylu multiodkazu Nový styl písma založte klepnutím na ikonu Přidat nebo volbou položky Nový z nabídky Upravit nebo z místní nabídky nad seznamem stylů. Otevře se dialogové okno:
Do pole Název zadejte název nového multiodkazu. V seznamu Založit nový multiodkaz podle vyberte jeden z existujících stylů. Klepněte na tlačítko Vytvořit. Program založí nový styl multiodkazu, jeho vlastnosti budou převzaty z vybraného existujícího multiodkazu.
Úprava stylů multiodkazu Parametry stylů multiodkazu se nastavují přímo v jednotlivých sloupcích a v polích na pravé straně dialogového okna. Seznam sloupců: Aktuální Klepnutím do pole nastavíte styl multiodkazu jako aktuální. Název stylu multiodkazu Klepnutím do pole můžete upravovat dříve zadaný název stylu. Anotační Klepnutím do sloupce nastavíte styl odkazu jako anotační. Popis Do pole můžete zadat popis, který upřesní význam stylu. Použit Zaškrtnutý přepínač znamená, že styl multiodkazu je v aktuálním
výkrese použit.
Záložka Odkaz Typ Ve výsuvném seznamu zvolte jakou entitou bude tvořena šipka
multiodkazu. Zvolíte-li Přímá šipku bude tvořit lomená čára, zvolíte-li Spline, šipka bude mít tvar křivky spline, zvolíte-li Nic, šipka se nebude kreslit.
Barva, Typ čáry, Tloušťka čáry Význam parametrů je zřejmý. Velikost Nastavení se momentálně nepoužívá. Šipka > Symbol Z výsuvné nabídky vyberte symbol, který bude použit na začátku šipky
odkazu. Šipka > Velikost Do pole zadejte velikost symbolu na začátku šipky odkazu. Nastavení čáry > Vždy zahrnout
Zaškrtnete-li přepínač, na šipku multiodkazu bude vždy navazovat vodorovná čára multiodkazu. Nebude-li přepínač zaškrtnut, čára se kreslit nebude a text multiodkazu bude umístěn ne konec šipky odkazu.
Nastavení čáry > Pevná vzdálenost
Do pole zadejte délku vodorovné čáry multiodkazu.
Vazby > Úhel prvního segmentu Vazby > Úhel druhého segmentu
Do polí zadejte úhel krokování pro natočení prvního, resp. druhého segmentu šipky odkazu. Krokování třetího a dalších segmentů nastavit nelze.
Vazby > Maximum bodů odkazu
Do pole zadejte, kolika body (vrcholy) může být zadána čára šipky multiodkazu. Po dosažení nastaveného počtu zadaných bodů bude šipka multiodkazu automaticky ukončena, její kreslení však můžete ukončit i dříve.
Měřítko > Anotační Zaškrtnutím přepínače nastavíte, že multiodkazy budou anotačními entitami.
Měřítko > Měřítko rozvržení Přepínač zaškrtněte, pokud chcete nastavit velikost multiodkazu tak, aby se správně zobrazoval v konkrétním rozvržení.

BricsCAD > Nastavení
119
Měřítko > Určete měřítko Do pole zadejte měřítko, které má být použito při kreslení multiodkazu.
Záložka Obsah Typ obsahu Z výsuvného seznamu vyberte, jaká entita bude tvořit obsah
multiodkazu. K dispozici jsou možnosti Text, Blok a Nic. Zvolíte-li Nic, multiodkaz bude končit vodorovnou čárou, nebo bude nakreslena jen šipka, pokud je kreslení vodorovné čáry bude potlačeno.
Obsahem multiodkazu je text:
Možnosti textu > Výchozí text
Chcete-li do více multiodkazů vložit nebo podobný stejný text, můžete ho zadat po klepnutí na tlačítko . Při kreslení multiodkazu budete mít možnost výchozí text doplnit nebo upravit.
Možnosti textu > Styl, Možnosti textu > Barva, Možnosti textu > Výška textu
Význam parametrů je zřejmý.
Možnosti textu > Úhel Parametr není dokumentován, text se kreslí vždy vodorovně. Možnosti textu > Zarovnat doleva
Přepínačem zajistíte, že text bude vždy zarovnán doleva bez ohledu na případná nastavení při zadávání odstavcového textu.
Možnosti textu > Text v rámečku
Přepínačem můžete nastavit kreslení rámečku kolem zadaného odstavcového textu.
Připojení odkazu > Typ připojení
Můžete zvolit možnost Vodorovně nebo Svisle. Význam parametru je zřejmý z náhledu odkazu. Podle volby se mění obsah rámečku Připojení odkazu:

BricsCAD > Nastavení
120
Připojení odkazu > Vlevo Připojení odkazu > Vpravo
Z výsuvných seznamu vyberte způsob napojení odkazové čáry na text multiodkazu.
Význam voleb je zřejmý z následující tabulky: Vrchol horního řádku
Polovina horního řádku
Spodek horní řádky
Podtržení horní řádky
Střed textu
Polovina dolního řádku
Spodek dolního řádku
Podtržení dolního řádku
Podtržení všech textů
Připojení odkazu > Odsazení čáry
Do pole zadejte vzdálenost mezi koncem odkazové čáry a textem.
Připojení odkazu > Prodloužit čáru odkazu k textu
Nezdá se, že by toto nastavení mělo na vzhled multiodkazu nějaký vliv.
Připojení odkazu > Horní připojení Připojení odkazu > Spodní připojení
a Význam položek je zřejmý z následující tabulky: Střed
Nadtržení a střed
Podtržení a střed
Připojení odkazu > Odsazení čáry
Nastavení umožňuje konec odkazové čáry odsadit od textu ve svislém (je-li parametr Typ připojení nastaven na Vodorovně) nebo vodorovném (je-li parametr Typ připojení nastaven na Svisle) směru.
Obsahem multiodkazu je blok:
Zdrojový blok Z výsuvného seznamu vyberte blok, který bude připojen na konec
odkazové čáry. Blok musí být ve výkresu předem připraven.

BricsCAD > Nastavení
121
Připojení Z výsuvného seznamu zvolte, jakým bodem má být blok napojen na odkazovou čáru. Zvolíte-li Středovým bodem, blok bude připojen těžištěm myšleného obrysového obdélníka bloku. Zvolíte-li Referenční bod, blok bude připojen svým bodem vložení.
Barva Z výsuvného seznamu zvolte barvu bloku. Měřítko Do pole zadejte koeficient zvětšení nebo zmenšení bloku.
Odstranění stylu multiodkazu Styl multiodkazu, který nadále nebudete potřebovat, můžete ho odstranit jedním z těchto způsobů:
· Vyberte styl multiodkazu a klepněte na ikonu Vymazat . · Vyberte styl multiodkazu a v nabídce Upravit (nebo v místní nabídce) zvolte položku Odstranit. Každý výkres obsahuje styl multiodkazu s názvem Standard, který nelze z výkresu odstranit.
Průzkumník stylů písma Panel nástrojů: Standardní > Průzkumník + volba kategorie
Nabídka: Nástroje > Průzkumník > Styly textu Příkaz: STYL (_STYLE)
Příkaz umožňuje otevřít dialogové okno Průzkumník – Styly písma a v něm provádět správu stylů písma a jejich nastavení. V průzkumníkovi můžete také nastavit aktuální styl písma, který se bude nadále používat při kreslení textu.
Aktuální styl písma je označen symbolem před názvem stylu. Vybraný styl je znázorněn zvýrazněním celé řádky. Pole v pravém dolním rohu dialogového okna obsahuje náhled nastavení vybraného stylu písma.
Nastavení aktuálního stylu písma Nastavení aktuálního stylu písma proveďte jedním z těchto způsobů: · Klepněte do prvního sloupce Aktuální na řádce stylu písma, který chcete nastavit jako aktuální. · Klepněte levým tlačítkem myši na název stylu písma a z nabídky dialogového okna zvolte položku
Upravit > Aktuální. · Klepněte pravým tlačítkem myši na název stylu písma a z místní nabídky zvolte položku Aktuální. Název aktuálního stylu písma se zobrazuje ve stavové řádce programu. Aktuální styl písma lze vybrat také z místní nabídky nad stavovou řádkou.
Založení nového stylu písma Nový styl písma založte klepnutím na ikonu Přidat nebo volbou položky Nový z nabídky Upravit nebo z místní nabídky nad seznamem stylů. Program nové styly pojmenovává NovýStyl1, NovýStyl2 atd. a přiřazuje jim stále stejné výchozí nastavení (výška 0, šířkový faktor 1, font TXT.SHX atd.)

BricsCAD > Nastavení
122
Úprava stylů písma Parametry stylů písma se nastavují přímo v jednotlivých sloupcích:
neoznačený sloupec Klepnutím do pole nastavíte styl písma jako aktuální. Název stylu písma Klepnutím do pole zpřístupníte textové pole, ve kterém můžete změnit
název stylu písma. Nelze přejmenovat styl písma Standard. Výška Klepnutím do sloupce aktivujete textové pole, ve kterém můžete
změnit výšku písma ve stylu. Pokud je výška nulová, program bude vyžadovat zadání výšky při vkládání textu do výkresu.
Šířkový faktor Klepnutím do sloupce aktivujete textové pole, ve kterém můžete změnit koeficient, kterým bude upravena výchozí šířka znaků fontu. Hodnota větší než jedna znamená rozšíření znaků fontu.
Sklon Klepnutím do sloupce aktivujete textové pole, ve kterém můžete zadat úhel sklonu písmen od svislice. Kladná hodnota znamená naklonění textu směrem dopředu.
Název fontu Klepnutím do sloupce aktivujete výsuvný seznam, z něhož můžete vybrat požadovaný font. Fonty TrueType a SHX jsou v seznamu uvedeny společně. Písma SHX naleznete v horní části seznamu.
Styl Klepnutím do sloupce aktivujete výsuvný seznam, ve kterém můžete
zvolit, zda písmo bude obyčejné, kurzíva, tučné nebo tučná kurzíva. Volba je přístupná jen pro písma TrueType.
Jazyk Klepnutím do sloupce aktivujete výsuvný seznam, ve kterém můžete zvolit jazykovou variantu fontu (středoevropský, západní apod.) Volba je přístupná jen pro písma TrueType.
BigFont Klepnutím do sloupce aktivujete výsuvný seznam, ve kterém můžete zvolit tzv. BigFont. Jednomu stylu písma jsou potom přiřazeny dva soubory fontů. První z nich obsahuje znaky ASCII, druhý doplňkové znaky. BigFont je soubor s velkým množstvím znaků, který umožňuje používat např. japonské písmo kanji. Základní font se používá při běžném používání klávesnice, znaky fontu BigFont musíte adresovat zápisem \U+nnnn. Znaky nnnn symbolizují hexadecimální zápis pořadí znaku v souboru fontu, např. 01C8. Volba je přístupná jen pro písma SHX.
Pozpátku Zaškrtnutím přepínače ve sloupci můžete nastavit, aby se zapsaný text zobrazoval pozpátku (stranově obráceně).
Vzhůru nohama Zaškrtnutím přepínače ve sloupci můžete nastavit, aby se zapsaný text zobrazoval vzhůru nohama (výškově obráceně).
Vertikální Přepínačem můžete nastavit vertikální text, tj. písmena zadaného textu nebudou zobrazena vedle sebe, ale nad sebou.
Svisle Zaškrtnutím přepínače ve sloupci můžete nastavit, aby se zapsaný text zobrazoval kolmo na směr zadaný při vkládání textu.
Odstranění stylu písma Pokud ve výkrese některý styl písma nebudete potřebovat, můžete ho odstranit jedním z těchto způsobů:
· Vyberte styl písma a klepněte na ikonu Vymazat . · Vyberte styl písma a v nabídce Upravit (nebo v místní nabídce) zvolte položku Odstranit. Každý výkres obsahuje styl písma s názvem Standard, který nelze z výkresu odstranit.

BricsCAD > Nastavení
123
Pokusíte-li se odstranit styl písma, podle kterého byly vloženy některé entity, BricsCAD otevře dialogové okno, ve kterém můžete zvolit buďto odstranění stylu společně se všemi texty, které tento styl používají nebo odstranění vrstvy až po předchozí automatické změně entit tak, aby používaly jiný styl písma.
Průzkumník systémů souřadnic Panel nástrojů: Standardní > Průzkumník + volba kategorie
Nabídka: Nástroje > Průzkumník > Systémy souřadnic Příkaz: SYSTÉMY (_EXPUCS)
Příkaz umožňuje otevřít dialogové okno Průzkumník – Systémy souřadnic a v něm provádět správu uživatelských systémů souřadnic:
Aktuální systém souřadnic je označen symbolem před názvem systému souřadnic. Vybraný systém souřadnic je znázorněn zvýrazněním celé řádky.
Nastavení aktuálního systému souřadnic Nastavení aktuálního systému souřadnic proveďte jedním z těchto způsobů: · Klepněte do prvního sloupce Aktuální na řádce systému souřadnic, který chcete nastavit jako
aktuální. · Klepněte levým tlačítkem myši na názvu systému souřadnic a z nabídky dialogového okna zvolte
položku Upravit > Aktuální. · Klepněte pravým tlačítkem myši na názvu systému souřadnic a z místní nabídky zvolte položku
Aktuální.
Založení nového systému souřadnic Nový typ čáry založíte klepnutím na ikonu Přidat nebo volbou položky Nový z nabídky Upravit nebo z místní nabídky nad seznamem systémů souřadnic. Dialogové okno se dočasně uzavře a spustí se nástroj pro vytvoření nového uživatelského systému souřadnic - příkaz USS (_UCS) - viz kapitola Nastavení USS. Po vytvoření systému se dialogové okno znovu otevře a nově založený systém se objeví v seznamu. Program automaticky vytváří názvy systémů ve tvaru USS1, USS2 atd. Název systému souřadnic můžete změnit přímo v poli, kde se zobrazuje.
Úprava systému souřadnic Parametry vybraného uživatelského systému souřadnic můžete upravovat přímo v jednotlivých sloupcích seznamu:
neoznačený sloupec Klepnutím do pole nastavíte vybraný systém souřadnic jako aktuální. Název USS Klepnutím na název systému souřadnic aktivujete textové editační pole
a v něm můžete název systému upravit. Počátek (GSS) Klepnete-li do pole na řádku některého USS, zpřístupní se textové pole,
ve kterém můžete změnit počátek systému souřadnic. Zadané souřadnice jsou vždy interpretovány vzhledem ke globálnímu systému souřadnic GSS.
Směr osy X (GSS) Ve sloupci je zobrazen směrový vektor osy X v GSS, tj. rozdíl souřadnic zadaného bodu na ose X a počátku USS. Směrový vektor nelze měnit.

BricsCAD > Nastavení
124
Směr osy Y (GSS) Ve sloupci je zobrazen směrový vektor osy Y v GSS, tj. rozdíl souřadnic zadaného bodu na ose Y a počátku USS. Směrový vektor nelze měnit.
Odstranění systému souřadnic Pokud ve výkrese některý systém souřadnic nebudete potřebovat, můžete ho odstranit jedním z těchto způsobů:
· Vyberte systém souřadnic a klepněte na ikonu Vymazat . · Vyberte systém souřadnic a v nabídce Upravit (nebo v místní nabídce) zvolte položku Odstranit.
Ikona souřadného systému Klávesnice: USSIKONA (_UCSICON)
Příkaz umožňuje ovládat způsob zobrazování ikony aktuálního souřadného systému, tj. ikony, která v každém výřezu znázorňuje směr souřadných os.
Obrázek vlevo znázorňuje typické ikony systémů souřadnic – pro izometrii a půdorys. Písmeno W je na ikoně zobrazeno jen v případě, že je nastaven globální systém souřadnic GSS (World Coordinate System WCS).
Příkazová řádka 1 ZAP / VYP / Vše / POčátek / Roh /
<ZAP>: Zvolte pokračování příkazu. Klávesou ENTER nebo pravým tlačítkem myši můžete potvrdit nabízenou variantu.
2 ZAP / VYP / POčátek / Roh / <ZAP>: Řádka se objeví po volbě Vše. Zvolte pokračování příkazu. Volby budou nyní aplikovány na všechny výřezy ve výkresovém okně aktuálního výkresu.
Význam voleb ZAP Volbou zapnete zobrazení ikony USS v aktuálním výřezu (nebo ve všech výřezech
po volbě Vše). VYP Volbou vypnete zobrazení ikony USS v aktuálním výřezu (nebo ve všech výřezech
po volbě Vše). Vše Volba umožňuje nastavovat ikonu hromadně pro všechny výřezy aktuálního
výkresu. => 2 POčátek Volbou zapnete pro aktuální výřez zobrazování ikony USS v počátku USS (nebo pro
všechny výřezy po volbě Vše). Roh Volbou zapnete zobrazování ikony USS v rohu aktuálního výřezu (nebo v rozích
všech výřezů po volbě Vše).
Umístění ikony souřadného systému je možné pohodlněji provést v dialogovém okně Nastavení (hledejte text ikona):

BricsCAD > Nastavení
125
Průzkumník pohledů Panel nástrojů: Standardní > Průzkumník + volba kategorie
Nabídka: Nástroje > Průzkumník > Pohledy Příkaz: POHLED (_VIEW)
Příkaz umožňuje otevřít dialogové okno Průzkumník – Pohledy a v něm provádět správu uložených pohledů:
Aktuální pohled je označen symbolem před názvem pohledu. Vybraný pohled je znázorněn zvýrazněním celé řádky.
Nastavení aktuálního pohledu Nastavení aktuálního pohledu proveďte jedním z těchto způsobů: · Klepněte do prvního sloupce Aktuální na řádce uloženého pohledu, který chcete nastavit jako
aktuální. · Klepněte levým tlačítkem myši na název pohledu a z nabídky dialogového okna zvolte položku Upravit
> Aktuální. · Klepněte pravým tlačítkem myši na název pohledu a z místní nabídky zvolte položku Aktuální.
Uložení nového pohledu Nový pohled uložíte klepnutím na ikonu Přidat nebo volbou položky Nový z nabídky Upravit nebo z místní nabídky nad seznamem pohledů. Dialogové okno se dočasně uzavře a spustí se nástroj pro uložení pohledu - příkaz -POHLED (_-VIEW) - viz kapitola Uložené pohledy. Po uložení pohledu se dialogové okno znovu otevře a nově založený pohled se objeví v seznamu. Program automaticky vytváří názvy pohledů ve tvaru Pohled1, Pohled2 atd. Název pohledu můžete změnit přímo v poli, kde se zobrazuje.
Úprava pohledu Parametry vybraného pohledu můžete upravovat v pravé části dialogového okna:
Název pohledu Klepnutím na název pohledu aktivujete textové editační pole a v něm můžete název pohledu upravit.
USS Z výsuvného seznamu vyberte název použitého systému souřadnic. Styl zobrazení Z výsuvného seznamu vyberte styl zobrazení v pohledu. Pozadí Z výsuvného seznamu vyberte způsob zobrazení pozadí pohledu. Kamera V poli můžete změnit souřadnice polohy kamery. Cíl V poli můžete zadat nebo změnit souřadnice cíle, tj. místa na které je
zaměřena kamera při perspektivním zobrazení.

BricsCAD > Nastavení
126
Perspektiva Přepínačem můžete pro aktuální výřez zapínat nebo vypínat perspektivní zobrazení.
Výška Šířka
V polích Výška nebo Šířka můžete změnit výšku nebo šířku pohledu. Rozměry pohledu jsou uloženy ve výkresových jednotkách. Bude-li uložený pohled použit pro výřez jiné velikosti nebo jiného tvaru (než z jakého byl uložen), výkres bude zmenšen nebo zvětšen tak, aby celá plocha uloženého pohledu byla v novém výřezu viditelná.
Ohnisková vzdálenost Ohnisková vzdálenost ovlivňuje strmost perspektivního zobrazení. Čím nižší zadáte ohniskovou vzdálenost, tím strmější (výraznější) bude perspektiva.
Úhel natočení Ve sloupci lze zadat natočení kamery okolo osy pohledu. Přední rovina Zadní rovina
V polích lze zadat vzdálenosti přední a zadní roviny oříznutí od cílového bodu. V pohledu budou zobrazeny jen objekty mezi rovinami
Oříznutí V poli lze zapnout nebo vypnout ořezávání pohledu přední a zadní rovinou oříznutí.
Odstranění pohledu Pokud ve výkrese některý uložený pohled nebudete potřebovat, můžete ho odstranit jedním z těchto způsobů:
· Vyberte uložený pohled a klepněte na ikonu Vymazat . · Vyberte uložený pohled a v nabídce (nebo v místní nabídce) zvolte položku Odstranit.
Průzkumník světel Panel nástrojů: Standardní > Průzkumník + volba kategorie
Nabídka: Nástroje > Průzkumník > Světla Příkaz: SEZNAMSVĚTEL (_LIGHTLIST)
Příkazem otevřete průzkumníka světel:
Průzkumník v této kategorii zobrazuje i vlastnosti slunečního světla - viz kapitola Sluneční světlo. Popis práce se světly a se slunečním světlem je uveden v kapitolách Světla a Sluneční světlo.

BricsCAD > Nastavení
127
Průzkumník materiálů Panel nástrojů: Standardní > Průzkumník + volba kategorie
Nabídka: Nástroje > Průzkumník > Materiály Příkaz: MATERIÁLY (_MATERIALS)
Uvedenými způsoby otevřete dialogové okno Průzkumník - materiály, ve které můžete provádět správu materiálů:
Popis práce s materiály je uveden v kapitole Materiály.

BricsCAD > Nastavení
128
Průzkumník bloků Panel nástrojů: Standardní > Průzkumník + volba kategorie
Nabídka: Nástroje > Průzkumník > Bloky Příkaz: EXPBLOCKS (_EXPBLOCKS)
Příkaz umožňuje otevřít dialogové okno Průzkumník – Bloky a v něm provádět správu definic bloků. Standardní vzhled dialogového okna - jsou zobrazeny náhledy bloků:
Variantní vzhled dialogového okna - je zobrazen seznam bloků:
Název bloku Klepnete-li myší na název bloku, zpřístupní se textové pole, ve kterém
můžete název bloku změnit. Anotační Symbol označuje anotační bloky, tj. takové bloky, jejichž velikost
může být ovlivněna zvoleným měřítkem tisku.

BricsCAD > Nastavení
129
Převzít natočení do rozvržení Zaškrtnete-li přepínač, natočení anotačních bloků bude zachováno i v natočených výřezech.
Rozložitelný Je-li přepínač zaškrtnut, je povoleno rozložení bloku po jeho vložení do výkresu. Parametr je prvotně zadán v dialogovém okně při vytváření bloku. V průzkumníku můžete jeho stav změnit, ovšem jen v rámci výkresu, do kterého je blok vložen.
Reference Ve sloupci je uveden počet výskytů jednotlivých bloků ve výkrese, tj. kolikrát byl stejný blok do výkresu umístěn.
Referenční bod Ve sloupci jsou uvedeny souřadnice bodu vložení konkrétního výskytu bloku vzhledem k počátku aktuálního systému souřadnic. Je-li blok do výkresu vložen vícekrát (a na různá místa výkresu), místo souřadnic se zobrazuje text Různé. Klepnutím do sloupce můžete aktivovat textové pole, a souřadnice změnit.
Popis Ve sloupci se zobrazuje popis, který je prvotně zadán v dialogovém okně při vytváření bloku. Po klepnutí do pole můžete popis změnit, ovšem jen v rámci výkresu, do kterého je blok vložen.
Vytvoření nového bloku Nový blok vytvořte klepnutím na ikonu Přidat nebo volbou položky Nový z nabídky Upravit nebo z místní nabídky nad seznamem bloků. Dialogové okno se dočasně uzavře a program spustí nástroj pro vytvoření nového bloku z entit vybraných ve výkrese. Postup vytvoření bloku je podrobně popsán v kapitole Vytvořit blok s jedinou výjimkou, že při spuštění tohoto nástroje z průzkumníka nezadáváte název bloku, ale vytvářené bloky program pojmenovává automaticky Blok1, Blok2 atd. Po vytvoření bloku se znovu otevře dialogové okno Průzkumník – Bloky a v něm můžete výchozí název nového bloku změnit.
Vložení bloku do výkresu Blok, jehož definici již výkres obsahuje a je tedy zobrazen v seznamu bloků, můžete do výkresu vložit klepnutím na ikonu Vložit nebo volbou položky Vložit z nabídky Upravit nebo z místní nabídky nad seznamem bloků. Postup vložení bloku je popsán v kapitole Vložit blok. Blok, jehož definice ve výkrese dosud není (je nutno ji načíst z externího souboru), můžete do výkresu vložit klepnutím na ikonu Vložit blok z externího souboru nebo volbou položky Vložit externí z nabídky Upravit nebo z místní nabídky nad seznamem bloků. Postup vložení bloku je rovněž popsán v kapitole Vložit blok. Po vložení bloku ze souboru se jeho definice objeví v seznamu bloků. Rozdíl oproti popisu v kapitole Vložit blok je v tom, že se nezobrazuje úvodní dialogové okno Vložit blok pro zadání názvu vkládaného bloku.
Uložení bloku do externího souboru Definici vybraného bloku můžete nástrojem Uložit blok uložit do externího souboru na disk. Postup při ukládání definice bloku na disk je popsáno v kapitole Uložit blok na disk.
Odstranění bloku Pokud ve výkrese některý blok nebudete potřebovat, můžete ho odstranit jedním z těchto způsobů:
· Vyberte blok a klepněte na ikonu Vymazat . · Vyberte blok a v nabídce (nebo v místní nabídce) zvolte položku Odstranit. Zároveň s vymazáním definice bloku program bez dalších dotazů odstraní i všechny instance bloku vložené do výkresu.

BricsCAD > Nastavení
130
Průzkumník kótovacích stylů Panel nástrojů: Standardní > Průzkumník + volba kategorie
Nabídka: Nástroje > Průzkumník > Kótovací styly Příkaz: STYLYKÓT (_EXPDIMSTYLES)
Příkaz umožňuje otevřít dialogové okno Průzkumník – Kótovací styly, ve kterém můžete provádět správu kótovacích stylů a upravovat parametry vybraného kótovacího stylu. V průzkumníkovi lze též nastavit aktuální kótovací styl. Parametry aktuálního kótovacího stylu můžete upravovat také v dialogovém okně Nastavení.
Aktuální kótovací styl je označen symbolem před názvem kótovacího stylu. Vybraný styl je znázorněn zvýrazněním celé řádky.
Nastavení aktuálního stylu kót Aktuální je ten styl, jehož nastavení se bude používat při kreslení dalších kót. Nastavení aktuálního stylu kót proveďte jedním z těchto způsobů: · Klepněte do prvního sloupce Aktuální na řádce kótovacího stylu, který chcete nastavit jako aktuální. · Klepněte levým tlačítkem myši na název stylu kót a z nabídky dialogového okna zvolte položku
Upravit > Aktuální. · Klepněte pravým tlačítkem myši na název stylu kót a z místní nabídky zvolte položku Aktuální.
Založení nového kótovacího stylu Nový styl lze založit dvěma způsoby: · Podle stylu <overrides>
Klepněte na ikonu Přidat nebo zvolte položku Nový z nabídky, parametry nového kótovacího stylu budou převzaty ze stylu <overrides>.
· Podle vybraného stylu Klepněte pravým tlačítkem nad názvem vybraného stylu a z místní nabídky zvolte položku Uložit do nového stylu. Nový styl bude kopií vybraného stylu, parametry obou stylů budou stejné.

BricsCAD > Nastavení
131
Úprava kótovacího stylu Parametry vybraného stylu kót můžete upravovat v panelu Upravit styly kót:
Správnost aktuálního nastavení můžete sledovat na náhledu. Podrobný popis nastavení parametrů kót naleznete v kapitole Nastavení kót. Každá provedená změna se automaticky ukládá do vybraného kótovacího stylu, a zároveň dojde i aktualizaci vzhledu všech kót, které byly podle tohoto stylu nakresleny. Kóty lze aktualizovat i manuálně: · Upravený styl nastavte jako aktuální
· Spusťte nástroj Použít styl kót . · Určete všechny kóty, které chcete aktualizovat. Pak ukončete výběr pravým tlačítkem myši nebo
klávesou ENTER.
Kótovací styl <overrides> Kótovací styl <overrides> umožňuje provést dočasné změny v aktuálním kótovacím stylu, popř. testovat změny aktuálního stylu před tím, než změny do stylu skutečně uložíte. Při kótování se totiž nepoužívá přímo aktuální kótovací styl, ale aktuální styl prostřednictvím změn provedených ve stylu <overrides>. Jakmile některý kótovací styl nastavíte jako aktuální, program všechny jeho parametry zkopíruje do stylu <overrides>. Když nastavení kót upravíte ve stylu <overrides>, budete sice další kóty kreslit podle těchto úprav, ale aktuální kótovací styl zůstane nezměněn. Změny aktuálního stylu ve stylu <overrides> zůstanou platné dokud nezměníte aktuální styl. Změny provedené ve stylu<overrides> můžete uložit do aktuálního stylu volbou položky Uložit změny do aktuálního stylu z místní nabídky nad názvem stylu <overrides>. Volbou položky Uložit do nového stylu, můžete vyzkoušené nastavení kótovacího stylu <overrides> uložit jako nový kótovací styl.
Odstranění kótovacího stylu Pokud ve výkrese některý kótovací styl nebudete potřebovat, můžete ho odstranit jednou z těchto metod:
· Vyberte kótovací styl a klepněte na ikonu Vymazat . · Vyberte kótovací styl a v nabídce (nebo v místní nabídce) zvolte položku Odstranit. Každý výkres obsahuje kótovací styl STANDARD, kterému je přiřazeno výchozí nastavení programu a styl s názvem <overrides>, který obsahuje změny provedené v nastavení kót. Ani jeden z těchto stylů nelze z výkresu odstranit. Pokusíte-li se odstranit styl, který je ve výkrese použit, BricsCAD otevře dialogové okno, ve kterém můžete zvolit buďto odstranění stylu společně se všemi souvisejícími kótami nebo odstranění stylu až po předchozí automatické změně stylu vložených kót.

BricsCAD > Nastavení
132
Průzkumník referencí Panel nástrojů: Standardní > Průzkumník + volba kategorie
Nabídka: Nástroje > Průzkumník > Reference Příkaz: XREF (_XREF)
Příkaz umožňuje otevřít dialogové okno Průzkumník – Externí reference a v něm provádět správu referenčních výkresů. Standardní vzhled dialogového okna - je zobrazena hierarchie všech připojených referenčních výkresů:
Variantní vzhled dialogového okna - je zobrazen seznam všech referenčních výkresů:
Název reference Klepnete-li myší na název referenčního výkresu, zpřístupní se textové
pole, ve kterém můžete název reference změnit. Změnou názvu reference nijak neovlivníte název referenčního souboru na disku. Nelze měnit názvy vnořených referencí (které jsou připojeny prostřednictvím jiného referenčního výkresu).
Načteno Přepínačem ve sloupci můžete ovlivňovat zobrazení vybraného referenčního výkresu. Když zrušíte zaškrtnutí přepínače, referenční výkres bude sice stále připojen, ale nebude se zobrazovat.
Velikost Ve sloupci je zobrazena velikost referenčního výkresu.

BricsCAD > Nastavení
133
Reference Ve sloupci je zobrazeno, kolikrát je referenční výkres připojen k aktuálnímu výkresu. Zpravidla zde uvidíte hodnotu 1, ale stejný výkres můžete samozřejmě připojit vícekrát.
Typ Ve sloupci se může objevit heslo Připojení nebo Podložení, podle způsobu připojení referenčního výkresu.
Datum Ve sloupci je zobrazeno datum posledního uložení připojeného referenčního výkresu.
Uložená cesta Ve sloupci je zobrazena cesta, ze které byl výkresový soubor připojen. Když do pole klepnete myší, aktivujete textové pole, ve kterém můžete cestu k referenčnímu soboru změnit. Můžete také klepnout na tlačítko
vpravo vedle pole a umístění souboru vyhledat na disku. Této možnosti můžete využít v případě, že se umístění referenčního souboru změnilo.
Nalezená složka Ve sloupci se zobrazuje cesta, na které byl referenční výkres nalezen. Pro případ, že se umístění referenčního výkresu změní, BricsCAD obsahuje určitý mechanismus vyhledávání a ho může nalézt i v jiné složce.
Připojení referenčního výkresu Nový referenční výkres připojíte klepnutím na ikonu Vložit externí referenci nebo volbou položky Připojit z nabídky Upravit nebo z místní nabídky nad seznamem referenčních výkresů. Nejprve se otevře dialogové okno Vybrat referenční soubor. V okně vyhledejte složku na disku a vyberte soubor, který chcete připojit. Pak se otevře dialogové okno Vložit externí referenci:
Název Z výsuvného seznamu můžete vybrat název referenčního výkresu, který
chcete připojit opakovaně. Pokud výkres připojujete poprvé, musíte ho vyhledat na disku klepnutím na tlačítko Procházet.
Procházet Po stisku tlačítka se otevře dialogové okno Vybrat referenční soubor. V okně můžete nalistovat patřičnou složku, určit výkres, který potřebujete připojit, a klepnout na tlačítko Otevřít.
Cesta V poli je zobrazena cesta k referenčnímu výkresu. Podle nastavení položky ve výsuvném seznamu vpravo se zobrazuje cesta úplná nebo jen její část.
výsuvný seznam Ve výsuvném seznamu můžete zvolit, jak si má program pamatovat cestu k připojenému referenčnímu výkresu. Zvolíte-li možnost Úplná cesta, program si bude pamatovat celou cestu a na ní bude připojený soubor vyhledávat. Položka Relativní cesta znamená, že program si bude cestu pamatovat relativně k umístění aktuálního výkresu (Když k aktuálnímu výkresu C:\Projekty\Byt.dwg připojíte výkres C:\Projekty\Místnosti\Kuchyň.dwg, bude uložena cesta Místnosti\Kuchyň.dwg). Třetí možností je Bez cesty, v tomto případě si program bude pamatovat jen název výkresu.

BricsCAD > Nastavení
134
Externí reference V rámečku zadejte způsob připojení referenčního výkresu. Externí reference > Připojit Když k aktuálnímu výkresu A referenční výkres B připojíte a aktuální
výkres A později připojíte ke třetímu výkresu C, pak v tomto výkresu C uvidíte oba připojené výkresy A i B.
Externí reference > Podložit Když aktuální výkres A podložíte referenčním výkresem B a aktuální výkres A později připojíte ke třetímu výkresu C, pak v tomto výkresu C uvidíte pouze připojený výkres A a nikoli podložený výkres B.
Referenční bod V rámečku určete, na které místo aktuálního výkresu chcete referenční výkres vložit.
Referenční bod > Určit na obrazovce
Zaškrtnete-li přepínač, budete bod vložení zadávat ve výkrese až po klepnutí na tlačítko OK.
Bod vložení > X, Y, Z Když zrušíte zaškrtnutí přepínače Bod vložení > Určit na obrazovce, můžete umístění referenčního výkresu zadat v těchto polích.
Měřítko V rámečku určete velikost připojeného referenčního výkresu. Měřítko > Určit na obrazovce Zaškrtnete-li přepínač, budete měřítko zadávat ve výkrese až po klepnutí
na tlačítko OK. Měřítko > X, Y, Z Když zrušíte zaškrtnutí přepínače Měřítko > Určit na obrazovce, můžete
velikost referenčního výkresu zadat v těchto polích. Do polí zadejte koeficienty, kterými chcete skutečnou velikost referenčního výkresu násobit.
Natočení V rámečku zadejte natočení referenčního výkresu kolem zadaného bodu vložení (v rovině XY).
Natočení > Určit na obrazovce Zaškrtnete-li přepínač, budete natočení zadávat ve výkrese až po klepnutí na tlačítko OK.
Natočení > Úhel Když zrušíte zaškrtnutí přepínače Natočení > Určit na obrazovce, můžete velikost referenčního výkresu zadat v tomto poli.
Jednotka bloku V rámečku je zobrazen automaticky stanovený poměr zvětšení/zmenšení referenčního výkresu, pokud byl referenční výkres vytvořen v jiných jednotkách, než jaké jsou nastaveny v aktuálním výkresu.
Jednotka bloku > Jednotka V poli se zobrazuje název měrné jednotky nastavené v referenčním výkresu. Zobrazený název odpovídá proměnné INSUNITS (v dialogovém okně Nastavení hledejte text Jedn).
Jednotka bloku > Faktor Položka obsahuje faktor, kterým se automaticky násobí velikost referenčního výkresu. Faktor je vypočten z poměru délky jednotek referenčního a aktuálního výkresu.
Po stisku tlačítka OK se dialogové okno Externí reference uzavře, abyste ve výkrese mohli zadat polohu referenčního výkresu, jeho velikost a natočení. Postup je stejný jako při vkládání bloku - viz kapitola Vložit blok.
Aktualizace referenčního výkresu Aby se změna v některém referenčním výkresu projevila i na jeho zobrazení v aktuálním výkrese, musíte provést opakované načtení tohoto referenčního výkresu jedním z těchto způsobů:
· Vyberte referenční výkres a klepněte na ikonu Znovu načíst externí referenci . · Vyberte referenční výkres a v nabídce Upravit (nebo v místní nabídce) zvolte položku Znovu načíst. Při otevření výkresu probíhá aktualizace k němu připojených referenčních souborů automaticky.
Zobrazení referenčního výkresu Referenční výkres může být stále připojen, a přesto lze potlačit jeho zobrazení v aktuálním výkrese jedním z následujících způsobů: · V seznamu referenčních výkresů zrušte zaškrtnutí přepínače ve sloupci Načteno.
· Vyberte referenční výkres a klepněte na ikonu Uvolnit externí referenci . · Vyberte referenční výkres a v nabídce Upravit (nebo v místní nabídce) zvolte položku Uvolnit.
Chcete-li uvolněný referenční výkres znovu zobrazit, proveďte jeho aktualizaci ikonou nebo položkou Znovu načíst.
Vložení referenčního výkresu Referenční výkres je v aktuálním výkresu jen zobrazen, můžete ho ale do aktuálního výkresu vložit, takže se v něm stane blokem, který můžete následně rozložit na jednotlivé entity. Vložení reference do výkresu spusťte jedním z těchto způsobů:

BricsCAD > Nastavení
135
· Vyberte referenční výkres a klepněte na ikonu Vázat externí referenci . · Vyberte referenční výkres a v nabídce (nebo v místní nabídce) zvolte položku Vázat. Spolu s entitami, které reference obsahuje, budou do aktuálního výkresu vloženy všechny související definice např. vrstvy. Způsob pojmenování těchto definic lze nastavit v dialogovém okně Nastavení v poli Názvy ve vázané externí referenci (hledejte text váza).
Odpojení referenčního výkresu Pokud ve výkrese některý referenční výkres nebudete potřebovat, můžete ho odpojit jedním z těchto způsobů:
· Vyberte referenční výkres a klepněte na ikonu Odpojit XRef . · Vyberte referenční výkres a v nabídce Upravit (nebo v místní nabídce) zvolte položku Odpojit.
Úprava referenčního výkresu Referenční výkres je možné upravovat dvěma způsoby: · Nástroj REFEDIT umožňuje editaci referenčního výkresu na místě přímo v aktuálním výkrese - viz
kapitola Panel nástrojů Upravit referenci. · Nástroj XOTEVŘÍT (XOPEN) umožňuje referenci otevřít v novém výkresovém okně - viz kapitola
Otevřít referenční výkres.
Otevřít referenční výkres Nabídka: Nástroje > Průzkumník referencí > místní nabídka > Otevřít Příkaz: XOTEVŘÍT (_XOPEN)
Nástrojem můžete připojený referenční soubor otevřít k editaci v novém výkresovém okně. Nástroj můžete spustit dvěma způsoby: · Otevřete průzkumníka referencí, vyberte připojený referenční výkres a z místní nabídky zvolte
položku Otevřít.
· V průzkumníkovi klepněte na ikonu Otevřít externí referenci . · Zapište příkaz do příkazové řádky.
Příkazová řádka Příkazová řádka platí jen pro přímé spuštění nástroje příkazem.
Vyberte externí referenci: Určete ve výkrese referenční výkres, který chcete otevřít v novém výkresovém okně. Referenční výkresy můžete vybrat i před spuštěním nástroje. V takovém případě se příkazová řádka nezobrazí a všechny vybrané referenční výkresy se automaticky otevřou v nových výkresových oknech.
Klepnete-li při určení reference na vnořenou referenci, program zobrazí dialogové okno, ve kterém můžete výběr referenčního výkresu upřesnit:
V rámečku Název reference nebo bloku zvolte referenční výkres, který chcete editovat a stiskněte tlačítko OK. V rámečku Náhled se zobrazuje náhled aktuálně vybraného referenčního výkresu.

BricsCAD > Nastavení
136
Průzkumník obrázků Panel nástrojů: Standardní > Průzkumník + volba kategorie
Nabídka: Nástroje > Průzkumník > Obrázky Příkaz: OBRÁZEK (_IMAGE)
Příkaz umožňuje otevřít dialogové okno Průzkumník – Obrázky a v něm provádět správu připojených rastrových výkresů - obrázků. Standardní vzhled dialogového okna - je zobrazen seznam všech připojených obrázků:
Název Ve sloupci se zobrazuje název připojeného rastrového obrázku. Načteno Přepínačem ve sloupci můžete ovlivňovat zobrazení vybraného
obrázku. Když zrušíte zaškrtnutí přepínače, obrázek bude sice stále připojen, ale nebude se zobrazovat.
Velikost v pixelech Ve sloupci se zobrazuje rozlišení obrázku v bodech. Reference Ve sloupci je uveden počet výskytů jednotlivých obrázků ve výkrese, tj.
kolikrát byl stejný obrázek do výkresu umístěn. Uložená cesta Ve sloupci je zobrazena cesta, ze které byl obrázek k výkresu připojen.
Když do pole klepnete myší, aktivujete textové pole, ve kterém můžete cestu k obrázku změnit.
Nalezená složka Ve sloupci se zobrazuje cesta, na které byl obrázek nalezen. Pro případ, že se umístění obrázku změní, BricsCAD obsahuje určitý mechanismus vyhledávání a může ho nalézt i v jiné složce.
Připojení obrázku Nový obrázek připojíte klepnutím na ikonu Přidat nebo volbou položky Nový z nabídky nebo z místní nabídky nad seznamem obrázků. Dialogové okno se dočasně uzavře a program spustí nástroj pro připojení obrázku k výkresu - viz kapitola Připojit obrázek. Po výběru obrázku a jeho umístění do výkresu se dialogové okno průzkumníka znovu otevře.
Vložení obrázku do výkresu Stejný obrázek můžete do výkresu vložit vícekrát. Poprvé ho umístíte v průběhu připojování obrázku k výkresu, opakovaně pomocí nástroje Vložit . Postup při vložení obrázku je stejný jako při jeho prvotním připojení s tím, že nenačítáte soubor obrázku z disku, protože je vybrán v seznamu obrázků v dialogovém okně.
Odpojení obrázku Pokud ve výkrese některý rastrový obrázek nebudete potřebovat, můžete ho odpojit jedním z těchto způsobů:
· Vyberte rastrový obrázek a klepněte na ikonu Vymazat . · Vyberte rastrový obrázek a v nabídce (nebo v místní nabídce) zvolte položku Odstranit.

BricsCAD > Nastavení
137
Průzkumník stylů tabulky Panel nástrojů: Standardní > Průzkumník + volba kategorie
Nabídka: Nástroje > Průzkumník > Styly tabulky Příkaz: TABSTYL (_TABLESTYLE)
Příkazem otevřete dialogové okno Průzkumník - Styly tabulky:
V průzkumníkovi můžete zakládat a upravovat styly pro následné vkládaní tabulek do výkresů.
panel Styly tabulky Panel obsahuje seznam založených stylů tabulek a panel nástrojů pro práci se styly tabulek. Význam ikon je popsán v kapitole Průzkumník výkresu.
panel Náhled Panel obsahuje náhled tabulky nakreslené podle stylu tabulky, jehož název je vybrán v panelu Detaily.
panel Upravit tabulku stylu Panel obsahuje položky pro nastavení stylu tabulky, jehož název je vybrán v panelu Detaily.
Typ buňky Z výsuvného seznam zvolte, pro jaký řádek tabulku budete parametry nastavovat. K dispozici jsou položky DATA, ZÁHLAVÍ a NADPIS.
Styl písma V rámečku nastavte parametry písma, význam položek je zřejmý. Okraje buněk V rámečku zadejte minimální vodorovnou a svislou vzdálenost mezi
okrajem textu a ohraničením buňky tabulky. Z výšky textu a svislého okraje buňky bude vypočítávána výška řádků tabulky. Šířka tabulky (a tedy šířka sloupců) je zadána při vložení tabulky. Pokud je zadaný text buňky širší než buňka (se započtením vodorovného okraje buňky) program automaticky text buňky rozdělí do více řádek.

BricsCAD > Nastavení
138
Zobrazení V rámečku ve výsuvném seznamu Barva pozadí zadejte barvu buňky s názvem tabulky, buněk se záhlavím a buněk s daty. Z výsuvného seznamu Zarovnat vyberte způsob umístění textu v buňce. K dispozici jsou tyto možnosti:
Ohraničení V rámečku můžete nastavit vzhled ohraničení buňky s názvem tabulky,
buněk se záhlavím a buněk s daty. Význam položek je zřejmý. Ohraničení buňky Jedním z tlačítek v rámečku můžete určit, jak se bude kreslit
ohraničení buněk. Nastavení je vždy společné pro zvolenou oblast tabulky - název, záhlaví, data. Význam tlačítek je zřejmý a jejich účinek je znázorňován v náhledu tabulky.
Směr tabulky Zvolíte-li ve výsuvném seznamu položku Dolů, v nakreslené tabulce budou řádky s názvem a záhlavím umístěny nad datovými řádky. Položka Nahoru umožňuje nakreslit tabulku s názvem a záhlavím dole - tato možnost v náhledu tabulky není zobrazována.
Založení nového stylu tabulky Nový styl tabulky založte klepnutím na ikonu Přidat nebo volbou položky Nový z nabídky nebo z místní nabídky nad seznamem stylů. Program nové styly tabulky pojmenovává NovýStyl1, NovýStyl2 atd. a přiřazuje jim stále stejné výchozí nastavení.
Odstranění vrstvy Pokud ve výkrese některý styl tabulky nebudete potřebovat, můžete ho odstranit jedním z těchto způsobů:
· Vyberte styl tabulky a klepněte na ikonu Vymazat . · Vyberte styl tabulky a v nabídce (nebo v místní nabídce) zvolte položku Odstranit. Každý výkres obsahuje styl tabulky s názvem Standard, kterou nelze z výkresu odstranit. Styl tabulky není možné odstranit, pokud je ve výkrese použit, tj. pokud je podle něho nějaká tabulka nakreslena.

BricsCAD > Nastavení
139
Průzkumník podložení PDF Panel nástrojů: Standardní > Průzkumník + volba kategorie
Nabídka: Nástroje > Průzkumník > PDF Podložení Příkaz: PDF (_PDF)
Příkaz umožňuje otevřít dialogové okno Průzkumník – Podložení PDF a z něho provádět správu podložených PDF souborů:
Název Ve sloupci se zobrazuje název podloženého souboru PDF. Načteno Přepínačem ve sloupci můžete ovlivňovat zobrazení vybraného PDF
souboru. Když zrušíte zaškrtnutí, PDF soubor bude sice stále připojen, ale nebude se zobrazovat.
Velikost Ve sloupci se zobrazuje velikost PDF souboru v kilobytech. Reference Ve sloupci je uveden počet výskytů zobrazení jednotlivých PDF souborů
ve výkrese, tj. kolikrát byl stejný PDF soubor ve výkresu podložen. Datum Ve sloupci se zobrazuje datum posledního uložení podloženého PDF. Uložená cesta Ve sloupci je zobrazena cesta, ze které byl PDF soubor k výkresu
připojen. Když do pole klepnete myší, aktivujete textové pole, ve kterém můžete cestu k PDF souboru změnit.
Nalezená složka Ve sloupci se zobrazuje cesta, na které byl PDF soubor nalezen. Pro případ, že se umístění PDF souboru změní, BricsCAD obsahuje určitý mechanismus vyhledávání a může ho nalézt i v jiné složce.
Současná verze BricsCADu zobrazuje podložené PDF soubory velmi 'zjednodušeně', čáry jsou tlusté, texty často na hranici čitelnosti, překreslování velmi pomalé. Přesto již nyní umožňuje BricsCAD uchopení entit v podloženém PDF podobně, jak v případě referenčních výkresů. Uchopování entit v podložených PDF souborech můžete vypínat nebo zapínat prostřednictvím proměnné PDFOSNAP, kterou můžete nastavit také v dialogovém okně Nastavení (hledejte text PDF). Příkazem PDFVRSTVY (_PDFLAYERS) můžete nastavovat viditelnost vrstev v podloženém PDF souboru (viz kapitola Zobrazit vrstvy PDF). Příkazem PDFOŘEŽ (_PDFCLIP) můžete ořezávat podložený PDF soubor podle polygonální nebo obdélníkové hranice (viz kapitola Oříznout podložený PDF).
Podložení PDF Nový PDF soubor podložíte klepnutím na ikonu Přidat nebo volbou položky Nový z nabídky nebo z místní nabídky nad seznamem podložených PDF. Dialogové okno se dočasně uzavře a program spustí nástroj pro podložení PDF k výkresu. Podložení PDF souboru probíhá zcela stejně jako připojení

BricsCAD > Nastavení
140
referenčního výkresu. Po výběru PDF souboru a jeho umístění do výkresu se dialogové okno průzkumníka znovu otevře.
Vložení PDF souboru do výkresu Stejný PDF soubor můžete být ve výkresu zobrazen vícekrát. Poprvé se ve výkresu objeví v průběhu prvotního podložení, opakovaně ho můžete vkládat pomocí nástroje Vložit . Postup při každém dalším vložení PDF je stejný jako při jeho prvotním podložení s tím, že nenačítáte PDF soubor z disku, protože je vybrán v seznamu podložených PDF v dialogovém okně.
Odpojení PDF souboru Pokud ve výkrese některý podložený soubor PDF nebudete potřebovat, můžete ho odpojit jedním z těchto způsobů:
· Vyberte PDF soubor a klepněte na ikonu Vymazat . · Vyberte PDF soubor a v nabídce (nebo v místní nabídce) zvolte položku Odstranit.
Průzkumník závislých souborů Panel nástrojů: Standardní > Průzkumník + volba kategorie
Nabídka: Nástroje > Průzkumník > Závislé soubory Příkaz: ETRANSMIT (_ETRANSMIT)
Příkaz umožňuje otevřít dialogové okno Průzkumník – Závislé soubory a z něho pro vybrané soubory spouštět nástroje eTRANSMIT a Chapoo. Standardní vzhled dialogového okna - je zobrazen strom všech závislých souborů:
Variantní vzhled dialogového okna - je zobrazen seznam závislých souborů, členěný podle kategorií:

BricsCAD > Nastavení
141
Ikonou spustíte nástroj eTRANSMIT - přenos výkresu a vybraných souvisejících souborů (viz kapitola eTRANSMIT)
Ikonou odešlete vybrané soubory do Chapoo (systému pro internetovou správu dokumentů). Viz kapitola Odeslat do Chapoo.
Průzkumník stylů zobrazení Panel nástrojů: Standardní > Průzkumník + volba kategorie
Nabídka: Nástroje > Průzkumník > Styly zobrazení Příkaz: VIZUALSTYLY (_VISUALSTYLES)
Příkaz umožňuje otevřít dialogové okno Průzkumník – Styly zobrazení a z něho provádět správu způsobů zobrazení entit ve výřezu.
V BricsCADu je způsob zobrazování entit a zejména těles ovlivněn velkým množstvím parametrů, takže nastavit optimální zobrazení je poměrně pracné. Průzkumník umožňuje jednotlivá nastavení uchovávat pro opakované používání ve formě stylů zobrazení. V panelu Styly zobrazení je zobrazen seznam názvů (a případně též upřesňujících popisů) všech uložených stylů zobrazení. Když některý styl zobrazení v seznamu vyberete, v panelu Editace stylu zobrazení se objeví přehled všech parametrů stylu. Parametry stylu můžete upravovat podobně jako v dialogovém okně Nastavení - viz kapitola Nastavení výkresu a programu. Styly 2D drátový, Skrytý, Drátový, Koncepční a Realistický jsou vestavěné v programu a nelze je vymazat, je možné je pouze editovat. Nástroj 3D modelování přidává do seznamu stylů zobrazení ještě styl Modelovací. Obsah panelu Editace stylu zobrazení se pro jednotlivé vestavěné styly liší. Jiné parametry se v panelu objeví i pro každý nově založený styl zobrazení. Popis parametrů bude doplněn později. V současné verzi programu nejsou možnosti průzkumníka stylů zobrazení popsány ani v anglické nápovědě a mnohá nastavení nemají na chování programu žádný vliv. Změny funkčních nastavení lze provádět zkusmo a výsledek kontrolovat ve výkresovém okně.

BricsCAD > Nastavení
142
Průzkumník nastavení tisku Panel nástrojů: Standardní > Průzkumník + volba kategorie
Nabídka: Nástroje > Průzkumník > Nastavení tisku Příkaz: VZHLEDSTRANKY (_PAGESETUP)
Příkaz umožňuje otevřít dialogové okno Průzkumník – Nastavení tisku a z něho provádět správu tiskových nastavení pro modelový i pro výkresový prostor.
Pokud potřebujete výkresy opakovaně tisknout různými způsoby, můžete jednotlivá tisková nastavení v průzkumníku ukládat pro pozdější použití. Nová nastavení tisku můžete zakládat klepnutím na ikonu v panelu nástrojů.
Seznam obsahuje přehled názvů všech nastavení tisku, která jsou aktuálně k dispozici. Ikonu používá program pro výchozí nastavení tisku, která jsou založena automaticky pro modelový prostor a pro každé rozvržení. Pokud založíte nové nastavení tisku klepnutím na ikonu , bude toto uživatelské nastavení v seznamu označeno ikonou nebo podle toho, zda bylo nastavení založeno pro výkresový nebo modelový prostor. Výchozí nastavení tisku nelze z výkresu odstranit, lze je pouze upravovat po klepnutí na ikonu . Při tisku můžete jedno z uložených nastavení zvolit v levém horním rohu dialogového okna Tisk:
Založení nového nastavení tisku · V panelu nástrojů klepněte na tlačítko . Otevře se dialogové okno Nové nastavení tisku:
· Zaškrtněte Pro modelový prostor nebo Pro výkresový prostor, podle toho v jakém prostoru hodláte
nové nastavení používat.

BricsCAD > Nastavení
143
· Do pole Název zadejte název nového nastavení. · V seznamu Založit nové nastavení tisku podle vyberte, ze kterého stávajícího nastavení chcete
parametry tisky do nového nastavení zkopírovat. Pokud chcete zadat všechny parametry manuálně (nechcete je odnikud kopírovat), zvolte v seznamu položku <Nic>.
· Klepněte na tlačítko Vytvořit. Otevře se dialogové okno Nastavit tisk:
Popisu parametrů dialogového okna se věnuje kapitola Nastavení tisku.
· Klepněte na tlačítko OK.
Úprava nastavení tisku · Vyberte v seznamu nastavení tisku to nastavení, jehož parametry chcete změnit.
· V panelu nástrojů klepněte na tlačítko . Otevře se dialogové okno Nastavit tisk. · Nastavte parametry tisku a klepněte na tlačítko OK.

BricsCAD > Nastavení
144
Import nastavení tisku V průzkumníku můžete nastavení tisku kopírovat mezi otevřenými výkresy, program ale umožňuje nastavení tisku importovat, aniž by bylo nutné otevírat výkres, ve které je toto nastavení uloženo. K importu se používá příkaz PSETUPIN. Po jeho spuštění se otevře standardní dialogové okno operačního systému pro otevření výkresu. Vyberte výkres, ze kterého chcete importovat nastavení tisku. Otevře se dialogové okno:
V seznamu vyberte požadované nastavení tisku a klepněte na tlačítko OK.
Průzkumník definic řezů Panel nástrojů: Standardní > Průzkumník + volba kategorie
Nabídka: Nástroje > Průzkumník > Definice řezu Příkaz: NASTAVITŘEZ (_SECTIONPLANESETTINGS)
Příkaz umožňuje otevřít dialogové okno Průzkumník – Roviny řezu a z něho provádět správu definic řezů.
Střední panel dialogového okna Detaily obsahuje přehled definic řezů. Sloupce mají následující význam:
Název definice řezu Výchozí název Definice řezu (n), kde n je pořadové číslo definice, můžete změnit po klepnutí do pole.

BricsCAD > Nastavení
145
Živý řez Přepínačem můžete jeden řez nastavit jako živý - aktuální. Nastavení živého řezu bude program používat při zobrazování entit ve výkresovém okně.
Stav Ve sloupci je uvedeno, jak byl řez definován, resp. zda se jedná o řez rovinný (Plane), zalomený (Boundary) nebo prostorový (Volume). Více viz kapitola Panel nástrojů Řezy > Definice řezu.
Průhlednost Ve sloupci můžete nastavit průhlednost řezných rovin při zobrazování ve výkresovém okně. Průhledné řezné roviny se zobrazují jen v některých stylech zobrazení (např. při renderování s vysokou kvalitou zobrazení - viz kapitola Renderovat).
Barva roviny Ve sloupci můžete nastavit barvu řezných rovin při zobrazování ve výkresovém okně. V některých stylech zobrazení se řezné roviny nezobrazují (např. při zobrazení 2D drátovém zobrazení - viz kapitola 2D drát).
V panelu Upravit definici řezu můžete nastavit, jak budou entity ve výkresovém okně vypadat po nastavení živého řezu a jak budou entity vypadat ve 2D nebo 3D blocích řezu. Je také možné vybrat v panelu Detaily více definic řezů a jejich parametry nastavovat hromadně.
Nastavení pro 2D bloky řezu Nastavení bude použito při generování 2D bloků řezu - viz kapitola Uložení řezu do bloku.
V části Obrys řezu nastavte vzhled obrysu řezu. Význam parametru Dělící čáry není znám. V části Výplň řezu zadejte vzhled plochy řezu. Plocha řezu může byt šrafována nebo vyplněna souvislou barvou nebo nemusí být vidět - nastavíte-li parametr Zobrazit na Ne, bude generován jen obrys řezu. V části Čáry za řezem můžete nastavit vzhled hran té části tělesa, která zůstane po aplikaci řezu. Parametrem Zobrazit určete, zda se tyto hrany mají ukládat do bloku, či nikoli. Parametrem Skryté hrany určete, zda má program do bloku ukládat skryté hrany. V části Odříznutá část můžete zadat vzhled části tělesa, která je odříznuta řeznou rovinou. Parametry Zobrazit a Skryté hrany mají stejný význam jako v části Čary za řezem, jen se týkají odříznuté části tělesa. V části Inflexní čáry můžete nastavit generování a vzhled inflexních čar. Inflexní čáry jsou čáry v místech, na kterých dochází ke změně směru zakřivení ploch:
Význam parametrů je zřejmý z názvů jednotlivých polí.

BricsCAD > Nastavení
146
Nastavení pro 3D bloky řezu Nastavení bude použito při generování 3 bloků řezu - viz kapitola Uložení řezu do bloku.
V části Obrys řezu nastavte vzhled obrysu řezu. V části Výplň řezu zadejte vzhled plochy řezu. Plocha řezu může byt šrafována nebo vyplněna souvislou barvou nebo nemusí být vidět - nastavíte-li parametr Zobrazit na Ne, bude generován jen obrys řezu. V části Čáry za řezem můžete nastavit vzhled hran té části tělesa, která zůstane po aplikaci řezu. Parametrem Zobrazit určete, zda se tyto hrany mají ukládat do bloku, či nikoli. Parametrem Skryté hrany určete, zda má program do bloku ukládat skryté hrany. V části Odříznutá část můžete zadat vzhled části tělesa, která je odříznuta řeznou rovinou. Parametry Zobrazit a Skryté hrany mají stejný význam jako v části Čary za řezem, jen se týkají odříznuté části tělesa. Význam parametrů je zřejmý z názvů jednotlivých polí.
Nastavení pro živý řez Nastavení se používá pro zobrazení těles ve výkresovém okně, pokud je definice řezu nastavena jako aktuální - pokud je nastaven živý řez.
V části Obrys řezu nastavte vzhled obrysu řezu. V části Výplň řezu zadejte vzhled plochy řezu. Plocha řezu může byt šrafována nebo vyplněna souvislou barvou nebo se nemusí vůbec zobrazovat - nastavíte-li parametr Zobrazit na Ne, bude zobrazen jen obrys řezu. V části Odříznutá část můžete zadat vzhled části tělesa, která je odříznuta řeznou rovinou. Parametry Zobrazit a Skryté hrany mají stejný význam jako v části Čary za řezem, jen se týkají odříznuté části tělesa. Význam parametrů je zřejmý z názvů jednotlivých polí.

BricsCAD > Nastavení
147
Nastavení kót Vzhled kót, způsob jejich vkládání do výkresu a další parametry kót jsou dány tzv. kótovacím stylem. Ve výkrese budete zpravidla používat více kótovacích stylů a každý kótovací styl bude mít ve výkresu vlastní název. Nastavení a vyzkoušení kótovacích stylů je poměrně pracné, proto doporučujeme styly připravit ve výkrese, který uložíte jako šablonu výkresu a budete ho používat k zakládání nových výkresů. Tak se můžete vyhnout nepříjemnému opakovanému zadávání stále stejných parametrů. V dialogovém okně Průzkumník – Kótovací styly je zobrazen seznam všech kótovacích stylů a máte-li současně otevřeno více výkresů, můžete kótovací styly mezi nimi kopírovat. V tomto dialogu můžete také nastavit aktuální kótovací styl. V průzkumníkovi můžete upravovat parametry všech kótovacích stylů, změny v aktuálním kótovacím stylu můžete provádět také v dialogovém okně Nastavení. Doporučujeme spíše použití průzkumníka, neboť v pravém dolním rohu jeho dialogového okna se zobrazuje náhled kót nakreslených podle aktuálního nastavení, který práci s kótovacím stylem výrazně zpřehledňuje. V dialogovém okně Nastavení je způsob zadání parametrů kót poněkud odlišný, protože se v něm pracuje přímo s kótovacími systémovými proměnnými. Následující obrázek znázorňuje nejdůležitější parametry kót:
Kótovací čára
Vynášecí čára
Šipka 1 a šipka 2 Symbol umístěný na začátek a konec kótovací čáry. V terminologii BricsCADu se používá slovo Šipka. Na začátku a konci mohou být zobrazeny různé symboly.
Odsazení od počátku Odsazení začátku vynášecí čáry od bodu, který jste zadali jako počátek nebo konec kóty. Obě vynášecí čáry jsou odsazeny stejně.
Velikost šipky Podle zvoleného symbolu délka šipky, vodorovný nebo svislý rozměr stavební čárky, průměr kruhové nebo strana čtvercové značky apod.
Místo okolo textu kóty
Odsazení sdružených kót
Přesah kótovací čáry Délka přesahu kótovací čáry přes vynášecí čáry, stejný na obou stranách kóty.
Přesah vynášecí čáry Délka přesahu vynášecích čar přes kótovací čáru.

BricsCAD > Nastavení
148
V dialogovém okně Průzkumník – Kótovací styly jsou parametry kót uspořádány do šesti kategorií Čáry a šipky, Text, Přizpůsobit, Hlavní jednotky, Alternativní jednotky a Tolerance:
V terminologii BricsCADu se šipkou rozumí jakýkoli grafický symbol, kterým začíná a končí kótovací čára.
Čáry a šipky
Velikost čárky
V poli zadejte velikost symbolu vybraného v polích Šipka 1 a Šipka 2. Všechny značky musí mít stejnou velikost. Zadaná hodnota je interpretována různě podle zvoleného symbolu – délka šipky, vodorovný nebo svislý rozměr stavební čárky, průměr kruhové nebo strana čtvercové značky apod. Hodnota se zadává ve výkresových jednotkách.

BricsCAD > Nastavení
149
Velikost šipky
V poli zadejte velikost symbolu vybraného v polích Šipka 1 a Šipka 2. Všechny značky musí mít stejnou velikost. Zadaná hodnota je interpretována různě podle zvoleného symbolu – délka šipky, vodorovný nebo svislý rozměr stavební čárky, průměr kruhové nebo strana čtvercové značky apod. Hodnota se zadává ve výkresových jednotkách.
Nastavení šipek Zadáte-li hodnotu Ano, koncové značky budou dány nastavením na řádcích Šipka 1 a Šipka 2. Zvolíte-li Ne, obě koncové značky budou stejné podle nastavení na řádce Šipka.
Šipka Viz nastavení na řádce Šipka 1. Nastavení použijte, pokud na řádce Nastavení šipek zvolíte Ano.
Šipka 1 Nastavení použijte, pokud na řádce Nastavení šipek zvolíte Ne. Z výsuvného seznamu vyberte požadovaný symbol pro začátek kóty. K dispozici je mnoho možnosti:
Zvolíte-li možnost Vyberte šipku, otevře se dialogové okno, ve kterém můžete místo jednoho z předdefinovaných symbolů zvolit svůj vlastní symbol:
Blok uživatelské šipky musí být ve výkrese předem definován.
Šipka 2 Nastavení použijte, pokud na řádce Nastavení šipek zvolíte Ne. Z výsuvného seznamu vyberte požadovaný symbol pro konec kóty. Možnosti jsou stejné jako pro první šipku.
Šipka odkazu Z výsuvného seznamu vyberte požadovanou značku pro začátek odkazové čáry. Možnosti jsou stejné jako pro první šipku přímé kóty.
Barva kótovací čáry Z výsuvného seznamu vyberte barvu pro kreslení kótovací čary:
Chcete-li nastavit barvu, která v nabídce není obsažena, zvolte položku Vybrat barvu. Zvolená barva bude použita i pro kreslení koncových šipek.

BricsCAD > Nastavení
150
Typ kótovací čáry Z výsuvného seznamu vyberte typ čáry pro zobrazení kótovací čáry.
Položka Načíst umožňuje načíst typ čáry z disku z některého souboru *.LIN.
Tloušťka kótovací čáry Z výsuvného seznamu vyberte tloušťku čáry pro kreslení kótovací čáry.
Zvolená tloušťka bude použita i pro kreslení koncových šipek.
Přesah kótovací čáry
Do pole zadejte přesah kótovací čary za vynášecí čáry v místech koncových šipek. Při kótování se šipkami program zadanou hodnotu ignoruje, tj. kótovací čára vždy končí na vynášecí čáře. Hodnota se zadává ve výkresových jednotkách.
Odsazení sdružených kót
Do pole zadejte vzdálenost mezi kótovacími čarami sdružených kót. Hodnota se zadává ve výkresových jednotkách.
První kótovací čára Volbou Ne potlačíte zobrazení první části kótovací čáry (od počáteční šipky k textu kóty). Nastavení nemá vliv na zobrazení počáteční kótovací šipky.
Druhá kótovací čára Volbou Ne potlačíte zobrazení druhé části kótovací čáry (od textu kóty ke koncové šipce). Přepínač nemá vliv na zobrazení koncové kótovací šipky.
Barva vynášecí čáry Z výsuvného seznamu vyberte barvu pro kreslení vynášecích čar. Tloušťka vynášecí čáry Z výsuvného seznamu vyberte tloušťku čáry pro kreslení vynášecích
čar. Přesah vynášecí čáry
Do pole zadejte přesah vynášecích čar přes kótovací čáru v místech koncových šipek. Hodnota se zadává ve výkresových jednotkách.

BricsCAD > Nastavení
151
Odsazení od počátku
Do pole zadejte odsazení vynášecích čar od kótované entity (tj. od bodů, které při kótovaní zadáváte jako počátky vynášecích čar). Hodnota se zadává ve výkresových jednotkách.
První vynášecí čára Volbou Ne potlačíte zobrazení první vynášecí čáry (na začátku kóty). Druhá vynášecí čára Volbou Ne potlačíte zobrazení druhé vynášecí čáry (na konci kóty). Typ první vynášecí čáry Z výsuvného seznamu vyberte typ čáry pro zobrazení první vynášecí
čáry. Typ druhé vynášecí čáry Z výsuvného seznamu vyberte typ čáry pro zobrazení první vynášecí
čáry. Pevná délka vynášecích čar Volba umožňuje zapnout nebo vypnout pevnou délku vynášecích čar
(obě vynášecí čáry budou stejně dlouhé). Pokud pevnou délku zapnete, bude program používat parametr Odsazení od počátku pouze v případě, že kóta bude počátkům kóty blíže než udává parametr Hodnota pevné délky vynášecích čar.
Hodnota pevné délky vynášecích čar
Do pole zadejte pevnou délku vynášecích čar. Pokud bude vzdálenost mezi počátkem vynášecí čáry a kótovací čárou menší než je zadaná délka vynášecí čáry, bude se pro tuto vynášecí čáry používat parametr Odsazení od počátku.
Značka středu Ve výsuvném seznamu zvolte způsob znázornění středu kružnice nebo oblouku nástrojem Středová značka :
Zvolíte-li Značka, nástroj do středu kružnice umístí křížek. Zvolíte-li možnost Osy, nástroj nakreslí křížek a krátké úsečky přes obrys kružnice.
Velikost značky středu
Do pole zadejte velikost značky středu kružnice nebo kruhového oblouku. Zadaná hodnota je interpretována podle obrázku vpravo. Je-li kreslena pouze značka středu (křížek) hodnotou je dána velikost křížku. Jsou-li kresleny také osy, hodnota udává též vzdálenost úsečky osy od křížku a přesah úsečky za obrys kružnice. Hodnota se zadává ve výkresových jednotkách.
Symbol délky oblouku Na řádku specifikujte, kam se do textu kóty má umístit symbol délky oblouku. K dispozici jsou tyto možnosti:
Úhel zalomení Při kótování poloměru oblouků extrémně velkého poloměru může být
odkazová čára k textu kóty dvakrát zalomená (může mít tvar písmene Z). Parametr udává úhel střední části zalomení vzhledem k normále kruhového oblouku. BricsCAD tuto kótu ani tento parametr patrně nepoužívá.

BricsCAD > Nastavení
152
Text
Styl písma Z výsuvného seznamu zvolte styl kóty, který má program používat pro
text kóty. Z vybraného stylu se převezmou všechny parametry písma vyjma jeho výšky, která se zadává ve stylu kóty jako samostatná položka.
Barva textu Z výsuvného seznamu zvolte barvu textu kóty. Možnosti jsou stejné jako při zadání barvy kótovací čáry.
Pozadí textu Jiná volba než Bez výplně vyvolá kreslení obdélníku pod textem kóty, který bude zakrývat entity pod textem kóty a zajistí lepší čitelnost textu kóty. Zvolíte-li položku Pozadí, obdélník bude mít barvu pozadí výkresového okna, tj. nebude vidět a bude jen zakrývat entity pod kótou. Zvolíte-li položku Barva, obdélník bude nakreslen barvou podle parametru Barva pozadí textu.
Barva pozadí textu Zadejte barvu obdélníka, který bude kreslen pod textem kóty, aby zakryl
entity pod kótou. Výška textu Do pole zadejte výšku textu kóty ve výkresových jednotkách. Kreslit rámeček okolo textu Zvolíte-li Ano, kolem textu kóty se bude kreslit obdélníkový rámeček.
Velikost obdélníka je dána parametrem Místo okolo textu kóty. Svislá poloha textu Centrovat:
Nad (kótovací čárou):
Vně:
Ve výsuvném seznamu zvolte, jak má být text kóty umístěn ve vztahu ke kótovací čáře. K dispozici jsou tyto možnosti:
Zvolíte-li Centrovat, text bude vždy umístěn do kótovací čáry doprostřed mezi vynášecí čáry - viz první obrázek. Zvolíte-li Nad, text bude umístěn nad kótovací čáru doprostřed mezi vynášecí čáry - viz druhý obrázek. Výjimkou tohoto nastavení je případ kdy je možnost Text uvnitř kreslit vodorovně nastavena na Ano - pak se text vždy kreslí do kótovací čáry jakoby bylo nastaveno Centrovat mezi vynášecí čáry. Zvolíte-li Vně, text se umístí nad nebo pod kótovací čáru tak, aby byl co nejdále od počátků vynášecích čar - viz třetí obrázek. JIS je zkratka textu Japonské průmyslové standardy. Zvolíte-li Pod, text bude vždy umístěn pod kótovací čáru doprostřed mezi vynášecí čáry.

BricsCAD > Nastavení
153
Vodorovná poloha textu Centrovat:
Vedle první vynášecí čáry:
Zarovnaný s první vynášecí čarou:
Ve výsuvném seznamu zvolte, jak má být text umístěn ve vztahu k vynášecím čarám. K dispozici jsou tyto možnosti:
Zvolíte-li Text centrovat mezi vynášecí čáry, bude text umístěn podél kótovací čáry doprostřed mezi vynášecí čáry - viz první obrázek. Zvolíte-li Text vedle první vynášecí čáry nebo Text vedle druhé vynášecí čáry, bude text umístěn podél kótovací čáry na stranu blíže k počáteční nebo koncové šipce - viz druhý obrázek. Zvolíte-li Text zarovnaný s první vynášecí čárou nebo Text zarovnaný s druhou vynášecí čárou, bude text umístěn nad počáteční nebo koncovou šipku a bude natočen do směru vynášecí čáry - viz třetí obrázek.
Místo okolo textu kóty
Horní obrázek znázorňuje kótu nastavenou tak, aby se kolem textu kóty zobrazoval rámeček. Zadaná hodnota udává svislé a vodorovné odsazení rámečku od textu a vzdálenost rámečku od kótovací čáry. Na spodním obrázku je znázorněno, jak je zadaná hodnota interpretována v případě, že se kolem textu nebude kreslit rámeček - místo okolo textu udává vzdálenost textu od kótovací čáry. Zadáte-li hodnotu 0, text bude vždy bez rámečku ležet přímo na kótovací čáře. Hodnota se zadává ve výkresových jednotkách.
Text uvnitř kreslit vodorovně
Hodnota udává, jak bude natočen text, který je umístěn uvnitř kóty, tj. mezi vynášecími čarami. Zvolíte-li Ne, text kóty bude zarovnán podle kótovací čáry - viz první obrázek. Zvolte-li Ano, text bude vždy vodorovný a vždy se bude kreslit do kótovací čáry jakoby parametr Svislá poloha textu byl nastaven na Centrovat mezi vynášecí čáry - viz druhý obrázek.
Text vně kreslit vodorovně Hodnota udává, jak bude natočen text, který je z důvodu nedostatku
místa umístěn mimo kótu, tj. vně vynášecích čar. Význam volby Ano a Ne je stejný, jak je popsáno v případě textu uvnitř kóty.

BricsCAD > Nastavení
154
Přizpůsobit
Uspořádání textu a šipek Text i šipky vně:
Nejdříve šipky vně:
Nejdříve text vně:
Ve výsuvném seznamu můžete zvolit jakým způsobem má program umísťovat text a kótovací symboly v případě, že mezi vynášecím čárami není dostatek místa pro umístění textu a/nebo symbolů. K dispozici jsou tyto možnosti:
Význam položek je zřejmý. Pokud program zjistí, že mezi vynášecími čárami není dostatek místa, umístí buďto text nebo kótovací symboly nebo obojí vně kóty. Prvním třem možnostem odpovídají obrázky vlevo. Vyberete-li Zvolit nejvýhodnější způsob, program podle délky textu a velikosti šipek sám zvolí prvek, který bude jako první umístěn vně kóty. Polohou koncových značek má smysl se zabývat pouze tehdy, pokud kótujete šipkami. U teček, čtverců, stavebních čárek a integrálů je umístění značky uvnitř nebo vně vynášecích čar irelevantní.
Text vždy mezi vynášecí čáry
Pokud zvolíte Ano, text kóty bude umístěn vždy mezi kótovací čáry bez ohledu na nastavení parametru Uspořádání textu a šipek.
Potlačit šipky pokud by byly vně
Zvolíte-li Ano, šipky se nebudou kreslit v případě, že by podle nastavení parametru Uspořádání textu a šipek měly být umístěny vně kóty. Nastavení použijete tehdy, je-li krátká kóta umístěna mezi dvě větší a vnější šipky by se kryly s vnitřními šipkami sousedních kót:
Změna polohy textu S kótovací čárou:
S odkazem:
Volně bez odkazu:
Toto nastavení ovlivňuje chování kóty pokud dodatečně měníte polohu textu kóty pomocí nástroje Přemístit text . K dispozici jsou tyto možnosti:
Nastavíte-li S textem přesunout i kótovací čáru, zároveň se změnou polohy textu budete posunovat i kótovací čárou. Text můžete umístit zcela libovolně, ale stále bude ležet nad kótovací čárou nebo v ní v souladu s ostatními nastaveními (např. s parametry Svislá poloha textu, Místo okolo textu kóty atd.) - viz první obrázek. Nastavíte-li K přesunutému textu přidat odkaz, budete moci text přesunout libovolně a kótovací čára zůstane nezměněna na původním místě. Program navíc vygeneruje odkazovou čáru, která propojí text se středem kótovací čáry - viz druhý obrázek. Pokud nastavíte Volně přesunout text, odkaz nepřidávat, budete moci text přesunout libovolně a kótovací čára zůstane nezměněna na původním místě. Mezi kótou a textem nebude žádná odkazová čára - viz třetí obrázek.

BricsCAD > Nastavení
155
Měřítko velikosti kót Měřítko velkosti kót je koeficient, kterým jsou násobeny všechny velikosti, vzdálenosti a odsazení zadané v kótovacím stylu. Tímto jediným parametrem můžete snadno upravit rozměry kót, textu a koncových značek pro tisk výkresu v jiném měřítku. Např. budete-li mít kóty připraveny pro tisk v měřítku 1:50 a budete potřebovat tisknout v měřítku 1:100, zadáte měřítko 2, tj. kóty se zvětší na dvojnásobek.
Umístit text manuálně Nastavení ovlivňuje způsob zadávání polohy textu při kreslení kóty. Zvolíte-li Ne, budete myší zadávat polohu kótovací čáry a text bude umístěn automaticky podle parametru Vodorovná poloha textu. Zvolíte-li Ano, budete rovněž zadávat jeden bod, ale určíte jím jednak polohu kótovací čáry, jednak vodorovnou polohu textu kóty, tj. jeho umístění podél kótovací čáry (program bude ignorovat nastavení parametru Vodorovná poloha textu).
Vždy kreslit kótovací čáru
Zvolíte-li Ano, mezi vynášecími čarami se bude vždy kreslit kótovací čára i v případech, ve kterých by se podle nastavení parametru Uspořádání textu a šipek kreslit neměla.
Hlavní jednotky
Jednotky přímých kót Z výsuvného seznamu vyberte formát textu přímých kót. Seznam
obsahuje následující možnosti:
Zvolíte-li možnost Zlomkové, budete moci na řádce Formát zlomků nastavit vzhled zlomku.
Přesnost přímých kót Z výsuvného seznamu zvolte kolik desetinných míst má obsahovat text kóty. Obsah seznamu se mění podle hodnoty zvolené na řádce Jednotky přímých kót: Desítkové desetinné: Zlomkové:

BricsCAD > Nastavení
156
Zarovnání zlomků Vodorovně:
Diagonální:
Ne:
Pole je přístupné jen pokud parametr Jednotky přímých kót nastavíte na Zlomkové. Z výsuvné nabídky zvolte vzhled zlomku:
Jednotlivým volbám odpovídají obrázky nalevo.
Oddělovač desetinných míst Do pole zadejte znak pro oddělovač desetinných míst v textu kóty. Zaokrouhlení přímých kót Podle zadané hodnoty bude program provádět zaokrouhlování textu kót.
Hodnota textu bude zaokrouhlena na nejbližší násobek zadaného číselného údaje. Zpravidla budete zadávat hodnoty 0.1, 0.01, 0.001 atd. pro zaokrouhlování na jedno, dvě, tři atd. desetinná místa.
Předpona kót Přípona kót
Do polí můžete zadat předponu a příponu kótovacího textu. Příklad použití je na následujícím obrázku.
a= předpona textu kóty
135 naměřená hodnota - text kóty
mm přípona textu kóty Mezi předponu, text a příponu program automaticky nevkládá žádné mezery.
Přípona kóty náhr. jednotek Náhradní jednotky se uplatní v případě, že na řádce Potlačit úvodní nuly zadáte Ano. Hodnoty kót menší než jedna hlavní jednotka se pak budou zobrazovat v náhradních jednotkách, např. místo 0.96 m se zobrazí 960 mm. Na řádce tedy zadejte název náhradní jednotky.
Násobitel přímých kót Zadanou hodnotou bude program násobit hodnoty textu přímých kót, text tedy nebude obsahovat změřený rozměr, ale jeho násobek. Násobitel přímých kót nemá vliv na rozměry nastavené v kótovacím stylu – odsazení, přesahy, výšku textu, rozměr koncových symbolů apod.
Měřítko kóty náhr. jednotek Zadanou hodnotou se bude násobit změřená hodnota v hlavních jednotkách, pokud se má zobrazit v náhradních jednotkách. Zadáte-li např. hodnotu 1000, místo 0.96 se zobrazí 960. Náhradní jednotky se budou používat, pokud na řádce Potlačit úvodní nuly zadáte Ano.
Potlačit úvodní nuly Zvolíte-li Ano, program z textu kóty odstraní případné nuly před oddělovačem desetinných míst, např. místo textu 0.125 bude kóta obsahovat text .125 apod.
Potlačit koncové nuly Zvolíte-li Ano, program z textu kóty odstraní případné nuly na posledních desetinných místech. Bude-li přesnost nastavena např. na hodnotu 0.0000, pak místo textu 25.5000 bude kóta obsahovat text 25.5 apod.
Potlačit nuly stop Volbou Ano můžete potlačit nuly stop, jsou-li nastaveny palcové měrné jednotky.
Potlačit nuly palců Volbou Ano můžete potlačit nuly palců, jsou-li nastaveny palcové měrné jednotky.
Jednotky úhlových kót Z výsuvného seznamu vyberte formát textu úhlových kót. Seznam obsahuje následující možnosti:

BricsCAD > Nastavení
157
Přesnost úhlových kót Z výsuvného seznamu zvolte kolik desetinných míst má obsahovat text úhlové kóty. Obsah seznamu se mění podle hodnoty zvolené na řádce Jednotky úhlových kót: Stupně desítkově: Stupně/minuty/sekundy:
Oddělovač d je zkratkou anglického slova degree (=stupeň).
Potlačit počáteční nuly úhlových kót
Zvolíte-li Ano, program z textu úhlové kóty odstraní případné nuly před oddělovačem desetinných míst, např. místo textu 0.125 bude kóta obsahovat text .125 apod. Nastavení nemá vliv na text kót ve formátu Stupně/minuty/sekundy.
Potlačit koncové nuly úhlových kót
Zvolíte-li Ano, program z textu kóty odstraní případné nuly na posledních desetinných místech. Bude-li přesnost nastavena např. na hodnotu 0.0000, pak místo textu 25.5000 bude kóta obsahovat text 25.5 apod. Nastavení nemá vliv na text kót ve formátu Stupně/minuty/sekundy.
Alternativní jednotky
Použít alt. jednotky
Zvolíte-li Ano, program bude text kóty skládat ze dvou hodnot měřených v hlavních a v alternativních jednotkách. Alternativní jednotky budou uvedeny v hranatých závorkách.
Formát alt. jednotek Z výsuvného seznamu vyberte formát textu pro alternativní jednotky. Seznam obsahuje stejné možnosti jako při volbě jednotek přímých kót.
Přesnost alt. jednotek Ve výsuvném seznamu zvolte kolik desetinných míst má obsahovat text kóty v alternativních jednotkách. Možnosti jsou stejné jako při zadávání přesnosti textu přímých kót pro hlavní jednotky.
Měřítko alt. náhr. jednotek Zadanou hodnotou se bude násobit změřená hodnota v alternativních jednotkách, pokud se má zobrazit v náhradních aletrnativních jednotkách. Zadáte-li např. hodnotu 1000, místo 0.96 se zobrazí 960. Náhradní alternativní jednotky se budou používat, pokud na řádce Potlačit počáteční nuly alt. jednotek zadáte Ano.
Násobitel alt. jednotek Hodnota v poli udává poměr délky alternativní a výkresové jednotky. Pokud kreslíte výkres např. v palcích a chcete jako alternativní jednotky použít milimetry, zadejte hodnotu 25.4. V opačném případě (pro převod z milimetrů na palce) zadejte hodnotu 0.0394.
Zaokrouhlení alt. jednotek Podle zadané hodnoty bude program zaokrouhlovat text alternativních jednotek. Hodnota textu bude zaokrouhlena na nejbližší násobek zadaného číselného údaje. Zpravidla budete zadávat hodnoty 0.1, 0.01, 0.001 atd. pro zaokrouhlování na jedno, dvě, tři atd. desetinná místa.

BricsCAD > Nastavení
158
Předpona alt. jednotek Přípona alt. jednotek
Do polí můžete zadat předponu a příponu kótovacího textu v alternativních jednotkách. Příklad použití je na následujícím obrázku:
a= předpona textu kóty
135 naměřená hodnota v hlavních jednotkách
mm přípona textu kóty
tj. předpona alternativního textu kóty
5.32 naměřená hodnota v alternativních jednotkách
palce přípona alternativního textu kóty Mezi předponu, text a příponu program automaticky nevkládá žádné mezery. Hranaté závorky jsou doplněny automaticky.
Přípona alt. náhr. jednotek Náhradní alternativní jednotky se uplatní v případě, že na řádce Potlačit počáteční nuly alt. jednotek zadáte Ano. Hodnoty kót menší než jedna hlavní alternativní jednotka se pak budou zobrazovat v náhradních alternativních jednotkách, např. místo 0.96 m se zobrazí 960 mm. Na řádce tedy zadejte název náhradní alternativní jednotky.
Potlačit počáteční nuly alt. jednotek Potlačit koncové nuly alt. jednotek
Zvolíte-li v polích Ano bude v textu alternativních jednotek kót potlačeno zobrazení případných úvodních nebo koncových nul stejně, jak je uvedeno u položek Potlačit úvodní nuly a Potlačit koncové nuly hlavních jednotek.
Potlačit nuly stop alt. jednotek Potlačit nuly palců alt. jednotek
Volbou Ano můžete potlačit nuly stop popř. nuly palců, jsou-li nastaveny palcové měrné jednotky.
Tolerance
Kótovací tolerance
Zaškrtnete-li tento přepínač, program vedle běžného textu umístí dvě řádky s tolerancemi kóty (nebo jednu řádku v případě, že dolní i horní meze tolerance jsou shodné). Hodnoty tolerancí můžete zadat v polích Dolní mez tolerance a Horní mez tolerance. Zapnutím kótovacích tolerancí vypnete kótovací meze.

BricsCAD > Nastavení
159
Kótovací meze
Zaškrtnete-li přepínač, program místo jedné změřené hodnoty umístí do textu kóty dva údaje. Údaj nahoře bude zvětšen o zadanou horní mez tolerance, údaj dole bude zmenšen o dolní mez tolerance. Zapnutím kótovacích mezí vypnete kótovací tolerance.
Přesnost tolerance Zadejte kolik desetinných míst bude program zobrazovat u hodnot kótovacích mezí nebo tolerancí. Jsou-li zapnuty kótovací meze, zadaná hodnota bude použita na obě řádky textu a bude mít vyšší prioritu než hodnota zadaná v poli Přesnost přímých kót v hlavních jednotkách. Jsou-li zapnuty kótovací tolerance, bude hodnota použita jen pro zobrazení připojených tolerancí.
Dolní mez tolerance V poli zadejte povolenou odchylku pro stanovení minimálního rozměru. Jsou-li zapnuty kótovací meze, bude odchylka použita pro výpočet minimálního rozměru, Jsou-li zapnuty kótovací tolerance, bude odchylka připojena za text kóty.
Horní mez tolerance V poli zadejte povolenou odchylku pro stanovení maximálního rozměru. Jsou-li zapnuty kótovací meze, bude odchylka použita pro výpočet maximálního rozměru, Jsou-li zapnuty kótovací tolerance, bude odchylka připojena za text kóty.
Násobitel výšky textu tolerance
V poli můžete zadat koeficient, kterým bude program násobit výšku písma nejen zobrazení textu připojené tolerance, ale i pro zobrazení kótovacích mezí.
Svislá poloha textu tolerance Z výsuvného seznamu zvolte, jak má být text kóty zarovnán vzhledem k připojeným tolerancím. Možnostem Dole, Uprostřed a Nahoře odpovídají následující obrázky:
Potlačit úvodní nuly v textu tolerance Potlačit koncové nuly v textu tolerance
Zvolíte-li z výsuvných seznamů Ano, bude v textu kótovacích mezí a tolerancí potlačeno zobrazení případných úvodních nebo koncových nul.
Potlačit nuly stop v textu tolerance Potlačit nuly palců v textu tolerance
Volbou Ano můžete potlačit nuly stop popř. nuly palců v připojených tolerancích nebo v mezích, jsou-li nastaveny palcové měrné jednotky.
Přesnost alt. jednotek tolerance
Je-li na řádce Použít alt. jednotky povoleno používání alternativních jednotek pro hlavní jednotky, zobrazují se hodnoty v alternativních jednotkách také v textu tolerancí a mezí. V poli Přesnost alt. jednotek tolerance můžete zadat kolik desetinných míst mají obsahovat texty tolerancí a mezí v alternativních jednotkách.
Potlačit úvodní nuly v alt. toleranci Potlačit koncové nuly v alt. toleranci
Pokud ve výsuvných seznamech zvolíte Ano, program v textu tolerancí a mezí v alternativních jednotkách potlačí úvodní a koncové nuly.
Potlačit nuly stop v alt. toleranci Potlačit nuly palců v alt. toleranci
Pokud ve výsuvných seznamech zvolíte Ano, program v textu tolerancí a mezí v alternativních jednotkách potlačí nuly stop, popř. nuly palců v případě, že jsou nastaveny palcové měrné jednotky.
Nastavení kót pro stavební výkresy Stavební výkresy budete patrně kreslit v milimetrech. V tabulkách předpokládáme tisk např. v měřítku 1:50.
Čáry a šipky Parametr Nastavení Poznámka Šipka 1, Šipka 2 Čárka šikmá Můžete použít také čárku stavařskou - u
tohoto symbolu je šikmá kótovací čárka zobrazena tučně

BricsCAD > Nastavení
160
Velikost šipky 150
Pokud by velikost symbolu na papíře by měla být 3 mm, musíte zadat hodnotu 150 výkresových jednotek.
Šipka odkazu Otevřená Můžete použít jakoukoli jinou šipku Přesah kótovací čáry 200
Pokud by přesah na papíře by měl být 4 mm, musíte zadat hodnotu 200 výkresových jednotek.
Odsazení sdružených kót Sdružené kóty se ve stavebních výkresech spíše nepoužívají.
První kótovací čára, Druhá kótovací čára
Ano
Přesah vynášecí čáry 200
Většinou stejně jako přesah kótovací čáry.
Odsazení od počátku 200
Podle potřeby
První vynášecí čára, Druhá vynášecí čára
Ano V případě kót uvnitř objektů nemusí být vynášecí čáry nutné.
Značka středu Kreslit značku středu Ve stavebních výkresech se příliš nepoužívá.
Velikost značky středu 200 Podle potřeby
Text Parametr Nastavení Poznámka Styl písma Musí být připraven předem Výška textu 150 Pokud by výška textu na papíře měla být 3
mm, musíte zadat hodnotu 150 výkresových jednotek.
Kreslit rámeček okolo textu Ne Svislá poloha textu Nad kótovací čárou Vodorovná poloha textu Centrovat mezi vynášecí čáry Místo okolo textu kóty 100 Pokud by text by měl být 2 mm nad
kótovací čárou, musíte zadat hodnotu 100 výkresových jednotek.
Text uvnitř kreslit vodorovně Ne Text vždy rovnoběžný s kótovací čárou Text vně kreslit vodorovně Ne Text vždy rovnoběžný s kótovací čárou
Přizpůsobit Parametr Nastavení Poznámka Uspořádání textu a šipek např. Zvolit nejvýhodnější
způsob Poloha kótovacích čárek zůstává vždy stejná, kótovací text můžete přesunout i dodatečně.
Text vždy mezi vynášecí čáry
Ano Text můžete přesunout dodatečně.
Potlačit šipky, pokud by byly vně
Ano

BricsCAD > Nastavení
161
Změna polohy textu Volně přesunout text, odkaz nepřidávat
Měřítko velikosti kót 1 Pokud byste výkres připravený pro tisk v měřítku 1:50 potřebovali později vytisknout např. v měřítku 1:100, zadáte hodnotu 2.
Umístit text manuálně Ne Vždy kreslit kótovací čáru Ano
Hlavní jednotky Parametr Nastavení Poznámka Jednotky přímých kót Desítkové desetinné Přesnost přímých kót 0 Kótování v celých milimetrech Oddělovač desetinných míst tečka Zaokrouhlení přímých kót 0 Kótování v celých milimetrech Násobitel přímých kót 1 Potlačit úvodní nuly Ne Potlačit koncové nuly Ne Jednotky úhlových kót Stupně/minuty/sekundy Přesnost úhlových kót 0d00'00" Potlačit počáteční nuly úhlových kót
Ne Pro Stupně/minuty/sekundy nemá význam
Potlačit koncové nuly úhlových kót
Ne Pro Stupně/minuty/sekundy nemá význam
Nastavení kót pro strojírenské výkresy Strojírenské výkresy budete patrně kreslit v milimetrech. V tabulkách předpokládáme tisk např. v měřítku 1:10.
Čáry a šipky Parametr Nastavení Poznámka Šipka 1, Šipka 2 Otevřená Můžete použít také jiné druhy šipek
nabízených ve výsuvné nabídce Velikost šipky 30
Pokud by velikost symbolu na papíře by měla být 3 mm, musíte zadat hodnotu 30 výkresových jednotek.
Šipka odkazu Otevřená Můžete použít jakoukoli jinou šipku Přesah kótovací čáry 0 Při kótování šipkami se přesah kótovací
čáry nepoužívá. Odsazení sdružených kót 100 Např. 2 x (Výška textu + Místo okolo
textu) První kótovací čára, Druhá kótovací čára
Ano
Přesah vynášecí čáry 10
Odsazení od počátku 30
Podle potřeby
První vynášecí čára, Druhá vynášecí čára
Ano V případě kót uvnitř objektů nemusí být vynášecí čáry nutné.

BricsCAD > Nastavení
162
Značka středu Kreslit značku středu Velikost značky středu 30 Podle potřeby
Text Parametr Nastavení Poznámka Styl písma Musí být připraven předem Výška textu 30 Pokud by výška textu na papíře měla být 3
mm, musíte zadat hodnotu 30 výkresových jednotek.
Kreslit rámeček okolo textu Ne Svislá poloha textu Nad kótovací čárou Vodorovná poloha textu Centrovat mezi vynášecí čáry Místo okolo textu kóty 20 Pokud by text by měl být 2 mm nad
kótovací čárou, musíte zadat hodnotu 20 výkresových jednotek.
Text uvnitř kreslit vodorovně Ne Text vždy rovnoběžný s kótovací čárou Text vně kreslit vodorovně Ne Text vždy rovnoběžný s kótovací čárou
Přizpůsobit Parametr Nastavení Poznámka Uspořádání textu a šipek Zvolit nejvýhodnější způsob Text vždy mezi vynášecí čáry
Ano Text můžete přesunout dodatečně.
Potlačit šipky, pokud by byly vně
Ano
Změna polohy textu Volně přesunout text, odkaz nepřidávat
Měřítko velikosti kót 1 Pokud byste výkres připravený pro tisk v měřítku 1:10 potřebovali později vytisknout např. v měřítku 1:5, zadáte hodnotu 0.5.
Umístit text manuálně Ne Vždy kreslit kótovací čáru Ano
Hlavní jednotky Parametr Nastavení Poznámka Jednotky přímých kót Desítkové desetinné Přesnost přímých kót 0 Kótování v celých milimetrech Oddělovač desetinných míst tečka Zaokrouhlení přímých kót 0 Kótování v celých milimetrech Násobitel přímých kót 1 Potlačit úvodní nuly Ne Potlačit koncové nuly Ne Jednotky úhlových kót Stupně/minuty/sekundy Přesnost úhlových kót 0d00'00" Potlačit počáteční nuly úhlových kót
Ne Pro Stupně/minuty/sekundy nemá význam
Potlačit koncové nuly úhlových kót
Ne Pro Stupně/minuty/sekundy nemá význam

BricsCAD > Nastavení
163
Nastavení uchopování Nastavení uchopování entit se provádí v dialogovém okně Nastavení, které otevřete nejsnáze klepnutím na ikonu Standardní > Nastavení . V sekci Výkres > Zadávání souřadnic > Automatické uchopení můžete zadat tyto parametry:
Značka automatického uchopení
Přepínačem můžete zapnout nebo vypnout zobrazování symbolu uchopení v místě uchopení - čtverečku pro uchopení za koncový bod, křížek pro uchopení za průsečík apod. Uchopování lze používat i v případě, že je zobrazování značek automatického uchopení vypnuto.
Nápověda automatického uchopení
Přepínačem můžete zapnout nebo vypnout zobrazování názvu nalezeného bodu uchopení ve formě bublinové nápovědy. Zobrazování nápovědy ovládá parametr Nápověda uchopení (proměnná DISPLAYTOOLTIPS).
Magnet automatického uchopení
Přepínačem můžete zapnout nebo vypnout magnetické přitahování kurzoru myši k blízkému bodu uchopení (podobně jako přitahování kurzoru myši k mřížce).
Popsané parametry jsou uloženy v proměnné AUTOSNAP.

BricsCAD > Nastavení
164
V sekci Možnosti programu > Zobrazení můžete nastavit tyto parametry:
Velikost značky uchopení V poli můžete zadat velikost značky uchopení v bodech. Tloušťka značky uchopení V poli můžete nastavit tloušťku čáry, kterou se kreslí symboly uchopení. Barva značky uchopení Barva značky 3D uchopení
Z výsuvného seznamu vyberte vhodnou barvu pro zobrazování symbolů uchopení:
Značka uchopení ve všech výřezech
Zaškrtnete-li přepínač, značka uchopení se bude zobrazovat ve všech otevřených výřezech. Když přepínač vypnete, značka uchopení se bude objevovat je v aktuálním výřezu.
Nápověda uchopení Zaškrtnete-li přepínač, u kurzoru myši se bude zobrazovat text s názvem aktuálně nalezeného bodu uchopení.

BricsCAD > Nastavení
165
V sekci Výkres > Kreslení > Zadávání souřadnic > Režim uchopení entity a Režim 3D uchopení můžete nastavit výchozí režimy uchopení:
Výchozí režim uchopení můžete nastavit také z panelů nástrojů Režim uchopení a Režim 3D uchopení:
,
,

BricsCAD > Nastavení
166
nebo z místní nabídky otevřené současným stiskem klávesy SHIFT a pravého tlačítka myši v okamžiku, kdy není aktivní žádný nástroj:
Nastavení režimu uchopení, které z panelu nástrojů nebo z místní nabídky provedete během provádění některého nástroje (např. během kreslení složené křivky) je pouze dočasné a platí jen do zadání jednoho následující bodu. S uchopování souvisí ještě nastavení dalších parametrů v kategorii Výkres > Kreslení > Zadávání souřadnic > Režim uchopení entity:
Priorita uchopení entity Z výsuvného seznamu nastavte, zda má program při zadání souřadnic
preferovat příkazovou řádku nebo aktivní uchopení entity:

BricsCAD > Nastavení
167
Ignorovat úroveň entity Nastavením můžete ovlivnit, za má program z bodu uchopení převzít všechny 3 souřadnice nebo jen souřadnice X a Y. Je-li přepínač vypnete, z bodu uchopení bude převzata i souřadnice Z. Když proměnnou zapnete, souřadnice Z se nastaví na aktuální výškovou úroveň.
Možnosti uchopení entity Režim uchopení nepoužívat pro šrafy Režim uchopení ignoruje zápornou hodnotu souřadnice Z Režim uchopení ignoruje koncové body vynášecích čar kót
Nájezdový terčík Přepínačem můžete zapnout nebo vypnout zobrazování nájezdového terčíku při uchopování entit. BricsCAD vyhledává uchopení na entitách, které protínají nájezdový terčík. Uchopování probíhá zcela stejně bez ohledu na zobrazování nájezdového terčíku.
Velikost nájezdového terčíku
V poli zadejte velikost nájezdového terčíku v bodech. BricsCAD vyhledává uchopení na všech entitách, které protínají nájezdový terčík. Je-li nájezdový terčík velký, v hustě pokreslených výkresech může být uchopování pomalejší, protože nájezdovým terčíkem bude procházet více entit.
Uchopení entit v DGN Nastavení je připraveno pro další vývoj programu. Uchopení entit v DWF Nastavení je připraveno pro další vývoj programu. Uchopení entit v PDF Přepínačem můžete nastavit, zda má program vyhledávat body uchopení i
na entitách v podloženém PDF souboru (viz kapitola Průzkumník podložení PDF).
Používání uchopování entit můžete rychle vypínat a zapínat poklepáním do pole UCHOP na stavové řádce programu.
Polární trasování Polární trasování je vizuální pomůcka přesného zadávání bodů polárními souřadnicemi (tj. úhlem a vzdáleností) relativně k předchozímu bodu. Je-li polární trasování zapnuto, BricsCAD při zadávání bodu zobrazuje dočasné řídící přímky vycházející z naposledy zadaného bodu. Pokud zadáte bod v okamžiku, kdy je některá řídící přímka zrovna zobrazena, bude zadaný bod na této přímce ležet. Při zobrazení řídící přímky se u kurzoru myši objevuje informace o vzdálenosti od naposledy zadaného bodu, kterým řídící přímka prochází. Body tedy můžete zadávat tak, že myší naznačíte takový směr, aby byla zobrazena jedna z řídících přímek a do příkazové řádky zadáte jen vzdálenost od předchozího bodu a stisknete ENTER nebo pravé tlačítko myši. Polární trasování můžete vypnout nebo zapnout poklepáním na pole POLAR ve stavové řádce aplikačního okna.

BricsCAD > Nastavení
168
Nastavení parametrů polárního trasování se provádí v dialogovém okně Nastavení v sekci Kreslení > Zadávání souřadnic > Trasování objektů. Položky nastavení nejsnáze najdete vyhledáním názvu proměnné AUTOSNAP nebo POLARMODE:
Přímo do nastavení polárního trasování se dostanete také volbou Nastavení z místní nabídky nad polem POLAR ve stavové řádce programu.
Automatické uchopení V kategorii můžete zapínat a vypínat různé způsoby uchopování a trasování. Polární trasování ovlivňuje jen přepínač Polární trasování.
> Polární trasování Přepínačem můžete zapínat a vypínat používání polárního trasování. Hodnota přepínače je synchronizována s polem POLAR ve stavové řádce programu.
> Nápověda pro polární trasování a trasování objektů
Zaškrtnete-li tuto možnost, u kurzoru myši se bude zobrazovat informace o polárních souřadnicích ve tvaru: Polar: délka<úhel, kde délka je vzdálenost kurzoru myši od předchozího zadaného bodu a úhel je směr právě zobrazené řídící přímky.
Přírůstek úhlu polárního trasování
Bodem trasování může procházet více řídících přímek, zobrazovat se však bude jen jedna z nich, která bude nejblíže kurzoru myši. Přírůstkový úhel je úhlem mezi jednotlivými řídícími přímkami. Úhly jsou vždy postupně vynášeny od kladného směru osy X proti směru chodu hodinových ručiček.
Další úhly polárního trasování Přírůstkový úhel umožňuje definovat pravidelný vějíř řídících přímek. Chcete-li používat další přímky vedené pod nějakým obecným úhlem, můžete tyto úhly specifikovat na této řádce. Jednotlivé úhly musí být na řádce odděleny středníkem.
Nastavení polárního trasování V kategorii můžete nastavovat některé další parametry trasování. > Relativní Když přepínač není zaškrtnut, řídící přímky polárního trasování budou
kresleny pod úhly vztaženými k aktuálnímu systému souřadnic. Zaškrtnete-li přepínač, úhly budou vynášeny vzhledem k naposledy nakreslenému segmentu (to může být užitečné např. při kreslení křivky nebo řady úseček apod.).
> Nastavení polárního trasování použít i pro trasování objektů
Zaškrtnete-li tento přepínač, budou úhly nastavené pro polární trasování používány i při trasování objektů. Když přepínač nebude zaškrtnut, objekty budou trasovány jen s rovnoběžně s osami systému souřadnic.

BricsCAD > Nastavení
169
> Použít další úhly polárního trasování
Bude-li přepínač zaškrtnut, při polárním trasování se budou používat i úhly zadané v poli Další úhly polárního trasování. Když přepínač vypnete, řídící přímky budou odpovídat jen nastavení v poli Přírůstek úhlu polárního trasování.
> Trasovat jen se stisknutou klávesou SHIFT
Přepínač se týká jen trasování objektů - viz kapitola Trasování objektů.
Konstrukční čáry trasování Z výsuvného seznamu můžete zvolit způsob zobrazování řídících přímek trasování. K dispozici jsou tyto možnosti:
V současné verzi programu se řídící přímky polárního trasování zobrazují vždy v délce od naposledy zadaného bodu až o okraji obrazovky.
Polární trasování ovlivňuje ještě nastavení parametru Výkres > Kreslení > Zadávání souřadnic > Krok/Mřížka > Typ kroku (hledejte text typ kroku). Pokud z výsuvné nabídky vyberete možnost Polární krok bude délka kroku použita ke krokování podél řídících přímek polárního trasování. V aktuální verzi programu tato možnost zatím není implementována. Řídící přímky polárního trasování se zobrazují v závislosti na aktuálním nastavení proměnných ANGBASE (myšlená osa od které se měří úhly) a ANGDIR (směr měření úhlů po nebo proti směru hodinových ručiček). Obě proměnné můžete nastavit v dialogovém okně Nastavení (hledejte název jedné z proměnných).
Trasování objektů Trasování objektů je vizuální pomůcka přesného zadávání bodů vzhledem k vybraným bodům uchopení na objektech - entitách. Je-li trasování objektů zapnuto, BricsCAD při zadávání bodu zobrazuje dočasné řídící přímky vycházející z vybraných bodů uchopení. Pokud zadáte bod v okamžiku, kdy je některá řídící přímka zrovna zobrazena, bude tento bod ležet na řídící přímce. BricsCAD umožňuje současně zobrazovat více řídících přímek procházejících různými body uchopení (stejné entity nebo i dalších entit) a můžete tedy zadávat body přesně v jejich průsečících. Trasování objektů je srozumitelné z následujících obrázků:
Kreslená úsečka má končit přesně na spodní úrovni kružnice. Lze toho dosáhnout např. filtrováním souřadnic (.y), ale operativnější je využít trasování objektů.
Zapněte režim uchopení Uchopit kvadrant, najeďte na spodní kvadrant kružnice a podržte nad ním kurzor myši. V místě kvadrantu se po chvíli objeví malý žlutý křížek (uvnitř symbolu uchopení). Ten signalizuje, že v tomto bodě je trasování zapnuto. Stejným způsobem, tj. najetím myší na bod a jejím krátkým podržením, můžete trasování tohoto bodu uchopení zase vypnout.
Když posunete myš směrem od kvadrantu kružnice, na které je zobrazen křížek signalizující zapnuté trasování, začne program zobrazovat tu řídící přímku trasování, která prochází nejblíže k aktuální poloze kurzoru. Na obrázku můžete vidět, že kreslená úsečka končí přesně na zobrazené řídící přímce.
Trasovat můžete i z bodu uchopení na entitě, kterou právě kreslíte. Když budete kreslit např. složenou křivku, nastavíte uchopení za koncový bod a najedete na poslední zadaný bod křivky, můžete následující segment kreslit po trase, která bude tímto bodem procházet. Když myší naznačíte směr podél zobrazené řídící přímky, můžete polohu bodu zadat pouze vzdáleností od posledního bodu. Jedná se vlastně o zadání relativních polárních souřadnic přičemž úhel je dán řídící přímkou.

BricsCAD > Nastavení
170
Trasování objektů můžete vypnout nebo zapnout poklepáním na pole OTRAS ve stavové řádce aplikačního okna. Nastavení parametrů trasování objektů se provádí v dialogovém okně Nastavení v sekci Kreslení > Zadávání souřadnic > Trasování objektů. Položky nastavení nejsnáze najdete vyhledáním názvu proměnné AUTOSNAP nebo POLARMODE, obrázek viz kapitola Polární trasování. Přímo do nastavení trasování objektů se dostanete také volbou Nastavení z místní nabídky nad polem OTRAS ve stavové řádce programu.
Automatické uchopení V kategorii můžete zapínat a vypínat různé způsoby uchopování a trasování. Trasování objektů ovlivňuje jen přepínač Trasování objektů.
> Trasování objektů Přepínačem můžete zapínat a vypínat trasování objektů. Hodnota přepínače je synchronizována s polem OTRAS ve stavové řádce programu.
> Nápověda pro polární trasování a trasování objektů
Zaškrtnete-li tuto možnost, u kurzoru myši se bude zobrazovat informace o polárních souřadnicích ve tvaru: uchopení: délka<úhel, kde uchopení je typ bodu uchopení, z něhož vychází řídící přímka, délka je vzdálenost kurzoru myši od předchozího zadaného bodu a úhel je směr právě zobrazené řídící přímky. Pokud trasujete k více bodům, bude mít nápověda např. takovýto tvar: Polovina: délka1<úhel1, Koncový: délka2<úhel2.
Přírůstek úhlu polárního trasování
Bodem trasování může procházet více řídících přímek, zobrazovat se však bude jen jedna z nich, která bude nejblíže kurzoru myši. Přírůstkový úhel je úhlem mezi jednotlivými řídícími přímkami. Úhly jsou vždy postupně vynášeny od kladného směru osy X proti směru chodu hodinových ručiček.
Další úhly polárního trasování Přírůstkový úhel umožňuje definovat pravidelný vějíř řídících přímek. Chcete-li používat další přímky vedené pod nějakým obecným úhlem, můžete tyto úhly specifikovat na této řádce. Jednotlivé úhly musí být na řádce odděleny středníkem.
Nastavení polárního trasování V kategorii můžete nastavovat některé další parametry trasování. > Měřit úhly relativně k vybraným entitám
Když přepínač není zaškrtnut, řídící přímky polárního trasování budou kresleny pod úhly vztaženými k aktuálnímu systému souřadnic. Zaškrtnete-li přepínač, úhly budou vynášeny vzhledem k naposledy nakreslenému segmentu (to může být užitečné např. při kreslení křivky nebo řady úseček apod.). V současné verzi programu se řídící přímky vždy natáčejí vzhledem k systému souřadnic.
> Nastavení polárního trasování použít i pro trasování objektů
Zaškrtnete-li tento přepínač, budou úhly nastavené pro polární trasování používány i při trasování objektů. Když přepínač nebude zaškrtnut, objekty budou trasovány jen s rovnoběžně s osami systému souřadnic.
> Použít další úhly polárního trasování
Bude-li přepínač zaškrtnut, při trasování objektů se budou používat i úhly zadané v poli Další úhly polárního trasování. Když přepínač vypnete, řídící přímky budou odpovídat jen nastavení v poli Přírůstek úhlu polárního trasování.
> Trasovat jen se stisknutou klávesou SHIFT
Zaškrtnete-li tento přepínač trasování objektů bude probíhat běžným způsobem, rozdíl bude jen ve výběru bodů uchopení, ze kterých budou vycházet řídící přímky trasování. Výběr nebude možný pouhým najetím myši na bod uchopení, ale jen tak, že současně s najetím myši stisknete a podržíte klávesu SHIFT. To se hodí v případě, že chcete trasovat v hustě pokreslené části výkresu a myší byste mohli snadno aktivovat mnoho uchopovacích bodů a získat pak nepřehlednou soustavu řídících přímek trasování.
Konstrukční čáry trasování Z výsuvného seznamu můžete zvolit způsob zobrazování řídících přímek trasování. K dispozici jsou tyto možnosti:
Zvolíte-li první a třetí možnost řídící přímky trasování objektů budou zobrazovány přes celou obrazovku. Vyberete-li druhou nebo čtvrtou položku, řídící přímky budou nahrazeny řídícími úsečkami, které budou vycházet z bodu uchopení a budou končit u kurzoru myši.

BricsCAD > Nastavení
171
Dynamický vstup a dynamické kóty BricsCAD dovede již během kreslení entit dynamicky zobrazovat parametry určující jejich polohu a velikost entit (tzv. dynamické kóty) a umožňuje zadání těchto parametrů přímo na kótovacích čarách. Např. při kreslení úsečky BricsCAD dynamicky zobrazuje délku úsečky a její natočení vzhledem ke kladnému směru osy X aktuálního systému souřadnic:
Na dynamických kótách se místo obvyklého textu kóty objevují pole pro dynamické zadání parametrů. Zápisem změníte nejprve hodnotu v aktivním poli, ve kterém je hodnota vybrána (podbarvena modře). Zadanou hodnotu musíte potvrdit klávesou TAB:
Klávesu ENTER můžete použít pro potvrzení posledního parametru, po stisku ENTER se entita vykreslí. Opakovanými stisky klávesy TAB můžete přecházet mezi všemi zobrazenými poli pro dynamický vstup - i mezi těmi, ve kterých už jste parametr jednou zadali. Vzhled a chování dynamických polí a kót ovlivňují následující nastavení v dialogovém okně Nastavení (hledejte text dyn):

BricsCAD > Nastavení
172
Režim dynamického zadávání
Jedná se o nastavení proměnné DYNMODE. Přepínač Dočasně vše vypnout umožňuje dynamické kóty zapínat a vypínat se zachováním nastavení ostatních parametrů. Druhý přepínač není implementován (bude umožňovat zadání hodnot u kurzoru myši). Přepínačem Povolit dynamické kóty můžete zapnout nebo vypnout kreslení dynamických kót.
Zobrazit dynamické kóty Nastavením určíte, které dynamické kóty se budou při kreslení zobrazovat. Při kreslení entit se zobrazuje pouze Výsledná délka a Absolutní úhel, ostatní kóty se objevují při úpravách entit za uchopené uzly.
Viditelnost dynamické kóty Současné zobrazení více dynamických kót může být nepřehledné. V takovém případě můžete nastavit hodnotu Pouze první vstupní pole dynamické kóty. Při kreslení se bude zobrazovat vždy jen jedna dynamická kóta. Stiskem klávesy TAB můžete postupně přepínat zobrazení všech dalších dynamických kót, které jsou při kreslení konkrétní entity k dispozici.
Barva informativní dynamické kóty
Jedná se o barvu dynamických kót, které se objeví při najetí myší na uzel vybrané entity. Podmínkou zobrazování informativních kót je zapnutí magnetických uzlů (v dialogovém okně Nastavení hledejte text uzly).
Barva aktivní dynamické kóty
Jedná se o barvu kót, které se zobrazují při kreslení a editaci entit.
Vzdálenost dynamické kóty Parametr ovlivňuje polohu přímé dynamické kóty vzhledem ke kreslené nebo editované entitě. Zadání je nutno ověřit vizuálně.
Typ čáry dynamické kóty Parametr ovlivňuje způsob zobrazování aktivních dynamických kót.
Příprava tisku BricsCAD odděluje práci na vlastním výkresu od přípravy a provedení tisku zavedením tzv. pracovních prostorů.
Modelový prostor Budete-li tisknout z modelového pracovního prostoru (vlevo pod výkresovým oknem bude zvolena záložka MODEL) můžete bez jakýchkoli příprav spustit tisk volbou položky Tisk z hlavní nabídky Soubor. Tisk z modelového prostoru má tyto nevýhody: · Vytiskne se obsah aktuálního výřezu (nebo jeho zvolená část), není možné najednou vytisknout
všechny otevřené výřezy. · Nelze vytisknout různé části výkresu v různém měřítku, nastavené měřítko je použito jednotně pro
všechny entity ve výkresu. · Rámeček výkresu, razítko a další podobné prvky potřebné jen při tisku musí být nakresleny přímo do
výkresu v modelovém prostoru a mohou při kreslení vlastního výkresu poněkud překážet.
Výkresový prostor Tisk z výkresového prostoru všechny uvedené nevýhody odstraňuje, na druhou stranu ale vyžaduje přípravu pro tisk v tzv. rozvržení. Každý nový výkres obsahuje dvě rozvržení s názvy Rozvržení1 a Rozvržení2:
Z místní nabídky nad názvy rozvržení můžete spustit tisk, zakládat nová rozvržení, kopírovat je, odstraňovat je z výkresu a měnit jejich názvy:

BricsCAD > Nastavení
173
Do výkresového pracovního prostoru určitého rozvržení se přepnete klepnutím na záložku s názvem rozvržení:
Přepnutí do rozvržení poznáte také podle nového vzhledu osového kříže v pravém dolní rohu výkresového okna. Rozvržení zobrazuje stránku papíru přesně tak, jak bude vypadat po vytištění. Barvu papíru můžete změnit v dialogovém okně Nastavení (hledejte text Pozadí).
Nastavení tiskárny a papíru Když program přepnete na některou záložku rozvržení (na obrázku Rozvržení1 a Rozvržení2) objeví se výchozí formát papíru s jedním výřezem, ve kterém bude zobrazeno vše, co jste v modelovém prostoru nakreslili. Netušíte nic o velikosti papíru ani o měřítku, ve kterém je obsah výkresu zobrazen. Nejjednodušší je z rozvržení vše vymazat a začít úplně od začátku. Stiskněte společně klávesy CTRL+A (tak vyberete celý obsah rozvržení) a pak stiskněte klávesu DEL (tak smažete obsah rozvržení).

BricsCAD > Nastavení
174
První, co musíte udělat, je provést nastavení tiskárny a papíru. Z místní nabídky nad záložkou rozvržení zvolte položku Nastavit tisk. Otevře se dialogové okno Nastavení tisku:
Úplný popis tohoto dialogového okna naleznete v kapitole Nastavení tisku, zde se omezíme jen na základní údaje, ostatními parametry se nemusíte zabývat. · V rámečku Konfigurace tiskárny / plotru vyberte z výsuvného seznamu název tiskárny, na kterou
chcete tisknout. · V rámečku Velikost papíru zvolte na jak velký papír chcete tisknout. · V rámečku Orientace papíru zvolte, jak má být papír orientován - zaškrtněte jeden z přepínačů Na
výšku nebo Na šířku. · V rámečku Tisková plocha zaškrtněte přepínač Rozvržení. · V rámečku Měřítko z výsuvné nabídky Měřítko vyberte měřítko 1:1. Volba měřítka vychází
z předpokladu, že rozvržení bude zobrazovat stránku papíru přesně tak velkou, jaká bude použita v tiskárně. Zapomeňte teď chvilku na to, co máte ve výkrese nakresleno, v dialogovém okně Tisk nastavujete, jak vytisknout to, co je zobrazeno v rozvržení a tam je zatím jen prázdná stránka papíru.
· Klepněte na tlačítko OK (vpravo dole) a dialogové okno se zavře.

BricsCAD > Nastavení
175
BricsCAD překreslí rozvržení podle provedeného nastavení. Nástrojem pro měření vzdálenosti Dotaz > Vzdálenost se můžete přesvědčit, že zobrazená stránka má správný rozměr, v našem případě 297/210 mm.
Rámeček zobrazený čárkovaně uvnitř stránky papíru znázorňuje okraje papíru, za které nelze tisknout. Okraje papíru jsou dány ovladačem tiskárny, který je nainstalován ve Windows. Nastavením proměnné DISPPAPERBKG můžete vypínat a zapínat zobrazení stránky papíru, proměnnou DISPPAPERMARGINS můžete vypínat a zapínat zobrazení obrysu plochy papíru, na kterou lze skutečně tisknout.

BricsCAD > Nastavení
176
Práce s výřezy Na prázdný papír 'položíme' vlastní výkres:
· Spusťte nástroj Pohled > Výřezy ve výkresovém prostoru a nakreslete na levou polovinu papíru obdélníkový výřez. BricsCAD ve výřezu automaticky zobrazí celý výkres, který jste namalovali v modelovém pracovním prostoru:
Velikost výkresu ve výřezu (tedy jeho měřítko) je automaticky nastavena tak, aby výkres byl ve výřezu zobrazen co možná největší.
· Klepněte myší na obrys výřezu. Obdélník vybraného výřezu je zobrazen tečkovaně a v jeho rozích a ve středech stran jsou zobrazeny zelené uzly:
Tažením za uzly můžete měnit rozměry a tvar výřezu, tažením za tečkovanou čáru můžete celý výřez přesunout na jiné místo papíru.

BricsCAD > Nastavení
177
· Po výběru výřezu se v Panelu vlastností zobrazí všechny aktuální parametry výřezu (panel můžete otevřít např. ikonou Standardní > Vlastnosti ):
V poli Standardní měřítko je zobrazena hodnota Vlastní a v poli Vlastní měřítko je koeficient měřítka 0.018, který byl BricsCADem automaticky stanoven podle prvotní velikosti výřezu. Z výsuvného seznamu Standardní měřítko vyberte požadované měřítko výkresu, např. 1:50:
BricsCAD provede změnu zobrazení výkresu ve výřezu:

BricsCAD > Nastavení
178
· Může se stát, že výkres nebude ve výřezu vidět celý proto upravte výřez tažením za zelené uzly:
· Někdy může být potřeba výkres posunout uvnitř výřezu, aby byl zobrazen celý nebo aby byla vidět
jeho požadovaná část. Poklepejte dovnitř výřezu, tím se přepnete do režimu, ve kterém můžete manipulovat s pohledem uvnitř výřezu. Tento režim výřezu je znázorněn tučným obrysem výřezu:

BricsCAD > Nastavení
179
· Nástrojem Pohled > Rychlý posun posuňte výkres ve výřezu. Poklepáním kamkoli mimo výřez (na plochu papíru vně výřezu) ukončíte režim úpravy pohledu a vrátíte se zpět do výkresového prostoru:
· Chcete-li jednou nastavený pohled ve výřezu chránit proti případným nechtěným změnám
provedeným v režimu manipulace s pohledem, vyberte znovu obrys výřezu a v Panelu vlastností položku Zobrazení zamknout nastavte na Ano:
Obrys výřezu se jako kterákoli jiná entita také tiskne. Chcete-li tisku obrysu výřezu zamezit, nakreslete ho do samostatné vrstvy a v průzkumníkovi vrstev tisk této vrstvy vypněte. Popsaným způsobem můžete na plochu papíru vložit libovolný počet výřezů. Každý výřez může zobrazovat jinou část výkresu (nakresleného v modelovém prostoru) a v každém výřezu může být nastaveno jiné měřítko.
Kreslení ve výkresovém prostoru Na stránku papíru můžete ve výkresovém prostoru kreslit zcela stejně jako v modelovém prostoru. To, co nakreslíte, bude ale vidět pouze ve výkresovém prostoru, v modelovém prostoru se to neobjeví. Entity nakreslené ve výkresovém prostoru kreslíte přímo na plochu zobrazeného papíru (a tedy také v 'jednotkách papíru'). Při kreslení můžete zcela ignorovat vložené výřezy, nemůžete ani uchopovat entity, které jsou ve výřezech zobrazeny. I když entitu nakreslíte přes některý výřez, nebude ve skutečnosti vložena do něj i když to tak může vypadat.

BricsCAD > Nastavení
180
Typicky budete ve výkresovém prostoru kreslit rámeček výkresu se značkami pro skládání, titulky jednotlivých výřezů, různé legendy a komentáře společné všem nebo více výřezům a razítko:
Tisk z výkresového prostoru Tisk z výkresového prostoru probíhá stejně jako z modelového prostoru. Spustíte ho z nabídky Soubor volbou položky Tisk. Základní výhodou tisku z výkresového prostoru je, že můžete společně vytisknout obsah všech výřezů a všeho, co jste přímo na stránku papíru nakreslili. V dialogovém okně Tisk v rámečku Tisková plocha je automaticky zaškrtnut přepínač Rozvržení, což symbolizuje základní výhodu tisku z výkresového prostoru - že můžete společně vytisknout obsah všech výřezů a všeho, co jste přímo na stránku papíru nakreslili.
Podrobné informace o tisku naleznete v kapitole Nastavení tisku.
Měřítko typů čar V definici typu čáry jsou délky jednotlivých segmentů (čárky a mezery) zpravidla vztaženy k jedné výkresové jednotce. Aby se typ čáry zobrazoval správně vzhledem k jednotkám, které při kreslení používáte, musíte parametry z definice násobit správným koeficientem, tj. musíte správně nastavit systémové proměnné LTSCALE a CELTSCALE (viz kapitola Průzkumník typů čar). Čárkovaná čára může být definována např. tak, že čárka dlouhá 0.5 výkresové jednotky se střídá s mezerou dlouhou 0.25 výkresové jednotky. Pokud budete kreslit v milimetrech a budete chtít, aby se čárka zobrazovala dlouhá např. 20 mm, musíte globální měřítko typu čáry LTSCALE nastavit na hodnotu 40. Když ale v rozvržení ve výřezu nastavíte měřítko výkresu např. 1:50, ovlivníte tímto měřítkem i typ čáry.

BricsCAD > Nastavení
181
Způsob, jakým se typy čar zobrazují v rozvržení je dán nastavením systémové proměnné PSLTSCALE. Tuto proměnnou můžete nastavit přímo na příkazové řádce, nebo v dialogovém okně Nastavení (hledejte text použití měřítka):
Výchozí hodnotou proměnné je 1 (Měřítko pohledu ovládá měřítko typů čar). Chcete-li, aby se i v rozvržení typy čar zobrazovaly tak, jako v modelovém prostoru, nastavte proměnnou na hodnotu 0 - z výsuvné nabídky zvolte položku Zachovat globální měřítko typů čar.

BricsCAD > Nastavení
182
Nastavení tisku Nabídka: Soubor > Tisk, Soubor > Nastavit tisk Klávesnice: TISK (_PRINT)
Přípravou tisku ve výkresovém prostoru se zabývá kapitola Příprava tisku, podrobný popis nastavení tiskárny a stylů tisku naleznete v elektronické příručce Nastavení tiskárny a stylů tisku. Příkazem otevřete dialogové okno Tisk, ve kterém můžete nastavit všechny parametry potřebné pro provedení tisku a tisk spustit:
Když dialogové okno otevřete volnou položky Soubor > Nastavit tisk, jeho obsah se nepatrně liší - chybí možnost zadat počet kopií a spustit tisk.
Záhlaví dialogového okna V hranatých závorkách za názvem dialogového okna je zobrazen název aktuálního rozvržení, ze kterého jste spustili tisk. Spustíte-li tisk z modelového prostoru, bude zobrazeno slovo MODEL.
Název nastavení tisku Z výsuvného seznamu můžete zvolit jaké výchozí nastavení bude v dialogovém okně použito. K dispozici jsou všechna nastavení definovaná v průzkumníku nastavení tisku.

BricsCAD > Nastavení
183
Uložit nastavení do výkresového prostoru
Tlačítkem otevřete dialogové okno pro zadání názvu nastavení:
Název uloženého nastavení bude zařazen do výsuvného seznamu Název nastavení tisku.
Konfigurace tiskárny / plotru
V rámečku zvolte konfigurační soubor tiskárny. Podrobnosti viz elektronická příručka Nastavení tiskárny a stylů tisku.
Konfigurace plotru > výsuvný seznam
Z výsuvného seznamu vyberte buďto název některé systémové tiskárny, nebo název některého konfiguračního souboru tiskárny s příponou PC3.
Konfigurace plotru > Upravit konfiguraci tiskárny
Tlačítkem otevřete buďto přímo dialogové okno pro nastavení vlastností systémové tiskárny (je-li v nabídce vybrán její název) nebo editor konfigurace tiskárny v případě, že v seznamu předtím vyberete některý soubor PC3.
Velikost papíru V rámečku můžete nastavit na jaký formát papíru se bude výkres tisknout. Velikost papíru > výsuvný seznam
Z výsuvného seznamu zvolte požadovaný formát papíru. V seznamu jsou na výběr jen ty formáty papíru, jejichž rozměry odpovídají vybrané tiskárně. Řádka pod výsuvným seznamem obsahuje informaci o aktuální velikosti zvoleného formátu papíru. Vpravo vedle seznamu se zobrazuje drobný náhled zvoleného papíru, tmavší část s písmenem A představuje plochu papíru, kterou na něm zabere tištěný výkres. Náhled slouží k přibližné představě o provedeném nastavení. Přesný náhled spustíte tlačítkem Náhled v levém dolním rohu dialogového okna.
Velikost papíru > Palce, Milimetry
Zvolte v jakých jednotkách bude program zobrazovat aktuální velikost papíru a tloušťky čar.
Tisková plocha V rámečku zadejte jakou část výkresu chcete vytisknout. Pokud tisknete
z modelového prostoru, můžete tiskovou plochu zadat jen v rámci aktuálního výřezu. Ve výkresovém prostoru se s celou výkresovou plochou pracuje jako s jediným oknem, můžete tedy najednou vytisknout plochu celého papíru se všemi výřezy a entitami.
Tisková plocha > Pohled Zaškrtnete-li tuto volbu, program vytiskne přesně obsah celého aktuálního výřezu (v modelovém prostoru) nebo celého výkresového okna (ve výkresovém prostoru).
Tisková plocha > Maximum
Zaškrtnete-li tuto volbu, program vytiskne obsah celého výkresu (v modelovém prostoru) nebo celé stránky (ve výkresovém prostoru).
Tisková plocha > Meze (Tisková plocha > Rozvržení)
Ve výkresovém prostoru je volba Meze nahrazena volbou Rozvržení. Zaškrtnete-li tuto volbu, program vytiskne obsah celého výkresu v rámci nastavených mezí výkresu nebo celého rozvržení.
Tisková plocha > Okno Zaškrtnete-li tuto volbu, program vytiskne obsah výkresu v zadané obdélníkové oblasti. Velikost a umístění oblasti zadejte v rámečku Plocha okna pro tisk, který se zobrazí po zaškrtnutí přepínače.
Tisková plocha > Zadat plochu pro tisk
Obdélník, který bude vymezovat tisknutou oblast výkresu, můžete zadat také myší. Klepněte na tlačítko, dialogové okno Tisk se dočasně uzavře a myší můžete zadat potřebné okno. Po zadání druhého bodu se dialogové okno opět otevře a souřadnice zadaných bodů se objeví v rámečku Plocha okna pro tisk.
Tisková plocha > Plocha okna pro tisk
V rámečku můžete číselně zadat velikost a umístění obdélníka, který bude vymezovat tisknutou oblast výkresu. Ve výkresovém prostoru může obdélník zahrnovat i několik výřezů nebo jejich částí.
Tisková plocha > Plocha okna pro tisk > X, Y
Do polí můžete zadat souřadnice dvou protilehlých bodů obdélníka, který bude vymezovat tisknutou oblast výkresu. Souřadnice se zadávají ve výkresových jednotkách.

BricsCAD > Nastavení
184
Měřítko V rámečku zadejte měřítko, v jakém chcete výkres vytisknout. Budete-li tisknout z výkresového prostoru nastavte měřítko 1:1. V rozvržení by se totiž měla zobrazovat stránka papíru přesně tak velká, jaká bude použita v tiskárně a výkres ve výřezech byl měl být na stránce zobrazen v požadovaném měřítku. Chcete-li např. stavební půdorys vytisknout na formát A4 v měřítku 1:50, z výsuvného seznamu vyberete velikost papíru A4, nastavte měřítko tisku 1:1, umístíte výřez a ve vlastnostech výřezu zadejte měřítko 1:50.
Měřítko > Přizpůsobit velikosti stránky
Zaškrtnete-li tento přepínač, měřítko výkresu bude nastaveno automaticky tak, aby výkres co možná nejlépe pokryl plochu papíru zvoleného formátu.
Měřítko > Měřítko V rámečku zvolte jedno z předdefinovaných měřítek tisku nebo zadejte vlastní měřítko.
Měřítko > Měřítko > výsuvný seznam
Z výsuvného seznamu zvolte měřítko, v jakém chcete výkres vytisknout. Pokud výsuvný seznam neobsahuje potřebné měřítko, zvolte položku Vlastní (je v seznamu zcela nahoře) a měřítko zadejte v polích napravo. Obsah výsuvné nabídky lze upravit příkazem UPRSEZNMER - viz kapitola Správa měřítek.
Měřítko > Měřítko > Jednotky tisku, výkresu
Do polí zadejte měřítko pro tisk výkresu. Pokud např. nakreslíte půdorys domku v milimetrech (tj. jednu výkresovou jednotku používáte jako milimetr) a chcete výkres v měřítku 1:50, do pole Jednotky tisku zadejte hodnotu 1, do pole Výkresu hodnotu 50. Stěna tlustá 45 cm bude pak mít na vytištěném výkresu tloušťku 9 milimetrů (9 x 50 mm = 450 mm, tj. 45 cm).
Tabulka stylů tisku (přiřazení per)
V rámečku můžete zvolit a nastavit styly, které se budou při tisku používat. Podrobnosti viz elektronická příručka Nastavení tiskárny a stylů tisku.
Tabulka stylů tisku > výsuvný seznam
Výsuvný seznam obsahuje názvy všech souborů s tabulkami stylů. Podle nastavení výkresu jsou v seznamu k dispozici buďto soubory CTB nebo soubory STB. Po instalaci jsou k dispozici následující styly tisku CTB:
· DEFAULT.CTB - umožňuje tisk mírně tmavšími barvami, než jako jsou zobrazeny na monitoru
· MONOCHROME.CTB - umožňuje černobílý tisk · DISPLAYCOLORS.CTB a DISPLAYCOLORS-DARKBG.CTB - umožňují tisk,
který nejlépe odpovídá zobrazeným barvám na světlém nebo tmavém pozadí.
Tabulka stylů tisku > Upravit styl tisku
Tlačítkem otevřete dialogové okno Editor tabulky stylů tisku, v němž můžete změnit parametry stylů.
Tabulka stylů tisku > Vytvořit nový styl tisku
Tlačítkem spustíte průvodce založením nové tabulky stylů stylu tisku.
Tabulka stylů tisku > Zobrazit rozvržení podle stylů tisku
Zaškrtnete-li tento přepínač, program zobrazí výkres v rozvržení podle zvolené tabulky stylů tisku. Rozvržení bude tedy vypadat stejně jako vytištěný výkres a pro kontrolu nastavení stylů tisku nebude muset zobrazovat náhled tisku.
Orientace papíru V rámečku můžete určit natočení papíru a výškové převrácení výkresu při
tisku. Orientace papíru > Na výšku Orientace papíru > Na šířku
Zaškrtněte jak má být papír orientován vzhledem k tištěnému výkresu.
Orientace papíru > Vzhůru nohama
Zaškrtnete-li přepínač, výkres bude vytištěn výškově obráceně.
Počátek tiskové plochy V rámečku můžete upřesnit umístění tisku na stránce zvoleného formátu.
Kresba je implicitně umístěna do levého dolního rohu tiskové stránky. Počátek tiskové plochy > Centrovat výkres
Zaškrtnete-li přepínač, výkres bude umístěn uprostřed tiskové stránky. Při tisku z rozvržení (zaškrtnut přepínač Tisková plocha > Rozvržení) je tento přepínač nepřístupný - tiskne se celá stránka se všemi výřezi tak, jak jsou ne ní umístěny.

BricsCAD > Nastavení
185
Počátek tiskové plochy > X, Y
Do polí můžete zadat souřadnice počátku kresby. Souřadnice musíte zadat v jednotkách, ve kterých se zobrazují rozměry papíru (tj. v milimetrech nebo palcích). Jsou-li souřadnice X a Y nulové, výkres bude umístěn do levého dolního roh oblasti určené pro tisk. Chcete-li výkres posunout dovnitř papíru, musíte do polí X a Y zadat kladné hodnoty.
Možnosti tisku V rámečku můžete nastavit další parametry tisku. Možnosti tisku > Tisk s použitím tlouštěk čar
Je-li přepínač zaškrtnut, při tisku se budou zohledňovat tloušťky čar, kterými byly entity nakresleny. Když přepínač vypnete, všechny entity budou vytištěny tence bez ohledu na jejich vzhled ve výkrese. Přepínač správně funguje jen tehdy, pokud je ve výkrese zapnuto zobrazování tlouštěk čar. Přepínač není dostupný, je-li zaškrtnut přepínač Tisk s použitím stylu tisku, protože v takovém případě je způsob tisku čar řízen styly tisku a skutečná tloušťka čar entit ve výkrese není pro tisk rozhodující.
Možnosti tisku > Tisk s použitím stylu tisku
Přepínačem můžete vypnout nebo zapnout tisk podle stylů tisku, které jsou přiřazeny volbou tabulky stylů tisku na kartě Možnosti. Je-li přepínač vypnut, výkres se vytiskne tak, jak je vidět ve výkresovém okně, jen tloušťku čar můžete ovlivnit přepínačem Tisk s použitím tlouštěk čar.
Možnosti tisku > Tisk s průhledností
Přepínačem můžete zapnout nebo vypnout zohlednění průhlednosti entit nebo vrstev při tisku.
Možnosti tisku > Tisk výkresového prostoru nakonec
Zaškrtnete-li tento přepínač, všechny entity nakreslené ve výkresovém prostoru budou vytištěny nad obsahem všech výřezů tak, jak je vidíte ve výkresovém okně. Když přepínač vypnete, bude 'nahoře' vytištěn obsah výřezů.
Možnosti tisku > Uložit změny do rozvržení
Zaškrtnete-li přepínač, všechna nastavení provedená v dialogovém okně budou automaticky uložena do aktuálního rozvržení, jehož název je zobrazen v poli Název rozvržení.
Možnosti tisku > Záhlaví Zaškrtnete-li přepínač, program na stránku vytiskne záhlaví a zápatí podle aktuálního nastavení.
Možnosti tisku > Upravit záhlaví a zápatí
Tlačítkem otevřete dialogové okno, ve kterém můžete zadat záhlaví a zápatí. Zadané hodnoty se neukládají do aktuálního rozvržení výkresu jako ostatní parametry, ale zůstávají stále stejné pro všechny výkresy a rozvržení. Jako záhlaví nebo zápatí můžete zadat jakýkoli text, který chcete umístit do záhlaví nebo zápatí tiskové stránky. Z výsuvného seznamu můžete vybrat některou předvolbu a následně ji upravit. Záhlaví může mít až tři pole z nichž první bude vytištěno k levému okraji, druhé doprostřed a třetí k pravému okraji stránky. Pole jsou oddělena čárkou. Chcete-li některé pole vynechat, napište do textu pole mezeru, čárky pro přehlednost uvádějte vždy. Bude-li pole prázdné (žádná mezera jen čárka), program je bude ignorovat. Jsou-li zadána jen dvě pole, první je umístěno doprostřed a druhé k pravému okraji stránky. Je-li zadáno jediné pole, bude vytištěno doprostřed stránky.
Použít příkaz SKRÝT na entity výkresového prostoru
Zaškrtnete-li přepínač, program před tiskem spustí nástroj SKRÝT (_HIDE) na všechny entity nakreslené přímo do výkresového prostoru.
Nastavení stínování výřezu Nastavení v rámečku je k dispozici pouze v modelovém prostoru.

BricsCAD > Nastavení
186
Stínovaný tisk Z výsuvného seznamu vyberte režim zobrazení modelu při tisku. K dispozici jsou tyto možnosti:
Bude-li výkres obsahovat vaše vlastní styly zobrazení, jejich názvy se rovněž objeví ve výsuvném seznamu.
Tisk do souboru Zaškrtnete-li přepínač, tisk bude proveden do souboru na disk.
Vygenerovaný soubor s tiskem bude mít příponu PLT. Počet kopií Zadejte kolikrát chcete stejný tisk provést. Náhled Tlačítkem otevřete okno s náhledem tisku (viz kapitola Příprava tisku). Použít Tlačítkem uložíte aktuální nastavení tisku do rozvržení a uzavřete dialogové
okno bez provedení tisku. Tisk Tlačítkem spustíte vlastní tisk a uzavřete dialogové okno. Storno Tlačítkem uzavřete dialogové okno bez provedení tisku.
BricsCAD neobsahuje žádný nástroj, kterým by bylo možné provést tisk do tiskového souboru na disk místo běžného tisku přímo na tiskárnu. Chcete-li tisknout do souboru, musíte takový tisk nastavit v souboru PC3 s konfigurací tiskárny. Podrobnosti o tisku do souboru se dočtete v samostatné elektronické příručce Nastavení tiskárny a stylů tisku. Tisk obrázků je řízen nastavením v souboru ImagePrinting.xml, který naleznete ve složce C:\Program Files\Bricsys\Bricscad V13\UserDataCache\PlotConfig.
Anotační entity Entity, označené jako anotační, mohou být zobrazovány v různé velikosti (v různém měřítku) v závislosti na nastavení konkrétního výřezu. Typickým použitím může být takové zobrazení textů a kót, aby při tisku v různém měřítku byla na papíře zachována stále stejná výška písma, velikost koncových značek, odsazení vynášecích čar apod. Při najetí myší na anotační entitu se v blízkosti kurzoru objeví symbol anotace . Anotační mohou být tyto entity: řádkový a odstavcový text, šrafování a gradient, kóty, tolerance, odkazy a multiodkazy, bloky a definice atributů.

BricsCAD > Nastavení
187
Anotace entity se nastavuje různým způsobem. Univerzálním způsobem je vybrat entity a zvolit hodnotu Ano na řádce Anotační v dialogovém okně Panel vlastností.
Při zadávání odstavcového textu se anotace nastavuje ikonou v dialogovém okně:
Rovněž pro nastavení anotačního šrafování je v dialogovém okně k dispozici patřičný přepínač:
Anotaci tabulky patrně v současné verzi programu nastavit nelze.

BricsCAD > Nastavení
188
Anotaci lze nastavit také v některých kategoriích průzkumníka:
Anotaci lze nastavit také při vytváření nového bloku:

BricsCAD > Nastavení
189
a definování atributů:
Použití anotačních entit lze názorně vysvětlit na anotačním textu. V modelovém prostoru jsou nakresleny tyto entity:
Černé entity jsou nakresleny jen jako rozměrový vzor, zelená entita je anotační text. Pro anotační entitu jsou nastavena tři anotační měřítka - 1:1, 1:2 a 1:5. Měřítka se nastavují na řádce Anotační měřítko:

BricsCAD > Nastavení
190
Po klepnutí na tlačítko se otevře dialogové okno pro výběr měřítek:
Měřítka můžete přidávat a odstraňovat pomocí tlačítek Přidat a Odstranit. Následující obrázek zobrazuje rozvržení se šesti výřezy s různě nastavenými měřítky (měřítka jsou uvedena v dolní části každého výřezu):
Levý horní výřez zobrazuje obsah výkresu v okamžiku po založení výřezu - standardní měřítko je nastaveno tak, aby se ve výřezu objevil celý obsah modelového prostoru a anotační entity jsou zobrazeny bez ohledu na měřítka. Na výřezu dole uprostřed je stav po nastavení takového měřítka, jaké pro anotační entitu není zadáno a v takovém případě se anotační entita nezobrazí. Na výřezu vpravo dole je nastaveno stejné standardní měřítko 1:4 (při kterém se anotační entita nezobrazuje), ale zobrazení anotační entity je vynuceno zadáním anotačního měřítka 1:5 (které je pro anotační entitu definováno). Typickým použitím jsou výřezy s oběma měřítky nastavenými na hodnoty definované pro anotační entitu (v našem případě 1:1, 1:2 a 1:5). V takových výřezech si anotační entity zachovávají svou velikost vzhledem k velikosti papíru. Když okótujete a popíšete stavební výkres budete potřebovat, aby texty, texty kót, kótovací koncové značky apod. měly na výkrese vytištěném v měřítku 1:50 stejnou velikost jako na výkrese v měřítku 1:100, tj. aby byla zajištěna čitelnost a srozumitelnost těchto popisných (anotačních) entit bez ohledu na měřítko tisku.

BricsCAD > Nastavení
191
Správa měřítek Klávesnice: UPRSEZNMER (_SCALELISTEDIT)
Nástroj umožňuje provádět správu měřítek, která se používají při nastavení tisku:
Seznam měřítek V seznamu je přehled aktuálně definovaných měřítek. Přidat Tlačítkem můžete do seznamu přidat nové měřítko:
Název měřítka může obsahovat libovolný text.
Upravit Tlačítkem můžete vybrané měřítko upravit ve stejném dialogovém okně, v jakém se měřítka přidávají.
Posunout nahoru Posunou dolů
Tlačítku můžete ovlivňovat pořadí měřítek v seznamu. Měřítka nejsou nijak automaticky tříděna.
Odstranit Tlačítkem bez dalšího dotazu odstraníte vybrané měřítko ze seznamu. Obnovit Tlačítkem obnovíte nastavení měřítek, které je zabudováno v programu, tj.
zrušíte veškeré změny, které jste v seznamu provedli.
Vyřadit Nabídka: Soubor > Správa výkresu > Čistit Klávesnice: VYŘADIT (_PURGE)
Nástroj umožňuje z výkresu natrvalo odstranit nepoužité součásti – definice bloků, typy čar, vrstvy atd. Vyřazením nepoužívaných součástí můžete výrazně zmenšit velikost souboru. Vyřazení nepoužitých definic můžete spouštět z průzkumníka, ovšem vždy pouze v rámci zvolené kategorie. Výhodou spuštění nástroje příkazem je, že je tak možné pročištění výkresu provést hromadné.
Příkazová řádka 1 Vyřadit [Hromadně / Vše / Bloky /
stylyKót / VRstvy / typyČar / Materiály / stylyMČar / stylyTisku / Regap / Písma / stylyTAbulek / stylyZobrazení / TExty]:
Zvolte pokračování příkazu.

BricsCAD > Nastavení
192
2 Zadejte název <*>: Výzva se zobrazí po volbě provedené na řádce 1. Zadejte názvy definic, které chcete odstranit z výkresu. Jednotlivé názvy při zapisování oddělujte čárkou.
3 Ověřovat každý název pro vyřazení? [ Ano / Ne ] <A>:
Výzva se zobrazí po zadání názvů nastavení nebo objektů na řádce 2. Zvolte-li Ne, zadané definice budou odstraněny bez dalších dotazů. Zvolíte-li Ano, program si nechá odstranění každé jednotlivé definice potvrdit.
Vyřadit součást ? Ano / Ne / ano pro Vše <Ne>:
Řádka se opakovaně objevuje po všech volbách na řádce 1, mimo volby Hromadně. Slovo součást reprezentuje název konkrétní součásti (např. vrstvu KÓTY nebo blok DVEŘE apod.). Zvolíte-li Ano, součást bude z výkresu trvale odstraněna. Zvolíte-li Ne nebo stisknete ENTER či pravé tlačítko myši, součást odstraněna nebude. Zvolíte-li ano pro Vše, předejdete dalším definicím, a všechny součásti zvoleného typu budou z výkresu odstraněny.
Význam voleb Hromadně Zvolíte-li Hromadně, z výkresu budou vyřazeny všechny nepoužité
součásti bez jakýchkoli dalších dotazů. Vše Zvolíte-li Vše, z výkresu budou vyřazeny všechny nepoužité součásti.
Před odstraněním každé jednotlivé součásti program zobrazí příkazovou řádku, na které můžete odstranění potvrdit nebo odmítnout. => 2
Bloky, stylyKót, VRstvy, typyČar, Materiály, stylyMČar, stylyTisku, Regap, Písma, stylyTAbulek, stylyZobrazení, TExty
Zvolíte-li Bloky, stylyKót, VRstvy, typyČar, Materiály, stylyMČar, stylyTisku, Regap, Písma, stylyTAbulek, stylyZobrazení nebo TExty, z výkresu budou vyřazeny všechny nepoužité bloky, kótovací styly, vrstvy, typy čar, materiály, styly multičar, styly tisku, registrované aplikace, styly písma, styly tabulek, styly zobrazení nebo texty. Před odstraněním každé jednotlivé součásti program zobrazí příkazovou řádku, na které můžete odstranění potvrdit nebo odmítnout. => 2
Otevřít systémovou složku Klávesnice: SLOŽKASYSTEM (_SUPPORTFOLDER)
Soubory nastavení BricsCADu (definice zkratek .PGP, soubory nabídek a panelů nástrojů .CUI, typy čar .LIN, definice šraf .PAT a další) jsou na pevném disku uloženy ve složkách hluboko vnořených do uživatelského profilu operačního systému - viz nastavení proměnné SRCHPATH. Chcete-li upravit některé z těchto souborů, nemusíte složku pracně na disku vyhledávat, stačí jen zadat příkaz SLOŽKASYSTEM a složka se otevře.
Otevřít složku šablon Klávesnice: SLOŽKAŠABLON (_TEMPLATEFOLDER)
Soubory šablon BricsCADu jsou na pevném disku uloženy ve složkách hluboko vnořených do uživatelského profilu operačního systému - viz nastavení proměnné TEMPLATEPATH. Chcete-li upravit některé z těchto souborů, nebo do složky uložit jiné soubory, nemusíte složku pracně na disku vyhledávat, stačí jen zadat příkaz SLOŽKAŠABLON a složka se otevře.

BricsCAD > Přehled příkazů
193
Přílohy Přehled příkazů Následující tabulka momentálně není aktualizována pro BricsCAD V17.
Česky Anglicky Nabídka Popis ? ? Nápověda > Nápověda Spuštění nápovědy 2DPRŮSEČÍK 2DINTERSECTION Režim uchopení za myšlený
průsečík entit (jakoby ležely ve stejné rovině)
3D 3D Kreslení povrchových modelů základních těles
3DKŘIVKA 3DPOLY Kreslit > 3D křivka Kreslení prostorové složené křivky 3DPLOCHA 3DFACE Modelovat > Plochy >
3D plocha Modelování z trojúhelníkových nebo čtyřúhelníkových plošek
3DPOLE 3DARRAY Modifikovat > Pole 3D Kopírování do třírozměrného pole 3DPRŮSEČÍK 3DINTERSECTION Režim uchopení za skutečný
průsečík entit 3DPŘEVOD 3DCONVERT Konverze těles ACIS na povrchový
model 3DSÍŤ 3DMESH Modelovat > Plochy >
Polygonová síť Prostorové polygonová síť ze zadaných vrcholů
ACISEXP ACISOUT Vložit > Acis export Export ACIS objektů do souboru SAT
ACISIMP ACISIN Vložit > Acis import Import ACIS objektů ze souboru SAT
ADDINMAN ADDINMAN Nástroje > VBA > Správce přidaných modulů
Dialogové okno Add-in Manager
ADDSELECTED ADDSELECTED Úpravy > Vložit podle výběru
Spustí vložení entity typu určeného výběrem
AI_BOX AI_BOX Modelovat > Plochy > Kvádr
Povrchový model kvádru
AI_CONE AI_CONE Modelovat > Plochy > Kužel
Povrchový model kužele
AI_CYLINDER AI_CYLINDER Modelovat > Plochy > Válec
Povrchový model válce
AI_DISH AI_DISH Modelovat > Plochy > Spodní vrchlík
Povrchový model spodního kulového vrchlíku
AI_DOME AI_DOME Modelovat > Plochy > Horní vrchlík
Povrchový model horního kulového vrchlíku
AI_EDGESURF AI_EDGESURF Modelovat > Plochy > Hraniční plocha
Hraniční plocha
AI_PYRAMID AI_PYRAMID Modelovat > Plochy > Jehlan
Povrchový model jehlanu
AI_REVSURF AI_REVSURF Modelovat > Plochy > Rotační plocha
Rotační plocha
AI_RULESURF AI_RULESURF Modelovat > Plochy > Přímková plocha
Přímková plocha
AI_SPHERE AI_SPHERE Modelovat > Plochy > Koule
Povrchový model koule
AI_TABSURF AI_TABSURF Modelovat > Plochy > Translační plocha
Translační plocha
AI_TORUS AI_TORUS Modelovat > Plochy > Anuloid
Povrchový model anuloidu
AI_WEDGE AI_WEDGE Modelovat > Plochy > Klín
Povrchový model klínu

BricsCAD > Přehled příkazů
194
Česky Anglicky Nabídka Popis AIMLEADEREDITADD AIMLEADEREDITADD Kóty > Multiedit - přidat
odkaz Vložení nového odkazu do multiodkazu
AIMLEADEREDITREMOVE AIMLEADEREDITREMOVE Kóty > Multiedit - odstranit odkaz
Odstranění odkazu z multiodkazu
AKTUALIZOVATPOHLED VIEWUPDATE Zobrazit > Generované pohledy > Aktualizovat pohled
Aktualizuje pohledy generované nástrojem VIEWBASE po změnách modelu
AKTUALIZUJTPOLE UPDATEFIELD Nástroje > Aktualizovat pole
Aktualizace vložených polí
AKTVRSTVA LAYCUR Přesun vybraných entit do aktuální vrstvy
ALIGNSPACE ALIGNSPACE Zarovnání modelu ve výřezu ANOTAKT ANNOUPDATE Nastavení velikosti anotačních
entit podle aktuálního anotačního měřítka
ANOTOBNOV ANNORESET Obnova polohy vybraných anotačních entit
ANULOID TORUS Modelovat > 3D tělesa > Anuloid
Objemový model anuloidu
APLČTI APPLOAD Nástroje > Načíst aplikaci
Spuštění správce aplikací LISP a DRX (ARX).
POLEPRAV ARRAYRECT Modifikovat > Pole > Pravoúhlé pole
Asociativní pravoúhlé pole
ATRDEF ATTDEF Nástroje > Atributy > Definovat atributy
Definování atributů
-ATRDEF -ATTDEF Definování atributů na příkazové řádce
ATRDISP ATTDISP Nástroje > Atributy > Zobrazit atributy
Nastavení viditelnosti atributů bloků
ATREDIT ATTEDIT Nástroje > Atributy > Upravit atributy
Hromadná úprava hodnot atributů v blocích
ATRPREDEF ATTREDEF Nahrazení bloku jinými entitami a atributy
ATRSYNCHR ATTSYNC Synchronizace atributů s aktuální definicí bloku
ATRVYP ATTEXT Nástroje > Atributy > Extrahovat atributy
Výpis hodnot atributů do souboru
-ATRVYP -ATTEXT Výpis hodnot atributů do souboru s nastavením na příkazové řádce
AUTODOKONČIT AUTOCOMPLETE Nastavení automatického dokončování zápisu do příkazové řádky
BARVA COLOR Nastavení > Barvy > Vybrat barvu
Nastavení aktuální barvy
-BARVA -COLOR Nastavení aktuální barvy na příkazové řádce
BATRMAN BATTMAN Nástroje > Atributy > Správce atributů bloku
Otevře správce atributů bloku
BIMCLASSIFY BIMCLASSIFY BIM > Klasifikovat BIM Označování entit jako prvky BIM BIMCONNECT BIMCONNECT BIM > Připojit Rohová propojení stěnových prvků BIMDRAG BIMDRAG BIM > Táhnout Dynamické tvarování těles a
stěnových prvků BIMEXPORT BIMEXPORT BIM > Export do IFC Export modelu BIM do formátu
IFC BIMFLIP BIMFLIP BIM > Převrátit Zrcadlové převrácení materiálové
skladby tělesa BIMIFCIMPORT BIMIFCIMPORT Soubor > Import Import geometrie BIM modelu ze
souboru IFC

BricsCAD > Přehled příkazů
195
Česky Anglicky Nabídka Popis BIMINSERT BIMINSERT BIM > Vložit BIM Vkládání oken a dveří do
stěnových prvků BIMPŘIPOJITSKLADBU BIMATTACHCOMPOSITION BIM > Přiřadit skladbu Přiřazení skladby materiálů BIMREPOSITION BIMREPOSITION BIM > Přemístit BIM Změna polohy prvku BIM BIMSECTION BIMSECTION BIM > Definovat řez Definice řezné roviny modelu BIM BIMSECTIONOPEN BIMSECTIONOPEN BIM > Otevřít model
řezu Generování řezu BIM a otevření výkresu s řezem
BIMSECTIONUPDATE BIMSECTIONUPDATE BIM > Aktualizovat řez Aktualizace řezu BIM BIMSKPIMPORT BIMSKPIMPORT Soubor > Import Import geometrie BIM modelu ze
souboru programu Sketchup BIMSPLIT BIMSPLIT BIM > Rozdělit Rozdělení prvků podle jejich ploch BIMWINDOWARRAY BIMWINDOWARRAY Vytvoří pole vložených BIM prvků BIMWINDOWPRINT BIMWINDOWPRINT Výpis informací o vloženém BIM
prvku BIMWINDOWUPDATE BIMWINDOWUPDATE BIM > Aktualizovat BIM Aktualizace oken vložených do
stěnových prvků BIMUPDATETHICKNESS BIMUPDATETHICKNESS BIM > Aktualizovat
tloušťku Nastavení tloušťku tělesa podle skladby
BLOK BLOCK Nástroje > Vytvořit blok Vytvoření bloku -BLOK -BLOCK Vytvoření bloku na příkazové
řádce BMBOM BMBOM Sestava > Kusovník Generování kusovníku sestavy BMBROWSER BMBROWSER Sestava > Panel
strojírenské sestavy Otevření panelu s návrhem strojírenské sestavy
BMDEPENDENCIES BMDEPENDENCIES Výpis závislých souborů sestavy do příkazové řádky
BMDISSOLVE BMDISSOLVE Sestava > Rozložit součást
Rozložení součásti nebo dílčí sestavy
BMEXTERNALIZE BMEXTERNALIZE Sestava > Přepnout součást na externí
Konverze lokálních komponent na externí
BMFORM BMFORM Sestava > Vytvořit součást
Vytvoření součásti z entit ve výkresu aktuální sestavy
BMHARDWARE BMHARDWARE Vkládání standardních strojírenských součástí z panelu strojírenské sestavy
-BMHARDWARE -BMHARDWARE Vkládání standardních strojírenských součástí z příkazové řádky
BMHIDE BMHIDE Sestava > Zobrazení strojírenské sestavy > Skrýt
Skrytí součástí návrhu sestavy
BMINSERT BMINSERT Sestava > Vložit součást
Vložení součásti z externího DWG
-BMINSERT -BMINSERT Vložení součásti z externího DWG prostřednictvím příkazové řádky
BMLOCALIZE BMLOCALIZE Sestava > Přepnout součást na interní
Konverze externí komponent na lokálních
BMMASSPROP BMMASSPROP Sestava > Objemové charakteristiky
Výpis objemových charakteristik sestavy
BMMECH BMMECH Sestava > Inicializovat strojírenskou sestavu
Konverze aktuálního výkresu na strojírenskou součást
BMNEW BMNEW Sestava > Nová součást Založení výkresu pro novou strojírenskou součást
BMOPEN BMOPEN Otevření výkresu vybrané strojírenské součásti
BMOPENCOPY BMOPENCOPY Sestava > Otevřít kopii součásti
Vytvoří nový výkres s kopií lokální součáati
BMPEXP BMPOUT Export výřezu do formátu BMP

BricsCAD > Přehled příkazů
196
Česky Anglicky Nabídka Popis BMRECOVER BMRECOVER Oprava porušené strojírenské
sestavy BMREPLACE BMREPLACE Sestava > Nahradit
součást Záměna vybraných součástí externí součástí
BMSHOW BMSHOW Sestava > Zobrazení strojírenské sestavy > Zobrazit
Zobrazení skrytých součástí sestavy
BMUNMECH BMUNMECH Konverze strojírenské součásti na obyčejný výkres
BMUPDATE BMUPDATE Sestava > Aktualizovat Aktualizace navržené strojírenské sestavy
BMVSTYLE BMVSTYLE Sestava > Zobrazení strojírenské sestavy > Styl zobrazení
Nastavení stylu zobrazení součástí sestavy
BMXCONVERT BMXCONVERT Konverze X-těles na strojírenské součásti
BOD POINT Kreslit > Bod Kreslení bodů BODSVĚTLO POINTLIGHT Zobrazit > Rendering >
Světla > Nové bodové světlo
Definice bodového světla (jen v BricsCADu Pro)
BROWSER nebo URL BROWSER nebo URL Otevření webové stránky zadané adresy
COMMANDLINE COMMANDLINE Otevře skrytou příkazovou řádku COMMANDLINEHIDE COMMANDLINEHIDE Skryje příkazovou řádku CONVERTOLDLIGHTS CONVERTOLDLIGHTS Konverze světel ve starším
formátu do aktuálního formátu CONVERTOLDMATERIALS CONVERTOLDMATERIALS Konverze materiálů ve starším
formátu do aktuálního formátu CPAGESETUP CPAGESETUP Otevře dialog Nastavení tisku CUINAČÍST nebo MENUNAČÍST
CUILOAD nebo MENULOAD
Správce uživatelských nabídek
CUIUVOLNIT nebo MENUUVOLNIT
CUIUNLOAD nebo MENUUNLOAD
Správce uživatelských nabídek
ČAS TIME Nástroje > Dotaz > Údaje o čase
Výpis času stráveného při úpravě výkresu
ČEKAT DELAY Pozastavení dalšího příkazu na dobu zadanou v milisekundách (ve skriptech)
DATAEXTRACTION DATAEXTRACTION Nástroje > Extrahovat data
Export informací o entitách do souboru CSV
DBVÝPIS DBLIST Výpis informací o všech entitách v databázi výkresu
DCDISPLAY DCDISPLAY Přepíná viditelnost rozměrových vazeb
DEFŘEZ SECTIONPLANE Modelovat > Řezy > Definice řezu
Definice přímého nebo zalomeného řezu
DÉLKA LENGTHEN Modifikovat > Upravit délku
Změna délky otevřené entity
DESKA SOLID Kreslit > Deska Nakreslení rovinné plochy (desky) se 3 nebo 4 vrcholy
DIAEDIT DDEDIT Úprava hodnoty textu nebo atributu
DIAEMODY DDEMODES Nastavení způsobu vytváření entit DIAFILTR nebo VYBRAT DDFILTER nebo SELECT Sestavení výběrové množiny entit DIAG AUDIT Soubor > Správa
výkresu > Audit Kontrola chyb v aktuálním výkresu
DIANPROM nebo NASTAVENÍ
DDSETVAR nebo SETTINGS
Nastavení > Nastavení Otevření dialogového okna Nastavení
DIAOTRAS DDSTRACK Nastavení trasování objektů

BricsCAD > Přehled příkazů
197
Česky Anglicky Nabídka Popis DIATRE nebo EATREDIT DDATTE nebo EATTEDIT Nástroje > Upravit
atributy bloku Editace atributů určeného bloku
DIATYPB DDPTYPE Nastavení velikosti a vzhledu bodu DIAUZLY DDGRIPS Nastavení vzhledu uzlů na
vybraných entitách DIAVLOŽ DDSELECT Nastavení podmínek výběru a
určování entit DMANGLE3D DMANGLE3D Parametrické > 3D
vazby > Úhel Vazba úhlu mezi hranami nebo plochami těles
DMCOINCIDENT3D DMCOINCIDENT3D Parametrické > 3D vazby > Totožná
Vazba vzájemné polohy hran nebo ploch těles
DMCONCENTRIC3D DMCONCENTRIC3D Parametrické > 3D vazby > Soustředná
Vazba souososti rotačních těles
DMCONSTRAINT3D DMCONSTRAINT3D Nastavení 3D vazeb z příkazové řádky
DMDEFORMCURVE DMDEFORMCURVE Modelovat > Přímé modelování > Deformovat > Transformovat křivku
Deformace tělesa změnou tvaru hrany
DMDEFORMMOVE DMDEFORMMOVE Modelovat > Přímé modelování > Deformovat > Posunout hranu
Deformace tělesa posunem a rotací hrany
DMDEFORMPOINT DMDEFORMPOINT Modelovat > Přímé modelování > Deformovat > Posunout bod
Deformace tělesa tažením za bod na některé ploše
DMDELETE DMDELETE Modelovat > Přímé modelování > Odstranit
Dynamické odstranění ploch těles
DMDISTANCE3D DMDISTANCE3D Parametrické > 3D vazby > Vzdálenost
Vazba vzdálenosti hran nebo ploch těles
DMEXTRUDE DMEXTRUDE Modelovat > Přímé modelování > Vysunout
Dynamické vytvoření translačních těles
DMFILLET DMFILLET Modelovat > Přímé modelování > Zaoblit
Dynamické zaoblení hran těles
DMFIX3D DMFIX3D Parametrické > 3D vazby > Pevná
Vazba polohy hrany, plochy nebo tělesa
DMCHAMFER DMCHAMFER Modelovat > Přímé modelování > Zkosit
Dynamické zkosení hran těles
DMMOVE DMMOVE Modelovat > Přímé modelování > Posunout
Dynamické tvarování těles přesunem subentit
DMPARALLEL3D DMPARALLEL3D Parametrické > 3D vazby > Rovnoběžná
Vazba rovnoběžnosti hran nebo ploch těles
DMPERPENDICULAR3D DMPERPENDICULAR3D Parametrické > 3D vazby > Kolmá
Vazba kolmosti hran nebo ploch těles
DMPUSHPULL DMPUSHPULL Modelovat > Přímé modelování > Stlačit/Táhnout
Dynamické tvarování těles stlačením nebo vytažením
DMRADIUS3D DMRADIUS3D Parametrické > 3D vazby > Poloměr
Vazba poloměru tělesa
DMREPAIR DMREPAIR Oprava chyb v geometrii těles DMREVOLVE DMREVOLVE Modelovat > Přímé
modelování > Rotovat Dynamické vytvoření rotačních těles
DMRIGIDSET3D DMRIGIDSET3D Parametrické > 3D vazby > Pevná sada
Spojí tělesa do jediného celku
DMROTATE DMROTATE Modelovat > Přímé modelování > Otočit
Dynamické tvarování těles natočením subentit
DMSELECT DMSELECT Modelovat > Chytrý výběr
Hromadný výběr těles hran a ploch podle nastavených parametrů

BricsCAD > Přehled příkazů
198
Česky Anglicky Nabídka Popis DMSELECTEDGES DMSELECTEDGES Hromadný výběr hran DMSIMPLIFY DMSIMPLIFY Zjednodušení geometrie těles DMSTITCH DMSTITCH Převod regionů a ploch na těleso DMTANGENT3D DMTANGENT3D Parametrické > 3D
vazby > Tečná Vazba tečnosti hran nebo ploch těles
DMTHICKEN DMTHICKEN Modelovat > Přímé modelování > Zesílit
Vytvoří tělesa z ploch přidáním tloušťky
DMUPDATE DMUPDATE Modelovat > Přímé modelování > Aktualizovat
Aktualizaci definovaných 3D vazeb
DPOHLED DVIEW Zobrazit > Definovat pohled
Přesné nastavení rovnoběžného nebo perspektivního pohledu
DTEXT nebo TEXT DTEXT nebo TEXT Nastavení a nakreslení řádkového textu
DUMPSTATE DUMPSTATE Vytvoří soubor dumpstate_report.txt v instalační složce programu
DVRCHLÍK nebo AI_DISH
DISH nebo AI_DISH Modelovat > Plochy > Spodní vrchlík
Povrchový model spodního kulového vrchlíku
DWGCODEPAGE DWGCODEPAGE Změna kódové stránky výkresu DXFEXP DXFOUT Soubor > Export Export do souboru DXF DXFIMP DXFIN Soubor > Otevřít Otevření soboru DXF EATREDIT nebo DIATRE EATTEDIT nebo DDATTE Nástroje > Upravit
atributy bloku Úprava atributů bloku
EDITDATAE EDITEDATA Nástroje > Data entity > Vytvořit nebo upravit data objektu
Úprava rozšířených dat entity
EKVID OFFSET Modifikovat > Kopírovat paralelně
Vytvoření rovnoběžné kopie
ELIPSA ELLIPSE Kreslit > Elipsa > Elipsa osa-osa
Nakreslení elipsy
ETRANSMIT ETRANSMIT Nástroje > Průzkumník > Závislé soubory
Otevře průzkumníka závislých souborů
EXPBLOCKS EXPBLOCKS Nástroje > Průzkumník > Bloky
Otevření průzkumníka bloků
EXPFOLDERS EXPFOLDERS Otevření průzkumníka na kartě složky
EXPLORER EXPLORER Nástroje > Průzkumník + kategorie
Otevření průzkumníka
EXPORT EXPORT Soubor > Export Uložení výkresu do jiného formátu EXPORTLAYOUT EXPORTLAYOUT Export entit z rozvržení do nového
výkresu FILEOPEN FILEOPEN Otevření souboru DWG, DWT nebo
DXF z příkazové řádky GENERATEBOUNDARY GENERATEBOUNDARY Vytvoření hranice také z ploch
tělesa GEOGRAFPOLOHA GEOGRAPHICLOCATION Zobrazit > Rendering >
Zeměpisná poloha Zeměpisná poloha výkresu
GEOMVAZBA GEOMCONSTRAINT Nastavení 2D geometrických vazeb na příkazové řádce
GRADIENT GRADIENT Kreslit > Gradient Lineární výplň entit GRADIENTBKGOFF GRADIENTBKGOFF Vypnutí gradientu na pozadí
výkresového okna GRADIENTBKGON GRADIENTBKGON Zapnutí gradientu na pozadí
výkresového okna GRAPHSCR GRAPHSCR Uzavírá okno BricsCAD Historie
příkazů

BricsCAD > Přehled příkazů
199
Česky Anglicky Nabídka Popis GSTŘED GCENTER Uchopení za geometrický střed
entit GVHLADKÁ GCSMOOTH Parametrické > 2D
Vazby > Hladká 2D vazba návaznosti spline na druhou entitu
GVHORIZONTÁLNÍ GCHORIZONTAL Parametrické > 2D Vazby > Horizontální
2D vazba zarovnání s osou X
GVKOLINEÁRNÍ GCCOLLINEAR Parametrické > 2D Vazby > Kolineární
2D vazba souběžnosti
GVKOLMÁ GCPERPENDICULAR Parametrické > 2D Vazby > Kolmá
2D vazba kolmosti
GVPEVNÁ GCFIX Parametrické > 2D Vazby > Pevná
2D vazba na polohu entity
GVROVNOBĚŽNÁ GCPARALLEL Parametrické > 2D Vazby > Rovnoběžná
2D vazba rovnoběžnosti
GVSHODNÁ GCEQUAL Parametrické > 2D Vazby > Shodná
2D vazba poloměru nebo délky
GVSOUSTŘEDNÁ GCCONCENTRIC Parametrické > 2D Vazby > Soustředná
2D vazba soustřednosti kružnic, elips a oblouků
GVSYMETRICKÁ GCSYMMETRIC Parametrické > 2D Vazby > Symetrická
2D vazba symetrie
GVTEČNÁ GCTANGENT Parametrické > 2D Vazby > Tečná
2D vazba tečnosti
GVTOTOŽNÁ GCCOINCIDENT Parametrické > 2D Vazby > Totožná
2D vazba vzájemné polohy
GVVERTIKÁLNÍ GCVERTICAL Parametrické > 2D Vazby > Vertikální
2D vazba zarovnání s osou Y
HATCHGENERATEBOUNDARY HATCHGENERATEBOUNDARY
Generování hranic šrafování z vybraných šraf
HDLAŽDICE WHTILE Okno > Dlaždice vodorovně
Uspořádání výřezů do vodorovných dlaždic
HELPSEARCH HELPSEARCH Příkaz umožňuje aplikacím hledat v nápovědě
HIDEOBJECTS HIDEOBJECTS Skrytí vybraných entit HLEDATNASTAVENÍ SETTINGSSEARCH Příkaz umožňuje aplikacím hledat
v systému nastavení HMOTV MASSPROP Nástroje > Dotaz >
objemové charakteristiky těles
Výpis charakteristik těles (ACIS)
HPLOCHA EDGESURF Modelovat > Plochy > Hraniční plocha
Plocha ze čtyř hraničních entit
HRANICE BOUNDARY Kreslit > Hranice Hraniční křivka kolem oblasti definované bodem
-HRANICE -BOUNDARY Hraniční křivka kolem oblasti definované bodem
-HŠRAFY -BHATCH Šrafování nebo vzorování oblasti definované bodem
HŠRAFY nebo ŠRAFY BHATCH nebo HATCH Kreslit > Šrafovat Šrafování nebo vzorování oblasti definované bodem
HTMEXP VMLOUT Uložení aktuálního výkresu do souboru HTML
HVRCHLÍK nebo AI_DOME
DOME nebo AI_DOME Modelovat > 3D plochy > Horní vrchlík
Povrchový model horního kulového vrchlíku
HYPERLINK HYPERLINK Připojení hypertextového odkazu k vybraným entitám
-HYPERLINK -HYPERLINK Připojení hypertextového odkazu k vybraným entitám
CHAPOODOWNLOAD CHAPOODOWNLOAD Soubor > Chapoo > Stáhnout
Stažení souboru z Chapoo do složky na disku

BricsCAD > Přehled příkazů
200
Česky Anglicky Nabídka Popis CHAPOOODESLAT CHAPOOUPLOAD Soubor > Chapoo >
Odeslat Uložení souboru do Chapoo
CHAPOOODHLASIT CHAPOOLOGOFF Odhlášení z Chapoo CHAPOOOTEVRIT CHAPOOOPEN Soubor > Chapoo >
Otevřít Otevření souboru z Chapoo
CHAPOOPRIHLASIT CHAPOOLOGON Přihlášení do Chapoo CHAPOOPROJEKT CHAPOOPROJECT Soubor > Chapoo >
Moje Chapoo Otevření projektu na webu Chapoo
CHAPOOUCET CHAPOOACCOUNT Výpis informací o účtu Chapoo CHAPOOWEB CHAPOOWEB Soubor > Chapoo >
Chapoo web Otevření webu Chapoo
ID ID Nástroje > Dotaz > Souřadnice bodu
Dotaz na souřadnice bodu
IMPORT IMPORT Soubor > Import Import souboru DXF INFO ABOUT Nápověda > O aplikaci
BricsCAD Zobrazení informací o BricsCADu
ISOLATEOBJECTS ISOLATEOBJECTS Skrytí všech nevybraných entit IZOROV ISOPLANE Přepínání izometrického kurzoru JEDNOTKY UNITS Nastavení měrných jednotek -JEDNOTKY -UNITS Nastavení měrných jednotek JEHLAN PYRAMID Kreslit > 3D Entity >
Jehlan Objemový model jehlanu nebo čtyřstěnu
KAL CAL Spuštění kalkulačky Windows KAMERA CAMERA Zobrazit > Kamera Nastavení perspektivního
zobrazení KASKÁDA WCASCADE Okno > Kaskáda Uspořádání výřezů do kaskády KEDIT PEDIT Modifikovat > Upravit
křivku Úprava složené křivky
KEDITEXT PEDITEXT Rozšířená úprava křivky v Quad KLÍN WEDGE Kreslit > 3D entity >
Klín Objemový model klínu
KOLIZE INTERFERE
Modelovat > 3D tělesa >Kolize
Vyhledání kolizních oblastí dvou soustav těles
KOLMO PERPENDICULAR Režimu uchopení kolmo k určené entitě
KONCOVÝ ENDPOINT Režim uchopení za koncový bod entity
KOPDATAE COPYEDATA Nástroje > Data entity > Kopírovat data entity
Kopírování rozšířených dat entity
KOPHIST COPYHIST Kopírování historie příkazů do schránky Windows
KOPIE COPY Modifikovat > Kopírovat Kopírování vybraných entit i mezi dvěma výkresy
KOPIEREF COPYBASE Úpravy > Kopírovat s referenčním bodem
Kopírování vybraných entit do schránky Windows s určením vztažného bodu
KOPIEVLAST MATCHPROP Kopírování vlastností z jedné entity na druhou
KOPSCHRÁNKA COPYCLIP Úpravy > Kopírovat Kopírování vybraných entit do schránky Windows
KÓTA DIM1 Jednorázové spuštění kótovacího příkazu
KÓTAOBLOUK DIMARC Kóty > Oblouk Kóta délky oblouku KÓTVAZBA DIMCONSTRAINT 2D geometrické vazby z příkazové
řádky KÓTY DIM Nastavení režimu pro opakované
spouštění kótovacích příkazů

BricsCAD > Přehled příkazů
201
Česky Anglicky Nabídka Popis KÓTYANULOVAT DIMSTYLESET Anuluje změny v aktuálním
kótovacím stylu KÓTYEDIT DIMEDIT Úprava čár a textu kóty KÓTYTEDIT DIMTEDIT Změna polohy textu kóty KÓTYNEASOC DIMDISASSOCIATE Zrušení asociativity vybraných kót KÓTYODKAZ DIMLEADER Kóty > Odkaz Odkazová čára KÓTYPRŮM DIMDIAMETER Kóty > Průměr Kóta průměru kružnice nebo
oblouku KÓTYPŘEPSAT DIMOVERRIDE Změna kóty prostřednictvím
úpravy kótovací proměnné KÓTYPŘIPOJIT DIMREASSOCIATE Dodatečná asociace kót KÓTYPŘÍM DIMLINEAR Kóty > Přímá Vodorovná nebo svislá kóta KÓTYRÁDIUS DIMRADIUS Kóty > Poloměr Kóta poloměru kružnice nebo
oblouku KÓTYREGEN DIMREGEN Aktualizace asociativních kót KÓTYŘET DIMCONTINUE Kóty > Řetězová Řetězová kóta (řada kót) KÓTYSTANIČNÍ DIMORDINATE Kóty > Staničení Kóty staničení KÓTYSTŘED DIMCENTER Kóty > Středová značka Značka středu kružnice nebo
oblouku KÓTYSTYL DIMSTYLE Nástroje > Průzkumník
> Kótovací styly Otevření průzkumníka kótovacích stylů
-KÓTYSTYL -DIMSTYLE Práce s kótovacími styly na příkazové řádce
KÓTYŠIKMÉ DIMALIGNED Kóty > Šikmá Šikmá kóta KÓTYÚHEL DIMANGULAR Kóty > Úhel Kóta úhlu KÓTYZÁKL DIMBASELINE Kóty > Sdružená Sdružená kóta (od základny) KOULE SPHERE Modelovat > 3D
tělesa > Koule Objemový model koule
KROK SNAP Nastavení parametrů krokování KRUŽNICE CIRCLE Kreslit > Kružnice
zadaná středem a poloměrem
Nakreslení kružnice
KŘIVKA PLINE Kreslit > Křivka Nakreslení křivky složené z přímých a obloukových segmentů
KUŽEL CONE Modelovat > 3D tělesa > Kužel
Objemový model kužele
KVÁDR BOX Modelovat > 3D tělesa > Kvádr
Objemový model kvádru
KVADRANT QUADRANT Režim uchopení na kvadrant kružnice nebo kruhového oblouku
LAYERP LAYERP Postupně vrací zpět změny provedené v nastavení vrstev
LICKÓDZADAT LICENTERKEY Zadání licenčního kódu BricsCADu LICVLASTNOSTI LICPROPERTIES Nápověda > Manažer
licencí > příslušné tlačítko
Zobrazení licenčních informací BricsCADu
LICVLASTNOSTI COMMUNICATOR
LICPROPERTIES COMMUNICATOR
Nápověda > Manažer licencí > příslušné tlačítko
Zobrazení licenčních informací modulu Communicator
LICVLASTNOSTI SHEETMETAL
LICPROPERTIES SHEETMETAL
Nápověda > Manažer licencí > příslušné tlačítko
Zobrazení licenčních informací modulu Sheet Metal
LOGFILEOFF LOGFILEOFF Ukončení záznamu protokolu do souboru na disk
LOGFILEON LOGFILEON Spuštění záznamu protokolu do souboru na disk

BricsCAD > Přehled příkazů
202
Česky Anglicky Nabídka Popis LOMPLOCHA PFACE Modelovat > Plochy >
Lomená plocha Prostorové síť z libovolného počtu ploch a vrcholů
MANAŽERLICENCE LICENSEMANAGER Nápověda > Manažer licencí
Otevře správce licence BricsCADu a modulů
MANAŽERPROFILU PROFILEMANAGER Nástroje > Manažer uživatelských profilů
Otevře dialog pro správu uživatelských profilů
MAPUPŘIPOJIT MAPCONNECT Připojení webových map MATBROWSERCLOSE MATBROWSERCLOSE Uzavření panelu prohlížeče
materiálů MATBROWSEROPEN MATBROWSEROPEN Otevření panelu prohlížeče
materiálů MATERIÁLY MATERIALS Zobrazit > Rendering >
Materiály Definice materiálových textur (jen v BricsCADu Pro)
MATLIB MATLIB Místní nabídka nad panely > Materiály pro rendering
Otevírá panel Materiály pro rendering
MČÁRA MLINE Kreslit > Multičára Nakreslí multičáru MČSTYL MLSTYLE Nástroje > Průzkumník
> Styly multičár Otevře průzkumníka stylu multičár
MENU MENU Nástroje > Načíst nabídku
Načtení nabídek, panelů nástrojů a klávesových zkratek ze souboru CUI, MNU, MNS nebo ICM
MENUNAČÍST nebo CUINAČÍST
MENULOAD nebo CUILOAD
Otevření okna pro načítání a uvolňování nabídek, panelů nástrojů a klávesových zkratek
MENUUVOLNIT nebo CUIUVOLNIT
MENUUNLOAD nebo CUIUNLOAD
Viz MENUNAČÍST
MĚŘÍTKO SCALE Modifikovat > Změnit měřítko
Změna velikosti entit
MEZE LIMITS Nastavení mezí výkresu prostřednictvím příkazové řádky
MODEL MSPACE Nastavení režimu úprav výkresu uvnitř výřezu ve výkresovém prostoru
MODKAZ MLEADER Kóty > Multiodkaz Nakreslení multiodkazu MODKAZEDIT MLEADEREDIT Kóty > Upravit
multiodkaz Editace multiodkazu
MODKAZEDITEXT MLEADEREDITEXT Editace multiodkazu v Quad MODKAZSTYL MLEADERSTYLE Nástroje > Průzkumník
> Styly multiodkazu Průzkumník stylů multiodkazu
MOŽNOSTI OPTIONS Otevření dialogového okna Nastavení v sekci Možnosti programu
MOŽNOSTIZABEZPEČENÍ SECURITYOPTIONS Soubor > Správa výkresu > Nastavení zabezpečení
Příkaz umožňuje výkres chránit heslem
MPNASTAV MVSETUP Nastavení papíru v modelu nebo v rozvržení
MPOHLED MVIEW Zobrazit > Výřezy ve výkresovém prostoru
Vytváření výřezů ve výkresovém prostoru
MŘÍŽKA GRID Nastavení mřížky prostřednictvím příkazové řádky
MSLIDE MSLIDE Nástroje > Zhotovit snímek
Vytvoření snímku výřezu ve formátu SLD, WMF nebo EMF
MTEXT MTEXT Kreslit > Text > Odstavcový text
Nakreslení odstavcového textu
-MTEXT -MTEXT Nakreslení odstavcového textu NAČÍST LOAD Načtení souboru tvarů SHX NÁHLED PREVIEW Soubor > Náhled tisku Náhledu výkresu před tiskem

BricsCAD > Přehled příkazů
203
Česky Anglicky Nabídka Popis NAJDI FIND Úpravy > Najít Výběr a náhrada textu ve výkrese NAKTVR LAYMCUR Nastavení > Vrstva
podle entity Nastavení aktuální vrstvy podle určené entity
NÁSOBNĚ MULTIPLE Režim opakování následujícího nástroje až do stisku ESC
NASTAVENÍ nebo DIANPROM
SETTINGS nebo DDSETVAR
Nastavení > Nastavení Otevření dialogového okna Nastavení
NASTAVITPDF PDFOPTIONS Soubor > Nastavení exportu do PDF
Otevření dialogového okna Nastavení v sekci parametrů pro export do formátu PDF
NASTAVITŘEZ SECTIONPLANESETTINGS Nástroje > Průzkumník > Definice řezů
Otevření průzkumníka definic řezů
NASTAVODKAZ HYPERLINKOPTIONS Nastavení parametrů pro připojování hypertextových odkazů
NEJBLIŽŠÍ NEAREST Režim uchopení za bod nejblíže kurzoru myši
NETNAČTI NETLOAD Načtení modulu .NET NIC NONE Vypnutí všech režimů uchopení NOVÁSADALISTŮ NEWSHEETSET Soubor > Nová sada
listů Založí novou sadu listů
NOVÝ NEW Soubor > Nový Založení nového prázdného souboru DWG podle šablony
NOVÝPRŮV NEWWIZ Soubor > Nový s průvodcem
Založení nového prázdného souboru DWG pomocí průvodce
NPALETY TOOLPALETTES Otevírá panel s paletami nástrojů NPALETYZAVRIT TOOLPALETTESCLOSE Zavírá panel s paletami nástrojů NPANEL TOOLBAR Otevírání a zavírání panelů
nástrojů prostřednictvím příkazové řádky
-NPANEL -TOOLBAR Viz NPANEL NPOHLED DDVPOINT Zobrazit > Nastavit
pohled dynamicky Nastavení směru pohledu z předem připravených variant
NPROM SETVAR Nástroje > Dotaz > Nastavit proměnnou
Nastavení systémové proměnné BricsCADu
NUSS SETUCS Nastavení > USS Otevření dialogového okna pro výběr předem definovaného souřadnicového systému
NVLOŽ MINSERT Vložení bloku s možností vícenásobné kopie bloků do pole
OBDÉLNÍK RECTANG Kreslit > Obdélník Nakreslení obdélníka nebo čtverce OBJEDIT SOLIDEDIT Modelovat > Editace 3D
těles + volba Spouštění nástrojů pro modifikace těles, jejich ploch a hran
OBJMĚŘÍTKO OBJECTSCALE Úprava anotačních měřítek entit -OBJMĚŘÍTKO - OBJECTSCALE Úprava anotačních měřítek entit
prostřednictvím příkazové řádky OBJPROF SOLPROF Modelovat > Průmět
těles v rozvržení 2D nebo 3D průmět těles v rozvržení
OBLAST REGION Kreslit > Oblast Vytvoření entity typu OBLAST z uzavřené entity
OBLOUK ARC Kreslit > Oblouk > oblouk 3 body
Nakreslení kruhového oblouku
OBRÁZEK IMAGE Nástroje > Průzkumník > Obrázky
Otevření průzkumníka obrázků
OBRKVALITA IMAGEQUALITY Modifikovat > Obrázek > Kvalita obrázku
Nastavení kvality zobrazování obrázků
OBROŘEŽ IMAGECLIP Modifikovat > Obrázek > Oříznout obrázek
Oříznutí obrázku podle hranice

BricsCAD > Přehled příkazů
204
Česky Anglicky Nabídka Popis OBRPŘIPOJ IMAGEATTACH Vložit > Připojit obrázek Vložení obrázku do výkresu -OBRPŘIPOJ -IMAGEATTACH Vložení obrázku z příkazové řádky OBRRÁM IMAGEFRAME Modifikovat > Obrázek
>Zobrazit obrys obrázku
Přepínač zobrazení rámečku kolem obrázků
OBRUPRAV IMAGEADJUST Úprava obrázku v panelu vlastností
ODKAZ nebo KÓTYODKAZ
LEADER nebo DIMLEADER
Odkazová čára
ODRUKY SKETCH Kreslit > Kreslit od ruky Volné kreslení kursorem myši ODŘÍZNOUT SLICE Modelovat > 3D tělesa
> Odříznout Rozříznutí těles rovinou
ODSTRANITPŘESAHY OVERKILL Odstraní duplicitní a překrývající se entity
-ODSTRANITPŘESAHY -OVERKILL Odstraní duplicitní a překrývající se entity prostřednictvím příkazové řádky
ODSTRVAZBU DELCONSTRAINT Parametrické > Odstranit 2D vazby
Odstranění 2D vazeb
OKO VPOINT Natočení pohledu a nastavení perspektivního zobrazení z příkazové řádky
OLEOTEVŘI OLEOPEN Úprava vybraného objektu OLE v přidružené externí aplikaci
ONWEB ONWEB Otevření webové stránky www.bricsys.com
ORTOGONÁLNĚ ORTHOGONAL Nastavení > Kreslit ortogonálně
Nastavení kreslení jen ve vodorovném a svislém směru
OŘÍZNOUT TRIM Modifikovat > Oříznout Oříznutí vybraných entit podle jiných entit
OSNAP OSNAP Nastavení > Nastavit režim uchopení
Nastavení režimu uchopení v dialogovém okně Nastavení
-OSNAP -OSNAP Nastavení režimu uchopení prostřednictvím příkazové řádky
OTEVŘÍT OPEN Soubor > Otevřít Otevření výkresu DWG nebo DXF OTEVŘÍTSADULISTŮ OPENSHEETSET Soubor > Otevřít sadu
listů Otevře sadu listů ze souboru DST
-OTEVŘÍTSADULISTŮ -OPENSHEETSET Otevře sadu listů ze souboru DST prostřednictvím příkazové řádky
OTOČIT ROTATE Modifikovat > Otočit 2D
Natočení entit kolem bodu
OTOČIT3D ROTATE3D Modifikovat > Otočit 3D
Otočení entit kolem osy v prostoru
PANELVAZEB CONSTRAINTBAR Parametrické > Panel 2D vazeb
Zobrazení symbolů 2D vazeb
PARALELNĚ PARALLEL
Nastavení režimu uchopení Uchopit rovnoběžně
-PARAMETRY -PARAMETERS Správa parametrů pro 2D vazby PDF PDF Průzkumník podložení PDF PDFADJUST PDFADJUST Vlastnosti PDF podložení PDFOŘEŽ PDFCLIP Oříznutí podloženého PDF PDFPŘIPOJIT PDFATTACH Vložit > Připojit PDF Podložení PDF souboru -PDFPŘIPOJIT -PDFATTACH Podložení PDF souboru
prostřednictvím příkazové řádky PDFVRSTVY PDFLAYERS Zobrazení vrstev v podloženém
PDF souboru PDPLECHHRANA SMFLANGEEDGE Plechový díl > Vytvořit
desku Vytáhnout desku plechu z hrany

BricsCAD > Přehled příkazů
205
Česky Anglicky Nabídka Popis PDPLECHNATOC SMFLANGEROTATE Plechový díl > Natočit
desku Natočit desku plechu kolem hrany
PDROZVIN SMUNFOLD Plechový díl > Rozvinutý tvar
Provést rozvin plechového dílu
PERSPECTIVE PERSPECTIVE Zobrazit > Perspektiva Přepínač perspektivního zobrazení pohledu ve výřezu
PÍSMO STYLE Nástroje > Průzkumník > Styly textu
Otevření dialogového okna pro nastavení stylu písma
-PÍSMO -STYLE Nastavení stylu písma prostřednictvím příkazové řádky
PLOCHA AREA Nástroje > Dotaz > Plocha
Výpočet plochy entity nebo oblasti zadané body
PLOŠSNÍMEK FLATSHOT Modelovat > Průmět těles
Průmět těles do roviny pohledu
PLOT, -PLOT PLOT, -PLOT Tisk z příkazové řádky PLOTSTYL PLOTSTYLE Otevření dialogového okna pro
přiřazení tabulky stylů tisku STB POHLED VIEW Nástroje > Průzkumník
> Pohledy Otevření průzkumníka uložených pohledů
-POHLED -VIEW
atd.
Zobrazit > Směr pohledu > volba,
Práce s uloženými pohledy prostřednictvím příkazové řádky, nastavení ortografických a izometrických pohledů
POHLEDROZLIŠ VIEWRES Nastavení kvality zobrazení entit při zvětšení a zmenšení pohledu
POKRAČOVAT RESUME Pokračování pozastaveného skriptu
POLE ARRAY Modifikovat > Pole 2D Vytvoření obdélníkového nebo kruhového pole entit z dialogového okna
-POLE -ARRAY Vytvoření obdélníkového nebo kruhového pole entit z příkazové řádky
POLEKLASIK ARRAYCLASSIC Význam jako POLE (_ARRAY) POLEPOLAR ARRAYPOLAR Modifikovat > Polární
pole Vytvoření polárního asociativního pole
POLEPRAV ARRAYRECT Modifikovat > Pravoúhlé pole
Vytvoření pravoúhlého asociativního pole
POLETRASA ARRAYPATH Modifikovat > Pole podél trasy
Vytvoření asociativní pole podél předkreslené trasy
POLEUPRAVIT ARRAYEDIT Modifikovat > Upravit pole
Úprava parametrů a obsahu asociativního pole
POLEUPRAVITEXT ARRAYEDITEXT Úprava položek asociativního pole POLEZAVŘÍT ARRAYCLOSE Ukončí úpravu zdroje
asociativního pole -POLEZAVŘÍT -ARRAYCLOSE Ukončí úpravu zdroje
asociativního pole bez dialogového okna
POLOPŘÍMKA RAY Kreslit > Polopřímka Nakreslení polopřímky POLOVINA MIDPOINT Režim uchopení za bod v polovině
entity POLYGON POLYGON
Kreslit > Polygon Nakreslení polygonu
POLYSOLID POLYSOLID Modelovat > 3D tělesa > Stěnový prvek
Nakreslení stěnového prvku BIM
POMBODY BLIPMODE Přepínač zobrazení dočasných obrazových bodů

BricsCAD > Přehled příkazů
206
Česky Anglicky Nabídka Popis POŘADÍ DRAWORDER Nástroje > Pořadí
zobrazení Nastavení pořadí zobrazování entit ve výkrese
POŘADÍDLEVRSTVY DRAWORDERBYLAYER Nastavení pořadí zobrazování entit podle seznamu vrstev v externím textovém souboru
POSUN MOVE Modifikovat > Přesunout
Přesun vybraných entit
POSUVNÍKY SCROLLBAR Zobrazit > Posuvníky Přepínač zobrazení posuvníků POŠTA MAIL Soubor > Poslat poštou Odeslání aktuálního výkresu jako
přílohy elektronické pošty POVOLIT REDEFINE Uvolnění příkazu potlačeného
nástrojem ZAKÁZAT PP, -PP PAN, -PAN Zobrazit > Posun
pohledu Posunutí výkresu v aktuálním výřezu
PRACOVNISADA WORKSETS Soubor > Pracovní sady Ukládání a otevírání skupin výkresů
PRACPROSTOR WORKSPACE Správa a nastavení pracovních prostředí
PRAVOPIS SPELL Nástroje > Kontrola pravopisu
Kontrola anglického pravopisu
PRODLOUŽIT EXTEND Modifikovat > Prodloužit Prodloužení vybraných entit k jiným entitám
PROPERTIESCLOSE PROPERTIESCLOSE Zavření panelu vlastností PROPOJENÍ OLELINKS Úpravy > Propojení Dialogové okno pro úpravu
propojení OLE PROTÁHNOUT STRETCH Modifikovat >
Protáhnout Protažení nebo přesun vybraných entit bez přerušení vazeb
PROTAŽENÍ EXTENSION Režim uchopení za průsečík entit v jejich prodloužení
PRSTEN DONUT Kreslit > Prstenec Nakreslení mezikruží PRŮHLEDNOST TRANSPARENCY Nastavení průhlednosti obrázků PRŮNIK INTERSECT Modelovat > Editace 3D
těles > Průnik Těleso vzniklé průnikem určených těles
PRŮŘEZ SECTION Modelovat > 3D tělesa > Průřez
Vytvoření rovinného řezu tělesy
PRŮSEČÍK INTERSECTION Režim uchopení za skutečný průsečík entit
PŘEJMENOVAT RENAME Otevření průzkumníka -PŘEJMENOVAT -RENAME Přejmenování bloků, vrstev, stylů
apod. na příkazové řádce PŘEKRESLIT REDRAW Zobrazit > Překreslit Překreslení obsah aktuálního
výřezu PŘEKRESLITV REDRAWALL Překreslení obsahu všech výřezů PŘEKRÝT WIPEOUT Kreslit > Překrýt Kreslení prázdných oblastí, které
zakrývají entity ve výkrese PŘERUŠ BREAK Modifikovat > Přerušit Mazání části entity nebo rozdělení
entity na dvě části. PŘEVODCTB CONVERTCTB Konverze tabulky stylů tisku z
formátu CTB na formát STB PŘEVODKŘIVKY CONVERTPOLY Převod křivky mezi formáty lehká
a těžká PŘEVODVSTYLU CONVERTPSTYLES Převod výkres z režimu používání
tabulek stylů tisku CTB na STB a naopak
PŘÍKAZY COMMANDS Výpis příkazů do příkazové řádky PŘÍMKA XLINE Kreslit > Přímka Nakreslení přímky PŘÍMKPLOCHA RULESURF Modelovat > Plochy >
Přímková plocha Přímková plocha mezi dvěma lineárními entitami

BricsCAD > Přehled příkazů
207
Česky Anglicky Nabídka Popis PŘIZPŮSOBIT CUSTOMIZE Nástroje > Přizpůsobit Uživatelské přizpůsobení nabídek,
panelů, zkratek a kláves PSETUPIN PSETUPIN Import nastavení tisku z jiného
výkresu -PSETUPIN -PSETUPIN Import nastavení tisku z jiného
výkresu prostřednictvím příkazové řádky
PUBLIKOVAT PUBLISH Soubor > Publikovat Hromadný tisk -PUBLIKOVAT -PUBLISH Publikování na pozadí podle
souboru DSD PŮDORYS PLAN Zobrazit > Půdorys Nastavení pohledu na rovinu XY
zvoleného systému souřadnic RADA HELP Nápověda > Nápověda Otevře okno a nápovědou
BricsCAD REASOCAPL REASSOCAPP Nástroje > Data entity
> Změnit aplikaci pro data entity
Změna aplikace propojené s daty entity
REDSDKINFO REDSDKINFO Výpis informací o grafické kartě REFBOD BASE Nastavení > Referenční
bod Nastavení referenčního bodu vložení aktuálního výkresu
REFEDIT REFEDIT Nástroje > Editace externí reference > Refedit
Spuštění editace referenčního výkresu nebo bloku
-REFEDIT -REFEDIT Spuštění editace referenčního výkresu nebo bloku bez použití dialogových oken
REFERENČNÍ INSERTION Režim uchopení za referenční bod entity
REFLEKTOR SPOTLIGHT Zobrazit > Rendering > Světla > Nový reflektor
Definice kuželového světla (jen v BricsCADu Pro)
REFSET REFSET
Práce s pracovní sadou při editaci referenčních výkresů (přidávání a odebírání entit)
REFZAVŘI REFCLOSE
Ukončení editace referenčního výkresu nebo bloku
REGEN REGEN Zobrazit > Regenerovat Regenerace obsahu aktuální výřezu
REGENA REGENAUTO Přepínač automatické regenerace pohledů ve výřezech
REGENV REGENALL Regenerace obsahu všech výřezů REINIT REINIT Opakované načtení souboru
zkratek default.pgp RENDER RENDER Zobrazit > Rendering >
Rendering Plné renderování (jen ve verzi BricsCAD Pro)
-RENDER -RENDER Plné renderování z příkazové řádky (jen ve verzi BricsCAD Pro)
RESTAUROVAT RECOVER Soubor > Správa výkresu > Restaurovat
Oprava chyb v otevíraném výkrese
REVOBL REVCLOUD Kreslit > Revizní obláček
Nakreslení obláčku pro zvýraznění revizí výkresu
RIBBON RIBBON Otevření pásu karet RIBBONCLOSE RIBBONCLOSE Uzavření pásu karet RNOVÝ QNEW Založení výkresu bez průvodce RODKAZ QLEADER Kóty > Rychlý odkaz Vloží odkaz s nastavením
parametrů v dialogovém okně ROTOVAT REVOLVE Modelovat > 3D tělesa
> Rotovat Objemový model rotačního tělesa
ROTPLOCHA REVSURF Modelovat > Plochy > Rotační plocha
Rotační plocha

BricsCAD > Přehled příkazů
208
Česky Anglicky Nabídka Popis ROZDĚLIT DIVIDE Modifikovat > Rozdělit Rozdělení entity na stejné díly
pomocí bodů nebo bloků ROZDÍL SUBTRACT Modelovat > Editace 3D
těles > Rozdíl Odečtení objemů těles od objemů jiných těles
ROZLOŽIT EXPLODE Modifikovat > Rozložit Rozložení komplexní entity na jednodušší entity
ROZMĚŘIT MEASURE Modifikovat > Rozměřit Umístění bodů nebo bloků po zadané vzdálenosti podél entity
ROZVRŽENÍ LAYOUT Vložit > Rozvržení > Rozvržení
Správce rozvržení výkresu
RPOSUN RTPAN Zobrazit > Rychlý pohyb > Rychlý posun
Posun pohledu myší
RROT RTROT Zobrazit > Rychlý pohyb > Vázané otáčení pohledu
Prostorová rotace pohledu myší s vazbou na rovinu XY
RROTS RTROTCTR Prostorová rotace pohledu myší se zadáním středu otáčení
RROTV RTROTF Zobrazit > Rychlý pohyb > Volné otáčení pohledu
Prostorová rotace pohledu myší
RROTX RTROTX Zobrazit > Rychlý pohyb > Otáčení okolo osy X
Rotace pohledu myší kolem osy X výřezu
RROTY RTROTY Zobrazit > Rychlý pohyb > Otáčení okolo osy Y
Rotace pohledu myší kolem osy Y výřezu
RROTZ RTROTZ Zobrazit > Rychlý pohyb > Otáčení okolo osy Z
Rotace pohledu myší kolem osy Z výřezu
RTEXT QTEXT Přepínač zobrazení textu nebo jen jeho obrysu
RTISK QPRINT Okamžitý tisk bez otevírání dialogu pro nastavení tisku
RTLOOK RTLOOK Volné otáčení kamery okolo scény RTUPDOWN RTUPDOWN Posun kamery nad scénou RTWALK RTWALK Procházení scénou pomocí myši RULOŽ QSAVE Soubor > Uložit Uložení aktuálního výkresu RVHORIZONTÁLNÍ DCHORIZONTAL Parametrické > 2D
Vazby > Horizontální 2D kótovací vazba vodorovné vzdálenosti
RVLINEÁRNÍ DCLINEAR Parametrické > 2D Vazby > Přímá
2D kótovací vazba vodorovné nebo svislé vzdálenosti
RVPOLOMĚR DCRADIUS Parametrické > 2D Vazby > Poloměr
2D kótovací vazba poloměru
RVPRŮMĚR DCDIAMETER Parametrické > 2D Vazby > Průměr
2D kótovací vazba průměru
RVPŘEVOD DCCONVERT Parametrické > 2D Vazby > Převést
Převod kóty na vazbu
RVÚHLOVÁ DCANGULAR Parametrické > 2D Vazby > Úhel
2D kótovací vazba úhlu
RVVERTIKÁLNÍ DCVERTICAL Parametrické > 2D Vazby > Vertikální
2D kótovací vazba svislé vzdálenosti
RVYBRAT QSELECT Panel vlastností
Sestavování výběrové množiny pomocí filtrů
RVZAROVNANÁ DCALIGNED Parametrické > 2D Vazby > Šikmá
2D kótovací vazba šikmé vzdálenosti
RZOOM RTZOOM Zobrazit > Rychlý pohyb > Rychlý zoom
Zvětšování a zmenšování pohledu myší
ŘEZDOBLOKU SECTIONPLANETOBLOCK Modelovat > Řezy > Uložit řez do bloku
Uložení řezu do 2D nebo 3D bloku

BricsCAD > Přehled příkazů
209
Česky Anglicky Nabídka Popis SADALISTŮ SHEETSET Nástroje > Sady listů Otevře panel Sady listů SADALISTŮSKRÝT SHEETSETHIDE Zavře panel Sady listů SEZNAMSVĚTEL LIGHTLIST Nástroje > Průzkumník
> Světla Spuštění průzkumníka světel
SELECTALIGNEDFACES SELECTALIGNEDFACES Výběr ploch těles, které leží v rovině určené plochy
SELECTALIGNEDSOLIDS SELECTALIGNEDSOLIDS Výběr těles, jejichž některá plocha leží v rovině určené plochy
SELECTCONNECTEDFACES SELECTCONNECTEDFACES Výběr ploch těles, které se překrývají s určenou plochou
SELECTCONNECTEDSOLIDS SELECTCONNECTEDSOLIDS Výběr těles, jejichž některá plocha se překrývá s určenou plochou
SH nebo SHELL SH nebo SHELL Spuštění příkazu operačního systému
SINGLETON SINGLETON Umožňuje nastavit, zde je či není možné spouštět více instancí BricsCADu
SÍŤOVÉSVĚTLO WEBLIGHT Definice síťového světla (jen v BricsCADu Pro)
SJEDNOCENÍ UNION Modelovat > Editace 3D těles > Sjednocení
Spojení těles do jediného tělesa
SKRIPT SCRIPT Nástroje > Spustit skript
Spuštění skriptu
SKRIPTSTOP STOPSCRIPT Nástroje > Ukončit skript
Ukončení běžícího skriptu
SKRÝT HIDE Zobrazit > Rendering > Skrýt
Zobrazení modelu se skrytými neviditelnými hranami
SKUPINA GROUP Nástroje > Skupina Správce skupin entit -SKUPINA -GROUP Správa skupin entit na příkazové
řádce SLOŽKASYSTEM SUPPORTFOLDER Otevře složku SRCHPATH SLOŽKAŠABLON TEMPLATEFOLDER Otevře složku TEMPLATEPATH SMAZNEPOUZPROM CLEANUNUSEDVARIABLES Vymaže z výkresu nepoužité
proměnné rozměrových vazeb
SMBENDCREATE SMBENDCREATE Plechový díl > Vytvořit
ohyb Vytvoření ohybo z ostré hrany desek
SMBENDSWITCH SMBENDSWITCH Plechový díl > Ohyb >
Přepnout ohyb Převede ohyb plechového dílu na šablonovaný ohyb
SMCONVERT SMCONVERT Plechový díl > Převést
na plechový díl Konverze tělesa na plechový díl
SMDELETE SMDELETE Plechový díl > Odebrat
prvek Odstranění reliéfu, ohybu nebo celé desky
SMDISSOLVE SMDISSOLVE Plechový díl >
Odejmout Odejmutí vlastností plechového dílu
SMEXPORT2D SMEXPORT2D Plechový díl > Export
do DXF Export plechového dílu do formátu DXF
SMEXPORTOSM SMEXPORTOSM Plechový díl > Export
do OSM Export plechového dílu do formátu OSM
SMĚRPOHLEDU LOOKFROM Nastavení ovladače směru pohledu
SMFLANGEBASE SMFLANGEBASE Plechový díl > Vytvořit základní desku
Vytvoření základní desky plechového dílu
SMFLANGECONNECT SMFLANGECONNECT Plechový díl > Připojit
desky Spojení dvou desek
SMFLANGESPLIT SMFLANGESPLIT Plechový díl > Oddělit
desku Rozdělení desky podle úsečky
SMJUNCTIONCREATE SMJUNCTIONCREATE Plechový díl > Vytvořit
spoj Vytvoření spoje z ostré hrany desek

BricsCAD > Přehled příkazů
210
Česky Anglicky Nabídka Popis
SMJUNCTIONSWITCH SMJUNCTIONSWITCH Plechový díl > Přepnout
typ spoje Přepíná uspořádání spoje
SMLOFT SMLOFT
Plechový díl > Vytvořit šablonovaný plechový díl
Vytvoří plechový díl šablonováním
SMRELIEFCREATE SMRELIEFCREATE Plechový díl > Vytvořit
reliéf Vytvoříte ohybového nebo rohového reliéfu
SMRELIEFSWITCH SMRELIEFSWITCH
Plechový díl > Reliéf > Jedna s voleb
Přepíná tvar reliéfu plechového dílu
SMREPAIR SMREPAIR
Plechový díl > Srovnat Plechový díl > Opravit plechový díl
Oprava modelu plechového dílu
SMRETHICKEN SMRETHICKEN Plechový díl > Narovnat Boční plochy kolmé na plochy
desek
SMSELECTHARDEDGES SMSELECTHARDEDGES Plechový díl > Ostré
hrany Výběr ostrých hran plechového dílu
SOUBORY FILES Spuštění průzkumníka souborů Windows
SPLINE SPLINE Kreslit > Spline Nakreslení křivky spline SPOJIT JOIN Modifikovat > Spojit Spojení dvou kolineárních úseček
nebo oblouků do jedné entity SPRÁVCEPLOTRU PLOTTERMANAGER Soubor > Správce
tiskáren Otevření složky se soubory nastavení tiskáren PC3
SPRÁVCESTYLŮ STYLESMANAGER Soubor > Správce stylů tisku
Otevření složky s tabulkami stylů tisku STB a CTB
START START Spuštění externího programu STAV STATUS Nástroje > Dotaz >
Stav výkresu Výpis informací o aktuálním výkrese
STAVŘÁDEK STATBAR Zobrazit > Stavová řádka
Přepínač zobrazení stavové řádky
STAVVRSTEV LAYERSTATE Nástroje > Průzkumník > Stavy vrstev
Otevření průzkumníka stavů vrstev
STÍNOVAT SHADE Zobrazit > Rendering > Stínovat
Zobrazení modelu s vybarvenými a stínovanými plochami
STINTYP SHADEMODE Nastavení režimu zobrazení pohledu ve výřezu
-STINTYP -SHADEMODE Nastavení režimu zobrazení pohledu ve výřezu
STLOUT STLOUT Export těles pro stereolitografii (3D tisk)
STOPA TRACE Kreslit > Stopa Nakreslení entity stopa STŘED CENTER Režim uchopení za střed kružnice
nebo kruhového oblouku STYLYRENDERINGU RENDERPRESETS Nástroje > Průzkumník
> Styly renderování Průzkumník stylů renderování
SVĚTLO LIGHT Definice světelných zdrojů (jen v BricsCADu Pro)
SVGNASTAVENÍ SVGOPTIONS Otevře nastavení pro export do formátu SVG
SVLOŽORIG PASTEORIG Úpravy > Vložit na původní souřadnice
Vložení entity na stejné místo jako ve zdrojovém výkrese
SVLOŽSPEC PASTESPEC Úpravy > Vložit jinak Otevře dialog Vložit jinak SYSOKNA SYSWINDOWS Správa uspořádání výkresových
oken SYSTÉMY EXPUCS Nástroje > Průzkumník
> Systémy souřadnic Otevření průzkumníka systémů souřadnic

BricsCAD > Přehled příkazů
211
Česky Anglicky Nabídka Popis ŠABLONOVAT LOFT Modelovat > 3D tělesa
> Šablonovat Vytvoření tělesa šablonováním
ŠRAFEDIT HATCHEDIT Editace šraf v dialogovém okně -ŠRAFEDIT -HATCHEDIT Editace šraf prostřednictvím
příkazové řádky -ŠRAFY -HATCH Šrafování nebo vzorování
uzavřené oblasti prostřednictvím příkazové řádky
ŠRAFY nebo HŠRAFY HATCH nebo BHATCH Kreslit > Šrafovat Šrafování nebo vzorování uzavřené oblasti
ŠRAFYDOLŮ _HATCHTOBACK Nástroje > Pořadí zobrazení > Přesunout šrafy do pozadí
Přesun šraf za ostatní entity
ŠROUBOVICE HELIX Kreslit > Šroubovice Nakreslení 2D nebo 3D šroubovice TABEDIT TABLEDIT Editace obsahu tabulky TABEXPORT TABLEEXPORT Kontextová nabídka
vybrané tabulky Export tabulky do souboru CSV
TABLET TABLET Nastavení > Tablet > volba
Nastavení práce s tabletem
TABMOD TABLEMOD Editace tabulky TABSTYL TABLESTYLE Nástroje > Průzkumník
> Styly tabulky Otevření průzkumníka v kategorii Styly tabulek
TABULKA TABLE Kreslit > Vložit tabulku Vložení tabulky do výkresu -TABULKA -TABLE Nakreslení tabulky
prostřednictvím příkazové řádky TAŽENÍ SWEEP Modelovat > 3D tělesa
> Vytáhnout Vytvoření tělesa tažením průřezu po trase
TEČNA TANGENT Režim uchopení za dotykový bod tečny
TERČÍK APERTURE Nastavení > Velikost terčíku
Nastavení velikosti nájezdového terčíku pro uchopení entit
TEXT nebo DTEXT TEXT nebo DTEXT Kreslit > Text Nastavení a nakreslení řádkového textu
-TEXT -TEXT Nastavení a nakreslení řádkového textu prostřednictvím příkazové řádky
TEXTNAHORU TEXTTOFRONT Nástroje > Pořadí zobrazení > Přesunout text a kóty nahoru
Nástroj přesune text, kóty nebo obojí nad ostatní entity
TEXTOBR TEXTSCR Zobrazit > Okno historie příkazů
Otevření okna s historií použitých příkazů
TISK PRINT Soubor > Tisk Otevření dialogového okna pro nastavení a provedení tisku
TLČÁRY LWEIGHT Otevře dialogové okno pro nastavení tloušťky čáry
TOLERANCE TOLERANCE Kóty > Tolerance Nakreslení symbolů a hodnot tolerancí
-TOOLPANEL -TOOLPANEL Otevírání a zavírání panelů nástrojů z příkazové řádky
TPOLE FIELD Vložit > Vložit pole Aktualizace vložených polí TRANSPLOCHA TABSURF Modelovat > Plochy >
Translační plocha Vytvoření translační plochy
TVAR SHAPE Vložení tvaru načteného ze souboru SHX příkazem NAČÍST
TXTEXP TXTEXP Rozložení textu nebo odstavcového textu na entity typu 3D Křivka
TYPČ LINETYPE Nastavení > Typy čar Otevření průzkumníka typů čar

BricsCAD > Přehled příkazů
212
Česky Anglicky Nabídka Popis -TYPYČAR -LINETYPE Správa typů čar na příkazové
řádce UCHOPBOD NODE Režim uchopení za entitu bod ULOŽBLOK WBLOCK Nástroje > Uložit blok Vytvoření bloku a jeho uložení do
externího souboru na disk -ULOŽBLOK -WBLOCK Vytvoření bloku a jeho uložení do
externího souboru na disk prostřednictvím příkazové řádky
ULOŽIT SAVE Uložení aktuálního výkresu pod novým názvem
ULOŽITJAKO SAVEAS Soubor > Uložit jako Uložení aktuálního výkresu pod novým názvem
ULOŽITJAKOR12 SAVEASR12 Uložení aktuálního výkresu ve formátu AutoCADu R12
ULOŽITVŠE SAVEALL Uložení všech otevřených výkresů ULOŽSKRIPT RECSCRIPT Nástroje > Zaznamenat
skript Zápis prováděných příkazů do souboru skriptu
UNISOLATEOBJECTS UNISOLATEOBJECTS Zobrazení všech skrytých entit UPRSEZNMER SCALELISTEDIT Správa měřítek tisku -UPRSEZNMER -SCALELISTEDIT Správa měřítek tisku na příkazové
řádce URL URL Otevření stránky na internetu ÚROVEŇ ELEV Nastavení > Výšková
úroveň Nastavení aktuální výškové úrovně pro vkládání entit
ÚSEČKA LINE Kreslit > Úsečka Nakreslení úsečky USKRIPT RSCRIPT Příkaz opakuje naposledy
spuštěný skript USS UCS Nastavení uživatelského systému
souřadnic na příkazové řádce USSIKONA UCSICON Nastavení vzhledu a umístění
ikony USS VÁLEC CYLINDER Kreslit > 3D Entity >
Válec Objemový model válce
VBAIDE VBAIDE Nástroje > VBA > Visual Basic for Applications
Spuštění prostředí Microsoft Visual Basic for Applications
VBAMAN VBAMAN Nástroje > VBA > Manažer projektu
Otevření dialogového okna pro správu projektů VBA
VBANAČÍST VBALOAD Nástroje > VBA > Načtení projektu
Načtení projektu VBA
-VBANAČÍST -VBALOAD Načtení projektu VBA prostřednictvím příkazové řádky
VBANEW VBANEW Nástroje > VBA > Nový projekt
Založení nového projektu VBA
VBASECURITY VBASECURITY Nastavení zabezpečení VBA aplikací
VBASPUSTIT VBARUN Nástroje > VBA > Makra
Spuštění makra VBA
-VBASPUSTIT -VBARUN Spuštění makra VBA prostřednictvím příkazové řádky
VBAUVOLNIT VBAUNLOAD Uvolnění načteného VBA projektu VDLAŽDICE WVTILE Okno > Dlaždice svisle Uspořádání výkresových oken do
vertikálních dlaždic VEN QUIT Soubor > Konec Ukončení BricsCADu VIEWBASE VIEWBASE Zobrazit > Generovat
pohledy Generování standardních ortografických a izometrických pohledů na objekty

BricsCAD > Přehled příkazů
213
Česky Anglicky Nabídka Popis VIEWDETAIL VIEWDETAIL Zobrazit > Generované
pohledy > Detail Vytvoření výřezu s výkresem detailu
VIEWDETAILSTYLE VIEWDETAILSTYLE Zobrazit > Generované pohledy > Styl detailu
Nastavení vzhledu detailu
VIEWEDIT VIEWEDIT Zobrazit > Generované pohledy > Upravit pohled
Změna měřítka a zobrazení pohledu
VIEWEXPORT VIEWEXPORT Zobrazit > Exportovat výkresové pohledy do modelového prostoru
Exportuje pohledy z rozvržení do modelového prostoru
VIEWPROJ VIEWPROJ Zobrazit > Generované pohledy > Promítané pohledy
VIEWSECTION VIEWSECTION Zobrazit > Generovat řez
Generování řezů z pohledů vytvořených nástrojem VIEWBASE
VIEWSECTIONSTYLE VIEWSECTIONSTYLE Zobrazit > Generované pohledy > Styl řezu
Nastavení vzhledu řezu
VISIBLE VISIBLE Režim uchopení za zdánlivé průsečíky
VIZUALSTYLY VISUALSTYLES Nástroje > Průzkumník > Styly zobrazení
Otevření průzkumníka stylů zobrazení
-VIZUALSTYLY -VISUALSTYLES Správa stylů zobrazení na příkazové řádce
VLASTMODELÁŘE MODELERPROPERTIES Otevření dialogu nastavení v části pro modelář ACIS
-VLASTMODELÁŘE -MODELERPROPERTIES Nastavení vlastností modeláře ACIS na příkazové řádce
VLASTNOSTI PROPERTIES Modifikovat > Vlastnosti Otevření panelu vlastností VLASTSLUNCE SUNPROPERTIES Zobrazit > Rendering >
Světla > Vlastnosti slunce
Definice slunečního světla (jen v BricsCADu Pro)
VLÉCI DRAGMODE Nastavení dynamického znázorňování entit při jejich vlečení
VLOŽBLOK PASTEBLOCK Úpravy > Vložit jako blok
Vložení obsahu schránky Windows ve formě bloku
VLOŽIT INSERT Vložit > Vložit blok Vložení bloku do výkresu -VLOŽIT -INSERT Vložení bloku do výkresu
prostřednictvím příkazové řádky VLOŽITZAR INSERTALIGNED Vložení bloku s natočením podle
určené entity VLOŽOBJ INSERTOBJ Vložit > Vložit objekt Vložení externího objektů ActiveX VOŘEŽ VPCLIP Oříznutí výřezu podle polygonu
nebo určené entity VRSTIZOL LAYISO Nastavení > Vrstvy >
Ponechat vrstvy Zamčení nebo zmražení všech vrstev, ve kterých neleží určená entita
VRSTNEIZOL LAYUNISO Nastavení > Vrstvy > Uvolnit vrstvy
Obnovení stavu vrstev po příkazu VRSTIZOL
VRSTODEM LAYULK Nastavení > Vrstvy > Odemknout vrstvu
Odemčení vrstvy podle určené entity
VRSTROZM LAYTHW Nastavení > Vrstvy > Rozmrazit všechny vrstvy
Rozmrazení všech vrstev
VRSTVA LAYER Nástroje > Průzkumník > Vrstvy
Otevření průzkumníka vrstev
-VRSTVA -LAYER Správa vrstev na příkazové řádce VRSTVYP LAYOFF Nastavení > Vrstvy >
Vypnout vrstvu Vypnutí vrstvy podle vybrané entity

BricsCAD > Přehled příkazů
214
Česky Anglicky Nabídka Popis VRSTZAM LAYLCK Nastavení > Vrstvy >
Zamknout vrstvu Zamknutí vrstvy podle vybrané entity
VRSTZAP LAYON Nastavení > Vrstvy > Zapnout všechny vrstvy
Zapnutí všech vrstev
VRSTZMR LAYFRZ Nastavení > Vrstvy > Zmrazit vrstvu
Zmrazení vrstvy podle vybrané entity
VSCURRENT VSCURRENT Viz příkaz STINTYP VSCHRÁNKA PASTECLIP Úpravy > Vložit Vložení obsahu schránky do
aktuálního výkresu VSLIDE VSLIDE Nástroje > Zobrazit
snímek Zobrazení snímku ve formátu SLD, WMF nebo EMF
VVLASTNOSTI DWGPROPS Soubor > Vlastnosti výkresu
Otevření dialogového okna pro zadání informací o výkresu
VVRSTVA VPLAYER Nastavení viditelnosti vrstev výřezů ve výkresovém prostoru
VYBRAT SELECT Sestavení výběrové množiny entit VYBRATPODOB SELECTSIMILAR Úpravy > Vybrat
podobné Výběr entit, podle vlastností vybraných entit
VYBRATUZLY SELGRIPS Sestavení výběrové množiny entit a zobrazení uzlů
VYJSCHRÁNKA CUTCLIP Úpravy > Vyjmout Vyjmutí vybraných entit do schránky Windows
VÝKRES PSPACE Přepnutí do modelového prostoru s výkresovými okny
VÝKRESNASTAV DSETTINGS Otevření dialogového okna Nastavení v sekci nastavení výkresu
VYMAŽ ERASE Úpravy > Smazat Vymazání vybraných entit VYMAŽDATAE MOVEEDATA Nástroje > Data entity
> Přesunout data entity Přesun rozšířených dat z jedné entity na druhou
VYMDATAE DELEDATA Nástroje > Data entity > Vymazat data entity
Vymazání rozšířených dat z vybrané entity
VÝPIS LIST Nástroje > Dotaz > Výpis entity
Výpis informací o vybraných entitách
VYPLNIT FILL Přepínač zobrazení výplně entit VYŘADIT PURGE Vyřazení nepoužitých entit
z databáze výkresu -VYŘADIT -PURGE Vyřazení nepoužitých entit
z databáze výkresu VÝŘEZY nebo -VÝŘEZY VPORTS nebo -VPORTS Zobrazit > Výřezy Správa výřezů v aktuálním
výkresovém okně VYSUNOUT EXTRUDE Modelovat > 3D tělesa
> Vysunout Objemový model translačního tělesa
VZD DIST Nástroje > Dotaz > Vzdálenost
Změření vzdálenosti mezi dvěma body
VZDÁLSVĚTLO DISTANTLIGHT Zobrazit > Rendering > Světlo > Nové vzdálené světlo
Definice vzdáleného světla (jen v BricsCADu Pro)
VZHLEDSTRANKY PAGESETUP Nástroje > Průzkumník > Nastavení tisku Soubor > Nastavit tisk
Otevření průzkumníka nastavení tisku
WHOHAS WHOHAS Informace o vlastníkovi výkresu WIARRANGE WIARRANGE Uspořádá minimalizovaná
výkresová okna k pravému dolnímu rohu okna BricsCADu
WMFEXP WMFOUT Uložení obsahu výřezu do souboru formátu WMF
WNEXT WNEXT Aktivuje výřez s dalším otevřeným výkresem

BricsCAD > Přehled příkazů
215
Česky Anglicky Nabídka Popis WPREV WPREV Aktivuje výřez s předchozím
otevřeným výkresem WSSAVE WSSAVE Uložení pracovního prostředí pod
novým názvem WSSETTINGS WSSETTINGS Nastavení pracovního prostředí XOŘEŽ XCLIP Modifikovat > Oříznout
referenci Oříznutí referenčního výkresu podle hranice
XOTEVŘÍT XOPEN Nástroje > Editace externí reference > Otevřít externí referenci
Otevře k editaci referenční výkres nebo blok
XPLODE XPLODE Rozložení komplexních entit s rozšířenými volbami
XPŘIPOJ XATTACH Vložit > Připojit externí referenci
Rychlé připojení referenčního výkresu
XREF XREF Nástroje > Průzkumník > Reference
Otevření průzkumníka externích referencí
-XREF -XREF Správa externích referencí na příkazové řádce
Z U Úpravy > Zpět Vrácení výsledku předchozího příkazu
ZABEZPEČENÍ SECURITY Nástroje > Zabezpečení Nastavení uživatelského zabezpečení pro práci s makry
ZAKÁZAT UNDEFINE Potlačení některého interního příkazu BricsCADu
ZAOBLIT FILLET Modifikovat > Zaoblit Zaoblení rohu kruhovým obloukem
ZAROVNAT ALIGN Modifikovat > Zarovnat Zarovnání entit podle tvaru a polohy jiných entit
ZAVŘI WCLOSE Okno > Zavřít Zavření aktuálního výkresového okna
ZAVŘÍT CLOSE Soubor > Zavřít Zavření aktuálního výkresového okna
ZAVŘIVŠE WCLOSEALL Okno > Zavřít vše Zavření všech výkresových oken ZDÁNLIVÝ APPARENT Režim uchopení za zdánlivé
průsečíky ZKOSIT CHAMFER Modifikovat > Zkosit Zkosení rohů entit ZMĚNIT CHANGE Změna vlastností vybraných entit ZMĚNITPROSTOR CHSPACE Přesun entit z modelového do
výkresového prostoru a naopak ZMĚNITV CHPROP Změna vlastností vybraných entit ZNOVU REDO Úpravy > Znovu Opakování výsledku akce vrácené
příkazem Z ZOOM ZOOM Zobrazit > Zoom >
Zoom Změna velikost pohledu ve výřezu jednou z mnoha metod
ZPĚT UNDO Vrácení výsledků předchozích příkazů s rozšířenými možnostmi
ZPĚTVYMAŽ OOPS Vrátí zpět poslední odstraněnou entitu
ZPLOŠTIT FLATTEN Modifikovat > Zploštit Nastavení nulové tloušťky a zadané výškové úrovně pro vybrané entity
ZRCADLIT MIRROR Modifikovat > Zrcadlit 2D
Zrcadlení vybraných entit podle určené osy
ZRCADLIT3D MIRROR3D Modifikovat > Zrcadlit 3D
Zrcadlení vybraných entit podle roviny v prostoru
ŽIVÝŘEZ LIVESECTION Modelovat > Řezy > Živý řez
Nastavení aktuální definice řezu
Poznámky:

BricsCAD > Přehled příkazů
216
· U nástrojů jsou uvedeny ikony většinou jen v případě, že je nástroj obsažen v některém ze standardních panelů nástrojů programu. Ikony jsou definovány i pro většinu ostatních nástrojů - viz dialogové okno Přizpůsobit.
· Nástroje vyvolané příkazem, který začíná znakem mínus, neotevírají dialogová okna - interakce s uživatelem probíhá jen na příkazové řádce.

BricsCAD > Rejstřík anglických příkazů
217
Rejstřík anglických příkazů Následující tabulka momentálně není aktualizována pro BricsCAD V17.
Anglický příkaz Český příkaz ? ? 2DINTERSECTION 2DPRŮSEČÍK 3D 3D 3DARRAY 3DPOLE 3DCONVERT 3DPŘEVOD 3DFACE 3DPLOCHA 3DINTERSECTION 3DPRŮSEČÍK 3DMESH 3DSÍŤ 3DPOLY 3DKŘIVKA ABOUT INFO ACISIN ACISIMP ACISOUT ACISEXP ADDINMAN ADDINMAN ADDSELECTED ADDSELECTED AI_BOX AI_BOX AI_CONE AI_CONE AI_CYLINDER AI_CYLINDER AI_DISH AI_DISH AI_DOME AI_DOME AI_EDGESURF AI_EDGESURF AI_PYRAMID AI_PYRAMID AI_REVSURF AI_REVSURF AI_RULESURF AI_RULESURF AI_SPHERE AI_SPHERE AI_TABSURF AI_TABSURF AI_TORUS AI_TORUS AI_WEDGE AI_WEDGE ALIGN ZAROVNAT ALIGNSPACE ALIGNSPACE AIMLEADEREDITADD AIMLEADEREDITADD AIMLEADEREDITREMOVE AIMLEADEREDITREMOVE ANNORESET ANOTOBNOV ANNOUPDATE ANOTAKT APERTURE TERČÍK APPARENT APPARENT APPLOAD APLČTI ARC OBLOUK AREA PLOCHA ARRAY POLE -ARRAY -POLE ARRAYCLASSIC POLEKLASIK ARRAYCLOSE POLEZAVŘÍT -ARRAYCLOSE -POLEZAVŘÍT ARRAYEDIT POLEUPRAVIT ARRAYEDITEXT POLEUPRAVITEXT ARRAYPATH POLETRASA ARRAYPOLAR POLEPOLAR ARRAYRECT POLEPRAV ATTDEF ATRDEF -ATTDEF -ATRDEF
Anglický příkaz Český příkaz ATTDISP ATRDISP ATTEDIT ATREDIT ATTEXT ATRVYP -ATTEXT -ATRVYP ATTREDEF ATRPREDEF ATTSYNC ATRSYNCHR AUDIT DIAG AUTOCOMPLETE AUTODOKONČIT BACKGROUND BACKGROUND BASE REFBOD BATTMAN BATRMAN BHATCH HŠRAFY -BHATCH -HŠRAFY BIMATTACHCOMPOSITION BIMPŘIPOJITSKLADBU BIMCLASSIFY BIMCLASSIFY BIMCONNECT BIMCONNECT BIMDRAG BIMDRAG BIMEXPORT BIMEXPORT BIMCHECK BIMCHECK BIMIFCIMPORT BIMIFCIMPORT BIMINSERT BIMINSERT BIMLIST BIMLIST BIMREPOSITION BIMREPOSITION BIMSECTION BIMSECTION BIMSECTIONOPEN BIMSECTIONOPEN BIMSECTIONUPDATE BIMSECTIONUPDATE BIMSKPIMPORT BIMSKPIMPORT BIMSPLIT BIMSPLIT BIMWINDOWARRAY BIMWINDOWARRAY BIMWINDOWPRINT BIMWINDOWPRINT BIMWINDOWUPDATE BIMWINDOWUPDATE BIMUPDATETHICKNESS BIMUPDATETHICKNESS BLIPMODE POMBODY BLOCK BLOK -BLOCK -BLOK BMBOM BMBOM BMBROWSER BMBROWSER BMDEPENDENCIES BMDEPENDENCIES BMDISSOLVE BMDISSOLVE BMEXTERNALIZE BMEXTERNALIZE BMFORM BMFORM BMHARDWARE BMHARDWARE -BMHARDWARE -BMHARDWARE BMHIDE BMHIDE BMINSERT BMINSERT -BMINSERT -BMINSERT BMLOCALIZE BMLOCALIZE BMMASSPROP BMMASSPROP BMMECH BMMECH BMNEW BMNEW

BricsCAD > Rejstřík anglických příkazů
218
Anglický příkaz Český příkaz BMOPEN BMOPEN BMOPENCOPY BMOPENCOPY BMPOUT BMPEXP BMRECOVER BMRECOVER BMREPLACE BMREPLACE BMSHOW BMSHOW BMUNMECH BMUNMECH BMUPDATE BMUPDATE BMVSTYLE BMVSTYLE BMXCONVERT BMXCONVERT BOUNDARY HRANICE -BOUNDARY -HRANICE BOX KVÁDR BREAK PŘERUŠ BROWSER BROWSER CAMERA KAMERA CAL KAL CENTER STŘED CHAPOOOPEN CAPOOOTEVRIT CHAPOOUPLOAD CHAPOOODESLAT CIRCLE KRUŽNICE CLEANUNUSEDVARIABLES SMAZNEPOUZPROM CLOSE ZAVŘÍT COLOR BARVA -COLOR -BARVA COMMANDLINE COMMANDLINE COMMANDLINEHIDE COMMANDLINEHIDE COMMANDS PŘÍKAZY CONE KUŽEL CONSTRAINTBAR PANELVAZEB CONVERT PŘEVOD CONVERTPOLY PŘEVODKŘIVKY CONVERTCTB PŘEVODCTB CONVERTOLDLIGHTS CONVERTOLDLIGHTS CONVERTOLDMATERIALS CONVERTOLDMATERIALS CONVERTPSTYLES PŘEVODVSTYLU COPY KOPIE COPYBASE KOPIEREF COPYCLIP KOPSCHRÁNKA COPYEDATA KOPDATAE COPYHIST KOPHIST COPYLINK PKOPIE CPAGESETUP CPAGESETUP CUILOAD CUINAČÍST CUIUNLOAD CUIUVOLNIT CUSTOMIZE PŘIZPŮSOBIT CUTCLIP VYJSCHRÁNKA CYLINDER VÁLEC DATAEXTRACTION DATAEXTRACTION DBLIST DBVÝPIS DCALIGNED RVZAROVNANÁ DCANGULAR RVÚHLOVÁ DCCONVERT RVPŘEVOD DCDIAMETER RVPRŮMĚR
Anglický příkaz Český příkaz DCDISPLAY DCDISPLAY DCLINEAR RVLINEÁRNÍ DCRADIUS RVPOLOMĚR DCVERTICAL RVVERTIKÁLNÍ DDAPP DIAAP DDATTE DIATRE DDEDIT DIAEDIT DDEMODES DIAEMODY DDFILTER DIAFILTR DDGRIPS DIAUZLY DDPTYPE DIATYPB DDSELECT DIAVLOŽ DDSETVAR DIANPROM DDSTRACK DIAOTRAS DDVPOINT NPOHLED DELAY ČEKAT DELCONSTRAINT ODSTRVAZBU DELEDATA VYMDATAE DCHORIZONTAL RVHORIZONTÁLNÍ DIM KÓTY DIM1 KÓTA DIMALIGNED KÓTYŠIKMÉ DIMANGULAR KÓTYÚHEL DIMARC KÓTAOBLOUK DIMBASELINE KÓTYZÁKL DIMCENTER KÓTYSTŘED DIMCONSTRAINT KÓTVAZBA DIMCONTINUE KÓTYŘET DIMDIAMETER KÓTYPRŮM DIMDISASSOCIATE KÓTYNEASOC DIMEDIT KÓTYEDIT DIMLEADER KÓTYODKAZ DIMLINEAR KÓTYPŘÍM DIMORDINATE KÓTYSTANIČNÍ DIMOVERRIDE KÓTYPŘEPSAT DIMRADIUS KÓTYRÁDIUS DIMREASSOCIATE KÓTYPŘIPOJIT DIMREGEN KÓTYREGEN DIMSTYLE KÓTYSTYL -DIMSTYLE -KÓTYSTYL DIMSTYLESET KÓTYANULOVAT DIMTEDIT KÓTYTEDIT DISH DVRCHLÍK DIST VZD DISTANTLIGHT VZDÁLSVĚTLO DIVIDE ROZDĚLIT DMANGLE3D DMANGLE3D DMCOINCIDENT3D DMCOINCIDENT3D DMCONCENTRIC3D DMCONCENTRIC3D DMCONSTRAINT3D DMCONSTRAINT3D DMDEFORMCURVE DMDEFORMCURVE DMDEFORMMOVE DMDEFORMMOVE DMDEFORMPOINT DMDEFORMPOINT DMDELETE DMDELETE

BricsCAD > Rejstřík anglických příkazů
219
Anglický příkaz Český příkaz DMDISTANCE3D DMDISTANCE3D DMEXTRUDE DMEXTRUDE DMFILLET DMFILLET DMFIX3D DMFIX3D DMCHAMFER DMCHAMFER DMMOVE DMMOVE DMPARALLEL3D DMPARALLEL3D DMPERPENDICULAR3D DMPERPENDICULAR3D DMPUSHPULL DMPUSHPULL DMRADIUS3D DMRADIUS3D DMREVOLVE DMREVOLVE DMRIGIDSET3D DMRIGIDSET3D DMROTATE DMROTATE DMSELECT DMSELECT DMSELECTEDGES DMSELECTEDGES DMSIMPLIFY DMSIMPLIFY DMSTITCH DMSTITCH DMTANGENT3D DMTANGENT3D DMUPDATE DMUPDATE DOME HVRCHLÍK DONUT PRSTEN DRAGMODE VLÉCI DRAWORDER POŘADÍ DRAWORDERBYLAYER POŘADÍDLEVRSTVY DSETTINGS VÝKRESNASTAV DTEXT DTEXT DUMPSTATE DUMPSTATE DVIEW DPOHLED DWGCODEPAGE DWGCODEPAGE DWGPROPS VVLASTNOSTI DXFIN DXFIMP DXFOUT DXFEXP EATTEDIT EATREDIT EDGESURF HPLOCHA EDITEDATA EDITDATAE EDITGB EDITPOZADÍ ELEV ÚROVEŇ ELLIPSE ELIPSA END END ENDPOINT KONCOVÝ ERASE VYMAŽ ETRANSMIT ETRANSMIT EXECUTETOOL EXECUTETOOL EXPBLOCKS EXPBLOCKS EXPFOLDERS EXPFOLDERS EXPLODE ROZLOŽIT EXPLORER EXPLORER EXPORT EXPORT EXPORTLAYOUT EXPORTLAYOUT EXPUCS SYSTÉMY EXTEND PRODLOUŽIT EXTENSION PROTAŽENÍ EXTRUDE VYSUNOUT FIELD TPOLE
Anglický příkaz Český příkaz FILEOPEN FILEOPEN FILES SOUBORY FILL VYPLNIT FILLET ZAOBLIT FILMROLL FILMROLL FIND NAJDI FLATSHOT PLOŠSNÍMEK FLATTEN ZPLOŠTIT GCCOINCIDENT GVTOTOŽNÁ GCCOLLINEAR GVKOLINEÁRNÍ GCCONCENTRIC GVSOUSTŘEDNÁ GCENTER GSTŘED GCEQUAL GVSHODNÁ GCFIX GVPEVNÁ GCPARALLEL GVROVNOBĚŽNÁ GCPERPENDICULAR GVKOLMÁ GCSMOOTH GVHLADKÁ GCSYMMETRIC GVSYMETRICKÁ GCTANGENT GVTEČNÁ GCVERTICAL GVVERTIKÁLNÍ GEOGRAPHICLOCATION GEOGRAFPOLOHA GEOMCONSTRAINT GEOMVAZBA GCHORIZONTAL GVHORIZONTÁLNÍ GIFIN GIFIN GRADIENT GRADIENT GRADIENTBKGOFF GRADIENTBKGOFF GRADIENTBKGON GRADIENTBKGON GRAPHSCR GRAPHSCR GRID MŘÍŽKA GROUP SKUPINA -GROUP -SKUPINA HATCH ŠRAFY -HATCH -ŠRAFY HATCHEDIT ŠRAFEDIT -HATCHEDIT -ŠRAFEDIT HATCHGENERATEBOUNDARY HATCHGENERATEBOUNDARY HATCHTOBACK ŠRAFYDOLŮ HELIX ŠROUBOVICE HELP RADA HELPSEARCH HELPSEARCH HIDE SKRÝT HIDEOBJECTS HIDEOBJECTS HYPERLINK HYPERLINK -HYPERLINK -HYPERLINK HYPERLINKOPTIONS NASTAVODKAZ CHAMFER ZKOSIT CHANGE ZMĚNIT CHAPOOACCOUNT CHAPOOUCET CHAPOODOWNLOAD CHAPOODOWNLOAD CHAPOOLOGON CHAPOOPRIHLASI CHAPOOLOGOFF CHAPOOODHLASIT CHAPOOOPEN CHAPOOOTEVRIT CHAPOOPROJECT CHAPOOPROJEKT CHAPOOUPLOAD CHAPOOODESLAT

BricsCAD > Rejstřík anglických příkazů
220
Anglický příkaz Český příkaz CHAPOOWEB CHAPOOWEB CHPROP ZMĚNITV CHSPACE ZMĚNITPROSTOR ID ID IGESIN IGESIMP IGESOUT IGESEXP IMAGE OBRÁZEK IMAGEADJUST OBRUPRAV IMAGEATTACH OBRPŘIPOJ -IMAGEATTACH -OBRPŘIPOJ IMAGECLIP OBROŘEŽ IMAGEFRAME OBRRÁM IMAGEQUALITY OBRKVALITA IMPORT IMPORT INSERT VLOŽIT -INSERT -VLOŽIT INSERTALIGNED VLOŽITZAR INSERTION REFERENČNÍ INSERTOBJ VLOŽOBJ INTERFERE KOLIZE INTERSECT PRŮNIK INTERSECTION PRŮSEČÍK INVOKETESTAPP INVOKETESTAPP ISOPLANE IZOROV ISOLATEOBJECTS ISOLATEOBJECTS JOIN SPOJIT LAYCUR AKTVRSTVA LAYER VRSTVA -LAYER -VRSTVA LAYERP LAYERP LAYERSTATE STAVVRSTEV LAYFRZ VRSTZMR LAYISO VRSTIZOL LAYLCK VRSTZAM LAYMCUR NAKTVR LAYOFF VRSTVYP LAYON VRSTZAP LAYOUT ROZVRŽENÍ LAYOUTWIZARD LAYOUTWIZARD LAYTHW VRSTROZM LAYULK VRSTODEM LAYUNISO VERSTNEIZOL LEADER ODKAZ LENGTHEN DÉLKA LICENTERKEY LICKÓDZADAT LICPROPERTIES LICVLASTNOSTI LICPROPERTIES COMMUNICATOR
LICVLASTNOSTI COMMUNICATOR
LICPROPERTIES SHEETMETAL
LICVLASTNOSTI SHEETMETAL
LIGHT SVĚTLO LIGHTLIST SEZNAMSVĚTEL LIMITS MEZE LINE ÚSEČKA
Anglický příkaz Český příkaz LINETYPE TYPČ -LINETYPE -TYPYČAR LIST VÝPIS LIVESECTION ŽIVÝŘEZ LOAD NAČÍST LOFT ŠABLONOVAT LOGFILEOFF LOGFILEOFF LOGFILEON LOGFILEON LOOKFROM SMĚRPOHLEDU LSEDIT LSEDIT LSLIB LSLIB LSNEW LSNEW LWEIGHT TLČÁRY MAIL POŠTA MAPCONNECT MAPUPŘIPOJIT MASSPROP HMOTV MATBROWSERCLOSE MATBROWSERCLOSE MATBROWSEROPEN MATBROWSEROPEN MATERIALMAP MATERIALMAP MATERIALS MATERIÁLY MATCHPROP KOPIEVLAST MATLIB MATLIB MEASURE ROZMĚŘIT MENU MENU MENULOAD MENUNAČÍST MENUUNLOAD MENUUVOLNIT MIDPOINT POLOVINA MINSERT NVLOŽ MIRROR ZRCADLIT MIRROR3D ZRCADLIT3D MLEADER MODKAZ MLEADEREDIT MODKAZEDIT MLEADEREDITEXT MODKAZEDITEXT MLEADERSTYLE MODKAZSTYL MLINE MČÁRA MLSTYLE MČSTYL MODELERPROPERTIES VLASTMODELÁŘE -MODELERPROPERTIES -VLASTMODELÁŘE MOVE POSUN MOVEEDATA VYMAŽDATAE MSLIDE MSLIDE MSPACE MODEL MTEXT MTEXT -MTEXT -MTEXT MULTIPLE NÁSOBNĚ MVIEW MPOHLED MVSETUP MPNASTAV NEAREST NEJBLIŽŠÍ NETLOAD NETNAČTI NEW NOVÝ NEWSHEETSE NOVÁSADALISTŮ NEWWIZ NOVÝPRŮV NODE UCHOPBOD NONE NIC

BricsCAD > Rejstřík anglických příkazů
221
Anglický příkaz Český příkaz OBJECTSCALE OBJMĚŘÍTKO - OBJECTSCALE -OBJMĚŘÍTKO OFFSET EKVID OLELINKS PROPOJENÍ OLEOPEN OLEOTEVŘI ONWEB ONWEB OOPS ZPĚTVYMAŽ OPEN OTEVŘÍT OPENEXT OPENEXT OPENSHEETSET OTEVŘÍTSADULISTŮ -OPENSHEETSET -OTEVŘÍTSADULISTŮ OPTIONS MOŽNOSTI ORTHOGONAL ORTOGONÁLNĚ OSNAP OSNAP -OSNAP -OSNAP OVERKILL ODSTRANITPŘESAHY -OVERKILL -ODSTRANITPŘESAHY PAGESETUP VZHLEDSTRANKY PAN PP -PAN -PP PARALLEL PARALELNĚ -PARAMETERS -PARAMETRY PASTEBLOCK VLOŽBLOK PASTECLIP VSCHRÁNKA PASTEORIG SVLOŽORIG PASTESPEC PASTESPEC PCXIN PCXIMP PDF PDF PDFATTACH PDFPŘIPOJIT -PDFATTACH -PDFPŘIPOJIT PDFCLIP PDFOŘEŽ PDFLAYERS PDFVRSTVY PDFOPTIONS NASTAVITPDF PEDIT KEDIT PEDITEXT KEDITEXT PERPENDICULAR KOLMO PERSPECTIVE PERSPECTIVE PFACE LOMPLOCHA PLAN PŮDORYS PLINE KŘIVKA PLOT PLOT -PLOT -PLOT PLOTSTYLE PLOTSTYL PLOTTERMANAGER SPRÁVCEPLOTRU POINT BOD POINTLIGHT BODSVĚTLO POLYGON POLYGON POLYSOLID POLYSOLID PREVIEW NÁHLED PRINT TISK PROFILEMANAGER MANAŽERPROFILU PROPERTIES VLASTNOSTI PROPERTIESCLOSE PROPERTIESCLOSE PSDRAG PSDRAG
Anglický příkaz Český příkaz PSETUPIN PSETUPIN -PSETUPIN -PSETUPIN PSFILL PSFILL PSIN PSIN PSOUT PSOUT PSPACE VÝKRES PUBLISH PUBLIKOVAT -PUBLISH -PUBLIKOVAT PURGE VYŘADIT -PURGE -VYŘADIT PYRAMID JEHLAN QLEADER RODKAZ QNEW RNOVÝ QPRINT RTISK QSAVE RULOŽ QSELECT RVYBRAT QTEXT RTEXT QUADRANT KVADRANT QUERY QUERY QUIT VEN RAY POLOPŘÍMKA REASSOCAPP REASOCAPL RECORDRAWINPUT RECORDRAWINPUT RECOVER RESTAUROVAT RECSCRIPT ULOŽSKRIPT RECTANG OBDÉLNÍK REDEFINE POVOLIT REDO ZNOVU REDRAW PŘEKRESLIT REDRAWALL PŘEKRESLITV REDSDKINFO REDSDKINFO REFCLOSE REFZAVŘI REFEDIT REFEDIT -REFEDIT -REFEDIT REFSET REFSET REGEN REGEN REGENALL REGENV REGENAUTO REGENA REGION OBLAST REINIT REINIT RENAME PŘEJMENOVAT -RENAME -PŘEJMENOVAT RENDER RENDER -RENDER -RENDER RENDERENVIRONMENT RENDERENVIRONMENT RENDERPRESETS STYLYRENDERINGU RENDERWIN RENDERWIN RENDERWINCLOSE RENDERWINCLOSE REPLAY REPLAY RESUME POKRAČOVAT REVCLOUD REVOBL REVOLVE ROTOVAT REVSURF ROTPLOCHA RIBBON RIBBON

BricsCAD > Rejstřík anglických příkazů
222
Anglický příkaz Český příkaz RIBBONCLOSE RIBBONCLOSE ROTATE OTOČIT ROTATE3D OTOČIT3D RPREF RPREF RSCRIPT USKRIPT RTLOOK RTLOOK RTPAN RPOSUN RTROT RROT RTROTCTR RROTS RTROTF RROTV RTROTX RROTX RTROTY RROTY RTROTZ RROTZ RTUPDOWN RTUPDOWN RTWALK RTWALK RTZOOM RZOOM RULESURF PŘÍMKPLOCHA SAVE ULOŽIT SAVEALL ULOŽITVŠE SAVEAS ULOŽITJAKO SAVEASR12 ULOŽITJAKOR12 SAVEIMG SAVEIMG SCALE MĚŘÍTKO SCALELISTEDIT UPRSEZNMER -SCALELISTEDIT -UPRSEZNMER SCENE SCENE SCRIPT SKRIPT SCROLLBAR POSUVNÍKY SECTION PRŮŘEZ SECTIONPLANE DEFŘEZ SECTIONPLANESETTINGS NASTAVITŘEZ SECTIONPLANETOBLOCK ŘEZDOBLOKU SECURITY ZABEZPEČENÍ SECURITYOPTIONS MOŽNOSTIZABEZPEČENÍ SELECT VYBRAT SELECTALIGNEDFACES SELECTALIGNEDFACES SELECTALIGNEDSOLIDS SELECTALIGNEDSOLIDS SELECTCONNECTEDFACES SELECTCONNECTEDFACES SELECTCONNECTEDSOLIDS SELECTCONNECTEDSOLIDS SELECTSIMILAR VYBRATPODOB SELGRIPS VYBRATUZLY SETTINGS NASTAVENÍ SETTINGSSEARCH HLEDATNASTAVENÍ SETUCS NUSS SETVAR NPROM SH SH SHADE STÍNOVAT SHADEMODE STINTYP SHAPE TVAR SHEETSET SADALISTŮ SHEETSETHIDE SADALISTŮSKRÝT SHELL SHELL SHOWMAT SHOWMAT SINGLETON SINGLETON
Anglický příkaz Český příkaz SKETCH ODRUKY SLICE ODŘÍZNOUT SMBENDCREATE SMBENDCREATE SMBENDSWITCH SMBENDSWITCH SMCONVERT SMCONVERT SMLOFT SMLOFT SMDELETE SMDELETE SMDISSOLVE SMDISSOLVE SMEXPORT2D SMEXPORT2D SMEXPORTOSM SMEXPORTOSM SMFLANGEBASE SMFLANGEBASE SMJUNCTIONSWITCH SMJUNCTIONSWITCH SMFLANGECONNECT SMFLANGECONNECT SMFLANGEEDGE PDPLECHHRANA SMFLANGEROTATE PDPLECHNATOC SMFLANGESPLIT SMFLANGESPLIT SMJUNCTIONCREATE SMJUNCTIONCREATE SMRELIEFCREATE SMRELIEFCREATE SMRELIEFSWITCH SMRELIEFSWITCH SMREPAIR SMREPAIR SMRETHICKEN SMRETHICKEN SMSELECTHARDEDGES SMSELECTHARDEDGES SMUNFOLD PDROZVIN SNAP KROK SOLDRAW SOLDRAW SOLID DESKA SOLIDEDIT OBJEDIT SOLPROF OBJPROF SOLVIEW SOLVIEW SPELL PRAVOPIS SPHERE KOULE SPLINE SPLINE SPLINEDIT SPLINEDIT SPOTLIGHT REFLEKTOR START START STATBAR STAVŘÁDEK STATUS STAV STLOUT STLOUT STOPSCRIPT SKRIPTSTOP STRETCH PROTÁHNOUT STYLE PÍSMO -STYLE -PÍSMO STYLESMANAGER SPRÁVCESTYLŮ SUBTRACT ROZDÍL SUNPROPERTIES VLASTSLUNCE SUPPORTFOLDER SLOŽKASYSTEM SVGOPTIONS SVGNASTAVENÍ SYSWINDOWS SYSOKNA SWEEP TAŽENÍ TABLE TABULKA -TABLE -TABULKA TABLEDIT TABEDIT TABLEEXPORT TABEXPORT TABLEMOD TABMOD

BricsCAD > Rejstřík anglických příkazů
223
Anglický příkaz Český příkaz TABLESTYLE TABSTYL TABLET TABLET TABSURF TRANSPLOCHA TEMPLATEFOLDER SLOŽKAŠABLON TANGENT TEČNA TESTDLG TESTDLG TESTDBUSERIO TESTDBUSERIO TEXT TEXT -TEXT -TEXT TEXTSCR TEXTOBR TEXTTOFRONT TEXTNAHORU TIFFIN TIFFIMP TIME ČAS TOLERANCE TOLERANCE TOOLBAR NPANEL -TOOLBAR -NPANEL TOOLPALETTES NPALETY TOOLPALETTECLOSE NPALETYZAVRIT -TOOLPANEL -TOOLPANEL TORUS ANULOID TRACE STOPA TRANSPARENCY PRŮHLEDNOST TREESTAT TREESTAT TRIM OŘÍZNOUT TXTEXP TXTEXP U Z UCS USS UCSICON USSIKONA UNDEFINE ZAKÁZAT UNDO ZPĚT UNION SJEDNOCENÍ UNITS JEDNOTKY -UNITS -JEDNOTKY UPDATEFIELD AKTUALIZUJTPOLE URL URL VBAIDE VBAIDE VBALOAD VBANAČÍST -VBALOAD -VBANAČÍST VBAMAN VBAMAN VBANEW VBANEW VBARUN VBASPUSTIT -VBARUN -VBASPUSTIT VBASECURITY VBASECURITY VBAUNLOAD VBAUVOLNIT VIEW POHLED -VIEW -POHLED VIEWBASE VIEWBASE VIEWDETAIL VIEWDETAIL VIEWDETAILSTYLE VIEWDETAILSTYLE VIEWEDIT VIEWEDIT VIEWEXPORT VIEWEXPORT VIEWPROJ VIEWPROJ VIEWSECTION VIEWSECTION VIEWSECTIONSTYLE VIEWSECTIONSTYLE
Anglický příkaz Český příkaz VIEWUPDATE AKTUALIZOVATPOHLED VIEWRES POHLEDROZLIŠ VISIBLE VISIBLE VISUALSTYLES VIZUALSTYLY -VISUALSTYLES -VIZUALSTYLY VLCONV VLCONV VMLOUT HTMEXP VPCLIP VOŘEŽ VPLAYER VVRSTVA VPOINT OKO VPORTS VÝŘEZY -VPORTS -VÝŘEZY VSCURRENT VSCURRENT VSLIDE VSLIDE WBLOCK ULOŽBLOK -WBLOCK -ULOŽBLOK WCASCADE KASKÁDA WCLOSE ZAVŘI WCLOSEALL ZAVŘIVŠE WEBLIGHT SÍŤOVÉSVĚTLO WEDGE KLÍN WHOHAS WHOHAS WHTILE HDLAŽDICE WIARRANGE WIARRANGE WIPEOUT PŘEKRÝT WMFIN WMFIMP WMFOPTS WMFOPTS WMFOUT WMFEXP WNEXT WNEXT WORKSETS PRACOVNISADA WORKSPACE PRACPROSTOR WPREV WPREV WSSAVE WSSAVE WSSETTINGS WSSETTINGS WVTILE VDLAŽDICE XATTACH XPŘIPOJ XBIND XBIND XCLIP XOŘEŽ XLINE PŘÍMKA XOPEN XOTEVŘÍT XPLODE XPLODE XREF XREF -XREF -XREF XREFCLIP XREFOŘEŽ ZOOM ZOOM

BricsCAD > Rejstřík anglických příkazů
224