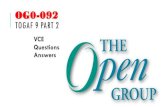697142-092
-
Upload
carlos-alberto-bellido-alarcon -
Category
Documents
-
view
3 -
download
0
Transcript of 697142-092
-
Brukerhndbok
-
Copyright 2012, 2013 Hewlett-PackardDevelopment Company, L.P.
Bluetooth er et varemerke for sin eier ogbrukes av Hewlett-Packard Company plisens. Intel er et varemerke for IntelCorporation i USA og andre land. Microsoftog Windows er registrerte varemerker forMicrosoft Corporation i USA. SD-logoen eret varemerke for sin eier.
Informasjonen i dette dokumentet kanendres uten varsel. De eneste garantienefor HP-produktene og -tjenestene eruttrykkelig angitt i garantierklringene somflger med disse produktene og tjenestene.Ingenting i dette dokumentet kan tolkessom en tilleggsgaranti. HP er ikkeerstatningsansvarlig for tekniske eller andretyper feil eller utelatelser i dettedokumentet.
Andre utgave: April 2013
Frste utgave: September 2012
Dokumentets delenummer: 697142-092
Produktmerknad
Denne hndboken beskriver funksjonersom finnes p de fleste modeller. Enkelteav funksjonene er kanskje ikke tilgjengeligp din datamaskin.
Vilkr for programvaren
Ved installere, kopiere, laste ned eller pannen mte bruke et programvareproduktsom er forhndsinstallert p datamaskinen,samtykker du i vilkrene i HPs lisensavtalefor sluttbrukere (EULA). Hvis du ikke godtarvilkrene i lisensavtalen, er ditt enesterettsmiddel returnere det ubrukteproduktet (maskinvare og programvare) isin helhet innen 14 dager og fkjpesummen refundert i henhold tilrefusjonspolitikken p kjpestedet.
Ta kontakt med det lokale kjpestedet(selgeren) for f mer informasjon eller beom f kjpet av datamaskinen hevet.
-
SikkerhetsadvarselADVARSEL: Reduser risikoen for varmerelaterte skader eller overoppheting av datamaskinen ved unng sette datamaskinen i fanget eller dekke til datamaskinens luftespalter. Plasserdatamaskinen p en fast, plan flate nr du skal bruke den. Pass p at ingen annen hard flate, foreksempel en tilkoblet skriver, eller en myk flate, for eksempel puter eller tepper, blokkerer forluftstrmmen. La heller ikke strmadapteren komme i kontakt med hud eller myke overflater somputer eller tepper, under bruk. Datamaskinen og strmadapteren overholder grenseverdiene fortemperatur p brukertilgjengelige flater som er definert av den internasjonale sikkerhetsstandardenfor IT-utstyr (IEC 60950).
iii
-
iv Sikkerhetsadvarsel
-
Innhold
1 Starte p riktig mte ....................................................................................................................................... 1Sikker bruk av datamaskinen ............................................................................................................... 1Morsomme ting gjre ........................................................................................................................ 1Flere HP-ressurser ............................................................................................................................... 2
2 Bli kjent med datamaskinen ........................................................................................................................... 3Finne informasjon om maskinvare og programvare ............................................................................. 3
Finne maskinvare ................................................................................................................ 3Finne programvare .............................................................................................................. 3
Forsiden ............................................................................................................................................... 3Hyre side ............................................................................................................................................ 4Venstre side ......................................................................................................................................... 5Skjerm .................................................................................................................................................. 7Oversiden ............................................................................................................................................. 8
Styrepute ............................................................................................................................. 8Lamper ................................................................................................................................. 9Knapper ............................................................................................................................. 10Taster ................................................................................................................................. 11
Undersiden ......................................................................................................................................... 12Etiketter .............................................................................................................................................. 13
3 Koble til et nettverk ....................................................................................................................................... 15Koble til et trdlst nettverk ................................................................................................................ 15
Bruke trdlskontrollene .................................................................................................... 15Bruke trdlsknappen ....................................................................................... 15Bruke operativsystemkontroller ......................................................................... 15
Bruke trdlse lokalnettverk .............................................................................................. 16Bruke en Internett-leverandr ........................................................................... 16Konfigurere trdlse lokalnettverk .................................................................... 17Konfigurere en trdls ruter .............................................................................. 17Beskytte trdlse lokalnettverk ......................................................................... 17Koble til trdlse lokalnettverk .......................................................................... 18
Bruke trdlse Bluetooth-enheter (kun p enkelte modeller) ............................................ 18Koble til et kablet nettverk .................................................................................................................. 19
Koble til et lokalnettverk (LAN) .......................................................................................... 19
v
-
4 Bruke underholdningsfunksjoner ............................................................................................................... 20Bruke webkameraet ........................................................................................................................... 21Bruke lyd ............................................................................................................................................ 21
Koble til hyttalere ............................................................................................................. 21Koble til hodetelefoner ....................................................................................................... 21Koble til en mikrofon .......................................................................................................... 22Kontrollere lyden ................................................................................................................ 22
Bruke video ........................................................................................................................................ 22Koble til en VGA-skjerm eller -projektor ............................................................................. 22Koble til en HDMI-TV eller -skjerm .................................................................................... 23
Konfigurere lydinnstillinger (med HDMI-TV) ...................................................... 24Administrere lyd- og videofiler ............................................................................................................ 25
5 Navigere med berringsbevegelser, pekeenheter og tastaturet .............................................................. 26Bruke styreputen ................................................................................................................................ 26Bruke styreputebevegelser ................................................................................................................. 26
Trykke ................................................................................................................................ 27Rulle ................................................................................................................................... 27Knipe/zoome ...................................................................................................................... 28Rotere (kun p enkelte modeller) ...................................................................................... 28Klikke med to fingrer (kun p enkelte modeller) ................................................................ 29Flikke (kun p enkelte modeller) ........................................................................................ 29Kantsveiping ...................................................................................................................... 30
Hyre kantsveip ................................................................................................ 30vre kantsveip .................................................................................................. 30Venstre kantsveip .............................................................................................. 31
Bruke tastaturet og musen ................................................................................................................. 31Bruke tastene ..................................................................................................................... 32
Bruke handlingstastene ..................................................................................... 32Bruke direktetaster i Microsoft Windows 8 ........................................................ 33Bruke direktetastene ......................................................................................... 34
6 Strmstyring .................................................................................................................................................. 35Starte hvile- og dvalemodus ............................................................................................................... 35
Starte og avslutte hvilemodus ............................................................................................ 35Aktivere og avslutte brukeraktivert dvalemodus ................................................................ 36Angi passordbeskyttelse ved reaktivering ......................................................................... 36
Bruke strmmleren og strminnstillinger .......................................................................................... 36Velge en strmstyringsplan ................................................................................................................ 37Bruke batteristrm .............................................................................................................................. 37
vi
-
Ta ut et brukerutskiftbart batteri ......................................................................................... 37Finne batteriinformasjon .................................................................................................... 38Spare batteristrm ............................................................................................................. 38Fastsl lavt batteriniv ....................................................................................................... 38Tiltak ved lavt batteriniv ................................................................................................... 39
Tiltak ved lavt batteriniv med tilgang til en ekstern strmkilde ........................ 39Tiltak ved lavt batteriniv uten tilgang til en strmkilde ..................................... 39Tiltak ved lavt batteriniv nr du ikke kan avslutte dvalemodus ....................... 39
Oppbevare et brukerutskiftbart batteri ............................................................................... 39Avhende et brukerutskiftbart batteri ................................................................................... 39Bytte et brukerutskiftbart batteri ......................................................................................... 39
Bruke nettstrm .................................................................................................................................. 40Lse strmadapterproblemer ............................................................................................................. 40Avslutte (sl av) datamaskinen .......................................................................................................... 41
7 Administrere og dele data ............................................................................................................................ 42Bruke USB-enheter ............................................................................................................................ 42
Koble til USB-enheter ........................................................................................................ 42Fjerne USB-enheter ........................................................................................................... 43
Sette inn og ta ut digitale lagringskort ................................................................................................ 43Bruke optiske stasjoner ...................................................................................................................... 44
Sette inn optiske plater ...................................................................................................... 45Ta ut optiske plater ............................................................................................................ 46Dele data og stasjoner og f tilgang til programvare ......................................................... 47
8 Vedlikehold av datamaskinen ...................................................................................................................... 49Forbedre ytelsen ................................................................................................................................ 49
Hndtering av disker og stasjoner ..................................................................................... 49Bytte ut en harddisk ........................................................................................................... 50Bruke Diskdefragmentering ............................................................................................... 52Bruke Diskopprydding ........................................................................................................ 52Sette inn eller bytte ut minnemoduler ................................................................................ 53
Oppdatere programmer og drivere ..................................................................................................... 55Rengjre datamaskinen ..................................................................................................................... 56
Rengjre skjermen, sidene og lokket ................................................................................ 56Rengjre styreputen og tastaturet ..................................................................................... 56
Reise med eller transportere datamaskinen ....................................................................................... 56
9 Sikre datamaskinen og informasjon ........................................................................................................... 58Bruke passord .................................................................................................................................... 58
vii
-
Angi Windows-passord ...................................................................................................... 59Angi Setup Utility-passord (BIOS) ..................................................................................... 59
Bruke Internett-sikkerhetsprogramvare .............................................................................................. 59Bruke antivirusprogramvare ............................................................................................... 60Bruke brannmurprogramvare ............................................................................................. 60
Installere programvareoppdateringer ................................................................................................. 60Installere Windows-oppdateringer ..................................................................................... 60Installere programvareoppdateringer fra HP og tredjepart ................................................ 61
Sikre det trdlse nettverket .............................................................................................................. 61Sikkerhetskopiere programvare og data ............................................................................................ 61Bruke tyverisikringskabells (tilleggsutstyr) ........................................................................................ 61
10 Bruke Setup Utility (BIOS) og System Diagnostics (systemdiagnose) ................................................. 63Starte Setup Utility (BIOS) .................................................................................................................. 63Oppdatere BIOS ................................................................................................................................. 63
Fastsl BIOS-versjon ......................................................................................................... 63Laste ned BIOS-oppdateringer .......................................................................................... 64
Bruke System Diagnostics (systemdiagnose) .................................................................................... 64
11 Sikkerhetskopiering, tilbakestilling og gjenoppretting ........................................................................... 66Lage gjenopprettingsmedier og sikkerhetskopier ............................................................................... 66
Lage HP-gjenopprettingsmedier ........................................................................................ 67Tilbakestilling og gjenoppretting ......................................................................................................... 68
Bruke Windows Oppdater til rask og enkel gjenoppretting ................................................ 69Fjerne alt og installere Windows p nytt ............................................................................ 69Gjenoppretting med HP Recovery Manager ...................................................................... 70
Hva du br vite .................................................................................................. 70Bruke HP Recovery-partisjonen til gjenopprette et minimertgjenopprettingsbilde (kun p enkelte modeller) ................................................ 70Bruke HP-gjenopprettingsmedier til gjenoppretting ........................................... 71Endre datamaskinens oppstartrekkeflge ......................................................... 71
Fjerne HP Recovery-partisjonen ........................................................................................ 71
12 Spesifikasjoner ........................................................................................................................................... 73Strmforsyning ................................................................................................................................... 73Driftsmilj ........................................................................................................................................... 73
13 Elektrostatisk utlading ............................................................................................................................... 74
Stikkordregister ................................................................................................................................................ 75
viii
-
1 Starte p riktig mte
Denne datamaskinen er et kraftig verkty som er konstruert for forbedringer i arbeid ogunderholdning. For at du skal f mest mulig ut av datamaskinen, br du lese dette kapittelet for lre om sikker bruk av datamaskinen etter konfigurering, morsomme ting du kan gjre meddatamaskinen og hvor du kan f flere HP-ressurser.
Sikker bruk av datamaskinenNr du har installert og registrert datamaskinen, anbefaler vi at du gjr flgende for f mest mulig utav denne smarte investeringen:
Bruk noen minutter p g gjennom hndboken Grunnleggende om Windows 8 for utforskede nye funksjonene i Windows.
TIPS: Du kan g raskt tilbake til startskjermen fra en pen app eller skrivebordet ved trykke
p Windows-logo -tasten p tastaturet. Hvis du trykker p Windows-logotasten igjen,
kommer du tilbake til forrige skjermbilde.
Hvis du ikke har gjort det allerede, kobler du til et kablet eller trdlst nettverk. Se detaljer underKoble til et nettverk p side 15.
Gjr deg kjent med datamaskinen og programvaren. G til Bli kjent med datamaskinenp side 3 og Bruke underholdningsfunksjoner p side 20 for f mer informasjon.
Oppdater eller kjp antivirusprogramvare. Se Bruke antivirusprogramvare p side 60 for fvite mer.
Sikkerhetskopier harddisken ved opprette gjenopprettingsplater eller en flashstasjon forgjenoppretting. Se Sikkerhetskopiering, tilbakestilling og gjenoppretting p side 66.
Morsomme ting gjre Du vet kanskje at du kan se p YouTube-video p datamaskinen, men visste du at du ogs kan
koble datamaskinen til en TV og se videoen p TV? Se Koble til en HDMI-TV eller -skjermp side 23 for f mer informasjon.
Du vet kanskje at du kan lytte til musikk p datamaskinen, men visste du at du ogs kanstrmme (direkteavspille) radio til datamaskinen og lytte til musikk- eller snakkeradio fra heleverden? Se Bruke lyd p side 21.
Du vet kanskje at du kan lage en slende presentasjon med Microsoft-programmer, men visstedu at du ogs kan koble til en projektor for dele ideene dine med en gruppe? Se Koble til enVGA-skjerm eller -projektor p side 22.
Sikker bruk av datamaskinen 1
-
Flere HP-ressurserDu har allerede brukt Installeringsveiledning til sl datamaskinen p og finne denne hndboken. Dufinner produktdetaljer, fremgangsmter med mer i denne tabellen.
Ressurs Innhold
Installeringsveiledning Oversikt over datamaskinoppsett og funksjoner.Grunnleggende om Windows 8-hndbok Oversikt over bruk av og navigering i Windows 8.Hjelp og sttte
For f tilgang til Hjelp og sttte skriver du hjelp pstartskjermen og trykker p Hjelp og sttte fra listenover apper. G til http://www.hp.com/go/contactHP for f kundesttte i USA. G til http://welcome.hp.com/country/us/en/wwcontact_us.html for fverdensomspennende kundesttte.
Et bredt utvalg av fremgangsmter og problemlsingstips
Sikkerhet og komfort
For f tilgang til denne veiledningen velger du HPSupport Assistant-appen p startskjermen, Mindatamaskin og deretter Veiledninger, eller du kan gtil http://www.hp.com/ergo.
Riktig oppsett av arbeidsstasjon. Retningslinjer for arbeidsstillinger og arbeidsvaner for kt
komfort og redusert risiko for skader.
Informasjon om elektrisk og mekanisk sikkerhet.
Verdensomspennende sttte
G til http://welcome.hp.com/country/us/en/wwcontact_us.html for f sttte p ditt sprk.
Chatte online med en HP-tekniker Kundesttte per e-post Finne telefonnumre til verdensomspennende kundesttte Finne et HP-servicesenter.
Opplysninger om forskrifter, sikkerhet og milj
Du fr tilgang til denne hndboken ved velge HPSupport Assistant-appen p startskjermen, Mindatamaskin og deretter Brukerhndbker.
Viktige merknader om forskrifter, inkludert informasjon omriktig avhending av batterier
Begrenset garanti*
For f tilgang til garantien velger du HP SupportAssistant-appen p startskjermen, Min datamaskinog deretter Garanti og tjenester, eller du kan g tilhttp://www.hp.com/go/orderdocuments.
Spesifikk garantiinformasjon for denne datamaskinen
*Du finner den aktuelle begrensede garantien fra HP som gjelder for produktet, i brukerhndbkene p datamaskinen og/eller p CD/DVD-platen som flger med. I enkelte land eller regioner kan HP srge for en trykt utgave av HPs begrensedegaranti. I land eller regioner hvor garantien ikke flger med i trykt format, kan du be om f et trykt eksemplar frahttp://www.hp.com/go/orderdocuments eller skrive til:
Nord-Amerika: Hewlett-Packard, MS POD, 11311 Chinden Blvd., Boise, ID 83714, USA Europa, Midtsten, Afrika: Hewlett-Packard, POD, Via G. Di Vittorio, 9, 20063, Cernusco s/Naviglio (MI), Italia Asia og stillehavsomrdet: Hewlett-Packard, POD, P.O. Box 200, Alexandra Post Office, Singapore 911507Nr du ber om en utskrift av garantien, m du passe p inkludere produktdelenummeret, garantiperioden (finnes pserviceetiketten), navnet ditt og postadressen.
VIKTIG: IKKE returner HP-produktet til adressene ovenfor. G til http://www.hp.com/go/contactHP for f kundesttte iUSA. G til http://welcome.hp.com/country/us/en/wwcontact_us.html for f verdensomspennende kundesttte.
2 Kapittel 1 Starte p riktig mte
-
2 Bli kjent med datamaskinen
Finne informasjon om maskinvare og programvareFinne maskinvare
Gjr flgende for finne ut hva slags maskinvare som er inkludert i datamaskinen:
1. Skriv kontroll p startskjermen, og velg deretter Kontrollpanel.2. Velg System og sikkerhet og klikk p Enhetsbehandling i System-omrdet.
Da fr du en oversikt over alle enhetene som er installert i datamaskinen.
Finne programvare Hvis du vil finne ut hva slags programvare som er installert p datamaskinen, kan du hyreklikke
p startskjermen eller sveipe fra vre kant av styreputen for vise applinjen og klikke p ikonetAlle apper.
Forsiden
Komponent Beskrivelse
Hyttalere (2) Brukes til frembringe lyd.
Finne informasjon om maskinvare og programvare 3
-
Hyre side
Komponent Beskrivelse
(1) Optisk stasjon Brukes til lesing av optiske plater.
MERK: Den optiske stasjonen kan ogs skrive til optiskeplater p enkelte modeller.
(2) Optisk stasjonslampe Grnn: Den optiske stasjonen er i bruk. Av: Den optiske stasjonen er inaktiv.
(3) Utlserknapp for optisk stasjon pner skuffen.
(4) USB 2.0-porter (2) Brukes til tilkobling av USB-tilleggsutstyr.
MERK: Se Bruke USB-enheter p side 42 for f merinformasjon om ulike typer av USB-porter.
(5) Strmadapterlampe Hvit: Strmadapteren er tilkoblet og batteriet er ikkeladet.
Gul: Strmadapteren er tilkoblet og batteriet lades. Av: Datamaskinen bruker likestrm.
(6) Strmkontakt Brukes til tilkobling av en strmadapter.
(7) Feste for tyverisikringskabel Brukes til tilkobling av en eventuell tyverisikringskabel tildatamaskinen.
MERK: Tyverisikringskabelen er ment virkeavskrekkende, men kan ikke alltid hindre at datamaskinenblir skadet eller stjlet.
4 Kapittel 2 Bli kjent med datamaskinen
-
Venstre side
Komponent Beskrivelse
(1) Ekstern skjermport Brukes til tilkobling av en ekstern VGA-skjerm eller projektor.
(2) Luftespalte Kjler ned interne komponenter ved hjelp avluftgjennomstrmning.
MERK: Viften p datamaskinen starter automatisk for kjle ned de interne komponentene og hindre overoppheting.Det er normalt at den interne viften slr seg av og p medjevne mellomrom.
(3) RJ-45-kontakt (nettverk) Brukes til tilkobling av en nettverkskabel.
(4) HDMI-port Brukes til tilkobling av en eventuell video- eller lydenhet, foreksempel en HD-TV eller en annen kompatibel digital- ellerlydenhet.
(5) USB 2.0-port Brukes til tilkobling av en USB-tilleggsenhet.
MERK: Se Bruke USB-enheter p side 42 for f merinformasjon om ulike typer av USB-porter.
(6) Lydinngang (mikrofon) Her kan du eventuelt koble til en hodetelefonmikrofon,stereomikrofon eller monomikrofon.
(7) Lydutgang (hodetelefoner) Brukes til koble til eventuelle stereohyttalere,hodetelefoner, replugger eller en fjernsynslydkabel.
ADVARSEL: Demp lydvolumet fr du bruker hodetelefoner,replugger eller hodesett, slik at du ikke risikerer skadehrselen. Du finner mer informasjon om sikkerhet iOpplysninger om forskrifter, sikkerhet og milj.
MERK: Nr du kobler en enhet til en hodetelefonkontakt,sls datamaskinens hyttalere av.
(8) Digitalt mediespor Leser data fra og skriver data til digitale minnekort somSecure Digital-kort (SD).
Venstre side 5
-
Komponent Beskrivelse
(9) Harddisklampe Blinker hvitt: Harddisken er i bruk.
(10) Av/p-lampe Hvit: Datamaskinen er p. Blinker hvitt: Datamaskinen er i hvilemodus, som er en
strmsparingsmodus. Datamaskinen slr av strmmentil skjermen og andre undvendige komponenter.
Av: Datamaskinen er av eller i dvalemodus. Dvalemoduser en strmsparingsmodus som bruker minst muligstrm.
6 Kapittel 2 Bli kjent med datamaskinen
-
Skjerm
Komponent Beskrivelse
(1) Intern skjermbryter Slr av skjermen og starter hvilemodus hvis skjermen lukkesmens datamaskinen er sltt p.
MERK: Den interne skjermbryteren er ikke synlig p utsidenav datamaskinen.
(2) Intern mikrofon Brukes til innspilling av lyd.
(3) Webkamera Brukes til ta opp video og ta stillbilder og legger til rette forvideokonferanser og chatting p nettet ved strmme(direkteavspille) video.
Hvis du vil starte webkameraet fra datamaskinens Start-skjerm,trykker du c og velger deretter CyberLink YouCam fra listenover apper.
(4) Webkameralampe P: Webkameraet er i bruk.
(5) WLAN-antenne* Sender og mottar trdlse signaler for kommunisere medtrdlse lokalnettverk (WLAN).
*Antennen er ikke synlig p utsiden av maskinen. For f best mulig forbindelse br du unng dekke til omrdet rundtantennen. Du finner mer informasjon om forskrifter for trdlsenheter i det avsnittet i Opplysninger om forskrifter, sikkerhetog milj som gjelder for ditt land eller din region. Denne informasjonen finner du under Hjelp og sttte. For f tilgang tilHjelp og sttte skriver du hjelp p startskjermen og trykker p Hjelp og sttte fra listen over apper.
Skjerm 7
-
OversidenStyrepute
Komponent Beskrivelse
(1) Styreputeens av/p-knapp Slr Styreputen p eller av.
(2) Styreputelampe P: Styreputen er av. Av: Styreputen er p.
(3) Styreputeomrde Brukes til flytte pekeren og merke eller aktivere objektenep skjermen.
(4) Venstre Styreputeknapp Fungerer p samme mte som venstre knapp p enekstern mus.
(5) Hyre Styreputeknapp Fungerer p samme mte som hyre knapp p en eksternmus.
8 Kapittel 2 Bli kjent med datamaskinen
-
Lamper
Komponent Beskrivelse
(1) Caps Lock-lampe P: Caps Lock er p, slik at alle tastene gir store bokstaver.
(2) Av/p-lampe Hvit: Datamaskinen er p. Blinker hvitt: Datamaskinen er i hvilemodus, som er en
strmsparingsmodus. Datamaskinen slr av strmmentil skjermen og andre undvendige komponenter.
Av: Datamaskinen er av eller i dvalemodus.Dvalemodus er en strmsparingsmodus som brukerminst mulig strm.
(3) Trdlslampe Hvit: En integrert trdlsenhet, for eksempel en enhetfor trdlst lokalnettverk (WLAN) og/eller enBluetooth-enhet, er p.
Gul: Alle trdlsenheter er av.
Oversiden 9
-
Knapper
Komponent Beskrivelse
Av/p-knapp Nr datamaskinen er av, trykker du p knappen for sl datamaskinen p.
Nr datamaskinen er i hvilemodus, trykker du kort pknappen for avslutte hvilemodus.
Nr datamaskinen er i dvalemodus, trykker du kort pknappen for avslutte dvalemodus.
FORSIKTIG: Hvis du trykker p og holder av/p-knappennede, vil du miste data som ikke er lagret.
Hvis datamaskinen ikke reagerer og du ikke fr slttdatamaskinen av fra Microsoft Windows, trykker du pog holder av/p-knappen nede i minst fem sekunder for sl av datamaskinen.
Lr mer om strminnstillingene:
1. Skriv strmalternativer p startskjermen.
2. Klikk p Innstillinger, og velg deretterStrmalternativer fra alternativene som vises, ellerse Strmstyring p side 35.
10 Kapittel 2 Bli kjent med datamaskinen
-
Taster
Komponent Beskrivelse
(1) esc-tast Viser systeminformasjon nr du trykker p den og fn-tastensamtidig.
(2) fn-tast Viser systeminformasjon nr du trykker p den samtidigmed esc-tasten.
(3) Windows-logotast Viser startskjermen.
(4) Handlingstaster Brukes til utfre mye brukte systemfunksjoner.
(5) Windows-programtast Viser alternativer for et valgt objekt.`
Oversiden 11
-
Undersiden
Komponent Beskrivelse
(1) Batteribrnn Inneholder batteriet.
(2) Luftespalter (3) Kjler ned interne komponenter ved hjelp avluftgjennomstrmning.
MERK: Viften p datamaskinen starter automatisk for kjlened de interne komponentene og hindre overoppheting. Det ernormalt at den interne viften slr seg av og p med jevnemellomrom.
(3) Batteriutlser Lser ut batteriet fra batteribrnnen.
12 Kapittel 2 Bli kjent med datamaskinen
-
Komponent Beskrivelse
(4) Trdls- og minnemodulrom Inneholder trdls- og minnemoduler.
FORSIKTIG: For unng at systemet slutter reagere m dubare bytte ut trdlsmodulen med en trdlsmodul som ergodkjent av den offentlige instansen som regulerer bruk avtrdlsenheter i det aktuelle landet eller regionen, for bruk idatamaskinen. Hvis du bytter ut modulen og fr en varselmelding,m du ta ut modulen for gjenopprette datamaskinensfunksjonalitet og deretter kontakte kundesttte via Hjelp og sttte.For f tilgang til Hjelp og sttte skriver du hjelp pstartskjermen og trykker p Hjelp og sttte fra listen over apper.
(5) Harddiskbrnn Inneholder harddisken.
EtiketterEtikettene p datamaskinen inneholder informasjon som kan vre nyttig ved feilsking av problemer,og hvis du skal bruke datamaskinen i utlandet. Etikettene finnes p lett tilgjengelige steder.
Serviceetikett Inneholder viktig informasjon, blant annet dette:
Komponent
(1) Produktnavn
(2) Serienummer
(3) Produktets delenummer
(4) Garantiperiode
(5) Modellbeskrivelse (kun p enkelte modeller)
Ha disse opplysningene tilgjengelig nr du kontakter kundesttte. Serviceetiketten er festet pundersiden av datamaskinen.
Forskriftsetikett Viser forskriftsinformasjon for datamaskinen. Forskriftsetiketten er festet inne ibatteribrnnen.
Etikett(er) for trdlssertifisering Inneholder informasjon om trdlsenheter (tilleggsutstyr) oggodkjenningsmerking for noen av landene og regionene der enhetene er godkjent for bruk. Hvis
Etiketter 13
-
datamaskinmodellen leveres med en eller flere trdlsenheter, leveres den med en eller fleresertifiseringsetiketter. Du kan f bruk for disse opplysningene p reise i utlandet. Etikettene fortrdlssertifisering er festet inne i batteribrnnen.
14 Kapittel 2 Bli kjent med datamaskinen
-
3 Koble til et nettverk
Du kan ta med deg datamaskinen overalt hvor du drar. Men selv nr du er hjemme, kan du utforskeverden og f tilgang til informasjon fra millioner av nettsteder ved hjelp av datamaskinen og en kableteller trdls nettverkstilkobling. I dette kapittelet fr du hjelp til koble til denne verdenen.
Koble til et trdlst nettverkTrdls teknologi overfrer data via radioblger i stedet for kabler. Datamaskinen kan vre utstyrtmed n eller flere av flgende trdlsenheter:
WLAN-enhet (Wireless Local Area Network) Kobler datamaskinen til trdlse lokalnettverk(omtales vanligvis som Wi-Fi-nettverk, trdlse nettverk eller WLAN) p kontorer, hjemme og poffentlige steder som flyplasser, restauranter, kafeer, hoteller og universiteter. I et trdlstlokalnettverk kommuniserer den mobile trdlsenheten i datamaskinen med en trdls rutereller et trdlst tilgangspunkt.
Bluetooth-enhet Oppretter et trdlst omrdenettverk (PAN) for koble til andre Bluetooth-aktiverte enheter, for eksempel datamaskiner, telefoner, skrivere, hodetelefoner, hyttalere ogkameraer. I et trdlst omrdenettverk kommuniserer hver enkelt enhet direkte med andreenheter, og enhetene m vre plassert relativt nr hverandre vanligvis innenfor en avstandav 10 meter.
Du finner mer informasjon om trdls teknologi i dokumentene og lenkene til nettsteder under Hjelpog sttte. For f tilgang til Hjelp og sttte skriver du hjelp p startskjermen og trykker p Hjelp ogsttte fra listen over apper.
Bruke trdlskontrolleneDu kan styre trdlsenhetene p datamaskinen ved hjelp av disse funksjonene:
Trdlsknapp, trdlsbryter eller trdlstast (alle benevnes som trdlsknapp i dette kapittelet) Operativsystemkontroller
Bruke trdlsknappenDatamaskinen har en trdlsknapp, n eller flere trdlsenheter og n eller to trdlslamper,avhengig av modell. Alle trdlsenhetene til datamaskinen er aktivert fra fabrikk, slik at trdlslampenlyser (hvitt) nr du slr datamaskinen p.
Trdlslampen viser den generelle strmstatusen til trdlsenhetene, ikke statusen til enkeltenheter.Hvis trdlslampen lyser hvitt, er minst n trdlsenhet sltt p. Hvis trdlslampen er gul, er alletrdlsenheter sltt av.
Trdlsenhetene er aktivert fra fabrikk, slik at du kan bruke trdlsknappen til sl alletrdlsenhetene p eller av samtidig.
Bruke operativsystemkontrollerVed hjelp av Nettverks- og delingssenter kan du sette opp en forbindelse eller et nettverk, koble til etnettverk, administrere trdlse nettverk og diagnostisere og reparere nettverksproblemer.
Koble til et trdlst nettverk 15
-
Slik bruker du operativsystemkontroller:
1. Skriv nettverk- og deling p startskjermen.2. Klikk p Innstillinger og velg Nettverks- og delingssenter blant alternativene som vises.
Du finner mer informasjon under Hjelp og sttte. For f tilgang til Hjelp og sttte skriver du hjelpp startskjermen og trykker p Hjelp og sttte fra listen over apper.
Bruke trdlse lokalnettverkMed en WLAN-enhet har du tilgang til et trdlst lokalnettverk (WLAN) som bestr av andredatamaskiner og tilleggsutstyr som er koblet sammen ved hjelp av en trdls ruter eller et trdlsttilgangspunkt.
MERK: Begrepene trdls ruter og trdlst tilgangspunkt brukes ofte om hverandre.
Et stort trdlst lokalnettverk, for eksempel et stort bedriftsnettverk eller et offentlig nettverk,bruker vanligvis trdlse tilgangspunkter som kan hndtere et stort antall datamaskiner ogtilleggsutstyr, og som kan skille ut kritiske nettverksfunksjoner.
Et trdlst lokalnettverk for hjemmebruk eller smbedrifter bruker vanligvis en trdls ruter, somgjr det mulig for flere trdlse og kabeltilkoblede datamaskiner dele en Internett-forbindelse,en skriver og filer uten at det er ndvendig med flere maskin- og programvarekomponenter.
Hvis du skal bruke WLAN-enheten i datamaskinen, m du opprette forbindelse med en WLAN-infrastruktur (via en tjenesteleverandr, et offentlig nettverk eller et bedriftsnettverk).
Bruke en Internett-leverandrNr du skal konfigurere Internett-tilgang hjemme, m du opprette en konto hos en Internett-leverandr (ISP). Kontakt en lokal Internett-leverandr for skaffe deg Internett-tjeneste og etmodem. Internett-leverandren vil hjelpe til med konfigurere modemet, installere en nettverkskabelfor koble den trdlse ruteren til modemet og teste Internett-tjenesten.
MERK: Internett-leverandren vil gi deg en bruker-ID og et passord for tilgang til Internett. Noterdisse opplysningene og oppbevar dem p et trygt sted.
16 Kapittel 3 Koble til et nettverk
-
Konfigurere trdlse lokalnettverkHvis du skal konfigurere et trdlst lokalnettverk og koble datamaskinen til Internett, trenger duflgende utstyr:
Et bredbndsmodem (enten DSL eller kabel) (1) og en hyhastighets Internett-tjeneste kjpt hosen Internett-leverandr
En trdls ruter (2) (kjpes separat) En datamaskin med trdlst nettverk (3)MERK: Enkelte modem har en innebygd trdls ruter. Forhr deg med Internett-leverandren omhva slags modem du har.
Illustrasjonen nedenfor viser et eksempel p en trdls nettverksinstallasjon som er koblet tilInternett.
Etter hvert som nettverket vokser kan flere trdlse og kabelbaserte datamaskiner kobles tilnettverket for f tilgang til Internett.
Se informasjonen som gis av ruterprodusenten eller Internett-leverandren, for f hjelp til konfigurere et trdlst lokalnettverk.
Konfigurere en trdls ruterHvis du trenger mer hjelp til sette opp et WLAN, leser du informasjonen fra ruterprodusenten ellerInternett-leverandren.
MERK: Det anbefales at du til begynne med kobler den nye trdlse datamaskinen til ruteren vedhjelp av nettverkskabelen som flger med ruteren. Nr datamaskinen er koblet til Internett, kan dukoble fra kabelen og f tilgang til Internett via det trdlse nettverket.
Beskytte trdlse lokalnettverkNr du konfigurerer et trdlst lokalnettverk eller bruker et eksisterende trdlst lokalnettverk, m dualltid aktivere sikkerhetsfunksjoner for beskytte nettverket mot uautorisert tilgang. Trdlselokalnettverk p offentlige steder (trdlse soner) som kaffebarer og flyplasser, har kanskje ingensikkerhet i det hele tatt. Hvis du er bekymret for sikkerheten til datamaskinen ved tilkobling til entrdls sone, br du begrense nettverksaktiviteter til epostmeldinger som ikke er fortrolige, oggrunnleggende Internett-surfing.
Trdlse radiosignaler gr utenfor nettverket, slik at andre WLAN-enheter kan plukke oppubeskyttede signaler. Ta disse forholdsreglene for beskytte det trdlse lokalnettverket:
Bruk en brannmur.En brannmur kontrollerer bde data og foresprsler om data som sendes til nettverket, ogforkaster alle mistenkelige elementer. Brannmurer er tilgjengelig bde som program- ogmaskinvare. Noen nettverk bruker en kombinasjon av begge typer.
Bruk trdls kryptering.
Koble til et trdlst nettverk 17
-
Trdls kryptering bruker sikkerhetsinnstillinger til kryptere og dekryptere data som sendesgjennom nettverket. Du finner mer informasjon under Hjelp og sttte. For f tilgang til Hjelp ogsttte skriver du hjelp p startskjermen og trykker p Hjelp og sttte fra listen over apper.
Koble til trdlse lokalnettverkFlg denne fremgangsmten for koble til et trdlst lokalnettverk:
1. Kontroller at WLAN-enheten er p. Hvis enheten er p, lyser trdlslampen hvitt. Hvistrdlslampen er gul, trykker du p trdlsknappen.
2. Klikk p Nettverksstatus-ikonet i systemstatusfeltet lengst til hyre p skrivebordetsoppgavelinje.
3. Velg riktig trdlst lokalnettverk p listen.
4. Klikk p Koble til.
Hvis nettverket er et trdlst lokalnettverk med sikkerhet aktivert, blir du bedt om oppgi ensikkerhetskode. Skriv koden og klikk p OK for fullfre tilkoblingen.
MERK: Hvis ingen trdlse nettverk vises, er du kanskje utenfor rekkevidden til trdlse rutereeller tilgangspunkter.
MERK: Hvis du ikke ser det trdlse lokalnettverket du vil koble deg til, pner du Nettverks- ogdelingssenteret. For f tilgang til Nettverks- og delingssenter, skriver du nettverks- ogdelingssenter p startskjermen. Klikk p Innstillinger og velg Nettverks- og delingssenterblant alternativene som vises. Velg Konfigurer en ny tilkobling eller et nytt nettverk. Detvises en liste over alternativer, der du kan velge ske manuelt etter og koble deg til et nettverkeller opprette en ny nettverkstilkobling.
Nr forbindelsen er opprettet, frer du pekeren over nettverksstatusikonet i systemstatusfeltet lengsttil hyre p oppgavelinjen for kontrollere navnet og status for forbindelsen.
MERK: Den funksjonelle rekkevidden (hvor langt de trdlse signalene nr) er avhengig av WLAN-implementeringen, ruterprodusenten og sty fra andre elektroniske enheter eller bygningsmessigehindringer som vegger og gulv.
Bruke trdlse Bluetooth-enheter (kun p enkelte modeller)En Bluetooth-enhet srger for trdls kommunikasjon innenfor korte avstander som erstatning forfysiske kabeltilkoblinger som tradisjonelt er brukt til koble sammen elektroniske enheter, som foreksempel:
Datamaskiner (stasjonr, brbar, PDA) Telefoner (mobil, trdls, smarttelefon) Bildebehandlingsenheter (skriver, kamera) Lydenheter (hodetelefoner, hyttalere) MusBluetooth-enheter gir node-til-node-funksjonalitet, slik at du kan konfigurere et trdlstomrdenettverk (PAN) med Bluetooth-enheter. Du finner informasjon om konfigurering og bruk avBluetooth-enheter i hjelpen til Bluetooth-programvaren.
18 Kapittel 3 Koble til et nettverk
-
Koble til et kablet nettverkEn LAN-tilkobling bruker en nettverkskabel, som selges separat.
ADVARSEL: Hvis du kobler en modem- eller telefonkabel til en RJ-45-nettverkskontakt, kan detmedfre elektrisk stt, brann eller skade p utstyret.
Koble til et lokalnettverk (LAN)Bruk en LAN-tilkobling hvis du vil koble datamaskinen direkte til en ruter hjemme (i stedet for arbeide trdlst), eller hvis du vil koble den til et eksisterende nettverk p arbeidsplassen.
Tilkobling til et LAN krever en 8-pinners RJ-45-nettverkskabel.
Flg denne fremgangsmten for koble til nettverkskabelen:
1. Koble nettverkskabelen til nettverkskontakten (1) p datamaskinen.
2. Koble den andre enden av nettverkskabelen til nettverkskontakten (2) eller ruteren.
MERK: Hvis nettverkskabelen har styreduksjonskretser (3) som hindrer sty fra TV- ogradiosignaler, kobler du til kabelen med kretsenden mot datamaskinen.
Koble til et kablet nettverk 19
-
4 Bruke underholdningsfunksjoner
Bruk HP-datamaskinen som et underholdningssenter for kommunisere med venner og kjente viawebkameraet, nyte og organisere musikk og laste ned og se p filmer. Du kan ogs gjredatamaskinen til et enda kraftigere underholdningssenter ved koble til eksterne enheter somhyttalere, hodetelefoner, skjerm, projektor, TV og, p enkelte modeller, HD-enheter.
Multimediefunksjoner
Her er noen av underholdningsfunksjonene til datamaskinen.
Komponent Beskrivelse
(1) Intern mikrofon Brukes til innspilling av lyd.
(2) Webkamera Brukes til spille inn video og ta stillbilder.
Skriv cyberlink p startskjermen og velg CyberLinkYouCam fra listen over apper.
(3) Webkameralampe P: Webkameraet er i bruk.
(4) USB 2.0-porter Brukes til tilkobling av USB-tilleggsutstyr.
MERK: Se Bruke USB-enheter p side 42 for f merinformasjon om ulike typer av USB-porter.
(5) Optisk stasjon Brukes til lesing av optiske plater.
MERK: Den optiske stasjonen kan ogs skrive til optiskeplater p enkelte modeller.
(6) Hyttalere Brukes til frembringe lyd.
20 Kapittel 4 Bruke underholdningsfunksjoner
-
Komponent Beskrivelse
(7) Lydutgang (hodetelefoner) Gjengir lyd nr du kobler til stereohyttalere,hodetelefoner, replugger, hodesett eller fjernsynslyd.
ADVARSEL: Demp lydvolumet fr du tar p deghodetelefoner, replugger eller hodesett, slik at du ikkerisikerer skade hrselen. Du finner mer informasjon omsikkerhet i Opplysninger om forskrifter, sikkerhet og milj.
(8) Lydinngang (mikrofon) Her kan du eventuelt koble til en hodetelefonmikrofon,stereomikrofon eller monomikrofon.
(9) HDMI-port Brukes til tilkobling av en eventuell skjerm- eller lydenhet,for eksempel et HD-TV-apparat, en kompatibel digital-eller lydkomponent eller en hyhastighets HDMI-enhet.
(10) Ekstern skjermport Brukes til tilkobling av en ekstern VGA-skjerm ellerprojektor.
Bruke webkameraetDatamaskinen har et integrert webkamera, et nyttig verkty som kan brukes til kommunisere ansikttil ansikt med venner og kolleger som befinner seg i rommet ved siden av eller p andre siden avjordkloden. Med webkameraet kan du strmme (direkteavspille) video meddirektemeldingsprogramvare, ta opp og dele video og ta stillbilder.
Hvis du vil starte webkameraet, skriver du cyberlink p startskjermen og velger CyberLinkYouCam fra listen over apper.
G til Hjelp og sttte for f mer informasjon om bruk av webkameraet. Skriv hjelp pstartskjermen og velg Hjelp og sttte fra listen over apper.
Bruke lydP HP-datamaskinen kan du spille musikk-CD-plater, laste ned og lytte til musikk, strmme(direkteavspille) lydinnhold fra Internett (inkludert radio), ta opp lyd eller mikse lyd og video for skape multimedieinnhold. Koble til eksterne lydenheter som hyttalere eller hodetelefoner for forbedre lytteropplevelsen.
Koble til hyttalereDu kan koble kablede hyttalere til datamaskinen via USB-porter (eller lydutgangen) pdatamaskinen eller en forankringsstasjon.
Flg veiledningen fra produsenten for koble trdlse hyttalere til datamaskinen. Hvis du vil kobleHD-hyttalere til datamaskinen, kan du se Konfigurere lydinnstillinger (med HDMI-TV) p side 24.Fr du kobler til lydenheter, m du passe p regulere lydvolumet.
Koble til hodetelefonerDu kan koble kablede hodetelefoner til hodetelefonutgangen p datamaskinen.
Flg veiledningen fra produsenten for koble trdlse hodetelefoner eller hyttalere tildatamaskinen.
Bruke webkameraet 21
-
ADVARSEL: Demp lydvolumet fr du tar p deg hodetelefoner, replugger eller hodesett, slik at duikke risikerer skade hrselen. Du finner mer informasjon om sikkerhet i Opplysninger om forskrifter,sikkerhet og milj.
Koble til en mikrofonKoble en mikrofon til mikrofoninngangen p datamaskinen nr du skal ta opp lyd. Ved lydinnspillingfr du best resultat nr du snakker direkte inn i mikrofonen i omgivelser uten bakgrunnssty.
Kontrollere lydenFlg denne fremgangsmten for kontrollere lydfunksjonene til datamaskinen:
1. Skriv kontroll p startskjermen og velg Kontrollpanel fra listen over apper.2. Velg Maskinvare og lyd > Lyd.
3. Nr Lyd-vinduet pnes, klikker du p kategorien Lyder. Under Programhendelser velger du enlydhendelse, som en pipetone eller alarm, og klikker p Test-knappen.
Du skal n hre lyden gjennom hyttalerne eller gjennom tilkoblede hodetelefoner.
Flg denne fremgangsmten for kontrollere innspillingsfunksjonene til datamaskinen:
1. Skriv lyd p startskjermen og velg Lydinnspilling fra listen over apper.2. Klikk p Start innspilling og snakk inn i mikrofonen. Lagre filen p skrivebordet.
3. pne et multimedieprogram og spill av opptaket.
Slik bekrefter eller endrer du lydinnstillingene p datamaskinen:
1. Skriv kontroll p startskjermen og velg Kontrollpanel fra listen over apper.2. Velg Maskinvare og lyd > Lyd.
Slik bekrefter eller endrer du lydinnstillingene p datamaskinen:
Bruke videoHP-datamaskinen er en kraftig skjermenhet som gjr det mulig strmme (direkteavspille) video frafavorittnettsteder og laste ned video og filmer som du kan se p datamaskinen, uten at du m hatilgang til et nettverk.
Hvis du vil forbedre seeropplevelsen, kan du bruke en av skjermportene p datamaskinen til kobletil en ekstern skjerm, projektor eller TV. De fleste datamaskiner har en VGA-port som kan brukes tiltilkobling av analoge skjermenheter. Noen datamaskiner har ogs en HDMI-port (High-DefinitionMultimedia Interface), slik at du kan koble til en HD-skjerm eller HD-TV.
VIKTIG: Pass p at den eksterne enheten er koblet til riktig port p datamaskinen, og med riktigkabel. Se veiledningen fra produsenten hvis du har sprsml.
Koble til en VGA-skjerm eller -projektorHvis du vil overfre bildet p dataskjermen til en ekstern VGA-skjerm eller projektor for enpresentasjon, kan du koble en skjerm eller projektor til VGA-porten p datamaskinen.
22 Kapittel 4 Bruke underholdningsfunksjoner
-
Slik kobler du til en skjerm eller projektor:
1. Koble VGA-kabelen fra skjermen eller projektoren til VGA-porten p datamaskinen som vist.
2. Trykk p f4 for veksle mellom fire alternative visningsmuligheter:
Bare PC-skjerm: Vis skjermbildet bare p datamaskinen. Duplikat: Vis skjermbildet samtidig p bde datamaskinen og den eksterne enheten. Utvidet: Vis skjermbildet utvidet til bde datamaskinen og den eksterne enheten. Bare ekstra skjerm: Vis skjermbildet bare p den eksterne enheten.Skjermbildevisningen endres hver gang du trykker p f4.
MERK: Juster skjermopplsningen p den eksterne enheten, spesielt hvis du bruker "Utvidet"-alternativet. Skriv kontroll p startskjermen og velg Kontrollpanel fra listen over apper. VelgUtseende og personalisering og deretter Juster skjermopplsning under Skjerm for f bestmulig resultat.
Koble til en HDMI-TV eller -skjermHvis du vil vise datamaskinens skjermbilde p en HD-TV eller -skjerm, kobler du til HD-enheten ved flge veiledningen nedenfor.
Nr du skal koble en HDMI-enhet til datamaskinen, trenger du en HDMI-kabel, som selges separat.
Bruke video 23
-
Slik kobler du en HD-TV eller -skjerm til datamaskinen:
1. Koble den ene enden av HDMI-kabelen til HDMI-porten p datamaskinen.
2. Koble til den andre enden av kabelen til en HD-TV eller -skjerm.
3. Trykk p f4 for veksle mellom fire alternative visningsmuligheter:
Bare PC-skjerm: Vis skjermbildet bare p datamaskinen. Duplikat: Vis skjermbildet samtidig p bde datamaskinen og den eksterne enheten. Utvidet: Vis skjermbildet utvidet til bde datamaskinen og den eksterne enheten. Bare ekstra skjerm: Vis skjermbildet bare p den eksterne enheten.Skjermbildevisningen endres hver gang du trykker p f4.
MERK: Juster skjermopplsningen p den eksterne enheten, spesielt hvis du bruker "Utvidet"-alternativet. Skriv kontroll p startskjermen og velg Kontrollpanel fra listen over apper. VelgUtseende og personalisering og deretter Juster skjermopplsning under Skjerm for f bestmulig resultat.
Konfigurere lydinnstillinger (med HDMI-TV)HDMI er det eneste skjermgrensesnittet som sttter HD-video og -lyd. Nr du har koblet en HDMI-TVtil datamaskinen, kan du sl HDMI-lyd p ved flge denne fremgangsmten:
1. Hyreklikk p Hyttalere-ikonet i systemstatusfeltet lengst til hyre p skrivebordetsoppgavelinje og velg Avspillingsenheter.
2. Klikk p navnet til den digitale utdataenheten i Avspilling-kategorien.
3. Klikk p Bruk standard og deretter p OK.
Flg denne fremgangsmten for sette lyden tilbake til datamaskinens hyttalere:
1. Hyreklikk p Hyttalere-ikonet i systemstatusfeltet lengst til hyre p skrivebordetsoppgavelinje og velg Avspillingsenheter.
2. Klikk p Hyttalere og hodetelefoner i kategorien Avspilling.
3. Klikk p Bruk standard og deretter p OK.
24 Kapittel 4 Bruke underholdningsfunksjoner
-
Administrere lyd- og videofilerCyberLink PowerDVD (kun p enkelte modeller) hjelper deg med organisere og redigere foto- ogvideosamlinger.
Hvis du vil starte CyberLink DVD fra datamaskinens Start-skjermbilde, trykker du cyberlink ogvelger CyberLink PowerDVD fra listen over apper.
Se i hjelpen til PowerDVD-programvaren hvis du trenger mer informasjon om bruk av CyberLinkPowerDVD.
Administrere lyd- og videofiler 25
-
5 Navigere med berringsbevegelser,pekeenheter og tastaturet
Datamaskinen gjr det enkelt navigere med berringsbevegelser (kun p enkelte modeller) i tilleggtil med tastatur og mus. Berringsbevegelser kan brukes p datamaskinens styrepute eller p enberringsskjerm (kun p enkelte modeller).
MERK: En ekstern USB-mus (kjpes separat) kan kobles til en av USB-portene p datamaskinen.
Les hndboken Grunnleggende om Windows 8 som fulgte med datamaskinen. Hndbokeninneholder informasjon om hvordan du utfrer vanlige oppgaver med styreputen, berringsskjermeneller tastaturet.
Noen modeller har spesielle handlings- eller direktetastfunksjoner p tastaturet, slik at du enkelt kanutfre rutineoppgaver.
Bruke styreputenVed hjelp av styreputen kan du navigere p datamaskinen med enkle fingerbevegelser.
Du kan tilpasse berringsbevegelser ved endre innstillinger, knappkonfigurasjoner, klikkehastighetog pekeralternativer. Skriv kontroll p startskjermen og velg Kontrollpanel fra listen over apperog deretter Maskinvare og lyd. Velg Mus under Enheter og skrivere.
Sl styreputen p eller av
Nr du skal sl Styreputen av eller p, dobbeltklikker du raskt p Styreputens av/p-knapp.
Styreputelampen er slukket nr Styreputen er p.
Styreputen sttter en rekke bevegelser, slik at du kan rulle, sveipe, knipe og rotere for manipulereobjekter p skjermen med fingrene.
Bruke styreputebevegelserMed styreputen kan du styre pekeren p skjermen ved hjelp av fingrene.
TIPS: Bruk venstre og hyre knapp p styreputen p samme mte som de tilsvarende knappene pen ekstern mus.
MERK: Styreputebevegelser stttes ikke i alle apper.
26 Kapittel 5 Navigere med berringsbevegelser, pekeenheter og tastaturet
-
Slik viser du demonstrasjonen av hver bevegelse:
1. Skriv kontroll p startskjermen og velg Kontrollpanel fra listen over apper og deretterMaskinvare og lyd.
2. Velg Synaptics TouchPad.
3. Klikk p en bevegelse for aktivere demonstrasjonen.
Slik slr du en bevegelse av eller p:
1. Merk eller opphev merkingen av avmerkingsruten ved siden av bevegelsen du vil sl p eller av,p Synaptics TouchPad-skjermen.
2. Klikk p Bruk og deretter p OK.
TrykkeBruk trykkefunksjonen p styreputen for gjre valg p skjermen.
Pek p et objekt p skjermen og trykk med n finger i styreputeomrdet for gjre et valg.Dobbelttrykk p et objekt for pne det.
MERK: Trykk og hold fingeren p styreputen for pne et Hjelp-skjermbilde som viser informasjonom det valgte objektet.
RulleRulling er nyttig nr du skal flytte opp, ned eller sideveis p en side eller et bilde.
Plasser to fingrer litt fra hverandre i styreputeomrdet, og dra dem deretter opp, ned, motvenstre eller mot hyre.
Bruke styreputebevegelser 27
-
Knipe/zoomeVed hjelp av kniping og zooming kan du zoome inn og ut p bilder og tekst.
Zoom inn ved plassere to fingrer sammen i styreputesonen og deretter bevege fingrene frahverandre.
Zoom ut ved plassere to fingrer litt fra hverandre i styreputeomrdet, og beveg dem derettermot hverandre.
Rotere (kun p enkelte modeller)Ved hjelp av rotering kan du snu objekter, for eksempel bilder.
Pek p et objekt og plasser pekefingeren p venstre hnd i styreputeomrdet. Bruk hyre hndog fr pekefingeren i en sveipende bevegelse fra klokken 12 p urskiven til klokken 3 purskiven. Hvis du vil rotere andre veien, beveger du pekefingeren fra klokken 3 til klokken 12.
28 Kapittel 5 Navigere med berringsbevegelser, pekeenheter og tastaturet
-
MERK: Rotering er beregnet for bestemte apper hvor du kan manipulere objekter eller bilder.Rotering virker kanskje ikke i alle apper.
Klikke med to fingrer (kun p enkelte modeller)Ved klikke med to fingrer kan du gjre menyvalg for objekter p skjermen.
Plasser to fingrer p styreputen og trykk ned for pne menyen med alternativer for det valgteobjektet.
Flikke (kun p enkelte modeller)Med flikking (rask berring) kan du navigere p skjermen eller bla raskt gjennom dokumenter.
Plasser tre fingrer p styreputen og dra dem opp, ned, mot venstre eller mot hyre i en lett ogrask bevegelse.
Bruke styreputebevegelser 29
-
KantsveipingMed kantsveiping kan du utfre oppgaver som endre innstillinger og finne eller bruke apper.
Hyre kantsveipHyre kantsveip viser perlene, der du kan ske, dele, starte apper, pne enheter eller endreinnstillinger.
Dra fingeren forsiktig fra hyre side for vise perlene.
vre kantsveipVed hjelp av et vre kantsveip kan du pne apper som er tilgjengelig p startskjermen.
VIKTIG: Nr en app er aktiv, vil den vre bevegelsen variere, avhengig av appen.
Skyv fingeren forsiktig fra den vre kanten for vise tilgjengelige apper.
30 Kapittel 5 Navigere med berringsbevegelser, pekeenheter og tastaturet
-
Venstre kantsveipVenstre kantsveip viser de pne appene dine, slik at du raskt kan veksle til dem.
Sveip fra venstre kant av styreputen for veksle mellom apper.
Bruke tastaturet og musenVed hjelp av tastaturet og musen kan du skrive, merke objekter, rulle og utfre de sammefunksjonene som med berringsbevegelser. P tastaturet kan du ogs bruke handlings- ogdirektetaster til utfre bestemte funksjoner.
Bruke tastaturet og musen 31
-
TIPS: Windows-logotasten p tastaturet bringer deg raskt tilbake til startskjermen fra en pen
app eller skrivebordet. Hvis du trykker p Windows-logotasten igjen, kommer du tilbake til forrigeskjermbilde.
MERK: Avhengig av land og region kan tastaturet ha andre taster og tastaturfunksjoner enn demsom nevnes i denne delen.
Bruke tasteneP datamaskinen er det flere mter du raskt kan f tilgang til informasjon eller utfre funksjoner pved bruke bestemte taster og tastkombinasjoner.
Bruke handlingstasteneEn handlingstast utfrer en tildelt funksjon. Ikonene til hver av tastene f1 til og med f4 og f6 til og medf12 illustrerer funksjonen som er tildelt den aktuelle tasten.
Nr du skal bruke en handlingstastfunksjon, trykker du p og holder tasten.
Handlingstastfunksjonen er aktivert fra fabrikk. Du kan deaktivere denne funksjonen i Setup Utility(BIOS). Se Bruke Setup Utility (BIOS) og System Diagnostics (systemdiagnose) p side 63 for fveiledning om hvordan du pner Setup Utility (BIOS), og flg deretter veiledningen nederst pskjermen.
Hvis du vil aktivere den tildelte funksjonen etter at du har deaktivert handlingstastfunksjonen, m dutrykke p fn-tasten samtidig med den aktuelle handlingstasten.
FORSIKTIG: Du m vre svrt nye nr du gjr endringer i Setup Utility. Feil kan fre til atdatamaskinen ikke fungerer ordentlig.
Ikon Tast Beskrivelse
f1 pner Hjelp og sttte, som inneholder opplringsprogrammer, informasjon omWindows-operativsystemet og datamaskinen, svar p sprsml og oppdateringer tildatamaskinen.
Hjelp og sttte inneholder ogs automatiserte problemlsingsverkty og tilgang tilkundesttte.
f2 Reduserer skjermens lysstyrke trinnvis s lenge du holder tasten nede.
f3 ker skjermens lysstyrke trinnvis s lenge du holder tasten nede.
f4 Veksler mellom visning p ulike skjermenheter som er koblet til systemet. Hvis det foreksempel er koblet en monitor til datamaskinen og du trykker p denne tasten, kan duveksle mellom visning p datamaskinens egen skjerm, visning p monitorskjermen ogsamtidig visning p begge skjermene.
De fleste eksterne skjermer mottar bildeinformasjon fra datamaskinen ved bruk avstandarden for eksterne VGA-skjermer. Denne handlingstasten kan ogs brukes til veksle mellom visning p andre enheter som er koblet til datamaskinen.
f6 Spiller av forrige spor p en lyd-CD-plate eller forrige avsnitt p en DVD- eller BD-plate.
f7 Starter, stanser eller fortsetter avspilling av en lyd-CD-, DVD- eller BD-plate.
32 Kapittel 5 Navigere med berringsbevegelser, pekeenheter og tastaturet
-
Ikon Tast Beskrivelse
f8 Spiller av neste spor p en CD-plate eller neste avsnitt p en DVD- eller BD-plate.
f9 Reduserer hyttalervolumet trinnvis s lenge du holder tasten nede.
f10 ker hyttalervolumet trinnvis s lenge du holder tasten nede.
f11 Demper eller gjenoppretter hyttalerlyden.
f12 Brukes til sl trdlsfunksjonen p eller av
MERK: Et trdlst nettverk m vre konfigurert fr en trdls forbindelse kanopprettes.
Bruke direktetaster i Microsoft Windows 8Microsoft Windows 8 har direktetaster for utfre handlinger raskt. Det er flere direktetaster somhjelper deg med Windows 8-funksjoner. Trykk p Windows-logotasten sammen med tasten for utfre handlingen.
Du finner mer informasjon om direktetaster i Windows 8 ved g til Hjelp og sttte. Skriv hjelp pstartskjermen og velg deretter Hjelp og sttte.
Direkte-tast
Tast Beskrivelse
Gr tilbake til startskjermen fra en pen app eller skrivebordet. Trykken gang til p tasten for g tilbake til forrige skjermbilde.
+ c pner perlene.
+ d pner skrivebordet.
+ tab Veksler mellom pne apper.
MERK: Fortsett med trykke p denne tastkombinasjonen til du frfrem appen du nsker.
alt + f4 Lukker en aktiv app.
Bruke tastaturet og musen 33
-
Bruke direktetasteneEn direktetast er en kombinasjon av fn-tasten og esc-tasten, b-tasten eller mellomrom-tasten.
Slik bruker du en direktetast:
Trykk kort p fn-tasten og deretter kort p den andre tasten i kombinasjonen.Funksjon Direktetast Beskrivelse
Vise systeminformasjon fn+esc Viser informasjon om systemets maskinvarekomponenter og BIOS-versjonsnummer.
34 Kapittel 5 Navigere med berringsbevegelser, pekeenheter og tastaturet
-
6 Strmstyring
Datamaskinen kan g enten p batteristrm eller p nettstrm. Nr datamaskinen gr p barebatteristrm og du ikke har noen vekselstrmkilde tilgjengelig for lade batteriet, er det viktig overvke og spare p batteriladingen. Datamaskinen sttter strmstyringsplaner som brukes til regulere hvordan den bruker og sparer strm, slik at du kan avveie datamaskinens ytelse motstrmsparing.
Starte hvile- og dvalemodusMicrosoft Windows har to strmsparingstilstander, hvile- og dvalemodus. Hvilemodus er aktivert somstandard. Nr hvilemodus startes, forsvinner skjermbildet, men programmene forblir pne og altarbeid lagres i minnet, slik at du kan gjenoppta arbeidet svrt raskt. Hvis datamaskinen er ihvilemodus over lengre tid, eller hvis batteriet fr et kritisk lavt niv mens den er i hvilemodus, startesdvalemodus.
Hvilemodus Hvilemodus startes automatisk etter en periode uten aktivitet nr datamaskinengr p batteristrm eller nettstrm. Alt arbeid lagres i minnet, slik at du kan gjenoppta arbeidetmeget raskt. Du kan ogs starte hvilemodus manuelt. Se Starte og avslutte hvilemodusp side 35 for f mer informasjon.
Dvalemodus Dvalemodus startes automatisk hvis batteriet fr et kritisk lavt niv. I dvalemoduslagres alt arbeid i en dvalemodusfil p harddisken og datamaskinen slr seg av.
MERK: Hvis du vil starte dvalemodus manuelt, m du aktivere Dvale ved hjelp av Strmalternativeri Windows Kontrollpanel. Se Aktivere og avslutte brukeraktivert dvalemodus p side 36 for f merinformasjon.
FORSIKTIG: For redusere risikoen for redusert lyd- og bildekvalitet, tap av lyd ellervideoavspillingsfunksjonalitet eller tap av data m du ikke starte hvilemodus mens du leser fra ellerskriver til en plate eller et eksternt mediekort.
MERK: Du kan ikke kommunisere via en nettverksforbindelse eller bruke andre funksjoner pdatamaskinen mens den er i hvile- eller dvalemodus.
Starte og avslutte hvilemodusNr datamaskinen er sltt p, kan du starte hvilemodus p flgende mter:
Lukk skjermen. Pek i vre eller nedre hyre hjrne p startskjermen. Nr listen med perler pnes, klikker du p
Innstillinger, Strm-ikonet og deretter p Hvilemodus.
Slik avslutter du hvilemodus:
Trykk kort p av/p-knappen. Hvis skjermen er lukket, pner du den. Trykk p en tast p tastaturet. Trykk eller dra fingeren over styreputen.
Starte hvile- og dvalemodus 35
-
Nr datamaskinen gr ut av hvilemodus, tennes av/p-lampene og datamaskinen viser skjermbildetslik det var da du avsluttet.
MERK: Hvis du har angitt at det skal kreves passord ved reaktivering, m du skrive inn Windows-passordet fr datamaskinen viser dette skjermbildet.
Aktivere og avslutte brukeraktivert dvalemodusDu kan aktivere brukeraktivert dvale og endre andre strminnstillinger og tidsavbrudd ved hjelp avStrmalternativer i Windows Kontrollpanel p denne mten:
1. Skriv strm p startskjermen og velg Innstillinger og deretter Strmalternativer fra listen overapper.
2. Klikk p Velg hva av/p-knappen gjr i panelet til venstre.
3. Klikk p Endre innstillinger som ikke er tilgjengelige n.
4. Velg Dvalemodus i omrdet Nr jeg trykker datamaskinens av/p-knapp.
5. Klikk p Lagre endringer.
Trykk kort p av/p-knappen for avslutte hvilemodus. Av/p-lampene tennes og pgende arbeidhentes frem p skjermen igjen der du avbrt det.
MERK: Hvis du har angitt at det skal kreves passord ved reaktivering, m du skrive inn Windows-passordet fr datamaskinen viser dette skjermbildet.
Angi passordbeskyttelse ved reaktiveringFlg denne fremgangsmten for kreve passord nr datamaskinen reaktiveres fra hvile- ellerdvalemodus:
1. Skriv strm p startskjermen og velg Innstillinger og deretter Strmalternativer fra listen overapper.
2. Klikk p Krever passord ved reaktivering i panelet til venstre.
3. Klikk p Endre innstillinger som ikke er tilgjengelige n.
4. Klikk p Krever passord (anbefales).
MERK: Hvis du m opprette et brukerkontopassord eller endre gjeldende passord, klikker dup Opprett eller endre passordet til brukerkontoen og flger veiledningen p skjermen. G tiltrinn 5 hvis du ikke trenger opprette eller endre brukerkontopassordet.
5. Klikk p Lagre endringer.
Bruke strmmleren og strminnstillingerStrmmleren er plassert i systemstatusfeltet lengst til hyre p oppgavelinjen. Strmmleren gjrdet mulig f rask tilgang til strminnstillinger og vise gjenvrende batterilading.
Fr pekeren over Strmmler-ikonet p skrivebordet for vise hvor mange prosent strmbatteriet har igjen og gjeldende strmstyringsplan.
Hvis du vil pne Strmalternativer eller endre strmstyringsplanen, klikker du p Strmmler-ikonet og velger et alternativ fra listen. Du kan ogs skrive strm p startskjermen og velgeInnstillinger og deretter Strmalternativer.
36 Kapittel 6 Strmstyring
-
Forskjellige strmmlerikoner viser om datamaskinen gr p batteri eller nettstrm. Batteriikonetviser en melding hvis batteriet fr et lavt eller kritisk lavt batteriniv.
Velge en strmstyringsplanEn strmstyringsplan regulerer hvordan datamaskinen bruker strm og bidrar til spare strm og fbest mulig ytelse. Hvis du vil bytte strmstyringsplan, skriver du strm p startskjermen og velgerInnstillinger og deretter Strmalternativer.
Flgende strmstyringsplaner er tilgjengelig:
Anbefalt av HP (anbefales). Avveier automatisk ytelsen mot strmforbruket p maskinvaremed slik funksjonalitet.
Strmsparer. Sparer strm ved redusere systemets ytelse og skjermens lysstyrke der det ermulig.
Hy ytelse. Favoriserer ytelse, men kan bruke mer strm. Batteriet vil ikke vare s lengemellom ladingene med denne strmstyringsplanen. Klikk p Vis flere planer for velge dennestrmstyringsplanen.
Du kan ogs lage en egen strmstyringsplan og tilpasse den til hvordan du bruker datamaskinen tilditt behov.
Nr du skal bruke Strmalternativer, skriver du strm p startskjermen og velger Innstillinger ogderetter Strmalternativer.
Bruke batteristrmHvis du har et ladet batteri i datamaskinen og den ikke er koblet til strmnettet, gr datamaskinen pbatteristrm. Hvis datamaskinen har et ladet batteri installert og strmadapteren er koblet fradatamaskinen, gr datamaskinen automatisk over til batteristrm og skjermens lysstyrke reduseresfor forlenge batteridriftstiden. Et batteri som str i datamaskinen, lades sakte ut nr datamaskinener sltt av og ikke er koblet til strmnettet.
Driftstiden til batteriet i datamaskinen varierer, avhengig av innstillingene for strmstyring,programmene som kjres p datamaskinen, skjermens lysstyrke, eksterne enheter som er koblet tildatamaskinen, og andre faktorer.
Ta ut et brukerutskiftbart batteriDatamaskinen har et batteri som kan skiftes av brukeren.
ADVARSEL: Av hensyn til sikkerheten br du bare bruke det brukerutskiftbare batteriet som fulgtemed datamaskinen, et erstatningsbatteri fra HP eller et kompatibelt batteri som er kjpt fra HP.
FORSIKTIG: Du kan miste data hvis du tar ut et batteri som er datamaskinens eneste strmkilde.Fr du tar ut batteriet, lagrer du alt arbeid eller slr datamaskinen av ved hjelp av Windows.
Slik tar du batteriet ut:
1. Legg datamaskinen opp-ned p en plan flate.
2. Skyv p batteriutlseren (1) for lse ut batteriet.
MERK: Batteriutlseren gr automatisk tilbake i utgangsstillingen.
Velge en strmstyringsplan 37
-
3. Vipp batteriet (2) opp og ta det ut (3) av datamaskinen.
Finne batteriinformasjonHjelp og sttte inneholder flgende verkty og informasjon om batteriet:
Batterisjekk-verkty for teste batteriytelsen Informasjon om kalibrering, strmstyring og riktig stell og oppbevaring for oppn maksimal
batteridriftstid
Informasjon om batterityper, spesifikasjoner, livssykluser og kapasitetDu fr tilgang til batteriinformasjon ved velge HP Support Assistant-appen p startskjermen ogderetter Batteri og ytelse.
HP Support Assistant inneholder flgende verkty og informasjon om batteriet:
Batteritest Informasjon om batterityper, spesifikasjoner, livssykluser og kapasitetDu fr tilgang til batteriinformasjon ved velge HP Support Assistant-appen p startskjermen ogderetter Batteri og ytelse.
Spare batteristrmBruk disse tipsene for spare p batteristrmmen og f lengst mulig batteridriftstid:
Reduser skjermens lysstyrke. Velg Strmsparer-innstillingen under Strmalternativer. Ta batteriet ut av datamaskinen nr det ikke brukes eller lades. Sl av trdlsenheter nr du ikke bruker dem. Koble fra ubrukte eksterne enheter som ikke er koblet til en ekstern strmkilde, for eksempel en
ekstern harddisk som er koblet til en USB-port.
Stopp, deaktiver eller ta ut eventuelle eksterne minnekort som ikke er i bruk. Sett datamaskinen i hvile- eller dvalemodus eller sl den av fr du forlater den.
Fastsl lavt batterinivNr et batteri som er datamaskinens eneste strmkilde, fr et lavt eller kritisk lavt batteriniv, vilflgende skje:
Strmmlerikonet i systemstatusfeltet p skrivebordet viser et varsel om lavt eller kritiskbatteriniv.
38 Kapittel 6 Strmstyring
-
MERK: Se Bruke strmmleren og strminnstillinger p side 36 for f mer informasjon omstrmmleren.
Flgende skjer p datamaskinen hvis batteriet fr kritisk lavt batteriniv:
Hvis dvalemodus er deaktivert og datamaskinen er p eller i hvilemodus, vil den bli vrende ihvilemodus en kort stund. Deretter slr den seg av og du mister data som ikke er lagret.
Hvis dvalemodus er aktivert og datamaskinen er p eller i hvilemodus, gr datamaskinen idvalemodus.
Tiltak ved lavt batteriniv
Tiltak ved lavt batteriniv med tilgang til en ekstern strmkilde Koble til en strmadapter. Koble til en ekstra forankrings- eller utvidelsesenhet. Koble til en ekstra strmadapter som er kjpt som tilleggsutstyr fra HP.
Tiltak ved lavt batteriniv uten tilgang til en strmkildeLagre alt arbeid og sl datamaskinen av.
Tiltak ved lavt batteriniv nr du ikke kan avslutte dvalemodusHvis datamaskinen ikke har nok strm til avslutte dvalemodus, flger du denne fremgangsmten:
1. Bytt ut det brukerutskiftbare batteriet som er utladet, med et ladet batteri eller koblestrmadapteren til datamaskinen og til strmnettet.
2. Avslutt dvalemodus ved trykke p av/p-knappen.
Oppbevare et brukerutskiftbart batteriFORSIKTIG: For unng fare for skade p batteriet br det ikke utsettes for hye temperaturerover lengre tid.
Hvis datamaskinen skal st ubrukt og koblet fra strmforsyningen i mer enn to uker, br batteriet tasut og oppbevares separat p et kjlig og trt sted for forlenge batteridriftstiden.
Et batteri som oppbevares br kontrolleres hver sjette mned. Hvis kapasiteten er mindre enn 50prosent, br du lade batteriet fr du legger det tilbake p oppbevaringsstedet.
Avhende et brukerutskiftbart batteriADVARSEL: P grunn av faren for brann eller brannskade m du ikke demontere, knuse ellerstikke hull p batteriet; ikke kortslutt eksterne kontakter; ikke la batteriet komme i kontakt med ild ellervann.
Se Opplysninger om forskrifter, sikkerhet og milj angende forskriftsmessig avhending av batterier.Hvis du vil pne brukerhndbkene, velger du appen HP Support Assistant p startskjermen, Mindatamaskin og deretter Brukerhndbker.
Bytte et brukerutskiftbart batteriBatterisjekk under Hjelp og sttte varsler om at batteriet br byttes ut nr en intern celle ikke virkersom den skal eller nr batteriets ladekapasitet har blitt drlig. Hvis batteriet kan vre dekket av en
Bruke batteristrm 39
-
HP-garanti, vil veiledningen inkludere en garanti-ID. En melding henviser deg til HPs nettsted, hvordu finner mer informasjon om hvordan du bestiller nytt batteri.
Bruke nettstrmDu finner mer informasjon om tilkobling til strmnettet i Installeringsveiledning, som flger meddatamaskinen.
Datamaskinen bruker ikke batteristrm nr den er koblet til strmnettet med en godkjentstrmadapter eller en ekstra forankrings- eller utvidelsesenhet.
ADVARSEL: Av hensyn til sikkerheten br du bare bruke strmadapteren som fulgte meddatamaskinen, en ny adapter fra HP eller en kompatibel adapter som er kjpt fra HP.
Koble datamaskinen til strmnettet i flgende situasjoner:
ADVARSEL: Ikke lad datamaskinens batteri om bord i fly.
Nr du lader eller kalibrerer et batteri Nr du installerer eller endrer systemprogramvare Nr du skriver informasjon til en plate (kun p enkelte modeller) Nr du utfrer Diskdefragmentering p datamaskiner med interne harddisker Nr du utfrer sikkerhetskopiering eller gjenopprettingNr du kobler datamaskinen til strmnettet, skjer flgende:
Batteriet begynner lades. Skjermens lysstyrke kes. Strmmlerikonet p skrivebordet skifter utseende.Nr du kobler datamaskinen fra strmnettet, skjer flgende:
Datamaskinen gr over til batteridrift. Skjermens lysstyrke reduseres automatisk for forlenge batteriets driftstid. Strmmlerikonet p skrivebordet skifter utseende.
Lse strmadapterproblemerTest strmadapteren hvis datamaskinen viser noen av disse symptomene nr den er koblet tilvekselstrm.
Datamaskinen slr seg ikke p. Skjermen slr seg ikke p. Av/p-lampene er sltt av.Slik tester du strmadapteren:
1. Sl datamaskinen av.
2. Ta batteriet ut av datamaskinen.
40 Kapittel 6 Strmstyring
-
3. Koble strmadapteren til datamaskinen og sett den i en stikkontakt.
4. Sl datamaskinen p.
Hvis av/p-lampene slr seg p, fungerer strmadapteren som den skal. Hvis av/p-lampene forblir av, m du kontrollere kontakten mellom strmadapteren og
datamaskinen og kontakten mellom strmadapteren og stikkontakten for pse attilkoblingene er i orden.
Hvis tilkoblingene er i orden og av/p-lampene forblir av, fungerer ikke strmadapteren ogden br byttes ut.
Ta kontakt med kundesttte for f informasjon om utskifting av strmadapteren.
Avslutte (sl av) datamaskinenFORSIKTIG: Data som ikke er lagret, gr tapt nr datamaskinen sls av.
Avslutt-kommandoen lukker alle pne programmer, inkludert operativsystemet, og slr deretter avskjermen og datamaskinen.
Sl datamaskinen av i flgende situasjoner:
Nr du m skifte ut batteriet eller ha tilgang til komponenter inne i datamaskinen Nr du kobler til en ekstern maskinvareenhet som ikke kan kobles til en USB- eller skjermport Nr datamaskinen ikke skal brukes og kobles fra strmnettet i en lengre periodeSelv om du kan sl datamaskinen av med av/p-knappen, anbefales det at du bruker Avslutt-kommandoen i Windows:
MERK: Hvis datamaskinen er i hvile- eller dvalemodus, m du avslutte hvile- eller dvalemodus ved trykke kort p av/p-knappen fr du kan sl datamaskinen av.
1. Lagre alt arbeid og avslutt alle pne programmer.
2. Pek i vre eller nedre hyre hjrne p startskjermen.
3. Nr listen med perleikoner pnes, klikker du p Innstillinger, Strm-ikonet og deretter pAvslutt.
Hvis datamaskinen ikke reagerer p kommandoer og du ikke kan flge avslutningsprosedyrenovenfor, kan du flge disse prosedyrene for ndavslutning. Flg prosedyrene i den rekkeflgen de erangitt:
Trykk p ctrl+alt+delete, klikk p Strm-ikonet og velg Avslutt. Trykk p og hold av/p-knappen inne i minst fem sekunder. Koble datamaskinen fra strmnettet. P modeller med brukerutskiftbart batteri tar du ut batteriet.
Avslutte (sl av) datamaskinen 41
-
7 Administrere og dele data
Stasjoner er digitale lagringsenheter hvor du kan lagre, administrere, dele og f tilgang til data.Datamaskinen har en intern harddisk eller en halvlederstasjon som inneholder datamaskinensprogramvare og operativsystem i tillegg til vre lagringsplass for alle personlige filer. Noendatamaskiner har en innebygd optisk stasjon, slik at du kan lese eller skrive til CD-, DVD- eller (penkelte modeller) Blu-ray-plater (BD).
Hvis du nsker ytterligere kapasitet eller funksjonalitet, kan du koble til en ekstern stasjon (kjpesseparat), for eksempel en optisk stasjon eller harddisk, eller sette inn et digitalt lagringskort direkte fratelefon eller kamera. En USB-flashstasjon som er koblet til USB-porten p datamaskinen, legger ogstil rette for rask dataoverfring. Noen enheter bruker datamaskinens strmforsyning, andre har enegen strmkilde. Noen enheter leveres med programvare som m installeres.
MERK: Du finner informasjon om tilkobling av eksterne trdlsenheter under Koble til et nettverkp side 15.
MERK: Du finner mer informasjon om ndvendig programvare og drivere og fr vite mer om hvilkendatamaskinport som skal brukes, i veiledningen fra produsenten.
Bruke USB-enheterDe fleste datamaskiner har mer enn n USB-port fordi dette allsidige grensesnittet kan brukes tiltilkobling av flere typer eksterne enheter (tilleggsutstyr) til datamaskinen, for eksempel USB-basertetastaturer, mus, eksterne stasjoner, skrivere, skannere og huber.
Datamaskinen kan ha mer enn n type USB-port. Se Bli kjent med datamaskinen p side 3 for finneut hvilke USB-porter du har p datamaskinen. Pass p at du kjper enheter som er kompatible meddatamaskinen.
Type Beskrivelse
USB 2.0 Overfrer data med en hastighet p 60 Mbps.
USB 3.0 Overfrer data med en hastighet p 640 Mbps. USB 3.0-portene, som ogs kalles SuperSpeed-porter, er kompatiblemed USB 1.0- og 2.0-enheter.
Koble til USB-enheterFORSIKTIG: For unng skade p en USB-kontakt m du ikke bruke makt nr du kobler tilenheten.
42 Kapittel 7 Administrere og dele data
-
Koble USB-kabelen til enhetens USB-port.MERK: USB-porten p datamaskinen kan avvike litt fra illustrasjonen i dette avsnittet.
Du hrer et lydsignal nr enheten er registrert.
MERK: Frste gang du kobler til en USB-enhet, vises det en melding p skrivebordet og et ikon isystemstatusfeltet som forteller deg at datamaskinen har registrert enheten.
Fjerne USB-enheterFORSIKTIG: For unng skade p en USB-kontakt m du ikke trekke i kabelen for fjerne USB-enheten.
FORSIKTIG: For redusere faren for tap av data og et system som ikke reagerer, br du flgedenne fremgangsmten nr du skal fjerne USB-enheten.
1. Lagre alle data og lukk alle programmer som er knyttet til enheten.
2. Klikk p maskinvareikonet i systemstatusfeltet lengst til hyre p skrivebordets oppgavelinje.Meldingen Fjern maskinvare og ls ut medier p en trygg mte vises. Flg veiledningen pskjermen
Sette inn og ta ut digitale lagringskortSlik setter du inn et digitalt lagringskort:
FORSIKTIG: For redusere faren for skade p digitalkortkontaktene m du ikke bruke makt nr dusetter inn et digitalkort.
1. Hold kortet slik at etiketten vender opp og kontaktene inn mot datamaskinen.
Sette inn og ta ut digitale lagringskort 43
-
2. Sett kortet inn i sporet for digitale medier, og trykk det deretter inn til det smekker p plass.
Du hrer et lydsignal nr enheten er registrert.
Slik tar du ut et digitalt lagringskort:
FORSIKTIG: For redusere faren for tap av data og et system som ikke reagerer, br du flgedenne fremgangsmten nr du skal ta ut et digitalkort.
1. Lagre alle data og lukk alle programmer som er knyttet til digitalkortet.
2. Klikk p Fjern maskinvare-ikonet i systemstatusfeltet lengst til hyre p skrivebordetsoppgavelinje. Flg deretter veiledningen p skjermen.
3. Trykk kortet inn (1) og ta det ut av sporet (2).
MERK: Hvis kortet ikke lses ut, trekker du kortet ut av sporet.
Bruke optiske stasjonerEn optisk stasjon bruker laserlys til lese eller lagre store mengder data. Noen stasjoner kan barelese data, mens andre kan ogs skrive (brenne) data p tomme plater.
Bruk disse tipsene for f best mulig ytelse fra den optiske stasjonen:
Hvis batteriet er den eneste strmkilden, m du passe p at batteriet er tilstrekkelig ladet fr duskriver til medier.
Ikke bruk tastaturet eller flytt datamaskinen mens en optisk stasjon skriver til en plate.Skriveprosessen er flsom for vibrasjoner.
44 Kapittel 7 Administrere og dele data
-
Pass p at du har installert de nyeste programvareoppdateringene for stasjonen. Hvis platen du bruker ikke er ren, trker du av den med en trr, lofri og myk klut.Datamaskinen kan ha en optisk stasjon som sttter en eller flere av flgende plateteknologier:
CD CD-plater lagrer data som leses av en laser i den optiske stasjonen. Flgende CD-formater er tilgjengelig:
CD-R gjr det mulig for datamaskinen lese data og skrive data n gang p CD-platen.Nr det er skrevet data p CD-R-platen, kan den ikke endres eller slettes den erpermanent.
CD-RW gjr det mulig lese data og skrive data mange ganger til CD-platen. Data pCD-platen kan ogs slettes.
DVD Dette er en optisk plate med hy kapasitet. Den kan lagre mer data enn en CD-plate. Entosidig DVD kan lagre opptil 17 GB. Flgende DVD-formater er tilgjengelig:
DVD-R eller DVD+R gjr det mulig for datamaskinen lese data og skrive data n gangp DVD-platen. Nr det er skrevet data p platen, kan den ikke endres eller slettes den erpermanent. Disse DVD-platene kan brukes i DVDR-stasjoner.
DVD-RW eller DVD+RW gjr det mulig lese data og skrive data mange ganger pplaten. Data p platen kan ogs slettes. Disse DVD-platene kan brukes i DVDR-stasjoner.
BD Blu-ray-plater kan ta mer data enn andre optiske plater og de kan brukes til ta opp,overskrive og spille av HD-video.
Husk flgende nr du bruker BD-plater:
CyberLink PowerDVD er installert p datamaskinen for spille BD-filmer (kun p enkeltemodeller).
Avspilling av de fleste BD-filmtitler p en ekstern skjerm krever en digital HDMI-forbindelse.Datamaskinen sttter en opplsning p opptil 1080p p eksterne skjermer, noe som krever enHDTV eller skjerm med sttte for 1080p.
Forsk p spille en BD-film p bde en intern og ekstern skjerm samtidig kan fre til feil, svelg en av delene.
AACS-nkler (Advanced Access Content System) er integrert i datamaskinen med tanke pkopibeskyttelse. AACS-nkler krever tidvis fornyelse for sttte avspilling av nye BD-filmutgivelser. CyberLink PowerDVD-programmet vil be om en oppdatering for fortsetteavspillingen nr en slik BD-filmutgivelse blir satt i stasjonen. Flg veiledningen p skjermen for installere oppdateringen.
Hvis det vises streker p skjermen under avspilling av en BD-plate, kan det skyldes sty fra ettrdlst nettverk. Du lser dette problemet ved lukke alle pne programmer og sl avtrdlsfunksjonen.
Sette inn optiske plater1. Sl datamaskinen p.
2. Trykk p utlserknappen (1) p stasjonens innfatning for lse ut skuffen.
3. Trekk skuffen ut (2).
Bruke optiske stasjoner 45
-
4. Hold platen i kantene slik at du ikke tar p overflaten, og plasser platen over spindelen medetikettsiden opp.
MERK: Hvis skuffen ikke er helt pen, vipper du forsiktig p platen for plassere den overspindelen.
5. Trykk platen (3) forsiktig ned p spindelen til den smekker p plass.
6. Lukk plateskuffen.
MERK: Nr du har satt inn en plate, er det vanlig at det oppstr en kort pause. Hvis du ikke harvalgt mediespiller, blir en Autokjr-dialogboks pnet. Der fr du sprsml om hva du vil gjre medmedieinnholdet.
Ta ut optiske plater1. Trykk p utlserknappen (1) p stasjonsinnfatningen for lse ut skuffen, og trekk deretter
skuffen forsiktig ut (2) til den stopper.
46 Kapittel 7 Administrere og dele data
-
2. Ta platen (3) ut av skuffen ved tr

![017 11/1 hinata MIYAZAKI 2017] · 2017. 11. 1. · hinata MIYAZAKI 2017] in 092-432-7612 092-262-8331 092-477-7255 092-432-5833 092-415-8118 092-432-7611 092-477-7545 092-473-0816](https://static.fdocuments.net/doc/165x107/60552fb60f45cc681a77ab1f/017-111-hinata-miyazaki-2017-2017-11-1-hinata-miyazaki-2017-in-092-432-7612.jpg)