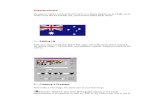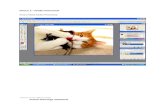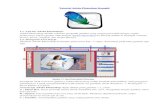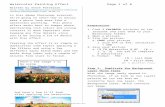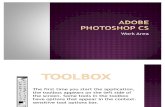6738877 Adobe Photoshop Tutorial 1
-
Upload
raniaelias -
Category
Documents
-
view
224 -
download
0
Transcript of 6738877 Adobe Photoshop Tutorial 1
-
8/8/2019 6738877 Adobe Photoshop Tutorial 1
1/27
Frozen Text
1) Create a new image, 500x500px seems as a good size. Use a black
background so you can see what you're doing. Select the Text tool (T). Select the
white as Foreground color and write a text somewhere in the image.
When you're done, click on Layer>Rasterize>Type or right-click on the layer and choose
Rasterize.
2) Click on Edit>Transform>Rotate 90? CW and then click on the "Lock Transparent
Pixels" Button.
Reset to default colors (D) and then click on Filter>Render>Clouds. Repeat this until
you get a smooth grey color over the whole text.
Note you can't just fill it with 50% grey. You need the small transitions between the
black and white, that appears in the cloud filter.
When this is done, click on Filter>Render>Difference Clouds. Then invert the colors of
the layer by clicking on Image>Adjustments>Invert (Ctrl+I) and on
Image>Adjustments>Auto Levels.
3) Dublicate the layer and hide it. Select the original layer, and unlock the transparent
pixels. Click on Filter > Stylize > Wind. It might happen that you don't get so much
"drop" as you want. So repeat the wind filter by pressing
(Ctrl+F). Now, unhide the dublicated layer. Link and merge the
active layer with the dublicated layer. Select all (Ctrl+A) and
then click on Edit>Transform>Rotate 90? CCW.
4) Again click on the "Lock Transparent Pixels" Button.
-
8/8/2019 6738877 Adobe Photoshop Tutorial 1
2/27
Fill the layer with white.
Click on Layer>Layer Styles>Blending options.
Set the settings to this:
Blending Options : Fill Opacity = 0%
Drop Shadow: Opacity = 50%
Color = #678DAE
Distance = 3pxSize = 5px
Inner Glow : Blend Mode = Overlay
Color = White
Opacity = 65%
Size = 20px
Range = 30%
Bevel and Emboss : Depth = 700%
Size = 5px
Soften 7px
Gloss Contour = Ring - Double
Highlight Opacity = 100%
Shadow Mode = Normal
Shadow Color = #C4DBE9
Shadow Opacity = 25%
Contour : Just enable it, nothing else to be changed.
Satin : Blend mode = Normal
Color = White
Angle = 120
-
8/8/2019 6738877 Adobe Photoshop Tutorial 1
3/27
Distance = 9px
Size = 32px
Contour = Sawtooth 1
And you're finished with your frozen text.
On black background it doesn't really look that frosty, so give it another background. A
brighter one.
I played a bit with this effect just to show how it would look on bright backgrounds. In
the intro image I replaced the black background with some rendered some clouds using
a blue color as Foreground color and the default white as Background color.
Wind Text
1) Open a new document , fill the background black and write some white text.
2) Click 'Filter' > 'Stylize' > 'Wind' (method:wind; direction:from the right). Now
press 'Ctrl + F' to re-apply this effect.
3) Repeat step two but change the 'direction' to 'from the left'.
-
8/8/2019 6738877 Adobe Photoshop Tutorial 1
4/27
4) 'Edit' > 'Transform' > 'Rotate 90 clockwise' now repeat step 2 and step 3.
5) 'Edit' > 'Transform' > 'Rotate 90 anti clockwise'
6) Create some black text to overlap the text effect we just made in previous
steps, change the opacity to '35%'.
7) Go back to the text effect layer and press 'Ctrl + U' (which brings the
hue/saturation dialog up, that allows you to change the colors).
-
8/8/2019 6738877 Adobe Photoshop Tutorial 1
5/27
Shattered Text
1) Open a new document sized 'height:90px' and 'width:382px') change the background
colour to somthing dark (#235002) - now write some text in a clear size and colour:
2) Click 'Filter' > 'Disort' > 'Ripple' - change the size to 'small' and amount to '300%' -
duplicate this layer.
3) Using our duplicate layer click 'Filter' > 'Blur' > 'Radial Blur' - change the values of
(amount:23; blue method:spin; quality:best) and click ok. Your final result WILL be:
-
8/8/2019 6738877 Adobe Photoshop Tutorial 1
6/27
Abstract Signature With Text
Full Credit goes out to psy-pyro
Sidenotes: This tutorial requires abstract brushes, star brushes(avoid grunge at all
costs) alot of duplicating and a cool render:
1) Open a new documnet (350x120 - transparent) and press D to reset your colours
to black and white. Now get your abstract brushes and click wildly with them until u
get something like this:
2) Duplicate that layer and go Filter > Blur > Gaussian blur, use a Radius of 4.5, click
ok and then set it to Color Burn:
http://studio79.org/forums/viewtopic.php?t=465http://studio79.org/forums/viewtopic.php?t=465 -
8/8/2019 6738877 Adobe Photoshop Tutorial 1
7/27
3) Make a new layer, pick another abstract brush and use black color first dont over-
brush it (2 or so clicks is enough). Now on the same layer pick another brush and make
the color white and then click once or twice again (until ur happy with it really,this is
just a guide ). I got this:
4) Duplicate it , go Filter-Blur-Gaussian blur - I used Radius 4.5 and click OK, now set it
to overlay:(u can just go filter gaussian blur which should b at the top of the list withthese settings already set)
5) Make a new layer and pick another abstract brush, use black color first dont over
brush it only one or two clicks is enough. Now on the same layer pick another brush
and make the color white and then click once or twice. I got this:
-
8/8/2019 6738877 Adobe Photoshop Tutorial 1
8/27
6) Duplicate it and go Filter > Blur > Gaussian blur (Radius 4.5) and click ok, now set it
to screen:
7) Now get ur star brushes, use it on a new layer (use black color first and then white
second) until ur happy with how they look: (to get the effect i got with my stars goto
filter-distort-twirl set it how u want it)
8) Now for the render get the render on a new layer(click n drag it, SHOULD put it
on a new layer...but best to always check)
9) Duplicate the render and go Filter-blur-gaussian blur (radius 4.5), then set it to
overlay:
-
8/8/2019 6738877 Adobe Photoshop Tutorial 1
9/27
10) Duplicate the ORIGINAL render (again) and set it to colour:
11) Now add ur color balance layer UNDER the original render, it should look something
like this now:
12) Add & place text somewere on the signature, like so:
13) Now style the text using these settings:
-
8/8/2019 6738877 Adobe Photoshop Tutorial 1
10/27
-
8/8/2019 6738877 Adobe Photoshop Tutorial 1
11/27
-
8/8/2019 6738877 Adobe Photoshop Tutorial 1
12/27
14) Add some colour to the font, and change the font-type to suit yourself..
15) Want a border?.. Add a new layer, goto select-all, then goto Edit-stroke (3px &
white) and make sure its set to inside. Select all again > edit > stroke (1px & black) set
it to inside again, and now give it a overlay.. Final Result:
-
8/8/2019 6738877 Adobe Photoshop Tutorial 1
13/27
Swiggy
1) Ok create a image with a black background then select a nice colour blue then
paintbrush size 3 i find any other size doesnt work aswell. Paint some curvy lines
etc.. like in the example.
2) Fill in the gaps if you leave some blank it can give a better effect thats why i left
the three at the end empty you can leave more empty if you like.
3) Motion Blur the Layer the drawing is on i blurred mine by 35 but its upto you to
choose what looks best now you can see the effect is 75% done!
4) Duplicate the layer of the motion blurred drawing then change that layer
blending mode to Colour Dodge and yay your done!!
-
8/8/2019 6738877 Adobe Photoshop Tutorial 1
14/27
5) If you do this effect on a white background use a orange colour and set the
Blending Mode too Colour Burn this is just a example on a white background using a
pattern on it.
Explosion
1) In the beginning Click on Filter > Render > 3D transform
-
8/8/2019 6738877 Adobe Photoshop Tutorial 1
15/27
2) Add three balls like so..
3) Now click on Filter > Distort > Ripple
4) Change the settings to: (amount: 718% - size: lage)
-
8/8/2019 6738877 Adobe Photoshop Tutorial 1
16/27
5) Click Filter > Blur > Radial Blur
6) Set the (Amount to: 72 - Blur Method: Zoom - Quality: Good)
7) Click on the ok button, you will get it like below:
-
8/8/2019 6738877 Adobe Photoshop Tutorial 1
17/27
8) Now its without color, lets add some colour - click on image > adjustments >
color balance
9) Select the Midtone first and use these colors:
10) Now Highlights
-
8/8/2019 6738877 Adobe Photoshop Tutorial 1
18/27
11) And at last Shaddows
12) Click on the OK, now press ( CTRL + F ) and you final result:
Burning Ring
1) Open a new document sized (height:368px and width:401px) - then create a black
circle centered in the middle of the document, do this using the 'Elliptical Marque
Tool':
-
8/8/2019 6738877 Adobe Photoshop Tutorial 1
19/27
2) Click 'Filter' > 'Disort' > 'Polar Coordinates' change the value to 'Polar to Rectangular'.
Now rotate the image 90? clockwise, to do this we click 'Image' > 'Roate Canvas' > '90?
CW'.
3) Now the wind filter, click 'Filter' > 'Stylize' > 'Wind' and enter these values
(method:wind; direction:from the left) then click ok. Repeat this step 2 MORE times,
and you will get:
4) We rotate the image 90? anti-clockwise, click 'Image' > 'Roate Canvas' > '90? CCW'.
Now duplicate our layer and rotate it 180? ('Edit' > 'Transform' > 'Rotate 180?') change
the layer mode to 'Difference' - merge these two layers by pressing 'Ctrl and E'.
-
8/8/2019 6738877 Adobe Photoshop Tutorial 1
20/27
5) we use 'Filter' > 'Disort' > 'Polar Coordinates'. Change the values to:
6) Duplicate the layer and rotate it '90? CC' - click 'Image' > 'Roate Canvas' > '90? CC' -
set the mode to 'Vivid Light'.
7) Now to add the colour.. Select the background layer as shown above and press 'Ctrl'
and 'U' - this will bring the hue/saturation window up, change the values to:
-
8/8/2019 6738877 Adobe Photoshop Tutorial 1
21/27
8) Now lets add colour to the front layer, so select the 'front layer' and again press
'Ctrl' and 'U' - enter these values:
9) Final Result:
Motion Streaks
1) Open a new document (any size), press the d key (should set forground and
background colours to black and white) simply fill the background with black.
2) Click layer > new > layer, now change the foreground color to white and get
the pencil tool out, set the size to 25px.. and start scribbling, stop when you
get somthing like:
-
8/8/2019 6738877 Adobe Photoshop Tutorial 1
22/27
3) Click filter > blur > radial blur, use the settings (amount:100, blur
method:zoom, quality:best)
4) Press ctrl+f, press ctrl+e to merge the layers, press ctrl+u and refer to
stage 3 for the settings, however you can change them to whatever you like.
-
8/8/2019 6738877 Adobe Photoshop Tutorial 1
23/27
5) Your complete.. here is the effect you should get:
Photo Gradients and Colors
1) This is the picture from where you start for tutorial:
2) Create another layer, call it "rectangle", make a yellow rectangle behind it (select
the shape and fill alt+f). Color: #CEBA66.
-
8/8/2019 6738877 Adobe Photoshop Tutorial 1
24/27
3) On your pictures layer. Go to Image > Adujst > Hue/Saturation.
4) Now, on your layers tab, create a Layer mask, clicking on that button (a rectangle
with a circle inside) on the bottom of the layers tab.
5) Ctrl+Click on this layer to get the selection. Go to the Gradient Tool (Pressing G).
And make a gradient pushing from left to the right.
-
8/8/2019 6738877 Adobe Photoshop Tutorial 1
25/27
The trick here is that on the mask layer, the white appears and the black not.
6) Below is your image after this. Althought quite simple, this effect is much useful for
many purposes. It's not hard to find flyers/magazines using this kind of effect on
pictures. Now you know how to do it.
7) An example of turning it into a signature or a magazine photo:
-
8/8/2019 6738877 Adobe Photoshop Tutorial 1
26/27
Remove Skin Blemishes
1) Open the original photo with blemished skin and go to the Healing Brush Tool, (press
J) or select it on the tool box.
2) Zoom it a little bit (pressing Ctrl together with +), and click on the parts you want
to change. This tool is very smart and can make wonderful results alone.
3) But, if you encounter some issue this tool cannot resolve, try the "Clone Stamp Tool"
(pressing S).
With the Clone Stamp, you have to hold ALT and click on a part of the skin you like,
then without ALT pressed, just click on the part you want to change. It's not
complicated, as you will see.
4) For the final touch, create a new layer, go to the Brush Tool (press B) and with a
brown color (I used #ECA85C), paint an area on the girl's face, like on the picture.
-
8/8/2019 6738877 Adobe Photoshop Tutorial 1
27/27
Set this layer as "Screen" mode, and it's opacity to 25%.
5) Your skin should be cleaner and smoother than ever!