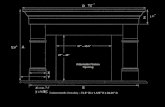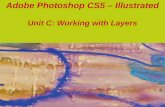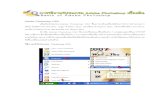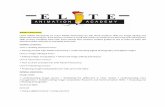Adobe Photoshop Tutorial - Layers
Transcript of Adobe Photoshop Tutorial - Layers

Adobe Photoshop Tutorial - Layers
Menu Bar:
• File Menu > New >
• File Menu > Place Embedded
• Image Menu > Image Size
• Image Menu > Canvas Size
• Window Menu > Where your Panel windows are located
• Select > Inverse
• Select > Deselect
Panels
• Layer Panel
• History Panel
• Color/Swatches Panel
• Character/Paragraph Panel
• Brush Panel
Toolbar
• Move Tool
• Magic Wand Tool
• Spot Healing Brush
• Brush Tool
• Clone Stamp Tool
• Text Tool
• Shape Tool
• Foreground/Background colors

Adobe Photoshop Tutorial - Layers
Move tool
Marquee tool - for selection
Lasso tool - free form for selection
Magic Wand tool - for color selection
Crop tool
Eyedropper tool - to get color from document
Spot Healing tool - to get rid of blemishes
Brush tool - paintbrush and pencil
Stamp tool - for using textures in your document to paint over other areas
Gradient tool
Text tool
Shape tool
Color Picker - Foreground and Background colors

Adobe Photoshop Tutorial - Layers
Open Photoshop
File > New
Choose your options:
• File Size: Pixel vs. Inches
• DPI: 72dpi vs. 150+dpi
• Color Mode: RGB vs. CMYK
• Background: Transparent vs. color
Hit Create
Select your Move Tool
When in doubt, always reselect your Move tool!
Double click layer to unlock
• File > Save As > PSDFiles that are extremely large may need to be saved as PSB
New Layer
• Click the New Layer icon at the bottom
File > Place Linked
• Place Linked creates a Smart Object
• Smart Objects are previews of the original fi le, linked in your PSD. You can resize multiple times and never loose quality because the Smart Object gets resampled each time.
Create New Document Menu
Unlock Layer
Place Linked
Make a folder on the desktop with your name to save your fi les.

Adobe Photoshop Tutorial - Layers
File > Place Linked
• Confi rm your size/placement and accept, by either double clicking inside the object or clicking the check mark at the top of the properties menu
Layers Panel
• Individual layers: You can rearrange their order. Layer on top is visually above other layers
• Eyeball: to turn your layer off and on
• Opacity: Transparency of a layer
• Blend mode: Where is says “Normal”, these are your blend modes, which changes how a layer reacts with the layer below it.Overlay: ignores grey, makes things lighter or darkerMultiply: ignores white, makes things darkerScreen: ignores black, makes things lighter
Awesome blending mode tutorial: https://youtu.be/mibCkK1nDpI
Masking Backgrounds
Select the Magic Wand Tool
• The Magic Wand Tool selects a color range, which you set by choosing the Tolerance. You can choose to select all the same color that touches each other, or all the same color in the document by choose Contiguous.
• Click on the color that you would like to select, ie. the background color
• Hold shift and click to add more areas of selection
Confi rm Place
Layers Panel
Magic Wand Tool

Adobe Photoshop Tutorial - Layers
How to Create a Layer Mask
Now that you have your selection, as noted by the marching ants, let’s make a layer mask to hide the background color
• Choose Select > Inverse
Click the Layer Mask button at the bottom of the layers panel
Now your background should be gone!
If it’s not, you’re selection may not need inverting fi rst. It depends on the default setting in Photoshop.
Click on the actual layer mask to paint with black, white, or grey to add/delete to the selection. Color picker should be only black/white when mask is selected.
• Black conceals
• White reveals
Inverse Selection
Create Layer Mask
Draw on layer mask

Adobe Photoshop Tutorial - Layers
Layer Styles
Double click on the grey area of your layer to open the Layer Styles menu box.
Inside the Layer Styles menu, you can choose many different ways to enhance your layer. Remember, the layer style closet to the top will override any other layer style below it.
However, you can use your Layer Blend Modes to help them interact.
And you can add additional style layers! Need 4 gradient styles? You got it! Just click the + button next to the style.
Layers Styles Menu
Layers Styles Menu - Drop Shadow
Layers Styles Menu - Add Additional Styles