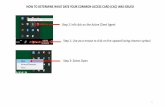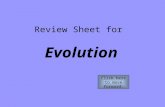6 Data Processing · Sheet1 is on top to begin with. This is the active sheet. Click the Sheet2...
Transcript of 6 Data Processing · Sheet1 is on top to begin with. This is the active sheet. Click the Sheet2...

Copyleft © 2005, Binnur Kurt
Data ProcessingData Processing6

223
Dat
a Pr
oces
sing
6
BIL101E – Introduction to Computer & Information Systems
ObjectivesObjectives
By the end of the module, students should
►be able to identify the Title Bar, Menu Bar, Standard Toolbar, Formatting Toolbar, Formula Bar, Vertical and Horizontal Scrollbars, Status Bar, Row Labels, Column Labels
►know how to change the selection (active cell or active sheet, for example) from cell to cell and from sheet to sheet
►know how to enter text, formulae and other information and how to delete it or make changes to it
► remember to confirm cell contents after making changes
►know how to insert and delete rows and columns, how to change the width of a column, and how to centre a column above several others
►be able to format cell contents (for example alignment, bold etc., number of places after a decimal point)

224
Dat
a Pr
oces
sing
6
BIL101E – Introduction to Computer & Information Systems
ObjectivesObjectives
By the end of the module, students should
► be able to use the SUM function
► understand the way formulae are copied from cell to cell and know the importance of the $ prefix
► be able to sort an Excel list
► know how to create a chart using the Chart Wizard button, and how to delete, move and change the shape of a chart
► know how to save a worksheet and to give it a helpful name
► be able to preview and print either a chart or a worksheet
► know how to change margins, centre a worksheet horizontally or vertically on the page, change the default header or footer

225
Dat
a Pr
oces
sing
6
BIL101E – Introduction to Computer & Information Systems
Excel ─ Description of the ScreenExcel ─ Description of the Screen
► The Excel window is headed by several bars which you should learn to identify:
1. The Title Bar (blue, saying Microsoft Excel - Book1)2. The Menu Bar (with File, Edit, View etc.)3. The Standard Toolbar (with the New, Open, Save etc.
buttons)4. The Formatting Toolbar (with the Font, Font Size, Bold
etc. buttons)5. The Formula Bar (with the Name Box on the left)6. The Horizontal Scroll Bar7. The Status Bar

226
Dat
a Pr
oces
sing
6
BIL101E – Introduction to Computer & Information Systems
Workbooks and WorksheetsWorkbooks and Worksheets►The main part of the screen is called a workbook.
►This consists of a collection of worksheets, initially called Sheet1, Sheet2 and Sheet3.
►These names are to the left of the Horizontal Scroll Bar near the bottom of the screen.
►Each name is on a sheet tab
►Sheet1 is on top to begin with. This is the active sheet.
►Click the Sheet2 sheet tab with the left mouse button. This worksheet becomes the active sheet.
►Click the Sheet 3 sheet tab, note what happens, then…
►Click the Sheet1 sheet tab. This is the only worksheet which will be used in this session.

227
Dat
a Pr
oces
sing
6
BIL101E – Introduction to Computer & Information Systems
Title and Menu BarsTitle and Menu Bars
►In this module we're going to talk about how we can actually speed up our worksheet creation process by using some of the shortcut buttons that are available for us.
►We're then going to talk about hyperlinks and how we can use these not only to access webpages but also to insert hyperlinks to other worksheets inside of our workbook.
►We're then going to talk about how we can customize templates in order to reuse workbooks over and over again.
►finally we're going to talk about how we can really start to spice up our workbooks by inserting items such as ClipArt.

228
Dat
a Pr
oces
sing
6
BIL101E – Introduction to Computer & Information Systems
Title and Menu BarsTitle and Menu Bars
►Since you're just getting started working inside of Excel one of the most important things for you to do in order to get started is to learn about the various options that exist within the Excel application window and learn how to actually navigate through this window.
►So we're going to first identify which options are available on the menu bar and where exactly that exists.
►We'll talk about the title bar and then we're going to discuss the various toolbars and what function they actually serve.
►We'll see what the difference is between rows, columns, and cells and then if you have any questions outside of class you'll see how to use the Office Assistant to actually answer those questions directly for you.

229
Dat
a Pr
oces
sing
6
BIL101E – Introduction to Computer & Information Systems
Title and Menu BarsTitle and Menu Bars
►The first thing we want to take a look at is the title bar and the menu bar, and the title bar is at the very top of your Excel application window and its going to contain just that.

230
Dat
a Pr
oces
sing
6
BIL101E – Introduction to Computer & Information Systems
Title and Menu BarsTitle and Menu Bars
►Now below that title bar is your menu bar and you'll see here the many different options that you have, file, edit, view, insert, format, tools, data, window, help, these all contain drop-down menus which give you the full options that exist within Microsoft Excel.
►It's going to give you all the different features and tools that you can access to create and to enhance those workbooks or those spreadsheets that you're working in.
►Now just like all Microsoft products there are several different ways to actually access many of these different tools, but inside of this menu bar you're given the full access of these tools.
►You'll see every tool that's available to you inside of one of these different menus.

231
Dat
a Pr
oces
sing
6
BIL101E – Introduction to Computer & Information Systems
Title and Menu BarsTitle and Menu Bars

232
Dat
a Pr
oces
sing
6
BIL101E – Introduction to Computer & Information Systems
Standard ToolbarStandard Toolbar►Toolbars give you quick and easy access to a lot of the
tools that you'll see inside of those different menu options. ►We're going to take a look first of all at the standard
toolbar. You'll see a list of all these different shortcut buttons.

233
Dat
a Pr
oces
sing
6
BIL101E – Introduction to Computer & Information Systems
►Now we have several different options that exist on the standard toolbar. ►For instance we could use the new, open or save options in order to create new workbooks, open existing workbooks or save the workbook that you're currently working in. ►You also have the print option, we have the cut, copy and paste options. ►Now there are more advanced features on this toolbar as well, such as inserting hyperlinks and working with formulas, but we're going to get into those options later. ►Just keep in mind that you can access these different shortcut buttons to a lot of the standard menu options directly on this toolbar.

234
Dat
a Pr
oces
sing
6
BIL101E – Introduction to Computer & Information Systems
Formatting ToolbarFormatting Toolbar►The formatting toolbar normally situations directly below
that standard toolbar, and this formatting toolbar again gives you many different shortcut options to a lot of the menu features that you'll find.

235
Dat
a Pr
oces
sing
6
BIL101E – Introduction to Computer & Information Systems
►On the formatting toolbar you can see different items like bold, italicize, underline.
►You can change the alignment options within the cells of your spreadsheet.
►There are several different options of actually formatting the way that your data appears on the spreadsheet that you're actually working in.
►Just keep in mind these options, although you'll find them also in the menu bar, you can find them directly as shortcuts on this formatting toolbar.

236
Dat
a Pr
oces
sing
6
BIL101E – Introduction to Computer & Information Systems
Cells, Rows, Columns, and WorksheetsCells, Rows, Columns, and Worksheets
►Let's take a look at all the different pieces that actually make up a worksheet, because a worksheet really just consists of columns and rows, and when these columns and rows intersect a cell is created.

237
Dat
a Pr
oces
sing
6
BIL101E – Introduction to Computer & Information Systems
A CellA Cell►A cell can contain numbers, it could contain text, it could
contain a formula. ►Really a cell is the most basic part of any worksheet.►Now the cell is named by first of all the column, and then
secondly the row. So an instance of a cell would be B3, or B4, or C5.

238
Dat
a Pr
oces
sing
6
BIL101E – Introduction to Computer & Information Systems
A ColumnA Column
►Columns are simply a vertical line of cells.
►They're also named by letter, so they're named A, B, C, D and so on.

239
Dat
a Pr
oces
sing
6
BIL101E – Introduction to Computer & Information Systems
A RowA Row
►Rows are the horizontal line of cells.
►Rows are numbered 1, 2, 3, and so on.

240
Dat
a Pr
oces
sing
6
BIL101E – Introduction to Computer & Information Systems
WorksheetWorksheet►A worksheet is basically the container for all of these
different items. ►It's the container for the columns and rows and the cells
that exist. ►You could have several different worksheets in any one
workbook.

241
Dat
a Pr
oces
sing
6
BIL101E – Introduction to Computer & Information Systems
The Name Box and Formula BarThe Name Box and Formula Bar
►The name box and the formula bar are found directly below that formatting toolbar.
►The name box contains just that, the name of the cell.
►It will contain the intersection of that column and row.

242
Dat
a Pr
oces
sing
6
BIL101E – Introduction to Computer & Information Systems
The Name Box and Formula BarThe Name Box and Formula Bar
►if we were to click on January, that's cell B2. ►The name box is going to actually show us that that we're currently selected or we've currently clicked on cell B2. ►Now in this version of Microsoft Excel, the column and the row will also be highlighted. ►You'll notice the blue highlights on column B and row 2.

243
Dat
a Pr
oces
sing
6
BIL101E – Introduction to Computer & Information Systems
The Name Box and Formula BarThe Name Box and Formula Bar
►Now because the contents of this current cell B2 says January in the formula bar you're able to see the word January. ►If this had contained a formula it would show that formula inside of this formula bar. ►Now this comes in handy when your cells contain large amounts of data, because not always will you be able to see all of that data directly inside of the cell itself.

244
Dat
a Pr
oces
sing
6
BIL101E – Introduction to Computer & Information Systems
Sheet Tabs and Scrollbars Sheet Tabs and Scrollbars
► if you have more than one worksheet how can you actually navigate through these different worksheets?
►These sheet tabs allow you to click on each of these tabs in order to change the worksheet that you're currently viewing.

245
Dat
a Pr
oces
sing
6
BIL101E – Introduction to Computer & Information Systems
►These sheet tabs are located down towards the bottom of your actual workbook.
►Now by default these sheet tabs are labeled sheet 1, sheet 2, sheet 3, and so on, but you do have the ability to rename these sheet tabs and you can actually fill these sheet tabs with up to 31 characters of text.
Sheet Tabs and Scrollbars Sheet Tabs and Scrollbars

246
Dat
a Pr
oces
sing
6
BIL101E – Introduction to Computer & Information Systems
Sheet Tabs and ScrollbarsSheet Tabs and Scrollbars
►As your individual worksheets get larger and larger, you'll also want to be able to scroll through all of your columns and rows.
►Using the vertical scrollbar you're able to see additional rows and using the horizontal scrollbar you're able to see additional columns inside of your actual worksheet.
►The scrollbars are located towards the far right-hand side of your workbook and at the bottom right corner of your workbook.

247
Dat
a Pr
oces
sing
6
BIL101E – Introduction to Computer & Information Systems
Opening an Existing Excel Workbook Opening an Existing Excel Workbook
►There are several ways of actually working with different workbooks.
►One way is to open an existing workbook that maybe someone else has created for you.
►There are a couple of things that you need to know when you're actually opening these existing workbooks.
►The first thing that you need to know is the name of that workbook or that file.
►The second thing that you need to know is where is it located? Is it located on my computer, is it located on a disk somewhere, or is it out on maybe a network drive on the server?

248
Dat
a Pr
oces
sing
6
BIL101E – Introduction to Computer & Information Systems
Creating a New Workbook Creating a New Workbook
►And then, of course, you have the ability to create a brand new workbook and customize it to your very own liking.
►You start with a blank worksheet and you can form it to however you like.
►You can adjust the data in order to make it appear the way you want it to.
►You could create a chart if you wanted to out of this own data that you're plugging in.
►Now we're going to go into charts later on but just know that it is available for you to use.

249
Dat
a Pr
oces
sing
6
BIL101E – Introduction to Computer & Information Systems
Demonstration: Opening and Creating WorkbooksDemonstration: Opening and Creating Workbooks

250
Dat
a Pr
oces
sing
6
BIL101E – Introduction to Computer & Information Systems
Entering and Editing TextEntering and Editing Text
►We can enter text, as well as numbers inside of the cells within our worksheets.
►We can also enter formulas

251
Dat
a Pr
oces
sing
6
BIL101E – Introduction to Computer & Information Systems
►Let's say that we wanted to enter in some text into our worksheet. All we have to do is click on the cell that we want to enter in that text and then simply start typing.
►So we could type in something here, hit enter, and that text is now entered in.

252
Dat
a Pr
oces
sing
6
BIL101E – Introduction to Computer & Information Systems
►Now if we wanted to change that text, we could simply click on that cell again, start typing, and you'll see that it'sgoing to overwrite the text that was already in there.
►But let's say that you didn't want to completely overwrite it, you just wanted to adjust it.
►Then you can double click, you'll see that the cursor is blinking inside of that cell now, and you are able to back space and re-enter text into that cell and it's not going to overwrite the entire cell, it's just going to overwrite whatever areas you either highlight or you backspace to reenter.
Entering and Editing TextEntering and Editing Text

253
Dat
a Pr
oces
sing
6
BIL101E – Introduction to Computer & Information Systems
Entering and Editing TextEntering and Editing Text
►There is actually one additional method to entering in text or adjusting text in any cell, and that's by using the formula bar.
► If you click into any cell, let's say that you wanted to reenter some text, or change the text that's existing in a cell.
► Just like we went in, we double clicked the cell in order to adjust that text, we can single click into that cell and use the formula bar to either use our backspace key to delete text that's in there and reenter it, or we can simply highlight the entire line of text that's in there and retype the entire message that we've entered in.

254
Dat
a Pr
oces
sing
6
BIL101E – Introduction to Computer & Information Systems
Resizing Rows and ColumnsResizing Rows and Columns►A lot of times as you're entering in text into cells within
your worksheet, the text will be cut off because the cell isn't large enough.
►It's not large enough to be able to actually see what's contained inside of the cell.
►So in that case we need to simply resize our cells.

255
Dat
a Pr
oces
sing
6
BIL101E – Introduction to Computer & Information Systems
Resizing Rows and ColumnsResizing Rows and Columns
►Now we have actually several different methods that we can go about resizing our rows and our columns inside of our worksheet.
►If you wanted to use the click and drag method, all we have to do is point our mouse cursor over to the right-hand side of our column on that far right-hand line.
►You can see when we do this our cursor changes into a double sided arrow.
►When we click, we're able to then drag over to the right-hand side in order to increase the width of this column.

256
Dat
a Pr
oces
sing
6
BIL101E – Introduction to Computer & Information Systems
Resizing Rows and ColumnsResizing Rows and Columns

257
Dat
a Pr
oces
sing
6
BIL101E – Introduction to Computer & Information Systems
Formatting Cell PropertiesFormatting Cell Properties
►Now although it is great to have the ability to actually resize these rows and columns by ourselves
►When we have hundreds of different cells that we need to worry about we don't really want to have to go through and automatically resize these different cells in order to make the words visible.
►We have the ability of actually changing the cell properties so that we can use an item called text wrap in order to have Excel automatically expand the size of any individual cell or row or column, in order to fit the text we're typing in there.

258
Dat
a Pr
oces
sing
6
BIL101E – Introduction to Computer & Information Systems
Merging Cells and Formatting the Worksheet Merging Cells and Formatting the Worksheet
►We can also use an option called merging which allows us to combine several cells together.
►This works especially well in the case of creating a title.
►Now once we've merged these cells together and we've been able to create a title, how do we go about actually formatting the cells so that it really looks like a title ratherthan just another cell on our worksheet.

259
Dat
a Pr
oces
sing
6
BIL101E – Introduction to Computer & Information Systems
Merging Cells and Formatting the WorksheetMerging Cells and Formatting the Worksheet
►The first thing that we need to do is highlight the cells that we actually want to change the properties of

260
Dat
a Pr
oces
sing
6
BIL101E – Introduction to Computer & Information Systems
►If we wanted to change the properties of the entire worksheet we could click on that empty cell that's above row 1 and to the left of column A, and that's going to highlight all of the cells in our entire worksheet

261
Dat
a Pr
oces
sing
6
BIL101E – Introduction to Computer & Information Systems
►From the format menu we're going to select cells, and then inside of this format cells dialog box we're able to change several different things.
►We're going to stick on the alignment tab and let's say that we wanted the horizontal alignment of every cell in our worksheet to be centered.

262
Dat
a Pr
oces
sing
6
BIL101E – Introduction to Computer & Information Systems
Using AutoFill Using AutoFill
►Let's say that you were creating a series of numbers, 1, 2, 3, 4 and so on, or the listing of all the different months, or days of the week.
►You don't have to go through yourself and actually plug in all of this different information.
►As long as you establish a pattern, Excel will finish filling in the rest of that pattern for you.
►So let's go in and we'll see how we can actually accomplish this.

263
Dat
a Pr
oces
sing
6
BIL101E – Introduction to Computer & Information Systems
►Let's say that You wanted to create a list of all the months of the year.
►You start with January, You type that in
►Then if you hold my cursor down in at the bottom right corner of this cell, it changes into a plus sign.

264
Dat
a Pr
oces
sing
6
BIL101E – Introduction to Computer & Information Systems
►You can see how it's giving you a preview now of what its going to put inside of the rest of these cells.
►Excel automatically filled in the rest of that pattern for you.

265
Dat
a Pr
oces
sing
6
BIL101E – Introduction to Computer & Information Systems
Using AutoFillUsing AutoFill
►You could do the same thing with say the days of the week.

266
Dat
a Pr
oces
sing
6
BIL101E – Introduction to Computer & Information Systems
Applying Cell Borders and Cell Shading Applying Cell Borders and Cell Shading
►First highlight the cells►Clicking the fill color drop-down list and select whatever
color that you want to use.

267
Dat
a Pr
oces
sing
6
BIL101E – Introduction to Computer & Information Systems
Applying Cell Borders and Cell ShadingApplying Cell Borders and Cell Shading
►Now we're able to see how applying just a little bit of color can really enhance the way that this worksheet actually appears.

268
Dat
a Pr
oces
sing
6
BIL101E – Introduction to Computer & Information Systems
Applying Cell Borders and Cell ShadingApplying Cell Borders and Cell Shading

269
Dat
a Pr
oces
sing
6
BIL101E – Introduction to Computer & Information Systems
Applying Cell Borders and Cell ShadingApplying Cell Borders and Cell Shading

270
Dat
a Pr
oces
sing
6
BIL101E – Introduction to Computer & Information Systems
Applying Cell Borders and Cell ShadingApplying Cell Borders and Cell Shading

271
Dat
a Pr
oces
sing
6
BIL101E – Introduction to Computer & Information Systems
Applying Cell Borders and Cell ShadingApplying Cell Borders and Cell Shading

272
Dat
a Pr
oces
sing
6
BIL101E – Introduction to Computer & Information Systems
Applying Cell Borders and Cell ShadingApplying Cell Borders and Cell Shading

273
Dat
a Pr
oces
sing
6
BIL101E – Introduction to Computer & Information Systems
Applying Cell Borders and Cell ShadingApplying Cell Borders and Cell Shading

274
Dat
a Pr
oces
sing
6
BIL101E – Introduction to Computer & Information Systems
Applying Cell Borders and Cell ShadingApplying Cell Borders and Cell Shading

275
Dat
a Pr
oces
sing
6
BIL101E – Introduction to Computer & Information Systems
Applying Cell Borders and Cell ShadingApplying Cell Borders and Cell Shading

276
Dat
a Pr
oces
sing
6
BIL101E – Introduction to Computer & Information Systems
Applying Cell Borders and Cell ShadingApplying Cell Borders and Cell Shading

277
Dat
a Pr
oces
sing
6
BIL101E – Introduction to Computer & Information Systems
Applying Cell Borders and Cell ShadingApplying Cell Borders and Cell Shading

278
Dat
a Pr
oces
sing
6
BIL101E – Introduction to Computer & Information Systems
Applying Cell Borders and Cell ShadingApplying Cell Borders and Cell Shading

279
Dat
a Pr
oces
sing
6
BIL101E – Introduction to Computer & Information Systems
Inserting Cells, Rows, Columns, and WorksheetsInserting Cells, Rows, Columns, and Worksheets
►Oftentimes as you're working inside of Excel you'll remember that you have forgotten certain key points to insert into your worksheet.
►Well, Excel allows us to very easily insert different items like cells, rows, columns, worksheets, and charts directly into our workbook.

280
Dat
a Pr
oces
sing
6
BIL101E – Introduction to Computer & Information Systems
Deleting Cells, Rows, Columns, and WorksheetsDeleting Cells, Rows, Columns, and Worksheets
►Now just like you can very easily insert all these different feature cells, rows, columns, and worksheets, you can delete them very easily as well.
►The only difference is that rather than going through the insert menu we're going to go to the edit menu to delete these options.

281
Dat
a Pr
oces
sing
6
BIL101E – Introduction to Computer & Information Systems

282
Dat
a Pr
oces
sing
6
BIL101E – Introduction to Computer & Information Systems
Copying Cells, Rows, Columns, and WorksheetsCopying Cells, Rows, Columns, and Worksheets
►We can also copy these same features onto the same worksheet or any other worksheet or workbook

283
Dat
a Pr
oces
sing
6
BIL101E – Introduction to Computer & Information Systems
Using Drag and DropUsing Drag and Drop
►Using the drag and drop method we don't even have to use the menu option to copy or the standard toolbar to copy and paste.
►We can simply use our mouse to drag and drop whatever cell that we want to copy from its original location to its destination.
►We can copy these from within the same worksheet, or we can copy them throughout different worksheets or different workbooks entirely.

284
Dat
a Pr
oces
sing
6
BIL101E – Introduction to Computer & Information Systems
Tips: Using Drag and DropTips: Using Drag and Drop►Something nice about this drag and drop method is that
you aren't limited to only dragging and dropping inside of one workbook.
►You can actually drag and drop items between different Excel workbooks altogether.
►You could even drag and drop between Microsoft Word and Excel if you wanted to do so.
►If you have a workbook that's open and you wanted to drag and drop maybe a table into Excel all you have to do is highlight that table inside of Word and drag and drop it directly inside of your Excel spreadsheet and you're able to copy it that way as well.

285
Dat
a Pr
oces
sing
6
BIL101E – Introduction to Computer & Information Systems
Clearing Cell, Row, and Column ContentClearing Cell, Row, and Column Content
►A lot of times you'll want to clear the contents of a cell or you'll want to clear the formatting that exists inside of the cell but you don't want to remove the entire cell altogether.
►You can use the clearing options in order to do this.
►You can clear one cell at a time or you can clear multiple cells at one time.

286
Dat
a Pr
oces
sing
6
BIL101E – Introduction to Computer & Information Systems
Hiding and Un-Hiding Rows and ColumnsHiding and Un-Hiding Rows and Columns
►You'll use the ability to hide and unhide rows and columns in order to hide sensitive information.
►Let's say that you wanted to print off this list of sales rep info but you wanted to hide the social security numbers and the clothing sizes of these sales reps.
►You can simply highlight those columns and you can hide them so that they're still on your worksheet, but they're just not visible any more.
►You can then print out the worksheet, nobody will know that theyeven existed.
►You'll see as we're in the electronic form, or we're still inside of Excel, that it now jumps from F to K and it does this because those columns are still listed there, they're just hidden.

287
Dat
a Pr
oces
sing
6
BIL101E – Introduction to Computer & Information Systems
►The first step in hiding columns or rows is to determine which column we actually want to hide.
►Let's say that we wanted to hide the social security numbers for these different sales reps.

288
Dat
a Pr
oces
sing
6
BIL101E – Introduction to Computer & Information Systems
Hiding and Un-Hiding Rows and ColumnsHiding and Un-Hiding Rows and Columns
►Right click and then select the option to hide.

289
Dat
a Pr
oces
sing
6
BIL101E – Introduction to Computer & Information Systems
►You see that it first of all puts a darker line in there indicating that it's hidden, and it's also jumped from F to H, hiding G.

290
Dat
a Pr
oces
sing
6
BIL101E – Introduction to Computer & Information Systems
►Let's say that we wanted to hide columns F and H as well.
►We'll simply highlight those, select the option to hide again.

291
Dat
a Pr
oces
sing
6
BIL101E – Introduction to Computer & Information Systems
Hiding and Un-Hiding Rows and ColumnsHiding and Un-Hiding Rows and Columns
►Now we're jumping from column E to column I
►We still have that darker line in there.

292
Dat
a Pr
oces
sing
6
BIL101E – Introduction to Computer & Information Systems
Drawing Shapes Drawing Shapes
►Just one of the many features that are available on this drawing toolbar is the ability to add lines or squares or rectangles or circles onto your spreadsheet in order to draw attention to key elements on that spreadsheet.

293
Dat
a Pr
oces
sing
6
BIL101E – Introduction to Computer & Information Systems
►Notice down at the bottom that we don't have that appearing right now.
► If we go up to the view menu, down to toolbars, you'll see that there's an option for the drawing toolbar there.
►You can also just right click anywhere up in the toolbar area and select the option for the drawing toolbar.

294
Dat
a Pr
oces
sing
6
BIL101E – Introduction to Computer & Information Systems
►Right now we're using the line feature to insert lines into our document.
►Notice if I click on it once we're able to insert one line. ► If we double click on that option we're able to insert as many lines as
we want to because it remains highlighted.

295
Dat
a Pr
oces
sing
6
BIL101E – Introduction to Computer & Information Systems
Drawing ShapesDrawing Shapes
►Draw the following shapes

296
Dat
a Pr
oces
sing
6
BIL101E – Introduction to Computer & Information Systems
Adding and Deleting a Named Range Adding and Deleting a Named Range ►Especially helpful when you're working with a large number of
cells, or cells that contain a specific theme►For instance months of the year. Rather than having to plug in all of
these different months of the year into a specific formula or having to work with all of these different cells, we can create a namedrange called, for instance, months of the year and now we only have to work with one cell, or one range of cells rather than 12 separate cells on their very own.

297
Dat
a Pr
oces
sing
6
BIL101E – Introduction to Computer & Information Systems
►Arithmetic operators+ – * / ^
►comparisons=, <, <=, >, >=, < >
►functions• Sum, Average, Max, Min, Now, If, …
►Examples
= B4 * A3 - A1
= SUM(B3:B6)
= AVERAGE(A1:B4)
FormulasFormulas

298
Dat
a Pr
oces
sing
6
BIL101E – Introduction to Computer & Information Systems
►Excel looks at a cell reference in a formula relative to where the formula resides, unless the cell reference contains the absolute-cell-reference indicator ($).
►Relative is the default. Excel interprets theformula in cell B4 this way:
Find the value in the cell3 cells up from me,
add it to the value in the cell2 cells up from me; then
multiply that sum by the value in the cell 1 cell up from me.
Display answer.
Note: Precedence rules apply.
A B C
1
2
3
4
10
3
= (B1+B2) * B3
15
Relative and absolute cell referencesRelative and absolute cell references

299
Dat
a Pr
oces
sing
6
BIL101E – Introduction to Computer & Information Systems
A B C D
2
4
6
= A1+ B2= A1+ B2-- A2A2
3
5
7
20
30
40
5
10
15
1
2
3
4
5
6
How does Excel interpret this formula?
What happens if I copy the formula and paste it to cell A5?

300
Dat
a Pr
oces
sing
6
BIL101E – Introduction to Computer & Information Systems
2
4
6
= A1+ B2- A2
3
5
7
20
30
40
5
10
15
►How does Excel interpret this formula?
= A2+ B3= A2+ B3-- A3A3
1
2
3
4
5
6
A B C D

301
Dat
a Pr
oces
sing
6
BIL101E – Introduction to Computer & Information Systems
A B C D
2
4
6
= $A$1+ B2 - A2
3
5
7
20
30
40
5
10
15
Excelinterprets theformula incell A4this way:
Take the valuein exactly A1,add it to thevalue in the cell that is 2 cells up and 1 right from me, and subtract thatsum from the value inthe cell 2 cells upfrom me.
Display answer.
What happens if I copy the formula and paste it to cell B4?
1
2
3
4
5
6

302
Dat
a Pr
oces
sing
6
BIL101E – Introduction to Computer & Information Systems
2
4
6
= $A$1+ B2 - A2
3
5
7
20
30
40
5
10
15
1
2
3
4
5
6
= $A$1+ C2 - B2
Excelinterprets theformula incell B4this way:
Take the valuein exactly A1,add it to thevalue in the cell that is 2 cells up and 1 right from me, and subtract thatsum from the value inthe cell 2 cells upfrom me.
Display answer.
What happens if I copy the formula and paste it to cell B5?
A B C D

303
Dat
a Pr
oces
sing
6
BIL101E – Introduction to Computer & Information Systems
A B C D
2
4
6
= $A$1+ B2 - A2
3
5
7
20
30
40
5
10
15
= $A$1+ C3 - B3
Excelinterprets theformula incell B5this way:
Take the valuein exactly A1,add it to thevalue in the cell that is 2 cells up and 1 right from me, and subtract thatsum from the value inthe cell 2 cells upfrom me.
Display answer.
1
2
3
4
5
6

304
Dat
a Pr
oces
sing
6
BIL101E – Introduction to Computer & Information Systems