5.EXCEL
-
Upload
fazriyan-putra -
Category
Documents
-
view
10 -
download
1
description
Transcript of 5.EXCEL

PENGENALAN TEKNOLOGI DAN INFORMASI © 2010
57 HAK CIPTA RIDWAN SUKMA SAPUTRA -- 2010
PENGENALAN
MS. Excel Pendahuluan
Microsoft Excel (MS-Excel) merupakan program aplikasi spreadsheet (lembar kerja elektronik) canggih yang paling populer dan paling banyak digunakan saat ini. Excel akan sangat membantu kita dalam hal menghitung, memproyeksikan, menganalisa dan mampu mempresentasikan data dalam bentuk tabel dengan berbagai jenis tabel yang disediakannya, mulai dari bentuk Bar, Grafik, Pie, Line dan banyak lagi. Excel 2003 merupakan pengembangan dari excel versi sebelumnya yang lebih ditingkatkan fungsinya dan dikonsentrasikan agar spreadsheet ini lebih familiar (mudah dipakai), lebih fleksibel, lebih mudah diintegrasikan dengan program office lainnya dan yang tak kalah penting adalah kemampuan untuk langsung berhubungan dengan internet. Memulai Excel 2003 Excel 2003 baru dapat dijalankan apabila sistem operasi windows telah kita aktifkan. Langkah-langkah memulai bekerja dengan Excel 2003 sebagai berikut ;
Aktifkan Komputer terlebih dahulu. Klik tombol Start yang ada pada taskbar. Muncul sejumlah menu, pilih Program. Klik Microsoft Excel Tunggu hingga tampil layar Excel 2003 yang masih kosong. (lihat gambar 2. Microsoft Excel siap untuk digunakan.

PENGENALAN TEKNOLOGI DAN INFORMASI © 2010
58 HAK CIPTA RIDWAN SUKMA SAPUTRA -- 2010
Mengenal Elemen Jendela Excel 2003
Setelah Excel 2003 diaktifkan, maka akan tampil lembar kerja yang masih kosong dengan nama Book1, seperti berikut
Menu Bar, berisi sederetan menu yang dapat digunakan, dimana setiap menu mempunyai sub menu masing-masing sesuai dengan fungsi dari menu induknya. Misalnya Edit, akan mempunyai sub menu yang berhubungan dengan edit data, begitu juga dengan menu yang lainnya. Standarnya menu bar terdiri dari :
Menu ini dapat dipilih dengan Mouse atau menggunakan tombol kombinasi ALT+huruf menu yang bergaris bawah secara bersamaan. Misalkan kita akan memilih menu edit, maka tekanlah tombol ALT jangan dilepas lalu tekan huruf E. • Toolbars Standard, adalah sederetan icon-icon yang akan sering digunakan. Toolbar digunakan agar kita dapat memilih dan menjalankan perintah dengan cepat dan mudah. Defaultnya toolbar ini terdiri dari :
Masing-masing toolbar mempunyai nama dan fungsi masing-masing, untuk mengetahui namanya cukup dengan mengarahkan pointer mouse ke icon yang dituju, tunggu sesaat, maka akan muncul nama dari icon tersebut. • Toolbar Formatting, adalah toolbar yang sering kita gunakan yang berfungsi dalam hal memformat lembar kerja, apakah itu rata kiri, kanan atau rata tengah, kita juga bisa cetak tebal, miring atau bergaris bawah, semua ini adalah bagian dari proses memformat lembar kerja. Standarnya, toolbar ini terdiri dari :

PENGENALAN TEKNOLOGI DAN INFORMASI © 2010
59 HAK CIPTA RIDWAN SUKMA SAPUTRA -- 2010
A. Membuka Lembar Kerja Baru Membuka lembar kerja baru dapat dilakukan seperti berikut ; 1. Pilih dan klik menu File, New atau tekan Ctrl+N, sehingga muncul kotak dialog
membuka lembar kerja. 2. Pada kotak dialog tersebut, klik Tab General dan pilih icon workbook. 3. Klik OK untuk menutup kotak dialog ini. Disamping cara diatas, kita juga bisa membuka lembar kerja dengan meng-klik Icon New ( ) yang terdapat toolbars standar. Cara ini lebih efektif dan cepat B. Membuka Lembar Kerja Yang Telah Ada
Membuka lembar kerja yang telah ada dapat dilakukan dengan cara ; 1. Pilih dan klik menu File, Open atau tekan Ctrl+O sehingga muncul kota dialog
membuka file. Dapat juga dilakukan dengan meng-klik Icon Open ( ) yang terdapat pada toolbars standar.
2. Pada tombol daftar pilihan Look In, pilih dan klik folder yang dinginkan. 3. Pada kotak isian File Name ketikan nama file yang akan dibuka, atau klik nama
file yang terdapat kotak Look In. 4. Klik Open untuk membuka lembar kerja tersebut. C. Menyimpan Lembar Kerja Untuk menyimpan lembar kerja, dapat dilakukan dengan cara ; 1. Pilih dan klik menu File, Save, sehingga muncuk kotak dialog penyimpan. 2. Pada kotak Save In pilih dan klik forder tempat penyimpanan data. 3. Pada kotak isian file name ketikkan nama file dari lembar kerja yang akan
disimpan. 4. Klik Save untuk menyimpan lembar kerja. Setelah melakukan proses diatas, untuk menyimpan selanjutnya dapat dilakukan dengan meng-klik Icon Save ( ) yang terdapat pada toolbars standar. D. Menyimpan Lembar Kerja dengan Nama lain Menyimpan lembar dengan nama lain, biasanya bertujuan untuk membuat duplikat dari lembar kerja, atau ingin membuat lembar kerja baru dengan format yang sama dengan lembar kerja yang akan disimpan. Hal ini dapat dilakukan dengan cara ; 1. Pilih dan klik menu File, Save As, sehingga muncul kotak dialog Save As. 2. Pada kotak Save In pilih dan klik forder tempat penyimpanan data. 3. Pada kotak isian file name ketikkan nama file dari lembar kerja yang akan
disimpan. 4. Klik Save untuk menyimpan lembar kerja.
dibanding dengan cara diatas.
Beda excel sama word : word untuk nulis surat, dlll sedang excel untuk ngitung uang dlll

PENGENALAN TEKNOLOGI DAN INFORMASI © 2010
60 HAK CIPTA RIDWAN SUKMA SAPUTRA -- 2010
B. Memindahkan Penunjuk Sel (Cell Pointer) Ada beberapa cara untuk memindahkan cell pointer. Untuk lengkapnya silahkan lihat table dibawah. C. Memasukkan Data ke Lembar Kerja Berbagai jenis data dapat dimasukkan ke dalam lembar kerja seperti teks, nilai, tanggal, jam dan lain sebagainya. Untuk memasukkan data ke dalam suatu sel, dapat mengikuti langkah berikut ini : 1. Pilih atau klik sel tempat anda akan memasukkan data 2. Ketikkan data yang ingin dimasukkan 3. Tekan Enter atau tombol arah panah atau tombol PgUp dan PgDn D. Memperbaiki Kesalahan Pengetikan Bila ada kesalahan pengetikan data, anda dapat memperbaikinya dengan mengikuti langkah2 berikut ini : 1. Pilih sel yang datanya ingin diperbaiki, lalu tekan F2. Atau klik tombol kiri mouse
2 kali pada sel yang datanya ingin diperbaiki. 2. Selanjutnya perbaiki data yang salah tersebut dan tekan tombol Enter bila sudah
selesai. E. Menggunakan Rumus Anda dapat memasukkan rumus yang berupa instruksi matematika ke dalam suatu sel pada lembar kerja. Operator hitung yang dapat digunakan diantaranya adalah + (penjumlahan), - (pengurangan), * (perkalian), dan ^ (perpangkatan). Untuk mengenali cara penggunaannya, terlebih dahulu marilah membuat table seperti gambar 2 dibawah ini.

PENGENALAN TEKNOLOGI DAN INFORMASI © 2010
61 HAK CIPTA RIDWAN SUKMA SAPUTRA -- 2010
Untuk mengisi sel E5 yakni Total Upah yang Diterima, dapat ditempuh dengan beberapa cara. 1. Menulis Rumus dengan Menggunakan Angka Tetap a. Tempatkan penunjuk sel pada posisi yang diinginkan (dalam contoh ini E5)
b. Ketik rumus “=48*3500” pada kolom baris rumus dan tekan Enter. Catatan : Penulisan rumus selalu diawali dengan lambng sama dengan (=).
2. Menulis Rumus dengan Referensi Sel a. Tempatkan penunjuk sel pada posisi yang diinginkan (dalam contoh ini E5) b. Ketik rumus “=E3*E4” pada kolom baris rumus dan tekan Enter. Catatan : Dengan menggunakan cara ini, bila data di sel E3 &(atau) E4 diubah,
maka hasil di sel E5 pun akan ikut berubah.
3. Menulis Rumus dengan Cara Menunjuk Dengan menggunakan keyboard atau mouse :
a. Tempatkan penunjuk sel pada posisi yang diinginkan (dalam contoh ini E5) b. Ketik “=” pada kolom baris rumus c. Pilih atau klik sel E3, lalu ketik “*” d. Pilih atau klik sel E4 lalu tekan Enter.
F. Membuat Range/Blok Sel Pada saat bekerja menggunakan Excel, kita tidak hanya bekerja dalam satu sel saja. Terkadang, anda akan bekerja dalam grup/kumpulan sel. Misalnya saja bila anda ingin merubah jenis huruf beberapa kolom dan (atau) baris, ingin merubah rumus beberapa kolom dan (atau baris), copy-paste atau mendelete data beberapa kolom dan(atau) baris, dll. Dalam kondisi-kondisi seperti anda dapat menggunakan range/blok sel ini untuk memudahkan kerja anda. Range dinamakan menurut alamat sel di ujung kiri atas sampai ujung kanan bawah. Sebagai contoh, range dari sel B2 sampai E7 dituliskan sebagai range B2:E7.
Range/blok sel dapat dibuat dengan beberapa cara : 1 Membuat Range Menggunakan Tombol Shift
a. Tempatkan penunjuk sel awal range/bagian awal sel yang ingin diblok, yaitu B2 (lihat Gambar 3).
b. Sambil menekan Shift, tekan tombol anak panah sampai sel tujuan, yaitu E7
2 Membuat Range Menggunakan Mouse** a. Klik sel yang merupakan sel awal range, yaitu B2. Pointer/penunjuk mouse harus barada dalam keadaan tanda plus warna putih (tunjuk ke dalam sel, bukan tepi sel). (lihat Gambar 3). b. Sambil tetap menekan klik kiri mouse, gerakkan mouse (drag) ke sel tujuan, yaitu sel E7.
3 Membuat Kolom atau Baris Suatu kolom atau baris dapat disorot dengan mengklik huruf kolom atau nomor baris yang anda inginkan. Misalnya cukup klik huruf kolom B bilai ingin menyorot seluruh kolom B.

PENGENALAN TEKNOLOGI DAN INFORMASI © 2010
62 HAK CIPTA RIDWAN SUKMA SAPUTRA -- 2010
G. Menghapus Data Untuk menghapus data di suatu sel atau range tertentu, pindahkan sel ke, atau buatlah range tempat yang ingin dihapus, lalu tekan tombol Delete. Dan bila ingin menghapus format tampilan data/sel dapat dilakukan dengan memilih dan mengklik menu Edit, Clear, Formats. H. Memasukkan Rangkaian Data dengan Fasilitas AutoFill Untuk memasukkan data berupa angka atau teks dengan fasilitas AutoFill, dapat dilakukan dengan mengikuti langkah2 berikut ini : 1. Pilih/klik sel tempat posisi awal dari rangkaian data yang ingin anda buat.
Misalnya pilih/klik sel B2. 2. Ketik data awal yang anda inginkan. Misalnya teks “Jan” (January)
3. Pada sel berikutnya (sel dibawah/B3 atau disampingnya/C2) ketik data berikutnya yang anda inginkan. Misalnya di B3 ketik “Feb” (February)
4. Sorot/bloklah B2:B3. (Lihat Gambar5) 5. Dalam keadaan masih tersorot, arahkan penunjuk/pointer mouse ke pojok kanan
bawah sel B3 hingga tanda plus putih berubah menjadi plus hitam 6. Tekanlah tombol kiri mouse dan geser/drag posisi pointer mouse ke sel yang
diinginkan misalnya B12. Dengan ini rangkaian data angka dapat ditampilkan.
Inget-inget : AUTOFILL : buat nomor urut, tgl, bulan dll SELL : paduan antara kolom dan baris RANGE : paduan antara SELL

PENGENALAN TEKNOLOGI DAN INFORMASI © 2010
63 HAK CIPTA RIDWAN SUKMA SAPUTRA -- 2010
I. Menambahkan Garis Pembatas dan Bingkai 1 Sorotlah sel atau buatlah range, tempat yang akan diberi bingkai 2 Pilih dan klik menu Format(O), Cells (CTRL+1). Lalu klik tab border. 3 Pada bagian Presets, pilih dan klik salah satu tombol berikut : None, digunakan untuk menghapus garis pembatas dan bingkai • Outline, digunakan untuk membuat bingkai disekeliling sel atau range • Inside, digunakan untuk membuat garis pembatas didalam range • 4 Pada bagian Border, pilih dan klik garis pembatas yang diinginkan 5 Pada kotak pilihan Style, pilih jenis garis yang diinginkan 6 Pada kotak pilihan Color, pilihlah jenis warna yang diinginkan 7 Gambar di bagian border adalah preview bingkai atau garis pembatas yang telah anda
set. Klik OK bila sudah selesai.
Format Cells > Border
Garis Pembatas dan Bingkai Kadangkala kita perlu untuk menyisipkan baris atau kolom karena saat memasukkan/mengetikkan data, ternyata ada data2 yang terlewat. Langkah-langkah yang dapat ditempuh adalah seperti berikut ini : 1 Blok sel, atau buatlah range tempat sel, baris atau kolom baru akan disisipkan 2 Pilih dan klik di baris menu :
Insert, Rows untuk menyisipkan baris baru • Insert, Column untuk menyisipkan kolom baru • Insert, Cells untuk menyisipkan sel baru

PENGENALAN TEKNOLOGI DAN INFORMASI © 2010
64 HAK CIPTA RIDWAN SUKMA SAPUTRA -- 2010
Penyisipan 2 buah baris pada lembar kerja Mengatur Lebar Kolom
Lebar kolom pada Excel dapat kita ubah sesuai dengan keinginan kita, Untuk mengubah lebar kolom, dapat dilakukan dengan cara: a. Letakkan Penunjuk sel pada kolom yang akan dirubah, jika kolomnya yang
dirubah lebih dari satu kolom, maka sorotlah seluruh kolom yang akan diubah. b. Pilih dan klik menu Format, Column, Width, maka kotak dialog pengubahan
kolom akan ditampilkan, seperti berikut ;
c. Pada kotak isian Column Width, ketikkan nilai lebar kolom yang diinginkan. d. Klik OK untuk menutup kotak dialog ini. Mengatur Tinggi Baris Untuk mengubah tinggi baris sesuai dengan kebutuhan kita, dapat dilakukan dengan cara ;
1. Letakkan penunjuk sel pada baris yang akan diubah tingginya. Jika lebih dari satu baris, maka sorotlah terlebih dahulu seluruh baris yang akan diubah.
2. Pilih dan klik menu Format, Row, Height, sehingga muncul kotak dialog seperti berikut ;
3. Pada kotak Row Height, isilah sesuai dengan nilai tinggi baris yang diinginkan. 4. Klik OK sebagai tanda persetujuan.

PENGENALAN TEKNOLOGI DAN INFORMASI © 2010
65 HAK CIPTA RIDWAN SUKMA SAPUTRA -- 2010
FUNGSI STATISTIK
Dalam Exel kita menghitung Total, Nilai Maximal, Minimal, Rata-rata, suatu range dengan fungsi statistik. =SUM(Sel awal:Sel ahir) atau Icon Untuk menghitung total range
=AVERAGE(Sel awal:Sel ahir) Untuk menghitung rata-rata range
=MAX(Sel awal:Sel ahir) Untuk menghitung nilai tertinggi
=MIN(Sel awal:Sel ahir) Untuk menghitung nilai terendah
=COUNT(Sel awal:Sel ahir) Untuk menghitung banyaknya data
Ini fungsi statistic yang wajib kalian hafal ada 6 ada SUM, AVERAGE, MAX, MIN, COUNT dan COUNTIF / SUMIF

PENGENALAN TEKNOLOGI DAN INFORMASI © 2010
66 HAK CIPTA RIDWAN SUKMA SAPUTRA -- 2010
Latihan 1
Bila ditetapkan bonus adalah 10% dari gaji, maka disini kita buat rumusnya di kolom C3, sebagai berikut 0.1*b3
Latihan 2
Penggunaan rumus dengan autosum dan auto calculate Kerjakan soal dibawah ini dengan cermat dan teliti
Klik kanan di St t B

PENGENALAN TEKNOLOGI DAN INFORMASI © 2010
67 HAK CIPTA RIDWAN SUKMA SAPUTRA -- 2010
Latihan 3
Buatlah pengembangan dari studi kasusu dibawah:

PENGENALAN TEKNOLOGI DAN INFORMASI © 2010
68 HAK CIPTA RIDWAN SUKMA SAPUTRA -- 2010
Latihan 4
FUNGSI STRING
LEFT & RIGHT
Fungsi ini dipakai untuk menentukan penetapan rumus berdasarkan angka atau huruf tertentu yang ada. Contoh : Ketentuan Soal : Gaji :
Bila Kode Golongan 2 karakter dari Kiri BA maka 500000 Bila Kode Golongan 2 karakter dari Kiri BB maka 350000 Bila Kode Golongan 2 karakter dari Kiri BC maka 250000
Bonus :
Bila Kode Golongan 2 karakter dari Kanan BA maka 150000 Bila Kode Golongan 2 karakter dari Kanan BB maka 100000 Bila Kode Golongan 2 karakter dari Kanan BC maka 75000
Gaji Bersih :
Gaji dijumlahkan dengan bonus
Rumus Gaji : =if(left(b4,2)=”BA”,500000,if(left(b4,2)=”BB”,350000,250000))
Rumus Gaji : =if(right(b4,2)=”BA”,150000,if(right(b4,2)=”BB”,100000,75000))
Rumus Gaji Bersih : =C4+D4

PENGENALAN TEKNOLOGI DAN INFORMASI © 2010
69 HAK CIPTA RIDWAN SUKMA SAPUTRA -- 2010
Latihan 5
LATIHAN PENGGUNAAN FUNGSI STRING 2
SOAL : SOAL NAMA HARDWARE di dapat dari 2 karakter dari kiri AA=Monitor CP=Cpu KB=Keyboard Harga di dapat dari 2 karakter dari kanan 3C=500000 2K=75000 1A=1200000 DISKON DI DAPAT DARI 3 KARAKTER DARI TENGAH 930=5%*HARGA 970=7%*HARGA 999=10%*HARGA

PENGENALAN TEKNOLOGI DAN INFORMASI © 2010
70 HAK CIPTA RIDWAN SUKMA SAPUTRA -- 2010
Latihan 6
FUNGSI LOGIKA
Fungsi ini dipakai untuk menentukan penetapan rumus pernyataan iya atau tidak, hubungan perumpaan, dan lain sebagainya. Sebagai contoh dibawah ini ada pernyataan logika dengan 2 kondisi dan banyak kondisi : Rumus fungsi logika IF dengan 2 kondisi
Rumus fungsi logika IF dengan banyak kondisi
Penggunaan IF dengan OR dan IF dengan AND
Selain IF dengan 2 kondisi maupun banyak kondisi, adalagi penggabungan IF dengan OR maupun AND
Contoh :
Keterangan didapat jika siswa >60 maka lulus, jika tidak ia gagal. Maka rumusnya sebagai berikut :
Untuk Angka didapat dari pernyataan :
Bila nilai <60 maka D Bila nilai 60-70 maka C Bila 70-85 maka B Bila >85 maka A
=if(Sel yang dibandingkan, kondisi I, kondisi II)
=if(Sel,kondisi I,if(Sel kondisi II,....kondisi terahir)*tanda kurung sebanyak IF
=if(OR(Sel1, Sel2), Kondisi 1, Kondisi 2) =if(AND(Sel1, Sel2), Kondisi 1, Kondisi 2)
=if(b3>60,”Lulus”,”Gagal”)
=if(b3<60,”D”, if(b3<70,”C”, if(b3<85,”B”, “A”)))

PENGENALAN TEKNOLOGI DAN INFORMASI © 2010
71 HAK CIPTA RIDWAN SUKMA SAPUTRA -- 2010
Latihan 7
DATA PASINGGRADE RENTAL ONLINE
Ketentuan Soal : Paket :
Bila Kode Golongan PHP maka Web Desgin dan SQL
Bila Kode Golongan KIDS maka Komputer for Kids
Bila Kode Golongan MM maka Multimedia Keterangan :
Bila nilai <60 maka D
Bila nilai 60-70 maka C
Bila 70-85 maka B
Bila >85 maka A

PENGENALAN TEKNOLOGI DAN INFORMASI © 2010
72 HAK CIPTA RIDWAN SUKMA SAPUTRA -- 2010
Latihan 8
Table Bantu secara vlookup
Table Bantu secara hlookup
Soalnya :
1. Pajak dan diskon didapat dari table hlookup 2. Nama barang dan harga didapat dari table vlookup
Nama barang =VLOOKUP(D15;$C$5:$D$9;2)
Pajak = HLOOKUP(D15;$H$3:$M$5;3)
Diskount =HLOOKUP(D15;$H$3:$M$4;2)
Harga barang =VLOOKUP(D15;$C$3:$E$9;3)

PENGENALAN TEKNOLOGI DAN INFORMASI © 2010
73 HAK CIPTA RIDWAN SUKMA SAPUTRA -- 2010
GRAFIK
Dalam MS Exel memiliki jenis Grafik yang lebih banyak dibanding MS Word maupun Lotus 123 ; Contoh grafik : Langkah membuat grafik pada exel tidaklah sesulit yang anda bayangkan, anda tinggal buat tabel datanya lalu blok, ikuti langkah-langkah sebagai berikut :
1. Buat data grafik terlebih dahulu 2. blok data grafik tersebut 3. klik icon bergambar grafik / chart atau Insert > Picture > Chart 4. Pilih jenis grafik pada Chart Type (Contoh : coloumn) lalu klik Next
5. Tentukan data range dari pembuatan grafik tersebut lalu klik Next
0
20
40
60
80
100
1st Qtr 2nd Qtr 3rd Qtr 4th Qtr
EastWestNorth

PENGENALAN TEKNOLOGI DAN INFORMASI © 2010
74 HAK CIPTA RIDWAN SUKMA SAPUTRA -- 2010
6. Isikan
a. Titles (Judul grafik) : b. X : keterangan sumbu X c. Y : Keterangan sumbu Y
7. Atur penempatan Legend (simbol) sesuai keinginan anda 8. Untuk memberikan satuan % klik Percentage pada Data Labels
9. Klik FINISH

PENGENALAN TEKNOLOGI DAN INFORMASI © 2010
75 HAK CIPTA RIDWAN SUKMA SAPUTRA -- 2010
Latihan 9
GRAFIK PRODUKSI BARANG-BARANG
UNTUK KEBUTUHAN WARNET DJ BUFFY
Oktober November Desember
Komputer 30 45 60
Modem 41 50 54
LAN 25 45 58
Router 38 50 66














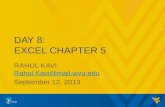
![KAS 5 - Excel - Funkcije[1]](https://static.fdocuments.net/doc/165x107/5571fb8d4979599169953145/kas-5-excel-funkcije1.jpg)


![(5) C n & Excel Excel 7 v) Excel Excel 7 )Þ77 Excel Excel ... · (5) C n & Excel Excel 7 v) Excel Excel 7 )Þ77 Excel Excel Excel 3 97 l) 70 1900 r-kž 1937 (filllß)_] 136.8cm 136.8cm](https://static.fdocuments.net/doc/165x107/5f71a890b98d435cfa116d55/5-c-n-excel-excel-7-v-excel-excel-7-77-excel-excel-5-c-n-.jpg)
