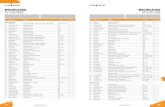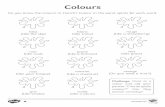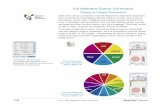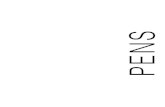5.6 Selective Colour Correction · 2006. 6. 19. · Selective colour correction was developed for...
Transcript of 5.6 Selective Colour Correction · 2006. 6. 19. · Selective colour correction was developed for...

158 5.6 • SCC Selective colour correction SilverFast® Manual
5.6 Selective Colour Correction
Colour in Colour Correction
Selective colour correction was developed for high-end scanners, and consists of a changing colours within a colour. The colours red, green, blue, cyan, magenta and yellow as well as the 6 col-ours in between are corrected. The contaminating colour can be reduced and the current colour can be increased. The cast colour of red is cyan, of green is magenta, of blue is yellow.
The type of selective colour correction that is used in SilverFast can be called a sector correction, as it is correcting colours within a band of 60° or �0° angle – depending on which matrix is being used (read about further explanation of the colour model in the addendum).
red
greenblue
cyan
magenta yellow
red
greenblue
cyan
magenta yellow
The 6 colour sec-tors while using the
“Colour Matrix 6”
The 12 colour sec-tors while using the “Colour Matrix 12”
*SilverFast…SE VersionsThe dialogue is simplified in all SilvertFast…SE versions and is recom-mended for novice users.
MSt E WebOpti.indb 158 19.06.2006 9:41:20 Uhr

159SilverFast® Manual 5.6 • SCC Selective colour correction
OverviewActivation of Selective Colour Correction
Button for opening dialogue window
Grey background indicating Colour correction is active
Administration of Layers
Add new layer
Delete active layer
Move layer in front of previous
Move layer behind following
Creating MasksChanging mask tools: Click button and hold mouse depressed, when pop-up comes up change to tool
desired.
Brush
Polygon
Lasso
Sector-Presets (triangles )Loading and saving settings only for the relevant sector
Indicator-Triangles ( )Green: Left / right there are other active sectorsRed: Left / right there are no other sectors active.
Colour Space ZoomIncreases / decreases the magnitude of change enabling bigger / finer corrections.
LayersSingle Layer panels
Type CM6 or CM12Switch between 6-colours or 12-colours
PresetsSave or load settings
MaskSave or load Masks
Overview Colour Sectors (arrows Ô)Only with CM12 available! Showing other channels which are further right or left.
Colour MatrixColour table for all Colour sectors
Changing all ColoursWhen active, all colours of the selected sectors can be made brighter or darker by dragging with the mouse from the inside or outside of the colour wheel.
Active-Switch / Indicator ( )Green: Sector is activeRed: Sector is not active
HSL ControlsChange by holding the small triangle at the top or button of the control depressed
ACR control
Switch ACR- On / Off
OKApply settings and close dialogue
Reset / Reset allReset Settings. By pressing the “Alt” key, all parameters are reset.
CancelClose dialogue and don’t apply settings.
MSt E WebOpti.indb 159 19.06.2006 9:41:24 Uhr

160 5.6 • SCC Selective colour correction SilverFast® Manual
Objective of Selective Colour Correction
The object of the selective colour correction is to reduce the con-taminating colour and enhance the primary colour, as much as necessary. In the upper row, all colours that are to be corrected are displayed horizontally. The colours which are displayed verti-cally are those colours with which the upper colours are to be corrected.
1. Colour matrix
In the upper row of the colour matrix, you will find the RGBCMY colours that can be corrected aligned horizontally - these can also be corrected by the vertically aligned colours. For example, the magenta part of the red can be increased by entering +10 in the respective field.
2. HSL controls
These controls change the hue (H), the saturation (S) and the luminance (L).
3. Colour circle
By means of the colour circle, colours can be altered by adding or subtracting colours.
Selecting the Correction Colour
Often it is difficult to tell if a colour tone is red or magenta, blue or cyan. Simply click on the colour in the prescan window, and SilverFast shows the type of colour that is to be corrected, in the middle of the colour circle. The colour sector recognized will be the colour in the centre of the colour wheel. At the same time the corresponding column in the colour matrix will become active.
Hue control
Saturation control
Luminance
MSt E WebOpti.indb 160 19.06.2006 9:41:25 Uhr

161SilverFast® Manual 5.6 • SCC Selective colour correction
HSL Correction by Sliders
Hue (H): click on the small triangle located at the end of the Hue pillar until you reach the desired correction (Keep the “Shift” key pressed down in order to increase the correction speed).
Saturation (S): Comfortable adjustment of saturation.
Luminance (L): Comfortable adjustment of luminance.
MSt E WebOpti.indb 161 19.06.2006 9:41:25 Uhr

16� 5.6 • SCC Selective colour correction SilverFast® Manual
Correcting an Image Selectively
We will use an example to show how to selectively correct colour. Go by the following steps to correct the green colour of the blouse and sari selectively:
1. Click on the “Selective colour correction” icon in the SilverFast tool bar. The dialogue on the left appears.
�. Click onto the green blouse of the woman in the centre. The colour circle and the HSL correction change to green.
Green colour to be corrected
MSt E WebOpti.indb 162 19.06.2006 9:41:29 Uhr

16�SilverFast® Manual 5.6 • SCC Selective colour correction
�. Now move the cursor over green on the on the outer colour circle (the cursor turns into a hand cursor with a minus sign inside).
4. Press the mouse and drag towards the centre of the colour circle (a line is pulled out of the green spot and the green becomes weaker within the blouse and sari).
5. Move the cursor over the green spot in the centre of the colour circle and press and drag towards the Magenta spot on the outer circle (the blouse and sari colour now changes to blue).
Green colour changed to blue.
MSt E WebOpti.indb 163 19.06.2006 9:41:32 Uhr

164 5.6 • SCC Selective colour correction SilverFast® Manual
Colour Circle
In order to add one colour into another, move to the centre of the circle (the hand cursor symbol shows a “plus” sign) and drag it towards the colour that you wish to add (a line with a bul-let is pulled out). In the case shown, the primary colour (red) is enhanced by adding red, so the red colour will become strongerMore than one colour can be added to the chosen colour in the centre of the circle.
In order to subtract colour, move the cursor over a colour on the circuit of the circle (a “minus” sign appears on the hand cursor symbol). The colour chosen will now be subtracted from the colour to be corrected (in the middle). In the example shown, red is sub-tracted from red, so the red colour will become weaker.
The correction lines in the circle can be scaled by the small “plus/minus” buttons bottom left of the colour circle.
Selecting Colours
By pressing the ”shift“ key and simultaneously clicking on the LEDs or into the prescan, you can add another colour to the exist-ing selection. This way you can select and work with three or more neighbour-ing colours. This is especially useful when using the HSL controls while increasing the saturation of the selected colours.
Selecting all colours with keyboard shortcut “Command + A” possible (PC: “Strg + A”).
Right of the matrix you have a vertical colour bar, which can be used to couple all colours for subtracting or adding colours. This is only relevant when using the colour wheel for corrections. If for instance you would try to add yellow to red (with coupling activat-ed) by dragging from the centre to the outside of the colour wheel, all colours will be added to red instead, making the red much darker.
Minus correction (subtracting)
Plus correction (adding colour)
MSt E WebOpti.indb 164 19.06.2006 9:41:34 Uhr

165SilverFast® Manual 5.6 • SCC Selective colour correction
Colour Correction Presets
Any desired number of presets can be saved in the selective col-our correction under each of the six correction colours red, green, blue, cyan, magenta and yellow, and re-loaded later. Also, a combi-nation of these presets can be saved accordingly (see next page).
Presets for the Colour Matrix
The small triangles indicate the presets in the colour matrix. For each single colour, several corrections can be made.In order to delete a preset from the list, keep the “Alt” key (PC: “Shift” key) pressed down while dragging the mouse over it. Release the mouse button and the preset is removed.
Presets for Controls and Matrix Combinations
Using the button “Save” in the dialogue window you can save cor-rection combinations of matrix presets and slider positions under the pull-down menu for the active layer.
Colour correction presets for the matrix of the current layer
Colour correction presets for sliders and matrix in the current layer
MSt E WebOpti.indb 165 19.06.2006 9:41:35 Uhr

166 5.6 • SCC Selective colour correction SilverFast® Manual
Working with Colour Correction Presets
Open the selective colour correction dialogue and click onto the preset symbol in “RED”.You will see a pull down menu with red presets. Choose a cor-rection and release the mouse button.
The respective values will now be entered into the col-our matrix automatically.
By the same method, each of the six correc-tion colours can be loaded.
In order to delete a preset from the list, keep the “Alt” key (PC: “Shift” key) pressed while dragging the mouse over it. Release the mouse button and the preset is removed.
Joining Presets for a Complete Correction
Any desired presets can be combined to a complete correction and saved under a specific name.
By means of the import function, saved parameters from other SilverFast products may be loaded and applied to the current ver-sion. The presets are loaded from the “prefs” folder of the SilverFast source version out of the file “SFApp”.
.
MSt E WebOpti.indb 166 19.06.2006 9:41:38 Uhr

167SilverFast® Manual 5.6 • SCC Selective colour correction
Working with Masks
Normally all settings in the selective colour correction will effect the entire image (frame).If you want to limit the correction to certain areas of the image, you have to apply masking.The mask can be freely drawn with the mouse inside the preview window. For assignment and containment of the current selection a “Lasso”-, a “Brush”- and a “Poly-gon”- tool have been implemented.After drawing a mask the colour corrections are applied within the activated area. They are only visible if the active area also covers or touches some parts of the scan frame. Lasso- and polygon-tool are applicable in both the 6x and the 1�x matrix.
Selecting a Mask Tool
By clicking and holding the mouse over the lasso tool, you will get a pop-up with the other mask tools. Still holding the mouse, you can now change to one of the other mask tools and release the mouse.The mask menu immediately switches to “New mask / extend mask” icon order to enable immediate drawing.
MSt E WebOpti.indb 167 19.06.2006 9:41:40 Uhr

168 5.6 • SCC Selective colour correction SilverFast® Manual
New Mask with Lasso Tool
The active region of the mask has to be drawn in one move while holding down the mouse button. Upon releasing the mouse button, the region of the mask designated in this manner will immediately be furnished with the already programmed selective colour correction, or the correction to be made will immediately be applied to the active surface area. A “Save” dialogue will appear immediately after the symbol so the mask may be saved.
New Mask with Polygon Tool
The active mask area will be defined by subsequent single mouse clicks. A line is drawn from mouse-click to mouse-click. Complet-ing the geometric area is achieved by clicking the start point of the Polygon again. The region of the mask designated in this manner will immediately be furnished with the already programmed selec-tive colour correction, or the correction to be made will immediately be applied to the active surface area. A “Save” dialogue will appear immediately after the symbol so the mask may be saved.
New Mask with Brush Tool
The brush tool creates a mask using small lines. Only these small areas will be effected by the selective colour correction.A “Save” dialogue will appear immediately after the symbol so the mask may be saved.
MSt E WebOpti.indb 168 19.06.2006 9:41:41 Uhr

169SilverFast® Manual 5.6 • SCC Selective colour correction
5.6
Hard or Soft Mask Edges
The edges of the drawn masks are variable in their softness. The standard setting for the mask edge is defined as “hard”. The cross-over at the border is freely definable in its width.
Click on the “Options…” button on the “Gen-eral” palette. Choose “General” in the popup window “Presets” and continue to the menu “Mask Edge Size”.The standard setting here is “0”, which defines a hard mask edge.
By changing the value and clicking onto the button “Apply”, the effect can be monitored in the preview window. The influence, taken by the value typed in, depends on the currently used output resolution.
If the result is satisfactory, close the “Options…” dialogue by clicking “OK”.The setting chosen here will then be valid for all mask edges.
Mask Edge Size = „0.00“
Mask Edge Size = „0.05“
MSt E WebOpti.indb 169 19.06.2006 9:41:44 Uhr

170 5.6 • SCC Selective colour correction SilverFast® Manual
Changing of a Mask
The existent masks may be altered at any time. To do this, simply choose the desired mask in the mask menu.
Adding to Mask: Press “Shift” and draw desired addition. The mouse pointer will display a “plus” symbol.
Subtracting from Mask: Press “Alt” and draw desired sub-traction. The mouse pointer will display a “minus” sym-bol.
Belated Inversion of a Mask “inverse”
The menu “invert” is a switch. It allows switching between the pre-viously active mask area and the previously inactive area.
Directly new Redraw of an Inverted Mask
Depressing the “Alt” key with any of the mask tools activated will invert the mask function. The mask will become kind of a negative mask. Now encircle the area with the mask tool you do not want get affected by the correction.This function is similar to the invert mask function from the mask menu.
Changing a MaskOn layer 3 of the left picture on the left, only the sleeve has a mask “Arm“. In the picture on the right the emblem has been added to the previous mask.
MSt E WebOpti.indb 170 19.06.2006 9:41:47 Uhr

171SilverFast® Manual 5.6 • SCC Selective colour correction
Changing a Mask
The menu “Masks“ shows all previously created masks. Masks can be created and deleted here.The mask currently active is highlighted by a check mark before the mask name. Changing from one mask to another is accomplished by clicking onto the masks name.The dialogue is closed and the preview window will be updated.
Changing the Position of a Mask “move”
By click-dragging, the active mask area can be shifted as a whole, within the prescan window i
De-activating a Mask “no mask”
By means of the menu entry “no mask”, an existing mask for the active layer is de-activated.The mask will not be deleted.
Changing MasksOn layer four we switch from the cur-rent mask “Arm“ to mask “Hat“.
MSt E WebOpti.indb 171 19.06.2006 9:41:50 Uhr

17� 5.6 • SCC Selective colour correction SilverFast® Manual
Displaying an Inactive Mask Area
If the selective colour correction dialogue window was closed with an “OK”, the inactive mask area in the prescan window is displayed in dimmed form when pressing “Cmd” + “Alt” keys simultaneously (“Ctrl” + “Alt” for Windows).The active mask areas are not dimmed.
Removing a Mask <delete>
A dialogue window can be opened here where all previously saved masks are shown.
A single mask can be marked by clicking and deleted from the menu. By clicking while hold-ing down the “Shift” key, several masks can be marked and deleted from the menu. By clicking while holding down the “Command,” rows of masks can be marked and deleted from the menu.
,.
.
MSt E WebOpti.indb 172 19.06.2006 9:41:53 Uhr

17�SilverFast® Manual 5.6 • SCC Selective colour correction
Example
Single Mask
Inverted Mask
Mask with several partial selections
MSt E WebOpti.indb 173 19.06.2006 9:41:57 Uhr

174 5.6 • SCC Selective colour correction SilverFast® Manual
Correction of 12 Colours
The second panel of die selective colour correction dialogue allows the correction of 1� colours. You can now correct half-tints like violet or orange. It can be used instead of the 6 colour matrix.
Because all of the input fields of the colour matrix cannot be shown at once there are two arrows on the top left and right to scroll the matrix horizontally.
If you select a colour which is not visible by clicking on the preview the matrix scrolls automatically.
The arrows on the bottom left and right show that there are selected colours that are not in view which will be corrected.
MSt E WebOpti.indb 174 19.06.2006 9:42:00 Uhr

175SilverFast® Manual 5.6 • SCC Selective colour correction
Selective Colour Correction with Multi Layers and Masks
The new selective colour correction in SilverFast version 6 or higher now includes up to your layers. Each layer can have its own independent colour correction including masking. For example, four red apples can now each become a different colour. Most complex colour corrections can very comfortably be achieved.
Selective colour correction is one of the most significant func-tions of colour reproduction. The new selective colour correction increases the correction ability of the user, without making the workflow more complicated. A single click onto the object the user wants to change and SilverFast recognises its colour. Using the controls, it is now very easy to change the colour. By adding layers and masking objects, one colour can now be split into different colours.
The special function “Mask Edge Size“ under the “General” panel in the “Options…” dialogue, can even define the degree of smooth edges of the masks.
The user can also define the appearance of the selective colour dialogue. The whole colour matrix can be hidden (when not need-ed) by clicking onto the small triangle left of the colour channel indicators.
AppearanceLeft: CM6 with closed matrixMiddle: CM6 with open matrixRight: CM12
MSt E WebOpti.indb 175 19.06.2006 9:42:02 Uhr

176 5.6 • SCC Selective colour correction SilverFast® Manual
Creating new Layers
A new layer is created by clicking onto the layer button. Up to four layers can be created. Each new layer will start with default set-tings but will build upon the underlying layer. In case, as shown in the example below, red is turned into blue on the first layer, the second layer will not show red as red but as blue (since it has been changed in the first layer).
All settings within one layer are somewhat independent, but always built on the underlying layers with reference to its results. For this reason it is vital to understand the difference of the functions “Moving layers“ and “Changing layers“.
Adding LayersStarting with the original (top left) layer, up to four layers can be created and colour-corrected. On layers two to four masks have been applied in order to colour-correct single items of the costume.
MSt E WebOpti.indb 176 19.06.2006 9:42:07 Uhr

177SilverFast® Manual 5.6 • SCC Selective colour correction
Changing Layers (“Switching“)
By clicking onto the layer number you will switch to the desired layer with all its settings. You will also see the masking that is active on this layer. Masking marquees of other layers will be invisible.
The preview itself such as its colour representation will always stay the same when switching to other layers! The changes that you will see are only those with reference to masking appearing in different locations of the preview.
Deleting Layers
Each layer can be deleted by clicking onto the “Delete“ button (trash).One layer will always have to remain. The last remaining layer can not be deleted.
Turning Layers overStarting with the original layer, all lay-ers will be shown in turn once.
MSt E WebOpti.indb 177 19.06.2006 9:42:11 Uhr

178 5.6 • SCC Selective colour correction SilverFast® Manual
Moving of Layers (“Change order“)
By clicking onto the double-arrow buttons the stapling order of the layers will be changed. If you have e.g. four layers, you can move layer number 4 under layer number � by clicking onto the left pointing double-arrows. The layers will swap positions with each other.If the layers have masks, you may get unwanted effects when parts of the masks overlap in the two layers. Since the mask areas will be calculated over all layers, the result can be a totally different colour than expected. Mask areas not overlapping other masks will remain unchanged.
Moving LayersHere layer 4 will be moved before layer 3. The masks which have been applied to both layers, overlap in the area of the emblem. By moving a layer, the emblem‘s colours get changed.
MSt E WebOpti.indb 178 19.06.2006 9:42:14 Uhr

179SilverFast® Manual 5.6 • SCC Selective colour correction
ACR-SliderIn middle position ACR does influence the image very little.Moved to the left, the image will get desaturated.Moved to the right, the image will get much more saturated.
SilverFastACR® Adaptive Colour Restoration
SilverFastACR (ACR = Adaptive Colour Restoration) is part of the selective colour correction dialogue and can be switched on and off via a check mark.This automatic function enables the user to restore faded out colours or normalise oversaturated colours. Using the slider, colour saturation can be increased or decreased.
ACR can be used in combination with the selective colour correc-tion. All settings can be influenced when the user activates ACR. If e.g. more or less saturation is needed, the user only has to adjust the ACR slider. The relation between the colours that have previ-ously been corrected in the selective colour correction, will be preserved.
If the dialogue box is closed, an activated ACR function is marked by a short “ACR” imprint below the vertical buttons, located to the left of the prescan window.
MSt E WebOpti.indb 179 19.06.2006 9:42:17 Uhr

180 5.6 • SCC Selective colour correction SilverFast® Manual
SilverFastSC2G® Selective Colour to Grey Conversion
SC2G (Selective Colour to Grey) is a unique function to control how colours of an image are converted to grey.By directly controlling the conversion of primary and secondary colours into shades of grey, the user can enhance the distinction between adjacent areas of similar shades of grey.
Daily newspapers and magazines and other periodicals very often have black and white photographs with too little differentiation between the greys. The original colour image might have had good shade rendering, but in the conversion process differentiation between adjacent greys is often lost.
SilverFast’s SC2G, can preserve or even enhance the differentiation between the shades by controlling the conversion process for all six colours (red, green, blue, cyan, magenta, yellow). The user can define which shade of grey to convert a colour to. Since the whole process is interactively monitored (the final result is visible), the user can quickly achieve the desired result.
Activating SC2G
The first step is switching to grey-mode from colour-mode under “Image Mode”. Clicking onto the selective colour correction button will bring up the SC2G dialogue.
MSt E WebOpti.indb 180 19.06.2006 9:42:20 Uhr

181SilverFast® Manual 5.6 • SCC Selective colour correction
Changing a Colour Image to Grey
Click onto an area where you need to adjust the grey and SC2G will recognise which colour this grey is originated from. Above the relevant colour sector you will see a small right pointing triangle indicating that SC2G has recognised the original colour.
You can now begin your selective grey correction. Clicking and holding the mouse on the small triangle at the top of the control will raise the brightness for the grey selected. The bottom triangle will decrease the grey brightness. You will see the number below the control increasing or decreasing accordingly as well as the image gets updated once you release the mouse.
By clicking onto “RGB Pre-view“ you can cross-check which original colour your are effecting.
MSt E WebOpti.indb 181 19.06.2006 9:42:23 Uhr

18� 5.6 • SCC Selective colour correction SilverFast® Manual
Saving / Loading / Deleting SC2G Settings
Settings can be saved and reloaded just like other settings in SilverFast.
To switch between different SC2G settings, you only have to switch from one setting (name) to another.
Settings that are not needed any more can easily be deleted.
MSt E WebOpti.indb 182 19.06.2006 9:42:25 Uhr

18�SilverFast® Manual 5.6 • SCC Selective colour correction
Changing the Conversion Factors
The SC2G dialogue has another alternative method for colour to grey conversion named: “Factors“. Here you can define, how the original RGB values of an image are converted into shades of grey.
The upper part of the dialogue shows the primary colours with their current percentage relationship. The lower part shows a colour bar with the relation of the three primary colours. The sum of all colours is always 100%. The larger the part of one colour, the brighter the grey shade converted from that colour.
According to the example on the left, the colour brightness from the Red-channel will be used at �0%, that from the Green-chan-nel at 59% and that from the Blue-channel only at 11% for the grey conversion. That means, green colour tones will become brighter than red tones (the increase of brightness with reference to the existing colour brightness). In this example blue colour tones appear to become the darkest with this setting.
With the mouse you can grab the colour border in the colour bar and move the border (red / green and green / blue) accordingly to get the desired result.
With Standard-Settings the colours of the clown’s outfit are converted to nearly similar grey tones. The example clearly shows how significant the image changes with the red (middle image) or green (right image).
MSt E WebOpti.indb 183 19.06.2006 9:42:29 Uhr