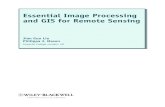56 CHAPTER 8 - Esri Supportdownloads2.esri.com/.../Workbooks/GIS20EssentialSkills.pdfThe GIS 20:...
Transcript of 56 CHAPTER 8 - Esri Supportdownloads2.esri.com/.../Workbooks/GIS20EssentialSkills.pdfThe GIS 20:...

Part 2: Geocoding
5 Open files
1. Use the Add Data button to add the street network shapefile (tl_2009_48029_edges.shp).
2. Use the Add Data button to add the Excel file (SocialServiceAddresses.xls). You have to double-click the Excel file and add the worksheet SocialServiceAddresses$. Both should appear in the table of contents.
3. Right-click the Excel file and select Open, just to review the addresses that you are about to geocode. You should see 1,144 social service addresses that will be plotted out against the street network in the lower right corner.
4. Close the table.
6 Geocode addresses
1. In the table of contents, right-click the addresses file name. Select Geocode Addresses.
2. Select the Address Locator you just created and saved, called This is my Address Locator. (If you do not see the address locator displayed, you will need to click the Add button and navigate to the address locator.)
3. Click OK.
4. In the next dialog box, leave the default settings as they are with the exception of where to save the output file. Save it in a convenient place on the C drive. The default name of the new file will be Geocoding_Result.shp.
5. Click the Geocoding Options button and change the Minimum Catch Score to 75. Click OK twice.
6. The geocoder will geocode your addresses. The Geocoding Addresses dialog box provides statistics about what happened in the geocoding session. The most important thing to be aware of is the unmatched rate. A general guideline is that the
PROBLEM ALERTIf you get an error message stating “There was an error trying to process this table,” which prevents you from geocoding, the problem is with one of your column types.
To fix this, in the table of contents, right-click the addresses file and select Properties. Select the Fields tab and change any numeric fields to an integer field, and try regeocoding. This error occurs frequently when currency fields are included in a table you are trying to geocode.
Problems also occur if the street network is unprojected. Your street network must have a datum (such as NAD83) associated with it. The street networks from the census come with a datum of NAD83.
56 CHAPTER 8

unmatched rate should be 5 percent or less. We need to manually rematch some of the unmatched ones.
7. Click Rematch. (If you accidentally clicked Close, right-click the geocoded file in the table of contents, select Data, and Review/Rematch Addresses).
7 Manually geocode unmatched addresses
1. After you click Rematch, an interactive screen will appear. This is where we’ll attempt to manually geocode addresses that did not match during the automatic geocoding. First, make this screen larger so you can see all the elements (drag the lower right corner of the box to resize).
2. Select just the unmatched addresses from the menu at the top.
3. At this point, you might be unclear as to what to do. You won’t be able to see the address unless you scroll to the far right (or shorten the column Match_addr, as it’s very wide). Scroll over so you can see the unmatched addresses. Right-click the ARC_Street field and select Sort Ascending. Highlight the first completed record (10010 Broadwa Street Apt. 805).
8 Fix addresses
1. To widen the Address section so you can see the address clearly, use your mouse to drag the light gray line to the right of this section.
2. In the field under Address, type over the given address. In this example, the geocoder is confused because the street name is misspelled. In the Street or Intersection box add a “y” to the end of Broadwa.
3. Click Search at the bottom of the screen.
4. The candidates listed will refresh with new matches. The first has the highest score and is usually the best option. In this case, it is the correct address.
There is no magic number for what the lowest acceptable score should be, and it depends on the accuracy requirements of your analysis. First note your address, then look at the address ranges and find where the closest match is. It is a subjective decision about whether to match it or not.
Address mapping 57

5. To put a dot on the map where the address is located, select the first candidate and click the Match button.
6. To continue matching other addresses, simply select the next unmatched address and repeat the process. Try this with a few others just to get the hang of it.
7. Once you are finished, click Close. Take a look at your map.
9 Improve the look and learn about symbols (optional)
ArcGIS assigns random colors to shape-files. Let’s change the color of the streets and the shape and color of the dots.
1. In the table of contents, right-click the street shapefile name, and select Properties and the Symbology tab.
2. Click the color patch (which is a colored line).
3. Notice now that all sorts of street templates are given. Select the residential one (this makes the lines very skinny) but change the color of the line from black to the lightest gray. This will make it easier to read. Click OK twice.
4. Now do the same thing for the geocoded file.
5. Select a shape, such as a triangle or square, and notice how your dots change. You can also experiment with the Style References button. Click Style References and select Crime Analysis by checking the check box next to it. You see many new and interesting symbols. Here you may want to experiment and find symbols related to your industry.
GOOD TO KNOWYou may have noticed several unmatched addresses after your geocoding session. It would take some time to fix all of these addresses manually. Instead, you may choose to export the attributes table of the geocoded shapefile and edit in Excel. To do this, sort the Status column descending with the “U” values at the top. These are the unmatched addresses (M means matched). Highlight the records you would like to export, select the Table Options button in the upper left corner , then select Export. Export all records as a dBase table (.dbf). You can fix these in Excel and regeocode them.
GLOBAL SEARCH AND REPLACELet’s say you have the same street name misspelled throughout your list of addresses. Instead of having to correct each one of these manually, you can make the attributes table editable (see chapter 7, step 3) and use the Find/Replace tool to find and replace misspelled text.
58 CHAPTER 8