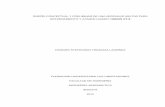4DGL Workshop3 IDE User Guide Rev3
-
Upload
carlos-ruiz-tonillo -
Category
Documents
-
view
135 -
download
7
Transcript of 4DGL Workshop3 IDE User Guide Rev3

© 2010 4D Systems www.4dsystems.com.au Page 1 of 13
4DGL Workshop3
User Guide
Document Date: 28th
September 2010
Document Revision: 03
The software guide explains use of 4DGL Workshop3, a set of tools designed to aid the development of 4DGL
programs, 4DSL Scripts and project development for the GFX2 and SGC chip configurations.

4DGL Workshop3 User Guide
© 2010 4D Systems www.4dsystems.com.au Page 2 of 13
INTRODUCTION
The 4DGL-Workshop3 IDE provides an integrated software development environment for all of the latest 4D family of
processors, such as the GOLDELOX-SGC, GOLDELOX-GFX2, PICASO-SGC, PICASO-GFX2 and respective display modules.
The IDE combines the Editor, Compiler, Linker and User Code Downloader to develop complete 4DGL applications and
download to the embedded target 4D Processors or 4DSL Script to the uSD card. All user application code is developed
using the Workshop3 IDE.
The Workshop has also been setup to develop, download and test the 4DSL scripts.
The downloaded setup application will create the required 4DGL-Workshop3 folders and install all the required files.
Note that in-line with current Microsoft philosophy all samples (4DGL/4DSL programs) and demos are located in the
‘All Users\Shared Documents\4D Labs’ folder (XP) or ‘Users\Public\Documents\4D Labs’ folder (Vista and Windows 7).

4DGL Workshop3 User Guide
© 2010 4D Systems www.4dsystems.com.au Page 3 of 13
DEVELOPMENT FOR GFX2 CONFIGURATION (4DGL)
4DGL Workshop3 supports the new generation of GFX2 processors, such as the GOLDELOX-GFX2 and PICASO-GFX2.
This Workshop is 100% backward compatible with first generation of GFX, users of the older version of PICASO-GFX
and GOLDELOX-GFX PmmCs should migrate to the new PmmCs as soon as possible as backward compatibility will be
dropped at some future date.
Note: 4DGL Workshop3 supports GOLDELOX-GFX2, Legacy GOLDELOX, PICASO-GFX2 and legacy PICASO-GFX so it
completely replaces the existing 4DGL Workshop Beta 2.4 and 4DGL Workshop2 IDE.
There is also a terminal program available to establish serial communication with the GFX2 module. Code Completion
and Parameter Hints provide ‘instant’ help. Compiler reports are generated after the compilation of 4DGL code in a
split window. It can identify and locate errors in the code. By double clicking on the report line in the lower window,
you can jump to the offending line for correction and re-compilation. Errors are also highlighted in the editor window.

4DGL Workshop3 User Guide
© 2010 4D Systems www.4dsystems.com.au Page 4 of 13
DEVELOPMENT FOR SGC CONFIGURATION (4DSL)
4DSL stands for 4d Scripting language developed to provide the SGC modules, which are labeled as Slave devices, some degree of independence. 4DSL commands can be saved on the uSD card in the form of a File called 4DSL scripting file. The script files can be called from a host controller or they can be saved as autoexec.4DS file to run automatically on power up. 4DGL Workshop3 IDE or above are set to provide complete text editor to write a detailed 4DSL script. You can also test your script using the IDE while the module is connected to the PC via suitable interface. 4DSL command syntax or keywords are unique while the arguments are mostly the same as normal serial commands. Some of the commands can be run from the PC only which are named as Macros. They can be used for testing/debugging and to copy data to and from the SGC modules to enable field updating and or customization. Scripts can be run on a Windows PC from within the Workshop 3 IDE, or from the command prompt, thus they can be embedded within .BAT files to enable ‘simple’ use in the field.
Note: Details of writing a 4DSL Commands are listed in the “PICASO-SGC-COMMANDS-SIS-rev4.pdf” or above.
Note: There are a number of 4DSL sample scripts in the 4D Labs folder. Refer to the note made earlier for the location of sample codes.
Compile Environment
With the compile environment you can develop 4DSL scripts and save them to the uSD card. Com port and Baud Rate
are redundant in that case. The “Download” button is enabled which you can click to download to the uSD card. You
can change the environment to “Testing environment” by clicking the “Run” check box.

4DGL Workshop3 User Guide
© 2010 4D Systems www.4dsystems.com.au Page 5 of 13
Testing Environment
With the testing environment, you can use the controls such as Step, Play, Pause and Stop button to test the script.
Before testing the script, Baud rate and com port need to be selected and the module should be connected to the PC.
The Module should be installed with the SGC file. You can change the environment to “Compile Environment” by
clicking “Compile” check box.

4DGL Workshop3 User Guide
© 2010 4D Systems www.4dsystems.com.au Page 6 of 13
CONTROLS
Most of the buttons are self explanatory and display a hint if you hover over them with the mouse. The less obvious
ones are shown below.
Toggle Bookmark
Previous Bookmark
Next Bookmark
Clear all Bookmarks
Click ‘New’ to start a new program.
Select the Platform from the Platform selection Combo box.
Connect the module to the Computer.
Select the com port, the module is connected to. The colored circle to the
right of the com port will normally turn blue, hover over the circle or the com
port combo box to see a hint with details of the module connected to that
com port. See the figure. (The comports are automatically scanned when
WS3 is started, or when devices are inserted, to force a rescan click on the
colored circle)
Note: Before above step, make sure you have installed the GFX2 PmmC file to the module using the PmmC
Loader.

4DGL Workshop3 User Guide
© 2010 4D Systems www.4dsystems.com.au Page 7 of 13
Develop your code.
The ‘Destination’ option is only applicable for Picaso Platforms.
Click Compile to compile the code and Press Download button to burn the code to the module (or
Comp’nLoad if you are feeling confident the compile will work correctly).
Click Tools, ‘Terminal Connect 115200’, a terminal emulation program will start; See the figure shown below.
o You can monitor your com port using this utility for programs you have written that require
communication.
o Choose the Baud rates from the list of standard Baud rates in the Baud Menu (Default is 115.2kb).
o All data is shown in both HEX and ASCII.
o Use copy and paste by right clicking on the input area.

4DGL Workshop3 User Guide
© 2010 4D Systems www.4dsystems.com.au Page 8 of 13
TEXT EDITOR
Most of the Main Menu bar contains text editing functions and tools, note the shortcuts available.
File
Click New to create a new file. A dialogue box opens.
Choose one option to suit your development platform.
Click Open to browse and open an existing file with extension .4DGL, or any other (text) extension.
Click Recent to view the recently accessed 4DGL files, select a file to open or Browse.
Click Save to save the modified files.
Click Save As to create a copy of already saved file.
Click Close to close the current file.
Click Printer Setup to navigate to Paper/Printer settings dialogue box.
Click Print to send for the quick print as per settings on the Printer Setup.
Click Exit to Exit the 4DGL Workshop3. You will be prompted to save the changes to any modified files.
Edit
Use Undo, Redo, Cut, Copy and Paste for usual text editing.
Use Find, Replace and Find again for text finding and substitution.
Click Goto line to jump to a specific line number.

4DGL Workshop3 User Guide
© 2010 4D Systems www.4dsystems.com.au Page 9 of 13
Options
Click Compiler to enable adjustment of the error level reporting from the compiler.
Click Editor to adjust the editor Fonts, colorings and attributes. Note, currently the setting for ‘Current Line’ is
not implemented; ‘Current Line’ is indicated by the green arrow in the gutter.

4DGL Workshop3 User Guide
© 2010 4D Systems www.4dsystems.com.au Page 10 of 13
About
Click About to display the current version of Workshop 3.
Shortcuts to the 4D Systems website and forums are also available.
Tools
Click Function List to get the list of all the user defined functions in the 4DGL GFX2 code.
Click PmmC Loader to start the PmmC Loader
Click ‘Terminal connect 9600’ to open the currently selected com port at 9600 baud in the Terminal program.
Click ‘Terminal connect 115200’ to open the currently selected com port at 115200 baud in the Terminal
program.
Note that you can change and add to this menu. Read the comments and edit the Tools.cfg file in the
Workshop 3 folder.

4DGL Workshop3 User Guide
© 2010 4D Systems www.4dsystems.com.au Page 11 of 13
GENERAL EDITING TECHNIQUES AND TIPS
Auto Completion
If you can remember part of the name of a function or system constant type it in and then press ^Space (Control-Space) a list of all functions beginning with that name will be displayed, use the mouse to select then one you want and it will replace the part name.
Parameter Hints
Once you have the name of your function, move the cursor over the parameter list to cause the function’s usage and parameter list to be displayed
‘Invisible’ shortcut keys
Press ^F9 to compile
Press F9 to Compile and Load
Most other shortcut keys are ‘standard’

4DGL Workshop3 User Guide
© 2010 4D Systems www.4dsystems.com.au Page 12 of 13
Right Click Popup
Right Click the main text editing window to open a popup which contains all the utilities and function, in the Main Menu bar, in the form of a list. Select as required. Open file at cursor is available when there appears to be a double quote delimited filename at the cursor location.

4DGL Workshop3 User Guide
© 2010 4D Systems www.4dsystems.com.au Page 13 of 13
PROPRIETARY INFORMATION
The information contained in this document is the property of 4D Systems Pty. Ltd. and may be the subject of patents pending or granted, and must not be copied or disclosed without prior written permission. 4D Systems endeavors to ensure that the information in this document is correct and fairly stated but does not accept liability for any error or omission. The development of 4D Systems products and services is continuous and published information may not be up to date. It is important to check the current position with 4D Systems. All trademarks belong to their respective owners and are recognized and acknowledged.
DISCLAIMER OF WARRANTIES & LIMITATION OF LIABILITY
4D Systems makes no warranty, either express or implied with respect to any product, and specifically disclaims all other warranties, including, without limitation, warranties for merchantability, noninfringement and fitness for any particular purpose. Information contained in this publication regarding device applications and the like is provided only for your convenience and may be superseded by updates. It is your responsibility to ensure that your application meets with your specifications. In no event shall 4D Systems be liable to the buyer or to any third party for any indirect, incidental, special, consequential, punitive or exemplary damages (including without limitation lost profits, lost savings, or loss of business opportunity) arising out of or relating to any product or service provided or to be provided by 4D Systems, or the use or inability to use the same, even if 4D Systems has been advised of the possibility of such damages. Use of 4D Systems’ devices in life support and/or safety applications is entirely at the buyer’s risk, and the buyer agrees to defend, indemnify and hold harmless 4D Systems from any and all damages, claims, suits, or expenses resulting from such use. No licenses are conveyed, implicitly or otherwise, under any 4D Systems intellectual property rights.
CONTACT INFORMATION
For Technical Support: [email protected] For Sales Support: [email protected] Website: www.4dsystems.com.au
Copyright 4D Systems Pty. Ltd. 2000-2010.