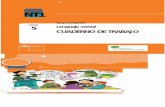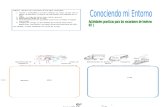4. modul - setting nt1
-
Upload
telkomakses -
Category
Business
-
view
3.543 -
download
27
Transcript of 4. modul - setting nt1

TELKOM CORPORATE UNIVERSITY
MODUL - 5 Instalasi dan Setting
Network Terminal Equipment (NTE)

2
Tujuan Pelatihan:
Mengenal & memahami CPE yang digunakan untuk IndiHome meliputi Komputer, Gadget, ONTdan STB
Dapat melakukan instalasi dan setting Komputer untuk layanan IndiHome
Mengenal & memahami step pengecekan ONT & STB Dapat melakukan setting ONT & STB Mengenal & memahami Error yang sering terjadi beserta
penanganannya Dapat melakukan setting Gadget OS Android untuk layanan
Speedy koneksi dengan wireless Dapat melakukan setting Gadget OS IOS untuk layanan
Speedy koneksi dengan wireless Dapat melakukan setting Smart TV
Setelah mempelajari modul ini, peserta diharapkan mampu:
2

• CPE Kabel dan KonektorKomputer OS Windows 7ONT Set Top Box Gadget OS Android dan IOS Smart TV
Topik Bahasan:

OLT
ONT
Set Top Box
Komputer
Televisi
Windows 7
Optik
UTP RJ-45
UTP RJ-45
RCA /HDMI
CPE
TabletIOSAndroid
Overview CPE

5
Process Flow iSISKA - TeNOSS -WFM
RE Put intoService
TeNOSS
DSLAM/MSAN Jumpering
Closed : Cek Usage
RWOS/L/M/I
FE VAiSISKA
CPE JUMPERING WFM
WFM - MFORCESSC 1Validasi, Apoinment, dan distribusi WO ke Setter yg
idle
Test BrowsingValidate Inventory[Pre Installed]
CREATE WFM TICKET
WAIT FOR IFES
SSC-2Monitoring, Rescedule dan Closing
SUPERVISORChange Setter, Monitoring Setter dan dispatch
WO ke SSC-2SETTERInstalasi CPE/ModemTesting Browsing di PelangganMembuat Berita Acara dgn Pelanggan

Start
Terima WO via Email
Setting ke PelangganSesuai Janji
Status Setting
Info ke SPV utkClose WO
Info ke SPV utkRescedule Kendala/
ResceduleSukses
Stop
FLOW Setter
6


Kabel dan Konektor
1 •Jenis Kabel dan Konektor
2 •Kabel UTP dan RJ-45
3 •Kabel A/V dan HDMI
4 •Crimping Kabel UTP

Jenis kabel dan konektor
kabel Penggunaan
UTP
RCA
HDMI
Untuk menghubungkan HGW/ONT dengan STB,
HGW/ONT dengan Komputer, HGW/ONT
dengan Smart TV
Untuk menghubungkan STB dengan TV pada
layanan SD
Untuk menghubungkan STB dengan TV pada
layanan HD

Kabel UTP

Kabel UTP-Straight

Kabel UTP-Cross

Kabel A/V dan HDMI
• Konektor Merah untuk Sinyal Audio kanan
• Konektor Putih atau Hitam untuk Sinyal Audio kiri
• Konektor Kuning untuk Sinyal Video

Crimping Kabel UTP
Network Cable Tester
Crimping tool
Tang Potong
Konektor RJ-45 Kabel UTP

Cara membuat kabel LAN (UTP)
1. Kupas kedua ujung kulit luar kabel utp menggunakan tang potong atau gunting, dengan panjang kira-kira 4cm, seperti gambar disamping
2. Kemudian urutkan warna-warnanya dengan menggunakan tipe Straight, seperti gambar dibawah ini atau silahkan menggunakan tipe cross sesuai kebutuhan.

3. Setelah kedua ujung kabel diurutkan warnanya sesuai konfigurasi di atas, ratakan ujung kabel utp dengan memotong sedikit bagian kabel (tidak usah di kupas kabelnya), kira -kira hasilnya seperti ini :
4. Masukkan kabel tersebut kedalam konektor RJ -45 secara hati-hati, jangan sampai tertukar urutannya, maka hasilnya akan seperti ini :
Cara membuat kabel LAN (UTP)

5. Kemudian crimping/jepit kabel tersebut menggunakan tang crimping sampai benar-benar kabel UTP terpasang kuat dengan konektor RJ-45.
6. Jika semua kabel sudah terpasang dengan benar, anda tes menggunakan cable tester, tancapkan ujung masing-masing kabel, jika kabel tester menyala secara berurutan dari 1 – 8 maka kabel yang anda crimping sudah benar dan berjalan dengan normal,
Cara membuat kabel LAN (UTP)

Komputer
1 •Instalasi Komputer dan ONT
2 •Setting IP
3 •Setting Proxy

Instalasi Komputer dengan ONT
Komputer ONTUTP
Kabel Optik

Setting IP di Komputer windows 7

Setting IP – Pilih Control Panel (1)

Setting IP – Pilih Control Panel (2)

Setting IP – Pilih Control Panel (3)

Setting IP – Pilih Network and Sharing Center

Setting IP – Pilih Local Area Connection

Setting IP – Pilih Properties

Setting IP – Pilih Internet Protocol Version 4

Setting IP – Pilih Obtain an IP address automatically (DHCP)

Setting Proxy

Setting Proxy – Pilih Internet Option

Setting Proxy – Pilih Connection lalu LAN Settings

Setting Proxy – Contoh sudah ada Proxy

Setting Proxy – Pilih Automatically detect settings

Test PING – ketik CMD

Test PING - Tampilan prompt

Test PING – Ketik ipconfig

Test PING – Tampilan Ethernet adapter Local Area Connection
IP ONT:192.168.1.1

Test PING – Lakukan ping ke 192.168.1.1

Test PING – Hasil Tes PING

Browsing ke address 192.168.1.1 (IP ONT)

ONT meminta User name dan Password

Overview
CPE
• ONT dan STB
Instalasi ONT• Setting Internet• Setting WLAN• Setting Use TV• Setting Security• Setting VoIP
Instalasi STB• User dan Password• IP STB• Cek Layanan/Paket

CPE
SD (Single Definition)
HD (High Definition)Huawei HG8245A
FiberHome AN5506-04
ONT STB

1 •Menu setting konfigurasi ONT
2 •Setting Internet
3 •Setting WLAN
4 •Setting UseeTv
5 •Setting Security
6 •Setting VoIP SIP
Optical Network Terminal (ONT)


Untuk seting ONT koneksikan port LAN1 ONT ke PC/Laptop, set IP PC obtain IP Address atau statik dengan IP 192.168.1.2 mask 255.255.255.0 gateway 192.168.1.1.
Browsing ke IP 192.168.1.1.
Masukan user : admin
password : admin
Konfigurasi ONT

• Akan tampil type dan versi hardware dan software ONT

• Klik Status pada menu atas dan Klik Network Interface pada menu kiri dan klik Wan Connection, maka akan muncul network yg sudah dikreat dan status koneksinya.
• Contoh gambar adalah koneksi untuk Voice sedang speedy belum diset.

• Untuk melihat status voice klik User Interface dan klik Voip Status, jika Register Status = Idle berarti IP signaling sudah UP dengan Sentral

• Untuk seting Speedy klik Network klik WAN klik WAN Connection, isikan VLAN ID dengan VLAN Speedy sesuai yang ada di OLT masing-masing, isikan user dan password Speedy, klik create.
Setting Internet

• Lihat Status Speedy klik Status klik Network Interface klik Wan Connection

• Untuk Seting Wifi klik Network klik WLAN klik Basic, tampilan seperti gambar dibawah, jika ada perubahan klik Submit
Setting WLAN

• Klik Multi-SSID Setting, isi SSID Name dengan nama yg diinginkan dan klik Submit

• Klik Security pilih Authentication yg diinginkan, isi WPA Passphrase dengan password yg diinginkan dan pilih WPA Encryption Algorithm yg diinginkan.

• Jika port LAN4 tidak boleh dapat IP DHCP modem klik Network klik LAN klik DHCP Port Service, centang LAN4
Setting UseeTV

• Klik Port DHCP pilih Port LAN yang akan diset, contoh LAN4, pilih DHCP Mode Internet jika tidak ingin dapat DHCP dari modem.

• Agar modem tidak bisa di akses dari luar aktifkan Security, klik Security klik Firewall, centang Enable Anti-Hacking Protection
Setting Security

• Agar salah satu IP bisa diakses dari internet, aktifkan fungsi DMZ isi IP yg akan diakses dan klik Submit

• Cek koneksi klik Administration klik Diagnostik klik ping Diagnosis, isi IP yg akan di ping dan pilih koneksi yg ditest, contoh koneksi Speedy ping ke arah DNS 202.134.0.155

• Jika Status Voip register tidak Idle atau lampu Port 1 pada modem ONT tidak nyala, cek status di modem, sperti gambar-gambar berikut, Klik Application klik Voip klik WAN Connectioncek WAN Connection
Setting VoIP H.248
60

• Klik Fax Enable T38 dan Enable V152 tidak dicentang
61

• Klik Advanced seperti gambar dibawah
62

• Klik H248 Basic, terisi seperti gambar dibawah
63

• Klik H248 Termination seperti gambar dibawah
64

• Cek koneksi klik Administration klik Diagnostik klik ping Diagnosis, isi IP yg akan di ping dan pilih koneksi yg ditest, contoh koneksi Speedy ping ke arah DNS 202.134.0.155
65

Setting VoIP SIP• Akan tampil type dan versi hardware dan software ONT• Software Versi ONT F660 support layanan Voice dengan SIP : xxxxxxS

• Klik Status pada menu atas dan Klik Network Interface pada menu kiri dan klik Wan Connection, maka akan muncul network yg sudah dikreat dan status koneksinya.
• Contoh gambar adalah koneksi untuk Voice dan Speedy

• Untuk melihat status voice klik User Interface dan klik Voip Status, jika Register Status = Idle berarti IP signaling sudah UP dengan Sentral

• Untuk melihat status optik klik Status kemudian klik GPON Info• Standart maksimal ukuran Optical module input power(dBm) = -25

• Jika Status Voip register tidak Idle atau lampu Port 1 pada modem ONT tidak nyala, cek status di modem, sperti gambar-gambar berikut, Klik Application klik Voip klik WAN Connectioncek WAN Connection

• Pilih Fax Enable T38, T30, V152 tergantung Tipe Fax di Pelanggan

• Klik SIP Protocol, terisi seperti gambar dibawah

• Klik SIP Account, tampil seperti gambar dibawah



1 •Menu setting konfigurasi ONT
2 •Setting Internet
3 •Setting WLAN
4 •Setting VoIP SIP
5 •Setting VoIP H.248
6 •Setting IPTV (UseeTV)
7 •Setting Port Forwarding
Optical Network Terminal(ONT)
76

Untuk seting ONT koneksikan port LAN1 ONT ke PC/Laptop, set IP PC obtain IP Address atau statik dengan IP 192.168.100.2 mask 255.255.255.0 gateway 192.168.100.1.
Browsing ke IP 192.168.100.1.
Konfigurasi ONT
77

• Akan tampil type dan versi hardware dan software ONT
78

• Klik Status pada menu atas dan Klik Network Interface pada menu kiri dan klik Wan Connection, maka akan muncul network yg sudah dikreat dan status koneksinya.
• Contoh gambar adalah belum ada koneksi yang dibuat di ONT
79

• Untuk melihat status voice klik User Interface dan klik Voip Status, jika Register Status = Idle berarti IP signaling sudah UP dengan Sentral
80

81
• Mengaktifkan LAN / Port Etthernet yang akan digunakan• Menu LAN >> LAN Port Work Mode• Centang port yang akan digunakan• Klik Apply

82
Konfigurasi Layanana. Internet (pppoe)

83
Konfigurasi Layananb. Internet (bridge)

84
Konfigurasi Wifi

85
Konfigurasi Layananc. POTS (SIP)

86
VOIP >> VOIP Basic Configuration
telkom.net.id

87
Cek VOIP Informasi

88
Konfigurasi Layanand. POTS (H248)
172.27.53.24
172.27.54.24

89

90
Cek VOIP Informasi

91
Konfigurasi Layanane. IPTV

92
Konfigurasi Layananf. Port Forwarding … misal untuk CCTV, Web Server, Mail Server, dll

93
Menyimpan Konfigurasi

Set Top Box (STB) USeeTV Cable
Merupakan perangkat CPE yang berfungsi mengubah sinyal (decoding) multimedia streaming dari jaringan IPTV menjadi konten yang bisa ditampilkan dalam layar televisi atau perangkat layar lainnya.

STB HD
Kabel AV direkomendasikan menggunakan Kabel HDMI

Remote STB

Feature UseeTV

• Traffic Multicast : VLAN 110−Live TV
• Traffic Unicast : VLAN 111−Pause and Rewind−TVOD−VOD−Personal Video Recording−Tampilan menu EPG

Cloning Remote TV
Remote TV Remote STB

Langkah Cloning Remote TV
Te
1 2
4 3
Posisikan kedua remote seperti pada gambarTekan tombol Set pada remote STB hinggalampu LED merah berubah jadi hijau
Tekan tombol Power pada remote TV Maka lampu LED Remote STB menjadi merah
Tekan tombol Power pada remote STB Maka lampu LED remote STB jadi hijauTekan tombol Set pada remote STB
Contoh Cloning tombol Power remote TV ke remote STB

Setting Perangkat STB
1 •Setting DHCP, User dan Password STB
2 •Cek IP STB
3 •Cek Layanan IPTV

Setting DHCP, User dan Password STB
Kata sandi setting modem “6321”.Pilih DHCPIsi Kolom Rekening dan Kata Sandi dari SMS 9147 IPTV getpwd*nmrSpeedy kirim ke 9147Alternatif untuk melihat password bisa akses ke minitools http://10.11.32.27/soap

Tambahan setting STB HD
Sistem TV : 1080i/PALMode EPG : 1080i

Cek IP STB
IP Layanan USeeTV Cable : 10.x.x.x / 20 tergantung konfigurasi networkApabila mendapat IP 192.168.1.x maka setting modem / network belum sempurna

Cek Layanan USeeTV Cable
Apabila menu EPG muncul maka layanan Unicast sudah OK.Apabila livetv muncul maka layanan Multicast sudah OK.

Error yang sering terjadi
ERROR 1305 | Maaf, menghubungkan ke jaringan gagal. Coba lagi nanti dan berkonsultasi dengan hotline layanan pelanggan untuk membantuError code: 1305 Error penyebabnya : layanan DHCP alamat IP yang valid tidak mencapai STB, DHCP / DHCP + protokol menerima kode kesalahan yang dikembalikan oleh server interaktifSolusi:Periksa apakah parameter DHCP dari STB tidak benar
ERROR 1901 | Maaf, jaringan kabel sambungan yang salah! Silakan periksa koneksi jaringan kabel dan daya dari perangkat akses jaringan dan coba lagi. Silakan berkonsultasi dengan hotline langganan pelanggan untuk membantu!Error code: 1901 Error penyebabnya: kabel jaringan tidak tersambungSolusi: Silakan periksa koneksi fisik dari kabel ONT ke STB

Gadget – OS Android
1 •Setting koneksi Wireless
2 •Setting Proxy
3 •Browsing

Setting koneksi wireless dengan Android

Sentuh Menu

Sentuh Settings

Sentuh WiFi

Setelah WiFi- on, tampilan network WiFi yang pernah tersimpan di gadget
Lalu sentuh misal SSID Rantau

Jaringan wireless “ SSID Rantau “ meminta password

Lalu ketik password dan sentuh connect

Android sedang melakukan proses authentikasi dengan Wireless HGW

Android telah berhasil konek ke jaringan wireless

Android telah berhasil konek ke jaringan wireless

Setting Proxy – sentuh Modify network config

Setting Proxy – sentuh Show advanced options

Setting Proxy – Cek proxy manual

Setting Proxy – Cek proxy manual

Setting Proxy – Cek proxy manual

Setting Proxy – Pilih None

Browsing

Gadget – OS IOS
1 •Setting koneksi Wireless
2 •Setting Proxy
3 •Browsing

Setting Koneksi ke Wireless
Sentuh icon Settings

Sentuh menu ini

Sentuh dan gesermenu WiFi ini

• WiFi akan aktif on dan Melakukan scaning SSID suatu Akses point
• Sebagai contoh dalam hal ini terdeteksi suatu akses point dengan SSID “Rantau”
• Lalu sentuh Network “Rantau”

• Network (SSID) “Rantau” menggunakan suatu kata sandi .
• Masukkan kata sandinya (password)

• Lalu sentuh menu Join

• IOS sedang authentikasi ke jaringan wireless “Rantau”

• IOS telah berhasil konek ke jaringan wireless “Rantau”

• IOS telah berhasil konek ke jaringan wireless “Rantau” dan sudah mendapatkan IP address

Setting Proxy
• Cek proxy manual

• Cek proxy manual

• Sentuh HTTP Proxy Auto

Browsing
• Sentuh icon Safari

• Ketik useetv.com


SMART TV
1 •Instalasi Smart TV
2 •Setting Network Connection
3 •Cek Network Status
4 •Browsing

Instalasi Smart TV
• Contoh Smart TV yang ada dipasaran Smart TV LG Smart TV Samsung Smart TV Toshiba dll

Instalasi Smart TV
Smart TV sebagai contoh di materi ini TV LED 3D tipe 32LM6690Smart TV ini dapat melakukan koneksi ke broadband melalui kabel UTP RJ.45 atau wireless yang sudah bulit-in di Smart TV ini

Instalasi Smart TV
Koneksi dengan RJ.45
Koneksi dengan wireless

Setting Network Connection
Dengan menekan tombol My Apps atau
Dengan menekan tombol Home
Lalu pilih Setting

Setting Network Connection
Pilih Icon Network lalu klik

Setting Network Connection
Klik Start Connection

Setting Network Connection
Smart TV secara otomatis mencoba melakukan koneksi ke network yang ada

Setting Network Connection
Pilih Network yang diinginkan
Untuk SSID wireless yang bertandaGembok (kunci) artinya harus memasukkanpassword

Setting Network Connection
Ketik password dengan cara meng-klik huruf angka atau simbol yang terteraPada tampilan keyboard pada layar TV, lalu klik OK

Setting Network Connection
Klik OK lalu TV akan proses koneksi ke network
Selanjutnya klik Complete

Cek Network Status
Untuk melihat status Network pilih Network status lalu
Akan tampak :Ip address Smart TV, Subnet Mask, Gateway , DNS dan MAC address

Browsing
Dengan menekan tombol My Apps atau
Dengan menekan tombol Home
Lalu pilih Internet

Browsing

Thank You