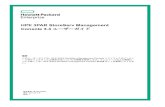3PAR 4.10 InForm Management Console Users Guide
-
Upload
cristianio5 -
Category
Documents
-
view
140 -
download
3
Transcript of 3PAR 4.10 InForm Management Console Users Guide

3PAR InForm Management Console 4.1.0 User’s Guide
Part No. 320-200231 Rev A July 2010

For Printed Material
Copyright © 2010, 3PAR, Inc. All rights reserved. No part of this publication may be reproduced, stored in a
retrieval system, or transmitted in any form or by any means, electronic, mechanical, photocopying, recording
or otherwise, without the prior written consent of 3PAR, Inc., 4209 Technology Drive, Fremont, CA 94538.
For Electronic Material
The user may print one copy for personal use. Production of multiple copies or copies for sale is strictly
prohibited.
Trademarks
3PAR, the 3PAR logo, InServ, InForm, and InSpire are trademarks or registered trademarks of 3PAR, Inc. All
other trademarks and registered trademarks are the property of their respective owners.
Changes
The material in this document is for information only and is subject to change without notice. While
reasonable efforts have been made in the preparation of this document to assure its accuracy, 3PAR, Inc.
assumes no liability resulting from errors or omissions in this document or from the use of the information
contained herein.
3PAR reserves the right to make changes in the product design without reservation and without notification to
its users.

3PAR InForm Management Console 4.1.0 User’s Guide
320-200231 Rev A iii
Table of Contents Welcome .......................................................................................................... 19
About Units of Measure ...................................................................................... 19
Related Documentation ...................................................................................... 19
Working with the Interface ......................................................................... 20
Components of the Interface .............................................................................. 21
Main Menu Bar.................................................................................................. 22
Main Toolbar .................................................................................................... 25
Management Tree ............................................................................................. 26
Management Tree Structure ........................................................................ 26
Common Actions Panel ...................................................................................... 27
Manager Pane .................................................................................................. 28
System Manager ....................................................................................... 29
Host Manager ............................................................................................ 30
Provisioning Manager ................................................................................. 31
Layout Grid Manager .................................................................................. 32
Remote Copy Manager ............................................................................... 32
Performance Manager ................................................................................ 33
Event Manager .......................................................................................... 34
Task Manager ........................................................................................... 34
Security Manager....................................................................................... 35
Hardware Inventory Manager ...................................................................... 35
Management Window ........................................................................................ 36
Alert/Task/Connection Pane ................................................................................ 37
Status Bar ....................................................................................................... 37
About Introduction Tabs ..................................................................................... 38
Removing the Introduction Tab .................................................................... 38
Restoring the Introduction Tab .................................................................... 38
Selecting Multiple Items ..................................................................................... 39
Refreshing the InForm Management Console ......................................................... 40
Exporting Data ................................................................................................. 40
Filtering ........................................................................................................... 41
Using the Complex Filter ............................................................................. 41
Adding and Applying New Criteria ......................................................... 42

3PAR InForm Management Console 4.1.0 User’s Guide
iv 320-200231 Rev A
Removing Criteria .............................................................................. 42
Grouping and Ungrouping Criteria ......................................................... 42
Negating Criteria ................................................................................ 42
Using the Quick Filter ................................................................................. 42
Setting Preferences ........................................................................................... 43
Setting Global Preferences .................................................................................. 43
Setting the Display Unit .............................................................................. 44
Setting the WWN Format ............................................................................ 44
Setting the Date and Time Format ............................................................... 44
Resetting Per-Table Format Settings to Default Settings .................................. 44
Configuring Interface, Dialog, and Tab Settings .............................................. 45
Setting Advanced Display Options ................................................................ 45
Setting Per Table References .............................................................................. 45
Column Resizing ........................................................................................ 46
Column Ordering ....................................................................................... 46
Column Visibility ........................................................................................ 46
Choosing Columns ..................................................................................... 47
Table View ................................................................................................ 47
Setting Manager Pane Preferences ....................................................................... 48
Minimizing and Maximizing the Manager Pane ................................................ 48
Resizing the Manager Pane ......................................................................... 48
Customizing the Manager Pane Display ................................................................ 49
Showing Fewer Manager Buttons ................................................................. 49
Showing More Manager Buttons ................................................................... 50
Selecting Manager Buttons to Display ........................................................... 51
Adding and Removing Manager Buttons ........................................................ 52
Restoring Defaults ..................................................................................... 53
Understanding Icons .......................................................................................... 53
Alert Severity Indicators .................................................................................... 53
Status Bar Icons ............................................................................................... 54
System and Component Status Icons ................................................................... 55
Using Help ....................................................................................................... 56
Using the Help Menu Bar .................................................................................... 57
Using the Help Toolbar ....................................................................................... 57
Using the Help Navigator .................................................................................... 58
Using the Table of Contents Tree ................................................................. 58

3PAR InForm Management Console 4.1.0 User’s Guide
320-200231 Rev A v
Searching the Index ................................................................................... 59
Using the Search Function........................................................................... 59
Using the Glossary ..................................................................................... 59
Using the Favorites Tab .............................................................................. 59
Using the Help Topic Window .............................................................................. 60
Navigating the Help Topic Window ............................................................... 60
Viewing Related Topics ............................................................................... 60
Working with the InServ Storage Server ................................................. 62
Creating Users and Domains ............................................................................... 62
Logging In and Connecting to Systems ................................................................. 62
Forwarding Error Log Files .................................................................................. 63
Working with the System Manager ...................................................................... 64
Viewing System Information ............................................................................... 64
Viewing System Summary Information ................................................................. 65
Viewing all Connected Systems .................................................................... 65
Viewing a Single System ............................................................................. 67
Viewing System Settings .................................................................................... 70
Viewing System Capacity ................................................................................... 72
Viewing System Software ................................................................................... 76
Viewing System Alerts ....................................................................................... 76
Upper Pane ............................................................................................... 77
Lower Pane ............................................................................................... 78
Managing Alerts ................................................................................................ 80
Locating a System ............................................................................................. 80
Editing a System ............................................................................................... 81
Working with Controller Nodes ............................................................................ 82
Viewing Controller Nodes ................................................................................... 83
Viewing the Controller Nodes Summary Screen ..................................................... 84
Viewing Controller Node Alerts ............................................................................ 85
Viewing Controller Nodes Details ......................................................................... 86
Viewing Controller Node Ports Details ................................................................... 88
Viewing Controller Node Power Supplies Details ..................................................... 89
Viewing Controller Node Batteries Details ............................................................. 91
Viewing Controller Node Alerts Details .................................................................. 92
Editing Controller Node Power Supplies ................................................................ 93

3PAR InForm Management Console 4.1.0 User’s Guide
vi 320-200231 Rev A
Editing Controller Node Batteries ......................................................................... 94
Viewing the Controller Node Battery Test Log ........................................................ 94
Resetting the Controller Node Battery Test Log ...................................................... 95
Recharging Controller Node Batteries ................................................................... 95
Working with Drive Cages .................................................................................. 96
Viewing Drive Cages .......................................................................................... 96
Viewing the Drive Cage Summary........................................................................ 97
Viewing Drive Cage Connectivity .................................................................. 98
Viewing Drive Cage Capacity ....................................................................... 99
Viewing Drive Cage Power Supplies .................................................................... 101
Viewing Drive Cage SFPs ................................................................................... 102
Viewing Drive Cage Alerts ................................................................................. 105
Viewing Drive Cage Details ................................................................................ 106
Viewing the Drive Cage Details Summary Tab ...................................................... 106
Viewing the Drive Cage Interface Card Details ...................................................... 110
Viewing the Drive Cage Magazine Details ............................................................. 113
Viewing Drive Cage Physical Disks Details ............................................................ 114
Viewing Drive Cage Power Supply Details ............................................................ 115
Editing Drive Cages .......................................................................................... 116
Locating Drive Cages ........................................................................................ 117
Editing Drive Cage Power Supplies ...................................................................... 117
Working with Ports ........................................................................................... 118
Viewing System Ports ....................................................................................... 118
Viewing Port Summary Information .................................................................... 119
Upper Pane .............................................................................................. 120
Lower Pane .............................................................................................. 120
Port Details Summary ........................................................................ 121
Physical Disks ................................................................................... 125
SFP ................................................................................................. 126
Sessions .......................................................................................... 128
Hosts ............................................................................................... 129
Viewing System Fibre Channel Ports ................................................................... 130
Upper Pane .............................................................................................. 131
Lower Pane .............................................................................................. 133
Fibre Channel Summary ..................................................................... 133
Physical Disks ................................................................................... 136

3PAR InForm Management Console 4.1.0 User’s Guide
320-200231 Rev A vii
SFP ................................................................................................. 137
Hosts ............................................................................................... 139
Viewing System RCFC Ports ............................................................................... 139
Upper Pane .............................................................................................. 140
Lower Pane .............................................................................................. 141
RCFC Port Summary .......................................................................... 141
SFP ................................................................................................. 144
Viewing System iSCSI Ports ............................................................................... 146
Upper Pane .............................................................................................. 147
Lower Pane .............................................................................................. 147
iSCSI Port Summary .......................................................................... 148
Sessions .......................................................................................... 150
Hosts ............................................................................................... 150
Viewing System RCIP Ports ................................................................................ 150
Viewing SFP Information ................................................................................... 153
Viewing System Port Alerts ................................................................................ 157
Configuring Ports ............................................................................................. 159
Configuring Fibre Channel Ports ......................................................................... 160
Configuring iSCSI Ports ..................................................................................... 160
Configuring a Remote Copy over Fibre Channel Port .............................................. 162
Configuring a Remote Copy over IP Port .............................................................. 163
Clearing Port Parameters .................................................................................. 164
Resetting a Port ............................................................................................... 164
Setting a Port Offline ........................................................................................ 165
Initializing a Port .............................................................................................. 165
Synchronizing a Port with the Name Server ......................................................... 166
Issuing an LIP Command .................................................................................. 166
Enabling a Remote Copy Interface ...................................................................... 167
Disabling a Remote Copy Interface ..................................................................... 167
Pinging a Port .................................................................................................. 168
Viewing Physical Disks ...................................................................................... 168
Viewing the Physical Disks Summary Tab ............................................................ 169
Viewing the Physical Disks Tab ........................................................................... 171
Displaying Summary Information ................................................................ 172
Displaying Capacity Information .................................................................. 173
Displaying Chunklet Usage Information ........................................................ 174

3PAR InForm Management Console 4.1.0 User’s Guide
viii 320-200231 Rev A
Displaying Inventory Information ................................................................ 176
Displaying Environmental Information ......................................................... 177
Displaying State Information ...................................................................... 178
Displaying Paths Information ...................................................................... 179
Viewing the Physical Disks Spares Tab ................................................................ 181
Viewing the Physical Disks Alerts Tab .................................................................. 182
Viewing System Fans ........................................................................................ 183
Working with the Host Manager ............................................................... 184
Viewing Hosts .................................................................................................. 184
Overview of All Hosts ........................................................................................ 185
Overview of a System's Hosts ............................................................................ 186
Viewing Host Information .................................................................................. 188
Upper Pane .............................................................................................. 189
Hosts Tab ......................................................................................... 190
Host Explorer Tab .............................................................................. 192
Lower Pane .............................................................................................. 193
Host Summary Details ....................................................................... 193
VLUN Details .................................................................................... 195
Host Explorer Details ......................................................................... 199
Viewing Paths .................................................................................................. 200
Upper Pane .............................................................................................. 201
Lower Pane .............................................................................................. 202
Active VLUNs .................................................................................... 202
VLUN Templates ................................................................................ 203
Path Summary .................................................................................. 204
Viewing Unassigned Paths ................................................................................. 205
Viewing Host Sets ............................................................................................ 207
Viewing Host Set Details ................................................................................... 208
Working with Hosts .......................................................................................... 210
Creating Hosts ................................................................................................. 210
Editing Hosts ................................................................................................... 212
Removing Hosts ............................................................................................... 214
Adding Hosts to Host Sets ................................................................................. 215
Exporting Virtual Volumes ................................................................................. 215
Working with Host Sets ..................................................................................... 217

3PAR InForm Management Console 4.1.0 User’s Guide
320-200231 Rev A ix
Creating Host Sets ........................................................................................... 217
Editing Host Sets ............................................................................................. 218
Removing Host Sets ......................................................................................... 219
Exporting Virtual Volumes ................................................................................. 220
Working with the Provisioning Manager ................................................. 221
Viewing Provisioning for All Systems ................................................................... 222
Summary Tab .......................................................................................... 223
Alerts Tab ................................................................................................ 224
Viewing Provisioning for a Single System ............................................................. 224
Summary Tab .......................................................................................... 225
Tasks Tab ................................................................................................ 227
Upper Pane .............................................................................................. 227
Lower Pane .............................................................................................. 228
Alerts Tab ................................................................................................ 229
Working with Common Provisioning Groups ......................................................... 229
Viewing Common Provisioning Groups ................................................................. 230
Viewing the Common Provisioning Group Summary Tab ........................................ 230
Viewing the CPGs Tab ....................................................................................... 232
Upper Pane .............................................................................................. 232
Displaying Summary Information ....................................................................... 232
Displaying Allocation Information ....................................................................... 234
Displaying Capacity Information ........................................................................ 235
Displaying Raw Capacity Information .................................................................. 236
Displaying Alert Information .............................................................................. 237
Lower Pane .............................................................................................. 238
Summary Tab .......................................................................................... 238
Settings Tab ............................................................................................ 240
Virtual Volumes Tab .................................................................................. 241
Logical Disks Tab ...................................................................................... 243
Layout Tab .............................................................................................. 244
Alerts Tab ................................................................................................ 244
Viewing the Common Provisioning Group Layout Tab ............................................. 245
Viewing the Common Provisioning Group Alerts Tab .............................................. 245
Creating Common Provisioning Groups ................................................................ 246
Editing a Common Provisioning Group ................................................................. 247

3PAR InForm Management Console 4.1.0 User’s Guide
x 320-200231 Rev A
Creating Similar Common Provisioning Groups ..................................................... 249
Saving a Common Provisioning Group as a Template ............................................. 249
Compacting a Common Provisioning Group .......................................................... 250
Removing a Common Provisioning Group ............................................................. 250
Working with Virtual Volumes ............................................................................ 251
Viewing Virtual Volumes .................................................................................... 251
Viewing the Virtual Volumes Summary Tab .......................................................... 252
Viewing the Virtual Volumes Tab ........................................................................ 254
Upper Pane .............................................................................................. 255
Displaying Summary Information ....................................................................... 255
Displaying Allocation Information ....................................................................... 256
Displaying Capacity Information ........................................................................ 257
Displaying Raw Capacity Information .................................................................. 259
Displaying History Information .......................................................................... 260
Displaying Remote Copy Information .................................................................. 261
Lower Pane .............................................................................................. 262
Summary Tab .......................................................................................... 262
Settings Tab ............................................................................................ 264
Advanced Tab .......................................................................................... 266
Logical Disks Tab ...................................................................................... 267
SCSI Reservations Tab .............................................................................. 268
VLUNs Tab ............................................................................................... 270
Layout Tab .............................................................................................. 273
Alerts Tab ................................................................................................ 273
Viewing the Virtual Volumes Layout Tab .............................................................. 274
Viewing the Virtual Volumes Alerts Tab ............................................................... 274
Creating Virtual Volumes ................................................................................... 275
Creating Virtual Volumes (Fully Provisioned from Physical Disks) ............................. 277
Editing Virtual Volumes ..................................................................................... 279
Editing Virtual Volumes (Fully Provisioned from Physical Disks) ............................... 281
Creating Similar Virtual Volumes ........................................................................ 283
Saving a Virtual Volume as a Template ............................................................... 283
Exporting Virtual Volumes ................................................................................. 284
Creating a Remote Copy Group from Virtual Volumes ............................................ 285
Adding a Virtual Volume to a Remote Copy Group ................................................. 286
Moving a Virtual Volume to Another Domain ........................................................ 287

3PAR InForm Management Console 4.1.0 User’s Guide
320-200231 Rev A xi
Removing Virtual Volumes ................................................................................. 287
Tuning Virtual Volumes ..................................................................................... 288
Restarting Tuning a Virtual Volume ..................................................................... 289
Rolling Back a Tuned Virtual Volume ................................................................... 289
Working with Virtual Volume Sets ....................................................................... 290
Viewing Virtual Volume Sets .............................................................................. 290
Viewing a Single Virtual Volume Set ............................................................ 291
Creating Virtual Volume Sets ............................................................................. 292
Editing a Virtual Volume Set .............................................................................. 293
Adding a Virtual Volume to a Virtual Volume Set ................................................... 294
Exporting Virtual Volume Sets ............................................................................ 294
Removing a Virtual Volume Set .......................................................................... 295
Working with VLUNs ......................................................................................... 295
Viewing VLUNs ................................................................................................ 296
Active VLUNs Tab ..................................................................................... 296
Displaying Summary Information ....................................................................... 296
Displaying Remote Copy Information .................................................................. 297
VLUN Templates Tab ................................................................................. 298
Upper Pane .............................................................................................. 299
Lower Pane .............................................................................................. 299
Path Summary Tab ................................................................................... 300
Creating VLUNs................................................................................................ 301
Removing VLUNs ............................................................................................. 302
Working with Templates .................................................................................... 302
Viewing Templates ........................................................................................... 303
Upper Pane .............................................................................................. 304
Lower Pane .............................................................................................. 305
Creating Virtual Volume Templates (Thinly Provisioned) ......................................... 305
Editing a Virtual Volume Template (Thinly Provisioned) .......................................... 308
Creating a Virtual Volume Template (Fully Provisioned from Physical Disks) .............. 310
Editing a Virtual Volume Template (Fully Provisioned from Physical Disks) ................ 313
Creating Common Provisioning Group Templates .................................................. 317
Editing a Common Provisioning Group Template ................................................... 320
Copying a Template .......................................................................................... 323
Creating Similar Templates ................................................................................ 323
Removing a Template ....................................................................................... 324

3PAR InForm Management Console 4.1.0 User’s Guide
xii 320-200231 Rev A
Working with Virtual Copies ............................................................................... 324
Viewing Virtual Copies ...................................................................................... 325
Creating a Virtual Copy ..................................................................................... 325
Editing a Virtual Copy ....................................................................................... 326
Removing a Virtual Copy ................................................................................... 327
Creating a Consistency Group Virtual Copy .......................................................... 327
Creating a Batch Virtual Copy ............................................................................ 328
Promoting a Virtual Copy .................................................................................. 329
Working with Physical Copies ............................................................................. 329
Viewing Physical Copies .................................................................................... 330
Creating a Physical Copy ................................................................................... 330
Editing a Physical Copy ..................................................................................... 331
Removing a Physical Copy ................................................................................. 332
Creating a Consistency Group Physical Copy ........................................................ 332
Stopping a Physical Copy .................................................................................. 333
Resynchronizing a Physical Copy ........................................................................ 333
Promoting a Physical Copy ................................................................................ 334
Working with the Layout Grid Manager .................................................. 335
Viewing Layout Information for All InServs .......................................................... 336
Viewing the Layout Grid for a Single System ........................................................ 337
Viewing the Virtual Volume Layout Grid ....................................................... 337
Viewing the CPG Layout Grid ...................................................................... 338
Viewing the Logical Disk Layout Grid ........................................................... 338
Viewing the Virtual Volumes Layout Screen .......................................................... 339
Viewing the CPGs Layout Screen ........................................................................ 340
Viewing the Logical Disks Layout Screen .............................................................. 341
Viewing the By Logical Disk Screen ..................................................................... 342
Navigation Tree ........................................................................................ 343
Summary Pane ......................................................................................... 343
Logical Disk Layout Pane ........................................................................... 344
Working with the Remote Copy Manager ............................................... 345
Viewing Remote Copy Information ...................................................................... 345
Viewing Available Remote Copy Systems ............................................................. 346
Viewing Remote Copy System Ports .................................................................... 347
RC Ports Tab ............................................................................................ 347

3PAR InForm Management Console 4.1.0 User’s Guide
320-200231 Rev A xiii
RCIP Tab ................................................................................................. 349
RCFC Tab ................................................................................................ 351
Inventory Tab .......................................................................................... 354
Viewing Configured Remote Copy Systems .......................................................... 355
Summary Tab .......................................................................................... 356
Remote Copy Link Performance Chart ................................................................. 356
Tasks Tab ................................................................................................ 357
Alerts Tab ................................................................................................ 357
Viewing Remote Copy Groups ............................................................................ 358
Viewing Remote Copy Virtual Volumes ................................................................ 359
Viewing Remote Copy Links ............................................................................... 359
Viewing Remote Copy Targets ............................................................................ 360
Configuring Remote Copy .................................................................................. 361
Configuring Remote Copy Ports .......................................................................... 362
Configuring 1-to-1 Remote Copy ........................................................................ 363
Configuring 1-to-N Remote Copy ........................................................................ 366
Configuring N-to-1 Remote Copy ........................................................................ 369
Configuring Synchronous Long Distance Remote Copy ........................................... 372
Pinging RCIP Links ........................................................................................... 375
Configuring and Pinging the Remote Copy Links ............................................ 375
Pinging the Remote Copy Links ................................................................... 376
Working with Remote Copy Groups ..................................................................... 376
Creating Remote Copy Groups ........................................................................... 376
Starting Remote Copy Groups ............................................................................ 378
Stopping Remote Copy Groups ........................................................................... 378
Synching Remote Copy Groups .......................................................................... 379
Editing Remote Copy Groups ............................................................................. 379
Removing Remote Copy Groups ......................................................................... 381
Working with Remote Copy Links ....................................................................... 381
Creating Remote Copy Links .............................................................................. 382
Removing Remote Copy Links ............................................................................ 382
Pinging RCIP Links ........................................................................................... 383
Configuring and Pinging the Remote Copy Links ............................................ 383
Pinging the Remote Copy Links ................................................................... 383
Working with Remote Copy Targets .................................................................... 384
Creating Remote Copy Targets ........................................................................... 384

3PAR InForm Management Console 4.1.0 User’s Guide
xiv 320-200231 Rev A
Editing Remote Copy Targets ............................................................................. 386
Removing Remote Copy Targets ......................................................................... 386
Remote Copy Disaster Recovery ......................................................................... 387
Failover Remote Copy Groups ............................................................................ 387
Switch Failover Remote Copy Groups .................................................................. 388
Revert Remote Copy Groups .............................................................................. 389
Recover Remote Copy Groups ............................................................................ 390
Restore Remote Copy Groups ............................................................................ 391
Working with the Performance Manager ................................................ 392
Viewing Performance ........................................................................................ 392
Viewing Performance Over Time ................................................................. 393
Viewing Instantaneous Statistics ................................................................. 394
Creating a New Chart ....................................................................................... 395
Saving a Chart ................................................................................................. 396
Editing a Chart ................................................................................................ 397
Working with the Event Manager ............................................................. 398
Viewing the Alerts Summary .............................................................................. 398
Viewing System Alerts ...................................................................................... 400
Upper Pane .............................................................................................. 401
Lower Pane .............................................................................................. 401
Removing System Alerts ................................................................................... 403
Viewing System Events ..................................................................................... 403
Filtering Events ........................................................................................ 404
Working with the Task Manager ......................................................................... 405
Viewing the Tasks Summary .............................................................................. 405
Displaying Tasks .............................................................................................. 406
Removing Tasks ............................................................................................... 408
Cancelling Tasks .............................................................................................. 408
Working with the Security Manager ......................................................... 409
Viewing the Security System Summary Screen ..................................................... 409
Working with Users .......................................................................................... 412
Viewing Users .................................................................................................. 412
Creating Users ................................................................................................. 414
Editing Users ................................................................................................... 415
Removing Users ............................................................................................... 417

3PAR InForm Management Console 4.1.0 User’s Guide
320-200231 Rev A xv
Working with Domains ...................................................................................... 417
Viewing Domains ............................................................................................. 418
Viewing Domains for All InServs ................................................................. 418
Viewing Domains for a Single Server ........................................................... 419
Viewing the Domains Summary Tab .................................................................... 419
Viewing the Domains Tab .................................................................................. 422
Summary Information ............................................................................... 422
Capacity Information ................................................................................. 424
Creating Domains ............................................................................................ 425
Editing Domains ............................................................................................... 426
Removing Domains .......................................................................................... 427
Viewing Domain Sets ........................................................................................ 428
Creating Domain Sets ....................................................................................... 429
Editing Domain Sets ......................................................................................... 430
Removing Domain Sets ..................................................................................... 431
Moving Objects from One Domain to Another Domain ........................................... 432
Working with Connections ................................................................................. 433
Viewing User Connections ................................................................................. 433
Removing User Connections .............................................................................. 434
Working with the Hardware Inventory Manager .................................. 435
Viewing the Hardware Inventory Summary Tab .................................................... 436
Viewing the Node Subsystems Tab ..................................................................... 437
Viewing the Node Subsystems Controller Nodes Tab .............................................. 438
Viewing the Node Subsystems CPUs Tab ............................................................. 440
Viewing the Node Subsystems Internal Drives Tab ................................................ 441
Viewing the Node Subsystems Physical Memory Tab ............................................. 443
Viewing the Node Subsystems Adapter Cards Tab ................................................. 444
Viewing the Node Subsystems SFPs Tab .............................................................. 446
Viewing the Node Subsystems Power Supplies Tab ................................................ 447
Viewing the Node Subsystems Batteries Tab ........................................................ 449
Viewing the Cage Subsystems Tab ...................................................................... 450
Viewing the Cage Subsystems Drive Cages Tab .................................................... 451
Viewing the Cage Subsystems Interface Cards Tab ............................................... 452
Viewing the Cage Subsystems SFPs Tab .............................................................. 454
Viewing the Cage Subsystems Magazines Tab ...................................................... 455

3PAR InForm Management Console 4.1.0 User’s Guide
xvi 320-200231 Rev A
Viewing the Cage Subsystems Physical Disks Tab ................................................. 457
Viewing the Cage Subsystems Power Supplies Tab ................................................ 459
Viewing the All Tab ........................................................................................... 460
Glossary .......................................................................................................... 463
Index ............................................................................................................... 471

3PAR InForm Management Console 4.1.0 User’s Guide
320-200231 Rev A xvii
THIS PAGE INTENTIONALLY BLANK


3PAR InForm Management Console 4.1.0 User’s Guide
320-200231 Rev A 19
Welcome Welcome to the 3PAR InForm® Management Console Online Help!
The topics in this Help system contain information about managing 3PAR InServ® Storage Servers via the InForm Management Console.
The InForm Management Console enables secure configuration and monitoring capabilities while providing simultaneous access to multiple storage servers.
The InForm Management Console and the topics in this Help system are for use by system and storage administrators who monitor and direct system configurations and resource allocation for InServ storage systems.
3PAR technical documents can be found by logging into 3PAR Central's Document Control System from 3PAR's Support page, at http://support.3PAR.com.
Contact your local service provider for technical support and services at: http://www.3PAR.com/services.html.
About Units of Measure
All units of storage (capacity) are calculated base 2 (x 1,024).
1 KIB = 1,024 bytes
1 MiB = 220 bytes = 1,024 bytes = 1,048,576 bytes
1 GiB = 230 bytes = 1,024 MiB = 1,073,741,824 bytes
1 TiB = 240 bytes = 1,024 GiB = 1,099,511,627,776 bytes
All units of performance (speed) are calculated base 10 (x1000).
1 KB = 1000 bytes
1 MB = 106 bytes = 1000 KIB = 1,000,000 bytes
1 GB = 109 bytes = 1000 MB = 1,000,000,000 bytes
1 TB = 1012 bytes = 1000 GB = 1,000,000,000,000 bytes
Related Documentation
In addition to the topics in this Help system, the following documents also provide information related to administering InServ Storage Servers:
For information about... Read the...
Installing, starting, and using the InForm Command Line Interface (CLI)
3PAR InForm OS CLI Administrator's Guide
Using 3PAR Remote Copy software 3PAR Remote Copy User's Guide
Using the InForm Command Line Interface (CLI)
3PAR InForm OS Command Line Interface Reference
S-Class and T-Class Storage Server 3PAR InServ S-Class/T-Class Storage

3PAR InForm Management Console 4.1.0 User’s Guide
20 320-200231 Rev A
hardware configurations, component numbering and layout, and system cabling
Server Physical Planning Manual
E-Class and F-Class Storage Server hardware configurations, component numbering and layout, and system cabling
InServ E-Class/F-Class Storage Server and Third-Party Rack Physical Planning Manual
Identifying storage server components and fixing problems
InForm OS Messages and Operator's Guide
Working with the Interface This topic outlines how to use the InForm Management Console and provides an overview of the major tasks you can perform.
The InForm Management Console interface contains a menu bar, toolbar, management tree, common actions panel, manager pane, management window, alert/task/connection pane, and status bar. See Components of the Interface for further information.
When starting the InForm Management Console and logging into an InServ Storage Server, or multiple storage servers, the interface appears displaying the Systems overview screen, as well as the management tree and alert pane. The status bar is located at the bottom of the interface.
Topics discussed here include:
Components of the Interface
About Introduction Tabs
Selecting Multiple Items
Refreshing the InForm Management Console
Exporting Data
Filtering
Setting Preferences
Understanding Icons
Using Help

3PAR InForm Management Console 4.1.0 User’s Guide
320-200231 Rev A 21
Components of the Interface The InForm Management Console is made up of the following components:
Main Menu Bar
Main Toolbar
Management Tree
Common Actions Panel
Manager Pane
Management Window
Alert/Task/Connection Pane
Status Bar

3PAR InForm Management Console 4.1.0 User’s Guide
22 320-200231 Rev A
Main Menu Bar The following items are available from the Main Menu Bar:
Menu Command Description
File Connect Displays the Connect dialog box, allowing you to connect additional storage server(s).
Disconnect
Displays the Disconnect dialog box, allowing you to disconnect from storage server(s).
Exit Closes all windows and exits the InForm GUI.
View Refresh Refreshes the InForm Management Console.
Auto-Refresh Automatically refreshes the InForm Management Console. By default, Auto-Refresh is selected.
Maximize Expands the Application Window so it consumes the entire InForm Management Console window.
Export Data Displays the Export Data window, allowing you to save table data as CSV or HTML format.
Grid Displays a submenu for setting the Zoom, <Set|Clear> Grid Sticky, <Show|Hide> Details Table.
Preferences
Opens the Preferences window, allowing you to define Data Format and Look and Feel options for determining how data is displayed. See Setting Preferences.

3PAR InForm Management Console 4.1.0 User’s Guide
320-200231 Rev A 23
Actions Systems Displays a submenu providing access to system level options.
Hosts Displays a submenu providing access to host creation, edit, and removal functions.
Provisioning Displays a submenu providing access to all aspects for provisioning storage, including VVs, VLUNs, CPGs, LDs, and Templates.
Remote Copy Displays a submenu providing access to set up and edit Remote Copy configurations.
Alert Displays a submenu for working with the selected alert. See Managing Events and Alerts.
Performance Displays a submenu providing options to performance charting, including new, open, save, and edit functions.
Task Displays a submenu allowing you to cancel and remove tasks.
Security Displays a submenu providing access for working with users and domains.
Window Cascade Arranges Application Windows so they overlap one another, but every window is visible within the desktop.
Tile Arranges and resizes all Application Windows to fit inside the desktop.
Tile Horizontally
Tiles all Application Windows horizontally in the desktop.
Tile Vertically Tiles all Application Windows vertically in the desktop.

3PAR InForm Management Console 4.1.0 User’s Guide
24 320-200231 Rev A
Close All Closes all open Application Windows.
Restore Restores the selected Application Window from the TasKiBar to the desktop.
Minimize Minimizes the selected Application Window.
Maximize Maximizes the selected Application Window.
1...<List of Open Windows>
Restores the selected Application from the TasKiBar to the Desktop.
Help
Topics Opens the Help Navigator and the Help Topic Window, providing access to the InForm Management Console Online Help system.
About 3PAR InForm Management Console
Displays the About 3PAR InForm Management Console dialog box, which contains version number, software patch, and copyright information.

3PAR InForm Management Console 4.1.0 User’s Guide
320-200231 Rev A 25
Main Toolbar The Main Toolbar is displayed as follows:
The following default items are available from the Main Toolbar:
Command Description
Connect Displays the Connect dialog box, allowing you to connect additional storage server(s).
Refresh Refreshes the InForm Management Console.
Maximize Expands the Management Window so it consumes the entire InForm Management Console window.
Restore Restores the Management Window to its original size.
Home Returns all panes, the Management Tree, and Management Window to the default view (Systems Introduction).
Back/Forward
Returns backward or forward to the previously selected Manager Pane, Management Tree item, and Management Window display.
Export Displays the Export Data window, allowing you to save table data as CSV or HTML format.
Additional actions are displayed on the Main Toolbar depending on the selected manager, node selected from the Management Tree, and item selected from the Management Window.
See also:
Management Tree
Manager Pane
Management Window
Working with the Systems Manager
Working with the Hosts Manager

3PAR InForm Management Console 4.1.0 User’s Guide
26 320-200231 Rev A
Working with the Provisioning Manager
Working with the Layout Grid Manager
Working with the Remote Copy Manager
Working with the Performance Manager
Working with the Events Manager
Working with the Tasks Manager
Working with the Security Manager
Working with the Hardware Inventory Manager
Management Tree The Management Tree displays information relevant to the selected manager from the Manager Pane. At its most basic, the Management Tree displays which storage servers are connected to the InForm Management Console. Additional icons displayed on the Management Tree are specific to the manager selected. For example, in the figure below the Management Tree displays icons specific to the Systems manager. The Management Tree also has shortcut menus that contain useful commands.
Management Tree Structure
When you click an icon on the Management Tree, the associated data is displayed in the Management Window. For example, if you click the Ports icon, information about a system's ports is displayed.
Each icon displayed with an expandable triangle ( ) to its left is called a node. An expandable triangle also indicates that that node can be expanded to display additional information. The Management Tree nodes are displayed in a parent/child relationship. For example, in the figure below the connected storage servers (s183 and S424) are displayed as child nodes of the InServs parent node. Ports and Physical Disks are further displayed as child nodes of the connected servers.
Also included for quick visual reference, Normal , Degraded , or Failed status icons are displayed in the tree to quickly identify systems or related system components that may require attention.

3PAR InForm Management Console 4.1.0 User’s Guide
320-200231 Rev A 27
See also:
Manager Pane
System and Component Status Icons
Common Actions Panel The Common Actions Panel provides quick access to functions commonly performed with each manager in the Manager Pane. Clicking an action listed in the Common Action Panel launches that action's wizard. As with the Management Tree, the functions provided in the Common Actions Panel are specific to the selected manager from the Management Pane. Unavailable functions are displayed in grey. For example, in the figure below the actions displayed in the Common Actions panel are specific to the Systems manager selected in the Manager Pane.

3PAR InForm Management Console 4.1.0 User’s Guide
28 320-200231 Rev A
See also:
Manager Pane
Manager Pane Managers are groups of displays and actions, which are specific to different InServ Storage Server areas of management. The selected manager affects the Management Tree display, data displayed in the Management Window, and, if applicable, the actions in the Common Actions Panel.
The following managers are contained in the Manager Pane:
System Manager
Host Manager
Provisioning Manager
Layout Grid Manager
Remote Copy Manager
Performance Manager
Event Manager
Task Manager

3PAR InForm Management Console 4.1.0 User’s Guide
320-200231 Rev A 29
Security Manager
Hardware Inventory Manager
For instructions on modifying the display of the Manager Pane, see Setting Manager Pane Preferences and Customizing the Manager Pane Display.
System Manager
The System Manager allows you to view and perform system-level actions and information. When the System Manager is selected, the Management Tree and Common Actions Panel appear as follows:
See also:
Working with the System Manager

3PAR InForm Management Console 4.1.0 User’s Guide
30 320-200231 Rev A
Host Manager
The Host Manager allows you to view and perform host-specific actions and information. When the Host Manager is selected, the Management Tree and Common Actions Panel appear as follows:
See also:
Working with the Host Manager

3PAR InForm Management Console 4.1.0 User’s Guide
320-200231 Rev A 31
Provisioning Manager
The Provisioning Manager allows you to view and perform system provisioning actions and information. When the Provisioning Manager is selected, the Management Tree and Common Actions Panel appear as follows:
See also:
Working with the Provisioning Manager

3PAR InForm Management Console 4.1.0 User’s Guide
32 320-200231 Rev A
Layout Grid Manager
The Layout Grid Manager allows you to view the layout of virtual volumes, Common Provisioning Groups (CPGs), and logical disks of InServ Storage Servers. When the Layout Grid Manager is selected, the Management Tree appears as follows:
See also:
Working with the Layout Grid Manager
Remote Copy Manager
The Remote Copy Manager allows you to view and perform Remote Copy actions and information. When the Remote Copy Manager is selected, the Management Tree and Common Actions Panel appear as follows:
See also:
Working with the Remote Copy Manager

3PAR InForm Management Console 4.1.0 User’s Guide
320-200231 Rev A 33
Performance Manager
The Performance Manager allows you to view system performance information and work with performance charts. When the Performance Manager is selected, the Management Tree and Common Actions Panel appear as follows:
See also:
Working with the Performance Manager

3PAR InForm Management Console 4.1.0 User’s Guide
34 320-200231 Rev A
Event Manager
The Event Manager allows you to view InServ Storage Servers alerts and events. When the Event Manager is selected, the Management Tree appears as follows:
See also:
Working with the Events Manager
Task Manager
The Task Manager allows you to view and perform system task actions and information. When the Task Manager is selected, the Management Tree and Common Actions Panel appear as follows:
See also:
Working with the Tasks Manager

3PAR InForm Management Console 4.1.0 User’s Guide
320-200231 Rev A 35
Security Manager
The Security Manager allows you to view and work with system users, domains, and connections. When the Security Manager is selected, the Management Tree and Common Actions Panel appear as follows:
See also:
Working with the Security Manager
Hardware Inventory Manager
The Hardware Inventory Manager allows you to view InServ Storage Servers hardware components. When the Hardware Inventory Manager is selected, the Management Tree appears as follows:
See also:
Working with the Hardware Inventory Manager

3PAR InForm Management Console 4.1.0 User’s Guide
36 320-200231 Rev A
Management Window The Management Window displays data, as well as additional options for viewing data. The data displayed in the Management Window is dependent on the selected manager from the Manager Pane and the selected node from the Management Tree.
Also included for quick visual reference, Normal , Degraded , or Failed status icons are displayed in the tree to quickly identify systems or related system components that may require attention.
In the example below, the Management Window displays system summary data for the selected node, s183.
See also:
Management Tree
Manager Pane
System and Component Status Icons

3PAR InForm Management Console 4.1.0 User’s Guide
320-200231 Rev A 37
Alert/Task/Connection Pane The Alert/Task/Connection pane is provided for quick reference to new system alerts, recent tasks, and user connections. Each set of information is displayed on its own tab within the pane.
See also:
Alert Severity Indicators
Viewing System Alerts
Working with the Tasks Manager
Viewing User Connections
Managing Alerts
Status Bar The Status Bar is located at the bottom of the InForm Management Console.
The left side of the Status Bar displays the last action performed with the InForm Management Console.
The right side of the Status Bar displays icons representing the highest alert level, connection status, and data retrieval process status.
The right side of the Status bar also displays an icon for any runtime exceptions. The icon can be clicked to view details about the exception.

3PAR InForm Management Console 4.1.0 User’s Guide
38 320-200231 Rev A
See also:
Alert Severity Indicators
Status Bar Icons
About Introduction Tabs Managers are groups of displays and actions, which are specific to different InServ Storage Server areas of management. The selected manager affects the Management Tree display, data displayed in the Management Window, and, if applicable, the actions in the Common Actions Panel. Each manager is provided with an Introduction tab in the Management Window. Each Introduction tab contains topical overview information about the selected manager. For example, when selecting the Remote Copy Manager, the Introduction tab provides overview information about 3PAR Remote Copy and about tasks that can be performed in the Remote Copy Manager. The left side of the Introduction tabs provide links to help topics relevant to the selected manager.
Removing the Introduction Tab
A manager's Introduction tab can be closed at any time by clicking Close Tab in the upper right corner of the tab.
If you wish to hide all Introduction tabs in the managers:
1. Access the Preferences dialog box from the Main Menu Bar by clicking View > Preferences.
2. Click the Settings tab. 3. In the Introduction Tabs group box, click Remove All Tabs. 4. Click Apply. 5. Click OK to exit the Preferences dialog box.
Note: Once an Introduction tab is closed or hidden, it will not appear again until you manually restore the tab via Preferences.
Restoring the Introduction Tab
If you wish to restore closed or hidden Introduction tabs:
1. Access the Preferences dialog box from the Main Menu Bar by clicking View > Preferences.
2. Click the Settings tab. 3. In the Introduction Tabs group box, click Restore All Tabs. 4. Click Apply. 5. Click OK to exit the Preferences dialog box.

3PAR InForm Management Console 4.1.0 User’s Guide
320-200231 Rev A 39
See also:
Management Tree
Manager Pane
Setting Global Preferences
Selecting Multiple Items The InForm Management Console supports the standard Shift+click functionality to select a contiguous block of items, and the standard Ctrl+click functionality to select several non-contiguous items. These functions can be used in most of the managers listed in the Manager Pane to facilitate actions.
For example, when creating a virtual volume set, you can use specific virtual volumes to form the set by either using the Shift+click or Ctrl+click function to select a group of virtual volumes.
See also:
Exporting Data
Filtering
Working with the Systems Manager
Working with the Hosts Manager
Working with the Provisioning Manager
Working with the Layout Grid Manager
Working with the Remote Copy Manager
Working with the Performance Manager
Working with the Events Manager
Working with the Tasks Manager
Working with the Security Manager

3PAR InForm Management Console 4.1.0 User’s Guide
40 320-200231 Rev A
Refreshing the InForm Management Console
To refresh the data displayed in the Management Window and Alert/Task/Connection Panel, click Refresh in the Main Toolbar.
See also:
Main Toolbar
Exporting Data You can export data as a Comma Separated Variable (CSV) or HTML file from all InForm Management Console displays (except for Performance).
The Export Data dialog can be accessed by performing one of the following:
Clicking View > Export Data.
Clicking Export Data from the Main Toolbar
To export data in a currently displayed table in the Management Window:
1. Access the Export Data dialog.
2. From the Select a format list, select either CSV Format or HTML Format. 3. From the Destination group box, select either Clipboard (default) or File. 4. If more than one row was selected from the table containing the data to be saved, from
the Range group box, select either All (default) or Selection.

3PAR InForm Management Console 4.1.0 User’s Guide
320-200231 Rev A 41
5. Click OK. 6. If you selected File as the save destination, the Save Chart dialog appears. Navigate
and save the file.
Filtering The InForm Management Console provides a filtering panel, which is located at the top of most Management Window displays.
The filtering panel provides two filtering options:
Complex Filter
Quick Filter
Using the Complex Filter
The complex filter allows you to define specific criteria by which to search.
Access the complex filter by clicking Filter on the filtering panel.

3PAR InForm Management Console 4.1.0 User’s Guide
42 320-200231 Rev A
Note: The entries listed under the Property list correspond to the table headings displayed in the Management Window.
Adding and Applying New Criteria
1. Select a property from the Property list. 2. Select an operator from the Operator list. 3. Select a value from the Value list. 4. (Optional) Select the Range checKiBox to define a second value to compare against the
first value. This is the same as selecting in range from the Operator list. 5. Click Apply to apply the criteria. 6. To remove listed criteria, click Clear. 7. Continue to add additional criteria as needed. Repeat steps 1 through 5.
Removing Criteria
To remove criteria defined in the Criteria filed, select the criteria and click Remove.
Grouping and Ungrouping Criteria
To group criteria defined in the Criteria field, select two or more criteria and click Group.
To ungroup a criteria group defined in the Criteria field, select the grouped criteria and click Ungroup.
Negating Criteria
To negate criteria defined in the Criteria field, select the criteria and click Negate.
See also:
Selecting Multiple Items
Using the Quick Filter
The quick filter allows you to define a quick filter based on what filter text is typed in the top-right text box. The default behavior is to display rows that have rows matching the input text.
You can choose to have only certain columns matching the input text by clicking the down arrow, which is located immediately to the left of the simple filter text box.

3PAR InForm Management Console 4.1.0 User’s Guide
320-200231 Rev A 43
Note: The columns displayed in the filter list are dependent on the contents of the table you are currently viewing, for example ports, physical disks, etc.
Setting Preferences The InForm Management Console allows you to set global preferences, set preferences for each table, and set Manager Pane viewing preferences.
Setting Global Preferences
Setting Per Table Preferences
Setting Manager Pane Preferences
Setting Global Preferences The Preferences dialog box allows you to set global preferences for all systems displayed on the InForm Management Console. These preferences are saved on the system and remembered the next time you log in using the InForm Management Console. The Preferences dialog box contains three tabs; Data Format, Settings, and Advanced.
This topic provides procedures for the following:
Setting the Display Unit
Setting the WWN Format
Setting the Date and Time Format
Resetting Per-Table Format Settings to Default Settings
Configuring Interface, Dialog, and Tab Settings
Setting Advanced Display Options

3PAR InForm Management Console 4.1.0 User’s Guide
44 320-200231 Rev A
Access the Preferences dialog box from the Main Menu Bar by clicking View > Preferences.
Setting the Display Unit
To set the display unit:
1. Select the Data Format tab on the Preferences dialog box. 2. From the Display Unit group box, select the desired option (GB is the default display
unit). 3. If you do not want to display the selected unit on the table heading row, uncheck the
Display Unit on Header checKiBox. 4. Click Apply to continue modifying preferences, or click OK when finished.
Setting the WWN Format
To set the WWN format:
1. Select the Data Format tab on the Preferences dialog box. 2. From the WWN group box, select the desired WWN format (0F0F0F0F0F0F0F0F is
the default format). 3. Click Apply to continue modifying preferences, or click OK when finished.
Setting the Date and Time Format
To set the date and time format:
1. Select the Data Format tab on the Preferences dialog box. 2. From the Data Time group box, select the desired data and time format (Long
Display is the default format). 3. Click Apply to continue modifying preferences, or click OK when finished.
Resetting Per-Table Format Settings to Default Settings
To set reset per-table format settings to their default settings:
1. Select the Data Format tab on the Preferences dialog box. 2. Select the Reset Per-Table Format Preferences to Default checKiBox. 3. Click OK.
See also:
Setting Per Table Preferences

3PAR InForm Management Console 4.1.0 User’s Guide
320-200231 Rev A 45
Configuring Interface, Dialog, and Tab Settings
To configure interface and dialog settings:
1. Select the Settings tab on the Preferences dialog box. 2. Select the user interface elements and dialog boxes you wish to view in the InForm
Management Console Interface by selecting the appropriate checKiBoxes. 3. Select whether to view Introduction tabs by clicking Remove All Tabs or Restore All
Tabs. 4. Click Apply to continue modifying preferences, or click OK when finished.
Setting Advanced Display Options
To set advanced display options:
1. Select the Advanced tab on the Preferences dialog box. 2. Select whether to view the Port State of loss sync as failed. 3. Select whether to view physical disk spares, advanced volume properties, logical disks,
and SCSI reservations by selecting the appropriate checKiBoxes. 4. Click Apply to continue modifying preferences, or click OK when finished.
Setting Per Table References The InForm Management Console allows you to set per-table preferences. These preferences are saved on the system and remembered the next time you log in using the InForm Management Console.
Note: The per-table preferences and changes made by manually dragging and sorting tables override any preferences specified when Setting Global Preferences.
This topic provides procedures for the following:
Column Resizing
Column Ordering
Column Visibility
Choosing Columns
Table View

3PAR InForm Management Console 4.1.0 User’s Guide
46 320-200231 Rev A
Column Resizing
To resize a table column:
1. Place your mouse on the right edge of a table heading row. 2. When the resize pointer appears, click and drag the mouse to resize the column.
Column Ordering
To quickly rearrange the order of displayed table columns, click and drag any column to a different location in the table.
Note: See Setting Global Preferences to learn how to make global changes to tables and InForm Management Console display properties using the Preferences dialog box. Changes made by clicking and dragging columns (as described in this topic) override any preferences set in the Preferences dialog box.
See also:
Setting Global Preferences
Column Visibility
To hide a column in a table, right-click the table column heading you wish to hide and click Hide.
Note: The InForm Management Console does not allow hiding of all columns in a table.
To show a column in a table, right-click any table column heading and click Show > <column heading>.

3PAR InForm Management Console 4.1.0 User’s Guide
320-200231 Rev A 47
Choosing Columns
To show, hide, or reorder multiple table columns at one time:
1. Right-click any table heading column and click Choose Columns. 2. To hide columns, select the column from the Show list and click the right arrow button. 3. To show columns, select the column from the Hide list and click the left arrow button. 4. To reorder columns, select the column from the Show list and click the up or down
arrow button. 5. Click OK.
See also:
Selecting Multiple Items
Table View
To apply a saved table view, right-click any table heading column and click Table View > <table view name>.
To save the current table view as it has been edited by the previous procedures:
1. Right-click any table heading column and click Table View > Save As. 2. Enter a name for the table view you wish to save. 3. Click OK.
To remove a saved table view:
1. Right-click any table heading column and click Table View > Remove. 2. Enter the table view you wish to remove. 3. Click OK.

3PAR InForm Management Console 4.1.0 User’s Guide
48 320-200231 Rev A
Setting Manager Pane Preferences The InForm Management Console allows you to set Manager Pane display preferences. These preferences are saved on the system and remembered the next time you log in using the InForm Management Console.
This topic provides procedures for the following:
Minimizing and Maximizing the Manager Pane
Resizing the Manager Pane
Minimizing and Maximizing the Manager Pane
To minimize the Manager Pane, click the down arrow located at the top of the Manager Pane.
When minimized, each manager in the Manager Pane changes to an icon.
To maximize the Manager Pane, click, the up arrow located at the top of the minimized Manager Pane.
When maximized, the manager icons are restored to buttons.
The following figures display the Manager Pane maximized (left figure) and minimized (right figure).
Resizing the Manager Pane
To resize the Manager Pane:
1. Place your mouse on the top edge of the Manager Pane. 2. When the resize pointer appears, click and drag the mouse to resize the column.

3PAR InForm Management Console 4.1.0 User’s Guide
320-200231 Rev A 49
Note: When making the Manager Pane smaller, the Manager buttons located at the bottom of the pane change to icons. The icons are restored to buttons when enlarging the Manager Pane.
See also:
Customizing the Manager Pane Display
Manager Pane
Customizing the Manager Pane Display The InForm Management Console allows you to customize the Manager buttons that appear in the Management Pane. This allows you to set up the Manager Pane to display only commonly used Managers. Additionally, it allows you to reduce the amount of space used by the Manager Pane, which can be useful if you have a large Management Tree.
Showing Fewer Manager Buttons
Showing More Manager Buttons
Selecting Manager Buttons to Display
Adding and Removing Manager Buttons
Restoring Defaults
Showing Fewer Manager Buttons
By default, all Manager buttons are displayed in the Manager Pane. To display fewer buttons:
1. Click the right arrow button at the bottom of the Manager Pane. 2. Click Show Fewer Buttons.

3PAR InForm Management Console 4.1.0 User’s Guide
50 320-200231 Rev A
The last Manager button in the Manager Pane is minimized and is displayed as an icon at the bottom of the Manager Pane.
Repeating steps 1 and 2 continues to minimize Manager buttons and display them as icons at the bottom of the Manager Pane. For example, if the Hardware Manager button is minimized, the next Manager button to be minimized is the Security Manager button, followed by the Tasks Manager button, etc.
Note: The minimized Manager is still functional. Click the minimized Manager's icon to invoke that Manager's functionality.
Showing More Manager Buttons
If you have modified the Manager Pane to display fewer Manger buttons, to show more Manager buttons:
1. Click the right arrow button at the bottom of the Manager Pane. 2. Click Show More Buttons.

3PAR InForm Management Console 4.1.0 User’s Guide
320-200231 Rev A 51
The most recently minimized Manager button is restored to the Manager Pane (the left-most displayed Manager icon).
Repeating steps 1 and 2 continues to restore Manager buttons in the order in which they were last minimized from the Manager Pane. For example, if the Tasks Manger button was restored, the next Manager button to be restored is the Security Manager button, followed by the Hardware Inventory Manager button.
Selecting Manager Buttons to Display
To select Manager buttons to show and hide in the Manager Pane:
1. Click the right arrow button at the bottom of the Manager Pane. 2. Click Choose Buttons. 3. In the Choose Buttons dialog box, select the Manager buttons to display by clicking
one or more Manager and moving to the Show and Hide lists using the right and left arrow buttons.

3PAR InForm Management Console 4.1.0 User’s Guide
52 320-200231 Rev A
4. Select the order in which the Manager buttons in the Show list are displayed by selecting a Manager and then clicking the up and down arrow buttons to move the Manager to its display location.
5. Click OK.
The Manager buttons that you chose to display are displayed in the Manager Pane in the order you specified. The Manager buttons that you chose to hide are not displayed as buttons or icons in the Manager Pane.
Adding and Removing Manager Buttons
To remove Manager buttons from the Manager Pane:
1. Click the right arrow button at the bottom of the Manager Pane. 2. Click Add or Remove Buttons > uncheck the Manager button you wish to remove.
Note: After removing a Manager button, the Manager Pane automatically resizes itself to equal the total length of displayed Manager buttons.
To add Manager buttons to the Manager Pane:
1. Click the right arrow button at the bottom of the Manager Pane. 2. Click Add or Remove Buttons > check the Manager button you wish to add.

3PAR InForm Management Console 4.1.0 User’s Guide
320-200231 Rev A 53
Note: When adding a Manager button back to the Manager Pane, you must manually resize the Manager Pane in order for all Manager buttons to display. See Resizing the Manager Pane.
Restoring Defaults
To restore the default view of the Manger Pane:
1. Click the right arrow button at the bottom of the Manager Pane. 2. Click Restore Defaults.
See also:
Setting Manager Pane Preferences
Manager Pane
Understanding Icons The InForm Management Console uses icons for quick visual reference of alerts, system status, and system components and objects status.
Alert Severity Indicators
Status Bar Icons
System and Component Status Icons
Alert Severity Indicators The alert pane and status bar use the following icons to indicate alert severity levels. On the status bar, the alert severity indicator tells you the severity level of the most serious alert for all systems currently connected to the InForm Management Console.
Icon Name Description
Fatal A fatal event has occurred. It is no longer possible to take remedial action.

3PAR InForm Management Console 4.1.0 User’s Guide
54 320-200231 Rev A
Critical The event is critical and requires immediate action.
Major The event requires immediate action.
Minor An event has occurred that requires action, but the situation is not yet serious.
Degraded An aspect of performance or availability may have become degraded. You must decide if action is necessary.
Informational The event is informational. No action is required other than acknowledging or removing the alert.
See also:
Status Bar Icons
System and Component Status Icons
Alert/Task/Connection Pane
Status Bar
Managing Alerts
Status Bar Icons The status bar displays an alert severity indicator, as well as information about your connection status and the progress of system operations.
The following icons are used:
Icon Name Description
See Alert Severity Indicators
Alert Severity The status bar displays only the highest severity level found on connected systems.
Auto-update not working
Appears when auto-refresh is lost. The InForm Management Console will not receive any updated events from the InServ Storage Server.
Connected Appears if at least one system is connected.

3PAR InForm Management Console 4.1.0 User’s Guide
320-200231 Rev A 55
Disconnected Appears if at least one system is being disconnected or rebooted.
No connection Appears when there are no systems connected.
Operation progress
Animated icon that indicates the progress of an operation.
Exception Detected Appears if a runtime exception has occurred.
See also:
Status Bar
Alert Severity Indicators
System and Component Status Icons
Viewing the Internal Error Log
System and Component Status Icons The InForm Management Console provides icons for quick reference, which display the status of connected systems, system hardware, and system objects in the Management Tree and the Management Window.
Icon Name Description
Normal Indicates that the component or object is in a healthy state and is operating normally.
Degraded
Indicates that the component or object is still operational, however either the performance of the object is degraded or there is a single point of failure of a dependent component. A degraded component's status is also reflected in the status of other components where the degraded component is used. This is further reflected in the status of the system. For example, if a physical disk loses one path it can still serve data, but it is marked as degraded because the loss of the other path would cause it to fail. Because this component is degraded, this status is reflected in the components (e.g. drive cage, system) that

3PAR InForm Management Console 4.1.0 User’s Guide
56 320-200231 Rev A
contain that disk.
Failed Indicates that the component or object is not operational. Like a degraded status, the failed status is also reflected in components and objects where the failed component or object is used.
See also:
Alert Severity Indicators
Status Bar Icons
Management Tree
Management Window
Using Help Access the Help topics by clicking Help > Topics from the Main Menu Bar.
The following Help Menu components are discussed further:
Help Menu Bar
Help Toolbar
Help Navigator

3PAR InForm Management Console 4.1.0 User’s Guide
320-200231 Rev A 57
Help Topic Window
Using the Help Menu Bar The following menus and commands are available from the Help Menu Bar:
Menu Command Description
File
Open Page
Opens a help page URL or a local help file. Note: This feature is not used by the InForm Management Console Help.
Exit Closes the Help system.
Options Set Font Sets the font and size of the Help text.
See also:
Using Help
Using the Help Toolbar
Using the Help Navigator
Using the Help Topic Window
Using the Help Toolbar The following shortcuts are available in the Help Toolbar located at the top of the Help system window:
Button Command Description
Back Displays the last topic viewed.

3PAR InForm Management Console 4.1.0 User’s Guide
58 320-200231 Rev A
Forward Displays the last topic viewed prior to clicking the Back button.
Print Topic Prints the currently displayed topic.
Print Setup Sets up the page to be printed.
Add to Favorites
Adds the displayed topic to the favorites tab in the Help Navigator.
See also:
Using Help
Using the Help Menu Bar
Using the Help Navigator
Using the Help Topic Window
Using the Help Navigator The Help Navigator provides the following five tabs:
Table of Contents
Index
Search
Glossary
Favorites
Using the Table of Contents Tree
The Table of Contents tab displays a hierarchical tree that lists all Help system topics. Use the Table of Contents tab as follows:
Click the Table of Contents tab to see the Help system table of contents.
Double-click any folder icon to see all available topics listed under that subject heading in the table of contents. Double-clicking a folder icon also displays the first topic for that book in the Help Topic Window.
Click any bullet icon to see the corresponding topic in the Help Topic Window.

3PAR InForm Management Console 4.1.0 User’s Guide
320-200231 Rev A 59
Searching the Index
The Help system index is an alphabetical list of keywords associated with Help system topics. These keywords are defined and associated with topics by an author. Use the Index tab as follows:
Click the Index tab to see the Help system index.
Use the scrollbox on the right to scroll through the index contents and then click an entry to select it, or type the first few letters of a word in the Find box at the top of the index to jump to a specific entry in the index.
Once you select an index entry, a list of topics appears in the topic list below the index. Double-click a topic in the topic list to view that topic in Help Topic Window.
Using the Search Function
The Help system search function allows you to search through all Help system contents for a specific word or words, phrase, or Boolean expression. Use the Search tab as follows:
Click the Search tab to access the Help system search function.
Type a word or words in the Find box and press Enter see a list of topics containing that word or words.
When you perform a search using the Search tab, results appear in the table below the search box. Results are ranked according to how well they match your search criteria as follows:
High
Medium-High
Medium
Low
Click a topic in the results to view that topic in the Help Topic Window.
Using the Glossary
The Glossary tab allows you to view terms and definitions in the Help Navigator Window. Use the Glossary tab as follows:
Click the Glossary tab to access the Help system glossary.
Type a word or words in the Find box, or choose an item from the list to see the definition appear in the bottom pane of the Glossary tab.
Using the Favorites Tab
The Favorites tab allows you to view favorite help topics you have added with the Add to Favorites button on the Main Tool Bar.
To view your favorites, click the Favorites tab and click a saved favorite.

3PAR InForm Management Console 4.1.0 User’s Guide
60 320-200231 Rev A
See also:
Using Help
Using the Help Menu Bar
Using the Help Toolbar
Using the Help Topic Window
Using the Help Topic Window The Help Topic Window displays the contents of the selected Help topic.
Navigating the Help Topic Window
Viewing Related Topics
Navigating the Help Topic Window
Click any Back to the Top arrow to return to the top of a Help topic.
Use the Back and Forward buttons on the Help Toolbar to return to previously viewed topics.
Use the Previous Topic and Next Topic arrow buttons embedded at the top and bottom of each Help topic to navigate back and forward between topics in the Table of Contents.
See also:
Using the Help Toolbar
Viewing Related Topics
At the bottom of many sections in the Help topics are links to related topics.
The following figure displays the Security Manager section of the Manager Pane topic. The section's related topics follow the See also: text.

3PAR InForm Management Console 4.1.0 User’s Guide
320-200231 Rev A 61
See also:
Using Help
Using the Help Menu Bar
Using the Help Toolbar
Using the Help Navigator

3PAR InForm Management Console 4.1.0 User’s Guide
62 320-200231 Rev A
Working with the InServ Storage Server This section contains the following operations:
Creating Users and Domains
Logging In and Connecting to Systems
Forwarding Error Log Files
Creating Users and Domains A user account is required to access a 3PAR InServ Storage Server via the InForm Management Console.
To create a user account, see Creating Users. To create a domain, see Creating Domains.
Note: 3PAR Domains requires a 3PAR Domains license. See the 3PAR InForm OS Concepts Guide for information about licenses.
See also:
Creating Domains
Creating Users
Logging In and Connecting to Systems The InForm Management Console allows authorized users to connect to an InServ Storage Server, or multiple storage severs. In order to connect to an InServ Storage Server, you must have the following information:
System name or IP address
Username
Password

3PAR InForm Management Console 4.1.0 User’s Guide
320-200231 Rev A 63
To connect to an InServ Storage Server:
1. Start the InForm Management Console.
Note: Any systems previously connected to are displayed in the text box under the IP Address or Name text box. To select multiple systems use CTRL+click.
2. In the Connect dialog box, enter: a. the IP address or system name. b. your user name. c. your password.
3. If you do not want a secured connection, uncheck the Secure Connection checKiBox. Otherwise, click OK.
4. By clicking Options, you can modify the Secure Data Port, Unsecured Data Port, and Event Port check boxes as needed.
Forwarding Error Log Files If an internal error results in the termination of the InForm Management Console, an error log file is created in your home directory with the following path and file name:
C:\...\InFormMC\log\InFormMC.log (for Windows® )
or:
informmc/log/informmc.log (for Solaris™ )
An error dialog box similar to the following appears:
If you experience an unexpected internal error while using the InForm Management Console:
1. Record the exact path and filename specified in the dialog box. 2. Note the action or sequence of actions that you were performing prior to receiving the
error message.

3PAR InForm Management Console 4.1.0 User’s Guide
64 320-200231 Rev A
3. Contact your local service provider for technical support and services for instructions on forwarding the error log file.
Working with the System Manager The System manager allows you to perform the following:
View System Information
Manage System Alerts
Locate a System
Edit a System
Work with Controller Nodes
Work with Drive Cages
Work with Ports
See also:
Manager Pane
Management Tree
Viewing System Information Information about your system's provisioning and network settings, capacity, current software level, and system alerts are displayed in tabular format in the Systems screen. Information can be displayed for all connected InServ Storage Servers, or per selected InServ Storage Server.
To view the Systems screen for all connected InServ Storage Servers:
1. Click Systems in the Manager Pane. 2. From the Management Tree, click InServs.
To view the Systems screen for a specific InServ Storage Server:
1. Click Systems in the Manager Pane. 2. From the Management Tree, click the InServ Storage Server you wish view.
For information about each tab displayed in the Systems screen, see:
Viewing System Summary Information

3PAR InForm Management Console 4.1.0 User’s Guide
320-200231 Rev A 65
Viewing System Settings
Viewing System Capacity
Viewing System Software
Viewing System Alerts
See also:
Manager Pane
Management Tree
Viewing System Summary Information To view system summary information, access the Systems screen and then click the Summary tab.
The contents displayed in the Summary tab differs for all connected systems and for a single system.
Viewing all Connected Systems
Viewing a Single System
Viewing all Connected Systems
If you are viewing information for all connected systems, the Summary tab is displayed as follows:
The Summary tab can be filtered to display Summary information and Descriptor information for all connected systems.
The following information is displayed when filtering by Summary information:
Column Description
Name The InServ Storage Server name. Each name displayed is a link to that server's Summary information.
Serial Number The system serial number.

3PAR InForm Management Console 4.1.0 User’s Guide
66 320-200231 Rev A
Model The storage server model number.
OS Version The InForm OS version running on the server.
State The current state of the storage server, Normal, Degraded, or Failed.
FC Total The total amount of space available from Fibre Channel devices (in GiB).
FC Allocated Percentage
The percentage of used allocated Fibre Channel device space.
FC Free The amount of free Fibre Channel device capacity (in GiB).
NL Total The total amount of space available from Near Line devices (in GiB).
NL Allocated Percentage
The percentage of used allocated Near Line device space.
NL Free The amount of free Near Line device capacity (in GiB).
SSD Total The total amount of space available from SSD devices (in GiB).
SSD Allocated Percentage
The percentage of used allocated SSD device space.
SSD Free The amount of free SSD device capacity (in GiB).
Up Since The date and time the system was brought online.
Connection State The current connection state, either Active or Inactive.
Note: The InForm Management Console displays the devices currently installed in your system. For example, if you do not have Fibre Channel drives installed, the FC entries will not appear.
The following information is displayed when filtering by Descriptor information:
Column Description
Name The InServ Storage Server name. Each name displayed is a link to that server's Summary information.

3PAR InForm Management Console 4.1.0 User’s Guide
320-200231 Rev A 67
Serial Number
The system serial number.
Model The storage server model number.
Location The physical location of the server (if entered during server setup).
Owner The owner of the server (if entered during server setup).
Contact Contact information for the server owner (if entered during server setup).
Comments Any notes about the server (if entered during server setup).
Viewing a Single System
If you are viewing information for a single system, the Summary tab is displayed as follows:

3PAR InForm Management Console 4.1.0 User’s Guide
68 320-200231 Rev A
The Summary tab for a single system displays the following information:
Group Field Description
General
Name The storage server's name.
Model The model number of the storage server.
Serial Number
The storage server's serial number.
OS Version The current InForm OS version.
Controller Nodes
The total number of controller nodes.
Ports The total number of ports in the system.
Host The number of host ports.
Disk The number of disk ports.
Free The number of free ports.
Remote Copy The number of Remote Copy ports.
Drive Cages The total number of drive cages.
Physical Disks
The total number of physical disk drives.
FC The number of Fibre Channel drives.
NL The number of Near Line drives.
SSD The number of SSD drives.
Note: The InForm Management Console displays the devices currently installed in your system. For example, if you do not have Fibre Channel drives installed, the FC field will not appear on the Summary tab.
Hosts The total number of hosts.
Provisioning
CPGs The total number of CPGs.
Virtual Volumes
The total number of virtual volumes.

3PAR InForm Management Console 4.1.0 User’s Guide
320-200231 Rev A 69
Resources
CPU Usage The current CPU usage in MHz and percentage.
Control Memory
The current control memory usage in GiB and percentage.
Data Memory The current data memory usage in GiB and percentage.
Capacity
Device List of device types. The selected device type affects the display of the data displayed in the Overview and Allocated fields.
Overview The overview of allocated and free space per device type in the system displayed graphically, in percentage, and in GiB.
Allocated
The amount of allocated space used by provisioning, sparing, and internal system structures and processes (such as logging logical disks, admin volume, etc.) displayed graphically, in percentage, and in GiB.
Health
Up Since The date and time the storage server was brought online.
New Alerts Any new alerts. Any displayed alerts are links to the Systems Alerts tab.
State The state of the storage server; Normal, Degraded, or Failed. See System and Component Status Icons.
State Description
A description of the displayed state.
See also:
Editing a System
Locating a System
Working with Drive Cages
Working with Controller Nodes
Working with Ports

3PAR InForm Management Console 4.1.0 User’s Guide
70 320-200231 Rev A
Viewing System Settings To view a specific system's settings information, access the Systems screen and then click the Settings tab.
The Settings tab appears as follows:
The Settings tab displays the following information:
Group Field Description
System Parameter
FC Raw Space Alert
The raw space alert threshold (in GiB) for Fibre Channel devices.
NL Raw Space Alert
The raw space alert threshold (in GiB) for Near Line devices.
SSD Raw Space Alert
The raw space alert threshold (in GiB) for SSD devices.
Note: The InForm Management Console displays the devices currently installed in your system. For example, if you do not have Fibre Channel drives installed, the FCRaw Space Alert field will not appear on the Settings tab.
Copy Space Reclaim
Indicates if the copy space reclaim feature is Enabled or Disabled.
Maximum Volume Retention Time
The set maximum volume retention time.
Descriptors Location Location of the server (if entered).

3PAR InForm Management Console 4.1.0 User’s Guide
320-200231 Rev A 71
Owner The owner of the server (if entered).
Contact Contact information (if entered).
Comments Any notes about the server (if entered).
Network Configuration
IPv4/IPv6
Radio buttons indicating if you wish to view either IPv4 or IPv6 network configuration information. If your system is not configured for IPv6, the IPv6 button is disabled.
IP Address The server's IP address.
Subnet Mask (If IPv4 was selected) The subnet mask.
Prefix
(If IPv6 was selected) The decimal value indicating the number of contiguous, higher-order bits of the address that make up the network portion of the address.
Active Node The active system node.
Status The status of the server.
Default Route The default routing IP address.
NTP Server The NTP server, if any.

3PAR InForm Management Console 4.1.0 User’s Guide
72 320-200231 Rev A
Viewing System Capacity To view a single system's capacity information, access the Systems screen and then click the Capacity tab.
Raw capacity for the selected InServ Storage Server is displayed for Total, Fibre Channel, Near Line, and Solid State capacities. Each of these top level capacity items can be further expanded to the following:
Note: In the normal situation, the capacity displays show you the space that is consumed by provisioning (e.g. CPGs, Volumes, and underlying LDs) and the space that is reserved by the system for spares. When chunklets or PDs fail, the data that was on those chunklets is moved onto the spares. The total amount of space consumed by provisioning does not change, nor does the total amount of spares in the system. However, there is an overlap in the numbers because the used spares are counted in the total number of spares (total spares = unused + used spares) AND in the provisioning (because parts of the LDs/CPGs/Volumes) are now using those spares. In this case, an asterisk (*) appears to indicate that the numbers will not add up due to this shared space.

3PAR InForm Management Console 4.1.0 User’s Guide
320-200231 Rev A 73
Field Description
+ Total
Total amount of usable storage on the storage server.
+ Allocated
Amount of storage capacity currently allocated.
+ Volumes
Amount of storage allocated to volumes.
+ Base Volumes
Amount of volume space allocated to base volumes.
- User Amount allocated for base volume user space, copy space and admin space.
- Copy
- Admin
+ CPGs
Amount of volume space allocated to CPGs.
+ Copy
Amount of CPG space allocated to Copy.
- Used Amount of Copy space that is used or not used. - Unused
+ Admin Amount of CPG space allocated to

3PAR InForm Management Console 4.1.0 User’s Guide
74 320-200231 Rev A
admin.
- Used Amount of admin space that is used or not used. - Unused
- Unmapped
Amount of volume space that is not mapped.
+ System
Amount of allocated space used by the system.
- Internal
Amount of system space used internally.
+ Spares
Amount of space allocated to spares.
- Used
Spare space allocated for LDs when underlying PDs have failed.
- Unused Unused space.
+ Free
Amount of free space on the system, regardless of initialized or not.
- Initialized
Amount of initialized free space on the system.
- Uninitialized Amount of uninitialized free space

3PAR InForm Management Console 4.1.0 User’s Guide
320-200231 Rev A 75
on the system. This includes any chunklets that are currently being cleaned.
- Failed Amount of failed space.
+ Fibre Channel
Total amount of Fibre Channel (FC) storage on the storage server.
Note: Subcontents of the Fibre Channel Total display are identical to the Total display at the top of this table.
+ Nearline
Total amount of Nearline (NL) storage on the storage server.
Note: Subcontents of the Nearline Total display are identical to the Total display at the top of this table.
+ Solid State
Total amount of Solid State (SSD) storage on the storage server.
Note: Subcontents of the Solid State Total display are identical to the Total display at the top of this table.
Note: Only device types (Fibre Channel, Nearline, and Solid State) that are on your system are displayed. For example, if your system contains only Fibre Channel drives, only Fibre Channel capacity is displayed.

3PAR InForm Management Console 4.1.0 User’s Guide
76 320-200231 Rev A
See also:
Working with the Hardware Inventory Manager
Viewing System Software To view a single system's software information, access the Systems screen and then click the Software tab.
The Software tab displays the Component Versions of each software feature and the License information. By default, the Component Versions include the CLI Server, System Manager, Kernel, and TPD Kernel Code. The License information includes Enabled Features and the Key Generation Date.
If you wish to view the build level of the Component Versions, click the Show Build Levels checKiBox.
If you wish to view versions of all system software, click Show All Versions.
Viewing System Alerts To view system alert information, access the Systems screen and then click the Alerts tab.
or
1. In the Manager Pane, click Events. 2. In the Management Tree, click the InServs node or a system node. 3. In the Management Window, click the Alerts tab.

3PAR InForm Management Console 4.1.0 User’s Guide
320-200231 Rev A 77
The Alerts tab is split into an upper pane and lower pane. The upper pane display a summary of the alerts. The lower pane displays the details of an alert selected in the upper pane.
The information displayed in the Alerts tab is nearly identical between the information displayed for all connected systems and information displayed for a single system, with the only exception being an additional System column appears in the upper pane for all connected systems. The following figure displays the Alerts tab for all connected systems.
The upper and lower panes are described in greater detail below.
Upper Pane
Lower Pane
Upper Pane
The upper pane of the Alerts tab displays the following:
Column Description
System The system on which the alert occurred.
Severity The severity of the alert. See Alert Severity Indicators.

3PAR InForm Management Console 4.1.0 User’s Guide
78 320-200231 Rev A
ID The alert ID.
State The alert state.
Last Time The last occurrence of the alert.
Message A brief description of the alert.
Repeat Count The number of times the alert has been issued.
First Time The first occurrence of the alert.
Lower Pane
The lower pane of the Alerts tab displays detailed information about an alert selected in the upper pane. The lower pane displays the following information:
Group Field Description
General
Severity The alert severity. See Alert Severity Indicators.
Type The alert type.
Message A brief description of the alert.
ID The alert ID.
State The alert state.
Message Code The alert message code.
Sequence The alert sequence.
Resolved by Event
Node ID The controller node ID.
Component The component for which the alert was issued.
Severity The alert severity. See Alert Severity Indicators.
Type The alert type.

3PAR InForm Management Console 4.1.0 User’s Guide
320-200231 Rev A 79
Sequence The alert sequence.
Time The time the alert was resolved.
Message A brief description of the alert.
Component
System The name of the server that generated the alert.
System SN The server's serial number.
Node ID The node ID.
Component The affected system components.
Frequency
Repeat Count The number of times the alert was issued.
Last time The last occurrence of the alert.
First time The first occurrence of the alert.
See also:
Alert Severity Indicators
Alert/Task/Connection Pane
Viewing the Alerts Summary
Managing Alerts
Viewing System Events
Exporting Data

3PAR InForm Management Console 4.1.0 User’s Guide
80 320-200231 Rev A
Managing Alerts Once you have accessed and viewed the system alerts, either from the Alert/Task/Connection Pane or from the Alerts tab on the Systems screen, you can apply the following actions to any selected alert.
Acknowledge the alert
Mark the alert as new
Mark the alert as fixed
Remove the alert
To apply an action to an alert:
If you accessed the alert from the Alert/Task/Connection Pane, right-click the alert and click Acknowldege, Mark as Fixed, Remove, or Show Details.
If you accessed the alert from the Alerts tab on the Systems screen, right-click the alert and click Acknowldege, Mark as Fixed, Mark as New, Remove, or Show Details.
See also:
Alert/Task/Connection Pane
Viewing System Alerts
Alert Severity Indicators
Locating a System This operation helps locate an InServ Storage Server by oscillating the node status LEDs amber and green on all nodes of the storage server. If desired, the LEDs in all connected drive cages are also set amber or oscillate, depending on the drive cage type.
Note: This operation can only be performed by users with Super, Service,or Edit privilege levels.
To locate an InServ Storage Server:
1. Click Systems in the Manager Pane. 2. From the Management Tree, right-click the InServ Storage Server you wish to locate
and then click Locate System. 3. Select a Duration for the LED(s) to oscillate (from 1 and 255 seconds).

3PAR InForm Management Console 4.1.0 User’s Guide
320-200231 Rev A 81
4. Optionally, if you want the drive cage LEDs to turn amber or oscillate as well, click the Include Cage(s) checKiBox.
5. Click OK to start the locate.
Note: This operation can only be performed by users with Super, Service,or Edit privilege levels.
See also:
Manager Pane
Management Tree
Editing a System You can edit the identification, identification information, properties, and alert settings for any InServ Storage Server connected to the InForm Management Console.
Note: Editing storage servers can only be performed by users with Super, Service, and Edit privilege levels.
To edit a storage server, access the Edit System wizard.
1. In the Manager Pane, click Systems. 2. In the Management Tree, click the system you wish to edit. 3. In the Common Actions Panel, click Edit System.
The Edit System wizard appears.
In the Edit System wizard, edit the following information as needed:
1. In the General group box, select the following: a. Name - enter a new system name. b. FC Raw Space Alert - Select whether to enable or disable the raw space alert for
Fiber Channel drives. If Enabled, enter a value from 100 to 100,000 GiB. c. NL Raw Space Alert - Select whether to enable or disable the raw space alert for
Nearline drives. If Enabled, enter a value from 100 to 100,000 GiB. d. SSD Raw Space Alert - Select whether to enable or disable the raw space alert for
SSD drives. If Enabled, enter a value from 100 to 100,000 GiB.

3PAR InForm Management Console 4.1.0 User’s Guide
82 320-200231 Rev A
Note: These fields only appear for devices installed on the system. For example, if your system contains no SSD drives, the SSD Raw Space Alert field will not be present.
e. Select whether to enable or disable the Copy Space Reclaim feature, which reclaims logical disk space.
f. To select a Maximum Volume Retention time, select Enabled, select hour(s) or day(s), and then enter a value of 1 to 1,825 (days) or 1 to 43,800 (hours).
2. In the Descriptors group box, enter the following: a. Location - Enter the physical location of the storage server; for example, Lab 1. b. Owner - Enter the owner of the storage server. c. Contact - Enter any contact information. d. Comments - Enter any relevant notes about the storage server.
3. Click OK.
The storage server is updated accordingly.
See also:
Manager Pane
Management Tree
Common Actions Panel
Viewing System Information
Working with Controller Nodes The InForm Management Console allows you to:
View Controller Nodes
Edit Controller Node Power Supplies
Edit Controller Node Batteries
Recharge Controller Node Batteries

3PAR InForm Management Console 4.1.0 User’s Guide
320-200231 Rev A 83
Viewing Controller Nodes The Controller Nodes screen displays summary information about system controller nodes and node components. The Controller Nodes screen is divided into an upper pane, which displays summary information about the nodes, and a lower pane, which displays detailed information about the nodes and node components.
To access the Controller Nodes screen:
1. Click Systems in the Manager Pane. 2. In the Management Tree, select Controller Nodes under the system whose controller
node information you wish to view.
The upper pane of the Controller Nodes screen is provided with two tabs; Summary and Alerts.
The lower pane of the Controller Nodes screen provides five tabs; Summary, Ports, Power Supplies, Batteries, and Alerts.
For information about the upper pane, see:
Viewing the Controller Nodes Summary Screen
Viewing Controller Nodes Alerts
For information about the lower pane, see:
Viewing Controller Nodes Details
Viewing Controller Node Ports Details
Viewing Controller Nodes Power Supplies Details
Viewing Controller Nodes Batteries Details
Viewing Controller Nodes Alerts Details
See also:
Manager Pane
Management Tree

3PAR InForm Management Console 4.1.0 User’s Guide
84 320-200231 Rev A
Viewing the Controller Nodes Summary Screen To view the Controller Nodes Summary screen:
1. Access the Controller Nodes screen. 2. In the upper pane, click the Summary tab.
The Summary tab appears as follows:
The Summary tab provides the following information:
Column Description
ID The node ID.
Name The node name.
State The current state of the node; either Normal, Degraded, or Failed. See System and Component Status Icons.
Status LED The current status of the node, as indicated by the node LED.
Ports The total number of ports on the node.
Control Memory
The amount of control memory (in GiB).
Data Memory The amount of data memory (in GiB).
Cache Availability
The percentage of available cache space.

3PAR InForm Management Console 4.1.0 User’s Guide
320-200231 Rev A 85
See also:
Viewing Controller Nodes
System and Component Status Icons
Viewing Controller Node Alerts To view the Controller Node alerts screen:
1. Access the Controller Nodes screen. 2. In the upper pane, click the Alerts tab.
The Alerts tab appears as follows:
The Alerts tab provides the following information:
Column Description
Severity The severity of the alert. See Alert Severity Indicators.
ID The alert ID.
State The alert state.
Last Time The last occurrence of the alert.
Message A brief description of the alert.
Repeat Count The number of times the alert has been issued.
First Time The first occurrence of the alert.

3PAR InForm Management Console 4.1.0 User’s Guide
86 320-200231 Rev A
See also:
Viewing Controller Nodes
Viewing Controller Nodes Alerts Details
Alert Severity Indicators
Managing Alerts
Viewing Controller Nodes Details To view the Controller Node details screen:
1. Access the Controller Nodes screen. 2. In the upper pane, click the Summary tab. 3. Select a node. 4. In the lower pane, click the Summary tab.
The Summary tab appears as follows:

3PAR InForm Management Console 4.1.0 User’s Guide
320-200231 Rev A 87
The Summary tab provides the following information:
Group Field Description
General
Position The position of the node in the node chassis.
Name The node name.
Online Indicates if the node is online.
InForm OS Version
The InForm OS version.
Slots The total number of slots on the node.
Free The number of unused slots on the node.
Ports The total number of ports on the node.
Control Memory
The amount of control memory, in GiB.
Data Memory The amount of data memory, in GiB.
Cache Availability
The percentage of available cache.
Status LED The current status of the node, as indicated by the node LED.
Health
New Alerts Any new alerts. See Alert Severity Indicators.
State Current state of the node, either Normal, Degraded, or Failed. See System and Component Status Icons.
State Description
Description of the node state.
Physical Memory
Control Memory
The amount of used control memory, displayed in GiB and percentage.
Data Memory The amount of used data memory, displayed in GiB and percentage.

3PAR InForm Management Console 4.1.0 User’s Guide
88 320-200231 Rev A
CPU CPU Usage The current CPU usage, displayed in MHz and percentage.
See also:
Viewing the Controller Nodes Summary Screen
Alert Severity Indicators
System and Component Status Icons
Viewing Controller Node Ports Details To view the Controller Node Ports detail screen:
1. Access the Controller Nodes screen. 2. In the upper pane, click the Summary tab. 3. Select a node. 4. In the lower pane, click the Ports tab.
The Ports tab appears as follows:

3PAR InForm Management Console 4.1.0 User’s Guide
320-200231 Rev A 89
The Ports tab provides the following information:
Group Column Description
Cards
Type The type of interface card, either Ethernet or Fibre Channel (FC).
Position The position of the card in node:slot format.
Ports The number of ports on the interface.
Max Rate The maximum rate in Gbps.
Ports
Type The port type, Fibre Channel (FC), iSCSI, Remote Copy over IP (RCIP), or Remote Copy over Fibre Channel (RCFC).
Connected Device Type
The connected device type, Free, Disk, Host, or InServ.
Speed The speed of the port in Gbps.
Count The number of ports.
See also:
Viewing the Controller Nodes Summary Screen
Working with Ports
Viewing Controller Node Power Supplies Details To view the Controller Node Power Supplies details screen:
1. Access the Controller Nodes screen. 2. In the upper pane, click the Summary tab. 3. Select a node. 4. In the lower pane, click the Power Supplies tab.

3PAR InForm Management Console 4.1.0 User’s Guide
90 320-200231 Rev A
The Power Supplies tab appears as follows:
The Power Supplies tab provides the following information:
Column Description
Node ID The node ID.
Power Supply ID
The power supply ID.
Serial Number
The power supply serial number.
State The state of the power supply. See System and Component Status Icons.
Fan State The fan state, Normal, Degraded, or Failed. See System and Component Status Icons.
Fan Speed The current fan speed.
Battery State The power supply battery state, Normal, Degraded, or Failed. See System and Component Status Icons.
See also:
System and Component Status Icons
Viewing the Controller Nodes Summary Screen

3PAR InForm Management Console 4.1.0 User’s Guide
320-200231 Rev A 91
Viewing Controller Node Batteries Details To view the Controller Node Batteries details screen:
1. Access the Controller Nodes screen. 2. In the upper pane, click the Summary tab. 3. Select a node. 4. In the lower pane, click the Batteries tab.
The Batteries tab appears as follows:
The Batteries tab provides the following information:
Column Description
Node ID The node ID.
Power Supply ID The power supply ID.
Battery ID The battery ID.
Serial Number The battery serial number.
State The state of the battery. See System and Component Status Icons.
Charge State The charge state of the battery.
Charge Level The charge level of the battery.
Maximum Battery Life
The battery's maximum life.
Test In Progress Indicates if any tests are in progress.

3PAR InForm Management Console 4.1.0 User’s Guide
92 320-200231 Rev A
Expiration Time The battery expiration date.
See also:
System and Component Status Icons
Viewing the Controller Nodes Summary Screen
Viewing Controller Node Alerts Details To view the Controller Node Alerts details screen:
1. Access the Controller Nodes screen. 2. In the upper pane, click the Summary tab. 3. Select a node. 4. In the lower pane, click the Alerts tab.
The Alerts tab displays the information for a specific node as selected in the upper pane and appears as follows:
The Alerts tab provides the following information:
Column Description
Severity The severity of the alert. See Alert Severity Indicators.
ID The alert ID.
State The alert state.
Last Time The last occurrence of the alert.

3PAR InForm Management Console 4.1.0 User’s Guide
320-200231 Rev A 93
Message A brief description of the alert.
Repeat Count The number of times the alert has been issued.
First Time The first occurrence of the alert.
See also:
Alert Severity Indicators
Viewing the Controller Nodes Summary Screen
Viewing Controller Nodes Alerts
Editing Controller Node Power Supplies The InForm Management Console allows you to edit the serial number of a controller node power supply.
1. In the Manager Pane, click Systems. 2. In the Management Tree, click Controller Nodes under the system whose power
supply you wish to edit. 3. In the lower Controller Node Details pane displayed in Management Window, select
the Power Supplies tab. 4. Right-click the power supply whose serial number you wish to edit and click Edit. 5. Enter a new alphanumeric serial number in the Serial Number field using numeric
characters 0 to 9 and alphabetic characters A to F. 6. Click OK.
See also:
Manager Pane
Management Tree
Management Window
Viewing Controller Nodes Power Supplies Details

3PAR InForm Management Console 4.1.0 User’s Guide
94 320-200231 Rev A
Editing Controller Node Batteries The InForm Management Console allows you to edit controller node batteries.
1. In the Manager Pane, click Systems. 2. In the Management Tree, click Controller Nodes under the system whose batteries
you wish to edit. 3. In the lower Controller Node Details pane displayed in Management Window, select
the Batteries tab. 4. Right-click the battery you wish to edit and click Edit. 5. Enter a new alphanumeric serial number in the Serial Number field using numeric
characters 0 to 9 and alphabetic characters A to F. 6. Enter a new battery expiration date in the Expiration Time field. You can alternately
click the calendar button to the right of the field and select a date from the calendar that appears.
7. Click OK.
See also:
Manager Pane
Management Tree
Management Window
Viewing the Controller Node Battery Test Log To view the controller node battery test log:
1. In the Manager Pane, click Systems. 2. In the Management Tree, click Controller Nodes under the system whose batteries
you wish to edit. 3. In the lower Controller Node Details pane displayed in Management Window, select
the Batteries tab. 4. Right-click the battery whose test log you wish to view and click Show Test Log.

3PAR InForm Management Console 4.1.0 User’s Guide
320-200231 Rev A 95
Resetting the Controller Node Battery Test Log To reset the controller node battery test log:
1. In the Manager Pane, click Systems. 2. In the Management Tree, click Controller Nodes under the system whose batteries
you wish to edit. 3. In the lower Controller Node Details pane displayed in Management Window, select
the Batteries tab. 4. Right-click the battery whose test log you wish to reset and click Reset Test Log. 5. Click Yes when prompted for confirmation.
Recharging Controller Node Batteries The InForm Management Console allows you to recharge controller node batteries.
1. In the Manager Pane, click Systems. 2. In the Management Tree, click Controller Nodes under the system whose batteries
you recharge. 3. In the lower Controller Node Details pane displayed in Management Window, select
the Batteries tab. 4. Right-click the battery you wish to recharge and click Re-charge. 5. Click Yes when the battery recharge confirmation dialog box appears.
See also:
Manager Pane
Management Tree
Management Window

3PAR InForm Management Console 4.1.0 User’s Guide
96 320-200231 Rev A
Working with Drive Cages The InForm Management Console allows you to:
View Drive Cages
Edit Drive Cages
Locate Drive Cages
Edit Drive Cage Power Supplies
Viewing Drive Cages The Drive Cages screen displays summary information about system drive cages and drive cage components.
To access the Drive Cages screen:
1. Click Systems in the Manager Pane. 2. In the Management Tree, select Drive Cages under the system whose drive cage
information you wish to view.
The Drive Cages screen provides four tabs, Summary, Power Supplies, SFPs, and Alerts. For information about each, see:
Viewing the Drive Cage Summary
Viewing Drive Cage Power Supplies
Viewing Drive Cage SFPs
Viewing Drive Cage Alerts
Additionally, you can view drive cage details. See:
Viewing Drive Cage Details
See also:
Manager Pane
Management Tree

3PAR InForm Management Console 4.1.0 User’s Guide
320-200231 Rev A 97
Viewing the Drive Cage Summary To view the Drive Cage Summary screen:
1. Access the Drive Cages screen. 2. In the upper pane, click the Summary tab.
The Summary tab appears as follows:
The Summary tab provides the following information:
Column Description
Name The drive cage name.
State The drive cage state. See System and Component Status Icons.
Model The drive cage model.
Loop A The port on the InServ Storage Server to which the A loop is connected.
Loop B The port on the InServ Storage Server to which the B loop is connected.
Speed The port speed in Gbps.
Disks The number of disks in the drive cage. The bottom of the Disks column displays a total disk count.
FC Total The total Fibre Channel capacity in GiB. The bottom of the FC Total column displays total FC capacity.
FC Allocated Percentage
The percentage of used Fibre Channel capacity. The bottom of the FC Allocated Percentage column displays the total used percentage.
SSD Total The total SSD capacity in GiB. The bottom of the SSD Total column displays total SSD capacity.

3PAR InForm Management Console 4.1.0 User’s Guide
98 320-200231 Rev A
SSD Allocated Percentage
The percentage of used SSD capacity. The bottom of the SSD Allocated Percentage column displays the total used percentage.
Note: The device types displayed in the summary are dependent on the devices installed in your system. For example, if you have Near Line and disk drives installed, the summary will display NL (Near Line) Total, NL Allocated Percentage columns.
The Summary tab can be further filtered to view drive cage connectivity and drive cage capacity.
Viewing_Drive_Cage_Connectivity
Viewing_Drive_Cage_Capacity
Viewing Drive Cage Connectivity
To view drive cage connectivity information, select Connectivity from the filter list.
The connectivity summary appears as follows:
The following information is provided:
Column Description
Name The drive cage name.
State The drive cage state. See System and Component Status Icons.
Position A Distance the drive cage is from the controller node port. (0 = directly connected to InServ ports, 1= there is one device between the node and this drive cage, etc).
Revision A Version of firmware running on the controller for the A loop.
Position B Distance the drive cage is from the controller node port. (0 = directly connected to InServ Storage Server ports, 1= there is one device between the node and this drive cage, etc).
Revision B Version of firmware running on the controller for the B loop.

3PAR InForm Management Console 4.1.0 User’s Guide
320-200231 Rev A 99
A0 Port Controller node initiator port connected to drive cage port A0.
A1 Port Controller node initiator port connected to drive cage port A1.
A2 Port (for DC3 drive cages)
Controller node initiator port connected to drive cage port A2.
A3 Port (for DC3 drive cages)
Controller node initiator port connected to drive cage port A3.
B0 Port Controller node initiator port connected to drive cage port B0 .
B1 Port Controller node initiator port connected to drive cage port B1.
B2 Port (for DC3 drive cages)
Controller node initiator port connected to drive cage port B2.
B3 Port (for DC3 drive cages)
Controller node initiator port connected to drive cage port B3.
Daisy Chained
Indicates whether the drive cages are daisy chained.
Viewing Drive Cage Capacity
To view drive cage capacity information, select Capacity from the filter list.
The capacity summary appears as follows:

3PAR InForm Management Console 4.1.0 User’s Guide
100 320-200231 Rev A
The following information is provided:
Column Description
Name The drive cage name.
State The drive cage state. See System and Component Status Icons.
FC Total The total Fibre Channel capacity in GiB. The bottom of the FC Total column displays total FC capacity.
FC Free The amount of free Fibre Channel space in GiB. The bottom of the FC Free column displays total free FC capacity.
FC Allocated The amount of allocated Fibre Channel space in GiB. The bottom of the FC Allocated column displays total allocated FC capacity.
FC Allocated Percentage
The percentage of used Fibre Channel capacity. The bottom of the FC Allocated Percentage column displays the total used percentage.
SSD Total The total SSD capacity in GiB. The bottom of the SSD Total column displays total SSD capacity.
SSD Free The amount of free SSD space in GiB. The bottom of the SSD Free column displays total free SSD capacity.
SSD Allocated The amount of allocated SSD space in GiB. The bottom of the SSD Allocated column displays total allocated SSD capacity.
SSD Allocated Percentage
The percentage of used SSD capacity. The bottom of the SSD Allocated Percentage column displays the total used percentage.
Note: The device types displayed in the summary are dependent on the devices installed in your system. For example, if you have Near Line and disk drives installed, the summary will display NL (Near Line) Total, NL Allocated Percentage, etc. columns.

3PAR InForm Management Console 4.1.0 User’s Guide
320-200231 Rev A 101
Viewing Drive Cage Power Supplies To view the Drive Cage power supply information:
1. Access the Drive Cages screen. 2. In the upper pane, click the Power Supplies tab.
The Power Supplies tab appears as follows:
The following information is provided:
Column Description
Cage The drive cage name.
State The drive cage state. See System and Component Status Icons.
Model The drive cage model.
AC State Indicates the presence of AC power to the power supply. See System and Component Status Icons.
Fan State Power supply fan operational status. See System and Component Status Icons.
Fan Speed
The fan speed.

3PAR InForm Management Console 4.1.0 User’s Guide
102 320-200231 Rev A
See also:
Viewing Drive Cages
Viewing the Drive Cage Power Supply Details
Viewing Drive Cage SFPs To view the Drive Cage SFP information:
1. Access the Drive Cages screen. 2. In the upper pane, click the SFPs tab.
The SFPs tab appears as follows:
The upper half of the SFPs tab displays summary SFP information. The lower half of the SFPs tab displays detailed information about a selected SFP from the upper pane.
The following information appears in the upper tab:

3PAR InForm Management Console 4.1.0 User’s Guide
320-200231 Rev A 103
Column Description
Interface Card
Interface card number, as assigned by the system.
SFP SFP number, as assigned by the system.
State The drive cage state. See System and Component Status Icons.
Manufacturer The SFP manufacturer.
Max Speed The maximum speed of the SFP in Gbps.
TX Disable Displays whether the transmit laser is disabled.
TX Fault Displays whether the transmit laser has a problem.
RX Loss Displays whether the receive end of the SFP is experiencing a loss of signal from the host or drive cage.
RX Power Low
Displays whether the SFP receive power is low.
DDM Support Displays whether the SFP is DDM-capable (Digital Diagnostic Monitoring).
The following information appears in the lower tab:
Group Field Description
General
Interface Card Interface card number, as assigned by the system.
SFP SFP number, as assigned by the system.
State Current condition of the SFP.
Manufacturer Manufacturer of the SFP.
Part Number Part number of the SFP.
Serial Number Serial number of the SFP.

3PAR InForm Management Console 4.1.0 User’s Guide
104 320-200231 Rev A
Revision SFP's revision level.
Max Speed Maximum speed allowed by the SFP.
Qualified Displays whether the SFP has been tested and if the SFP is supported.
TX Disable Displays whether the transmit laser is disabled.
TX Fault Displays whether the transmit laser has a problem.
RX Loss Displays whether the receive end of the SFP is experiencing a loss of signal from the host or drive cage.
RX Power Low Displays whether the SFP receive power is low.
DDM Support Displays whether the SFP is DDM-capable (Digital Diagnostic Monitoring).
Column Description
DDM
Type Identifies the monitored parameters (temperature, voltage, TX bias, TX power, and RX power).
Unit The unit of measure used for the monitored parameters.
Value The current measured value.
Low Threshold Warning
The manufacturer's recommended lower-limit warning level.
High Threshold Warning
The manufacturer's recommended upper-limit warning level.
Low Alarm Threshold
The manufacturer's recommended lower-limit alarm level.
High Alarm Threshold
The manufacturer's recommended upper-limit alarm level.

3PAR InForm Management Console 4.1.0 User’s Guide
320-200231 Rev A 105
See also:
Viewing Drive Cages
Viewing Drive Cage Alerts To view the Drive Cage alerts:
1. Access the Drive Cages screen. 2. In the upper pane, click the Alerts tab.
The Alerts tab appears as follows:
The upper half of the Alerts tab displays summary alert information. The lower half of the Alerts tab displays detailed information about a selected alert from the upper pane.

3PAR InForm Management Console 4.1.0 User’s Guide
106 320-200231 Rev A
The information displayed in the Alerts tab is identical to the information displayed in the Systems Alerts screen, except the Drive Cage Alerts tab does not display a Systems column. See Viewing System Alerts for details.
See also:
Viewing Drive Cages
Viewing System Alerts
Viewing Drive Cage Details The Drive Cage detail screens display details about a specific drive cage selected from the Drive Cage Summary tab.
To view drive cage details, access the Drive Cages screen.
Drive cage details are displayed on six tabs in the lower pane of the Drive Cages screen. For information about each, see:
Viewing the Drive Cage Details Summary Tab
Viewing the Drive Cage Interface Card Details
Viewing the Drive Cage Magazine Details
Viewing the Drive Cage Physical Disks Details
Viewing the Drive Cage Power Supply Details
Viewing the Drive Cage Details Summary Tab The Drive Cage details Summary tab displays detailed information about a drive cage selected from the Summary tab in the upper pane of the Drive Cages screen.
1. To view drive cage details, access the Drive Cages screen. 2. In the upper pane of the Drive Cages screen, click the Summary tab and then click a
drive cage. 3. In the lower pane, click the Summary tab.
The details Summary tab appears as follows:

3PAR InForm Management Console 4.1.0 User’s Guide
320-200231 Rev A 107
The following information is provided:
Group Field Description
General
Name The drive cage name.
Model The drive cage model.
Node WWN (for DC1 and DC3 drive cages)
The World-Wide Name of the controller node.
Serial Number (for DC3 drive cages)
The drive cage serial number.
Split Loop (for DC2 and DC4 drive cages)
Whether the drive cage is in split loop mode.
ID Switch (for DC3 drive cages)
The number of ID switches.
Interface Cards The number of interface cards.
SFPs The number of SFPs.
Magazines The number of drive magazines.
Free Drive Bays The number of available drive magazine bays.

3PAR InForm Management Console 4.1.0 User’s Guide
108 320-200231 Rev A
Physical Disks The number of physical disks.
Power Supplies The number of power supplies.
Location The location of the drive cage.
Resources
Loop A The throughput in KIB/sec for the Loop A port.
Loop B The throughput in KIB/sec for the Loop B port.
Connectivity
Loop A Revision of firmware running on the FC-AL for port A.
A0 Port Controller node initiator port connected to drive cage port A0.
A1 Port Controller node initiator port connected to drive cage port A1.
A2 Port (for DC3 drive cages)
Controller node initiator port connected to drive cage port A2.
A3 Port (for DC3 drive cages)
Controller node initiator port connected to drive cage port A3.
Loop B Revision of firmware running on the FC-AL for port B.
B0 Port Controller node initiator port connected to drive cage port B0.
B1 Port Controller node initiator port connected to drive cage port B1.
B2 Port (for DC3 drive cages)
Controller node initiator port connected to drive cage port B2.

3PAR InForm Management Console 4.1.0 User’s Guide
320-200231 Rev A 109
B3 Port (for DC3 drive cages)
Controller node initiator port connected to drive cage port B3.
Daisy Chained Displays if the selected drive cage is connected to another drive cage, i.e. daisy chained.
Position A
Distance the drive cage is from the controller node port (0 = directly connected to InServ ports, 1= there is one device between the node and this drive cage, etc).
Position B
Distance the drive cage is from the controller node port (0 = directly connected to InServ ports, 1= there is one device between the node and this drive cage, etc).
Health
New Alerts Any alerts.
State Current state of the drive cage, either Normal, Degraded, or Failed. See System and Component Status Icons.
Temperature Sensor Value (for DC3 drive cages)
The temperature value of the drive cage.
Firmware (for DC2 and DC4 drive cages)
The firmware version on the drive cage.
State Description
Description of the drive cage state.
See also:
Viewing Drive Cages
Viewing the Drive Cage Summary

3PAR InForm Management Console 4.1.0 User’s Guide
110 320-200231 Rev A
Viewing the Drive Cage Interface Card Details To view interface card details:
1. Access the Drive Cages screen. 2. In the upper pane of the Drive Cages screen, click the Summary tab and then click a
drive cage. 3. In the lower pane, click the Interface Cards tab.
The Interface Cards tab appears as follows (the following image depicts information for a DC4 drive cage. Your screen may differ depending on the drive cage type in your system):
The following information for DC2 and DC4 drive cages is provided:
Column Description
Name The interface card name.
Ports Four ports for each FC-AL. For FC-AL A, that is A0 through A3, and for FC-AL B, that is B0 through B3.
Link A RX LED
The status of Link A's fibre channel receiver of the SFP. Green if receiving signal; off if not receiving signal.
Link A TX LED
The status of Link A's SFP transmitter. Green if sending signal; off if not sending signal.
Link B RX LED
The status of Link B's fibre channel receiver of the SFP. Green if receiving signal; off if not receiving signal.
Link B TX LED
The status of Link B's SFP transmitter. Green if sending signal; off if not sending signal.
System LED The system status.
Link A Speed Link A speed.

3PAR InForm Management Console 4.1.0 User’s Guide
320-200231 Rev A 111
Link B Speed Link B speed.
Link A SFP State
The state of Link A's SFP.
Link B SFP State
The state of Link B's SFP.
The following information for DC3 drive cages is provided:
Column Description
Name The interface card name.
Ports Four ports for each FC-AL. For FC-AL A, that is A0 through A3, and for FC-AL B, that is B0 through B3.
Port 0 State Current state of port 0.
Port 1 State Current state of port 1.
Port 2 State Current state of port 2.
Port 3 State Current state of port 3.
Port 0 Link Speed
Link speed for port 0.
Port 1 Link Speed
Link speed for port 1.
Port 2 Link Speed
Link speed for port 2.
Port 3 Link Speed
Link speed for port 3.
Firmware State
Drive cage firmware status (Current, Not Current, Unknown).
State Current state of the interface card.
ESH State The current state of the Enhanced Switch Hub.

3PAR InForm Management Console 4.1.0 User’s Guide
112 320-200231 Rev A
The following information for DC1 drive cages is provided:
Column Description
Name The interface card name.
Ports Ports for each FC-AL. For FC-AL A, that is A0 and A1, and for FC-AL B, that is B0 and B1.
Loop LED (Port 0)
Current state of port 0.
Loop LED (Port 1)
Current state of port 1.
Loop Split Current state of daisy-chained drive cages (Unknown, Normal, Off, Green, Green blink, Amber, Amber blink).
Status LED Current state of interface card.
Link Speed Link speed.
Firmware State
Drive cage firmware status (Current, Not Current, Unknown).
CPU State (Self)
Current state of the current loop's CPU (Unknown, Normal, Failed, Degraded).
CPU State (Partner)
Current state of other loop's CPU (Unknown, Normal, Failed, Degraded).
See also:
Viewing Drive Cages
Viewing the Drive Cage Summary
System and Component Status Icons

3PAR InForm Management Console 4.1.0 User’s Guide
320-200231 Rev A 113
Viewing the Drive Cage Magazine Details To view drive magazine details:
1. Access the Drive Cages screen. 2. In the upper pane of the Drive Cages screen, click the Summary tab and then click a
drive cage. 3. In the lower pane, click the Magazines tab.
The Magazines tab appears as follows:
The following information is displayed:
Column Description
Position Position of the drive magazine within the drive cage.
Status LED (for DC2 and DC4 drive cages)
The current state of the drive magazine. See System and Component Status Icons.
Hot Plug LED (for DC2 and DC4 drive cages)
The current state of the hot plug LED.
Disks Number of disks in the drive magazine.
Loop A State Status of the Interface Card loop (A) to the node.
Loop B State Status of the Interface Card loop (B) to the node.
See also:
Viewing Drive Cages
Viewing the Drive Cage Summary

3PAR InForm Management Console 4.1.0 User’s Guide
114 320-200231 Rev A
Viewing Drive Cage Physical Disks Details To view physical disk details:
1. Access the Drive Cages screen. 2. In the upper pane of the Drive Cages screen, click the Summary tab and then click a
drive cage. 3. In the lower pane, click the Physical Disks tab.
The Physical Disks tab appears as follows:
The following information is provided:
Column Description
ID Physical disk ID, as assigned by the system. For unadmitted disks, this columns is blank (--).
Position Location of the disk in the format: N:S:P (Node:Slot:Port).
WWN The World Wide Name (WWN) assigned to the disk.
Status LED (for DC1, DC2, and DC4 drive cages)
Current state of the disks.
Temperature Current internal temperature of the disk drive.
Loop A AL_PA The loop A arbitrated loop physical address of the disk.
Loop A State Status of the Interface Card loop to the node. See System and Component Status Icons.

3PAR InForm Management Console 4.1.0 User’s Guide
320-200231 Rev A 115
Loop B AL_PA The loop B arbitrated loop physical address of the disk.
Loop B State Status of the Interface Card loop to the node. See System and Component Status Icons.
State Status of the physical disk. See System and Component Status Icons.
ESI State (for DC2, DC3, and DC4 drive cages)
State of the ESI (Enclosure Services Interface). See System and Component Status Icons.
See also:
Viewing Drive Cages
Viewing the Drive Cage Summary
Viewing Drive Cage Power Supply Details To view power supply details:
1. Access the Drive Cages screen. 2. In the upper pane of the Drive Cages screen, click the Summary tab and then click a
drive cage. 3. In the lower pane, click the Power Supplies tab.
The Power Supplies tab appears as follows:

3PAR InForm Management Console 4.1.0 User’s Guide
116 320-200231 Rev A
The following information is provided:
Column Description
Cage The drive cage to which the power supply belongs.
ID Numeric ID of the power supply.
State Status of the physical disk. See System and Component Status Icons.
Model Model name of the power supply.
AC State Indicates the presence of AC power to the power supply.
Fan State Power supply fan operational status.
Fan Speed Speed of the power supply fan.
See also:
Viewing Drive Cages
Viewing the Drive Cage Summary
Viewing Drive Cage Power Supplies
Editing Drive Cages To edit a drive cage:
1. In the Manager Pane, click Systems. 2. In the Management Tree, click Drive Cages under the system whose drive cage you
wish to edit. 3. In the Summary tab of upper pane displayed in Management Window, right-click the
drive cage you wish to edit and click Edit. 4. Enter the drive cage location the Location field. 5. Click OK.

3PAR InForm Management Console 4.1.0 User’s Guide
320-200231 Rev A 117
See also:
Manager Pane
Management Tree
Management Window
Locating Drive Cages This operation locates a drive cage, or components of the drive cage such as drive magazines or ports in the storage server, by setting the related LED(s) to amber or oscillate.
1. In the Manager Pane, click Systems. 2. In the Management Tree, click Drive Cages under the system whose drive cage you
wish to locate. 3. In the Summary tab of upper pane displayed in Management Window, right-click the
drive cage you wish to locate and click Locate. 4. In the Duration field, enter a value of 1 to 255 seconds. 5. In the Target Component list, select the component you wish to locate. 6. Click OK.
See also:
Manager Pane
Management Tree
Management Window
Editing Drive Cage Power Supplies To edit a drive cage power supply:
1. In the Manager Pane, click Systems. 2. In the Management Tree, click Drive Cages under the system whose drive cage you
wish to edit. 3. In the Power Supplies tab displayed in Management Window, right-click the drive
cage power supply you wish to edit and click Edit. 4. Enter the drive cage power supply model number in the Model field. 5. Click OK.

3PAR InForm Management Console 4.1.0 User’s Guide
118 320-200231 Rev A
See also:
Manager Pane
Management Tree
Management Window
Working with Ports The InForm Management Console allows you to:
View System Ports
Configure Ports
Clear Port Parameters
Reset Ports
Set Ports Offline
Initialize Ports
Synchronize Ports with the Name Server
Issue an LIP Command
Enable a Remote Copy Interface
Ping a Port
Viewing System Ports The system Ports screen provides information about all system ports.
To access the system Ports screen:
1. Click Systems in the Manager Pane. 2. In the Management Tree, select Ports under the system whose port information you
wish to view.
The system Ports screen provides seven tabs, Summary, Fibre Channel, RCFC, iSCSI, RCIP, SFPs, and Alerts. For information about each, see:
Viewing Port Summary Information
Viewing System Fibre Channel Ports
Viewing System RCFC Ports
Viewing System iSCSI Ports

3PAR InForm Management Console 4.1.0 User’s Guide
320-200231 Rev A 119
Viewing System RCIP Ports
Viewing SFP Information
Viewing System Port Alerts
Viewing Port Summary Information To view the Port summary information:
1. Access the Ports screen. 2. In the Management Window, click the Summary tab.
The Summary tab appears as follows:

3PAR InForm Management Console 4.1.0 User’s Guide
120 320-200231 Rev A
The Summary tab is divided into an upper pane and a lower pane. The upper pane displays a summary of all system ports. The lower pane displays detailed information about a single port selected from the upper pane.
Upper Pane
Lower Pane
Upper Pane
The upper pane provides the following information:
Column Description
Position Port location.
WWN/MAC World Wide Name or Media Access Control address of the connected device.
State The state of the port. See System and Component Status Icons.
Type Indicates whether the port is FC, iSCSI, RCIP, or RCFC.
Connected Device Type
Type of device that the port is connected to. Free, Disk, Host, or InServ.
Connected Device
Name of device that the port is connected to, e.g. host1, cage0.
Mode
Port firmware mode setting. Ports in Initiator mode are connected to drive cages and ports in Target mode export to hosts. Suspended mode is for target ports that have not yet been initialized by the system (rare). Peer mode is for Ethernet ports.
Lower Pane
The lower pane provides detail information about a selected port from the upper pane. Information is presented on up to four tabs, which includes a Summary tab, and, depending on your system setup, Physical Disks, SFP, Sessions, or Hosts. Each are discussed in detail in the following:
Port_Details_Summary
Physical_Disks
SFP
Sessions
Hosts

3PAR InForm Management Console 4.1.0 User’s Guide
320-200231 Rev A 121
Port Details Summary
The port details summary is presented on the Summary tab.
The Summary tab provides the following information:
Group Field Description
General
Location Port location.
Position (not shown)
For iSCSI ports. Port location.
Port WWN Port World Wide Name.
Node WWN Node World Wide Name.
Type Indicates whether the port is FC, iSCSI, RCIP, or RCFC.
Rate Rate that data can be transferred over the port (1 Gbps, 2 Gbps or 4 Gbps). When there is no specified value, no connection exists.
Connected Device Type
Type of device that the port is connected to. Free, Disk, Host, or InServ.
Connected Device
Name of device that the port is connected to, e.g. host1, cage0.
Mode Port firmware mode setting. Ports in Initiator mode

3PAR InForm Management Console 4.1.0 User’s Guide
122 320-200231 Rev A
are connected to drive cages and ports in Target mode export to hosts. Suspended mode is for target ports that have not yet been initialized by the system (rare). Peer mode is for Ethernet ports.
State Current state of the port.
MAC (not shown)
For iSCSI ports. The Media Access Control address for the Ethernet interface.
TPGT (not shown)
For iSCSI ports. The Target Portal Group Tag for the iSCSI target portal group.
Resources Total Data Throughput
The throughput in KIB/sec.
Settings (displayed for FC and RCFC ports)
Connection Mode
The type of port connection.
Connection Type
Connection type or port connection setting (Loop, Point, or Loop-point). When the port is set to Loop-point, both loop and point-to-point connections are enabled.
Configured Rate
Data transfer rate setting (for example, 1 Gbps). Auto indicates that the system automatically selects the rate.
Max Rate Maximum rate of connection from the port.
Class 2 Indicates whether Fibre Channel service Class 2 is Disabled, Ack 1 or Ack 0.
VCN
For fabric attached ports, indicates the VLUN change notification setting. When set to Enabled, notices are generated and sent to the fabric controller. When set to Disabled, no notification is sent.
Unique Node WWN
Indicates whether the node's WWN is Enabled or Disabled.
Interrupt Coalesce
If Disabled, each I/O generates a separate interrupt to the HBA port driver rather than generating one interrupt for multiple I/O completion.
IP Settings (displayed for RCIP and iSCI
MAC For RCIP ports. Media Access Control address of the Ethernet interface.

3PAR InForm Management Console 4.1.0 User’s Guide
320-200231 Rev A 123
ports - not shown) DHCP
For iSCSI ports. Indicates if the Dynamic Host Configuration Protocol (DHCP) protocol is enabled.
IP Address IP address of the iSCSI or RCIP port.
Gateway The address of a local IP router on the same network as the InServ, used to forward traffic to destinations beyond the local network.
Subnet Mask Netmask address for the iSCSI or RCIP interface.
MTU
Maximum Transmission Unit. The greatest amount of data or "packet" size that can be transferred in one physical frame on a network. MTU setting for the iSCSI port. The default setting is 1500. When supported by the network, an MTU value of 9000 should be used.
Configured Rate
For RCIP ports. The configured data transfer rate. A value of 0 indicates that no data is being transferred.
Rate For iSCSI ports. Data transfer rate. A value of 0 indicates that no data is being transferred.
TCP Port The TCP port number used by the iSCSI card.
Duplex (For RCIP) The duplex speed, Half or Full.
Adapter Type For RCIP ports. Model of the adapter that contains the port (for example, Intel PRO/1000MT).
Fibre Channel Settings (displayed for FC and RCFC ports)
Topology Type of connection (Private Loop, Public Loop, or Point-Point).
Class Identifies which Fibre Channel classes of service are enabled (2, 3, or 2/3). 2/3 indicates that both Class 2 and Class 3 are enabled.
Adaptor Type Model of the Fibre Channel adapter that contains the port (for example, QLOGIC 2302).

3PAR InForm Management Console 4.1.0 User’s Guide
124 320-200231 Rev A
Mode Change
Indicates whether port mode change from initiator to target or vice versa is Allowed or Prohibited. This setting is configured using the InForm CLI command controlport.
Hosts The number of hosts connected to the port. This is only displayed if the port is connected to hosts.
Physical Disks
The number of physical disks connected to the port. This is only displayed if the port is connected to drive cages.
Link State The current state of the link. Displayed if the port is an RCFC port.
Remote Node WWN
The node WWN. Displayed if the port is an RCFC port.
Remote Port WWN
The port WWN. Displayed if the port is an RCFC port.
iSNS Settings (displayed for iSCSI ports - not shown)
Primary IP Address
Primary Internet Storage Name Service (iSNS) server IP address. iSNS protocol allows for automated discovery, management, and configuration of iSCSI.
Secondary IP Address
Secondary iSNS server IP address.
TCP Port The port on the iSNS server with which to communicate.

3PAR InForm Management Console 4.1.0 User’s Guide
320-200231 Rev A 125
Physical Disks
The physical disk port information is presented on the Physical Disks tab.
The following information is provided:
Column Description
AL_PA The arbitrated loop physical address of the device.
Device The type of connected disk.
Position The position of the disk in the InServ Storage Server.
I/O Error Count The number of errors on the connected disk.
State The state of the disk. See System and Component Status Icons.
See also:
Viewing Drive Cages

3PAR InForm Management Console 4.1.0 User’s Guide
126 320-200231 Rev A
SFP
The port SFP information is presented on the SFP tab.
The following information is provided:
Group Field Description
General
Position The location of the SFP within the system.
State Current condition of the SFP.
Manufacturer Manufacturer of the SFP.
Part Number Part number of the SFP.
Serial Number Serial number of the SFP.
Revision SFP's revision level.
Max Speed Maximum speed allowed by the SFP.
Qualified Displays whether the SFP has been tested and if the SFP is supported.
TX Disable Displays whether the transmit laser is disabled.

3PAR InForm Management Console 4.1.0 User’s Guide
320-200231 Rev A 127
TX Fault Displays whether the transmit laser has a problem.
RX Loss Displays whether the receive end of the SFP is experiencing a loss of signal from the host or drive cage.
RX Power Low Displays whether the SFP receive power is low.
DDM Support Displays whether the SFP is DDM-capable (Digital Diagnostic Monitoring).
Column Description
DDM
Type Identifies the monitored parameters (temperature, voltage, TX bias, TX power, and RX power).
Unit The unit of measure used for the monitored parameters.
Value The current measured value.
Low Threshold Warning
The manufacturer's recommended lower-limit warning level.
High Threshold Warning
The manufacturer's recommended upper-limit warning level.
Low Alarm Threshold
The manufacturer's recommended lower-limit alarm level.
High Alarm Threshold
The manufacturer's recommended upper-limit alarm level.
See also:
Viewing Drive Cages

3PAR InForm Management Console 4.1.0 User’s Guide
128 320-200231 Rev A
Sessions
For iSCSI ports, session information is displayed on the Sessions tab.
The following information is provided:
Column Description
Position Location of the iSCSI port.
IP Address IP address of the host that initiated the connection.
TSIH Identifier for the Target Session Identifying Handle (TSIH).
iSCSI iSCSI name for the associated iSCSI host path.
Connection Count Number of connections for this session.
Start Time Time the session started.

3PAR InForm Management Console 4.1.0 User’s Guide
320-200231 Rev A 129
Hosts
The host port information is presented on the Hosts tab. Information differs for Fibre Channel and iSCSI ports.
For Fibre Channel ports, the following is displayed:
The following information is provided for Fibre Channel ports:
Column Description
Host ID The ID of the host.
Host Name The name of the host.
Domain The domain in which the host resides.
WWN The hosts WWN.
Port The hosts location in N:S:P (Node:Slot:Port) format.
For iSCSI ports, the following is displayed:

3PAR InForm Management Console 4.1.0 User’s Guide
130 320-200231 Rev A
The following information is provided for iSCSI ports:
Column Description
Host ID The ID of the host.
Host Name The name of the host.
Domain The domain in which the host resides.
iSCSI iSCSI name for the associated iSCSI host path.
IP Address iSCSI port IP address.
Viewing System Fibre Channel Ports To view system fibre channel port information:
1. Access the Ports screen. 2. In the Management Window, click the Fibre Channel tab.
The Fiber Channel tab appears as follows:

3PAR InForm Management Console 4.1.0 User’s Guide
320-200231 Rev A 131
The Fibre Channel tab is divided into an upper pane and a lower pane. The upper pane displays a summary of all fibre channel ports in the system. The lower pane displays detailed information about a single port selected from the upper pane.
Upper_Pane
Lower_Pane
Upper Pane
The upper pane can be filtered to display Fibre Channel Summary and Settings information.
When Summary is selected, the following information is displayed:
Column Description
Position The port location in node:slot:port format.
WWN World Wide Name of the connected device.

3PAR InForm Management Console 4.1.0 User’s Guide
132 320-200231 Rev A
State The state of the port. See System and Component Status Icons.
Mode
Port firmware mode setting. Ports in Initiator mode are connected to drive cages and ports in Target mode export to hosts. Suspended mode is for target ports that have not yet been initialized by the system (rare). Peer mode is for Ethernet ports.
Topology Type of connection (Private Loop, Public Loop, or Point-Point).
Rate Rate that data can be transferred over the port (1 Gbps, 2 Gbps or 4 Gbps). When there is no specified value, no connection exists.
Class Identifies which Fibre Channel classes of service are enabled (2, 3, or 2/3). 2/3 indicates that both Class 2 and Class 3 are enabled.
Connected Device Type
Type of device that the port is connected to. Free, Disk, Host, or InServ.
Connected Device
Name of device that the port is connected to, e.g. host1, cage0.
Mode Change Indicates whether port mode change from initiator to target or vice versa is Allowed or Prohibited. This setting is configured using the InForm CLI command controlport.
When Settings is selected, the following information is displayed:
Column Description
Position The port location in node:slot:port format.
Connection Mode
The type of port connection. Disk, Host, or RCFC.
Connection Type
Type of connection (Private Loop, Public Loop, or Point-Point).
Configured Rate
Data transfer rate setting in Gbps (for example, 1 Gbps). Auto indicates that the system automatically selects the rate.
Max Rate Maximum rate of connection from the port.
Class 2 Indicates whether Fibre Channel service Class 2 is Disabled, Ack 1 or Ack 0.
VCN For fabric attached ports, indicates the VLUN change notification setting. When set to Enabled, notices are generated and sent to the fabric controller. When set to Disabled, no notification is sent.

3PAR InForm Management Console 4.1.0 User’s Guide
320-200231 Rev A 133
Unique Node WWN
Indicates whether the node's WWN is Enabled or Disabled. Not available for systems running InForm OS 2.2.4 or lower.
Interrupt Coalesce
If Disabled, each I/O generates a separate interrupt to the HBA port driver rather than generating one interrupt for multiple I/O completion. Not available for systems running InForm OS 2.2.4 or lower.
Lower Pane
The lower pane provides detail information about a selected fibre channel port from the upper pane. If the fibre channel port is connected to disks, information is presented on a Summary tab, a Physical Disks tab, and SFP tab. If the fibre channel port is connected to hosts, information is presented on a Summary tab, Hosts tab, and SFP tab. Each are discussed in detail in the following:
Fibre_Channel_Summary
Physical_Disks
SFP
Hosts
Fibre Channel Summary
The fibre channel summary is displayed on the Summary tab.
The following information is provided:
Group Field Description
General Location Port location.

3PAR InForm Management Console 4.1.0 User’s Guide
134 320-200231 Rev A
Port WWN Port World Wide Name.
Node WWN Node World Wide Name.
Type Indicates whether the port is FC, iSCSI, RCIP, or RCFC.
Rate Rate that data can be transferred over the port (1 Gbps, 2 Gbps or 4 Gbps). When there is no specified value, no connection exists.
Connected Device Type
Type of device that the port is connected to. Free, Disk, Host, or InServ.
Connected Device
Name of device that the port is connected to, e.g. host1, cage0.
Mode
Port firmware mode setting. Ports in Initiator mode are connected to drive cages and ports in Target mode export to hosts. Suspended mode is for target ports that have not yet been initialized by the system (rare). Peer mode is for Ethernet ports.
State Current state of the port.
Resources Total Data Throughput
The throughput in KIB/sec.
Settings
Connection Mode
The type of port connection.
Connection Type
Connection type or port connection setting (Loop, Point, or Loop-point). When the port is set to Loop-point, both loop and point-to-point connections are enabled.
Configured Rate
Data transfer rate setting (for example, 1 Gbps). Auto indicates that the system automatically selects the rate.
Max Rate Maximum rate of connection from the port.
Class 2 Indicates whether Fibre Channel service Class 2 is Disabled, Ack 1 or Ack 0.
VCN
For fabric attached ports, indicates the VLUN change notification setting. When set to Enabled, notices are generated and sent to the fabric controller. When set to Disabled, no notification is sent.

3PAR InForm Management Console 4.1.0 User’s Guide
320-200231 Rev A 135
Unique Node WWN
Indicates whether the node's WWN is Enabled or Disabled. Not available for systems running InForm OS 2.2.4 or lower.
Interrupt Coalesce
If Disabled, each I/O generates a separate interrupt to the HBA port driver rather than generating one interrupt for multiple I/O completion. Not available for systems running InForm OS 2.2.4 or lower.
Fibre Channel Settings
Topology Type of connection (Private Loop, Public Loop, or Point-Point).
Class Identifies which Fibre Channel classes of service are enabled (2, 3, or 2/3). 2/3 indicates that both Class 2 and Class 3 are enabled.
Adaptor Type Model of the Fibre Channel adapter that contains the port (for example, QLOGIC 2302).
Mode Change
Indicates whether port mode change from initiator to target or vice versa is Allowed or Prohibited. This setting is configured using the InForm CLI command controlport.
Hosts The number of hosts connected to the port. This is only displayed if the port is connected to hosts.
Physical Disks
The number of physical disks connected to the port. This is only displayed if the port is connected to drive cages.
Note: Persona information is not displayed on systems using InForm OS 2.3.1 or higher.
Persona (not shown)
Persona Number for the current port persona setting.
Vendor Manufacturer of the host computer’s network adapter. This value is determined by the port persona.
Adapter Type Host computer's network adapter. This value is determined by the port persona.
OS Host computer’s operating system. This value is determined by the port persona.

3PAR InForm Management Console 4.1.0 User’s Guide
136 320-200231 Rev A
Connection Indicates whether the connection is Direct Connect or Fabric Attached, as determined by the port persona.
Modified When a persona has been edited by a user, Modified appears in this column. Otherwise, this column remains blank (--).
Physical Disks
The physical disk port information is presented on the Physical Disks tab.
The following information is provided:
Column Description
AL_PA The arbitrated loop physical address of the device.
Device The type of connected disk.
Position The position of the disk in the InServ Storage Server.
I/O Error Count The number of errors on the connected disk.
State The state of the disk. See System and Component Status Icons.

3PAR InForm Management Console 4.1.0 User’s Guide
320-200231 Rev A 137
SFP
The fibre channel port SFP information is presented on the SFP tab.
The following information is provided:
Group Field Description
General
Position The location of the SFP within the system.
State Current condition of the SFP.
Manufacturer Manufacturer of the SFP.
Part Number Part number of the SFP.
Serial Number Serial number of the SFP.
Revision SFP's revision level.
Max Speed Maximum speed allowed by the SFP.
Qualified Displays whether the SFP has been tested and if the SFP is supported.
TX Disable Displays whether the transmit laser is disabled.

3PAR InForm Management Console 4.1.0 User’s Guide
138 320-200231 Rev A
TX Fault Displays whether the transmit laser has a problem.
RX Loss Displays whether the receive end of the SFP is experiencing a loss of signal from the host or drive cage.
RX Power Low Displays whether the SFP receive power is low.
DDM Support Displays whether the SFP is DDM-capable (Digital Diagnostic Monitoring).
Column Description
DDM
Type Identifies the monitored parameters (temperature, voltage, TX bias, TX power, and RX power).
Unit The unit of measure used for the monitored parameters.
Value The current measured value.
Low Threshold Warning
The manufacturer's recommended lower-limit warning level.
High Threshold Warning
The manufacturer's recommended upper-limit warning level.
Low Alarm Threshold
The manufacturer's recommended lower-limit alarm level.
High Alarm Threshold
The manufacturer's recommended upper-limit alarm level.

3PAR InForm Management Console 4.1.0 User’s Guide
320-200231 Rev A 139
Hosts
The host port information is presented on the Hosts tab.
The following information is provided:
Column Description
Host ID The ID of the host.
Host Name The name of the host.
Domain The domain in which the host resides.
WWN The hosts WWN.
Port The hosts location in N:S:P (Node:Slot:Port) format.
Viewing System RCFC Ports To view system Remote Copy over Fibre Channel (RCFC) port information:
1. Access the Ports screen. 2. In the Management Window, click the RCFC tab.

3PAR InForm Management Console 4.1.0 User’s Guide
140 320-200231 Rev A
The RCFC tab appears as follows:
The RCFC tab is divided into an upper pane and a lower pane. The upper pane displays a summary of all RCFC ports in the system. The lower pane displays detailed information about a single port selected from the upper pane.
Upper_Pane
Lower_Pane
Upper Pane
The upper pane presents the following information:
Column Description
Position The port location in node:slot:port format.
State The state of the port. See System and Component Status Icons.
Mode
Port firmware mode setting. Ports in Initiator mode are connected to drive cages and ports in Target mode export to hosts. Suspended mode is for target ports that have not yet been initialized by the system (rare). Peer mode is for Ethernet ports.

3PAR InForm Management Console 4.1.0 User’s Guide
320-200231 Rev A 141
Topology Type of connection (Private Loop, Public Loop, or Point-Point).
Rate Rate that data can be transferred over the port (1 Gbps, 2 Gbps or 4 Gbps). When there is no specified value, no connection exists.
Remote Port WWN
World Wide Name of the remote port.
Remote Node WWN
World Wide Name of the remote node.
Lower Pane
The lower pane provides detail information about a selected RCFC port from the upper pane. Information is presented on a Summary tab, and depending on your system setup, an SFP tab. Each are discussed in detail in the following:
RCFC_Port_Summary
SFP
RCFC Port Summary
The RCFC port summary is displayed on the Summary tab.

3PAR InForm Management Console 4.1.0 User’s Guide
142 320-200231 Rev A
The following information is provided:
Group Field Description
General
Location Port location.
Port WWN Port World Wide Name.
Node WWN Node World Wide Name.
Type Indicates whether the port is FC, iSCSI, RCIP, or RCFC.
Rate Rate that data can be transferred over the port (1 Gbps, 2 Gbps or 4 Gbps). When there is no specified value, no connection exists.
Connected Device Type
Type of device that the port is connected to. Free, Disk, Host, or InServ.
Connected Device
Name of device that the port is connected to, e.g. host1, cage0.
Mode
Port firmware mode setting. Ports in Initiator mode are connected to drive cages and ports in Target mode export to hosts. Suspended mode is for target ports that have not yet been initialized by the system (rare). Peer mode is for Ethernet ports.
State Current state of the port.
Resources Total Data Throughput
The throughput in KIB/sec.
Settings
Connection Mode
The type of port connection.
Connection Type
Connection type or port connection setting (Loop, Point, or Loop-point). When the port is set to Loop-point, both loop and point-to-point connections are enabled.
Configured Rate
Data transfer rate setting (for example, 1 Gbps). Auto indicates that the system automatically selects the rate.
Max Rate Maximum rate of connection from the port.

3PAR InForm Management Console 4.1.0 User’s Guide
320-200231 Rev A 143
Class 2 Indicates whether Fibre Channel service Class 2 is Disabled, Ack 1 or Ack 0.
VCN
For fabric attached ports, indicates the VLUN change notification setting. When set to Enabled, notices are generated and sent to the fabric controller. When set to Disabled, no notification is sent.
Unique Node WWN
Indicates whether the node's WWN is Enabled or Disabled. Not available for systems running InForm OS 2.2.4 or lower.
Interrupt Coalesce
If Disabled, each I/O generates a separate interrupt to the HBA port driver rather than generating one interrupt for multiple I/O completion. Not available for systems running InForm OS 2.2.4 or lower.
Fibre Channel Settings
Topology Type of connection (Private Loop, Public Loop, or Point-Point).
Class Identifies which Fibre Channel classes of service are enabled (2, 3, or 2/3). 2/3 indicates that both Class 2 and Class 3 are enabled.
Adaptor Type Model of the Fibre Channel adapter that contains the port (for example, QLOGIC 2302).
Remote Port WWN
World Wide Name of the remote port.
Remote Node WWN
World Wide Name of the remote node.
Mode Change
Indicates whether port mode change from initiator to target or vice versa is Allowed or Prohibited. This setting is configured using the InForm CLI command controlport.
Link State The state of the link.
Note: Persona information is not displayed on systems using InForm OS 2.3.1 or higher.
Persona (not shown) Persona Number for the current port persona setting.

3PAR InForm Management Console 4.1.0 User’s Guide
144 320-200231 Rev A
Vendor Manufacturer of the host computer’s network adapter. This value is determined by the port persona.
Adapter Type Host computer's network adapter. This value is determined by the port persona.
OS Host computer’s operating system. This value is determined by the port persona.
Connection Indicates whether the connection is Direct Connect or Fabric Attached, as determined by the port persona.
Modified When a persona has been edited by a user, Modified appears in this column. Otherwise, this column remains blank (--).
SFP
The RCFC SFP information is presented on the SFP tab.
The following information is provided:
Group Field Description
General
Position The location of the SFP within the system.
State Current condition of the SFP.
Manufacturer Manufacturer of the SFP.

3PAR InForm Management Console 4.1.0 User’s Guide
320-200231 Rev A 145
Part Number Part number of the SFP.
Serial Number Serial number of the SFP.
Revision SFP's revision level.
Max Speed Maximum speed allowed by the SFP.
Qualified Displays whether the SFP has been tested and if the SFP is supported.
TX Disable Displays whether the transmit laser is disabled.
TX Fault Displays whether the transmit laser has a problem.
RX Loss Displays whether the receive end of the SFP is experiencing a loss of signal from the host or drive cage.
RX Power Low Displays whether the SFP receive power is low.
DDM Support Displays whether the SFP is DDM-capable (Digital Diagnostic Monitoring).
Column Description
DDM
Type Identifies the monitored parameters (temperature, voltage, TX bias, TX power, and RX power).
Unit The unit of measure used for the monitored parameters.
Value The current measured value.
Low Threshold Warning
The manufacturer's recommended lower-limit warning level.
High Threshold Warning
The manufacturer's recommended upper-limit warning level.
Low Alarm Threshold
The manufacturer's recommended lower-limit alarm level.

3PAR InForm Management Console 4.1.0 User’s Guide
146 320-200231 Rev A
High Alarm Threshold
The manufacturer's recommended upper-limit alarm level.
Viewing System iSCSI Ports To view system iSCSI port information:
1. Access the Ports screen. 2. In the Management Window, click the iSCSI tab.
The iSCSI tab appears as follows:
The iSCSI tab is divided into an upper pane and a lower pane. The upper pane displays a summary of all iSCSI ports in the system. The lower pane displays detailed information about a single port selected from the upper pane.
Upper_Pane
Lower_Pane

3PAR InForm Management Console 4.1.0 User’s Guide
320-200231 Rev A 147
Upper Pane
The upper pane presents the following information:
Column Description
Position The port location in node:slot:port format.
MAC Media Access Control address of the connected device.
State The state of the port. See System and Component Status Icons.
IP Address
IP address of the iSCSI port.
Subnet Mask
Netmask address for the iSCSI interface.
Gateway The address of a local IP router on the same network as the InServ, used to forward traffic to destinations beyond the local network.
MTU
Maximum Transmission Unit. The greatest amount of data or "packet" size that can be transferred in one physical frame on a network. MTU setting for the iSCSI port. The default setting is 1500. When supported by the network, an MTU value of 9000 should be used.
Lower Pane
The lower pane provides detail information about a selected port from the upper pane. Information is presented a Summary tab, a Sessions tab, and a Hosts tab. Each are discussed in detail in the following:
iSCSI_Port_Summary
Sessions
Hosts

3PAR InForm Management Console 4.1.0 User’s Guide
148 320-200231 Rev A
iSCSI Port Summary
The iSCSI port summary is displayed on the Summary tab.
The following information is provided:
Group Field Description
General
Position Port location.
Type Indicates whether the port is FC, iSCSI, RCIP, or RCFC.
Rate Rate that data can be transferred over the port (1 Gbps, 2 Gbps or 4 Gbps). When there is no specified value, no connection exists.
Connected Device Type
Type of device that the port is connected to. Free, Disk, Host, or InServ.
Connected Device
Name of device that the port is connected to, e.g. host1, cage0.
Mode
Port firmware mode setting. Ports in Initiator mode are connected to drive cages and ports in Target mode export to hosts. Suspended mode is for target ports that have not yet been initialized by the system (rare). Peer mode is for Ethernet ports.
State Current state of the port.

3PAR InForm Management Console 4.1.0 User’s Guide
320-200231 Rev A 149
MAC The Media Access Control address for the Ethernet interface.
TPGT The Target Portal Group Tag for the iSCSI target portal group.
Resources Total Data Throughput
The throughput in KIB/sec.
IP Settings
DHCP For iSCSI ports. Indicates if the Dynamic Host Configuration Protocol (DHCP) protocol is enabled.
IP Address IP address of the iSCSI port.
Gateway The address of a local IP router on the same network as the InServ, used to forward traffic to destinations beyond the local network.
Subnet Mask Netmask address for the iSCSI interface.
MTU
Maximum Transmission Unit. The greatest amount of data or "packet" size that can be transferred in one physical frame on a network. MTU setting for the iSCSI port. The default setting is 1500. When supported by the network, an MTU value of 9000 should be used.
Rate Data transfer rate. A value of 0 indicates that no data is being transferred.
TCP Port The TCP port number used by the iSCSI card.
iSNS Settings
Primary IP Address
Primary Internet Storage Name Service (iSNS) server IP address. iSNS protocol allows for automated discovery, management, and configuration of iSCSI.
Secondary IP Address
Secondary iSNS server IP address.
TCP Port The port on the iSNS server with which to communicate.

3PAR InForm Management Console 4.1.0 User’s Guide
150 320-200231 Rev A
Sessions
The following information is provided:
Column Description
Position Location of the iSCSI port.
IP Address IP address of the host that initiated the connection.
TSIH Identifier for the Target Session Identifying Handle (TSIH).
iSCSI iSCSI name for the associated iSCSI host path.
Connection Count Number of connections for this session.
Start Time Time the session started.
Hosts
The following information is provided:
Column Description
Host ID Unique number for the port.
Host Name Name of a host to which the target port connects.
Domain Name of the domain associated with the host, if applicable.
IP Address IP address of the iSCSI port.
Viewing System RCIP Ports To view system Remote Copy over IP (RCIP) port information:
1. Access the Ports screen. 2. In the Management Window, click the RCIP tab.

3PAR InForm Management Console 4.1.0 User’s Guide
320-200231 Rev A 151
The RCIP tab appears as follows:
The RCIP tab is divided into an upper pane and a lower pane. The upper pane displays a summary of all RCIP ports in the system. The lower pane displays detailed information about a single port selected from the upper pane.
The upper pane provides the following information:
Column Description
Position The port location in node:slot:port format.
MAC Media Access Control address of the connected device.
State The state of the port. See System and Component Status Icons.
IP Address
IP address of the RCIP port.
Subnet Mask
Netmask address for the RCIP interface.
Gateway The address of a local IP router on the same network as the InServ, used to forward traffic to destinations beyond the local network.

3PAR InForm Management Console 4.1.0 User’s Guide
152 320-200231 Rev A
MTU
Maximum Transmission Unit. The greatest amount of data or "packet" size that can be transferred in one physical frame on a network. MTU setting for the iSCSI port. The default setting is 1500. When supported by the network, an MTU value of 9000 should be used.
Rate Rate that data can be transferred over the port (1 Gbps, 2 Gbps or 4 Gbps). When there is no specified value, no connection exists.
The lower pane provides the following information:
Group Field Description
General
Location Port location.
Type Indicates whether the port is FC, iSCSI, RCIP, or RCFC.
Rate Rate that data can be transferred over the port (1 Gbps, 2 Gbps or 4 Gbps). When there is no specified value, no connection exists.
Connected Device Type
Type of device that the port is connected to. Free, Disk, Host, or InServ.
Connected Device
Name of device that the port is connected to, e.g. host1, cage0.
Mode
Port firmware mode setting. Ports in Initiator mode are connected to drive cages and ports in Target mode export to hosts. Suspended mode is for target ports that have not yet been initialized by the system (rare). Peer mode is for Ethernet ports.
State Current state of the port.
IP Settings
MAC The Media Access Control address for the Ethernet interface.
IP Address IP address of the RCIP port.
Gateway The address of a local IP router on the same network as the InServ, used to forward traffic to destinations beyond the local network.
Subnet Mask Netmask address for the RCIP interface.

3PAR InForm Management Console 4.1.0 User’s Guide
320-200231 Rev A 153
MTU
Maximum Transmission Unit. The greatest amount of data or "packet" size that can be transferred in one physical frame on a network. MTU setting for the iSCSI port. The default setting is 1500. When supported by the network, an MTU value of 9000 should be used.
Configured Rate
The duplex speed, Half or Full.
Duplex Model of the adapter that contains the port (for example, Intel PRO/1000MT).
Adapter Type The TCP port number used by the iSCSI or RCIP card.
Resources Total Data Throughput
The throughput in KIB/sec.
Viewing SFP Information To view port SFP information:
1. Access the Ports screen. 2. In the Management Window, click the SFPs tab.

3PAR InForm Management Console 4.1.0 User’s Guide
154 320-200231 Rev A
The SFPs tab appears as follows:
The SFPs tab is divided into an upper pane and a lower pane. The upper pane displays a summary of all SFPs in the system. The lower pane displays detailed information about a single SFP selected from the upper pane.
The upper pane provides the following information:
Column Description
Position Position of the port in which the SFP is installed.
State The drive cage state. See System and Component Status Icons.
Manufacturer The SFP manufacturer.
Part Number The SFP's part number.
Serial Number
The SFP's serial number.
Revision The revision level of the SFP.

3PAR InForm Management Console 4.1.0 User’s Guide
320-200231 Rev A 155
Max Speed Maximum speed allowed by the SFP.
Qualified Displays whether the SFP has been qualified by 3PAR.
TX Disable Displays whether the transmit laser is disabled.
TX Fault Displays whether the transmit laser has a problem.
RX Loss Displays whether the receive end of the SFP is experiencing a loss of signal from the host or drive cage.
RX Power Low
Displays whether the SFP receive power is low.
DDM Support Displays whether the SFP is DDM-capable (Digital Diagnostic Monitoring).
The lower pane provides the following information:
Group Field Description
General
Position Position of the port in which the SFP is installed.
State Current condition of the SFP.
Manufacturer Manufacturer of the SFP.
Part Number Part number of the SFP.
Serial Number Serial number of the SFP.
Revision SFP's revision level.
Max Speed Maximum speed allowed by the SFP.
Qualified Displays whether the SFP has been tested and if the SFP is supported.

3PAR InForm Management Console 4.1.0 User’s Guide
156 320-200231 Rev A
TX Disable Displays whether the transmit laser is disabled.
TX Fault Displays whether the transmit laser has a problem.
RX Loss Displays whether the receive end of the SFP is experiencing a loss of signal from the host or drive cage.
RX Power Low Displays whether the SFP receive power is low.
DDM Support Displays whether the SFP is DDM-capable (Digital Diagnostic Monitoring).
Column Description
DDM
Type Identifies the monitored parameters (temperature, voltage, TX bias, TX power, and RX power).
Unit The unit of measure used for the monitored parameters.
Value The current measured value.
Low Threshold Warning
The manufacturer's recommended lower-limit warning level.
High Threshold Warning
The manufacturer's recommended upper-limit warning level.
Low Alarm Threshold
The manufacturer's recommended lower-limit alarm level.
High Alarm Threshold
The manufacturer's recommended upper-limit alarm level.

3PAR InForm Management Console 4.1.0 User’s Guide
320-200231 Rev A 157
Viewing System Port Alerts To view port alerts:
1. Access the Ports screen. 2. In the Management Window, click the Alerts tab.
The Alerts tab appears as follows:
The Alerts tab is divided into an upper pane and a lower pane. The upper pane displays a summary of all port alerts. The lower pane displays detailed information about a single alert selected from the upper pane.
The upper pane provides the following information:
Column Description
Severity The severity of the alert. See Alert Severity Indicators.

3PAR InForm Management Console 4.1.0 User’s Guide
158 320-200231 Rev A
ID The alert ID.
State The alert state.
Last Time The last occurrence of the alert.
Message A brief description of the alert.
Repeat Count The number of times the alert has been issued.
First Time The first occurrence of the alert.
The lower pane provides the following information:
Group Field Description
General
Severity The alert severity. See Alert Severity Indicators.
Type The alert type.
Message A brief description of the alert.
ID The alert ID.
State The alert state.
Message Code The alert message code.
Sequence The alert sequence.
Resolved by Event (if resolved)
Node ID The controller node ID.
Component The component for which the alert was issued.
Severity The alert severity. See Alert Severity Indicators.
Type The alert type.
Sequence The alert sequence.
Time The time the alert was resolved.

3PAR InForm Management Console 4.1.0 User’s Guide
320-200231 Rev A 159
Message A brief description of the alert.
Component
System The name of the server that generated the alert.
System SN The server's serial number.
Node ID The node ID.
Component The affected system components.
Frequency
Repeat Count The number of times the alert was issued.
Last time The last occurrence of the alert.
First time The first occurrence of the alert.
Configuring Ports The InForm Management Console allows you to configure the following types of ports:
Fibre Channel
iSCSI
Remote Copy over Fiber Channel (RCFC)
Remote Copy over IP (RCIP)
To learn how to configure ports with the InForm Management Console, see the following:
Configuring Fibre Channel Ports
Configuring iSCSI Ports
Configuring an RCFC Port
Configuring an RCIP Port

3PAR InForm Management Console 4.1.0 User’s Guide
160 320-200231 Rev A
Configuring Fibre Channel Ports To configure a Fiber Channel port, access the Fibre Channel Port Configuration wizard:
1. In the Manager Pane, click Systems. 2. In the Management Tree, select the system on which you wish to configure the port. 3. In the Common Actions Panel, click Configure FC Port.
The Fibre Channel Port Configuration wizard appears.
4. In the General group box: a. System list - Select the system on which the port will be configured. b. Port list - Select the port to be configured as a Fibre Channel port.
5. In the Settings group box: a. Connection Mode list - Select the mode of the port as Disk, Host, or RCFC. b. Connection Type list - Select whether the connection type is Loop or Point. c. Unique Node WWN - Enable or disable the node WWN. d. Configured Rate - Select Auto (default), 1 Gbps, 2 Gbps, or 4 Gbps. e. VLUN Change Notification (VCN) - Enable or disable the VLUN change
notification. f. Interrupt Coalesce - Enable or disable the interrupt coalesce. g. Persona list - (For systems using InForm OS 2.2.4) Select the port persona.
6. Click OK.
See also:
Manager Pane
Management Tree
Common Actions Panel
Viewing Ports
Configuring iSCSI Ports To configure an iSCSI port, access the iSCSI Port Configuration wizard:
1. In the Manager Pane, click Systems. 2. In the Management Tree, select the system on which you wish to configure the port. 3. In the Common Actions Panel, click Configure iSCSI Port.
The iSCSI Port Configuration wizard appears.

3PAR InForm Management Console 4.1.0 User’s Guide
320-200231 Rev A 161
Step 1. General
1. In the General group box: a. System list - Select the system on which the port will be configured. b. Port list - Select the port to be configured as an RCIP port.
2. In the IP Settings group box, perform the following: a. Select Obtain an IP Address automatically. b. MTU list - Enter the MTU value.
or
a. Select Use the following IP address. b. IP Address - Enter the iSCSI port's IP address. c. Subnet Mask - Enter the iSCSI port's subnet mask. d. Gateway - Enter the iSCSI port's gateway address. e. MTU list -Enter the MTU value.
3. Click Finish to complete the iSCSI port configuration, or click Next to enter iSNS settings.
Step 2. iSNS Settings
1. Primary IP Address - Enter the Internet Storage Name Service (iSNS) IP address. 2. Secondary IP Address - Enter the iSNS secondary IP address. 3. TCP Port - Enter the iSNS TCP port. The default port is 3205. 4. Click Finish to complete the iSCSI port configuration, or click Next to view the
configuration summary.
Step 3. Summary
Review the summary information. When satisfied, click Finish.
See also:
Manager Pane
Management Tree
Common Actions Panel
Viewing Ports

3PAR InForm Management Console 4.1.0 User’s Guide
162 320-200231 Rev A
Configuring a Remote Copy over Fibre Channel Port To configure a Remote Copy over Fibre Channel (RCFC) port, access the Fibre Channel Port Configuration wizard:
1. In the Manager Pane, click Systems. 2. In the Management Tree, select the system on which you wish to configure the port. 3. In the Common Actions Panel, click Configure FC Port.
The Fibre Channel Port Configuration wizard appears.
4. In the General group box: a. System list - Select the system on which the port will be configured. b. Port list - Select the port to be configured as a Fibre Channel port.
5. In the Settings group box: a. Connection Mode list - Select the mode of the port as RCFC. b. Connection Type list - Select whether the connection type is Loop or Point. c. Unique Node WWN - Enable or disable the node WWN. d. Configured Rate - Select Auto (default), 1 Gbps, 2 Gbps, or 4 Gbps. e. VLUN Change Notification (VCN) - Enable or disable the VLUN change
notification. f. Interrupt Coalesce - Enable or disable the interrupt coalesce. g. Persona list - (For systems using InForm OS 2.2.4) Select the port persona.
6. Click OK.
See also:
Manager Pane
Management Tree
Common Actions Panel
Viewing Ports
Configuring Fibre Channel Ports

3PAR InForm Management Console 4.1.0 User’s Guide
320-200231 Rev A 163
Configuring a Remote Copy over IP Port To configure a Remote Copy over IP (RCIP) port, access the RCIP Port Configuration wizard:
1. In the Manager Pane, click Systems. 2. In the Management Tree, select the system on which you wish to configure the port. 3. In the Common Actions Panel, click Configure RCIP Port.
The RCIP Port Configuration wizard appears.
4. In the General group box: a. System list - Select the system on which the port will be configured. b. Port list - Select the port to be configured as an RCIP port.
5. In the IP Settings group box: a. IP Address - Enter the IP address of the RCIP port. The IP address is required. b. Subnet Mask - Enter the RCIP port's subnet mask. The subnet mask is required. c. Gateway - Enter the RCIP port's gateway address. d. MTU list -Enter the MTU value. e. Speed list - Select the port speed as Auto (default), 10 Mbps, 100 Mbps, or 1
Gbps. f. Duplex list - Select the port's duplex value of either Half or Full.
6. Click OK.
See also:
Manager Pane
Management Tree
Common Actions Panel
Viewing Ports

3PAR InForm Management Console 4.1.0 User’s Guide
164 320-200231 Rev A
Clearing Port Parameters
Note: This operation can only be performed on Remote Copy over Fibre Channel, Remote Copy over IP, and iSCSI ports.
To clear a port's parameters:
1. Access the ports Summary tab. 2. Right-click the port to be cleared and then click Clear in the menu that appears.
The Clear Port Configuration dialog box appears.
3. Click Yes.
See also:
Viewing Port Summary Information
Resetting a Port
Note: This operation cannot be performed on Remote Copy over IP (RCIP) ports.
To reset a port:
1. Access the ports Summary tab. 2. Right-click the port you wish to reset and then click Reset in the menu that appears.
The Reset Port dialog box appears.
3. (Optional) Select Reload Firmware if you wish to reload the port firmware upon reset. 4. Click Yes.
See also:
Viewing Port Summary Information

3PAR InForm Management Console 4.1.0 User’s Guide
320-200231 Rev A 165
Setting a Port Offline
Note: This operation cannot be performed on Remote Copy over IP ports.
To set a port offline:
1. Access the ports Summary tab. 2. Right-click the port you wish to set offline and then click Set Offline in the menu that
appears.
The Set Offline dialog box appears.
3. Click Yes.
See also:
Viewing Port Summary Information
Initializing a Port
Initializing a Port
Note: This operation can only be performed on Fibre Channel and Remote Copy over Fibre Channel (RCFC) ports.
To initialize a port:
1. Access the ports Summary tab. 2. Right-click the port you wish to initialize and then click Initialize in the menu that
appears.
The Initialize Port dialog box appears.
3. Click Yes.
See also:
Viewing Port Summary Information

3PAR InForm Management Console 4.1.0 User’s Guide
166 320-200231 Rev A
Synchronizing a Port with the Name Server
Note: This operation can only be performed on Fibre Channel and Remote Copy over Fibre Channel (RCFC) ports.
To synchronize a port with the name server:
1. Access the ports Summary tab. 2. Right-click the port you wish to sync and then click Name Server Sync in the menu
that appears.
The Name Server Sync dialog box appears.
3. Click Yes.
See also:
Viewing Port Summary Information
Issuing an LIP Command
Note: This operation can only be performed on Fibre Channel and Remote Copy over Fibre Channel (RCFC) ports.
To issue an LIP command:
1. Access the ports Summary tab. 2. Right-click the port on which you wish to issue the LIP command and then click Issue
LIP in the menu that appears.
The Issue LIP dialog box appears.
3. Click Yes.
See also:
Viewing Port Summary Information

3PAR InForm Management Console 4.1.0 User’s Guide
320-200231 Rev A 167
Enabling a Remote Copy Interface
Note: This operation can only be performed on Remote Copy over IP (RCIP) ports.
To enable a Remote Copy interface:
1. Access the ports Summary tab. 2. Right-click the disabled Remote Copy port you wish to enable and then click Enable
Interface in the menu that appears.
The Enable Interface dialog box appears.
3. Click Yes.
See also:
Viewing Port Summary Information
Disabling a Remote Copy Interface
Disabling a Remote Copy Interface
Note: This operation can only be performed on Remote Copy over IP (RCIP) ports.
To disable a Remote Copy interface:
1. Access the ports Summary tab. 2. Right-click the Remote Copy port you wish to disable and then click Disable Interface
in the menu that appears.
The Disable Interface dialog box appears.
3. Click Yes.
See also:
Viewing Port Summary Information
Enabling a Remote Copy Interface

3PAR InForm Management Console 4.1.0 User’s Guide
168 320-200231 Rev A
Pinging a Port To ping an iSCSI or RCIP port:
1. Access the ports Summary tab. 2. Right-click the iSCSI or RCIP port you wish to ping and then click Ping in the menu that
appears.
The Ping Port wizard appears.
3. In the General group box, enter the following: a. System - Select a system from the list. b. Port - Select the port from which you are initiating the ping. c. Destination IP Address - Enter the destination port's IP address. d. Count - The number of times (from 1 to 25) to ping the specified IP address. e. *Wait Time - Enter the wait time in seconds (5 to 30) for each ping. f. *Packet Size - Enter the number of packets (1 to 65,507) to send with each ping. g. *(Optional) Select Prevent fragmentation of packets.
4. Click Ping.
*For RCIP ports only.
See also:
Viewing Port Summary Information
Viewing Physical Disks The Physical Disks screen displays summary information about system physical disks.
To access the Drive Cages screen:
1. Click Systems in the Manager Pane. 2. In the Management Tree, select Physical Disks under the system whose physical disk
information you wish to view.
The Physical Disks screen provides four tabs, Summary, Physical Disks, Spares, and Alerts. For information about each, see:
Viewing the Physical Disk Summary Tab
Viewing the Physical Disks Tab
Viewing the Physical Disks Spares Tab
Viewing the Physical Disks Alerts Tab

3PAR InForm Management Console 4.1.0 User’s Guide
320-200231 Rev A 169
See also:
Manager Pane
Management Tree
Viewing the Physical Disks Summary Tab To view the physical disks Summary tab:
1. Access the Physical Disks screen. 2. Click the Summary tab.
The Summary tab appears as follows:

3PAR InForm Management Console 4.1.0 User’s Guide
170 320-200231 Rev A
The following information is displayed:
Group Field Description
Device Types
Device Type The type of physical disk, either Fibre Channel (FC), Near Line (NL), or Solid State (SSD).
Device Speed The disk speed.
NOTE: The Device Speed number does not represent a rotational speed for the drives without spinning media (SSD). It is meant as a rough estimation of the performance difference between the drive and the other drives in the system. For FC and NL drives, the number corresponds to both a performance measure and actual rotational speed. For an SSD drive, the number is to be treated as relative performance benchmark that takes into account in I/O per second, bandwidth, and the access time.

3PAR InForm Management Console 4.1.0 User’s Guide
320-200231 Rev A 171
Device Size The disk size in GiB.
Count The number of each type of disk.
Total Capacity The total capacity (in GiB) for each type of disk.
Allocated Percentage
Amount of storage (in percent) consumed by the disk drive.
Capacity
Device Type
Select the device type, Fibre Channel (FC), Near Line (NL), or Solid State Device (SSD), or All. The capacity and capacity usage of the selected device type is displayed in graphical form.
Overview Displays the physical disks' free and used space (in GiB).
Volume Raw Space
Displays the physical disks' fully provisioned space and thinly provisioned space.
Health New Alerts The number of new physical disk alerts.
Disk State The current state of the system's physical disks. See System and Component Status Icons.
See also:
Viewing Physical Disks
System and Component Status Icons
Viewing the Physical Disks Tab To view the Physical Disk tab:
1. Access the Physical Disks screen. 2. Click the Physical Disks tab.
The Physical Disks tab can be filtered to display Summary, Capacity, Chunklet Usage, Inventory, Environmental, State, and Paths information.

3PAR InForm Management Console 4.1.0 User’s Guide
172 320-200231 Rev A
Note: In the following sections, where shown, the Device Speed number does not represent a rotational speed for the drives without spinning media (SSD). It is meant as a rough estimation of the performance difference between the drive and the other drives in the system. For FC and NL drives, the number corresponds to both a performance measure and actual rotational speed. For an SSD drive, the number is to be treated as relative performance benchmark that takes into account in I/O per second, bandwidth, and the access time.
Displaying Summary Information
To view physical disk summary information, select Summary from the filtering list. The summary information appears as follows:
The following information is displayed:
Column Description
ID Physical disk ID, as assigned by the system. Physical disks are numbered contiguously during system installation beginning with 0.
Cage The drive cage in which the disk resides.
Position Location of the disk in the format: N:S:P (Node:Slot:Port).
Device Type Indicates whether a physical disk is a Fibre Channel (FC), Nearline (NL), or Solid State (SSD) drive.
Device Speed Speed of the specified disk. (RPM)
Note: The Device Speed number does not represent a rotational speed for the drives without spinning media (SSD). It is meant as a rough estimation of the performance difference between the drive and the other drives in the system. For FC and NL drives, the number corresponds to both a performance measure and actual rotational speed. For an SSD drive, the number is to be treated as relative performance benchmark that takes into

3PAR InForm Management Console 4.1.0 User’s Guide
320-200231 Rev A 173
account in I/O per second, bandwidth, and the access time.
State State of the disk as identified by the kernel. See Error! Hyperlink reference not valid..
Total Capacity Total amount of usable storage for this disk drive.
Free Capacity Amount of free space in the disk drive, regardless of initialized or not.
Allocated Capacity
Amount of storage remaining for use on the disk drive.
Allocated Percentage
Amount of storage (in percent) consumed by the disk drive.
Port A Location of the primary initiator port to which the disk is attached.
Port B Location of the secondary initiator port to which the disk is attached.
Displaying Capacity Information
To view physical disk capacity information, select Capacity from the filtering list. The capacity information appears as follows:
The following information is displayed:
Column Description
ID Physical disk ID, as assigned by the system. Physical disks are numbered contiguously during system installation beginning with 0.
Cage The drive cage in which the disk resides.

3PAR InForm Management Console 4.1.0 User’s Guide
174 320-200231 Rev A
Position Location of the disk in the format: N:S:P (Node:Slot:Port).
Device Type Indicates whether a physical disk is a Fibre Channel (FC), Nearline (NL), or Solid State (SSD) drive.
Device Speed Speed of the specified disk. (RPM)
Note: The Device Speed number does not represent a rotational speed for the drives without spinning media (SSD). It is meant as a rough estimation of the performance difference between the drive and the other drives in the system. For FC and NL drives, the number corresponds to both a performance measure and actual rotational speed. For an SSD drive, the number is to be treated as relative performance benchmark that takes into account in I/O per second, bandwidth, and the access time.
State State of the disk as identified by the kernel. See Error! Hyperlink reference not valid..
Total Capacity Total amount of usable storage for this disk drive.
Volumes Amount of storage on the physical disk being utilized by volumes.
Spares Amount of storage allocated as spares by the physical disk.
Free Amount of free space on the physical disk, regardless of initialized or not.
Unavailable Amount of unavailable space on the physical disk.
Failed Amount of failed space on the physical disk.
Displaying Chunklet Usage Information
To view physical disk chunklet usage information, select Chunklet Usage from the filtering list. The chunklet usage information appears as follows:

3PAR InForm Management Console 4.1.0 User’s Guide
320-200231 Rev A 175
The following information is displayed:
Column Description
ID Physical disk ID, as assigned by the system. Physical disks are numbered contiguously during system installation beginning with 0.
Cage The drive cage in which the disk resides.
Position Location of the disk in the format: N:S:P (Node:Slot:Port).
Device Type Indicates whether a physical disk is a Fibre Channel (FC), Nearline (NL), or Solid State (SSD) drive.
Device Speed Speed of the specified disk. (RPM)
Note: The Device Speed number does not represent a rotational speed for the drives without spinning media (SSD). It is meant as a rough estimation of the performance difference between the drive and the other drives in the system. For FC and NL drives, the number corresponds to both a performance measure and actual rotational speed. For an SSD drive, the number is to be treated as relative performance benchmark that takes into account in I/O per second, bandwidth, and the access time.
State State of the disk as identified by the kernel. See Error! Hyperlink reference not valid..
Total Chunklets Number of chunklets on the physical disk, excluding those reserved by the system, such as for the TOC.
Normal Used OK Number of chunklets allocated to logical disks and containing data that is currently accessible to the system.
Normal Used Failed Number of chunklets allocated to logical disks and containing data but currently inaccessible because they have failed.
Normal Unused Free Number of chunklets currently free and available for use by logical disks.
Normal Unused Init Number of chunklets being cleaned. A chunklet that is clean has been set to all zeros, and therefore does not contain any data.
Normal Unused Unavailable
Number of unavailable chunklets.
Normal Unused Failed
Number of initialized but unallocated chunklets that do not contain data and have failed.
Spare Used OK Number of chunklets currently used for sparing and containing data that is accessible by the system.
Spare Used Failed Number of chunklets used for sparing but containing data that is currently inaccessible to the system because they have failed.

3PAR InForm Management Console 4.1.0 User’s Guide
176 320-200231 Rev A
Spare Unused Free Number of chunklets currently free and available for use, but only as spares.
Spare Unused Uninit Number of spare chunklets being cleaned. A chunklet that is clean has been set to all zeros, and therefore does not contain any data.
Spare Unused Failed Number of uninitialized chunklets reserved as spares but currently unusable because they have failed.
Displaying Inventory Information
To view physical disk inventory information, select Inventory from the filtering list. The inventory information appears as follows:
The following information is displayed:
Column Description
ID Physical disk ID, as assigned by the system. Physical disks are numbered contiguously during system installation beginning with 0.
Cage The drive cage in which the disk resides.
Position Location of the disk in the format: N:S:P (Node:Slot:Port).
Device Type Indicates whether a physical disk is a Fibre Channel (FC), Nearline (NL), or Solid State (SSD) drive.
Device Speed Speed of the specified disk. (RPM)
Note: The Device Speed number does not represent a rotational speed for the drives without spinning media (SSD). It is meant as a rough estimation of the performance difference between the drive and the other drives in the system. For FC and NL drives, the number corresponds to both a performance measure and actual rotational speed. For an SSD drive, the number is to be treated as relative performance benchmark that takes into account in I/O per second, bandwidth, and the access time.

3PAR InForm Management Console 4.1.0 User’s Guide
320-200231 Rev A 177
State State of the disk as identified by the kernel. See Error! Hyperlink reference not valid..
WWN The World Wide Name (WWN) assigned to the disk.
Manufacturer Name of the disk manufacturer (for example, SEAGATE).
Model Disk model number.
Serial Number Disk manufacturer's serial number.
Firmware Version Disk manufacturer's firmware revision tracking string.
Displaying Environmental Information
To view physical disks' environmental information, select Environmental from the filtering list. The physical disks' environmental information appears as follows:
The following information is displayed:
Column Description
ID Physical disk ID, as assigned by the system. Physical disks are numbered contiguously during system installation beginning with 0.
Cage The drive cage in which the disk resides.
Position Location of the disk in the format: N:S:P (Node:Slot:Port).
Device Type Indicates whether a physical disk is a Fibre Channel (FC), Nearline (NL), or Solid State (SSD) drive.

3PAR InForm Management Console 4.1.0 User’s Guide
178 320-200231 Rev A
Device Speed Speed of the specified disk. (RPM)
Note: The Device Speed number does not represent a rotational speed for the drives without spinning media (SSD). It is meant as a rough estimation of the performance difference between the drive and the other drives in the system. For FC and NL drives, the number corresponds to both a performance measure and actual rotational speed. For an SSD drive, the number is to be treated as relative performance benchmark that takes into account in I/O per second, bandwidth, and the access time.
State State of the disk as identified by the kernel. See Error! Hyperlink reference not valid..
Correctable Read Errors
Identified correctable read errors.
Uncorrectable Read Errors
Identified uncorrectable read errors.
Correctable Write Errors
Identified correctable write errors.
Uncorrectable Write Errors
Identified uncorrectable write errors.
Temperature Internal temperature of the disk.
Displaying State Information
To view physical disk state information, select State from the filtering list. The physical disk state information appears as follows:
The following information is displayed:

3PAR InForm Management Console 4.1.0 User’s Guide
320-200231 Rev A 179
Column Description
ID Physical disk ID, as assigned by the system. Physical disks are numbered contiguously during system installation beginning with 0.
Cage The drive cage in which the disk resides.
Position Location of the disk in the format: N:S:P (Node:Slot:Port).
Device Type Indicates whether a physical disk is a Fibre Channel (FC), Nearline (NL), or Solid State (SSD) drive.
Device Speed Speed of the specified disk. (RPM)
Note: The Device Speed number does not represent a rotational speed for the drives without spinning media (SSD). It is meant as a rough estimation of the performance difference between the drive and the other drives in the system. For FC and NL drives, the number corresponds to both a performance measure and actual rotational speed. For an SSD drive, the number is to be treated as relative performance benchmark that takes into account in I/O per second, bandwidth, and the access time.
State State of the disk as identified by the kernel. See Error! Hyperlink reference not valid..
State Description
Description of the drive state.
Displaying Paths Information
Note: Paths information is available for display for systems using InForm OS version 2.3.1 and later.
To view physical disks' paths information, select Paths from the filtering list. The physical disks' paths information appears as follows:

3PAR InForm Management Console 4.1.0 User’s Guide
180 320-200231 Rev A
The following information is displayed:
Column Description
ID Physical disk ID, as assigned by the system. Physical disks are numbered contiguously during system installation beginning with 0.
Cage The drive cage in which the disk resides.
Position Location of the disk in the format: N:S:P (Node:Slot:Port).
State State of the disk as identified by the kernel. See Error! Hyperlink reference not valid..
Path A The port location of the physical disk's A port in <node>:<slot>:<port> format.
Path B The port location of the physical disk's B port in <node>:<slot>:<port> format.
A State The state of the A port; Normal, Degraded, New, or Failed.
B State The state of the B port; Normal, Degraded, New, or Failed.
Order Displays the order of which node takes over if the primary node fails. For a two node system, displays the primary/secondary path. For a four node system, displays the primary/secondary/third/fourth path.
See also:
Viewing Physical Disks
System and Component Status Icons

3PAR InForm Management Console 4.1.0 User’s Guide
320-200231 Rev A 181
Viewing the Physical Disks Spares Tab
Note: In order to view the Spares tab, you must enable spares information in preferences. See Setting Global Preferences.
To view the physical disks Spares tab:
1. Access the Physical Disks screen. 2. Click the Spares tab.
The Spares tab appears as follows:
The following information is displayed:
Column Description
PD ID Physical disk ID, as assigned by the system. Physical disks are numbered contiguously during system installation beginning with 0.
PD Chunklet Chunklet ID, which indicates the location of the chunklet on the physical disk. Chunklets are numbered contiguously beginning with 0
LD Name Name of the logical disk that is using the spare chunklet.
LD Chunklet The position of the chunklet in the logical disk.
State State of the chunklet as identified by the kernel. See System and Component Status Icons.
Usage Indicates whether the chunklet is reserved by a logical disk or available for use.

3PAR InForm Management Console 4.1.0 User’s Guide
182 320-200231 Rev A
Media Current status of the physical disk media for the chunklet (Valid or Failed).
User Reserved
The spare status of the chunklet. Yes indicates the chunklet is reserved as a spare and No indicates a free chunklet that has been selected by the system as a spare.
Clean
Clean status of the chunklet. Yes indicates that the chunklet is free of data and ready for use. No indicates that it is currently in use, and Cleaning denotes that the chunklet is being cleaned of all data (reset to all zeros).
Initial Location
Location of the chunklet prior to relocation, expressed as <PD ID> : <chunklet ID>.
Destination The destination of the chunklet during relocation, expressed as <PD ID> : <chunklet ID>.
See also:
Viewing Physical Disks
System and Component Status Icons
Setting Global Preferences
Viewing the Physical Disks Alerts Tab To view the physical disks Alerts tab:
1. Access the Physical Disks screen. 2. Click the Alerts tab.
The Alerts tab displays physical disk-related alerts for the system. The information displayed in the physical disks Alerts tab is identical to the information contained in the systems Alerts tab.
The Alerts tab displays only physical disk-related alerts.
See Viewing System Alerts.
See also:
Viewing Physical Disks
Viewing System Alerts

3PAR InForm Management Console 4.1.0 User’s Guide
320-200231 Rev A 183
Viewing System Fans To view information about system fans:
1. Click Systems in the Manager Pane. 2. In the Management Tree, select Sysetm Fans under the system whose physical disk
information you wish to view.
The System Fans screen appears as follows:
The following information is displayed:
Column Description
System The InServ Storage Server name.
Fan ID Fan ID, as assigned by the system.
Primary Node Node that has primary control over the fan.
Secondary Node Node that has secondary control over the fan.
State Current state of the fan. See System and Component Status Icons.
LED Color of the fan LED.
Fan Speed Current fan speed.
See also:
Manager Pane
Management Tree
System and Component Status Icons

3PAR InForm Management Console 4.1.0 User’s Guide
184 320-200231 Rev A
Working with the Host Manager Storage servers automatically detect new physically connected host paths and display their World-Wide Name (WWN) (for Fibre Channel ports) or iSCSI Name (for iSCSI ports) in the InForm Management Console. However, you can also use the InForm Management Console to add new WWNs or iSCSI names for unestablished host paths and assign them to a host before they are physically connected. This allows a "plug-and-play" functionality that avoids the need for manual reconfiguration after establishing new host paths.
The Host Manager allows you to perform the following:
View Host Information
Create, Edit, and Remove Hosts
Create, Edit, and Remove Host Sets
Note: If you are a domain user, only information within the domain(s) you have access to, will be visible.
If you are a domain user, you can perform any host task via the Domains node in the management tree. The information and procedures when working in the Domains node are identical to those under the InServs node, except information is filtered by domain.
See also:
Manager Pane
Management Tree
Viewing Hosts The Host Manager allows you to view information summary and detail information about hosts for all connected systems and a single system's hosts. Additionally, you can also view information about host paths and host sets.
Overview of All Hosts
Overview of a System's Hosts
Viewing Host Information
Viewing Paths
Viewing Unassigned Paths
Viewing Host Sets
Viewing Host Set Details

3PAR InForm Management Console 4.1.0 User’s Guide
320-200231 Rev A 185
Overview of All Hosts To display an overview of hosts in all connected systems:
1. In the Manager pane, click Hosts. 2. In the Management tree, click InServs. 3. Click the Summary tab.
The overview appears as follows:
The following information is provided:
Group Field Description
General
Hosts The total number of hosts.
Host Sets The total number of host sets.
Operating Systems
Provides a breakdown of operating systems. If Host Explorer is not running, this field displays Unknown.
Average Paths per Host
The average number of paths per host.
Active VLUNs
Average per Host
The average number of VLUNs per host.
Top 10 Select to display only the top ten active VLUNs.
Column Description

3PAR InForm Management Console 4.1.0 User’s Guide
186 320-200231 Rev A
Host The host name. Each name listed is a link to the Host screen.
System The system on which the host resides.
Active VLUNs The number of active VLUNs.
Capacity Exported
Average Virtual Size
The average virtual size in GiB.
Top 10 Select to display only the top ten hosts with the greatest capacity exported.
Column Description
Host The host name. Each name listed is a link to the Host screen.
System The system where the export originated.
Total Exported Size
The total exported size in GiB.
See also:
Manager Pane
Management Tree
Overview of a System's Hosts
Viewing Host Information
Overview of a System's Hosts To access the overview of a single system's hosts:
1. In the Manager pane, click Hosts. 2. In the Management tree, click the InServ Storage Server that contains the hosts you
wish to view.

3PAR InForm Management Console 4.1.0 User’s Guide
320-200231 Rev A 187
The systems hosts overview appears as follows:
The following information is provided:
Group Field Description
General
Hosts The total number of hosts. This is also a link to the Host screen.
Host Sets The total number of host sets. This is also a link to the Host Sets summary screen.
Operating Systems
Provides a breakdown of operating systems. If Host Explorer is not running, this field displays Unknown.
Paths Total number of paths. This is also a link to the Paths screen.
Unassigned Total number of unassigned hosts. This is also a link to the Unassigned paths screen.
Active VLUNs
Average per Host
The average number of active VLUNs.
Host The host name. Each name listed is a link to the Host screen.
Active VLUNs The number of active VLUNs per host.

3PAR InForm Management Console 4.1.0 User’s Guide
188 320-200231 Rev A
Initiators per Node
Node The node number.
Initiators The number of initiators.
Capacity Exported
Average Virtual Size
The average virtual size of exported capacity in GiB.
Host The host name. Each name listed is a link to the Host screen.
Total Exported Size
The exported size per host in GiB.
Initiators per Port
Port The host port location in node:slot:port format.
Type The type of host port.
Initiators The number of initiators.
See also:
Viewing Host Information
Manager Pane
Management Tree
Viewing Host Information To view more in-depth information about hosts for a single system, perform the following:
1. In the Manager pane, click Hosts. 2. In the Management tree, click Hosts under the InServ Storage Server that contains the
hosts you wish to view.

3PAR InForm Management Console 4.1.0 User’s Guide
320-200231 Rev A 189
The Hosts screen appears as follows:
The Hosts screen is divided into an upper and lower pane. The upper pane provides general information about all hosts in a system. The lower pane provides more detailed information about a specific host as selected in the upper pane.
Upper Pane
Information in the upper pane is provided on two tabs, Hosts and Host Explorer.
Hosts_Tab
Host_Explorer_Tab

3PAR InForm Management Console 4.1.0 User’s Guide
190 320-200231 Rev A
Hosts Tab
The Hosts tab can be set to show summary information or descriptor information.
When displaying summary information, the Hosts tab appears as follows:
The following summary information is provided:
Column Description
Name The host name.
System The system on which the host resides.
Domain The domain in which the host resides.
Set The host set to which the host belongs.
Host Ports The host port.
InServ Ports The InServ Storage Server port on which the host is visible.
Node ID(s) The node(s) connected to the host.
Persona
One of the following host personas:
• 1 = Generic; UARepLun, SESLun • 2 = ALUA; UARepLun, RTPG, SESLun • 6 = Generic (legacy) • 7 = HPUX (legacy); VolSetAddr • 8 = AIX (legacy); NACA • 9 = Egenera; SoftInq • 10 = ONTAP (legacy); SoftInq
Volumes Exported The number of volumes exported from the host.

3PAR InForm Management Console 4.1.0 User’s Guide
320-200231 Rev A 191
Total Exported Size The total size in GiB of exported data.
When displaying descriptor information, the Hosts tab appears as follows:
The following descriptor information is provided:
Column Description
Name The host name.
System The system on which the host resides.
Domain The domain in which the host resides.
Location The location of the host.
IP Address The host's IP address.
Operating System The operating system type.
Model The model of the host HBA.
Contact Any contact information.
Comments Any notes.
See also:
VLUN_Details
Host_Explorer_Details

3PAR InForm Management Console 4.1.0 User’s Guide
192 320-200231 Rev A
Host Explorer Tab
Note: The Host Explorer tab is displayed for systems running InForm OS 2.3.1 or higher. Additionally, host explorer information is displayed if the host was created from explorer information.
The Host Explorer tab appears as follows:
The Host Explorer tab provides the following information:
Column Description
Host Name The host name.
Reported Host Name The host name reported by the agent.
System Name (not shown) The system on which the host resides.
Domain The domain in which the host resides.
OS The operating system type.
OS Version The version of the operating system.
OS Patch The patch level of the operating system.
IP Address The host's IP address.
Multipath The multipathing software in use on the host.
Multipath Version The version of the multipathing software.
Cluster Software The host clustering software in use on the host.
Cluster Software Version The version of the host clustering software.

3PAR InForm Management Console 4.1.0 User’s Guide
320-200231 Rev A 193
Cluster ID The host cluster ID.
Cluster Name The host cluster name.
See also:
Host_Explorer_Details
Lower Pane
Information in the lower pane elaborates on specific hosts selected from the upper pane. When selecting a host from the Hosts tab in the upper pane, the lower pane provides two tabs, Summary and VLUNs, which provide summary and VLUN details about the selected host. When selecting a host from the Host Explorer tab, the lower pane displays host explorer details.
Host_Summary_Details
VLUN_Details
Host_Explorer_Details
Host Summary Details
Summary details are displayed in the Summary.

3PAR InForm Management Console 4.1.0 User’s Guide
194 320-200231 Rev A
The following information is displayed:
Group Field Description
General
Name The host name.
ID The host ID.
Domain The domain in which the host resides.
Set The number of hosts it the host set.
Host Ports The host port.
InServ Ports The InServ Storage Server port on which the host is visible.
Node ID(s) The node(s) connected to the host.
Volumes Exported The number of volumes exported from the host.
Total Exported Size The total size in GiB of exported data.
Description
Location The location of the host.
IP Address The host's IP address.
Operating System The operating system type.
Model The model of the host HBA.
Contact Contact information.
Comments Any notes.
Paths
Column Description
Host WWN/iSCSI Name
The host or iSCSI name.

3PAR InForm Management Console 4.1.0 User’s Guide
320-200231 Rev A 195
Type The host adapter type.
Port The InServ Storage Server port on which the host is visible.
iSCSI IP Address The iSCSI IP address.
Persona
Name The persona name.
ID The persona ID.
Capabilities The persona capabilities.
See also:
Hosts_Tab
VLUN_Details
VLUN Details
VLUN details are displayed on three tabs, Active VLUNs, VLUN Templates, and Path Summary.
Active VLUNs
The Active VLUNs tab appears as follows:
The following information is provided:
Column Description
System Name (not shown) The name of the system.
LUN The exported LUN value.

3PAR InForm Management Console 4.1.0 User’s Guide
196 320-200231 Rev A
Domain The domain in which the VLUN belongs.
Virtual Volume The exported volume.
RAID Type The volume's RAID type.
Host The name of the host to which the VLUN is exported.
Port The port to which the path is connected.
Host WWN/iSCSI Name The host's World-Wide Name (WWN) or iSCSI name.
Exported Size The size of the VLUN in GiB.
Type The VLUN type.
See also:
Hosts_Tab
VLUN Templates
The VLUN Templates tab appears as follows:

3PAR InForm Management Console 4.1.0 User’s Guide
320-200231 Rev A 197
The following information is provided:
Column Description
System Name (not shown) The name of the system.
LUN The exported LUN value.
Domain The domain in which the VLUN belongs.
Virtual Volume The exported volume.
RAID Type The volume's RAID type.
Host The name of the host to which the VLUN is exported.
Port The port to which the path is connected.
Type The VLUN type.
Active VLUNs The number of active VLUNs.
See also:
Hosts_Tab
Path Summary
The Path Summary tab appears as follows:

3PAR InForm Management Console 4.1.0 User’s Guide
198 320-200231 Rev A
The following information is provided:
Column Description
System Name (not shown)
The name of the system.
LUN The exported LUN value.
Virtual Volume The exported volume.
Host The name of the host to which the VLUN is exported.
Inactive Ports WWNs reported by the host, but not visible to the InServ Storage Server.
InServ Ports The number of InServ Storage Server ports that can see the host.
Available Paths The total number of available distinct paths between the host and the InServ Storage Server.
Healthy Paths The number of paths seen by the InServ Storage Server and reported "good" by the host.
Multipath The multipathing method in use.
Failed Policy Path The failed path monitoring method.
Monitoring Interval The monitoring interval in seconds after which the host checks for failed paths.
Host Device Name The device name for the selected VLUN on the host.
See also:
Hosts_Tab

3PAR InForm Management Console 4.1.0 User’s Guide
320-200231 Rev A 199
Host Explorer Details
The host explorer detail screen in the lower pane provide detailed information about hosts selected from the Host Explorer tab in the upper pane. Host explorer details appear as follows:
The following information is provided:
Group Field Description
General
Host Name The host name.
ID The host ID.
Domain The domain in which the host resides.
Reported Host Name
The host name reported by the agent.
OS The operating system type.
OS Patch The patch level of the operating system.
IP The host's IP address.
Multipath The multipathing software in use on the host.
Cluster Software The host clustering software in use on the host.

3PAR InForm Management Console 4.1.0 User’s Guide
200 320-200231 Rev A
Cluster ID The host cluster ID.
Cluster Name The host cluster name.
Paths
Column Description
WWN The WWN of the host HBA.
Vendor The vendor of the host HBA.
Model The model of the host HBA.
Firmware Version The firmware version on the host HBA.
Driver Version The host driver version.
Speed The host speed.
Multiple Attach Indicates if the host WWN is seen on multiple InServ Storage Server ports.
See also:
Host_Explorer_Tab
Viewing Paths To view host paths:
1. In the Manager pane, click Hosts. 2. In the Management tree, click Paths under the InServ Storage Server that contains the
host paths you wish to view.

3PAR InForm Management Console 4.1.0 User’s Guide
320-200231 Rev A 201
The Paths screen appears as follows:
The Paths screen is divided into an upper pane and a lower pane. The upper pane displays a summary of all host paths in the system. The lower pane displays detailed information about a single host path selected from the upper pane.
Upper_Pane
Lower_Pane
Upper Pane
The upper pane of the Paths screen provides the following information:
Column Description
Host WWN/iSCSI Name
The host's World-Wide Name (WWN) or iSCSI name.
Host Name The host name. If no name is displayed, the path is unassigned.
Domain The domain in which the host resides.

3PAR InForm Management Console 4.1.0 User’s Guide
202 320-200231 Rev A
Type The type of path, Fibre Channel or iSCSI.
Port The port to which the path is connected.
iSCSI IP Address The IP address if an iSCSI path.
Lower Pane
The lower pane displays detailed information about a single host path selected from the upper pane and is displayed on three tabs.
Active_VLUNs
VLUN_Templates
Path_Summary
Active VLUNs
The Active VLUNs tab appears as follows:
The following information is provided on the Active VLUNs tab:
Column Description
LUN The exported LUN value.
Domain The domain in which the VLUN belongs.

3PAR InForm Management Console 4.1.0 User’s Guide
320-200231 Rev A 203
Virtual Volume The exported volume.
RAID Type The volume's RAID type.
Host The name of the host to which the VLUN is exported.
Port The port to which the path is connected.
Host WWN/iSCSI Name The host's World-Wide Name (WWN) or iSCSI name.
Exported Size The size of the VLUN in GiB.
Type The VLUN type.
VLUN Templates
The VLUN Templates tab appears as follows:
The following information is provided on the VLUN Templates tab:
Column Description
LUN The exported LUN value.
Domain The domain in which the VLUN belongs.

3PAR InForm Management Console 4.1.0 User’s Guide
204 320-200231 Rev A
Virtual Volume The exported volume.
RAID Type The volume's RAID type.
Host The name of the host to which the VLUN is exported.
Port The port to which the path is connected.
Type The VLUN type.
Active VLUNs The number of active VLUNs.
Path Summary
The Path Summary tab appears as follows:
The following information is provided on the Path Summary tab:
Column Description
LUN The exported LUN value.
Virtual Volume The exported volume.
Host The name of the host to which the VLUN is exported.
Inactive Ports WWNs reported by the host, but not visible to the InServ Storage Server.

3PAR InForm Management Console 4.1.0 User’s Guide
320-200231 Rev A 205
InServ Ports The number of InServ Storage Server ports that can see the host.
Available Paths The total number of available distinct paths between the host and the InServ Storage Server.
Healthy Paths The number of paths seen by the InServ Storage Server and reported "good" by the host.
Multipath The multipathing method in use.
Failed Policy Path
The failed path monitoring method.
Monitoring Interval
The monitoring interval in seconds after which the host checks for failed paths.
Host Device Name
The device name for the selected VLUN on the host.
See also:
Hosts_Manager
Management Tree
Viewing Unassigned Paths
Viewing Unassigned Paths To view unassigned host paths:
1. In the Manager pane, click Hosts. 2. In the Management tree, click Unassigned under the Paths node of the InServ
Storage Server that contains the unassigned host paths you wish to view.

3PAR InForm Management Console 4.1.0 User’s Guide
206 320-200231 Rev A
The Unassigned paths screen appears as follows:
The information presented in the Unassigned paths screen is split into and upper pane and lower pane, and is identical to the information displayed in the Paths screen.
See also:
Hosts_Manager
Management Tree
Viewing Paths

3PAR InForm Management Console 4.1.0 User’s Guide
320-200231 Rev A 207
Viewing Host Sets To view a summary of host sets:
1. In the Manager pane, click Hosts. 2. In the Management tree, click Host Sets under the Hosts node for InServ Storage
Server that contains the host sets you wish to view.
The host set summary screen appears as follows:
The following information is provided:
Column Description
Name The name of the host set. Each name listed is a link to that host sets details screen.
Domain The domain in which the host set resides.
Members The number of hosts belonging to the host set.
Comments Any notes about the host set.
See also:
Hosts_Manager
Management Tree
Viewing Host Set Details

3PAR InForm Management Console 4.1.0 User’s Guide
208 320-200231 Rev A
Viewing Host Set Details To view host set details:
1. In the Manager pane, click Hosts. 2. In the Management tree, click <host set name> under the Host Sets node for
InServ Storage Server that contains the host set you wish to view.
or
From the host set summary screen, click the name of the host set to view that host set's details.
The host set details screen appears as follows:
The following information is provided:
Group Field Description
General
Name The host set name.
Domain The domain in which the host set resides.
Hosts The number of hosts it the host set.
Operating Systems
Provides a breakdown of operating systems. If Host Explorer is not running, this field displays Unknown.
Comments Any notes.
Active VLUNs
Average per Host
The average number of active VLUNs.
Column Description

3PAR InForm Management Console 4.1.0 User’s Guide
320-200231 Rev A 209
Host The host name. Each name listed is a link to the Host screen.
System The system name.
Active VLUNs The number of active VLUNs per host.
Capacity Exported
Average Virtual Size
The average virtual size of exported capacity in GiB.
Column Description
Host The host name. Each name listed is a link to the Host screen.
System The system name.
Total Exported Size
The exported size per host in GiB.
The additional tabs, Hosts, Paths, and Host Explorer are explained in the following:
Viewing Host Information
Viewing Paths
Host_Explorer_Tab
Host_Explorer_Details
See also:
Viewing Host Sets
Manager Pane
Management Tree

3PAR InForm Management Console 4.1.0 User’s Guide
210 320-200231 Rev A
Working with Hosts The Host Manager allows the following operations:
Creating Hosts
Editing Hosts
Removing Hosts
Adding Hosts to Host Sets
Exporting Virtual Volumes
Note: If you are a domain user, only information within the domain(s) you have access to, will be visible.
See also:
Manager Pane
Management Tree
Creating Hosts To create a host, access the Create Host wizard:
1. Click Hosts in the Manager Pane. 2. Click Create Host in the Common Actions Panel.
The Create Host wizard appears.
Step 1. General
1. In the General group box: a. System - Select the system to create the new host. b. Domain - Select the domain in which to create the new host. Select <none> if not
applicable. c. Name - Enter the host name. d. Set Name - Select the host set in which to create the new host. Select <none> if
not applicable. e. Persona - Select the host persona.
• 1 = Generic; UARepLun, SESLun • 2 = ALUA; UARepLun, RTPG, SESLun • 6 = Generic (legacy) • 7 = HPUX (legacy); VolSetAddr

3PAR InForm Management Console 4.1.0 User’s Guide
320-200231 Rev A 211
• 8 = AIX (legacy); NACA • 9 = Egenera; SoftInq • 10 = ONTAP (legacy); SoftInq
2. (Optional) In the Descriptors group box, enter the description information as desired in the Location, IP Address, Operating System, Model, Contact, and Comments fields.
3. Click Next, or click Finish to close the wizard and create the host with the information entered.
Step 2. Fibre Channel
1. To assign available WWNs: a. Select one or more WWNs from the Available WWNs list. This list displays WWNs
for all physically connected host paths not already assigned to hosts. b. Click the left arrow to add the selected WWN(s) to the Assigned WWNs list.
2. To assign new WWNs, enter the WWN(s) for the host in the New WWN text box and click Assign.
3. Click Next, or click Finish to close the wizard and create the host with the information entered.
Step 3. iSCSI
1. In the iSCSI Host Paths group box: a. Select one or more iSCSI names from the Available iSCSI Names list. This list
displays iSCSI names for all physically connected host paths not already assigned to hosts.
b. Click the left arrow to add the selected iSCSI name(s) to the Assigned iSCSI Names list.
c. To assign new iSCSI names, enter the iSCSI name(s) in the New iSCSI Name text box and click Assign.
Note: Rules for the CHAP group box in the following step are as follows: • When clicking the Initiator CHAP check box, CHAP Name is initialized
with the host name (default). • The Target CHAP checKiBox is enabled when the Initiator CHAP check
box is selected. • The CHAP Secret text box is required if a CHAP Name is entered. • Target CHAP is optional. • Target CHAP can only be populated if Initiator CHAP is populated.
2. In the CHAP group box: a. Click the Initiator CHAP check box. The CHAP Name text box displays the host
name. b. Enter a secret/password in the CHAP Secret text box.

3PAR InForm Management Console 4.1.0 User’s Guide
212 320-200231 Rev A
c. If the CHAP Secret text box is entered in hexadecimal, click the Hex check box. d. If required, click the Target CHAP check box. The CHAP Name text box displays
the InServ Storage Server name. e. Enter a secret/password in the CHAP Secret text box.
3. Click Next to view summary information, or click Finish to close the wizard and configure the host with the information gathered.
Step 4. Summary
Review the summary information and when satisfied, click Finish.
See also:
Manager Pane
Management Tree
Common Actions Panel
Viewing Host Information
Editing Hosts To edit a host, access the Edit Host wizard:
1. Click Hosts in the Manager Pane. 2. In the Management Tree, click Hosts under the system where the host you wish to edit
resides. 3. Click the Hosts tab in the Hosts screen. 4. Right-click the host you wish to edit and then click Edit Host in the menu that appears.
The Edit Host wizard appears.
Step 1. General
1. In the General group box: a. Name - Enter a new host name. b. Persona - Select a new host persona.
2. (Optional) In the Descriptors group box, edit the description information as desired in the Location, IP Address, Operating System, Model, Contact, and Comments fields.
3. Click Next, or click Finish to close the wizard and edit the host with the information entered.

3PAR InForm Management Console 4.1.0 User’s Guide
320-200231 Rev A 213
Step 2. Fibre Channel
1. To assign available WWNs: a. Select one or more WWNs from the Available WWNs list. This list displays WWNs
for all physically connected host paths not already assigned to hosts. b. Click the left arrow to add the selected WWN(s) to the Assigned WWNs list. c. To remove assigned WWNs, select one or more WWNs from the Assigned WWNs
list and click the right arrow. 2. To assign new WWNs, enter the WWN(s) for the host in the New WWN text box and
click Assign. 3. Click Next, or click Finish to close the wizard and edit the host with the information
entered.
Step 3. iSCSI
1. In the iSCSI Host Paths group box: a. Select one or more iSCSI names from the Available iSCSI Names list. This list
displays iSCSI names for all physically connected host paths not already assigned to hosts.
b. Click the left arrow to add the selected iSCSI name(s) to the Assigned iSCSI Names list.
c. To remove assigned iSCSI names, select one or more iSCSI names from the Assigned iSCSI Names list and click the right arrow.
d. To assign new iSCSI names, enter the iSCSI name(s) in the New iSCSI Name text box and click Assign.
Note: Rules for the CHAP group box in the following step are as follows: • When clicking the Initiator CHAP check box, CHAP Name is initialized
with the host name (default). • The Target CHAP checKiBox is enabled when the Initiator CHAP check
box is selected. • The CHAP Secret text box is required if a CHAP Name is entered. • Target CHAP is optional. • Target CHAP can only be populated if Initiator CHAP is populated.
2. In the CHAP group box: a. Click the Initiator CHAP check box. The CHAP Name text box displays the host
name. b. Enter a new secret/password in the CHAP Secret text box. c. If the CHAP Secret text box is entered in hexadecimal, click the Hex check box. d. If required, click the Target CHAP check box. The CHAP Name text box displays
the InServ Storage Server name. e. Enter a new secret/password in the CHAP Secret text box.
3. Click Next to view summary information, or click Finish to close the wizard and edit the host with the information gathered.

3PAR InForm Management Console 4.1.0 User’s Guide
214 320-200231 Rev A
Step 4. Summary
Review the summary information and when satisfied, click Finish.
See also:
Manager Pane
Management Tree
Common Actions Panel
Viewing Host Information
Creating Hosts
Selecting Multiple Items
Removing Hosts To remove a host or multiple hosts:
1. Click Hosts in the Manager Pane. 2. In the Management Tree, click Hosts under the system where the host(s) you wish to
remove resides. 3. Click the Hosts tab in the Hosts screen. 4. Select the host(s) you wish to remove. 5. Right-click and then click Remove Host in the menu that appears.
The Remove Host dialog box appears.
6. (Optional) In the Remove Host dialog box, select Remove host even if there are exported volumes.
7. Click OK.
See also:
Manager Pane
Management Tree
Common Actions Panel
Viewing Host Information
Selecting Multiple Items

3PAR InForm Management Console 4.1.0 User’s Guide
320-200231 Rev A 215
Adding Hosts to Host Sets Hosts can be added to existing host sets.
To add a host or multiple hosts to an existing host set, access the Add to Host Set dialog box:
1. Click Hosts in the Manager Pane. 2. In the Management Tree, click Hosts under the system where the host(s) resides. 3. Click the Hosts tab in the Hosts screen. 4. Select the host(s) you wish to add. 5. Right-click and then click Add to Host Set in the menu that appears.
The Add to Host Set dialog box appears.
6. Select a host set from the host set list. 7. Click OK.
See also:
Manager Pane
Management Tree
Common Actions Panel
Viewing Host Information
Selecting Multiple Items
Working with Host Sets
Exporting Virtual Volumes To export a virtual volume, access the Export Virtual Volume wizard:
1. Click Hosts or Provisioning in the Manager Pane. 2. If you are working in the Hosts manager, in the Common Actions panel, click Export
Volume. 3. If you are working in the Provisioning manager:
a. Access the Virtual Volumes tab. b. Right-click the volume you wish to exort. c. In the menu that appears, click Export.
The Export Virtual Volume wizard appears.

3PAR InForm Management Console 4.1.0 User’s Guide
216 320-200231 Rev A
Step 1. General
1. Perform the General group box: a. System - Select a system from the list. b. Domain - Select a domain from the list. If not applicable, select <none>. c. Select either Virtual Volume or Virtual Volume Set. d. From the virtual volume or virtual volume set list, select the volume(s) to export.
2. Click Next.
Step 2. Settings
1. In the Settings group box: a. Select either Host or Host Set. b. From the host or host set list, select the host(s) or host set(s) on which the volume
will be exported. c. Port - Select a port from the list. d. LUN - Select the Auto checKiBox for the system to select the LUN, or enter a
number. e. (Optional) To allow overriding of lower priority templates, click the Override lower
priority templates checKiBox. f. (Optional) To prevent the storage server from issuing a Loop Initialization Primitive
(LIP), or Registered State Change notification (RSCN), click After export, do not issue VLUN change notification (no LIP or RSCN).
2. Click Finish if you wish to export the volume(s) as configured, or click Next to view the summary.
Step 3. Summary
Review the summary information and when satisfied, click Finish.
See also:
Manager Pane
Common Actions Panel
Selecting Multiple Items
Viewing Virtual Volumes
Creating VLUNs

3PAR InForm Management Console 4.1.0 User’s Guide
320-200231 Rev A 217
Working with Host Sets Host sets allow users to create a name for a group of hosts. This allows a virtual volume to be exported to the same set of hosts.
When working with host sets, the following operations are available:
Creating Host Sets
Editing Host Sets
Removing Host Sets
Exporting Virtual Volumes
Note: If you are a domain user, only information within the domain(s) you have access to, will be visible.
See also:
Manager Pane
Management Tree
Creating Host Sets To create a host set, access the Create Host Set wizard:
1. Click Hosts in the Manager Pane. 2. Click Create Host Set in the Common Actions Panel.
The Create Host Set wizard appears.
Step 1. General
1. In the General group box: a. System - Select the system to create the new host set. b. Domain - Select the domain in which to create the new host set. Select <none> if
not applicable. c. Name - Enter the host set name. d. Comments - Enter any notes.
2. Click Next, or click Finish to close the wizard and create the host set with the information entered.

3PAR InForm Management Console 4.1.0 User’s Guide
218 320-200231 Rev A
Step 2. Hosts
1. To assign available hosts: a. Select one or more WWNs from the Available hosts list. b. Click the down arrow to add the selected WWN(s) to the Assigned hosts list.
2. Click Next, or click Finish to close the wizard and create the host set with the information entered.
Step 3. Summary
Review the summary information and when satisfied, click Finish.
See also:
Manager Pane
Management Tree
Common Actions Panel
Viewing Host Information
Editing Host Sets To edit a host set, access the Edit Host Set wizard:
1. Click Hosts in the Manager Pane. 2. In the Management Tree, click Host Sets under the system where the host set you
wish to edit resides. 3. in the Host Sets screen, right-click the host set you wish to edit and then click Edit in
the menu that appears.
The Edit Host Set wizard appears.
Step 1. General
1. In the General group box: a. Name - Enter a new host set name. b. Comments - Enter any notes.
2. Click Next, or click Finish to close the wizard and edit the host set with the information entered.

3PAR InForm Management Console 4.1.0 User’s Guide
320-200231 Rev A 219
Step 2. Hosts
1. To assign available hosts: a. Select one or more WWNs from the Available hosts list. b. Click the down arrow to add the selected WWN(s) to the Assigned hosts list. c. To remove hosts from the Assigned hosts list, select one or more hosts from the
Assigned host list and click the up arrow. 2. Click Next, or click Finish to close the wizard and editthe host set with the information
entered.
Step 3. Summary
Review the summary information and when satisfied, click Finish.
See also:
Manager Pane
Management Tree
Common Actions Panel
Viewing Host Information
Creating Host Sets
Removing Host Sets To remove a host set or multiple host sets:
1. Click Hosts in the Manager Pane. 2. In the Management Tree, click Host Sets under the system where the host set(s) you
wish to remove resides. 3. in the Host Sets screen, select the host set(s) you wish to remove. 4. Right-click and then click Remove in the menu that appears.
The Remove Host Set wizard appears.
5. Click OK.

3PAR InForm Management Console 4.1.0 User’s Guide
220 320-200231 Rev A
See also:
Manager Pane
Management Tree
Common Actions Panel
Viewing Host Information
Selecting Multiple Items
Exporting Virtual Volumes To export a virtual volume, access the Export Virtual Volume wizard:
1. Click Hosts or Provisioning in the Manager Pane. 2. If you are working in the Hosts manager, in the Common Actions panel, click Export
Volume. 3. If you are working in the Provisioning manager:
a. Access the Virtual Volumes tab. b. Right-click the volume you wish to exort. c. In the menu that appears, click Export.
The Export Virtual Volume wizard appears.
Step 1. General
1. Perform the General group box: a. System - Select a system from the list. b. Domain - Select a domain from the list. If not applicable, select <none>. c. Select either Virtual Volume or Virtual Volume Set. d. From the virtual volume or virtual volume set list, select the volume(s) to export.
2. Click Next.
Step 2. Settings
1. In the Settings group box: a. Select either Host or Host Set. b. From the host or host set list, select the host(s) or host set(s) on which the volume
will be exported. c. Port - Select a port from the list. d. LUN - Select the Auto checKiBox for the system to select the LUN, or enter a
number. e. (Optional) To allow overriding of lower priority templates, click the Override lower
priority templates checKiBox.

3PAR InForm Management Console 4.1.0 User’s Guide
320-200231 Rev A 221
f. (Optional) To prevent the storage server from issuing a Loop Initialization Primitive (LIP), or Registered State Change notification (RSCN), click After export, do not issue VLUN change notification (no LIP or RSCN).
2. Click Finish if you wish to export the volume(s) as configured, or click Next to view the summary.
Step 3. Summary
Review the summary information and when satisfied, click Finish.
See also:
Manager Pane
Common Actions Panel
Selecting Multiple Items
Viewing Virtual Volumes
Creating VLUNs
Working with the Provisioning Manager The Provisioning Manager allows you to perform all provisioning tasks for your InServ Storage Server. These tasks include:
Creating, editing, and maintaining virtual volumes, virtual volume sets, and virtual volume templates, as well as exporting virtual volumes.
Creating,editing, and maintaining Common Provisioning Groups (CPGs) and CPG templates.
Additionally, the Provisioning manager provides several ways to monitor the health of your system's provisioning.
To learn how to use the Provisioning manager, see the following topics:
Viewing Provisioning for All Systems
Viewing Provisioning for a Single System
Working with Common Provisioning Groups
Working with Virtual Volumes
Working with Virtual Volume Sets
Working with VLUNs
Working with Templates

3PAR InForm Management Console 4.1.0 User’s Guide
222 320-200231 Rev A
Note: If you are a domain user, only information within the domain(s) you have access to, will be visible.
If you are a domain user, you can perform any provisioning task via the Domains node in the management tree. The information and procedures when working in the Domains node are identical to those under the InServs node, except information is filtered by domain.
See also:
Manager Pane
Management Tree
Viewing Provisioning for All Systems To view provisioning for all connected systems:
1. In the Manager Pane, click Provisioning. 2. In the Management Tree, click InServs.
The Provisioning screen appears in the Management Window.
The Provisioning screen provides information on two tabs, Summary and Alerts.

3PAR InForm Management Console 4.1.0 User’s Guide
320-200231 Rev A 223
Summary Tab
The Summary tab displays the general provisioning of all connected systems. The following information is included:
Column Description
System The InServ Storage Server name.
Virtual Volumes The number of virtual volumes on the system. Each value is a link to that system's Virtual Volume screen.
Virtual Volume Sets The number of virtual volume sets on the system.
Virtual Volume Logical Capacity
The total amount of virtual volume logical capacity in GiB.
Virtual Volume Raw Capacity
The total amount of virtual volume raw capacity in GiB.
CPGs The number CPGs on the system. Each value is a link to that system's CPGs screen.
CPG Logical Capacity The total amount of CPG logical capacity in GiB.
CPG Raw Capacity The total amount of CPG raw capacity in GiB.
The bottom row of the table displays the column totals.

3PAR InForm Management Console 4.1.0 User’s Guide
224 320-200231 Rev A
Alerts Tab
The Alerts tab displays provisioning-related alerts for all connected systems. The information displayed in the provisioning Alerts tab is identical to the information contained in the systems Alerts tab.
The Provisioning Alerts tab displays only provisioning-related alerts.
See Viewing System Alerts.
See also:
Manager Pane
Management Tree
Management Window
Viewing Provisioning for a Single System To view the provisioning for a single system:
1. In the Manager Pane, click Provisioning. 2. In the Management Tree, click the system under the InServs node you wish to view.
The Provisioning screen appears in the Management Window, and provides information on three tabs, Summary, Tasks, and Alerts.

3PAR InForm Management Console 4.1.0 User’s Guide
320-200231 Rev A 225
Summary Tab
The Summary tab provides information about all provisioning in the system.
The following information is displayed:
Group Field Description
General
CPGs The total number of CPGs.
Virtual Volumes
The total number of virtual volumes.
Base Volumes
The total number of base volumes.
Thinly Provisioned
The total number of thinly provisioned virtual volumes.
Fully Provisioned
The total number of fully provisioned virtual volumes.
Virtual Copies
The total number of virtual copies.
Physical Copies
The total number of physical copies.

3PAR InForm Management Console 4.1.0 User’s Guide
226 320-200231 Rev A
Remote Copy Volumes
The total number of Remote Copy virtual volumes.
Expired Volumes
The total number of expired virtual volumes.
Unexported Volumes
The total number of unexported virtual volumes.
Active VLUNs The total number of active exported virtual volumes.
System Capacity Device Type
Select the device type, Fibre Channel (FC), Near Line (NL), or Solid State Device (SSD). The capacity and capacity usage of the selected device type is displayed in graphical form. You can also select All to display capacity and capacity usage for all device types.
Health
Virtual Volumes
New Alerts The number of new virtual volume alerts.
State The current state of the system's virtual volumes. See the Alert/Task/Connection Pane for new alerts.
CPGs
New Alerts The number of new CPG alerts.
State The current state of the system's CPGs. See the Alert/Task/Connection Pane for new alerts.

3PAR InForm Management Console 4.1.0 User’s Guide
320-200231 Rev A 227
Tasks Tab
The Tasks tab displays information about running and completed system provisioning tasks.
The Tasks tab is divided into an upper pane and lower pane. The upper pane displays a summary of provisioning tasks for the storage server. The lower pane displays details about a selected task from the upper pane.
Upper_Pane
Lower_Pane
Upper Pane
The upper pane provides the following information:
Column Description
ID The task ID.
Type The task type.
Name The virtual volume name on which the task was performed.
Status The status of the task.

3PAR InForm Management Console 4.1.0 User’s Guide
228 320-200231 Rev A
Progress A graphical representation of the percentage of the task that has completed.
Start Time The time the task started.
Finish Time
The time the task finished.
Duration The amount of time the task took to complete.
Lower Pane
The lower pane provides the following information:
Group Field Description
General
System Name
The name of the InServ Storage Server.
System SN The serial number of the InServ Storage Server.
ID The task ID.
Type The task type.
Name The virtual volume name on which the task was performed.
Status The status of the task.
Progress A graphical representation of the percentage of the task that has completed.
Start Time The time the task started.
Finish Time The time the task finished.
Duration The amount of time the task took to complete.

3PAR InForm Management Console 4.1.0 User’s Guide
320-200231 Rev A 229
Detailed Status Displays any details about the task as the task is running.
Alerts Tab
The Alerts tab displays provisioning-related alerts for the system. The information displayed in the provisioning Alerts tab is identical to the information contained in the systems Alerts tab, except for the following:
The provisioning Alerts tab displays only provisioning-related alerts.
See Viewing System Alerts.
See also:
Manager Pane
Management Tree
Management Window
Alert/Task/Connection Pane
Alert Severity Indicators
Viewing System Alerts
Working with Common Provisioning Groups The Provisioning Manager allows you to perform all tasks associated with system Common Provisioning Groups (CPGs), from their creation, to their maintenance, and ultimately, their removal. The following topics are provided:
Viewing Common Provisioning Groups
Creating Common Provisioning Groups
Editing a Common Provisioning Group
Creating Similar Common Provisioning Groups
Saving a Common Provisioning Group as a Template
Compacting a Common Provisioning Group
Removing a Common Provisioning Group

3PAR InForm Management Console 4.1.0 User’s Guide
230 320-200231 Rev A
Viewing Common Provisioning Groups To view a system's Common Provisioning Groups (CPGs):
1. In the Manager Pane, click Provisioning. 2. In the Management Tree, click CPGs under the system node you wish to view.
The Provisioning-CPGs screen appears in the Management Window, provides information about system CPGs on three tabs, Summary, CPGs, and Alerts, which are explained in the following topics:
Viewing the Common Provisioning Group Summary Tab
Viewing the Common Provisioning Group CPGs Tab
Viewing the Common Provisioning Group Alerts Tab
Viewing the Common Provisioning Group Summary Tab To view the Common Provisioning Group (CPG) Summary tab:
1. Access the CPG screen. 2. In the Management Window, click the Summary tab.

3PAR InForm Management Console 4.1.0 User’s Guide
320-200231 Rev A 231
The Summary tab provides information about CPGs in the system.
The following information is displayed:
Group Field Description
General
CPGs The total number of CPGs.
FC The total number of Fibre Channel (FC) drives.
NL The total number of Near Line (NL) drives.
SSD The total number of Solid State Devices (SSD).
Virtual Volumes
The total number of virtual volumes.
Thinly Provisioned
The total number of thinly provisioned virtual volumes.
Fully Provisioned
The total number of fully provisioned virtual volumes.
Health Alerts The total number of alerts.

3PAR InForm Management Console 4.1.0 User’s Guide
232 320-200231 Rev A
State The current state. See System and Component Status Icons.
Capacity
Device Type
Select the device type, Fibre Channel (FC), Near Line (NL), or Solid State Device (SSD). The capacity and capacity usage of the selected device type is displayed in graphical form. You can also select All to display capacity and capacity usage for all device types.
Logical Select to display logical capacity.
Raw Select to display raw capacity.
Allocated Displays mapped and unmapped allocated space.
Mapped Space
Displays the distribution of mapped space.
Viewing the CPGs Tab To view the CPGs tab:
1. Access the CPG screen. 2. In the Management Window, click the CPGs tab.
The CPGs tab presents information in an upper pane and lower pane. Upper_Pane
Lower_Pane
Upper Pane
The table displayed in the upper pane can be filtered to display Summary, Allocation, Capacity, Raw Capacity, and Alert information.
Displaying Summary Information
To view summary information, select Summary from the filtering list. The summary information appears as follows:

3PAR InForm Management Console 4.1.0 User’s Guide
320-200231 Rev A 233
The following information is displayed:
Column Description
Name The volume name.
System The name of the InServ Storage Server.
Domain The domain to which the virtual volume belongs.
State The state of the system.
RAID The volume's RAID type.
Total Capacity The CPG's total capacity in GiB.
Allocation The percentage
Growth Warning The CPG's growth size (in GiB) at which a warning alert is generated.
Growth Limit The size limit (in GiB) after which the CPG will not grow.
Total VV Count The total number of VVs using the CPG.
User Space Usage The total number of VVs whose user space is using the CPG.
Copy Space Usage The total number of VVs whose copy space is using the CPG.
Growth Increment The CPG grow size in GB.

3PAR InForm Management Console 4.1.0 User’s Guide
234 320-200231 Rev A
Allocation Warning
If enabled, the allocation warning percentage.
Displaying Allocation Information
To view allocation information, select Allocation from the filtering list. The allocation information appears as follows:
The following information is displayed:
Column Description
Name The volume name.
System The name of the InServ Storage Server.
Domain The domain to which the virtual volume belongs.
State The state of the system.
RAID The volume's RAID type.
Growth Warning The CPG's growth size (in GiB) at which a warning alert is generated.
Growth Limit The size limit (in GiB) after which the CPG will not grow.
Device Type The type of physical disk, either Fibre Channel (FC), Near Line (NL), or Solid State (SSD).
Device Speed The disk speed.
NOTE: The Device Speed number does not represent a rotational speed for the drives without spinning media (SSD). It is meant as a rough estimation of the performance difference between the drive and the other drives in the system. For FC and NL drives, the

3PAR InForm Management Console 4.1.0 User’s Guide
320-200231 Rev A 235
number corresponds to both a performance measure and actual rotational speed. For an SSD drive, the number is to be treated as relative performance benchmark that takes into account in I/O per second, bandwidth, and the access time.
Growth Increment The CPG grow size in GB.
Allocation Warning If enabled, the allocation warning percentage.
Availability The availability of Disk, Port, Cage, or Mag.
Displaying Capacity Information
To view capacity information, select Capacity from the filtering list. The capacity information appears as follows:
The following information is displayed:
Column Description
Name The volume name.
System The name of the InServ Storage Server.
Domain The domain to which the virtual volume belongs.
State The state of the system.
Total Capacity The CPG's total capacity in GiB.
User Size The user space size in GiB.
Used User Size (%) The amount of used user space in GiB.

3PAR InForm Management Console 4.1.0 User’s Guide
236 320-200231 Rev A
Copy Size The copy space size in GiB.
Used Copy Size The amount of used copy space in GiB.
Admin Size The total amount of admin space in GiB.
Used Admin Size The total amount of used admin space in GiB.
Displaying Raw Capacity Information
To view raw capacity information, select Raw Capacity from the filtering list. The raw capacity information appears as follows:
The following information is displayed:
Column Description
Name The volume name.
System The name of the InServ Storage Server.
Domain The domain to which the virtual volume belongs.
State The state of the system.
Total Raw Capacity The CPG's total raw capacity in GiB.
Raw User Size The raw user space size in GiB.
Raw Used User Size The amount of used raw user space in GiB.

3PAR InForm Management Console 4.1.0 User’s Guide
320-200231 Rev A 237
Raw Copy Size The raw copy space size in GiB.
Raw Used Copy Size The amount of used raw copy space in GiB.
Raw Admin Size The total amount of raw admin space in GiB.
Raw Used Admin Size The total amount of used raw admin space in GiB.
Displaying Alert Information
To view alert information, select Alerts from the filtering list. The alert information appears as follows:

3PAR InForm Management Console 4.1.0 User’s Guide
238 320-200231 Rev A
Lower Pane
The lower pane displays detailed information about a single CPG selected from the upper pane. The lower pane displays information on six tabs, Summary, Settings, Virtual Volumes, Logical Disks, Layout, and Alerts.
Summary Tab
The lower pane's Summary tab appears as follows:
The following information is displayed on the Summary tab:
Group Field Description
General
Name The Common Provisioning Group's (CPG's) name.
Domain The domain in which the CPG resides.
Total VV Count
The total number of TPVVs using the CPG.
Fully Provisioned
The number of fully provisioned volumes.

3PAR InForm Management Console 4.1.0 User’s Guide
320-200231 Rev A 239
Thinly Provisioned
The number of thinly provisioned volumes.
User Space The total number of VVs whose user space is using the CPG.
Copy Space The total number of VVs whose copy space is using the CPG.
Health
New Alerts The number of new CPG alerts.
State The current state of the CPG. See Alert Severity Indicators.
State Description
Description of the CPG's state.
Capacity
Device Type
Select the device type, Fibre Channel (FC), Near Line (NL), or Solid State Device (SSD). The capacity and capacity usage of the selected device type is displayed in graphical form.
Logical Select to display logical capacity.
Raw Select to display raw capacity.
Allocated Displays mapped and unmapped allocated space.
Mapped Space
Displays the distribution of mapped space.

3PAR InForm Management Console 4.1.0 User’s Guide
240 320-200231 Rev A
Settings Tab
The lower pane's Settings tab appears as follows:
The following information is displayed on the lower pane's Settings tab:
Group Field Description
Copy Growth
Growth Increment The Common Provisioning Group's (CPG's) copy space grow size in GiB.
Growth Warning If enabled, the CPG's growth size (in GiB) at which a warning alert is generated.
Growth Limit If enabled, the size limit (in GiB) after which the CPG will not grow.
Admin Growth
Growth Increment The admin space grow size in GiB.
Growth Warning If enabled, the admin space's growth size (in GiB) at which a warning alert is generated.

3PAR InForm Management Console 4.1.0 User’s Guide
320-200231 Rev A 241
Growth Limit If enabled, the size limit (in GiB) after which the admin space will not grow.
Copy Space Allocation and Admin Space Allocation
Device Type Fibre Channel (FC), Nearline (NL), or Solid State (SSD) drives.
Device Speed Speed of the disk in K RPM.
Note: The Device Speed number does not represent a rotational speed for the drives without spinning media (SSD). It is meant as a rough estimation of the performance difference between the drive and the other drives in the system. For FC and NL drives, the number corresponds to both a performance measure and actual rotational speed. For an SSD drive, the number is to be treated as relative performance benchmark that takes into account in I/O per second, bandwidth, and the access time.
RAID Type The CPG's RAID type.
Availability The availability of Disk, Port, Cage, or Mag.
Set Size The set size.
Step Size The number of contiguous bytes in KIB.
Disk Filter The filtering used for the disks making up the CPG.
Virtual Volumes Tab
The Virtual Volumes tab displays the virtual volumes that make up the selected CPG. The Virtual Volumes tab appears as follows:

3PAR InForm Management Console 4.1.0 User’s Guide
242 320-200231 Rev A
The following information is displayed:
Column Description
Name The name of the virtual volume.
System The system on which the volume resides.
Domain The domain in which the volume resides.
State The current state of the volume. See System and Component Status Icons.
Type The type of virtual volume.
Provisioning Indicates if the selected volume is fully provisioned or a thinly provisioned virtual volume.
User CPG The name of the Common Provisioning Group (CPG) from which user space is provisioned.
Copy CPG The name of the CPG from which copy space is allocated.
RAID The RAID type of the disk.
Device Type The disk type, Fibre Channel (FC), Nearline (NL), or Solid State (SSD).
Device Speed The speed of the disk.
Note: The Device Speed number does not represent a rotational speed for the drives without spinning media (SSD). It is meant as a rough estimation of the performance difference between the drive and the other drives in the system. For FC and NL drives, the number corresponds to both a performance measure and actual rotational speed. For an SSD drive, the number is to be treated as relative performance benchmark that takes into account in I/O per second, bandwidth, and the access time.

3PAR InForm Management Console 4.1.0 User’s Guide
320-200231 Rev A 243
Logical Disks Tab
The Logical Disks tab appears as follows:
The following information is displayed on the Logical Disks tab:
Column Description
Name The name of the logical disk.
System The system on which the logical disk resides.
Domain The domain in which the logical disk resides.
State The current state of the logical disk. See System and Component Status Icons.
Device Type The disk type, Fibre Channel (FC),Nearline (NL), or Solid State (SSD).
Device Speed The speed of the disk in K RPM.
Note: The Device Speed number does not represent a rotational speed for the drives without spinning media (SSD). It is meant as a rough estimation of the performance difference between the drive and the other drives in the system. For FC and NL drives, the number corresponds to both a performance measure and actual rotational speed. For an SSD drive, the number is to be treated as relative performance benchmark that takes into account in I/O per second, bandwidth, and the access time.
RAID The logical disk's RAID type.
Total Capacity The total logical disk size in GiB.
Used Capacity The amount of logical disk space used in GiB.

3PAR InForm Management Console 4.1.0 User’s Guide
244 320-200231 Rev A
Write Through Indicates if the logical disk is in write-through mode.
Mapped to VV Indicates if the logical disk is mapped to a virtual volume.
Usage Indicates the purpose for with the logical disk is used.
Owner Specifies the owning nodes.
Layout Tab
The Layout tab displays the distribution of CPGs across physical disks and which chunklets are used by each CPG. The Layout tab appears as follows:
Alerts Tab
The Alerts tab displays a table containing alert information for a single CPG selected from the upper pane. The information displayed is identical to the information displayed in system alerts table. See Viewing System Alerts for additional information.

3PAR InForm Management Console 4.1.0 User’s Guide
320-200231 Rev A 245
Viewing the Common Provisioning Group Layout Tab To view the Common Provisioning Group (CPG) Layout tab:
1. Access the CPG screen. 2. In the Management Window, click the Layout tab.
The CPGs Layout tab displays the distribution of CPGs across physical disks and which chunklets are used by each CPG.
Viewing the Common Provisioning Group Alerts Tab To view the Common Provisioning Group (CPG) Alerts tab:
1. Access the CPG screen. 2. In the Management Window, click the Alerts tab.
The Alerts tab displays CPG-related alerts for the system. The information displayed in the provisioning Alerts tab is identical to the information contained in the systems Alerts tab.
The Provisioning Alerts tab displays only CPG-related alerts.
See Viewing System Alerts.

3PAR InForm Management Console 4.1.0 User’s Guide
246 320-200231 Rev A
Creating Common Provisioning Groups To create a Common Provisioning Group (CPG) access the Create CPG wizard:
1. In the Manager Pane, click Provisioning. 2. In the Common Actions panel, click Create CPG.
The Create CPG wizard appears.
Step 1. General
1. System - Select the system where the CPG will be created. 2. Domain - Select the domain in which the CPG will reside. Select <none> if not
applicable. 3. Name - Enter a name for the new CPG. 4. Template - Select the CPG template to apply to the new CPG. If not required, select
<none>. 5. Allocation Warning - Click the Enabled checkbox and enter the appropriate
percentage. 6. Growth Increment - Click the Enabled checkbox, enter the appropriate value, and
click the unit list (MiB, GiB, TiB) 7. Growth Warning - Click the Enabled checkbox, enter the appropriate value, and click
the unit list (MiB, GiB, TiB). 8. Growth Limit - Click the Enabled checkbox, enter the appropriate value, and click the
unit list (MiB, GiB, TiB). 9. Device Type - Select FC for Fibre Channel drives, NL for Nearline drives, or SSD for
Solid State drives. 10. Device Speed - Select the appropriate speed or <default>.
Note: The Device Speed number does not represent a rotational speed for the drives without spinning media (SSD). It is meant as a rough estimation of the performance difference between the drive and the other drives in the system. For FC and NL drives, the number corresponds to both a performance measure and actual rotational speed. For an SSD drive, the number is to be treated as relative performance benchmark that takes into account in I/O per second, bandwidth, and the access time.
11. RAID Type - Select the RAID type for the volume. 12. Set Size - Select the set size. 13. If you wish to configure the CPG's allocation settings and list of disks, select Show
advanced options panel(s). 14. Click Next to configure Allocation Settings (if enabled), or click Finish.

3PAR InForm Management Console 4.1.0 User’s Guide
320-200231 Rev A 247
Step 2. Allocation Settings
1. From the Availability list, select Cage (default), Port, or Magazine. 2. From the Set Size list, select default, 32, 64, 128, 256, or 512 KiB. The default value
depends on raid type and device type used. If FC or NL drives are used, the step size defaults to 256 KiB for RAID 0 and RAID 1, and 128 KiB for RAID 5. If SSD drives are used, the step size defaults to 32 KiB for RAID 0 and RAID 1, and 64 KiB for RAID 5. For RAID 6, the default is a function of the set size.
3. From the Preferred Chunklets list, select Fast (default) or Slow. 4. Click Next to use the Disk Filter (if enabled), or click Finish.
Step 3. Disk Filter
The Disk Filter displays the physical disks used. Pattern displays the parameters of the disks used.
To modify the list of disks used:
1. Click the Filter icon. 2. See Filtering for details. 3. Click Next to view summary information, or click Finish.
Step 4. Summary
Review the summary information and when satisfied, click Finish.
See also:
Manager Pane
Management Tree
Filtering
Editing a Common Provisioning Group To edit a Common Provisioning Group (CPG):
1. Access the CPGs tab. 2. Right-click the CPG you wish to edit. 3. In the menu that appears, click Edit.
The Edit CPG wizard appears.

3PAR InForm Management Console 4.1.0 User’s Guide
248 320-200231 Rev A
Step 1. General
1. Name - Enter a new name for the CPG (31 character maximum). 2. Growth Increment* - Click the Enabled checkbox, enter the appropriate value, and
click the unit list (MiB, GiB, TiB) 3. Growth Warning* - Click the Enabled checkbox, enter the appropriate value, and
click the unit list (MiB, GiB, TiB). 4. Growth Limit* - Click the Enabled checkbox, enter the appropriate value, and click
the unit list (MB, GB, TB). 5. Device Type - Select FC for Fibre Channel drives, NL for Nearline drives, or SSD for
Solid State drives. 6. Device Speed - Select the appropriate speed or <default>.
Note: The Device Speed number does not represent a rotational speed for the drives without spinning media (SSD). It is meant as a rough estimation of the performance difference between the drive and the other drives in the system. For FC and NL drives, the number corresponds to both a performance measure and actual rotational speed. For an SSD drive, the number is to be treated as relative performance benchmark that takes into account in I/O per second, bandwidth, and the access time.
7. RAID Type - Select the RAID type for the volume. 8. Set Size - Select the set size. 9. If you wish to configure the CPG's allocation settings and list of disks, select Show
advanced options panel(s). 10. Click Next to configure Allocation Settings (if enabled), or click Finish.
*Appears only if the Show advanced options panel(s) is selected.
Step 2. Allocation Settings
1. From the Availability list, select Cage (default), Port, or Magazine. 2. From the Set Size list, select default, 32, 64, 128, 256, or 512 KiB. The default value
depends on raid type and device type used. If FC or NL drives are used, the step size defaults to 256 KiB for RAID 0 and RAID 1, and 128 KiB for RAID 5. If SSD drives are used, the step size defaults to 32 KiB for RAID 0 and RAID 1, and 64 KiB for RAID 5. For RAID 6, the default is a function of the set size.
3. From the Preferred Chunklets list, select Fast (default) or Slow. 4. Click Next to use the Disk Filter (if enabled), or click Finish.
Step 3. Disk Filter
The Disk Filter displays the physical disks used. Pattern displays the parameters of the disks used.
To modify the list of disks used:

3PAR InForm Management Console 4.1.0 User’s Guide
320-200231 Rev A 249
1. Click the Filter icon. 2. See Filtering for details. 3. Click Next to view summary information, or click Finish.
Step 4. Summary
Review the summary information and when satisfied, click Finish.
See also:
Viewing the CPGs Tab
Filtering
Creating Similar Common Provisioning Groups You can create new Common Provisioning Groups (CPGs) based on existing CPGs. To do this:
1. Access the CPGs tab. 2. Right-click the CPG you wish to use as the basis for your new CPG. 3. In the menu that appears, click Create Similar.
The Create CPG wizard appears.
4. Follow the instructions in Creating Common Provisioning Groups.
See also:
Viewing the CPGs Tab
Creating Common Provisioning Groups
Saving a Common Provisioning Group as a Template You can save a Common Provisioning Groups (CPGs) as a template. To do this:
1. Access the CPGs tab. 2. Right-click the CPG you wish to save as a template.

3PAR InForm Management Console 4.1.0 User’s Guide
250 320-200231 Rev A
3. In the menu that appears, click Save as Template.
The Create CPG Template wizard appears.
4. Follow the instructions in Creating Common Provisioning Group Templates.
See also:
Viewing the CPGs Tab
Creating Common Provisioning Group Templates
Compacting a Common Provisioning Group To compact a Common Provisioning Group (CPG):
1. Access the CPGs tab. 2. Right-click the CPG you wish to compact. 3. In the menu that appears, click Compact CPG.
The Compact CPG wizard appears.
4. System - Select the system on which on the CPG resides. 5. Domain - Select the domain in which the CPG resides. Select <none> if not
applicable. 6. CPG - Select the CPG to compact. 7. (Optional) Enable the Trim only option, which removes unused logical disk space
without performing any region moves. 8. Click OK.
See also:
Viewing the CPGs Tab
Removing a Common Provisioning Group To remove a Common Provisioning Group (CPG):
1. Access the CPGs tab. 2. Right-click the CPG you wish to remove. 3. In the menu that appears, click Remove.

3PAR InForm Management Console 4.1.0 User’s Guide
320-200231 Rev A 251
The Remove CPG dialog box appears.
4. Click OK.
See also:
Viewing the CPGs Tab
Working with Virtual Volumes The Provisioning Manager allows you to perform all tasks associated with system volumes, from their creation, to their maintenance, and ultimately, their removal. The following topics are provided:
Viewing Virtual Volumes
Creating Virtual Volumes
Editing Virtual Volumes
Creating Similar Virtual Volumes
Saving a Virtual Volume as a Template
Exporting Virtual Volumes
Creating a Remote Copy Group from Virtual Volumes
Adding a Virtual Volume to a Remote Copy Group
Moving a Virtual Volume to Another Domain
Removing Virtual Volumes
Tuning Virtual Volumes
Restarting Tuning a Virtual Volume
Rolling Back a Tuned Virtual Volume
Viewing Virtual Volumes To view a system's virtual volumes:
1. In the Manager Pane, click Provisioning. 2. In the Management Tree, click Virtual Volumes under the system node you wish to
view.

3PAR InForm Management Console 4.1.0 User’s Guide
252 320-200231 Rev A
The Provisioning-Virtual Volumes screen appears in the Management Window, provides information about system virtual volumes on three tabs, Summary, Virtual Volumes, and Alerts, which are explained in the following topics:
Viewing the Virtual Volumes Summary Tab
Viewing the Virtual Volumes Tab
Viewing the Virtual Volumes Alerts Tab
Note: In addition to providing comprehensive information about a system's virtual volumes, the InForm Management Console also allows you to view the same type of information for specific types of volumes. Each child node under the Virtual Volumes node in the Management Tree is a specific type of virtual volume. These include Remote Copy volumes, Exported volumes, Unexported volumes, volumes By Device Type, and volumes By RAID Type. The format and type of the information displayed is identical to that displayed under the Virtual Volumes node.
See also:
Manager Pane
Management Tree
Viewing the Virtual Volumes Summary Tab To view the virtual volume Summary tab:
1. Access the virtual volume screen. 2. In the Management Window, click the Summary tab.

3PAR InForm Management Console 4.1.0 User’s Guide
320-200231 Rev A 253
The Summary tab provides information about virtual volumes in the system.
The following information is displayed:
Group Field Description
General
Virtual Volumes
The total number of virtual volumes.
Base Volumes The total number of base volumes.
Thinly Provisioned
The number of thinly provisioned virtual volumes.
Fully Provisioned
The number of fully provisioned virtual volumes
Virtual Copies The total number of virtual copies.
Physical Copies
The total number of physical copies.
Remote Copy Volumes
The total number of Remote Copy virtual volumes.
Expired Volumes
The total number of expired virtual volumes.

3PAR InForm Management Console 4.1.0 User’s Guide
254 320-200231 Rev A
Unexported Volumes
The total number of unexported virtual volumes.
Health
New Alerts The total number of new alerts.
State The current state. See System and Component Status Icons.
Capacity Device Type
Select the device type, Fibre Channel (FC), Near Line (NL), or Solid State Device (SSD). The capacity and capacity usage of the selected device type is displayed in graphical form.
Virtual Volume Allocation
Displays the allocation of admin, copy, and user space.
Thinly Provisioned Savings (Base Volumes)
Displays the amount of space saved through thinly provisioned virtual volumes.
See also:
Manager Pane
Management Tree
Viewing Virtual Volumes
System and Component Status Icons
Viewing the Virtual Volumes Tab To view the Virtual Volumes tab:
1. Access the virtual volume screen. 2. In the Management Window, click the Virtual Volumes tab.
The Virtual Volumes tab presents information in an upper pane and lower pane. Upper_Pane
Lower_Pane

3PAR InForm Management Console 4.1.0 User’s Guide
320-200231 Rev A 255
Upper Pane
The table in the upper pane can be filtered to display Summary, Allocation, Capacity, Raw Capacity, History, and Remote Copy information.
Displaying Summary Information
To view summary information, select Summary from the filtering list. The summary information appears as follows:
The following information is displayed:
Column Description
Name The volume name.
System The name of the InServ Storage Server.
Domain The domain to which the virtual volume belongs.
State The state of the system.
Type Indicates if the volume is a base volume, physical copy, or virtual copy.
Provisioning Indicates if the volume is fully (Full) or thinly provisioned (TPVV).
RAID The volume's RAID type.
Virtual Size The size of the volume in GiB.
Reserved User Size
The size of the volume's reserved user space in GiB.

3PAR InForm Management Console 4.1.0 User’s Guide
256 320-200231 Rev A
Used User Size The percentage of used user space.
Reserved Copy Size
The size of the volume's reserved copy space.
Used Copy Size The percentage of used copy space.
Exported To The host to which the volume is exported. A red entry indicates an inactive VLUN. A blue entry indicates an active VLUN.
Virtual volumes are displayed in a parent/child hierarchy. A volume displayed with a plus (+) icon indicates that there are virtual or physical copies (children) of that volume. The child volumes can be displayed by clicking the plus icon.
Displaying Allocation Information
To view allocation information, select Allocation from the filtering list. The allocation information appears as follows:
The following information is displayed:
Column Description
Name The volume name.
System The name of the InServ Storage Server.
Domain The domain to which the virtual volume belongs.
State The state of the system.
Type Indicates if the volume is a base volume, physical copy, or virtual copy.

3PAR InForm Management Console 4.1.0 User’s Guide
320-200231 Rev A 257
Provisioning Indicates if the volume is fully (Full) or thinly provisioned (TPVV).
User CPG The name of the Common Provisioning Group (CPG) used for user space.
Copy CPG The name of the Common Provisioning Group (CPG) used for copy space.
RAID The volume's RAID type.
Device Type The type of physical disk, either Fibre Channel (FC), Near Line (NL), or Solid State (SSD).
Device Speed The disk speed.
NOTE: The Device Speed number does not represent a rotational speed for the drives without spinning media (SSD). It is meant as a rough estimation of the performance difference between the drive and the other drives in the system. For FC and NL drives, the number corresponds to both a performance measure and actual rotational speed. For an SSD drive, the number is to be treated as relative performance benchmark that takes into account in I/O per second, bandwidth, and the access time.
Displaying Capacity Information
To view capacity information, select Capacity from the filtering list. The capacity information appears as follows:
The following information is displayed:
Column Description
Name The volume name.
System The name of the InServ Storage Server.
Domain The domain to which the virtual volume belongs.

3PAR InForm Management Console 4.1.0 User’s Guide
258 320-200231 Rev A
State The state of the system.
Type Indicates if the volume is a base volume, physical copy, or virtual copy.
Provisioning Indicates if the volume is fully (Full) or thinly provisioned (TPVV).
RAID The volume's RAID type.
Virtual Size The size of the volume in GiB.
Reserved User Size The size of the volume's reserved user space in GiB.
Used User Size The amount of used user space in GiB.
Used User Size (%)
The percentage of used user space.
Reserved Copy Size
The size of the volume's reserved copy space in GiB.
Used Copy Size The amount of used copy space in GiB.
Used Copy Size (%)
The percentage of used copy space.
Total Reserved The total amount of reserved space in GiB.

3PAR InForm Management Console 4.1.0 User’s Guide
320-200231 Rev A 259
Displaying Raw Capacity Information
To view raw capacity information, select Raw Capacity from the filtering list. The raw capacity information appears as follows:
The following information is displayed:
Column Description
Name The volume name.
System The name of the InServ Storage Server.
Domain The domain to which the virtual volume belongs.
State The state of the system.
Type Indicates if the volume is a base volume, physical copy, or virtual copy.
Provisioning Indicates if the volume is fully (Full) or thinly provisioned (TPVV).
RAID The volume's RAID type.
Virtual Size The size of the volume in GiB.
Raw Reserved User Size
The size of the volume's reserved raw user space in GiB.
Reserved User Size The size of the volume's reserved user space in GiB.
Raw Reserved Copy Size
The size of the volume's reserved raw copy space in GiB.
Reserved Copy Size The size of the volume's reserved copy space in GiB.

3PAR InForm Management Console 4.1.0 User’s Guide
260 320-200231 Rev A
Total Raw Reserved The total amount of reserved raw space in GiB.
Total Reserved The total amount of reserved space in GiB.
Displaying History Information
To view history information, select History from the filtering list. The history information appears as follows:
The following information is displayed:
Column Description
Name The volume name.
System The name of the InServ Storage Server.
Domain The domain to which the virtual volume belongs.
State The state of the system.
Type Indicates if the volume is a base volume, physical copy, or virtual copy.
Creation Date The date and time the volume was created.
Retention Time If set during creation, the date and time the volume is retained.
Expiration Time If set during creation, The date and time the volume expires.
Copy Space Calculation Date
The date and time copy space was calculated.
Comments Any comments about the volume.

3PAR InForm Management Console 4.1.0 User’s Guide
320-200231 Rev A 261
Displaying Remote Copy Information
To view Remote Copy information, select Remote Copy from the filtering list. The Remote Copy information appears as follows:
The following information is displayed:
Column Description
Name The volume name.
System The name of the InServ Storage Server.
Domain The domain to which the virtual volume belongs.
State The state of the system.
Type Indicates if the volume is a base volume, physical copy, or virtual copy.
Provisioning Indicates if the volume is fully (Full) or thinly provisioned (TPVV).
RAID The volume's RAID type.
Exported To The host to which the volume is exported. A red entry indicates an inactive VLUN. A blue entry indicates an active VLUN.
RC Status The volume's Remote Copy status.
RC Group The Remote Copy group to which the volume belongs.
Writable LUNs
Writable LUNs, if any.

3PAR InForm Management Console 4.1.0 User’s Guide
262 320-200231 Rev A
Lower Pane
The lower pane displays detailed information about a single virtual volume selected from the upper pane. The lower pane displays information on eight tabs, Summary, Settings, Advanced, Logical Disks, SCSI Reservations, VLUNs, Layout, and Alerts.
Note: The Advanced, Logical Disks, and SCSI Reservations tabs are advanced features and are only displayed if they have been set to display in your preferences. See Setting Global Preferences.
Summary Tab
The lower pane's Summary tab appears as follows:
The following information is displayed in the lower pane's Summary tab:
Group Field Description
General
Name The virtual volume's name.
ID The virtual volume ID.
Domain The domain in which the volume resides.

3PAR InForm Management Console 4.1.0 User’s Guide
320-200231 Rev A 263
Set The name of the volume set to which the volume belongs.
Type The type of volume (Base, Physical Copy, Virtual Copy).
Provisioning Indicates if the selected volume is fully provisioned or a thinly provisioned virtual volume.
WWN The volume's World Wide Name (WWN).
Copy Of The volume from which the selected volume was copied.
Copies The number of copies of the selected volume.
Mode Indicates if the volume is read-only (RO) or read-write (RW).
Exported To The host on which the volume is exported.
Writable LUNS Indicates if the LUN is writable from the host.
Master The master node of the volume (responsible for assigning mapping zones).
Health
New Alerts The number of new virtual volume alerts.
State The current state of the virtual volume. See Alert Severity Indicators.
State Description
Description of the virtual volume's state.
Capacity
Device Type
Select the device type, Fibre Channel (FC), Near Line (NL), or Solid State Device (SSD). The capacity and capacity usage of the selected device type is displayed in graphical form.
Logical Select to display logical capacity.
Raw Select to display raw capacity.
Virtual Volume Allocation
Displays the allocation of the volume's admin, copy, and user space.
Thinly Provisioned Savings (Base
Displays the amount of space saved through thinly provisioned virtual volumes.

3PAR InForm Management Console 4.1.0 User’s Guide
264 320-200231 Rev A
Volumes)
History
Creation Date The volume's creation date.
Retention Time The volume's retention time, if any.
Expiration Time The volume's expiration date, if any.
Copy Space Calculation Date
The date on which the volume's copy space was calculated.
Comments Any comments about the volume.
Settings Tab
The lower pane's Settings tab appears as follows:
The following information is displayed in the lower pane's Settings tab:
Group Field Description
User Space Provisioning
Provisioning Indicates if the selected volume is fully provisioned or a thinly provisioned virtual volume.
CPG The name of the Common Provisioning Group (CPG) from which user space is provisioned.
Allocation Warning If enabled, the allocation warning percentage.
Allocation Limit If enabled, the allocation limit.

3PAR InForm Management Console 4.1.0 User’s Guide
320-200231 Rev A 265
User Space Allocation
Device Type The disk type, Fibre Channel (FC), Nearline (NL), or Solid State (SSD).
Device Speed The speed of the disk.
NOTE: The Device Speed number does not represent a rotational speed for the drives without spinning media (SSD). It is meant as a rough estimation of the performance difference between the drive and the other drives in the system. For FC and NL drives, the number corresponds to both a performance measure and actual rotational speed. For an SSD drive, the number is to be treated as relative performance benchmark that takes into account in I/O per second, bandwidth, and the access time.
RAID Type The RAID type of the disk.
Configured Availability
The availability characteristics.
Availability The availability of Disk, Port, Cage, or Mag.
Set Size The set size.
Step Size The number of contiguous bytes in KIB.
Copy Space Provisioning
Provisioning Indicates if the selected volume is fully provisioned or a thinly provisioned virtual volume.
CPG The name of the Common Provisioning Group (CPG) from which user space is provisioned.
Allocation Warning If enabled, the allocation warning percentage.
Allocation Limit If enabled, the allocation limit.
Admin Space Allocation
Device Type The disk type, Fibre Channel (FC), Nearline (NL), or Solid State (SSD).
Device Speed The speed of the disk.
NOTE: The Device Speed number does not represent a rotational speed for the drives without spinning media (SSD). It is meant as a rough estimation of the performance difference between the drive and the other drives in the system. For FC and NL drives, the number corresponds to both a performance measure and actual rotational speed. For an SSD drive, the number is to be treated as relative performance benchmark that takes into account in I/O per second, bandwidth, and the access time.
RAID Type The RAID type of the disk.
Configured Availability
The availability characteristics.
Availability The availability of Disk, Port, Cage, or Mag.
Set Size The set size.

3PAR InForm Management Console 4.1.0 User’s Guide
266 320-200231 Rev A
Step Size The number of contiguous bytes in KIB.
Advanced Tab
The lower pane's Advanced tab appears as follows:
The following information is displayed in the lower pane's Advanced tab:
Group Field Description
Policies
System Volume Indicates if the volume is a system volume.
Allow stale snapshots Indicates if stale snapshots are allowed.
Restrict export to one host
Indicates if exporting is restricted to only one host.
Zero-fill on partially written data pages
Indicates if the zero-fill on partially written data pages policy is enabled.
Geometry
Sectors Per Track The number of sectors per track.
Heads Per Cylinder The number of heads per cylinder.
Sector Size The size of each sector in MB.
Zones
Copy The number of copy zones.
Free Copy The number of free copy zones.
Admin The number of admin space zones.
Free Admin The number of free admin space zones.

3PAR InForm Management Console 4.1.0 User’s Guide
320-200231 Rev A 267
Logical Disks Tab
The lower pane's Logical Disks tab appears as follows:
The following information appears in the lower pane's Logical Disks tab:
Column Description
Name The name of the logical disk.
System The system on which the logical disk resides.
Domain The domain in which the logical disk resides.
State The current state of the logical disk. See System and Component Status Icons.
Device Type The disk type, Fibre Channel (FC),Nearline (NL), or Solid State (SSD).
Device Speed The speed of the disk in K RPM.
Note: The Device Speed number does not represent a rotational speed for the drives without spinning media (SSD). It is meant as a rough estimation of the performance difference between the drive and the other drives in the system. For FC and NL drives, the number corresponds to both a performance measure and actual rotational speed. For an SSD drive, the number is to be treated as relative performance benchmark that takes into account in I/O per second, bandwidth, and the access time.
RAID The logical disk's RAID type.
Total Capacity The total logical disk size in GiB.
Used Capacity The amount of logical disk space used in GiB.

3PAR InForm Management Console 4.1.0 User’s Guide
268 320-200231 Rev A
Write Through Indicates if the logical disk is in write-through mode.
Mapped to VV Indicates if the logical disk is mapped to a virtual volume.
Usage Indicates the purpose for with the logical disk is used.
Owner Specifies the owning nodes.
SCSI Reservations Tab
The SCSI Reservations tab provides two sub-tabs, SCSI-2 Reservations and SCSI-3 Reservations.
SCSI-2 Reservations Tab
The SCSI-2 Reservations tab appears as follows:
The following information is displayed in the SCSI-2 Reservations tab:
Column Description
System The name of the InServ Storage Server.
Domain The domain to which the virtual volume belongs.
Virtual Volume The name of the virtual volume.
Host The name of the host with the SCSI-2 reservation.
Port The port that received the SCSI-2 reservation.
Owner The host's World-Wide Name (WWN).

3PAR InForm Management Console 4.1.0 User’s Guide
320-200231 Rev A 269
Third Party Indicates whether the SCSI reservation is a third party reservation.
Third Party WWN The WWN of the initiator that has a third party reservation.
SCSI-3 Reservations Tab
The SCSI-3 Reservations tab appears as follows:
The following information is displayed in the SCSI-3 Reservations tab:
Column Description
System The name of the InServ Storage Server.
Domain The domain to which the virtual volume belongs.
Virtual Volume The name of the virtual volume.
Host The name of the host with the SCSI-3 reservation.
Port The port with the SCSI-3 reservation.
Owner The host's World-Wide Name (WWN).
Reservation Key The service action reservation key.
Type The persistent reservation type.
Persistent Whether the reservation type is persistent.
Generation the generation number of the most recent reservation.

3PAR InForm Management Console 4.1.0 User’s Guide
270 320-200231 Rev A
VLUNs Tab
The lower pane's VLUNs tab provides three sub-tabs, Active LUNs, VLUN Templates, and Path Summary.
Active LUNs Tab
The Active LUNs tab appears as follows:
The following information is displayed in the Active VLUNs tab:
Column Description
System Name Name of the InServ Storage Server configured by the system administrator.
LUN The exported Logical Unit Number (LUN) value.
Domain The domain in which the VLUN resides.
Virtual Volume The name of the exported virtual volume.
RAID Type The VLUN RAID type.
Host The name of the host to which the VLUN is exported.
Port The InServ Storage Server port on which the VLUN is exported.
Host WWN/iSCSI Name
The logical disk's RAID type.
Exported Size The VLUN's exported size.
Type The VLUN type, Host Sees, Host In Set, or Matched Set.

3PAR InForm Management Console 4.1.0 User’s Guide
320-200231 Rev A 271
VLUN Templates Tab
The VLUN Templates tab appears as follows:
The following information is displayed in the VLUNs Templates tab:
Column Description
System Name Name of the InServ Storage Server configured by the system administrator.
LUN The exported Logical Unit Number (LUN) value.
Domain The domain in which the VLUN resides.
Virtual Volume
The name of the exported virtual volume.
RAID Type The VLUN RAID type.
Host The name of the host to which the VLUN is exported.
Port The InServ Storage Server port on which the VLUN is exported.
Type The VLUN type, Host Sees, Host In Set, or Matched Set.
Active LUNs The number of active LUNs.

3PAR InForm Management Console 4.1.0 User’s Guide
272 320-200231 Rev A
Path Summary Tab
The Path Summary tab appears as follows:
The following information is displayed in the Path Summary tab:
Column Description
System Name Name of the InServ Storage Server configured by the system administrator.
LUN The exported Logical Unit Number (LUN) value.
Virtual Volume The name of the exported virtual volume.
Host The name of the host to which the VLUN is exported.
Host Ports The number of host WWNs visible to the InServ Storage Server.
Inactive Ports WWNs reported by the host, but not visible to the InServ Storage Server.
InServ Ports The number of InServ Storage Server ports that can see the host.
Available Paths The total number of distinct, available paths between the host and the InServ Storage Server.
Healthy Paths The number of paths seen by the InServ Storage Server reported good by the host.
Multipath The used multi-pathing method.
Failed Path Policy
The failed path monitoring method.
Monitoring Interval
The monitoring interval in seconds after which the host checks for failed paths.
Host Device Name
The device name for the selected VLUN on the host.

3PAR InForm Management Console 4.1.0 User’s Guide
320-200231 Rev A 273
Layout Tab
The Layout tab shows how chunklets are used by the selected logical disk. The lower pane's Layout tab appears as follows:
See Viewing the Logical Disks Layout Screen for additional information.
Alerts Tab
The Alerts tab displays a table containing alert information for a single volume selected from the upper pane. The information displayed is identical to the information displayed in system alerts table. See Viewing System Alerts for additional information.
See also:
Manager Pane
Management Tree
Viewing Virtual Volumes
System and Component Status Icons
Viewing System Alerts

3PAR InForm Management Console 4.1.0 User’s Guide
274 320-200231 Rev A
Viewing the Virtual Volumes Layout Tab To view the virtual volume Layout tab:
1. Access the virtual volume screen. 2. In the Management Window, click the Layout tab.
The virtual volumes Layout screen allows you to see the distribution of virtual volumes across physical disks and which chunklets are used by each virtual volume.
See also:
Manager Pane
Management Tree
Viewing Virtual Volumes
Viewing the Virtual Volumes Alerts Tab To view the virtual volume Alerts tab:
1. Access the virtual volume screen. 2. In the Management Window, click the Alerts tab.
The Alerts tab displays virtual volume-related alerts for the system. The information displayed in the provisioning Alerts tab is identical to the information contained in the systems Alerts tab.
The Alerts tab displays only virtual volume-related alerts.
See Viewing System Alerts.

3PAR InForm Management Console 4.1.0 User’s Guide
320-200231 Rev A 275
See also:
Manager Pane
Management Tree
Viewing Virtual Volumes
Viewing System Alerts
Creating Virtual Volumes To create a virtual volume access the Create Virtual Volume wizard:
1. In the Manager Pane, click Provisioning. 2. In the Common Actions panel, click Create Virtual Volume.
The Create Virtual Volume wizard appears.
Step 1. General
1. In the General group box: a. System - Select the system where the volume will be created. b. Domain - Select the domain in which the volume will reside. Select <none> if not
applicable. c. Name - Enter a name for the new volume. d. Template - Select the volume template to apply to the new volume. If not
required, select <none>. e. Comments - Enter any notes about the volume.
2. In the User Space group box:
a. Size - Enter the size of the volume. Change the Size list value to MiB or TiB as applicable. The default is GiB.
Note: Minimum permitted volume size is 256MiB, maximum is 16TiB.
b. Provisioning - Select how the volume will be provisioned. Selecting Fully Provisioned from CPGs results in the creation of a base volume. Selecting Thinly Provisioned results in the creation of a Thinly Provisioned Virtual Volume (TPVV).
c. If you selected Fully Provisioned from CPGs, select a CPG from the CPG list. d. If you selected Thinly Provisioned:

3PAR InForm Management Console 4.1.0 User’s Guide
276 320-200231 Rev A
i. CPG - Select a CPG. ii. In the Allocation Warning and Allocation Limit text boxes, enter the
appropriate information. If you do not want these options used, uncheck the Enabled box.
3. In the Grouping group box: a. Count - Enter the number of volumes to create. b. Set Name - Select a virtual volume set name or if not required, select <none>.
4. If you wish to configure the virtual volume's policies and geometry, select Show advanced options panel(s).
5. Click Next to configure Copy Space Settings, or click Finish.
Step 2. Copy Space Settings
1. From the CPG list, select the CPG to use for copy space, or select <none>. 2. In the Allocation Warning and Allocation Limit text boxes, enter the appropriate
information. If you do not want these options used, uncheck the Enabled box. 3. Click Next to configure Policies and Geometry (if enabled) or to view the summary
information, or click Finish.
Step 3. Policies & Geometry
1. In the Policies group box enable any of the following: a. Allow stale snapshots. b. Restrict export to one host. c. (For TPVVs only) Zero-fill on partially written data pages. d. Retention Time. If enabled, enter a value in the corresponding text box and then
select either day(s) or hour(s). e. Expiration Time. If enabled, enter a value in the corresponding text box and the
select either day(s) or hour(s). 2. In the Geometry group box:
a. Enter the number of sectors per track, or accept the default value. b. Enter the number of heads per cylinder, or accept the default value.
3. Click Next to view summary information, or click Finish.
Step 4. Summary
Review the summary information and when satisfied, click Finish.
See also:
Manager Pane
Management Tree
Common Actions Panel

3PAR InForm Management Console 4.1.0 User’s Guide
320-200231 Rev A 277
Creating Virtual Volumes (Fully Provisioned from Physical Disks) To create virtual volumes directly from physical disks, access the Create Virtual Volume wizard:
1. In the Manager Pane, click Provisioning. 2. In the Common Actions panel, click Create Virtual Volume.
The Create Virtual Volume wizard appears.
Step 1. General
1. In the General group box: a. System - Select the system where the volume will be created. b. Domain - Select the domain in which the volume will reside. Select <none> if not
applicable. c. Name - Enter a name for the new volume. d. Template - Select the volume template to apply to the new volume. If not
required, select <none>. e. Comments - Enter any notes about the volume.
2. In the User Space group box:
a. Size - Enter the size of the volume. Change the Size list value to MiB or TiB as applicable. The default is GiB.
Note: Minimum permitted volume size is 256MiB, maximum is 16TiB.
b. Provisioning - Select Fully Provisioned from PDs. c. Device Type - Select FC for Fibre Channel drives, NL for Nearline drives, or SSD
for Solid State drives. d. Device Speed - Select the appropriate speed or <default>.
Note: The Device Speed number does not represent a rotational speed for the drives without spinning media (SSD). It is meant as a rough estimation of the performance difference between the drive and the other drives in the system. For FC and NL drives, the number corresponds to both a performance measure and actual rotational speed. For an SSD drive, the number is to be treated as relative performance benchmark that takes into account in I/O per second, bandwidth, and the access time.

3PAR InForm Management Console 4.1.0 User’s Guide
278 320-200231 Rev A
e. RAID Type - Select the appropriate RAID type for the volume. f. Set Size - Select the appropriate set size.
3. In the Grouping group box: a. Count - Enter the number of volumes to create. b. Set Name - Select a virtual volume set name or if not required, select <none>.
4. If you wish to configure the virtual volume's allocation settings, disk information, and policies and geometry, select Show advanced options panel(s).
5. Click Next to configure Copy Space Settings, or click Finish.
Step 2. Copy Space Settings
1. From the CPG list, select the CPG to use for copy space, or select <none>. 2. In the Allocation Warning and Allocation Limit text boxes, enter the appropriate
information. If you do not want these options used, uncheck the Enabled box. 3. Click Next to configure Allocation Settings (if enabled) or to view the summary
information, or click Finish.
Step 3. Allocation Settings
1. From the Availability list, select Cage, Port, or Magazine. 2. From the Step Size list, select default, 32, 64, 128, 256, or 512 KiB. The default value
depends on raid type and device type used. If FC or NL drives are used, the step size defaults to 256 KiB for RAID 0 and RAID 1, and 128 KiB for RAID 5. If SSD drives are used, the step size defaults to 32 KiB for RAID 0 and RAID 1, and 64 KiB for RAID 5. For RAID 6, the default is a function of the set size.
3. Select the Preferred Chunklets as Fast or Slow. 4. Click Next to enter disk information, or click Finish.
Step 4. Disk Filter
The Disk Filter displays the physical disks used to create the volume. Pattern displays the parameters of the disks used.
To modify the list of disks used:
1. Click the Filter icon. 2. See Filtering for filtering details. 3. Click Next to configure Policies and Geometry, or click Finish.
Step 5. Policies & Geometry
1. In the Policies group box enable any of the following: a. Allow stale snapshots. b. Restrict export to one host.

3PAR InForm Management Console 4.1.0 User’s Guide
320-200231 Rev A 279
c. (For TPVVs only) Zero-fill on partially written data pages. d. Retention Time. If enabled, enter a value in the corresponding text box and then
select either day(s) or hour(s). e. Expiration Time. If enabled, enter a value in the corresponding text box and the
select either day(s) or hour(s). 2. In the Geometry group box:
a. Enter the number of sectors per track, or accept the default value. b. Enter the number of heads per cylinder, or accept the default value.
3. Click Next to view summary information, or click Finish.
Step 6. Summary
Review the summary information and when satisfied, click Finish.
See also:
Manager Pane
Management Tree
Common Actions Panel
Editing Virtual Volumes To edit a virtual volume, access the Edit Virtual Volume wizard.
1. Access the Virtual Volumes tab. 2. Right-click the volume you wish to edit. 3. In the menu that appears, click Edit.
The Edit Virtual Volume wizard appears.
Step 1. General
1. In the General group box: a. Name - Enter a new name for the volume. b. Comments - Enter any notes about the volume.
2. In the User Space group box:
a. Size - Enter the size of the volume. Change the Size list value to MiB or TiB as applicable. The default is GiB.

3PAR InForm Management Console 4.1.0 User’s Guide
280 320-200231 Rev A
Note: Minimum permitted volume size is 256MiB, maximum is 16TiB.
b. If the volume is Fully Provisioned from CPGs, select a CPG from the CPG list. c. If the volume is Thinly Provisioned, in the Allocation Warning and Allocation
Limit text boxes, enter the appropriate information. If you do not want these options used, uncheck the Enabled box.
3. If you wish to edit the virtual volume's policies and geometry, select Show advanced options panel(s).
4. Click Next to configure Copy Space Settings, or click Finish.
Step 2. Copy Space Settings
1. From the CPG list, select the CPG to use for copy space, or select <none>. 2. In the Allocation Warning and Allocation Limit text boxes, enter the appropriate
information. If you do not want these options used, uncheck the Enabled box. 3. Click Next to configure Policies and Geometry (if enabled) or to view the summary
information, or click Finish.
Step 3. Policies & Geometry
1. In the Policies group box enable any of the following: a. Allow stale snapshots. b. Restrict export to one host. c. Zero-fill on partially written data pages. d. Retention Time. If enabled, enter a value in the corresponding text box and then
select either day(s) or hour(s). e. Expiration Time. If enabled, enter a value in the corresponding text box and the
select either day(s) or hour(s). 2. In the Geometry group box:
a. Enter the number of sectors per track, or accept the default value. b. Enter the number of heads per cylinder, or accept the default value.
3. Click Next to view summary information, or click Finish.
Step 4. Summary
Review the summary information and when satisfied, click Finish.
See also:
Viewing the Virtual Volumes Tab

3PAR InForm Management Console 4.1.0 User’s Guide
320-200231 Rev A 281
Editing Virtual Volumes (Fully Provisioned from Physical Disks) To edit a virtual volume, access the Edit Virtual Volume wizard.
1. Access the Virtual Volumes tab. 2. Right-click the volume you wish to edit. 3. In the menu that appears, click Edit.
The Edit Virtual Volume wizard appears.
Step 1. General
1. In the General group box: a. Name - Enter a new name for the volume. b. Comments - Enter any notes about the volume.
2. In the User Space group box:
a. Size - Enter the size of the volume. Change the Size list value to MiB or TiB as applicable. The default is GiB.
Note: Minimum permitted volume size is 256MiB, maximum is 16TiB.
b. If the volume is Fully Provisioned from PDs: i. Device Type - Select FC for Fibre Channel drives, NL for Nearline drives, or
SSD for Solid State drives. ii. Device Speed - Select the appropriate speed or <default>.
Note: The Device Speed number does not represent a rotational speed for the drives without spinning media (SSD). It is meant as a rough estimation of the performance difference between the drive and the other drives in the system. For FC and NL drives, the number corresponds to both a performance measure and actual rotational speed. For an SSD drive, the number is to be treated as relative performance benchmark that takes into account in I/O per second, bandwidth, and the access time.
iii. RAID Type - Select the appropriate RAID type for the volume. iv. Set Size - Select the appropriate set size.

3PAR InForm Management Console 4.1.0 User’s Guide
282 320-200231 Rev A
3. If you wish to edit the virtual volume's allocation settings, disk information, and policies and geometry, select Show advanced options panel(s).
4. Click Next to configure Copy Space Settings, or click Finish.
Step 2. Copy Space Settings
1. From the CPG list, select the CPG to use for copy space, or select <none>. 2. In the Allocation Warning and Allocation Limit text boxes, enter the appropriate
information. If you do not want these options used, uncheck the Enabled box. 3. Click Next to configure Allocation Settings (if enabled) or to view the summary
information, or click Finish.
Step 3. Policies & Geometry
1. In the Policies group box enable any of the following: a. Allow stale snapshots. b. Restrict export to one host. c. (For TPVVs only) Zero-fill on partially written data pages. d. Retention Time. If enabled, enter a value in the corresponding text box and then
select either day(s) or hour(s). e. Expiration Time. If enabled, enter a value in the corresponding text box and the
select either day(s) or hour(s). 2. In the Geometry group box:
a. Enter the number of sectors per track, or accept the default value. b. Enter the number of heads per cylinder, or accept the default value.
3. Click Next to view summary information, or click Finish.
Step 4. Summary
Review the summary information and when satisfied, click Finish.
See also:
Viewing the Virtual Volumes Tab

3PAR InForm Management Console 4.1.0 User’s Guide
320-200231 Rev A 283
Creating Similar Virtual Volumes You can create new virtual volumes based on existing virtual volumes. To do this:
1. Access the Virtual Volumes tab. 2. Right-click the volume you wish to use as the basis for your new volume. 3. In the menu that appears, click Create Similar.
The Create VV wizard appears.
4. Follow the instructions in Creating Virtual Volumes.
See also:
Viewing the Virtual Volumes Tab
Creating Virtual Volumes
Saving a Virtual Volume as a Template You can save a virtual volume as a template. To do this:
1. Access the Virtual Volumes tab. 2. Right-click the volume you wish save as a template. 3. In the menu that appears, click Save As Template.
The Create VV Template wizard appears.
4. Follow the instructions in Creating Virtual Volume Templates.
See also:
Viewing the Virtual Volumes Tab
Creating Virtual Volume Templates

3PAR InForm Management Console 4.1.0 User’s Guide
284 320-200231 Rev A
Exporting Virtual Volumes To export a virtual volume, access the Export Virtual Volume wizard:
1. Click Hosts or Provisioning in the Manager Pane. 2. If you are working in the Hosts manager, in the Common Actions panel, click Export
Volume. 3. If you are working in the Provisioning manager:
a. Access the Virtual Volumes tab. b. Right-click the volume you wish to exort. c. In the menu that appears, click Export.
The Export Virtual Volume wizard appears.
Step 1. General
1. Perform the General group box: a. System - Select a system from the list. b. Domain - Select a domain from the list. If not applicable, select <none>. c. Select either Virtual Volume or Virtual Volume Set. d. From the virtual volume or virtual volume set list, select the volume(s) to export.
2. Click Next.
Step 2. Settings
1. In the Settings group box: a. Select either Host or Host Set. b. From the host or host set list, select the host(s) or host set(s) on which the volume
will be exported. c. Port - Select a port from the list. d. LUN - Select the Auto checKiBox for the system to select the LUN, or enter a
number. e. (Optional) To allow overriding of lower priority templates, click the Override lower
priority templates checKiBox. f. (Optional) To prevent the storage server from issuing a Loop Initialization Primitive
(LIP), or Registered State Change notification (RSCN), click After export, do not issue VLUN change notification (no LIP or RSCN).
2. Click Finish if you wish to export the volume(s) as configured, or click Next to view the summary.
Step 3. Summary
Review the summary information and when satisfied, click Finish.

3PAR InForm Management Console 4.1.0 User’s Guide
320-200231 Rev A 285
See also:
Manager Pane
Common Actions Panel
Selecting Multiple Items
Viewing Virtual Volumes
Creating VLUNs
Creating a Remote Copy Group from Virtual Volumes
Note: 3PAR Remote Copy requires a 3PAR Remote Copy license. For additional information about the license, see the 3PAR InForm OS Concepts Guide.
To create a Remote Copy group from virtual volumes:
1. Access the Virtual Volumes tab. 2. Select the volumes from which you wish to create a Remote Copy group. 3. Right-click your selection. 4. In the menu that appears, click Create Remote Copy Group.
The Create Remote Group wizard appears.
5. Follow the directions in Creating Remote Copy Groups under Working with the Remote Copy Manager.
See also:
Viewing the Virtual Volumes Tab
Selecting Multiple Items
Creating Remote Copy Groups

3PAR InForm Management Console 4.1.0 User’s Guide
286 320-200231 Rev A
Adding a Virtual Volume to a Remote Copy Group
Note: 3PAR Remote Copy requires a 3PAR Remote Copy license. For additional information about the license, see the 3PAR InForm OS Concepts Guide.
To add a virtual volume to a Remote Copy group:
1. Access the Virtual Volumes tab. 2. Select the volume(s) you wish to add to a Remote Copy group. 3. Right-click the selection. 4. In the menu that appears, click Add to Remote Copy Group.
The Add Volumes to Remote Group wizard appears.
4. Select the Remote Copy group(s) from the Group list. 5. (Optional) Select Start group after adding volumes if you wish to immediately start
the Remote Copy group after adding the selected volume. 6. (Optional) Select Do not perform initial sync if you do not want the Remote Copy
group to synchronize with its backup group after adding the volume. 7. In the Source Volume on list, select the volume you are adding to the group. 8. In the Backup Volume on list, select an existing backup volume, or click New to
create a new backup volume.
Note: When selecting volumes, you can filter the lists to include by clicking the down arrow and selecting Virtual Volumes, Provisioning, and Virtual Size. To clear the filter, click Clear.
9. If you clicked New: a. Enter a volume name. b. Select CPG for the user space. c. Select a CPG for the copy space. d. (Optional) If you wish to enter an allocation warning percentage and/or allocation
limit, click Enabled and enter a value.
Note: If you are creating a Remote Copy group for a Synchronous Long Distance Remote Copy configuration, repeat steps 8 and/or 9 for the second Backup Volume on list of virtual volumes.
10. Click Add.

3PAR InForm Management Console 4.1.0 User’s Guide
320-200231 Rev A 287
11. Click OK.
See also:
Viewing the Virtual Volumes Tab
Selecting Multiple Items
Creating Remote Copy Groups
Moving a Virtual Volume to Another Domain
Note: 3PAR Domains requires a 3PAR Domain license. For additional information about the license, see the 3PAR InForm OS Concepts Guide.
If you are using 3PAR Domains and wish to move a volume from one domain to another, follow the instructions in Moving Objects from One Domain to Another Domain.
Removing Virtual Volumes To remove a virtual volume:
1. Access the Virtual Volumes tab. 2. Right-click the volume you wish to remove. 3. In the menu that appears, click Remove.
The Remove Virtual Volume dialog box appears.
4. (Optional) Select to remove volumes and descendents without active VLUNs, associated with inactive VLUNs, and from volume sets.
5. Click OK.
See also:
Viewing the Virtual Volumes Tab

3PAR InForm Management Console 4.1.0 User’s Guide
288 320-200231 Rev A
Tuning Virtual Volumes To tune a virtual volume, access the Tune Virtual Volume wizard:
1. Access the Virtual Volumes tab. 2. Right-click the volume you wish to tune. 3. In the menu that appears, click Tune.
The Tune Virtual Volume wizard appears.
Step 1. General
1. In the General group box: a. System - Select the system containing the volume to be tuned. b. Domain - Select the domain containing the volume to be tuned. If not applicable,
click <none>. c. Allocation Space - Select User Space (Fully Provisioned from CPG), User
Space (Fully Provisioned from PDs), or Copy Space. d. Virtual Volume(s) - Select the virtual volume(s) to be tuned. e. If you selected User Space (Fully Provisioned from CPG), select a template
from the Template list. 2. In the Settings group box: 3. If you selected User Space (Fully Provisioned from PDs):
a. Device Type - Select FC for Fibre Channel drives, NL for Nearline drives, or SSD for Solid State drives.
b. Device Speed - Select the appropriate speed or <default>. 4. If you selected User Space (Fully Provisioned from CPGs) or Copy Space, from the
Target list, select a target CPG. 5. If the volume is provisioned from physical disks, you can optionally display additional
tuning options by selecting Show advanced options panel(s). 6. Click Next to enter allocation settings or view summary information, or click Finish.
Step 2. Allocation Settings
1. From the Availability list, select Cage, Port, or Magazine. 2. From the Step Size list, select default, 32, 64, 128, 256, or 512 KiB. The default value
depends on raid type and device type used. If FC or NL drives are used, the step size defaults to 256 KiB for RAID 0 and RAID 1, and 128 KiB for RAID 5. If SSD drives are used, the step size defaults to 32 KiB for RAID 0 and RAID 1, and 64 KiB for RAID 5. For RAID 6, the default is a function of the set size. S
3. elect the Preferred Chunklets as Fast or Slow. 4. Click Next to enter disk information, or click Finish.
Step 3. Disk Filter
The Disk Filter displays the physical disks used to create the volume. Pattern displays the parameters of the disks used.

3PAR InForm Management Console 4.1.0 User’s Guide
320-200231 Rev A 289
To modify the list of disks used:
1. Click the Filter icon. 2. See Filtering for filtering details. 3. Click Next to view summary information, or click Finish.
Step 4. Summary
Review the summary information and when satisfied, click Finish.
See also:
Viewing the Virtual Volumes Tab
Restarting Tuning a Virtual Volume To restart a previously interrupted tune task on a virtual volume:
1. Access the Virtual Volumes tab. 2. Right-click the volume for which you wish to restart the tuning task. 3. In the menu that appears, click Restart Tune. 4. Click Yes.
See also:
Viewing the Virtual Volumes Tab
Rolling Back a Tuned Virtual Volume To roll back a previously tuned virtual volume to its previous state:
1. Access the Virtual Volumes tab. 2. Right-click the volume you wish to roll back. 3. In the menu that appears, click Rollback Tune. 4. Click Yes.

3PAR InForm Management Console 4.1.0 User’s Guide
290 320-200231 Rev A
See also:
Viewing the Virtual Volumes Tab
Working with Virtual Volume Sets When working with virtual volume sets, you can:
View Virtual Volume Sets
Create Virtual Volume Sets
Edit a Virtual Volume Set
Export Virtual Volume Sets
Remove a Virtual Volume Set
Adding a Virtual Volume to a Virtual Volume Set
Viewing Virtual Volume Sets To view a system's virtual volume sets:
1. In the Manager Pane, click Provisioning. 2. In the Management Tree, click Virtual Volume Sets under the system node you wish
to view.
The Virtual Volume Sets screen appears as follows:
The following information is displayed:
Column Description
Name The name of the virtual volume set. Each name is a link to that virtual volume set's detail information. See Viewing_a_Single_Virtual_Volume_Set.
System The system on which the virtual volume set resides.

3PAR InForm Management Console 4.1.0 User’s Guide
320-200231 Rev A 291
Domain The domain in which the virtual volume set resides.
Virtual Volumes
The number of virtual volumes belonging to the virtual volume set.
Comments Any comments.
Viewing a Single Virtual Volume Set
To view a single virtual volume set:
1. In the Manager Pane, click Provisioning. 2. In the Management Tree, click Virtual Volume Sets under the system node you wish
to view. 3. Click the virtual volume set you wish to view under the Name column.
or
1. In the Manager Pane, click Provisioning. 2. In the Management Tree, click the virtual volume set under Virtual Volume Sets you
wish to view.
The single Virtual Volume Set screen appears as follows:
The type of information displayed is identical to the information displayed for virtual volumes. See the Viewing Virtual Volumes topic and its sub-topics for additional information.

3PAR InForm Management Console 4.1.0 User’s Guide
292 320-200231 Rev A
See also:
Manager Pane
Management Tree
Viewing Virtual Volumes
Viewing the Virtual Volumes Summary Tab
Viewing the Virtual Volumes Tab
Viewing the Virtual Volumes Layout Tab
Viewing the Virtual Volumes Alerts Tab
Creating Virtual Volume Sets To create a virtual volume set:
1. In the Manager Pane, click Provisioning. 2. In the Management Tree, click right-click Virtual Volume Sets under the system on
which you wish to create the volume set. 3. In the menu that appears, click Create Virtual Volume Set.
The Create Virtual Volume Set wizard appears.
Step 1. General
1. System - Select the system to create the virtual volume set. 2. Domain - select the domain in which to create the new virtual volume set, or if not
required, select <none>. 3. Name - Enter a name for the new set. 4. Comments - Enter any notes about the virtual volume set. 5. Click Next to assign virtual volumes to the set.
Step 2. Volumes
1. To assign available volumes: a. Select one or more volumes from the Available volumes list. b. Click the down arrow to add the selected volume(s) to the Assigned volumes list.
2. Click Next.
Step 3. Summary
Review the summary information and when satisfied, click Finish.

3PAR InForm Management Console 4.1.0 User’s Guide
320-200231 Rev A 293
See also:
Manager Pane
Management Tree
Viewing Virtual Volume Sets
Selecting Multiple Items
Editing a Virtual Volume Set To edit a virtual volume set:
1. Access the Virtual Volume Sets screen. 2. Right-click the virtual volume set you wish to edit. 3. In the menu that appears, click Edit.
The Edit Virtual Volume Set wizard appears.
Step 1. General
1. Name - Enter a name for the set. 2. Comments - Enter any notes about the virtual volume set. 3. Click Next to assign/unassign virtual volumes to/from the set.
Step 2. Volumes
1. To assign available volumes: a. Select one or more volumes from the Available volumes list. b. Click the down arrow to add the selected volume(s) to the Assigned volumes list.
2. To unassign volumes: a. Select one or more volumes form the Assigned volumes list. b. Click the up arrow to add the selected volume(s) to the Available volume list.
3. Click Next.
Step 3. Summary
Review the summary information and when satisfied, click Finish.
See also:
Manager Pane

3PAR InForm Management Console 4.1.0 User’s Guide
294 320-200231 Rev A
Management Tree
Viewing Virtual Volume Sets
Selecting Multiple Items
Adding a Virtual Volume to a Virtual Volume Set To add a virtual volume to an existing virtual volume set:
1. Access the Virtual Volumes tab. 2. Right-click the volume you wish to add to a virtual volume set. 3. In the menu that appears, click Add to Virtual Volume Set.
The Add to Virtual Volume Set dialog box appears.
4. Select a virtual volume set from the list. 5. Click OK.
See also:
Viewing the Virtual Volumes Tab
Exporting Virtual Volume Sets To export a virtual volume set:
1. Access the Virtual Volume Sets screen. 2. Right-click the virtual volume set you wish to export.
The Export Virtual Volume wizard appears.
3. Follow the instructions in Exporting Virtual Volumes.
See also:
Viewing Virtual Volume Sets
Exporting Virtual Volumes

3PAR InForm Management Console 4.1.0 User’s Guide
320-200231 Rev A 295
Removing a Virtual Volume Set To remove a virtual volume set:
1. Access the Virtual Volume Sets screen. 2. Right-click the virtual volume set you wish to remove.
Note: If you wish to remove multiple virtual volume sets (see Selecting Multiple Items), select the volume sets you wish to remove before right-clicking.
3. In the menu that appears, click Remove.
The Remove Virtual Volume Sets dialog box appears.
4. Click OK.
See also:
Viewing Virtual Volume Sets
Selecting Multiple Items
Working with VLUNs When working with VLUNs, you can:
View VLUNs
Create VLUNs
Remove VLUNs

3PAR InForm Management Console 4.1.0 User’s Guide
296 320-200231 Rev A
Viewing VLUNs To view system VLUNs:
1. In the Manager Pane, click Provisioning. 2. In the Management Tree, click VLUNs under the system node you wish to view.
The VLUNs screen provides VLUN information on three tabs, Active VLUNs, VLUN Templates, and Path Summary.
Note: In addition to providing comprehensive information about a system's VLUNs, the InForm Management Console also allows you to the same type of information for Remote Copy VLUNs by selecting the Remote Copy child node under the VLUNs node in the Management Tree.
Active VLUNs Tab
The Active VLUNs tab can be filtered to display Summary information and Remote Copy information.
Displaying Summary Information
The Active VLUNs tab for summary information appears as follows:
The following information is displayed on the Active VLUNs tab:
Column Description
System Name The name of the InServ Storage Server.
LUN The exported Logical Unit Number (LUN) value.

3PAR InForm Management Console 4.1.0 User’s Guide
320-200231 Rev A 297
Virtual Volume The name of the virtual volume.
RAID Type The VLUN RAID type.
Host The name of the host to which the VLUN is exported.
Port The InServ Storage Server port on which the VLUN is exported.
Host WWN/iSCSI Name
The WWN or iSCSI name of the host.
Exported Size The VLUN's exported size in GiB.
Type The VLUN type, Host Sees, Host In Set, or Matched Set.
Displaying Remote Copy Information
The Active VLUNs tab for Remote Copy information appears as follows:
The following information is displayed on the Active VLUNs tab for Remote Copy information:
Column Description
System Name The name of the InServ Storage Server.
LUN The exported Logical Unit Number (LUN) value.
Virtual Volume The name of the virtual volume.

3PAR InForm Management Console 4.1.0 User’s Guide
298 320-200231 Rev A
RAID Type The VLUN RAID type.
Host The name of the host to which the VLUN is exported.
Port The InServ Storage Server port on which the VLUN is exported.
Host WWN/iSCSI Name
The WWN or iSCSI name of the host.
Exported Size The VLUN's exported size in GiB.
Type The VLUN type, Host Sees, Host In Set, or Matched Set.
RC Status The Remote Copy Status
RC Group (not shown)
The exported Remote Copy group.
Writable LUNs (not shown)
The number of writable LUNs.
VLUN Templates Tab
The VLUN Templates tab appears as follows:

3PAR InForm Management Console 4.1.0 User’s Guide
320-200231 Rev A 299
The VLUN Templates tab is split into an upper tab and a lower tab. The upper tab displays summary information about system VLUN templates. The lower pane displays active VLUN information about a selected template from the upper pane.
Upper Pane
The following information is displayed in the upper pane:
Column Description
System Name The name of the InServ Storage Server.
LUN The exported Logical Unit Number (LUN) value.
Domain The domain in which the VLUN template resides.
Virtual Volume The name of the virtual volume.
RAID Type The VLUN RAID type.
Host The name of the host to which the VLUN is exported.
Port The InServ Storage Server port on which the VLUN is exported.
Host WWN/iSCSI Name
The WWN or iSCSI name of the host.
Exported Size The VLUN's exported size in GiB.
Type
The VLUN type, Host Sees, Host In Set, or Matched Set.
Active VLUNs The number of active VLUNs.
Lower Pane
The lower pane displays Active VLUNs for the selected template. See the Active_VLUNs_Tab for details.

3PAR InForm Management Console 4.1.0 User’s Guide
300 320-200231 Rev A
Path Summary Tab
Note: Paths information is available for display for systems using InForm OS version 2.3.1 and later.
The Path Summary tab appears as follows:
The following information is displayed in the Path Summary tab:
Column Description
System Name Name of the InServ Storage Server configured by the system administrator.
LUN The exported Logical Unit Number (LUN) value.
Virtual Volume The name of the exported virtual volume. Each entry is a link to the Virtual Volumes tab.
Host The name of the host to which the VLUN is exported. Each entry is a link to the Hosts tab.
Host Ports The number of host WWNs visible to the InServ Storage Server.
Inactive Ports WWNs reported by the host, but not visible to the InServ Storage Server.
InServ Ports The number of InServ Storage Server ports that can see the host.
Available Paths The total number of distinct, available paths between the host and the InServ Storage Server.
Healthy Paths The number of paths seen by the InServ Storage Server reported good by the host.
Multipath The used multi-pathing method.

3PAR InForm Management Console 4.1.0 User’s Guide
320-200231 Rev A 301
Failed Path Policy
The failed path monitoring method.
Monitoring Interval
The monitoring interval in seconds after which the host checks for failed paths.
Host Device Name
The device name for the selected VLUN on the host.
See also:
Manager Pane
Management Tree
Creating VLUNs To create a VLUN:
1. In the Manager Pane, click Provisioning. 2. In the Common Actions Panel, click Create VLUN.
The Export Virtual Volume wizard appears.
4. Follow the instructions in Exporting Virtual Volumes.
See also:
Manager Pane
Common Actions Panel
Exporting Virtual Volumes

3PAR InForm Management Console 4.1.0 User’s Guide
302 320-200231 Rev A
Removing VLUNs To remove a VLUN:
1. Access the VLUNs screen. 2. Right-click the VLUN you wish to remove.
Note: If you wish to remove multiple VLUNs (see Selecting Multiple Items), select the VLUNs you wish to remove before right-clicking.
3. In the menu that appears, click Remove.
The Remove VLUN(s) dialog box appears.
4. (Optional) In the Removal VLUN(s) dialog box that appears, click the After removal... checKiBox to prevent the storage server from issuing a Loop Initialization Primitive (LIP) or Registered State Change notification (RSCN) after removing the VLUN.
5. Click OK.
See also:
Viewing VLUNs
Selecting Multiple Items
Working with Templates The InForm Management Console allows you to create templates that enable you to apply a set of parameters again and again to create virtual volumes or Common Provisioning Groups (CPGs) with the same, or similar characteristics.
The following general rules apply to templates:
A property can either be included in a template or not included (unincluded). Properties are Virtual Volume (VV) or Common Provisioning Group (CPG) attributes such as set size.
A property included in a template can have a defined value or have a value that is left unspecified. A property with a defined value has had a specific value assigned to it (for example, a set size of 2). A property with an unspecified value does not have a specific value assigned to it. When you apply a template that includes a property with one ore

3PAR InForm Management Console 4.1.0 User’s Guide
320-200231 Rev A 303
more unspecified values, the system will either use the default value (when applicable) or calculate the optimized setting for you.
For all templates, you can either allow overrides of property values, or not. When you allow overrides of a property, users can modify that property's value when applying the template. When you do not allow overrides of a property, it is not possible to modify the defined value, system default, or system-calculated value for that property when applying the template.
Once you create a template, that template is saved on the system and can then be applied to create new virtual volumes or common provisioning groups.
Instructions are provided for the following:
Viewing Templates
Creating Virtual Volume Templates
Editing a Virtual Volume Template
Creating Common Provisioning Group Templates
Editing a Common Provisioning Group Template
Copying a Template
Creating Similar Templates
Removing a Template
Viewing Templates To view templates:
1. In the Manager Pane, click Provisioning. 2. In the Management Tree, click Templates under the system node you wish to view.
Note: In addition to providing comprehensive information about a system's templates, the InForm Management Console also allows you to the same type of information for specific types of templates. Each child node under the Templates node in the Management Tree is a specific type of template. These include CPG templates, Virtual Volume templates, and LD (logical disk) templates. In order to view logical disk template information, you must first set your preferences to view logical disk information; see Setting Global Preferences.
The Templates screen appears as follows:

3PAR InForm Management Console 4.1.0 User’s Guide
304 320-200231 Rev A
The Templates screen is divided into an upper pane and lower pane. The upper pane displays summary information about the system's templates. The lower pane displays details about a template selected from the upper pane.
Upper Pane
The following information is displayed in the upper pane:
Column Description
System The name of the InServ Storage Server.
Name The template name.
Type The template type.
Description User entered information about the template.

3PAR InForm Management Console 4.1.0 User’s Guide
320-200231 Rev A 305
Lower Pane
The following information is displayed in the lower pane:
Group Field Description
General
Name The template name.
Type The template type.
Description User entered information about the template.
Override Unincluded Properties
Indicates if non-default values for unincluded properties when applying the template can be set.
Properties
Property The attributes of the object.
Allow Override Indicates if template overrides are allowed.
Defined Value The value specified in the template for the corresponding property.
See also:
Manager Pane
Management Tree
Creating Virtual Volume Templates (Thinly Provisioned) To create a virtual volume template:
1. Access the Virtual Volumes tab. 2. Right-click the volume from which you wish to create a template. 3. In the menu that appears, click Save As Template.
or
4. After accessing the Virtual Volumes tab, in the Main Menu Bar, click Actions > Provisioning > Template > Create VV Template.

3PAR InForm Management Console 4.1.0 User’s Guide
306 320-200231 Rev A
The Create VV Template wizard appears.
Step 1. General
1. In the Template group box: a. System - Select the system on which the template will be created. b. Name - Enter the template name. c. (Optional) Description - Enter a template description. d. (Optional) Click the Override Unincluded Properties checKiBox to allow users to
set non-default values for unincluded properties when applying the template. 2. In the User Space group box:
a. In the Include column on the left, check the appropriate boxes to include properties in the template. The list of values for each property are listed in the Defined Value column on the right. Include any properties for which you wish to define specific values to be used by the template. Checking the Allow Override checKiBox allow users to modify that property's value when applying the template.
b. Use the following table as a guide when choosing which properties to include in a VV template, User Space group box:
Property Include in the template in order to...
Size determine the size that the volume created with this template presents to the host.
Provisioning create a base volume template, select Thinly Provisioned.
CPG select the CPG to use for user space.
Allocation Warning
generate an alert when the copy space of the VV exceeds the specified percentage of the VV size.
Allocation Limit prevent the snapshot copy space from growing beyond the specified percentage of the VV size.
3. Click Next to enter copy space information, or click Finish.
Step 2. Copy Space Settings
1. In the Include column on the left, check the appropriate boxes to include properties in the template. The list of values for each property are listed in the Defined Value column on the right. Include any properties for which you wish to define specific values to be used by the template. Checking the Allow Override checKiBox allow users to modify that property's value when applying the template.
2. Use the following table as a guide when choosing which properties to include in a VV template, Copy Space Settings screen:

3PAR InForm Management Console 4.1.0 User’s Guide
320-200231 Rev A 307
Property Include in the template in order to...
CPG select the CPG to use for copy space.
Allocation Warning
generate an alert when the copy space of the VV exceeds the specified percentage of the VV size.
Allocation Limit prevent the copy space from growing beyond the specified percentage of the VV size.
3. Click Next to enter policy and geometry information, or click Finish.
Step 3. Policies and Geometry
1. In the Include column on the left, check the appropriate boxes to include properties in the template. The list of values for each property are listed in the Defined Value column on the right. Include any properties for which you wish to define specific values to be used by the template. Checking the Allow Override checKiBox allow users to modify that property's value when applying the template.
2. Use the following table as a guide when choosing which properties to include in a VV template, Copy Settings screen:
Property Include in the template in order to...
Allow stale snapshots allows stale snapshots.
Restrict export to one host Indicates whether the VV can export to multiple hosts.
Zero-fill on partially written data pages
ensure that the host can never read old data from deleted volumes or snapshots.
Sectors Per Track specify the number of sectors to allow per track.
Heads Per Cylinder specify the number of heads to use per cylinder.
3. Click Next to view summary information, or click Finish.
Step 4. Summary
Review the summary information and when satisfied, click Finish.

3PAR InForm Management Console 4.1.0 User’s Guide
308 320-200231 Rev A
See also:
Viewing the Virtual Volumes Tab
Editing a Virtual Volume Template (Thinly Provisioned)
Editing a Virtual Volume Template (Thinly Provisioned) To edit a virtual volume template:
1. Access the Templates screen. 2. Right-click the virtual volume template you wish to edit. 3. In the menu that appears, click Edit.
The Edit VV Template wizard appears.
Step 1. General
1. In the Template group box: a. (Optional) Description - Enter a template description. b. (Optional) Click the Override Unincluded Properties checKiBox to allow users to
set non-default values for unincluded properties when applying the template. 2. In the User Space group box:
a. In the Include column on the left, check the appropriate boxes to include properties in the template. The list of values for each property are listed in the Defined Value column on the right. Include any properties for which you wish to define specific values to be used by the template. Checking the Allow Override checKiBox allow users to modify that property's value when applying the template.
b. Use the following table as a guide when choosing which properties to include in a VV template, User Space group box:
Property Include in the template in order to...
Size determine the size that the volume created with this template presents to the host.
Provisioning create a base volume template, select Thinly Provisioned.
CPG select the CPG to use for user space.
Allocation Warning
generate an alert when the copy space of the VV exceeds the specified percentage of the VV size.

3PAR InForm Management Console 4.1.0 User’s Guide
320-200231 Rev A 309
Allocation Limit prevent the snapshot copy space from growing beyond the specified percentage of the VV size.
3. Click Next to enter copy space information, or click Finish.
Step 2. Copy Space Settings
1. In the Include column on the left, check the appropriate boxes to include properties in the template. The list of values for each property are listed in the Defined Value column on the right. Include any properties for which you wish to define specific values to be used by the template. Checking the Allow Override checKiBox allow users to modify that property's value when applying the template.
2. Use the following table as a guide when choosing which properties to include in a VV template, Copy Space Settings screen:
Property Include in the template in order to...
CPG select the CPG to use for copy space.
Allocation Warning
generate an alert when the copy space of the VV exceeds the specified percentage of the VV size.
Allocation Limit prevent the copy space from growing beyond the specified percentage of the VV size.
3. Click Next to enter policy and geometry information, or click Finish.
Step 3. Policies and Geometry
1. In the Include column on the left, check the appropriate boxes to include properties in the template. The list of values for each property are listed in the Defined Value column on the right. Include any properties for which you wish to define specific values to be used by the template. Checking the Allow Override checKiBox allow users to modify that property's value when applying the template.
2. Use the following table as a guide when choosing which properties to include in a VV template, Copy Settings screen:
Property Include in the template in order to...
Allow stale snapshots allows stale snapshots.
Restrict export to one host Indicates whether the VV can export to multiple hosts.

3PAR InForm Management Console 4.1.0 User’s Guide
310 320-200231 Rev A
Zero-fill on partially written data pages
ensure that the host can never read old data from deleted volumes or snapshots.
Sectors Per Track specify the number of sectors to allow per track.
Heads Per Cylinder specify the number of heads to use per cylinder.
3. Click Next to view summary information, or click Finish.
Step 4. Summary
Review the summary information and when satisfied, click Finish.
Creating a Virtual Volume Template (Fully Provisioned from Physical Disks) To create a virtual volume template:
1. Access the Virtual Volumes tab. 2. Right-click the volume from which you wish to create a template. 3. In the menu that appears, click Save As Template.
or
4. After accessing the Virtual Volumes tab, in the Main Menu Bar, click Actions > Provisioning > Template > Create VV Template.
The Create VV Template wizard appears.
Step 1. General
1. In the Template group box: a. System - Select the system on which the template will be created. b. Name - Enter the template name. c. (Optional) Description - Enter a template description. d. (Optional) Click the Override Unincluded Properties checKiBox to allow users to
set non-default values for unincluded properties when applying the template. 2. In the User Space group box:
a. In the Include column on the left, check the appropriate boxes to include properties in the template. The list of values for each property are listed in the Defined Value column on the right. Include any properties for which you wish to

3PAR InForm Management Console 4.1.0 User’s Guide
320-200231 Rev A 311
define specific values to be used by the template. Checking the Allow Override checKiBox allow users to modify that property's value when applying the template.
b. Use the following table as a guide when choosing which properties to include in a VV template, User Space group box:
Property Include in the template in order to...
Size determine the size that the volume created with this template presents to the host.
Provisioning create a base volume template, select Fully Provisioned from PDs.
Device Type set the disk type, Fibre Channel (FC),Nearline (NL), or Solid State (SSD).
Device Speed set the speed of the disk in K RPM.
Note: The Device Speed number does not represent a rotational speed for the drives without spinning media (SSD). It is meant as a rough estimation of the performance difference between the drive and the other drives in the system. For FC and NL drives, the number corresponds to both a performance measure and actual rotational speed. For an SSD drive, the number is to be treated as relative performance benchmark that takes into account in I/O per second, bandwidth, and the access time.
RAID Type set the VV's RAID type.
Set Size set the VV's set size.
3. Click Next to enter copy space information, or click Finish.
Step 2. Copy Space Settings
1. In the Include column on the left, check the appropriate boxes to include properties in the template. The list of values for each property are listed in the Defined Value column on the right. Include any properties for which you wish to define specific values to be used by the template. Checking the Allow Override checKiBox allow users to modify that property's value when applying the template.
2. Use the following table as a guide when choosing which properties to include in a VV template, Copy Space Settings screen:
Property Include in the template in order to...
CPG select the CPG to use for copy space.
Allocation generate an alert when the copy space of the VV exceeds the

3PAR InForm Management Console 4.1.0 User’s Guide
312 320-200231 Rev A
Warning specified percentage of the VV size.
Allocation Limit prevent the copy space from growing beyond the specified percentage of the VV size.
3. Click Next to enter policy and geometry information, or click Finish
Step 3. Allocation Settings
1. In the Include column on the left, check the appropriate boxes to include properties in the template. The list of values for each property are listed in the Defined Value column on the right. Include any properties for which you wish to define specific values to be used by the template (for example, a step size of 128 KIB). Checking the Allow Override checKiBox allow users to modify that property's value when applying the template.
2. Use the following table as a guide when choosing which properties to include in a CPG template, Allocation Settings screen:
Property Include in the template in order to...
Availability set the level of failure tolerance for a volume created with this template. Choices are Cage - default, Port, Magazine.
Step Size
determine the number of contiguous bytes that the system accesses before moving to the next chunklet within logical disks supporting volumes created with this template. From the Step Size list, select 32, 64, 128, 256, or 512 KiB. For RAID 6 you can select 32, 64, or 128.
Preferred Chunklets
indicate whether the logical disks supporting volumes created with this template should tend to use chunklets near the beginning of the physical disks or the end of the physical disks. Choices are Fast- default, Slow.
3. Click Next to enter disk filter information, or click Finish.
Step 4. Disk Filter
The Disk Filter displays the physical disks used. Pattern displays the parameters of the disks used.
To modify the list of disks used:
1. Click the Filter icon. 2. See Filtering for details. 3. Click Next, or click Finish.

3PAR InForm Management Console 4.1.0 User’s Guide
320-200231 Rev A 313
Step 5. Policies and Geometry
1. In the Include column on the left, check the appropriate boxes to include properties in the template. The list of values for each property are listed in the Defined Value column on the right. Include any properties for which you wish to define specific values to be used by the template. Checking the Allow Override checKiBox allow users to modify that property's value when applying the template.
2. Use the following table as a guide when choosing which properties to include in a VV template, Copy Settings screen:
Property Include in the template in order to...
Allow stale snapshots allows stale snapshots.
Restrict export to one host Indicates whether the VV can export to multiple hosts.
Sectors Per Track specify the number of sectors to allow per track.
Heads Per Cylinder specify the number of heads to use per cylinder.
3. Click Next to view summary information, or click Finish.
Step 6. Summary
Review the summary information and when satisfied, click Finish.
See also:
Viewing the Virtual Volumes Tab
Editing a Virtual Volume Template (Fully Provisioned from Physical Disks)
Editing a Virtual Volume Template (Fully Provisioned from Physical Disks) To edit a virtual volume template:
1. Access the Templates screen. 2. Right-click the virtual volume template you wish to edit. 3. In the menu that appears, click Edit.

3PAR InForm Management Console 4.1.0 User’s Guide
314 320-200231 Rev A
The Edit VV Template wizard appears.
Step 1. General
1. In the Template group box: a. (Optional) Description - Enter a template description. b. (Optional) Click the Override Unincluded Properties checKiBox to allow users to
set non-default values for unincluded properties when applying the template. 2. In the User Space group box:
a. In the Include column on the left, check the appropriate boxes to include properties in the template. The list of values for each property are listed in the Defined Value column on the right. Include any properties for which you wish to define specific values to be used by the template. Checking the Allow Override checKiBox allow users to modify that property's value when applying the template.
b. Use the following table as a guide when choosing which properties to include in a VV template, User Space group box:
Property Include in the template in order to...
Size determine the size that the volume created with this template presents to the host.
Provisioning create a base volume template, select Fully Provisioned from PDs.
Device Type set the disk type, Fibre Channel (FC),Nearline (NL), or Solid State (SSD).
Device Speed set the speed of the disk in K RPM.
Note: The Device Speed number does not represent a rotational speed for the drives without spinning media (SSD). It is meant as a rough estimation of the performance difference between the drive and the other drives in the system. For FC and NL drives, the number corresponds to both a performance measure and actual rotational speed. For an SSD drive, the number is to be treated as relative performance benchmark that takes into account in I/O per second, bandwidth, and the access time.
RAID Type set the VV's RAID type.
Set Size set the VV's set size.
3. Click Next to enter copy space information, or click Finish.

3PAR InForm Management Console 4.1.0 User’s Guide
320-200231 Rev A 315
Step 2. Copy Space Settings
1. In the Include column on the left, check the appropriate boxes to include properties in the template. The list of values for each property are listed in the Defined Value column on the right. Include any properties for which you wish to define specific values to be used by the template. Checking the Allow Override checKiBox allow users to modify that property's value when applying the template.
2. Use the following table as a guide when choosing which properties to include in a VV template, Copy Space Settings screen:
Property Include in the template in order to...
CPG select the CPG to use for copy space.
Allocation Warning
generate an alert when the copy space of the VV exceeds the specified percentage of the VV size.
Allocation Limit prevent the copy space from growing beyond the specified percentage of the VV size.
3. Click Next to enter policy and geometry information, or click Finish
Step 3. Allocation Settings
1. In the Include column on the left, check the appropriate boxes to include properties in the template. The list of values for each property are listed in the Defined Value column on the right. Include any properties for which you wish to define specific values to be used by the template (for example, a step size of 128 KIB). Checking the Allow Override checKiBox allow users to modify that property's value when applying the template.
2. Use the following table as a guide when choosing which properties to include in a CPG template, Allocation Settings screen:
Property Include in the template in order to...
Availability set the level of failure tolerance for a volume created with this template. Choices are Cage - default, Port, Magazine.
Step Size
determine the number of contiguous bytes that the system accesses before moving to the next chunklet within logical disks supporting volumes created with this template. From the Step Size list, select 32, 64, 128, 256, or 512 KiB. For RAID 6 you can select 32, 64, or 128.
Preferred Chunklets
indicate whether the logical disks supporting volumes created with this template should tend to use chunklets near the beginning of the physical disks or the end of the physical disks. Choices are Fast- default, Slow.

3PAR InForm Management Console 4.1.0 User’s Guide
316 320-200231 Rev A
3. Click Next to enter disk filter information, or click Finish.
Step 4. Disk Filter
The Disk Filter displays the physical disks used. Pattern displays the parameters of the disks used.
To modify the list of disks used:
1. Click the Filter icon. 2. See Filtering for details. 3. Click Next, or click Finish.
Step 5. Policies and Geometry
1. In the Include column on the left, check the appropriate boxes to include properties in the template. The list of values for each property are listed in the Defined Value column on the right. Include any properties for which you wish to define specific values to be used by the template. Checking the Allow Override checKiBox allow users to modify that property's value when applying the template.
2. Use the following table as a guide when choosing which properties to include in a VV template, Copy Settings screen:
Property Include in the template in order to...
Allow stale snapshots allows stale snapshots.
Restrict export to one host Indicates whether the VV can export to multiple hosts.
Sectors Per Track specify the number of sectors to allow per track.
Heads Per Cylinder specify the number of heads to use per cylinder.
3. Click Next to view summary information, or click Finish.
Step 6. Summary
Review the summary information and when satisfied, click Finish.
See also:
Viewing Templates
Filtering

3PAR InForm Management Console 4.1.0 User’s Guide
320-200231 Rev A 317
Creating Common Provisioning Group Templates To create a Common Provisioning Group (CPG) template:
1. Access the CPGs tab. 2. Right-click the CPG from which you wish to create a template . 3. In the menu that appears, click Save As Template.
or
4. After accessing the CPGs tab, in the Main Menu Bar, click Actions > Provisioning > Template > Create CPG Template.
The Create CPG Template wizard appears.
Step 1. General
1. In the Template group box: a. From the System list, select the system you want to create the volume on. b. In the Name text box, enter the name of the new volume (31 character
maximum). c. (Optional) In the Description text box, enter a description of the template (255
character maximum). d. (Optional) Click the Override Unincluded Properties checKiBox to allow users to
set non-default values for unincluded properties when applying the template. 2. In the General group box:
a. In the Include column on the left, check the appropriate boxes to include properties in the template. The list of values for each property are listed in the Defined Value column on the right. Include any properties for which you wish to define specific values to be used by the template. Checking the Allow Override checKiBox allow users to modify that property's value when applying the template.
b. Use the following table as a guide when choosing which properties to include:
Property Include in the template in order to...
Allocation Warning
specify the percentage of used copy administration or copy space which results in an alert.
Growth Increment
set the growth increment, different than the default. The minimum growth increment and default varies according to the number of controller nodes in the system (see table):
# of Nodes Default Minimum

3PAR InForm Management Console 4.1.0 User’s Guide
318 320-200231 Rev A
1-2 32GB 8GB
3-4 64GB 16GB
5-6 96GB 24GB
7-8 128GB 32GB
Growth Warning
set the threshold when the LD space exceeds this amount.
Growth Limit set the threshold at which the system stops creating additional LDs to support volumes that draw space from a CPG.
Device Type set the disk type to Fibre Channel (FC), Nearline (NL), or Solid State (SSD).
Device Speed set the disk speed.
Note: The Device Speed number does not represent a rotational speed for the drives without spinning media (SSD). It is meant as a rough estimation of the performance difference between the drive and the other drives in the system. For FC and NL drives, the number corresponds to both a performance measure and actual rotational speed. For an SSD drive, the number is to be treated as relative performance benchmark that takes into account in I/O per second, bandwidth, and the access time.
RAID Type set the VV's RAID type.
Set Size specify the VV's set size.
3. Click Next to enter allocation setting information, or click Finish.
Step 2. Allocation Settings
1. In the Include column on the left, check the appropriate boxes to include properties in the template. The list of values for each property are listed in the Defined Value column on the right. Include any properties for which you wish to define specific values to be used by the template (for example, a step size of 128 KIB). Checking the Allow Override checKiBox allow users to modify that property's value when applying the template.
2. Use the following table as a guide when choosing which properties to include in a CPG template, Allocation Settings screen:

3PAR InForm Management Console 4.1.0 User’s Guide
320-200231 Rev A 319
Property Include in the template in order to...
Availability set the level of failure tolerance for a volume created with this template. Choices are Cage - default, Port, Magazine.
Step Size
determine the number of contiguous bytes that the system accesses before moving to the next chunklet within logical disks supporting volumes created with this template. From the Step Size list, select 32, 64, 128, 256, or 512 KiB. For RAID 6 you can select 32, 64, or 128.
Preferred Chunklets
indicate whether the logical disks supporting volumes created with this template should tend to use chunklets near the beginning of the physical disks or the end of the physical disks. Choices are Fast- default, Slow.
3. Click Next to enter disk filter information, or click Finish.
Step 3. Disk Filter
The Disk Filter displays the physical disks used. Pattern displays the parameters of the disks used.
To modify the list of disks used:
1. Click the Filter icon. 2. See Filtering for details. 3. Click Next to view summary information, or click Finish.
Step 4. Summary
Review the summary information and when satisfied, click Finish.
See also:
Viewing the CPGs Tab
Filtering

3PAR InForm Management Console 4.1.0 User’s Guide
320 320-200231 Rev A
Editing a Common Provisioning Group Template To edit a Common Provisioning Group (CPG) template:
1. Access the Templates screen. 2. Right-click the CPG template you wish to edit. 3. In the menu that appears, click Edit
The Edit CPG Template wizard appears.
Step 1. General
1. In the Template group box: a. (Optional) In the Description text box, enter a description of the template (255
character maximum). b. (Optional) Click the Override Unincluded Properties checKiBox to allow users to
set non-default values for unincluded properties when applying the template. 2. In the General group box:
a. In the Include column on the left, check the appropriate boxes to include properties in the template. The list of values for each property are listed in the Defined Value column on the right. Include any properties for which you wish to define specific values to be used by the template. Checking the Allow Override checKiBox allow users to modify that property's value when applying the template.
b. Use the following table as a guide when choosing which properties to include:
Property Include in the template in order to...
Allocation Warning
specify the percentage of used copy administration or copy space which results in an alert.
Growth Increment
set the growth increment, different than the default. The minimum growth increment and default varies according to the number of controller nodes in the system (see table):
# of Nodes Default Minimum
1-2 32GB 8GB
3-4 64GB 16GB
5-6 96GB 24GB

3PAR InForm Management Console 4.1.0 User’s Guide
320-200231 Rev A 321
7-8 128GB 32GB
Growth Warning
set the threshold when the LD space exceeds this amount.
Growth Limit set the threshold at which the system stops creating additional LDs to support volumes that draw space from a CPG.
Device Type set the disk type to Fibre Channel (FC), Nearline (NL), or Solid State (SSD).
Device Speed set the disk speed.
Note: The Device Speed number does not represent a rotational speed for the drives without spinning media (SSD). It is meant as a rough estimation of the performance difference between the drive and the other drives in the system. For FC and NL drives, the number corresponds to both a performance measure and actual rotational speed. For an SSD drive, the number is to be treated as relative performance benchmark that takes into account in I/O per second, bandwidth, and the access time.
RAID Type set the VV's RAID type.
Set Size specify the VV's set size.
3. Click Next to enter allocation setting information, or click Finish.
Step 2. Allocation Settings
1. In the Include column on the left, check the appropriate boxes to include properties in the template. The list of values for each property are listed in the Defined Value column on the right. Include any properties for which you wish to define specific values to be used by the template (for example, a step size of 128 KIB). Checking the Allow Override checKiBox allow users to modify that property's value when applying the template.
2. Use the following table as a guide when choosing which properties to include in a CPG template, Allocation Settings screen:
Property Include in the template in order to...
Availability set the level of failure tolerance for a volume created with this template. Choices are Cage - default, Port, Magazine.
Step Size determine the number of contiguous bytes that the system accesses before moving to the next chunklet within logical disks supporting volumes created with this template. From the Step Size list, select 32,

3PAR InForm Management Console 4.1.0 User’s Guide
322 320-200231 Rev A
64, 128, 256, or 512 KiB. For RAID 6 you can select 32, 64, or 128.
Preferred Chunklets
indicate whether the logical disks supporting volumes created with this template should tend to use chunklets near the beginning of the physical disks or the end of the physical disks. Choices are Fast- default, Slow.
3. Click Next to enter disk filter information, or click Finish.
Step 3. Disk Filter
The Disk Filter displays the physical disks used. Pattern displays the parameters of the disks used.
To modify the list of disks used:
1. Click the Filter icon. 2. See Filtering for details. 3. Click Next to view summary information, or click Finish.
Step 4. Summary
Review the summary information and when satisfied, click Finish.
See also:
Viewing Templates
Filtering

3PAR InForm Management Console 4.1.0 User’s Guide
320-200231 Rev A 323
Copying a Template To copy a Common Provisioning Group (CPG) or virtual volume template:
1. Access the Templates screen. 2. Right-click the CPG or virtual volume template you wish to copy. 3. In the menu that appears, click Copy Template.
The Copy Template dialog box appears.
Note: In the Source group box, the System and Template fields are populated from the template you selected to copy from. You can choose a different template to copy.
4. In the Destination group box: a. Select the system where you wish to copy the template. b. Enter a name for the new template (31 character maximum) in the Template
Name text box. 5. Click OK.
See also:
Viewing Templates
Creating Similar Templates You can create new Common Provisioning Group (CPG) and virtual volume templates based on existing templates. To do this:
1. Access the Templates screen. 2. Right-click the CPG or virtual volume template you wish to use as the basis for your
new template. 3. In the menu that appears, click Create Similar.
The Create CPG Template or Create VV Template wizard appears.
4. Follow the instructions in Creating Common Provisioning Group Templates or Creating Virtual Volume Templates.
See also:
Viewing Templates
Creating Common Provisioning Group Templates
Creating Virtual Volume Templates

3PAR InForm Management Console 4.1.0 User’s Guide
324 320-200231 Rev A
Removing a Template To remove a template:
1. Access the Templates screen. 2. Right-click the template you wish to remove. 3. In the menu that appears, click Remove.
The Remove Template dialog box appears.
4. Click OK.
See also:
Viewing Templates
Working with Virtual Copies The InForm Management Console allows you to view, create, edit, remove, and promote virtual copies.
Viewing Virtual Copies
Creating a Virtual Copy
Editing a Virtual Copy
Removing a Virtual Copy
Creating a Consistency Group Virtual Copy
Creating a Batch Virtual Copy
Promoting a Virtual Copy

3PAR InForm Management Console 4.1.0 User’s Guide
320-200231 Rev A 325
Viewing Virtual Copies Virtual copies are displayed on the Virtual Volumes tab.
To view virtual copies, access the Virtual Volumes tab.
A volume name displaying a plus (+) sign to the left indicates that at least one virtual copy of that volume exists. Clicking the plus sign expands the volume displaying the virtual copy.
See Viewing the Virtual Volumes Tab.
See also:
Viewing the Virtual Volumes Tab
Viewing Physical Copies
Creating a Virtual Copy To create a virtual copy:
1. In the Manager Pane, click Provisioning. 2. In the Common Actions Panel, click Create Virtual Copy.
The Create Virtual Copy dialog box appears.
3. System - Select the system on which the virtual copy will be created. 4. (Optional) Domain - Select the domain in which the virtual copy will reside.

3PAR InForm Management Console 4.1.0 User’s Guide
326 320-200231 Rev A
5. Parent Volume - Select the virtual copy's parent volume. 6. Destination Volume - Enter the destination volume's name.
Note: If you selected a virtual volume set from the Parent Volume list, the Destination Volume field is automatically populated with @[email protected], meaning that @vvname@ is replaced with the names of the virtual volumes belonging to the selected virtual volume set. For example, if your virtual volume set contains virtual volumes named VV1, VV2, and VV3, the destination virtual volumes will be named VV1.copy, VV2.copy, and VV3.copy. If you wish to edit the way the destination volumes are named,
click the Edit button ( ) to the right of the Destination Volume field to access the Edit Volume Set Name dialog box.
7. Comments - Enter any notes. 8. If you wish to set a retention time, click the Retention Time checKiBox, enter a value
in the corresponding field, and select a unit of measure, day(s) or hour(s). 9. If you wish to set an expiration time, click the Expiration Time checKiBox, enter a
value in the corresponding field, and select a unit of measure, day(s) or hour(s). 10. Click OK.
See also:
Manager Pane
Common Actions Panel
Viewing the Virtual Volumes Tab
Editing a Virtual Copy To edit a virtual copy:
1. Access the Virtual Volumes tab. 2. Right-click the virtual copy you wish to edit and select Edit.
The Edit Virtual Copy dialog box appears.
3. Destination Volume - Enter a new destination volume. 4. Comments - Enter any notes about the virtual copy. 5. Retention Time - Select day(s) or hour(s) and then enter a value from 1 to 14, or 1
to 366, respectively. 6. Expiration Time - Select day(s) or hour(s) and then enter a value from 1 to 1,825,
or 1 to 43,800, respectively.

3PAR InForm Management Console 4.1.0 User’s Guide
320-200231 Rev A 327
7. Click OK.
See also:
Viewing Virtual Copies
Removing a Virtual Copy To remove a virtual copy:
1. Access the Virtual Volumes tab. 2. Right-click the virtual copy you wish to remove. 3. In the menu that appears, click Remove.
The Remove Virtual Volume dialog box appears.
4. (Optional) Select to remove volumes and descendents without active VLUNs, associated with inactive VLUNs, and from volume sets.
5. Click OK.
See also:
Viewing Virtual Copies
Creating a Consistency Group Virtual Copy To create a consistency group virtual copy:
1. Access the Virtual Volumes tab. 2. Select two or more virtual volumes with copy space. 3. Right-click the selected volumes. 4. In the menu that appears, click Create Consistency Group Virtual Copies.
The Create Consistency Group Virtual Copies dialog box appears.
5. If you wish to modify the name of a copy, double-click any name in the Name column and then enter a new name.

3PAR InForm Management Console 4.1.0 User’s Guide
328 320-200231 Rev A
6. If you wish to set a retention time, select the Retention Time checKiBox, enter a value in the corresponding field, and select a unit of measure, day(s) or hour(s).
7. If you wish to set an expiration time, select the Expiration Time checKiBox, enter a value in the corresponding field, and select a unit of measure, day(s) or hour(s).
8. Enter any notes in the Comments text box. 9. Click OK.
See also:
Viewing the Virtual Volumes Tab
Selecting Multiple Items
Creating a Batch Virtual Copy To create a batch virtual copy:
1. Access the Virtual Volumes tab. 2. Select two or more virtual volumes with copy space. 3. Right-click the selected volumes. 4. In the menu that appears, click Create Batch Virtual Copy.
The Create Batch Virtual Copies dialog box appears.
5. If you wish to modify the name of a copy, double-click any name in the Name column and then enter a new name.
6. Click the appropriate option button (Read Only or Read/Write). 7. (Optional) In the Suffix text box, enter a suffix to append the existing volume name if
you did not modify previously the name. 8. If you wish to set a retention time, select the Retention Time checKiBox, enter a value
in the corresponding field, and select a unit of measure, day(s) or hour(s). 9. If you wish to set an expiration time, select the Expiration Time checKiBox, enter a
value in the corresponding field, and select a unit of measure, day(s) or hour(s). 10. Enter any notes in the Comments text box. 11. Click OK.
See also:
Viewing the Virtual Volumes Tab
Selecting Multiple Items

3PAR InForm Management Console 4.1.0 User’s Guide
320-200231 Rev A 329
Promoting a Virtual Copy To promote a virtual copy to a base volume:
1. Access the Virtual Volumes tab to view the system's virtual copies. 2. Right-click the virtual copy you wish to promote. 3. In the menu that appears, click Promote Virtual Copy.
The Promote Virtual Copy dialog box appears.
4. Select a target volume from the Target Virtual Volume list. 5. Click OK. 6. When prompted for confirmation to continue, click Yes.
See also:
Viewing the Virtual Volumes Tab
Viewing Virtual Copies
Working with Physical Copies The InForm Management Console allows you to view, create, edit, and manage physical copies.
Viewing Physical Copies
Creating a Physical Copy
Editing a Physical Copy
Removing a Physical Copy
Creating a Consistency Group Physical Copy
Stopping a Physical Copy
Resynchronizing a Physical Copy
Promoting a Physical Copy

3PAR InForm Management Console 4.1.0 User’s Guide
330 320-200231 Rev A
Viewing Physical Copies Physical copies are displayed on the Virtual Volumes tab.
To view physical copies, access the Virtual Volumes tab.
A virtual copy name displaying a plus (+) sign to the left indicates that at least one physical copy exists. Clicking the plus sign expands the virtual copy displaying the physical copy.
See Viewing the Virtual Volumes Tab.
See also:
Viewing the Virtual Volumes Tab
Viewing Virtual Copies
Creating a Physical Copy To create a physical copy:
1. In the Manager Pane, click Provisioning. 2. In the Common Actions Panel, click Create Physical Copy.
The Create Physical Copy dialog box appears.

3PAR InForm Management Console 4.1.0 User’s Guide
320-200231 Rev A 331
3. From the System list, select the system on which the physical copy will be created. 4. (Optional) From the Domain list, select the domain in which the copy will reside. 5. From Parent Volume list, select the volume to copy from. 6. From Destination Volume list, select the volume to copy to. 7. (Optional) If you want to save a snapshot of the physical copy, in order to
resynchronize the base volume and physical copy at a later point in time, click Save snapshot for later resync.
8. Click OK.
See also:
Manager Pane
Common Actions Panel
Viewing the Virtual Volumes Tab
Editing a Physical Copy To edit a physical copy:
1. Access the Virtual Volumes tab. 2. Right-click the physical copy you wish to edit and select Edit.
The Edit Physical Copy dialog box appears.
3. Enter a new name in the Name field. 4. If you wish to save the snapshot for resynchronization, select Save snapshot for later
resync. 5. Click OK.
See also:
Viewing Physical Copies

3PAR InForm Management Console 4.1.0 User’s Guide
332 320-200231 Rev A
Removing a Physical Copy To remove a physical copy:
1. Access the Virtual Volumes tab. 2. Right-click the physical copy you wish to remove. 3. In the menu that appears, click Remove.
The Remove Virtual Volume dialog box appears.
4. (Optional) Select to remove volumes and descendents without active VLUNs, associated with inactive VLUNs, and from volume sets.
5. Click OK.
See also:
Viewing Physical Copies
Creating a Consistency Group Physical Copy To create a consistency group physical copy:
1. Access the Virtual Volumes tab. 2. Select two or more virtual volumes with copy space. 3. In the Main Menu Bar, click Actions > Provisioning > Virtual Volume > Create
Consistency Group Physical Copies.
The Create Consistency Group Physical Copies dialog box appears.
4. From the System list, select the system on which the physical copy will be created. 5. (Optional) From the Domain list, select the domain in which the physical copy will
reside. 6. From Parent Volume list, select the volume to copy from. 7. From Destination Volume list, select the volume to copy to. 8. (Optional) If you want to save a snapshot of the physical copy, in order to
resynchronize the base volume and physical copy at a later point in time, click Save snapshot for later resync.
9. Click OK.

3PAR InForm Management Console 4.1.0 User’s Guide
320-200231 Rev A 333
See also:
Viewing the Virtual Volumes Tab
Selecting Multiple Items
Stopping a Physical Copy To stop a physical copy in progress:
1. Access the Virtual Volumes tab. 2. Select the physical copy in progress that you wish to stop. 3. In the Main Menu Bar, click Actions > Provisioning > Virtual Volume > Stop
Physical Copy.
The Stop Physical Copy dialog box appears.
4. Click Yes.
See also:
Viewing the Virtual Volumes Tab
Viewing Physical Copies
Resynchronizing a Physical Copy To resynchronize a physical copy:
1. Access the Virtual Volumes tab. 2. Right-click the physical copy you wish to resynchronize. 3. In the menu that appears, click Resync Physical Copy.
The Resync Physical Copy dialog box appears.
4. From the System list, select the system on which the copy resides. 5. (Optional) From the Domain list, select the domain in which the copy is
resynchronized. 6. From the Physical Copy list, select the physical copy to which you wish to
resynchronize. 7. (Optional) If you want to save a snapshot of the physical copy, in order to
resynchronize the base volume and physical copy at a later point in time, click the Save snapshot for later resync checKiBox.

3PAR InForm Management Console 4.1.0 User’s Guide
334 320-200231 Rev A
8. Click OK.
See also:
Viewing the Virtual Volumes Tab
Viewing Physical Copies
Promoting a Physical Copy To promote a physical copy:
1. Access the Virtual Volumes tab to view the system's physical copies. 2. Right-click the physical copy you wish to promote. 3. In the menu that appears, click Promote Physical Copy.
The Promote Physical Copy dialog box appears.
4. Click Yes to confirm the copy promotion.
See also:
Viewing the Virtual Volumes Tab
Viewing Physical Copies

3PAR InForm Management Console 4.1.0 User’s Guide
320-200231 Rev A 335
Working with the Layout Grid Manager The Layout Grid Manager allows you to view layout grids showing patterns of physical disk, logical disk, virtual volume, and Common Provisioning Group (CPG) usage. These grids can be used to monitor resource allocation.
Note: Logical disk information only appears if you have set your preferences in the InForm Management Console to display logical disk information. See Setting Global Preferences.
The following topics discuss each layout grid:
Viewing Layout Information for All InServs
Viewing the Virtual Volumes Layout Screen
Viewing the CPGs Layout Screen
Viewing the Logical Disks Layout Screen
The following figure describes the structure of each layout grid:
All types of chunklet grid screens share the same basic features:
The far left column lists all physical disks in the storage server using the format: <cage_ID>:<magazine_position>:<disk_position>
<cage_ID> can be 0 (left side of the drive chassis) or 1 (right side of the drive chassis).
<magazine_position> can be 0, 1, 2, 3, or 4.
<disk_position> can be 0, 1, 2, 3, or 4, where 0 is the position closest to the backplane.

3PAR InForm Management Console 4.1.0 User’s Guide
336 320-200231 Rev A
Each row represents the storage space of the disk indicated in the left column, with each cell in the grid representing one chunklet, or 256 megabytes.
Markers indicating the quantity of chunklets in multiples of 10 appear along the top of the grid.
Viewing Layout Information for All InServs To view layout information for all connected InServ Storage Servers:
1. In the Manager Pane, click Layout Grid. 2. In the Management Tree, click InServs.
The Layout screen displays information for each connected InServ Storage Server, including the number of physical disks, chunklets, free chunklets, failed chunklets, and chunklet size (in GiB) for each system.
Each system listed in the System column is a link to the layout grid for an individual system.
See also:
Manager Pane
Management Tree

3PAR InForm Management Console 4.1.0 User’s Guide
320-200231 Rev A 337
Viewing the Layout Grid for a Single System The layout grid for a single system is presented on three tabs, Virtual Volumes, CPGs, and Logical Disks. The chunklets for all virtual volumes, Common Provisioning Groups (CPGs), and logical disks are displayed.
Note: The Logical Disks tab only appears if you have set your preferences in the InForm Management Console to display logical disk information. See Setting Global Preferences.
Viewing_the_Virtual_Volume_Layout_Grid
Viewing_the_CPG_Layout_Grid
Viewing_the_Logical_Disk_Layout_Grid
Viewing the Virtual Volume Layout Grid
To view the virtual volume layout for a single system:
1. In the Manager Pane, click Layout Grid. 2. In the Management Tree, click the system with the volumes you wish to view. 3. In the Management Window, click the Virtual Volumes tab.

3PAR InForm Management Console 4.1.0 User’s Guide
338 320-200231 Rev A
Viewing the CPG Layout Grid
To view the CPG layout for a single system:
1. In the Manager Pane, click Layout Grid. 2. In the Management Tree, click the system with the CPGs you wish to view. 3. In the Management Window, click the CPGs tab.
Viewing the Logical Disk Layout Grid
To view the logical disk layout for a single system:
1. In the Manager Pane, click Layout Grid. 2. In the Management Tree, click the system with the logical disks you wish to view. 3. In the Management Window, click the Logical Disks tab.
See also:
Manager Pane
Management Tree
Viewing Layout Information for All InServs

3PAR InForm Management Console 4.1.0 User’s Guide
320-200231 Rev A 339
Viewing the Virtual Volumes Layout Screen The virtual volumes layout screen allows you to see the distribution of virtual volumes across physical disks and which chunklets are used by each virtual volume. The virtual volume layout screen is split into an upper pane, which shows a summary of virtual volumes in the system, and a lower pane, which shows the chunklet layout details for a selected volume from the upper pane.
To view the virtual volumes layout screen:
1. In the Manager Pane, click Layout Grid. 2. In the Management Tree, click Virtual Volumes under the system you wish to view.
The virtual volume layout screen appears as follows:
See also:
Manager Pane
Management Tree

3PAR InForm Management Console 4.1.0 User’s Guide
340 320-200231 Rev A
Viewing the CPGs Layout Screen The Common Provisioning Groups (CPGs) layout screen allows you to see the distribution of CPGs across physical disks and which chunklets are used by each CPG. The CPG layout screen is split into an upper pane, which shows a summary of CPGs in the system, and a lower pane, which shows the chunklet layout details for a selected CPG from the upper pane.
To view the CPGs layout screen:
1. In the Manager Pane, click Layout Grid. 2. In the Management Tree, click CPGs under the system you wish to view.
The CPGs layout screen appears as follows:
See also:
Manager Pane
Management Tree

3PAR InForm Management Console 4.1.0 User’s Guide
320-200231 Rev A 341
Viewing the Logical Disks Layout Screen
Note: Logical disk information only appears if you have set your preferences in the InForm Management Console to display logical disk information. See Setting Global Preferences.
The logical disks layout screen allows you to see how chunklets are used by the logical disks in the system. The logical disks layout screen is split into an upper pane, which shows a summary of logical disks in the system, and a lower pane, which shows the chunklet layout details for a selected logical disk from the upper pane.
To view the logical disks layout screen:
1. In the Manager Pane, click Layout Grid. 2. In the Management Tree, click Logical Disks under the system you wish to view.
The logical disks layout screen appears as follows:
See also:
Manager Pane
Management Tree

3PAR InForm Management Console 4.1.0 User’s Guide
342 320-200231 Rev A
Viewing the By Logical Disk Screen To view logical disk usage for virtual volumes and Common Provisioning Groups (CPGs), access the By Logical Disk screen.
1. In the Manager Pane, click Layout Grid. 2. In the Management Tree, click Virtual Volumes or CPGs under the system you wish to
view. 3. In the virtual volumes layout screen or CPGs layout screen, select a virtual volume or a
CPG. 4. In the Main Toolbar, click By Logical Disks.
The By Logical Disks screen for the selected object appears as follows:
Note: The following figures display the By Logical Disk screen for a virtual volume. The layout of the By Logical Disks screen is similar for virtual volumes and CPGs.
There are three elements of the By Logical Disks screen, a navigation tree, a summary pane, and a logical disk layout pane.

3PAR InForm Management Console 4.1.0 User’s Guide
320-200231 Rev A 343
Navigation Tree
The navigation tree appears on the left side of the screen. At the top level is the selected volume or CPG. Below the volume are logical disks. Below logical disks are the position in set.
Summary Pane
Note: The summary pane only appears for logical disks and sets selected from the navigation tree.
The summary pane displays information about the selected logical disk or set from the navigation tree.

3PAR InForm Management Console 4.1.0 User’s Guide
344 320-200231 Rev A
Logical Disk Layout Pane
The logical disk layout pane displays details about how chunklets are laid out in the selected logical disk or set.

3PAR InForm Management Console 4.1.0 User’s Guide
320-200231 Rev A 345
Working with the Remote Copy Manager The Remote Copy Manager of the InForm Management Console allows you to create and manage 3PAR Remote Copy configurations on your InServ Storage Servers. The following topics are discussed:
Viewing Remote Copy Information
Configuring Remote Copy
Working with Remote Copy Groups
Working with Remote Copy Links
Working with Remote Copy Targets
Remote Copy Disaster Recovery
Note: 3PAR Remote Copy requires a 3PAR Remote Copy license. For additional information about the license, see the 3PAR InForm OS Concepts Guide.
Note: Working with 3PAR Remote Copy requires that all systems are connected.
Viewing Remote Copy Information The InForm Management Console allows you to view information about connected systems using 3PAR Remote Copy. Use the InForm Management Console to view the following:
Available Remote Copy Systems
Remote Copy System Ports
Configured Remote Copy Systems
Remote Copy Groups
Remote Copy Virtual Volumes
Remote Copy Links
Remote Copy Targets
Note: 3PAR Remote Copy requires a 3PAR Remote Copy license. For additional information about the license, see the 3PAR InForm OS Concepts Guide.

3PAR InForm Management Console 4.1.0 User’s Guide
346 320-200231 Rev A
Viewing Available Remote Copy Systems Remote Copy-ready systems are displayed under the Available InServs node in the Management Tree.
Note: A Remote Copy-ready system means that the system has a Remote Copy license, and has Remote Copy over Fibre Channel (RCFC) or Remote Copy over IP (RCIP) ports, but has not yet set up Remote Copy.
To view available Remote Copy systems:
1. In the Manager Pane, click Remote Copy. 2. In the Management Tree, click Available InServs.
The Available InServs screen appears as follows in the Management Window:
The Available InServs screen displays systems with available Remote Copy over Fibre Channel and/or Remote Copy over IP ports. Each numeric value displayed in blue under the RCFC, RCIP, and Total columns is a link to that system's Remote Copy port information.
See also:
Manager Pane
Management Tree
Viewing Remote Copy System Ports

3PAR InForm Management Console 4.1.0 User’s Guide
320-200231 Rev A 347
Viewing Remote Copy System Ports To view a system's available Remote Copy ports:
Access the Available InServs screen and then click the numeric value under the RCFC, RCIP, or Total column.
or
1. In the Manager Pane, click Remote Copy. 2. In the Management Tree, under Available InServs, click the Ports node under the
system whose Remote Copy ports you wish to view.
Information about a system's Remote Copy ports is displayed on four tabs, RC Ports, RCIP, RCFC, and Inventory.
RC Ports Tab
The RC Ports tab displays a summary of all Remote Copy ports on a system.
The upper pane of the RC Ports tab displays summary information about the system's Remote Copy ports. The lower pane displays details about a selected port from the upper pane.

3PAR InForm Management Console 4.1.0 User’s Guide
348 320-200231 Rev A
The following information is displayed in the upper pane:
Column Description
Position The location of the port in node:slot:port format.
WWN/MAC The World Wide Name (WWN) or Media Access Control (MAC) address of the connected device.
State The state of the port. See System and Component Status Icons.
Type The type of port, either Remote Copy over IP (RCIP) or Remote Copy over Fibre Channel (RCFC).
Connected Device Type
Type of device that the port is connected to. Free, Disk, Host, or InServ.
Connected Device
Name of device that the port is connected to, e.g. host1, cage0.
Mode
Port firmware mode setting. Ports in Initiator mode are connected to drive cages and ports in Target mode export to hosts. Suspended mode is for target ports that have not yet been initialized by the system (rare). Peer mode is for Ethernet ports.
For information about the lower pane, see RCIP_Tab and RCFC_Tab.

3PAR InForm Management Console 4.1.0 User’s Guide
320-200231 Rev A 349
RCIP Tab
The RCIP tab displays a summary of all Remote Copy over IP (RCIP) ports on a system.
The upper pane of the RCIP tab displays summary information about the system's RCIP ports. The lower pane displays details about a selected RCIP port from the upper pane.
The following information is displayed in the upper pane:
Column Description
Position The location of the port in node:slot:port format.
MAC The Media Access Control (MAC) address of the connected device.
State The state of the port. See System and Component Status Icons.
IP Address
IP address of the RCIP port.
Subnet Mask
Netmask address for the RCIP interface.
Gateway The address of a local IP router on the same network as the InServ, used to forward traffic to destinations beyond the local network.
MTU Maximum Transmission Unit. The greatest amount of data or "packet" size that can be transferred in one physical frame on a network. MTU setting for

3PAR InForm Management Console 4.1.0 User’s Guide
350 320-200231 Rev A
the iSCSI port. The default setting is 1500. When supported by the network, an MTU value of 9000 should be used.
Rate Rate that data can be transferred over the port (1 Gbps, 2 Gbps or 4 Gbps). When there is no specified value, no connection exists.
The following information is displayed in the lower pane:
Group Field Description
General
Location Port location.
Type Indicates whether the port is FC, iSCSI, RCIP, or RCFC.
Rate Rate that data can be transferred over the port (1 Gbps, 2 Gbps or 4 Gbps). When there is no specified value, no connection exists.
Connected Device Type
Type of device that the port is connected to. Free, Disk, Host, or InServ.
Connected Device
Name of device that the port is connected to, e.g. host1, cage0.
Mode
Port firmware mode setting. Ports in Initiator mode are connected to drive cages and ports in Target mode export to hosts. Suspended mode is for target ports that have not yet been initialized by the system (rare). Peer mode is for Ethernet ports.
State Current state of the port.
IP Settings
MAC The Media Access Control address for the Ethernet interface.
IP Address IP address of the RCIP port.
Gateway The address of a local IP router on the same network as the InServ, used to forward traffic to destinations beyond the local network.
Subnet Mask Netmask address for the RCIP interface.

3PAR InForm Management Console 4.1.0 User’s Guide
320-200231 Rev A 351
MTU
Maximum Transmission Unit. The greatest amount of data or "packet" size that can be transferred in one physical frame on a network. MTU setting for the iSCSI port. The default setting is 1500. When supported by the network, an MTU value of 9000 should be used.
Configured Rate
The duplex speed, Half or Full.
Duplex Model of the adapter that contains the port (for example, Intel PRO/1000MT).
Adapter Type The TCP port number used by the iSCSI or RCIP card.
Resources Total Data Throughput
The throughput in KIB/sec.
RCFC Tab
The RCFC tab displays a summary of all Remote Copy over Fibre Channel (RCFC) ports on a system.

3PAR InForm Management Console 4.1.0 User’s Guide
352 320-200231 Rev A
The upper pane of the RCFC tab displays summary information about the system's RCFC ports. The lower pane displays details about a selected RCFC port from the upper pane.
The following information is displayed in the upper pane:
Column Description
Position The port location in node:slot:port format.
State The state of the port. See System and Component Status Icons.
Type Indicates whether the port is FC, iSCSI, RCIP, or RCFC.
Mode
Port firmware mode setting. Ports in Initiator mode are connected to drive cages and ports in Target mode export to hosts. Suspended mode is for target ports that have not yet been initialized by the system (rare). Peer mode is for Ethernet ports.
Topology Type of connection (Private Loop, Public Loop, or Point-Point).
Rate Rate that data can be transferred over the port (1 Gbps, 2 Gbps or 4 Gbps). When there is no specified value, no connection exists.
Remote Port WWN
World Wide Name of the remote port.
Remote Node WWN
World Wide Name of the remote node.
The following information is displayed in the lower pane:
Group Field Description
General
Location Port location.
Port WWN Port World Wide Name.
Node WWN Node World Wide Name.
Type Indicates whether the port is FC, iSCSI, RCIP, or RCFC.
Rate Rate that data can be transferred over the port (1 Gbps, 2 Gbps or 4 Gbps). When there is no specified value, no connection exists.
Connected Device Type
Type of device that the port is connected to. Free, Disk, Host, or InServ.
Connected Device
Name of device that the port is connected to, e.g. host1, cage0.

3PAR InForm Management Console 4.1.0 User’s Guide
320-200231 Rev A 353
Mode
Port firmware mode setting. Ports in Initiator mode are connected to drive cages and ports in Target mode export to hosts. Suspended mode is for target ports that have not yet been initialized by the system (rare). Peer mode is for Ethernet ports.
State Current state of the port.
Resources Total Data Throughput
The throughput in KIB/sec.
Settings
Connection Mode
The type of port connection.
Connection Type
Connection type or port connection setting (Loop, Point, or Loop-point). When the port is set to Loop-point, both loop and point-to-point connections are enabled.
Configured Rate
Data transfer rate setting (for example, 1 Gbps). Auto indicates that the system automatically selects the rate.
Max Rate Maximum rate of connection from the port.
Class 2 Indicates whether Fibre Channel service Class 2 is Disabled, Ack 1 or Ack 0.
VCN
For fabric attached ports, indicates the VLUN change notification setting. When set to Enabled, notices are generated and sent to the fabric controller. When set to Disabled, no notification is sent.
Unique Node WWN
Indicates whether the node's WWN is Enabled or Disabled.
Interrupt Coalesce
If Disabled, each I/O generates a separate interrupt to the HBA port driver rather than generating one interrupt for multiple I/O completion.
Fibre Channel Settings
Topology Type of connection (Private Loop, Public Loop, or Point-Point).
Class Identifies which Fibre Channel classes of service are enabled (2, 3, or 2/3). 2/3 indicates that both Class 2 and Class 3 are enabled.

3PAR InForm Management Console 4.1.0 User’s Guide
354 320-200231 Rev A
Adaptor Type Model of the Fibre Channel adapter that contains the port (for example, QLOGIC 2302).
Remote Port WWN
World Wide Name of the remote port.
Remote Node WWN
World Wide Name of the remote node.
Mode Change
Indicates whether port mode change from initiator to target or vice versa is Allowed or Prohibited. This setting is configured using the InForm CLI command controlport.
Link State The state of the link.
Inventory Tab
The Inventory tab displays information about the Remote Copy ports on a system such as the ports' manufacturer and firmware version. The upper pane of the Inventory tab displays summary information about the system's RCFC and RCIP ports. The lower pane displays details about a selected RCFC or RCIP port from the upper pane. For information about the lower pane, see RCIP_Tab and RCFC_Tab.

3PAR InForm Management Console 4.1.0 User’s Guide
320-200231 Rev A 355
See also:
Manager Pane
Management Tree
Viewing Remote Copy Links
Viewing Remote Copy Targets
Viewing Configured Remote Copy Systems To view configured Remote Copy systems:
1. In the Manager Pane, click Remote Copy. 2. In the Management Tree, click Remote Copy Configuration node for the Remote
Copy configuration you wish to view.
Information about the selected configured Remote Copy systems appears on three tabs, Summary, Tasks, and Alerts, in the Management Window.

3PAR InForm Management Console 4.1.0 User’s Guide
356 320-200231 Rev A
Summary Tab
The Summary tab is divided into a left pane and right pane. The left pane presents a graphical representation of Remote Copy setup between the systems. The right pane displays the health of each system in the Remote Copy setup, any new alerts, running tasks, a summary of the Remote Copy groups, and a Remote Copy Link performance chart.
Remote Copy Link Performance Chart
The Remote Copy Link performance chart can be set to graph the thoughput (KIBs/Sec) or heartbeat (round trip in ms). The graph's legend is displayed in tabular format. Clicking any of the rows in the legend results in that row's line becoming bold in the graph. Like other charts in the InForm Management Console, you can customize the colors displayed in the graph by clicking a color in the Color column and then selecting a new color from the color palette that appears. At any time, you can play, pause, or stop the graph. Clicking pause or stop causes data plotting to stop; however, data collection continues in the background.
Right-clicking the graph displays a menu, which allows you to perform actions such as viewing and setting the chart's properties, copying the chart, and saving the chart.

3PAR InForm Management Console 4.1.0 User’s Guide
320-200231 Rev A 357
Tasks Tab
The Tasks tab is divided into an upper pane and lower pane. The upper pane displays a summary of all Remote Copy tasks for the Remote Copy systems. The lower pane displays details about a selected system from the upper pane. The format is similar to the format described in Displaying Tasks.
Alerts Tab
The Alerts tab is divided into an upper and lower pane. The upper pane displays all Remote Copy-related alerts. The lower pane displays the details about an alert selected from the upper pane. The format is similar to the format described in Viewing System Alerts.
See also:
Manager Pane
Management Tree
Viewing Remote Copy Links
Displaying Tasks
Viewing System Alerts

3PAR InForm Management Console 4.1.0 User’s Guide
358 320-200231 Rev A
Viewing Remote Copy Groups A Remote Copy group is a group of virtual volumes on the same storage server that are logically related, and on which Remote Copy operations are performed.
To view Remote Copy groups:
1. In the Manager Pane, click Remote Copy. 2. In the Management Tree, click Groups under the Remote Copy Configuration node
for the Remote Copy configuration you wish to view.
Information about Remote Copy groups appears on three panes in the Management Window:
The left pane displays a graphical representation of the selected Remote Copy configuration. The image includes the type of Remote Copy relationship (Remote Copy over IP or Remote Copy over Fibre Channel) between the servers in the Remote Copy configuration, the direction of replication (indicated with an arrow) between the servers, the synchronization and Remote Copy status of the Remote Copy groups, and the number of volumes being replicated. This image is updated for the Remote Copy group selected from the upper right pane.
The upper right pane displays a table of the Remote Copy groups in the selected Remote Copy configuration.
The lower right pane displays a table of the virtual volume(s) belonging to the selected Remote Copy group from the upper right pane. The table can be filtered to display information about virtual volume Pairs, the Source virtual volume, or the Backup virtual volume.
Note: You can additionally view only synchronous Remote Copy groups or asynchronous periodic Remote Copy groups by clicking either Synchronous or Periodic, respectively, under the Groups node in the Management Tree.
See also:
Manager Pane
Management Tree
Viewing Configured Remote Copy Systems

3PAR InForm Management Console 4.1.0 User’s Guide
320-200231 Rev A 359
Viewing Remote Copy Virtual Volumes To view Remote Copy virtual volumes:
1. In the Manager Pane, click Remote Copy. 2. In the Management Tree, click Virtual Volumes under the Remote Copy
Configuration node for the Remote Copy volumes you wish to view.
Information about Remote Copy virtual volumes appears on two panes in the Management Window:
All virtual volumes associated with the Remote Copy configuration you selected are displayed in a table in the upper pane of the Management Window. The table displays Remote Copy information such as where the volumes are exported, the volume's Remote Copy status (if the volume is a primary or secondary volume), and to which Remote Copy group the volume belongs.
The lower pane displays details about a single volume selected from the upper pane. The detailed information is displayed on eight tabs, Summary, Settings, Advanced, Logical Disks, SCSI Reservations, VLUNs, Layout, and Alerts. See Viewing the Virtual Volumes Tab.
See also:
Manager Pane
Management Tree
Viewing Configured Remote Copy Systems
Viewing the Virtual Volumes Tab
Viewing Remote Copy Links Remote Copy links are associated with Remote Copy target definitions, and are used to transmit and receive data between Remote Copy systems.
To view Remote Copy links:
1. In the Manager Pane, click Remote Copy. 2. In the Management Tree, click Links under the Remote Copy Configuration node for
the Remote Copy links you wish to view.
Information about the Remote Copy links appears on two panes in the Management Window:
The left pane displays a graphical representation of the selected Remote Copy configuration. The image includes the type of Remote Copy relationship (Remote Copy over IP or Remote Copy over Fibre Channel) between the servers in the Remote Copy

3PAR InForm Management Console 4.1.0 User’s Guide
360 320-200231 Rev A
configuration, the number of links between the Remote Copy systems, and the current state of the links (whether the links are up or down). You can optionally view the systems' physical connectivity by selecting the View Physical Connectivity checKiBox at the lower left side of the pane. When selected, the image displays the Remote Copy systems' port locations, the link IP addresses, and how the ports are connected.
The right pane displays information about the Remote Copy links for each Remote Copy system in tabular format. Transmitting links are displayed as the target system's name under the Targets column. Receiving links are displayed as receive under the Targets column. Additional information includes each link's port location, IP address, and status.
See also:
Manager Pane
Management Tree
Viewing Configured Remote Copy Systems
Viewing Remote Copy Targets Remote Copy target definitions are descriptors on one Remote Copy system that identify another a Remote Copy system. In a Remote Copy server pair, the servers are each defined as targets, relative to each other, for Remote Copy operations.
To view Remote Copy targets:
1. In the Manager Pane, click Remote Copy. 2. In the Management Tree, click Targets under the Remote Copy Configuration node
for the Remote Copy targets you wish to view.
Information about the Remote Copy targets appears on two panes in the Management Window:
The left pane displays a graphical representation of the selected Remote Copy configuration. The image includes the type of Remote Copy relationship (Remote Copy over IP or Remote Copy over Fibre Channel) between the servers in the Remote Copy configuration, the names of the Remote Copy systems, and the current state of the targets. You can optionally view the systems' target labels by selecting the Show Target Labels checKiBox at the lower left side of the pane. When selected, the image displays the Remote Copy systems' target labels adjacent to the InServ Storage Server graphic representing each system. For example, in the following image, the target of the InServ Storage Server labeled S424 (Lab2) is 4 (Lab1):

3PAR InForm Management Console 4.1.0 User’s Guide
320-200231 Rev A 361
The right pane displays information about the Remote Copy targets for each Remote Copy system in tabular format. Information displayed for each system's targets includes the target's name, target ID, connection type, status, backup system information, and active policy.
See also:
Manager Pane
Management Tree
Viewing Configured Remote Copy Systems
Configuring Remote Copy The InForm Management Console allows you to setup several different configurations of 3PAR Remote Copy, as well as configure Remote Copy ports. The following types of Remote Copy are supported:
1-to-1 Remote Copy - In 1-to-1 Remote Copy, data is mirrored between two InServ Storage Servers.
1-to-N Remote Copy - In 1-to-N Remote Copy, a single InServ Storage Server uses multiple InServ Storage Servers as backup servers.
N-to-1 Remote Copy - In an N-to-1 Remote Copy relationship, a maximum of four primary (source) InServ Storage Servers use the same InServ Storage Server as backup server.
Synchronous Long Distance Remote Copy - In a Synchronous Long Distance Remote Copy configuration, a single Remote Copy group is copied directly to volumes on two other InServ Storage Servers by admitting the volumes to groups with two targets. One copy is in synchronous Remote Copy mode, the other copy is in asynchronous periodic Remote Copy mode.
Use the Remote Copy configuration best suited to your needs. For setup information, refer to the following topics:
Configuring Remote Copy Ports
Configuring 1-to-1 Remote Copy
Configuring 1-to-N Remote Copy
Configuring N-to-1 Remote Copy

3PAR InForm Management Console 4.1.0 User’s Guide
362 320-200231 Rev A
Configuring Synchronous Long Distance Remote Copy
Pinging Remote Copy Links
Note: 3PAR Remote Copy requires a 3PAR Remote Copy license. For additional information about the license, see the 3PAR InForm OS Concepts Guide.
Configuring Remote Copy Ports To configure a Remote Copy over Fibre Channel (RCFC) port or a Remote Copy over IP (RCIP) port:
1. In the Manager Pane, click Remote Copy. 2. In the Common Actions Panel, click Configure RC Port.
The <Port Type> Configuration wizard appears.
3. Select a system from the System list.
The remaining fields in the wizard change to reflect RCFC or RCIP set up depending on the system selected.
4. Select a port from the Port list. 5. The remaining fields are populated with the selected port's information. 6. Follow the directions in Configuring an RCFC Port or Configuring an RCIP Port to edit the
port information. 7. Click OK.
See also:
Manager Pane
Common Actions Panel
Configuring an RCFC Port
Configuring an RCIP Port
Viewing Remote Copy System Ports

3PAR InForm Management Console 4.1.0 User’s Guide
320-200231 Rev A 363
Configuring 1-to-1 Remote Copy
Note: 3PAR Remote Copy requires a 3PAR Remote Copy license. For additional information about the license, see the 3PAR InForm OS Concepts Guide.
A 1-to-1 Remote Copy relationship involves two InServ Storage Servers. Depending on how the 1-to-1 Remote Copy relationship is configured, one server can serve as the primary (source) server and the other the backup server (unidirectional), or both servers can serve as both the primary and backup servers (bidirectional).
Note: In order to configure 1-to-1 Remote Copy, you must have two available InServ Storage servers with configured Remote Copy ports.
To configure 1-to-1 Remote Copy:
1. In the Manager Pane, click Remote Copy. 2. In the Common Actions panel, click New Configuration.
The New Remote Copy Configuration wizard appears.
Step 1. Targets
1. Under Select a Topology, click 1-1. 2. Under Assign Systems, click a storage server graphic. In the menu that appears,
select a storage server to assign. Repeat for the other storage server graphic.
Note: Only available InServ Storage Servers, which satisfy requirements appear. See the 3PAR Remote Copy User's Guide for additional information.
3. (Optional) Under Update System's Location, enter a location for each storage server, e.g. Lab 1, New York.
4. (Optional) Under Name Targets, the Target Name fields are automatically populated with the storage server names. You can enter an alternate name if you wish.
5. Click Next.

3PAR InForm Management Console 4.1.0 User’s Guide
364 320-200231 Rev A
Step 2. Links
1. A graphical representation of each system's Remote Copy ports appears under Create Links. Click and drag from one port on one system to a port on the other system. Repeat for a second port.
2. For IP links, in the IP Settings groups for each system/port, all fields are automatically populated based on the link relationship you established under Create Links. a. (Optional) Enter the gateway address for each system/port. b. (Optional) Click Apply to test the link configuration, or Ping to test the
communication between the links. 3. For Fibre Channel links, in the Settings groups for each system/port:
a. Connection Type - Select Point for point-to-point mode or Loop for arbitrated loop mode.
b. Configured Rate - Select 1, 2, 4 Gbps, or Auto (default). c. Click Apply to test the link configuration.
4. Click Next.
Note: If Fibre Channel ports are not displayed, the ports may not be zoned correctly, or may not be physically connected. See Configuring Fibre Channel Ports for RCFC for additional information.
Step 3. Groups
1. In the Source group: a. System - Select the system on which the Remote Copy group will reside. b. (Optional) Domain - Select the domain in which the Remote Copy group will
reside. c. Group - Enter a name for the Remote Copy group. d. (Optional) Start group after completion - Select if you want the Remote Copy
group to be started (start mirroring) after it is created. e. (Optional) Do not perform initial sync - Select if you do not want the created
Remote Copy group to be synchronized with its backup group. 2. In the Backup group:
a. Name - The system NOT selected as the source system, automatically appears. b. Mode - Select Synchronous or Periodic. c. Sync Period - If you selected Periodic, select second(s), minute(s), hour(s),
or day(s) and enter a numeric value for when you wish the source and backup groups to synchronize.
3. Click Add. 4. (Optional) Repeat steps 1 through 3 to create additional Remote Copy groups.
Note: When creating additional groups, if you select a server other than the server selected during the first instance of group creation, you will create a bidirectional Remote Copy relationship where each storage server will be both the primary and backup servers to the other.
5. Click Next.

3PAR InForm Management Console 4.1.0 User’s Guide
320-200231 Rev A 365
Step 4. Virtual Volumes
1. Select a Remote Copy group from the Group list. 2. Under the Source Volume on list, select a virtual volume. 3. Under the Backup Volume on list:
a. Select either Existing or New. b. If you selected Existing, select a backup virtual volume. c. If you selected New:
i. Name - Enter a name for the backup virtual volume. ii. CPG under User CPG - Select a CPG from which the volume's user space is
allocated. iii. CPG under Copy CPG - Select a CPG from which the volume's copy space is
allocated. iv. (Optional) In the Allocation Warning and Allocation Limit text boxes, enter
the appropriate information. If you do not want these options used, uncheck the Enabled box.
Note: When selecting volumes, you can filter the lists to include by clicking the down arrow and selecting Virtual Volumes, Provisioning, and Virtual Size. To clear the filter, click Clear.
4. Click Add. 5. (Optional) Repeat steps 1 through 4 to add additional virtual volumes to your Remote
Copy group(s). 6. Click Finish.
See also:
Manager Pane
Common Actions Panel
Viewing Configured Remote Copy Systems

3PAR InForm Management Console 4.1.0 User’s Guide
366 320-200231 Rev A
Configuring 1-to-N Remote Copy
Note: 3PAR Remote Copy requires a 3PAR Remote Copy license. For additional information about the license, see the 3PAR InForm OS Concepts Guide.
In a 1-to-N Remote Copy relationship, a single primary (source) InServ Storage Server uses multiple InServ Storage Servers as backup servers. 1-to-N Remote Copy configurations can operate in either a combination of unidirectional and bidirectional (for a single Remote Copy group pair), or in complete unidirectional functionality. For the current release, a 1-to-N Remote Copy configuration can have a maximum of two backup servers.
Note: In order to configure 1-to-N Remote Copy, you must have at least two available InServ Storage servers with configured Remote Copy ports.
To configure 1-to-N Remote Copy:
1. In the Manager Pane, click Remote Copy. 2. In the Common Actions panel, click New Configuration.
The New Remote Copy Configuration wizard appears.
Step 1. Targets
1. Under Select a Topology, click 1-N. 2. Under Assign Systems:
a. Select the total number of systems you are configuring for the 1-to-N setup. b. Click a storage server graphic. In the menu that appears, select a storage server to
assign. Repeat for the other storage server graphics.
Note: Only available InServ Storage Servers,which satisfy requirements appear. See the 3PAR Remote Copy User's Guide for additional information.
3. (Optional) Under Update System's Location, enter a location for each storage server, e.g. Lab 1, New York.
4. (Optional) Under Name Targets, the Target Name fields are automatically populated with the storage server names. You can enter an alternate name if you wish.
5. Click Next.

3PAR InForm Management Console 4.1.0 User’s Guide
320-200231 Rev A 367
Step 2. Links
1. A graphical representation of each system's Remote Copy ports appears under Create Links. Click and drag from one port on one system to a port on the other system. Repeat for the other Remote Copy ports.
2. For IP links, in the IP Settings groups for each system/port, all fields are automatically populated based on the link relationship you established under Create Links. a. (Optional) Enter the gateway address for each system/port. b. (Optional) Click Apply to test the link configuration, or Ping to test the
communication between the links. 3. For Fibre Channel links, in the Settings groups for each system/port:
a. Connection Type - Select Point for point-to-point mode or Loop for arbitrated loop mode.
b. Configured Rate - Select 1, 2, 4 Gbps, or Auto (default). c. Click Apply to test the link configuration.
4. Click Next.
Note: If Fibre Channel ports are not displayed, the ports may not be zoned correctly, or may not be physically connected. See Configuring Fibre Channel Ports for RCFC for additional information.
Step 3. Groups
1. In the Source group: a. System - Select the system on which the Remote Copy group will reside. b. (Optional) Domain - Select the domain in which the Remote Copy group will
reside. c. Group - Enter a name for the Remote Copy group. d. (Optional) Start group after completion - Select if you want the Remote Copy
group to be started (start mirroring) after it is created. e. (Optional) Do not perform initial sync - Select if you do not want the created
Remote Copy group to be synchronized with its backup group. 2. In the Backup group:
a. Name - The system(s) NOT selected as the source system, automatically appears. Select a system.
b. Mode - Select Synchronous or Periodic. c. Sync Period - If you selected Periodic, select second(s), minute(s), hour(s),
or day(s) and enter a numeric value for when you wish the source and backup groups to synchronize.
3. Click Add. 4. (Optional) Repeat steps 1 through 3 to create additional Remote Copy groups.
Note: When creating additional groups, if you select a server other than the server selected during the first instance of group creation, you will create a bidirectional Remote Copy relationship where each storage server will be both the primary and backup servers to the other. For N-to-1 Remote Copy, you can only create a bidirectional configuration for one Remote Copy group pair.

3PAR InForm Management Console 4.1.0 User’s Guide
368 320-200231 Rev A
5. Click Next.
Step 4. Virtual Volumes
1. Select a Remote Copy group from the Group list. 2. Under the Source Volume on list, select a virtual volume. 3. Under the Backup Volume on list:
a. Select either Existing or New. b. If you selected Existing, select a backup virtual volume. c. If you selected New:
i. Name - Enter a name for the backup virtual volume. ii. CPG under User CPG - Select a CPG from which the volume's user space is
allocated. iii. CPG under Copy CPG - Select a CPG from which the volume's copy space is
allocated. iv. (Optional) In the Allocation Warning and Allocation Limit text boxes, enter
the appropriate information. If you do not want these options used, uncheck the Enabled box.
Note: When selecting volumes, you can filter the lists to include by clicking the down arrow and selecting Virtual Volumes, Provisioning, and Virtual Size. To clear the filter, click Clear.
4. Click Add. 5. (Optional) Repeat steps 1 through 4 to add additional virtual volumes to your Remote
Copy group(s). 6. Click Finish.
See also:
Manager Pane
Common Actions Panel
Viewing Configured Remote Copy Systems

3PAR InForm Management Console 4.1.0 User’s Guide
320-200231 Rev A 369
Configuring N-to-1 Remote Copy
Note: 3PAR Remote Copy requires a 3PAR Remote Copy license. For additional information about the license, see the 3PAR InForm OS Concepts Guide.
In an N-to-1 Remote Copy relationship, a maximum of four primary (source) InServ Storage Servers use the same InServ Storage Server as backup server. N-to-1 Remote Copy configurations can operate in either a combination of unidirectional and bidirectional (for a single Remote Copy group pair), or in complete unidirectional functionality.
Note: In order to configure N-to-1 Remote Copy, you must have at least two available InServ Storage servers with configured Remote Copy ports.
To configure N-to-1 Remote Copy:
1. In the Manager Pane, click Remote Copy. 2. In the Common Actions panel, click New Configuration.
The New Remote Copy Configuration wizard appears.
Step 1. Targets
1. Under Select a Topology, click N-1. 2. Under Assign Systems:
a. Select the total number of systems you are configuring for the N-to-1 setup. b. Click a storage server graphic. In the menu that appears, select a storage server to
assign. Repeat for the other storage server graphics.
Note: Only available InServ Storage Servers, which satisfy requirements appear. See the 3PAR Remote Copy User's Guide for additional information.
3. (Optional) Under Update System's Location, enter a location for each storage server, e.g. Lab 1, New York.
4. (Optional) Under Name Targets, the Target Name fields are automatically populated with the storage server names. You can enter an alternate name if you wish.
5. Click Next.

3PAR InForm Management Console 4.1.0 User’s Guide
370 320-200231 Rev A
Step 2. Links
1. A graphical representation of each system's Remote Copy ports appears under Create Links. Click and drag from one port on one system to a port on the other system. Repeat for the other Remote Copy ports.
2. For IP links, in the IP Settings groups for each system/port, all fields are automatically populated based on the link relationship you established under Create Links. a. (Optional) Enter the gateway address for each system/port. b. (Optional) Click Apply to test the link configuration, or Ping to test the
communication between the links. 3. For Fibre Channel links, in the Settings groups for each system/port:
a. Connection Type - Select Point for point-to-point mode or Loop for arbitrated loop mode.
b. Configured Rate - Select 1, 2, 4 Gbps, or Auto (default). c. Click Apply to test the link configuration.
4. Click Next.
Note: If Fibre Channel ports are not displayed, the ports may not be zoned correctly, or may not be physically connected. See Configuring Fibre Channel Ports for RCFC for additional information.
Step 3. Groups
1. In the Source group: a. System - Select the system on which the Remote Copy group will reside. b. (Optional) Domain - Select the domain in which the Remote Copy group will
reside. c. Group - Enter a name for the Remote Copy group. d. (Optional) Start group after completion - Select if you want the Remote Copy
group to be started (start mirroring) after it is created. e. (Optional) Do not perform initial sync - Select if you do not want the created
Remote Copy group to be synchronized with its backup group. 2. In the Backup group:
a. Name - The system NOT selected as the source system, automatically appears. b. Mode - Select Synchronous or Periodic. c. Sync Period - If you selected Periodic, select second(s), minute(s), hour(s),
or day(s) and enter a numeric value for when you wish the source and backup groups to synchronize.
3. Click Add. 4. (Optional) Repeat steps 1 through 3 to create additional Remote Copy groups.
Note: When creating additional groups, if you select a server other than the server selected during the first instance of group creation, you will create a bidirectional Remote Copy relationship where each storage server will be both the primary and backup servers to the other. For 1-to-N Remote Copy, you can only create a bidirectional configuration for one Remote Copy group pair.

3PAR InForm Management Console 4.1.0 User’s Guide
320-200231 Rev A 371
5. Click Next.
Step 4. Virtual Volumes
1. Select a Remote Copy group from the Group list. 2. Under the Source Volume on list, select a virtual volume. 3. Under the Backup Volume on list:
a. Select either Existing or New. b. If you selected Existing, select a backup virtual volume. c. If you selected New:
i. Name - Enter a name for the backup virtual volume. ii. CPG under User CPG - Select a CPG from which the volume's user space is
allocated. iii. CPG under Copy CPG - Select a CPG from which the volume's copy space is
allocated. iv. (Optional) In the Allocation Warning and Allocation Limit text boxes, enter
the appropriate information. If you do not want these options used, uncheck the Enabled box.
Note: When selecting volumes, you can filter the lists to include by clicking the down arrow and selecting Virtual Volumes, Provisioning, and Virtual Size. To clear the filter, click Clear.
4. Click Add. 5. (Optional) Repeat steps 1 through 4 to add additional virtual volumes to your Remote
Copy group(s). 6. Click Finish.
See also:
Manager Pane
Common Actions Panel
Viewing Configured Remote Copy Systems

3PAR InForm Management Console 4.1.0 User’s Guide
372 320-200231 Rev A
Configuring Synchronous Long Distance Remote Copy
Note: 3PAR Remote Copy requires a 3PAR Remote Copy license. For additional information about the license, see the 3PAR InForm OS Concepts Guide.
In a Synchronous Long Distance Remote Copy configuration, a single Remote Copy group is copied directly to volumes on two other InServ Storage Servers by admitting the volumes to groups with two targets. Synchronous mode Remote Copy is used between the primary (source) and backup server that are physically closer to each other where a high bandwidth/low latency connection is shared. Asynchronous periodic (periodic) Remote Copy is used between the primary server and backup server that are physically farther apart sharing a lesser connection. The synchronous connection must be a Fibre Channel connection, while the asynchronous periodic connection can be either all Fibre Channel (over an IP network) or all IP. Only unidirectional functionality is allowed between Remote Copy pairs.
Note: In order to configure Synchronous Long Distance Remote Copy, you must have three available InServ Storage servers with configured Remote Copy ports. At least two of the servers must have Fibre Channel ports.
To configure Synchronous Long Distance Remote Copy:
1. In the Manager Pane, click Remote Copy. 2. In the Common Actions panel, click New Configuration.
The New Remote Copy Configuration wizard appears.
Step 1. Targets
1. Under Select a Topology, click Synchronous Long Distance. 2. Under Assign Systems:
a. Click a storage server graphic. In the menu that appears, select a storage server to assign. Repeat for the other storage server graphics.
Note: Only available InServ Storage Servers, which satisfy requirements appear. See the 3PAR Remote Copy User's Guide for additional information.
3. (Optional) Under Update System's Location, enter a location for each storage server, e.g. Lab 1, New York.

3PAR InForm Management Console 4.1.0 User’s Guide
320-200231 Rev A 373
4. (Optional) Under Name Targets, the Target Name fields are automatically populated with the storage server names. You can enter an alternate name if you wish.
5. Click Next.
Step 2. Links
1. A graphical representation of each system's Remote Copy ports appears under Create Links. Click and drag from one port on one system to a port on the other system. Repeat for the other Remote Copy ports.
Note: You must use Fibre Channel links for the servers you plan to configure with synchronous mode Remote Copy.
2. For IP links, in the IP Settings groups for each system/port, all fields are automatically populated based on the link relationship you established under Create Links. a. (Optional) Enter the gateway address for each system/port. b. (Optional) Click Apply to test the link configuration, or Ping to test the
communication between the links. 3. For Fibre Channel links, in the Settings groups for each system/port:
a. Connection Type - Select Point for point-to-point mode or Loop for arbitrated loop mode.
b. Configured Rate - Select 1, 2, 4 Gbps, or Auto (default). c. Click Apply to test the link configuration.
4. Click Next.
Note: If Fibre Channel ports are not displayed, the ports may not be zoned correctly, or may not be physically connected. See Configuring Fibre Channel Ports for RCFC for additional information.
Step 3. Groups
1. In the Source group: a. System - Select the system on which the Remote Copy group will reside. b. (Optional) Domain - Select the domain in which the Remote Copy group will
reside. c. Group - Enter a name for the Remote Copy group. d. (Optional) Start group after completion - Select if you want the Remote Copy
group to be started (start mirroring) after it is created. e. (Optional) Do not perform initial sync - Select if you do not want the created
Remote Copy group to be synchronized with its backup group. 2. In the first Backup group:
a. Name - The system NOT selected as the source system, automatically appears. b. Mode - Select Synchronous or Periodic.

3PAR InForm Management Console 4.1.0 User’s Guide
374 320-200231 Rev A
c. Syn Period - If you selected Periodic, select second(s), minute(s), hour(s), or day(s) and enter a numeric value for when you wish the source and backup groups to synchronize.
3. In the second Backup group: a. Name - The system NOT selected as the source system, automatically appears. b. Mode - Select Synchronous or Periodic. c. Syn Period - If you selected Periodic, select second(s), minute(s), hour(s), or
day(s) and enter a numeric value for when you wish the source and backup groups to synchronize.
Note: The synchronous connection must be a Fibre Channel connection.
4. Click Add. 5. (Optional) Repeat steps 1 through 4 to create additional Remote Copy groups. 6. Click Next.
Step 4. Virtual Volumes
1. Select a Remote Copy group from the Group list. 2. Under the Source Volume on list, select a virtual volume. 3. Under the first Backup Volume on list:
a. Select either Existing or New. b. If you selected Existing, select a backup virtual volume. c. If you selected New:
i. Name - Enter a name for the backup virtual volume. ii. CPG under User CPG - Select a CPG from which the volume's user space is
allocated. iii. CPG under Copy CPG - Select a CPG from which the volume's copy space is
allocated. iv. (Optional) In the Allocation Warning and Allocation Limit text boxes, enter
the appropriate information. If you do not want these options used, uncheck the Enabled box.
4. Under the second Backup Volume on list: a. Select either Existing or New. b. If you selected Existing, select a backup virtual volume. c. If you selected New:
i. Name - Enter a name for the backup virtual volume. ii. CPG under User CPG - Select a CPG from which the volume's user space is
allocated. iii. CPG under Copy CPG - Select a CPG from which the volume's copy space is
allocated. iv. (Optional) In the Allocation Warning and Allocation Limit text boxes, enter
the appropriate information. If you do not want these options used, uncheck the Enabled box.

3PAR InForm Management Console 4.1.0 User’s Guide
320-200231 Rev A 375
Note: When selecting volumes, you can filter the lists to include by clicking the down arrow and selecting Virtual Volumes, Provisioning, and Virtual Size. To clear the filter, click Clear.
5. Click Add. 6. (Optional) Repeat steps 1 through 5 to add additional virtual volumes to your Remote
Copy group(s). 7. Click Finish.
See also:
Manager Pane
Common Actions Panel
Viewing Configured Remote Copy Systems
Pinging RCIP Links When creating Remote Copy over IP (RCIP) links, you are provided the opportunity to configure and ping the link ports to verify their validity and communication.
When pinging RCIP link ports: You can click Details in the Port Configuration or Ping dialog boxes to show or hide details about the configuration or ping operation, respectively.
If the MTU value of the ports is different, for example one value 1500 and the other value 9000, the lower packet size (1500) is used during the ping operation.
If both ports' MTU values are 9000, Jumbo Ping is displayed as the Ping group box title.
Configuring and Pinging the Remote Copy Links
Clicking Apply after entering or changing the requested link information during Remote Copy link creation results in the entered configuration first being tested to check its validity, and then proceeding with the ping operation to check communication between the link ports. The ping is not executed if the configuration fails.

3PAR InForm Management Console 4.1.0 User’s Guide
376 320-200231 Rev A
Pinging the Remote Copy Links
Clicking Ping after entering or changing the requested link information during Remote Copy link creation results in a ping operation on the entered link ports.
See also:
Creating Remote Copy Links
Configuring 1-to-1 Remote Copy
Configuring 1-to-N Remote Copy
Configuring N-to-1 Remote Copy
Configuring Synchronous Long Distance Remote Copy
Adding to a Remote Copy Configuration
Working with Remote Copy Groups When you have created a Remote Copy relationship between your InServ Storage Servers, you can add and create new Remote Copy groups, as well as edit and manage existing Remote Copy groups.
Creating Remote Copy Groups
Starting Remote Copy Groups
Stopping Remote Copy Groups
Editing Remote Copy Groups
Removing Remote Copy Groups
Creating Remote Copy Groups To create a Remote Copy group:
1. In the Manager Pane, click Remote Copy. 2. In the Management Tree, select the Remote Copy Configuration to which you want
to add a Remote Copy group. 3. In the Common Actions Panel, click Create Remote Copy Group.
The Create Remote Copy Group wizard appears.
4. In the Source group:

3PAR InForm Management Console 4.1.0 User’s Guide
320-200231 Rev A 377
a. System - Select the primary (source) system on which the Remote Copy group will be created.
b. (Optional) Domain - Select the domain in which the Remote Copy group will reside.
c. Group - Enter a name for the group. d. (Optional) Start group after completion - Select if you want the Remote Copy
group to be started (start mirroring) after it is created. e. (Optional) Do not perform initial sync - Select if you do not want the created
Remote Copy group to be synchronized with its backup group. 5. In the Backup group:
a. Name - The system(s) NOT selected as the source system, automatically appears. b. Mode - Select Synchronous or Periodic. c. (Optional) Sync Period - If you selected Periodic, select this checKiBox and select
second(s), minute(s), hour(s), or day(s) and enter a numeric value for when you wish the source and backup groups to synchronize their data. If not selected, no period is used.
6. In the Source Volume on list, select a source virtual volume from the virtual volume list.
7. In the Backup Volume on list, select a backup virtual volume from the virtual volume list, or click New to create a new backup volume.
Note: When selecting volumes, you can filter the lists to include by clicking the down arrow and selecting Virtual Volumes, Provisioning, and Virtual Size. To clear the filter, click Clear.
8. If you clicked New: a. Enter a volume name. b. Select CPG for the user space. c. Select a CPG for the copy space. d. (Optional) If you wish to enter an allocation warning percentage and/or allocation
limit, click Enabled and enter a value.
Note: If you are creating a Remote Copy group for a Synchronous Long Distance Remote Copy configuration, repeat steps 7 and 8 for the second Backup Volume on list of virtual volumes.
9. Click Add. 10. Repeat steps 4 through 7 to create additional Remote Copy groups. 11. Click OK.

3PAR InForm Management Console 4.1.0 User’s Guide
378 320-200231 Rev A
Starting Remote Copy Groups Starting a stopped Remote Copy group resumes mirroring of the selected group between InServ Storage Servers.
To start a Remote Copy group:
1. Access the Remote Copy Groups screen. 2. In the upper pane, select the stopped group(s) you wish to start. 3. Right-click the selection and click Start Remote Copy Group(s).
The Start Remote Copy Group(s) dialog box appears.
4. (Optional) If you do not wish the source and backup groups to synchronize upon restart, select Do not perform initial sync.
5. Click OK.
See also:
Viewing Remote Copy Groups
Selecting Multiple Items
Stopping Remote Copy Groups Stopping a Remote Copy group stops mirroring of the selected group between InServ Storage Servers.
To stop a Remote Copy group:
1. Access the Remote Copy Groups screen. 2. In the upper pane, select the group(s) you wish to stop. 3. Right-click the selection and click Stop Remote Copy Group(s).
The Stop Remote Copy Group(s) dialog box appears.
4. Click OK.
See also:
Viewing Remote Copy Groups
Selecting Multiple Items

3PAR InForm Management Console 4.1.0 User’s Guide
320-200231 Rev A 379
Synching Remote Copy Groups To synchronize source and backup Remote Copy groups:
1. Access the Remote Copy Groups screen. 2. In the upper pane, select the group(s) you wish to synchronize. 3. Right-click the selection and select Sync Remote Copy Group(s).
The Sync Remote Copy Group(s) dialog box appears.
4. Click OK.
See also:
Viewing Remote Copy Groups
Editing Remote Copy Groups To edit a Remote Copy group:
1. Access the Remote Copy Groups screen. 2. In the upper pane, right-click the group you wish to edit. 3. Click Edit Remote Copy Group.
The Edit Remote Copy Group wizard appears.
Step 1. Groups
1. (Optional) If you wish to display advanced editing options, select Show advanced options.
2. In the Backup group: a. Mode - Select Synchronous or Periodic. b. (Optional) Sync Period - If you selected Periodic, select this checKiBox and then
select second(s), minute(s), hour(s), or day(s) and enter a numeric value for when you wish the source and backup groups to synchronize their data. If not selected, no period is used.
c. Stop group - Select to stop the Remote Copy group (stop mirroring) for editing. d. (Optional) Start group after completion - Select if you want the Remote Copy
group to be started (start mirroring) after it is created. e. (Optional) Do not perform initial sync - Select if you do not want the created
Remote Copy group to be synchronized with its backup group. f. *(Optional) Auto Recover - Select if you want the group to be restarted
automatically after Remote Copy links come back up should the links go down.

3PAR InForm Management Console 4.1.0 User’s Guide
380 320-200231 Rev A
g. *(Optional) Over Period Alert - Select if you want an alert to be generated if the synchronization of a periodic group takes longer than its set synchronization period. This option is not available for groups in synchronous mode.
3. Click Next.
*Displayed if Show advanced options is selected.
Step 2. Virtual Volumes
1. In the Source Volume on list, select a source virtual volume from the virtual volume list.
2. In the Backup Volume on list, select a backup virtual volume from the virtual volume list, or click New to create a new backup volume.
Note: When selecting volumes, you can filter the lists to include by clicking the down arrow and selecting Virtual Volumes, Provisioning, and Virtual Size. To clear the filter, click Clear.
3. If you clicked New: a. Enter a volume name. b. Select CPG for the user space. c. Select a CPG for the copy space. d. (Optional) If you wish to enter an allocation warning percentage and/or allocation
limit, click Enabled and enter a value.
Note: If you are creating a Remote Copy group for a Synchronous Long Distance Remote Copy configuration, repeat steps 2 and 3 for the second Backup Volume on list of virtual volumes.
4. Click Add. 5. If you wish to remove a volume from the group, select a volume from the volume list at
the bottom of the wizard and click Remove. 6. Click Next to review a summary of changes, or click Finish.

3PAR InForm Management Console 4.1.0 User’s Guide
320-200231 Rev A 381
Step 3. Summary
Review the summary information and when satisfied, click Finish.
See also:
Viewing Remote Copy Groups
Removing Remote Copy Groups To remove a Remote Copy group:
1. Access the Remote Copy Groups screen. 2. In the upper pane, select the group(s) you wish to remove. 3. Right-click the selection and click Remove Remote Copy Group(s).
The Remove Remote Copy Group(s) dialog box appears.
4. Click Stop group(s) in order to remove the associated Remote Copy targets. 5. When prompted for confirmation, click Yes to continue. 6. Click OK.
See also:
Viewing Remote Copy Groups
Selecting Multiple Items
Working with Remote Copy Links The InForm Management Console allows you to create and remove Remote Copy links.
Creating Remote Copy Links
Removing Remote Copy Links
Pinging Remote Copy Links

3PAR InForm Management Console 4.1.0 User’s Guide
382 320-200231 Rev A
Creating Remote Copy Links
Note: Only two Remote Copy links are allowed.
To add a Remote Copy link:
1. Access the Remote Copy Links screen. 2. In the right pane, right-click in the table of the system on which you wish to create a
link and select Create Link.
The Create Remote Copy Link dialog box appears.
3. A graphical representation of each system's Remote Copy ports appears under Create Links. Click and drag from one port on one system to a port on the other system. Repeat for a second port.
4. For IP links, in the IP Settings groups for each system/port, all fields are automatically populated based on the link relationship you established under Create Links. a. (Optional) Enter the gateway address for each system/port. b. (Optional) Click Apply to test the link configuration, or Ping to test the
communication between the links. 5. For Fibre Channel links, in the Settings groups for each system/port:
a. Connection Type - Select Point for point-to-point mode or Loop for arbitrated loop mode.
b. Configured Rate - Select 1, 2, 4 Gbps, or Auto (default). c. Click Apply to test the link configuration.
6. Click OK.
See also:
Viewing Remote Copy Links
Removing Remote Copy Links To remove a Remote Copy link:
1. Access the Remote Copy Links screen. 2. In the right pane, select the link(s) you wish to remove. 3. Right-click the selection and then click Remove Link.
The Remove Remote Copy Link(s) dialog box appears.
4. (Optional) If you wish to remove the selected link and its peers at the same time, select Remove peer Remote Copy links.
5. Click OK.

3PAR InForm Management Console 4.1.0 User’s Guide
320-200231 Rev A 383
See also:
Viewing Remote Copy Links
Selecting Multiple Items
Pinging RCIP Links When creating Remote Copy over IP (RCIP) links, you are provided the opportunity to configure and ping the link ports to verify their validity and communication.
When pinging RCIP link ports: You can click Details in the Port Configuration or Ping dialog boxes to show or hide details about the configuration or ping operation, respectively.
If the MTU value of the ports is different, for example one value 1500 and the other value 9000, the lower packet size (1500) is used during the ping operation.
If both ports' MTU values are 9000, Jumbo Ping is displayed as the Ping group box title.
Configuring and Pinging the Remote Copy Links
Clicking Apply after entering or changing the requested link information during Remote Copy link creation results in the entered configuration first being tested to check its validity, and then proceeding with the ping operation to check communication between the link ports. The ping is not executed if the configuration fails.
Pinging the Remote Copy Links
Clicking Ping after entering or changing the requested link information during Remote Copy link creation results in a ping operation on the entered link ports.
See also:
Creating Remote Copy Links
Configuring 1-to-1 Remote Copy
Configuring 1-to-N Remote Copy
Configuring N-to-1 Remote Copy
Configuring Synchronous Long Distance Remote Copy

3PAR InForm Management Console 4.1.0 User’s Guide
384 320-200231 Rev A
Working with Remote Copy Targets Remote Copy target definitions are descriptors on one Remote Copy system that identify another a Remote Copy system. In a Remote Copy server pair, the servers are each defined as targets, relative to each other, for Remote Copy operations. The InForm Management Console allows you to perform the following:
Create Remote Copy Targets
Edit Remote Copy Targets
Remove Remote Copy Targets
Creating Remote Copy Targets You can add Remote Copy targets to your existing Remote Copy configuration(s).
If you add a new target to an existing 1-to-1 Remote Copy configuration, you will effectively create a 1-to-N or N-to-1, Remote Copy configuration.
If you add a new target to an existing 1-to-N or N-to-1 Remote Copy configuration, you will be adding an additional backup or primary target, respectively.
You cannot add new targets to a Synchronous Long Distance Remote Copy configuration.
The following restrictions apply:
For the current release, a 1-to-N Remote Copy configuration can have a maximum of two backup servers.
In an N-to-1 Remote Copy relationship, a maximum of four primary (source) InServ Storage Servers use the same InServ Storage Server as backup server.
In order to configure Synchronous Long Distance Remote Copy, at least two of the servers must have Fibre Channel ports. The synchronous connection must be a Fibre Channel connection, while the asynchronous periodic connection can be either all Fibre Channel (over an IP network) or all IP. Only unidirectional functionality is allowed between Remote Copy pairs.
To create a Remote Copy target:
1. Access the Remote Copy Targets screen. 2. Right-click the system for which you wish to create a new Remote Copy target, and
then select Create Target.
The Create Remote Copy Target wizard appears.

3PAR InForm Management Console 4.1.0 User’s Guide
320-200231 Rev A 385
Step 1. Targets
1. Click a storage server graphic. In the menu that appears, select a storage server to assign.
Note: Only available InServ Storage Servers appear.
2. (Optional) Under Update System's Location, enter a location for each storage server, e.g. Lab 1, New York.
3. (Optional) Under Name Targets, the Target Name fields are automatically populated with the storage server names. You can enter an alternate name if you wish.
4. Click Next.
Step 2. Links
1. A graphical representation of each system's Remote Copy ports appears under Create Links. Click and drag from one port on one system to a port on the other system. Repeat for the other Remote Copy ports.
2. In the IP Settings groups for each system/port, all fields are automatically populated based on the link relationship you established under Create Links.
3. (Optional) Enter the gateway address for each system/port. 4. (Optional) Click Apply to test the link configuration, or Ping to test the communication
between the links. 5. Click Finish.
See also:
Viewing Remote Copy Targets
Pinging Remote Copy Links
Configuring 1-to-N Remote Copy
Configuring N-to-1 Remote Copy
Configuring Synchronous Long Distance Remote Copy

3PAR InForm Management Console 4.1.0 User’s Guide
386 320-200231 Rev A
Editing Remote Copy Targets To edit a Remote Copy target:
1. Access the Remote Copy Targets screen. 2. Right-click the Remote Copy target you wish to edit, and then select Edit Target.
The Edit Remote Copy Target dialog box appears.
3. Click Advanced. 4. Enter a value in the Bandwidth field. 5. Enter a value in the Latency field. 6. Click OK.
See also:
Viewing Remote Copy Targets
Removing Remote Copy Targets To remove a Remote Copy target:
1. Access the Remote Copy Targets screen. 2. Select one or more Remote Copy targets to remove. 3. Right-click the selection, and then select Remove Target.
The Remove Remote Copy Target dialog box appears.
4. (Optional) If you wish to remove Remote Copy groups associated with the selected target(s), and dismiss the target(s) from groups with additional targets, select Remove or dismiss targets from groups.
5. Click OK.
See also:
Viewing Remote Copy Targets
Selecting Multiple Items

3PAR InForm Management Console 4.1.0 User’s Guide
320-200231 Rev A 387
Remote Copy Disaster Recovery When a system in a Remote Copy setup becomes unavailable, you can perform disaster recovery operations to continue writing data to the available system(s).
The disaster recovery sequence is as follows:
1. Failover Remote Copy groups to the backup server. 2. Recover the Remote Copy groups to the primary (source) server once the source server
has been brought back up and is running normally. 3. Restore the Remote Copy groups to their normal operation.
The following topics provide instructions on performing disaster recovery:
Failover Remote Copy Groups
Switch Failover Remote Copy Groups
Recover Remote Copy Groups
Restore Remote Copy Groups
The InForm Management Console also provides the flexibility to "undo" a disaster recovery failover operation. This is described in Revert Remote Copy Groups.
Failover Remote Copy Groups When the source server in a Remote Copy setup becomes unavailable, you can perform a failover operation on the Remote Copy groups in order to continue your normal operations on the backup server(s) while the primary server is down.
To failover Remote Copy groups:
1. Navigate to the Remote Copy Groups screen. 2. In the right pane, select the Remote Copy group(s) you wish to failover. 3. Right-click and select Stop Remote Copy Group(s). 4. Select the stopped groups. 5. Right-click and select Failover Remote Copy Group(s).
The Remote Copy Failover dialog box appears.
When performing failover on Remote Copy groups, the groups on the backup server reverse roles to become primary groups, i.e. data is written directly to those groups as data would normally be written to groups on the primary server.
6. (Optional) Click Advanced to display additional failover options. 7. If you clicked Advanced:
a. If you do not want to sync the groups after role reversal has occurred, select Do not sync group after role reversal is completed.

3PAR InForm Management Console 4.1.0 User’s Guide
388 320-200231 Rev A
b. If you do not want to promote the snapshots to base volumes, select Do not promote snapshots to base volumes.
c. If you do not want to continue taking snapshots during failover, select Do not take snapshots.
8. Click OK. 9. Click Yes when prompted for confirmation.
In the right pane of the Remote Copy Groups screen:
Primary-Rev is displayed under the Backup Role column indicating that the groups on the backup server are currently acting as the primary groups. Any data is written to the groups on the backup server.
The DR state column displays Failover.
See also:
Viewing Remote Copy Groups
Selecting Multiple Items
Recover Remote Copy Groups
Switch Failover Remote Copy Groups
Note: The switch failover operation is only allowed for Synchronous Long Distance Remote Copy setups.
For Synchronous Long Distance Remote Copy, the InForm Management Console allows you to switch failover of Remote Copy groups from one backup server to the other backup server. For example, in a Synchronous Long Distance Remote Copy setup where source server A is backed up to backup servers B and C, if Remote Copy groups are failed over from source server A to backup server B, you can switch failover from backup server B to backup server C.
Note: The following procedure assumes that failover has already been performed on one backup system.
To switch failover Remote Copy groups:
1. Navigate to the Remote Copy Groups screen. 2. In the left pane, right-click the graphic of the system on which you wish to switch
failover and select Switch Failover Groups from <original failover system>.
The Remote Copy Switch Failover dialog box appears.

3PAR InForm Management Console 4.1.0 User’s Guide
320-200231 Rev A 389
3. (Optional) Click Advanced to display additional failover options. 4. (If you clicked Advanced) If you do not want to continue taking snapshots during
failover, select Do not take snapshots. 5. Click OK. 6. Click Yes when prompted for confirmation.
In the right pane of the Remote Copy Groups screen:
Primary-Rev is displayed under the Backup Role column for the server you switched failover to, indicating that the groups on the backup server are currently acting as the primary groups. Any data is written to the groups on the backup server.
The DR state column displays Failover.
See also:
Viewing Remote Copy Groups
Selecting Multiple Items
Revert Remote Copy Groups You can undo a failover operation by reverting the Remote Copy groups to their normal state. For example, you may wish to revert the groups if you have failed over the groups to the backup server, but the source server has come back online and there has not been any new data written to the backup server.
To revert Remote Copy groups:
1. Navigate to the Remote Copy Groups screen. 2. In the right pane, select the Remote Copy group(s) on which you performed failover. 3. Right-click and select Revert Failover Remote Copy Group(s).
The Remote Copy Revert Failover dialog box appears.
4. (Optional) Click Advanced to display additional revert options. a. If you do not want to promote the snapshots to base volumes, select Do not
promote snapshots to base volumes. b. If you do not want to continue taking snapshots, select Do not take snapshots.
5. Click OK. 6. Click Yes when prompted for confirmation.
In the right pane of the Remote Copy Groups screen:
Primary is displayed under the Source Role column and Secondary is displayed under the Backup Role column indicating that the Remote Copy groups have been restored to their original roles.
The DR state column displays Normal.

3PAR InForm Management Console 4.1.0 User’s Guide
390 320-200231 Rev A
A green arrow is displayed under the Replication column indicating the original direction of data replication.
See also:
Viewing Remote Copy Groups
Selecting Multiple Items
Recover Remote Copy Groups If you performed failover on your Remote Copy groups due to a source server failure, you must recover the groups to the source server once the source server is brought back up.
To recover Remote Copy groups:
1. Navigate to the Remote Copy Groups screen. 2. In the right pane, select the Remote Copy group(s) on which you performed failover. 3. Right-click and select Recover Remote Copy Group(s).
The Remote Copy Recover dialog box appears.
4. (Optional) Click Advanced to display additional recover options. If you do not want to sync the groups after role reversal has occurred, select Do not sync group after role reversal is completed.
5. Click OK. 6. Click Yes when prompted for confirmation.
In the right pane of the Remote Copy Groups screen:
Secondary-Rev is displayed under the Source Role column indicating that the groups on the source server are currently acting as backup to the groups on the backup server. Any data is written to the groups on the backup server and then replicated on the source server.
The DR state column displays Recover.
A yellow arrow is displayed under the Replication column indicating the reversed direction of data replication.
To restore the original source/backup server relationship where data is written to the groups on the source server, you must restore the Remote Copy groups.
See also:
Viewing Remote Copy Groups
Selecting Multiple Items
Restore Remote Copy Groups

3PAR InForm Management Console 4.1.0 User’s Guide
320-200231 Rev A 391
Restore Remote Copy Groups If you recovered your Remote Copy groups, you must restore the groups in order to restore the original Remote Copy relationship between your source and backup server(s).
To restore Remote Copy groups:
1. Navigate to the Remote Copy Groups screen. 2. In the right pane, select the recovered Remote Copy group(s). 3. Right-click and select Restore Remote Copy Group(s).
The Remote Copy Restore dialog box appears.
4. (Optional) Click Advanced to display additional restore options. a. If you do not want to sync the groups after role reversal has occurred, select Do
not sync group after role reversal is completed. b. If you do not want to continue taking snapshots, select Do not take snapshots.
5. Click OK. 6. Click Yes when prompted for confirmation.
In the right pane of the Remote Copy Groups screen:
Primary is displayed under the Source Role column and Secondary is displayed under the Backup Role column indicating that the Remote Copy groups have been restored to their original roles.
The DR state column displays Normal.
A green arrow is displayed under the Replication column indicating the original direction of data replication.
See also:
Viewing Remote Copy Groups
Selecting Multiple Items

3PAR InForm Management Console 4.1.0 User’s Guide
392 320-200231 Rev A
Working with the Performance Manager The Performance Manager provides pre-defined performance charts for physical disks, host ports, and disk ports. In addition, the Performance Manager allows you create, edit, and save your own customized performance charts.
Viewing Performance
Creating a New Chart
Saving a Chart
Editing a Chart
Viewing Performance The InForm Management Console provides pre-defined performance charts for physical disk usage, disk port, and host ports.
To view a pre-defined performance chart:
1. In the Manager Pane, click Performance. 2. In the Management Tree, click either the Physical Disks or Ports (Data) node under
the system for which you wish to view performance. 3. Click PD Usage - Total IOPS, Disk Ports - Total Throughput, or Hosts Ports -
Total Throughput. 4. Repeat steps 2 and 3 for any additional performance charts you wish to view.
A performance chart for each selected chart type is displayed in the Management window and data collection and chart generation begins.

3PAR InForm Management Console 4.1.0 User’s Guide
320-200231 Rev A 393
Viewing Performance Over Time
The Disk Ports and Host Ports charts display line graphs, which show performance over time.
Each started chart is tabbed at the top of the Management window. Simply click the tab for the chart you wish to view.
At any time, you can use the controls at the upper right corner of each chart to pause or stop the generation of the performance chart.
Pausing the chart will stop the plotting of data, but data collection will still occur in the background.
Stopping the chart stops both data collection and plotting.
The lower pane of the chart provides a legend indicating color/plot association. Clicking a row in the legend results in the corresponding plot becoming highlighted.
If you wish to change the color of a plot, click the color under the Color column and then choose a new color in the menu that appears.

3PAR InForm Management Console 4.1.0 User’s Guide
394 320-200231 Rev A
Viewing Instantaneous Statistics
The PD Usage performance chart displays the latest updated physical disk IOPs statistics. Instead of a line graph, a bar graph is displayed, which shows the physical disk performance at the moment.
See also:
Exporting Data

3PAR InForm Management Console 4.1.0 User’s Guide
320-200231 Rev A 395
Creating a New Chart To create a new performance chart, access the Chart Configuration wizard:
1. In the Manager Pane, click Performance. 2. In the Common Tasks panel, click New Chart.
Step 1. Chart Selection
1. Select either Template or Custom. 2. If you selected Template, select the type of objects to plot by choosing PD Usage
under Physical Disk, or Disk Ports, Host Ports, RCFC Ports, or RCIP Ports under Ports (Data).
3. If you selected Custom: a. Name - Enter a name for your chart. b. (Optional) Description - Enter a description. c. Polling Interval - Enter a value from 5 to 3,600 seconds.
4. Click Next.
Step 2. Object Selection
1. Select a system from the System list. 2. By default, all objects will be plotted in the chart. If you wish to choose objects,
deselect the All checKiBox and then select objects to plot in the objects list. 3. Click Next to view the summary, or click Finish.
If you previously selected Custom in Chart Selection:
1. Select a system from the System list. 2. Select an object from the Category list. 3. By default, all objects will be plotted in the chart. If you wish to choose objects,
deselect the All checKiBox and then select objects to plot in the objects list. 4. If you selected individual objects:
a. (Optional) If you do not want a plot that combines all selected objects, uncheck the Create a plot that aggregate all selected objects checKiBox.
b. (Optional) If you want to display the aggregate, but not an individual plot for the selected objects, uncheck the Create an individual plot for each selected object checKiBox.
5. From the Y-Axis list, select a performance metric. 6. From the Type list, select a value. (Total Read/Write = plot both reads and writes,
Read = plot reads only, Write = plot writes only) 7. To change the default color shown, click the Color button and select a new color for the
plot. 8. Click Add to add the new plot to the Plots list. 9. If you wish to add additional plots, repeat steps 1 through 8. 10. Click Next to view the summary, or click Finish.

3PAR InForm Management Console 4.1.0 User’s Guide
396 320-200231 Rev A
Step 3. Summary
Review the summary information. When satisfied, click Finish.
See also:
Manager Pane
Common Actions Panel
Viewing Performance
Editing a Chart
Saving a Chart
Saving a Chart To save a chart:
1. Create a new chart. 2. In the Main Menu Bar, click Actions > Performance > Save Chart. 3. Enter a name for the chart and select a save location. 4. Click Save.
The saved chart will appear under the Save Charts tree node once saved.
Note: When saving a chart, only the chart configuration data is saved. The plot data is not saved.
See also:
Manager Pane
Viewing Performance
Creating a New Chart
Editing a Chart

3PAR InForm Management Console 4.1.0 User’s Guide
320-200231 Rev A 397
Editing a Chart To edit a chart, access the Edit Chart Configuration wizard:
1. In the Manager Pane, click Performance. 2. In the Management Tree, select a chart under the Saved Charts node. 3. In the Main Menu Bar, click Actions > Performance > Edit Chart.
Step 1. Chart Selection
1. Enter a new Name, Description, and/or Polling Interval. 2. Click Next.
Step 2. Object Selection
1. Select a system from the System list. 2. By default, all objects will be plotted in the chart. If you wish to choose objects,
deselect the All checKiBox and then select objects to plot in the objects list. 3. Click Next.
If you are editing a custom chart:
1. Select a system from the System list. 2. Select an object from the Category list. 3. By default, all objects will be plotted in the chart. If you wish to choose objects,
deselect the All checKiBox and then select objects to plot in the objects list. 4. If you selected individual objects:
a. (Optional) If you do not want a plot that combines all selected objects, uncheck the Create a plot that aggregate all selected objects checKiBox.
b. (Optional) If you want to display the aggregate, but not an individual plot for the selected objects, uncheck the Create an individual plot for each selected object checKiBox.
5. From the Y-Axis list, select a performance metric. 6. From the Type list, select a value. (Total Read/Write = plot both reads and writes,
Read = plot reads only, Write = plot writes only) 7. To change the default color shown, click the Color button and select a new color for the
plot. 8. Click Add to add the new plot to the Plots list. 9. If you wish to add additional plots, repeat steps 1 through 8. 10. Click Next to view the summary, or click Finish.
Step 3. Summary
Review the summary information. When satisfied, click Finish.

3PAR InForm Management Console 4.1.0 User’s Guide
398 320-200231 Rev A
See also:
Manager Pane
Viewing Performance
Creating a New Chart
Saving a Chart
Working with the Event Manager The Event Manager allows you to view system alerts for individual systems and all connected systems, and individual system events.
Viewing the Alerts Summary
Viewing System Alerts
Viewing System Events
See also:
Managing Alerts
Viewing the Alerts Summary The alerts summary screen provides an overview of the health of all connected InServ Storage Servers.
To view the alerts summary:
1. In the Manager Pane, click Events. 2. In the Mangement Tree, click InServs. 3. In the Management Window, click the Summary tab.

3PAR InForm Management Console 4.1.0 User’s Guide
320-200231 Rev A 399
The alerts summary appears as follows:
The New Alerts row provides a count of each alert type for all connected systems. Each alert count and type listed in blue is a link to the Alerts tab, which displays only the selected alert type.
Under Alerts by Severity and All Alerts by Category, each alert count listed in blue is a link to the alerts screen for an individual system.
See also:
Manager Pane
Alert Severity Indicators
Alert/Task/Connection Pane
Viewing System Alerts
Viewing System Events
Exporting Data

3PAR InForm Management Console 4.1.0 User’s Guide
400 320-200231 Rev A
Viewing System Alerts To view system alert information, access the Systems screen and then click the Alerts tab.
or
1. In the Manager Pane, click Events. 2. In the Management Tree, click the InServs node or a system node. 3. In the Management Window, click the Alerts tab.
The Alerts tab is split into an upper pane and lower pane. The upper pane display a summary of the alerts. The lower pane displays the details of an alert selected in the upper pane.
The information displayed in the Alerts tab is nearly identical between the information displayed for all connected systems and information displayed for a single system, with the only exception being an additional System column appears in the upper pane for all connected systems. The following figure displays the Alerts tab for all connected systems.
The upper and lower panes are described in greater detail below.
Upper Pane
Lower Pane

3PAR InForm Management Console 4.1.0 User’s Guide
320-200231 Rev A 401
Upper Pane
The upper pane of the Alerts tab displays the following:
Column Description
System The system on which the alert occurred.
Severity The severity of the alert. See Alert Severity Indicators.
ID The alert ID.
State The alert state.
Last Time The last occurrence of the alert.
Message A brief description of the alert.
Repeat Count The number of times the alert has been issued.
First Time The first occurrence of the alert.
Lower Pane
The lower pane of the Alerts tab displays detailed information about an alert selected in the upper pane. The lower pane displays the following information:
Group Field Description
General
Severity The alert severity. See Alert Severity Indicators.
Type The alert type.
Message A brief description of the alert.
ID The alert ID.
State The alert state.
Message Code The alert message code.
Sequence The alert sequence.

3PAR InForm Management Console 4.1.0 User’s Guide
402 320-200231 Rev A
Resolved by Event
Node ID The controller node ID.
Component The component for which the alert was issued.
Severity The alert severity. See Alert Severity Indicators.
Type The alert type.
Sequence The alert sequence.
Time The time the alert was resolved.
Message A brief description of the alert.
Component
System The name of the server that generated the alert.
System SN The server's serial number.
Node ID The node ID.
Component The affected system components.
Frequency
Repeat Count The number of times the alert was issued.
Last time The last occurrence of the alert.
First time The first occurrence of the alert.
See also:
Alert Severity Indicators
Alert/Task/Connection Pane
Viewing the Alerts Summary
Managing Alerts
Viewing System Events

3PAR InForm Management Console 4.1.0 User’s Guide
320-200231 Rev A 403
Exporting Data
Removing System Alerts To remove system alerts:
1. Access the system Alerts tab. 2. Select the alert(s) you wish to remove. 3. Right-click your selection and click Remove.
The Remove Alert(s) dialog box appears.
4. Click OK.
See also:
Viewing System Alerts
Selecting Multiple Items
Viewing System Events To view system events:
1. In the Manager Pane, click Events. 2. In the Management Tree, click the system node for which you wish to view events. 3. In the Management Window, click the Events tab. 4. In the Last text box, enter the appropriate number to narrow the displayed events. 5. Select the drop-down list increment, day(s), hour(s), minute(s). 6. Click Get Events.

3PAR InForm Management Console 4.1.0 User’s Guide
404 320-200231 Rev A
The events tab appears as follows:
The events tab is divided into an upper pane and a lower pane. The upper pane displays a summary of events on the system. The lower pane displays details about a selected event from the upper pane.
Filtering Events
To view a events with finer granularity:
1. In the Manager Pane, click Events. 2. In the Management Tree, click the system node for which you wish to view events. 3. In the Management Window, click the Events tab. 4. Click Advanced>>. 5. In the Start Time box, enter a date and time (the entered value will display events
greater than or equal to this time). 6. (Optional) Click the End Time checKiBox and enter a date and time (the entered value
will display events less than or equal to this time). 7. Click Get Events.
See also:
Alert Severity Indicators
Viewing System Alerts

3PAR InForm Management Console 4.1.0 User’s Guide
320-200231 Rev A 405
Viewing the Alerts Summary
Exporting Data
Working with the Task Manager The Task Manager allows you to retrieve, remove, and cancel tasks on InServ Storage Servers.
Viewing the Tasks Summary
Displaying Tasks
Removing Tasks
Cancelling Tasks
Viewing the Tasks Summary The InForm Management Console allows you to view a summary of tasks for all connected systems or for a single connected system.
To view the tasks summary:
1. In the Manager Pane, click Tasks. 2. In the Management Tree, click InServs. 3. (Optional) If you wish to view tasks for a single system, select a system under the
InServs node. 4. In the Management Window, click the Summary tab. 5. If you wish to view tasks from the last hour, select Last Hour Only. If you wish to view
system tasks, select Include System Tasks.

3PAR InForm Management Console 4.1.0 User’s Guide
406 320-200231 Rev A
The tasks Summary tab appears as follows.
Note: If you selected a specific InServ Storage Server under the InServs node in the Management Tree, the Tasks by System group will not be displayed on the tasks Summary tab.
See also:
Manager Pane
Management Tree
Management Window
Displaying Tasks
Displaying Tasks The InForm Management Console allows you to display completed, running, failed, and canceled tasks within a specified time period.
To display tasks:
1. In the Manager Pane, click Tasks. 2. In the Management Tree, click InServs. 3. (Optional) If you wish to display tasks for a single system, select a system under the
InServs node. 4. In the Management Window, click the Tasks tab. 5. In the Show tasks that are list, select in any state, Completed, Running,
Canceled, or Failed.

3PAR InForm Management Console 4.1.0 User’s Guide
320-200231 Rev A 407
6. In the within last text box and list, enter the number and select either hour(s) or day(s).
7. (Optional). Select Include System Tasks to also retrieve system tasks. 8. Click the Get Tasks button.
The upper pane of the Tasks tab displays task information per your entered parameters. The lower pane of the Tasks tab displays detailed information about a selected task from the upper pane. The Tasks tab appears as follows:
See also:
Manager Pane
Management Tree
Management Window
Removing Tasks
Cancelling Tasks

3PAR InForm Management Console 4.1.0 User’s Guide
408 320-200231 Rev A
Removing Tasks To remove tasks:
1. Access the Tasks tab. 2. In the upper pane of the Tasks tab, select the task(s) you wish to remove. 3. Right-click the selection and then click Remove Task in the menu that appears.
The Remove Task(s) dialog box appears.
4. Click OK.
See also:
Displaying Tasks
Selecting Multiple Items
Cancelling Tasks To cancel tasks:
1. Access the Tasks tab. 2. In the upper pane of the Tasks tab, select the task(s) you wish to cancel. 3. Right-click the selection and then click Cancel Task in the menu that appears.
The Cancel Task(s) dialog box appears.
4. Click OK.
See also:
Displaying Tasks
Selecting Multiple Items

3PAR InForm Management Console 4.1.0 User’s Guide
320-200231 Rev A 409
Working with the Security Manager The Security Manager allows you to create and manage users and domains, as well as view users, domains, and connections on the InServ Storage Server.
Viewing the Security System Summary Screen
Working with Users
Working with Domains
Working with Connections
Note: 3PAR Domains requires a 3PAR Domain license. For additional information about the license, see the 3PAR InForm OS Concepts Guide.
Note: For further information about 3PAR Domains and users, see the 3PAR InForm OS Concepts Guide.
See also:
Manager Pane
Management Tree
Viewing the Security System Summary Screen The Security System Summary Screen provides an overview of all users, user connections, domains, domain sets, and connections.
To access the Security System summary screen:
1. Click Security in the Manager Pane. 2. In the Security Management Tree, select a system.
The Security System summary screen appears in the Management Window. The following figure depicts the Security System summary screen for InServ system S424:

3PAR InForm Management Console 4.1.0 User’s Guide
410 320-200231 Rev A
The Security System summary screen provides the following information:
Group Field Description
General Users The total number of system users. The Users heading is a link to the Users Screen.
Domains The number of domains residing on the system. The Domains heading is a link to the Domains Screen.
Domain Sets The number of domain sets on the system. The Domains Sets heading is a link to the Domain Sets screen.
Connections The number of user connections to the system. The Connections heading is a link to the User Connections screen.
Domain Capacity
Domain The domain name.
Size The size (in GiB) of the domain.
Top 10 ChecKiBox. If selected, only the largest (in GB) 10 system domains are displayed.

3PAR InForm Management Console 4.1.0 User’s Guide
320-200231 Rev A 411
Users Global The number of non-domain users. This is broken down by the number of users per access privilege type (super, edit, browse).
Domain The number of domain users. This is broken down by the number of users per domain access privilege type (edit, browse).
My Session User Name The user name for the current InForm Management Console session.
Client IP Address
The client IP address.
Status The session status, either Active or Inactive.
Secure Connection
Indicates whether a secure connection is being used.
Connected Since
The date and time the current connected session was started.
See also:
Viewing Users
Viewing Domains
Viewing Domain Sets
Viewing User Connections
Management Tree
Manager Pane
Management Window

3PAR InForm Management Console 4.1.0 User’s Guide
412 320-200231 Rev A
Working with Users The Security Manager provides functionality to view and work with InServ Storage Server users.
Viewing Users
Creating Users
Editing Users
Removing Users
See also:
Manager Pane
Viewing Users The Users summary screen provides an overview of an InServ Storage Server's users.
To access the Users summary screen:
1. Click Security in the Manager Pane. 2. In the Security Management Tree, select the Users node for the system whose users
you wish to view.
The Users summary screen is displayed in the Management Window.

3PAR InForm Management Console 4.1.0 User’s Guide
320-200231 Rev A 413
The Users summary screen provides the following information:
Column Description
User Name The user name.
Domain The domain to which the user belongs.
Default Domain
Whether or not the domain listed in the Domain column is the default domain for the user.
Privilege The user's domain privilege level (super, edit, browse).
Note: 3PAR Domains requires a 3PAR Domain license. For additional information about the license, see the 3PAR InForm OS Concepts Guide.
Note: For further information about 3PAR Domains and users, see the 3PAR InForm OS Concepts Guide.
See also:
Viewing Domains
Viewing Domain Sets
Viewing User Connections
Management Tree
Manager Pane
Management Window

3PAR InForm Management Console 4.1.0 User’s Guide
414 320-200231 Rev A
Creating Users To create a user, access the Create User wizard:
1. Click Security in the Manager Pane. 2. Click Create User in the Common Actions Panel.
The Create User wizard appears.
Step 1. Authentication
1. From the Systems group box, select the system on which the user will be created. 2. In the Credentials group box, enter the user name, password, and confirm the
password.
Note: The password must be between six and eight characters.
3. Click Next.
Step 2. Authorization
1. In the Privilege group box, select the following: a. Domain - select a domain from the list.
Note: 3PAR Domains requires a 3PAR Domain license. For additional information about the license, and for information about 3PAR Domains and users, see the 3PAR InForm OS Concepts Guide.
b. Privilege - select the new user's privilege level in the selected domain.
2. Click Add to add the new user's selected privilege settings to the list in the Domain group box.
3. (Optional) Repeat steps 1 and 2 to add access to other domains. 4. (Optional) To remove a row from the Domain group box, select the row and click
Remove. 5. Click Next to view summary information, or click Finish.

3PAR InForm Management Console 4.1.0 User’s Guide
320-200231 Rev A 415
Step 3. Summary
Review the summary information. When satisfied, click Finish.
See also:
Manager Pane
Common Actions Panel
Editing Users
Removing Users
Viewing Users
Viewing the Security System Summary Manager
Editing Users To edit a user, access the Edit User wizard:
1. Click Security in the Manager Pane. 2. Right-click the user you wish to edit in the User summary screen. 3. Click Edit.
The Edit User wizard appears.
Step 1. Authentication
Note: Steps 1 and 2 are optional. If you do not wish to change the user's password, click Next to go to Authorization.
1. From the Credentials group box, select the Change Password checKiBox. 2. Enter the current password, new password, and then confirm the new password.
Note: The password must be between six and eight characters.
3. Click Next.

3PAR InForm Management Console 4.1.0 User’s Guide
416 320-200231 Rev A
Step 2. Authorization
1. In the Privilege group box, select the following: a. Domain - select a domain from the list.
Note: 3PAR Domains requires a 3PAR Domain license. For additional information about the license, and for information about 3PAR Domains and users, see the 3PAR InForm OS Concepts Guide.
b. Privilege - select the new user's privilege level in the selected domain.
2. Click Add to add the new user's selected privilege settings to the list in the Domain group box.
3. (Optional) Repeat steps 1 and 2 to add access to other domains. 4. (Optional) To remove a row from the Domain group box, select the row and click
Remove. 5. Click Next to view summary information, or click Finish.
Step 3. Summary
Review the summary information. When satisfied, click Finish.
See also:
Manager Pane
Creating Users
Removing Users
Viewing Users
Viewing the Security System Summary Manager

3PAR InForm Management Console 4.1.0 User’s Guide
320-200231 Rev A 417
Removing Users To remove a user:
1. Click Security in the Manager Pane. 2. Right-click the user you wish to remove in the User summary screen.
Note: If you wish to remove multiple users (see Selecting Multiple Items), select the users you wish to remove before right-clicking.
3. Click Remove. 4. In the Remove User dialog box, click OK.
See also:
Manager Pane
Creating Users
Editing Users
Selecting Multiple Items
Viewing Users
Viewing the Security System Summary Manager
Working with Domains The Security Manager provides functionality to view and work with domains and domain sets, as well as objects belonging to domains.
Viewing Domains
Creating Domains
Editing Domains
Removing Domains
Viewing Domain Sets
Creating Domain Sets
Editing Domain Sets
Removing Domain Sets
Moving Objects from One Domain to Another Domain

3PAR InForm Management Console 4.1.0 User’s Guide
418 320-200231 Rev A
Note: 3PAR Domains requires a 3PAR Domain license. For additional information about the license, see the 3PAR InForm OS Concepts Guide.
Note: For further information about 3PAR Domains and users, see the 3PAR InForm OS Concepts Guide.
See also:
Manager Pane
Viewing Domains You can view information about domains for all connected InServ Storage Servers or a single InServ Storage Server.
Viewing Domains for All InServs
To view domain information about all connected InServ Storage Severs:
1. Click Security in the Manager Pane. 2. In the Security Management Tree, click InServs. 3. In the Management Window, click the Domains tab.
The Domains tab can be filtered to display Summary and Capacity information about the domains in all connected systems.
• Summary information includes the system on which each domain resides and each domain's domain sets, number of CPGs, virtual volumes, hosts, and active VLUNs, and each domain's total capacity.
• Capacity information includes:
• the size of each domain's base volume user, copy, and admin space.
• the size of each domain's CPG user, copy, and admin space.
• the size of each domain's unmapped space.
• the total size of each domain.

3PAR InForm Management Console 4.1.0 User’s Guide
320-200231 Rev A 419
Viewing Domains for a Single Server
The Domains screen provides summary and detail information for an InServ Storage Server's domains.
To access the Domain screen:
1. Click Security in the Manager Pane. 2. In the Security Management Tree, select the Domains node for the system whose
users you wish to view.
The Domains screen is displayed in the Management Window and provides a Summary tab (default) and a Domains tab.
See also:
Manager Pane
Management Tree
Viewing the Domains Summary Tab
Viewing the Domains Tab
Viewing the Domains Summary Tab After accessing the Domains screen, the Summary tab is displayed by default. The Domains Summary tab displays all objects and capacity information for all system domains (cumulative view). To view information about a single domain, see Viewing the Domains Tab.

3PAR InForm Management Console 4.1.0 User’s Guide
420 320-200231 Rev A
The Domains Summary tab provides the following information:
Group Field Description
General Domains The number of domains residing on the system.
Objects in Domains
CPGs The number of CPGs associated with the domains in the system.
FC The number of Fibre Channel objects associated with the domains in the system.
NL The number of Near Line objects associated with the domains in the system.
SSD The number of Solid State Disks associated with the domains in the system.
Virtual Volumes The total number of virtual volumes associated with the domains in the system.
Base Volumes The number of base volumes associated with the domains in the system.

3PAR InForm Management Console 4.1.0 User’s Guide
320-200231 Rev A 421
Thinly Provisioned
The number of Thinly Provisioned virtual volumes associated with the domains in the system.
Fully Provisioned
The number of fully provisioned virtual volumes associated with the domains in the system.
Virtual Copies The total number of virtual copies associated with the domains in the system.
Physical Copies The total number of virtual copies associated with the domains in the system.
Expired Volumes
The total number of expired virtual volumes associated with the domains in the system.
Unexported Volumes
The total number of unexported virtual volumes associated with the domains in the system.
Remote Copy Volumes
The total number of Remote Copy virtual volumes associated with the domains in the system.
Virtual Volume Sets
The total number of virtual volumes sets associated with the domains in the system.
Active VLUNs The total number of exported virtual volumes associated with the domains in the system.
Hosts The total number of hosts associated with the domains in the system.
Host Sets The total number of host sets associated with the domains in the system.
Domain Capacity
Domain The name of the domain.
Size The size (in GiB) of the selected domain.
Top 10 ChecKiBox. Selecting this option results in the display of the ten domains in the system with the greatest capacity.

3PAR InForm Management Console 4.1.0 User’s Guide
422 320-200231 Rev A
Viewing the Domains Tab After accessing the Domains screen, the Summary tab is displayed by default.
Click the Domains tab to view its contents.
The Domains tab is divided into an upper and lower pane. The upper pane can be filtered to display summary or capacity information. The lower pane displays the details of items selected in the upper pane.
Summary Information
Capacity Information
Summary Information
To display summary information on the Domains tab, select Summary from the view list.

3PAR InForm Management Console 4.1.0 User’s Guide
320-200231 Rev A 423
The upper pane displays the following information:
Column Description
Domain The domain name.
CPGs The total number of CPGs associated with the domain.
Virtual Volumes
The total number of virtual volumes associated with the domain.
Hosts The total number of hosts associated with the domain.
Active VLUNs The total number of exported virtual volumes associated with the domain.
Total Capacity The total capacity (in GiB) of the domain.
Comments Any user entered notes when the domain was created.
The lower pane displays the following information:
Group Field Description
General
Domain The domain name.
Creation Time The date and time the domain was created.
Maximum Volume Retention Time
The maximum time a volume will be retained in the domain.
Comments Any user-entered notes during the creation of the domain.
Objects in Domains
The information in the Objects in Domains group is identical to the information displayed in the Objects in Domains group of the Domains Summary Tab, except the information listed here is per selected domain, rather than per all system domains (cumulative).
Capacity Device Type List. Select the device type, Fibre Channel (FC), NearLine (NL), or Solid State Disk (SSD), for which the capacity chart is displayed.
See also:
Viewing the Domains Summary Tab

3PAR InForm Management Console 4.1.0 User’s Guide
424 320-200231 Rev A
Capacity Information
To display capacity information on the Domains tab, select Capacity from the view list.
The upper pane displays the following information:
Column Description
Domain The domain name.
Base Volume User Size The size (in GiB) of the base volume's user space.
Base Volume Copy Size The size (in GiB) of the base volume's copy space.
Base Volume Admin Size
The size (in GiB) of the base volume's admin space.

3PAR InForm Management Console 4.1.0 User’s Guide
320-200231 Rev A 425
CPG User Size The size (in GiB) of the Common Provisioning Group's (CPG's) user space.
CPG User Used Size The size (in GiB) of the CPG's used user space.
CPG User Used Percentage
The percentage of the CPG's used user space.
CPG Admin Size The size (in GiB) of the CPG's admin space.
CPG Admin Used Size The size (in GiB) of the CPG's used admin space.
CPG Admin Used Percentage
The percentage of the CPG's used admin space.
Unmapped Space The size (in GiB) of unmapped space.
Total Size The total size (in GiB) of the domain.
The lower pane displays the same information as the lower pane of the Summary Information screen.
Creating Domains To create a domain, access the Create Domain wizard:
1. Click Security in the Manager Pane. 2. Click Create Domain in the Common Actions Panel.
The Create Domain wizard appears.
3. Select a storage server on which the domain will be created from the InServs list. 4. Enter a domain name. 5. (Optional) Select whether to impose a Maximum Volume Retention Time.
The default retention time is 14 days.
a. If you wish to change the retention time, click Override System. b. Select Days or Hours. c. Enter a retention time: 1 to 1,825 for Days, 1 to 43,800 for Hours.
6. Enter any notes in the Comments field. 7. Click Add.

3PAR InForm Management Console 4.1.0 User’s Guide
426 320-200231 Rev A
The new domain appears in the Domains list.
8. Repeat steps 3 through 7 if you wish to create additional domains. 9. Click OK.
See also:
Manager Pane
Common Actions Panel
Viewing Domains
Editing Domains
Creating Domain Sets
Removing Domains
Editing Domains To edit an existing domain, access the Edit Domain wizard:
1. Click Security in the Manager Pane. 2. From the Management Tree, select the Domain node under the system in which the
domain resides. 3. In the Domains screen, click the Domains tab. 4. Right-click the domain you wish to edit and then click Edit.
The Edit Domain wizard appears.
5. Enter a new domain name. 6. (Optional) Select whether to impose a Maximum Volume Retention Time.
The default retention time is 14 days.
a. If you wish to change the retention time, click Override System. b. Select Days or Hours. c. Enter a retention time: 1 to 1,825 for Days, 1 to 43,800 for Hours.
7. Enter any notes in the Comments field. 8. Click OK.
See also:
Manager Pane
Common Actions Panel

3PAR InForm Management Console 4.1.0 User’s Guide
320-200231 Rev A 427
Viewing Domains
Viewing the Domains Tab
Creating Domains
Creating Domain Sets
Removing Domains
Removing Domains To remove an existing domain:
1. Click Security in the Manager Pane. 2. From the Management Tree, select the Domain node under the system in which the
domain resides. 3. In the Domains screen, click the Domains tab. 4. Right-click the domain you wish to remove.
Note: If you wish to remove multiple domains (see Selecting Multiple Items), select the domains you wish to remove before right-clicking.
5. Click Remove. 6. In the Remove Domain dialog box, click OK.
See also:
Manager Pane
Management Tree
Selecting Multiple Items
Viewing Domains
Viewing the Domains Tab

3PAR InForm Management Console 4.1.0 User’s Guide
428 320-200231 Rev A
Viewing Domain Sets To view information about domain sets residing in a system:
1. Click Security in the Manager Pane. 2. From the Management Tree, select the Domain Sets node under the system in where
domain sets reside.
The Domain Sets screen appears.
The Domain Sets screen is divided into an upper pane, which displays a summary of all domain sets in the system, and a lower pane, which displays detail information about a selected domain set from the upper pane.
The upper pane of the Domain Sets screen provides the following information:
Column Description
Name The name of the domain set.
Domains The number of domains belonging to the domain set.
Comments Any user entered notes when the domain set was created.

3PAR InForm Management Console 4.1.0 User’s Guide
320-200231 Rev A 429
The lower pane of the Domain Sets screen provides details about the selected domain set in the upper pane:
Column Description
Domain The name domains belonging to the selected domain set.
Creation Time The date and time the domain was created.
Maximum Volume Retention Time
The domain's maximum volume retention time (if any).
Comments Any user entered notes when the domain was created.
See also:
Creating Domain Sets
Editing Domain Sets
Removing Domain Sets
Viewing Domains
Management Tree
Manager Pane
Creating Domain Sets To create a domain set, access the Create Domain Set wizard:
1. Click Security in the Manager Pane. 2. Click Create Domain Set in the Common Actions Panel.
The Create Domain Set wizard appears.
Step 1. General
1. Select a storage server on which the domain set will be created from the System list. 2. Enter a domain set name. 3. (Optional) Enter any notes in the Comments field. 4. Click Next.

3PAR InForm Management Console 4.1.0 User’s Guide
430 320-200231 Rev A
Step 2. Domains
1. From the Available list, select the domains you wish to add to the domain set.
Note: You can select multiple domains at one time to add to the domain set (see Selecting Multiple Items).
2. Click the down arrow to move the selected domains to the Assigned list. 3. Click Next to view summary information, or click Finish.
Step 3. Summary
Review the summary information. When satisfied, click Finish.
See also:
Manager Pane
Common Actions Panel
Selecting Multiple Items
Viewing Domains
Viewing Domain Sets
Editing Domain Sets To edit an existing domain set, access the Edit Domain Set wizard:
1. Click Security in the Manager Pane. 2. From the Management Tree, select the Domain Sets node under the system in which
the domain set resides. 3. In the Domains Sets screen right-click the domain set you wish to edit.
The Edit Domain Sets wizard appears.
Step 1. General
1. Enter a new domain set name. 2. (Optional) Enter any notes in the Comments field. 3. Click Next.

3PAR InForm Management Console 4.1.0 User’s Guide
320-200231 Rev A 431
Step 2. Domains
1. From the Available list, select the domains you wish to add to the domain set.
Note: You can select multiple domains at one time to add to the domain set (see Selecting Multiple Items).
2. Click the down arrow to move the selected domains to the Assigned list. 3. From the Assigned list, select the domains you wish to remove from the domain set. 4. Click the up arrow to move the selected domains to the Available list. 5. Click Next to view summary information, or click Finish.
Step 3. Summary
Review the summary information. When satisfied, click Finish.
See also:
Manager Pane
Common Actions Panel
Selecting Multiple Items
Viewing Domains Sets
Removing Domain Sets To remove an existing domain set:
1. Click Security in the Manager Pane. 2. From the Management Tree, select the Domain Sets node under the system in which
the domain set resides. 3. In the Domains Sets screen right-click the domain set you wish to remove.
Note: If you wish to remove multiple domain sets (see Selecting Multiple Items), select the domain sets you wish to remove before right-clicking.
5. Click Remove.

3PAR InForm Management Console 4.1.0 User’s Guide
432 320-200231 Rev A
6. In the Remove Domain Sets dialog box, click OK.
See also:
Manager Pane
Management Tree
Selecting Multiple Items
Viewing Domains Sets
Moving Objects from One Domain to Another Domain To move objects from one domain to another domain, access the Move to Domain wizard:
1. Click Security in the Manager Pane. 2. Click Move to Domain in the Common Actions Panel.
The Move to Domain wizard appears.
Step 1. General
1. From the Systems list, select the system to which objects will be moved. 2. From the Source Domain list, select the domain on which the object to be moved
currently resides. 3. From the Destination Domain list, select the domain to which the object will be
moved. 4. From the Type list, select the type of object (Host, CPG, or Virtual Volume) to be
moved. 5. From the Object list, select the object to be moved. 6. Click Next.
Step 2. Associated Objects
All objects (Hosts, CPGs, Virtual Volumes, and Virtual Volumes Sets) associated with the selected object, which will be affected by the domain move, are displayed.
Review the summary information. When satisfied, click Finish.

3PAR InForm Management Console 4.1.0 User’s Guide
320-200231 Rev A 433
See also:
Manager Pane
Common Actions Panel
Viewing Domains
Working with Connections The InForm Management Console allows you to view and remove user connections.
Viewing User Connections
Removing User Connections
Viewing User Connections To view user connections:
1. Click Security in the Manager Pane. 2. From the Management Tree, select the Connections node under the system in which
the domain resides.
The Connections screen appears.
The Connections screen provides the following information:
Column Description
Connection ID The InServ Storage Server ID.
User Name The user name.

3PAR InForm Management Console 4.1.0 User’s Guide
434 320-200231 Rev A
Client IP Address
The IP address where the connection exists.
Domain The domain to which the user belongs.
Privilege The user's domain privilege level (super, edit, browse).
Status The user status on the InServ Storage Server; either Active or Inactive.
Connected Since
The connection duration since the displayed date and time.
My Session Indicates with a check mark the connection for the current running IMC instance.
Client Indicates if the client is local or remote.
See also:
Manager Pane
Management Tree
Viewing Users
Removing Users Connections
Removing User Connections To remove a user connection:
1. Click Security in the Manager Pane. 2. From the Management Tree, select the Connections node under the system in which
the domain resides. 3. In the Connections screen, right-click the connection you wish to remove.
Note: If you wish to remove multiple connections (see Selecting Multiple Items), select the connections you wish to remove before right-clicking.
4. Click Remove User Connection. 5. In the Remove User Connection dialog box, click OK.

3PAR InForm Management Console 4.1.0 User’s Guide
320-200231 Rev A 435
See also:
Manager Pane
Management Tree
Viewing User Connections
Working with the Hardware Inventory Manager The Hardware Inventory Manager provides information about all hardware used in the connected InServ Storage Servers.
The Hardware Inventory screen provides four tabs: Summary, Node Subsystems, Cage Subsystems, and All. These tabs are discussed further in the following topics:
Viewing the Summary Tab
Viewing the Node Subsystems Tab
Viewing the Cage Subsystems Tab
Viewing the All Tab
To access the Hardware Inventory screen:
1. Click Hardware Inventory in the Manager Pane. 2. From the Management Tree, select either the InServs node to view the hardware
inventory for all connected InServ Storage Servers, or select one of InServ Storage Server nodes (for example S424) to view hardware inventory for that server.
See also:
Manager Pane
Management Tree

3PAR InForm Management Console 4.1.0 User’s Guide
436 320-200231 Rev A
Viewing the Hardware Inventory Summary Tab The Hardware Inventory Summary tab provides quick summary information about hardware used in all connected InServ Storage Servers.
To access the Hardware Inventory Summary tab;
1. Click Hardware Inventory in the Manager Pane. 2. In the Management Tree, select the InServs node.
The Hardware Inventory Summary tab appears in the Management Window.
Note: The Hardware Inventory Summary tab is only available if the InServs node is selected in the Management Tree.
The Hardware Inventory Summary tab provides the following information:
Column Description

3PAR InForm Management Console 4.1.0 User’s Guide
320-200231 Rev A 437
System Name The system name.
System SN The system serial number.
Model The InServ Storage Server model type.
Nodes The number of controller nodes in the system.
Adapter Cards The number of adapter cards in the system.
Cages The number of drive cages in the system.
Magazines The number of drive magazines in the system.
Disks The number of disk drives in the system.
See also:
Manager Pane
Management Tree
Management Window
Viewing the Node Subsystems Tab The Hardware Inventory Node Subsystems tab provides information about controller node components. The information is included on eight additional tabs, which are discussed in the following topics:
Viewing the Node Subsystems Controller Nodes Tab
Viewing the Node Subsystems CPUs Tab
Viewing the Node Subsystems Internal Drives Tab
Viewing the Node Subsystems Physical Memory Tab
Viewing the Node Subsystems Adapter Cards Tab
Viewing the Node Subsystems SFPs Tab
Viewing the Node Subsystems Power Supplies Tab
Viewing the Node Subsystems Batteries Tab

3PAR InForm Management Console 4.1.0 User’s Guide
438 320-200231 Rev A
To access the Hardware Inventory Node Subsystems tab:
1. Click Hardware Inventory in the Manager Pane. 2. In the Management Tree, select the InServs node, or select a specific system node (for
example, s424). 3. In the Management Window, click the Node Subsystems tab.
Note: In the following topics, each subsystem tab has been accessed from the InServs node (all connected storage server) level on the Management Tree. The resulting depicted screen output display data for all connected systems.
See also:
Manager Pane
Management Tree
Management Window
Viewing the Node Subsystems Controller Nodes Tab The Node Subsystems Controller Nodes tab displays information about the system's controller node pairs.
To access the Node Subsystems Controller Nodes tab, click the Controller Nodes tab after accessing the Node Subsystem tab.

3PAR InForm Management Console 4.1.0 User’s Guide
320-200231 Rev A 439
The Node Subsystems Controller Nodes tab displays the following information:
Column Description
Name The controller node name.
Manufacturer The manufacturer of the controller node.
Model/Part Number The model and/or part number of the controller node.
Serial Number The controller node serial number.
Position The position (0 or 1) of the controller node in the node chassis.
See also:
Manager Pane
Management Tree
Management Window
Viewing the Node Subsystems Tab

3PAR InForm Management Console 4.1.0 User’s Guide
440 320-200231 Rev A
Viewing the Node Subsystems CPUs Tab The Node Subsystems CPUs tab displays information about the system's controller node CPUs.
To access the Node Subsystems CPUs tab, click the CPUs tab after accessing the Node Subsystem tab.
Note: In the screen output above, the CPUs tab has been accessed from the InServs node (all connected storage server) level on the Management Tree. If the CPUs tab was accessed from the Management Tree via a specific server node (for example, s424), the resulting information displayed on the CPU tab does not display the System column.
The Node Subsystems CPUs tab displays the following information:
Column Description
System The system on which the CPU resides.
Name The CPU name.
Manufacturer The manufacturer of the CPU.
Model/Part Number
The model and/or part number of the CPU.
Serial Number The CPU's serial number.
Family The family, as noted by the manufacturer, to which the CPU belongs.
Stepping The number of design changes, as noted by the manufacturer, to which the CPU has advanced from its original design.

3PAR InForm Management Console 4.1.0 User’s Guide
320-200231 Rev A 441
Speed The speed (in MHz) of the CPU.
Node Position The position (0 or 1) of the controller node in the node chassis.
Position The position of the CPU (0, 1, 2, or 3) in the controller node.
See also:
Manager Pane
Management Tree
Management Window
Viewing the Node Subsystems Tab
Viewing the Node Subsystems Internal Drives Tab The Node Subsystems Internal Dives tab displays information about the system's controller node internal disk drives.
To access the Node Subsystems Internal Drives tab, click the Internal Drives tab after accessing the Node Subsystem tab.
Note: In the screen output above, the Internal Drives tab has been accessed from the InServs node (all connected storage server) level on the Management Tree. If the Internal Drives tab was accessed from the Management Tree via a specific server node (for example, s424), the resulting information displayed on the Internal Drives tab does not display the System column.
The Node Subsystems Internal Drives tab displays the following information:

3PAR InForm Management Console 4.1.0 User’s Guide
442 320-200231 Rev A
Column Description
System The system on which the drive resides.
Name The drive name.
Manufacturer The manufacturer of the drive.
Model/Part Number The model and/or part number of the drive.
Serial Number The drive's serial number.
Type The type of drive, either SATA or ATA.
Firmware Version The drive firmware version.
Size The size (in GiB) of the drive.
Node Position The position (0 or 1) of the controller node in the node chassis.
Position The position of the drive in the controller node.
See also:
Manager Pane
Management Tree
Management Window
Viewing the Node Subsystems Tab

3PAR InForm Management Console 4.1.0 User’s Guide
320-200231 Rev A 443
Viewing the Node Subsystems Physical Memory Tab The Node Subsystems Physical Memory tab displays information about the system's physical memory.
To access the Node Subsystems Physical Memory tab, click the Physical Memory tab after accessing the Node Subsystem tab.
Note: In the screen output above, the Physical Memory tab has been accessed from the InServs node (all connected storage server) level on the Management Tree. If the Physical Memory tab was accessed from the Management Tree via a specific server node (for example, s424), the resulting information displayed on the Physical Memory tab does not display the System column.
The Node Subsystems Physical Memory tab displays the following information:
Column Description
System The system on which the DIMM resides.
Name The DIMM name.
Manufacturer The manufacturer of the DIMM.
Model/Part Number The model and/or part number of the DIMM.

3PAR InForm Management Console 4.1.0 User’s Guide
444 320-200231 Rev A
Serial Number The DIMM's serial number.
Riser The riser card type on which the DIMM is connected.
Slot ID The slot in which the DIMM is connected.
Usage The DIMM's usage, either Data cache or Control cache.
Type The type of DIMM, either FB-DIM or DDR SDRAM.
Size The size of the DIMM (in GiB).
Revision The revision level of the DIMM.
Node Position The position (0 or 1) of the controller node in the node chassis.
See also:
Manager Pane
Management Tree
Management Window
Viewing the Node Subsystems Tab
Viewing the Node Subsystems Adapter Cards Tab The Node Subsystems Physical Memory tab displays information about the system's physical memory.
To access the Node Subsystems Physical Memory tab, click the Physical Memory tab after accessing the Node Subsystem tab.

3PAR InForm Management Console 4.1.0 User’s Guide
320-200231 Rev A 445
Note: In the screen output above, the Adpater Cards tab has been accessed from the InServs node (all connected storage server) level on the Management Tree. If the Adapter Cards tab was accessed from the Management Tree via a specific server node (for example, s424), the resulting information displayed on the Adapter Cards tab does not display the System column.
The Node Subsystems Adapter Cards tab displays the following information:
Column Description
System The system on which the adapter resides.
Name The adapters name, shown in node:slot format.
Manufacturer The manufacturer of the adapter.
Model/Part Number
The model and/or part number of the adapter.
Serial Number The adapter's serial number.
Type The type of adapter, either FC (Fibre Channel), Ethernet, or iSCSI.
Revision The revision level of the adapter.
Firmware Revision The firmware revision on the adapter.
Max Rate The SFP's maximum speed, in Gbps.

3PAR InForm Management Console 4.1.0 User’s Guide
446 320-200231 Rev A
See also:
Manager Pane
Management Tree
Management Window
Viewing the Node Subsystems Tab
Viewing the Node Subsystems SFPs Tab The Node Subsystems SFPs tab displays information about the system's physical memory.
To access the Node Subsystems SFPs tab, click the SFPs tab after accessing the Node Subsystem tab.
Note: In the screen output above, the SFPs tab has been accessed from the InServs node (all connected storage server) level on the Management Tree. If the SFPs tab was accessed from the Management Tree via a specific server node (for example, s424), the resulting information displayed on the SFPs tab does not display the System column.
The Node Subsystems SFPs tab displays the following information:
Column Description
System The system on which the SFP resides.

3PAR InForm Management Console 4.1.0 User’s Guide
320-200231 Rev A 447
Name The SFP's name, shown in node:slot:port format.
Manufacturer The manufacturer of the SFP.
Model/Part Number The model and/or part number of the SFP.
Serial Number The SFP's serial number.
Max Rate The maximum rate (in Gbps) of the SFP.
See also:
Manager Pane
Management Tree
Management Window
Viewing the Node Subsystems Tab
Viewing the Node Subsystems Power Supplies Tab The Node Subsystems Power Supplies tab displays information about the system's physical memory.
To access the Node Subsystems Power Supplies tab, click the Power Supplies tab after accessing the Node Subsystem tab.

3PAR InForm Management Console 4.1.0 User’s Guide
448 320-200231 Rev A
Note: In the screen output above, the Power Supplies tab has been accessed from the InServs node (all connected storage server) level on the Management Tree. If the Power Supplies tab was accessed from the Management Tree via a specific server node (for example, s424), the resulting information displayed on the Power Supplies tab does not display the System column.
The Node Subsystems Power Supplies tab displays the following information:
Column Description
System The system on which the power supply resides.
Name The power supply's name.
Manufacturer The manufacturer of the power supply.
Model/Part Number The model and/or part number of the power supply.
Serial Number The power supply's serial number.
Node Position The position (0 or 1) of the node in the node chassis.
Position The position (0 or 1) of the power supply in the node chassis.
See also:
Manager Pane
Management Tree
Management Window
Viewing the Node Subsystems Tab

3PAR InForm Management Console 4.1.0 User’s Guide
320-200231 Rev A 449
Viewing the Node Subsystems Batteries Tab The Node Subsystems Batteries tab displays information about the system's physical memory.
To access the Node Subsystems Batteries tab, click the Batteries tab after accessing the Node Subsystem tab.
Note: In the screen output above, the Batteries tab has been accessed from the InServs node (all connected storage server) level on the Management Tree. If the Batteries tab was accessed from the Management Tree via a specific server node (for example, s424), the resulting information displayed on the Batteries tab does not display the System column.
The Node Subsystems Batteries tab displays the following information:
Column Description
System The system on which the battery resides.
Name The battery's name.
Manufacturer The manufacturer of the battery.
Model/Part Number The model and/or part number of the battery.
Serial Number The battery's serial number.
Expiration Time The battery's expiration date.
Node Position The position (0 or 1) of the node in the node chassis.

3PAR InForm Management Console 4.1.0 User’s Guide
450 320-200231 Rev A
Power Supply Position
The position (0 or 1) of the power supply in the node chassis.
Position The position of the battery in the system.
See also:
Manager Pane
Management Tree
Management Window
Viewing the Node Subsystems Tab
Viewing the Cage Subsystems Tab The Hardware Inventory Cage Subsystems tab provides information about system drive cage components. The information is included on six additional tabs, which are discussed in the following topics:
Viewing the Cage Subsystems Dive Cages Tab
Viewing the Cage Subsystems Interface Cards Tab
Viewing the Cage Subsystems SFPs Tab
Viewing the Cage Subsystems Magazines Tab
Viewing the Cage Subsystems Physical Disks Tab
Viewing the Cage Subsystems Power Supplies Tab
To access the Hardware Inventory Cage Subsystems tab:
1. Click Hardware Inventory in the Manager Pane. 2. In the Management Tree, select the InServs node, or select a specific system node (for
example, s424). 3. In the Management Window, click the Cage Subsystems tab.
Note: In the following topics, each subsystem tab has been accessed from the InServs node (all connected storage server) level on the Management Tree. The resulting depicted screen output display data for all connected systems.

3PAR InForm Management Console 4.1.0 User’s Guide
320-200231 Rev A 451
See also:
Manager Pane
Management Tree
Management Window
Viewing the Cage Subsystems Drive Cages Tab The Cage Subsystems Drive Cages tab displays information about the system's drive cages.
To access the Cage Subsystems Drive Cages tab, click the Drive Cages tab after accessing the Cage Subsystem tab.
Note: In the screen output above, the Drive Cages tab has been accessed from the InServs node (all connected storage server) level on the Management Tree. If the Drive Cages tab was accessed from the Management Tree via a specific server node (for example, s424), the resulting information displayed on the Drive Cages tab does not display the System column.
The Cage Subsystems Drive Cages tab displays the following information:
Column Description
System The InServ Storage Server name.
Name The drive cage name.

3PAR InForm Management Console 4.1.0 User’s Guide
452 320-200231 Rev A
Manufacturer The manufacturer of the drive cage.
Model/Part Number The model and/or part number of the drive cage.
Serial Number The drive cage serial number.
Firmware Version The drive cage firmware version.
Cage Type The type of drive cage (DC2, DC3, or DC4)
Cage Position The position (0 or 1) of the drive cage in the drive chassis.
See also:
Manager Pane
Management Tree
Management Window
Viewing the Cage Subsystems Tab
Viewing the Cage Subsystems Interface Cards Tab The Cage Subsystems Interface Cards tab displays information about the system's interface cards.
To access the Cage Subsystems Interface Cards tab, click the Interface Cards tab after accessing the Cage Subsystem tab.

3PAR InForm Management Console 4.1.0 User’s Guide
320-200231 Rev A 453
Note: In the screen output above, the Interface Cards tab has been accessed from the InServs node (all connected storage server) level on the Management Tree. If the Interface Cards tab was accessed from the Management Tree via a specific server node (for example, s424), the resulting information displayed on the Interface Cards tab does not display the System column.
The Cage Subsystems Interface Cards tab displays the following information:
Column Description
System The InServ Storage Server name.
Cage The drive cage in which the interface card resides.
Name The interface card name.
Manufacturer The manufacturer of the interface card.
Model/Part Number The model and/or part number of the interface card.
Serial Number The interface card serial number.
Firmware Version The interface card firmware version.
Cage Type The type of drive cage (DC2, DC3, or DC4)
Cage Position The position (0 or 1) of the drive cage in the drive chassis.
See also:
Manager Pane
Management Tree
Management Window
Viewing the Cage Subsystems Tab

3PAR InForm Management Console 4.1.0 User’s Guide
454 320-200231 Rev A
Viewing the Cage Subsystems SFPs Tab The Cage Subsystems SFPs tab displays information about the system's SFPs.
To access the Cage Subsystems SFPs tab, click the SFPs tab after accessing the Cage Subsystem tab.
Note: In the screen output above, the SFPs tab has been accessed from the InServs node (all connected storage server) level on the Management Tree. If the SFPs tab was accessed from the Management Tree via a specific server node (for example, s424), the resulting information displayed on the SFPs tab does not display the System column.
The Cage Subsystems SFPs tab displays the following information:
Column Description
System The InServ Storage Server name.
Cage Name The drive cage in which the SFP resides.
Name The SFP name in node:slot format.
Manufacturer The manufacturer of the SFP.
Model/Part Number The model and/or part number of the SFP.
Serial Number The SFP serial number.
Max Rate The SFP's maximum speed, in Gbps.

3PAR InForm Management Console 4.1.0 User’s Guide
320-200231 Rev A 455
Port Name The name of the port on which the SFP resides.
Cage Position The position (0 or 1) of the drive cage in the drive chassis.
See also:
Manager Pane
Management Tree
Management Window
Viewing the Cage Subsystems Tab
Viewing the Cage Subsystems Magazines Tab The Cage Subsystems Magazines tab displays information about the system's drive magazines.
To access the Cage Subsystems Magazines tab, click the Magazines tab after accessing the Cage Subsystem tab.

3PAR InForm Management Console 4.1.0 User’s Guide
456 320-200231 Rev A
Note: In the screen output above, the Magazines tab has been accessed from the InServs node (all connected storage server) level on the Management Tree. If the Magazines tab was accessed from the Management Tree via a specific server node (for example, s424), the resulting information displayed on the Magazines tab does not display the System column.
The Cage Subsystems Magazines tab displays the following information:
Column Description
System The InServ Storage Server name.
Name The drive magazine name, in node:slot format.
Manufacturer The manufacturer of the drive magazine.
Model/Part Number
The model and/or part number of the drive magazine.

3PAR InForm Management Console 4.1.0 User’s Guide
320-200231 Rev A 457
Serial Number The serial number of the drive magazine.
Cage Type The drive cage type (DC2, DC3, or DC4) in which the drive magazine resides.
See also:
Manager Pane
Management Tree
Management Window
Viewing the Cage Subsystems Tab
Viewing the Cage Subsystems Physical Disks Tab The Cage Subsystems Physical Disks tab displays information about the system's physical disk drives.
To access the Cage Subsystems Physical Disks tab, click the Physical Disks tab after accessing the Cage Subsystem tab.

3PAR InForm Management Console 4.1.0 User’s Guide
458 320-200231 Rev A
Note: In the screen output above, the Physical Disks tab has been accessed from the InServs node (all connected storage server) level on the Management Tree. If the Physical Disks tab was accessed from the Management Tree via a specific server node (for example, s424), the resulting information displayed on the Physical Disks tab does not display the System column.
The Cage Subsystems Physical Disks tab displays the following information:
Column Description
System The InServ Storage Server name.
Name The disk name in node:slot:port format.
Manufacturer The manufacturer of the disk.
Model/Part Number The model and/or part number of the disk.
Serial Number The disk's serial number.
Firmware Version The disk's firmware version.
Device Type The type of physical disk; Fibre Channel (FC), Solid State (SSD), or Nearline (NL).
Device Speed The speed of the disk, in K.
Note: The Device Speed number does not represent a rotational speed for the drives without spinning media (SSD). It is meant as a rough estimation of the performance difference between the drive and the other drives in the system. For FC and NL drives, the number corresponds to both a performance measure and actual rotational speed. For an SSD drive, the number is to be treated as relative performance benchmark that takes into account in I/O per second, bandwidth, and the access time.
Total Capacity The total capacity of the disk, in GiB.
See also:
Manager Pane
Management Tree
Management Window
Viewing the Cage Subsystems Tab

3PAR InForm Management Console 4.1.0 User’s Guide
320-200231 Rev A 459
Viewing the Cage Subsystems Power Supplies Tab The Cage Subsystems Power Supplies tab displays information about the system's physical disk drives.
To access the Cage Subsystems Power Supplies tab, click the Power Supplies tab after accessing the Cage Subsystem tab.
Note: In the screen output above, the Power Supplies tab has been accessed from the InServs node (all connected storage server) level on the Management Tree. If the Power Supplies tab was accessed from the Management Tree via a specific server node (for example, s424), the resulting information displayed on the Power Supplies tab does not display the System column.
The Cage Subsystems Power Supplies tab displays the following information:
Column Description
System The InServ Storage Server name.
Cage Name The drive cage name.
Name The power supply name.
Manufacturer The manufacturer of the power supply.
Model/Part Number The model and/or part number of the power supply.

3PAR InForm Management Console 4.1.0 User’s Guide
460 320-200231 Rev A
Serial Number The power supply's serial number.
Cage Type The type of drive cage (DC2, DC3, or DC4).
Cage Position The position of the drive cage in the drive chassis (0 or 1).
Position The position of the power supply (0, 1, 2, or 3).
See also:
Manager Pane
Management Tree
Management Window
Viewing the Cage Subsystems Tab
Viewing the All Tab The Hardware Inventory All tab provides an overview of all hardware components used in all connected InServ Storage Servers.
To access the Hardware Inventory All tab:
1. Click Hardware Inventory in the Manager Pane. 2. In the Management Tree, select the InServs node. 3. In the Management Window, click the All tab.

3PAR InForm Management Console 4.1.0 User’s Guide
320-200231 Rev A 461
The Hardware Inventory All tab provides the following information:
Column Description
System Name The system name.
Name The name of the hardware component.
Manufacturer The manufacture of the hardware component.
Model/Part Number The model and/or part number of the hardware component.
Serial Number The serial number of the hardware component.
Type The type of hardware component.
See also:

3PAR InForm Management Console 4.1.0 User’s Guide
462 320-200231 Rev A
Manager Pane
Management Tree
Management Window

3PAR InForm Management Console 4.1.0 User’s Guide
320-200231 Rev A 463
Glossary
3 3PAR Domains: A 3PAR feature that is used to create distinct domains with domain-
specific users and objects in an InServ Storage Server.
3PAR Remote Copy: A 3PAR product that allows you to copy virtual volumes from one InServ Storage Server to another. The copy can be used for disaster recovery, backup, or data migration.
3PAR Thin Provisioning: A 3PAR product that allows the user to allocate only the physical resources that are actually needed while presenting an arbitrarily large volume that can have its physical resources allocated on demand.
A active VLUN: The connection of a virtual volume and a LUN for a particular host on a
particular port. An active VLUN is created when a VLUN template is applied to the current system state. See also VLUN template.
admin space: See snapshot administration space.
admin volume: The base volume that is used by the system to store administration data such as the system event log. The admin volume is created as part of the storage server installation and setup process.
administration space: See snapshot administration space.
alert: A system event requiring immediate operator activity.
alert pane: The alert pane, located at the bottom of the InForm Management Console main window, displays information about system alerts.
allocation limit: User-defined threshold that can be set for thinly provisioned virtual volumes (TPVVs) to cap their potential size. See also allocation warning.
allocation warning: User-defined threshold that can be set for thinly provisioned virtual volumes (TPVVs) to alert users when they reach a certain size. See also allocation limit.
availability: Level of fault tolerance for a logical disk. For example, Magazine level availability means that the logical disk can tolerate a drive magazine failure. Cage availability level means that the logical disk can tolerate a drive cage failure.
B backup server: In a Remote Copy setup, the storage server on which the copied volume
groups reside.
base volume: Virtual volume type that forms the root of all virtual and physical snapshot functionality. Base volumes are the only type of volume that have snapshot data space and snapshot administration space used by snapshots to track changes to the base volume. See also thinly provisioned virtual volumes (TPVVs).

3PAR InForm Management Console 4.1.0 User’s Guide
464 320-200231 Rev A
C cache memory page (CMP): A 16-KIB block of control cache memory where I/O requests
are stored.
Cage availability: Creates a virtual volume that can tolerate a drive cage failure because its RAID sets use chunklets from different drive cages.
child volume: A virtual volume (virtual or physical copy) made from a parent volume.
chunklet: A 256MB block of contiguous space on a physical disk.
clean chunklet: A chunklet to which no data has been written.
cluster: A group of controller nodes connected via the same storage server backplane. The nodes in a cluster operate as a unified system, separate from any other clusters that may share the same service processor.
CMP: See cache memory page.
common provisioning group (CPG): A set of logical disks from which you can create virtual volumes and virtual copies that are capable of allocating storage on demand.
control cache: Memory modules that support the microprocessors located in a controller node.
controller node: An individual device that works together with other controller nodes to cache and manage data in a storage server and to provide hosts with a coherent, virtualized view of the storage.
copy data: Data that occupies the snapshot data space on a virtual volume. See also snapshot data space.
Copy of RCIP: Remote Copy over IP. The use of 3PAR Remote Copy with two storage servers that are connected via Ethernet ports. See also 3PAR Remote Copy.
copy size: The size of the snapshot data space in a virtual volume, which is the amount of logical disk space reserved for snapshots. See also snapshot data space.
CPG template: Common provisioning group template. The template contains a set of common provisioning group and logical disk parameters that can be applied again and again to create common provisioning groups with the same characteristics using the InForm Management Console.
D data cache: The dual in-line memory modules (DIMMs) that support the 3PAR ASIC located
in a controller node.
data space: See snapshot data space.
DC2 drive cage: A storage server component consisting of a drive cage midplane, two drive cage FCAL modules, four power supplies, and up to 40 physical disks in a maximum of ten drive magazines.
DC3 drive cage: A storage server component consisting of a drive cage, two drive cage FCAL modules, two power supplies, and up to 16 physical disks.
DC4 drive cage: A storage server component consisting of a drive cage midplane, two drive cage FCAL modules, four power supplies, and up to 40 physical disks in a maximum of ten drive magazines.

3PAR InForm Management Console 4.1.0 User’s Guide
320-200231 Rev A 465
destination volume: The virtual volume to which data is copied during a physical copy operation.
drive cage: See DC2, DC3, and DC4 drive cage.
drive cage FCAL: An interface module, located in a drive chassis, connecting a drive cage to a controller node or to another drive cage.
E enclosure services interface: Interface on the DC2 and DC4 drive cages through which
the node software communicates to the cage enclosure services controller to obtain status and control the cage behaviors.
ESI: See enclosure services interface.
event: Logs created by the system which allow you to view the day-to-day health of your system.
export: To make a virtual volume available to a particular instance of a host (that is, a host WWN that is actually present on a port) by creating an association between the name of the virtual volume and a LUN for that host on that port. See also LUN, VLUN, and VLUN template.
F FCAL: Fibre Channel-Arbitrated Loop. FCAL is a fast serial bus interface standard used to
connect storage devices to servers.
Fibre Channel adapter: A Fibre Channel PCI host bus adapter (HBA) located in a controller node. The Fibre Channel adapter connects a controller node to a host or to a drive chassis.
filtering: In the InForm Management Console, filtering a table temporarily removes table entries that do not meet the specified criteria.
G grow: To expand a base volume manually by increasing the user space, snapshot
administration space, or snapshot data space.
growth increment: The unit of storage by which additional logical disks are created and allocated to a common provisioning group (CPG). The growth increment is used to automatically create and allocate space on demand as additional resources are required by the volumes that draw from the logical disk pool. The default growth increment is fixed at 32 GB, but the minimum growth increment varies according to the number of controller nodes in the system (from 8 GB for a two-node system to 32 GB for a four-node system).
growth limit: User-defined threshold that can be set for common provisioning groups (CPGs) to cap their potential size. See also growth warning.
growth warning: User-defined threshold that can be set for common provisioning groups (CPGs) to alert users when they reach a certain size. See also growth limit.

3PAR InForm Management Console 4.1.0 User’s Guide
466 320-200231 Rev A
H host: A set of WWNs of the physical ports on a server.
host port: See target port.
I initiator, initiator port: A port that is connected to a drive cage. Also known as a disk port
because it sends commands to the physical disks.
Internet Storage Name Service: See iSNS
iSCSI adaptor: An iSCSI PCI host bus adapter (HBA) located in a controller node. The iSCSI adapter connects a controller node to a host.
iSCSI name: A value used to identify iSCSI channel devices on an arbitrated loop.
iSNS: Internet Storage Name Service. Protocol that allows automated discovery, management, and configuration of iSCSI.
L LD template: Logical disk template. The template contains a set of logical disk parameters
that can be applied again and again to create logical disks or volumes with the same characteristics using the InForm Management Console.
logical unit number: See LUN.
LUN: Stands for logical unit number. A number used to access a virtual volume that has been assigned to a particular host on a particular port. See also export, VLUN, and VLUN template.
M Magazine availability: Creates a virtual volume that can tolerate a drive magazine failure
because its RAID sets use chunklets from different drive magazines.
matched-set VLUN template: A rule that allows a particular host connected to a particular port to see a virtual volume as a specified LUN. See also VLUN template.
Maximum Transmission Unit: See MTU.
mirror: One member of a group of mirrored chunklets, which is also known as a RAID 1 set.
mirror depth: See set size.
mirroring: A data redundancy technique used by some RAID levels and in particular RAID 1 to provide data protection on a storage array.
MTU: Maximum Transmission Unit. The greatest amount of data or "packet" size that can be transferred in one physical frame on a network.

3PAR InForm Management Console 4.1.0 User’s Guide
320-200231 Rev A 467
N No One Host policy: Use when exporting a VV to multiple hosts for use by a cluster-aware
application, or if using port presents VLUNs.
No Stale Snapshot: System can halt writing data to the base volume so as to prevent loss of sync between the base volume and its snapshots.
no stale snapshots: Virtual copy policy that prevents changes being written to a base volume when it does not have enough snapshot data or administration space to prevent virtual copies from becoming invalid, or stale, as a result. See also stale snapshots, virtual copy policy.
O One Host policy: Constrains the export of a volume to one host or one host cluster (when
cluster names may be used as a host name.) This protects the volume from accidental export to multiple hosts which could lead to data corruption if both hosts are writing to the volume.
original parent base volume: The original base volume from which a series of virtual and/or physical copies has been created. Any volume can be the parent from which one or more virtual copies is created, but for each set of related copies there is only one original parent base volume.
P parent volume: A virtual volume from which a virtual or physical copy is made. See also
original parent base volume.
parity: A data redundancy technique used by some RAID levels and in particular RAID 5 to provide data protection on a storage array.
parity set: See RAID 5 set.
parity set position: The group of chunklets that occupy the same position within a RAID 5 logical disk parity set.
physical copy: A physical copy is a snapshot that duplicates all the data from one base volume to another base volume (the destination volume) for use, should the original become unavailable.
physical copy, promoting: Promoting a virtual copy copies the changes from a virtual copy back onto the base volume.
physical parent: The source volume for a physical copy.
Port availability: Creates a virtual volume that can tolerate two port failures because its RAID sets use chunklets from devices on different cage loops.
port-presents VLUN template: A VLUN template that allows any host connected to a particular port to see a virtual volume as a specified LUN. See also VLUN template.
primary server: In a Remote Copy setup, the storage server on which the primary volume groups originate.
primary volume group: In Remote Copy, the set of volumes on the storage server to be copied.

3PAR InForm Management Console 4.1.0 User’s Guide
468 320-200231 Rev A
promote: For physical copies: to break the association between a physical copy and a base volume by changing the physical copy into an independent base volume. For virtual copies: to copy the changes from a virtual copy back onto the base volume, therefore overwriting the base volume with the virtual copy.
R RAID 0 set: Striped rows of chunklets on two or more physical disks. A RAID 0 set offers
no data redundancy.
RAID 10 (RAID 1) set: A group of mirrored chunklets.
RAID 50 (RAID 5) set: A group of parity-protected chunklets. Also known as a parity set.
RAID set: A grouping of mirrored or parity-protected chunklets.
RCFC: Remote Copy over Fibre Channel. The use of 3PAR Remote Copy with two storage servers that are connected via Fibre Channel ports. See also 3PAR Remote Copy.
RCIP: Remote Copy over IP. The use of 3PAR Remote Copy with two storage servers that are connected via Ethernet ports. See also 3PAR Remote Copy.
registered state change notification (RSCN): A Fibre Channel switch function that allows notification to registered nodes if a change occurs to other specified nodes.
Remote Copy links: The method by which information is sent and received between Remote Copy targets.
Remote Copy pair: The pair of storage servers on which Remote Copy operations are performed.
Remote Copy target: The description of a Remote Copy system on one server in the Remote Copy pair. Each server in a Remote Copy pair must have a target definition for the other server.
Remote Copy volume group: A group of virtual volumes that are logically related and for which there is a cross-volume ordering or writes.
resynch, resynchronize: To copy changes from one volume in a physical copy pair to the other because that volume was modified at some point after the physical copy operation took place. See also physical copy.
row: A grouping of RAID sets. Data is striped across the rows of RAID 10 and RAID 50 logical disks.
row size: The number of sets in a row. A row is a grouping of RAID sets. Data is striped across the rows of RAID 10 and RAID 50 logical disks.
RSCN: See registered state change notification.
S SCSI reservation/registration: Allows multiple hosts to share a SCSI interface to access
exported volumes. Multiple hosts can have registrations to a single volume, but only one host can have the reservation.
secondary volume group: In Remote Copy, the set of copied volumes on the storage server.
set: See set size.

3PAR InForm Management Console 4.1.0 User’s Guide
320-200231 Rev A 469
set size: The number of chunklets in a set. Also known as mirror depth for RAID 1 sets and parity set for RAID 5 sets.
SFP: High-speed data transceiver, small in size and hot pluggable, allowing for an individual SFP connector to be replaced without replacing the entire module.
small form-factor pluggable optical transceiver: See SFP.
snapshot: A virtual or physical copy of a virtual volume.
snapshot administration space: The space on a virtual volume that is used to track changes to the data since a snapshot of a virtual volume was created.
snapshot data: Data written to the base volume's snapshot data space to record changes to the base volume after the first virtual copy of that volume was created.
snapshot data space: The space on a virtual volume that holds the data that has been changed since the first virtual copy was created.
solid state drive: A data storage device that uses solid-state memory to store persistent data.
source server: See primary server.
source volume: The virtual volume from which a copy is made.
spare, spare chunklet: A chunklet that is reserved for use in case of a failure in the system. A certain number of chunklets are reserved for use as spares during the system setup and installation process. However, the system may temporarily set aside additional spares even though these chunklets are not permanently designated for use as spares.
SSD: See solid state drive.
stale snapshot: A snapshot that does not track the most recent changes to its base volume. The No Stale Snapshots virtual copy policy halts writing data to the base volume so as to prevent loss of sync between the volume and any snapshots. See also virtual copy policy and no stale snapshots.
step size: The number of contiguous bytes that the system accesses before moving to the next chunklet.
system manager: Software component that negotiates between the storage server and the user interfaces such as the InForm Management Console and InForm CLI.
T target mode: The firmware setting for a port that is connected to a host.
target, target port: The port that is connected to and receives commands from a host computer. Also known as a host port.
template: See VLUN template.
thin provisioning: See 3PAR Thin Provisioning.
thinly provisioned virtual volume (TPVV): A virtual volume that maps to logical disk space associated with a common provisioning group (CPG) and is therefore capable of growing on demand.
TPVV: See thinly provisioned virtual volume.

3PAR InForm Management Console 4.1.0 User’s Guide
470 320-200231 Rev A
U unspecified property: When using the InForm Management Console, a property that has
been included in a template but does not have a defined value. When applying the template, the system will either use the default value (when applicable) or calculate the optimized setting for you.
user data: For standard base volumes, the data that is written to the user space.
user size: The amount of user space in a virtual volume, or the size of the volume as presented to the host.
user space: The space on a virtual volume that represents the size of the virtual volume as presented to the host. For standard base volumes, the user space holds all user data. For thinly provisioned virtual volumes, no storage is actually allocated to user space, so the user space represents the volume's virtual size. See also virtual size.
V virtual copy: A snapshot, or copy-in-time, of another volume (a base volume or another
virtual copy) created using copy-on-write techniques.
virtual copy consistency group: A group of snapshots created from multiple virtual volumes at the same time in order to ensure consistency.
virtual size: The size that the volume presents to the host. For standard base volumes, the virtual size is equal to the user space. For thinly provisioned virtual volumes, no storage is actually allocated to user space, so the virtual size is determined by whatever value is assigned to the user space. See also user space.
virtual volume: A virtual storage unit created by mapping data from one or more logical disks. See also logical disk, mapping.
VLUN: A pairing between a virtual volume and a Logical Unit Number (LUN), expressed as either a VLUN template or an active VLUN.
VLUN template: Sets up an association between a virtual volume and a LUN-host, LUN-port, or LUN-host-port combination by establishing the export rule, or the manner in which the volume is exported.
VV template: Virtual volume template. The template contains a set of virtual volume parameters that can be applied again and again to create volumes with the same characteristics using the InForm Management Console.
W World-Wide Name (WWN): A unique 64-bit value used to identify Fibre channel devices
on an arbitrated loop. The WWN consists of a prefix issued by the IEEE to uniquely identify the company and a suffix that is issued by the company.
WWN: See World-Wide Name.
Z zone: A unit of physical disk space reserved by a controller node for snapshot or snapshot
administration data. A single zone may occupy space on more than one disk.

3PAR InForm Management Console 4.1.0 User’s Guide
320-200231 Rev A 471
Index A
About Introduction Tabs ...................... 38
Alert Severity Indicators ..................... 53
Alert/Task/Connection Pane ................. 37
C
Cancelling Tasks .............................. 408
Capacity Information ........................ 422
Clearing Port Parameters .................. 164
Common Actions Panel ....................... 27
Common Provisioning Group ...... 230, 246, 249, 250
Compacting .................................. 250
Creating ...................................... 246
Saving ......................................... 249
Viewing ....................................... 230
Compacting a Common Provisioning Group .................................................. 250
Components ...................................... 21
Interface ........................................ 21
Configuring Remote Copy .................. 361
Connections .................................... 433
Consistency Group Physical Copy ....... 332
Creating ...................................... 332
Consistency Group Virtual Copy ......... 327
Creating ...................................... 327
Controller Node Batteries .............. 94, 95
Editing ........................................... 94
Recharging ..................................... 95
Controller Node Battery Test Log .... 94, 95
Resetting ....................................... 95
Viewing ......................................... 94
Controller Node Power Supplies ............ 93
Editing ........................................... 93
Controller Nodes ................................ 83
Viewing ......................................... 83
Controller Nodes Power Supplies Details 89
Viewing ......................................... 89
Copying .......................................... 323
Template ..................................... 323
Creating .... 246, 301, 323, 325, 327, 328, 330, 332, 376, 382, 414, 425
Batch Virtual Copy ......................... 328
Common Provisioning Groups .......... 246
Consistency Group Physical Copy ..... 332
Consistency Group Virtual Copy ....... 327
Domains ...................................... 425
Physical Copy ............................... 330
Remote Copy Groups ..................... 376
Remote Copy Links ........................ 382
Similar Templates .......................... 323
Users ........................................... 414
Virtual Copy ................................. 325
VLUNs ......................................... 301
Creating Batch Virtual Copy ............... 328
D
Disabling ........................................ 167
Remote Copy Interface .................. 167
Domain Sets ................................... 428
Domains .................................. 417, 425
Creating ....................................... 425
Drive Cage Details ............................ 106
Drive Cage Details Summary Tab ....... 106
Drive Cage Physical Disks Details ....... 114
Drive Cage Power Supply Details ........ 115
Viewing ........................................ 115
Drive Cages ............................. 116, 117
Editing ......................................... 116
Locating ....................................... 117

3PAR InForm Management Console 4.1.0 User’s Guide
472 320-200231 Rev A
E
Editing ... 93, 94, 116, 117, 308, 386, 415
Controller Node Batteries ................. 94
Controller Node Power Supplies ......... 93
Drive Cage Power Supplies ............. 117
Drive Cages .................................. 116
Physical Copy ............................... 331
Remote Copy Targets .................... 386
TPVV Template ............................. 308
Users .......................................... 415
Editing Drive Cage Power Supplies ...... 117
Editing ......................................... 117
Enabling ......................................... 167
Remote Copy Interface .................. 167
Events Manager ............................... 398
Exporting .................. 215, 220, 284, 294
Virtual Volume Sets ....................... 294
Virtual Volumes .............. 215, 220, 284
F
Failover Remote Copy Groups ............ 387
G
Global Preferences ............................. 43
Setting .......................................... 43
H
Help Menu Bar ................................... 57
Using ............................................ 57
Help Navigator .................................. 58
Using ............................................ 58
Help Toolbar ..................................... 57
Using ............................................ 57
Host Sets ................................. 217, 219
Removing .................................... 219
Hosts ............................................. 214
Removing .................................... 214
Hosts Manager ................................ 184
I
InForm Management Console .............. 40
Refreshing ..................................... 40
Interface .......................................... 21
Components .................................. 21
L
Locating ................................... 80, 117
Drive Cages .................................. 117
System ......................................... 80
M
Manager Pane ................................... 28
Multiple Items .................................. 39
Selecting ....................................... 39
N
Name Server ................................... 166
Node Subsystems Controller Nodes Tab .................................................. 438
Viewing ........................................ 438
Node Subsystems Internal Drives Tab . 441
Viewing ........................................ 441
Node Subsystems SFPs Tab ............... 446
Viewing ........................................ 446
P
Per Table Preferences ........................ 45
Setting ......................................... 45
Performance .................................... 392
Viewing ........................................ 392
Performance Manager ....................... 392
Physical Copy ................... 330, 332, 333
Creating ....................................... 330
Removing ..................................... 332
Stopping ...................................... 333
Viewing ........................................ 330
Physical Disk Summary Tab ............... 169
Viewing ........................................ 169
Physical Disks .................................. 168

3PAR InForm Management Console 4.1.0 User’s Guide
320-200231 Rev A 473
Viewing ....................................... 168
Physical Disks Spares Tab ................. 181
Viewing ....................................... 181
Pinging ............................. 168, 375, 383
Port ............................................. 168
Remote Copy Links ................. 375, 383
Port ........................................ 164, 168
Pinging ........................................ 168
Resetting ..................................... 164
Port Offline ..................................... 165
Setting ........................................ 165
Port Parameters ............................... 164
Clearing ....................................... 164
Preferences ....................................... 43
Setting .......................................... 43
Promoting ....................................... 329
Virtual Copy ................................. 329
Provisioning_Manager ......................... 28
R
Recharging ....................................... 95
Controller Node Batteries ................. 95
Refreshing ........................................ 40
InForm Management Console ............ 40
Remote Copy .................................. 361
Configuring .................................. 361
Remote Copy Disaster Recovery ......... 387
Remote Copy Groups .. 358, 376, 378, 381
Creating ...................................... 376
Removing .................................... 381
Starting ....................................... 378
Stopping ...................................... 378
Viewing ....................................... 358
Remote Copy Information ................. 345
Viewing ....................................... 345
Remote Copy Interface ..................... 167
Disabling ...................................... 167
Enabling....................................... 167
Remote Copy Links ..... 375, 381, 382, 383
Creating ....................................... 382
Pinging ................................. 375, 383
Remote Copy Targets ................ 384, 386
Editing ......................................... 386
Remote Copy Virtual Volumes ............ 359
Viewing ........................................ 359
Removing .. 214, 219, 302, 324, 332, 381, 434
Host Sets ..................................... 219
Hosts ........................................... 214
Physical Copy ............................... 332
Remote Copy Groups ..................... 381
Template ..................................... 324
User Connections .......................... 434
VLUNs ......................................... 302
Resetting .................................. 95, 164
Controller Node Battery Test Log ...... 95
Port ............................................. 164
Restore Remote Copy Groups ............ 391
Restoring_the_Introduction_Tab ......... 38
S
Saving ............................. 249, 283, 396
Chart ........................................... 396
Common Provisioning Group ........... 249
Virtual Volume .............................. 283
Saving a Chart ................................. 396
Security Manager ............................. 409
Selecting ......................................... 39
Multiple Items ................................ 39
Setting ................................ 43, 45, 165
Global Preferences .......................... 43
Per Table Preferences ..................... 45
Port Offline ................................... 165
Preferences ................................... 43

3PAR InForm Management Console 4.1.0 User’s Guide
474 320-200231 Rev A
Setting_the_WWN_Format .................. 43
SFP ......................................... 130, 139
SFP Information ............................... 153
Viewing ....................................... 153
Similar Templates ............................ 323
Creating ...................................... 323
Starting .......................................... 378
Remote Copy Groups ..................... 378
Status Bar ........................................ 37
Stopping .................................. 333, 378
Physical Copy ............................... 333
Remote Copy Groups ..................... 378
Synching ........................................ 166
System ............................................. 80
Locating ......................................... 80
System Information ........................... 64
Viewing ......................................... 64
System RCFC Ports .......................... 139
Viewing ....................................... 139
System RCIP Ports ........................... 150
Viewing ....................................... 150
Systems Manager .............................. 64
T
Table_of_Contents ............................. 58
Tasks ............................................. 408
Cancelling .................................... 408
Tasks Manager ................................ 405
Tasks Summary ............................... 405
Viewing ....................................... 405
Template .................. 249, 283, 323, 324
Copying ....................................... 323
Removing .................................... 324
Top ................................... 64, 325, 359
TPVV Template ................................ 308
Editing ......................................... 308
Tuned Virtual Volume ....................... 289
U
User Connections ............................. 434
Removing ..................................... 434
Users ...................................... 414, 415
Creating ....................................... 414
Editing ......................................... 415
Using ......................................... 57, 58
Help Menu Bar ............................... 57
Help Navigator ............................... 58
Help Toolbar .................................. 57
Using Help ....................................... 56
V
Viewing 64, 83, 89, 94, 97, 106, 114, 115, 139, 150, 153, 168, 169, 181, 230, 251, 252, 254, 296, 330, 345, 358, 359, 392, 398, 405, 428, 438, 441, 446, 454
Alerts Summary ............................ 398
Cage Subsystems SFPs Tab ............ 454
Common Provisioning Groups .......... 230
Controller Node Battery Test Log ...... 94
Controller Nodes ............................ 83
Controller Nodes Power Supplies Details ................................................. 89
Domain Sets ................................. 428
Drive Cage Details ......................... 106
Drive Cage Details Summary Tab ..... 106
Drive Cage Physical Disks Details ..... 114
Drive Cage Power Supply Details ..... 115
Drive Cage Summary ...................... 97
Node Subsystems Controller Nodes Tab ................................................ 438
Node Subsystems Internal Drives Tab ................................................ 441
Node Subsystems SFPs Tab ............ 446
Performance ................................. 392
Physical Copies ............................. 330
Physical Disk Summary Tab ............ 169

3PAR InForm Management Console 4.1.0 User’s Guide
320-200231 Rev A 475
Physical Disks ............................... 168
Physical Disks Spares Tab .............. 181
Remote Copy Groups ..................... 358
Remote Copy Information ............... 345
Remote Copy Virtual Volumes ......... 359
SFP Information ............................ 153
System Information ......................... 64
System RCFC Ports ........................ 139
System RCIP Ports ........................ 150
Tasks Summary ............................ 405
Virtual Volumes ............................ 251
Virtual Volumes Summary Tab ........ 252
Virtual Volumes Tab ...................... 254
VLUNs ......................................... 296
Viewing Cage Subsystems SFPs Tab ... 454
Viewing the Alerts Summary .............. 398
Viewing_Drive_Cage_Capacity ............. 97
Virtual Copy ...................... 324, 325, 329
Creating ....................................... 325
Promoting .................................... 329
Virtual Volume Set .................... 290, 294
Exporting ..................................... 294
Virtual Volumes .. 215, 220, 251, 283, 284
Exporting ...................... 215, 220, 284
Saving ......................................... 283
Viewing ........................................ 251
Virtual Volumes Summary Tab ........... 252
Viewing ........................................ 252
Virtual Volumes Tab ......................... 254
Viewing ........................................ 254
VLUNs ...................... 295, 296, 301, 302
Creating ....................................... 301
Removing ..................................... 302
Viewing ........................................ 296
VLUNs_Tab ..................................... 254