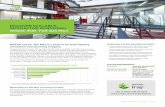3ds Max FBX Plug-in Guide -...
Transcript of 3ds Max FBX Plug-in Guide -...
© Copyright 2006 Autodesk, Inc. All Rights Reserved.
This publication, ("Publication"), or parts thereof, may not be reproduced in any form, by any method, for any purpose.
AUTODESK MAKES AND YOU RECEIVE NO EXPRESS OR IMPLIED WARRANTIES. AUTODESK SPECIFICALLY DISCLAIMS ANY WARRANTY INCLUDING, WITHOUT LIMITATION, THE IMPLIED WARRANTY OF MERCHANTABILITY, FITNESS FOR A PARTICULAR PURPOSE AND NON-INFRINGEMENT REGARDING THIS PUBLICATION, AND MAKES THIS PUBLICATION AVAILABLE SOLELY ON AN "AS-IS" BASIS.IN NO EVENT SHALL AUTODESK OR ITS LICENSORS HAVE ANY LIABILITY FOR ANY INCIDENTAL, SPECIAL, DIRECT, INDIRECT, OR CONSEQUENTIAL DAMAGES, LOSS OF PROFITS, REVENUE, DATA, OR COST OF COVER IN CONNECTION WITH OR ARISING OUT OF THE PURCHASE OR USE OF THIS PUBLICATION. THIS LIMITATION OF LIABILITY SHALL APPLY TO ANY DAMAGES, HOWEVER CAUSED AND REGARDLESS OF THE THEORY OF LIABILITY, WHETHER DERIVED FROM CONTRACT, TORT (INCLUDING, BUT NOT LIMITED TO, NEGLIGENCE), OR OTHERWISE, EVEN IF AUTODESK HAS BEEN ADVISED OF THE POSSIBILITY OF SUCH DAMAGES.
Autodesk reserves the right to revise and improve its products as it sees fit. This Publication describes the state of this product at the time of its publication, and may not reflect the product at all times in the future.
AUTODESK TRADEMARKSThe following are registered trademarks of Autodesk, Inc. in the USA and other countries: 3DEC (design/logo), 3December, 3December.com, 3D Studio, 3D Studio MAX, 3D Studio VIZ, 3ds Max, ActiveShapes, Actrix, ADI, AEC-X, Alias, Alias (swirl design/logo), Alias|Wavefront (design/logo), ATC, AUGI, AutoCAD, AutoCAD LT, Autodesk, Autodesk Envision, Autodesk Inventor, Autodesk Map, Autodesk MapGuide, Autodesk Streamline, Autodesk WalkThrough, Autodesk World, AutoLISP, AutoSketch, Backdraft, Bringing information down to earth, Buzzsaw, CAD Overlay, Can You Imagine, Character Studio, Cinepak, Cinepak (logo), Civil 3D, Cleaner, Combustion, Create>what's>Next (design/logo), DesignStudio, Design|Studio (design/logo), Design Your World, Design Your World (design/logo), EditDV, Education by Design, FBX, Filmbox, Gmax, Heidi, HOOPS, i-drop, IntroDV, Kaydara, Kaydara (design/logo), Lustre, Maya, Mechanical Desktop, ObjectARX, Open Reality, PortfolioWall, Powered with Autodesk Technology (logo), ProjectPoint, RadioRay, Reactor, Revit, SketchBook, Visual, Visual Construction, Visual Drainage, Visual Hydro, Visual Landscape, Visual Roads, Visual Survey, Visual Toolbox, Visual Tugboat, Visual LISP, Voice Reality, Volo, WHIP!, and WHIP! (logo).
The following are trademarks of Autodesk, Inc. in the USA and other countries: AutoCAD Learning Assistance, AutoCAD Simulator, AutoCAD SQL Extension, AutoCAD SQL Interface, AutoSnap, AutoTrack, Built with ObjectARX (logo), Burn, CAiCE, Cinestream, Cleaner Central, ClearScale, Colour Warper, Content Explorer, Dancing Baby (image), DesignCenter, Design Doctor, Designer's Toolkit, DesignKids, DesignProf, DesignServer, Design Web Format, DWF, DWFit, DWG Linking, DWG TrueConvert, DWG TrueView, DXF, Extending the Design Team, GDX Driver, Gmax (logo), Gmax ready (logo), Heads-up Design, HumanIK, Incinerator, jobnet, LocationLogic, MotionBuilder, ObjectDBX, Plasma, PolarSnap, Productstream, RealDWG, Real-time Roto, Render Queue, StudioTools, Topobase, Toxik, Visual Bridge, Visual Syllabus, and Wiretap.The following are registered trademarks of Autodesk Canada Co. in the USA and/or Canada and other countries: Discreet, Fire, Flame, Flint, Flint RT, Frost, Glass, Inferno, MountStone, Riot, River, Smoke, Sparks, Stone, Stream, Vapour, Wire.
The following are trademarks of Autodesk Canada Co. in the USA, Canada, and/or other countries: Backburner, Multi-Master Editing.
THIRD-PARTY TRADEMARKSAll other brand names, product names, or trademarks belong to their respective holders.Adobe, the Adobe logo, Acrobat, and Distiller are either registered trademarks or trademarks of Adobe Systems Incorporated in the United States and/or other countries. Apple, Mac, Macintosh, Safari, and Quicktime are trademarks of Apple Computer, Inc. registered in the U.S. and other countries. Intel and Pentium are registered trademarks of Intel Corporation in the United States and other countries. Macromedia and Flash are registered trademarks of Macromedia, Inc. in the United States and/or other countries. SGI, Silicon Graphics, and OpenGL are registered trademarks of Silicon Graphics, Inc. in the United States and/or other countries worldwide. Softimage and XSI are either registered trademarks or trademarks of Avid Technology, Inc. in the United States and/or other countries. LightWave and LightWave 3D are registered trademarks or are trademarks of NewTek, Inc. Wacom is a trademark of Wacom Co., Ltd.
THIRD-PARTY COPYRIGHT NOTICES Portions relating to JPEG © Copyright 1991-1998 Thomas G. Lane. All rights reserved. This software is based in part on the work of the Independent JPEG Group.
Portions relating to TIFF © Copyright 1997-1998 Sam Leffler. © Copyright 1991-1997 Silicon Graphics, Inc. All rights reserved.
The Tiff portions of this software is provided by the copyright holders and contributors "as is" and any express or implied warranties, including, but not limited to, the implied warranties of merchantability and fitness for a particular purpose are disclaimed. In no event shall the copyright owner or contributors of the TIFF portions be liable for any direct, indirect, incidental, special, exemplary, or consequential damages (including, but not limited to, procurement of substitute goods or services; loss of use, data, or profits; or business interruption) however caused and on any theory of liability, whether in contract, strict liability, or tort (including negligence or otherwise) arising in any way out of the use of the TIFF portions of this software, even if advised of the possibility of such damage.
GOVERNMENT USEThis Publication is a "Commercial Item," as that term is defined at 48 C.F.R. §2.101, consisting of "Commercial Computer Software Documentation," as such term is used in 48 C.F.R. §12.212 or 48 C.F.R. §227.7202, as applicable. Consistent with 48 C.F.R. §12.212 and 48 C.F.R. §§227.7202-1 through 227.7202-4, as applicable, the Publication is provided to U.S. Government end users (1) only as a Commercial Item, and (2) with only those rights as are granted to all other end users pursuant to the terms and conditions hereof. Manufacturer is Autodesk, Inc. 111 McInnis Parkway, San Rafael, California 94903, USA.
Document: 3ds Max FBX Plug-in Guide
Version: 3ds Max FBX plug-in 200602
Date: March 2006
Contents
1 Installation . . . . . . . . . . . . . . . . . . . . . . . . . . . . . . . . . . . . . . . . . . . . . . . . . . 1
Windows Installation. . . . . . . . . . . . . . . . . . . . . . . . . . . . . . . . . . . . 1
2 Importing and Exporting . . . . . . . . . . . . . . . . . . . . . . . . . . . . . . . . . . . . . . . . . 3
Exporting from 3ds Max to an .fbx file . . . . . . . . . . . . . . . . . . . . . . . 3
Exporting BVH animation for Character Studio. . . . . . . . . . . . . . . . . . 4
Misc. area . . . . . . . . . . . . . . . . . . . . . . . . . . . . . . . . . . . . . . . . . . . 8
Importing .fbx files into 3ds Max . . . . . . . . . . . . . . . . . . . . . . . . . . . 9
Importing a .bvh file in 3ds Max. . . . . . . . . . . . . . . . . . . . . . . . . . . 10
FBX Importer window options. . . . . . . . . . . . . . . . . . . . . . . . . . . . . 12
Using the 3ds Max FBX plug-in. . . . . . . . . . . . . . . . . . . . . . . . . . . . 15
What’s supported in 3ds Max FBX plug-in . . . . . . . . . . . . . . . . . . . . 20
What’s not supported in the 3ds Max FBX plug-in . . . . . . . . . . . . . . 25
Custom properties . . . . . . . . . . . . . . . . . . . . . . . . . . . . . . . . . . . . 25
What’s new . . . . . . . . . . . . . . . . . . . . . . . . . . . . . . . . . . . . . . . . . 26
3 Scripting the 3ds Max FBX plug-in . . . . . . . . . . . . . . . . . . . . . . . . . . . . . . . . 29
FBXExporterGetParam [arg] . . . . . . . . . . . . . . . . . . . . . . . . . . . . . . 29
FBXExporterSetParam [arg] [value] . . . . . . . . . . . . . . . . . . . . . . . . . 29
FBXImporterGetParam [arg] . . . . . . . . . . . . . . . . . . . . . . . . . . . . . . 30
FbxImporterSetParam [arg] [value] . . . . . . . . . . . . . . . . . . . . . . . . . 31
3ds Max FBX Plug-in Guideiii
1 Installation
The 3ds Max FBX plug-in is used by 3ds Max® to import, export, and convert files using the .fbx file format. This document describes how to install the 3ds Max FBX plug-in for Windows®2000/XP.
Windows Installation
The 3ds Max FBX plug-in is available for Windows 2000 and Windows XP.
1 Download the .zip file from the Autodesk website (http://www.Autodesk.com).
2 Double-click the .zip file and extract the fbxmax.dlu file to the 3ds Max plug-in directory.
3 Delete the old fbxmaxexp.dle and fbxmaximp.dli files from your 3ds Max FBX plug-in directory. Remove any other 3ds Max FBX plug-ins you have to avoid conflicts.
Note The 3ds Max FBX plug-in runs correctly only on the version of 3ds Max for which it is created. Verify that the 3ds Max FBX plug-in you are installing is appropriate for your version of 3ds Max, otherwise 3ds Max will reject it.
3ds Max FBX Plug-in Guide
1
2 Importing and Exporting
This section describes how to export models from 3ds Max using the .fbx file format, and how to import .fbx files into 3ds Max.
It also includes a list of the 3ds Max features supported by this version of the 3ds Max FBX plug-in.
Exporting from 3ds Max to an .fbx file1 Create the model, textures (UV file texture), and skeleton in 3ds
Max.
2 Select File > Export scene from the main menu bar. A file browser appears. Browse to the location where you want to save the .fbx file.
3 Name the file and select FBX as the File type.
4 Click OK. The Export FBX File dialog box appears.
3ds Max FBX Plug-in Guide
3
2 | Importing and ExportingExporting BVH animation for Character Studio
5 Select the elements that you want to export (figure 2-1).
Exporting a .bvh file to an .fbx file1 Select the hips of the skeleton.
2 Select File > Motion Files > Export > Biovision.
3 Browse to the directory where you want to save the Biovision file.
4 Type a name in the File Name field (remember to include the .bvh extension), and click Ok.
Exporting BVH animation for Character StudioIf you want to use BIPED in Character Studio, you may have to export your animation as a Biovision (BVH) file. Before exporting your animation, you need to create a BIPED type skeleton with the proper naming conventions in MotionBuilder. You must also plot the animation onto the skeleton itself.
figure 2-1: FBX exporter window
3ds Max FBX Plug-in Guide
4
2 | Importing and Exporting
Exporting BVH animation for Character Studio
Character Studio imposes names for the skeleton’s bones/nodes. If your skeleton does not use the following names (alternate names are shown in parentheses), then Character Studio rejects the skeleton when you attempt to import the .bvh file.
You must export your scene in .bvh format in order to bring it back into Character studio.
Note Before exporting a model from 3ds Max, make sure that you reset all transformations, the pivot, and the scale of your model.
Hips Origin of the entire skeleton. Parent to LeftHip, RightHip, and Chest.
LeftHip (LeftUpLeg) Must be child of Hips and parent to LeftKnee.
LeftKnee (LeftLowLeg) Must be child of LeftHip and parent to LeftAnkle.
LeftAnkle(LeftFoot) Must be child of LeftKnee.
RightHip (RightUpLeg) Must be child of Hips and parent to RightKnee.
RightKnee (RightLowLeg)
Must be child of RightHip and parent to RightAnkle.
RightAnkle (RightFoot) Must be child of RightKnee.
Chest Must be child of Hips and parent to LeftCollar, RightCollar, and Neck.
LeftCollar Must be child of Chest and parent to LeftShoulder.
LeftShoulder (LeftUpArm)
Must be child of LeftCollar and parent to LeftElbow.
LeftElbow (LeftLowArm) Must be child of LeftShoulder and parent to LeftWrist.
LeftWrist (LeftHand) Must be child of LeftElbow.
3ds Max FBX Plug-in Guide
5
2 | Importing and ExportingExporting BVH animation for Character Studio
FBX Exporter window optionsOnce you select an FBX file to export from 3ds Max, the FBX Exporter window appears:
RightCollar Must be child of Chest and parent to RightShoulder.
RightShoulder (RightUpArm)
Must be child of RightCollar and parent to RightElbow.
RightElbow (RightLowArm)
Must be child of RightShoulder and parent to RightWrist.
RightWrist (RightHand) Must be child of RightElbow.
Neck Must be child of Chest and parent to Head.
Head Must be child of Neck.
figure 2-2: FBX exporter window
3ds Max FBX Plug-in Guide
6
2 | Importing and Exporting
Exporting BVH animation for Character Studio
Export AreaSelect the elements to export to .fbx format:
GeometriesActivate this option to export geometries to .fbx format.
Support normal per polygon vertexActivate this option if you want the .fbx file to support normal per polygon vertices.
CamerasActivate this option to export cameras to .fbx format.
LightsActivate this option to export lights to .fbx format.
Geometries used as bones, exported as bonesActivate to convert geometries used for deforming objects into real bones in the .fbx file. When you import this file back into 3ds Max, they are now bones.
Shape (Morph Modifier)Activate this option to export shape deformations to .fbx format.
Skins (Skin modifier and Physique)Activate this option to export skins deformations to .fbx format.
AnimationActivate this option to export animation to .fbx format.
3ds Max FBX Plug-in Guide
7
2 | Importing and ExportingMisc. area
Misc. areaThis area contains miscellaneous options for the export process:
Resampling Rate fieldShows the scene’s Resampling rate.
Double click the field to enter a new Resampling rate (the default is the 3ds Max frame rate).
Constant Key Reduction Filtering Deactivate this option to turn off the Constant Key Reduction.
Show WarningsActivate to view any warnings from the export process.
Embed Textures in Export FileActivate this option if you want to export any textures associated with your scene.
Portable Format
Converts your textures into .tiff format, which makes textures readable on other platforms.
Export in ASCII formatSaves the .fbx file in ASCII format.
ResetRestores the FBX Exporter window to its last saved values.
OkStarts the import process.
3ds Max FBX Plug-in Guide
8
2 | Importing and Exporting
Importing .fbx files into 3ds Max
CancelCloses the Import FBX window, without performing any action.
Importing .fbx files into 3ds MaxThis section describes the types of import available with the 3ds Max FBX plug-in and the two methods of importing an .fbx file into 3ds Max:
Importing into an empty scene
Merging back to the original scene
Import to an Empty SceneYou can import the .fbx file directly into an empty scene. Morph creation, mesh, textures, and 3ds Max bones structure (hierarchy) are supported.
1 Launch 3ds Max.
2 Select File > Import, and use the file browser to locate the .fbx file to import.
3 Select FBX as the File Type, and click Ok.
4 Select Add in the pop-up menu that appears, and leave the rest of the selected options as they appear.
5 Click Ok.
Merge Back with the Original SceneYou can also merge the .fbx file with your original scene. Use this method to recognize your existing models and simply copy the new animation onto them.
This is useful when you already have special behavior effects saved with your 3ds Max scene.
To merge back with the original scene:
3ds Max FBX Plug-in Guide
9
2 | Importing and ExportingImporting a .bvh file in 3ds Max
1 Launch 3ds Max.
2 Load your original scene.
3 Select File > Import, and use the file browser to the locate the .fbx file to import.
4 Select FBX as the File Type, and click Ok.
5 In the menu that appears (figure 2-3), make sure that Merge is selected in the Import Type area. Click Ok.
6 Change the Resampling rate if it is necessary (The default is the 3ds Max frame rate).
7 Click Ok.
Importing a .bvh file in 3ds Max1 Create a BIPED within Character Studio.
figure 2-3: FBX importer window
3ds Max FBX Plug-in Guide
10
2 | Importing and Exporting
Importing a .bvh file in 3ds Max
2 Go to the BIPED settings under motion. A line displays “Motion capture”.
3 Open the Motion Capture tab. Ten icons appear.
4 Click the first icon (top left, a folder and a camera) to display a file browser.
5 Select bvh as the File of Type.
6 Browse and select the .bvh file that you saved from MotionBuilder.
In 3ds Max v4.0 and 4.2, you can use the Key Reduction option so that the file uses less memory.
7 Activate the Point option under Knee and Elbow in Limb Orientation.
8 Click OK in the dialog box.
9 Play back the animation on the Biped.
3ds Max FBX Plug-in Guide
11
2 | Importing and ExportingFBX Importer window options
FBX Importer window optionsOnce you select an .fbx file to import into Max, the FBX Importer window appears. The FBX Importer window contains import options.
Take windowDisplays the takes saved with the scene. Click a take to select it for import.
Note You can only select one take at a time.
figure 2-4: FBX importer window
3ds Max FBX Plug-in Guide
12
2 | Importing and Exporting
FBX Importer window options
Import Type areaSelect the import type that best suits your needs before choosing your import method.
Import type Description
Exclusive merge Use to merge only the elements modified in the 3ds Max FBX plug-in with elements in the original 3ds Max scene.
Exclusive Merge does not import control-sets, optical markers and other specific 3ds Max FBX plug-in elements.
Add to a new scene Use to import all the 3ds Max FBX plug-in elements (enabled in the Import Configurations menu) into a new scene.
Merge Use Merge to use a combination of the Exclusive Merge and Add to New Scene.
When you activate Merge, the 3ds Max FBX plug-in merges the animation with the elements that are already present in the 3ds Max scene, and creates any other objects that are defined in the .fbx file.
Add to current scene Use to import all the 3ds Max FBX plug-in elements (enabled in the Import Configurations menu) into an empty scene.
3ds Max FBX Plug-in Guide
13
2 | Importing and ExportingFBX Importer window options
Import Configuration areaActivate the following options to import these features of your scene:
Option Description
Bones Imports bones.
Click the More button to access additional Bone import options like Width, Height and Taper.
Geometries Imports geometries.
Skin Imports Skin.
Click the More button to access additional Skin import options like Skin Modifier and Character Studio Physique.
Cameras Imports cameras used in the scene.
Light Imports lights used in the scene.
Markers Imports any markers used in the scene.
Shape (Morph Modifier) Imports shapes in the scene.
Animation Imports any animation found in the scene.
Click the More button to access additional Animation import options like Constant Key Reducing Filtering, Gimble Lock Killer Filtering, XYZ FCurve Synchronization filtering, and Resampling rate.
Rescale Scene’s Root Node to Unit Size
Activate to ignore the unit conversion from the .fbx file.
Y-Up to Z-up Root Node Rotation
Deactivate to import your .fbx file so that it maintains the .fbx file’s world axis.
Reset Restores the FBX Importer window to its last saved values.
3ds Max FBX Plug-in Guide
14
2 | Importing and Exporting
Using the 3ds Max FBX plug-in
Using the 3ds Max FBX plug-inThis section provides information about how to build characters, skeletons, apply skinning, and so on in 3ds Max so you can use them in MotionBuilder.
Building a Character in 3ds Max
In order to create a character, you need to do the following:
1 Build a mesh.
2 Apply the UV mapping (see Applying the UV Mapping (page 15).
3 Create a morph (see Creating a Morph (page 16)).
4 Build a skeleton (see Building a Skeleton (page 16)).
5 Skin the character (Skinning the Character (page 19)).
6 Build the Mesh.
7 Once the mesh model is completed, reset the pivot and transform it in the Hierarchy pane.
Applying the UV MappingThe .fbx file format supports 3ds Max UV mapping and UVW Unwrap modifiers.
Ok Starts the import process.
Cancel Closes the Import FBX window, without performing any action.
Note All the geometry imported using 3ds Max FBX plug-in must be collapsed into an Editable mesh.
Option Description
3ds Max FBX Plug-in Guide
15
2 | Importing and ExportingUsing the 3ds Max FBX plug-in
Creating a Morph MotionBuilder support Morph targets. When a Morph is applied to a mesh, the Morph channel is preserved; there is no need to export the Morph Target geometry.
Building a SkeletonThis section describes how to create a skeleton in 3ds Max 6.0 and 7.0 in order to use it in MotionBuilder.
To build a skeleton:
1 Create a skeleton in In 3ds Max 6.0, or 7.0 without IK chains (history independent). See figure 2-5 for an example.
Note The green bones represent bones that must be dropped into the base slots of the Define pane in the Character Tool in MotionBuilder.
figure 2-5: 3ds Max Hierarchy example
3ds Max FBX Plug-in Guide
16
2 | Importing and Exporting
Using the 3ds Max FBX plug-in
2 Build the skeleton using a standard hierarchy referring to the examples in figure 2-6.
figure 2-6: Example skeleton with IK chains.
3ds Max FBX Plug-in Guide
17
2 | Importing and ExportingUsing the 3ds Max FBX plug-in
3 Select the Mirror Bones option if you are mirroring bone chains in order to prevent negative scaling on the bones (figure 2-7).
4 Select all the bones.
Note We strongly recommend that you export your skeletons and mesh before skinning (vertex assignment) your characters to detect any negative and/or uniform scaling.
Negative scaling of objects with weighting applied to them is not supported in MotionBuilder.
figure 2-7: Select the Mirror Bones option.
3ds Max FBX Plug-in Guide
18
2 | Importing and Exporting
Using the 3ds Max FBX plug-in
5 Select Character > Bone Tools from the 3ds Max 5.0 menu bar (figure 2-8).
The skeleton is now ready to be exported into MotionBuilder. Use this .fbx file format for merging back into 3ds Max.
Geometry objects can be exported as bones in MotionBuilder, but they are treated as bones and are only visible in X-Ray mode.
Skinning the Character3ds Max Weighting is supported only when applied to an Editable mesh.
Skin and Physique are the only two MotionBuilder weighting modifiers supported.
Note Bones are first considered as Geometry, which lets you use Scale and Squash channels. However, these channels are not supported in MotionBuilder.
figure 2-8: Bone Tools in 3ds Max
3ds Max FBX Plug-in Guide
19
2 | Importing and ExportingWhat’s supported in 3ds Max FBX plug-in
Both Skin and Physique modifiers can be applied to two different objects in the same scene.
Negative scaling on meshes that are weight on a skeleton is not supported.
Skin Modifier Issues
Absolute and Relative weighting of the skin modifier is supported. When bones are removed from “bones list” of the Skin Modifier, the modifiers become unstable. This instability continues in MotionBuilder. Be sure to not remove any bones after their initial assignment.
Physique Modifier Issues
Only the Rigid envelopes are supported in MotionBuilder. Deformable and Partial blending envelopes are automatically converted to rigid envelopes in MotionBuilder.
What’s supported in 3ds Max FBX plug-inThis section lists the supported and unsupported features for the 3ds Max FBX plug-in:
Convert Polygons to triangles when exporting mesh geometry.
Normals (computed automatically by the 3ds Max FBX plug-in).
All texture mapping types are exported as a UV map.
Colored Vertices
Control Points
Morphing
Colored Vertices
Only Geometry (mesh). Transform data are supported for merge back. Everything else is ignored.
All NURBs and Patches are converted and exported as triangle meshes. We recommend that you use triangle meshes when building models.
3ds Max FBX Plug-in Guide
20
2 | Importing and Exporting
What’s supported in 3ds Max FBX plug-in
Phong, Phong and Faceted, Blinn and Metal shaders are supported.
LightsThe following section has tables that indicate what how lighting is treated by both 3ds Max and the .fbx file format.
ExportThe following table lists 3ds Max lights and how they are treated by the .fbx file format on export:
Note If files containing Phong, Phong and Faceted, Blinn and Metal shaders are exported into another 3D software, these shading models are not supported and are converted to a Phong shading model.
In 3ds Max Becomes in .fbx
Omni Point Light.
Free Directional Directional Light.
Targeted Directional Directional Light.
The Target is exported as a null.
Free Spot Spot.
Targeted Spot Spot.
The Target is exported as a null.
Intensity Intensity FCurve (resampled).
Color channel Color channel.
3ds Max FBX Plug-in Guide
21
2 | Importing and ExportingWhat’s supported in 3ds Max FBX plug-in
ImportThe following table lists .fbx lights and how they are treated by 3ds Max on import.
Coneangle FCurve Coneangle.
The cone angle is computed as the (Hotspot+Falloff)/2.
If these parameters are animated, the resulting FCurve is evaluated at each frame.
Ambient Light color Ambient light.
Applies only to 3ds Max’s Ambient light, not to the Environment Tint and Level fields.
In .fbx Becomes in 3ds Max
Omni Point Light.
Directional Light Free Directional light.
Light Spot Free Spot.
Coneangle FCurve Hotspot and Falloff channels.
Intensity FCurve Intensity channel.
Color FCurve: Color channel.
The animation on a Target null node is merged as usual, and the Targeted light retains its Targeted state while in 3ds Max.
In 3ds Max Becomes in .fbx
3ds Max FBX Plug-in Guide
22
2 | Importing and Exporting
What’s supported in 3ds Max FBX plug-in
Merge BackIntensity is merged into the Intensity channel.
Color FCurve is merged into the Color channel.
CamerasThe following section has tables that indicate what how cameras are treated by both 3ds Max and the .fbx file format.
ExportThe following table lists 3ds Max cameras and how they are treated by the .fbx file format on export:
In 3ds Max Becomes in .fbx
Free Camera Camera without interest.
Targeted Camera Camera with interest.
Roll Angle Animation Roll Fcurve.
Angle values are inverted when exporting to .fbx to maintain a consistent orientation.
Parallel Camera Ortho (parallel), but the width and height values are not the same.
FOV channels Field of View FCurve.
The view is consistent, even though the focal length values changes.
Width-related FOV Horizontal Aperture.
Height-related FOV Vertical Aperture.
Near and Far plane Near and Far values if clipping is enabled.
Since Near and Far values cannot be animated in MotionBuilder, the current time value is used for evaluating the resulting Near and Far value.
3ds Max FBX Plug-in Guide
23
2 | Importing and ExportingWhat’s supported in 3ds Max FBX plug-in
ImportThe following lists how MotionBuilder cameras are treated by 3ds Max on import:
Notes The UpVector animation is plotted on the Roll FCurve. If not animated, it is always exported as (0,1,0).
Camera Scale is not supported.
Diagonal-Related Field Of View is not supported, and its channels are interpreted as an horizontal Field of View.
Environment Planes are not supported.
Target Distance is exported as a static value. If the channel is animated, the resulting value is the one evaluated at the current time.
In .fbx Becomes in 3ds Max
Free Camera Free camera.
Camera (With a look at Target)
Targeted camera.
Ortho (parallel) Camera Parallel camera
3ds Max Parallel Camera(a parallel camera generated by a 3ds Max export)
Their width is set in the FOV Channel.
By importing an exported 3ds Max parallel camera, the width parameters are restored, even if it is not considered by MotionBuilder.
3ds Max FBX Plug-in Guide
24
2 | Importing and Exporting
What’s not supported in the 3ds Max FBX plug-in
What’s not supported in the 3ds Max FBX plug-in
NURBs and Patches are not supported by 3ds Max FBX plug-in (they are converted to Triangle meshes).
Negative scaling on mesh objects is not supported by 3ds Max FBX plug-in.
Ambient light animation is not supported by the 3ds Max FBX plug-in.
Custom propertiesBecause of type limitations in .fbx files, the following conversions are applied.
Notes Since the Near and Far plane values for cameras in MotionBuilder are constant, the 3ds Max channel cannot be animated.
Target Distance is imported for the Free Camera.
Exported from 3ds Max
Becomes in .fbx
Float REAL
Boolean BOOL
Integer INTEGER
Color COLOR
Array INTEGER
Node ignored.
3ds Max FBX Plug-in Guide
25
2 | Importing and ExportingWhat’s new
What’s newThe following section contains the new features, bug fixes, and known limitations for this version of the 3ds Max FBX plug-in:
New featuresExport of .fbx files in ASCII format.
Import of Ambient or Diffuse material settings.
Support for Phong, Phong and Faceted, Blinn and Metal shaders.
TextureMap ignored
Note The minimum and maximum values of this property cannot be retrieved, so they are not considered.
Imported .fbx Becomes in 3ds Max
REAL Float
BOOL Boolean
INTEGER Integer
COLOR Color
VECTOR3 Float
Exported from 3ds Max
Becomes in .fbx
3ds Max FBX Plug-in Guide
26
2 | Importing and Exporting
What’s new
These shading models now function correctly when exporting and re-importing into 3ds Max.
FBX Marker type objects are always imported in 3ds Max with a 1-unit size.
Unknown object types, imported as “Dummy” objects are always imported in 3ds Max with a 1-unit size.
Added a new option “TakeCount” option to the “FBXImporterGetParam” script command, which lets you retrieve the number of takes contained in a specified .fbx file. See "FBXImporterGetParam [arg]" on page 30.
Bug fixesFixed the missing Texture Files search algorithm. This algorithm did not behave correctly in previous versions of the plug-in as it did not support absolute filenames for textures. This created difficulties when trying to locate files specified with absolute filenames.
Fixed the Link Display option on the bones.
Known limitationsThe following is a list of known limitations for this version of the 3ds Max FBX plug-in:
The AutomaticUVW operator is not correctly supported and should be avoided.
Note If files containing Phong, Phong and Faceted, Blinn and Metal shaders are exported into another 3D software, these shading models are not supported and are converted to a Phong shading model.
3ds Max FBX Plug-in Guide
27
2 | Importing and ExportingWhat’s new
The 3ds Max FBX plug-in destroys wire connections to Position, Rotation and Scale controllers. These connections should be re-created after importing.
While import and export of the ambient light color is supported, this applies only to 3ds Max’s Ambient light, not to the Environment Tint and Level fields.
The color of this ambient light is Set/Get at time 0.
Because of differences between 3ds Max and MotionBuilder, keyframe animation set on controllers with TCB interpolation or tangent slopes set to Fast, Slow or User are systematically resampled.
Polygon (faces) may be flipped during import. To fix this problem, access the stack, select the Faces sub-object, select all the faces of the object, and flip them back using the Flip and Unify functions.
3ds Max FBX Plug-in Guide
28
3 Scripting the 3ds Max FBX plug-in
This chapter contains the commands for scripting 3ds Max FBX plug-ins.
FBXExporterGetParam [arg]Queries the export plug-in parameters where [arg] is a recognized export parameter.
FBXExporterGetParam returns the value of the named parameter. If the parameter is unrecognized or the wrong number of arguments are provided, the value “unsupported” is returned.
For a list of supported parameters, see FBXExporterSetParam.
FBXExporterSetParam [arg] [value]Sets the specified argument for export where [arg] is a recognized export parameter and [value] is an appropriate value for the supported parameter. For example, to prevent the export of cameras:
FBXExporterSetParam "Cameras" false
FBXExporterSetParam returns “OK” if successful or if it is sent an unrecognized parameter.
FBXExporterSetParam returns “unsupplied” if the wrong number of arguments are passed.
FBXExporterSetParam recognizes the following parameter and values:
Name Value
Animation True or false
3ds Max FBX Plug-in Guide
29
3 | Scripting the 3ds Max FBX plug-inFBXImporterGetParam [arg]
For example, to query the export camera’s state:
FBXExporterGetParam "Cameras"
FBXImporterGetParam [arg]Queries the import plug-in parameters where [arg] is a recognized import parameter.
FBXImporterGetParam returns the value of the named parameter. If the parameter is unrecognized or the wrong number of arguments are provided, the value “unsupported” is returned.
For example, to query the import Mode’s state:
Cameras True or false
Convert2Tiff True or false
EmbedTextures True or false
FilterKeyReducer True or false
GeomAsBone True or false
Geometries True or false
Lights True or false
NormalsPerPoly True or false
Resampling Float
Shape True or false
Skin True or false
ShowWarnings True or false
Name Value
3ds Max FBX Plug-in Guide
30
3 | Scripting the 3ds Max FBX plug-in
FbxImporterSetParam [arg] [value]
FBXImporterGetParam "Mode"
Returns either #create, #merge, or #exmerge.
For a list of supported parameters, see FBXImporterSetParam.
The one exception to this is the TakeCount argument, where you must specify the full file name of the .fbx file that you want to query. For example:
FBXImporterGetParam “TakeCount” “C:\\temp\\myfile.fbx”
FbxImporterSetParam [arg] [value]Sets the specified argument for import where [arg] is a recognized import parameter and [value] is an appropriate value for the supported parameter.
FBXImporterSetParam returns “OK” if successful or if it is sent an unrecognized parameter.
FBXImporterSetParam returns “unsupplied” if the wrong number of arguments are passed.
FBXImporterSetParam recognizes the following parameter and values:
Name Value
Animation True or false
Cameras True or false
FilterKeyReducer True or false
FilterKeySync True or false
FilterUnroll True or false
Geometries True or false
3ds Max FBX Plug-in Guide
31
3 | Scripting the 3ds Max FBX plug-inFbxImporterSetParam [arg] [value]
For example, to import an fbx file using the “Add to new scene” mode and the skin modifier, but without loading animation fcurves:
FBXImporterSetParam "Mode" "create"FBXImporterSetParam "skin" trueFBXImporterSetParam "Animation" false
HumanIK True or false
The HumanIK option is available only if a compatible HumanIK product is installed.
Lights True or false
Markers True or false
Mode “Create” or “merge” or “exmerge” When queried using FBXImportGetParm, this parameter returns #create, #merge, or #exmerge
Resampling Float
RescaleRoot True or false
Shape True or false
Skin True or false
SkinModifier “Skin” or “physique”
When queried using FBXImportGetParm, this parameter returns #skin or #physique
TakeIndex An integer number from 1 to the number of takes in the fbx file. This parameter is only availabe for setting.
YUpZUp True or false
Name Value
3ds Max FBX Plug-in Guide
32