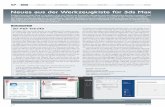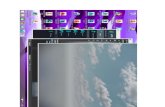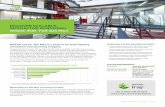3D PDF for 3ds Max Plug-in
Transcript of 3D PDF for 3ds Max Plug-in

Axes
3D PDF for 3ds Max Plug-in Version 1.0
User Guide
This end user manual provides instructions for the tetra4D - 3D PDF for 3ds Max 2012/2013 Plug-in. It includes a getting started tutorial and reviews its general settings.
12/23/2012

Copy
right
© 2
012
tetr
a4D,
LLC
. Al
l Rig
hts R
eser
ved
1
Table of Contents
Overview ........................................................................................................................................................................... 2
Download Instructions ...................................................................................................................................................... 2
3D PDF Plug-ins ............................................................................................................................................................. 2
About ............................................................................................................................................................................. 2
3D PDF Plug-in Tutorial ..................................................................................................................................................... 3
tetra4D Panel Overview and Launch ............................................................................................................................. 3
3D PDF Plug-in Settings ..................................................................................................................................................... 4
Template Tab ................................................................................................................................................................ 4
Page Tab ...................................................................................................................................................................... 10
3D Tab ......................................................................................................................................................................... 11
Advance Tab ................................................................................................................................................................ 13
Create PDF ....................................................................................................................................................................... 15
1) Click Create PDF ..................................................................................................................................................... 15
2) Camera Manager .................................................................................................................................................... 17
Merge PDF ....................................................................................................................................................................... 18
Steps to Merge PDF ..................................................................................................................................................... 18
Embed PDF ...................................................................................................................................................................... 20
Steps to Embed PDF .................................................................................................................................................... 20
Additional Resources....................................................................................................................................................... 22

Copy
right
© 2
012
tetr
a4D,
LLC
. Al
l Rig
hts R
eser
ved
2
Overview
This end user manual provides instructions for tetra4D ‘s 3D PDF™ Plug-ins for the 3ds Max® 2012/2013 application. It includes a tutorial and reviews general settings.
Download Instructions
3D PDF Plug-ins
These instructions are for users who have recently downloaded or purchased the tetra4D™ 3D PDF Plug-ins for 3ds Max® application. Download the 3D PDF Plug-in for 3ds Max, at http://www.tetra4D.com.
About
The Plug-ins for 3ds Max 2012/2013 allows users to convert their design data to a 3D PDF format from within the respective Autodesk application environment.
Creating 3D PDFs of Autodesk designs allows easy sharing of all design and construction data with anyone, anywhere with the free Adobe® Reader. Empower everyone on the extended team to participate in the building information modeling process (BIM) without wasting time or budget with unnecessary proprietary CAD viewers, or CAD software expense. With 3D PDF you can easily share all of your design data in the same format. Your clients already have the free Adobe Reader and know how to use it ― it is installed on 98% of desktops worldwide. A 3D PDF is 97% smaller than the original Autodesk 3D model, enabling teams to easily conduct design reviews electronically.

Copy
right
© 2
012
tetr
a4D,
LLC
. Al
l Rig
hts R
eser
ved
3
3D PDF Plug-in Tutorial
tetra4D Panel Overview and Launch
After the installation of the tetra4D’s 3D PDF Plug-in, start the 3ds Max application and the tetra4D tab will appear as a pull-down menu.
There are seven sections in the tetra4D 3D PDF Pull-down:
• Create PDF – Create PDFs of your 2D and 3D design data for your customers
• Merge PDF – Merge multiple PDFs into one consolidated file with a pre-selected template.
• Embed PDF – Embed your design data into an HTML file with a pre-selected template.
• PDF Settings – To pre-select a background template, or create a new one, preset your Reader settings, add document security, background music and much more.
• Register – To obtain a trial license or activate your software key. See the tetra4D Installation Guide for more information.
• About – General information about the plug-in version.
• Help – General Installation Guide, User Guides, Tutorial, Videos and other support documentation. The first four topics will be reviewed in detail in this User Guide. Register and About sections are covered in the Installation Guide, all of which are accessible by launching the Help button in the tetra4D panel.

Copy
right
© 2
012
tetr
a4D,
LLC
. Al
l Rig
hts R
eser
ved
4
3D PDF Plug-in Settings
Before you can create stunning PDFs there are a number of settings available for your customers to have a much more enriching experience with the PDFs you create. There are four sections in the PDF Settings dialog box.
• Templates – Template selection and template creation • Page – Document Security and Background Music • 3D – General Adobe Reader settings • Advance – Importing Java scripts, Language Selections, and other settings
Template Tab
Templates can be used to create stunning backgrounds for the PDFs you create. tetra4D has created a number of basic templates for you to get started. You can create one from scratch or pick from an existing one and “Save as”. Then replace the logo and layout per your company standard and brand.
• Launch the 3D PDF Settings dialog box by clicking the PDF Settings in the tetra4D Panel.
• Select the Template tab – There are a number of templates provided for you to choose from, modify or create a new one.

Copy
right
© 2
012
tetr
a4D,
LLC
. Al
l Rig
hts R
eser
ved
5
For the purpose of this exercise, we will create one from scratch.
1. Press “New”
The Page Size dialog box will appear. This allows you to pre-select or create a customized paper size with a specific resolution.
2. From the Size Pull-down, select “Letter”
Notice the presets are established already. The corresponding Resolution corresponds to the number of Pixels being used for the selected size.
Note: Larger resolutions will result in larger file size PDF output.
3. Change paper orientation to “Landscape” 4. Press “OK”

Copy
right
© 2
012
tetr
a4D,
LLC
. Al
l Rig
hts R
eser
ved
6
The next step is to customize your New Document using the Template Designer. There is a number of setting to choose from, but above all, the most important is to define the 3D Area. The 3D Area is the environment that where the 3D PDF will reside within the space of the sheet size you established.
The options are as follows:
• New File – Create a new template • Open File – Open an existing template file • Save File – Save the current template • Pointer – Allows you to select entities • Line – Create edges, boundaries and outlines with the ability to modify the color and line width • Rectangle – Create rectangular outlines and boundaries with the ability to modify, line color, line width, fill
color, fill color opacity and gradient color • 3D Area - The environment where the 3D PDF you create will reside • Text – Select font, size, color, text alignment and the ability to add a hyperlink • Image – Used in importing a background image, or company logo as part of a header for your PDFs • Zoom – Select from preset zoom factors to view your document • Send Back – Used to send an image behind another • Bring Front – Used to bring an image forward in front of another
New
Open
Save
Point Line
Rectangle
3D Area
Text
Image
Zoom Send Back
Bring Front

Copy
right
© 2
012
tetr
a4D,
LLC
. Al
l Rig
hts R
eser
ved
7
Once a new document is created you can proceed in adding images, text and the 3D Area to create your first 3D PDF.
Note: Frequently saving your work is recommended.
2. Next, add some text to your sheet by selecting the Text (A) button
3. Select a point on the document to add the text ― the Fonts Dialog box will appear. Give the document a title, then select “Ok”
1. Begin by adding a 3D View. Use the red grips to stretch the 3D Area where the 3D PDF will reside on the sheet.
The following options are available for the 3D Area Background Fill Mode:
• Transparent – Allows you to see the background color or image in the overall sheet
• Single Color – Sets a defined color in the background of the 3D Area
• Image – Allows for the importing of an image to be added to the 3D Area.

Copy
right
© 2
012
tetr
a4D,
LLC
. Al
l Rig
hts R
eser
ved
8
Note: The Font Dialog box is where fonts, text size, color, alignment, bold, italic, and underlining are found. Back in the main panel, one can add a background color to text, with an opacity percentage, in addition to adding a URL to that same text.
4. Save.
As an alternative to creating a template from scratch, you can choose from many of our already existing templates and “Save As” to modify and customize it to your company’s standards.
Steps:
• Open PDF Settings • Select an existing template ― double click on
the template, or highlight it, then click the “Edit” button.
• Under the “File” pull-down, select “Save As” • Make the modifications needed

Copy
right
© 2
012
tetr
a4D,
LLC
. Al
l Rig
hts R
eser
ved
9
• Save • Close the dialog box
5. Back in “PDF Settings” make sure that your template of choice is selected/highlighted, then press “Save”.

Copy
right
© 2
012
tetr
a4D,
LLC
. Al
l Rig
hts R
eser
ved
10
Page Tab
The Page Tab allows the ability to add a secure password to your document in addition to background music.
• Background Music – Add background music to your impressive 3D PDFs. Browse for your favorite MP3 file to enhance your customer’s experience. The “Repeat” option allows the music to continue to play until the user closes the document (or turns off the sound icon at the bottom of the document.)
• File Password – Adding a password secures the created PDF document so that a recipient is required to enter a password to view it in Adobe Reader or Acrobat. This password is specific to document security ― should you need specific restrictions to your document. Consider using Adobe Acrobat to further control Printing, Copying of Content, Page Extraction and more.
Browse for your favorite MP3 file here.
“Repeat” allows your selected music to continue to replay once it comes to an end and as long as the 3D PDF file is being viewed
File Password secures the PDF document so that any recipient will need a password to view it in Adobe Reader or Acrobat.

Copy
right
© 2
012
tetr
a4D,
LLC
. Al
l Rig
hts R
eser
ved
11
3D Tab
The 3D Tab allows you to preset Adobe Reader settings in addition to other settings as noted. These settings do not affect the 3D PDF itself, but rather how it is viewed by the recipient.
• Show 3D Toolbar – Refers to the 3D Toolbar in Adobe Reader or Acrobat. When the recipient of the 3D PDF opens your document, this option will allow the user to navigate the model. If it’s not displayed when the document opens, the recipients can “Right Click” and “Show Toolbar”.
The Adobe Reader Toolbar

Copy
right
© 2
012
tetr
a4D,
LLC
. Al
l Rig
hts R
eser
ved
12
• Show World Axis – Having this option “on” will display the multicolored X, Y, Z, world coordinate navigation guides. Turning it off will prevent it from showing up in the Adobe Reader or Acrobat.
• Disable Selection – Will prevent the recipient from selecting geometric parts or assemblies from your 3D model or the model tree.
• Navigation Mode – Pre-sets the way a recipient will first see or navigate their model in Adobe Reader or Acrobat.
• Default Render Mode – Establishes the initial rendering style the recipient will initially see when the document opens in Adobe Reader or Acrobat.
• Default Light Type – Define the initial lighting settings for the 3D PDF that the customer will initially see when the document opens in Adobe Reader or Acrobat.
• Light Power Multiplier – If there is not enough lighting on your model, you can amplify its lighting using this option to increase brightness of the amount of light on the 3d PDF that the recipient will initially see when the document opens in Adobe Reader or Acrobat.
• Automatic Camera – Use this option to animate pre-set camera transitions between camera scenes. Establish how long to pause between transitions, and add zoom and roll effects.
• Preview Image – This options allows your 3D PDF to have an established image displayed before the 3D Model is activated. The image will be stretched to fit your 3D window. Often a high quality rendered view of the 3D Model can be used.
• Open File After Export - This option will launch the Adobe Reader automatically after the creation of your 3D PDF.

Copy
right
© 2
012
tetr
a4D,
LLC
. Al
l Rig
hts R
eser
ved
13
Advance Tab
The advanced tab is used to add JavaScripts, establish full screen display and change the output language for your 3D PDF.
• Use the Advance Tab to add JavaScripts to your PDF documents including the 3D PDF. For more information on JavaScript can be found on the following link: http://www.adobe.com/devnet/acrobat/javascript.html
• Preserve Image Resolution – This option for large format printing. Enabling this option will increase your file size of your document.
• Full Screen – Enables Full Screen mode when the recipient of the 3D PDF will launch the document.
Depressing the “Escape” key or “Ctrl-L” will release the document from full screen.
• Reflection Blend Mode – Reflection Blend Mode refers to how color is composed in your document with the given color and lighting conditions established in the original file. The default is Blend, but you can try using Add and Multiply to get the desired effect you wish to present to your customers.

Copy
right
© 2
012
tetr
a4D,
LLC
. Al
l Rig
hts R
eser
ved
14
Blend - Takes the source (or base) color and applies another color layer to the base. The resulting color composite is the result from Blend.
Add – Sometimes referred to as Linear Dodge, this option looks at the color information in each channel
and brightens the base color to reflect the blend color by increasing the brightness. Blending with black produces no change.
Multiply - Looks at the color information in each channel and multiplies the base color by the blend color.
The color that results will appear darker. Multiplying with black will result in black while multiplying with white will result in the color being unchanged.
• Language – If during the installation process you did not change your desired language for the
commands on the plug-in, you may do so here. Choose from English (default), German, French, Japanese or Korean. Others languages will be added incrementally.

Copy
right
© 2
012
tetr
a4D,
LLC
. Al
l Rig
hts R
eser
ved
15
Create PDF
Once you have created your template or have selected one from the various options, you are now ready to create your first rich, interactive 3D PDF that you can share with anyone, anywhere using the free Adobe Reader.
1) Click Create PDF
• Begin with an orthographic view to active the tetra4D toolbar.
• Set your desired template from PDF Settings.
• From the tetra4D pull-down, Click on Create PDF
• Next, The Export Options dialog box will appear.
In the Geometry section
o Flip YZ-axis is “UnCheked” o “Check” on the Texture coordinates o “Check” on the Normals
• Then, Click Export

Copy
right
© 2
012
tetr
a4D,
LLC
. Al
l Rig
hts R
eser
ved
16
• The Exporting dialog box will appear to show its progress.
• Next, give your PDF a name.

Copy
right
© 2
012
tetr
a4D,
LLC
. Al
l Rig
hts R
eser
ved
17
2) Camera Manager
• Following will be the Camera Manager dialog box. Select the cameras views that you want to add to your 3D PDF.
• Choose from Exporting Selected Cameras or Export Active View. After choosing one or the other, the Adobe Reader will launch
NOTE: If you choose the Export Selected Cameras, all the camera views will be merged. This is one of the most important features of any of our plug-ins! Merged camera views will greatly decrease the file size of your 3D PDF. Another advantage is that it takes these merged scenes and they become accessible from the pull down menu in Adobe Reader or Acrobat
Change the order of your scene selections here. These changes correspond with the page order in Adobe Reader or Acrobat.
Merging 3D scenes will minimize the 3D PDF document size and export the views to Adobe Reader.

Copy
right
© 2
012
tetr
a4D,
LLC
. Al
l Rig
hts R
eser
ved
18
Merge PDF
With Merge PDF, you can easily combine multiple 3D PDF’s into one consolidated document.
Steps to Merge PDF
1. Click on the Merge PDF tool
2. Click the Plus sign to browse and add PDFs. Click the Minus sign to remove any of the PDF’s already added. Use the arrow keys to move the selections up or down. 3. Click Generate PDF
4. After selecting your files, name your PDF and Save.
`

Copy
right
© 2
012
tetr
a4D,
LLC
. Al
l Rig
hts R
eser
ved
19
5. The confirmation dialog will appear. Click OK. 6. When done, you can close the Merge PDF dialog box. Note: The resulting merged PDF will not launch automatically.
Result:
The result will be a single 3D PDF with your added PDF documents in the order you left them in.

Copy
right
© 2
012
tetr
a4D,
LLC
. Al
l Rig
hts R
eser
ved
20
Embed PDF
Embed allows you to easily generate an HTML file with your 3D PDF file embedded into it. You can publish to a rich 3D PDF template using the Template Designer tool. Once the HTML file is created, you can add it to your company or personal website, project websites or public sites for reviews. When recipients visit your website, the 3D PDF will display using the free Adobe Reader.
Steps to Embed PDF
1. Click on the Embed PDF tool 2. Highlight/Select the template that will be applied to the PDF. 3. Browse for the PDF you wish to embed into the HTML
4. After selecting your PDF, click Open.

Copy
right
© 2
012
tetr
a4D,
LLC
. Al
l Rig
hts R
eser
ved
21
5. After returning back to the Embed
dialog box, click Export
6. Give your 3D PDF a name and Save.
7. A final confirmation dialog will appear, click OK. Note: The resulting merged PDF will not launch automatically.

Copy
right
© 2
012
tetr
a4D,
LLC
. Al
l Rig
hts R
eser
ved
22
Additional Resources
For more information regarding tetra4D’s 3D PDF Plug-ins, Acrobat® XI Pro or other products, please visit our website or social media sites where you will find an extensive set of resources.
tetra4D Home
tetra4D Facebook
tetra4D YouTube
tetra4D Twitter