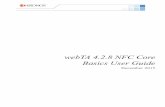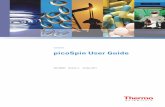3DPrinterOS User Guide: Basics
Transcript of 3DPrinterOS User Guide: Basics

SET UP 1
To Login go to:
https://www.3dprinteros.com
In the upper right hand corner select Sign In
Once it directs you to a new page (see right), select SSO
In the drop down menu select University of Tennessee and it will promt you to enter your credentials
Your username and password will be the same as your UTK NetID
The first time you log on you will need to add the UTK Printers
On the top dashboard select Printers
Once it directs you to a new page (see right), select Join Workgroup
You will recieve the access code in an email
Once this is complete you will see a list of all of the avaliable printers
You will only have to do this one time
To see the current status of the printers you can select Liveview Wall (see right)
1.
2.
Login
Add Printers
3DPrinterOS User Guide: Basics

UPLOAD FILES 2
To begin a print select Upload from the dashboard
This promts you to choose your file (see right)
You can do this by browsing your computer files or simply dragging the file into the appropriate area
Once you have chosen your file select Save and go to My Files
This will take a new page (see right) where your file will be listed
You can also view and organize your files by selecting My Projects at the top right which will organize your files by project and you can see all iterations in the drop down menu
Once you are ready to prepare your file select Layout to the right of the desired file
*If you run into errors or the model does not look correct when you select Layout you can attempt to select Repair
Repair is best used if you have an open mesh or see other issues with your model
Repair is not a reliable function and does not always work but it is way to attempt to correct any issues
3. Upload Files

LAYOUT 3
Selecting Layout promts the STL Editor to open
Here you will have the options to edit your file
You can Move, Rotate, or Scale your model by selecting that option and manipulating the arrows or manually entering your preferences in the corresponding fields on the right of the menu
You will need to choose which printer you are intending to use
Select Printer and only choose one of the printers listed on the left hand side under My Printers
This allows the program to ensure that your model will fit on the bed of the printer you are intending to use
Once you have edited your file and chosen the desired printer select Save & Slice
Selecting Save & Slice promts the Slicer 3 to open
Here you will select the Printer Type you are intending to use
4. Layout
5. Slicing

SLICING 4
Selecting Slice & Toolpath Preview promts the Toolpath Viewer to open
On this page you are able to see your print as the layers it will be printed, you can see specific areas of your model by using the orage slider on the right
If you are happy with how it looks, select Print at the top right
Selecting Print will promt you to Select A Printer
Select a printer based on the printer with the desired filament color and least amount of time under Released After (the third column) and select Queue
Under the Profile drop down select an option for your desired print layer thickness
To the right of your model you can edit the Layer Height, Wall Thickness, and/or Infill Density by using the corresponding sliders or manually entering the data
You can also add Supports or choose your Build Plate Adhesion Type on this menu
Once you have your desired settings select Slice & Toolpath Preview
6. Slice + Toolpath Preview

5PRINT
Selecting Queue promts a Message that states “Your request has been submitted and is pending approval”
You can view the status of your print by selecting Printers on the dashboard
Under the printer you selected you will see the queue of prints, the status of the prints (In queue, In Progress, or Finished) and estimated Print Time for each
Once you are next in the Queue and your print begins you will recieve an email stating that Your Object is in the Queue to be Printed!
If your print is in progress and/or you would like to see what is currently printing select Liveview
7. Print

6TROUBLESHOOTING
If you see in the Liveview that your print is failing you can cancel your print by selecting Cancel to the right of your file name
This will promt you to Confirm Job Cancel and show you a Liveview of your print
Selecing Cancel Job will promt you to provide Job Cancel Feedback with a list of frequent errors
*If an employee sees a print failing they will get the same Job Cancel Feedback to provide the student with the reason why the print was canceled
If there are no issues with your print, you will receive an email that Your Object Has Been Printed
You will recieve a seperate email with a timelapse video of the print
There will be contactless pickup when your print is finished and you are ready to pick it up
8. Troubleshooting