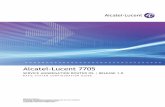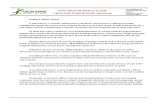Ignite Basics 102012 SW - AIR Music Technologyairmusictech.com/pdf/IgniteBasics.pdf ·...
Transcript of Ignite Basics 102012 SW - AIR Music Technologyairmusictech.com/pdf/IgniteBasics.pdf ·...

Ignite Basics
rev_102012 1
AIR Ignite Basics Guide Ignite Basics Guide AIR Ignite Basics Guide ....................................................................................... 1 Ignite Basics Guide ................................................................................................ 1 Using Ignite for the First Time ......................................................................... 2 Download and Install Ignite ......................................................................... 2 Connect Your M-‐Audio Keyboard .............................................................. 2 Open Ignite .......................................................................................................... 2 Verify You Have Sound ................................................................................... 3 Overview of Ignite ............................................................................................ 3 Tabs ........................................................................................................................ 4 Save Your Session ............................................................................................. 4
Working with Instruments ................................................................................ 4 Selecting an Instrument ................................................................................. 4 Browse Instruments ........................................................................................ 5 Editing an Instrument .................................................................................... 5
Recording an Instrument ................................................................................... 6 Recording ............................................................................................................. 6
Using the Arranger ............................................................................................... 6 Playing Back Your Recording ...................................................................... 6 To play back your recorded clip ............................................................ 6
Creating and Playing Multi-‐Clips ............................................................... 7 To Create a Multi-‐Clip ................................................................................ 7 To Play a Multi-‐Clip .................................................................................... 7
Additional Information and Resources ........................................................ 7

Ignite Basics
rev_102012 2
Using Ignite for the First Time This guide takes you through the steps needed to help you make your first recording with Ignite – from setting up your session to selecting and recording an instrument. For more detailed information, please refer to the Ignite User’s Guide PDF.
Download and Install Ignite 1. Ignite can be download from the web by going to
http://www.airmusictech.com/download-‐ignite 2. Follow the instructions on screen to download the software 3. Save the downloaded file to your computer’s desktop 4. After the Ignite installer is downloaded, double click on the
Ignite installer icon located on your computer’s desktop to install Ignite
5. Follow the instructions on screen to install Ignite 6. When installation is completed, click [OK]
Connect Your M-‐Audio Keyboard 1. Connect your M-‐Audio keyboard to your computer,
according to the instructions included with your keyboard.
Open Ignite Open Ignite by double clicking on the application icon on your desktop (Windows) or by clicking on the icon in the doc (Mac). Once Ignite has opened, you will see the Home Screen. The Home Screen is where you can open demo projects, check your audio device/sound card settings, watch tutorial videos and check for updates. For now, let’s close the Home Screen by clicking on [CLOSE]. After the Home View is closed, you will see the following on your screen:
Your connected M-‐Audio keyboard will be shown at the top of the screen. If you do not see your M-‐Audio keyboard connected, check the connections and make sure the keyboard is powered on (Axiom series only). The above image shows Ignite with an Axiom AIR Mini 32 connected to the computer.

Ignite Basics
rev_102012 3
Verify You Have Sound A new session is created when you launch Ignite. A piano instrument is automatically loaded when you create a new session. To verify you have sound, simply press any key on your connected M-‐Audio keyboard. If you have no sound:
• Check the output meter in Ignite is lighting up when playing your keyboard
• Check the USB connection from your keyboard to your computer
• Check your speaker or headphone connections and volume • Verify the audio output settings of your computer’s
operating system • If you are using an external audio device or sound card
please refer to the manufacturer’s manual for instructions on verifying your sound options
Overview of Ignite The following is a brief overview of the main areas in Ignite. Further details can be found in the Ignite User’s Guide PDF.
1. Tab Views 2. Control Bar 3. Instruments Bar 4. Arranger

Ignite Basics
rev_102012 4
Tabs Along the top of the main view, you will see tabs with icons. From left to right, they are:
Home Click this tab to check your audio settings,
watch tutorial videos or open demo projects.
Choose Click this tab to add or change instruments.
Shape Click this tab to edit instrument sounds and to
add audio effects.
Play Click this tab to use the Smart MIDI Players.
Edit Click this tab to edit your recorded clips.
Share Click this tab to share and export your Ignite
session.
Save Your Session At this point, let’s save the session.
1. Go to File > Save As… 2. Name your file 3. Click Save
Working with Instruments
Selecting an Instrument Click on the Choose icon. You will see icons for different instrument families.

Ignite Basics
rev_102012 5
Browse Instruments To browse the instrument families, click on either of the arrows next to the instrument family name.
To choose a sound
1. Click the browse arrows until the desired instrument family is in the center of the window, for this example, let’s use “Synths”.
2. Click on the “Synths” icon to select the instrument family 3. You will now see the instrument categories at the top of the
window and the instrument patches. Click on the browse arrows until the desired instrument category is in the center of the window. For this example, let’s use “Synth Bases”
4. The patches for the selected category are shown below the category bar. For this example, click on “Dirty Lead”.
5. You are presented with two icons, for now we will only focus on the one to the right, Create New Instrument. Click the “Add New Instrument” icon to load the patch:
6. Play a few notes on your connected keyboard to hear the patch.
7. You will also see the instrument added to the Instrument Bar.
Editing an Instrument You can edit the sound of an instrument if you want to customize the sound or make minor adjustments. Let’s use the Synth sound we just added for this next example. To change the sound of an instrument:
1. Click on the Shape Tab 2. You will see your M-‐Audio keyboard and all of the control
for the Synth patch are automatically mapped to the knobs on your M-‐Audio keyboard
3. To adjust the sound of the Synth patch, simply turn the knobs to adjust the settings.
NOTE: If you are using an M-‐Audio keyboard that does not have knobs or pads, you can adjust the instrument settings by using your mouse to move the knobs shown on screen.

Ignite Basics
rev_102012 6
Recording an Instrument Before you begin recording, check the Metronome, Swing, Tempo and Time Signature settings are to your liking. These settings are located in the Control Bar:
Additional details about these settings can be found in the Ignite User’s Guide PDF. To adjust Metronome and/or Swing, double click on the numbers to enter a new tempo. To adjust Time Signature and/or Key Signature, click and hold the mouse until a menu appears, and make your selection.
Recording When you’re ready to record:
1. Check you have selected the instrument you want to record by clicking on the desired instrument icon in the Instruments Bar
2. When you are ready to record, click the Record button in the center of the Control Bar
a. Once you click the Record button, you will hear the metronome and see a count-‐in begin to cycle on screen. The count-‐in will continue to cycle until you begin playing.
3. To stop recording, click the Record button again. 4. The recorded Clip will appear in the Arranger.
Using the Arranger For this example, record two or three clips using the piano and/or the bass instrument. The Arranger is a blank canvas for you to arrange your musical ideas in a variety of ways. We will review a few methods in this guide, however full details are available in the Ignite User’s Guide PDF.
Playing Back Your Recording After you record a clip, it is automatically “cued” to playback. When the play button in a clip, Multi Clip or Song Clip is flashing yellow, it is cued to automatically playback when you press play.
To play back your recorded clip 1. Press the “Play Cued Clips” button to the right of the Record
button in the Control Bar, or press the SPACEBAR on your computer’s keyboard
2. To stop playback, click the “Play Cued Clips” button again or press the SPACEBAR again.

Ignite Basics
rev_102012 7
Creating and Playing Multi-‐Clips Clips in the Arranger can be grouped together to create a “Multi-‐Clip”. This is useful, for example, if you have a Chorus or Verse with many parts and instruments. Grouping them together as a Multi-‐Clip allows you to playback all of the clips together in a sequence.
To Create a Multi-‐Clip 1. With two or more individual Clips in the Arranger, move
one of the clip to another so that the edges of the Clips are touching
2. A box forms around the Clips and is displayed on screen 3. The Multi-‐Clip is created
To Play a Multi-‐Clip 1. Click on the Play button in the top left corner of the Multi-‐
Clip. 2. The play button will light up green and all of the Clips in the
Multi-‐Clips will play back in sequence as they are laid out from left to right.
3. Click the Play button again to stop playback.
Additional Information and Resources For a more in-‐depth guide to using Ignite, see the Ignite User’s Guide PDF. Additional and technical support information can be found on our website: http://airmusictech.com/