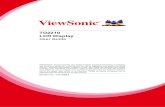3.6113 TT GO Manual UK v75. Setting Your Preferences 12 5.1 Use night colours / Use day colours 5.2...
Transcript of 3.6113 TT GO Manual UK v75. Setting Your Preferences 12 5.1 Use night colours / Use day colours 5.2...

TomTom GO User Guide
3.6113_TT GO Manual UK v7 22-04-2004 12:29 Pagina 2

5.9 Switch map5.10 Enable/Disable POI5.11 Change map colours5.12 Use larger keyboard / Use smaller keyboard5.13 About TomTom GO 5.14 Set name display 5.15 Change Home location 5.16 Set metric units5.17 Left-handed lay-out / Right-handed lay-out5.18 Set schematic speed5.19 Change voice 5.20 Switch Language5.21 Set clock5.22 Turn screen upside down5.23 Change brightness
6. Connecting to Your PC 16
6.1 Adding and removing maps6.2 Backing up 6.3 Voice prompts and more 6.4 Reinstalling TomTom GO software 6.5 Other selections
7. Common Questions and Troubleshooting 17
8. Battery 17
Appendix A: Specifications 17
Appendix B: Tele Atlas gets you there… 18
Safety and Regulatory Information 2
1. Getting Started 3
1.1 Unpacking1.2 Assembly1.3 Starting up
2. Planning Your First Route 4
3. Exploring TomTom Go 7
3.1 Navigate to...3.2 Find alternative...3.3 Clear route3.4 Plan from A to B3.5 Add favourite3.6 Guided tour3.7 Show route instructions3.8 Show status
4. Browsing the TomTom Go Maps 10
4.1 The Digital Map4.2 Scrolling and scaling4.3 The cursor4.4 Cursor functions4.5 Search functions4.6 Map options4.7 A real world example
5. Setting Your Preferences 12
5.1 Use night colours / Use day colours 5.2 Turn off 3D display / Turn on 3D display 5.3 Turn off map display / Turn on map display 5.4 Hide POI / Show POI5.5 Turn off sound / Turn on sound5.6 Change volume5.7 Maintain favourites5.8 GPS status
Contents1
3.6113_TT GO Manual UK v7 22-04-2004 12:30 Pagina 1

2
Safety and Regulatory
Information
Important Safety Notices and WarningsGlobal Positioning SystemThe Global Positioning System (GPS) is a satellite-based system that provides location and timinginformation around the globe. GPS is operated andcontrolled under the sole responsibility of theGovernment of the United States of America, whoare responsible for its availability and accuracy. Any changes in GPS availability and accuracy, or inenvironmental conditions, may impact the operationof your TomTom GO. TomTom B.V. cannot accept anyliability for the availability and accuracy of GPS.
Use With CareUse of TomTom GO for navigation still means thatyou need to drive with due care and attention.
Aircraft and HospitalsUse of devices with an antenna is prohibited on mostaircraft, in many hospitals and in many other locations.TomTom GO must not be used in these environments.
BatteryThis product uses a Lithium-Ion battery. Do not useit in a humid, wet and/or corrosive environment. Donot put, store or leave your product in or near a heatsource, in a high temperature location, in strongdirect sunlight, in a microwave oven or in a pressurizedcontainer, and do not expose it to temperatures over60OC (140OF). Failure to follow these guidelines maycause the Lithium-Ion battery to leak acid, becomehot, explode or ignite and cause injury and/or dama-ge. Do not pierce, open or disassemble the battery.If the battery leaks and you come into contact withthe leaked fluids, rinse thoroughly with water andseek medical attention immediately. For safety reasons, and to prolong the lifetime of the battery,charging will not occur at low (below 0OC/32OF) orhigh (over 45OC/110OF) temperatures.
THE LITHIUM-ION BATTERY CONTAINED INTHE PRODUCT MUST BE RECYCLED ORDISPOSED OF PROPERLY. USE TOMTOMGO ONLY WITH THE SUPPLIED DC POWER
LEAD AND AC ADAPTER FOR BATTERY CHARGING.To recycle your TomTom GO unit, please see yourlocal approved TomTom service centre.
This DocumentGreat care was taken in preparing this manual.Constant product development may mean that someinformation is not entirely up-to-date. No liabilityshall be assumed for technical or editorial errors oromissions contained herein; nor for incidental orconsequential damages resulting from the performance or use of this material. This documentcontains information protected by copyright.
FCC Information to the UserRadio and Television InterferenceThis equipment radiates radio frequency energy and ifnot used properly - that is, in strict accordance withthe instructions in this manual - may cause interferen-ce to radio communications and television reception.It has been tested and found to comply with thelimits for a Class B digital device pursuant to part 15of the FCC Rules. These are designed to provide rea-sonable protection against harmful interference in aresidential installation. However, there is no guaranteethat interference will not occur in a particular installa-tion. If this equipment does cause harmful interferen-ce to radio or television reception, which can bedetermined by turning the equipment off and on, theuser is encouraged to try to correct the interferenceby one or more of the following measures:• Reorient or relocate the receiving antenna.• Increase the separation distance between the
equipment and the receiver.• If you are using the equipment with a mains adap-
tor, plug it into an outlet which is on a different cir-cuit from that to which the receiver is connected.
• Consult an experienced radio/TV technician for help.
ImportantThis equipment was tested for FCC complianceunder conditions that included the use of shieldedcables and connectors between it and the peripherals. It is important that you use shieldedcable and connectors to reduce the possibility ofcausing radio and television interference. Shieldedcables, suitable for the product range, can be obtai-ned from an authorised dealer.
If the user modifies the equipment or its peripheralsin any way, and these modifications are not approved by TomTom, the FCC may withdraw theuser's right to operate the equipment.
For customers in the USA, the following booklet pre-pared by the Federal Communications Commissionmay be of help: "How to Identify and Resolve Radio-TV Interference Problems". This booklet is availablefrom the US Government Printing Office,Washington, DC 20402 Stock No 004-000-00345-4.
Do not use this product on board aircraft, or in hospitals, without first obtaining permission.
FCC Declaration of Conformity
Tested to Comply with FCC Standards for Home orOffice Use.
TomTom GO has been tested to - and complies with -part 15 of the FCC rules. Operation is subject to thefollowing two conditions:1. This device may not cause harmful interference.2. This device must accept any interference
received, including interference that may causeundesired operation.
Responsible party:TomTom, Inc.150 Baker AveConcord, MA 01742Tel: 978 287 9555Fax: 978 287 9522Toll Free: 866 4 TOMTOM (866 4 866 866)(The Toll Free number does not work outside of the US)
Emissions information for CanadaThis Class B digital apparatus complies withCanadian ICES-003.Cet appareil numérique de la classe B est conformeà la norme NMB-003 du Canada.
CE MarkingThis product fully satisfies the requirements for CEmarking when used in a residential, commercial orlight industrial environment.
[DL2] R&TTE DirectiveThis equipment complies with the essential requirements of EU Directive 99/5/EC (declarationavailable at www.tomtom.com).
3.6113_TT GO Manual UK v7 22-04-2004 12:31 Pagina 2

3
1. Getting Started
1.1 Unpacking
Unpack your TomTom GO box and identify the contents. You should have:• (1) TomTom GO itself. Its main features are a
touch-sensitive LCD screen, a power (On/Off)button, a release button (for removing TomTomGO from its cradle) and a Secure Digital (SD)memory card slot.
• A (2) carry case, for storing TomTom GO when it'snot in your vehicle.
• An (3) AC adapter, included for you to charge andwork with TomTom GO even when it's not in yourvehicle. Note that this comes with several inter-national pin adapters, for use anywhere in theworld. When you use the adaptor, please makesure it is cooled by placing it in a ventilated area.
• An (4) SD card, containing map data. • An (5) installation poster, showing how to
assemble the cradle, how to fix it to your wind-screen and how to insert TomTom GO.
• An (6) installation CD, containing PC connectionsoftware and extra maps.
• The component parts of a suction-mount (7/8)cradle, for attaching to your windscreen.
• A (9) DC power lead, with 12V cigarette lighteradapter. This is the normal way of providingpower to TomTom GO when it's in your vehicle.
• A (10) USB data cable for connecting TomTom GOto a Windows PC.
• This (11) manual. • A (12) registration card. You can use it to register
your unit or, if you prefer, enter the same infor-mation online at www.tomtom.com
Touchscreen SD card slot Eject button On/Off button Speaker AC-connector USB-connector Docking connector
Do not expose TomTom GO to high temperatures.We recommend that you do not leave TomTom GOin direct sunlight for long periods or in an unattended car on sunny days. High temperaturescan cause permanent damage.Do not attempt to service TomTom GO yourself! Donot open, puncture or disassemble it. Doing so maybe dangerous and will invalidate your warranty.
1.2 AssemblyTo get started, assemble the suction-mount cradleas shown in the installation poster. Place the cradlein a suitable location on your windscreen or sidewindow and push the black plastic lever awayfrom you, fixing the cradle in position.
Note that some newer vehicles may have a heatreflective shield embedded in the windscreen. Insome cases this can prevent proper GPS signalreception. If this turns out to be a problem in yourvehicle, you will need to purchase and install theTomTom active antenna kit.
You don't have to use the cradle if you don't wantto. If necessary, TomTom GO can be positioned onits own anywhere that's convenient, provided thatit's safely secured.
Under normal journey conditions, the suction mountis perfectly sufficient to hold the cradle in position.Note that suction may be lost if left overnight, dueto condensation and low temperature. For this reason, and for security, we recommend removingboth the suction mount cradle and TomTom GOwhen leaving your vehicle overnight.
To remove the cradle, pull the suction mount levertowards you. If the cradle still doesn't detach fromyour windscreen, tug gently on the clear plastictab at the edge of the suction mount, to break thevacuum seal.
Plug the small plug end of the DC power lead intothe socket on the back of the cradle. Plug theother end into your vehicle's 12V (cigarette lighter)socket.
To activate your 12V socket, you may need to useyour ignition key in an 'Accessories' position.Please consult your vehicle handbook. Note that TomTom GO contains its own internalrechargeable battery. For short journeys it may be possible to do without the DC power lead forsimpler and tidier operation.
Ease TomTom Go onto its cradle by locating itsfront edge first and then rotating back firmly untilyou hear a click. You'll feel TomTom GO lock intoplace. The green LED on TomTom GO's front panelwill light up if the cradle is also connected to yourvehicle's 12V socket.
To adjust the angle of TomTom GO, slacken thethree adjustable knobs on the cradle and then turnit gently. In addition to tilting the cradle up anddown and from side to side, you can also rotateTomTom GO in the cradle, from left to right, ±45°.When you're happy, tighten up the three knobsagain.
After using TomTom GO, remove it from the cradleby pressing the release button while rotating theunit forward gently. Put it in the supplied bag. Ifyou want to clean it, use a soft, dry cloth. Do notuse water or a solvent.
3.6113_TT GO Manual UK v7 22-04-2004 12:32 Pagina 3

4
Note that the GPS receiver is in the top part ofTomTom GO and you should keep your hands awayfrom this if you want the best possible reception.
1.3 Starting upInsert the supplied SD card into the slot on theright hand side of TomTom GO, with the label sideup. Finally, press and hold the power button for 2seconds. TomTom GO will ask you a series of one-off questions, so that it can present information inthe way you like. TomTom GO is easy to use andcan be operated using just your fingertip. Justanswer each question by tapping the appropriateanswer on the screen.
Don't worry about changing your mind about anyof the answers later on, as you can do all this andmore in TomTom GO's preferences section.
When you get to the screen asking you to choosea voice for TomTom GO, note that there may be avariety of voices for your chosen language. Foreach, tap on the 'Test' button and then simply pickthe one you find the clearest, tapping the 'Done'button when you're happy.
As part of the set up process, you will be asked toset TomTom GO's clock. After choosing to useeither a '24-hour' or '12-hour (am/pm)' clock, tapon the and buttons to adjust the hours andminutes shown. If you've selected the '12-hour'clock, you can also tap on the 'AM' or 'PM' symbolto switch between morning and afternoon/eveninghours.
When asked if you'd like to specify your 'Home'address, tap on 'No' for now. Setting any locationas your 'Home' is easier to do later on, whenyou're more familiar with TomTom GO.
After these initial questions, TomTom GO will pres-ent a brief slide show, introducing its main fea-tures. Just tap on the screen to display the nextslide. There are two more slide shows (for menuoptions and the map browser), which you can alsoview now if you like by tapping on the 'Yes' buttonwhen prompted.
Don't worry about having to remember any of theinformation shown in the slide show, it's all coveredin this manual. You can also replay the slide showwhenever you like, see section 3.6.
If you're in a hurry to get started, please workthrough chapter 2, which is a real life demonstrationof how to use TomTom GO to navigate to a destina-tion of your choice. This should only take aroundfive minutes, plus any time spent driving, of course!
Chapters 3 to 7 go into more detail and will showyou all the things TomTom GO can do for you.
2. Planning Your First Route
You'll want to plan and drive your first route assoon as possible, of course. This chapter takesyou through the few operations that you need toknow in order to plan and follow a route from yourcurrent position to any address of your choice.
Move outside to your vehicle, if you haven't alreadydone so. TomTom GO's screen displays your currentposition on its map, represented in a '3D' view,from a driver's perspective. In other words, it triesto mimic the streets outside as you would seethem through your windscreen. Of course, TomTomGO can't know which direction your car is facingwhen it's stationary, so the 3D view will only prop-erly match what you see when you start moving.
Note that acquiring a GPS 'fix' can take a few minutes at first. Once TomTom GO knows roughlywhere you are in the world, getting a fix shouldtake less than a minute.
Note that if TomTom GO is prevented from seeingenough GPS satellites, for example if you've beentravelling for some time among tall buildings, thedisplay may be shown in black and white (as awarning that the position may not be correct).
Your position (and direction) is indicated by theicon.
3.6113_TT GO Manual UK v7 22-04-2004 12:33 Pagina 4

5
TomTom GO always tries to show as much detailas is appropriate for the situation, but if you needto zoom 'in' further, just tap on the [+] button in thetop right hand corner. Likewise, to zoom out, tapthe [-] button in the top left hand corner.
Tap roughly in the middle of the screen and you'llsee TomTom GO's options menu appear. Tap on the button a few times, to cycle through all the different things you can do.
Note that some of the icons may be 'greyed out'.Don't worry, this is TomTom GO's way of indicatingthat some options aren't available yet. For example, if you haven't yet planned a routethen the 'Find alternatives...', 'Clear route' and'Show route instructions' options are greyed out.
Tap on the 'Navigate to...' icon , to start planning your first route.
If you can't see the 'Navigate to...' icon thenyou may need to use the button to return toTomTom GO's first menu page.
Another screen of options appears, as shownabove. Tap on the 'Address' icon .
TomTom GO's standard keyboard, a grid of lettersappears. This is what you'll use to enter placenames (e.g. towns, streets and favourite locations).Above the grid is a small window in which TomTomGO will present locations from its database. Rightat the top of the screen is the prompt 'City:'.
The best way to see how TomTom GO works is touse it for real. For your destination, think of theaddress of someone you know and tap in the firstfew letters of their city, town or village. Be as specific as possible. As you tap, the letters arecompared to TomTom GO's list of possible namesand any matches appear in the window above theletter grid.
Use the and buttons beside the placenames to scroll through other possible matches.
Note also that it can take a second or so tosearch through tens of thousands of place names,so please be patient. If you make a mistake, usethe button to delete the last letter entered.
Note that TomTom GO is better at finding matchesthan you might think, working around small spellingmistakes and ignoring accents. So, for example,you can enter U instead of Ü, OE instead of Œ, Cinstead of Ç, S instead of ß, etc. TomTom GO caneven find names within names, looking for anymatches with the letters you type in. For example,in France there is no need to tap in 'Avenue deGarÇon' - just tap in 'GARC'. In addition, if you
know it, you can also just enter the first few lettersof the relevant post code.
When you see the name of the city, town or villageyou want, tap on it. A new window and keyboardare now shown, this time with the prompt 'Street:'at the top. Again, start tapping in the road name ofyour chosen destination, stopping when the fullname is shown among TomTom GO's matches.
Note that in cases where there is more than oneroad of the same name, you should be able to pickthe right one by looking at the postcode.
Note that if you'd rather see more matches (three,instead of two) at a time, you can achieve this atthe expense of having to use a slightly smaller onscreen keyboard. See section 5.12.
Tap on the street name you want. A third and finalgrid is shown, this time for you to select a housenumber. Tap it in and then tap on 'Done'.
3.6113_TT GO Manual UK v7 22-04-2004 12:34 Pagina 5

6
Note that the title and layout of the third and finalgrid will vary according to the type of street youselected. For some roads (such as those that don'thave house numbers), you'll be asked to select aparticular 'Crossing:' (i.e. an intersection). If you'drather pick a crossing than a house number for aparticular road, just tap on the 'Crossing' button.
TomTom GO then calculates the fastest route fromyour current position (according to the built-inGPS receiver) to your destination. This calculationshould only take a few seconds and its progress isshown on the screen.
When TomTom GO has finished calculating thefastest route, a summary is shown, on a suitablyscaled map.
Tap on 'Done' and you'll find yourself back at themain 3D view, but with the route now clearlycoloured in for you. White arrow heads show thedirection you need to move along the current roadand a specially-shaped green arrow shows whatto do at the next turn or intersection.
That's the planning all done, so simply buckle yourseat belt and drive. As you approach a specificturn in TomTom GO's calculated route, your chosenvoice will tell you what to do (e.g. "In 100 metres,turn left", followed by "Turn left"), without you having to take your eyes off the road. Try it now.
Don't worry if you miss a turn or drive down thewrong road. TomTom GO will automatically (andvirtually instantaneously) recalculate a newfastest route, based on your new position anddirection of travel. Wherever you go, it will alwaysgive you instructions that will take you to yourchosen destination.
As you drive, following the voice instructions, you'llnotice that the 3D display is updated constantly,always showing upcoming roads and junctions andpresenting the best route to you. Beneath thisview is a blue panel, presenting other relevantinformation, as shown below:
'Sound off' warning indicator.Your next turn instruction.The name of the next street to turn onto.Journey information: current time and estimatedtime of arrival.Distance and journey time remaining.Your current GPS position.'Zoom out' and 'Zoom in' buttons.'Next highway' indicator, if applicable. See section 5.24 if you want to turn this off.A 'phone-style' signal indicator to give an ideaof how good or bad the GPS signal is in yourcurrent location.
no signalweak - less than 3 satellites locked minimal - 3 satellites healthy - 4 satellites good - 5 or 6 satellites very good - at least 7 satellites
If you miss a voice instruction, just tap again onthe turn instruction in the bottom left hand corner ( ) to generate a new one. And if you'd like toview the route summary again, tap anywhere inthe journey information panel in the bottom righthand corner ( , , or ).
Most of the time, the voice and turn instructionsare all you need to navigate successfully withTomTom GO, which means never having to takeyour eyes off the road. At complicated junctions,where simple instructions aren't adequate todescribe the path to take, the 3D map view comesinto its own. A quick comparison between the mapand the world outside your windscreen should beall you need.
Note that no instruction is shown or spoken atjunctions which require no action. In towns andcities especially, don't be concerned that you arepassing side-roads and driving over crossroadswithout any comment by TomTom GO.
3.6113_TT GO Manual UK v7 22-04-2004 12:35 Pagina 6

7
3. Exploring TomTom GO
Most of the things you can do in TomTom GO startwith a tap on a menu option. This chapter coversthese options and explains how to use them.
Tap roughly in the middle of the 3D display to makethe options menu appear. In working throughchapter 2, you'll have already seen how to use'Navigate to...', the first option, to navigate tosomewhere from your current (GPS) position. And,having planned a route already, you'll see that theremaining menu options are now available (i.e. nolonger greyed-out).
Let's look in detail at each of these main menuoptions. As you saw in chapter 2, there are severalscreens of options, just tap on the button tocycle between them.
3.1 Navigate to...This is the simplest and most useful starting pointin TomTom GO. Given your current GPS position,you can use this to navigate to any given address,crossing or Point Of Interest. Tap on 'Navigateto...' to display its own options screen.
'Recent destination' is a useful time-saver,displaying a list of addresses, Points Of Interestand other destinations that you've used before.
'Address' displays the same city/street gridsthat you used in chapter 2, of course, so justchoose your destination in the same way.
Choosing 'Home' here is quick and obvious,though if you chose not to set a home locationwhen setting up TomTom GO then this may still begreyed out. For more on setting up a home location,see section 5.15.
Similarly, 'Favourite' will also be greyed outand unavailable if you haven't yet set anyfavourites up. See section 3.5 for more on settingup favourite locations.
'Point of interest' is your way into TomTomGO's huge store of restaurants, filling stations,cash dispensers, and so on. Tap on its icon to display its own menu options.
If Tom Tom Go doesn't yet have a valid GPS signal,it will display the message 'No valid GPS position'at this point. You can still select a Point OfInterest, although all calculations will be relativeto another point of your choice (such as yourhome location).
Icons are shown for the five categories thatTomTom GO calulates that you use most often, but if the one you now want isn't shown here thentap on the button to bring up a grid with all categories that are available.
Simply use the and buttons to scroll throughthe list or tap a few letters of the required catego-ry's name. When you see the one you want, justtap on it, to display a list of all Points Of Interest inthat category, neatly sorted according to their distance from your current position.
Again, use the and buttons to scroll throughthe list or, if you know the name of the Point Of
3.6113_TT GO Manual UK v7 22-04-2004 12:36 Pagina 7

8
Interest you want, tap on the keyboard iconin the bottom left corner and then tap in a few letters of the name. Tap on a Point Of Interest toselect it as your destination.
Note that some of the more specialist Point OfInterest categories (e.g. 'Place of worship','Theatre') may contain information only for majorcities.
Once planned, TomTom GO shows its route summary on a suitably-scaled map.
Tap on 'Map' if you want to zoom in and explorethe route in the context of a street map; see chapter 4 for more on this.
Tap the 'Route' button to see a detailed list of turninstructions, e.g. . Again, use the and buttons to scroll up and down, a page at a time.
When you first use TomTom GO, the cumulativejourney time (i.e. how long you've been travelling)
for each instruction is shown, but you can changethis by tapping on the 'Options' button.Tapping on any individual route instruction switchesto TomTom GO's map view (again, see chapter 4),zoomed in on the right junction. As in the 3D view,the coloured road represents the calculated route,the white arrowheads show the direction of traveland the green, specially-shaped arrow showswhat sort of turn to make at the junction.
From any of these information screens, tapping'Done' will take you back to the previous one and,eventually, back to the main 3D view.
3.2 Find alternative...One scenario you may come across is thatTomTom GO has planned a route that you're nothappy with. Perhaps it has routed you via a busyjunction or known roadworks, perhaps you reallywanted to go 'via' a particular location, or perhapsyou simply wanted a route with less motorway driving. This is where the 'Find alternative...'option comes in. Tap on its icon now, to show anew options menu, shown below:
Tap on 'Travel via...' if you want to makesure the planned route goes past a particular location, perhaps to collect (or drop off) a letter orparcel. The new location is picked in exactly thesame way as you would pick a departure point ordestination, with the usual options of 'Home','Favourite', 'Address', 'Point Of Interest', and soon. Once selected, TomTom GO calculates a newfastest route, making sure to include your 'via'location.
Tap on 'Avoid roadblock' while driving, if youspot signs of trouble (such as backed-up traffic or'Delays ahead' warning signs). To save you time,there are four presets:
Estimate whether the blockage extends '100m','500m', '2000m' or '5000m' ahead and then tap the appropriate icon. TomTom GO then quickly calculates a new route that avoids all roads forthe chosen distance along the planned route,hopefully routing you right round the troubled area.
If you want to avoid a particular road junction,perhaps because it's a known traffic black spot,tap on 'Avoid part of route' . TomTom GO will then show you a list of all the current routeinstructions. Use the and buttons to scrollthrough, tapping on the one you want to avoid.TomTom GO will then calculate a new fastestroute, avoiding the problem junction.
Note that any junctions that have already beenpassed are greyed out and can't be selected.
3.6113_TT GO Manual UK v7 22-04-2004 12:36 Pagina 8

9
Finally, if you want an alternative route becauseyou simply don't like the original, tap on 'Calculatealternative' . As far as possible, TomTom GOtries to use a totally different set of roads. Onceplanned, an overview is shown, as usual, and youcan tap on 'Route' for detailed instructions or on'Done' to switch back to the 3D view. In fact, youcan keep asking for alternative routes by usingthis main menu option, until TomTom GO finally displays the message 'No route possible'. Tap on'Recalculate original' to return to TomTomGO's original best route.
3.3 Clear routeTap on the 'Clear route' icon if you'd like toremove the currently planned route from all ofTomTom GO's views. From this moment on, yourposition will still be tracked on the map, but noinstructions or guidance will be provided.
Note that you do not need to clear a route beforeplanning a new one: this happens automatically.
3.4 Plan from A to BAlthough navigating from your current position isthe function that you'll use most often in TomTomGO, there may be times when you want to planahead, looking at the best route and journey time between any two given locations or getting directions that will help someone else get to yourcurrent position.
Note that 'Plan from A to B' is found on the secondscreen of menu options. You may need to tap onin order to see it.
Tapping on 'Plan from A to B' pops up a familiar options screen, this time asking where youwant to depart from (a question which obviouslywasn't needed when using 'Navigate to...')
Select your departure location in the usual way.You'll then be asked to 'Pick a destination', againwith the usual choices. Once planned, the fastestroute is shown on a suitably scaled map. As with'Navigate to...', described in section 3.1, you cannow tap on 'Route' to explore the detailed routeinstructions or on 'Map' to zoom into and browseround the relevant section of TomTom GO'sdetailed maps (see chapter 4). Finally, tap on'Done' to return to the main 3D view.
3.5 Add favouriteAlthough TomTom GO keeps track of your mostrecently used locations and presents them as initialchoices in its town and street browsers, you'll findit faster in the long run to create your own set offavourite locations. A favourite can then be selected as a departure point or destination with asingle tap. Tap on the 'Add favourite' icon todisplay its options screen.
The 'Address', 'Recent destination' and 'Point OfInterest' options are both familiar and obvious, justselect the one you want. 'GPS position' is veryuseful when you want to quickly store your currentlocation. For example, because you are passingsomething interesting and want to return therelater. Since you don't need to bother finding thelocation by address, it is also one of the fastestways of adding a favourite.
Note that you don't have to travel, physically, to alocation in order to set it as a favourite! Instead, seethe map browser's 'Cursor functions' in section 4.4.
Once you have used one of the above options totell TomTom GO the location you want to mark, youare prompted to 'Enter a name for this favourite'.
TomTom GO highlights a starting suggestion for thename of this favourite (such as the name of theroad, Point Of Interest, etc.), but you'll almost certainly want to tap in a name of your own. Forexample, 'Mum and Dad', 'Bridges Renault dealer'or 'Picnic rendezvous'. When you're happy withthe name, tap on 'Done'.
Note that the letters you tap in automaticallyreplace the highlighted suggestion. If you justwish to add a letter or two to TomTom GO's suggestion, first tap on the highlighted words to remove the highlight.
If you haven't yet set a 'Home' location, TomTomGO will ask you if you want to assign it to be thesame as this new favourite. Once you've set up a'Home' location, you won't get asked this questionwhen adding favourites. For more on changingyour 'Home' location, see section 5.15.
3.6 Guided tourYou'll remember that you viewed a tutorial slideshow when you started TomTom GO for the firsttime. You can view it again at any time by tappingon the 'Guided tour' icon . The slide show is in three parts, covering the maininterface, the main menu options/preferences andthe map browser.
3.6113_TT GO Manual UK v7 22-04-2004 12:37 Pagina 9

10
3.7 Show route instructionsIf you already have a route planned, tapping on the'Show route instructions' icon is a quick wayof displaying the list of turn instructions. As yousaw in section 3.1, tapping on any instructionbrings up TomTom GO's map view, zoomed into therelevant junction. See chapter 4 for more on usingthe map view.
3.8 Show statusIf you already have a route planned, tapping on the'Show status' icon is a quick way of displayingthe route summary screen.
Note that an even quicker way of getting to theroute summary is by tapping anywhere in the journey information section of the main TomTomGO screen (the bottom right-hand corner).
3.9 Browse mapSee chapter 4, which is dedicated entirely toTomTom GO's maps and how to get the most fromthem.
3.10 Change preferencesSee chapter 5, which goes into TomTom GO'sPreferences in detail.
4. Browsing the TomTom GO Maps
You'll have noticed 'Map' buttons on each routesummary screen, as well as 'Browse map' as anoption on the main menu. TomTom GO's digitalmaps form the basis of everything the product cando and this chapter explains how to explore them,setting up destinations, locating Points Of Interestand adding favourites along the way.
4.1 The digital mapTap on 'Browse map' now, to get started inthe map browser. TomTom GO's map view is ori-ented in the same way as a paper map, i.e. withnorth 'upwards', and shows the usual cities,towns, major roads, streets, railway lines, riversand lakes. Unlike a paper map, you can zoom inand out and vary the amount of detail shown. You
can also overlay categories of Points Of Interestand personal elements such as favourite locationsand departure/destination points. And, of course,you can harness TomTom GO's computer power tosearch for things, such as a list of specific PointsOf Interest, sorted in order of ascending distancefrom a given location. Here are the main elements of TomTom GO's map
browser:Scale bar.Cursor position. GPS button.Zoom bar.Your current GPS position.Options button.Search button. Cursor buttonA Point Of Interest. These will appear accordingto your own preferences, see section 5.10.
4.2 Scrolling and scalingYou can scroll around a map by simply holdingyour finger to the display and sliding it in anydirection. The part of the map around your fingeris scrolled immediately; as soon as you lift yourfinger, the rest is filled in automatically.When a new map appears on the screen, it willusually be scaled for you, perhaps to encompass arecently-calculated route or to show details of aparticular junction, but you can adjust the scaleeasily using the 'zoom bar'. Press your finger onthe zoom bar's handle and slide it up anddown slowly. The map will be continuously zoomedin (when sliding down) and out (when sliding up)around the current cursor position.
Note that only a 'blocky' preview map is shownwhile you're changing the zoom level. The momentyou lift your finger, the map is drawn properly infull detail.
4.3 The cursorThe cursor is your most valuable tool inTomTom GO's map browser. Just tap on any spoton the map to place the cursor there. The nearestroad segment is automatically highlighted in greenand labelled, together with start and finish housenumbers on each side of the road (if relevant).
If you'd like the cursor position to be reset to bethe same as your calculated GPS position, tap onthe GPS button . The map will also be re-centred.
4.4 Cursor functionsYou can do things with the current cursor positionby tapping on the cursor button . Tap on 'Navigate there' toplan a route from your current GPS position to thecursor position. The route summary and optionsare exactly the same as in section 3.1.
Tap on 'Center on map' to make the cursorposition the new map centre, i.e. with your chosenspot in the centre of the screen.TomTom GO may also zoom in or out slightly to astandard map scale that is ideal for driving andstreet-level navigation.Tap on 'Find nearby POI' to find the nearestPoint Of Interest to the cursor position. Icons areshown for the five categories that you've most
3.6113_TT GO Manual UK v7 22-04-2004 12:38 Pagina 10

11
recently used, but if the one you now want isn'tshown here then tap on the button to bring upa list of all categories that are available. As usual,use the and buttons to scroll through thelist. Tap on the category you want, to display a listof all Points Of Interest, neatly sorted according totheir distance from your cursor position. Tap onthe one you want, to display it in the centre of themap screen.
Note that the cursor position is changed to thelocation of the chosen Point Of Interest.
Finally, and perhaps most usefully of all, tap on'Add as favourite' to set the current cursorposition as a favourite location. This can beinvaluable for locations which don't have known or recognised addresses, as you'll see in our realworld example in section 4.7.
4.5 Search functionsTap on the button to quickly scroll the map toany specific location. You'll be familiar with theoptions available.
Note that the 'Point Of Interest' option finds andsorts items by distance from your current GPSposition, not by distance from the centre of themap or from the cursor position. To find Points OfInterest sorted by distance from the cursor position,see 'Find nearby POI' in section 4.4.
In addition to centering the map on your chosenlocation, TomTom GO also resets the zoom level toshow the location in appropriately high detail.
4.6 Map optionsTap on the 'Options' button to customise the levelof detail shown on TomTom GO's maps.
You'll notice that the top two preferences are sliders. You can tap (or drag) your finger on theseto set a particular 'percentage' setting for the display of 'Roads and streets' and 'Names' on thecurrent map.
Note that any changes to the detail level will beover-ruled if the zoom level is changed, perhapsby adjusting the zoom bar or by finding a specificlocation. Hopefully, you'll find that TomTom GO'schoice of detail level for most maps is just rightand you won't often need to make temporaryadjustments.
You can turn on (or off) the display of 'Points OfInterest' by tapping on its check box. Which particular Points Of Interest are displayed dependson which categories you have chosen to show.You can make this choice now by tapping the 'POI' button. See also section 5.4.Tap on the check box for 'Favourites' to turn on (oroff) the display of yellow stars , representingyour favourite locations, on TomTom GO's maps.
Note that, unlike Points Of Interest, favourite locations are never shown on the main 3D view or its plan view alternative.
4.7 A real world exampleTomTom GO's map browser can prove surprisinglyuseful in day to day life. Let's look at an example
in the real world, using it to plan a journey beforesetting out.
Say you are in the process of looking for a newcar. You look up your local Renault dealer on theInternet and note the address, in the nearby largetown. The trading estate address looks enormouson TomTom GO's map, but luckily you've been tothe estate once before and estimate the dealer'sposition to within a few hundred metres with a tapof your finger, to position the cursor .
You now tap on the cursor button and thenon 'Add as favourite' , tapping in the car dealer's name.
You've got your partner and nine year old daughterwith you and they express an interest in going tothe cinema afterwards. You tap on the cursor button
again, choosing 'Find nearby POI , andthen on the button as you can't see 'Cinema'shown on the first category screen. You scrolldown to 'Cinema' in the main list of POI categoriesand tap on it.
3.6113_TT GO Manual UK v7 22-04-2004 12:38 Pagina 11

12
There's a suitable one only a kilometre away but ina part of town you don't know at all. You tap on thecinema name to find it on the map.
Again, you tap on the cursor button and thenon 'Add as favourite' , to make sure you canfind it again quickly.
Finally, you tap on the cursor button onemore time, choosing 'Find nearby POI andthis time choose the 'Parking Garage' category.There's a match nearby, thankfully, and you bring
it up on the map. Just round the corner from thecinema. No problem.
Time to set off, so you tap on 'Done' to get back toTomTom GO's main 3D view, then on 'Navigateto...' and finally 'Favourite' , choosing thecar dealer.
You arrive 30 minutes later after a stress-freedrive. Once you've had a good look round, it's timeto 'Navigate to...' a 'Favourite' again, thistime choosing the cinema favourite. TomTom GOchimes in helpfully, to get the next phase of yourday off and running. "At the end of the road, turnleft..."
5. Setting Your Preferences
You can change much of TomTom GO's look andfeel to your own liking by tapping on the'Preferences' icon . To see all the optionsdescribed in this chapter, use the button tocycle through the different pages.
Note that the icons shown for some preferenceswill change, depending on the state the preferenceis currently in. For example, tapping on 'Turn offsound' disables the voice instructions. Oncedisabled, the option and icon change to 'Turn onsound' , reflecting the action to take when itis tapped on.
After using a particular preference, you'll either bereturned to the main 3D view or back to the'Preferences' menu itself, whichever TomTom GOthinks is more appropriate.
5.1 Use night colours / Use day colours Normally, TomTom GO uses bright colours with alot of contrast, so that you can see the map clearlyeven in bright sunlight. When it is dark outside,you may want to 'Use night colours' . Themap will then be displayed using dark and subduedcolours that will not interfere with your nightvision. In addition, the preference is changed to'Use day colours' , tap on this to revert tothe original colour scheme.
See section 5.11 to learn how to choose betweendifferent colour schemes.
5.2 Turn off 3D display / Turn on 3D displayOne of TomTom GO's innovations is its main 3Dview, showing maps, routes and Points Of Interestin true first person perspective. You can, however,switch to a more conventional view if you reallywant to. Tap on 'Turn off 3D display' to revertto an overhead 'plan' map, albeit one which isconstantly rotated to keep your current directionof travel pointing 'up' the screen. In addition, the
3.6113_TT GO Manual UK v7 22-04-2004 12:39 Pagina 12

13
preference is changed to 'Turn on 3D display' ,tap on this to return to the original view.
Note that there's another alternative to the 3Dview. TomTom GO also has a 'schematic' view, seesection 5.3.
5.3 Turn off map display / Turn on map displayAbove a certain speed (see section 5.18), for safetyreasons, the main map view is always replaced bya 'schematic' view, focussed on the next drivinginstruction. You can choose to use this all the timeif you prefer, by tapping on 'Turn off map display'
. As usual, the bottom left of the displayshows the distance to the junction referred to. Thepreference is changed to 'Turn on map display' ,tap on this to return to the original map view atlow speeds.
5.4 Hide POI / Show POIYou'll probably find it useful for TomTom GO toshow specific categories of Points Of Interest(POI) as icons on its maps. See section 5.10 tolearn how to do this. Once you've carefully
browsed through the categories and chosen theones you need, you can hide all of them in onestroke by tapping on 'Hide POI' or show allof them again by tapping on 'Show POI' .
Note that if you haven't enabled (again, see section 5.10) any Points Of Interest categories yet,you will not see any icons on the map.
Another way of changing this preference is byusing the check box in 'Options' in the map browser. See section 4.6.
5.5 Turn off sound / Turn on soundYou can turn off the voice that gives navigationinstructions by tapping on 'Turn off sound' .This is indicated during navigation by the iconin the lower left-hand corner of the screen. To turnthe voice instructions back on again, tap on 'Turnon sound' .
To change the volume of the spoken instructions,see section 5.6. To select another voice (i.e. genderand/or language), see section 5.19.
5.6 Change volume You can change the volume of the voice instructionsby tapping on 'Change volume' . Tap on the sliding scale to set the required volume in increments of 10%. Tapping on the 'Test' button isa good way to get the volume right before startingyour journey.
Mute car radio: Check this box to mute the soundfrom your car stereo during spoken instruction.
Note: This feature is only available if you purchasedand installed the TomTom professional docking kit.
To turn the sound of voice instructions off completely, see section 5.5.
5.7 Maintain favourites After using TomTom GO for a while, you'll accumu-late a number of favourite locations. Unless youmanaged to set their location and name perfectlyat the time, you'll find that you want to renamesome, while others may no longer be needed and
can be deleted altogether. To perform theseactions, tap on 'Maintain favourites' .Tap on the favourite that you'd like to rename ordelete. If necessary, you can scroll up and downthe list, a page at a time, using the usualand buttons. If the list is really long, tap onthe icon and tap in the first few letters of theone you want.
Once selected, tap on 'Rename' or 'Delete',depending on what you want to do. When you'vefinished making changes, tap on 'Done'.
• Note that if you haven't yet added any favouritelocations, the 'Maintain favourites' icon will begreyed out and unavailable.
• Note that there's no 'Are you sure?' confirmationwhen deleting. Only tap on 'Delete' if you'reabsolutely sure you want to delete this favourite.
• The only way to change a favourite's location isto delete the current instance and create a newone at the correct location. See section 3.5.
• You can back up your favourite locations by connecting TomTom GO to your PC. See chapter6 for more details.
5.8 GPS status You can check the signal being received byTomTom GO's built-in GPS by tapping 'GPSstatus' . This is included for possible trouble-shooting purposes and for interest's sake. The status screen shows:• Your calculated longitude and latitude (displayed
using your chosen distance units - see section5.16).
3.6113_TT GO Manual UK v7 22-04-2004 12:40 Pagina 13

14
• Your driving direction in degrees (on a standardcompass).
• Your driving speed (again, displayed in your chosen units - see section 5.16).
• The Universal Time Code (UTC). This is theabsolute time according to the GPS satellites andmay not correspond to your local time.
• A representation of the sky overhead, showingthe positions of the GPS satellites.
• Bars showing the signal strength of each GPSsatellite. Those which are 'locked' and which areproviding useful information are shown in blue.
5.9 Switch map You can switch to the map of another country orarea by tapping on 'Switch map' . The mapthat you are currently using is highlighted in yellow. Tap on the map you wish to use next.If you want to switch to a map on a different memory card, this is a good time to eject the current one and put the new card in.See also chapter 6, which includes instructions forthe loading of new maps from CD.
5.10 Enable/Disable POI In both the main 3D view and on all traditional mapviews, you can choose which Points Of Interestcategories are shown by tapping on'Enable/Disable POI' . TomTom GO then displays a list of all available categories, eachwith a check box beside it.
Scroll up and down the list, a page at a time, usingthe usual and buttons, tapping on any categories that you are interested in and want tobe shown on TomTom GO's maps. Tapping on acategory automatically places a tick in its checkbox; tapping again on it will remove the tick.
Locations in the chosen categories are then plottedon the map, each represented by its own icon.
Note that you can choose whether or not to showPoints Of Interest at all, using 'Hide POI / ShowPOI', described in section 5.4. In this way, you cankeep your chosen Points Of Interest categoriespermanently ticked.
5.11 Change map colours When first started, TomTom GO uses a Europeancolour scheme for all its maps, but you can changethis by tapping on 'Change map colours' Tapon the and buttons to cycle through the different 'day colour schemes', tapping on 'Select'when you're happy with the scheme shown.Repeat the process for the different 'night colour
schemes', again tapping on 'Select' when you'vemade your selection.
To switch between day and night colours in normaluse, see section 5.1.
5.12 Use larger keyboard / Use smaller keyboardTomTom GO uses an on-screen keyboard for theentry of text and numbers, as you'll have seen.Instead of the standard key layout, you can opt touse a smaller version, leaving more room for itemsin scrolling lists. To switch to this, tap on 'Usesmaller keyboard' . If you find the letter buttons are now too small and want to switch back to the original layout, tap on 'Use larger keyboard' .
5.13 About TomTom GO To see the version number and copyright details ofthe software in TomTom GO, tap on 'AboutNavigator' .
5.14 Set name display You can adjust the way TomTom GO displays roadnames on its maps by tapping on 'Set name display'
. There are four check boxes shown: Showhouse numbers prefixed: If ticked, addresses willbe displayed with house numbers in front of theirstreet names, e.g. '112 Oxford street' rather than'Oxford street 112'.De-emphasize E-roads: If ticked, local road numbering will be used in preference to Europeanroad numbering, e.g. 'A10/E35' is preferred to'E35/A10'.Show street names on map: If ticked, the names ofroads and side streets are shown on the mapwhile you are driving, provided the current mapscale is appropriate and there is room.Show next highway: If ticked, TomTom GO willshow the name of the next major highway to lookfor, near the top right hand corner of the screen.
5.15 Change Home locationYou can set or change your 'Home' location at anytime by tapping on 'Change home location' .You will then be able to select this later asa departure or destination point with a single tapof your finger.
3.6113_TT GO Manual UK v7 22-04-2004 12:40 Pagina 14

15
Note that it doesn't necessarily have to be yourphysical home. Set it to the location that is mostcentral in your travels, perhaps your office.
5.16 Set metric units You will have set your preferred units of measure-ment when TomTom GO was first set up, but youcan change them at any time by tapping on 'Setunits' . Three questions are then displayed,one a time, for distances, longitude/latitude andtimes. Simply tap on the format you prefer for eachof the units and tap 'Select'.
5.17 Left-handed lay-out / Right-handed lay-outIf you are left-handed, you will probably want totap on 'Left-handed lay-out' . This placesscroll buttons, the map zoom control and 'Done'and 'Cancel' buttons on the left side of the screenwhere possible. As a result, you will be able to tapon them more conveniently without your left handobscuring the screen. To revert to the original buttonplacement, tap on 'Right-handed lay-out' .
5.18 Set schematic speed For reasons of both safety and convenience, youcan set TomTom GO to hide its maps when youdrive faster than a certain speed. Instead of themap, the much simpler, schematic design is usedto display driving instructions. This can be taken in'at-a-glance', bringing your eyes back to the roadmore quickly. You can change the schematicspeed by tapping on 'Set schematic speed' .Enter a speed in your chosen units and press'Done'.
Note that if you don't enter a speed, or if you setthe speed extremely high, you effectively disablethis feature.
If you find you prefer the schematic view, even atlow speeds, see section 5.3.
5.19 Change voice When TomTom GO was set up, you chose a partic-ular voice (language and gender). You can changeit at any time by tapping on 'Change voice' .Tap on the and buttons to cycle through thedifferent voices and languages, tapping on 'Test'to hear a sample in each one. Tap on 'Select'when you're happy with the voice that's selected.
Note that not all languages feature more than onepossible voice. To change the volume of the voiceinstructions, see section 5.6.
5.20 Switch Language When TomTom GO was set up, you chose a particular language, used to display all on-screentext, instructions and menu options. You canchange this language at any time by tapping on'Switch language' . Just tap on the one youwant.TomTom GO will also give you the opportunity toselect an appropriate voice in the chosen language,just as in section 5.19.
5.21 Set clockYou will have set TomTom GO's clock when youfirst started the unit up, but you can adjust it atany time by tapping on 'Set Clock' . Afterchoosing to use either a '24-hour' or '12-hour(am/pm)' clock, tap on the and buttons toadjust the hours and minutes shown. If you'veselected the '12-hour' clock, you can also tap onthe 'AM' or 'PM' symbol to switch between morning and afternoon/evening hours.
If TomTom GO is outdoors, with a good view of thesky, you can tap on the 'Sync' button to set theclock's time automatically, from the GPS satellites.Note that you clock will be set to UTC time, thismeans you will still need to adjust the hours for
your correct time zone. E.g. most of Europe is UTC+1 hour.
5.22 Turn screen upside downIf your positioning of TomTom GO dictates it, youcan tap on 'Turn screen upside down' toinvert the display. Tap again on the samePreferences option to invert it back (to the originaldisplay orientation).
5.23 Change brightnessTap on 'Change brightness' to adjust thebrightness of TomTom GO's backlit screen. To saveyou adjusting the brightness several times eachday, there are two preferences sliders, one eachfor the daytime and nighttime colour schemes. Forexample, you'll probably have the day colourbrightness set quite high and the night version setquite low.To adjust the settings, tap anywhere on the sliderscales or drag a slider with your finger.
3.6113_TT GO Manual UK v7 22-04-2004 12:41 Pagina 15

16
6. Connecting to Your PC
To get the most from TomTom GO, you'll probablywant to link it to your PC, from where you canbackup (and restore) your Favourite locations andpreferences, and load on new maps. Locate theUSB data cable and plug the smaller end into theback of TomTom GO. Plug the larger USB connec-tor into a spare port on your Windows PC.
Note that while TomTom GO is connected to yourPC (Windows will recognise it as a 'Mass storagedevice'), you won't be able to use it to look uproutes. Normal operation is restored as soon asyou disconnect from the PC.
Insert the TomTom GO installation CD into your PC's CD/DVD drive and the Setup program shouldlaunch automatically. If your PC is configured notto run CDs automatically, use 'My Computer' (orWindows Explorer) to browse to the TomTom GOCD and then double-click on the file 'Setup'.
6.1 Adding and removing mapsWhen purchased, TomTom GO comes with a256MB (or 128MB) SD card, preloaded with a setof maps appropriate to your location. Use'Add/remove maps' to remove any that you nolonger need, or to add others, if you have thespace. If you're planning to travel widely, you canuse an SD card of higher capacity, using this func-tion to load highly detailed maps of more coun-tries.
The 'Add/remove maps' screen will show you allthe maps that you purchased with your TomTomGO. The option 'Other countries' will take youonline, to www.tomtom.com, for details of extracountries and pricing options.
Note that, in addition to loading maps directly ontoyour TomTom GO, there's the option to load themto 'Other Location (Advanced)'. This should onlybe used when wanting to copy large maps quicklyto a directly-connected SD card reader/writer.
6.2 Backing upSelect 'Backup/restore settings' to make a backupcopy of your Home and Favourite locations, plusyour TomTom GO Preferences. In the event of trouble, all of these can be restored to yourTomTom GO, potentially saving you a lot of timeand effort setting things up again.
6.3 Voice prompts and moreYou can add extra voice prompts (such as amale/female voice, or even one in a different language) by selecting 'Add/remove extra features'and then 'Add a voice prompt', provided there isroom on your SD card. Use 'Remove a voiceprompt' to delete a voice that you don't want anymore, to save space. The option 'Install free demos, etc.' will take youonline, to www.tomtom.com, where extra information will be posted.
6.4 Reinstalling TomTom GO's softwareSelect 'Install the application' to re-install themain TomTom GO program onto an SD card. Youshould only ever need to do this if you haveswapped cards, perhaps to use one of higher
capacity, or if TomTom support have sent you anupgraded installation CD with a new version of theprogram.
6.5 Other selectionsThe remaining selections, 'Read the manual', 'Visit www.tomtom.com' and 'Quit' are all self-explanatory.
3.6113_TT GO Manual UK v7 22-04-2004 12:42 Pagina 16

17
7. Common Questions andTroubleshooting
Here are some of the questions you may need toask, as the owner of TomTom GO. For more solutions, see www.tomtom.com.
Why is the main navigation screen now in blackand white? Why won't 'Navigate to...' work?If the built-in GPS receiver loses its 'fix' on theorbiting satellites, usually due to surrounding tallbuildings, the map display is switched into monochrome, to warn you that the informationshown may not now be accurate. As soon as a fixis regained, the display will automatically switchback to colour.
How do I charge the unit?TomTom GO is normally charged whenever it'splugged into your vehicle's 12V electrical systemusing the supplied DC power lead. Note that if yourengine is turned off then you may need to switchyour vehicle ignition back into an 'Accessories'position. Consult your vehicle handbook. If youneed to charge TomTom GO at other times, use theinternational AC adapter (5V), also provided.
How can I reset TomTom GO and restore the factorysettings?You should never have to reset TomTom GO undernormal circumstances. However, in the event of aproblem you can reset the unit by removing it fromthe cradle and using a straightened paper clip inthe reset hole on the unit's bottom (just behind therelease button).
How do I get support?Visit www.tomtom.com for technical support andcontact information.
How can I find out my TomTom GO's software ver-sion and serial number?On any route summary screen, tap the softwareversion number shown in a box beneath the GPSsatellite status icon. If you tap the box, you'll seemore details of your unit's configuration and thecurrent map.
What do I do if I suspect the device is defective?If you have already tried the reset advice aboveand still experience a problem, then we'd like tohear from you. Please contact us by by email usingthe contact addresses on www.tomtom.com
Why should I register on the TomTom web site(updates, support, etc)? Registering your product gives you access to allthe latest news about your TomTom GO, and willhelp us to supply you with the best possible support.
How do I change the front cover?You'll need a small, flat-bladed screwdriver.Starting at the bottom of the front cover, gentlyinsert the blade and lever the cover up and off.Work your way round the perimeter until the covercomes away easily. Replacement covers can beobtained from TomTom.
What accessories are available?1. Additional maps2. Active antenna kit for cars with heat reflective
windscreens3. Professional docking kit for direct connection to
car power supply and audio system4. Additional mounting options5. Deluxe carry bag6. Additional front covers
What can I do if the DC power lead no longerseems to work? Like all good automotive accessories, the 12V DCpower lead has a fuse. Replace it with a standardfuse from an accessory shop.
8. Battery
We recommend that you fully charge TomTom GOthe first time that you plug it in. Fully charging thebattery will take around 2 hours.
Note that TomTom GO uses a small amount of bat-tery power to maintain its state when you switch itoff. If you don’t charge it for a prolonged period oftime then you will lose this state and TomTom GOwill re-start. Your settings will however, be main-
tained. You can tell it’s time to charge TomTom GOwhen the battery indicator turns orange.
Appendix A: Specifications
Processor: 200MHz ARM920T.
Screen: 3.5", 320 x 240 x 262,144-colour TFT LCD.
Memory: 32MB RAM.
Battery: Internal 2200 mAh Li-Ion
Size and weight: 115 mm x 92 mm x 58 mm; 310 gr.
Memory card: SD card included, contains application and default maps.
GPS receiver: Integrated 12-channel 'All-in-View'tracking, accurate to 10 metres; supplied withinternal antenna and support for external activeantenna; SiRFStar IIe/LP chipset.
Assisted Satellite Navigation: Provides uninter-rupted navigation in tunnels and urban canyons fora period of time.
Sound: Powerful internal loudspeaker and optionalconnection to car stereo system.
Power supply: 12V (cigarette lighter socket) DCpower lead and international AC adapter, bothsupplying 5V DC to TomTom GO.
PC-connection: USB cable.
Temperatures: Standard operation: -10OC to +55OC;short period storage: -20OC to +60OC; long periodstorage: -20OC to +25OC.
Regulatory InformationSafety: CE (Conformité Européen), EN60950-1: 2003EMC: FCC Class B, ICES-003 Class B, e-Mark,
EN 301 489-1Radio EN 300 440-2, RSS-210
3.6113_TT GO Manual UK v7 22-04-2004 12:42 Pagina 17

18
one another: for example, by adding the directionof the traffic and house numbers. One-way roadsare distinguished from main roads and sand paths.Where do the railway tracks and the waterwayslie? In which council is this part of the road located and to which council does the other partbelong? In short, each section of road in your navigation system is provided with detailed datawhich is stored in an enormous digital databank.
The Living MapThe necessary data is not available from a singleagency, therefore companies such as Tele Atlascarry out the research themselves. For instance,by collecting data from town and county councils,and from central government. But also by doingthe field-work themselves.Tele Atlas employs about 1,800 people world-wide,most of whom are working daily on registering anyand all changes, and reproducing them in mapswhich can be used in navigation systems. At pres-ent, Tele Atlas is active in about 25 countries spreadthroughout three continents, and is continuallyworking to extend the area it covers.
The Qualitative MapThe maps are kept up to date continuously and arepublished a number of times per year. As soon asa map is available, it is combined with the route-planner and navigation functions of the systemdeveloper. This integration determines the qualityof the final product which provides you, as thetraveller, with the information you need on the wayto your destination.
The Tele Atlas Map: A ReferenceOrganizations such as the police, fire brigade, utility companies and publishers of digital telephonebooks throughout the world depend not only on thewell-known navigation systems, but also on thequality of these maps.
So that they can finally achieve their goal, just asyou can reach your destination...
The information in this document is subject tochange without notice. TomTom B.V. shall not beliable for technical or editorial errors or omissionscontained herein; not for incidental or consequen-tial damages resulting from the performance oruse of this material. This document contains information protected by copyright. No part of this document may be photocopied or reproducedin any form without prior written consent fromTomTom B.V.
Copyright statements© 2004 TomTom B.V. Data source © 2004 Tele AtlasN.V. Based upon Ordnance Survey data with permission of Her Majesty’s Stationery Office ©Crown Copyright 2004. The Ordnance Survey datacontained in this product is Crown Copyright material and Ordnance Survey is the copyrightowner of the Ordnance Survey Data. Data source© 2004 Tele Atlas N.V. Ordnance Survey ofNorthern Ireland. TomTom and the TomTom logoare registered trademarks of TomTom BV, TheNetherlands. All other trademarks are the propertyof their respective owners.
Appendix B: Tele Atlas gets you there…
‘…turn right after 300 meters and keep driving onthe right…’
The Intelligent MapThe road map is an essential part of your navigationsystem. Do you want to find the fastest or shortestroute? Or use the toll roads? What is the current traffic situation? How do you get the right instructionsat the right moment? These functions require morethan just a paper map. For this, you need an intelli-gent map.
The Digital MapIn order to create just such an ‘intelligent’ map, alot of work must first be carried out. It begins withregistering all streets and striking points in thelandscape. To this end, aerial photos and satellitesare used. Then these roads are allotted specificcharacteristics in order to distinguish them from THE SMART CHOICE IN PERSONAL NAVIGATION
3.6113_TT GO Manual UK v7 22-04-2004 12:42 Pagina 18