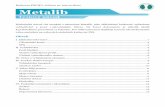3. SPRACOVANIE TEXTU. TEXTOVÝ EDITOR MS WORD …ivob.sk/poznamky/pvp1/MSWord_ucebnica.pdf · 3....
-
Upload
hoangtuyen -
Category
Documents
-
view
252 -
download
0
Transcript of 3. SPRACOVANIE TEXTU. TEXTOVÝ EDITOR MS WORD …ivob.sk/poznamky/pvp1/MSWord_ucebnica.pdf · 3....
Obsah modulu: 3.1 Základná charakteristika textového editora MS Word 2003 .......................2 3.2 Súbor poznatkov a zručností pri práci s textovým editorom .......................2 3.2.1 Používanie aplikácie .......................................2 3.2.1.1 Prvé kroky s textovým editorom .......................................2 3.2.1.2 Prispôsobenie nastavení .......................................4 3.2.2 Hlavné činnosti .......................................7 3.2.2.1 Vkladanie a vyberanie textu .......................................7 3.2.2.2 Upravovanie textu .......................................7 3.2.2.3 Kopírovanie, presúvanie a vymazávanie textu .......................................8 3.2.2.4 Vyhľadávanie a nahradzovanie .......................................9 3.2.3 Formátovanie .......................................9 3.2.3.1 Formátovanie textu .......................................9 3.2.3.2 Formátovanie odstavca .......................................11 3.2.3.3 Formátovanie dokumentu .......................................15 3.2.4 Objekty .......................................17 3.2.4.1 Tabuľky .......................................17 3.2.4.2 Obrázky a grafy .......................................21 3.2.5 Hromadná korešpondencia .......................................24 3.2.5.1 Princípy a praktické využitie hromadnej korešpondencie .......................24 3.2.6 Príprava výstupov .......................................25 3.2.6.1 Príprava tlače .......................................25 3.2.6.2 Atribúty tlače .......................................26
3. SPRACOVANIE TEXTU. TEXTOVÝ EDITOR MS WORD 2003
ŠPECIFICKÉ VZDELÁVACIE CIELE MODULU
Nadobudnúť, upevniť a rozšíriť poznatky a zručnosti študentov z oblasti používania textového editora a rozvinúť tvorivé schopnosti študentovv rozsahu aby študent vedel:
o Popísať a aplikovať základné princípy práce s textovým editorom. o Riešiť bežné úlohy spojené s vytváraním, formátovaním a záverečnými úpravami textových dokumentov tak, aby boli pripravené k distribúcii. o Riešiť úlohy spojené s kopírovaním a presúvaním textov v rámci dokumentu aj medzi dokumentmi. o Riešiť úlohy spojené s vytváraním štandardných tabuliek a pracovať s nimi. o Riešiť úlohy spojené s používaním obrázkov a grafov v dokumente. o Riešiť úlohy spojené s využívaním nástrojov na hromadnú korešpondenciu.
3. SPRACOVANIE TEXTU. TEXTOVÝ EDITOR MS WORD 2003
3.1 Základná charakteristika textového editora MS Word 2003
Microsoft Office Word 2003 je univerzálny výkonný nástroj určený na spracovanie textov. Mimo spracovávania textov môžeme využiť mnohé funkcie programu Word pre tvorbu webových stránok a ich publikovanie na webe. Textový editor Word umožňuje vytváranie rôznych dokumentov ako sú napr. tlačoviny, brožúry a publikácie v rôznych formátoch s jednoduchým aj zložitejším rozvrhnutím stránok. V MS Word je možné spra-covávať údaje do tabuliek a grafov, k dispozícii sú aj funkcie pre prácu s číslami a databázové nástroje. MS Word 2003 môže vytvárať, upravovať a kontrolovať aj doku-menty XML (Extensible Markup Language).
Panel ponúk Písmo Kurzor Pomocník pre Word Panel nástrojov Tlačidlo Pomocník Vodorovný posuvník Nástroje kreslenia Obrázky ClipArt Podokno úloh Obr. 3.1 Hlavné okno tabuľkového kalkulátora MS Word 2003 s vybranými nástrojmi
3.2 Súbor poznatkov a zručností pri práci s textovým editorom
3.2.1 Používanie aplikácie
Špecifické vzdelávacie ciele témy. Nadobudnúť, upevniť a rozšíriť poznatkya zručnosti študentov z oblasti používania aplikácie a rozvinúť tvorivé schop-nosti študentov v rozsahu, aby študent vedel:
o Otvárať (a zatvárať) aplikáciu na spracovanie textu. o Otvárať jeden alebo viac dokumentov. Zatvárať dokument. o Vytvárať nový dokument (na základe preddefinovanej alebo inej dostupnej šabló-
ny). o Ukladať dokument na vybrané miesto na disku. Ukladať dokument pod iným me-
nom. o Ukladať zošit v inom formáte ako napr.: v textovom formáte, v RTF formáte (Rich
Text Format), v HTML formáte ako šablónu, vo formáte špecifickom pre konkrét-ny softvér a jeho verziu.
o Prepínať medzi otvorenými dokumentmi. o Používať dostupné funkcie nápovedného systému. o Striedať rôzne spôsoby zobrazenia dokumentu. o Zväčšovať a zmenšovať mierku zobrazenia dokumentu. o Zobrazovať a skrývať zabudované panely s nástrojmi. Zobrazovať a skrývať ne-
stlačiteľné znaky. o Modifikovať základné možnosti/voľby v aplikácii: meno používateľa, preddefino-
vaný adresár/priečinok na otvorenie príp. uloženie dokumentu.
3.2.1.1 Prvé kroky s textovým editorom Po spustení Wordu sa v hornej časti okna objaví ponuka panel ponúk pod ňou môže byť jeden alebo viac panelov nástrojov obr.3.1. Počet zobrazených panelov nástrojov, a to aj kde budú umiestnené si môžeme nastaviť. Na pravej strane okna môže byť zobrazené podokno úloh. Toto podokno úloh môžeme podľa potreby zobraziť alebo skryť. Podokno má pripravené niekoľko rôznych tém (nový dokument, schránka, hľadať, ..). Názov aktuálneho zobrazeného podokna je v jeho titulkovom pruhu.
3.2.1.1.1 Otváranie a zatváranie aplikácie na spracovanie textov Spustenie programu MS Word:
o Stlačíme tlačidlo Štart a ponuku Všetky programy – Microsoft Office – Microsoft.
o Vhodné je vytvoriť zástupcu Wordu na pracovnej ploche Windows. Word potom spus-tíme kliknutím na zástupcu.
2
3. SPRACOVANIE TEXTU. TEXTOVÝ EDITOR MS WORD 2003
Otvorenie existujúceho dokumentu MS Word Skôr vytvorený súbor otvoríme priamo : o vo Worde tým, že vyberieme súbor v ponuke Súbor o vo Worde tým, že na pracovnej table Začíname pracovať v sekcií Otvoriť klikneme
ukazovateľom myši na odkaz Súbor o v prieskumníkovi Windows:
kliknutím ukazovateľom myši na Súbor pri označenom súbore príkazom Súbor – Otvoriť.
Obr. 3.2 Zoznam naposledy otvorených súborov Počet zobrazených súborov sa nastavuje po zadaní príkazu Nástroje – Možnosti na karte Všeobecne v položke Ponúknuť zoznam. Najviac deväť naposledy otvorených súborov je uvedených v spodnej časti ponuky Súbor obr.3.2. Ďalšie možnosti otvorenia súboru : o zadáme príkaz Súbor – Otvoriť ... o stlačíme tlačidlo Otvoriť v Štandardnom paneli s nástrojmi. Zatvorenie súboru vo MS Word
o Príkazom Súbor – Zavrieť obr.3.3.
o Stlačením tlačidla Zavrieť v pravom hornom rohu okna aplikácie, červeno podfarbe-né tlačidlo [X].
o Stlačením tlačidla Zavrieť okno v pravom hornom rohu okna aplikácie, pod systémo-vými tlačidlami, nepodfarbené tlačidlo [X].
Obr. 3.3 Okno uloženia pri vykonaných zmenách Vytvorenie dokumentu.
Nasledujúca procedúra vytvorí nový prázdny dokument.
o Na štandardnom paneli s nástrojmi kliknite na tlačidlo Nový prázdny dokument.
Ak chceme používať šablóny, sprievodcu a existujúce dokumenty ako východiskový bod, vyberieme jednu z nasledujúcich možností:
o Zo šablóny alebo sprievodcu.
1. v ponuke Súbor klikneme na položku Nový.
2. Na pracovnej table Nový dokument klikneme na niektoré z prepojení v časti Šab-lóny. Môžeme tiež zadať text do poľa Hľadať on-line a potom kliknúť na tlačidlo OK.
Poznámka. Ak chceme vyhľadávať on-line alebo použiť prepojenie Šablóny na lokalite Office On-line, počítač musí byť pripojený na internet.
3. Vyberieme požadovanú šablónu alebo sprievodcu.
Ak sme šablónu alebo sprievodcu nedávno používali, zobrazí sa v časti Naposledy použité šablóny, kde danú šablónu alebo sprievodcu môžeme kliknutím otvoriť. Na uchovávanie štýlov, položiek automatického textu, makier a textu, ktorý budeme opakovane používať, môžeme vytvárať vlastné šablóny.
o Z kópie existujúceho dokumentu
1. V ponuke Súbor kliknite na položku Nový. 2. Na pracovnej table Nový dokument klikneme v časti Nové na prepojenie Nový
dokument z existujúceho. 3. Klikneme na dokument, z ktorého chceme vytvoriť nový dokument.
Ak chceme otvoriť dokument uložený v inom priečinku, nájdeme a otvorime tento priečinok.
4. Klikneme na tlačidlo Vytvoriť nový.
Tento dokument sa vytvorí v priečinku, ktorý obsahuje pôvodný dokument.
3.2.1.1.2 Ukladanie dokumentov Na uloženie nepomenovaného dokumentu máme tieto možnosti: o Tlačidlom Uložiť na paneli s nástrojmi. o Príkazom Súbor – Uložiť. o Príkazom Súbor – Uložiť ako... Na uloženie pomenovaného súboru ukladáme jedným z týchto spôsobov:
3
3. SPRACOVANIE TEXTU. TEXTOVÝ EDITOR MS WORD 2003
o Tlačidlom Uložiť v štandardnom paneli s nástrojmi. o Príkazom Súbor – Uložiť.
Uloženie dokumentu pod iným názvom:
o Zadáme príkaz Súbor uložiť ako...
Formáty, ktoré program Word dokáže uložiť priamo sú v tabuľke 3.1.
*doc Predvolený formát dokumentu programu Word.
*dot Formát šablóny programu Word. Program Word použije všetky formáto-vacie a iné atribúty v šablóne pre každý nový dokument založený na šablóne.
*htm
*html
Webová stránka vo formáte HTML. Uchováva vlastnosti dokumentu programu Word tak, aby si dokumenty HTML uchovali vlastnosti špeci-fické pre program Word a neskôr sa opäť mohli ukladať vo formáte dokumentu programu Word. Poznámka. Dokument tiež možno uložiť vo filtrovanom formáte HTML, ktorý odstraňuje kódovanie HTML špecific-ké pre program Word (webová stránka, filtrovaná).
*mht *mhtml
Webová stránka vo formáte jednosúborovej webovej stránky (nazýva sa tiež webový archív).
*xml Súbor XML (Extensible Markup Language).
*rtf Rich Text Format; ukladá formátovacie inštrukcie čitateľné a interpreto-vateľné inými programami, vrátane kompatibilných programov od spo-ločnosti Microsoft.
*txt Formát obyčajného textu bez formátovania textu. Všetky zlomy sekcií, riadkov a znaky nového riadku sa konvertujú na značky odsekov. Ak zdieľate dokumenty s osobami, ktoré používajú softvér v inom jazyku, použite kódovaný formát.
Tabuľka 3.1 Formáty súborov
Zmena predvoleného formátu súboru
Ak dokumenty vždy ukladáme v inom formáte, napríklad, ak potrebujeme zdieľať všetky vytvorené dokumenty so spolupracovníkmi používajúcimi predchádzajúcu verziu programu Microsoft Word, môžeme zmeniť predvolený formát súborov, ktorý program Word používa pri ukladaní nových dokumentov (ponuka Nástroje-príkaz Možnosti - karta Uložiť). Toto
nastavenie ovplyvní iba nové dokumenty. Existujúce dokumenty program Word uloží v rovnakom formáte, v akom boli otvorené.
3.2.1.1.3 Používanie funkcií pomocníka systému
Pomocník poskytuje pomoc s využitím aplikácie na efektívne zadávanie operácií. V ponuke Microsoft Office Word 2003 môžeme získať pomoc niekoľkými spôsobmi:
o Pracovná tabla Začíname pracovať.
o Systematický pomocník, elektronická publikácia.
o Asistent programu Office.
o Zobrazovanie názvov a klávesových skratiek pri tlačidlách panelov s nástrojmi.
o Komplexný pomocník pri niektorých dialógových oknách.
o Typy pre ľahké prevedenie niektorých operácií ponúkané pomocníkom Office.
o Otázka na webový server Microsoft.
Obr. 3.4 Pomocník
3.2.1.2 Prispôsobenie nastavení
3.2.1.2.1 Spôsoby zobrazenia dokumentu
Program Microsoft Word umožňuje rôzne spôsoby zobrazenia našej práce v závislosti od jej druhu: Normálne, Rozloženie webovej stránky, Rozloženie pri tlači, Prehľad, Rozloženie na čítanie.
Obr. 3.5 Tlačidlá prepnutia zobrazenia
4
3. SPRACOVANIE TEXTU. TEXTOVÝ EDITOR MS WORD 2003
Rozloženie pri tlači
Ak pracujeme v zobrazení Rozloženie pri tlači, uvidíme, ako budú text, grafika a ostatné prvky umiestnené na vytlačenej strane. Zobrazenie Rozloženie pri tlači je užitočné pri úpra-ve hlavičiek a piat, pri nastavení okrajov a pri práci so stĺpcami a nakreslenými objektmi. Ak by sme chceli zapisovať a upravovať text v tomto zobrazení, môžeme ušetriť miesto na obrazovke tak, že skryjeme prázdne priestory v hornej a spodnej časti stránky.
Zobrazenie Rozloženie pri tlači zapneme kliknutím na položku Rozloženie pri tlači v ponuke Zobraziť.
Webové rozloženie. Zobrazenie Webové rozloženie použijeme, ak vytvárame webovú stránku, alebo dokument, ktorý sa zobrazuje na obrazovke. V zobrazení Webové rozloženie sa zobrazuje pozadie, text je zalomený tak, aby sa zmestil do okna a grafické prvky sú umiestnené rovnako ako vo webovom okne. Toto zobrazenie získame kliknutím na príkaz Webové rozloženie v ponuke Zobraziť.
Normálne rozloženie. Normálne zobrazenie použime, ak chceme písať, upravovať a formátovať text. Normálne zobrazenie ukazuje formátovanie textu, ale zjednodušuje rozloženie stránky tak, aby sme mohli rýchlo písať a vykonávať úpravy. V normálnom zobrazení sa neobjavia hranice textu, hlavičky a päty, pozadie, nakreslené objekty a obrázky, ktoré nemajú štýl zalamovania.
Zarovno s textom. Ak chceme prepnúť na normálne zobrazenie, klikneme v ponuke Zo-braziť na položku Normálne.
Prehľad. Zobrazenie prehľadu použijeme, ak sa chceme pozrieť na štruktúru dokumentu a vtedy, keď chceme presúvať, kopírovať a reorganizovať text presúvaním nadpisov. V zobrazení prehľadu možno dokument zbaliť, aby sa zobrazovali len hlavné nadpisy, alebo rozbaliť, aby sa zobrazovali všetky nadpisy aj základný text. Zobrazenie prehľadu zjedno-dušuje tiež prácu s nadradenými dokumentmi. Nadradený dokument je užitočný pri organi-zácii a udržiavaní objemných dokumentov, ako sú správy pozostávajúce z viacerých častí a knihy s kapitolami. V Zobrazení prehľadu sa nezobrazujú okraje strán, hlavičky a päty, grafické objekty a pozadie. Zobrazenie prehľadu zapnete kliknutím na položku Prehľad v ponuke Zobraziť.
Režimy zobrazenia. Režimy zobrazenia sa používajú pri čítaní alebo posúvaní v dokumente.
Zobrazenie rozloženie na čítanie. Ak chceme dokument čítať čo najpohodlnejšie a používať pri tom nástroje optimalizované na čítanie, použijeme zobrazenie Rozloženie na čítanie. Zobrazenie Rozloženie na čítanie je navrhnuté tak, aby umožňovalo pohodlnej-šie čítanie dokumentov na obrazovke. V tomto režime program Word odstráni rušivé prvky na obrazovke, ako sú napríklad nadbytočné panely s nástrojmi. Na prispôsobenie veľkosti dokumentu pre optimálnu čitateľnosť program Word používa aj nastavenie rozlíšenia obra-zovky počítača. V zobrazení Rozloženie na čítanie môžeme na presun do inej časti doku-mentu používať tablu Štruktúra dokumentu alebo miniatúry. Takisto môžeme používať pracovnú tablu, ktorá umožňuje vykonávať činnosti súvisiace s čítaním, ako je napríklad vyhľadanie alebo preloženie slova. Ak chceme dokument upraviť, kliknime v ňom na mies-to, kde chceme vykonať zmeny a dokument upravíme bežným spôsobom. Zobrazenie do-kumentu v zobrazení Rozloženie na čítanie nezodpovedá formátovaniu dokumentu pri tlači.
Text sa môže zobraziť neobvykle veľký a zlomy strán nemusia zodpovedať zlomom medzi vytlačenými stranami. Ak chceme prejsť do zobrazenia Rozloženie na čítanie, klikneme na tlačidlo Čítať na štandardnom paneli s nástrojmi alebo stlačíme klávesy ALT+R. Ak chce-me vypnúť zobrazenie Rozloženie na čítanie, klikneme na tlačidlo Zavrieť na paneli s nástrojmi Rozloženie na čítanie alebo stlačíme klávesy ALT+C.
Ukážka pred tlačou
V zobrazení Ukážka pred tlačou môžeme v zmenšenej veľkosti zobraziť viacero strán doku-mentu.
V tomto zobrazení sa zobrazujú zlomy strán a vodotlač. Pred vytlačením dokumentu môžeme vykonať úpravy alebo zmeniť formátovanie.
Ak chceme prepnúť do režimu Ukážka pred tlačou, kliknite v ponuke Súbor na položku Ukážka pred tlačou. Prepínanie medzi zobrazeniam môžeme uskutočniť aj podľa obrázka 3.5.
3.2.1.2.2 Mierka zobrazenia
Dokument možno zobraziť na čo najväčšiu plochu tým, že zadáme príkaz Zobraziť – Lu-pa..., resp. výberom položky Šírka strany (Šírka textu, Celá strana), alebo voľbou zobrazenia veľkosti v %.
Obr. 3.6 Dialógové okno Lupa Obr. 3.7 Mierka zobrazenia
3.2.1.2.3 Zobrazovanie a skrývanie panelov s nástrojmi
Panely nástrojov ponúkajú veľa užitočných nástrojov. Bohužiaľ, každý panel zaberá miesto, ktoré je možné využiť k zobrazeniu editovaného dokumentu. Riešením je to, že obidva panely zobrazíme vedľa seba v jednom riadku. To spôsobí, že panely nebudú zobrazené celé, časť nástrojov ostane skrytá. Ku skrytým nástrojom sa dostaneme tak, že klepneme na pravý ko-
5
3. SPRACOVANIE TEXTU. TEXTOVÝ EDITOR MS WORD 2003
niec panelu, pozri obr. 3.8. Tým zobrazíme ostatné nástroje. Túto možnosť využijeme aj v prípade, keď veľkosť okna vo Worde nedovolí zobraziť celú dĺžku panelu.
ÚLOHY A CVIČENIA: o Otvorte textový editor MS Word 2003. o Otvorte jeden alebo viac dokumentov. Pomenujte ich. o Vytvorte nový dokument na základe preddefinovanej šablóny. o Uložte dokument na vybrané miesto na disku. Premenujte ho. o Uložte zošit v inom formáte napr. v RTF formáte, ako šablónu, PDF. o Prepínajte medzi otvorenými dokumentmi. o Používajte dostupné funkcie nápovedného systému. o Striedajte rôzne spôsoby zobrazenia dokumentu. o Zväčšujte a zmenšujte mierku zobrazenia dokumentu.
Obr. 3.8 Stlačením tlačidla v pravom okraji panelu sa zobrazia ďalšie nástroje
3.2.1.2.4 Zobrazovanie a skrývanie netlačiteľných znakov
Inteligentné značky
V programe Microsoft Word môžeme pomocou inteligentných značiek ušetriť čas pri akciách, ktoré by sme inak vykonávali pomocou ďalších programov. Ak program Word rozpozná typ údajov, označí dané údaje indikátorom inteligentnej značky, t. j. podčiarkne ich fialovou bodkovanou čiarou. Ak chceme zistiť, aké akcie môžeme pomocou inteligen-tných značiek vykonať, podržíme kurzor nad podčiarknutým textom, kým sa nezobrazí tlačidlo. Kliknutím na toto tlačidlo potom môžeme zobraziť zoznam dostupných akcií. Inteligentné značky môžeme zapnúť alebo vypnúť, skryť, uložiť ich ako súčasť dokumentu, alebo ich uložiť ako vlastnosti XML na webových stránkach.
Vytvorenie inteligentných značiek a nastavenie ich vlastností. Inteligentné značky a ich akcie vyvíja spoločnosť Microsoft, ako aj iné spoločnosti. Inteligentné značky a ich akcie prispôsobené pre konkrétne produkty alebo služby, s ktorými pracujeme, tiež môžu vytvárať profesionáli z oblasti informačných technológií. Tvorcovia inteligentných značiek môžu poskytnúť podrobné informácie o rozpoznávaní konkrétnej značky, ktoré môžeme zobraziť kliknutím na tlačidlo Vlastnosti na karte Inteligentné značky v dialógovom okne Automa-tické opravy. Tlačidlo Vlastnosti je k dispozícii len v prípade, že tvorca inteligentnej znač-ky poskytol informácie, ktoré sa po kliknutí na toto tlačidlo zobrazia.
3.2.1.2.5 Modifikovanie základných možností, resp. volieb v aplikácii
Po spustení programu MS Word sú implicitne nastavené určité parametre, ktoré nám zjed-nodušujú prácu s textovým editorom. Tieto nastavenia nám niekedy môžu však prácu kom-plikovať a niekedy zase nás obmedzujú povoleným rozsahom. Na obrázku 3.9 sú ponuky nastavenia určitých parametrov. Pre užívateľa programu je výhodné sa oboznámiť s nasta-veniami programu, pretože sa môže vyskytnúť problém, že na jednom počítači určité akti-vity sa zobrazujú a na inom nie. Pri pozornom porovnaní možnosti nastavenia budeme vedieť túto „chybu opraviť“. Postupujeme takto. Z panela ponúk vyberieme príkaz Nástroje a v ponuke klikneme na Možnosti a máme pred sebou veľké ponukové okno, pomocou ktorého prestavujeme nastavenia Kontrola pravopisu, Informácie o užívateľovi, Uložiť,
Úpravy, atď. V oknách sa orientujeme veľmi jednoducho a požadované správanie programu zaškrtávame alebo naopak. Ak sme nastavili možnosti podľa svojich požiadaviek, potvrdíme OK.
Obr. 3.9 Možností modifikácie nastavenia
6
3. SPRACOVANIE TEXTU. TEXTOVÝ EDITOR MS WORD 2003
3.2.2 Hlavné činnosti
3.2.2.1 Vkladanie a vyberanie textu
3.2.2.1.1 Vkladanie textu
Keď sme sa oboznámili s alfabetickými a numerickými znakmi klávesnice, môžeme pristú-piť ku vkladaniu textu, úpravám textu. Text vkladáme pomocou kláves klávesnice. Znaky sa zapisujú tam, kde je kurzor. Ak chceme umiestniť kurzor na začiatok dokumentu, stla-číme súčasne klávesovú skratku CTRL+ HOME, nakoniec strany premiestnime kurzor klávesovou skratkou CTRL+END. Premiestnenie kurzora na začiatok riadku vykonáme klávesom HOME, a nakoniec rozpísanej časti riadku premiestnime kurzor klávesom END. Veľké písmena píšeme súčasným pridržaním klávesy SHIFT a požadované písmeno. Ak potrebujeme písať text veľkými písmenami, aretujeme klávesnicu pomocou klávesu Caps-Lock. Odstavce ukončujeme klávesom ENTER. Ak chceme pokračovať v príslušnom odstavci, ale v novom riadku , premiestnime kurzor na začiatok klávesovou skratkou SHIFT+ENTER:
3.2.2.2.1 Upravovanie dokumentu vkladaním a prepisovaním
3.2.2.1.2 Vkladanie špeciálnych znakov
Vloženie symbolu. Dialógové okno Symbol umožňuje vkladať symboly, ktoré sa nenachá-dzajú na klávesnici a znaky Unicode.
Ak používame rozšírené písmo, napríklad Arial alebo Times New Roman, zobrazí sa zoz-nam Podmnožina. Tento zoznam poskytuje rozšírený zoznam dostupných jazykových znakov, vrátane gréckych a ruských písmen (cyrilika).
Vloženie symbolu:
o Klikneme na miesto, kam chceme vložiť symbol.
o V ponuke Vložiť klikneme na položku Symbol a potom klikneme na kartu Symboly.
o V rozbaľovacom poli Písmo klikneme na požadované písmo.
o Dvakrát klikneme na symbol, ktorý chceme vložiť. Špecifické vzdelávacie ciele témy. Nadobudnúť, upevniť a rozšíriť poznatkya zručnosti študentov z oblasti hlavných činností práce s textom a rozvinúťtvorivé schopnosti študentov v rozsahu, aby študent vedel:
o Vkladať text. Vkladať špeciálne znaky a symboly. o Označovať (vyberať) znak, slovo, riadok, vetu, odstavec, všetok text. o Upravovať dokument vkladaním nových znakov, slov do existujúceho textu, prí-
padne prepisovaním s cieľom nahradiť už existujúci text. o Používať príkazy „späť“(undo), „znovu“ (redo). o Kopírovať text v rámci a medzi otvorenými dokumentmi. o Presúvať text v rámci dokumentu alebo medzi otvorenými dokumentmi. o Vymazávať text. o Vyhľadávať konkrétne slovo alebo frázu.
o Klikneme na tlačidlo Zavrieť.
3.2.2.1.3 Označovanie textu a grafiky
Ak chceme zmeniť formát napísaného textu, je potrebné tento text najprv označiť. Označený text poznáme podľa toho, že jeho zobrazenie je inverzné, to znamená biele písmo na čiernom podklade. Text môžeme označiť pomocou myši alebo pomocou klávesnice. Označenie textu pomocou myši vykonáme tak, že nastavíme myš na začiatok, alebo nakoniec textu, ktorý chceme označiť. Stisneme a držíme stisnuté ľavé tlačidlo myši a pohybom myši označíme požadovaný text. Po označení textu tlačidlo myši uvoľníme. Ak na slovo v texte dvakrát klikneme myšou označíme ho. Ak na ľubovoľný text klikneme trikrát, označíme celý odsek. Označenie textu pomocou klávesnice je podobné. Nastavíme textový kurzor na začiatok, alebo koniec textu, ktorý chceme označiť. Stisneme a držíme stisnutý kláves SWIFT a posúvaním textového kurzora požadovaný text označíme. Po označení textu klávesu SWIFT uvoľníme. Pre posun kurzora slúžia klávesy pre posun kurzora, t. j. šípky alebo klávesy HOME, END, PageUp, PageDown.
Výber textu pomocou klávesnice
Blok textu označíme súčasným stlačením klávesu SHIFT a klávesu na presun kurzora. Ak chceme vybrať viac nesusediacich oblastí, vyberme prvú časť, stlačme a podržme stlačený kláves CTRL a potom vyberieme akékoľvek ďalšie položky. Označenie textu zrušíme tak, že klepneme ľavým tlačidlom myši do ľubovoľného miesta textu. Ak potrebujeme označiť text v celom dokumente, využijeme klávesovú skratku CTRL+A.
3.2.2.2 Upravovanie textu
Napísaný text dokumentu môžeme dodatočne upravovať alebo do textu môžeme vkladať (slová, odstavce, symboly, obrázky). Najčastejšia úprava chybného textu je jeho prepísanie. Kurzor pomocou myši alebo kurzovými šípkami premiestnime na chybné miesto a chybu opravíme vkladaním správnych písmen alebo číslic, text sa nám pritom posúva. Ak chceme opraviť text prepisovaním, stlačíme kláves Insert, v stavovom riadku signalizuje prepnutie klávesu nápis CEZ. V tejto pozícii opravujeme text, meníme alfanumerické znaky, ale text sa nepohybuje, prepisujeme chybné znaky v texte.
3.2.2.2.3 Používanie príkazu „späť“ a „znovu“
Ak chceme vrátiť niekoľko posledných krokov, môžeme tak urobiť pri úprave písania, ktorú nájdeme v ponuke Úpravy. Podobný výsledok dosiahneme použitím nástrojov Späť písanie a Znova písanie – tieto nástroje nájdeme na Štandardnom paneli nástrojov, pozri obr.3.10.
7
3. SPRACOVANIE TEXTU. TEXTOVÝ EDITOR MS WORD 2003
Obr.3.10 Používanie príkazu „späť“ a „znovu“
3.2.2.3 Kopírovanie, presúvanie a vymazávanie textu
3.2.2.3.1 Kopírovanie textu
o Označme položku, ktorú chceme kopírovať.
o Ak chceme položku kopírovať, klikneme na tlačidlo Kopírovať na štandardnom pa-neli s nástrojmi.
o Ak chceme položku kopírovať do iného dokumentu, prepnime sa do dokumentu.
o Klikneme na miesto, kde sa má objaviť položka.
o Klikneme na tlačidlo Prilepiť na štandardnom paneli s nástrojmi.
o Ak chceme určiť formát prilepených položiek, klikneme na jednu z možností na tla-čidle Možnosti prilepenia, ktorá sa zobrazí pod prilepeným výberom.
Kopírovanie viacerých položiek
o Skontrolujeme, či sa Schránka programu Microsoft Office zobrazuje na pracovnej table niektorého z programov balíka Office, alebo či je zapnutá možnosť Zhromaž-ďovať bez zobrazenia Schránky balíka Office.
• Ak chceme v aktívnom programe zobraziť Schránku balíka Office, klikneme na položku Schránka balíka Office v ponuke Úpravy.
• Ak chceme začiarknuť možnosť Zhromažďovať bez zobrazenia Schránky ba-líka Office, v zobrazenej Schránke balíka Office klikneme na tlačidlo Možnosti a potom skontrolujme, či je začiarknuté políčko Zhromažďovať bez zobrazenia Schránky balíka Office.
o Vyberme prvú položku, ktorú chceme kopírovať.
o Na štandardnom paneli s nástrojmi klikneme na tlačidlo Kopírovať.
o Pokračujeme v kopírovaní položiek z dokumentov v ľubovoľných programoch balíka Office, až kým nezhromaždíme všetky požadované položky (najviac 24 položiek).
Kopírovanie tabuľky
o V zobrazení Rozloženie pri tlači podržíme kurzor nad ľavým horným rohom tabuľky, pokiaľ sa objaví posúvacia rukoväť tabuľky.
o Stlačte tlačidlo CTRL a tabuľku presuňte na nové miesto.
Poznámka. Tabuľku môžete kopírovať aj tak, že ju vyberiete, skopírujete a prilepíte.
3.2.2.3.2 Presúvanie textu
o Označíme položku, ktorú chceme presunúť
o Zvolíme jeden z nasledujúcich postupov:
• Ak chceme položku presunúť, klikneme na tlačidlo Vystrihnúť na štandardnom paneli s nástrojmi.
o Ak chceme položku presunúť do iného dokumentu, prepneme sa do dokumentu.
o Klikneme na miesto, kde sa má objaviť položka.
o Klikneme na tlačidlo Prilepiť na štandardnom paneli s nástrojmi.
o Ak chceme určiť formát prilepených položiek, klikneme na jednu z možností na tlačidle Možnosti prilepenia, ktorá sa zobrazí pod prilepeným výberom.
Presúvanie viacerých položiek
o Skontrolujeme, či sa Schránka programu Microsoft Office zobrazuje na pracovnej table niektorého z programov balíka Office, alebo či je zapnutá možnosť Zhromažďovať bez zobrazenia Schránky balíka Office.
• Ak chceme v aktívnom programe zobraziť Schránku balíka Office, klikneme na po-ložku Schránka balíka Office v ponuke Úpravy.
• Ak chceme začiarknuť možnosť Zhromažďovať bez zobrazenia Schránky balíka Office, v zobrazenej Schránke balíka Office klikneme na tlačidlo Možnosti a potom skontrolujeme, či je začiarknuté políčko Zhromažďovať bez zobrazenia Schrán-ky balíka Office.
o Vyberieme prvú položku, ktorú chceme presunúť.
o Na štandardnom paneli s nástrojmi klikneme na tlačidlo Vystrihnúť.
o Pokračujeme v kopírovaní položiek z dokumentov v ľubovoľných programoch balíka Office, až kým nezhromaždíme všetky požadované položky (najviac 24 položiek).
3.2.2.3.1 Vymazávanie textu
Pre vymazanie jedného alebo viac znakov slúžia klávesy Backspace a Delete. Ak potrebuje-me vymazať väčší objem textu postupujeme nasledovne. Označíme text myšou, alebo klá-vesnicou (Shift + kurzorová šípka) a potom stlačíme tlačidlo Delete alebo Backspace.
8
3. SPRACOVANIE TEXTU. TEXTOVÝ EDITOR MS WORD 2003
3.2.2.4 Vyhľadávanie a nahradzovanie
V ponuke Úpravy sa nachádzajú položky Hľadať, Nahradiť, Prejsť na..., ktoré využí-vajú to isté dialógové okno.
Podmienky vyhľadávania nastavujeme v dialógovom okne Hľadať a Nahradiť na karte Hľadať, obr. 3.11. Hľadanie začína od pozície textového kurzora a obvykle pokračuje smerom do konca dokumentu. Potom nasleduje presun na začiatok dokumentu a odtiaľ vyhľadávanie pokračuje k miestu, kde hľadanie začalo. Môžeme však nastaviť aj iné spôso-by hľadania.
Zapíšeme hľadaný text do edičného poľa Hľadať a stlačíme tlačidlo Hľadať ďalej. Word vyhľadá prvý hľadaný text a označí ho. Ak chceme v hľadaní pokračovať stlačíme Hľadať ďalší. Ak chceme vyhľadaný text upraviť, vojdeme do textu dokumentu a urobíme úpravy. Dialógové okno nie je nutné zatvárať, môžeme ho len odsunúť tak, aby neprekážalo.
Ak funkcia Hľadať našla daný text alebo frázu, potom ju môžeme nahradiť iným textom Tento text napíšeme do karty Nahradiť a stlačíme tlačidlo Nahradiť alebo Nahradiť všetky.
Obr. 3.11 Dialógové okno Hľadať a nahradiť
3.2.3 Formátovanie
Špecifické vzdelávacie ciele témy. Nadobudnúť, upevniť a rozšíriť poznatkya zručnosti študentov z oblasti formátovania textu, odstavca a dokumentu arozvinúť tvorivé schopnosti študentov v rozsahu, aby študent vedel:
o Meniť vzhľad textu: veľkosť znakov, typy písma (fontov). o Aplikovať formátovacie atribúty, ako: tučné, šikmé (kurzíva), podčiarknuté. o Používať dolné a horné indexy. o Vymieňať malé písmená za veľké a naopak. o Vyfarbovať text rôznymi farbami. o Kopírovať formát daného úseku textu na iný úsek textu. o Aplikovať existujúci štýl na slovo, riadok, odstavec. o Používať automatické rozdeľovanie slov. o Vkladať, odstraňovať značky odstavcov. o Vkladať, odstraňovať značky mäkkého zalomenia riadku. o Zarovnávať text doľava, na stred, doprava, do bloku. o Odsadzovať odstavec: zľava, sprava, odsadzovať prvý riadok, predsadzovať prvý
riadok. o Aplikovať jednoduché alebo dvojité riadkovanie v rámci odstavca. o Aplikovať medzery pred, príp. pod textom v odstavci. o Nastavovať, odstraňovať a využívať zarážky tabulátorov s formátom zarovnania:
doľava, na stred, doprava, na desatinnú čiarku. o Používať formát odrážok a číslovania na jednoduchej úrovni. Odstraňovať formát
odrážok a číslovania. o Meniť štýl odrážok a číslovania zoznamu na jednej úrovni na základe ponuky
preddefinovaných možností. o Pridávať k odstavcu horné, dolné orámovanie, úplný rám, tieňovanie. o Meniť orientáciu dokumentu na strane: na výšku, na šírku. Meniť údaje o veľkosti
papiera. o Meniť v celom dokumente veľkosť okrajov: horného, dolného, ľavého, pravého. o Vkladať a odstraňovať zalomenie strany. o Pridávať a modifikovať text v hlavičkách a pätách dokumentu. o Pridávať do hlavičiek a piet polia: dátum, číslo strany, info o umiestnení súboru. o Číslovať automaticky strany v dokumente.
ÚLOHY A CVIČENIA: o Vložte text. Vložte špeciálne znaky a symboly. o Označte znak, slovo, riadok, vetu, odstavec, celý text. o Upravte dokument vkladaním nových znakov, slov do existujúceho textu, prípadne
prepisovaním s cieľom nahradiť už existujúci text. o Používajte príkazy „späť“ a „znovu“. o Kopírujte text v rámci a medzi otvorenými dokumentmi. o Presúvajte text v rámci dokumentu alebo medzi otvorenými dokumentmi.
3.2.3.1 Formátovanie textu
Formátovaním textu sa mení vzhľad textu a to ako jeho veľkosť, tak aj farba alebo celkový vzhľad textu ( efekty , podčiarknutie, ... ). Pre formátovanie ponúka Word niekoľko nástrojov a tie sa nachádzajú na panely nástrojov Formátovanie, napr. trojicu nástrojov pre voľbu tučného, podčiarknutého písma alebo kurzíva. farba písma, riadkovanie, obr. 3.11. Lepšie, rozšírené nastavenie je na paneli ponúk pod príkazom Formát.
9
3. SPRACOVANIE TEXTU. TEXTOVÝ EDITOR MS WORD 2003
3.2.3.1.1 Zmena vzhľadu textu
V texte môžeme nastaviť jeho veľkosť, rez písma (kurzíva, tučné, normálne), font (Arial, Times New Roman, Courier...), farbu textu, podčiarknutie a efekty.
Ak chceme, aby sa zmena prejavila pri písaní, nastavíme textový kurzor na miesto, kde budeme písať. Nastavíme písmo (napr. Tučné - Bold) a začneme písať. U novo napísaných znakov sa už zmena prejaví. Ak chceme zmeniť písmo v už napísanom texte, tak tento text musíme najprv označiť a potom zmeniť písmo pomocou niektorého z nástrojov.
nastavenie fontu veľkosť písma rez písma farba písma
Obr. 3.12 Formátovanie písma
3.2.3.1.2 Používanie horných a dolných indexov
V praxi veľmi často používame znaky ako m2, km2, m3, to znamená horný index alebo dolný index, napr. CO2.
Tento efekt dosiahneme tak, že napíšeme m2 a potom myšou označíme 2, klikneme na panel ponúk Formát – Písmo v poli efekty zaškrtneme horný index. Stlačíme tlačidlo OK, pozri obrázok 3.13. Alebo cez rozšírené pole panela nástrojov – formátovanie.
Obr. 3.13 Dialógové okno Písmo
3.2.3.1.3 Zmena malých písmen na veľké a naopak
Zmenu malého písmena za veľké a naopak v označenom texte realizujeme cez panel ponúk. V príkaze Formát klikneme na Zmeniť veľké písmena a označíme jednu možnosť z ponuky, akú vidíme na obrázku 3.14. Takýto postup využijeme, ak meníme písmená v krátkom texte. V prípade, ak je potrebné zmeniť veľa písmen v rozsiahlom texte, použijeme Úpravy - Hľadať – Nahradiť. Označíme písmeno, cez Hľadať nájdeme všetky sa vysky-tujúce písmená – na karte Nahradiť zadáme, čím sa má nájdené písmeno nahradiť. V ponuke Viac možností môžeme špecificky nastaviť naše požiadavky na zmenu nielen veľkostí písma, ale aj formátovanie a špeciálne znaky. Potom stlačíme tlačidlo Nahradiť všetky..
Obr. 3.14 Zmena veľkosti písmena Obr. 3. 15 Zvýraznenie
3.2.3.1.4 Vyfarbovanie textu
V prípade, ak nechceme zmeniť farbu písma alebo textu, môžeme slovo, vetu alebo text zvýrazniť vyfarbením. Slovo alebo vetu označíme a z panelu nástrojov použijeme nástroj Zvýrazniť, obr. 3.15 . Tlačidlo nástroja Zvýrazniť obsahuje ešte vedľajšie tlačidlo, označené čiernou šípkou na ktorú klikneme a vyberieme zo zobrazenej palety farieb farbu, ktorou budeme označený text zvýrazňovať.
3.2.3.1.5 Kopírovanie formátu textu
Ak je v texte použité na niektorom slove iné formátovanie , môžeme tento formát kopírovať a použiť tento formát na iné časti dokumentu. Na kopírovanie formátu použijeme nástroj Kopírovať formát z panela nástrojov. Postup je nasledujúci. Klikneme do textu, z ktorého budeme formát využívať. Potom klikneme na nástroj z panelu nástrojov Kopírovať formát. Kurzor presunieme myšou na text, na ktorý chceme zvolený formát použiť a tento text ozna-číme ťahaním myšou, obr. 3.16.
Obr. 3.16 Kopírovanie formátu
10
3. SPRACOVANIE TEXTU. TEXTOVÝ EDITOR MS WORD 2003
3.2.3.1.6 Aplikovanie štýlu na slovo, riadok a odstavec
Štýl odstavca predstavuje vo Worde predpis podľa ktorého sa upravuje vzhľad odstavca. To znamená, že štýl určuje zarovnávanie textu v odstavci, riadkovanie, rozmiestnenie zára-žok a tabulátorov, ale tiež vzhľad a veľkosť písma, farbu, poprípade podčiarknutie a pod.
Ak priradíme odstavcu štýl, zmení sa podľa tohto štýlu vzhľad odstavca. Ak zmeníme nastavenie štýlu, Word túto zmenu premietne do všetkých odstavcov, ktoré majú tento štýl priradený. Je to veľká výhoda pri tvorbe konečnej podoby dokumentu.
Pri vytvorení nového dokumentu máme k dispozícii niekoľko štýlov, ktoré sú vo Worde. Tieto štýly si môžeme upravovať aj sami, a tak si vytvoriť svoj štýl.
Zmenu štýlu odstavca dosiahneme nasledovne. Označíme odstavec tak, že do odstavca vložíme kurzor a z panelu ponúk použijeme Zobraziť – Pracovná tabla. Na pravej strane obrazovky sa zobrazí Pracovná tabla – Začíname pracovať. V Pracovnej table vedľa textu Začíname pracovať klikneme na čiernu šípku a zobrazí sa nám ponuka pracovnej tably, z ktorej si vyberieme ponuku Štýly a formátovanie (obr.3.17). Druhá možnosť je postupovať cez ponuka Formát a vyberieme Štýly a formátovanie. Po tomto úkone sa na Pracovnej table zobrazia ponúkané štýly. Vyberieme si štýl kliknutím na konkrétny štýl v Pracovnej table a odstavec, ktorý sme označili sa zmení podľa vybraného štýlu.
11
Obr. 3.17 Štýly Obr. 3.18 Nový štýl
Na vytvorenie nového štýlu klikneme v podokne úloh, obr.3.17, na tlačidlo Nový štýl. Tým vyvoláme dialógové okno Nový štýl, obr. 3.18. Do poľa názov zapíšeme názov nového štýlu. V zozname Štýl založiť na v dialógovom okne Úprava štýlu môžeme nastaviť štýl, na základe ktorého chceme nový štýl vytvoriť.
3.2.3.1.7 Používanie automatického rozdeľovania slov
V programe MS Word pri zarovnávaní textu do bloku sa vytvárajú veľké medzery. Pôsobí to veľmi rušivo. Môžeme tomu zabrániť nastavením delenia slov. Z panela ponúk vyberá-me Nástroje – Jazyk - Delenie slov, postupujeme podľa obrázka 3.19.
Obr. 3.19 Delenie slov
3.2.3.2 Formátovanie odstavca
V jednotlivých odstavcoch môžeme nastaviť veľkosť ľavého a pravého okraja, odsadenie, alebo predsadenie prvého riadku, riadkovanie, medzery medzi odstavcami a zarážky tabu-látorov. Okrem toho môžeme u odstavcov nastaviť tiež odrážky, alebo ich očíslovať, alebo orámovať.
Podobne ako u formátovania písma môžeme aj v tomto prípade využiť niektoré nástroje z panelu Formát alebo dialógové okno Odstavec . Zarážky tabulátorov sa editujú v dialógovom okne Tabulátory. Nie všetky činnosti môžeme robiť z Panela nástrojov, v niektorých prípadoch je potrebné použiť Panel ponúk.
Spojenie odstavcov: Pri editovaní dokumentu môže dôjsť k tomu, že nadpis kapitoly zos-tane na konci jednej strany a text kapitoly začína na strane druhej. Môže tiež nastať situácia , keď sa na ďalšej stránke umiestni posledný riadok textu odstavca.
Tento problém sa dá vyriešiť v dialógovom okne Odstavec na karte Zlomy riadkov a strán, obr. 3.20.
Klikneme do odstavca, v ktorom má Word kontrolovať text, a potom zaškrtneme podľa potre-by niektorú z položiek v dialógovom okne podľa potreby.
Kontrola osamotených riadkov: Posledný riadok odstavca nebude vytlačený osamotený na začiatku ďalšej strany, alebo prvý riadok odstavca nebude vytlačený osamotený nakonci predchádzajúcej stránky.
Zviazať riadky: Ak je zaškrtnutá táto položka, Word nevloží koniec stránky medzi jed-notlivé riadky odstavca.
Vložiť koniec stránky pred: Pred vybraný odstavec vloží koniec stránky.
Zviazať s nasledujúcim: Táto položka zabráni vloženiu konca stránky medzi odstavec označený a odstavec nasledujúci.
3. SPRACOVANIE TEXTU. TEXTOVÝ EDITOR MS WORD 2003
Obr. 3.20 Zlomy riadkov a strán
3.2.3.2.1 Vkladanie a odstraňovanie značiek odstavcov
V škole nás učili, že odstavec tvorí niekoľko viet danej témy. Word používa trochu voľnej-šiu definíciu. Odstavec vo Worde môže byť aj jeden textový znak, obrázok alebo dokonca prázdny riadok obsahujúci iba značku odstavca, ktorý sa v dokumente objaví, ak stlačíme klávesu Enter.
V štandardnom paneli nástrojov sa nachádza tlačidlo, obr. 3.21, Zobraziť alebo skryť, s ktorým môžeme v dokumente zobraziť značky odstavcov, alebo po opätovnom stlačení toho istého tlačidla sa značky odstavcov stratia.
Obr. 3.21 Tlačidlo zobraziť alebo skryť
3.2.3.2.2 Zarovnávanie textu doľava, na stred, doprava a do bloku
Štyri tlačidla z panela nástrojov na obrázku 3.22, ktoré vyzerajú ako riadky textu, nám umožňujú rýchlo zarovnávať text - Zarovnať doľava, centrovať, zarovnať doprava a zarovnať podľa okraja. Riadky na tlačidlách predstavujú očakávaný výsledok. Najprv
musíme vybrať niekoľko odstavcov, alebo umiestniť kurzor do odstavca, ktorý chceme za-rovnať.
Obr. 3.22 Zarovnávanie
3.2.3.2.3 Odsadzovanie odstavca a riadku
Prvý riadok každého odstavca môže byť odsadený rozdielne od ostatných riadkov v odstavci. Prvé riadky môžu byť kratšie ako ostatné a vytvárajú tak pravidelné odsadenie, alebo môžu byť dlhšie než ostatné a vytvárajú priebežné zarážky (predsadenie). Ak zmeníme odsadenie, každý nový odstavec, ktorý začneme stlačením klávesu Enter, bude zachovávať tie isté na-stavenia odsadení, pokiaľ to nezmeníme.
Odsadzovanie pomocou pravítka obr.3.23:
Do odstavca umiestnime kurzor, alebo vyberieme niekoľko odstavcov.
Myšou klikneme na odpovedajúci trojuholník na pravítku a pretiahneme ho na požado-vané miesto.
Zarážka prvého riadka
Opakovaná zarážka
Obr. 3.23 Zarážky
Počas preťahovania sledujeme stupnicu pravítka.
Po uvoľnení tlačidla myši uvidíme, ako sa text zmení.
Odsadzovanie pomocou dialógového okna Odstavec:
Do odstavca umiestnime kurzor, alebo vyberieme niekoľko odstavcov.
Otvoríme dialógové okno Odstavec príkazom Formát – Odstavec.
Zadáme odsadenie vľavo, vpravo, alebo prvého riadku.
V okne Ukážka uvidíme, ako sa text mení.
12
3. SPRACOVANIE TEXTU. TEXTOVÝ EDITOR MS WORD 2003
3.2.3.2.4 Aplikovanie riadkovania v rámci odseku
Karta Zarážky a medzery v dialógovom okne Odsek poskytuje ponuku pre jednoduché, účinné ovládanie miesta medzi riadkami. Na obrázku 3.24 okno Ukážka demonštruje rela-tívny účinok riadkovania jednoduchého, 1,5 riadka a dvojitého. Jednoduché riadkovanie má 12 bodov, riadkovanie 1,5 riadka má 18 bodov a dvojité riadkovanie má 24 bodov.
Zarovnávanie odstavca
Medzery pred a za odstavcom Riadkovanie v rámci odstavca
Obr.3.24 Nastavovanie odseku
3.2.3.2.5 Aplikovanie medzery
Veľa ľudí používa na vytvorenie bieleho miesta medzi odstavcami opakované stláčanie klávesu Enter ako na písacom stroji. Aj keď to funguje, existuje účinnejší spôsob. Dialógo-vé okno Odsek na karte Zarážky a medzery pasáž nazvaná Medzery. Ten nám umožňuje vymedziť veľkosť prázdneho miesta, ktoré Word vkladá pred aj za odstavce. Podobne ako v predchádzajúcom bode aj nám ukážka demonštruje relatívny účinok medzier medzi od-sekmi, pozri obr.3.24.
3.2.3.2.6 Práca so zarážkami tabulátorov
Zarážky tabulátorov slúžia k odsadeniu začiatkov riadkov, alebo k posunutiu časti textu do požadovanej pozície. Princíp práce pozostáva v tom, že na pravítko umiestnime zarážku a vložením netlačeného znaku tabulátor, potom text pod túto značku posunieme.
Zarážka tabulátora je spojená s odstavcom, v ktorom stojí textový kurzor v okamiku umies-tnenia zarážky na pravítko. V prípade, že sme v túto chvíľu mali označených viac odstavcov, bude táto zarážka viditeľná v každom z nich.
Word ponúka viacej druhov zarážok. Druh zarážky udáva spôsob zarovnávania textu, či sa má k zarážke zarovnať ľavý, alebo pravý okraj, alebo či sa má pod zarážku zarovnať stred textu.
Druh zarážky nastavíme opakovaným kliknutím tlačidla, ktoré slúži pre voľbu zarážky, obr. 3.25. Pokiaľ požadovanú zarážku prejdeme, nič sa nestalo. Tlačíme ďalej na tlačidlo, až sa požadovaná zarážka znovu objaví.
Po voľbe zarážky je potrebné zarážku umiestniť. Stlačíme tlačidlo na myši na tej pozícií na pravítku, kam chceme zarážku umiestniť. Na pravítku sa objaví symbol zarážky a ten môžeme myšou chytiť a posunúť na pravítku, kde potrebujeme.
Voľba druhu zarážky Okraj stránky Nastavenie ľavého okraja prvého riadka
Nastavenie ľavého okraja ostatných riadkov Posun obidvoch značiek naraz
Obr. 3 25 Umiestnenie zarážky
3.2.3.2.7 Používanie formátu a štýlov odrážok a číslovania
Odrážka je symbol umiestnený pred začiatkom odstavca, obr.3.27. Odrážky a číslovanie môžeme nastaviť z Panelu nástrojov, obr. 3.26, alebo pomocou dialógového okna Odrážky a číslovania, obr. 3.28. Ak chceme nastaviť odrážky, alebo číslovanie pre jeden odstavec, stačí do textu tohto odstavca kliknúť. Ak je potrebné nastaviť odrážky, alebo číslovanie pre viac odstavcov naraz, je potrebné text týchto odstavcov označiť najprv. Ak ukončíme odsta-
13
3. SPRACOVANIE TEXTU. TEXTOVÝ EDITOR MS WORD 2003
vec odrážkou, alebo číslovaním stlačením klávesu Enter, bude mať nasledujúci odstavec rovnakú odrážku, alebo spôsob číslovania.
Na obr. 3.26 je vidieť obidva nástroje , pomocou ktorých môžeme odstavcom priradiť odrážky, číslované odrážky, alebo ich zrušiť. Ak použijeme odrážky, alebo číslované od-rážky z Panelu nástrojov, bude formát číslovania, alebo odrážky mať taký vzhľad, ako bol naposledy nastavený vzhľad odrážok a číslovaných odrážok v dialógovom okne Odrážky a číslovanie. Ak chceme v odstavci zrušiť odrážky alebo číslovanie, klikneme kurzor do tohto odstavca a potom klikneme na nástroj Odrážky.
Obr. 3.26 Odrážky a číslovanie
Obr. 3.27 Odrážka
Dialógové okno Odrážky a číslovanie vyvoláme nasledovne, Formát - Odrážky a číslovanie. V okne sa nachádzajú štyri karty, z ktorých prvá je určená pre prácu s odrážkami. Ostatné karty sú určené pre nastavene číslovaných odrážok, pozri obr. 3.28.
Vyberieme si jednu z ponúkaných možností a stlačíme OK .
Ak chceme nastaviť iný symbol odrážky, alebo farbu, veľkosť,... klikneme na ľubovoľnú položku, ktorá ponúka odrážku, potom klikneme na tlačidlo Prispôsobiť.
Nastavenie číslovania môže byť jednoúrovňové alebo viacúrovňové. Každý druh je zastú-pený jednou kartou v dialógovom okne Odrážky a číslovanie.
Jednoúrovňové číslovanie. Vyberieme odstavec. Potom klikneme na kartu Číslovanie. Karta je podobná ako karta Odrážky a pracuje sa s ňou podobne. Ak chceme nastaviť vlastné číslovanie, klikneme na tlačidlo Prispôsobiť. Takto vyvoláme dialógové okno Vlastný číslovaný zoznam .
Obr. 3.28 Dialógové okno odrážky a číslovanie
Ak chceme vybrať vlastný spôsob číslovania, rozbalíme zoznam Štýl číslovania v okne Vlastný číslovaný zoznam a vyberieme jednu z ponúkaných položiek, obr. 3.29. Ak chceme upraviť písmo, klikneme na tlačidlo Písmo.
Obr. 3.29 Vlastný číslovaný zoznam
Viacúrovňové číslovanie: Môžeme rozdeliť na dve časti. V prvej časti sa nastavuje formát viacúrovňového číslovania a priradíme tento formát jednému, alebo viacerým odstavcom. V druhej časti potom každému odstavcu priradíme jeho úroveň. Nastaveniu viacúrovňového číslovania slúži karta Viacúrovňové. Môžeme si oznova vybrať z ponúkaných možností, alebo kliknúť na tlačidlo Prispôsobiť otvoriť ďalšie okno, obr. 3.30. V zozname Úroveň nastavíme formát číslovania. Ak je číslovanie nastavené a priradené odstavcom, je potrebné priradiť úroveň v hierarchii. Podľa ponúk, ktoré umožňuje dané dialógové okno, nastavíme ostatné parametre a stlačíme tlačidlo OK.
14
3. SPRACOVANIE TEXTU. TEXTOVÝ EDITOR MS WORD 2003
Obr. 3.30 Viacúrovňové číslovanie
3.2.3.2.8 Pridávanie orámovania a tieňovania k odstavcu
Toto dialógové okno vyvoláme nasledovne Formát – Orámovanie a podfarbenie, obr. 3.31. Ide o ďalšiu možnosť, ako v texte zvýrazniť odstavec a odlíšiť ho od ostatných odstavcov. Nastavíme kurzor do odstavca. Zvolíme ponuku Formát – Orámovanie a podfarbenie. Na karte Orámovanie vyberieme Štýl čiary, farbu a hrúbku. Kliknutím na jednu z ponúk Nastavenia (napr. Jednoducho) sa dané nastavenie zobrazí v ukážke vpra-vo. Ak nám toto nastavenie vyhovuje, stlačíme OK. Okolo odstavca sa vykreslí ohraničujú-ca čiara. V dialógovom okne Formát - Orámovanie a pofarbenie prepneme na tretiu kartu v poradí Podfarbenie. Zvolíme farbu (percenta šedej farby je tiež farba) a stlačíme OK, obr. 3.32.
Obr. 3.31 Orámovanie a podfarbenie
Obr. 3.32 Podfarbenie
Panel nástrojov formátovanie nástroj Vonkajšie ohraničenie, obr.3.33. je dvojdielny. Klik-nutím na jeho pravú časť rozbalíme ponuku možností. Vyberieme možnosť, ktorá nám vyho-vuje, a Word ju použije pre daný odstavec. Nástroj si zapamätáva posledné nastavenie. Ak ju budeme chcieť použiť znovu, stačí kliknúť na ľavú časť nástroja. Tá svojím symbolom ukazu-je, aká možnosť je práve nastavená.
Obr.3.33 Nástroj vonkajšieho orámovania
3.2.3.3 Formátovanie dokumentu
Formátovanie dokumentu môžeme rozdeliť na Formátovanie písma (veľkosť, farba, vzhľad a pod...), Formátovanie odstavca (riadkovanie, zarovnávanie textu, odsadenie okrajov odstav-ca a pod..), Formátovanie dokumentu (veľkosť okrajov, orientácia stránky, hlavička a päta a pod.). Pre formátovanie ponúka Word niekoľko nástrojov cez príkaz Formát, obr. 3.34, alebo ponuka formátovanie z panela nástrojov -formátovanie.
15
3. SPRACOVANIE TEXTU. TEXTOVÝ EDITOR MS WORD 2003
Obr.3.34 Príkaz Formát Obr. 3.35 Nastavenie strany
3.2.3.3.1 Nastavenie strany
Nastavenie vzhľadu má rozhodujúci vplyv na výsledok tvorby dokumentu. Okraje rozhodu-jú o množstve informácií na stránke a o jej vzhľade.
Nastavenie strany sa nastavuje v dialógovom okne Nastavenie strany, ktoré zobrazíme Súbor – Nastavenie strany.
Dialógové okno Nastavenie strany má tri karty, obr.3.35.
Nastavenie strany by malo byť zadané ako prvé pri vytváraní nového dokumentu podľa šablóny Normál. Nastavanie však možno nastaviť aj dodatočne. Môžeme ho nastavovať v zobrazení, v rozložení pri tlači a v ukážke.
Karta Okraje. Tu určujeme veľkosť využiteľnej tlačovej plochy. Nastavené hodnoty budú vyhovovať pre väčšinu situácií.
V orientácii určíme smer tlač na výšku, alebo na šírku. V zozname Viac strán určíme, ako má vyzerať tlač stránok.
Karta Papier. Obsahuje zoznam formátov, ktoré vybraná tlačiareň podporuje.
Karta Rozloženie. Tu je dôležitá výška Päty, ktorá musí byť dostatočná, aby podávač tlačiarne papier udržal až do vytlačenia posledného údaja na stránke.
3.2.3.3.2 Vkladanie a odstraňovanie zalomenia strany
Automatický zlom strany
Ak vyplníme stranu textom alebo grafikou, program Microsoft Word automaticky vloží zlom a začne novú stranu.
Manuálny zlom strany
Ak chceme použiť zlom strany na inom mieste, môžeme vložiť manuálny zlom strany nasle-dovne Vložiť – Prerušenie – Zlom strany.
Obr.3 .36 Zlom strany
Môžeme napríklad vložiť zlom strany tak, aby sme zaistili, že názov kapitoly bude vždy začí-nať na novej strane.
Ak pracujeme s viacstranovým dokumentom a vložíme ručné zlomy strán, môže sa stať, že pri úprave dokumentu budeme musieť často opakovať zalamovanie strán. Namiesto toho sa dajú nastaviť možnosti stránkovania tak, aby bolo možné v programe Word určiť umiestnenie automatického zlomu strán. Môžeme napríklad zabrániť tomu, aby sa zlom strany vyskytol v odseku alebo v riadku tabuľky. Možno tiež zabezpečiť, aby sa zlom strany neobjavil medzi dvoma odsekmi, napríklad medzi nadpisom a nasledujúcim odsekom.
Odstránenie zlomu strany
Ak chceme odstrániť zlom strany, klikneme na jeho označenie ľavým tlačidlom myši a stla-číme kláves Delete.
3.2.3.3.3 Pridávanie a modifikovanie textu v päte a hlavičke dokumentu
Hlavička a päta dokumentu je text, ktorý sa zobrazuje na všetkých stránkach dokumentu – hlavička v hornej časti strany, päta v dolnej časti strany. Hlavička a päta sú viditeľné len v zobrazení Rozloženie pri tlači.
16
3. SPRACOVANIE TEXTU. TEXTOVÝ EDITOR MS WORD 2003
Vloženie hlavičky alebo päty
Ak chceme vložiť Hlavičku alebo Pätu, postupujeme nasledovne Zobraziť – Hlavička a päta.
Špecifické vzdelávacie ciele témy. Nadobudnúť, upevniť a rozšíriť poznatkya zručnosti študentov z oblasti práce s objektmi a rozvinúť tvorivé schopnostištudentov v rozsahu, aby študent vedel:
o Meniť vzhľad textu: veľkosť znakov, typy písma (fontov). o Vytvárať tabuľku. Vkladať, upravovať dáta v tabuľke. o Vyberať riadky, stĺpce, bunky príp. celú tabuľku. o Vkladať, vymazávať riadky a stĺpce. o Modifikovať šírku stĺpca a výšku riadku. o Modifikovať hrúbku, štýl a farbu ohraničenia bunky. o Vytieňovať pozadie bunky. o Obrázky, grafy. Vkladať do dokumentu obrázky a grafy. o Označovať (vyberať) v dokumente obrázky a grafy. o Kopírovať obrázky a grafy v rámci otvoreného dokumentu alebo medzi viacerými
dokumentmi. o Presúvať obrázky a grafy v rámci otvoreného dokumentu alebo do iného.. o Meniť veľkosť obrázkov a grafov. Vymazávať obrázky a grafy.
Pôvodný text dokumentu je v čase editovania hlavičky alebo päty neprístupný – zafarbí sa na svetlošedo. Objaví sa panel nástrojov a priestor pre hlavičku ohraničený prerušovanou čiarou. Ak chceme pracovať s pätou dokumentu, najprv klikneme na tlačidlo Prepnúť medzi hlavičkou a pätou, obr. 3.37.
Obr. 3. 37 Tlačidlo prepnutia medzi hlavičkou a pätou
Editovanie hlavičky alebo päty ukončíme kliknutím na tlačidlo Zavrieť na paneli nástrojov Hlavička a päta, obr. 3.38.
Pri pridávaní a modifikovaní textu hlavičky alebo päty môžeme využívať tabulátory, prí-kazy z ponuky Formát. Tlačidlá pre vloženie čísla stránky, dátumu a času priamo umies-tnené na paneli Hlavička a päta, ale môžeme tiež vkladať aj iné objekty (obrázky, logá, tabuľky,...).
Obr. 3.38 Zavretie hlavičky a päty
3.2.4 Objekty
3.2.4.1 Tabuľky
Tabuľka je nástrojom na formátovanie stránky. Skladá sa z buniek. Rozmery tabuľky sa udávajú počtom riadkov a stĺpcov (napr. 2 riadky x 4 stĺpce). Mriežka tabuľky môže byť viditeľná alebo skrytá. Tabuľky môžeme vytvárať aj z existujúceho textu, v ktorom sú použi-té tabulátory na oddelenie dát (napr. zoznamy), rovnako možno aj vytvorenú tabuľku konver-tovať na text.
Obr.3. 39 Výber veľkosti tabuľky Obr. 3.40 Výber štýlu mriežky tabuľky
ÚLOHY A CVIČENIA: o Aplikujte formátovacie atribúty, ako: tučné, šikmé, podčiarknuté. o Používajte dolné a horné indexy. o Vymieňajte malé písmená za veľké a naopak. o Vyfarbujte text rôznymi farbami. o Kopírujte formát daného úseku textu na iný úsek textu. o Aplikujte existujúci štýl na slovo, riadok, odstavec. o Používajte automatické rozdeľovanie slov. o Vkladajte značky odstavcov. o Zarovnajte text doľava, na stred, doprava, do bloku.
17
3. SPRACOVANIE TEXTU. TEXTOVÝ EDITOR MS WORD 2003
3.2.4.1.1 Vytváranie tabuľky
MS Word nám ponúka niekoľko možností vytvárania tabuliek. Po oboznámení sa s nimi zistíme, ktorá možnosť je v danej situácii pre nás najvýhodnejšia.
Najskôr vytvárame tabuľku cez panel ponuky Tabuľka vyberieme Vložiť - Tabuľka. Objaví sa dialógové okno Vložiť tabuľku. Na obr. 3.39 v poliach Počet stĺpcov a Počet riadkov zadáme rozmery tabuľky a v automatickom prispôsobení máme možnosť nastaviť si tri parametre. Pevná šírka stĺpca znamená, že akýkoľvek počet stĺpcov vyberieme, ta-buľka bude mať šírku na celý nastavený dokument. Prispôsobiť obsahu znamená, že šírka stĺpcov tabuľky sa prispôsobuje dĺžke textu. Prispôsobiť oknu nám umožní písať do tabuľ-ky rôzne dlhý text ale šírka stĺpca sa nemení, mení sa výška riadku. V tejto ponuke máme ešte možnosť výberu mriežky tabuľky, obr. 3.40. Ak označíme možnosť nastavenia pre nové tabuľky, potom takto nastavená tabuľka je predvolená pri každom výbere. Nezabud-nime kliknúť na tlačidlo OK.
Zaujímavá možnosť vytvárania tabuľky je cez panel Tabuľky a orámovania. Obrázok 3.41 nám ukazuje ponuku tlačidiel, pomocou ktorých prepíname kurzor na ceruzku alebo gumu. Ak sa chceme vrátiť k pôvodnému kurzoru, klikneme opäť na to isté tlačidlo. V ponuke sú aj ďalšie možnosti, ktoré rýchlo pochopíme cez obrázkové symboly tlačidiel.
Obr.3.41 Panel Tabuľky a orámovania
Tabuľku môžeme vytvoriť aj cez formátovací panel nástrojov pomocou tlačidla Vložiť tabuľku, kde stačí na vysvietenej predlohe označiť počet stĺpcov a riadkov. Mriežka tabuľ-ky bude taká, akú sme si zvolili, pozri popis obr. 3.39 a 3.40.
3.2.4.1.2 Vkladanie a úprava údajov v tabuľke
Tabuľky sa skladajú z vodorovných riadkov a zvislých stĺpcov. Údaje vkladáme do buniek oddelených prerušovanou čiarou, ktoré tvoria okraj bunky. Bunky môžu obsahovať text, čísla alebo obrázky. Text v bunkách je možno editovať a formátovať pomocou panelu po-núk Formát a pravítka, obr. 3 42.
Text v tabuľke môžeme premiestňovať, vkladať a editovať tak, ako to robíme s ktorýmkoľvek textom vo Worde. Do bunky sa nastavíme kliknutím na zvolenú bunku. Bunku vyplníme údajmi. Pre presun z jednej bunky do druhej v tabuľke použijeme myš, alebo kláves TAB ( presun vpred ) a Shift +TAB pre presun späť.
Ak stlačíme TAB v poslednom stĺpci príslušného riadka, kurzor sa presunie do prvej bunky ďalšieho riadka, alebo poslednej bunky predchádzajúceho riadka, ak stlačíme Shift+TAB v prvom stĺpci. Stlačením TAB v poslednej bunke posledného riadka vytvoríme nový ria-
dok. Zarovnávanie textu v bunkách tabuľky urobíme takto. Označíme si bunky, v ktorých chceme zarovnávať text, klikneme pravým tlačidlom myši na označenú bunku. Ak ich je viac označených, úprava sa vykoná v každej z nich. Z ponuky na rolete vyberáme Zarovnať bunky. Program nám ponúka rôzne možnosti zarovnania textu v bunke, stačí si už len vybrať kliknutím myšou, obr. 3.4.3. Podobne postupujeme, ak chceme zmeniť smer textu v bunke, obr. 3.44.
Obr. 3.42 Vkladanie a úprava údajov
Obr. 3.43 Zarovnanie text v bunke
Obr. 3.44 Smer textu v bunke
18
3. SPRACOVANIE TEXTU. TEXTOVÝ EDITOR MS WORD 2003
3.2.4.1.3 Vyberanie riadkov, stĺpcov, buniek, resp. celej tabuľky
Bunku v tabuľke označíme tak, že klikneme na ňu myšou. Ak chceme označiť skupinu susediacich buniek, nastavíme kurzor myši do jednej z krajných buniek označovanej oblasti a ťahom myšou označíme ostatné bunky podľa obrázka 3.45.
Obr. 3.45 Skupina susediacich buniek
Pri označení stĺpca nastavíme kurzor na hornú hranicu tabuľky nad príslušným stĺpcom, ktorý chceme označiť. Keď sa objaví nad stĺpcom čierna šípka, klikneme ľavým tlačidlom myši, obr. 3.46. Pohybom myši do strany môžeme rozšíriť označenie na viac stĺpcov.
Obr. 3.46 Označenie stĺpca
Označenie riadkov je rovnaké, s tým rozdielom, že kurzor nastavíme pred príslušný riadok na ľavej strane tabuľky. Označenie viacerých riadkov vykonáme pohybom myšou zvislým smerom, obr. 3. 47 na ľavej strane tabuľky.
Obr. 3.47 Označenie riadkov
Celú tabuľku označíme nasledovne. Klikneme do ľubovoľnej bunky, nad ľavým horným rohom tabuľky sa objaví malý štvorec s krížikom. Na tento štvorec klikneme ľavým tlačid-lom myši, obr.3.46.
Akékoľvek z označení zrušíme kliknutím na ľubovoľnú bunku tabuľky.
3.2.4.1.4 Vkladanie a vymazávanie riadkov a stĺpcov
Ak chceme vložiť jeden stĺpec, stačí, ak klikneme do ľubovoľnej bunky jedného z dvoch stĺpcov, medzi ktoré chceme jeden stĺpec vložiť. Z ponuky Tabuľka vyberieme príkaz Vlo-žiť, potom jeden z príkazov pre vloženie stĺpcov – Stĺpce naľavo/Stĺpce napravo, obr.3.48..
Ak chceme vložiť viac stĺpcov, označíme rovnaký počet stĺpcov (napr. 2 alebo 3), ku ktorým sa nové stĺpce pripoja z pravej alebo z ľavej strany nasledovne: z ponuky Tabuľka vyberieme príkaz Vložiť, potom jeden z príkazov pre vloženie stĺpcov – Stĺpce naľavo/Stĺpce napravo.
Postup pre vkladanie riadkov je rovnaký, líši sa len v tom, že z ponuky Vložiť vyberieme jeden z príkazov pre vloženie riadkov.
Obr. 3.48 Vkladanie riadkov a stĺpcov
Vymazávanie riadkov a stĺpcov môžeme urobiť viacerými spôsobmi. V praxi najviac sa osvedčil tento. Ľavým tlačidlom myši označíme bunky v tabuľke, ktoré chceme odstrániť a kliknutím na pravé tlačidlo vyberieme z ponuky Odstrániť bunky, pozri obrázok 3.49.
Obr. 3.49 Odstraňovanie buniek
19
3. SPRACOVANIE TEXTU. TEXTOVÝ EDITOR MS WORD 2003
3.2.4.1.5 Modifikovanie šírky stĺpca a výšky riadka
Šírku stĺpcov už navrhnutej tabuľky upravíme ťahom ukazovateľa myši, t. j. pridržiavame ľavé tlačidlo a zároveň posúvame myšou po vodorovnom pravítku. Ak súčasne pridržiava-me Shift, posúva sa celá tabuľka. Podobne upravíme výšku riadkov, myšou samozrejme posúvame po horizontálnom pravítku. Podobnú zmenu v úprave tabuľky dosiahneme ťaha-ním kurzora za čiaru, pozri obrázok 3.50, platí to však iba pre šírku stĺpcov.
ÚLOHY A CVIČENIA: o Vytvorte tabuľku. o Vyberajte riadky, stĺpce, bunky príp. celú tabuľku. o Vložte, vymazávajte riadky a stĺpce. o Modifikujte šírku stĺpca a výšku riadku. o Modifikujte hrúbku, štýl a farbu ohraničenia bunky. o Vytieňujte pozadie bunky.
Jednoduchá modifikácia tabuľky sa urobí aj posúvaním kurzora myši prichytením na malý štvorček v ľavom dolnom rohu aktívnej tabuľky.
Obr. 3.50 Modifikácia šírky stĺpca a výšky riadka
3.2.4.1.6 Modifikovanie hrúbky, štýlu a farby ohraničenia bunky
Vytvorenú tabuľka niekedy potrebujeme upraviť z hľadiska zdôraznenia vybraných stĺpcov alebo riadkov. Na obrázku 3.51 je v tabuľke vykonaná zmena hrúbky štýlu a farby ohrani-čenia bunky. Najjednoduchší spôsob tejto modifikácie je takýto. Otvoríme v paneli ponúk príkaz Tabuľka a vyberieme Navrhnúť tabuľku. Na obrazovke sa nám ukáže plávajúci panel Tabuľky a orámovanie. V tomto paneli klikneme na ikonu ceruzky, kurzor myši sa zmení na symbol ceruzky a v paneli vyberieme štýl, hrúbku a farbu čiary. Potom s ikonou ceruzky prejdeme po tých čiarach tabuľky, ktoré chceme modifikovať.
3.2.4.1.7 Vytieňovanie pozadia bunky
Pre zvýraznenie obsahu uloženého v bunkách tabuľky, túto bunku si veľmi jednoduchým spôsobom vytieňujeme, resp. vyfarbíme. Ak už máme na obrazovke plávajúci panel Ta-buľky a orámovanie, stačí nám označiť bunky alebo ich zoskupenia do riadkov či stĺpcov.
Ak ich už máme označené na plávajúcom paneli, klikneme na ikonu Farba tieňovania, obr. 3.52, a z palety farieb si vyberieme. Meniť farbu pozadia buniek môžeme aj podľa návodu opísaného v časti Pridávanie orámovania a tieňovania k odstavcu.
Obr. 3.51 Modifikácia hrúbky, štýlu a farby ohraničenia bunky
Obr. 3.52 Vytieňovanie pozadia bunky.
20
3. SPRACOVANIE TEXTU. TEXTOVÝ EDITOR MS WORD 2003
3.2.4.2 Obrázky a grafy
3.2.4.2.1 Vkladanie obrázkov a grafov do dokumentu
Pre názornosť je vhodné text doplniť obrázkami, vlastnými kresbami alebo grafmi. Aj táto publikácia ich obsahuje niekoľko desiatok kvôli tomu, aby sa čitateľ lepšie orientoval v danej problematike. Obrázky sú vo forme súborov. Súbory môžu mať rôzne formáty, podľa toho, či sú to rastrové obrázky (prípona *bmp) , fotografie (prípona *jpg, *tiff, *pcx) alebo kliparty, hovoríme im tiež giffi, lebo sú vo formáte *gif. V časti príslušenstvo Windows sme sa stretli s nenápadnou súčasťou operačného systému, ktorá nás určite poba-vila. Bol to program Skicár, pomocou ktorého sme vytvárali svoje výtvarné prvotiny. Tieto majú príponu *bmp. Dnes už veľa z nás vyskúšalo fotografovať na digitálny fotoaparát. Takto získané snímky majú väčšinou formát *jpg. Podobne vieme získať pre ďalšie spraco-vanie predlohu z novín alebo časopisu skenovaním. Aj tento obrázok bude mať formát *jpg. Kliparty sú statické alebo dynamické jednoduché obrázky vo formáte *gif. Tieto uvádzané formáty sú možno dnes rozšírené najviac, ale je množstvo programov, ktoré dokážu načíta-né obrázky ukladať v iných formátoch, napr. kvôli šetreniu miesta v pamäťových médiách. Ale táto problematika už by svojím obsahom nekorešpondovala s obsahom tohto vzdeláva-nia.
Do textu obrázok najčastejšie vkladáme podľa nasledujúceho postupu.
Podľa obrázka 3.53 postupujeme takto: z panela ponúk vyberáme Vložiť a klikneme na Obrázok. Dostaneme ponuku a môžeme sa rozhodnúť odkiaľ vložíme obrázok do doku-mentu. Skúsme kliknúť myšou na WordArt....
Obr. 3.53 Vkladanie obrázka
Obr. 3.54 Štýly WordArt
Na obrázku 3.54 vidíme ponuku po kliknutí na WordArt ponuku štýlov. Po kliknutí na jeden z nich dostaneme priestor na vloženie textu. Napíšeme napríklad informatika a klikne-me na OK. Tam, kde sme mali kurzor, bude nápis informatika v takom štýle, aký sme si vybrali, obr.3.55.
Obr. 3.55 Formátovanie WordArt
21
3. SPRACOVANIE TEXTU. TEXTOVÝ EDITOR MS WORD 2003
Obr. 3.56
Rozloženie
3.2.4.2.2 Označovanie (vyberanie) obrázkov a grafov v dokumente
Obr. 3.57 Zarovnanie.
Na obrázku 3.55 náš text informatika je obrázok ohraničený rámčekom s úchytkami po kliknutí myšou v priestore textu. Takýto obrázok môžeme zväčšovať, natiahnuť na výšku alebo šírku a premiestňovať ale zatiaľ iba v riadku. Obrázok sa zatiaľ správa ako alfanume-rický znak textu, zmeniť jeho polohu voči dokumentu môžeme len pomocou kláves TAB a medzerníka. Pri ohraničení obrázka rámčekom zároveň sa na obrazovke objaví plávajúci panel Obrázok, ktorý slúži na úpravu obrázka. Klikneme do priestoru rámčeka pravým tlačidlom myši. Na rolete ponúk klikneme na Formátovať WordArt. Dostaneme okno s
ponukou Formátovať WordArt, pozri obrázok 3.58. Klikneme na Rozloženie a dostávame ponuku podľa obrázka 3.56. Môžeme si zmeniť spôsob obtekania, implicitne je nastavený Zarovno, čo spôsobuje správanie sa obrázka ako znaku textu pri zmene polohy v dokumente. Vyberieme si iný spôsob obtekania, napríklad Tesné a hneď si môžeme vybrať aj zo zarovnania, obr. 3.57.
Obr. 3.58 Body obrázka pomocou ktorých zväčšujeme a zmenšujeme a plávajúce panely Obrázok a WordArt
Všimli sme si, že po týchto výberoch sa zmení aj ohraničenie obrázka z plnej čiernej čiary s pracovnými bodmi na ohraničenie obrázka malými kruhmi.
3.2.4.2.3 Kopírovanie obrázkov a grafov
Kopírovanie obrázkov, tak ako množstvo iných inštrukcií sa v MS Word realizuje viacerými spôsobmi. Práca s obrázkami je však trochu špecifická, pretože vložiť obrázok do textu by sme mali s určitým estetickým citom, a preto jeho umiestňovanie by malo byť čo najjedno-duchšie. Ak klikneme na obrázok pravým tlačidlom myši a trochu pridržíme, po uvoľnení dostaneme ponuku premiestňovania, kopírovania, resp. zrušenia akcie obr. 3.59.
22
3. SPRACOVANIE TEXTU. TEXTOVÝ EDITOR MS WORD 2003
Obr. 3.59 Premiestnenie obrázka
3.2.4.2.4 Presúvanie obrázkov a grafov
Obrázok, pre nás najkomfortnejšie presúvame pomocou myši. Klikneme na obrázok ľavým tlačidlom myši a posúvame sa po dokumente, ľavé tlačidlo máme stále stlačené. Ak sme presunuli obrázok na miesto, kde ho chceme mať, uvoľníme tlačidlom.
3.2.4.2.5 Zmena veľkosti obrázkov a grafov
Klikneme na obrázok ľavým tlačidlom myši a okolo obrázka sa objavia malé kruhy. Ak ľavým tlačidlom myši klikneme, podržíme a presúvame malý kruh po dokumente, obrázok sa nám zväčšuje. Ak chceme dodržať pomer medzi dĺžkou a šírkou obrázka, presúvame kruhy na uhlopriečkach. Ak klikneme na farebný kruh posúvaním myši obrázok otáčame, obrázok 3.60.
3.2.4.2.6 Vymazávanie obrázkov a grafov
Vymazávanie obrázkov realizujeme tromi spôsobmi. Myšou ľavým tlačidlom klikneme do priestoru obrázka, ten sa zmení ako na obrázku 3.61 a na klávesnici stlačíme kláves DELETE alebo namiesto použitia klávesnice klikneme pravým tlačidlom myši a vyberáme z ponuky Vystrihnúť alebo klikneme na symbol nožníc na štandardom paneli nástrojov .
ÚLOHY A CVIČENIA: o Vložte do dokumentu obrázok. o Označte v dokumente obrázky. o Kopírujte obrázky v rámci otvoreného dokumentu alebo medzi viacerými doku-
mentmi. o Presúvajte obrázky a grafy v rámci otvoreného dokumentu resp. do iného. o Zmeňte veľkosť obrázkov a grafov. Vymažte obrázky a grafy.
Obr. 3.61 Vymazávanie obrázka
Obr. 3.60 Presúvanie obrázka
Poznámka. Postup práce s obrázkami popísaný v tejto časti sa aplikuje na všetky činnosti spojené s vkladaním obrázkov do textu a ich úpravami. Vkladanie grafov zodpovedá presne týmto kritériám. Grafy do textu vkladáme takto. Z panela ponúk vyberáme príkaz Vložiť – Obrázok – Graf. V pracovnom priestore sa objaví návrh tabuľky a grafu. Pri zadávaní hod-nôt do tabuľky, budú sa meniť parametre grafu. Komplexné riešenie problematiky grafov je v module MS EXCEL.
23
3. SPRACOVANIE TEXTU. TEXTOVÝ EDITOR MS WORD 2003
3.2.5 Hromadná korešpondencia
Hlavný
dokument
Adresáre
Výstupné tlačové zostavy
Zlučovanie
Zostavy údajov Word, Excel, Outlook
pozvánky obálky, e-maily
3.2.5.1 Princípy a praktické využitie hromadnej korešpondencie
3.2.5.1.1 Princíp spájania dátových zdrojov s hlavným dokumentom
Podstatou hromadnej korešpondencie je vložiť na štítky, pozvánky, oznámenia adresy prí-jemcov, ktoré sú už vytvorené v inom súbore. Pozvánka, štítok alebo obálka je hlavný dokument. Vytvoríme ho samozrejme v MS Word. Zdroj údajov je uložený v inom do-kumente Excel, Word, Outlook a sú to zvyčajne adresy príjemcov. Pre názornosť uvedieme jednoduchú schému.
Schéma 3.1 Zlučovanie hromadnej korešpondencie
Z predchádzajúceho vyplýva, že zdrojom údajov je vytvorená tabuľka z mien, priezvísk, titulov a adries. Údaje sú usporiadané v tabuľke.
3.2.5.1.2 Otváranie a príprava hlavného dokumentu vkladaním dátových polí Špecifické vzdelávacie ciele témy. Nadobudnúť, upevniť a rozšíriť poznatky
a zručnosti študentov z oblasti hromadnej korešpondencie a rozvinúť tvorivéschopnosti študentov v rozsahu, aby študent vedel:
o Vysvetliť, čo je hromadná korešpondencia a ako funguje princíp spájania dátovýchzdrojov s hlavným dokumentom, ako je list alebo štítok.
o Otvárať a pripravovať hlavný dokument pre hromadnú korešpondenciu vkladanímzlučovacích dátových polí.
o Otvárať a pripravovať distribučný zoznam, príp. iný dátový súbor na použitiev hromadnej korešpondencii.
o Zlučovať distribučný zoznam s dokumentom obsahujúcim list alebo štítok.
Budeme spolu pripravovať pozvánku na basketbalový turnaj. Pozvánky budú adresované predsedom basketbalových klubov. Pozvánku si vytvoríme na základe našich poznatkov získaných v predchádzajúcich kapitolách a snažíme sa jej grafickou úpravou zaujať pozva-ných. Na pozvánke necháme dostatok miesta na uloženie adresy zo zdrojového zoznamu –adresára. Takto vytvorený dokument uložíme pod menom – turnaj, obr.3 62.
Obr. 3.62 Hlavný dokument - turnaj
3.2.5.1.3 Otváranie a príprava distribučného zoznamu
Otvoríme si nový dokument vo Worde a využijeme svoje poznatky získané o tabuľkách. Do prvého riadka umiestnime názvy stĺpcov. Napríklad označíme stĺpce takto: oslovenie, titul, meno, priezvisko, ulica, číslo, PSČ, mesto, telefón. Tento dokument si označíme napríklad predsedovia, obr. 3.63.
Obr. 3.63 Adresár - predsedovia
24
3. SPRACOVANIE TEXTU. TEXTOVÝ EDITOR MS WORD 2003
3.2.5.1.4 Zlučovanie distribučného zoznamu s dokumentom
Máme pripravené dva dokumenty hlavný dokument – turnaj a zdrojový dokument predse-dovia. Zostáva nám už len obidva dokumenty zlúčiť tak, aby v každej pozvánke na turnaj bolo meno predsedu klubu. Na zlúčenie týchto dokumentov využijeme sprievodcu, ktorého otvoríme z panela ponúk Nástroje - Listy a korešpondencia - Sprievodca hromadnou korešpondenciou. Na table úloh sa objaví podokno úloh Hromadná korešpondencia. Otvoríme si dokument turnaj – pozvánku na basketbalový turnaj a kurzor nastavíme do oblastí pripravenej na adresu.
Špecifické vzdelávacie ciele témy. Nadobudnúť, upevniť a rozšíriť poznatkya zručnosti študentov z prípravy a realizácie tlače a rozvinúť tvorivé schopnos-ti študentov v rozsahu, aby študent vedel:
o Vysvetliť význam overenia dokumentu, ako je: kontrola rozloženia na strane,prezentácie (okraje, vhodné veľkosti písma a vhodné formáty) a pravopisu.
o Overovať pravopis v dokumente a vykonávať zmeny ako oprava pravopisnýchchýb, vymazávanie opakovaných výskytov slov.
o Pridávať slová k preddefinovanému používateľskému slovníku. o Zobrazovať ukážku dokumentu pred tlačou. o Špecifikovať parametre tlače ako: celý dokument, konkrétne strany, počet kópií. o Tlačiť dokument na dostupnej tlačiarni podľa špecifikovaných parametrov.
ÚLOHY A CVIČENIA: o Vytvorte pozvánku na reprezentačný ples. Uložte ju pod menom Ples. o V dokumente Hostia vytvorte - tabuľku hosti pozvaných na ples. o Zlúčte tieto dokumenty.
1. krok Sprievodcu Vybrať typ dokumentu - pre našu pozvánku ja potrebné vybrať Listy
2.
krok Sprievodcu
Výber počiatočného dokumentu – vyberáme použiť aktu-álny dokument, pretože kurzor sa nachádza v dokumente, ktorý budeme posielať
3.
krok Sprievodcu
Výber príjemcu - ponecháme si použiť existujúci zoznam, pretože tento sme si vytvorili – adresár predsedov klubov. V dialógovom riadku nájdeme zdroj údajov – dokument predsedovia. V okne sa objaví Príjemcovia hromadnej korešpondencie a klikneme na OK. V sprievodcovi sa klikne na Ďalší.
4.
krok Sprievodcu
Vytvoriť list - klikneme na voľbu Ďalšia položka. Objaví sa okno s menami jednotlivých stĺpcov zdrojového doku-mentu –predsedovia, postupným výberom stĺpce prenesie-me do dokumentu. Klikneme na OK. Teraz môžeme upraviť polia v dokumente – turnaj
5. krok Sprievodcu Zobraziť náhľad listu – na obrazovke sa nám objaví pozvánka s menom
6. krok Sprievodcu Dokončiť hromadnú korešpondenciu – v sekcii zlúčiť klikneme na Tlač
Tabuľka 3.2 Postup zlučovania
3.2.6 Príprava výstupov
3.2.6.1 Príprava tlače
3.2.6.1.1 Význam overenia dokumentu
Po ukončení vkladania textu a obrázkov do dokumentu je vhodné urobiť záverečné korektú-ry. Skontrolovať nastavenie okrajov strán, nastavenie hlavičky a päty, orámovanie a podfarbenie. Celkový dizajn dokumentu nesmie pôsobiť rušivo. Veľa užívateľov po zvlád-nutí nástrojov textového editora MS Word, má tendenciu využívať svoje poznatky a dokument „vylepšovať“ do neskutočne neestetickej podoby. Treba si tiež uvedomiť fakt, že ak niečo výborne vyzerá na 17“ LCD obrazovke, nie je to až také pekné po vytlačení na lacnej tlačiarni. Po počiatočnom očarení z nekonečných možností tvorby dokumentov v MS Word, nájdeme tu správnu rovnováhu medzi možnosťami techniky a potrebami kancelárskej praxe.
3.2.6.1.2 Overenie pravopisu a oprava chýb
Textový editor MS Word nám ponúka možnosť overenia pravopisu a opravu chýb. Vzhľadom na skutočnosť, že slovenčina je veľmi náročný jazyk, oprava chýb a pravopisu nie je úplná. Samozrejme, program nás upozorní na hrubé nedostatky. Ale vyriešiť rôzne špecifikácie v jazyku nedokáže. Napriek tomu napísaný text necháme skontrolovať pomocou klávesu F7 alebo Nástroje - Pravopis a gramatika.
3.2.6.1.3 Pridávanie slov do preddefinovaného slovníka
MS Word má v svojom slovníku slovenského jazyka určitý počet slov. Nové slová, ktoré vznikajú najmä ako výsledky techniky, si slovenčina osvojuje a využíva. Textový editor ich ale nepozná. Aby nás stále pri kontrole pravopisu neupozorňoval na tieto nové slová, pri-dáme ich do slovníka textového editora, obr.3.65.
25
3. SPRACOVANIE TEXTU. TEXTOVÝ EDITOR MS WORD 2003
Obr. 3.64 Náhľad
3.2.6.1.4 Zobrazovanie ukážky dokumentu pred tlačou
Predtým, ako sa rozhodneme tlačiť dokumenty, je dobré pozrieť si ich z „nadhľadu“. Pri vkladaní textu a obrázkov sme limitovaní veľkosťou monitora a nastavenia jeho rozlíšenia. V podstate stále vidíme len určité časti dokumentov. Ak je náš dokument rozsiahly, a má v sebe aj niekoľko tabuliek či obrázkov potrebujeme si prezrieť ich usporiadanie na doku-mente a skontrolovať, ako bude vyzerať náš vytlačený dokument. Tento proces konečného usporiadania pred tlačou uskutočníme takto. V paneli ponúk klikneme na príkaz Súbor a na rozvinutej rolete klikneme na Ukážka pred tlačou, pozri obrázok obr. 3.64. V tomto okne si prezeráme dokument, pričom môžeme meniť jeho zväčšenie, počet súčasne prezera-ných strán, môžeme dať príkaz pre tlač alebo Zavrieť ukážku a vrátiť sa do dokumentu a ďalej v ňom pracovať. Aj v ukážke môžeme robiť zásahy do dokumentu.
Obr. 3.65 Pridať do slovníka
3.2.6.2 Atribúty tlače
3.2.6.2.1 Špecifikovanie parametrov tlače
Tlač dokumentov realizujeme na tlačiarni pripojenej k počítaču alebo tiež môžeme tlačiť dokumenty na spoločnej tlačiarni. To sa realizuje v školách alebo firmách, kde na jednu vý-konnú tlačiareň je pripojených cez sieť niekoľko počítačov. Každý z týchto počítačov musí mať inštalovaný ovládač spoločnej tlačiarne a tiež je potrebné nastaviť zdieľanie – povolené. Na obrázku 3.66 vidíme možnosť vybrať si z tlačiarní, ktorých ovládače má počítač nainšta-lované. Veľmi dôležitým parametrom nastavenia tlače je aj možnosť ekonomického tlačenia, je síce menej kvalitné, ale šetrí životné prostredie. Toto nastavenie sa využíva vtedy, ak tlačený text budeme ešte upravovať alebo takto tlačený dokument ostáva pre vlastnú potre-bu. V prípade, že chceme kvalitne vytlačiť dokument a naša tlačiareň nespĺňa kritériá nároč-ností pre kvalitu tlače, máme možnosť dokument pripravený na tlač uložiť do súboru, ktorý potom nakopírujeme na prenosné médium. Realizujeme to takto. Z panela ponúk klikneme na príkaz Súbor, vyberieme kliknutím Tlačiť... Na okne Tlačiť zaškrtneme políčko Tlač do súboru, pozrime obrázok 3.67.
Obr. 3.66 Výber tlačiarne
Obr. 3.67 Tlač do súboru
26
3. SPRACOVANIE TEXTU. TEXTOVÝ EDITOR MS WORD 2003
3.2.6.2.2 Tlač dokumentov
Vypracované a formátovaním upravené texty doplnené často obrázkami alebo grafmi pot-rebujeme často vytlačiť. Najjednoduchší spôsob je ten, že vypracovaný text odošleme na vytlačenie pomocou príkazu na tlač na štandardnom paneli nástrojov, pozri obrázok 3.68.
ÚLOHY A CVIČENIA: o Skontrolujte pozvánku na ples v dokumente Ples pomocou Náhľadu. o Skontrolujte pravopis a rozmiestnenie textu. o Vytlačte pozvánku.
Obr. 3.68 Spustenie tlačiarne
Obr. 3.69 Nastavenie tlačenie dokumentov
Toto riešenie môžeme využívať iba vtedy, ak už máme štandardne nastavenú tlačiareň a nepotrebujeme nastavovať ďalšie parametre tlače napríklad počet kópií, tlačenie párnych alebo nepárnych strán a iné. V praxi sme však častejšie vystavení požiadavkám, že
z vypracovaného dokumentu nepotrebujeme vytlačiť všetky strany, ale potrebujeme vytlačiť niektoré strany niekoľkokrát. Vtedy postupujeme takto. V paneli ponúk klikneme na príkaz Súbor. Z ponuky vyberáme Tlačiť... (môžeme aj klávesovou skratkou CTRL+P). Na obráz-ku 3. 69 vidíme okno Tlačiť, v ktorom nastavujeme potrebné parametre. Pre nás je najdô-ležitejšie vedieť, že môžeme meniť rozsah strán, to znamená, že tlačíme celý dokument alebo len aktuálnu stánku, a to tú, v ktorej sa nachádza kurzor. V okne Tlačiť môžeme tiež vybrať strany, ktoré potrebujeme vytlačiť ale musíme čísla týchto strán zapísať. Nastavuje sa aj počet kópií a je možnosť tieto tlačiť zoradené alebo tlačia sa kópie každej strany dokumentu, nezo-radené. Pre prax je dôležité vedieť nastaviť aj počet strán na hárok papiera. Takto môžeme šetriť s prevádzkovým nákladmi, pretože niekedy potrebujeme len pracovné tlačové podkla-dy, ktoré budeme ešte upravovať na počítači.
27