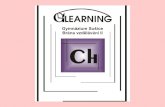Zpracování textu, textový editor Word technika - Novotny/index.php... · Zpracování textu,...
Transcript of Zpracování textu, textový editor Word technika - Novotny/index.php... · Zpracování textu,...

strana 1
Zpracování textu, textový editor Word Pod pojmem zpracování textu zde myslíme relativně komplexní práci s textem; od jeho pořízení, přes úpravy a formátování až po finální podobu dokumentu. Ke zpracování textů (textových dokumentů) se používají různě výkonné aplikace. Podle jejich schopností zpracování textu je dělíme na:
• textové editory – editory „obyčejných“ (plain) textových souborů s žádným nebo minimálním formátováním textu (např. Poznámkový blok)
• textové (slovní) procesory – umožňují formátovat text, vkládat obrázky, ... (např. Word) • sázecí programy - tvorba složitějších textů s možností přesné sazby textu a vložených
objektů (např. TeX) • hypertextové editory - tvorba „nelineárních“, tj. pomocí odkazů vzájemně propojených textů • programy pro automatizovanou sazbu - tvorba textů bez zásahu člověka
Úkol: Zjisti názvy programů, které řadíme mezi hypertextové editory a programy pro automatizovanou sazbu.
Sazba textu – základní pojmy • šablona - souhrn přednastavených vlastností dokumentu (typ písma, velikost stránky, okraje,
rámečky, tabulky, obrázky, …) – nový dokument použije nastavení, které je definováno v šabloně
• oddíl – část dokumentu, ve které je možno nastavit odlišně některé vlastnosti dokumentu (počet sloupců, záhlaví a zápatí, vzhled stránky, číslování stránek, …)
• odstavec – část dokumentu vymezená stiskem klávesy Enter • styl – souhrn vlastností pro odstavec, příp. znak (styly rozeznáváme odstavcové a znakové) • záhlaví (zápatí) – část dokumentu vyskytující se na stránce nahoře (dole) – nad (pod)
vlastním textem stránky – obsahuje většinou číslo stránky, název kapitoly, apod.
Sazba textu – písmo • font – udává tvar písmen spolu se sadou znaků (ne všechny fonty obsahují písmena s českou
diakritikou) – např. Times, Arial, Courier, … • druh písma – patkové - serifové (např. Times), bezpatkové - bezserifové (např. Arial)
o ukázka textu psaného patkovým písmem Times New Roman o ukázka textu psaného bezpatkovým písmem Arial
• řez písma – základní, tučné, kurzíva, podtržené • velikost písma – udává se v bodech (běžná velikost v dokumentech: 11 nebo 12 bodů) • slitky – některá písmena je nutné vysázet dohromady, (např. ff, fi)
Typografie
• nauka (nikoliv věda) o psaném textu jako soubor doporučení - neexistuje oficiální norma • vyvíjí se od vzniku knihtisku (Guttenberg, 1450) • existují národní odlišnosti; mohou být nevýrazné (ČR – Francie) nebo zásadní (ČR –
Japonsko)
Některá typografická pravidla • v dokumentu jen dva typy písma - fontů – jeden pro všechny nadpisy, jeden pro zbývající
text • jeden typ písma by měl být patkový a druhý bezpatkový – patky lépe vedou oko při čtení • nadpisy – nejvýše čtyři úrovně • nadpisy nejvyšší úrovně by měly začínat na nové stránce – to ovšem závisí na charakteru
práce

strana 2
• používat přehledné číslování nadpisů – např. 2.1.3.2 • nejmenší velikost písma 7 bodů – od velikosti 12 bodů používat pouze sudé velikosti písem • zvýraznění – nepoužívat podtržené písmo, pouze tučné, kurzívu nebo tučnou kurzívu • nepoužívat více mezer za sebou – pro odsazení využít tabulátorů, odsazení odstavců • klávesa Enter – jen jako ukončení odstavce, nikoliv řádky • nová stránka – použít volbu Vložit/Konec/Stránky, nikoliv více úhozů na Enter • používat pevnou mezeru – za jednoslabičnými předložkami, mezi iniciálami křestního
jména a příjmením (např. K. J. Erben), ke spojení hodnoty a jednotek (např. 500 kg); • správné použití mezer – mezera je vždy vpravo od interpunkčního znaménka a nikdy vlevo
od něj, uvnitř závorek nejsou mezery (to je dobře), ( to je špatně ) • čísla – se píší číslicemi nebo slovem – nekombinovat (např. 5ti) • správné dělení slov • správné lámání textu na stránce – pozor na vznik sirotků, vdov, řek;
Některé pojmy z textových editorů Datový soubor, dokument, vytváříme v textovém editoru. Obecně může kromě textu obsahovat i další objekty, např. hypertextový odkaz, obrázek, pole, atd. Odstavec se v textovém editoru ukončuje klávesou Enter (nikdy neukončujeme klávesou Enter běžný řádek). Formát odstavce zahrnuje některé formátovací charakteristiky (např. zarovnání, odsazení, mezery, řádkování, číslování, orámování atd.). Všechna nastavení formátu odstavce se aplikují vždy na odstavec, ve kterém je kurzor nebo na vybrané odstavce (tj. jsou vybrány do bloku). Styl odstavce je pojmenování množiny formátovacích charakteristik odstavce. Vložené objekty. Do textu můžeme vkládat tabulky, obrázky, pole, různé grafické prvky (čáry, šipky, geometrické tvary apod.). Písmo, znak. Základním elementem každého dokumentu je znak, písmeno. Změně vlastností (písma, odstavce) se říká formátování. Slovo. Stejně jako v běžném psaném jazyce je slovem skupina znaků oddělená od sousedních slov mezerou. Mezeru mezi slovy v textovém editoru píšeme zásadně vždy pouze jednu. Mezera se nikdy nepíše před interpunkčními znaménky (, . ; : ! ? atd.), naopak za každým znaménkem (jedna) mezera musí být. Stránka je prostor, do kterého píšeme text. Můžeme určit její velikost, orientaci (zda bude na výšku nebo na .šířku), okraje a další vlastnosti. Oddíl rozděluje dokument do částí, které mohou mít samostatné formátování. Může začínat na samostatné stránce nebo může být průběžný, takže lze mít v rámci jedné stránky více oddílů. Oddíl může mít vlastní číslování a dal.í vlastnosti.
Vlastnosti písma Písmo je určeno sadou (fontem, druhem písma), stylem písma (řezem) a velikostí. Sady (druhy) písem. Písmo vzniklo zjednodušováním obrázků nejdříve v piktogramy, potom ve znaky znamenající slova až po hlásky. Jednotlivá písma mají svá jména, často podle svého tvůrce nebo podle charakteristického tvaru. Liší se tvarem, šířkou, sílou tahu, sklonem atd. Písmo existuje ji. tisíce let a v určité době vznikaly různé typy písem (např. písmo gotické, renesanční, barokní, klasické apod.). Nejjednodušší dělení písem do skupin: Antikva - základní tiskové písmo, má stínované tahy, které jsou zakončeny serify (patkami). Někdy se také označuje jako patkové písmo. V počítači antikvu zastupuje např. písmo Times New Roman. Grotesk - lineární bezpatkové písmo. V počítači grotesk zastupuje např. písmo Arial. Písmo psacího stroje . speciální neproporcionální písmo, u kterého jsou všechny znaky stejně široké, tj. písmena i a m mají včetně mezer stejnou šířku. Většina písem je proporcionálních, tj.

strana 3
každý znak je jinak široký. V počítači je toto neproporcionální písmo reprezentováno fontem Courier. Řez písma (styl). Většina písem je v počítači v několika různých řezech Obyčejné (normal, regular) základní verze písma Tučné (bold) tučné písmo Kurzíva (italic) nakloněná verze Tučná kurzíva (bold italic nakloněná a současně tučná verze Velikost písma Velikost písma se udává v bodech. Jeden bod je 0,3759 mm. Běžně se píše písmem velikosti 12 bodů, noviny jsou psány velikostí 8 až 10 bodů, dětské knihy 14 až 16 bodů.

strana 4
0. Textový editor Word Textový editor je aplikace (program), umožňující efektivní (a relativně komplexní) práci s textem. V textovém editoru se text píše, upravuje, exportuje do jiných formátů, ukládá na disk, tiskne atd. Existuje celá řada textových editorů od těch nejjednodušších typu Poznámkový blok, přes středně výkonné jako je Word až po zcela profesionální textové editory. Word je součástí sady Office, která zahrnuje i další aplikace jako je tabulkový procesor Excel, prezentační program PowerPoint, databázový systém Access, poštovní program Outlook. Textu vytvořenému ve Wordu říkáme dokument, ukládá se na disk do souboru. Každému dokumentu přísluší jeden soubor a naopak. Word používá vlastní formát datového souboru s příponou DOC. Lze otevírat (importovat) i ukládat (exportovat) i další formáty, zejména RTF a TXT. Zopakujme si některé důležité zásady při zpracování textů
• obvykle píšeme český text, tj. nastavíme jazyk „čeština“ a rozložení klávesnice „české“ (nebo jiné vhodné)
• mezi slovy se píše pouze jedna mezera • klávesou Enter se nikdy neukončuje běžný řádek, vždy jen celý odstavec • pro zarovnání textu pod sebe (do sloupců) se nikdy nepoužívají vícenásobné mezery, vždy
se použije (jeden nebo více) tabulátor • není vhodné kombinovat velké množství různých fontů a jejich řezů • dáváme přednost písmům vektorovým (TrueType a OpenType) před rastrovými • vhodná velikost písma pro běžný text je 11 nebo 12

1. Popis pracovní plochy programu Word Word je běžná aplikace pracující v operačním systému Windows, okno má běžné prvky. Ovládat program můžeme pomocí klávesových zkratek nebo myší. Nabídku lze zobrazit klapnutím myši nebo klávesovou zkratkou Alt + podtržený znak nabídky (Alt + S Soubor, Alt + a Úpravy, Alt + Z Zobrazit atd.)
Úkol: Zjisti názvy všech ovádacích prvků v okně aplikace Word.
strana 5

2. Panely nástrojů Panely nástrojů obsahují nástroje (ve formě tlačítek), pomocí kterých lze ovládat Word. Nástrojů je celá řada, zobrazíme je z nabídky Zobrazit - Panely nástrojů. Nejčastěji používané panely nástrojů jsou Standardní a Formát. Obsah všech panelů nástrojů lze přizpůsobit (přidat i odstranit tlačítka). Lze vytvořit i vlastní panel nástrojů z nabídky Zobrazit - Panely nástrojů - Vlastní. Panel může být buď ukotvený (pevný) nebo plovoucí. Na panelu nástrojů lze umístit kromě tlačítek i nabídky.
Úkol:
1) Spusť aplikaci Word, založ nový dokument, ulož jako Word02.doc. 2) Vytvoř vlastní panel nástrojů, pojmenuj ho „_můj1“; ze seznamu „Panel nástrojů bude
k dispozici pro“ vyber vlastní dokument Word02.doc. 3) Přesuň na něj tlačítka pro práci se schránkou a tlačítka dolní a horní index
4) Procvič si práci s panely nástrojů (zobrazení a skrytí panelů); nastav panel „_můj1“ jako
plovoucí i jako pevný (kam lze panel umístit?) 5) Ulož dokument Word02.doc.
3. Pomocník Office
Pomocník Office nabízí tipy a poskytuje nápovědu. Lze ho zobrazit z nabídky Nápověda - Zobrazit pomocníka Office, stejným způsobem ho lze skrýt. Klepnutím na něj se zobrazí okno se vstupem pro dotaz (nápověda), změnu vlastností provedeme z kontextové nabídky.
Úkol: 1) Spusť aplikaci Word, založ nový dokument. 2) Procvič si práci s pomocníkem Office, najdi témata nápovědy:
a. okraje stránek b. vlastnosti souborů c. kurzíva d. symboly a speciální znaky
3) Dokument neukládej.
strana 6

4. Pohyb kurzorem v textu Máme k dispozici kurzor grafický (myš) určený zejména k ovládání programu ale i pro práci s textem a textový kurzor (určuje aktuální pozici v dokumentu). Úkol:
1) Spusť aplikaci Word, otevři pomocný dokument Word_A.rtf, ulož ho jako Word04.doc. 2) Procvič si důkladně práci s kurzorem (tj. pohyb kurzorem v textu), pomocí klávesnice,
rolovacích pruhů, Vybrat objekt pro procházení, Úpravy - Přejít na, Shift + F5.
3) Ulož dokument Word04.doc.
5. Označování textu do bloku
Blok je část dokumentu (nejčastěji textu), který označíme pro další zpracování (formátování textu, práce se schránkou, tisk). Existuje řádkový blok (ten je používanější) a sloupcový blok. Text vybraný do bloku se označí inverzní barvou. Úkol:
1) Spusť aplikaci Word, otevři dokument Word04.doc. 2) Procvič si důkladně práci s bloky (řádkový i sloupcový blok; pomocí myši i klávesnice, viz.
klávesové zkratky). 3) Ulož dokument Word04.doc.
strana 7

6. Přesun a kopírování textu Chceme-li přesouvat nebo kopírovat část dokumentu, mísíme ji označit do bloku. Označený blok (má inverzní barvu) pak můžeme přesunout či kopírovat, přičemž můžeme využít
a) tlačítka z panelu nástrojů Standardní b) myš a metodu drag & drop c) nabídku Úpravy s využitím schránky d) klávesové zkratky pro práci se schránkou
Úkol:
1) Spusť aplikaci Word, otevři dokument Word04.doc, ulož jako Word06.doc. 2) Označ odstavec začínající „Aktivní dokument“ a přesuň ho na konec dokumentu. 3) Označ nadpis „Tisk dokumentu“ a zkopíruj ho před poslední odstavec. 4) Přesuň se textovým kurzorem na konec dokumentu (klávesovou zkratkou) a označ pomocí
sloupcového bloku pravou polovinu posledního odstavce. 5) Zkopíruj do schránky nadpis „Tisk dokumentu v jiném formátu“ a vlož ho třikrát do
dokumentu na různé pozice. 6) Vyjmi odstavec začínající „K přehlednému zobrazení“ a vlož ho na začátek dokumentu. 7) Ulož dokument Word06.doc.
strana 8

7. Práce se soubory Každý dokument je uložen v souboru, který má svůj typ. Typ souboru je dán příponou (TXT, DOC, RTF, …). Pro práci se soubory lze využít nabídku Soubor nebo tlačítka na panelu nástrojů Standardní.
Úkol:
1) Spusť aplikaci Word, otevři dokument Word06.doc. 2) Ulož dokument jako Word06.rtf (nestačí změnit příponu, musí se změnit i typ souboru
v dialogovém okně) 3) Ulož dokument jako webovou stránku Word06.htm. 4) Zavři dokument Word06.htm. 5) Otevři dokument Word06.doc. 6) Zjisti celkovou dobu úprav dokumentu, počet slov v dokumentu, zadej hodnotu položky cíl
„procvičení práce s dokumentem“, zadej jako hodnotu položky kontroloval svoje jméno a příjmení.
7) Otevři současně dokument Word02.doc. 8) Zjisti možnosti přepínání mezi okny dokumentů Word02.doc a Word06.doc. 9) Zjisti maximální počet nabízených naposledy otevřených souborů. 10) Ulož oba dokumenty pod jejich současnými názvy.
strana 9

8. Formátování textu
Formátováním textu se rozumí změna jedné nebo více formátovacích charakteristik textu (písmo, velikost, řez, barva atd.). Pokud chceme aplikovat formátování na větší část napsaného textu, je třeba tento text označit (provést výběr bloku). Pro změnu formátování slouží panel nástrojů Formát (tlačítka a seznamy), klávesové zkratky nebo nabídka Formát - Písmo.
Úkol:
1) Spusť aplikaci Word, otevři dokument Word06.doc, ulož jako Word08.doc. 2) Vyber tři nadpisy (jsou zformátovány tučně) a změň jejich formátování následovně
a. text nebude tučný, ale zformátovaný kurzívou b. písmo změň na Tahoma c. velikost písma bude 14
3) Vyber slova dle vlastního výběru a změň jejich barvu písma na zelenou, červenou, žlutou 4) Vyzkoušej si na vybraných slovech textové efekty a proložení znaků 5) Zvol si libovolný odstavec a jeho pravou polovinu zformátuj následovně
a. písmo Courier New, 16 bodů, tučné b. barva písma zelená c. styl písma Kapitálky
6) Procvič si další možnosti formátování textu dle vlastní úvahy. 7) Ulož dokument Word08.doc.
strana 10

9. Formátování odstavců Odstavec je část textu (dokumentu) zakončená znakem konec odstavce (vkládá se klávesou Enter). I pro odstavec lze nastavit formátovací charakteristiky. Formátováním odstavec rozumíme
• odsazení (levého a pravého okraje a prvního řádku) • zarovnání (vlevo, vpravo, na střed, do bloku) • řádkování (jednoduché, jeden a půl, dvojité) • mezery před a za odstavcem • tabulátory • ohraničení
Formátovací charakteristiky se aplikují vždy na celý odstavec (nebo více odstavců, jsou li vybrány) a to buď z panelu nástrojů nebo přes nabídku Formát - Odstavec. Chceme-li zobrazit použité formátování odstavce, stiskneme klávesovou zkratku Shift + F1 a klepneme do odstavce. Použité formátování lze aplikovat i na jiné odstavce, k tomu slouží tlačítko Kopírovat formát na panelu Standardní.
Úkol: 1) Spusť aplikaci Word, otevři dokument Word06.doc, ulož jako Word09.doc. 2) Pro odstavec začínající „Aktivní dokument“ změň formátovací charakteristiky odstavce
následovně a. zarovnání vlevo b. odsazení zleva 1 cm, zprava 1,5 cm, prvního řádku 2 cm c. mezera před odstavcem 6 bodů, za odstavcem 12 bodů d. řádkování dvojité
3) Zkopíruj toto použité formátování a aplikuj ho na dva další libovolné odstavce. 4) Na libovolný odstavec aplikuj vnější ohraničení, okolo, 1,5 bodu 5) Pomocí tlačítek na panelu nástrojů Formát změň zarovnání a odsazení libovolného odstavce. 6) Procvič si další práci s formátováním odstavce dle vlastní úvahy. 7) Ulož dokument Word09.doc.
strana 11

10. Práce s tabulátory
Tabulátor je speciální znak používaný pro odsazení (a případně zarovnání) textu, z klávesnice se vkládá klávesou Tab. Práce s tabulátory (vložení, změna pozice, odstranění, výběr druhu) lze provést na horizontálním pravítku nebo příkazem Tabulátory v nabídce Formát. Tabulátor je určen svou pozicí, zarovnáním a vodícím znakem, např.: tabulátor umístěný na pozici 3,25 cm, se zarovnáním na desetinnou čárku a bez vodícího znaku.
Úkol:
1) Spusť aplikaci Word, založ nový dokument, ulož jako Word10.doc. 2) Umísti tabulátory:
a. 1 cm, zarovnání vlevo, bez vodících znaků b. 7 cm, zarovnání na střed, vodící znaky tečky c. 10 cm, zarovnání vpravo, vodící znaky čárky d. 13 cm, zarovnání na desetinnou čárku, bez vodících znaků
3) Nadepiš záhlaví jednotlivých sloupců postupně příjmení, jméno, obec, výška [m] a zaznamenej údaje o 6 spolužácích, viz příklad
příjmení ...................................jméno ---------- obec výška [m] Veselý........................................Jan -------Vranovce 1,65 Malý ........................................Lukáš --------Tišnov 1,58 Skácel ......................................Patrik ---------- Brno 1,78
4) Zformátuj záhlaví tohoto seznamu spolužáků tučně. Všechna příjmení zformátuj kurzívou, všechny obce zformátuj podtržením.
5) Procvič si práci s tabulátory na horizontálním pravítku (přidání, změna pozice, změna tabulátoru, odstranění).
6) Ulož dokument Word10.doc.
strana 12

11. Nastavení parametrů stránky Nastavení parametrů stránky lze provést příkazem Vzhled stránky v nabídce Soubor.
Okraje stránky vymezují tzv. netisknutelnou oblast, do které se umísťuje záhlaví a zápatí stránky (pokud je použito). Hřbet slouží jako posunutí okraje pro vazbu dokumentu, s tím souvisí jeho umístění. Stránka může být orientována na šířku či na výšku.
Formát papíru je určen normou, nejběžněji používané formáty jsou A4, A5 a Letter. Zdrojem papíru se rozumí zdroj pro tiskárnu (typ zásobníku).
strana 13

Záložka Rozložení dává možnost změny rozložení textu na stránce. Lze změnit vlastnosti záhlaví, změnit zarovnání stránky, atd.
Úkol:
1) Spusť aplikaci Word, otevři dokument Word10.doc. 2) Nastav okraje stránky
a. levý 2,5 cm b. pravý 1,5 cm c. horní 4 cm d. dolní 2 cm
3) Změň orientaci stránky na šířku, a formát stránky na A5. 4) Záhlaví a zápatí bude 0,5 cm od příslušné hrany. 5) Procvič si další možnosti nastavení parametrů stránky dle vlastní úvahy. 6) Ulož dokument Word10.doc.
strana 14

12. Tiskový náhled Náhled dokumentu umožňuje zobrazit dokument tak, jak se vytiskne na tiskárně. Funkce Náhled je dostupná tlačítkem Náhled na panelu Standardní nebo příkazem Náhled z nabídky Soubor. Podmínkou, aby byla funkce náhled k dispozici je mít na počítači nainstalovanou (libovolnou) tiskárnu.
Úkol:
1) Spusť aplikaci Word, otevři dokument Word10.doc. 2) Procvič si důkladně práci s funkcí tiskový náhled (tisk, změna zobrazení stránek, zmenšení
dokumentu o 1 stránku, změna měřítka zobrazení atd.). 3) Ulož dokument Word10.doc.
strana 15

13. Tisk dokumentu Tisk dokumentu je možné spustit klepnutím na tlačítko Tisk na panelu Standardní (vytiskne se 1 kopie aktuálního dokumentu na výchozí tiskárně) nebo příkazem Tisk z nabídky Soubor, kde je více možností nastavení parametrů tisku.
Lze zvolit tiskárnu (je-li jich instalováno více), případný tisk do souboru, rozsah tisku (celý dokument, aktuální stránka, výčet stránek, výběr). Dále lze určit počet kopií, kompletování tisknutých dokumentů atd. Klepnutím na tlačítko Možnosti se zobrazí následující dialogové okno:
Zde je dodatečné nastavení pro tisk dokumentu.
strana 16

Úkol: 1) Spusť aplikaci Word, otevři dokument Word10.doc. 2) Seznam se důkladně s možnostmi tisku z dialogového okna Tisk (pozor, nespouštět žádný
tisk!) 3) Ulož dokument Word10.doc.
14. Zobrazení dokumentu
Funkce zobrazení dokumentu nám dává na výběr mezi různým zobrazení aktuálního dokumentu. Nejpoužívanější je zobrazení stránkové (Zobrazit - Rozvržení při tisku), které podporuje WYSIWYG. Jednodušší (a rychlejší) zobrazení je normální (Zobrazit - Normálně), které nezobrazuje objekty přesně tak, jak budou vytisknuty. Další zobrazení jsou Rozložení webové stránky a osnova. Ke všem zobrazením lze přidat i rozvržení dokumentu (Zobrazit - Rozvržení dokumentu). Úkol:
1) Spusť aplikaci Word, otevři dokument Word04.doc. 2) Procvič si práci se všemi způsoby zobrazení dokumentu a zjisti, které objekty se v daném
režimu zobrazení zobrazí spolu s dokumentem.. 3) Ulož dokument Word04.doc.
strana 17

15. Úpravy textu Úpravy textu jsou příkazy přístupné z nabídky Úpravy, zahrnující zrušení posledního úkonu a jeho zopakování, práci se schránkou (vyjmout, kopírovat, vložit), výběr celého dokumentu. Dalšími možnostmi jsou nalezení a nahrazení ať již textu nebo i jiného objektu v dokumentu. Zobrazí se jedno dialogové okno se 3 záložkami. Na záložce najít (Úpravy - Najít) stačí zapsat celé nebo jen část slova nebo textu, který chceme v dokumentu najít. Klepnutím na tlačítko Více nám dialogové okno poskytne podstatně více možností pro určení hledaného objektu.
Funkce nahrazení (Úpravy - Nahradit) nám umožní najít jeden objekt (nejčastěji text, ale není podmínkou) a nahradit ho jiným objektem. Tlačítko více nám opět zpřístupní daleko větší možnosti nahrazení.
Úkol:
1) Spusť aplikaci Word, otevři dokument Word09.doc, ulož jako Word15.doc. 2) Najdi všechny výskyty slova „tlačítko“. 3) Najdi text vyhovující formátovacím charakteristikám: Times New Roman, 12 bodů, tučné. 4) Najdi v dokumentu libovolnou číslici. 5) Nahraď všechny výskyty znaku „a“ znakem „!“, znaku „o“ za „?“ přičemž nahrazení se
bude vztahovat jen na malé znaky. Zjisti počet provedených nahrazení. 6) Proveď nahrazení textu zformátovaného Times New Roman, 12 bodů, tučné tímto
formátováním: Courier New, 12 bodů, kurzíva. Zjisti počet provedených nahrazení. 7) Nahraď všechny mezery za tabulátory. Zjisti počet provedených nahrazení. 8) Procvič si další hledaní a nahrazení objektů v dokumentu dle vlastní úvahy. 9) Ulož dokument Word15.doc.
strana 18

16. Kontrola pravopisu Kontrola pravopisu se provádí na základě slovníku pro příslušný jazyk, tj. je-li pro kontrolovaný text nastaven jazyk čeština, použije se slovník český, pro angličtinu anglický atd.
Kontrolu pravopisu spustíme tlačítkem Pravopis na panelu Standardní nebo příkazem Pravopis z nabídky Nástroje. Kontrola pravopisu může běžet i na pozadí, v tom případě vybereme příkaz Nástroje - Možnosti - Pravopis - Automatická kontrola pravopisu.
strana 19

K dispozici máme i automatické opravy (Nástroje - Možnosti automatických oprav), které jsou vhodné v případě překlepů.
Úkol:
1) Spusť aplikaci Word, založ nový dokument, ulož jako Word16.doc. 2) Opiš text: „Dear Mr. Chester, I am very glad to see you again.“ 3) Proveď takové nastavení, aby Word tento text považoval za psaný anglicky. 4) Napiš česky několik vět se záměrnými pravopisnými chybami a procvič si důkladně práci
s kontrolou pravopisu. 5) Vyzkoušej možnost Skrýt pravopisné chyby a Skrýt gramatické chyby. 6) Zjisti možnosti Automatických oprav a některé z nich vyzkoušej. 7) Ulož dokument Word16.doc.
17. Dělení slov
Dělení slov slouží k rozdělení slov na pravém okraji řádku podle příslušného nastavení. Dělení slov probíhá po slabikách (podle pravidel českého pravopisu). Je dostupné přes Nástroje - Jazyk - Dělení slov.
Úkol: 1) Spusť aplikaci Word, otevři dokument Word09.doc, ulož jako Word17.doc. 2) Procvič si práci s dělením slov (ruční i automatické). 3) Ulož dokument Word17.doc.
strana 20

18. Tezaurus
Tezaurus je slovník obsahující synonyma, antonyma a slova podobného významu. Nejjednodušší práce s Tezaurem je přes kontextovou nabídku slova, ke kterému hledáme synonymum nebo antonymum. Úkol:
1) Spusť aplikaci Word, založ nový dokument, ulož jako Word18.doc. 2) Najdi synonyma a antonyma dle zadání
K těmto slovům bude Tezaurus hledat synonyma Chytrý, čistý, bílý, světlý, bohatý, zářivý, klidný, začátek, světlo, úraz, výhra, rychlost (dopiš další slova a nahraď je jejich synonymy) K těmto slovům bude Tezaurus hledat antonyma Vyber slova dle vlastní úvahy a postupně je nahraď jejich antonymy.
3) Ulož dokument Word18.doc.
19. Vkládání speciálních symbolů Za speciální symboly považujeme takové znaky, které nelze běžným způsobem vložit z klávesnice. Znaky lze vkládat ze všech nainstalovaných fontů (písem); speciální symboly jsou zejména ve fontech Symbol, Wingdings (2, 3) a Webdings. Úkol:
1) Spusť aplikaci Word, založ nový dokument, ulož jako Word19.doc. 2) Pomocí vhodných speciálních znaků vytvoř vlastní vizitku (tvůrčímu omezení se meze
nekladou) nebo pozvánku na zajímavou akci, plakát, upoutávku atd. 3) Z nabídky Nástroje - Možnosti automatických oprav si procvič vkládání některých symbolů
©, ™, , , ☺, atd. (s využitím automatických oprav). 4) Ulož dokument Word19.doc.
strana 21

20. Vložení data a času, informace o polích Pole jsou zapouzdřené instrukce vložené do dokumentu, které Wordu říkají, jak generovat a vkládat (zobrazit) text a grafiku na pozici pole. Celé pole je ohraničeno do složených závorek a skládá se z názvu pole, instrukce a voleb pole. Pole má dvě formy (podoby): kód pole (co se má zobrazit) a výsledek pole (co se zobrazí). Přepnutí mezi těmito formami se provede v Nástroje -Možnosti - Zobrazení - Kódy polí.
Pole lze aktualizovat přes kontextovou nabídku nebo klávesou F9. Úkol:
1) Spusť aplikaci Word, založ nový dokument, ulož jako Word20.doc. 2) Vlož do dokumentu aktuální čas a datum jako pole. 3) Vlož do dokumentu aktuální čas a datum jako pole , ale změň zobrazení na kód pole {DATE
\@ "d.M.yyyy H:mm:ss" \* MERGEFORMAT} 4) S využitím nápovědy zjisti význam názvu pole, instrukce a voleb pole s využitím pole
a. datum b. čas
5) Procvič si práci s polem (např. pole číslo stránky, název souboru, velikost souboru v B atd.). 6) Ulož dokument Word20.doc.
strana 22

21. Číslování odstavců Odstavce, které chceme číslovat označíme. Pro číslování lze klepnout na tlačítko na panelu nástrojů Formát, nebo z nabídky Formát - Odrážky a číslování.
Pokud chceme vytvořit vnořené číslování, použijeme tabulátor, zpět do vnějšího číslování Shift + Tab. Lze použít automatické číslování z nabídky Nástroje - Možnosti automatických oprav, záložka Automatické úpravy formátu při psaní, zatržítko Automatické číslování. Úkol:
1) Spusť aplikaci Word, založ nový dokument, ulož jako Word21.doc. 2) Vytvoř tuto strukturu s číslováním odstavců:
Třídy na SPŠ a SOU ve školním roce 2002 / 2003
1) ročník první a. E1 b. EM1
i. EPS ii. STA
c. D1 i. DEL
ii. DPT 2) ročník druhý
a. E2a b. E2b c. ME2
3) ročník třetí a. E3 b. EM3
i. EPS ii. MST
3) Za tento seznam vlož tvrdý konec stránky, na další stránce si procvič práci s číslováním dle
vlastní úvahy. 4) Ulož dokument Word21.doc.
strana 23

22. Označení odstavců značkami (odrážky)
Odstavce, kterým chceme přiřadit odrážky, označíme. Lze klepnout na tlačítko na panelu nástrojů Formát, nebo z nabídky Formát - Odrážky a číslování. Word použije odrážky i tehdy, pokud odstavec začíná znaky * - > malé písmeno s mezerou nebo tabulátorem a je zatržena volba v Nástroje - Možnosti automatických oprav
Pokud chceme vytvořit vnořené odrážky, použijeme tabulátor, zpět Shift + Tab. Lze použít automatické odrážky z nabídky Nástroje -Možnosti automatických oprav, záložka Automatické úpravy formátu při psaní, zatržítko Automatické odrážky. Úkol:
1) Spusť aplikaci Word, založ nový dokument, ulož jako Word22.doc. 2) Vytvoř stejnou strukturu textu jako v předchozím příkladu, ale s využitím odrážek
Třídy na SPŠ a SOU ve školním roce 2002 / 2003
ročník první E1 EM1
EPS STA
D1 DEL DPT
ročník druhý E2a E2b ME2
ročník třetí E3 EM3
EPS MST
3) Procvič si práci s odrážkami s využitím znaků * - > atd. na začátku odstavce. 4) Za tento seznam vlož tvrdý konec stránky, na další stránce si procvič práci s odrážkami dle
vlastní úvahy. 5) Ulož dokument Word22.doc.
strana 24

23. Tabulka v textu Úkol:
1) Spusť aplikaci Word, založ nový dokument, ulož jako Word23.doc. 2) Vytvoř následující tabulku a zformátuj dle zadání (čáry 0,5 bodu a 0,75 bodu).
3) Za tabulku vlož tvrdý konec stránky. 4) Vytvoř následující tabulku, vyplň a zformátuj dle zadání (čáry 0,5 bodu a 1,5 bodu).
chov
ání
MA
T
ČJA
AJA
/NJA
VT
E
EL
N
TV
Ý
abse
nce
příjmení jméno Bohatý Jan 1 2 2 2 1 2 3 60 Chytrý Petr 1 1 2 1 1 2 1 25 Drábek Jaromír 1 3 4 2 2 2 1 80 Franěk Karel 2 2 3 4 2 4 1 55
5) Za tabulku vlož tvrdý konec stránky. 6) Vytvoř tabulku s rozvrhem dle zadání, tabulka bude úplná, s vyplněným rozvrhem!
0
06.55 - 07.40 1
07.45 - 08.30 2
08.35 - 09.203
09.30 - 10.154
10.20 - 11.055
11.15 - 12.006
12.05 - 12.50
Po
Út
St Čt
Pá
7) Za tabulku vlož tvrdý konec stránky. 8) Opiš následující text a převeď ho na tabulku:
kód výrobku;cena bez DPH;sazba DPH 1020;100;22 1030;400;22 1040;600;22 1050;300;5 1060;700;5 1070;400;22
strana 25

9) Zformátuj obsah tabulky tak, aby text v buňkách byl zarovnán na střed, záhlaví tabulky bude tučné, ostatní hodnoty kurzívou.
10) Zkopíruj tabulku a převeď ji zpět na text. 11) Ulož dokument Word23.doc.
Úkol:
1) Spusť aplikaci Word, založ nový dokument, ulož jako adresy.doc. 2) Vlož tabulku do dokumentu a vyplň údaje o spolužácích (viz. zadání). 3) Zformátuj tabulku tak, aby záhlaví bylo tučné, položky záhlaví zarovnané na střed, text
tabulky bude zarovnaný vlevo (viz zadání) příjmení jméno obec ulice a č.p. PSČ Nováková Jana Brno Královo Pole 26 630 01
4) Ulož dokument adresy.doc.
strana 26

24. Záhlaví a zápatí Záhlaví a zápatí je text (obrázek nebo jiný objekt) umístěný na stránce. Záhlaví je v horním okraji stránky a zápatí v dolním okraji. Vloží se příkazem Záhlaví a zápatí z nabídky Zobrazit.
Záhlaví a zápatí může být stejné na všech stránkách dokumentu, jiné na první stránce nebo různé na sudých a lichých stránkách. Záhlaví se umisťuje od horní hrany stránky (tj. papíru) a zápatí od dolní hrany.
Úkol:
1) Spusť aplikaci Word, otevři dokument Word23.doc, ulož jako Word24.doc. 2) Vlož do dokumentu záhlaví, do kterého umísti svoje jméno a příjmení (zarovnání
vlevo), název školy (zarovnáno na střed) a třídu a obor (zarovnáno vpravo). 3) Do zápatí vlož obrázek Visa.gif (vlevo), cestu a název souboru jako položku
automatického textu (na střed) a číslo stránky / počet stran (vpravo). 4) Nastav vlastnosti záhlaví a zápatí tak, že bude různé pro liché a sudé stránky. Na 2.
stránce nastav vzdálenost od hrany pro záhlaví 1 cm a pro zápatí 0,75 cm. 5) Na 2. stránce vlož do záhlaví datum a čas posledního tisku dokumentu (automatický
text, zarovnání vlevo), aktuální čas (na střed) a aktuální datum (vpravo). 6) Procvič si další možnosti práce se záhlavím a zápatím dle vlastní úvahy. 7) Ulož dokument Word24.doc.
strana 27

25. Styl odstavce Styl je sada formátování (písmo, odstavec, tabulátory, ohraničení atd.), která se použije na vybraný text, který se (najednou) zformátuje dle nastavení daného stylu. V předchozích verzích Office existovaly styly typu odstavec a znak. Současná verze Office rozlišuje 4 typy stylů:
• odstavec • znak • tabulka • seznam
Při práci se styly je vhodné zapnout zobrazení podokna úloh a nastavit „Styly a formátování“. Úkol:
1) Spusť aplikaci Word, založ nový dokument, ulož jako Word25.doc. 2) Vytvoř 1 odstavec textu obsahující nejméně 4 věty. Nakopíruj do dokumentu odstavec 4krát
za sebou. 3) Mezi takto nakopírované odstavce vlož odstavce, které budou sloužit jako nadpisy.
Aplikace existujících stylů
1) Vyber postupně odstavce sloužící jako nadpis a zformátuj je styly typu odstavec. 2) Vyber části textu a zformátuj je několika styly typu znak.
Vytvoření vlastního stylu typu znak
1) Vytvoř vlastní styl „_zelené“ typu znak, založený na stylu standardní písmo odstavce; změň barvu textu na zelenou, ulož styl, (Nepřidávat do šablony!).
2) Aplikuj styl „_zelené“ na část textu. 3) Vytvoř vlastní styl „_červené“ typu znak, založený na stylu standardní písmo odstavce;
změň barvu textu na červenou, ulož styl, (Nepřidávat do šablony!). 4) Aplikuj styl „_červené“ na část textu. 5) Vytvoř vlastní styl „_tučné“ typu znak, založený na stylu standardní písmo odstavce; změň
formátování textu na tučné, ulož styl, (Nepřidávat do šablony!). 6) Aplikuj styl „_tučné“ na část textu.
Vytvoření vlastního stylu typu odstavec
1) Vytvoř vlastní styl „_dvojité“ typu odstavec, založený na stylu Normální, styl následujícího odstavce Normální, v definici stylu změň řádkování odstavce na dvojité, (Nepřidávat do šablony!, Neaktualizovat).
2) Aplikuj styl „_dvojité“ na některý odstavec.
Strana 28

3) Vytvoř vlastní styl „_centrované“ typu odstavec, založený na stylu Normální, styl následujícího odstavce Normální, v definici stylu změň zarovnání odstavce na střed, (Nepřidávat do šablony!, Neaktualizovat).
4) Aplikuj styl „_dvojité“ na některý odstavec. 5) Vytvoř další styly typu seznam, začínající znakem „_“, změň jejich formátovací
charakteristiky dle vlastní úvahy, aplikuj tyto styly. 6) Vytvoř další styly typu tabulka, začínající znakem „_“, změň jejich formátovací
charakteristiky dle vlastní úvahy, aplikuj tyto styly. Galerie stylů Z nabídky Formát - Motiv … se zobrazí seznam motivů, výběrem některého motivu lze použít pro aktuální dokument jinou šablonu. Automatický formát Z nabídky Formát - Automatický formát lze zformátovat dokument (se sledováním změn).
1) Procvič si práci s galerií stylů. 2) Procvič si práci s funkcí automatický formát.
Pozn: Použité formátování zjistíme tak, že stiskneme Shift + F1 a klepneme do odstavec, nebo z podokna úloh, položka Zobrazit formátování. Jestliže chceme styl používat i v jiném než aktuálním dokumentu, pak při jeho definici zatrhneme „Přidat do šablony“.
4) Ulož dokument Word25.doc.
26. Automatický text Text, obrázek, tabulku atd. lze použít jako tzv. automatický text, který lze najednou vkládat do dokumentu. Existující automatický text lze vložit přes Vložit - Automatický text (lze vybrat položku z několika kategorií). Je možné vytvořit vlastní položky automatického textu (vybráním, Vložit - Automatický text - Nový, pojmenovat nebo použít klávesovou zkratku Alt + F3). Úkol:
1) Spusť aplikaci Word, založ nový dokument, ulož jako Word26.doc. 2) Vlož do dokumentu tabulku (1 řádek, 3 sloupce), vyplň do ní vlastní jméno, příjmení, rok
narození. Petr Hanousek 1987
3) Vytvoř novou položku automatického textu obsahující tuto tabulku, pojmenuj jako „_tab1“. Vlož tuto tabulku do dokumentu jako položku automatického textu.
4) Vytvoř položku automatického textu „Střední průmyslová škola a střední odborné učiliště Kuřim, s.r.o.“, pojmenuj „_škola“. Vlož tuto položku do dokumentu.
5) Vlož speciální znaky ΑΒΧ∆ΕΦ (písmo Symbol), vytvoř z nich automatický text, pojmenuj „_znaky“. Vlož tuto položku do dokumentu.
6) Procvič si práci s automatickým textem vytvořením několika dalších položek automatického textu dle vlastní úvahy, jména všech položek budou začínat znakem „_“
7) Odstraň vytvořené položky automatického textu (začínají „_“) přes nabídku Vložit - Automatický text - Automatický text, odstranit.
8) Ulož dokument Word26.doc.
Strana 29

27. Poznámky pod čarou a vysvětlivky Poznámka pod čarou1 se skládá ze 2 částí: značky2 a vysvětlujícího textu3. Text poznámky se zobrazí na konci stránky. Poznámky jsou číslovány buď automaticky (1, 2, 3, …, lze změnit formát číslování) nebo lze použít vlastní značení. Umístěním kurzoru na značku poznámky se zobrazí její vysvětlující text. Poklepáním na značku dojde k přesunutí kurzoru pod text, vysvětlující text vztahující se k aktuální poznámce, text lze upravit. Odstranění poznámky pod čarou se provede označením její značky a klávesou Del. Vysvětlivky jsou podobné poznámkám pod čarou, ale vysvětlující text se zobrazuje na konci oddílu (pokud má dokument více oddílů) nebo na konci dokumentu. Číslovány jsou buď automaticky (i, ii, iii, …, lze změnit formát číslování) nebo lze použít vlastní značku. Poznámky pod čarou lze převádět na vysvětlivky a naopak.
Úkol:
1) Spusť aplikaci Word, založ nový dokument, ulož jako Word27.doc. 2) Napiš 2 odstavce textu, vlož několik poznámek pod čarou a vysvětlivek (číslování
automatické)♥. 3) Převeď poznámky na vysvětlivky a naopak. 4) Procvič si práci s poznámkami a vysvětlivkami. 5) Pomocí Úpravy - Přejít na a Vybrat objekt pro procházení si procvič přemístění kurzoru na
poznámku nebo vysvětlivku. 6) Ulož dokument Word27.doc.
1 Toto je vysvětlující text první poznámky pod čarou. 2 Značka je zobrazena jako horní index bezprostředně za objektem, ke kterému je přiřazena. 3 Vysvětlující text je druhá část poznámky pod čarou. ♥ Vlastní značka poznámky pod čarou.
Strana 30

28. Záložka Záložka je pojmenovaný objekt (text, tabulka, obrázek, …), na kterou lze přemístit kurzor. Práce se záložkami je velmi výhodná v rozsáhlých dokumentech. Záložka se definuje pomocí Vložit - Záložka. Na objekt, ke kterému byla vytvořena záložka lze přejít přes Úpravy - Přejít na nebo Vložit - Záložka, Přejít na.
Úkol:
1) Spusť aplikaci Word, otevři dokument Word27.doc, ulož jako Word28.doc. 2) Otevři dokument Word04.doc a jeho obsah zkopíruj do dokumentu Word28.doc. 3) Zavři dokument Word04.doc. 4) Na začátek dokumentu vlož tvrdý konec stránky. 5) Na první stránku vlož tabulku, vyber ji a definuj (vlož) pro ni záložku pojmenovanou
„tabulka1“.
6) Definuj záložky pro jednotlivé nadpisy a procvič si práci se záložkami dle vlastní úvahy. 7) Ulož dokument Word28.doc.
29. Obrázky
Obrázky dělíme na rastrové (bitmapové) a vektorové. Rastrový obrázek je složený z jednotlivých bodů, každý bod má svou barvu, při změně velikosti obrázku dochází téměř vždy ke ztrátě kvality obrázku. Vektorový obrázek je složený z jednotlivých objektů (bod, úsečka, kružnice, elipsa, obdélník), které jsou samostatnými objekty a lze měnit jejich vlastnosti (poloha, barva, velikost, průhlednost, stín atd.). Při změně velikosti vektorového obrázku nemusí dojít ke ztrátě kvality. Pozn.: Windows někdy označují vektorové obrázky jako metasoubory. Úkol:
1) Spusť aplikaci Word, založ nový dokument, ulož jako Word29.doc. 2) Procvič si práci s obrázky dle učebnice (práce s kliparty, vložení obrázku ze souboru atd.). 3) Ulož dokument Word29.doc.
30. Kreslení
Ke kreslení jednoduchých grafických objektů slouží panel nástrojů Kreslení. Úkol:
1) Spusť aplikaci Word, založ nový dokument, ulož jako Word30.doc 2) Procvič si práci s nástroji na panelu Kreslení. 3) Ulož dokument Word30.doc
31. Vložení grafu - aplikace Microsoft Graph97
Strana 31

32. Vložení listu nebo grafu programu Microsoft Excel
33. Vložení rovnice - editor rovnic
Vložení rovnice se provede příkazem Vložit - Objekt - Editor rovnic (Microsoft Equation). Úkol:
1) Spusť aplikaci Word, založ nový dokument, ulož jako Word33.doc. 2) Vlož do dokumentu následující rovnice dle zadání
Výpočet váženého průměru z N hodnot dle rovnice ( )
N
nxx
N
iii∑
=
⋅= 1
Snellův zákon lomu je vyjádřen vztahem 1
2
2
1
sinsin
nn
=ϕϕ
Kyselinu sírovou lze vyrobit dle následující chemické rovnice 4232 SOHSOOH =+ Vznik glukózy fotosyntézou lze vyjádřit chemickou rovnicí 2612622 666 OOHCCOOH ⋅+=⋅+⋅
3) Vlož matematický vzorec pro výpočet kořenů kvadratické rovnice. 4) Procvič si práci s Editorem rovnic. 5) Ulož dokument Word33.doc.
34. Hromadná korespondence
Hromadná korespondence slouží k vytvoření dopisů více adresátům. Pro hromadnou korespondenci potřebujeme zdroj dat (obsahující například adresy) a hlavní dokument (obsahuje text, který bude v každé verzi sloučeného dokumentu). Výsledkem hromadné korespondence je sloučený dokument ze dvou předchozích. Sloučení probíhá na základě slučovacích polí. Názvy slučovacích polí jsou zřejmé ze souboru obsahujícího zdroj dat. Úkol:
1) Spusť aplikaci Word, založ nový dokument, ulož jako hlavní dokument.doc. 2) Napiš dopis svým spolužákům (pozvánka na akci). 3) Spusť průvodce hromadnou korespondencí (jako zdroj dat použij vlastní soubor adresy.doc). 4) Vytvoř sloučený dokument na základě slučovacích polí, obsahující adresu spolužáka (ze
zdroje dat) a text vlastního dopisu (z hlavního dokumentu). 5) Výsledný dokument ulož jako hromadná korespondence.doc. 6) Procvič si další práci s hromadnou korespondencí. 7) Vyzkoušej práci hromadnou korespondencí i pro obálky, výsledný dokument ulož jako
obálky.doc.
35. Obálky a štítky Obálky a štítky můžeme použít buď jednotlivě, nebo pro hromadnou korespondenci. Úkol:
1) Spusť aplikaci Word, založ nový dokument, ulož jako Word35.doc. 2) Procvič si práci s obálkami a štítky. 3) Ulož dokument Word35.doc.
Strana 32

36. Oddíly ve Wordu a text v několika sloupcích Dokument může být rozdělen na více oddílů. Každý oddíl pak má své vlastní formátovací charakteristiky (formát stránky, orientace stránky a její okraje, sloupce, záhlaví a zápatí, …). Oddíly se vytvoří i v případě rozčlenění textu do více sloupců. Úkol:
1) Spusť aplikaci Word, otevři dokument Word25.doc, ulož jako Word36.doc. 2) Vyber celý dokument a nastav 3 sloupce. 3) Procvič si práci s textem ve sloupcích. 4) Na konec dokumentu vlož tvrdý konec stránky. 5) Otevři dokument Word04.doc a jeho obsah zkopíruj na konec dokumentu Word36.doc. 6) Zavři dokument Word04.doc. 7) Proveď takové nastavení, aby každá stránka dokumentu byla jedním oddílem. 8) Pro každý takto vytvořený oddíl nastav vlastní okraje stránek a vlastní záhlaví a zápatí. 9) Ulož dokument Word36.doc.
Strana 33

37. Obsah dokumentu Obsah je seznam nadpisů v dokumentu s čísly stránek. Nejprve určíme kam se obsah do dokumentu vloží (pozice v dokumentu) a pak vytvoříme vlastní obsah (jeho položky jsou vloženy jako pole). Obsah vkládáme z nabídky Vložit - Odkaz - Rejstřík a seznamy.
K vytvoření obsahu je třeba určit i počet úrovní nadpisů, v případě implicitních stylů se jedná o nadpisy zformátované styly „Nadpis1“, „Nadpis2“ a „Nadpis3“; v případě použití vlastních stylů musíme jednotlivým úrovním přiřadit styly „ručně“ (k tomu slouží tlačítko Možnosti). Úkol:
1) Spusť aplikaci Word, otevři dokument Word04.doc, ulož jako Word37.doc. 2) Definuj vlastní styly typu odstavec, pojmenuj je „_Nadpis1“, „_Nadpis2“ a „_Nadpis3“
(definuj formátovací charakteristiky dle vlastní úvahy). 3) Aplikuj vlastní styly „_Nadpis1“, „_Nadpis2“ a „_Nadpis3“ na nadpisy v dokumentu. 4) Na začátek dokumentu vlož tvrdý konec stránky, vlož text „Obsah dokumentu“ a název
aktuálního dokumentu jako pole. 5) Pod tento nadpis vlož obsah dokumentu (2 úrovně). 6) Vlož prázdnou stránku mezi stránku 2 a 3. 7) Aktualizuj obsah. 8) Odstraň obsah a vlož nový obsah (3 úrovně). 9) Odstraň z dokumentu prázdnou stránku. 10) Aktualizuj obsah. 11) Ulož dokument Word37.doc.
Strana 34

38. Šablony Šablona je speciální dokument, na základě kterého se založí prázdný dokument. Do šablony lze uložit nastavení parametrů stránky, vlastní styly, vzhled záhlaví a zápatí atd. Existuje globální šablona Normal.dot, která se použije implicitně při založení nového dokumentu. Každá šablona se ukládá do souboru s příponou DOT.
Úkol:
1) Spusť aplikaci Word, založ prázdný dokument, ulož jako „_šablona.dot“. 2) V dokumentu nastav dle úvahy:
a. okraje stránek b. umístění a obsah záhlaví a zápatí c. definuj vlastní styl typu znak a typu odstavec
3) Ulož dokument _šablona.dot. 4) Zavři dokument _šablona.dot. 5) Založ nový dokument na šabloně _šablona.dot, ulož ho jako Word38.doc.
39. Microsoft Word a Internet
Strana 35