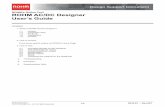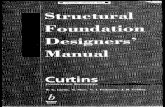3 Designer Manual
Transcript of 3 Designer Manual

3Designer™
User's Guide
Version 2.1

CyberGraphics Maker User's Guide
ii

3Designer User's Guide
Important Notice This guide is delivered subject to the following conditions and restrictions:
This guide contains proprietary information belonging to Orad Hi-Tec Systems Ltd. Such information is supplied solely for the purpose of assisting explicitly and properly authorized users of 3Designer.
No part of its contents may be used for any other purpose, disclosed to any person or firm or reproduced by any means, electronic or mechanical, without the express prior written permission of Orad Hi-Tec Systems Ltd.
The text and graphics are for the purpose of illustration and reference only. The specifications on which they are based are subject to change without notice.
The software described in this guide is furnished under a license. The software may be used or copied only in accordance with the terms of that agreement.
Information in this guide is subject to change without notice. Corporate and individual names and data used in examples herein are fictitious unless otherwise noted.
Copyright © 2005 Orad Hi-Tec Systems Ltd. All rights reserved.
3Designer and 3Designer Advanced are trademarks of Orad Hi-Tec Systems Ltd.
Windows is a registered trademark of Microsoft Corporation in the United States and/or other countries.
MapCube and MapCube Media are registered trademarks of MapCube
VRML: Portions of this software is based in part on the CyberVRML97 package written by Satoshi Konno.

3DESIGNER USER GUIDE
iv
Other company and brand products and service names are trademarks or registered trademarks of their respective holders.
If you require technical support services, contact Orad Hi-Tec Systems Ltd. at [email protected]

Contents CHAPTER 1 INTRODUCING 3DESIGNER ..................................................7
What is 3Designer? .................................................................................7 Introducing 3Designer ............................................................................9 Authoring Using 3Designer....................................................................9 3Designer Workflow..............................................................................11
CHAPTER 2 GETTING STARTED..............................................................13 Installing 3Designer ..............................................................................14
Hardware Requirements ................................................................................... 14 Required Files ................................................................................................... 15 3Designer Installation........................................................................................ 15 Installing the Core 3Designer Component ................................................... 18 Installing the CyGRenderEngine for Windows.................................................. 22 Installing the SoundService............................................................................... 26 Installing the ClipQueryService ......................................................................... 27 Installing MySQL ............................................................................................. 29 Installing CSPControl ........................................................................................ 32 Installing ClipManager....................................................................................... 34 Installing CyGCom ActiveX ............................................................................... 36 TextGen Service................................................................................................ 38 Installing the HASP Driver................................................................................. 39 Finishing the 3Designer Installation .................................................................. 40
Licensing................................................................................................41 Configuration Files................................................................................42 Post-Installation.....................................................................................42

3DESIGNER USER GUIDE
2
Starting 3Designer ................................................................................ 43 Loading a Scene ................................................................................... 44 Creating a New Scene .......................................................................... 45 Deleting a Scene ................................................................................... 46 The 3Designer Main Screen ................................................................. 47
Menu Bar ...........................................................................................................48 Using the Window Ribbon .................................................................................53
Property Editors.................................................................................... 56 3Designer DVG Video Output .............................................................. 56
CHAPTER 3 SETTING UP THE DESIGNVIEW ......................................... 59 Using the DesignView .......................................................................... 60
DesignViews......................................................................................................60 Switching to a 3-Dimensional Display ............................................................... 61 Navigating the DesignView................................................................................61 Zoom..................................................................................................................62 Building Scenes in the DesignView...................................................................62 Selecting Objects in the DesignView.................................................................63 Moving Objects in the DesignView....................................................................63 Scaling Objects in the DesignView....................................................................63 Rotating Objects ................................................................................................64 Deleting Objects from the DesignView..............................................................64
Building Up a Scene with the Asset Strip .......................................... 65
Using the Primitive Object strip .........................................................................67 Using the Complex strip ....................................................................................70 Using the Materials Strip ...................................................................................71 Using the Textures Strip ....................................................................................71 Using the News Strip .........................................................................................73

What is 3Designer?
3
Using the Misc. strip .......................................................................................... 73 Using the Auto strip ........................................................................................... 73
Modifying Elements with the Property Editors...................................74 Action Buttons ................................................................................................... 75 Editor Tabs ........................................................................................................ 77 Object Tab......................................................................................................... 77 Transformation Tab ........................................................................................... 80 Geometry Tab ................................................................................................... 82 Color Tab........................................................................................................... 93 Texture Tab ....................................................................................................... 96 Texture Mapping Tips........................................................................................ 98 Mipmaps and Anisotropy Explained.................................................................. 99 Light Tab.......................................................................................................... 101
Global Tabs ..........................................................................................102
Layer tab.......................................................................................................... 103 Camera tab...................................................................................................... 103 Environment Tab ............................................................................................. 105 Path Tab (3Designer Advanced)..................................................................... 107 Shadow Tab .................................................................................................... 108 Event Tab (3Designer Advanced) ................................................................... 109
CHAPTER 4 MANAGING OBJECTS .......................................................111 Managing Objects Using the Object Tree .........................................112
Editing Object Properties in the Object Tree................................................... 116 Editing Object Properties with the Property Editor Dialog Box ....................... 117 Using the Property Editor Dialog Box for Other Properties............................. 118 Transferring Object Properties ........................................................................ 120
Working with Groups ..........................................................................122

3DESIGNER USER GUIDE
4
Adding Complex Objects to the Asset Strip .................................... 125
CHAPTER 5 WORKING WITH TEXT....................................................... 127 Working with Text ............................................................................... 128
Decorative Text ...............................................................................................128 Text Styles .......................................................................................................129
Ticker Objects ..................................................................................... 130 Creating a Custom Ticker Object ....................................................................131 Activating a Ticker Object................................................................................133
CHAPTER 6 WORKING WITH DATA...................................................... 135 Exporting Parameters for Real-time Manipulation .......................... 136 Making Internal Connections............................................................. 138 Using Functions (3Designer Advanced)........................................... 140
Function Operators..........................................................................................142 Using 3Designer Math Function Parameters ..................................................144 Math Functions for parameter of type STRING...............................................145
CHAPTER 7 ANIMATIONS ...................................................................... 147 Creating Animations........................................................................... 148
Animation Timeline ..........................................................................................148 Defining an Animation Sequence ....................................................................150 Changing Keyframe Properties .......................................................................152
Multiple Animation Timelines ............................................................ 154
Creating Multiple Animation Timelines ............................................................154 Using the Animation Window (3Designer Advanced) ..................... 156
Animation Window Buttons..............................................................................157 Using the Right Mouse Button.........................................................................158 Animation Window Operations ........................................................................160

What is 3Designer?
5
Animating Along a Path (3Designer Advanced)...............................164 Using the Digital Disk Recorder / DDR (3Designer Advanced).......167
CHAPTER 8 UTILITIES.............................................................................169 Font Installer.................................................................................................... 170 Controller ......................................................................................................... 171
CHAPTER 9 CUSTOMIZATION................................................................173 Hot Keys (3Designer Advanced)........................................................174 Paste Options (3Designer Advanced) ...............................................175 Preferences ..........................................................................................177
Scene Configuration........................................................................................ 179
CHAPTER 10 CYGMAKER SCENE CONVERTER .................................181 Using the Scene Converter ................................................................181
CHAPTER 11 VRML OBJECT IMPORTING ............................................185
CHAPTER 12 TRACKING CALIBRATION APPENDIX ...........................193 Camera Pose Determination with TSPositioning.............................194
Hardware preparations.................................................................................... 194 Homing the tracking system............................................................................ 195 Measurements with TSPositioning.................................................................. 195
CHAPTER 13 MAPCUBE INTEGRATION ...............................................211
INDEX............................................................................................................ 223

3DESIGNER USER GUIDE
6

What is 3Designer?
7
Chapter 1
Introducing 3Designer
About This Chapter
This chapter introduces 3Designer. It includes the following sections:
What is 3Designer?, page 7, describes the software modules of the 3Designer system.
3Designer Workflow, page 11, describes the workflow and main tasks for building a scene.
What is 3Designer? 3Designer is an On-Air Graphics (OAG) package that provides a complete graphics environment for creating three-dimensional complex scenes, together with optimal authoring tools and real-time broadcasting control. 3Designer is designed to provide animated real-time performance for a wide range of applications, including sports, weather, news, finance, elections and special events coverage.

3DESIGNER USER GUIDE
8
An example of the 3Designer final production output is shown below.
A full 3Designer system is made up of three software modules:
3Designer- Authoring module. This can be either 3Designer or 3Designer Advanced, depending upon the installation.
Control Application – A control interface module for broadcasting (varies according to customer’s installation).
RenderEngine – A real-time rendering application for rendering the graphics to a video output.
The 3Designer modules cater to all requirements for integration of your OAG applications into the automated studio. First, three-dimensional graphic templates (scenes) are designed in the 3Designer module, where you can define animated sequences and determine what can be changed in real-time by "exporting" parameters to the Control module. Reporters can then insert or import real pertinent data into the templates using 3Designer Control, which may be run from a remote station.

Introducing 3Designer
9
Introducing 3Designer The 3Designer module employs a unique and intuitive method of authoring, providing maximum design flexibility without the need for programming or professional graphic-design experience. 3Designer authoring allows you to use a two-dimensional layout that simplifies the process of constructing your scene, while allowing you alternatively to switch to a three dimensional display where you can view and edit your work. By using and manipulating a virtual camera you can provide alternative displays that allow you to view your work from different angles.
3Designer includes project management tools and libraries for objects and templates, and also supports imports from external modeling packages in VRML2 / VRML97 file format. The different work-area modes contained in 3Designer take you through the natural stages of defining a scene, as described in the following chapters.
Authoring Using 3Designer 3Designer’s structure is based on the creation of scenes within projects. When authoring a scene, you can either create a completely new scene, or use an existing scene or generic template as a base.
During the creation of the scene, you add objects by dragging and dropping them into the work-area, and you then define characteristics for the objects.
You can use 3Designer to connect and animate the objects in the scene, and to export object data for manipulation in real-time.
Animation - 3Designer enables you to create high-quality, unlimited animation. Almost any graphic parameter in 3Designer can be animated and, if required, exported for real-time manipulation. For more information on animations, refer to Chapter 3, Setting up the DesignView and Chapter 7, Editing Animations.

3DESIGNER USER GUIDE
10
Exporting for real-time manipulation - 3Designer provides maximum flexibility for manipulation of on-air graphics in real-time. This is done by exporting editable parameters from 3Designer to the Control module, where live data can be imported for rendering animated sequences, object characteristics and text strings. For example, a bar may grow and change color in real-time to represent the score and colors of the winning team. For more information on exporting parameters, refer to Chapter 4, Transforming Objects.
Internal reference and math functions - 3Designer provides the ability to connect a data parameter from one object to any parameter of a second object, so that any manipulation of the first parameter value is also applied to the second. You can also define more advanced math functions for manipulating data allowing complex animated actions based on real-time data (Available in 3Desigenr Advanced only). For more information, refer to Chapter 6, Defining Data.
Exported Parameters - 3Designer provides a run time control application that can set data into exported parameters.

3Designer Workflow
11
3Designer Workflow The following workflow contains the main tasks performed when creating a scene in 3Designer.
To create your scene, you must first add objects, and then
define their placement in three-dimensional space.
You can define unique characteristics for each object added to
the scene, customizing the geometric properties of the objects
to your requirements.
You can give character to the scene by defining attributes such
as color, material, texture and lighting for each object.
You can export most parameters in 3Designer to the 3Designer
Control module, where data can be imported and manipulated
in real-time.
3Designer enables you to animate almost anything in your
scene.

3DESIGNER USER GUIDE
12

3Designer Workflow
13
Chapter 2
Getting Started
About This Chapter
This chapter describes the 3Designer Main screen and the video output, giving an authoring overview. It includes the following sections:
Installing 3Designer: Page 14.
Starting 3Designer: Page 43.
Opening, Creating, and Deleting Projects and Scenes. Page 44.
The 3Designer Main screen: a brief definition of menus, options, toolbars, and icons. Page 47.
Using the Window Ribbon: this bar provides icons that display crucial editor and management windows such as the Object Tree and Property Editors: Page 53.
3Designer Video Output: how to use 3Designer in conjunction with real-time video output: Page 56.

3DESIGNER USER GUIDE
14
Installing 3Designer
Hardware Requirements The optimum platform for 3Designer uses Orad's DVG-10 with authoring on Microsoft® Windows®.
Minimum hardware specification for 3Designer:
Windows 2000 SP4
Intel Pentium IV (2.0GHz) with Hyper-Threading
512mb of physical memory
40 GB of UDMA 5/6 HDD (one partition only)
nVidia GeForce 4 (128mb)
Onboard or PCI Intel NIC Ethernet Card 100mps
1280 x 1024 resolution monitor (24/32 bit color)
DVD-ROM
Keyboard and 3-button Mouse, or Mouse with wheel.
Recommended hardware specification for 3Designer:
Windows 2000 SP 4
Intel Pentium IV (3.0GHz) with Hyper-Threading
1GB of physical memory
80GB of UDMA 5/6 HDD (one partition only)
nVidia GeForceFX (128mb)
Onboard or PCI Intel NIC Ethernet Card 100mps
1600x1200 resolution monitor (24/32 bit color)
DVD-ROM/CD-Writer combo or DVD-Writer
Keyboard and 3-button Mouse, or Mouse with wheel.

Installing 3Designer
15
Required Files The following files are required for the full installation of 3Designer:
• 3Designer and RenderEngine installation package
• TrackingSet (hereafter known as TS) installation.
3Designer Installation
To install 3Designer: 1. Insert the 3Designer CD and double-click the installation package
icon. The Package Contents page appears.
2. Read the Contents page and click Next; the InstallShield Wizard Welcome screen appears:

3DESIGNER USER GUIDE
16
3. Click Next. A screen appears instructing you to disregard prompts that may appear regarding restarting the system during installation – do not restart the system until installation is complete.
4. Click Next and select components for installation:

Installing 3Designer
17
Options Description
3Designer Core Application used for authoring
CyGRenderEngine for Windows Graphics Engine for Windows machines
CyGRenderEngine for Linux Graphics Engine for Linux machines
SoundService Sound Service that executes commands to load and play sound files
ClipManagement Set Group of components used in video clip management. See related manual for details
+ClipQueryService Database client for clip management needs. By default this should be installed on the same computer as 3Designer
+MySQL Database engine used for clip description storage. Separate license for usage required
+DVS Services According to installed DDR hardware, one corresponding service should be installed
+ClipManagement Main application for video clip management. By default this should be installed on the same computer as 3Designer
CyGCom ActiveX Components ActiveX control for users who would like to develop their own applications for control: CyGRenderEngine - ReCom; DDR - DDR_Com (video clip management); SoundServer - SoundCom
TextGen Service TextGen service is used by CyGRenderEngine to generate decorated text effects
HASP Drivers Installs drivers for HASP Dongle (required for licensing of 3Designer, CyGRenderEngine for Windows, ClipManagement
The rest of this installation procedure will describe the steps for a full installation, as if all of the components were selected.

3DESIGNER USER GUIDE
18
Installing the Core 3Designer Component
1. The Welcome screen opens:
2. Click Next, then click OK and click Next again to display the
following screen:

Installing 3Designer
19
3. In the location box, specify the location for the license file; the default is C:\Orad\Common Files\
4. Click Next to display the Setup type screen:
5. Specify type of installation: Compact, Custom or Typical:
Compact Program will be installed without shared data; this will be mounted from a specific network place.
Custom You may choose options to be installed. Recommended for advanced users. Shared data will be assigned to drive G.
Typical Program will be installed with most common options on local drive. Shared data will be assigned to drive G.
Below, the installation procedure for each of these options is described.
Compact Installation You will be prompted to enter the remote hostname for the computer containing the shared data folder.

3DESIGNER USER GUIDE
20
Installation will then resume. A shortcut will be added to the desktop.
Custom Installation For a custom installation, you must specify a location on the drive where you want the installed files to be placed:
1. Use the Browse button to specify the drive and folder location:

Installing 3Designer
21
2 . Click Next and select the components that you want to install:
Option Description Orad3Designer Core application Shared Data Data directory with Assets DIS DIS plugin and data (requires additional hardware) SceneConverter Scene importer for CyGMaker v1.9 TextEffects TextEffects settings and plugin (licensed separately)Map Editor MapCube plugin (licensed separately)
3. Click Next to complete the component installation and continue to the next part of the installation.
Typical Installation • Click Next; this installs the software with the default options and
continues to the next stage of the installation.

3DESIGNER USER GUIDE
22
Installing the CyGRenderEngine for Windows
The following installation stage installs the CyGRenderEngine for Windows.
1. The installation begins with the following screen:
2 . Click OK to display the following screen:

Installing 3Designer
23
3 . Click Next to display the following screen and use the Browse button to specify an installation location for CyGRenderEngine for Windows:
4 . Click Next to complete the CyGRenderEngine for Windows installation and then click Finish. The installation proceeds to the next stage.

3DESIGNER USER GUIDE
24
CyGRenderEngine for Linux installation
The following installation is for the CyGRenderEngine for Linux. The installation opens with the following screen:
1 . Click OK, then click Next to proceed.
2 . You are prompted to enter the rendering host names for all hosts that should be installed with CyGRenderEngine for Linux. Enter each name / IP address separated by a space to install on multiple hosts and click OK (see overleaf):

Installing 3Designer
25
3 . As each host is successfully installed, you will see the following
screen:
4 . After the installation is complete, proceed to the next installation
stage.

3DESIGNER USER GUIDE
26
Installing the SoundService At the start of the SoundService installation, the following screen appears:
1. Click OK to display the Destination path screen and specify where
you want the location of the SoundService files:

Installing 3Designer
27
2 . Clicking Next will install the service to the designated path and start the service. The SoundService installation is finished and proceeds to the next stage.
Installing the ClipQueryService At the start of the ClipQueryService installation, the following screen appears:
1. Click OK; the ClipQueryService installation Welcome screen
appears:

3DESIGNER USER GUIDE
28
2 . Click Next; the ClipQueryService is installed; when the installation
has finished, the following screen appears:
3 . IMPORTANT: make sure to select No¸ the select Finish. The
installation proceeds to the next stage.

Installing 3Designer
29
Installing MySQL The following screen appears at the beginning of the installation:
1. Click OK, then click Next to display the following:

3DESIGNER USER GUIDE
30
2 . Click Next again to display the following information screen for MySQL Servers and Clients 3.23.41
3 . Click Next to display the following screen and specify the install directory for MySQL:

Installing 3Designer
31
4 . Select the installation type and click Next (the default used by ClipManagement is Typical).
5 . After the MySQL installation has completed, you will be returned to the DDR installation, where you can either answer Yes to install ClipStation Pro, or No to install SD Station Plus

3DESIGNER USER GUIDE
32
Installing CSPControl The following screen appears at the start of the installation:
1. Click Next to display the following screen:

Installing 3Designer
33
2 . Use the Browse button to specify the directory for the installation and click Next to display the following screen.
3 . Specify the Start Menu location for the program group and click
Next to display the following:
4 . Click Finish to complete the installation of CSPControl and
proceed to the next installation stage.

3DESIGNER USER GUIDE
34
Installing ClipManager The installation starts with the following screen:
1. Click OK to display the following screen:

Installing 3Designer
35
2 . Click Next to start the installation. The following screen appears:
3 . Select the location for the license folder (default is c:\orad\Common
files)
4 . Select Typical setup.
5 . After DDR installation is complete, proceed to the next installation stage.

3DESIGNER USER GUIDE
36
Installing CyGCom ActiveX The Installation of CyGCom ActiveX components starts with the following screen.
1. Click Next. The following screen is displayed:

Installing 3Designer
37
2 . Select an installation type and click Next.
The Typical installation will install components plus the demo; you will be prompted to specify a location for the demo material to be installed (default is the c:\data\Project directory) as shown in the following screen:
A Compact installation will install only the documentation for the
ActiveX components.
A Custom installation gives you the option of installing individual parts of the ActiveX components, documentation and examples as in the following screen:

3DESIGNER USER GUIDE
38
3 . When the installation is complete, proceed to the next installation
stage.
TextGen Service 1. In the Welcome screen, click OK then Next to start the installation.
You are prompted to define the location for the installation of the service:

Installing 3Designer
39
2 . Click Next to complete the installation and proceed to the next
installation stage.
Installing the HASP Driver 1. Click OK to start HASP installation. A new screen opens from
Aladdin:

3DESIGNER USER GUIDE
40
2 . Click Next to start the HASP installation. This is the last component to be installed when installing all components.
Finishing the 3Designer Installation When the 3Designer installation is complete the following message from the install suite is displayed:
3 . Click Next to proceed to the final screen:

Licensing
41
4 . Select Yes and click Finish to restart your computer and complete
the installation.
Licensing After restarting the Control-PC, the HASP ID number should be noted and sent to Orad support.
To access the ID number: 1. Open a command line, and run the following command:
C:\Orad\CyberGraphics\bin\getDongleLabel.exe
After a few seconds, the HASP ID number will be printed on screen.

3DESIGNER USER GUIDE
42
2 . Make a note of this number and send a license request to
Configuration Files The configuration files for 3Designer are found in this location:
G:\config\hosts_setup.txt and G:\config\user_setup.cfg
For information on configuration, contact [email protected].
Post-Installation All installers used during the installation procedure are copied to the following directory:
C:\Orad\CyberGraphics\3Designer2_1 Suite Installers\

Starting 3Designer
43
Starting 3Designer To start 3Designer do one of the following:
• Double-click the 3Designer icon on the desktop.
-OR-
• Select Start→ Programs→ Orad→ 3Designer.

3DESIGNER USER GUIDE
44
Loading a Scene Before you can work with a scene in 3Designer, you must select a project that will contain the scene (or scenes). You can either open an existing project, or create a new project.
To load a scene from an existing project:
1. From the File menu, click Open, or click the Open icon in the toolbar; the Load Scene dialog box appears:
The dialog box displays a list of existing projects and their scenes.
2. Select a project, then select a scene in the Scene window. You can choose to view the scenes in the window as a list or as icons.
3. Click OK; the selected scene appears in the 3Designer Main Screen.

Creating a New Scene
45
Creating a New Scene You can create a new scene for an existing project, or you can create an entirely new project and then create scenes for it. In either case, you can base your new scenes on existing templates. A template is simply a set of characteristics (properties and objects) inherited from a previously created scene that you saved as a template. Such characteristics include complex objects that you may have created and added to the Asset strip, as well as textures, colors, cameras, and other elements.
To create a New scene:
1. From the File menu, choose New, or click the New icon. The Create Scene dialog box appears:

3DESIGNER USER GUIDE
46
2. In the Create Project dialog, you can either create a completely new project, or you can use an existing one and associate it with a new scene.
3. To create a scene based on an existing template, simply select a project and a template and click OK; the new project is displayed in the 3Designer Main Window with the properties and objects of the associated template.
4. To create a completely new project, click New project; the Create New Project dialog box appears:
5. Enter the name of the new project and click OK. You are returned to the Create Scene dialog box. The project now appears in the list of projects.
6. To create a scene for the new project, click OK.
Deleting a Scene You can delete scenes from a project.
To delete a scene:
1. Click Open to display a list of projects and scenes, and select the scene that is to be deleted.
2. Click Delete; the scene is deleted from the list of scenes.

The 3Designer Main Screen
47
The 3Designer Main Screen The 3Designer Main screen enables you to access all of 3Designer’s menus, functions and windows.
In the example shown below, the DesignView Main window is shown as it appears on an opened scene, with most of its toolbars activated.
Menu bar
Toolbar
Window Ribbon
Object Tree
Asset Strip
Transformation strip
Object Editor Tabs
Animation Strip
Orthogonal View

3DESIGNER USER GUIDE
48
Note
You control the Main screen display by using the Window Ribbon explained in more detail on page 53 below. The Ribbon lets you toggle the display of crucial windows such as the Object tree, Property Editors, Asset Strip, etc.
The Main screen contains all of the tools and display areas you need to create sophisticated graphics and animations. Following is a brief explanation of each of the items on the Main screen; fuller discussions of how to use them are provided in the chapters indicated.
Menu Bar The following sections provide information on the 3Designer Menu bar.
Most of the menu options have short-cut keys associated with them; some actions can also be activated by clicking on the relevant toolbar button. The different shortcut menu options are described over the next few pages:

The 3Designer Main Screen
49
File Menu Menu Keys Button Description New Ctrl+N
Creates a new scene.
Open Ctrl+O
Opens the scene loading window.
Close Closes the current scene. Save Ctrl+S
Saves the current scene.
Save As Ctrl+Shift+S Enables you to save the current scene under a different name in the same project.
Merge Enables you to merge saved scenes into the current one.
Import Enables importing of VRML objects created in an external application.
Export Enables collects all of the scene geometry, material, textures and fonts into one folder, ready for use in a different 3designer system.
Create Template
Enables saving the scene as a template for reuse in future scenes. (3Designer Advanced only)
Recent Scenes
Lists the ten most recent scenes worked on for rapid retrieval.
Exit Exits 3Designer.

3DESIGNER USER GUIDE
50
Edit Menu Menu Keys Button Description Undo Ctrl+Z
Undoes the last editing action.
Redo Ctrl+Y
Redoes the last editing action.
History Ctrl+H
Lists the most recent editing actions. (3Designer Advanced only)
Cut Ctrl+X
Cuts an object from the scene to the clipboard and enables you to paste it in somewhere else.
Copy Ctrl+C
Enables you to copy an object. The selected object, together with all the information stored in the object's pin, is copied to the clipboard.
Paste Ctrl+V
Inserts the contents of the clipboard into the scene.
Delete Del
Deletes an object from the scene without copying it to the clipboard.
Cleanup Ctrl+R Removes from the scene all those properties, such as material and texture that are not attached to a specific object.
Find Ctrl+F
Enables you to search for particular objects among the scenes of your project.
Repeat Find F3 Repeats the Find operation. Animation Key
Ctrl+G Opens the key editor for the currently selected animation key.

The 3Designer Main Screen
51
Menu Keys Button Description Animation DDR
Ctrl+B Enables you to assign the playback of a DDR clip to an animation group. (DDR functionality is available in 3Designer Advanced only)
View Menu Menu Keys Button Description Front View Ctrl+1 Displays the front view of the
objects in the DesignView, on the X- and Y-axes.
Top View Ctrl+2 Displays the top view of the objects in the DesignView , on the X- and Z-axes.
Left View Ctrl+3 Displays the left view of the objects in the DesignView , on the Y- and Z-axes.
DesignView Ctrl+4 Displays the objects in the scene as three dimensional objects with shading, texture, lighting, etc.
On-Air Mode Ctrl+L
Displays the scene as it would be displayed on either PAL / NTSC output (dependent on operators’ Region)
Windows Enables you to display various toolbars and special areas on the screen – you can use the toolbar buttons to do this as well.

3DESIGNER USER GUIDE
52
Tools Menu Menu Key Description Asset Manager Ctrl+F5 Opens the Asset manager application.
(3Designer Advanced with DDR only) Font Installer Enables you to install fonts directly into
the Windows Font folder and then install them on the DVG. Only lists the fonts that are not already installed.
Controller Opens a Control window that allows you to control and test the playback of a scene.
DVG Control Panel
Ctrl+F4
RenderEngine Chat
Ctrl+F8 Opens dialog for direct communication with Render Engine.
Video Mouse Ctrl+M Displays the mouse cursor in the video output. This mode enables you to navigate the work camera and to select objects on the video screen.
Start Render Engine
Start Render Engine with current scene. This option is available for the Local RenderEngine, and only if the RenderEngine is currently inactive.
Radial Array Transforms the selected object(s) into a radial array of identical objects (3Designer Advanced only).
Rectangular Array
Transforms the selected object(s) into a rectangular array of identical objects (3Designer Advanced only).
Pie Chart Creates a pie chart object of user defined segments and animations in current scene.
VRML Importer
Imports VRML objects for inclusion in the scene. These will be created inside a new layer in the Object Tree

The 3Designer Main Screen
53
Customize Menu Menu Description Hotkeys Enables you to define Hotkeys for 3Designer
commands (3Designer Advanced only). Paste Options Enables you to configure how 3Designer pastes
objects. You can define a different setting for each kind of object (3Designer Advanced only).
Preferences Lets you configure the way 3Designer performs a wide range of actions.
Scene Configuration Enables you to control rendering, blending of transparent objects.
Render Menu Menu Description Image Renders a still image of the currently selected
view to a user defined image file.
Help Menu Menu Description Contents Opens 3Designer manual contents page Index Opens 3Designer manual index page Tutorial Opens 3Designer tutorial About Displays 3Designer version information
Using the Window Ribbon 3Designer displays a Ribbon underneath the Toolbar that lets you display important windows that provide functions that you need to construct your scene. The Window Ribbon looks like this:

3DESIGNER USER GUIDE
54
Button Name Description
Tree View Toggles a section of the main window that displays all of the objects in your scene as a hierarchical list. The tree displays the drawing order of objects from the scene, object properties and other information.
Transform Strip Toggles controls for X,Y,Z axes so that you can
position objects or rotate them.
Asset Strip Toggles a range of elements such as objects, textures, materials, etc. that you select from to build your scene.
Property Editor Tabs
Toggles a row of tabs that provides object properties that you can modify. These include color, lighting, etc.
Animation Strip Toggles controls for playing animations, advancing
from frame to frame, etc.
Properties View Toggles a dialog that lists object properties such as color, light, geometry, and provides information on which objects possess them.
Properties Editor Toggles a dialog that displays properties of the currently selected object. This is an advanced property editor where all possible a parameters of the given property can be edited. It is recommended to use the standard editor instead of the advanced editor to edit the scene.
Connections Displays connections between objects and enables you to connect or disconnect them. It is also possible to export parameters and apply the mathematical functions with this dialog
Animation View Displays an animation panel for viewing and editing
animation sequences. (3Designer Advanced only)
Log View Provides a log of errors, etc. that occurred during the
editing session.

The 3Designer Main Screen
55
Object Tree The Object Tree is a hierarchical tree displaying the objects in the scene together with their properties. You toggle the display of the Object Tree
using the Object Tree button in the Window Ribbon:
You can change the properties of objects by selecting the appropriate cell in the appropriate column adjacent to the object name and clicking the right mouse button. By selecting the object name itself and clicking the right mouse button, you can rename the object, create new objects and layers, and perform other actions. For more information about how to use the Object Tree, refer to Managing Objects Using the Object Tree on page 112.
Object Tree
Object Tree button

3DESIGNER USER GUIDE
56
Property Editors The Property Editor window contains nine editors, selected by tabs. These editors are used to change the values of the object parameters comprising the current scene displayed in the work-area.
By using the Property Editors, you can modify the properties associated with objects, materials, textures, and other elements. Refer to Modifying Elements with the Property Editors, page 74.
You display the Editor tabs by clicking the Property Editor button on the Ribbon.
3Designer DVG Video Output When the 3Designer authoring station is connected to a DVG, 3Designer is able to display the scene using the SDI video output, while you are creating it. The video output is viewed on a separate monitor, showing the view from the currently selected camera. You can click on an alternative camera in the main screen and move it in the work-area, in order to view the three-dimensional output from that camera's perspective. All changes made to the scene are displayed on the video output in real-time (Requires Orad DVG-10 or DVG-one for visualization).
Each camera in a scene functions as a separate layer, that has it’s own three-dimensional space. That camera can only manipulate the view of objects that are placed within that camera’s layer. This allows for the creation of complex scenes with multiple camera animations that affect only a particular sub-set of objects.

3Designer DVG Video Output
57
When the mouse is in video mode (by selecting Video Mouse from the Tools menu), you can use it to perform the following actions in the video output of the DVG:
• Select an object; single-click with the left mouse button.
When using the mouse within the orthogonal views it has the following functions:
• Left mouse button: single click to select objects, single click and hold to manipulate objects.
• Middle mouse button: click and hold to move the viewing area.
• Right mouse button: single click and hold combined with mouse movement provides zoom control of the viewing area; double-clicking resets the view.
• Mousewheel: click and hold to move viewing area; rolling controls zoom action.

3DESIGNER USER GUIDE
58

3Designer DVG Video Output
59
Chapter 3
Setting Up the DesignView
About This Chapter
This chapter explains how to set up the DesignView and describes the functions available from the DesignView window. It includes the following sections:
Using the DesignView, page 60, describes the DesignView and the objects that can be placed on it.
Building a Scene with the Asset Strip, page 65, describes the various objects that 3Designer provides for placement into your scene.
Modifying Elements with the Property Editors, page 74 , describes how to use the 9 property editors to modify the placement, geometry, colors, materials, etc. of objects in your scene.

3DESIGNER USER GUIDE
60
Using the DesignView The picture below shows the entire GUI with the DesignView active. The DesignView work-area enables you to define the location of objects on a two-dimensional screen.
DesignViews The DesignView displays a two-dimensional layout grid in the work-area. You can use the View menu to display different two-dimensional views of the work area:
View Display Front view X- and Y-axes Top view X- and Z-axes Left view Y- and Z-axes

Using the DesignView
61
Switching to a 3-Dimensional Display You can view the scene as a 3-dimensional display by simply choosing Design from the View menu. The display depicted in the sample 2-dimensional scene above would now look like this:
Navigating the DesignView
To navigate the DesignView: 1. Click anywhere in the work-area.
2. Hold down the Middle mouse button and move the grid in the desired direction.

3DESIGNER USER GUIDE
62
Zoom You can zoom in and out by pressing the Right mouse button and moving up / down, or using the mouse wheel.
Building Scenes in the DesignView The DesignView window is where the design of objects in your scene can be viewed. Objects can be added into the scene by using drag-and-drop actions to place objects displayed in the Primitives Asset strip directly into the required location on the DesignView. Part of the Primitives Asset strip looks like this:
When an object is added in the DesignView window, a bounding box gives a visual representation of the object on the DesignView. Each object displays a unique name that consists of the primitive name and (if there is already an object in the scene that shares the same name), a number. For example, if you add two spheres to the DesignView, the DesignView objects are named Sphere and Sphere1, respectively. The default name can be changed in the scene, tree or work-area.

Using the DesignView
63
Once they are added into the scene, the objects can be moved, scaled and rotated as required. In addition to the primitives, you can place complex objects in the DesignView, as described in this chapter.
New scenes have a default light activated in them. This light can be viewed as an object in on the DesignView and its properties can be modified in the Light tab.
Selecting Objects in the DesignView When you select an object in the DesignView, the object’s X, Y, and Z positions are displayed as colored arrows, and a solid green line is displayed around the bounding box of the object.
Moving Objects in the DesignView Objects can be moved by clicking and dragging them along one of their coordinate arrows (X, Y, or Z) in the work-area. Alternatively, you can use the Transformation Strip to specify the exact X, Y, Z coordinates of the object.
Objects can also be moved using controls in the transformation tab.
Scaling Objects in the DesignView You can change the scale of the object by doing the following:
1. Select the object that you want to scale.
2. Make sure that the Transform strip is displayed (if it is not, click the Transformation button).
3. In the Transform strip, adjust the scale values for the X, Y, or Z coordinates; the object is scaled according to your specifications.

3DESIGNER USER GUIDE
64
The axis to the right of the work-area represents the third (hidden) axis (Z for front and Y for top). When an object is selected, arrowheads are displayed beside the axis, indicating the coordinates for that object on the hidden axis, and enabling you to manipulate the object on that axis.
Alternatively, you can scale the object directly in the DesignView by simultaneously holding down Alt and pressing the Left Mouse to display the object’s scale handles – simply drag the handles to scale the object as desired. Objects can also be scaled using the transformation tab.
Rotating Objects To rotate an object in the DesignView:
1. Select the object that you want to rotate.
2. Make sure that the Transform strip is displayed (if it is not, click the Transformation button).
3. In the Transform strip, adjust the rotation values for the X, Y, or Z coordinates; the object is rotated according to your specifications.
Alternatively, you can rotate the selected object by simultaneously holding down the Ctrl key and the Left mouse button and dragging the rotation wheel lines surrounding the object.
An objects’ rotation can also be adjusted from the transform tab.
Deleting Objects from the DesignView Any object added to the work-area can be deleted at any time by selecting the object and pressing <Delete> on the keyboard.
When using the DesignView in ‘On-Air’ mode, the delete function is disabled.

Building Up a Scene with the Asset Strip
65
NOTE
Operations such as selecting a group, adding assets to groups, and changing the location of objects within the Object Tree cannot be carried out from the DesignView – these operations must be done from within the Object Tree.
Building Up a Scene with the Asset Strip
The Asset strip provides you access to several strips containing Objects, Materials, Textures and other elements that you can use to build up a
scene. To display the Asset strip click the Asset button on the Ribbon. You can switch between the various strips by clicking on their button in the Asset Strip area, or by using the list arrow.
Using the Asset Strip, it is possible to:
• Drag and drop items from the Asset Strip into the object tree (multi-selection available)
• Drag and drop items (Objects, properties etc), from the tree to the Asset Strip (multi-selection available)
• Drag and drop reference items (like cut-outs, text styles) from editors to Asset Strip (can only be done from the reference icon close to the reference selector)
• Drag and drop reference items from the Asset Strip to editors (drop can only be achieved on the reference selector icon)

3DESIGNER USER GUIDE
66
• Drag and drop property items (colors, materials, textures) from the Asset Strip to the properties in the scene (in the browser located to the right of the Editors tab); over and existing item will copy the data; over an empty field will create a new element
• Drag and drop property items from the existing property items (from the browser on the right of the Editors tab) into the Asset Strip
• Drag and drop items from the Asset Strip directly into the DesignView. For objects, this will create a new object; for properties, this will apply the property over the given object
The Asset Strip provides the following elements:
Element Button Description Auto
Selects one of the asset strips from below, based upon the item that is currently selected.
Complex
Provides a series of complex objects that you can drag and drop into a scene.
Material
Provides sets of properties including color, lighting, etc. that you can apply to objects.
Misc
Provides sets of properties including paths, sound events and shadows (for text)
News
Empty asset for user purposes
Primitives
Provides basic geometric shapes used as the basis for other objects; primitive objects are added to the scene using drag-and-drop action.
TextStyles
Enables you to add text styles to a text object in the scene.
Textures
Enables you to add textures to an object in the scene.

Building Up a Scene with the Asset Strip
67
To move an element from the Asset strip to the DesignView, simply drag the element onto the DesignView.
Each of the elements in the Asset strip can be modified using the Property Editor tabs.
The following sections give a brief description of the elements found in the Asset strips.
Using the Primitive Object strip Each of the following tools in the Primitive Object bar can be dragged and dropped into the scene, and then modified as required. In addition to the primitive objects provided, you can also add new elements by simply clicking the right mouse button in the strip and choosing New Group.

3DESIGNER USER GUIDE
68
Button Name Description
Flat Layer Camera
Adds an orthogonal (flat) layer and camera to the scene, enabling the scene to be viewed from different perspectives and different heights, and providing the ability to zoom in and out. You can determine the camera and target position in the DesignView. Other camera parameters are defined in the Transform window.
The Flat Layer camera can be used for viewing the 2-dimensional DesignView.
Perspective Layer Camera
Adds a perspective layer and camera to the scene, which is used to view the scene in 3 dimensions in the Perspective view.
Group Adds a group to the scene, to which you can
attach objects and properties. For more information, refer to Working with Groups, page 122.
Rectangle Adds a rectangle object to the scene.
Disk Adds a disk object to the scene.
Cube Adds a cube object to the scene.
Sphere Adds a sphere object to the scene.
Cylinder Adds a cylinder object to the scene.
Cone Adds a cone object to the scene.

Building Up a Scene with the Asset Strip
69
Button Name Description
Rotary Adds a rotary object to the scene.
Spline Adds a construction spline to the scene that
can be used as a path for animated sequences. The required path shape and position must be set in the DesignView. Additional segments/control points can be added to, or deleted from the spline by opening the Path tab and clicking Insert, Append, or Delete. (3Designer Advanced only)
Extrusion Adds an extruded object to the scene. The
control points for the extrusion can be edited by the user in the Geometry Tab. (3Designer Advanced only)
Paper Roll Adds a paper roll object to the scene.
Ticker Adds a ticker object that presents data in a
horizontally or vertically moving display. You can update this data continuously within the framework of ticker templates, which are the repeatable elements of the ticker object. The ticker object is a group object, and the different objects that it contains constitute the ticker template.
Text Adds text to the scene. The actual text
content is defined as described in using the geometry editor. Refer to Editing a Text Object on page 89.
Text3D Add 3D text to a scene.

3DESIGNER USER GUIDE
70
Button Name Description
TextDeco Adds decorative text to a scene.
Clock Adds a clock object to the scene.
Gradient Adds a rectangular with a color gradient to
the scene.
Teapot Adds a teapot object to the scene.
Infinite Light
Adds a diffuse light object to the scene. You can determine the light position and rotation in the DesignView. Lights are connected to materials in the Color editor. Other light parameters are defined in the light editor.
Point Light Adds a point light to the scene.
Spot Light Adds a spotlight to the scene.
Using the Complex strip The Complex strip consists of complex objects that are built up out of primitive objects. You can use the complex objects that are provided (bell, teapot, 3-dimensional pentagon), or you can create your own by creating Group objects and assigning them properties (see the sections Working with Groups, page 122, and Adding Complex Objects to the Asset Strip 125).

Building Up a Scene with the Asset Strip
71
Using the Materials Strip The Materials strip provides a range of “materials” consisting of color, lighting, shade, etc. that can be directly applied to objects in your scene. To apply a material element to an object simply drag the material from the strip to the center of the object – the object takes on the properties of the material.
Using the Textures Strip The textures strip provides various “textures” which consist of images that can be applied to objects – both static and animated textures are provided. You can also apply an animated texture (DIS) whose content is from an external video sequence. This is similar to the DDR videos that are applied to animation sequences (see the discussion on page 167). DIS and DDR functionality is only available in 3Designer Advanced.
To apply a texture to an object: 1. Display the Texture Editor Tab.
2. From the Texture strip, drag the desired texture into the reserved element area:
3. Select the object to which you want to apply the texture and click the green Apply arrow (located above the reserved elements area). The object displays the applied texture.
Textures can also be applied by dragging from the Asset Strip directly into the object container in the Object Tree view.

3DESIGNER USER GUIDE
72
Applying a DIS Texture (3Designer Advanced)
To apply a DIS texture: 1. Display the Textures Asset strip and select New > disTexture. Drag
the texture onto the object that should hold the disTexture. The following Texture Editor Tab is displayed:
2. Drag the DIS texture into the reserved element area.
3. Select the object to which you want to apply the texture and click the green Apply arrow (located above the reserved elements area). The object displays the applied texture.
4. Under DIS Image, specify the name of the CLIP, the Play Mode, and other parameters as explained below:
DIS Image Parameter Description Clip Name Name of DIS sequence Length Length of the sequence in frames Width, Height Width and Height of the image in pixels Play Mode Forward, Backwards, Swing (loop forwards and
backwards), Forward Loop, Backward Loop Format Displays the color mode of the sequence (RGB or
RGBA). Compression Displays DXT1 in the case of software
compression, and DXT5 if hardware compression or alpha is used in the video.

Building Up a Scene with the Asset Strip
73
Current Frame Selects the frame for display – you can then set a keyframe or an out connection.
Using the News Strip This strip can be used to contain user-defined scene elements. After initial installation, this strip is empty.
Using the Misc. strip The Miscellaneous strip provides the following elements:
The Path element allows you to quickly add a path object to the scene. The path can be then attached to animation run for an object, so that the object moves along the path (3Designer Advanced only). The sound object lets you add a sound file to the scene (3Designer Advanced only). The three shadow objects are simply convenient shadow effects that can be modified in the Shadow editor tab (see Modifying Elements with the Property Tabs on the following page). FastShadow and FastGlow effects are applicable only to fast text objects in the scene.
Using the Auto strip The Auto Strip is a context sensitive tool strip that changes according to the Editor tab that is currently selected.

3DESIGNER USER GUIDE
74
Modifying Elements with the Property Editors
You can modify the properties associated with objects, materials, textures, and other elements by using the Property Editors. The editors are contained on nine Editor Tabs that are displayed by clicking the
Property Editor button on the Ribbon.
The Editor tabs consist of the following:
Tab Description
Object Provides parameters for controlling the behavior of the selected object.
Transformation Provides controls for positioning, rotating, and scaling the selected object.
Geometry Provides parameters for modifying the shape and other physical characteristics of the selected object.
Color Provides parameters for mixing colors.
Texture Provides parameters for modifying textures, importing images to the texture gallery, etc.
Light Provides parameters for controlling the lighting assigned to an object.
Path Provides a path between objects that can used for animations. (3Designer Advanced only)
Shadow Provides controls for creating shadow effects on object lighting.
Event Provides parameter for specifying and triggering events. (3Designer Advanced only)

Modifying Elements with the Property Editors
75
The editor tabs and how you use them are described in more detail below.
Action Buttons Many of the parameters in the Editor tabs have Action buttons next to them that appear like this:
Action buttons enable you to connect parameters to dynamic actions within your scene. For example, you can attach a parameter value to an animation keyframe – when the keyframe is played, the parameter is activated.
To attach an Action to a parameter: 1. After specifying the parameter’s values in the Editor tab, click the Action button beside it. The following menu appears:
Action Buttons

3DESIGNER USER GUIDE
76
2. Select an option:
Option Description
Create Channel
Enables you to create a new animation channel on the fly which afterwards you can use to create a keyframe associated with the parameter.
Edit Channel
Displays the animation channel associated with the parameter.
Remove Channel
Removes an animation channel associated with the parameter.
Set Key Sets a keyframe in the animation timeline for the currently selected parameter
Edit Key Opens the Key Editor dialog box
Remove Key
Removes keyframe from the animation timeline for the currently selected parameter
Create Export
Brings up the Connections dialog box enabling you to associate the parameter with outside input so that you can control the parameter’s values in realtime.
Out Connection
Brings up the Connections dialog box enabling you to define the dependent parameter value (out connection) associated with the parameter.

Modifying Elements with the Property Editors
77
Option Description
In Connection
Brings up the Connections dialog box enabling you to define the independent variable value (in connection) associated with the parameter.
Function Brings up the Connections dialog box enabling you to define a function expression that regulates the parameter value.
Reset to Defaults
Resets the parameter values to their default setting.
See Chapter 6, Working with Data, page 135 for detailed explanations as to how to use the Connections dialog box.
Editor Tabs This section covers each of the Editor tabs. The Editor tabs are context sensitive, and the fields change and become active according to the type of object selected.
Object Tab The Object tab looks like this:
You use the Object tab to define the Visibility and Bounding Box

3DESIGNER USER GUIDE
78
Visibility You can define the visibility of the object in the scene under various conditions by using the following parameters:
Parameter Description Visible You can make an object invisible by deselecting the
Visible checkbox.
Fade in/out Creates special fade effects for an object or group of objects in an animation timeline.
Transparency OnKey - When this mode is selected, the object is blended with the background but not with other objects, and the transparency value of the object is transferred to the key output signal. This mode should only be used when the background is fully opaque.
OnFillLockKey - When this mode is selected, the object is not blended and the transparency value of the object is transferred to the key output signal. This mode should be applied to transparent objects if the background is not fully opaque.
OnFillAndKey - When this mode is selected, the transparency value of the object is used to blend it with other objects, and is also transferred to the key output signal.
OnTransparencyKey - When this mode is selected, the object is blended with the background but not with other objects, and the transparency value of the object is transferred to the key output signal. This mode should only be used when the background is fully opaque.
Lock Prevents the object from being edited.

Modifying Elements with the Property Editors
79
Parameter Description Draw in Color Draws the image in color on the DVG output.
Draw in Key Specifies that the key be drawn on the DVG output.
Anti-aliasing Specifies DVG anti-aliasing.
Allow Hierarchical mask
Marks objects to which a depth key mask will be applied from Maestro.
Bounding Box This set of parameters allows you to perform some action on a side of a bounding box surrounding the selected object. By clicking on the action button next to the bounding box side listed here, you display the Action dialog box that lists the possible actions that you can perform. In particular, the Out connection option can be used to set the relative edges of objects in the scene; for example the text objects contained within a Ticker.
Please note that the bounding box parameters are applicable only for fast text objects.
Single Child Mode This parameter is used to enable object flipbooks, which allow for the creation of complex animations. By selecting a group object that contains child objects, and then enabling this option, you can use the combo box to cycle the visibility of the objects according to their position in the hierarchy.

3DESIGNER USER GUIDE
80
Using the action button by the combo box, keyframes can be set for the flipbook, to control which child is visible.
Transformation Tab The Transformation tab is used to define the transformation parameters: position, rotation and scale parameters of the selected objects with respect to the X, Y, and Z-axes:

Modifying Elements with the Property Editors
81
The values that are entered here are also displayed in the Transformation strip (and vice versa).
Using the Scale Lock you can lock the scale along a particular combination of axes to scale the object more precisely.
The Run parameter is used to assign a path animation to an object.
The Axis button displays the Align group as shown here:
By clicking on an Align button you can align the selected object along a particular side of its X, Y, or Z-axis. For example, by clicking the Center button in the Along X axis row the following object was centered about its’ X axis as shown here:

3DESIGNER USER GUIDE
82
Geometry Tab The Geometry tab displays “No Reference” when there is no relevant data to display. The tabs are context sensitive, so the fields displayed vary according to the object selected.
To display the Geometry parameters, select an object in the Object gallery at the right of the tab panel:
In the Geometry tab you can edit the unique characteristics of each primitive object. The fields displayed vary for each object type.
NOTE
When defining resolution parameters for any object, bear in mind that increasing the resolution generates a smoother surface, but also increases the rendering time.

Modifying Elements with the Property Editors
83
Editing a Sphere The Geometry tab for a sphere contains the following fields:
Draw Style Filled Select the checkbox for the object to appear as
a full, filled object. Line Select the checkbox for only the outline of the
object to be drawn (as a wire frame). Resolution Enables you to edit the resolution of the
sphere. Segments Specifies the number of latitudinal segments
that the sphere consists of. Sides Specify the longitudinal resolution of the
sphere.
Editing a Cube The Geometry tab for a cube contains the following fields:

3DESIGNER USER GUIDE
84
Draw Style Filled Select the checkbox for the object to appear as a
full, filled object. Outline Select the checkbox for the object to appear as an
outline (as a wire frame). Solid Select the checkbox for the object to appear solid,
so that you cannot see through the object. Shape Deselect the checkboxes of the object parts that
you do not want drawn. Resolution Enables you to edit the resolution of the cube
sides, on each axis. Increasing the subdivisions gives a smoother, lighter effect when using spot or local lights.

Modifying Elements with the Property Editors
85
Editing a Torus and Cylinder The Geometry tab for a torus and cylinder contains the following fields:
Draw Style Filled Select the checkbox for the object to appear as a full,
filled object. Outline Select the checkbox for the object to appear as an
outline (as a wire frame). Solid Select the checkbox for the object to appear solid, so
that you cannot see through the object. Shape Deselect the checkboxes of the object parts that you do
not want drawn. Resolution Enables you to edit the resolution of the torus/cylinder
by altering the number of polygons that comprise the cross-section/height of the torus/cylinder.
Cut Angle Enables you to define the start and stop angle coordinates for the removed section, if you do not want the torus/cylinder to appear as a complete circle. Size defines the percentage of the inner radius to be removed if you want to create a torus.

3DESIGNER USER GUIDE
86
Editing a Cone The Geometry tab for a cone contains the same fields as described for a torus/cylinder, above, with the following exception: The Size parameter is replaced with Top Radius, which enables you to define the radius of the top circle, to create the shape of the cone tip.
Editing a Disk The Geometry tab for a disk looks like this:
The Draw Style and Cut angle parameters are the same as those for the Cylinder (see above).
The Shape parameter, Slices, allows you to specify the resolution of the circumference.
The Shape parameter, InnerRadius, allows you to create a hole in the disk and determine its size – a value of 0 makes the disk solid.
Editing a Spline (3Designer Advanced) The Geometry tab for a Spline looks like the following figure:

Modifying Elements with the Property Editors
87
Draw Style Description Fill Select the checkbox for the object to appear as a full,
filled object. Outline Select the checkbox for only the outline of the object
to be drawn (as a wire frame). Resolution Enables you to edit the resolution of the spline’s
surface. Length Specifies the number of segments through which the
spline will be drawn. Cut Specifies the resolution (number of segments) that
defines the cutout shape of the spline (the shape of the spline’s ends or cross-section surface).
Cutout The Cutout area allows you to select predefined cutout shapes from the list. You can define new shapes and add them to the list with the New button.

3DESIGNER USER GUIDE
88
Cutout Editor The cutout editor enables the re-designing of the spline cross-section. You can select a previously designed line cut from the dropdown list, or create a new shape by clicking the New button. The small graphics window displays a cross-section of the current shape.
Button Name Description
Draw Mode Clicking on the spline adds new control points.
Edit Mode Enables you to move control points to
reshape the spline.
Show a Closed Spline
Toggles displaying the spline as a closed or open loop.
Snap to Grid Snaps the control points to the grid as you move them.
Show Grid Displays a grid in the Edit window.
Open Separate Editor Window
Expands the current cutout-editing window so that you can more easily edit the spline.

Modifying Elements with the Property Editors
89
Editing a Text Object The Geometry tab for a text object looks like this:
The following parameters are used:
Parameter Description
Input Enables you to enter the required text. When you press Enter, the text appears in the Text object.
Text Style Allows you to select from a list of Text styles (that were already defined). You can add your own style to the list by clicking New.
Alignment Enables you to align the text within the text box frame by selecting Left, Right or Center justification from the dropdown list.
BiDi Algorithm Specifies the text direction (Standard or Right To Left).
Style Definition
Font Lists available fonts for the text object.
Encoding Specifies the type of text coding (Unicode, etc.)
Min Filter Changes texture mipmapping setting between the following settings: Nearest, Linear, NearestMipMapNearest, LinearMipMapNearest, NearestMipMapLinear and LinearMipMapLinear

3DESIGNER USER GUIDE
90
Parameter Description
Type Draws the object in one of the following modes: Fast Texture, Fast Geometry, Fast 3D, Decorated.
Fast Geometry and Fast 3D enable you specify Filled our Outline styles for object, as well as to specify its complexity.
Script When working with Decorated text, it is possible to additionally specify Standard Script or Arabic script
Kerning Enables you to define the spacing (overlap) between characters.
Decoration Property
These enable you to adjust the properties of Decorative Text.
Resolution Defines the characters resolution.
Scale H Defines the horizontal scale.
Skew Skews the characters.
Margin H Defines the horizontal margin.
Margin V Defines the vertical margin.
Decoration Kerning and Spacing
Lets you define the kerning and spacing for decorative text. You can specify the percent of leading, kerning, whether to use kern pairs, monospace, percent of spacing between letters, whether to show wrap lines, and the wrap size value.
Decoration Kerning
These enable you to change the look of Decorative text.
Effects Checkboxes
Background, Text, Bevel, Border, Glow, Shadow
Color/Material Enables creating a color or material to apply to the text: use the small palette at the right to mix colors.

Modifying Elements with the Property Editors
91
Parameter Description
Opacity Defines the opacity of the Text, Border or Glow effects.
Size Defines the size of the Bevel, Border, Glow and Shadow effects.
Smoothness Defines the smoothness of the Glow or Shadow effects.
Shadows Defines the degree of shadow for the Shadow or Bevel effects.
Distance Defines the distance from the text of the Shadow effect.
Direction Defines the direction of the Bevel or Shadows effects in relation to the text. You can also set the direction using the Direction graphic display.
NOTE
The vertical margin is measured from the top of the text, not from the top of the effect. Therefore, certain effects require an increased vertical margin.
Editing a Ticker Refer to Editing a Ticker Object on page 131.
Editing a Gradient The Gradient’s Geometry tab provides parameters for determining drawing style (as described for Cube above) as well as for controlling the color of the gradient.

3DESIGNER USER GUIDE
92
Vertex Colors This determines the base color for the edges of the gradient. You must check Enable first to use these parameters.
Selected Color
Use the Selected Color parameters to determine the exact color, hue, saturation, and value for the vertex.
Alpha Determines the alpha value for the color.

Modifying Elements with the Property Editors
93
Color Tab The Color tab enables you to create and edit two kinds of colors: plain and material. Plain colors simply let you determine a particular blend of colors using the standard parameters for color, hue, saturation, etc. Material colors provide a richer set of definitions that allow you to determine colors for 4 separate color characteristics (ambient, diffuse, emission, specular) as well as lighting that can be applied to an object to create a kind of “material”. Once you create the color, whether plain or material, you can apply it to selected objects.
To create a Color: 1. In the Color gallery at the right of the Color tab, Click New and
select either Plain or Material. A new material or plain color icon appears in the gallery.
2. Select the color icon and edit its name (if desired), then proceed to modify its parameters.
To apply a color or material to an object: 1. Select the object to which you want to apply the color or material.
2. Select the color or material from the gallery and either click the green Apply arrow or drag the color or material to the center of the object to which you want to apply it. The object displays the characteristics of the selected color or material.

3DESIGNER USER GUIDE
94
Current Material For Materials, the color of each of the Ambient, Diffuse, Specular and Emission buttons represents the current RGB settings for that aspect. To change the RGB settings, click the appropriate button and change the values for that aspect in the RGB fields.
Lighting For Materials, you can add lighting to the material definition. In the lighting gallery at the right of the color panel, use the yellow arrows to move Infinite, Spot, or Point light into the Excluded or Included areas as per your definition. Lights can also be moved from one field to another by double-clicking with the left mouse button upon the appropriate light.
The following fields are used to create the color properties:
Field Description Red/Green/Blue Enables you to edit the specific object color. Hue Manipulates the color tone. Opacity Enables you to manipulate the surface alpha/opacity
value. Saturation Enables you to define light saturation on the
material. Good color saturation can display subtle

Modifying Elements with the Property Editors
95
Field Description color changes distinctly so that the human eye perceives them differently from one another. If similar colors blend together or if colors appear dark, they are over-saturated. Colors that appear washed-out and faded are under-saturated
Ambient Ambient light is an overall light on the surface of the object that gives a general illumination. There is an "ambient" parameter that simulates this light.
Diffuse Enables you to define diffusion of light on the material. The diffusion-parameter determines the relation between direct and indirect light on an object gets illuminated with. Higher values result in a brighter appearance of the object.
Specular Enables you to define the surface reflected color. Emission Enables you to define the self-lit color for the
material. Shininess Enables you to set the degree of light reflection for
the material. Shininess is a combination of specular level and glossiness.
Lighting Enables you to attach lights to the selected material. See the Lighting section above for details.
Value Light intensity. Alpha Enables you to define the (alpha) transparency for
the material.

3DESIGNER USER GUIDE
96
Texture Tab The Texture tab enables you to import texture images and keys for both texture properties and animated texture properties, and to define how the texture is mapped onto an object.
You can apply either a static texture or an animated texture sequence. Animated textures consist of a sequence of images in single frames, representing, for example, an explosion. When creating an animated texture, each saved texture frame in the sequence must be given a consecutive number for the sequence to run in order. When an animated texture is imported, the files are automatically run in order.
To apply a texture, simply drag its icon from the Texture gallery to the object (either on the DesignView screen, or to the object’s texture column in the Object tree).
The Texture Editor tab lets you import textures from a variety of files. Supported files include BMP, GIF, JPEG, PNG, RGB, RGBA, SGI, TGA, and TIFF.
The Texture tab contains the following fields:
Field Description
Image Enables you to import the texture file. Click the Browse button to browse through the directories. The selected file name is displayed in the Image field, and the number of components of the texture is automatically recognized and displayed in the read-only field to the right of the Image field.
Key Enables you to import a key image to attach to the texture. The key image will be used as an alpha

Modifying Elements with the Property Editors
97
Field Description
channel on the image. Component as Relevant only for textures with one [intensity]
component. Enables you to define an option from the dropdown list for using the texture, as follows: Alpha - The texture is used as an alpha texture to set object opacity. Luminance - The texture is used as a black-and-white texture to set the intensity of the object material color.Intensity - The texture sets both the opacity and color intensity of the object.
Realtime
Allow Resize Enables the DVG to automatically scale the texture resolution to the nearest power of 2 to increase system performance.
Allow Realtime Load
When checked, this enables the DVG to load textures in the background. When unchecked, the images are loaded during realtime operation. Important: if you are planning to update any exported texture during production, you must enable this setting for that texture.
Texture Properties
Scale Enables you to scale the image on the object.
Translation Enables you to translate the UV mapping of the texture on the object, without moving the object.
Rotation Center
Enables you to define the texture rotation center.
Angle Enables you to define the texture angle of rotation.
Mapping Properties

3DESIGNER USER GUIDE
98
Field Description
Wrap Enables you to define the wrap by selecting an option from the dropdown list. The options are Repeat and Clamp.
Min Filter Enables you to define the type of image filter used to convert the texture to fit a smaller viewing area. The available options in the dropdown list are Nearest, Linear, Nearest MipMap and Linear MipMap.
Mag Filter Enables you to define the type of image filter used to convert the texture to fit a larger viewing area. The available options in the dropdown list are Nearest and Linear.
Map Type Enables you to define how the texture is mapped on an object by selecting an option from the dropdown list. The options are None, Object Linear, Eye Linear and Sphere Map.
Anisotropy Enables Anisotopic filtering (see below)
Video Enables you to toggle the mapping of a video insertion onto the object
Source Enables you to specify which of the available video sources is used (3Designer Advanced only)
Fields Toggles the video insertion between fields and frames
Texture Mapping Tips In order to obtain the optimum performance from RenderEngine, it is recommended to convert all textures to a resolution that is a power of two, ie 32 x 64, 128 x 512, 1024 x 1024 etc. Textures that are not changed to a power of two will be automatically converted by RenderEngine, though this will result in a increased scene loading times.

Modifying Elements with the Property Editors
99
NOTE
If the texture is to be updated during runtime, ie by exporting the texture name so new textures can be substituted on air, it is mandatory for you to make the texture to a power of two. You should also check the box ‘Allow Realtime Load’ (see above table)
Mipmaps and Anisotropy Explained
Mipmapping Mipmaps are pre-calculated, optimized collections of bitmap images (textures), which accompany a main texture in a scene, that are intended to increase rendering speed and reduce artifacts. This technique is known as mipmapping.
Each bitmap image of the mipmap set is a version of the main texture, but at a certain reduced level of detail. Although the main texture would still be rendered when the view is sufficient to render it in full detail, the renderer will switch to a suitable mipmap image (or interpolate between the two nearest) when the texture is viewed from a distance, or at a small size. Artifacts are reduced since the mipmap images are effectively already anti-aliased.
If the texture has a basic size of 1024 by 1024, then the associated mipmap contains a series of 10 images, each of half the size of the previous one: 512x512 pixels, 256x256, 128x128, 64x64, 32x32, 16x16, 8x8, 4x4, 2x2, 1x1 (a single pixel).
Nearest - the renderer takes the closest of the two mipmaps to the current image size, and renders an interpolation based on that; e.g. If a scene is rendering a 256x256 texture in a space no larger than 40 pixels, it would take the interpolation closest to the 40 pixels – 32x32.

3DESIGNER USER GUIDE
100
Linear - the renderer takes the two textures either side of the current texture size and renders a mix of the two; e.g. If a scene is rendering this texture in a space no larger that 40 pixels, then an interpolation of the 64x64 and the 32x32 mipmaps would be used.
NearestMipMapNearest - the nearest neighboring texture will be used and applied with bilinear filtering; this approximates the gaps between textures by sampling the color of the four closest (above, below, left and right) texels (texture pixels).
LinearMipMapNearest - Linear interpolation takes place and is applied with bilinear filtering (see above)
NearestMipMapLinear – Nearest interpolation takes places and is applied with trilinear filtering. Trilinear filtering is a high quality bilinear filter, which uses the four closest pixels in the second most suitable mipmap to produce smoother transitions between mipmap levels. Trilinear filtering samples eight pixels and interpolates these before rendering, twice as much as bi-linear does. Trilinear filtering always uses mipmapping. Trilinear filtering eliminates the banding effect that appears between adjacent MIP map levels.
LinearMipMapLinear – Linear interpolation takes place and is applied with trilinear filtering (see above).
Anisotropy Mipmapping is an isotropic filter, ie the filtering is applied equally along both axis of the texture. This can sometimes create excessive blurring if the texture is being viewed at a very oblique angle to the camera; for instance an object with dimensions of 1:1 is being viewed at an angle that results in it appearing 2x1; the mipmap filter that is applied will not take this into account, and will apply filtering equally to both axis. The resulting image could look something like the image overleaf

Modifying Elements with the Property Editors
101
By enabling an anisotropic filter, the mipmapping can be applied unequally to the axis of the texture. Setting the anisotropy to 1 will allow the texture to be mipmapped at 2:1, and the resulting image should appear like this:
Light Tab The Light tab enables you add lights to your scene and to define the light parameters. Lights may be positioned to affect the overall lighting in the scene, or one or more lights may be attached to material properties to be used for specific objects. The first light is the default when any object is used.
You can create a light and add it to the gallery in the Light tab the same way that you create new materials or colors: simply click New in the gallery; a new light object is added to the gallery. The light gallery’s objects also show up in the Color tab where they can be included in the definition of Color materials.

3DESIGNER USER GUIDE
102
The Light tab looks like this:
Fields special to the Light tab are described below:
Current Light Type Enables you to define the light type as Infinite, Point
or Spot. Selecting Spot enables the Cutoff and Exponent fields.
Cutoff Enables you to specify the distance from the light at which the spotlight ceases to influence the scene.
Exponent Enables you to specify the transition between the hard and soft parts of the spotlight.
Attenuation Enables you to adjust the attenuation – you can specify the amount of Constant, Linear, or Quadratic attenuation.
Diffuse, Specular, Ambient
Enables you to specify parameters for a color aspect.
Selected Color Once you select a color aspect (see above row) you can edit its color properties (color, saturation, hue, etc.) here.
Global Tabs 3Designer provides three tabs, Layer, Camera, and Environment, for defining properties that apply to your entire layer, rather than to a specific object. These tabs are displayed in the Property Editor tabs area by selecting a Layer object in the Object tree.

Global Tabs
103
Layer tab This tab enables you to determine whether the layer is visible (the layer’s objects are displayed) or not. You can also lock the layer for editing.
Camera tab Cameras provide a view of the scene according to the way the camera is positioned. This tab allows you to create a camera for the layer and edit its properties. There are three kinds of cameras that you can create: Orthogonal, Free Perspective. Tracked Perspective.
Orthogonal cameras are the same as the Flat Layer cameras created in the Primitive Objects strip. They are used to provide a two dimensional view of a scene. Free Perspective camera provide a full three dimensional view of a scene and can be manipulated by the user directly. Tracked Perspective cameras also have a full three-dimensional view of the scene, but tracking data from an external tracking device controls their properties. Tracked cameras can only be used in 3Designer Advanced.
A camera icon represents the camera in a scene – by dragging the icon to various positions within the scene, you can alter the view.
A camera’s parameters vary according to the type of camera. The parameters for cameras are shown below.

3DESIGNER USER GUIDE
104
Orthogonal Camera Parameters
Position The camera’s position can be specified by defining its location along the X, Y, and Z-axes. You can also directly move the camera in the scene by dragging it with the mouse.
Orientation Enables you to adjust the angle between the camera and the point of interest. Pan sets the degree of horizontal angle, Tilt, the degree of vertical angle, and Twist, the degree of rotation on the Z-axis.
Viewing Specifies the planes beyond which the image cannot be viewed. You can specify Near, Far, Left, Right, Top, and Bottom.
Perspective Camera Parameters
Parameters special to the Perspective camera are as follows:

Global Tabs
105
Environment Tab The Environment tab enables you to control the scene’s background. You can add a background color, image, or texture. Some of the tab’s parameters change depending on which type of background you select.
The Environment tab’s fields include:
Parameter Description
Background When color is selected, lets you use the color strips at the right to define the exact color for the background.
Ambient Enables you to use the color strips at the right to define the ambient light for the background.
Mode You can select Color, Image, or Texture.
Target Specifies the X, Y, Z coordinates of the object of interest. Vertical FOV Half Field of View angle in vertical direction in degrees Aspect Aspect ration horizontal to the Vertical FOV. Roll Roll angle of camera in degrees (rotation along the Z
axis) Use Tracking Connects camera parameters to TrackingSet for real
camera tracked data. Position Run These buttons allow you to attach an animation path to
the camera so that you can obtain different views as the camera moves from position to position.
Target Run These buttons allow you to define an animation path for the camera’s point of interest.

3DESIGNER USER GUIDE
106
Parameter Description
Color Enables you to specify a color for the background. When you select a color, you can use the color strips to adjust the color to your specifications.
Image When the Mode is specified as Image, you can specify the filename of the image. You can also use the browse box at the right to select an image file. When you select Enable, additional parameter settings appear so that you can adjust the latitude, longitude, and offset of the background image.
Texture When you specify the Mode as Texture, a list arrow appears enabling you to select a texture. You can also create a new texture to add to the list.

Global Tabs
107
Path Tab (3Designer Advanced) The Path tab enables you to define parameters for animating on a run path, as described in Animating Along a Path, page 159:
To Create a New path: 1. In the Path Gallery, click New; a NewPath icon is added to the
Gallery. You can change the name of the path by simply clicking on its name and editing it.
2. Click the Insert button to edit the path in the Path editor. Insert adds the control point to the control point list in the editor before any existing paths. To add control points after any existing control points, click Append.
3. Edit the control point coordinates and check Smooth if you want to create a smooth curve through the coordinates that you have defined.
4. In the Interpolate list, select whether to make the path Linear, Partially Linear, or Non-linear.
• Linear – in this mode with a run value of 0.5, the object would be placed halfway along the path. Animation will be relative to the beginning an end points, and timing remain constant between the two, irrespective of the placement of the control points between them.
• Partially Linear – in this mode, with a run value of 0.5, the object would be placed on the middle control point of the path (if you had an even number of segments), or halfway along the middle segment (if you had an odd number of segments), irrespective of the length of the other segments.

3DESIGNER USER GUIDE
108
Animation between the points would be constant for each pair of points.
• Non-Linear – in this mode the objects position and animation speed will be controlled by the placement of the control points. The object will move quickly between close control points, and slower between distant points. A run value of 0.5 will place the object at the halfway point of the animation, irrespective of the control points.
5. Determine any other parameters for the path as detailed below:
Parameter Description
Show Select the checkbox if you want the path to be visible.
Closed Select the checkbox to close the start and end points of the path (thus enabling a loop).
6. The path can then be connected to an object using the Run function in the Transformation tab.
Shadow Tab The Shadow tab lets you define and apply a shadow to the selected object – its parameters are similar to those on the Color tab, with the addition of Smoothness which allows you to define the shadow’s gradient along the X and Y axes, and Position which allows you to place the shadow precisely.

Global Tabs
109
NOTE
Smoothness is only applicable to the fast texture fonts
Event Tab (3Designer Advanced) The Event tab enables you to attach an event such as the playing of a sound or recording, the appearance of an image, etc. to an object and to specify a trigger for the event.
NOTE
See the SoundService documentation for more information.
To create an event: 1. Drag and drop the sound item from the asset strip into the tree and select the event tab.
2. In the Event tab, specify an event (sound, loop sound, or other event)
and then click the Browse button to find and select the file that contains the event that you want to trigger.
3. Select the Trigger checkbox.
4. Select the Action button to the right of the Trigger checkbox; the Action submenu is displayed:

3DESIGNER USER GUIDE
110
5. To animate a sound event you must first create a keyframe for the trigger in the OFF position. Then, in a later part of the sequence when the animation should be played, you must create a keyframe for the trigger in the ON position.

Global Tabs
111
Chapter 4
Managing Objects
About This Chapter
This chapter describes how to manage objects and their properties. It covers the following:
Using the Object Tree to manage objects, page 112.
Creating Groups and managing them in the Object tree, page 122.
Using the Property Editor dialog box to view the properties of a particular object, page 117.
Using the Properties View dialog box to view all the properties in your scene, page 118.

3DESIGNER USER GUIDE
112
Managing Objects Using the Object Tree
The Object Tree provides an efficient and powerful way to manage the objects in your scene. Using the Object Tree you can:
• Move objects in the tree to establish a hierarchy between the objects.
• Inspect the properties of each object by displaying the property’s Editor tab.
• Add new layers, objects, and sub-objects.
• Add cameras and background properties (images, textures, etc.) to layers.
• Establish connections between objects.
The hierarchy of objects in the three-dimensional scene is based, by default, on the order that they were added to the scene. This order can affect the appearance of the scene. This hierarchy is shown and controlled in the Object tree window. When loading 3Designer for the first time this window is displayed as default. You can toggle this window on and off (hide/display) by clicking the Object Tree button:

Managing Objects Using the Object Tree
113
The display mode of the object tree can be controlled from the Heading strip. Right-clicking here open the following menu:

3DESIGNER USER GUIDE
114
Menu Item Description
Add Split Divides the current tree view into two horizontal panes (3Designer Advanced only)
Remove Split Removes selected split from current tree view (3Designer Advanced only)
Pool Layer – changes the tree view to display only layer properties
Object – changes the tree view to display only object properties
Automatic – changes the tree view to display layer or object properties, depending on the object currently selected
Layer and Object – displays both layer and object properties in the tree view
Left clicking on the object headings toggles expansion and contraction of the columns to display the full names of each of the attributes:

Managing Objects Using the Object Tree
115
From this window, you can manage the object hierarchy by manipulating the relative location of objects in the tree. This may be required if, for example, you want an object to be seen through another (translucent) object: You must define the "rear" object to be behind the translucent object by positioning the translucent object relatively lower down in the branches of the tree.
Objects can be moved throughout the object tree (including form one layer to another), by left clicking on the object and dragging it to a new position. When moving objects within the Hierarchy, visual feedback will be given to indicate where the object will be placed.
Indicates that the currently held object will be placed above the highlighted object in the hierarchy
Indicates that the currently held object will be placed inside the highlighted container
Indicates that the currently held object will be placed below the highlighted object in the hierarchy
The tree view table also displays general property information and visibility status for each object. You can also change the object visibility status by selecting the to toggle the visibility/invisibility of that object or group invisible. Object visibility can also be defined in the Object tab.
Objects and elements from the property tree also have indicators next to them to represent exports, animation, connection and functions. Left clicking on any of these indicators will open the appropriate editor for that indicator.
The key is as follows:
Pink – this attribute has a keyframe assigned to it. Clicking on the pink square will open the animation editor.
Green – this attribute has an exported connection assigned. Clicking on the green square will open the Internal Connections tab in the Connections window.

3DESIGNER USER GUIDE
116
Purple – this attribute has an exported value. Clicking on it will open the Export Connections tab in the Connections window.
Blue – this attribute has a mathematical function connected to it. Clicking on the blue square will open the Functions tab in the Connections window.
Editing Object Properties in the Object Tree
To use the Object Tree to change Object properties: 1. Select the object in the Object tree.
2. Click the property icon in appropriate property column in the tree. For example, if you want to change the Color property of a cone listed in the tree, click the icon in the Color column like this:
3. The Property Editor tab for the selected property is displayed; use this tab to edit the properties for the object.
Click this icon to display the Color Property Editor tab

Managing Objects Using the Object Tree
117
Editing Object Properties with the Property Editor Dialog Box
You can use the Property Editor dialog box to edit an element’s Object properties (which are basically the same as those that are displayed in the Object tab) and change them.
To Use the Property Editor dialog box:
1. Select the element in the Object tree and click the Property Editor button on the toolbar. The Property Editor dialog box displays the Object properties of the Object:
2. Change the values according to your specifications.

3DESIGNER USER GUIDE
118
Using the Property Editor Dialog Box for Other Properties
You can also use the Property Editor dialog box to change parameters for other tabs such as Color or Transformation.
1. Right-click the icon in the appropriate Property column in the Object tree (for example, Transformation); the following menu (with appropriate choices dependent on the icon that you clicked) is displayed:
Menu Item Description
New [property] Creates a new object property according to the type of property selected, i.e. New Transformation, New Color, New Texture.
Separate [property] If the property was derived (referred) from another objects’ property, then it is un-referred and both properties are displayed as unique. This action is only available over icons which indicate
that a reference exists, e.g. , ,
Unrefer [property] Un-refers the property from the current object, but does not delete the property from the property pool.

Managing Objects Using the Object Tree
119
Menu Item Description
Remove [property] Removes current property from the object, and from the property pool.
Select [property] Properties
Changes current Editor tab to appropriate tab for editing this property.
Select Used Selects all objects that share the same referred property.
Rename [property] Opens dialog box for changing name of property.
Show [property] Names
Toggles expansion / contraction of column heading to display either full names or only icons for that property.
2. Click Edit Transformation (or whatever property was selected); the Property Editor dialog box for that property type is displayed – for example, for Transformation, the following is displayed:

3DESIGNER USER GUIDE
120
3. Use the right column to change the values for each of the properties displayed in the box. Some properties, like scale or rotation, take numerical values, while others are Boolean and take True or False.
Transferring Object Properties It is possible to transfer properties between objects in the Object Tree. For example, if you wanted to copy Color properties for the cone in the following figure, to the sphere, you would do the following:
1. Drag the cone’s color property icon using the right mouse button from the Color column to the sphere’s Color icon and release the right mouse button; a menu appears offering several choices of action:
2. Choose one of the options as described in the following table (see
over).

121
b
Option Description Refer Creates a copy of the object that always reflects any
change to the referenced property in both objects. Clone Creates an identical instance of the object allowing
both to be modified without affecting the copied property in either object.
Copy Data When dragging one object property onto the same property type of a different object, this option to copy the original objects’ attributes becomes available. This does not reference the original object.
Insert Used for inserting references, e.g. it is active when you drag a cut object from the rotary editor and drop it on another rotary object in the object tree.
Connect Displays the Connection window so that you can establish relationships between properties of the respective objects.

3DESIGNER USER GUIDE
122
Working with Groups 3Designer enables you to form groups of objects and properties, creating complex objects. Transformations, color, textures, and animations can then be applied to the whole group in one procedure.
To create a group: 1. In the Primitives Asset strip, drag the Group icon onto your scene.
2. Click the Object tree icon to display the Object tree and locate the Group object in the tree.
3. Drag existing objects in the tree to the Group object listed in the tree (or first create new objects using the Asset strip and then drag them in the Object tree to the Group object in the tree):
For example, in the figure below, the Cone and Cube objects have been dragged from somewhere else in the tree to the Group3 object and now appear underneath it like this:
The group itself is recognized in the DesignView by a green bounding box surrounding it as in the following figure:

Working with Groups
123
Once you include objects in a group, you can apply properties to the entire group to affect all of the objects simultaneously. For example, you can specify Transformation parameters for the group that apply to all of the objects in the group. Or, you can resize or rotate the group. Similarly, you can specify a texture for the entire group so that each of the objects takes on the texture.
However, certain properties assigned to the group will not overwrite properties assigned to individual objects. For example, in the figure above, each of the objects has a specific color – assigning a color to the entire group assigns a default color, but does not cancel out colors already assigned to the group’s individual objects.
Individual objects can also function as groups – simply use the object tree to transfer objects to the object that you want to act as a group. This creates an object with sub-objects like this:

3DESIGNER USER GUIDE
124
In this example, the objects are nested so that the earth_and_moon object contains earth_object which in turn includes the moon_object and moon_orbit objects. Properties assigned to the higher group will be applied to the lower level objects (according to the rules that were spelled out above).
You can expand and contract the groups in the Object tree by simply double clicking on the expand (+ sign) or shrink (- sign) next to the group name. Alternatively you can use the right mouse button to display a menu that allows you to edit the group by expanding, shrinking, removing objects and other functions as shown here:
The option Expand / Shrink opens the following pop-up menu:
From this pop-up, multiple object trees can be expanded or shrunk.

Adding Complex Objects to the Asset Strip
125
The Selection option opens the following pop-up menu:
From this menu multi-selection of objects from the object tree can be made.
Adding Complex Objects to the Asset Strip
To save a complex object and add it to the Asset strip:
• Drag the object into the Complex gallery in the Asset strip; the object now appears in the strip. When you add the object to the strip it becomes part of the current library and is available for use in other scenes.

3DESIGNER USER GUIDE
126

Adding Complex Objects to the Asset Strip
127
Chapter 5
Working with Text
About This Chapter
This chapter describes how to work with text in your scene. It covers the following topics:
Creating text objects, page 127.
Creating and Editing Decorative text, page 128.
Creating Ticker text, page 130.

3DESIGNER USER GUIDE
128
Working with Text 3Designer lets you create a text object and then add various properties to it such as three dimensions, color, texture, and many other properties for controlling the look and feel of your text.
To create a text object:
1. In the Primitive Asset strip, select a text object: text , three
dimensional text, or textdeco and drag it onto the design window.
2. In the Property Editor tabs, specify the parameter values for the Text. In particular, use the Geometry tab to specify font, style, encoding, alignment, and to specify the textual content itself.
If you specify Decotext as the text style, you may specify various parameters controlling the texture, beveling, etc. of the text object (see Editing a Text object on page 89).
Decorative Text Decorative text provides a very wide range of effects that can enhance the look of the text. Most of these are discussed in connection with the fields in the Decorative Text area of the Text Property Editor tab on page 89.
In defining Decorative Text Effects, you can also define a color or texture for the effect. When you define a color, you use the Color Square in the Effects area, which is provided to specify the exact color that you want. On the other hand, if you choose to define a texture for the effect, you must perform the following procedure:

Working with Text
129
To define the texture of an effect 1. Select an effect from the list of effects.
2. Click the Texture button; the Select Texture browse box is displayed.
3. Browse for the desire Texture file and click Open. The Texture is
applied to the selected Effect.
Text Styles 3Designer enables you to apply text styles to your text object in two ways:
• Using the Text Style Asset strip, simply drag a style onto your text object or into the Object tree row associated with the text object. The Asset strip gives you the advantage of browsing through all of your style displays.

3DESIGNER USER GUIDE
130
• You can also simply use the text object’s Geometry Property Editor tab and define the Font as well as other properties for your text object. Managing Text Styles.
Ticker Objects A ticker object presents data in a horizontally or vertically moving display. You can update this data continuously within the framework of ticker templates, which are the repeatable elements of the ticker object. The ticker object is a group object, and the different objects that it contains constitute the ticker template. For example, a typical ticker object is a horizontal running bar of stock quotes. The ticker template for this object may include two text objects and a cone object:
Text1 - Name of a company whose stock is traded on the stock exchange.
Text2 - Updated stock quote for this company.
Cone1 - A cone object, upright and colored green represents an increase in the stock quote, or inverted and red to represent a decrease in the stock quote.
This template can then be cloned any number of times and each template clone can be used to display the name and stock quote of a different company. Typically, the data variables are exported parameters that are derived from an external database. The controller application supplies the data to the RenderEngine and issues the Clone command.
Each time the Clone command is issued; a new template clone is generated and positioned outside the visible area of the ticker object in the template clone queue.
The RenderEngine issues a prompt command, sent as the “EmptyIn” event, when the template clone queue is almost empty, (according to the configuration of the EmptyInOffset parameter).
When the visible area of the ticker object is completely empty, the RenderEngine issues a prompt command, sent as the “EmptyOut” event.

Ticker Objects
131
Creating a Custom Ticker Object
To create a ticker object 1. Drag a Ticker object into the work-area.
2. In the Editors window, select the Geometry tab. The Geometry tab opens.
3. Configure the ticker object as explained in the next section.
Editing a Ticker Object The ticker is edited using the Geometry tab:
Name Description On When selected, the ticker object is in operational
mode and only template clones are visible. When cleared, the ticker object is in design mode and the ticker template is displayed in the visible area.
Run When selected, invoked template clones move through the visible area. When cleared, invoked template clones do not move through the visible area and are positioned in the template clone queue.
Clone When selected, clones the defined ticker template. When Run is selected, selecting Template Clone

3DESIGNER USER GUIDE
132
Name Description also moves the template clone through the visible area. When Run is cleared, selecting Template Clone positions the template clone in the template clone queue.
AutoClone When selected, template clones are invoked automatically and continuously. When Run is selected also, the template clones move through the visible area in a continuous loop cycle.
Speed Displays the defined speed of movement of the template clone through the visible area.
Movement Direction
Displays the selected direction and orientation of the ticker object (LeftToRight, RightToLeft, BottomToTop, TopToBottom).
Area Width Displays the defined width of the visible area of the ticker object.
Area Height Displays the defined height of the visible area of the ticker object.
Clone Offset Displays the defined offset (spacing) between the template clones. The CloneOffset parameter is relevant only when AutoClone is selected.
EmptyInOffset Displays the defined offset to the visible area at which the EmptyIn event is sent, prompting the controller application to invoke the next template clone. Increasing the EmptyInOffset parameter sends the EmptyIn event earlier, thus reducing the gap between template clones.
StartOffset Displays the defined offset to the visible area at which the first template clone in the template clone queue is positioned. Defining a negative value for the StartOffset parameter causes the first template clone in the template clone queue to appear immediately in the visible area.

Ticker Objects
133
NOTE
In a standard broadcast, the AutoClone is not selected. Instead, the Clone checkbox is exported to the controller application, enabling the user to control the timing of the template clone invocation.
Activating a Ticker Object
To activate a ticker object 1. Create a ticker object, using the procedure described above.
2. In the Geometry tab, configure the parameters of the ticker object as required.
3. Select the Mode On check box.
4. Select the Mode Run check box.
5. Select the Clone button to perform one instance of movement of the ticker through the visible area, or select AutoClone to make the ticker move through the visible area in a continuous loop cycle.

3DESIGNER USER GUIDE
134

Ticker Objects
135
Chapter 6
Working with Data
About This Chapter
This chapter describes how to control data exported from 3Designer to 3Designer Control, and how to make internal connections between data. It includes the following sections:
Exporting Parameters for Real-time Manipulation, page 136.
Making Internal Connections, page 138.
Using Functions, page 140.

3DESIGNER USER GUIDE
136
Exporting Parameters for Real-time Manipulation
Object parameters can be exported, to enable real-time values to be imported to the parameters while the scene is on air. The manipulation of parameters in real-time is described in detail in this chapter.
All editable parameters in the Property Editor windows that are
accompanied with an action / export button , can be exported for real-time manipulation.
To export a parameter: 1. In the Property Editor window, click the Action button next to the parameter and select Create Export; the following dialog box is displayed:

Exporting Parameters for Real-time Manipulation
137
2. In the value box, specify a value for the parameter and click Set. The value box can be changed to String, Value, or File.
3. In the Target property column, select the property that you want to export and click Attach. The exported property is listed below in the From-To table.
4. If you want to export more than one property, click New to create a new export row, and repeat step 3.
5. When you are through defining the exports, close the dialog box.
Multiple Exports can be connected to a single property, and an Export can also be connected to multiple properties
An alternative way of exporting is from the Action button , which will export the currently selected parameter.

3DESIGNER USER GUIDE
138
Making Internal Connections 3Designer enables you to make internal connections between object properties. For example, you can make a connection between the position of an object and the way it is drawn on the screen. You can attach properties of objects in many different ways – to each other, and to the properties of other objects.
To create a connection: 1. Select the object whose properties you want to connect.
2. Select the appropriate Property Editor tab and click one of the Action buttons on the tab; the following menu appears:
3. Click the kind of connection that you want to make (Out Connection or In Connection); the Connections dialog box appears with the Internal Connections tab displayed:

Making Internal Connections
139
4. Make connections between the Source and Target properties by clicking first the Source, then the Target property, and then clicking Attach. The internal connection is added to the table at the bottom of the dialog box.
In the Object tree, a small green square beside the property for which the connection was made appears. Clicking the square displays the Connection dialog box.

3DESIGNER USER GUIDE
140
Using Functions (3Designer Advanced)
You can write functions for target properties that affect the behavior of your scene under specified conditions. These user-defined functions can affect the animation of an object or can define a static condition. Conditions can be defined in terms of If-Then statements, or in terms of standard mathematical expressions. 3Designer uses the following parameters to build expressions:
E - Represents the External data value. I - Represents the Internal reference data value that may be passed from one parameter to the next. A - Represents the user-defined Animation of the object parameter. Examples of these three parameters are given on the following page.
To define a Function for a Property: 1. In the Property Editor window, click the Action button for the property for which you want to write the function and select Function from the Action menu. The Connections dialog box is displayed with the Function tab selected:

Using Functions (3Designer Advanced)
141
2. In the Target property window, select a property.
3. To write a pure math function with no conditional, use the Simple box. Write expressions with the A, E, I parameters (as explained above) and click the desired Operator to make it appear in the expression.
4. To write a conditional expression, click the Use Condition button and write a conditional expression in the boxes provided. Click the button near the If box to display a list of comparison operators (=, <, >, etc.).
After you close the dialog box, a small blue square appears in the property column in the Object tree. Clicking the square displays the Function dialog box.
Below is list of operators that you can use in your functions.

3DESIGNER USER GUIDE
142
Function Operators Operator Description
* Product of two values + Sum of two values - Difference between two values / One value divided by another value ^ One value powered by another value
max The maximum of two values min The minimum of two values exp The exponential of a value cosh Hyperbolic cosine of a value in radians cos Cosine of a value in radians log Base-10 logarithm of a value ln Natural logarithm of a value
tanh Hyperbolic tangent of a value in radians tan Tangent of a value in radians sqrt Square root of a value sinh Hyperbolic sine of a value in radians sin Sine of a value in radians abs The absolute (positive) value of a value acos Arc cosine of a value asin Arc sine of a value atan Arc tangent of a value (...) Bracketing in order to define the order of execution
Two expressions can be compared and a reaction defined for the result of the comparison, using comparison operators:

Using Functions (3Designer Advanced)
143
Comparison Operators
Description
< Smaller > Greater
<= Smaller or equal >= Greater or equal = Equal != Not equal
Valid Variables
Description
A The value calculated from the animation E The value provided externally (via an exported
parameter) I The value provided internally (via a connection to
another parameter)

3DESIGNER USER GUIDE
144
Using 3Designer Math Function Parameters
This section describes how to use the 3Designer E, I and A parameters.
Using External Data with a Math Function The E parameter represents a user-input value. It is typically used when external data is required for a scene, but the entered data needs to be altered to fit the scale of the scene. For example, when you have a bar in a scene that needs to be scaled between 1 and 10 units, and the user will enter a value between 1 and 100, the user-input data (E) must be divided by 10 to fit the units of the scene. In this case, you should enter E/10 in the Function field of the Math Function window.
Using Internal Data with a Math Function The I parameter represents a value passed internally from one math function to another. It is typically used when more than one dynamic value is needed for a specific math function. For example, when you are creating a pie chart, the second section of the pie chart must receive both external data, to set its size, and data from the first pie section, to set its starting position.
Using the Animation Parameter in a Math Function The A parameter represents the animation value for the property. It is typically used in a math function when the selected object has been animated and the math function affects the object's animation. For example, suppose that a cylinder has been animated to grow from 0 to 5 units in a certain number of key frames, and the scale of the cylinder has been exported so that the user can alter the size dynamically. Entering A*E in the Function field of the Math Function window will cause the cylinder to grow from 0 to the imported value (E) and is multiplied by

Using Functions (3Designer Advanced)
145
the value of the animation, when the animation is played. When you add an export to a parameter that already has an animation, it automatically receives a maths function of A*E; because it receives two values at once they are combined in this way.
Math Functions for parameter of type STRING
Mathematical functions (as they are known until now) can be combined with a formatting description to produce a string output.
The formatting description is always surrounded with quotation marks (“) and combined with a plus sign (+).
There are two different types of formatting:
• Converting the float that emerges from the math function to a string • Adding a static string
For converting a float to a string, the formatting description that must follow the math function has the following syntax:
\F
• then (optional) number of pre comma digits ( 0’s are added on the least significant side if necessary)
• then ‘.’ or ‘,’ ( the comma – can be shown as ‘.’ or ‘,’ ) • then number of post comma digits • then (optional) a static string
Examples 1. An (external) float value is connected to the string. It should be
shown with a ‘.’ as a comma, and with two digits after the comma. Math function is: E + “\F.2”
2. Same as the example above but the external input is divided by 100 and ‘%’ sign is shown

3DESIGNER USER GUIDE
146
Math function is: E/100 + “\F.2%” or E/100 + “\F.2” + “%”
3. Same as the examples above but a static text ‘Quote:’ precedes the math function Math function is: “Quote: “ + E/100 + “\F.2%”
NOTE
The definition of pre-comma digits does not work correctly for negative values.

Using Functions (3Designer Advanced)
147
Chapter 7
Animations
About This Chapter This chapter describes how to animate your scenes. You can use 3Designer’s sophisticated animation features to animate objects along various timelines to produce complex animation sequences.
The following topics are discussed:
Creating Animations, page 148.
Multiple Animation Timelines, page 154.
Using the Animation window, page 156.
Animating Along a Path, page 164.

3DESIGNER USER GUIDE
148
Creating Animations An animated sequence is created by defining changes in the parameters of an object in order to produce an animated action. For example, you may define the movement of an object along the X-axis. The animated sequence consists of a series of frames across time, with the first and final frames of the animation identified by keyframes. Animated sequences may run concurrently or may begin at different points in time during the course of the scene. Animated sequences can be defined in all main screens when using the relevant editor tabs containing the parameter being animated. The animations are made using the timeline shown at the bottom of each window.
Animation Timeline The timeline displays keyframe markers (tick lines) for each animated sequence, to indicate the points of change on the timeline.

Creating Animations
149
The timeline contains the following control buttons:
Plays back the selected animation.
Stop the selected animation
Start and stop record
To previous keyframe
To next keyframe
Move to the beginning of the timeline.
Move to the end of the timeline.
Create Keys
Remove Keys
Create new animation group
Clone current animation group
Mirror current animation group
Remove current animation group
F Filter: allows you to filter keys according to property.
Keyframe Fields The Animation time line displays the frame number at the current cursor position in the timeline. If you manually enter a value in this field, the cursor will jump to that position.

3DESIGNER USER GUIDE
150
The timeline also displays the start and end frame numbers of the section of the timeline that is currently in view. By entering new values in these fields, you can rescale and move the timeline. You can also drag the timeline, to enable you to view the hidden sections, by clicking the timeline and sliding the mouse left or right while holding down the middle mouse button. The values in the first and last keyframe in view fields are automatically updated to reflect the new section now in view.
Defining an Animation Sequence For each animated sequence, you need to define the parameter starting references that determine the starting status of the object before the animated action, and to define start and end keyframes for the animation.
To define an animated sequence
1. Click the REC (record) button. The status bar color will change to red.
2. Select the object you want to animate.
3. Define the start keyframe for the animated sequence by placing the keyframe marker at the required point in the timeline, or by entering a frame number in the current keyframe field.
4. Move the selected object in the work-area, or click a parameter field and change the value.
5. Define the end keyframe for the animated sequence by placing the keyframe marker at the required point in the timeline, or by entering a new frame number in the current keyframe field.
Current Keyframe
Animation GroupStart of Range End of Range

Creating Animations
151
6. Click the REC button to end the recording. The button turns back to gray.
A small pink square appears in the Object tree near the property that was animated (usually the Transformation column); clicking the square displays the Animation window.
7. Use the control buttons in the animation timeline to position the animation and play it back.
Animations can also be defined using the action button to set a keyframe:
A keyframe will be recorded for this attribute at the current point on the animation timeline.
Multiple keyframe creation is also possible using the key tool from the timeline control button. This opens the Set Key dialog box, where it is possible to keyframe multiple transformations for the selected object(s):

3DESIGNER USER GUIDE
152
Changing Keyframe Properties You change keyframe properties in the Key Edit dialog box.
To change keyframe properties:
1. On the timeline, right-click the marker whose keyframe you would like to change. The following menu is displayed.
2. Click Edit Key; a list of the recorded channels is displayed for the selected keyframe (see over).

Creating Animations
153
3. Select (left-click) the required channel. The selected keyframe parameters window opens:
-OR-
In the Animation window, double-click a keyframe diamond marker; in either case, the Key Editor dialog box is displayed:

3DESIGNER USER GUIDE
154
4. Change the parameters. See page 160 for details.
Multiple Animation Timelines 3Designer allows you to create multiple animation timelines that can be played back in real time independently of each other. This feature is especially useful when the entire animation sequence is not linear or is not predefined prior to going on-air.
Multiple animation timelines enable you to:
• Play back a series of animations in any order. • Repeat playback of specific animations within the sequence any
number of times. • Define animations for the same object on more than one animation
timeline.
For example, if an entire animation sequence, containing four different animations, is placed on one timeline, the sequence is linear and playback must be consistent with the predefined order of the animations.
However, if each of the four animations are placed on separate, multiple animation timelines, playback of the animations can be in any order and any of the animations can be repeated as many times as is required.
Moreover, alternative animations can be created for the same object. This allows you to determine which animation to use for the object, according to real-time, on-air requirements.
Creating Multiple Animation Timelines
To create multiple animation timelines 1. In the Animation strip, click the New animation timeline button
. A new Animation timeline default name (Animation) appears in the list box next to the button.

Multiple Animation Timelines
155
2. Change the name according to your specifications. The animation timeline is automatically saved and added to the list in the listbox as shown here:
3. Define the animation, as described in Error! Reference source not
found., on page Error! Bookmark not defined..
NOTE
The displayed animation timeline and the playback controls apply only to the currently selected animation timeline in the list of animation timelines.

3DESIGNER USER GUIDE
156
Using the Animation Window (3Designer Advanced)
The Animation window, shown below, enables you to manipulate and edit animated sequences that were created elsewhere using the defining animation feature. To open the Animation window, click the Animation
button or press <F7> on the keyboard.
In the Animation window work-area, all scene elements defined in an animated sequence are displayed in a tree hierarchy. If an animated sequence consists of multiple animation timelines, each animation timeline is displayed as a branch at the same hierarchical level in the tree, above its constituent channels.
A channel containing one or more keyframes is displayed to the right of each tree branch, representing the keyframes defined for that object.
Expanding a branch displays the names of all animated parameters for that particular object, each with an adjacent channel that displays the defined changes for that parameter in keyframes. Any parameter you animate in the 3Designerwindows creates a channel in the Animation window.

Using the Animation Window (3Designer Advanced)
157
The channel defines the type of animation. Channels are only displayed for those parameters that changed status during the defined animation, meaning that if an animated sequence involved change only on the X- and Y-axes, no channel will be displayed in the Animation window for the Z-axis. Parameter channels display more than one keyframe when there are different animations on the same parameter, for example, if an object moves one way on the X-axis and then moves back on the X-axis.
Red lines indicate the full range of keyframes for a channel. Blue lines indicate the keyframes for a parameter type, such as Transformation, whose values are changing in the animation. Green lines indicate keyframes for parts of the parameter such as Position. Grey diamonds indicate the individual keyframes.
You can perform any of the editing activities detailed below on a channel, parameter type, parameter, or individual keyframe. When you perform an activity on a higher-level entity, such as a channel, all of the lower level entities (parameters, etc.) included in it are affected.
Animation Window Buttons Use the buttons on the top of the Animation screen to facilitate your work:
Button Name Description
All Groups Mode Lists all of the animation channels in the
scene.
Active Group Mode Lists the currently active animation
channel.
Animation list Enables you to select an animation channel to display.
Multi-Edit Mode Enables you to work on both the keys and
the duration of the animation.
Range Edit Mode Enables you to edit the ranges of the
animations. All of the ranges can be

3DESIGNER USER GUIDE
158
Button Name Description scaled so that you can retime the animations.
Key Edit Mode Enables you to edit individual keys.
Zoom Enables you to expand the timeline.
Fit View to Range Fits the current animation sequence to the
window.
Fit Range to Keys Enables you to view the range according
to the keys that it contains.
Using the Right Mouse Button You can use the Right mouse button to perform several operations on animation channels listed in the Animation window.
When you select an animation and click the Right Mouse Button the following menu is displayed:

Using the Animation Window (3Designer Advanced)
159
Option Description
New Animation Group Creates a New Animation group.
Remove Animation Group Removes the selected animation group.
Clone Animation Group Creates a duplicate of the animation group.
Edit Animation Group Displays the Animation Group Editor dialog box so that you can add a DDR clip.
Remove Channels Removes the selected channel.
Mirror Channels Reverses the order of the animation keyframes.
Delete Keys Deletes the selected keyframes.
Select Keys Selects all the Keyframes in the selected channel.
Clone Keys Creates a duplicate of the selected keyframes. To clone keys, first select the target channel, hold down Control and select the source channel. Right click and choose Select keys, then right click again and choose Clone keys. The cloned keys appear in the target channel.
Expand/Shrink Enables you to control the display of the Animation tree objects with a submenu:
Expand to Selected When you have selection of items in the tree, but
some items are not expanded, this action will expand the tree to show all selected items. If the selected item has children, but they are not in selection they will not be expanded.
Selection Enables you to control the selection of Animation tree objects with a sub-menu (see over):

3DESIGNER USER GUIDE
160
Option Description
Animation Window Operations From the Animation window, you can do the following:
Manipulate the speed of an animated sequence Click a keyframe marker and drag it left or right to increase or decrease the speed of the animation, respectively.
Create a Keyframe Double-click in a blank area in a channel for the parameter that you want to animate – a gray diamond indicating a new keyframe appears. You can slide the diamond along the channel line to place it where you want in the animation timeline. Double-clicking on a higher-level entity represented by a red, blue or green line adds keyframes for all the lower level entities simultaneously.
Change the Values of a Keyframe
To change a keyframe’s values: 1. Double-click one of the gray diamonds that represents the keyframe
whose values you want to change. The Key Editor window appears:

Using the Animation Window (3Designer Advanced)
161
The fields in the Key Editor dialog box are as follows:
Parameter Description Frame Indicates the frame in the keyframe on which the cursor
is currently standing. Value Enables the field to the right of the Value checkbox,
displaying the position of the starting frame for the keyframe, and the Mode settings field, located under the Value checkbox.
Mode enables you to determine playback settings for the keyframe, by selecting an option from the dropdown list. There are three options: Linear – ensures the animation time between each frame is constant. Jump – jumps between the current keyframe to the next keyframe. Acceleration/Deceleration – enables you to specify acceleration/deceleration values for the animation

3DESIGNER USER GUIDE
162
Parameter Description sequence.
Acceleration Enables you to enter the percentage of the total keyframe time during which the object is accelerating. The acceleration is relevant from the beginning of the keyframe action, so that entering a value of 25% accelerates the object animation for the first 25% of the keyframe playback.
Deceleration Enables you to enter the percentage of the total keyframe time during which the object is decelerating. The deceleration percentage is applied backwards from the end of the keyframe action, so entering a value of 25% decelerates the object animation during the last 25% of the keyframe playback.
Stop Select the checkbox to enable the pause/continue field, located under the Stop checkbox.
Pause/Continue - The pause/continue field enables you to stop the selected keyframe animation for a certain amount of time by selecting an option from the dropdown list. The options are:
Pause - Pauses during animation playback at the current cursor position in the keyframe, and then jumps to the value you enter in the adjacent field and continues playback from that frame.
Continue - Stops during animation playback at the current keyframe, until the continue button is pressed.

Using the Animation Window (3Designer Advanced)
163
Parameter Description Loop Select the checkbox to enable the count/infinite field,
located under the Loop checkbox, and the loop length field, located to the right of the Loop checkbox. The count/infinite field enables you to loop the selected keyframe animation by selecting an option from the dropdown list in the field. The options are: Count - Loops the animation a specific number of times, according to the value you enter in the adjacent field. Infinite - Loops the animation loops infinitely. The loop length field enables you to define the length of the loop by entering a number in the field. Each repetition goes back that number of frames, counting from the end keyframe marker, and plays the animation from that point.
2. Change the values for that frame. For some parameters you can specify Acceleration/Deceleration, pauses, and loops. A loop specifies that a particular range of keyframes repeat a set number of times as indicated in the Key Editor window above. See the section on Editing Animation parameters for details.
3. Click Close; the animation sequence changes to reflect your specifications.
Delete a keyframe On the timeline the keyframe and press <Delete> on the keyboard. Alternatively, you can
Delete a channel Right-click the name of the channel in the tree and select Delete Channel from the displayed popup menu.

3DESIGNER USER GUIDE
164
Delete and change operations can also be carried out for multi-selections of keyframes; keys can be lassoed directly from the timeline, or from the list of channels:
Animating Along a Path (3Designer Advanced)
A quick way to animate an object is to create a path, attach it to the Run function, and then attach Run to the object. The object runs along the path, frame by frame until it reaches the end of the path.
To animate an object on a defined path 1. Select the object that you want to animate.
2. Select the Transformation Editor Tab.
3 In the Path tab, either click the New icon to create a new run (1), or select an existing path icon in the storage area (2).
4 In this instance we will make a New Run for this object.

Animating Along a Path (3Designer Advanced)
165
5. A new Run will be created, though it will not be referenced to any
path at the moment
6. Select the path which you wish to animate the object along
7. Click on Position to link the objects position to the path; Rotation
will cause the object to rotate relative to the direction it is traveling along the path. Please note that Position will link the objects’ X, Y, Z position to the paths’, and that Rotation will link the objects’ X, Y, Z rotation to the orientation of the path. They can be separated by going to the ‘Connections’ menu and removing the connections that are not required:

3DESIGNER USER GUIDE
166
8. Now that the object is linked to the path by the run, its’ position can
be animated along the path by changing the ‘run value’. This value ranges from 0 (start of the path) to 1 (end of the path). Objects can be animated along the path by creating keyframes at the desired position.

Using the Digital Disk Recorder / DDR (3Designer Advanced)
167
Using the Digital Disk Recorder / DDR (3Designer Advanced)
The DDR is an optional configuration for 3Designer users. You can use the DDR to link a pre-rendered video sequence to a three-dimensional animation sequence. The resulting output is a background video display with an animation sequence overlay.
To link a DDR video sequence to an animation sequence
1. In the Edit menu, select Animation DDR:
2 . In the Animation Group dialog box, either specify the name of the
DDR animation sequence, or drag the clip from the ClipManagement software into the DDR box. Define the Play Mode

3DESIGNER USER GUIDE
168
(Once, Loop, Bounce), and the Start and End animation keyframes for the video sequence. Click Enabled and then Close. You can specify two separate DDR sequences.
3. To test the DDR sequence, click the Play button in the Animation bar. The animation sequence and the video sequence begin playback simultaneously. Each sequence terminates at its defined stop frame position.
NOTES
The video sequence start frame is always linked to Frame 0 in the animation sequence.
The DDR video sequence playback is always at normal speed. No pause function is available.

Using the Digital Disk Recorder / DDR (3Designer Advanced)
169
Chapter 8
Utilities
This chapter covers several useful Utilities provided with 3Designer. These include:
• Font Installer • Controller

3DESIGNER USER GUIDE
170
Font Installer The Font installer enables you to import fonts into the Windows Font folder and then install them into the DVG.
To install a font: 1. In the Tools menu, select Font Installer; the following screen
appears:
2. Use the Browse button to select the folder that contains the fonts
that you want to install.
3. In the left pane, select the fonts that you want to install and click the Install button; the installed fonts appear in the right pane.

Using the Digital Disk Recorder / DDR (3Designer Advanced)
171
Controller The Controller lets you playback scenes and test them through a user friendly GUI.
1. To control scenes with the Controller:
2. In the Tools menu, select Controller; the following window opens:
3. In the Host box, type the name of the host that contains the project
and scenes that you want to work with, and click the Connect/Disconnect button.
NOTE
When there is no connection currently active, the button appears as Connect and the indicator light is red; when a connection is made, the button changes to Disconnect, and the indicator light is green.

3DESIGNER USER GUIDE
172
4. Use the Project and Scene boxes to specify the project and scene that you want to work with and click Load; the scene name appears in the Loaded Scenes list:
You can repeat this procedure to load more scenes.
5. Select a scene in the Loaded Scenes list, and click the Activate button.
6. In the Animation list, select an animation sequence and use the Animation buttons provided (Back, Play, Stop, Forward) to play the animation.
7. Any scenes that you may have selected for export when creating the scene appear in the Export window, along with their values. You can edit these values and send them for export by selecting them and clicking the Selected button next to Send Exports.
8. To Unload a scene, choose the Unload button; to unload all the scenes, choose the Unload all button.

Using the Digital Disk Recorder / DDR (3Designer Advanced)
173
Chapter 9
Customization
About This Chapter This chapter describes various Customization options that make working with 3Designer easier.
Topics covered include:
Hot Keys, page 169.
Paste options, page 175.
Preferences, page 177.
Scene configurations, page 179.

3DESIGNER USER GUIDE
174
Hot Keys (3Designer Advanced)
You can use the Hot Keys dialog box (from the Customization menu) to reconfigure the hot keys according to your preference:
The left window indicates the actions that can have short-cut keys assigned to them. The right window displays a list of short-cut keys and their assigned actions.
To assign a key: 1. Select an action in the left window and a short-cut key in the right window to which you want the action to be assigned.
2. Click the Connect button.

Paste Options (3Designer Advanced)
175
To break the assignment between an action and its hot key, select the action and click Disconnect.
Paste Options (3Designer Advanced)
You can tailor make the paste options so that you can save yourself the time needed to perform repetitive tasks that can be performed on Pasting.
The Paste Options dialog box looks like the figure on the next page:

3DESIGNER USER GUIDE
176

Preferences
177
For customizing the way of pasting references, simply select the icon that corresponds to the Editor tab whose paste options you want to change, and select the appropriate option in the right column.
Similarly, select the appropriate Paste options for Animations and Exports.
Preferences This dialog box lets you configure folders, icons, and other elements of the 3Designer system:

3DESIGNER USER GUIDE
178
Option Description
Action Buttons shortcuts
Lets you specify Hot keys for Actions that appear in the Action buttons in the Property Editor tabs. (3Designer Advanced only)
Asset Strip Lets you change the icons for the asset accelerators. (3Designer Advanced only)
Directories and Files
Lets you specify the directories and files for Resources, Render Engine, Log file, etc.
Layouts and Styles
Lets you specify the palette used by the system, as well as configuring the size of thumbnails that appear in the various gallery areas.
Log View Lets you configure the filters for log view as well as the font.
Misc. Specifies several parameters such as animation, history, and auto-save.
Object Operations
Specifies the way references are handled. (3Designer Advanced only)
Paste Options
Same as Paste Options (see previous section). 3Designer Advanced only)
Render Engine
Specifies the type of connection between 3Designer and the Render engine. You can specify Remote or local, as well as control certain display functions such as Frame rate.
Shortcuts Hot key assignments (see previous section). (3Designer Advanced only)

Preferences
179
Scene Configuration This dialog box lets you specify settings for the way scenes are displayed on the screen:
Culling Activating culling will result in RenderEngine optimizing the rendering process for objects not currently on-screen; this option may not improve performance for all scene types.
Internal Mixer The internal mixer option can be activated here; this allows you to use the internal linear keyer of the DVG platform.
Switching on pre-multiplied mixing causes the DVG board to properly represent half transparent pixels on the video background. Using it requires the background to be set to black.
This results in the borders of objects that are on top of the mixed picture becoming brighter.
Pre-multiply off Pre-multiply on

3DESIGNER USER GUIDE
180

Using the Scene Converter
181
Chapter 10
CyGMaker Scene Converter
About This Chapter
CyGMaker to 3Designer converter is a separate application used to convert scenes created in CyberGraphics Maker version 1.9 and above into the 3Designer file format. The converter requires a connection to the remote rendering host (DVG) in order to carry out the conversion process. The converter will automatically use the remote DVG settings as defined in the 3Designer preferences in the section RenderEngine, field 'remote'. Please make sure remote address is defined there first.
Using the Scene Converter In Windows Explorer, browse to G:\Project, and create special project for saving the new scenes to (e.g. converted_scenes)
Copy the original scene into this folder
Change its’ name to something that indicates that it's an unconverted (e.g. uc_old_name), make sure there are only capital, small letters, numbers and underscores [A-Z]/[a-z]/[0-9]/_ (e.g. all the minuses should be changed to underscore) in the name.

3DESIGNER USER GUIDE
182
Run Converter 2.1, either from the desktop icon or from Start > Program Files > Orad > Converter 2.1
The Converter application will now open
Press 'Convert Now' (the project selector window will appear)
Select unconverted scene and press OK button
A warning message will now be displayed before the connection is opened to the DVG; any other session that is currently open will be closed when the conversion process starts.

Using the Scene Converter
183
Conversion process will start, a progress indicator will be displayed until all steps are completed.
During the conversion some dialogs may appear warning about overwriting textures (select option according to the requirements).
After the scene will be processed converter will ask about the target scene filename (in this case don't use the unconverted name - always change it).

3DESIGNER USER GUIDE
184
The log window with some warnings may appear, read it carefully and keep it with converted scene, as it may contain important information needed for adjusting scene after conversion)
Now the scene is converted but still need to be resaved in the 3Designer
- Start 3Designer
- Open converted scene, the warning will appear on the screen that you are opening unsynchronized scene; confirm that scene should be resaved.
- Wait until the scene will be resaved
- Now the scene is converted and ready for use
Some issues that may appear after conversion:
- In CyGMaker camera the same camera can be defined as 'Target' or 'Free' (by changing parameter 'AdjustLookAt' in the advanced editor). It may appear that in the original scene camera is of the one type and parameters related to another camera type are animated. In this case change type of the camera in the original scene and try to convert it once again.
- Camera with animation along a spline will need to be reworked after conversion.
- In some scenes, the background image will not be converted automatically; in such cases please reassign the correct texture in the Environment editor (Image tab)

Using the Scene Converter
185
Chapter 11
VRML Object Importing
About This Chapter
3Designer is able to import models that have been created in a third-party modeling package if they are in VRML format. VRML models may contain texture, materials and keyframe animations that can all be used and edited after being imported to 3Designer. It is also possible to import VRML models that have been prepared in a flipbook format.
Exporting VRML models from 3dStudio Max
The correct way to export a 3dStudio Max animated scene to VRML is to use keyframed animation. Use the tool Motion (1) > Trajectory (2) > Collapse (3) to convert animation (see over)

3DESIGNER USER GUIDE
186
The Sample Range should be equal to the End Time - Start Time + 1. For example, if the Start Time = 0, and the End Time = 100, the Samples should be equal to 101.
It is also possible to use MaxScripts such as 'mb_collapse' (available from http://www.breidt.net/scripts/mb_collapse.mcr), or 'Procedural Motion Baker' (available from http://www.maxtd.com/pub/scripts/procmotbakV5_1.zip).
When using 'Procedural Motion Baker', after processing scene with this tool, remove the original objects from the scene (these obects will be automatically selected after using 'Procedural Motion Baker').

Using the Scene Converter
187
The playback frame rate for the animation should then be set to PAL or NTSC according to the region that you are working in. Use the time configuration menu (1) to change the frame rate (2):
When the model is ready for exporting, go to File > Export (or Export Selected), and a file browser will open where you can specify the location where the VRML model will be saved.

3DESIGNER USER GUIDE
188
After a filename has been entered, a new menu will open with export options:
It is also possible to export the VRML animation as a VRML flipbook. This is a model that uses a new instance of geometry for each frame of the animation. Using this feature, it is possible to export animations that are constructed using mesh deformations, inverse kinematics etc. Please note that each instance of the model counts as separate geometry; a 1000 polygon model with 20 frames of animation will create a 20000 polygon flipbook. To use this, please check the ‘Flip-Book’ option in the above dialog box.
If you wish to export a VRML model that uses IK bones, then by default the bones will be visible in 3Designer unless they hidden first in 3dsMax.
The correct export settings are displayed in the illustration above. The “Polygons Type” should be set to Triangles, Quads or Primitives, and from the sub menu, set the Sample Rates

Using the Scene Converter
189
Here you should change the Transform Controllers FPS (frames per second) to custom, and set the amount according to the region you are working in (50 for Pal, 60 for NTSC). The model can then be exported.
Importing VRML models into 3Designer To import a VRML model, from the menu strip select File > Import > VRML. A file browser window will appear:
From here is it possible to select either a VRML model or a VRML Flipbook for importing.

3DESIGNER USER GUIDE
190
After selecting the model and clicking on ‘Open’, the import options dialog box will open:
Option Description
Use Lights Enables the importing of the lights used in the VRML model.
Double Sided Mesh
In the event that some triangles are oriented incorrectly, and you have no tools available to reorient them (such as 3dsMax), then check this option to correct the problem.
Reverse All Normals
In the event that all of the triangles have incorrect orientation, then check this option to invert all of the objects’ normals.

Using the Scene Converter
191
Animation Cycles
If you are importing a Flipbook VRML model, this option will become enabled; here you can select which of the animation types are imported;
- Common Textures; if this is checked then the textures that are used in the scene will automatically be referenced to each model that is created from the flipbook. If this is unchecked, then a new instance of each texture will be assigned to each model in the flipbook
- Common Lights; always greyed out and selected – the lights in the scene are automatically referenced to all the materials
- Common Materials; if this is checked then the materials that are used in the scene will automatically be referenced to each model that is created from the flipbook. If this is unchecked, then a new instance of each material will be assigned to each model in the flipbook.
Use Textures If this option is checked (and a path selected), the VRML model will be imported with the accompanying textures.
Use Animations
If this option is unchecked, then the model will be imported without any animations; if this is checked then the two sub-options will be enabled:
- As Non-editable; the animation will be imported as-is, and there is no possibility to change the positions or values of the keys.
- As Editable Keyframes; separate keyframes for each frame of the animation will be created; this can take several minutes to complete depending on the length to the animation and complexity of the scene.

3DESIGNER USER GUIDE
192
Exporting Tips for other 3D software
3dStudio Max / Maya:
The VRML exporter from Maya and 3dStudio Max, give incorrect positions to pivot points in Animation. After being imported, the animations will run correctly, but the user will not be able to create new animation based on those pivots.
Lightwave:
When exporting VRML from LightWave, the option PROTO should be deselected.
Exporting VRML from LightWave may also produce a syntax error with the creation of two commas, one after the other. Removing one of the commas will solve the problem.
VRML Binary Format:
Some VRML content developers want to minimize download time for their customers, so they compress the file using gzip. To work around a bug in some web browsers, many authors choose to name those gzipped worlds "foo.wrl" instead of "foo.wrl.gz", the default file name that gzip generates. After uncompressing the file it should be an ascii format VRML file.

Using the Scene Converter
193
Chapter 12
Tracking Calibration
This chapter describes how to use the Tracking Calibration hardware and software to coordinate camera tracking with 3Designer.
Topics include:
How to use ‘TSPositioning’ (an application supplied by Orad), to calibrate tracking.

3DESIGNER USER GUIDE
194
Camera Pose Determination with TSPositioning
This section contains the following topics:
• Hardware preparations
• Measurements with TSPositioning
Hardware preparations This is a Pre-Event procedure, to be performed prior to an event. Before the camera pose is determined with the TSPositioning software, the tracking and camera hardware must be set up properly. Only the broadcast camera is used for this method.
In case of a multi camera installation, with several broadcast cameras present, the Camera pose determination process must be performed for all cameras in use. Once all the cameras have been configured in the TrackingSet.cfg file, any camera can be easily selected by choosing its number in the tracker section of the TSPositioning GUI.
Important
1 The camera on the tripod head should be perfectly motionless while aiming at landmarks.
2 The camera position on the tripod head should be carefully adjusted and then left unchanged for the duration of the measurement. If a shift occurs, the software settings for the mounting shift must also be changed.
3 The center cross inside the viewfinder is required as a reference mark for the measurements. It does not need to be positioned exactly in the center of the viewfinder, but it must remain in the same location for all the measurements.

Camera Pose Determination with TSPositioning
195
4 Ensure you can read the pan and tilt values of the head with TrackingSet. Using DispCamera Raw, change camera pan, tilt, zoom and focus and check that the displayed raw data changes accordingly.
5 Do not move the tripod during or after measurements, as a recalibration will be required.
Homing the tracking system You must initially home the camera tracking system.
To home the tracking system: 1 Level the tripod head carefully in both X and Y-axes to zero, so that
the pan axis is nearly perpendicular to the level.
2 Select a point as the home point, (the origin of the X, Y and Z-axes is the recommended home point, but for example, in a soccer field, the center circle can be used as a home point.
3 Ensure that the home point can be seen at all times as it may be necessary to home the camera again.
4 Aim to the home point with the TV camera, and completely zoom in using the center cross (view finder marker) as a reference point.
5 Lock the pan- and tilt-brakes.
6 Reset the sensor box. All encoder values are set to zero, and you have homed the camera/sensors.
Measurements with TSPositioning The following topics are discussed in this section:
• Starting TSPositioning
• Measuring mounting shifts
• Measurements

3DESIGNER USER GUIDE
196
Starting TSPositioning
To start TSPositioning 1 Double click on the TSPositioning icon on your windows desktop. If
the TrackingSet software is running correctly, the camera number, name, and type displayed in the Tracker region of the window are active and not grayed out. In addition, the indicator bar in the window title rotates, which indicates that tracking data is receiveded from the encoders. The Tracking Set window appears, as shown below:
Figure 12-1 Tracking Set Window

Camera Pose Determination with TSPositioning
197
The following parameters can be specified.
Parameter Description
Channel The IP address of the Linux platform where TrackingSet is running.
Number Tracker channel number.
Name Tracker name.
Type The Tracker type.
Calculated Position Calculated position of the camera with respect to the field.
Pan Axis Twist This parameter describes the tilt and roll (rotation) position of the camera.
Reset Communication This feature reinitializes communication with the tracker.
Video Preview Not supported
Save Settings Save the configured settings.
Orientation Box
This box describes the X Y Z positioning of the camera view. There are two positions you can select by clicking on the image.
2 The Reset communication button is used to re-establish communication with the ASR unit.

3DESIGNER USER GUIDE
198
Measuring mounting shifts This purpose of measuring mount shift is to determine the position and orientation of the encoder head. As a camera on top of the head is used to record the measurements, the physical offset between the camera and the pan-tilt axis must be measured manually. These values are entered in at the Adjusting tab in the Mounting Shifts area; see Figure 12-2 Tracking Set Window, Adjusting Tab Selected.
Figure 12-2 Tracking Set Window, Adjusting Tab Selected
Notes:
• The coordinate system can be switched by clicking the small icon at the bottom left corner. The current coordinate system can be viewed in the small drawing on the right hand side of the three mounting shift values.
• All values are in meters.

Camera Pose Determination with TSPositioning
199
• The height offset is measured from the tilt axis to the optical axis of the camera.
• The offset to the front/back is measured from the pan axis to the flange of the camera (where the lens is mounted to the camera).
• The offset to the left/right is measured from the pan axis to the optical axis.
Measurements The following topics are discussed in this section:
• Entering the Measured Reference Points
• Choosing projection method
• Data acquisition
• Processing
• Adjustments and Controlling the Results
Entering the Measured Reference Points
All measurements are controlled from the Reference Points tab; see Figure 12-3 Tracking Set Window, Reference Points Tab Selected.

3DESIGNER USER GUIDE
200
Figure 12-3 Tracking Set Window, Reference Points Tab Selected

Camera Pose Determination with TSPositioning
201
The following parameters are displayed in this tab region:
Parameter Description
Reference points Field measurements
Projection
Add Add a landmark
Clear all Clears all entered landmark values
Edit Edit an existing landmark
Reset all Resets all entered landmark values
Calculate Calculate the landmark values entered
Update Model Updates the current model
Load Load a saved model
Save Save model
Choosing a Project Method for Reference Points
After entering the reference points, you use the Project Area of the Reference Point tab to define the projection method for the points as explained below.
To define the reference points for the measurement:
In general, there are two methods are available to compute the re-projected point coordinates:
• Intersecting the optical axis of the camera with a reference plane
• Intersecting the optical axis of the camera with a true 3D terrain.
However, TSPositioning offers the following three modes:
• Plane (XY, XZ, YZ)
• Closest

3DESIGNER USER GUIDE
202
• Auto
Plane Two coordinate axes, and an offset from this plane on the third axis define the used plane. An example of this is in soccer where the landmarks are usually placed at the XZ plane, the grass level, where the height is 0.
Closest Chooses the closest point of intersection between the optical axis of camera and the field model, for calculations. This method is employed if the landmarks are outside a field plane (if there is one) and is building a three-dimensional terrain. The height co-ordinates of the landmarks are not equal to zero. This option would be used, for example, for ski race hills, golf courses, etc.
Auto This mode automatically selects between both Plane and Closest options. This mode detects the landmarks at the FieldModel_measured.xml file that have a height coordinate equal to, or very close to, zero, and uses the Plane mode for them. Other re-projected points outside this plane are treated the same as with Closest mode. In most cases, Closest gives the best results especially if not all points are on the same plane.
Calculating Camera Position and Orientation
To Acquire data:
1 Aim at a landmark with the camera, and completely zoom in using the center cross (view finder marker) as a reference point.
2 Lock pan-tilt-brakes if necessary.
3 Click Set for the corresponding landmark in the tracking Set Window.
4 Repeat this process for each landmark.

Camera Pose Determination with TSPositioning
203
Figure 12-4 Tracking Set Window, Landmarks Acquired
• Four measurements with significantly different pan and tilt-values are mandatory. Seven to ten measurements are recommended for a flat field (Plane method).
• The order of the aimed landmarks is unimportant. Click Set for the corresponding landmark in the Tracking Set Window after each measurement.
• Aim carefully at the landmarks. Every inaccuracy decreases the overall measurement accuracy.

3DESIGNER USER GUIDE
204
• If the Set option was clicked by mistake, the Reset button deletes the current pan and tilt measurement. The Set option can be used again for a new measurement.
• If further points are be added and their coordinates are known, click the Add button, and enter the coordinates manually.
• The Edit option enables you to edit existing points and labels.
• The Reset all option resets the current measurements for all landmarks.
• The Clear all option deletes all entries.
• The check box at the right hand side of the landmark coordinates determines if this point is used for the pose determination. While running the final calculation without a specific landmark, you can test if this landmark and/or the measurement for it was properly done. A reprojected point is calculated for this landmark.
Processing After all measurements have been completed, click Calculate to calculate the results for the pose determination and the coordinates of the re-projected points (see the following figure).

Camera Pose Determination with TSPositioning
205
Figure 12-5 Tracking Set Window, Calculations Complete
The results for the pose determination are immediately displayed in the TSPositioning application. However, the results for the re-projection are not displayed.
To use the pose determination results, perform the following: 1 Click Save to display the Save dialog box.

3DESIGNER USER GUIDE
206
3. Type a proper file name with the ending *blk (=blocking). It is recommended that in the case of multiple measurements, to add further information to the file name, such as date, place, etc.
4. Check the with measurements check box to store the complete data.
Figure 12-6 Save File Dialog Box, FieldModel_Reprojected.blk
Click the Save Setting button to save all camera information to the TrackinSet.cfg file.

Camera Pose Determination with TSPositioning
207
Setting Zoom and Focus Ranges Before testing the results of the measurement, ensure that the range of zoom and focus are properly set. The setting of the lens encoder ranges is done as follows.
To set the Zoom and Focus Ranges: 1 Display the Ranges tab on the TSPositioning GUI:
2 Check the Update Ranges checkbox.
3 Press the Reset Ranges button.
4 Fully zoom in and out to cover all of the zoom range; set the focus on minimum and then on infinity to cover the full range.
5 Press the Save button to save the ranges. The ranges are saved in the file TranckingSetRanges_<hostname>.cfg.

3DESIGNER USER GUIDE
208
6 Uncheck the Update Ranges checkbox; the ranges will be automatically loaded each time the TrackingSet is started.
Making Adjustments
After the camera position and orientation has been calculated several adjustments need to be done. These adjustments are all done in the Adjustment tab of the Tspositioning GUI. They should normally be done by the following order:
• CCD centring
• Focal scale
• Pixel Aspect Ratio
You use the Adjustments tab in the Tracking Set GUI to make the necessary adjustments:

Camera Pose Determination with TSPositioning
209
Figure 12-7 Tracking Set Window, Adjusting Tab
Relationship between Virtual and Real Elements For all of the adjustments you will need to see the relationship between the virtual and real elements; to do so, perform the following:
• Run 3Designer.
• Create a scene with one tracked camera and a virtual object that is placed in a position that corresponds to one of the reference points you measured.
• Activate the internal mixer and use the composited output to see and fix the shifts between the graphics and the real camera signal.
CCD Centering
To center the CDD:
1 Lock pan and tilt.
2 Zoom in and out several times.
3 While zooming, gently change the X and Y values of CCD offset until the virtual object does not shift in relation to the real camera view during the zoom movement.
Adjusting Focal Scale 1 Zoom in to the reference point with the virtual object and center the
object in the middle of the camera view.
2 Lock the pan and move the tilt only.
3 While tilting, change the focal scale value until the virtual object does not shift during the tilt movement.

3DESIGNER USER GUIDE
210
4 Repeat stages 1 –3 for different zoom values. If you find that for different zoom values you need to use substantially different focal scale values it means that the lens calibration file is not accurate for this specific lens.
Adjusting the Pixel Aspect Ratio 1 Zoom in to the reference point with the virtual object and center the
object in the middle of the camera view.
2 Lock the tilt and move only the camera pan.
3 While panning, change the pixel aspect ratio value until the virtual object does not shift during the pan movement.
Use the Adjusting tab to adjust the camera and lens parameters and to test the quality of the measurement.
Adjusting the Axis Offset Because of slight movements of the tripod head (instable ground, movements of tripod head, bang against tripod etc.), the orientation of the tripod head and camera could change. In this situation, you should use the Axis Offset area in Adjustments tab of the Tracking Set GUI to adjust the pan, tilt and roll of the tripod head (see Figure 9-7 above). This procedure must be repeated with each cameras used. As every camera is configured at the TrackingSet.cfg file, each camera is easily selected by choosing it’s number at the tracker section of TSPositioning.

MapCube Integration
211
Chapter 13
MapCube Integration
It is possible to integrate 3Designer with the MapCube Media. Please consult MapCube documentation for MapCude installation and operation instructions.
MapCube scene may be saved in 3Designer format, and imported as assets into 3Designer.
Example Workflow In this example we will take a simple map from MapCube, save it in 3Designer format, and then import as an asset.
1. Define mapped area in MapCube

3DESIGNER USER GUIDE
212
Use the Inquire Box tool to define the area that is to be exported. Define additional layers and place labels if required.
2. From the File Menu, select Export, then Export Map…
3. Inside the dialog box (see overleaf), you can take the mapping
coordinates from the Inquire Box (1), define the image size (2), select the 3Designer export format (3) and export the map (4).
It is recommended that for texture size, you use a resolution that is to a power of two, i.e. 1024 x 2048, 128 x 512, as this will be loaded more efficiently by the renderer.

MapCube Integration
213
4. Upon selecting ‘Export’, you will be required to define the map
name and image format for the map texture. It is recommended that you select from tga, jpg, bmp, png and tif formats for full compatibility with 3Designer.
5. After clicking ‘Save’, the map will be exported

3DESIGNER USER GUIDE
214
7. A new 3Designer asset will now be available for use in
g:\MAPCUBE
8. The asset file (which has an extension .cgc) can be used directly in
3Designer, simply by dragging the asset into the hierarchy, the DesignView, or the Asset Strip.

MapCube Integration
215
Exporting a Terrain Map Using the MapCube Media Software, it is also possible to incorporate elevation as part of the model for exporting.
1. To use an elevation map (DEM layer), you must also enable this layer from the layer menu, and place it beneath the main map layer

3DESIGNER USER GUIDE
216
2. You can then enable the elevation from the Properties menu
3. Your map will now be rendered with the appropriate elevation
information.

MapCube Integration
217
4. Select the area of map that you wish to export using the Inquire tool.
5. Select File > Export > Export Map, then enter the settings that you
wish to use for the map.

3DESIGNER USER GUIDE
218
To take the map coordinates from the Inquire tool, select (1), enter the size of the image to be exported (2), enable the export settings for “Make World File(s)”, “Export Terrain Model” and “Export to 3Designer” (3), and finally export he model (4).
6. Import the model in the same manner as before, but now when you rotate the model, you will be able to see the elevation data incorporated into the map

MapCube Integration
219
Assigning a Bookmark to the MapCube Assets
Also, you can make a new bookmark for the MapCube directory, so that all MapCube assets are automatically available from with the 3designer GUI.
1. Open the Preferences for the Asset Strip; in the Bookmarks window, right click, and select “New Bookmark”
Assign the bookmark a name (in this case MapCube)
2. Select the path to the assets; click on the browse button by Root folder and use the explorer window to brose for the MapCube directory. When you are happy with the selection, click on OK, and then close the preferences to apply the changes.

3DESIGNER USER GUIDE
220
3. A new heading will be added to the asset strip combo box
All exported MapCube scenes will now be available as assets from this bookmark.
Using Maps in 3Designer The map is treated in a similar way to other objects in 3designer, but has some additional geometry options available. As can be seen from the
hierarchy in the image above, there is a different icon , that represents the MapCube object geometry. Clicking on this icon, or the Geometry tab will take you to the geometry options for the map.

MapCube Integration
221
The table overleaf describes the different functions of the MapCube object editor.
Field Description Complexity Specifies the resolution of the rectangle that
contains the map texture Elevation File Specifies the elevation data file to be used Ground Base As the imported maps can contain elevation
data, it is possible to set the position of the objects’ normal accordingly
Normal - means that 0 level will be set to sea level
FitToMin – the 0 level will be the lowest point of the map
FitToMax – the 0 level will be the highest point of the map
FitToMid – the 0 level will be in the middle position, between lowest and highest points of the map
Upper Left Displays the lngitude and latitude of the top left point of the imported map
Lower Right Diplays the longitude and latitude of the lower left point of the imported map
Max / Min Altitude Displays the maximum and minimum altitudes used in the map

3DESIGNER USER GUIDE
222

Index
223
INDEX
A Accessing CyberGraphics Maker ...................47
Animated textures ..........................................95
Animation ........................................................ 9
along a path .......................................164
changing keyframe properties............152
defining ......................................148, 150
in math functions................................144
setting parameters .....................154, 167
timeline ..............................................148
window...............................................156
Authoring......................................................... 9
C Changing
keyframe properties ...........................152
Color parameters ...........................................92
Copying and referencing object properties...120
Crawl See ticker
Creating groups............................................122
CyGSuite
overview................................................ 7
CyGSuite Control............................................. 8
CyGSuite 3Designer.. ......................................9
accessing.............................................47
main screen .........................................47
video output .........................................56
D Defining
animation ...................................148, 150
Definitions
math functions ...................................141
Digital Disk Recorder (DDR) ........................167
DVG-10..........................................................14
E Editing
cone.....................................................85
cube.....................................................83
disk ......................................................85
line/tube ...............................................85
sphere..................................................82
text object ............................................88
torus/cylinder .......................................84
Exporting
parameters ..................................10, 136

3DESIGNER USER GUIDE
224
External data
in math functions................................144
G Groups .........................................................122
creating..............................................122
I Internal data
in math functions................................144
Internal reference...........................................10
creating..............................................138
L Light parameters ..........................................100
M Main screen ...................................................47
Managing
object hierarchy .................................112
Math functions................................................10
definitions list .....................................141
examples ...........................................144
Menu
edit.......................................................50
file 49
tools .....................................................52
view .....................................................51
Multiple Animation Timelines .......................156
O Object hierarchy
managing...........................................112
Operators
math functions ................................... 141
P Parameters
animation................................... 154, 167
color .................................................... 92
geometry ............................................. 82
light.................................................... 100
math functions ........................... 141, 144
texture ................................................. 95
Pinboard ........................................................ 60
placing objects on................................ 62
tools..................................................... 67
Primitives
object bar............................................. 66
using.................................................... 67
T Text Generator ............................................ 128
Text Styles
managing........................................... 130
Texture parameters ....................................... 95
Ticker Objects.............................................. 130
Tickers
editing the ticker ................................ 131
Timeline
animation........................................... 148
Tools
Pinboard window................................. 67
primitives ............................................. 67

Index
225
U Using the editors
Color tab ..............................................92
editing a cone.......................................85
editing a cube.......................................83
editing a disk ........................................85
editing a line/tube.................................85
editing a sphere ...................................82
editing a text object ..............................88
editing a torus/cylinder .........................84
editing the ticker.................................131
Geometry tab.......................................82
Light tab.............................................100
Texture tab ..........................................95
V Video output...................................................56
Visibility status .............................................115
W Workflow ........................................................11