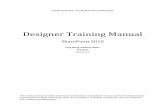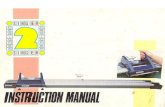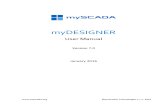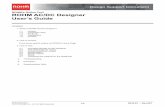3 Designer Manual
-
Upload
cristian-velasco -
Category
Documents
-
view
576 -
download
18
Transcript of 3 Designer Manual


Copyright © 2008 by Orad Hi-Tec Systems Ltd. All rights reserved worldwide.No part of this publication may be reproduced, modified, transmitted, transcribed, stored in retrieval system, or translated into any human or computer language, in any form or by any means, electronic, mechanical, magnetic, chemical, manual, or otherwise, without the express written permission of Orad Hi-Tec Systems (www.orad.tv).Orad provides this documentation without warranty in any form, either expressed or implied.Orad may revise this document at any time without notice.This document may contain proprietary information and shall be respected as a proprietary document with permission for review and usage given only to the rightful owner of the equipment to which this document is associated. This document was written, designed, produced and published by Orad Hi-Tec Systems.Trademark Notice: 3Designer, Maestro, Maestro Controller, Maestro PageEditor, JStation, JServer, ProSet, 3DPlay, DVP-500, X-pecto are trademarks of Orad Hi-Tec Systems Ltd. All other brand and product names may be trademarks of their respective companies.
If you require technical support services, contact Orad Hi-Tec Systems Ltd. at [email protected].
July 30, 2008

Table of Contents
Introduction................................................................................. 9What is 3Designer?.......................................................................... 10Authoring Using 3Designer .............................................................. 123Designer Workflow ......................................................................... 13What’s New in 3Designer 3.3?......................................................... 14
Blending Modes...................................................................................... 14
Multi-Style Text Editing........................................................................... 14
Math Functions for Time and Date ......................................................... 14
Improved Manipulators........................................................................... 15
Subtitles.................................................................................................. 15
Getting Started.......................................................................... 17Installing 3Designer.......................................................................... 18
System Requirements ............................................................................ 18
Installation ........................................................................................ 20Licensing ................................................................................................ 20
Configuration .......................................................................................... 21
Post-Installation...................................................................................... 21
Starting 3Designer ........................................................................... 22Starting RenderEngine ........................................................................... 23
Loading a Scene .............................................................................. 24Creating a New Scene ..................................................................... 26
Deleting a Scene .................................................................................... 27
The 3Designer Main Screen............................................................. 28Menu Bar................................................................................................ 29
Edit Menu .......................................................................................30
View Menu ......................................................................................32

4
Tools Menu .....................................................................................33
Customize Menu ..............................................................................34
Render Menu ...................................................................................34
Help Menu ........................................................................................34
Using the Window Toolbar ..................................................................... 35
Property Editor ..................................................................................36
Object Tree .......................................................................................36
3Designer HDVG Video Output........................................................ 37
Creating a Scene....................................................................... 39Using the Design View ..................................................................... 40
Building Scenes in Design View............................................................. 41
Selecting Objects in the Design View..................................................... 41
Deleting Objects from Design View........................................................ 41
Manipulators........................................................................................... 42
Adding Objects to a Scene............................................................... 44The Asset Strip....................................................................................... 44
Using Primitive Objects .....................................................................46
Using Complex Objects .....................................................................49
Applying Materials .............................................................................49
Applying Textures .............................................................................50
Using the News Strip .........................................................................51
Using the Misc. Strip .........................................................................51
Using the Auto Strip ..........................................................................51
The Property Editor Strip........................................................................ 52
Action Buttons ...................................................................................53
Object Tab .........................................................................................55
Transformation Tab ...........................................................................59
Geometry Tab ...................................................................................61
Decoration Tab ..................................................................................79
Color Tab ..........................................................................................80

5
Texture Tab .......................................................................................83
Inheriting Materials / Textures ...........................................................89
Light Tab ...........................................................................................92
Path Tab (3Designer Advanced) .......................................................93
Shader Tab .......................................................................................94
Global Tabs ............................................................................................ 95
Layer Tab ..........................................................................................95
Camera Tab ......................................................................................95
Environment Tab ...............................................................................98
Depth Buffer Tab ...............................................................................99
Managing Objects ................................................................... 101The Object Tree ............................................................................. 102
Changing Object Visibility..................................................................... 104
Copying Object Properties ................................................................... 104
Working with Groups ............................................................................ 105
The Property Editor Window .......................................................... 108Using the Property Editor Window for Specific Properties ................... 109
Depth Buffer .................................................................................... 111
Working with Text ................................................................... 117Text Objects ................................................................................... 118
Setting Text Size and Density .............................................................. 118
Decorative Text .................................................................................... 119
Textured Text .................................................................................. 120
2D Text ............................................................................................ 122
3D Text ............................................................................................ 122
Ticker Objects ................................................................................ 125Editing a Ticker Object ......................................................................... 125
Setting the Number of Ticker Items...................................................... 126
Subtitles ......................................................................................... 128

6
Working with Data................................................................... 131Exporting Parameters for Real-time Manipulation.......................... 132Internal Connections ...................................................................... 134Using Functions (3Designer Advanced)......................................... 136
Function Operators............................................................................... 137
Example Scenes .............................................................................143
Using Math Function Parameters......................................................... 146
Using External Data with a Math Function ...................................... 146
Using Internal Data with a Math Function ....................................... 146
Using the Animation Parameter in a Math Function ........................ 146
Changes in Math Functions from 3Designer 2.3 .................................. 147
Math Functions for Parameter Type STRING ...................................... 147
Animations .............................................................................. 149Creating Animations....................................................................... 150
Animation Strip ..................................................................................... 150
Defining an Animation Sequence ......................................................... 152
Keyframe Fields ................................................................................... 152
Changing Keyframe Properties ....................................................... 153
Animation Groups .......................................................................... 156Creating Multiple Animation Groups..................................................... 157
Automatic Animation Rewind ............................................................... 157
Filtering Keyframes .............................................................................. 158
The Animation View Window (3Designer Advanced)..................... 160Animation View Buttons ....................................................................... 161
Using the Right Mouse Button.............................................................. 162
Animation Window Operations ............................................................. 163
Setting Animation Speed ................................................................. 163
Creating a Keyframe ....................................................................... 164
Editing a Keyframe .......................................................................... 164
Copying a Keyframe ........................................................................ 167

7
Deleting a Keyframe ........................................................................ 167
Deleting a Channel .......................................................................... 168
Animating Along a Path (3Designer Advanced) ............................. 169
Shaders.................................................................................... 171Using Shaders................................................................................ 172
Applying a Shader ................................................................................ 174
Creating a Shader from Scratch........................................................... 175
Create a Shader File ....................................................................... 175
Assigning a Shader to an Object ..................................................... 176
Utilities..................................................................................... 179Font Installer .................................................................................. 180Scene Exporter .............................................................................. 181HDVG Control Panel ...................................................................... 182
Customization ......................................................................... 183Setting Preferences........................................................................ 184
Action Buttons ...................................................................................... 184
Asset Strip ............................................................................................ 185
Directories and Files............................................................................. 186
External Applications............................................................................ 187
Layouts and Styles ............................................................................... 188
Log View............................................................................................... 189
Miscellaneous....................................................................................... 190
Object Operations ................................................................................ 191
Paste Options....................................................................................... 192
Plugin Components .............................................................................. 193
RenderEngine ...................................................................................... 194
Internal Mixer .................................................................................. 195
Shortcuts/Hot Keys............................................................................... 196

8
VRML Object Importing.......................................................... 197Exporting VRML Models from 3ds MAX......................................... 198Exporting a Scene from MAYA....................................................... 202
Export Tips for Maya ............................................................................ 202
Importing VRML Models into 3Designer......................................... 203Import of VRML Elements in 3Designer ......................................... 206
The Imported Scene in 3Designer........................................................ 206
Changing Materials in the Scene ......................................................... 207
Transparent Objects and Brilliance Effects .......................................... 207
Animated Textures ............................................................................... 207
Exporting Tips for Other 3D Software ............................................ 208
VDS Integration....................................................................... 209File Import Plugins.......................................................................... 210
Supported Features.............................................................................. 211
Example Workflow................................................................................ 212
Twister Integration.......................................................................... 215

This chapter introduces 3Designer. It includes the following sections:
• What is 3Designer?, on page 10
• Authoring Using 3Designer, on page 12
• 3Designer Workflow, on page 13
• What’s New in 3Designer 3.3?, on page 14
1.Introduction
What is 3Designer?

Introduction10
What is 3Designer?3Designer is an On-Air Graphics package that provides a complete graphics environment for creating complex three-dimensional scenes, together with optimal authoring tools and real-time broadcasting control. 3Designer is designed to provide animated real-time performance for a wide range of applications, such as sports, weather, news, finance, elections, special events, etc.
Here is an example of the 3Designer final production output:
A full 3Designer system is made up of three software modules:
3Designer- Authoring module. This can be either 3Designer or 3Designer Advanced, depending upon the installation.
Control Application – to control RenderEngine and broadcast the graphics created with 3Designer, such as Maestro or 3DPlay.
RenderEngine – A real-time application for rendering the graphics to a video output.

Introduction 11
The 3Designer modules cater to all requirements for integration of your OAG applications into the automated studio. First, three-dimensional graphic scenes are created in the 3Designer module, where you can define animated sequences and determine what can be changed in real-time by "exporting" parameters to the Control module. Reporters can then insert or import real pertinent data into the templates using 3Designer Control, which may be run from a remote station.
The 3Designer module employs a unique and intuitive method of authoring, providing maximum design flexibility without the need for programming or professional graphic-design experience. 3Designer authoring allows you to use a two-dimensional layout that simplifies the process of constructing your scene, while allowing you alternatively to switch to a three dimensional display where you can view and edit your work. By using and manipulating a virtual camera, you can provide alternative displays that allow you to view your work from different angles.
3Designer includes project management tools and libraries for objects and templates, and supports imports from external modeling packages in VRML2 / VRML97 file format. The different work-area modes contained in 3Designer take you through the natural stages of defining a scene, as described in the following chapters.

Introduction12
Authoring Using 3Designer 3Designer’s structure is based on the creation of scenes within projects. When authoring a scene, you can either create a completely new scene, or use an existing scene or generic template as a base.
During the creation of the scene, you add objects by dragging and dropping them into the work-area, and you then define characteristics for the objects.
You can use 3Designer to connect and animate the objects in the scene, and to export object data for manipulation in real-time.
Animation - 3Designer enables you to create unlimited high-quality animations. Graphic parameters can be animated in 3Designer and, if required, exported for real-time manipulation. For more information, see Animations, on page 149.
Exporting for real-time manipulation - 3Designer provides maximum flexibility for manipulation of on-air graphics in real time. By exporting parameters from 3Designer to the Control module, data can be sent to animated sequences, object properties, and text strings, allowing them to be updated in real time. For example, a bar may grow and change color in real time to represent the score and colors of the winning team. For more information, see Managing Objects, on page 101.
Internal reference and math functions - 3Designer provides the ability to connect a data parameter from one object to any parameter of a second object, so that any manipulation of the first parameter value is also applied to the second. You can also define more advanced math functions for manipulating data allowing complex animated actions based on real-time data (Available in 3Designer Advanced only). For more information, see Working with Data, on page 131.
Exported Parameters - 3Designer provides a runtime control application that can set data into exported parameters.

Introduction 13
3Designer WorkflowThe following workflow contains the main tasks performed when creating a scene in 3Designer.
Open scene in project
Position objects in the Design View
To create your scene, you must first add objects, and then define their placement in three-dimen-sional space.
Define groups and geometric properties
You can define unique characteristics for each object added to the scene, customizing the geomet-ric properties of the objects to your requirements.
Define surface attributesYou can give character to the scene by defining attributes such as color, material, texture and lighting for each object.
Export and edit realtime parameters
You can export most parameters in 3Designer to the 3Designer Control module, where data can be imported and manipulated in real-time.
Create and edit animations 3Designer enables you to animate almost anything in your scene.
Save scene

Introduction14
What’s New in 3Designer 3.3?Blending Modes
In 3Designer 3.3, layer blending modes allow you to use different effects when displaying textures. This is done by controlling how pixels in a texture are affected when applying another texture. Blending for the RGB channel and for the alpha channel can be set separately, allowing flexibility for tweaking results.
For more information, see Blending, on page 57.
Multi-Style Text EditingIn previous versions of 3Designer, text style was set per object. In 3Designer 3.3, capabilities have been added that allow you to edit the style of any text within a text object for greater convenience. This is especially useful when building templates.
For more information, see Text Objects, on page 75 and Working with Text, on page 117.
Math Functions for Time and DateIn 3Designer 3.3, time and date parameters can be used as variables within math functions. Previously, time and date could be defined for a clock object only. Now, you can create an internal connection between any object, and a time/date parameter, in order to change the object's parameters according to the time/date value.
A new complex asset, the analog clock, is an example of how these new functions are implemented in an object.
Using the new functions, you can set logo backgrounds to change according to the time of day, date, etc.
For more information, see Function Operators, on page 137.

Introduction 15
Improved ManipulatorsIn 3Designer 3.3, manipulators have been added for complex objects, such as splines, lights, and paths. The manipulators are a set of tools that enable object editing directly in the Design View.
For more information, see Manipulators, on page 42.
SubtitlesIn 3Designer 3.3, a new subtitling feature has been added. This feature requires a separate license and configuration, and use of a timecode device.
To obtain a license for subtitling, contact the Orad Support team.
For more information, see Subtitles, on page 128.

Introduction16

This chapter describes the 3Designer main screen and the video output, giving an authoring overview. It includes the following sections:
• Installing 3Designer, on page 18.
• Starting 3Designer, on page 22.
• Loading a Scene, on page 24, Creating a New Scene, on page 26, Deleting a Scene, on page 27.
• The 3Designer Main Screen, on page 28.
• Using the Window Toolbar, on page 35.
• 3Designer HDVG Video Output, on page 37.
2.GettingStarted
In this Chapter

Getting Started18
Installing 3DesignerSystem Requirements
The optimum platform for 3Designer uses Orad's HDVG with authoring on Microsoft Windows P
®P.
Recommended hardware specifications for 3Designer:
1. Windows XP SP3 32-bit Edition.
2. Intel Pentium IV (3.4GHz) with Hyper-Threading or Core 2 Duo (2.13GHz) and above.
3. 2GB of physical memory.
4. 80GB of UDMA 5/6 HDD (one partition only).
5. NVIDIA GeForceFX (256MB) or above with NVIDIA ForceWare driver version of 91.47 or above (ATI boards are not currently supported).
6. Two onboard or PCI Intel NIC Ethernet cards 1000mps (Only the card connecting the PC and the HDVG should be enabled, the second card is intended for support purposes and should be disabled.)
7. 1600x1200 resolution capable monitor (24/32 bit color)
8. DVD-ROM/CD-Writer or DVD-Writer
9. Keyboard and 3-button Mouse, or Mouse with wheel.

Getting Started 19
Minimum hardware specifications for 3Designer:
1. Windows XP SP2 32-bit Edition.
2. Intel Pentium IV (3.0GHz) with Hyper-Threading or above.
3. 1GB of physical memory.
4. 40GB of UDMA 5/6 HDD (one partition only).
5. NVIDIA GeForce card (128MB) or above with NVIDIA ForceWare driver version of 91.47 or above (ATI boards are not currently supported).
6. Onboard or PCI Intel NIC Ethernet Card 100mps.
7. 1280 x 1024 resolution monitor (24/32 bit color).
8. DVD-ROM.
9. Keyboard and 3-button Mouse, or Mouse with wheel.

Getting Started20
InstallationInstall 3Designer using the Installation wizard and the provided installation guide to help you through the various installation requirements.
LicensingAfter restarting the Control-PC, the HASP ID number should be noted and sent to Orad support.
To access the ID number:1. From the Start menu, select All Programs > Orad > HASP Get
Authorization ID.
After a few moments, the HASP ID number is displayed.
2. Make a note of this number and send a license request to [email protected].

Getting Started 21
ConfigurationConfigure 3Designer / RenderEngine in the HDVG Control Panel. This tool allows you to manage multiple HDVG configurations without the need to edit any files manually.
Use the HDVG Control Panel shortcut on the desktop to open the tool.
See the HDVG Control Panel documentation for further information.
Post-InstallationIf you’ve been using 3Designer 2.3, you’ll probably want to use some of your existing scenes. 3Designer 3.3 uses a different Project directory from 3Designer 2.3.
In 3Designer 2.3, the directory in use was G:\Project. In 3Designer 3.3 (and also in 3.1), the new directory used is G:\Projects. This allows you to maintain scenes created in 2.3, while modifying content to take advantage of the new features available in later versions.
If you want to use scenes from 3Designer 2.3, copy the project directory from G:\Project to G:\Projects.
Assets from previous versions of 3Designer have been moved from G:\Assets to G:\Resources.

Getting Started22
Starting 3DesignerDuring installation, 3Designer shortcuts are created on the desktop and in the Start menu. (You can switch modes from within 3Designer also):
• 3Designer with RenderEngine on Windows.
• 3Designer with RenderEngine on the HDVG.
To start 3Designer:• Double-click the 3Designer icon on the desktop.
-or-
• Select Start>Programs>Orad>3Designer 3.3.
To set how 3Designer opens: You can customize the shortcuts to use different startup options.
• Right-click on a shortcut, and select Properties to display the following dialog box:

Getting Started 23
Add any option as text after the shortcut Target name to set how 3Designer opens.
Starting RenderEngineWhile working in Local mode, RenderEngine will be launched automatically on Windows.
To start RenderEngine on the HDVG, use the desktop icon .
Alternatively if you have more than one HDVG connected, you can launch the appropriate RenderEngine from Start > All Programs > Orad > RenderEngine4Linux > [Hostname] > Start.
There is also a corresponding icon on the desktop to stop RenderEngine on the remote HDVG.
Option Definition-o [filename] Collects all specifications in one file and exits program. These
specifications can be used for a Maestro configuration.-r [name] Starts 3Designer and starts RenderEngine on the specified host
(can be either hostname or IP address). To force 3Designer to start with Windows RenderEngine enabled, use the name ‘localhost’.
-d [path] Defines preset path for the shared data directory (default is g:\Data).
-s Disables startup splash screen.-style [name] Sets the GUI style. The available styles are: platinum
(default), cde, motifplus, motif, sgi, and windowsxp.
NOTEIf your HDVGs are shared between productions and graphics preparation, it is recommended that the option ‘-r localhost’ be used, to prevent connection to an HDVG while on-air.

Getting Started24
Loading a SceneBefore you can work with a scene in 3Designer, you must select a project that will contain the scene (or scenes). You can open an existing project, or create a new project.
To load a scene from an existing project:
1. Select File>Open, or click the icon in the toolbar.
The Load Scene dialog box opens with list of existing projects and scenes:

Getting Started 25
You can view the scenes in the window as a list or as icons. In the list view, you can sort the scenes by date.
2. Select a project and then select a scene in the Scene window.
3. Click OK.
The selected scene opens in 3Designer.

Getting Started26
Creating a New SceneYou can create a new scene from scratch or base your new scene on an existing template. A template is a set of characteristics saved previously. Such characteristics include complex objects that you may have created and saved as a template, as well as textures, colors, cameras, and other elements.
To create a new scene: 1. Select File>New.
The Create Scene dialog box appears:
2. Select the Empty template to create a scene from scratch,
-Or- Select a template to create a scene with previously edited parameters.
3. Click OK.

Getting Started 27
To save a scene as a template:1. With the required scene open, select File > Create Template.
2. Enter the name of your new template, and click OK.
The template is saved.
Deleting a SceneTo delete a scene from a project:
1. Click Open to display a list of projects and scenes in the Load Scene dialog box.
2. Select the scene that you want to delete.
3. Click Delete.
The scene is deleted.

28
The 3Designer Main Screen
The 3Designer main screen allows access to all of 3Designer’s menus, functions and windows. In the following example, the Design View shows an open scene, with all windows displayed.
NOTEControl the main screen display with the Window toolbar (page 35). In the Window toolbar, you can toggle the display of crucial windows such as the Object tree, Property Editor strip, Asset strip, etc.
MenusToolbar
Object Tree
TransformationStrip
Asset Strip
Property Editor Strip
Animation Strip
Used Objects Gallery
Animation Timeline
Design View
Windows Toolbar

Getting Started 29
Menu BarThe following tables provide information on the 3Designer Menu bar.
Many menu options have shortcut keys associated with them; some have toolbar buttons.
File Menu Menu Description
New Opens a dialog box to create a new scene/project.(Keyboard shortcut: CTRL+N).
Open Opens a dialog box to open an existing scene.(Keyboard shortcut: CTRL+O).
Close Closes the current scene.Save Saves the current scene.
(Keyboard shortcut: CTRL+S).Save As Opens a dialog box to save the scene under a different name
in the current project.(Keyboard shortcut: CTRL+SHIFT+S).
Merge Opens a dialog box to merge a saved scene into the current one.
Import Enables import of VRML objects, Photoshop, Pinnacle/Lightning Stills, Quantel and Chyron iNFINIT! files from external applications.Note: Apart from VRML import, an additional license is required.
Export Collects all scene properties (such as geometry, material, textures, fonts, etc.) into one folder, ready for use on a different 3Designer system.
Create Template
Opens a dialog box to save the scene as a template for reuse. (3Designer Advanced only)
Recent Scenes Lists the last ten scenes that were opened.Exit Exits 3Designer.

Getting Started30
Edit Menu Menu Description
Undo Undoes the last editing action.(Keyboard shortcut: CTRL+Z).
Redo Redoes the last editing action.(Keyboard shortcut: CTRL+Y).
History Opens a dialog box listing the most recent editing actions from the current session. (3Designer Advanced only).(Keyboard shortcut: CTRL+H).
Cut Cuts an object from the scene to the clipboard and enables you to paste it in somewhere else.(Keyboard shortcut: CTRL+X).
Copy Enables you to copy an object. The selected object, together with all the information stored in the object's pin, is copied to the clipboard.(Keyboard shortcut: CTRL+C).
Paste Inserts the contents of the clipboard into the scene.(Keyboard shortcut: CTRL+V).
Delete Deletes an object from the scene without copying it to the clipboard.((Keyboard shortcut: DEL).
Cleanup Removes properties from the scene that are not attached to a specific object, such as material and texture, to clear the Used Objects Gallery.(Keyboard shortcut: CTRL+R).
Find Opens a dialog box to define a search for particular objects in your project.(Keyboard shortcut: CTRL+F).
Repeat Find Repeats the Find operation.(Keyboard shortcut: CTRL+F3).
Animation Key Opens the Key Editor for the currently selected animation key.(Keyboard shortcut: CTRL+G).

Getting Started 31
FindThe Find tool allows you to search the current scene for particular objects or properties, based upon multiple parameters.From the tool bar, a simple find tool is available – enter the object name and all instances of this object are highlighted when you press ENTER.If you click the Find button or use the shortcut CTRL+F, the Find dialog box opens. From here, you can run an advanced search:
• Perform a basic search from the Object name field.
To find objects by property:1. Select the Used properties check box.
2. Use the drop-down lists to select the property and the attribute to find.
To find objects by additional parameters:1. Select the Active parameter options check box.
2. Choose to find ANY or ALL of the selected parameters.
3. Select the parameters to find using the respective check boxes.

Getting Started32
4. Finally, choose to Select, Add to Selection or Remove from Selection each of the objects for which you want to search.
Renaming Objects
To rename objects in the hierarchy:• Right-click the object name in the Object tree and select Rename.• Select the object, and press F2.• Select the object, enter a new name in the Object toolbar, and press ENTER
View Menu
NOTEYou can define both Properties and Additional parameters for a search.
Menu DescriptionFront View
Displays the front view of the objects in the Design View, on the X and Y-axes. (Keyboard shortcut: CTRL+1).
Top View
Displays the top view of the objects in the Design View, on the X and Z-axes. (Keyboard shortcut: CTRL+2).
Left View
Displays the left view of the objects in the Design View, on the Y and Z-axes. (Keyboard shortcut: CTRL+3).
DesignView
Displays the objects in the scene as three-dimensional objects with shading, texture, lighting, etc.This view shows the final output of your scene.(Keyboard shortcut: CTRL+4).
Alpha View
Displays the Alpha channel output.(Keyboard shortcut: CTRL+5)
On-Air Mode
Displays the scene as it would be displayed according to the selected video format (SD or HD formats).(Keyboard shortcut: CTRL+L).
Windows From this list you can choose toolbars and windows to display or hide in the GUI (as in the Window toolbar).

Getting Started 33
Tools Menu Menu DescriptionFont Installer Enables you to install fonts directly into the Windows Font
folder and then install them on the HDVG. Only lists the fonts that are not already installed.
Controller Opens a Control window that allows you to connect to a HDVG.
HDVG Control Panel CTRL+F4
Opens HDVG control panel application.
Video MouseCTRL+M
Displays the mouse cursor in the HDVG video output and in RE. This mode enables you to select and manipulate objects on the video screen. Object manipulation is also done using the Manipulators, on page 42.
Load Image Sequences
Loads all image sequences to the RenderEngine.
Start Render Engine
Start RenderEngine with current scene. This option is available for both Local and Remote RenderEngine, but only if the RenderEngine is currently inactive or not connected.
Radial Array Transforms the selected object(s) into a radial array of identical objects (3Designer Advanced only).
Rectangular Array
Transforms the selected object(s) into a rectangular array of identical objects (3Designer Advanced only).
Pie Chart Creates a pie chart object of user defined segments and animations in current scene. (Must have existing object selected in order to add a pie chart.)

Getting Started34
Customize Menu
Render Menu
Help Menu
Menu DescriptionHotkeys Enables you to define Hotkeys for 3Designer commands
(3Designer Advanced only).Paste Options Enables you to configure how 3Designer pastes objects. You
can define a different setting for each kind of object (Keyboard shortcut: CTRL+‘. 3Designer Advanced only).
Preferences Lets you configure the way 3Designer performs a wide range of actions.
Restore Factory Layout
Restores default menu layout to 3Designer interface
Scene Configuration
Opens a dialog box to control rendering and blending of transparent objects.
Menu DescriptionImage Renders a still image of the currently selected view to a user
defined image file. (Keyboard shortcut: CTRL+I).
Menu DescriptionContents Opens 3Designer manual contents page. (Keyboard
shortcut: F1).Index Opens 3Designer manual index page. (Keyboard shortcut:
CTRL+F1).About Displays 3Designer version information.

Getting Started 35
Using the Window Toolbar3Designer’s Window toolbar lets you toggle the display of the main windows that provide functions you need to construct your scene. The Window Toolbar looks like this:
Name DescriptionTree View Toggles the Object Tree in the main window where all
objects in your scene are displayed as a hierarchical list in their drawing order. Also displays object properties and other information.
Transform Strip
Toggles controls for X,Y,Z axes so that you can position, scale, or rotate objects.
Asset Strip Toggles a range of elements such as objects, textures, materials, etc. that you select from to build your scene.
Property Editor
Toggles a row of tabs that displays object properties that you can modify. These include color, lighting, etc.
Animation Strip
Toggles controls for playing animations, advancing from frame to frame, etc.
Properties View
Toggles a dialog box that lists object properties such as color, light, geometry, and provides information on which objects possess them. Selecting a property also displays the respective tab in the Property Editor.
Property Editor
Toggles the Property Editor window to display properties of the currently selected object. This is an advanced property editor where all possible a parameters of the given property can be edited. It is recommended to use the Property Editor strip to edit the scene.
Connections Toggles a dialog box that displays connections between objects and enables you to connect or disconnect them. It is also possible to export parameters and apply mathematical functions from this dialog box.
Animation View
Toggles a dialog box that displays an animation panel for viewing and editing animation sequences. (3Designer Advanced only)
Log View Toggles a dialog box that displays an error log from the last editing session.

Getting Started36
Property EditorThe Property Editor strip contains nine tabs used to edit the properties of the objects in the current scene. Toggle the Property Editor window using the Property Editor button in the Window Toolbar.
In the Property Editor, you can set properties such as drawing style, resolution, color, texture, illumination, and more.
For more information, see The Property Editor Strip, on page 52 and The Property Editor Window, on page 108.
Object TreeThe Object Tree is a hierarchical list displaying the objects in the scene together with their properties. Toggle the display of the Object Tree using the Object Tree button in the Window Toolbar:
In the Object tree, you can change object properties by selecting the object in the list and right-clicking to open a menu. You can also right-click any property in the adjacent column for further editing possibilities.
This is the place to create a clear hierarchy with unique and unambiguous object names to use later as controls before airing a scene.
For more information, see The Object Tree, on page 102.

Getting Started 37
3Designer HDVG Video Output
When the 3Designer authoring station is connected to an HDVG, 3Designer can display the scene using the SDI video output while you create it. The video output is viewed on a separate monitor, showing the combined view from all cameras. You can click on an alternative layer in the hierarchy, and from the camera property editor tab, you can change the camera’s view. All changes made to the scene are displayed in the video output in real time (Requires an Orad HDVG for visualization).
Each camera in a scene functions as a separate layer with its own three-dimensional space. A camera can only control the view of objects that are placed within its layer. This allows the creation of complex scenes with multiple camera animations that affect only a particular subset of objects.
When the mouse is in video mode (select Tools>Video Mouse or press CTRL+M), you can use it to perform the following actions in the HDVG video output:
• Select an object; single-click with the left mouse button.
When using the mouse within the orthogonal views it has the following functions:
• Left mouse button: click to select objects. When used with the manipulators, edits object geometry.
• Middle mouse button or wheel: click and hold/scroll to move the viewing area (to be used with the camera manipulator).
• Right mouse button: click to display the object manipulators.
• Mousewheel: rolling controls zoom action.
For more information, see Manipulators, on page 42.

Getting Started38

This chapter explains how to set up a scene. It includes the following sections:
Using the Design View, on page 40, describes the Design View and the objects that can be placed on it.
Adding Objects to a Scene, on page 44, describes the various objects that 3Designer provides for use in your scene.
The Property Editor Strip, on page 52, describes how to use the Property Editor to modify the placement, geometry, colors, materials, etc. of objects in your scene.
3.Creating aScene
In this Chapter

Creating a Scene40
Using the Design ViewThis image shows the entire GUI with the Design View active. The Design View work area is where RenderEngine’s output is displayed in 3Designer. You can select objects in the Design View and edit their appearance.
The Design View displays a two-dimensional layout grid. From the View menu, you can display different two-dimensional views, as detailed in View Menu, on page 32.

Creating a Scene 41
Building Scenes in Design ViewThe Design View is where you see the final output of your scene. Objects can be added to the scene by using drag-and-drop actions to place objects from the Asset strip directly into the required location on the Design View.
When an object is added in the Design View window, a bounding box gives a visual representation of the object in the Design View. Each object displays a unique name that consists of the primitive name and (if there is already an object in the scene that shares the same name) a number. For example, if you add two spheres to the Design View, the Design View objects are named Sphere and Sphere1, respectively. The default name can be changed in the scene, tree or work-area.
Selecting Objects in the Design View When you select an object in the Design View, a solid green line is displayed around the bounding box of the object. You can change the color in the settings as required. For more information, see RenderEngine, on page 194.
Deleting Objects from Design ViewAny object added to the Design View can be deleted by selecting the object and pressing DELETE.
When using the Design View in ‘On-Air’ mode, the delete function is disabled.
NOTEOperations such as selecting a group, adding assets to groups, and changing the location of objects within the Object Tree cannot be carried out from the Design View, and must be done from within the Object Tree.

Creating a Scene42
ManipulatorsThe Manipulators are a visual and interactive tool used for changing an object’s Transformation parameters in the Design View. Use them to directly position, scale and rotate objects.
To open and use the manipulators:1. Right-click an object in the Design View.
The Manipulator menu is displayed, context sensitive for different object types.
2. Right-click the required option as follows:
For a graphic object, for any light object
For a text object In orthogonal view
Mode DescriptionSelect Switches to selection mode. (In effect, this turns the
manipulators off.)
Position Positions the object along the XYZ axes.
Rotation Rotates the object along the XYZ axes.
Local Uses the object’s own coordinates to transform the object. (Same as using parent mode in the transformation strip/tab).
Parent Uses the coordinates of the parent object (like a group). If there is no parent object, this is the same as World mode.

Creating a Scene 43
The manipulators are displayed on the object.
Red handle—X Axis
Green handle—Y axis
Blue handle—Z axis
3. Drag the handles in the Design View to transform the object as required.
You can click an area between handles to transform the object on two axes.
4. Click an area in the Design View, off the object, to hide the manipulators.
To show the manipulators again, click the object.
Screen Transforms the object relative to the screen, regardless of camera position or of any local transformation.
World Transforms the object relative to the origin of the scene (0, 0, 0).
Text Available for text objects only. Allows entering text directly in Design View, and also cutting, copying, and pasting.
Camera Available in all views but design view. Allows you zoom the view in or out, and to change camera position.
Positioning Rotating
Mode Description

Creating a Scene44
Adding Objects to a SceneAny object added to a scene from within 3Designer is added from the Asset strip. Objects dragged from the Asset Strip have default names, and should be renamed using unique and unambiguous names (for easy identification later). This is an example of what the Asset strip looks like:
The Asset StripThe Asset strip contains a number of libraries with objects, materials, textures and other elements that you use to build a scene. Toggle the Asset strip using the Asset button in the Window Toolbar. Switch between the various strips using the Asset Strip buttons (on the left), or using the drop-down list.
The Asset Strip contains the following elements:
Element DescriptionAuto Automatically selects one of the asset strips, based upon the
item that is currently selected. For more information, see Using the Auto Strip, on page 51.
Complex Contains complex objects, such as compound cubes. For more information, see Using Complex Objects, on page 49.
Material Contains properties that can be applied to objects, such as color, lighting, etc. For more information, see Applying Materials, on page 49.
Misc Contains various properties including paths, shaders, etc. For more information, see Using the Misc. Strip, on page 51.
Custom Empty asset library for users.
Primitives Contains basic geometric shapes used as the basis for other objects; primitive objects are dragged and dropped into a scene. For more information, see Using Primitive Objects, on page 46.

Creating a Scene 45
With the Asset Strip, you can:
• Drag and drop items from the Asset Strip into the object tree (multi-selection available).
• Drag and drop items (objects, properties etc), from the tree to the Asset Strip (multi-selection available)
• Drag and drop reference items (like cut-outs, text styles) from editors to the Asset Strip (can only be done from the reference icon close to the reference selector)
• Drag and drop reference items from the Asset Strip to the Used Objects Gallery.
• Drag and drop property items from the existing property items (from the browser on the right of the Editors tab) into the Asset Strip
• Drag and drop items from the Asset Strip directly into the Design View. For objects, this will create a new object; for properties, this will apply the property over the given object
To move an element from the Asset strip to the Design View:
• Drag the element onto the Design View.
The following sections give a brief description of the elements found in the Asset strips.
For more information, see Asset Strip, on page 185.
TextStyles
Contains fonts and text styles to apply to a text object in the scene.
Textures Contains textures to apply to an object in the scene. For more information, see Applying Textures, on page 50.
Element Description

Creating a Scene46
Using Primitive ObjectsEach of the following primitive objects can be dragged and dropped into the scene, and then modified as required. In addition to the primitive objects provided, you can add new elements to a folder in the asset strip by right-clicking in the strip and choosing New Group (and then saving new objects to the folder).
Button Name DescriptionFlat Layer 4by3
Adds an orthogonal (flat) 4:3 layer camera to the scene, enabling the scene to be viewed from different perspectives and different heights, and providing the ability to zoom in and out. You can determine the camera and target position in the Design View. Other camera parameters are defined in the Transform tab in the Property Editor. The Flat Layer camera can be used for viewing the 2-dimensional Design View.For more information, see Camera Tab, on page 95.
Flat Layer 16by9
Adds an orthogonal (flat) 16:9 layer camera to the scene, as described above.For more information, see Camera Tab, on page 95.
Free Layer Adds a free layer camera to the scene. Provides a full three-dimensional view of a scene and can be manipulated by the user directly.For more information, see Camera Tab, on page 95.
Perspective Layer Camera
Adds a perspective layer camera. This is a free layer camera that can receive external tracking information (3Designer Advanced).For more information, see Camera Tab, on page 95.
Group A group object, to which you can attach objects and properties. For more information, see Group Objects, on page 61 and Copying Object Properties, on page 104.
Rectangle Adds a rectangle object to the scene.For more information, see 2D Geometry: Rectangles, on page 62.

Creating a Scene 47
Disk Adds a disk object to the scene.For more information, see 2D Geometry: Disks, on page 63.
Cube Adds a cube object to the scene.For more information, see 3D Geometry: Cubes, on page 64.
Sphere Adds a sphere object to the scene.For more information, see 3D Geometry: Spheres, on page 65.
Cylinder Adds a cylinder object to the scene.For more information, see 3D Geometry: Cylinders, on page 66.
Cone Adds a cone object to the scene.For more information, see 3D Geometry: Cones, on page 67.
Rotary Adds a rotary object to the scene.For more information, see 3D Geometry: Rotaries, on page 68.
Spline Adds a construction spline to the scene that can be used as a path for animated sequences. The required path shape and position must be set in the Design View. Additional segments/control points can be added to, or deleted from the spline by opening the Path tab and clicking Insert, Append, or Delete.For more information, see 3D Geometry: Splines (3Designer Advanced), on page 69.
Extrusion Adds an extruded object to the scene. The control points for the extrusion can be edited by the user in the Geometry Tab. For more information, see 3D Geometry: Extrusion Objects, on page 70.
Paper Roll Adds a paper roll object to the scene.For more information, see 3D Geometry: Paper Roll Objects, on page 72.
Button Name Description

Creating a Scene48
Ticker Adds a ticker object that presents data in a horizontally or vertically moving display. You can update this data continuously within the framework of ticker templates, which are the repeatable elements of the ticker object. The ticker object is a group object, and the different objects that it contains constitute the ticker template.For more information, see Ticker Objects, on page 72.
Text Adds a text object to the scene. The actual text content is defined as described in Text Objects, on page 75.For more information, see Working with Text, on page 117.
TextDeco Adds a text object with decoration presets to a scene.For more information, see Text Deco Objects, on page 78.
Clock Adds a clock object to the scene. Time is taken from the system clock.For more information, see Clock Objects, on page 73.
Gradient Adds a rectangle object with a color gradient to the scene.For more information, see Gradient Objects, on page 78.
Video Texture
Adds a 4:3 video object to the scene.For more information, see Video Texture Objects, on page 79.
Infinite Light
Adds a diffused light object to the scene. You can determine the light position and rotation in the Design View.Lights are connected to materials in the Color tab in the Property Editor. Other light parameters are defined in the Light tab.For more information, see Light Objects, on page 79.
Button Name Description

Creating a Scene 49
Using Complex ObjectsComplex objects are objects that are built up of primitive objects. You can use the complex objects that are provided (bell, teapot, compound shapes), or you can create your own by creating Group objects and assigning them properties.
Adding Complex Objects to the Asset Strip
To add a complex object to the Asset strip:
• Drag the object into the Complex Objects library in the Asset strip.
The object appears in the strip. When you add the object to the strip, it becomes part of the current library and is available for use in other scenes.
Applying MaterialsMaterials are preset properties available in 3Designer, such as color, and lighting types. These materials can be directly applied to objects in your scene.
To apply a material to an object:1. Display the Material strip.
2. Drag the material from the strip to the center of the object in the Design View.
Point Light Adds a point light object to the scene.For more information, see Light Objects, on page 79.
Spot Light Adds a spotlight object to the scene. For more information, see Light Objects, on page 79.
Button Name Description

Creating a Scene50
Applying TexturesTextures are images that can be applied to objects. Both static and animated textures are provided. You can also apply a clip texture to an object.
To apply a texture to an object:1. Display the Texture strip.
2. Drag a texture into the Used Objects Gallery:
3. Select the object to which you want to apply the texture and click the green Apply arrow in the Used Objects Gallery.
The object displays the applied texture.
Textures can also be applied by dragging from the Asset Strip directly into the object container in the Object Tree.
To remove a texture:• Right-click on the texture icon in the Object Tree, and select Remove
Texture.
Or-
1. Select the textured object.
2. Select the texture in the Used Objects Gallery.
3. Click Delete (in the Used Objects Gallery).
The texture is removed.
Applying a Clip TextureClips can only be viewed on an HDVG. They are applied as any other texture, with some specific parameters.
To apply a clip texture:1. Select the object to which you want to apply a clip texture.
2. In the texture column in the Object Tree, right-click and select New Texture> ClipTexture.

Creating a Scene 51
The following Texture Editor Tab is displayed:
3. To browse to the file you want to apply as the texture, click … next to Clip Name.
4. Select the file, and click Open.
5. Click the green Apply arrow (located above the Used Objects Gallery).
The object displays the applied texture.
6. Under Clip Image, select the Play check box.
Using the News StripThis strip can be used to contain user-defined scene elements. Upon initial installation, this strip is empty.
Using the Misc. StripThe Miscellaneous strip contains the following elements:
• A Path is applied to an object and attached to an animation run, so that the object moves along the path (3Designer Advanced only).
• The Fly-on and Through folders contain pre-made animations that can be applied to objects.
• The Shaders folder contains different shader effects that can be applied to objects.
For more information, see Shaders, on page 171.
Using the Auto StripThe Auto Strip is a context sensitive tool strip that changes according to the Property Editor tab that is currently selected.

Creating a Scene52
The Property Editor StripModify objects and the properties associated with objects, using the tabs in the Property Editor strip. Toggle the Property Editor strip using the Property Editor button in the Window Toolbar.
The Property Editor tabs display relevant parameters for the currently selected object. The tabs are context sensitive, so the fields displayed vary according to the object. When there is no relevant data, “No Reference” is displayed.
The Property Editor tabs are:
For further property editing options, see The Property Editor Window, on page 108.
Tab DescriptionObject Parameters for controlling the behavior of the selected
object.Transformation Controls for positioning, rotating, and scaling the selected
object.Geometry Parameters for modifying the shape and other physical
characteristics of the selected object.Decoration Parameters for applying decorative effects to Text objects.Color Parameters for mixing colors.Texture Parameters for modifying textures, importing images to the
texture gallery, etc. Light Parameters for controlling the lighting assigned to an
object. Path Parameters to define a path between objects that is used for
animations. (3Designer Advanced only)Shaders Parameters for adjusting the properties of a shader
assigned to an object.

Creating a Scene 53
Action ButtonsMany of the parameters in the Editor tabs have Action buttons next to them. Action buttons enable you to connect parameters to dynamic actions within your scene. For example, you can attach a parameter value to an animation key frame, so when the key frame is played, the parameter is activated.
To attach an action to a parameter:1. After specifying the parameter’s values in the Property Editor, click the
Action button beside it.
A menu is displayed.
2. Select the required mennu option:
Option DescriptionCreate Channel Creates a new animation channel, which afterwards you
can use to create a key frame associated with the parameter.
Edit Channel Displays the animation channel associated with the parameter.
Remove Channel
Removes an animation channel associated with the parameter.
Set Key Sets a key frame in the animation timeline for the currently selected parameter.
Edit Key Opens the Key Editor dialog box.Remove Key Removes key frame from the animation timeline for the
currently selected parameter.

Creating a Scene54
Create Export Opens the Connections dialog box to associate the parameter with external input to control the parameter values in real time.
Remove Exports Enabled only if an export was created for the object. Removes all exports.
Out Connection Opens the Connections dialog box to define the dependent parameter value (out connection) associated with the parameter.For more information, see Working with Data, on page 131.
In Connection Opens the Connections dialog box to define the independent variable value (in connection) associated with the parameter.For more information, see Working with Data, on page 131.
Function Opens the Connections dialog box to define a function expression that regulates the parameter value.For more information, see Working with Data, on page 131.
Reset to Defaults Resets the parameter values to their default setting.
NOTEThe Property Editor tabs are context sensitive, and the fields change and become active according to the type of object selected. When a tab has parameters relevant for the selected object, an icon is displayed next to the tab name.
Option Description

Creating a Scene 55
Object TabUse the Object tab to define the Visibility, View Options, Blending and Bounding Box of a scene object or container.
VisibilityDefine the visibility of the object in the scene under various conditions using the following parameters:
Parameter DescriptionVisible Toggle visibility/invisibility of an object in the Visible check
box.Lock Select this check box to lock an object for editing.Fade in/out time
Sets the fade in and fade out time for an object or group of objects within an animation timeline. Parameter is defined in seconds.
Visibility Controls the alpha channel of the object; 1.0 is fully opaque, 0.0 is fully transparent.

Creating a Scene56
Draw OptionsDefine draw options for the object in the scene under various conditions using the following parameters:
Parameter Description
Draw in Color This check box controls the image color in the HDVG output, generally used for masks. When marked “–” the object inherits its draw setting from the parent object (if it is in a group, is the child of another object, or from the layer).When selected, the object is always shown in color, when cleared the object is not shown, both regardless of the parent object.
Draw in Key This check box controls key drawing in the HDVG output. When marked “–” the object inherits its draw setting from the parent object (if it is in a group, is the child of another object, or from the layer).When selected, the object is always drawn, when cleared the object is not drawn, both regardless of the parent object.
Single Child Mode
The Single Child Mode check box is used to enable object flipbooks, that is, to show different objects in a sequence, by switching their visibility setting on and off. This allows the creation of complex animations. By selecting a group object that contains child objects, and then selecting the Single Child Mode check box, you can cycle visibility of the objects according to their position in the group. The number beside the Single Child Mode check box is the number of the visible object's position in the group. Use the position number's action button to set key frames for the flipbook, to control which child is visible.

Creating a Scene 57
BlendingBlending modes are used to add visual effects for displaying images together. You can control the blending used for RGB and for Alpha independently.
Parameter DescriptionBlend RGB modeandBlend Alpha mode
Defines the blend mode for each channel:Inherit – By default, the blending mode is inherited from the parent object or layer.Add – Increases the brightness of the foreground color by adding the value of the foreground to the bk for each pixel.Clear – The foreground is changed entirely to black. All pixels are set to 0.Lighten – Lightens the blended image. Pixels of the foreground and the background are compared, and the lighter pixel in each set of pixels is displayed.Darken – Darkens the blended image. Pixels of the foreground and the background are compared, and the darker pixel in each set of pixels is displayed.Multiply – Darkens the blended image. Multiplies the foreground color by the background color for each pixel. Multiplying a color with black produces black; multiplying a color with white leaves the color unchanged.Subtract – Darkens the blended image. Subtracts the foreground color from the background color. If the result is less than 0, the color is set to 0.Normal – Uses the foreground color, and ignores the alpha channel.Override – This is the scene's default blending mode. Colors are mixed to reflect the lightness or darkness of the original color.Difference – Darkens the blended image. Subtracts the background color from the foreground color. If the result is less than 0, the color is set to 0.
Enable Alpha Cutout
When this check box is selected, you can assign an image file with embedded alpha, or a jpg/bmp file with 100% white/black in the texture key channel, to create a cutout effect.When this check box is cleared, there is no cutout, and images are blended.

Creating a Scene58
Bounding BoxThe Bounding Box parameters allow you to perform an action on a side of a bounding box surrounding the selected object. Click on the action button next to the bounding box side listed here, to create an out connection.
The Out Connection option can be used to set the relative edges of objects in the scene; for example, this could be used when constructing a ticker that should contain multiple objects of varying lengths. By taking the right bounding box of a text object as the out connection, and connecting this to the X position of an object such as a station logo, the position of the logo will automatically be adjusted when the text length changes.
NOTEThe bounding box can only have an out connection, and not an in connection..

Creating a Scene 59
Transformation TabThe Transformation tab is used to define Position, Rotation and Scale parameters of the selected objects with respect to the X, Y, and Z-axes:
The values that are entered here are linked to the Transformation strip (and vice versa).
Using the Scale Lock options, you can lock the scale along a particular combination of axes to scale the object more precisely.
The Full Frame parameter is useful for animating a video insertion object to full frame, without having to create a precise scale animation. This parameter has a 0 to 1 range. At 0, the object scale attributes are unchanged. At 1, the object is scaled to be exactly the full frame (according to the resolution that has been set for the video output). This value may be animated and exported. (If you encounter a scaling problem when working with Full Frame, put your object in a group, apply the scale transformation to the group, and apply the full frame transformation to the object.)
The Run parameter is used to assign a path animation to an object (for the object parent).
The Axis button displays the Align settings to allow you to set the object’s alignment along each axis.

Creating a Scene60
Click any button under Align to align the selected object along a particular side of its X, Y, or Z-axis.
The coordinate system settings for Axis allow you to set the offset of the object from its pivot point, whereas the settings for Parent allow you to move the object and the pivot point together.
Gimbal Lock
When working with the rotation of different scene objects, you may encounter Gimbal lock. This is a phenomenon where two rotational axes of an object point in the same direction. You can see this by taking an object such as a cube, rotating it by 90 degrees on the Y axis, and then trying to manipulate the X and Z axis; you will notice that both the X and Z axis affect the cube in the same way.
3Designer uses Eular angles (in the same way as Maya, 3d Studio Max, Lightwave, Softimage), which are calculated in the order of X, Y then Z. For the cube mentioned above, the Y axis is changed to 90 degrees; as the X rotation has already been calculated, it does not get carried along with the calculation of the other two axes, so the X and Z axis end up pointing down the same axis of rotation.
Gimbal lock affects scene editing, but does not affect the final output. If you encounter gimbal lock in one view, try editing the scene or object in a different view.

Creating a Scene 61
Geometry TabIn the Geometry tab, you can edit the unique characteristics of each primitive object. The fields displayed vary for each object type.
Group ObjectsGroup objects are containers that hold various objects to allow modification of all objects in the group.
For more information, see Working with Groups, on page 105.
NOTEIncreasing resolution generates a smoother surface, but also increases rendering time.

Creating a Scene62
2D Geometry: RectanglesFor a rectangle, you can set the following options:
Name DescriptionFill Select the Fill check box for the object to be drawn as a filled object.Outline Select the Outline check box for only the outline of the object to be
drawn (as a wire frame).Solid Select the Solid check box to prevent the back side of the object
from being drawn.Vertex Colors
Vertex colors are the base colors for the object edges. Select the Enable check box to enable the vertex color options, and set colors for the different quarters of the object.For more information, see Gradient Objects, on page 78.

Creating a Scene 63
2D Geometry: DisksFor a disk, you can set the following options
Name DescriptionFill Select the Fill check box for the object to be drawn as a filled
object.Outline Select the Outline check box for only the outline of the object to be
drawn (as a wire frame).Solid Select the Solid check box to prevent the back side of the object
from being drawn.Slices Specifies the number of sides on the object’s circumference.InnerRadius
Specifies the size of the object’s inner radius to create an empty space at the center (i.e., a “hole”).
Cut Angle
Enables you to define the Start and Stop angle coordinates for the removed section, if you do not want the object to be drawn as a complete circle.

Creating a Scene64
3D Geometry: CubesFor a cube, you can set the following options:
Name DescriptionFill Select the Fill check box for the object to be drawn as a filled
object.Outline Select the Outline check box for only the outline of the object to
be drawn (as a wire frame).Solid Select the Solid check box to prevent the back side of the object
from being drawn.Shape Select the sides of the object that are drawn (by default all sides
are drawn). Clear the check box of a side to make it invisible.Resolution Specifies the number of segments in the object’s sides. Increasing
the number gives a smoother lighting effect when using spot or local lights.

Creating a Scene 65
3D Geometry: SpheresFor a sphere, you can set the following options:
Name DescriptionFill Select the Fill check box for the object to be drawn as a filled
object.Outline Select the Outline check box for only the outline of the object to
be drawn (as a wire frame).Segments Specifies the number of latitudinal segments that form the sphere.Sides Specifies the longitudinal resolution of the sphere.

Creating a Scene66
3D Geometry: CylindersFor a cylinder, you can set the following options:
Name DescriptionFill Select the Fill check box for the object to be drawn as a filled object.Outline Select the Outline check box for only the outline of the object to be
drawn (as a wire frame).Solid Select the Solid check box to prevent the back side of the object
from being drawn.Shape Select the sides of the object that are drawn (by default all sides are
drawn). Clear the check box of a side to make it invisible.InnerRadius
Specifies the size of the object’s inner radius to create an empty space at the center (i.e., a “hole”).
Sides Specifies the number of sides on the object’s circumference.Segments Specifies the number of segments in the object’s sides. Increasing
the number improves the object’s resolution.Cut Angle
Specifies the Start and Stop angle coordinates for a removed section, if you do not want the object to be drawn as a complete circle. (Range = 0-360°)

Creating a Scene 67
3D Geometry: ConesFor a cone, you can set the following options
Name DescriptionFill Select the Fill check box for the object to be drawn as a filled
object.Outline Select the Outline check box for only the outline of the object
to be drawn (as a wire frame).Solid Select the Solid check box to prevent the back side of the
object from being drawn.Shape Select the sides of the object that are drawn (by default all
sides are drawn). Clear the check box of a side to make it invisible.
Sides Specifies the number of sides on the object’s circumference.Segments Specifies the number of segments in the object’s sides.
Increasing the number improves the object’s resolution.Top Radius Specifies the radius of the top circle of the object to create a cut
cone.Cut Angle Specifies the Start and Stop angle coordinates for a removed
section, if you do not want the object to be drawn as a complete circle. (Range = 0-360°)

Creating a Scene68
3D Geometry: RotariesFor a rotary, you can set the following options:
Name DescriptionFill Select the Fill check box for the object to be drawn as a filled object.Outline Select the Outline check box for only the outline of the object to be
drawn (as a wire frame).Solid Select the Solid check box to prevent the back side of the object
from being drawn.Radius Defines the number of segments in the object’s circumference.Height Defines the number of segments in the object’s cross section.Angle Specifies the Begin and End angle coordinates for a removed
section, if you do not want the object to be drawn as a complete circle. (Range = 0-1)
Cutout Allows you to select predefined cutout shapes from the list. You can define new shapes and add them to the list with the New button. For more information, see Cut Editor, on page 70.

Creating a Scene 69
3D Geometry: Splines (3Designer Advanced)For a spline, you can set the following options
Name DescriptionFill Select the Fill check box for the object to be drawn as a filled
object.Outline Select the Outline check box for only the outline of the object to
be drawn (as a wire frame).Length Specifies the number of segments through which the spline will be
drawn.Cut Specifies the resolution (number of segments) that defines the
cutout shape of the spline (the shape of the spline’s ends or cross-section surface).
Begin Controls the location of the beginning point of the splineEnd Controls the location of the end point of the splineCutout Allows you to select predefined cutout shapes from a list. You can
define new shapes and add them to the list with the New button. For more information, see Cut Editor, on page 70.

Creating a Scene70
3D Geometry: Extrusion ObjectsThe Geometry tab for an extrusion object looks like this:
Cut EditorThe Cut editor is used to edit the cross-section of splines, rotaries, extrusion objects, and 3D text (bevelling). You can select a previously designed line cut from the dropdown list, or create a new shape by clicking New. The small graphics window displays a cross-section of the current shape.
Press ALT and click any point on the section to display bezier points to manipulate the shape.
Name DescriptionFill Select the Fill check box for the object to be drawn as a filled
object.Outline Select the Outline check box for only the outline of the object
to be drawn (as a wire frame).Length Defines the number of segments in the object’s sides in
length.Cut Defines the number of segments in the object’s sides in cross-
section.Length > Begin/End
Controls the location of the beginning/end points of the object.

Creating a Scene 71
Name DescriptionDraw Mode
When this tool is selected, click the section line in the Cut Editor window to add new control points, or remove existing points.
Edit Mode
When this tool is selected, move control points in the Cut Editor window to reshape the object. When editing a newly added point, you can also edit convexity and concavity for the line around the point, using the line displayed between two square points in the Cut Editor window. The display of this convexity and concavity depends on the number of Cuts (segments) set under Resolution.
Show a Closed Spline
Toggle this control to display the spline as a closed or open shape.
Snap to Grid
When this tool is selected, control points are snapped to the grid as you move them.
Show Grid
Displays a grid in the Cut Editor window. You can set the frequency of the grid lines.
Open Separate Editor
Window
Opens an expanded Cut Editor window for more detailed editing.

Creating a Scene72
3D Geometry: Paper Roll ObjectsA paper roll object is an unrolling rectangle object.
The Geometry tab for a paper roll object looks like this:
Ticker ObjectsSee Editing a Ticker Object on page 125.
Name DescriptionFill Select the Fill check box for the object to be drawn as a filled
object.Outline Select the Outline check box for only the outline of the object
to be drawn (as a wire frame).Solid Select the Solid check box to prevent the back side of the
object from being drawn.Radius Defines the curvature radius of the rolled part of the object Amount Defines the amount of roll applied. When set to 0, the paper
roll is fully unrolled, when set to 1, the paper roll is fully rolled. This value can be animated.
Resolution Defines the number of segments used for the roll.
Thickness Defines the distance between rolls (in the scroll) when the roll is fully wound up.

Creating a Scene 73
Clock ObjectsThe Geometry tab for a clock object looks like this:
Name DescriptionStyle Select a predefined text style from the list to apply to the
object.To define a new style click New, rename the style, and set your preferences.
Decoration Select predefined text decoration from the list to apply to the object.To define a new decoration click New, rename the decoration, and set your preferences.
Layout Aligns the object to the Left, Right, or Center.Enable Controls if the clock runs or not. The Enable check box is
selected by default. Clear the check box to stop the clock.Direction Determines if the clock runs backwards or forwards, if
the clock format is a counter.Start Defines at what point a counter format clock will start.Sharpness Controls the resolution of the fonts.Format Defines the clock’s format; for example, the clock can run
as a stopwatch, or display the date. For more information, see Editing Clock Format, on page 74.
Style & Decoration parameters are defined below, under Decorative Text, on page 119.

Creating a Scene74
Editing Clock FormatYou can edit the clock object to appear in different formats. For a clock format that displays the time as read from the system, you can change the way a weekday, month, or year is displayed. For example, you might want to show the full date without the time (“August 21, 2007”), instead of the default date format (“08/21/07 11:43:03”). For a counter you can indicate positive or negative time. (See also Function Operators, on page 137.)
To edit the clock format:1. In the Geometry tab, in the Clock area, clear the Enable check box.
2. With a clock object selected, right-click the geometry icon in the Object Tree and select Edit Geometry.
3. Find the FormatString/Positive parameter.
4. Use the following table to format the clock as required.
Parameter Description* Add * after the % to display the number of the second or minute
in the current day. (Instead of the second relative to the minute or the minute relative to the hour).
- Add – after the % to display negative time when the clock format is a counter. Using – causes a null display for positive time.
0 When encountered, output value is filled with zeros on left side (“08:30”).
Y Signifies the year in four-digit format (“2007”).y Signifies the year in two-digit format (“07”).M Signifies the month in two-digit format (“08” for August).D Signifies the day of the month in two-digit format (“07” for
August 7th). h Signifies the hour of day.m Signifies the minute in the hour.s Signifies the second in the minute.t Signifies the millisecond in the second.

Creating a Scene 75
Text ObjectsSee also Working with Text, on page 117.
The Geometry tab for a text object looks like this:
stra Add stra after the % to display the weekday in abbreviated form (“Tue”).
strA Add strA after the % to display the full weekday name (“Tuesday”).
strb Add strb after the % to display the month in abbreviated form (“Aug”).
strB Add strb after the % to display the full month name (“August”).strp Add strp after the % to display AM/PM.strw Add strw after the % to display the number of the weekday (e.g.,
Monday=1, etc.)strj Add strj after the % to display the number of the day in the year
(e.g., February 3rd=34).strU Add strj after the % to display the number of the week in the
year.
Name DescriptionInput box Specifies the text that will be displayed. (Press ENTER to
display the entered text in the preview.)The Text string Action button is connected to this parameter.
Text Style Select a predefined text style from the list to apply to the object.To define a new style click New, rename the style, and set your preferences under Style.

Creating a Scene76
Text Decoration
Select predefined text decoration from the list to apply to the object.To define a new decoration click New, rename the decoration, and set your preferences in the Decoration tab.
Use Style Modifier
Select this check box to apply different formats to text within the same object. When this check box is selected, formatting controls are displayed above the Input box for font face, font size, bold, italic, and alignment.
You can format any text within the object, as required.When this check box is cleared, you can only set formatting for the object.See Note on Available Fonts on page 77.
Type Auto – Automatically scales the size of the text box according to the length of text entered.Word wrap – Enables word wrapping. A red bounding box will appear around the text, indicating the width of the wrapping area.Shrink to fit – Fits all entered text into the area specified by the width parameter.
Width Controls the width of the text box. (When the type is Auto, the width cannot be adjusted.)
Height Controls the height of the text box. (When the type is Auto, the height cannot be adjusted.)
Layout XLayout Y
Controls the direction in which the text expands, relative to the axis. Available options are Left, Center, Right or None (for X) and Top, Center, Bottom, or None (for Y).
Sharpness Controls the sharpness of the text.
Name Description

Creating a Scene 77
Note on Available FontsA red dot next to a font name in the font list, means that this font is installed in the in the 3Designer font folder (g:/fonts) but not in the system fonts folder (c:/windows/fonts). This does not affect the final output, only the text displayed in the text entry field. You can correct this issue by installing the indicated fonts from 3Designer font folder into the system fonts folder.
Text
obj
ect S
TYLE
Font Lists available fonts for the text objects. Sets bold and Italics for the text style.
Size Controls the size of the text. Can be set to Poster, Base Title (=default), Ticker and Pica. This value affects the font resolution and appearance, and is independent of object scale. Linked to the following Density parameter.
Density Controls the detail level of the text. Can be set to Poster (highest detail level), Base Title, Ticker and Pica (lowest detail level). For more information, see Setting Text Size and Density, on page 118..
Kerning Defines the spacing (overlap) between characters. Alignment Aligns text to Left, Center or Right of the text box.Monospaced Applies monospacing to text.Leading Controls spacing between lines of text.Pair Kerning Enables pair kerning for text – depending upon the pairing
of letters this may reduce the space between them. For example, A and V can be placed closer together so that the top left of the V is directly above the bottom right of the A.
Skew Controls the tilt, i.e., the angle of skew (in degrees) that is applied to text.
Scale HScale V
Controls the Horizontal and Vertical scale of the text. This scale is saved with the text style, and is independant of transformation scaling. Use this when you want to scale all text objects that share the same style.

Creating a Scene78
Text Deco ObjectsA text deco object is a text object with decoration presets. Edit a text deco object as you would edit a standard text object. See also Decorative Text, on page 119.
Gradient ObjectsA gradient object is a rectangle object with specific presets.
The gradient object’s Geometry tab provides parameters for determining drawing style as well as for controlling the color of the gradient.
Name Parameter Fill Select the Fill check box for the object to be drawn as a filled
object.Outline Select the Outline check box for only the outline of the
object to be drawn (as a wire frame).Solid Select the Solid check box to prevent the back side of the
object from being drawn.Vertex Colors Vertex colors are the base colors for the object edges.
Select the Enable check box to enable the vertex color options, and set colors for the different quarters of the object.
Selected Color Use the Selected Color parameters to determine the exact color, hue, saturation, and RGB value for the vertex.
Alpha Determines the alpha value (transparency) for the color.

Creating a Scene 79
Video Texture ObjectsA Video Texture object is a 2D Rectangle object with a pre-assigned video texture where the alpha signal is displayed. Can be seen only on a HDVG.
Light ObjectsLight objects determine the type of lighting in a scene. Lights can be a general part of a scene, or be connected to a specific object. Setting lighting preferences is done in the Light tab in the Property Editor. For more information, see Light Tab, on page 92.
Decoration TabThe settings in the Decoration tab affect text objects.
For more information, see Decorative Text, on page 119.
Name Parameter Decoration > Type
Choose from Textured, Line Art 2D, or Line Art 3D presets.
Effects Check Boxes
Text, Bevel, Border, Glow, Shadow options are covered in greater depth in Textured Text, on page 120.

Creating a Scene80
Color TabIn the Color tab, you can create and edit two kinds of colors: plain and material.
For Plain colors, you determine a particular blend of colors using the standard parameters for color, hue, saturation, etc. Plain colors give the object flat, uniform coloration.
For Material colors, a richer set of definitions allow you to determine colors for 4 separate color characteristics (ambient, diffuse, emission, specular) as well as lighting that can be applied. Materials give objects a shaded look, with lit and shaded surfaces. Once you create the color, whether plain or material, you can apply it to selected objects.
To create a new color:1. In the Used Objects Gallery, click the arrow next to New, and select Plain or
Material.
A new material or plain color icon appears in the gallery.
2. Select the color icon and rename it.
3. Modify the color settings as required.
To apply a color or material to an object:1. In the Design View or in the object tree, select the object to which you want to
apply the color or material.
2. Select the color or material from the Used Objects Gallery and click the green Apply arrow (or drag the color or material to the center of the object.).
The object displays the characteristics of the selected color or material.

Creating a Scene 81
Current MaterialFor Materials, the color of each of the Ambient, Diffuse, Specular, and Emission buttons represents the current RGB settings for that aspect. To change the RGB settings, click the appropriate button and change the values for that aspect in the RGB fields.
LightingFor materials, you can add lighting to the material definition. In the lighting gallery in the Color tab, use the yellow arrows to move Infinite, Spot, or Point light into the Excluded or Included areas, as required. Lights can also be moved from one field to another by double-clicking with the left mouse button upon the appropriate light.
The following fields are used to create the color properties:
Name Parameter Red/Green/Blue Define the RGB color values of the selected object.Hue Defines the color type (the pure color).Saturation Defines light saturation on the material, affecting the
intensity of the color.If similar colors blend or if colors appear dark, saturation is too high. For colors that appear dull or faded saturation is too low.

Creating a Scene82
Value Defines color brightness.The lower the value is, the more black is added to the hue.
Ambient Defines the overall light on the surface of the object that gives a general illumination. Click the Ambient box to adjust.
Diffuse Defines the diffusion of light on the object. Set the relation between direct and indirect light on an object by clicking the Diffuse box. The higher the diffusion value, the brighter the object appears.
Specular Defines the surface reflected color. Click the Specular box to adjust
Emission Defines the self-lit color for the material. Click the Emission box to adjust
Shininess Defines the degree of light reflection for the material. Shininess is a combination of specular level and glossiness.
Lighting Enables you to attach lights to the selected material. For more information, see Light Tab, on page 92
Alpha Defines the (alpha) transparency for the material.
Name Parameter

Creating a Scene 83
Texture TabIn the Texture tab, you can import texture images and keys for both texture properties and animated texture properties, and define how the texture is mapped on an object.
Three types of textures are available in 3Designer:
• A Texture object is a static texture. Any image can be applied as a texture. Supported file types are: BMP, GIF, JPG, JPG2000, TIF, TGA, PCX, PIC, PNG, and SGI.
• An Animated Texture object is a sequence of images in single frames. When creating an animated texture, each saved texture frame in the sequence must be given a consecutive number for the sequence to run in order. When an animated texture is imported, the files are automatically run in order.
• A Clip Texture object uses an imported video file to display the clip on the object to which the clip texture is applied. 3Designer can use any file format, at any compression (such as Quicktime, WMV, AVI, etc.), and can playback multiple clips concurrently.
To apply a texture to an object:1. Open the Texture library in the Asset Strip.
2. Drag the required texture to your object.
The texture is applied to the object.
3. Open the Texture tab in the Property Editor.
4. Click … next to Image, to associate an image/clip/animation frame file with the texture.
5. Browse for the image file, and click Open.
The texture is displayed on the object.

Creating a Scene84
Static TextureFor a static texture object, the Texture tab displays the following parameters:
Name Parameter Show Preview
Select this check box to display thumbnail preview of the texture. (If the aspect ratio is too high, the preview will not be able to generate an image, and will read Invalid!The texture will still be displayed correctly on the HDVG).
Edit Texture Opens the Twister image editing tool. See VDS Integration on page 209, and the relevant documentation for more information.
Image Specifies the assigned image file. Click … to browse to the required file.
Key Imports a key image to attach to the texture. The key image will be used as an alpha channel on the image.
Component as
Relevant only for textures with one [intensity] component. Enables you to define an option from the dropdown list for using the texture, as follows:Alpha - The texture is used as an alpha texture to set object opacity.Luminance - The texture is used as a black-and-white texture to set the intensity of the object material color.Intensity - The texture sets both the opacity and color intensity of the object.
Reload Refreshes the current texture.Scale Enables you to scale the image on the object for the X and Y
axes. Select the Lock Scale check box to lock the aspect ratio.Translation Translates the UV mapping of the texture on the object, without
moving the object.Rotation Center
Defines the texture rotation center.
Angle Defines the texture angle of rotation.Flip Image Use the Horizontal or Vertical buttons to flip the texture image.

Creating a Scene 85
Wrap Defines the wrap. When set to Clamp (default) texture coordinates are kept within range [0,1]. A constant boundary color is used for X,Y values that fall outside this range. Repeat repeats the texture by wrapping texture coordinates that are out of the [0,1] range.
Min Filter Defines the type of image filter used to convert the texture to fit a smaller viewing area. The available options are Nearest, Linear, Nearest MipMap and Linear MipMap.
Mag Filter Defines the type of image filter used to convert the texture to fit a larger viewing area. The available options are Nearest and Linear.
Map Type Defines how the texture is mapped on an object. The options are None, Object Linear, Eye Linear and Sphere Map.
Anisotropy Enables anisotropic filtering.See Mipmaps and Anisotropy Explained on page 90.
Video Toggles the mapping of a video insertion onto the object.Input no. Enables you to specify which of the available video sources is
used (3Designer Advanced only).Fields Toggles the video insertion between fields and frames.
Name Parameter

Creating a Scene86
Animated TextureWhen an animated texture is applied, the Video area of the editor tab changes to Texture Sequence. All other parameters in the tab are the same as described for a static texture.
Name Parameter Show Frame Select the Show Frame check box to make the frame number
parameter active. Enter a specific frame from the sequence as a keyframe. This can reverse or retime sequence playback without re-rendering the sequence.
Loop Select the Loop check box to activate the animated texture sequence in a forward loop to the end of the animation According to the number set in Loop Forward.
Infinite Select this check box together with the Loop check box for continuous playback.
Loop Forward Specifies the number of times to loop the animation.(-1=infinite).
Offset Sets the number of frames to play; 1 plays each frame, 2 plays every second frame, etc. This serves to speed up animations.
Repeat Sets number of times to repeat a texture in a sequence (For example, if the value is 2, then each image is kept on screen for 2 frames. This serves to make the texture sequence longer without rendering extra frames.

Creating a Scene 87
Clip TextureWhen a clip texture is applied to an object, the Image area in the Texture tab changes to Clip Image.
Name Parameter Clip Name Click … at the left of the field to browse to the file to be used.
Note:In the Property Editor window for a clip texture, you can also enable an audio file. This feature requires an additional hardware license.
Reload Use Reload to reload the clip to the HDVG after making any changes in this tab.
Go to Specify the second in the clip from which to start playback.Loop Forward
Defines the number of times to loop the clip.
Reset Rewinds the clip.Play Plays the clip, clear this check box to pause the clip.Alpha If the clip contains an alpha channel, select this check box to
playback the clip with the alpha channel cut out.Interlaced Select Interlaced to play a clip that was exported with
interlacing enabled.
NOTEWhen a Clip texture is applied to an object, you will only see it on an HDVG. The HDVG requires an additional license to view clips.

Creating a Scene88
When you enable Alpha or interlace for a video texture you can display or hide different components of the video signal. For example, you can choose to display or hide the background.
When Interlaced is selected for a clip that was exported with Interlace enabled, and you stop an animation in the middle, you see this:
If interlaced is cleared, your paused image looks like this:

Creating a Scene 89
Inheriting Materials / TexturesMaterials and textures may be assigned to group objects and then be passed to all the child objects.
To assign a material/texture to a group:1. Remove all materials or textures assigned to objects in the group (see To
remove a texture: on page 50).
2. Select the Group object, and right-click in the required column in the Object Tree.
A menu is displayed.
3. Select New Color/ New Texture and set the required material or texture.
All objects inherit the same settings from the parent (group).
If you want to assign a different material (or texture) to an object, select the object, and assign the relevant material or texture.

Creating a Scene90
Mipmaps and Anisotropy Explained
Mipmapping
Mipmaps are pre-calculated, optimized collections of bitmap images (textures) that accompany a main texture in a scene, and are intended to increase rendering speed and reduce artifacts. This technique is known as mipmapping.
Each bitmap image of the mipmap set is a version of the main texture, but at a certain reduced level of detail. Although the main texture would still be rendered when the view is sufficient to render it in full detail, the renderer will switch to a suitable mipmap image (or interpolate between the two nearest) when the texture is viewed from a distance, or at a small size. Artifacts are reduced, since the mipmap images are already anti-aliased.
If the texture has a basic size of 1024 by 1024, then the associated mipmap contains a series of 10 images, each half the size of the previous one: 512x512 pixels, 256x256, 128x128, 64x64, 32x32, 16x16, 8x8, 4x4, 2x2, 1x1 (a single pixel).
Nearest - the renderer takes the closest two mipmaps to the current image size, and renders an interpolation. For example, if a scene is rendering a 256x256 texture in a space no larger than 40 pixels, it would take the interpolation closest to the 40 pixels – 32x32.
Linear - the renderer takes the two textures either side of the current texture size and renders a mix of the two; e.g., if a scene is rendering this texture in a space no larger that 40 pixels, then an interpolation of the 64x64 and the 32x32 mipmaps would be used.
NearestMipMapNearest - the nearest neighboring texture will be used and applied with bilinear filtering; this approximates the gaps between textures by sampling the color of the four closest (above, below, left and right) texels (texture pixels).
LinearMipMapNearest - Linear interpolation is applied with bilinear filtering (see preceding entry).
NearestMipMapLinear – Nearest interpolation is applied with trilinear filtering. Trilinear filtering is a high quality bilinear filter, which uses the four closest pixels in the second most suitable mipmap to produce smoother transitions

Creating a Scene 91
between mipmap levels. Trilinear filtering samples eight pixels and interpolates these before rendering, twice as much as bi-linear does. Trilinear filtering always uses mipmapping. Trilinear filtering eliminates the banding effect that appears between adjacent MIP map levels.
LinearMipMapLinear – Linear interpolation takes place and is applied with trilinear filtering (see preceding entry).
Anisotropy
Mipmapping is an isotropic filter, i.e., the filtering is applied equally along both axes of the texture. This can sometimes cause blurring if the texture is viewed at a very oblique angle to the camera; for instance, if a 1:1 object is viewed at an angle that results in it appearing as 2:1. The mipmap filter that is applied will not take this into account, and will apply filtering equally to both axes. The resulting image could look something like the following image.
By enabling an anisotropic filter, mipmapping can be applied unequally to the axis of the texture. Setting the anisotropy to 1 will allow the texture to be mipmapped at 2:1, and the resulting image should appear like this:

Creating a Scene92
Light TabFrom the Light tab you add lights to your scene and define the light parameters. Lights can be positioned to affect the overall lighting in the scene, or one or more lights may be attached to material properties to be used for specific objects. The first light is the default when any object is used.
You can create a light and add it to the gallery in the Light tab the same way that you create new materials or colors: click New in the gallery; a new light object is added to the gallery. The light gallery’s objects also show up in the Color tab where they can be included in the definition of Color materials.
The Light tab looks like this:
Fields relevant to the Light tab:
Current Light
Description
Type Defines the light type as Infinite, Point or Spot. Selecting Spot enables the Cutoff and Exponent parameters.
Cutoff Specifies the distance from the light at which the spotlight ceases to illuminate the scene.
Exponent Specifies the transition between the hard and soft parts of the spotlight.
Attenuation Enables you to adjust the attenuation – you can specify the amount of Constant, Linear, or Quadratic attenuation.
Diffuse, Specular, Ambient
Select the required box to specify parameters for a color aspect.
Selected Color
Edit the color properties of the color aspect.

Creating a Scene 93
Path Tab (3Designer Advanced)The Path tab enables you to define parameters for animating on a run path, as described in Animating Along a Path (3Designer Advanced), on page 169:
To create a new path:1. In the Path Gallery, click New.
A NewPath icon is added to the Gallery. (Change the name of the path by clicking on its name and editing it.)
2. Click Insert to edit the path in the Path editor. Insert adds the control point to the control point list in the editor before any existing paths. To add control points after any existing control points, click Append.
3. Edit the control point coordinates and select the Smooth check box if you want to create a smooth curve through the coordinates that you have defined.
4. In the Interpolate list, select whether to make the path Linear, or Partially Linear.
• Linear – in this mode with a run value of 0.5, the object would be placed halfway along the path. Animation is relative to the beginning and end points, and timing remains constant between the two, regardless of the placement of the control points between them.
• Partially Linear – in this mode, with a run value of 0.5, the object would be placed on the middle control point of the path (if you have an even number of segments), or halfway along the middle segment (if you have an odd number of segments), regardless of the length of the other segments. Animation between the points is constant for each pair of points.
5. Determine any other parameters for the path as detailed below:

Creating a Scene94
The path can then be connected to an object using the Run function in the Transformation tab.
Shader Tab
Shaders are various pixel and vertex filters that can be applied to objects to change their appearance. Pixel shaders affect the surface of objects, and can make them sharper, lighter, display them in sepia tones, etc. Vertex shaders affect the geometry of objects, and can make them appear in motion, distorted, etc.
The Shader tab allows you to edit different shader settings, depending on the type of shader applied to an object.
For more information, see Shaders, on page 171.
Parameter DescriptionShow Select the check box if you want the path to be visible.Closed Select the check box to close the start and end points of the
path (thus enabling a loop).
NOTEUsing Shaders requires an additional license. For more infor-mation, contact the Orad Support team.

Creating a Scene 95
Global TabsWhen a Layer is selected in the Object Tree, four tabs are available in the Property Editor: Layer, Camera, Environment, and Depth Buffer. These tabs define properties that apply to your entire layer, rather than to a specific object.
Layer TabThis tab enables you to determine whether the layer is Visible (the layer’s objects are displayed) or not. You can also Lock the layer for editing.
Under Blending, you can set the default blending mode for the layer (that will be inherited by each object in the layer, unless changed per object. For more information, see Blending, on page 57.
Camera TabCameras provide a view of the scene according to the way the camera is positioned. This tab allows you to create a camera for the layer and edit its properties. You can create three types of cameras: Orthogonal, Free Perspective and Tracked Perspective.
Orthogonal cameras are also called Flat Layers in the Primitive Objects library. They are used to provide a two dimensional view of a scene. A ‘Free Perspective’ camera provides a full three dimensional view of a scene and can be manipulated by the user directly. Tracked Perspective cameras also have a full three-dimensional view of the scene, but tracking data from an external tracking device can control their properties. Tracked cameras can only be used in 3Designer Advanced.

Creating a Scene96
A camera icon represents the camera in a scene – by dragging the icon to various positions within the scene, you can alter the view.
A camera’s parameters vary according to the type of camera. The parameters for cameras are shown in the following section.
Orthogonal Camera Parameters
Name DescriptionPosition The camera’s position can be specified by defining its location
along the X, Y, and Z-axes. You can also directly move the camera in the scene by dragging it with the mouse.
Orientation Adjusts the angle between the camera and the point of interest. Pan sets the degree of horizontal angle, Tilt, the degree of vertical angle, and Twist, the degree of rotation on the Z-axis.
Viewing Specifies the planes beyond which the image cannot be viewed. You can specify Near, Far, Left, Right, Top, and Bottom.

Creating a Scene 97
Perspective Camera Parameters
Parameters special to the Perspective camera are as follows:
Name DescriptionPosition Specifies the X, Y, Z coordinates of the camera.Target Specifies the X, Y, Z coordinates of the object of interest.Near The clipping planes define the virtual area in which objects
are visible to the camera.This parameter sets the near clipping plane for the camera. Nothing is drawn between the camera and this clipping plane.
Far This parameter sets the far clipping plane for the camera.This defines the 'horizon' of the scene, i.e., the camera range. Outside this area, objects are not drawn.
Vertical FOV Sets the vertical FOV in degrees.Aspect Sets the aspect ratio (horizontal to the Vertical FOV) for the
camera.Roll Sets the roll angle of the camera in degrees (on the Z axis).Use Tracking Allows the layer camera to receive tracking data from a real
studio camera; used for virtual studios.
Position Run Allows you to connect the camera position to a path in the scene. The position of the camera changes as it moves along the path. The target remains fixed in position unless it is connected to a path.
Target Run The camera target is the position on which the camera is trained.This parameter allows you to connect the camera target to a path in the scene. If the camera position is not connected to a path, then it remains in place with the view from the camera following the target as it moves along the path.

Creating a Scene98
Environment TabThe Environment tab enables you to control the scene’s background. You can add a background color, image, or texture. Some of the tab’s parameters change, depending on which type of background you select.
The Environment tab’s fields include:
Parameter DescriptionBackground When color mode is selected (only), click Background, and
use the color sliders under Current to define the background color.
Ambient Click Ambient, and use the color sliders under Current to define the ambient light color.
Mode You can select a mode from the dropdown list:Color – Enables you to specify a color for the background. When you click Background, you can use the color sliders to adjust the color as required.Image – Enables you to specify the filename of the image. You can also use the … box (at the right) to select an image file. When you select Enable, additional parameter settings appear so that you can adjust the latitude, longitude, and offset of the background image.Texture – Enables you to select an existing texture or to create a new texture object.

Creating a Scene 99
Depth Buffer TabThe depth buffer settings allow you to set the visibility of layers in the scene, relative to other layers.
Parameter DescriptionCompare Depth Function
The option selected in this list determines how a layer is displayed in relation to other layers in the scene.
Inherit Depth buffering settings are inherited from the scene. Scene is always set to Less Equal, and cannot be changed.
Never The object is never displayed.
Less The layer is always visible. If the layer's place in the Object Tree's hierarchy is lower than the place of other layers, then:• The layer is displayed in front of other layers when its Z-
position is greater than the Z-position of other objects.• The layer is displayed in back of other layers when its Z-
position is identical to or less than the Z-position of other objects.
If the layer's place in the Object Tree's hierarchy is higher than the place of other layers, then:• The layer is displayed in back of other layers, regardless
of its Z-position.Less Equal The layer is always visible, as described for the Less setting,
with the following exception:If the layer's place in the Object Tree's hierarchy is lower than the place of other layers, and its Z-position is identical to the Z-position of other layers, then the layer is displayed in front of other layers.
Greater The layer is visible only in front of other layers, and only in other layer's display area, when all the following conditions are met:• The layer's (X,Y) position overlaps other layers.• The layer's place in the Object Tree's hierarchy is lower
than the place of other layers, and–• The layer's Z-position is less than the Z-position of other
layers.In all other cases, the layer is not visible.

Creating a Scene100
For more information, see Using the Property Editor Window for Specific Properties, on page 109.
Greater Equal The layer is displayed as described for the Greater setting, and is also visible when the layer's Z-position is identical to the Z-position of other layers.
Equal The layer is visible only in front of other layers, and only in other layer's display area, when all the following conditions are met:• The layer's (X,Y) position overlaps other layers.• The layer's place in the Object Tree's hierarchy is lower
than the place of other layers, and–• The layer's Z-position is identical to the Z-position of
other layers.In all other cases, the layer is not visible.
Not Equal The layer is always visible. If the layer's place in the Object Tree's hierarchy is lower than the place of other layers, then:• The layer is displayed in back of other layers when its Z-
position is identical to the Z-position of other layers.• If the Z-position is not identical, then the layer is
displayed in front of other layers.If the layer's place in the Object Tree's hierarchy is higher than the place of other layers, then:• The layer is displayed in back of other layers, regardless
of its Z-position.Always The layer is always visible.
If the layer's place in the Object Tree's hierarchy is lower than the place of other layers, then:• The layer is displayed in front of other layers.If the layer's place in the Object Tree's hierarchy is higher than the place of other layers, then:• The layer is displayed in back of other layers.
Draw in depth
When marked “–” the layer inherits its depth settings from the scene.When selected, the layer is always shown in color, when cleared the layer is not shown, both regardless of the scene setting.
Parameter Description

This chapter describes how to manage objects and their properties. It covers the following:
Using the Object Tree to manage objects, page 102.
Creating Groups and managing them in the Object tree, page 104.
Using the Property Editor dialog box to view the properties of a particular object, page 108.
Using the Properties View dialog box to view all the properties in your scene, page 109.
4.ManagingObjects
In this Chapter

Managing Objects102
The Object Tree The Object Tree is where you manage the objects in your scene. From the Object Tree you can:
• Move objects in the tree to establish a hierarchy of objects.
• Add new layers, objects, and sub-objects.
• Add cameras and background properties (images, textures, etc.) to layers.
• Establish connections between objects.
• Change the visibility of an object or container.
The hierarchy of objects in the three-dimensional scene is based, by default, on the order that they were added to the scene. This order can affect the appearance of the scene. This hierarchy is shown and controlled in the Object Tree window. When loading 3Designer for the first time this window is displayed as default.
You can hide or display the Object Tree with the Object Tree toggle button:
The display mode of the object tree can be controlled from the heading strip. Right-click the heading to open a menu with the following options:
Click the icons in the Object Tree columns heading to expand or minimize the columns to display the full names of the attributes. Click any icon in the Object Tree to display the relevant Property Editor tab for editing.
Menu Item DescriptionAdd Split Divides the current tree view into two horizontal panes
(3Designer Advanced only).Remove Split
Removes selected split from current tree view (3Designer Advanced only).
Pool Mode Layer – changes the tree view to display only layer properties.Object – changes the tree view to display only object properties.Automatic – changes the tree view to display layer or object properties, depending on the object currently selected.Layer and Object – displays both layer and object properties in the tree view.

Managing Objects 103
In the Object Tree, you can manage the object hierarchy by manipulating the relative location of objects in the tree. This may be required, for example, if you want an object to be seen through another (translucent) object: You must define the "rear" object to be behind the translucent object by positioning the translucent object lower in the Object Tree.Objects can be moved within the object tree (including from one layer to another), by selecting the object and dragging it to a new position. When moving objects within the Object Tree, visual feedback will be given to indicate where the object is to be placed.
Indicates that the currently held object will be placed above the highlighted object in the hierarchy.
Indicates that the currently held object will be placed inside the highlighted container.
Indicates that the currently held object will be placed below the highlighted object in the hierarchy.
The Object Tree also displays general property information and visibility status for each object.
Objects and elements from the property tree have colored box indicators next to the transformation icon to represent exports, animation, connections and functions. Click on an indicator to open the appropriate property editor tab.
Icon DescriptionPink – this attribute has a keyframe assigned to it. Click the pink square to open the animation editor.
Green – this attribute has an export connection assigned. Click the green square to open the Internal Connections tab in the Connections window.
Purple – this attribute has an exported value. Click the purple square to open the Export Connections tab in the Connections window.Blue – this attribute has a mathematical function connected to it. Click the blue square to open the Functions tab in the Connections window.

Managing Objects104
Changing Object Visibility
The Visibility icon indicates the visibility status of objects. When the icon appears next to an object, the object is visible in the scene.
To change the object visibility status: • Click the Visibility icon to show or hide the selected object or group.
(Visibility can also be defined in the Object tab.)
Copying Object PropertiesYou can copy properties between objects in the Object Tree. For example, to copy color properties from one object to another.
To copy properties between objects:1. Right-click and drag the source object’s color property icon from the Color
column to the target object’s Color icon and release the right mouse button.
A menu is displayed.
2. Choose one of the options as described in the following table.
Option DescriptionRefer Creates a copy of the object that always reflects any change to
the referenced property in both objects.Clone Creates an identical instance of the object allowing both to be
modified without affecting the copied property in either object.Copy Data When dragging one object property onto the same property
type of a different object, this option to copy the original object’s attributes becomes available. This does not reference the original object.
Insert Used for inserting references, e.g. it is active when you drag a cut object from the rotary editor and drop it on another rotary object in the object tree.
Connect Displays the Connection window so that you can establish relationships between properties of the respective objects.

Managing Objects 105
Working with GroupsIn 3Designer you can form groups of objects and properties, creating complex objects. Transformations, color, textures, and animations can then be applied to the whole group at once.
To create a group:1. From the Primitives Asset strip, drag the Group icon to the Object Tree.
2. Drag existing objects in the tree to the Group object listed in the tree so that they are nested beneath the group object,
-or-
Drag new objects from the Asset strip directly into the Group object.
In the following example, the Cone and Cube objects have been dragged into the Group3 object.
A group is marked in the Design View by a green bounding box, as in the following example:

Managing Objects106
Once you include objects in a group, you can apply properties to the entire group to affect all of the objects simultaneously. For example, you can specify Transformation parameters for the group that apply to all of the objects in the group. Or, you can resize or rotate the group. Similarly, you can specify a texture for the entire group so that each of the objects takes on the texture.
However, certain properties assigned to the group will not overwrite properties assigned to individual objects. For example, in the preceding image, each of the objects has a specific color – assigning a color to the entire group assigns a default color, but does not cancel out colors already assigned to the group’s individual objects.
Individual objects can also function as groups. Use the object tree to transfer objects to the object that you want to act as a group. This creates an object with sub-objects like this:

Managing Objects 107
In this example, the earth_and_moon object contains an earth_object, which contains the moon_object and moon_orbit objects. Properties assigned to the higher group will be applied to the lower level objects.
To expand and contract the groups in the Object tree, double-click expand (+ sign) or shrink (- sign) next to the group name. Right-click to display a menu that allows you to edit the group by expanding, shrinking, removing objects and other functions.
The Expand / Shrink command opens a sub-menu from which multiple object tree branches can be expanded or minimized.
Selection opens a sub-menu for multi-selection of objects from the object tree.
Additionally, items from the hierarchy can be copied and pasted to different locations using the Copy and Paste commands in the menu.

Managing Objects108
The Property Editor WindowIn addition to editing properties in the Property Editor strip, you can open the Property Editor window to display and edit all available parameters given to an object.
To Use the Property Editor window:1. Select an object in the Object tree and click the Property Editor button on the
Window toolbar.
The Property Editor window is displayed.
2. Change the values as required.

Managing Objects 109
Using the Property Editor Window for Specific Properties
You can use the Property Editor window to change parameters only for certain properties, such as Color or Transformation.
1. Right-click the icon in the appropriate column in the Object tree (for example, Transformation).
A menu (with appropriate choices dependent on the icon that you clicked) is displayed.
2. Select the required option.
3. Click Edit [property].
Menu Item DescriptionNew [property] Creates a new object property according to the type
of property selected, i.e., New Transformation, New Color, New Texture.
Separate [property] If the property is derived from another object by copying objects, it is disconnected and both properties become unique. This action is only available over icons which indicate that a copied
object, e.g. , , .Unrefer [property] Un-refers the property from the current object so
that the property is not linked to another object. Remove [property] Removes current property from the object, and from
the property pool.Select [property] Properties
Switches the Property Editor to the appropriate tab for editing the current property.
Select Used Selects all objects that share the same referred (linked) property.
Rename [property] Opens dialog box for changing name of property.Edit [property] Opens the Property Editor tab for the current
property.Show [property] Names
Toggles expansion/contraction of column heading to display either full names or icons for that property.

Managing Objects110
The Property Editor window is displayed showing parameters available for that property type. For example, for Transformation, the following is displayed:
4. In the right column, change the values for each of the properties displayed. Some properties, like scale or rotation, have numerical values. others are Boolean and use a True or False value.

Managing Objects 111
Depth BufferJust as you can set depth buffer settings for a layer (see Depth Buffer Tab on page 99), you can set them for individual objects.
The result of the settings described in this section are affected by separate factors:
• The object hierarchy in the Object Tree.
• The Z-position of each object.
To set the depth settings for an object:1. Select the object.
2. Open the Property Editor window.
3. In the Compare depth function parameter, select the required setting:
Parameter DescriptionInherit Depth buffering settings are inherited from the parent
object or from the scene.Never The object is never displayed.
Less The object is always visible. If the object's place in the Object Tree's hierarchy is lower than the place of other objects, then:• The object is displayed in front of other objects when
its Z-position is greater than the Z-position of other objects.
• The object is displayed in back of other objects when its Z-position is identical to or less than the Z-position of other objects.
If the object's place in the Object Tree's hierarchy is higher than the place of other objects, then:• The object is displayed in back of other objects,
regardless of its Z-position.

Managing Objects112
Less Equal The object is always visible, as described for the Less setting, with the following exception:If the object's place in the Object Tree's hierarchy is lower than the place of other objects, and its Z-position is identical to the Z-position of other objects, then the object is displayed in front of other objects.
Greater The object is visible only in front of other objects, and only in other object's display area, when all the following conditions are met:• The object's (X,Y) position overlaps other objects.• The object's place in the Object Tree's hierarchy is
lower than the place of other objects, and–• The object's Z-position is less than the Z-position of
other objects.In all other cases, the object is not visible.
Greater Equal The object is displayed as described for the Greater setting, and is also visible when the object's Z-position is identical to the Z-position of other objects.
Equal The object is visible only in front of other objects, and only in other object's display area, when all the following conditions are met:• The object's (X,Y) position overlaps other objects.• The object's place in the Object Tree's hierarchy is
lower than the place of other objects, and–• The object's Z-position is identical to the Z-position of
other objects.In all other cases, the object is not visible.
Parameter Description

Managing Objects 113
Not Equal The object is always visible. If the object's place in the Object Tree's hierarchy is lower than the place of other objects, then:• The object is displayed in back of other objects when
its Z-position is identical to the Z-position of other objects.
• If the Z-position is not identical, then the object is displayed in front of other objects.
If the object's place in the Object Tree's hierarchy is higher than the place of other objects, then:• The object is displayed in back of other objects,
regardless of its Z-position.Always The object is always visible.
If the object's place in the Object Tree's hierarchy is lower than the place of other objects, then:• The object is displayed in front of other objects.If the object's place in the Object Tree's hierarchy is higher than the place of other objects, then:• The object is displayed in back of other objects.
Parameter Description

Managing Objects114
Examples of Object Display Using the Depth Buffer:The following examples use three objects to illustrate the effects of the depth buffer settings. The numbers reflect each object's place in the Object Tree hierarchy.Less: in the left image, the Z-position of object 2 is greater than the other objects. In the right image, the Z-position is less or identical.
Greater: in this image the Z-position of object 2 is less than the other objects.

Managing Objects 115
Equal/Not Equal settings shown with identical Z-positions.

Managing Objects116

This chapter describes how to work with text objects. It covers the following topics:
Text Objects, on page 118
Decorative Text, on page 119
Ticker Objects, on page 125
Subtitles, on page 128
5.Working withText
In this Chapter

Working with Text118
Text ObjectsIn 3Designer you can create text object and then add various properties, such as three dimensions, color, texture, and many other properties for controlling the look and feel of your text.
To create a text object:1. From the Primitives Asset strip, select a Text or TextDeco object, and drag it
into the Design View.
2. In the Property Editor tabs, specify the object’s parameters. In particular, use the Geometry tab to specify font, style, encoding, alignment, and to specify the textual content itself, as detailed in Text Objects, on page 75.
Setting Text Size and DensityIn the Geometry tab of a text object there are two settings—Size and Density—each with four possible options; Poster, Base Title, Ticker and Pica.
For improved text rendering, you can assign the best fitting style according to the size of text required on screen.
For example, in the following image, the text object on the left was set to Base Title, and scaled down to be the same size as a text object set to Pica (on the right).
The Base Title text is slightly fuzzy and uneven. The Pica text is even and well defined.
Base Title Pica

Working with Text 119
In the next example, the first line of text set to Poster size and density, and the second line is set to Base Title and then scaled up.
These examples show how setting the text to different sizes and densities can improve the look and clarity of text objects used in a scene.
Decorative TextThe decorative text options provide a wide range of effects for text objects. In the Decoration tab, set the type to Textured, Line Art 2D, or Line Art 3D.
Poster
Base Title

Working with Text120
Textured TextA textured text object is a 2D object that you can apply effects to, in order to make the text look like 3D text. It is not an object that has depth. Depending on the selected effect, the Decoration area looks something like this:
By default, when you add a Text Deco object to a scene, all available effects are applied to the text.
Check Box DescriptionText Controls the fill of the fonts. (Text color is set in the Color
tab.)Bevel Controls the 3D effect of the text. If Bevel is selected, you
can set:Expand – the size of the text beveling in pixels.Opacity – of the beveling (0-1).Direction – of the beveling in degrees.
Border Controls the text border. If Border is selected, you can set:Override – apply a texture as the text border. To set a texture, see Applying a Texture as Text Decoration on page 121 Override color and opacity – set the color and opacity of the text border. Expand – set the border width. Range is 0-10 pixels.

Working with Text 121
Applying a Texture as Text DecorationYou can apply a texture to a text object, as you would to any primitive object, as described in Texture Tab, on page 83.
For decorated text, you can apply a texture as a Border, Glow, or Shadow effect.
To apply a texture as a text effect:1. In the Border, Glow, or Shadow options, select the Override check box.
2. From the <Unreferenced> drop-down list, choose a texture to apply as the current effect.
The texture is applied.
Glow Controls the glow effect of the text, adding pixels beyond the text border that can be blurred if required. If Glow is selected, you can set:Override – apply a texture as the glow effect. To set a texture, see Applying a Texture as Text Decoration on page 121Override color and opacity – set the color and opacity of the glow effect. Expand – set the glow width. Range is 0-10 pixels.Smoothness – define how blurred the glow effect’s edges are. Range is 0-10.
Shadow Controls the shadow of the text, adding pixels in a chosen direction. If Shadow is selected, you can set:Override – apply a texture as the shadow. To set a texture, see Applying a Texture as Text Decoration on page 121Override color and opacity – set the color and opacity of the shadow. Expand – set the shadow width. Range is 0-10 pixels.Smoothness – define how blurred the shadow’s edges are. Range is 0-10.Distance – controls the distance of the shadow from the objectDirection - controls the direction of the light source relative to the object.
Check Box Description

Working with Text122
If no texture has been referenced in the drop-down list, or if you want to reference a new image, clip or animation, proceed as follows.
3. Click New, and choose the texture type.
You can change the name of the new texture in the list field.
4. Open the Texture tab, and select the new texture in the Used Objects Gallery.
5. Enter the file name you want to use as a texture, or click … to the left of the Image field to browse to the file.
6. Set the texture parameters as required.
7. Open the Decoration tab, and select the text in the Object Tree.
8. Clear the Override color and opacity check box, or set the effect’s opacity so that the texture is visible, as required.
2D TextWhen you choose the 2D Line Art option for a text object, all text deco effects are disabled. Such an object is geometry based, and has no depth. This type of text object has a much sharper look when the object is enlarged.
3D TextChoose 3D Line Art from the type list to create three dimensional text objects that can be seen from any camera angle, and decorated as required.
For a three dimensional text object, you can set effects for different angles of the object, and you can edit the beveling as you wish. Depending on the selected effect, the Decoration area looks something like this:

Working with Text 123
Or when the Bevel effect is selected, like this:
Set the parameters as required.
Check box DescriptionBack Controls the back side of the text object. If this check box is
selected, you can set:Bevel Style – choose a predefined bevel style from the drop-down list.Override – apply a texture to the back face. To set a texture, see Applying a Texture as Text Decoration on page 121Override color and opacity – set the color and opacity of the back face.
Body Controls the body, i.e., sides of the text object. If this check box is selected, you can set:Bevel Style – choose a predefined bevel style from the drop-down list.Override – apply a texture to the body. To set a texture, see Applying a Texture as Text Decoration on page 121Override color and opacity – set the color and opacity of the body.
Front Controls the front face of the text object. If this check box is selected, you can set: Bevel Style – choose a predefined bevel style from the drop-down list.Override – apply a texture to the face. To set a texture, see Applying a Texture as Text Decoration on page 121Override color and opacity – set the color and opacity for the face.

Working with Text124
Bevel Defines the shape of the cross section of the text. You can choose a predefined bevel or design your own. Here you can also set:Complexity – the number of facets the body has. These facets can be seen only when a material is applied to the object.Width – the width of the back face of the text object.Height – the depth of the text object.Start – where the text appears in relation to the bounding box.Smooth – select this check box to smooth the edges of the section. For more on extrusions, see Cut Editor on page 70.
Check box Description

Working with Text 125
Ticker ObjectsA ticker object is a group object with specific properties that allow you to display data in a horizontally or vertically moving display. You can update this data continuously within the ticker framework, which contains unique or repeatable objects. For example, a typical ticker object is a horizontal running bar of stock quotes. The ticker might include two text objects and a cone object:
Text1 - Name of a company whose stock is traded on the stock exchange.
Text2 - Updated stock quote for this company.
Cone1 - A cone object, pointing upward and colored green represents an increase in the stock quote, or pointing downward and colored red to represent a decrease in the stock quote.
To create a Ticker object1. Drag a Ticker object from the Primitives Asset strip into the Design View.
2. To add objects to the ticker, drag any primitive object into the Object Tree.
3. To set ticker properties, in the Property Editor, open the Geometry tab.
Editing a Ticker ObjectThe ticker is edited in the Geometry tab:

Working with Text126
Setting the Number of Ticker ItemsBy default, a ticker can contain five (repeatable) items.
To set the number of allowed ticker items:1. Select the ticker object in the Object Tree.
2. Right-click the object’s geometry icon in the Object Tree.
3. Select Edit Geometry.
Name DescriptionRun / Stop / Continue
Controls the playback of the ticker object.
Speed Defines the speed at which the template clone moves through the visible area.
Show Ticker Group
Controls the visibility of the ticker content, which is used to create each of the text instances. This is only required for authoring.
Rebuild Ticker
When activated after adding a new item to the ticker, it will rebuild the ticker and update the contents on-screen. All ticker instances and exports are relinked.
Direction Defines the direction and orientation of the ticker object (Left-to-Right, Right-to-Left, Bottom-to-Top, Top-to-Bottom, Into-the-Screen and Out-of-the-Screen).
Width Controls the width of the ticker object (for objects other than text, the orange box).
Height Controls the height of the ticker object.Depth Controls the depth of the ticker object.CloneOffset Displays the defined offset between clones (text instances). Clipping Planes
The clipping planes define the virtual area in which objects are visible to the camera.Position of the clipping planes is defined by the Height, Width and Depth parameters. This check box activates their display in the RenderEngine view, which aids the alignment of mask layers. This is drawn as an orange bounding box around the ticker object. Clipping planes are required only during scene authoring.

Working with Text 127
The Property Editor window opens.
4. Set the Array Length value according to the required number of ticker items.
5. Close the Property Editor window.

Working with Text128
SubtitlesText objects can be coverted into subtitle objects. Subtitles are timecode-based to display text specified in an STL file (or set of files) at a given time.
To define a text object as a subtitle:1. Select the text object in the Object Tree.
2. Right-click the object’s geometry icon in the Object Tree.
3. Select New Geometry > Subtitle.
The Subtitle Controls in the Geometry tab become available.
4. Set the subtitle parameters as described below:
Parameter DescriptionSTL Set Name Browse to the STL file or file set to be used.Line in number The number (as defined in the STL file) of the first line
that is displayed in the subtitle object.Line out number The number (as defined in the STL file) of the last line
that is displayed in the subtitle object.STL Offset A value, in fields, added to the timecode, in order to
tweak synchronization.Screen Line Resolution
Allows you to adjust font size (height), by defining how many lines should be displayed.

Working with Text 129
5. Format the Subtitle object’s style and decoration as required.
All Subtitle control parameters can be exported for use in a controller application.
STL Production Trigger
Absolute TC – text is shown/hidden according to timecode specified in each line in the STL file.STL Program Start – production begins according to the Start of Program timecode value specified in the STL file.Manual – sets the start time of the production when a command is received from an automation system. Individual lines are displayed relative to the specified time.Entered Program Start – allows you to specify the start time of the production. Individual lines are displayed relative to the specified time.Note: These definitions apply when using a real, external timecode device.
<clock> When Entered Program Start (above) is selected, you can enter the start time
Play Start/Stop subtitles.Rewind Rewind subtitles to beginning of STL file.Adjust to Safe Area
Adjusts the resolution of lines to be displayed only in the safe area.
Adjust to Full Screen
Adjusts the resolution of lines to fit full-screen display.
Parameter Description

Working with Text130

This chapter describes how to control data exported from 3Designer to the Controller software, and how to make internal connections between parameters. It includes the following sections:
Exporting Parameters for Real-time Manipulation, on page 132.
Internal Connections, on page 134.
Using Functions (3Designer Advanced), on page 136.
6.Workingwith Data
In this Chapter

Working with Data132
Exporting Parameters for Real-time Manipulation
Object parameters can be exported, to enable real-time values to be updated while the scene is on-air. The manipulation of parameters in real-time is described in detail in this chapter.
All editable parameters in the Property Editor windows that are accompanied by an Action button can be exported for real-time manipulation.
To export a parameter:1. In the Property Editor strip, click the Action button (see Action Buttons on
page 53) next to the parameter you want to export .
2. Select Create Export.
The Connections dialog box opens:

Working with Data 133
3. In the Value field, specify a value for the object parameter and click Set. The value box can be changed to Float, String, Value, File, or Integer.
4. In the Target Property column, select the property that you want to export and click Attach.
Exported properties are listed at the bottom of the Connections dialog box.
5. If you want to export more than one property, click New to create a new export row, and repeat steps 3-4.
6. When you are finished defining the exports, close the Connections dialog box.
Multiple Exports can be connected to a single property, and an export can be connected to multiple properties.

Working with Data134
Internal ConnectionsIn 3Designer, you can make internal connections between object properties. For example, you can make a connection between the positions of two objects, or you can connect an object’s position to its size, color, etc. You can attach properties of objects in many different ways – to each other, and to the properties of other objects.
To create a connection:1. Select the object whose properties you want to connect.
2. Select the appropriate property click the relevant Action button.
A menu is displayed.
3. Click Out Connection or In Connection as required.
The Connections dialog box appears with the Internal Connections tab displayed.
Out Connection
To create a connection from the selected property.
In Connection To create a connection to the selected property.
Source Title Panel Target Title Panel

Working with Data 135
4. To connect the Source and Target properties, select the Source property on the left and the Target property on the right.
If you want a connection made to a different object, drag the object from the Object Tree to the target title panel, and select the required property.
You can also select an object in the Object Tree, and select Out Connection, and then select a second object in the Object Tree, and select In Connection.
5. Click Attach.
The internal connection is added to the table at the bottom of the dialog box.
In the Object tree, a small green square beside the property for which the connection was made appears. Clicking the square displays the Connections dialog box.

Working with Data136
Using Functions (3Designer Advanced)
You can write functions for target properties that affect the behavior of your scene under specified conditions. These user-defined functions can affect the animation of an object or can define a static condition. Conditions can be defined as If-Then statements, or as standard mathematical expressions.
3Designer uses the following parameters to build expressions:
• E represents the External data value.
• I represents the Internal reference data value that is passed from one parameter to the next.
• A represents the user-defined Animation of the object parameter.
Examples of these three parameters are given on the following page.
To define a function for a property:1. In the Property Editor, click the Action button for the property for which you
want to write the function.
2. Select Function from the menu. The Connections dialog box opens with the Function tab selected.

Working with Data 137
3. In the Target Property window, select a property.
4. Select Use Expression or Use Condition, as required.
• To write a pure math function with no condition, select Use Expression. Write expressions with the A, E, I parameters (as explained above). Click the desired Operator to make it appear in the expression.
• To write a conditional expression, select Use Condition and write a conditional expression in the boxes provided.
After you close the Connections dialog box, a small blue square appears in the property column in the Object tree. Click the square to display the Connections dialog box.
The table in the following section contains a list of operators that can be used.
Function OperatorsThe calculator in 3Designer has three general types:
• Expression, for example:
sin(45);
or
ln(atan(y, abs(x)) ;
There must always be a semicolon character (;) at the end of an expression.
• Definition, for example:
define x = 4;
or
define myVar=cos(exp(x) + 1.2);
There must always be a semicolon character (;) at the end of an expression.
Definitions from previous versions can be used.

Working with Data138
• If-Else, for example:
if () { [definition;] expression; } [else { [definition;] expression; }]
Data between [] is optional.
Curly brackets {} are not required if only an expression occurs.
A simple version, for example, is:
if (x > 0) sin(x);
or
if (x > 0) sin(x); else –sin(x);
If-else expressions can be multilevel, too, for example:
if (a > b)
{
define x1 = a /b;
if (x1 >= 1.23)
ln(x1) + 4.5;
else
{
define x2 = x1 / 2.3;
ln(x2 / 0.4) + sin(x1);
}
}
else
0.0;
Operator Description- Difference between two values (subtraction)!= Not equal% Modulo& Binary “and”

Working with Data 139
&& Logical “and”* Product of two values (multiplication)/ The result of one value divided by another value (division)^ One value powered by another value| Binary “or”|| Logical “or”+ Sum of two values (addition)< Less than, <= Less than or equal to=or== Equal> Greater than, >= Greater than or equal toabs(x) Returns the absolute value of xacos(x) Returns the arccosine of x in the range 0 to pi radians. If x is
less than -1 or greater than 1, acos is indefiniteasin(x) Returns the arcsine of x in the range -pi/2 to pi/2 radians. If x
is less than -1 or greater than 1, asin is indefinite.atan(x) Returns the arctangent of x in the range -pi/2 to pi/2 radians. If
x is 0, atan returns 0.atan2(y,x) Returns the arctangent of y/x in the range -pi/2 to pi/2 radians.
If both parameters are 0, the function returns 0. The signs of both parameters are used to determine the quadrant of the return value.
bool(x) Returns x as bool.ceil(x) Returns a value representing the smallest integer that is
greater than or equal to x.cos(x) Returns the cosine of angle x. The angle x is assumed to be in
radians.cosh(x) Returns the hyperbolic cosine of angle x. The angle x is
assumed to be in radians.
Operator Description

Working with Data140
date (x) Returns formatted string with current date using format x.0= mm/dd/yy1=mm/dd/yyyy2=dd/mm/yy3=dd/mm/yyyy4=d (no leading zero)5=dd (with leading zero)6=m (no leading zero)7=mm (with leading zero)8=yy9=yyyy
exp(x) Returns the exponential value of x. On overflow, exp is infinite; on underflow it returns 0.
float(x) Return x as float.floor(x) Returns a floating-point value representing the largest integer
that is less than or equal to x.format(x,y)
Return formatted string using pattern x. Format depend of type y format("%03d", y) if y is int = 24 return string "024" format(".3f%%", y) if y is float = 1.2353 return string "1.24%" format "qwe%s", y) if y is string = "rty" return string "qwerty" bool type is converted to int type.
getenv (x) Return environment variable named 'x'.hypot(y,x) Returns the length of the hypotenuse of a right triangle, given
the length of the two sides x and y.int(x) Returns x as int.ln(x) Returns the natural logarithm of x. If x is negative, it is
indefinite. If x is 0, it is infinite.log(x) Returns the base 10 logarithm of x. If x is negative, it is
indefinite. If x is 0, it is infinite.max(a,b) Returns the larger of a and b.min(a,b) Returns the smaller of a and b.prec (x,y) Return string, created from float y using precision x.
prec(2, y) if y = 24.243 return string "24.24"prec(3, y) if y = 1.2358 return string "1.236"Second argument y, is always internally converted to float type.
Operator Description

Working with Data 141
setenv (x) Return “true” if action defined environment variable x was successful, otherwise return “false”.x should be as "myvar=abcdef"
shiftl(x,y) Return x << yshiftr(x,y) Return x >> ysin(x) Returns the sine of x. The angle x is assumed to be in radians.sinh(x) Returns the hyperbolic sine of x. The angle x is assumed to be
in radians.sqrt(x) Returns the square root of x. If x is negative, sqrt is indefinite.strchr(x,y) Return position of character y in string xstring(x) Return x as stringstrleft(x,y) Return y characters of string x from left sidestrlen(x) Return string lengthstrright(x,y)
Return y characters of string x from right side
tan(x) Returns the tangent of x. The angle x is assumed to be in radians.
tanh(x) Returns the hyperbolic tangent of x. The angle x is assumed to be in radians.
time (x) Returns formatted string with current time using format x.0=hh:mm:ss 1=h:mm:ss 2=hh:mm:ss AM/PM 3=h:mm:ss AM/PM 4=h (no leading zero) 5=hh (with leading zero) 6=m (no leading zero) 7=mm (with leading zero)8=s (no leading zero) 9=ss (with leading zero) 10=AM/PM
Operator Description

Working with Data142
Two expressions can be compared and a reaction defined for the result of the comparison, using comparison operators:
Comparison Operators Description< Smaller> Greater<= Smaller or equal>= Greater or equal= Equal!= Not equal
Valid Variables DescriptionA The value calculated from the animationE The value provided externally (via an exported
parameter)I The value provided internally (via a connection to
another parameter)

Working with Data 143
Example Scenes
The example scene StockTicker_OK in \\Projects\ExampleFunctions shows the functions formatted for 3Designer 2.3.
Previous Versions (2.3 and earlier)
3Designer 3.1 and 3.3 (EXPRESSION GUI)
SINGLE LINE (GUI)
E + "\F.2" prec(2, E); - sameIF E >= 0 THEN 0 ELSE 0.702
- no change if (E >= 0) 0; else 0.702;
IF E >= 0 THEN 0.59 ELSE 0
- no change if (E >= 0) 0.59; else 0;
IF E >= 0 THEN 1 ELSE 0
- no change if (E >= 0) 1; else 0;
IF I = 0 THEN 1 ELSE 0
if (float(I) = 0) then (1) else (0)
if (float(I) = 0) 1; else 0;
IF I = 0 THEN 0 ELSE 1
if (float(I) = 0) then (0) else (1)
if (float(I) = 0) 0; else 1;
E + "\F.2" prec(2, E); - sameI + 0.05 float(I + 0.05); - same"\F.0%" define val = float(I * 100
/ E); prec(2, val) + "%" ;- same

Working with Data144
In 3Designer 3.1 or 3.3 you can simplify the graph. The TRF container, which was the connection between export EXP1 and DOWN and UP container (visibility) is no longer required. We can connect EXP1 directly.
The scene StockTicker_OK_New in \\Projects\ExampleFunctions shows the functions formatted for 3Designer 3.1 and later.
Previous Versions (2.3 and earlier)
3Designer 3.1 and 3.3 (EXPRESSION GUI)
SINGLE LINE (GUI)
IF I = 0 THEN 1 ELSE 0 if (E = 0) then (1) else (0) if (E = 0) 1; else 0;IF I = 0 THEN 0 ELSE 1 if (E = 0) then (0) else (1) if (E = 0) 0; else 1;

Working with Data 145
The example scene PercentBarSimple in \\Projects\ExampleFunctions shows the functions formatted for 3Designer 2.3.PercentBarSimple_new in \\Projects\ExampleFunctions shows the functions formatted for 3Designer 3.1 and later.
Previous Versions (2.3 and earlier)
3Designer 3.1 and 3.3 (EXPRESSION GUI)
SINGLE LINE (GUI)
A * E / 100 - no change - sameI * 100 + “\F.0%” prec(0, float(I * 100)) +
“%”;- same

Working with Data146
Using Math Function ParametersThis section describes how to use the 3Designer E, I and A parameters.
Using External Data with a Math FunctionThe E parameter represents a user-input value. It is typically used when external data is required for a scene, but the entered data needs to be altered to fit the scale of the scene. For example, when you have a bar in a scene that needs to be scaled between 1 and 10 units, and the user will enter a value between 1 and 100, the user-input data (E) must be divided by 10 to fit the units of the scene. In this case, you should enter E/10 in the Function field of the Math Function window.
Using Internal Data with a Math FunctionThe I parameter represents a value passed internally from one math function to another. It is typically used when more than one dynamic value is needed for a specific math function. For example, when you create a pie chart, the second section of the pie chart must receive both external data (to set its size), and data from the first pie section (to set its starting position).
Using the Animation Parameter in a Math Function
The A parameter represents the animation value for the property. It is typically used in a math function when the selected object has been animated and the math function affects object animation. The value of A always ranges from 0 to 1.For example, a cylinder has been animated to grow from 0 to 5 units in a certain number of key frames, and the scale of the cylinder has been exported so that the user can alter the size dynamically. A*E in the Function field of the Math Function window causes the cylinder to grow from 0 to the imported value (E) and is multiplied by the value of the animation, when the animation is played. When you add an export to a parameter that is animated, it automatically receives a math function of A*E. This is because the parameter receives two values at once.A + E adds the export value to the animation, so if the animation is from 0 to 1, and you add 1 to the export, then it will be from 1 to 2.

Working with Data 147
Changes in Math Functions from 3Designer 2.3
Some math functions created in 3Designer 2.3 have changed in 3Designer 3.1 and later.
• For example, the following function in 3Designer 2.3 could be used to control the visibility of an object according to an external value: IF I = 0 THEN 1 ELSE 0
In 3Designer 3.1, this is now: if (float(I) = 0) then (1) else (0)
• In another example, an external value could be formatted to 2 decimal places in 3Designer 2.3 with: E + “\F.2”
In 3Designer 3.1, this has changed to: prec(2, E);
• Finally, the following function could be used to convert an internal value to a percentage and then display it with no decimal places in 3Designer 2.3: I / E * 100 + “\F.0%”;
In 3Designer 3.1, this has changed to: prec(2, float(I / E * 100) ) + "%".
Math Functions for Parameter Type STRING
Mathematical (Data) functions can be combined with a formatting description to produce a string output.
The formatting description is always surrounded with quotation marks (“) and combined with a plus sign (+).
There are two different types of formatting:
• Converting the float that emerges from the math function to a string
NOTESome functions created in 3Designer 2.3 might have to be reconstructed in version 3.1 or later. Simple functions of the type A * E will work, but more complex functions may behave differ-ently.

Working with Data148
• Adding a static string
For converting a float to a string, the formatting description that must follow the math function has the following syntax:
\F
• then (optional) number of pre comma digits (0’s are added on the least significant side if necessary)
• then ‘.’ or ‘,’ (the comma – can be shown as ‘.’ or ‘,’)
• then number of post comma digits
• then (optional) a static string
Examples• An (external) float value is connected to the string. It should be shown with a
‘.’ as a comma, and with two digits after the comma. Math function is: prec(2, E);
• Same as the previous example, but the external input is divided by 100 and ‘%’ sign is shown Math function is:prec(2, float(E/100) );
• Same as the previous examples, but a static text ‘Quote:’ precedes the math functionMath function is: "Quote:" + prec(2, float(E/100) ) + “%”.
NOTEThe definition of pre-comma digits is not applicable for negative values.

This chapter describes how to animate your scenes. You can use 3Designer’s sophisticated animation features to animate objects along various timelines to produce complex animation sequences.
The following topics are discussed:
• Creating Animations, on page 150
• Animation Groups, on page 156
• The Animation View Window (3Designer Advanced), on page 160
• Animating Along a Path (3Designer Advanced), on page 169
7.Animations
In this Chapter

Animations150
Creating AnimationsAn animated sequence is created by defining changes in the parameters of an object in order to produce an animated action. For example, to define the movement of an object along the X-axis. The animated sequence consists of a series of frames across time, with the first and final frames of the animation identified by keyframes. Animated sequences can run concurrently or begin at different points in time during the course of the scene. A sequence can be defined in all main screens when using the relevant editor tabs containing the parameter being animated. The animations are made using the timeline shown at the bottom of each window.
Animation StripIn the Animation strip there is a timeline that displays keyframe markers for each animated sequence, to indicate the points of change on the timeline.
To the left of the timeline, the following control buttons are available:
Icon DescriptionRewind Opens a dialog box that allows you to rewind animations.
For more information, see Automatic Animation Rewind, on page 157.
Filter Opens a dialog box that allows you to filter keys according to property.For more information, see Filtering Keyframes, on page 158.Go to the beginning of the animation.
Go to the previous keyframe.
Play Play the animation.

Animations 151
Continue the animation.
Stop the animation.
Finish loop and continue the animation.
Go to next keyframe.
Go to end of animation.
Record Start / Stop record.
Create keyframe.
Remove keyframe.
Displays the current keyframe.
Displays the current animation group.
Create new animation group
Clone current animation group
Mirror current animation group
Remove current animation group

Animations152
Defining an Animation SequenceFor each animated sequence, you need to define the parameters that determine the starting status of the object before the animated action, and to define start and end keyframes for the animation, which constitute the range.
To record an animated sequence1. Click the Record button.
The status bar color changes to red.
2. Select the object you want to animate.
3. Enter the start keyframe number in the Current Keyframe field, and press ENTER.
4. Change the object as required.
5. Enter a new keyframe number in the Current Keyframe field, and press ENTER.
This sets the [current] end keyframe.
6. Click Record to stop recording.
The status bar color turns gray.
A small pink indicator appears in the Object tree near the property that was animated (in the Transformation column); clicking the square displays the Animation window.
Keyframe FieldsThe Animation timeline displays the frame number of the current slider position on the slider. If you enter a value in the current keyframe field, the slider will jump to that position.
The timeline also displays the start and end frame numbers of the section of the timeline that is currently in view. By entering new values in these fields, you can rescale and move the timeline. You can also drag the slider, to view the hidden

Animations 153
sections. The values in the first and last keyframe in view are automatically updated to reflect the section now in view.
To create a keyframe:There a number of ways to create a keyframe:
• Enter the start keyframe number in the Current Keyframe field, and press ENTER (as mentioned previously).
• After you change an object’s parameters for animating, click the Action button next to the parameter, and select Set Key. This can be done for changing all parameters: transformation, geometry, color, etc.
A keyframe is recorded for the parameter at the current point on the animation timeline.
• Multiple keyframe creation is also possible, using the Create Keyframe button. This opens the Set Keys dialog box, where you can keyframe multiple transformations for the selected objects.
Changing Keyframe PropertiesKeyframe properties are changed in the Key Edit dialog box.
To change keyframe properties:1. On the timeline, right-click the keyframe you want to change.
Start of Range End of Range

Animations154
A menu is displayed.
2. Select Edit Key.
A list of the recorded channels is displayed for the selected keyframe.
3. Select the required channel.-or-In the Animation View window (see The Animation View Window (3Designer Advanced) on page 160), double-click a diamond keyframe marker.The selected Key Editor dialog box opens.

Animations 155
4. Change the parameters as required.For more information on the Key Editor, see Editing a Keyframe on page 164.
To create an animation by keyframes:1. Place the objects in your scene at their required starting positions.
2. In the Animation Timeline, place the slider on the required keyframe.
3. Click Create Keyframe.
The Set Keys dialog box is displayed.
4. From the list select which objects you want to animate.
5. If required, click any Position, Rotation, or Scale axis to exclude it from the keyframe setting.
6. Click OK.
The keyframe is set.
7. Transform the objects in your scene as required for your animation.
8. Repeat steps 3-6.
The animation can be played.

Animations156
Animation GroupsIn 3Designer you can create multiple animation groups that can be played in real time independently of each other. This is useful when the entire animation sequence is not linear or is not predefined prior to going on-air.
Multiple animation groups enable you to:
• Play back a series of animations in any order.
• Repeat playback of specific animations within the sequence any number of times.
• Define animations for the same object on more than one animation group.
• See the spatial relation between different animations.
If an entire animation sequence, containing four different animations, is placed on one timeline, the sequence is linear and playback must be consistent with the predefined order of the animations.
However, if each of the four animations are defined separately (as animation groups), they can be played in any order and any animation can be repeated as required.
Moreover, multiple animations can be created for the same object. This allows you to determine which animation to use for the object, according to real-time, on-air requirements.

Animations 157
Creating Multiple Animation GroupsTo create multiple animation groups
1. In the Animation strip, click the New Animation Group button. The default name for a new group, Animation, appears in the drop-down list as the current animation group.
2. Change the name as required. The animation group is automatically saved and added to the list.
3. Define the animation, as described in Defining an Animation Sequence, on page 152
Automatic Animation RewindWhen working with multiple animation groups in a scene, it can be useful to set some animations to automatically rewind when the scene is saved. When a scene is saved, the current position for each animation group is stored; if you leave an animation without rewinding it, when you reload the scene in a controller, the scene will be displayed in a played state. Depending upon the construction of the scene, this could result in a single frame of the scene in a ‘played’ state being displayed on air when the scene is cued.
Automatic rewind lets you load the scene without the need to rewind animations or cue the scene first.
To select animation groups to be rewound:1. Click R in the animation strip.
NOTEThe displayed animation group and the playback controls are applicable only to the currently selected animation group in the list of animation groups.

Animations158
The Rewind Animations dialog box opens, listing all existing animation groups in the scene:
2. Select the animation groups that you want rewound each time the scene is saved.
3. Verify that the Rewind on Save check box is selected.
4. Click OK.
The Rewind button allows you to rewind all selected animations in the current scene without saving.
Filtering KeyframesYou can hide or display certain keyframes in an animation group, according to selected object(s), or to parameter type.
To select a keyframe filter:1. Click F in the animation strip.

Animations 159
The Filter dialog box opens.
2. From the list, select the objects to Show keys for.
3. Select or clear the check boxes for keyframes associated with the relevant parameters.
4. Click OK.
Keyframes are shown or hidden in the timeline, as specified.
As long as the filter is on, the F control button in the Animation strip is red.

Animations160
The Animation View Window (3Designer Advanced)
From the Animation View window, you can manipulate and edit animated sequences. To open the Animation View window, click the Animation View button, or press F7.
In the Animation View window, all scene elements defined in an animated sequence are displayed in a tree hierarchy with a timeline. If an animated sequence has multiple animation groups, each group is displayed as a branch at the same hierarchical level in the tree, above its constituent channels.
A channel containing one or more keyframes is displayed to the right of each tree branch, representing the keyframes defined for that object.
Expanding a branch displays the names of all animated parameters for that particular object, each with an adjacent channel that displays the defined changes for that parameter in keyframes. Any parameter you animate in the 3Designer creates a channel in the Animation View window.
Channels are only displayed for those parameters that changed status during the animation. If an animated sequence involved change only on the X- and Y-axes, no channel will be displayed in the Animation View window for the Z-axis.

Animations 161
Parameter channels display more than one keyframe when there are different changes of the same parameter. For example, if an object moves one way on the X-axis and then moves back on the X-axis.
Red lines indicate the full range of all keyframes for an animation group. Blue lines indicate the keyframes for a parameter type, such as Transformation, whose values change in the animation. Green lines indicate keyframes for parts of the parameter, such as position.Grey diamonds indicate individual keyframes. You can perform any of the editing activities detailed in the following table on a channel, parameter type, parameter, or individual keyframe. When you perform an activity on a higher-level entity, such as a parameter type channel, all of the lower level entities (parameter parts, e.g.) included in it are affected.
Animation View ButtonsUse the buttons in the Animation View toolbar to facilitate editing your animations. This table describes the toolbar buttons not described previously in Animation Strip, on page 150.
Name DescriptionAll Groups Mode
Lists all animation groups in the scene.
Active Group Mode
Lists the currently selected animation group.
List Lists all existing animation groups. From here you can select a group to display.
Multi Edit Mode
Enables you to edit both the keys and the range (duration) of the animation.
Range Edit Mode
Enables you to edit the animation range. All ranges can be scaled to retime the animations.
Key Edit Mode
Enables you to edit individual keyframes.
Zoom Enables you to expand the timeline.

Animations162
Using the Right Mouse ButtonYou can use the right mouse button to perform several operations on animation channels listed in the Animation View window.
When you select a channel and right-click, you have the following options:
Fit View to Range
Fits the current animation sequence to the window.
Fit Range to Keys
Enables you to view the range according to the keys that it contains.
Option DescriptionNew Animation Group
Creates a New Animation group.
Clone Animation Group
Creates a duplicate of the selected animation group.
Mirror Animation Group
Reverses the order of the entire animation group
Remove Animation Group
Removes the selected animation group from the scene.
Remove Channels Removes the selected channel.Mirror Channels Reverses the order of the animation keyframes.Copy Internal Name
Copies internal channel name to the clipboard. This is useful for passing the correct name to client authored controllers.
Delete Keys Deletes the keyframes for the selected channel.Select Keys Selects all keyframes in the selected channel.

Animations 163
Animation Window OperationsFrom the Animation View window, you can do the following:
Setting Animation Speed
To set animation speed:• Drag a keyframe marker left to increase animation speed,
-or-
drag a keyframe marker right to decrease animation speed.
Clone Keys Creates a duplicate of the selected keyframes.
To clone keys:1. Select the target channel.
2. Press and hold the CTRL key.3. Select the source channel.4. Release the CTRL key.5. Right click the source channel and select Select
Keys.6. Right click the source channel again and select
Clone Keys. The cloned keys appear in the target channel.
Expand/Shrink Controls the display of the Animation tree objects from a submenu.
Expand to Selected When you have selected items in the tree, but some items are not expanded, this action will expand the tree to show all selected items. If the selected item has children, but they are not in the selection, they will not be expanded.
Selection Controls the selection of Animation tree items with a sub menu.
Option Description

Animations164
Creating a Keyframe
To create a keyframe:1. Double-click a blank area in a channel for the parameter that you want to
animate.
A gray diamond indicating a new keyframe appears.
2. Slide the diamond along the channel line to place it where you want in the animation timeline.
Editing a Keyframe
To edit a keyframe:1. Double-click one of the gray diamonds that represents the keyframe whose
values you want to change.
NOTEDouble-clicking on a higher-level entity represented by a red, blue, or green line adds keyframes for all the lower level entities, simultaneously.Speed up or slow down an animation by dragging the end key-frame (represented by a white square).

Animations 165
The Key Editor dialog box opens:

Animations166
2. Change the values for that keyframe according to the following table:
Parameter DescriptionFrame Indicates the current keyframe.Value Select the Value check box to change the value of the
current parameter at the current keyframe, and enable the Mode field.
Mode Defines playback settings for the keyframe. Available options are: Linear – ensures the animation time between each frame is constant.Jump – jumps between the current keyframe to the next keyframe.Acceleration/Deceleration – enables the acceleration/fields.
Acceleration Defines the percentage of the total keyframe time during which the object is accelerating. The acceleration is relevant from the beginning of the keyframe action, so that entering a value of 25% accelerates the object animation for the first 25% of the keyframe playback.
Deceleration Defines the percentage of the total keyframe time during which the object is decelerating. The deceleration percentage is applied backwards from the end of the keyframe action. Entering a value of 25% decelerates the object animation during the last 25% of the keyframe playback.
Stop Select the Stop check box to enable the pause/continue options for editing. This type of key frame should only be placed on the Control timeline. This stops all the animations in the animation channel simultaneously.Pause – choose this option to stop the selected keyframe animation for the specified number of frames.Until Continue invoked – choose this option to stop the animation until continued by user.

Animations 167
3. Click Close.
The animation sequence changes to reflect your specifications.
Copying a Keyframe
To copy a keyframe1. Select the target channel.
2. Press and hold the CTRL key.
3. Select the source channel.
4. Release the CTRL key.
5. Right click the source channel and select Select Keys.
6. Right click the source channel again and select Clone Keys.
The cloned keys appear in the target channel.
Keyframes can be freely copied between objects in different animation channels.
Deleting a KeyframeSelect the keyframe on the timeline and press the DELETE key.
For more information, see Deleting a Channel, on page 168.
Loop Select the Loop check box to enable the relevant options:Length – defines the length of the loop in frames. Each repetition goes back that number of frames, counting from the end keyframe marker, and plays the animation from that point.Repeat – choose this option to loop the animation according to the value in the adjacent field.Repeat infinite – choose this option to loop the animation infinitely.
Name Assign the keyframe a meaningful name. This option can be useful in controller applications that air the 3Designer scenes.
Parameter Description

Animations168
Deleting a ChannelRight-click the name of the channel in the tree, and select Remove Channels from menu.
Delete and change operations can also be carried out for multi-selections of keyframes; keys can be lassoed directly from the timeline, or from the list of channels.

Animations 169
Animating Along a Path (3Designer Advanced)
A quick way to animate an object is to create a path, attach it to the Run function, and then attach Run to the object. The object runs along the path, frame by frame, until it reaches the end of the path.
To animate an object on a defined path1. Select the object that you want to animate.
2. Select the Transformation tab in the Property Editor.
3. Under Modus, click New to create a new run (or select an existing path from the Used Objects Gallery).
4. A new Run is created, though it is not yet referenced to any path.
5. Select a path for the object.
This can be a path from the Misc library, or a spline from the Primitives library.
6. Click Position or Rotation as required.
Position links the object’s position to the path.

Animations170
Rotation causes the object to rotate relative to the direction in which it is traveling.
7. To animate the object’s position along the path, set the Value.
This value ranges from 0 (start of the path) to 1 (end of the path). Objects can be animated along the path by creating keyframes at the desired position, as described in Keyframe Fields, on page 152
NOTEPosition links the object’s X, Y, Z position to the path’s position. Rotation links the object’s X, Y, Z rotation to the orientation of the path. You can separate the object from the path in the Connections dialog box, by removing the connections that are not required from the list of connections.

This chapter discusses the shader effects available in 3Designer, and gives a number of examples.
Shaders are used to define different surface or modeling attributes for a 3Designer object. Shaders can affect the geometry of the object (vertex) or the surface of the objects (pixel) for different effects that are not normally achievable in real-time graphics.
8.Shaders
In this Chapter
NOTEUsing shaders requires a separate license, obtainable from Orad. For more information, contact the Orad support team.

Shaders172
Using ShadersThe shader feature allows filtering to be applied to objects.
Available Shaders range from simple effects, such as sepia toning, edge detection, and luminance filtering, to more complex morphing and wave effects. Currently, two shaders can be applied to an object, one of each type. This must be encoded in the shader file. To see how to do this, see Creating a Shader from Scratch on page 175
Here are some examples of the effects that can be achieved using Shaders:
• In this effect, the text is twisted on the z-axis. The amount of twist can be controlled and animated.
• In the next example, a blur shader is applied to the brick texture. The amount of blur can be animated. This could be used, for example, so the effect could be applied to different video insertions in order to focus attention on them.

Shaders 173
• In this example, a pixel shader is applied to the object and the appearance of the text is affected by an additional vertex shader. This displacement can be animated to make the text look as though it is floating on water.
• In the next example, the text follows a wavy path that is defined by a vertex shader. The phase, amplitude, and frequency of the wave can be adjusted and animated.

Shaders174
Applying a ShaderShader objects are available from the Misc library in the Asset Strip.
To apply a shader:1. Select an object.
2. Drag and drop a shader from the Shaders folder onto the object (in Design View or in the Object Tree).
3. Click the shader object in the Object Tree or in the Used Objects Gallery to open the Shader tab in the Property Editor.

Shaders 175
Creating a Shader from ScratchThis section gives an example of how to create a shader from scratch for use in 3Designer.
Create a Shader File
To create a shader file:1. Open a text editing program, such as Notepad or Wordpad.
2. Copy and paste the following CG code in to the file.
/**
* Twirl texture - pixel shader tutorial
*/
struct PS_INPUT
{
float2 Texcoord : TEXCOORD0;
sampler2D baseMap0 : TEXUNIT0;
};
float4 main(PS_INPUT Input, uniform float twirl_rotation) : COLOR0
{
float2 p5 = float2(.5, .5); // center point
float2 offset_tc = Input.Texcoord - p5;
float dis = length(offset_tc);
float rotation = twirl_rotation;
float angle = atan2(offset_tc.y, offset_tc.x) + rotation*(dis-1);
float2 new_tc = dis *.7 *float2(cos(angle), sin(angle)) + p5;
return tex2D( Input.baseMap0, new_tc );
}
3. Save the file as G:\Shaders\TwirlTextureFragmentShader.cg

Shaders176
Assigning a Shader to an Object
To assign a shader:1. Create a scene with one object in 3Designer (as described in Adding Objects
to a Scene, on page 44).
2. Right-click in the Shaders column (in the Object Tree) and select New Shader container > Shader Container.
3. Open the Shader tab in the Property Editor, and click New.
4. Open the Properties View window, and select New Shader.
5. Open the Property Editor window, and click the Value column, next to FragmentShaderData.
6. Copy and paste the following XML code into the field.
<META>
<Source location="G:\Shaders\TwirlTextureFragmentShader.cg"/
>
<CG>
<params>
<Parameter name="twirl_rotation" type="float">
<Mapping name="Float1"/>
</Parameter>
</params>
</CG>
<DGUI caption="Twirl texture">
<Ctrl type="double_spin_box" label="Level:"
group_name="Float" param_name="Float1" row="0"
col="0" max_width="50" height=""/>
</DGUI>
</META>
NOTEIf you need to apply an additional shader, enter the code in the VertexShaderData.

Shaders 177
7. Press ENTER.
This data defines the shader file, GUI parameters, and assignment between internal 3Designer parameters and RenderEngine.
Internal 3Designer shader parameters are listed in the Property Editor window as Float1, Float2, …, Int1, Int2, …, etc.
3Designer connects these parameters to the GUI and you can manage those parameters from the Property Editor window.
The following table describes the data parameters:
Parameter DescriptionSource location
Defines the shader file to be loaded.
CG Assigns RenderEngine parameters to internal 3Designer parameters.
Params Container tag for different parameters.Parameter Contains ‘name’ and ‘type’ attributes that correspond to the real
parameter name, which is in shader source code.Supported types are:bool, int float, float2, float3, float4, float1x2, float1x3, float1x4, float2x1, float2x2, float2x3, float2x4, float3x1, float3x2, float3x3, float3x4, float4x1, float4x2, float4x3, float4x4, sampler2D.
DGUI Assigns 3Designer internal parameters to ordinary parameters used from the 3Designer Property Editor.
Caption Defines GUI label for the shader.

Shaders178
Now, if you adjust the Twirl Texture parameter in the Shader tab, you see the results on the object.
Ctrl Single control description containing attributes:type is the type of GUI control associated with a parameter. Possible types are:
"spin_box" (for integer parameter)
"double_spin_box" (for float parameter)
"combo_box" (for state parameters in vertex shader)
"texture_reference" (for texture parameter in pixel shader).label is a GUI description of the control.group_name and param_name define the parameter in a shader property.row and col define the position of the GUI control in a grid.max_width is the maximum width of the control in pixels.height - not currently used.columns defines the number of columns the GUI control occupies (default is 1)min_value, max_value, precision, step define proper parameters for a double spin box control.layout defines the shape of a texture reference control. Could be "LeftToRight", "RightToLeft", "BottomToTop" or "TopToBottom".
Parameter Description

This chapter covers the utilities provided with 3Designer. These include:
• Font Installer, on page 180
• Scene Exporter, on page 181
• HDVG Control Panel, on page 182
9.Utilities
In this Chapter

Utilities180
Font InstallerThe font installer imports fonts from the Windows font folder, and then installs them ready for use in 3Designer. TTF and TTC font types are currently supported.
To install a font:1. In the Tools menu, select Font Installer.
The following dialog box is displayed:
2. Use the … button to browse to the folder that contains the fonts you want to install.
3. In the left pane, select the fonts that you want to install and click Install.
The installed fonts appear in the right pane.
After installation all fonts available in 3Designer are stored in G:\Fonts.

Utilities 181
Scene ExporterScene Exporter is a scene management tool that packages all of the data from a scene into a single folder, so that it can be imported to another 3Designer system. This is used for systems that are not connected to a shared data folder.
To export a scene:• With the scene open, select File > Export > Collect Scene Data.
The Browse for Folder dialog box opens.
It is recommended that you export your scene data to a folder inside the directory g:/Projects. Scenes are saved, by default, with all asset paths pointing to this directory.

Utilities182
The exported scene data includes; decorated fonts, events (which include sounds), regular fonts, texture sequences and textures. The scene file will also be present, and named Scene.cgd. The folder may then be copied to a different location. It is recommended that you place the folder in the same location.
That is, if you exported your scene to g:/Projects/Export/Scene1 on the system where the scene originated, you should place the copy in g:/Projects/Export/Scene1 on the target system; this will preserve the links to the scene assets.
HDVG Control PanelHDVG Control Panel provides a convenient way to configure the setup of each rendering node (DVG) that is used by 3Designer / RenderEngine.
HDVGCP can be launched from:
• The Desktop shortcut (HDVGCtrlPanel).
• Start > All Programs > Orad > HDVGCtrlPanel.
• Tools > HDVG Control Panel (CTRL+F4).
For more information on the HDVG Control Panel , see the HDVG Control Panel user guide.

This chapter describes various Customization options you can set to work in 3Designer.
Topics covered include setting preferences for:
• Action Buttons, on page 184
• Asset Strip, on page 185
• Directories and Files, on page 186
• External Applications, on page 187
• Layouts and Styles, on page 188
• Log View, on page 189
• Miscellaneous, on page 190
• Object Operations, on page 191
• Paste Options, on page 192
• Plugin Components, on page 193
• RenderEngine, on page 194
• Shortcuts/Hot Keys, on page 196
10.Customization
In this Chapter

Customization184
Setting PreferencesOpen the Preferences dialog box (Customize > Preferences) to configure folders, icons, and other elements of 3Designer.
Configure preferences as detailed in the following sections.
Action Buttons
In the Actions Button Shortcuts window, you can set shortcuts for Action button options.
To assign a shortcut:1. Select an action in the left window.2. Select an available shortcut key in the right window to which you want the
action to be assigned.3. Click Connect.4. Click OK to close the dialog box.

Customization 185
Asset StripIn the Asset Strip window, through you can create additional Asset Strip libraries, set pointers to folders, and reassign the bookmark accelerator buttons, as required.
To edit a library’s path or button:1. Select the Library in the Bookmarks window.
2. Edit the root folder as required (use the … button to browse).
3. Select the icon type from the lower window.
4. Click OK to close the dialog box.

Customization186
Directories and FilesIn the Directories and Files window, you can set what folders 3Designer uses as resource libraries, how 3Designer relates to RenderEngine, and where the log file is stored.
To set directory and file preferences:1. Change the appropriate path as required.
2. Click OK to close the dialog box.

Customization 187
External ApplicationsThe External applications window contains settings for Controller application, including the remote rendering host name. Here you can also set the pointers to the Asset Manager, Font Installer, and the HDVG Control Panel.
To set external application preferences:1. Change the appropriate name or path as required.
2. Click OK to close the dialog box.

Customization188
Layouts and StylesIn the Layouts and Styles window, you can adjust the style of the 3Designer interface (GUI). You can also adopt the Windows palette that is currently in use on your system.
To unlock Layout:• If you use a graphics card that supports dual-head display, unlock the layout
here, and then move sections of the interface onto the second desktop.
To determine handling of thumbnail images:• Set preferences as required.

Customization 189
Log ViewIn the Log View window, you can define which entries are printed into the log file.
To set log file entries1. Select the type of entry you want in the log file.
2. Select the color for each entry type.
3. Click … to choose the font in which to print the file.
4. Click OK to close the dialog box.

Customization190
MiscellaneousThe Miscellaneous window contains various setting options.
Here you can:
• Set the animation timeline to snap to fields or snap to frames.
• Set the number of user actions to be retained in the history.
• Enable/disable Autosave.
• Generate pool dump file - set 3Designer to read all the object specifications and parameters, and save them to the disk, upon startup. This might be required for other applications (such as Maestro) that may need to load it for some additional information.

Customization 191
Object OperationsIn the Object Operations window, you can define the default actions for each object or property references, when the object or property is removed or renamed.
To set remove/rename options:1. Select the object or property for which you want to change remove/rename
options.
2. Choose the appropriate remove/rename options.
3. Click OK to close the dialog box.

Customization192
Paste OptionsYou can set the paste options to save time performing repetitive tasks that can be performed upon pasting. Select Customize > Paste Options (in 3Designer Advanced), or in the Preferences dialog box select Paste Options.
To set paste options:1. Select the icon that corresponds to the Property Editor tab whose paste options
you want to change, and select the appropriate option in the right column.
2. Similarly, select the appropriate Paste options for Animations and Exports.

Customization 193
Plugin ComponentsThe Plugin Components window displays information regarding currently installed plugins.

Customization194
RenderEngineIn the RenderEngine window, you can set the RenderEngine to run locally with the RenderEngine preview in Windows, or remotely, connected to an HDVG.
Other settings can be made here, such as:
• Display safe area - activates an overlay for the render output that indicates the safe work area.
• Display statistics - activates rendering performance statistics, which is overlaid on the rendered output. Set display colors for various elements.
• Set video format – for both local and remote HDVGs.

Customization 195
Internal MixerThe internal mixer option is activated in the RenderEngine window. This option allows you to use the internal linear keyer of the HDVG platform.
Switching on pre-multiplied mixing causes the HDVG board to render half-transparent pixels on the video background correctly. Using this option requires the background to be set to black.
This results in the borders of objects that are on top of the mixed picture becoming brighter.
Pre-multiply off Pre-multiply on

Customization196
Shortcuts/Hot KeysIn addition to setting shortcuts from Customize > Preferences, in 3Designer Advanced you can use the Hotkeys dialog box (from the Customize menu) to reconfigure the hot keys according to your preference. Each user can save personal settings as a file, and load them when required.
The left window indicates the actions that can have shortcuts assigned to them. The right window displays a list of shortcuts and their assigned actions.
To assign a hotkey/shortcut:1. Select an action in the left window.
2. Select an available shortcut key in the right window to which you want the action to be assigned.
3. Click Connect.
To cancel a hotkey/shortcut:• Select the action and click Disconnect.

3Designer is able to import models that have been created in a third-party modeling package if they are in VRML format. VRML models may contain texture, materials and key frame animations that can all be used and edited after being imported to 3Designer. It is also possible to import VRML models that have been prepared in a flipbook format.
11.VRMLObject
Importing
In this Chapter

VRML Object Importing198
Exporting VRML Models from 3ds MAX
The correct way to export a 3ds MAX animated scene to VRML is to use a keyframed animation.
Set the playback frame rate for the animation to PAL or NTSC according to region. Use the time configuration menu (1) to change the frame rate (2):

VRML Object Importing 199
Use the tool Motion (1) > Trajectory (2) > Collapse (3) to convert animation.
The Sample Range should be equal to the End Time - Start Time + 1.
For example, if the Start Time = 0, and the End Time = 100, the Samples should be equal to 101.
You can also use MaxScripts such as 'mb_collapse' (available from TUhttp://www.breidt.net/scripts/mb_collapse.mcr UT), or 'Procedural Motion Baker' (available from TUhttp://www.maxtd.com/pub/scripts/procmotbakV5_1.zipUT).

VRML Object Importing200
When using 'Procedural Motion Baker', after processing a scene with this tool, remove the original objects from the scene (these objects will be automatically selected after using 'Procedural Motion Baker').
When the model is ready for exporting, go to File > Export (or Export Selected), and a file browser will open where you can specify the location where the VRML model will be saved.
After a filename has been entered, a new menu will open with export options:
It is also possible to export the VRML animation as a VRML flipbook. Flipbooks use a new instance of geometry for each frame of the animation. Using this feature, it is possible to export animations that are constructed using mesh deformations, inverse kinematics etc. Please note that each instance of the model counts as separate geometry; a 1000 polygon model with 20 frames of animation will create a 20000 polygon flipbook. To use this, please select the Flip-Book check box in the preceding dialog box.

VRML Object Importing 201
If you export a VRML model that uses IK bones, by default the bones will be visible in 3Designer unless they are hidden in 3ds MAX.
The correct export settings are displayed in the previous illustration. The Polygons Type should be set to Triangles, Quads or Primitives, and from the sub menu, set the Sample Rates.
Here you should change the Transform Controllers FPS (frames per second) to Custom, and set the amount according to your region (50 for Pal, 60 for NTSC). The model can then be exported.

VRML Object Importing202
Exporting a Scene from MAYA
Textures have to be pre-rendered. For this purpose you can use the function “Convert to file texture”.Select all objects in the Maya viewpoint for which textures have to be pre-rendered.Select the corresponding materials in the hypershade, and then use it in hypershade window: Edit > “Convert to file texture”. The textures will be applied as extra shaders on the objects.Objects should also be merged where appropriate; fewer individual objects in the hierarchy make rendering much more efficient, as well as making the scene easier to handle.VRML Exporter has to be set for triangles. In Maya there has to be a texture and a material surface, i.e. the color under the textures has to be different to black. You can use an extra converter, for example OKINO Polytrans, as plugin for Maya.
Export Tips for MayaThe scene should be created in centimetres, not in meters like in 3DSMAX. You then work as if Maya centimetres were meters.It is important to use the polygon effectively. Don’t forget that you’ll work later in a real time system. The normals have to look in the direction of the camera.
To turn on the display of the normals:1. Turn on Smart Command Settings in the Polygons > Tool Options menu (in
Maya).
2. Select a few faces on a polygonal model.
3. Select Edit Polygons > Normals > Reverse. The normals will be displayed automatically.
Objects have to be merged together. The fewer objects you have in the VRML scene, the more efficiently the scene will be rendered. Groups will not be considered during an export.

VRML Object Importing 203
Importing VRML Models into 3Designer
To import a VRML model:1. Select File > Import > VRML.
A file browser window opens:
2. Select either a VRML model or a VRML Flipbook to import, and click Open.
The VRML import options dialog box opens.

VRML Object Importing204
3. Select the required options as follows:
Option DescriptionUse lights Enables importing lights used in the VRML model.Double sided mesh
If you have triangles that are oriented incorrectly, and you have no tools available to reorient them (such as 3dsMax), select this check box to correct the problem.
Reverse all normals
If all your triangles are incorrectly oriented, select this check box to invert all of the objects’ normals.

VRML Object Importing 205
Animation Cycles
If you are importing a Flipbook VRML model, this option is enabled; here you can select which of the animation types are imported.When the Common Textures check box is selected, the textures that are used in the scene will automatically be referenced to each model that is created from the flipbook. If the check box is cleared, a new instance of each texture will be assigned to each model in the flipbook.The Common Lights check box is disabled and selected. The lights in the scene are automatically referenced to all the materialsWhen the Common Materials check box is selected, the materials that are used in the scene will automatically be referenced to each model that is created from the flipbook. If the check box is cleared, a new instance of each material will be assigned to each model in the flipbook.
Use Textures Select this check box and specify a path to import the VRML model with the accompanying textures.
Use Animations
Select this check box to import animations with the scene. The following options are enabled:As Non-editable; the animation is imported as-is, and there is no possibility to change the positions or values of the keys.As Editable Keyframes; separate keyframes for each frame of the animation are created; this can take several minutes to complete, depending on the length of the animation and complexity of the scene.Use Frame Rate allows you to set the frame rate for the incoming animation. It should be the same as the frame rate used in the VRML exporting application.Select the Do not interpolate rotation check box to correct problems with rotation animations. Usually, these problems appear as jumps in the animation.
Option Description

VRML Object Importing206
Import of VRML Elements in 3Designer
From the 3Designer menu strip, select File > Import > VRML.
As outlined in the 3DSMax section above, various import possibilities are displayed. All attributes of the VRML scene can be imported: lighting arrangement, textures, materials and animations. If one of these attributes is not used, it can be deactivated.
Transparent objects in the VRML scene have to be defined in the object hierarchy; in the view tree, place transparent objects below those which will be seen behind the transparent object. Another way to think of the hierarchy is to place the objects that would be at the back of the scene at the top of the hierarchy, and the objects at the front of the scene at the bottom.
Objects in Maya which were exported without shader information (only texture, but no color) will need to have new materials defined in 3Designer. 3Designer multiplies the material color with the pixel of the textures. Otherwise the Maya objects will appear in black.
Textures which were exported from Maya have to have the option “allow resize” in 3Designer: Property Editor > Texture Tab >Allow resize.
The Imported Scene in 3DesignerThe camera is always on the top of the hierarchy. It is shown together with the options for the whole layer. One more camera can appear in the hierarchy if it was included in the VRML scene.
The objects of the VRML scene are nested in sub-groups. They can be opened by clicking on the ‘+’ icon next to their names. To open all sub-groups in the hierarchy, click the right mouse button and select Expand / Shrink > Expand All.

VRML Object Importing 207
Changing Materials in the SceneThe materials of the objects depend upon the export from Maya. An export from Maya can include an object with texture, but without color information. This is why each material has to be adjusted in 3Designer. For most objects it makes sense to use a 100% white material. 3Designer multiplies the material color with the pixels of the textures.
The best is to start with one material and replace it with a plain color, or plain material which is 100% white (RGB values of 255).
Transparent Objects and Brilliance Effects
It is the best to create transparent objects and shine effects directly in 3Designer. In this way the optimal real time performance can be reached.
A transparency effect can be achieved by selecting an object and using the tab “Color” in the property editor. There you can find the color information and also the alpha values. This value has to be changed from 1.0 (fully opaque) to approx. 0.2 depending on the intensity of the transparency.
To obtain a reflection effect, open the texture browser and select a silver or chrome texture. To change texture mapping, select Map Type > Spheremap in the Mapping Properties.
Animated TexturesAnimated textures will be mapped as a picture sequence onto the objects. To map an animated texture onto an object, you should select the object in the Tree View, right click in the texture column and select New Texture > Animated Texture. The texture editor tab will now be selected, and the sequence may be assigned. To start the sequence on the right side of the editor tab, there is a section with video sequence options. Set the first button on ‘Loop’. Now the texture will run continuously.

VRML Object Importing208
Exporting Tips for Other 3D Software
3ds MAX / Maya:
The VRML exporter from Maya and 3ds MAX, give incorrect positions to pivot points in Animation. After being imported, the animations will run correctly, but the user will not be able to create new animation based on those pivots.
Lightwave:
When exporting VRML from LightWave, the option PROTO should be deselected.
Exporting VRML from LightWave may also produce a syntax error with the creation of two commas, one after the other. Removing one of the commas will solve the problem.
Blender:
Some VRML files exported from Blender may contain material settings that are not imported correctly. Edit the VRML file, and replace and entry MA_(null) with MA_. When importing VRML files from Blender enable the option “Double Sided Mesh”.
VRML Binary Format:
Some VRML content developers want to minimize download time for their customers, so they compress the file using gzip. To work around a bug in some web browsers, many authors choose to name those gzipped worlds "foo.wrl" instead of "foo.wrl.gz", the default file name that gzip generates. After uncompressing the file it should be an ASCII format VRML file.
Cinema4D:
Before importing graphics created in Cinema4D, bake the textures to the objects, and remember to save them in VRML format.

There are two types of VDS integration:
• Plugins that support importing additional file formats. These can be installed only with 3Designer 3.1 or later.
• Integration with VDS’ Twister image editing software (version 8.0).
12.VDS Integration
In this Chapter

VDS Integration210
File Import PluginsPlugins are installed during a custom 3Designer installation. If a typical installation was run, you can reinstall and select the Modify option. The VDS importer will be listed as one of the additional options. Twister software is distributed, installed and licensed separately.
After installation, you must get an additional license for the importers. For more information, contact the Orad support team.
The following plugins provide additional file import capabilities, not normally found in 3Designer:
• Photoshop (.psd)
• Quantel (.vpb)
• Pinnacle Lightning/Thunder Still (.g)
• Twister/Liberty (.im .ly)
• Chyron (iNFiNiT!/RGBA) (.tn)
To import other formats:1. Access the importers from File > Import:
2. Select a format.
A browser dialog box opens.
3. Browse to the file you want to import
4. Click Open.
The file is imported into a new layer.

VDS Integration 211
Supported FeaturesThe following list details support features for each file format.
For Photoshop and Twister each layer will be imported as separate texture. The following layers / features are supported:
• Regular layers
• Layer masks
• Layer transparency
• Layer opacity
• Normal blending mode
• Text (automatically rendered to texture)
• Layer position
• For Twister images, X-Forms may be applied to the texture
Some examples of unsupported PSD features:
• Other blending modes
• Paths
• Additional channels
• Layer styles (like shadow, glow, emboss etc) (NOTE: apply these effects via ‘Create Layer’ feature in the PhotoShop)
• Effect/modification layers
For the Quantel, Pinnacle and Chyron imports–file will appear as a single panel with single texture.For Chyron iNFiNiT! / RGBA, please note that the .tn extension is reserved in Chyron for preview files. The regular files do not have this extension. Moreover these files have a dot ('.') at the beginning of the filename. 3Designer automatically converts the filenames to be compatible with RenderEngine (characters, digits and the underscore sign are supported).Converted images will be saved in PNG format, in the Reference Directory in the following path g:\Textures\{ImportedFileName}\. 3Designer will automatically create directories if these do not exist. In case the given directory already exists, the importer will save the new PNG files under unique names.

VDS Integration212
Example WorkflowThe VDS Importer (option in the installation program) must be installed to have access to these functions.
To import any of the files, a scene needs to be active in 3Designer (either a new or loaded one). Otherwise the import items in the menu will remain inactive.
In order to import one of supported files, select the menu item File > Import > Photoshop (.psd) (or any other file format).
3Designer creates a new layer with name corresponding to the imported file name.
If the imported image has only one layer, in the object tree only one object will be created in the tree with the name of the original file, texture and applied transformation assigned to it.
If there are many layers in the original file, at the top of the hierarchy one group object will be created with name of original file, and a number of sub-objects
NOTEThis feature requires an additional license, obtainable from Orad. For more information, contact the Orad support team.

VDS Integration 213
will be created with the layer names; these objects will have textures and applied transformations.
Each layer has an applied transformation in order to keep the original shape of the layered file. The base for this transformation is the currently used television broadcast standard defined in the Customize > Preferences > RenderEngine. (See RenderEngine on page 194).

VDS Integration214
For example if an NTSC system is used, the picture with 720x486 resolution will fill the output exactly. For PAL it is 720x576; for HD 1080i it is 1920x1080.

VDS Integration 215
Twister IntegrationTwister is a 3rd party product provided by VDS that enhances 3Designer functionality by adding advanced texture editing.
To work with Twister, you need:
• Twister installation package from VDS
• Software license for Twister
Any texture file that can be viewed in 3Designer can be edited in Twister. The alpha channel is supported as well.
Only files that really exist in the folder pointed to by texture editor can be edited. For example, if the texture is only stored in the scene cache, you cannot edit it. The simplest way to check if it is possible to edit a texture is to select the Show Preview check box. If the texture preview is visible, the texture can be edited in Twister.
Example WorkflowIf VDS Twister application is installed in the system, the Edit Texture… button at the left of the Texture tab becomes active.
1. Click Edit Texture… to launch the Twister application and edit the currently selected texture in Twister.
NOTEWithout the license file, Twister will open properly, but the picture will be sent back to 3Designer with a watermark embedded.

VDS Integration216
If there is no texture assigned to the object, the following New Texture dialog box appears.
2. Select one of the ‘power of two’ resolutions from the Texture Width and Texture Height lists, or type your own values, to define the width and height of the newly created texture.
3. Select the Alpha Channel check box to create the new texture with an alpha channel.
4. Define where to save the newly created texture.
The editor gives unique names, so existing files will not be overwritten.
The following info box is displayed:
You can edit the image with any tools available in the Twister application.

VDS Integration 217
For example, add a text or apply one of the effects.

VDS Integration218
To confirm changes click in Twister button ‘Return layer to plug-in host application’ in the right upper corner of Twister GUI
NOTE: updated texture will be automatically saved (png format) under unique names in the same directory where original texture exists.
To cancel changes return to the 3Designer and press ‘Cancel’ button in the ‘Editing Texture in Twister’ dialog box.
NOTE: Closing twister will first apply the image changes to the texture in 3Designer.
It is possible to undo changes using 3Designer’s undo.

Index
Numerics
3Designer 11menu bar 29overview 10
3Designer control 113ds MAX 198
A
action buttons 53shortcuts 184
activating ticker 126adding object to scene 45, 46animated texture 83animation 12
along a path 169automatic rewind 157creating 150defining 152group 156keyframe properties 153path 59speed 163timeline 150timelines 156
animation viewbuttons 161creating keyframe 164operations 163window 160
anisotropy 91applying
material 49shader 174texture 50
applying textures 83
asset strip 44adding objects 49auto 51complex objects 49material 49misc 51news 51primitive objects 46texture 50
audio 87authoring 12auto 51autosave 190axis-parent 60
B
Blender 208blending modes 57, 95bounding box 58
C
camera tab 95camera target 97cameras
perspective 97Cinema4D 208clip texture 50clipping plane 97clipping planes 126clock format 74clock object 73color parameters 80color tab
lighting 81

complex object 49cone 67connecting parameters 132copying
animation 167keyframe 167object properties 104
copying properties 104crawl See ticker objectcreating
animation 150groups 105internal connections 134keyframe 153, 164pie chart 33scene 26template 27ticker 125
cube 64cylinder 66
D
data connections 132decorated text 119defining
animation 152defining hotkeys 196deleting
channel 168keyframe 167
design view 40directories 186disk 63dual-head display 188DVG video output 37
E
editingfrom object tree 102keyframe 164keyframe properties 153ticker 125
editing objectsclock object 73cone 67cube 64cylinder 66disk 63extrusion object 70gradient object 78group objects 61paper roll object 72rectangle 62rotary 68sphere 65spline 69text object 75
editor tabspath 93
exportingparameters 12, 132
exporting scenes 181external application preferences 187extrusion object 70
F
find 31flipbook 56fly-on 51font installer 180full frame 59functions 136

G
geometry tab 61gimbal lock 60Global tabs
environment 98global tabs 95gradient object 78group objects 61, 105
H
hardware requirements 18hide object 104history 190hotkeys 196
I
inheriting 89inheriting materials/textures 89installation
configuration 21licensing 20
installing fonts 180internal connections 53, 134internal mixer 195internal reference 12
K
keyboard shortcuts 196keyframe 152
copying 167deleting 167properties 153
L
layer tab 95light tab 92lighting 81, 92Lightwave 208
M
manipulators 42material 49math functions 12, 136
animation 146definitions list 137examples 146external data 146internal data 146string 147
menucustomize 34edit 30file 29help 34render 34tools 33view 32
mipmapping 90misc. 51modifying GUI 188modifying objects see property editor
O
objectshow/hide 104ticker 125
object editor See property editorobject properties
copying 104transferring properties 104

object tabvisibility 55
object tree 36, 102operators 137
P
paper roll object 72parameters
color 80light 92math functions 146texture 83
parent button 59parent-axis 60paste options 192path tab 93pie chart 33plugins 193pool dump file 190preferences 196primitive objects 44primitives
using 46property editor 36
action buttons 53camera tab 95color tab 80geometry tab 61layer tab 95light tab 92object tab 55texture tab 83transformation tab 59
R
remove options 191rename options 191renaming object 32RenderEngine 40, 194rotary 68
S
scene exporter 181scenes
creating 26deleting a scene 27loading a scene 24
search 31setting
directories 186external application preferences 187layout 188preferences 196
shaders 172shortcuts 196show/hide object 104single child mode 56sphere 65spline 69starting 3Designer 22startup options 22
T
template 27text deco objects 119text effects 119text object 75text objects 118texture 50
animated 83applying 83applying as text effect 121
texture tab 83through 51thumbnails 188ticker activation 126ticker object 125timeline 150transformation 59Twister 215
example workflow 215

U
unlock layout 188
V
VDS Integration 209importer example workflow 212importer supported features 211twister example workflow 215
VDS integrationfile import plugins 210Twister 215
visibility 55visibility status 103VRML
3ds MAX 198, 208exporting 198exporting from 3rd party applications
208flipbook 200importing 203importing from Maya 206Maya 208Maya tips 202
W
window ribbon 35window toolbar 35workflow 13