26 Baby Steps - MOOC Moodle
-
Upload
frankie-kam -
Category
Documents
-
view
224 -
download
0
Transcript of 26 Baby Steps - MOOC Moodle
-
7/30/2019 26 Baby Steps - MOOC Moodle
1/15
26 BABY STEPS TO START THE
TEACHING WITH MOODLE
ONLINE COURSE.
By Frankie Kam (August 2013)
Step 1: Go tohttp://learn.moodle.netand click on the SIGN UP icon.
Let the adventure begin!
1
http://learn.moodle.net/http://learn.moodle.net/http://learn.moodle.net/http://learn.moodle.net/ -
7/30/2019 26 Baby Steps - MOOC Moodle
2/15
Step 2: Enter your account details. End by clicking the Create my new account button.
2
Tick the Unmask box
to view your typed
password
4
5
6
7
8
9
11
10
3
-
7/30/2019 26 Baby Steps - MOOC Moodle
3/15
Step 3: Check your E-mail account for an E-mail from the Moodle system.
Click on the link to confirm/verify your account.
Note: you will also (not immediately, but soon after) receive this E-mail from Mary Cooch the
Facilitator.
Step 4: You should now see the screen below. Go to the course.
12
13
-
7/30/2019 26 Baby Steps - MOOC Moodle
4/15
Step 5: Enter the Introduce yourself forum.
Step 6: You will see the Forum below. Be brave! Add a new discussion topic.
14
15
-
7/30/2019 26 Baby Steps - MOOC Moodle
5/15
Step 7: Type your message. Then click the Post to Forum button.
Step 8: Click Continue to, erm, wellcontinue!
16
17
18
-
7/30/2019 26 Baby Steps - MOOC Moodle
6/15
Step 9: Be even braver! Reply to a discussion topic. Click on a Discussion link.
Step 10: Read the posting in the Discussion Topic. Then click the Reply button.
20
-
7/30/2019 26 Baby Steps - MOOC Moodle
7/15
Step 11: Enter your reply message and click the Post to Forum button.
Step 12: Click Continue to continue.
21
22
23
-
7/30/2019 26 Baby Steps - MOOC Moodle
8/15
Step 13: Enjoy your handiwork so far! Like what you see? Okay, now lets change your profile image
shall we? Click on the My profile settings.
Step 14: Click on Edit profile.
24
25
-
7/30/2019 26 Baby Steps - MOOC Moodle
9/15
Step 15: You are back at your profile page settings. Scroll to the bottom of the page
26
-
7/30/2019 26 Baby Steps - MOOC Moodle
10/15
Step 16: Click on the User picture tab to open the section.
Step 17: Click the Add icon link.
27
28
-
7/30/2019 26 Baby Steps - MOOC Moodle
11/15
Step 18: Click the Choose File button.
Step 19: Navigate to the folder where your image file is located. Select the image file by clicking on
it, and lastly click the Open button. For example:
29
3130
32
-
7/30/2019 26 Baby Steps - MOOC Moodle
12/15
Step 20: Upload your image file to learn.moodle.net by clicking on the Upload the file button.
Step 21: Update your information by clicking on the Update profile button.
33
33
-
7/30/2019 26 Baby Steps - MOOC Moodle
13/15
Step 22: Check your handiwork. Youre doing GREAT SO FAR!
Lets go back to the Introduce yourself forum, shall we? Click on the
Teaching with Moodle link on the breadcrumb trail.
Step 23: Enter the Forum: Introduce yourself forum activity. Click the link.
35
-
7/30/2019 26 Baby Steps - MOOC Moodle
14/15
Step 24: Check out your account profile picture. Now isnt that nice?
Step 25: Logout from the system. Click the Logout link at the top-right corner of the screen.
36
-
7/30/2019 26 Baby Steps - MOOC Moodle
15/15
Step 26. Well thats it! You are now back at the main page.
Hope you enjoyed this 14-paged tutorial!
The End








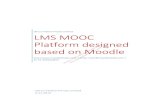






![CS764 Project Report: Adventures in Moodle Performance ...pages.cs.wisc.edu/~bpkroth/cs764/bpkroth_cs764_project_report.pdf · of a scalable MOOC as described in [50], except that](https://static.fdocuments.net/doc/165x107/5f1761eac0ca726afa154f23/cs764-project-report-adventures-in-moodle-performance-pagescswiscedubpkrothcs764bpkrothcs764project.jpg)




