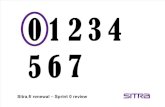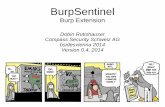2.2 Onboarding Doc v0.4.doc
-
Upload
swati-khanna-batra -
Category
Documents
-
view
241 -
download
1
Transcript of 2.2 Onboarding Doc v0.4.doc
Defining a Custom Common Code Type named PACK_SHP_MSG
SeLECT Upgrade2.2 On-boarding Guide
Version 0.4Change Log
Release #DateAuthor(s)Comments
0.115-01-2014Pushpalatha, Sidhant, Aravind, RajivInitial version
0.222-01-2014Pushpalatha, Sidhant, Aravind, RajivAdded section for Approved Defect fixes 2843, 2865 and additional notes for each Configuration.
0.324-01-2014TarunAdded section for Approved Defect 2843.
0.404-02-2014SidhantUpdated section for multiple pack station fix Defect 2692
Distribution ListNameOrganization/LocationAction/Information
TABLE OF CONTENTS
1SeLECT Upgrade
12.2 On-boarding Guide
1Version 0.4
2Change Log
3TABLE OF CONTENTS
41.Purpose
41.1Configurations
41.1.1Additional Address configuration (CR 166)
51.1.2Multiple Pack Station configuration (Defect# 2692)
91.1.3Return Warehouse Selection SQL Script (CR-168)
91.1.4Not able to add notes after picking (Defect# 2843)
12Purchase Order Modification Rules Fulfillment
131.1.5Customer Service Type is not populated onto OMS/WMS - Common Codes - (Defect# 2865)
1. PurposeThis document provides steps for on-boarding required in SeLECT Upgrade BR 2.2. 1.1 Configurations
1.1.1 Additional Address configuration (CR 166)Go to Distributed Order Management (CUSTOMER)(Document Specific(Sales Order)(Order Attributes(Order Address Types
A new address type "SELLER" is to be added. This configuration is enterprise specific.
Go to Distributed Order Management (CUSTOMER)(Document Specific(Transfer Order)(Order Attributes(Order Address Types
A new address type "SELLER" is to be added. This configuration is enterprise specific.
NOTE::
This configuration is applicable to EDI Customers that use Customs Invoice and sends Order Creation messages along with SELLER address. If this configuration is missing for such Customers then Order Creation fails for Orders with SELLER address.
This configuration is not required for Non EDI Customers as well as for Customers that do not send SELLER address in EDI messages. 1.1.2 Multiple Pack Station configuration (Defect# 2692)
Steps to configure a pack station on a warehouse and to associate a printer to the pack station:
1. Open Warehouse Management
2. Load the warehouse for which pack station needs to be configured.
3. Double click on Stations under warehouse layout tab as shown below.
4. For associating printer with existing pack station, right click the pack station and choose Associate Device as shown below.
5. Choose printer in device type dropdown.
6. Choose the printer name in the device id drop down.
7. To make a new pack station on the warehouse right click on PACK-001 as shown below and then choose Associate New Station Id.
8. In the pop up screen fill the Station Id and Location (Location should be updated to PACK01 as highlighted in the screen shot below) as shown below. Click Save.
9. For associating printer with new pack station follow steps 4,5,6 as shown above.
10. For each warehouse users are configured in BR2.1 for return label printing. The users are in the format return_warehouse_enterprise (Example: return_RGWHS01_RIO_GLOBAL). User to printer association in not required anymore. Hence, these users are no longer used and can be deleted. But, even if these users are not deleted, there would be no impact and system will work as desired.
NOTE: Only 1 Loftware Printer can be configured per Pack Station. This configuration is required on Warehouses with Loftware Printing available for auto printing of Return Labels. In absence of this configuration return labels shall not be auto printed. 1.1.3 Return Warehouse Selection SQL Script (CR-168)
As a solution for CR-168, all information in the return warehouse selection table is now stored in Upper Case. This functionality is implemented for the Return Warehouse Selection Configuration through UI.
However, if the Return Warehouse Selection Configuration is done through SQL Scripts, it has to be ensured that both City and State are saved in the Upper Case.
Any existing configurations for City/State has to be patched and updated to Upper Case.
NOTE::
If City and State configurations are not stored in UPPER Case then OMS fails to associate Return Warehouse on Defective Inbound Orders. Respective Return Label shows Blank in Defective and Good Return Warehosue Address information.1.1.4 Not able to add notes after picking (Defect# 2843)
Transfer Order Modification Rules Fulfillment
Supply Collaboration ( Document Specific ( Transfer Order ( Fulfillment ( Order Modification ( Order Modification Rules(Make sure the profile is the correct )
Copy Rules from Hub
Click to Copy Hub Rules button in the top right of the Modification Rules pane (shown above). When the dialog box below appears, click OK
The modification rules will be copied from the hub settings (this may take few minutes)Sales Order Fulfillment - Copy Modification Rules
Launch Application Manager and go to Applications (Menu)(Distributed Order Management. By Default, configurations will be loaded for DEFAULT Enterprise. Load rules for the .(Make sure the profile is the correct )
Expected screen is as shown below.
Expand Distributed Order Management(Document Specific(Sales Order (Fulfillment(Order Modification. Double Click on Order Modification Rules button.
Click to Copy Hub Rules button in the top right of the Modification Rules pane (shown below).
Click OK on the dialog box popup that comes up
The modification rules will be copied from the hub settings to the . This activity takes few minutes.
NOTE::In absence of this Configuration, users will not be able to Add Order Notes while Order is in Included in Shipment status. Purchase Order Modification Rules Fulfillment
Supply Collaboration ( Document Specific ( Purchase Order ( Fulfillment ( Order Modification ( Order Modification Rules
(Make sure the profile is the correct )
Copy Rules from Hub
Click to Copy Hub Rules button in the top right of the Modification Rules pane (shown above). When the dialog box below appears, click OK
The modification rules will be copied from the hub settings (this may take few minutes).NOTE:If this configuration is not performed, the users will not be able to add Notes section while the order is in Received or Receipt Closed status.
1.1.5 Customer Service Type is not populated onto OMS/WMS - Common Codes - (Defect# 2865)
1.1.5.1 Customer Service TypesFor each of the DHL service types, add the corresponding Customer Service Types. This should be added in Common Code Type CUST_SVS_TYPE. Customer Service Type Code Value and description should be configured as same.For example: The DHL service ADV_SWAP (Advance Swap) may be referred as Advanced Exchange for RIO_GLOBAL.
Value =
Short Description =
Long Description =
NOTE:This is a mandatory customer common code for each customer. If left blank, customer will not be able to create orders using SWA screen as the service type will not be visible on the screen.
If Customer service Type Code and Description is not configured as same, there will be problem in viewing/Searching EDI Orders.===========================END=================================
DHL Proprietary & Confidential