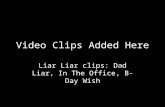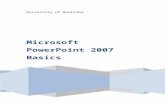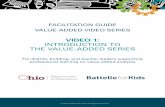resource.edynamix.com · 2015. 3. 4. · An introduction (Top) video can be added automatically and...
Transcript of resource.edynamix.com · 2015. 3. 4. · An introduction (Top) video can be added automatically and...




This guide describes the features and functionality available within VIDEO1st and
how the software is used on a handheld device, including smartphones and
tablets.
To use the VIDEO1st application and upload media galleries the handheld device
must be in Wi-Fi range. If the device is not in Wi-Fi range, videos and
photographs can still be taken from within the application. Once back in Wi-Fi
range this media can then be finalised and uploaded.
The application is designed to be used in both portrait and landscape mode on
the mobile device. However, when shooting a video or taking a photograph the
camera will automatically rotate into landscape mode.
The VIDEO1st app is installed with 4 predefined stages following the video and
photograph capture. These stages are:
1. Find a Vehicle
2. Customer Information
3. Personal Message
4. Key Information
Any stage can be disabled if required so that, for example, users are not
required to enter a personal message and key information from the device but
can from the Management System when reviewing the gallery before sending.
When shooting a video the minimum length allowed is 3 seconds and the
maximum length is 5 minutes.
The video thumbnail always uses the frame from the 3rd second of the video.

An introduction (Top) video can be added automatically and played when the
customer views the media online. Similarly, a video can be added once the
media has been watched to the end as a tail. Dealers can choose to select from
our manufacturer stock library of top and tail videos or have their own created.
By default the user can take multiple videos and photographs per vehicle gallery.
Dealers can restrict the maximum number of videos and photographs per gallery
if required.
Some screens, where only one action is available, automatically navigate to the
next stage. On those screens that have multiple actions or require multiple
pieces of information, a Next button is available to progress to the next stage
once all details are entered.
If at any stage the user wishes to add or amend previously entered information,
the back button can be used to return through the screens.
Return / Back
buttonForward / Next
button

Download the VIDEO1st app to any mobile device with internet capability and a built in camera then open and login to create a vehicle gallery.
Login to the Management System through www.edynamix.com and critique the vehicle gallery, add further information and links to external websites and brochures then preview the vehicle gallery web page as the customer will see it.
Send the completed vehicle gallery to the customer by email and / or SMS message to be viewed on a PC or smartphone.
The customer web page includes the personal message, all vehicle details and viewable media and links to external sources. The customer can comment on the gallery with the user able to respond online.

The app should be downloaded and installed from the App Store on iOS and
Google Play on an Android operating system to any device that will require
access to the software.
1. Open the Apple App Store on the device
2. Search for VIDEO1st by typing video1st in the search bar and selecting VIDEO1st from the list of results
3. Press the Install button or the iCloud logo if previously downloaded onto the device.
4. Once downloaded and installed the VIDEO1st
application will be available on the home screen

1. Open the Google Play Store on the device
2. Search for VIDEO1st by typing video1st in the search bar and selecting VIDEO1st from the list of results under Apps
3. Press the Install button
4. Once downloaded and installed the VIDEO1st
application will be available on the home screen
System enhancements and new features are continually added to the apps. As
they are released they will be available in the Apple App Store and Google Play
Store to install and update.

1. Click the VIDEO1st app on the home screen. NB. If the app is not available on the devices home screen please see the Downloading the app section of this guide.
2. Select your country from the available list in the Country drop down list
3. Enter your email address and password supplied for VIDEO1st or the generic, group email address and password to login on any mobile device or PC.
4. Press the Sign In button
VIDEO1st allows a user to send a personalised email or SMS message to a
customer that includes a link to their own, individualised web page as part of an
enquiry through the sales department, or as part of an aftersales visit to the
Dealership.
The customer page includes all customer and vehicle details, further key
information as provided by the user, including links to relevant websites and
online brochures, and the media taken as part of the gallery for the customer to
view online at a time convenient to them.
The vehicle gallery is created from any internet enabled mobile device with a
camera and video capability, including smartphones and tablets.

All users who have access to VIDEO1st using the login entered in the Logging into the application section of this guide will be listed.
Select the user tile for the user who is creating the vehicle gallery.
NB. If a user is not listed then either contact your system administrator or email [email protected] with the user details.
If the user selected in the Selecting a user section of this guide has access to VIDEO1st at only 1 Dealership then the system will automatically select that Dealership and skip this section.
If the selected user has access to VIDEO1st at more than 1 Dealership then the Dealership list will be presented. The user should select the Dealership from which they would like to send the vehicle gallery.
NB. If a Dealership is not listed then either the selected user does not have access to VIDEO1st at that Dealership or the Dealership itself is not registered to use VIDEO1st. Contact your system administrator or email [email protected] with the user and Dealership details.

When either the Video or Photograph button is pressed the camera will open
and the device will rotate to landscape mode.
As media items are uploaded to the vehicle gallery the count of each is
highlighted to the user against the Video and Photograph buttons.
NB. Multiple videos and photographs can be uploaded for each vehicle gallery.
If, at any stage when adding media, the user would like to reset the gallery the
Start Again button should be pressed. The current gallery will be removed and
the user returned to the User screen.
VideoPhotograph
Media Management
Outstanding Drafts
Current User
Reset
Media Count
Next button

To begin shooting a video the user should press the Record button. The Elapsed Timer will then start.
The Stop button and the Done link will not be available until at least 3 seconds of footage has been taken.
When the Stop button is pressed the video will be visible in the Previous Video section. The user can then continue to take further videos if required.
Once all videos haves been taken for the current vehicle the user should press the Done link to return to the media screen.
Previous Video
Record / Stop
Button
Done Link
Elapsed Timer

To begin taking photographs the user should press the Capture button.
Each time the Capture button is pressed a new photograph is taken and visible in the Previous photographs section.
The user can then continue to take multiple photographs if required.
Once all photographs haves been taken for the current vehicle the user
should press the Done link to return to the media screen.
Previous
Photograph
Capture Button
Done Link

If media is added to the vehicle gallery but is no longer required, the Media Management option allows the user to delete unwanted items. The user can press the Media Management button to view a summary of the current media within the gallery. To preview each item, press the thumbnail. This will open the video or photograph in full screen mode. To delete an item press Edit and select the media. Alternatively, the user can swipe left on each media item to be deleted. Once the media is selected press the Delete button which will then remove the item from the vehicle gallery. Once all required items have been removed press the back arrow to return to the Upload Media screen.

If the vehicle registration number is not known the box can be left blank and the Skip button pressed to move to the Customer Details section.
If the vehicle registration of the vehicle is known the user can enter it, press Next to search the Government database* to locate and populate all relevant details.
If the vehicle details relating to the registration entered are found in the Government database*, all relevant details are then displayed on screen. These details include:
Registration
Model
Model Variant
Colour Once the user has validated that the vehicle details are correct they should press the Confirm button.
*Country dependent

Customer details, including name, email address and mobile phone number can be entered against the vehicle gallery. The email address and / or mobile number entered will be used for delivery of the gallery link to the customer. NB. The Title, First Name and Last Name are required fields and one of the email address or mobile number must be entered.
Users have the option of adding a personal message to the customer as part of the gallery from the mobile device. This can be added from the Management System once the gallery has been uploaded. The customer name and user signature are pre-populated.

Users can add key information relevant to the vehicle that the customer may find helpful. To add a new key item / note the user must click the Add button.
Once the user has entered the key item / note the Add button should be pressed and this will then be added to the Key Information list.
Multiple key items / notes can be entered for each vehicle gallery.
If a key note / item is to be removed the user can swipe left on the item and press Delete.

When the Finish link and then the Upload button are pressed, and the user is in Wi-Fi range, the media gallery will be uploaded from the device to the Unsent videos list discussed in the Management system section of this guide. NB. VIDEO1st can be configured to automatically send the gallery to the customer thereby bypassing the Unsent Videos list stage described above. The user can click on the Drafts link in the Context Menu described on page 19 to view the progress of the upload. If the user is not in Wi-Fi range when the Upload button is pressed the user will receive a warning stating that internet connection is not available and the vehicle gallery has been added to the Drafts. The user can then manually send the media gallery to the Management system when back in Wi-Fi range.
If the vehicle gallery is not sent automatically an optional notification email can
be sent informing the user that the media items have been converted and the
vehicle gallery is available to critique.

The context menu is available on the mobile device when the user presses the
hamburger in the top corner of the app.
The user shows the name of the currently selected individual. If pressed, this will return to the select list to update the user.
The dealership shows the name of the currently selected centre / site. If pressed, this will return to the select list to update the dealership.
If pressed, this will return to the media stage.
Drafts include a list of all galleries where the user has not completed the process of creating a VIDEO1st on the mobile device and have therefore not been uploaded to the Management System or sent to the customer.
The list shows the creating user, the date and time the draft was created and
the number of media items added to the gallery.
If the draft is complete and the user is now in Wi-Fi range the option to upload is
available. A percentage progress indicator is visible as the upload takes place.
The media gallery can be viewed by pressing anywhere along the record. The
draft can be deleted by swiping left on the record and then pressing Delete.

Once customer galleries have been created using the VIDEO1st mobile
application, they become available in the management system which is part of
the eDynamix suite of applications.
In here users and management can critique media, edit customer and vehicle
details, add further key notes and information, examine viewing logs for each
media item and respond to comments left by customers.
1. Open an internet browser on a PC or laptop and browse to
www.edynamix.com
2. Press Login in the top right corner
3. Select the country from the drop down list
4. Enter the users email address and password then press Sign In
NB. If the user has forgotten their password press the Forgotten Password link and the system
will send an automatic password reminder.
If the user does not have access to the eDynamix portal they should contact their system
administrator or email [email protected]

5. Once logged press the VIDEO1st application link on the menu on the left
side of the screen
If the user does not have access to the VIDEO1st they should contact their system
administrator or email [email protected]
The unsent video list shows all customer galleries that have been created but
are yet to be sent to the customer.
The search / filter allows the user to filter unsent videos for a selected
Dealership, as well as searching for specific gallery types, registration numbers,
customer names, gallery references or those videos created by a certain
individuals.
Search / Filter
Dealership
Included media Vehicle details
Customer detailsGallery
Type

If the user places the mouse cursor over the included media icons a tooltip will
appear on screen showing the number of videos and photographs available for
that gallery.
To open a vehicle gallery click on the gallery type icon or text.
By critiquing galleries before they are sent to a customer a user has the chance
to modify customer and vehicle information, edit the content of the personal
message and add further key information, including links to external websites
and online documents.
Personal Message Key Information Content Toolbar
Gallery Information Customer Details Vehicle Details
Media Gallery

To edit customer information, including customer name, email address and
mobile telephone number, the user should press the Edit button in the
Customer panel; complete the changes on the resultant popup box, and then
press Update.
NB. Once the gallery has been sent the user cannot modify the customer information.

Should the user wish to update the vehicle and associate the gallery with a
different registration number, press Edit in the Vehicle Details panel, enter the
new vehicle registration number in the Registration box and press Find.
Once the details are returned from the DVLA and verified by the user, press Use
Vehicle and the new information will then be associated with the gallery and
available on screen.
If a vehicle is to be removed from a gallery press Delete on the Vehicle Details
panel and confirm by pressing Delete on the resultant popup box.
NB. Once the gallery has been sent the user cannot modify the vehicle information.

It is sometimes necessary to modify the content of a gallery created on a mobile
device, including the personal message entered, or adding additional key notes /
information.
To edit the content press Edit on the Content toolbar and update the personal
message or enter the key note / information into the Key Info box and press the
Add button.
Key notes / information can also be updated or removed by clicking the key
item, modifying the detail and pressing Update, or clicking Remove to delete on
the resultant popup box.
Once all modifications to the content have been made the user must press the
Save button to update the gallery with the changes.
If the user wishes to cancel all changes press Cancel Edit.

It is often a good idea to add links to external web pages, including the
manufacturer’s website, current offers, or other vehicles the customer may find
of interest.
While in content edit mode, the user can type or copy and paste the link / URL
of the web page into the Key Info / URL box in the Key Info section. The user
should also add a friendly description for the URL in the Description field which
will be presented to the customer.
Once the URL and description have been updated the user should press the Add
button to add it to the key notes / info.

The user may also wish to include links to online documents, including electronic
brochures that the customer may find useful when viewing the gallery.
While in content edit mode, the user can type or copy and paste the link / URL
to the online document into the Key Info / URL box in the Key Info section. The
user should also add a friendly description for the document in the Description
field which will be presented to the customer.
Once the document and description have been updated the user should press
the Add button to add it to the key notes / info.
Once all modifications to the content have been made the user must press the
Save button to update the gallery with the changes.
If the user wishes to cancel all changes press Cancel Edit.

In the media gallery the user can view all media items that have been added
from the mobile application. There is also the opportunity to remove any items
that are not required.
The user can also add media items they may have on their PC / Laptop by
clicking the Upload Video / Upload Photo buttons, choosing the file to be
uploaded and then pressing Open. The file will then be added to the media
gallery.
Videos Viewing log
Photographs Recycle bin

Any item in the gallery can be viewed by clicking the media thumbnail. Videos
appear at the top of the gallery and include a play button watermark.
When the video or photograph is clicked it will appear in a popup on screen.
Videos will begin to play automatically.
To close a media item click the white cross in the top right of the popup.
NB. If the media is viewed by a user using the internal management system it will not be
counted towards the view count.
If any media item is to be removed the user can click the Recycle Bin against the
video or photograph and then press Delete on the resultant confirmation
popup.

The user can preview the vehicle gallery exactly as the customer will see it when
sent so any modifications to text can be made or additional information added.
To preview the vehicle gallery press Preview in the content toolbar. This will
open a new tab in the user’s internet browser displaying the vehicle gallery as
the customer will see it.

Once the vehicle gallery has been critiqued and all amendments have been
made the user can then send the customer their gallery.
To send the gallery press Send on the content toolbar then Send on the
resultant popup which will then send a notification to the customer that their
gallery is ready to view.
NB. Once the gallery has been sent the user cannot modify the customer or vehicle information.

The customer will then receive an automatic email if the email address has been
entered against the customer details. This includes the personal message, the
users contact details and a link to view the vehicle gallery, vehicle details and
key information.
If the customers mobile telephone number has been entered against the customers details an automatic SMS message will be sent which includes a link to the online vehicle gallery. The SMS message is sent from the vehicle registration number. If the link is clicked on a mobile device the vehicle gallery will open in mobile friendly mode

As soon as a vehicle gallery is sent, either automatically from the mobile
application or by a user from the management system, it will appear in the Sent
Videos list.
The options available on the Sent Videos screen are similar to the Unsent Videos
screen, with the addition of the Customer Comments icon, highlighting if any
comments have been left by the customer, and the Last Viewed indicator
showing when a media item as part of the vehicle gallery was last viewed.
To open a vehicle gallery click on the gallery type icon or text.
All actions available on an Unsent Video as described earlier in this guide, are
also available for a Sent Video when the vehicle gallery is opened other than the
options to edit the customer or vehicle details.
Search / Filter
Gallery type Dealership
Included media Vehicle details Customer details
Last viewed indicatorCustomer Comments
Indicator

The customer will receive a notification when their vehicle gallery is available to
view as discussed in the Notifications section of this guide. When opened the
vehicle gallery includes all media items added from the mobile application and
all customer and vehicle details, key information and links to external websites
and documents.
The customer can then review the included information and view the media.

As soon as the customer opens a media item a notification email is sent to the
user informing them that the media has been viewed. This includes the
customer’s mobile telephone number and email address for quick reference.

Customers have the facility to leave comments and ask further questions in
relation to the vehicle gallery.
The customer can leave a comment by clicking the Write a Comment button,
entering the comment in the text box and then pressing Send Comment.

As soon as the comment has been sent by the customer an email will be sent to
the user informing them that a comment has been left. This includes the
comment and the customer’s mobile telephone number and email address for
quick reference.
The comment will also be available in the vehicle gallery on the management
system.
The user can either acknowledge the comment from the customer by clicking
the Acknowledge button, or they can respond directly to the customer by
pressing the Add Comment button, entering the reply in the resultant popup
and pressing Save. The Acknowledge button will be removed.
When the user saves the reply the customer will receive an email informing
them that the user has responded.

The email includes the response, the users contact details and a link to the
vehicle gallery where the comments can also be viewed.

Galleries with any unanswered comments, or those that have not been
acknowledged, will appear in the Unanswered Comments list in the toolbar.
The user can click on any record and reply to or acknowledge any of the
comments as discussed on page 36.

Each vehicle gallery includes a viewing log for each media item.
By clicking the view count the use can see each time the media item has been
viewed and whether it was an internal view by the user or an external view by
the customer.
View Count
External /
Customer view
Viewing
device
Viewing time
indicator
Viewing times

Further details comprise the device it was viewed on, either mobile device or PC,
including, when the mouse cursor is placed over the icon, the operating system
and internet browser used to view.
The viewing times show the time the media was opened and closed and the
indicator highlights if the media was watched to the end. A green bar indicates a
customer view; a yellow bar indicates an internal view.
The Archive allows users to search for and view galleries that have been sent to
customers using the Video Type, Registration, Customer Name, Reference and
Creating User as filters.
The settings link includes a section to upload the top and tail videos as discussed
on page 5.

The reports module allows users to gain an understanding of how many videos
and photographs are being sent and viewed using VIDEO1st.
To access the VIDEO 1st Summary report navigate to the Reporting application
from the menu on the portal home page and click on VIDEO1st Summary in the
VIDEO1st folder.
Select the required Dealerships and date range to run the report against and
press Search.
The snapshot report shows the total number of customers who have been sent
a vehicle gallery and the number of media items associated with each, together
with the number of individual views and average viewing times for each media
item.
Each of the measurements allows the user to click through into the underlying
data.