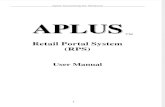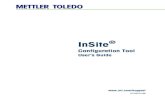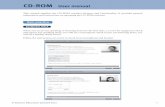2012_3_ESS User Manual.pdf
-
Upload
sonu-kumar -
Category
Documents
-
view
62 -
download
0
Transcript of 2012_3_ESS User Manual.pdf

Title: Employee Self ServiceOrganisation Area : Human Capital Management
Responsibility : HR End User
File name: Employee Self Service Version: 1.0Last Modified:
Accenture IDBPage 1 of 36
Employee Self Service
Purpose
This service enable employees to create, view, and modify data anytime and anywhere, usingmultiple technologies. Provides an employee-centric portal. With easy access to the information theyneed to do their jobs, employees can manage duties that were previously handled for them.
Relieves HR from its administrative burden so it can focus on its strategic mandate Consolidate efforts for delivering the same services to different groups within an
organization. Role Based access to the Services Personalization by the end user The Employee Self-Service component employees to create, display, and change their own
data in the Enterprise Portal
Pre – Requisite
To get use of SAP ESS Portal, it is a pre-requisite for any company to have the below modulesin Existence.
o Personnel Administration for Employee Personal Datao Organizational Management for work flow and Authorizationso Time Management for Working Timeo Payroll for Benefits and Paymentso Personnel Development for Career and Jobo Travel Management for Travel Expenses
Procedure
1. Logon to Portal:The Employee should follow the steps below to enter into portal
o Select internet explorer icon and double click on it.o Enter the site address http://hppepqcidb.hppcl.gov.in:50000/irj/portal, the system will
display the screen as follows:

Title: Employee Self ServiceOrganisation Area : Human Capital Management
Responsibility : HR End User
File name: Employee Self Service Version: 1.0Last Modified:
Accenture IDBPage 2 of 36
o Enter the EP user ID given (Ex: SARATHM), password and click onLog on
Icon.o Now system will take you to the home page of your Portal as shown below.

Title: Employee Self ServiceOrganisation Area : Human Capital Management
Responsibility : HR End User
File name: Employee Self Service Version: 1.0Last Modified:
Accenture IDBPage 3 of 36
2. Employee Search:The Employee should follow the steps below to enter into Employee Search Page
o Click on Employee Search Page tab in the ESS menu (or) clickon the Employee search icon in the overview page.
o The system will take you to the employee search screen as shown below:
2.1 Who is Who:
The Employee should follow the steps below to enter into who is who screen:
o Click on who is who tab in the Employee search page.o The system will take you to the who is who screen were you can search your colleague
employees by providing the selection criteria like First Name or Last name ofemployees.
o The system will display the results as below:

Title: Employee Self ServiceOrganisation Area : Human Capital Management
Responsibility : HR End User
File name: Employee Self Service Version: 1.0Last Modified:
Accenture IDBPage 4 of 36
2.2 Change Own Data:
The Employee should follow the steps below to enter into who is who screen:
o Click on Change own data tab in the Employee search page.o The system will take you to the change own data screen were the overview of your own
information available
o The system will provide you the option of updating the information by clicking theicon, you will be taken to below screen:

Title: Employee Self ServiceOrganisation Area : Human Capital Management
Responsibility : HR End User
File name: Employee Self Service Version: 1.0Last Modified:
Accenture IDBPage 5 of 36
Once the data is changed please click on the icon and the system will take you to the nextscreen as shown below:
Please click on icon to save the changes after confirmation, the system will display theconfirmation screen as below:

Title: Employee Self ServiceOrganisation Area : Human Capital Management
Responsibility : HR End User
File name: Employee Self Service Version: 1.0Last Modified:
Accenture IDBPage 6 of 36
3. Working Time:The Employee should follow the steps below to enter into Working Time Page
o Click on Working Time Page tab in the ESS menu (or) click on theWorking time icon in the overview page.
o The system will take you to the Working Time screen as shown below:
3.1 Leave Request:
The Employee should follow the steps below to enter into Leave Request screen:
o Click on Leave Request tab in the Working Time page.o The system will take you to the Leave Request screen were you can raise the leave
request by providing all the details as shown below:

Title: Employee Self ServiceOrganisation Area : Human Capital Management
Responsibility : HR End User
File name: Employee Self Service Version: 1.0Last Modified:
Accenture IDBPage 7 of 36
Details to be entered in the above screen are Type of Leave From Date End Date From Time ( If time based) End Time ( If time based) Note for Approver
After providing above information click on icon, the system will take you to the review andsend screen as show below:

Title: Employee Self ServiceOrganisation Area : Human Capital Management
Responsibility : HR End User
File name: Employee Self Service Version: 1.0Last Modified:
Accenture IDBPage 8 of 36
Once you feel the details are right please click on icon, the system will take you to the screenas shown below:
The Leave Request is created successfully and sends to approver for approval.
Overview of Leave Request:
The Employee should follow the steps below to enter into Leave Request screen:
o Click on Leave Request tab in the Working Time page.o The system will take you to the Leave Request screen were you can see the
, once you click on the tab the system will display the belowscreen

Title: Employee Self ServiceOrganisation Area : Human Capital Management
Responsibility : HR End User
File name: Employee Self Service Version: 1.0Last Modified:
Accenture IDBPage 9 of 36
Approve of Leave Request as a Supervisor:
The Employee (Supervisor or Approver) should follow the steps below to enter into ManagerSelf Service:
o Select internet explorer icon and double click on it.o Enter the site address http://hppepqcidb.hppcl.gov.in:50000/irj/portal
o Enter the EP user ID given (Ex: SARATHM), password and click onLog on
Icon.o Now system will take you to the home page of your Portalo Click on Manager self service tab in the ESS. The system will
take you to the Manager Self Service screen and click on icon inuniversal work list as shown below:
Double click on the Task or Request displayed under the Task tab by selecting the right one thesystem will display the details of the request as shown below:

Title: Employee Self ServiceOrganisation Area : Human Capital Management
Responsibility : HR End User
File name: Employee Self Service Version: 1.0Last Modified:
Accenture IDBPage 10 of 36
Click on the or tab based on the information provided by employee. Thesystem will take you to the Review and Send screen as shown below:

Title: Employee Self ServiceOrganisation Area : Human Capital Management
Responsibility : HR End User
File name: Employee Self Service Version: 1.0Last Modified:
Accenture IDBPage 11 of 36
After updating the note click on icon, the system will display the below screen:

Title: Employee Self ServiceOrganisation Area : Human Capital Management
Responsibility : HR End User
File name: Employee Self Service Version: 1.0Last Modified:
Accenture IDBPage 12 of 36
Click on icon, the system will display the below completed screen were itshow you the confirmation of Request approval.
3.2 Time Statement:
The Employee should follow the steps below to enter into Time Statement screen:
o Click on Quota overview tab in the Working Time page.o The system will take you to the Quota overview screen were you can find all the
information of the Quota available for you as shown below:
Note: Employee can see his quota by providing the Quota type and from key date in selectioncriteria and click on display Icon.

Title: Employee Self ServiceOrganisation Area : Human Capital Management
Responsibility : HR End User
File name: Employee Self Service Version: 1.0Last Modified:
Accenture IDBPage 13 of 36
4. Personnel Information:The Employee should follow the steps below to enter into Personnel Information Page
o Click on Personnel Information Page tab in the ESS menu (or)click on the Personnel information icon in the overview page.
o The system will take you to the Working Time screen as shown below:
4.1 Address:
The Employee should follow the steps below to enter into Addresses screen:
o Click on Address tab in the Personnel Information page.o The system will take you to the Address screen were you can find the address details
as shown below:

Title: Employee Self ServiceOrganisation Area : Human Capital Management
Responsibility : HR End User
File name: Employee Self Service Version: 1.0Last Modified:
Accenture IDBPage 14 of 36
Click on icon of Correspondence Address, the system will display the existing address detailsas shown in the below screen:
If employee needs to update any information please do changes in respective fields and click on theicon, the system will display the below screen:
Click on the icon, the system will display the confirmation page with message as theinformation is saved.

Title: Employee Self ServiceOrganisation Area : Human Capital Management
Responsibility : HR End User
File name: Employee Self Service Version: 1.0Last Modified:
Accenture IDBPage 15 of 36
4.2 Family Member / Dependents:
The Employee should follow the steps below to enter into Family Member / Dependents screen:
o Click on Family Member / Dependents tab in the PersonnelInformation page.
o The system will take you to the Family Member / Dependents screen were you can findthe Family Member / Dependents details as shown below:

Title: Employee Self ServiceOrganisation Area : Human Capital Management
Responsibility : HR End User
File name: Employee Self Service Version: 1.0Last Modified:
Accenture IDBPage 16 of 36
Click on icon for adding the details of spouse or in the same way for otherfamily members, the system will display screen as shown below:
Enter the necessary information in respective fields and click on the icon, the system willdisplay the below screen:
Click on the icon, the system will display the confirmation page with message as theinformation is saved.

Title: Employee Self ServiceOrganisation Area : Human Capital Management
Responsibility : HR End User
File name: Employee Self Service Version: 1.0Last Modified:
Accenture IDBPage 17 of 36
5. Benefits & Payment:The Employee should follow the steps below to enter into Benefits and Payments Page
o Click on Benefits & Payments Page tab in the ESS menu (or)click on the Benefits and Payment icon in the overview page.
o The system will take you to the Benefits and Payments screen as shown below:

Title: Employee Self ServiceOrganisation Area : Human Capital Management
Responsibility : HR End User
File name: Employee Self Service Version: 1.0Last Modified:
Accenture IDBPage 18 of 36
5.1 Form 16:
The Employee should follow the steps below to access Form 16 screen:
o Click on Form 16 tab in the Benefits and Payments page.o The system will take you to the Form 16 screen were you can find the list of Form 16’s
year wise as shown Below:
Select the Form 16 in the above screen and double click on it. The system will display the Form 16 inthe PDF screen. To see the next page click on the down arrow or to go to before page click on up
arrow .
5.2 Salary Statement:
The Employee should follow the steps below to access Salary Statement screen:
o Click on Salary Statement tab in the Benefits and Payments page.o The system will take you to the Salary Statement screen were you can find the list of
Salary Statement month wise as shown Below:

Title: Employee Self ServiceOrganisation Area : Human Capital Management
Responsibility : HR End User
File name: Employee Self Service Version: 1.0Last Modified:
Accenture IDBPage 19 of 36
Click on Icon , the system will list pay slips of all the months as shown below

Title: Employee Self ServiceOrganisation Area : Human Capital Management
Responsibility : HR End User
File name: Employee Self Service Version: 1.0Last Modified:
Accenture IDBPage 20 of 36
Select the Payslip you need to see and double click on it. To see the next salary statement click on
and to see the previous salary statement click on
.
To take the print out of the pay slip click on .
5.3 Income Tax Declaration:
The Employee should follow the steps below to access Income Tax Declaration screen:
o Click on Income Tax Declaration tab in the Benefits andPayments page.
o The system will take you to the Income Tax Declaration screen were you can find theoverview screen on Income Tax Declaration screen as shown Below:
Click on icon for submitting the proposed or actual investments for Tax declaration. Thesystem will display the below screen:

Title: Employee Self ServiceOrganisation Area : Human Capital Management
Responsibility : HR End User
File name: Employee Self Service Version: 1.0Last Modified:
Accenture IDBPage 21 of 36
Provide the below details in the above screeno IT – Declaration Typeo Sub Typeo Actual Amount or Propose Amount under the type of investment in the table
Once the details are entered then click on and click on
icon. The system will display the below screen:
Click on icon to save the information as draft or Click on icon for sending the detailsto the HR or payroll administrator. Once you click on send icon the system will display the confirmationpage as shown below:

Title: Employee Self ServiceOrganisation Area : Human Capital Management
Responsibility : HR End User
File name: Employee Self Service Version: 1.0Last Modified:
Accenture IDBPage 22 of 36
In the Same way you can create the proposed or actual tax declaration under below IT – DeclarationTypes:
Housing Loan HRA Other Incomes
5.4 Claims & Reimbursement:
The Employee should follow the steps below to access Claims & Reimbursement screen:
o Click on Claims & Reimbursement tab in theBenefits and Payments page.
o The system will take you to the Claims & Reimbursement screen were you can find theoverview screen on Claims & Reimbursement screen as shown Below:

Title: Employee Self ServiceOrganisation Area : Human Capital Management
Responsibility : HR End User
File name: Employee Self Service Version: 1.0Last Modified:
Accenture IDBPage 23 of 36
Click on icon for submitting the new Claims. The system will display the below screen
Provide the below details in the above screeno Reimbursement Typeo Request Typeo Requested Amount
Once the details are entered then click on icon. The system will display the belowscreen:
Click on icon to save the information as draft or Click on icon for sending the detailsto the HR or payroll administrator for approval. Once you click on send icon the system will display theconfirmation page as shown below:

Title: Employee Self ServiceOrganisation Area : Human Capital Management
Responsibility : HR End User
File name: PA40_HPPCLJoining Action
Version: 0Last Modified: 31/03/2012 3:14PM15:07
SAP ParentPage 02
Approve of Reimbursement as a Payroll Administrative:
The payroll adminstrator should follow the steps below to enter into Manager Self Servicefor reimbursement :
o Select internet explorer icon and double click on it.o Enter the site address http://hppepqcidb.hppcl.gov.in:50000/irj/portal
o Enter the EP user ID given (Ex: SARATHM), password and click onLog on
Icon.o Now system will take you to the home page of your Portalo Click on Manager self service tab in the ESS. The system
will take you to the Manager Self Service screen and click on iconin universal work list as shown below:

Title: Employee Self ServiceOrganisation Area : Human Capital Management
Responsibility : HR End User
File name: PA40_HPPCLJoining Action
Version: 0Last Modified: 31/03/2012 3:14PM15:07
SAP ParentPage 02
Click on the Task or Request displayed under the Task tab by selecting the right one andthen Click on system will display the details of the request as shownbelow:
Select the record and Click on the view button tab based on the informationprovided by employee. The system will take you to the Review and Send screen as shownbelow:

Title: Employee Self ServiceOrganisation Area : Human Capital Management
Responsibility : HR End User
File name: PA40_HPPCLJoining Action
Version: 0Last Modified: 31/03/2012 3:14PM15:07
SAP ParentPage 02
Click on approve or reject button based on the employee’s eligibility.Once click on approve, request will be approved as shown in below screen.
5.5 Loan Request:
The Employee should follow the steps below to access Loan Request screen:
o Click on Loan Request tab in the Benefits and Payments page.o The system will take you to the Loan Request screen were you can find the
overview screen on Loan Request screen as shown Below:

Title: Employee Self ServiceOrganisation Area : Human Capital Management
Responsibility : HR End User
File name: PA40_HPPCLJoining Action
Version: 0Last Modified: 31/03/2012 3:14PM15:07
SAP ParentPage 02
Click on icon for raising the new Loan Request. The system will display thebelow screen:
Provide the below details in the above screeno Loan Typeo Loan Amount Requestedo Loan Conditiono Repayment Start

Title: Employee Self ServiceOrganisation Area : Human Capital Management
Responsibility : HR End User
File name: PA40_HPPCLJoining Action
Version: 0Last Modified: 31/03/2012 3:14PM15:07
SAP ParentPage 02
o Repayment Instalmento Note for Approver
Once the details are entered then click on icon. The system will display the Reviewscreen. Click on send for approval icon.
To see the overview of loans click on loan request icon in benefits & payments page.
6. Travel:The Employee should follow the steps below to enter into Working Time Page
o Click on Travel and Expenses Page tab in the ESS menu(or) click on the Travel and Expenses icon in the overview page.
o The system will take you to the Travel and Expenses screen as shown below:
6.1 Travel Request:
The Employee should follow the steps below to enter into Travel Request screen:
o Click on Travel Request tab in the Travel and Expensepage.

Title: Employee Self ServiceOrganisation Area : Human Capital Management
Responsibility : HR End User
File name: PA40_HPPCLJoining Action
Version: 0Last Modified: 31/03/2012 3:14PM15:07
SAP ParentPage 02
o The system will take you to the Travel Request screen were you can raise theTravel Request by providing all the details as shown below:
Details to be entered in the above screen are Start Date: * Time: End Date: Time: Destination Country / Region: Destination: Additional Information Activity (Planning): Reason: Estimated Costs: INR Advances: Enter Advances Cost Assignment:
For Adavanses click on Enter Advance , the system will take you to the TravelAdvance screen

Title: Employee Self ServiceOrganisation Area : Human Capital Management
Responsibility : HR End User
File name: PA40_HPPCLJoining Action
Version: 0Last Modified: 31/03/2012 3:14PM15:07
SAP ParentPage 02
Details to be entered in the above screen are Amount
And click on accept butoon and system will default the Travel Advance amount as shown below
After providing above information click on icon, the system will take you to thereview and send screen as show below:

Title: Employee Self ServiceOrganisation Area : Human Capital Management
Responsibility : HR End User
File name: PA40_HPPCLJoining Action
Version: 0Last Modified: 31/03/2012 3:14PM15:07
SAP ParentPage 02
Once you feel the details are right please click on icon and
for approval of travel request, the system will take you to the screenas shown below:
The Travel Request is created successfully and sends to approver for approval.
Overview of Travel Request:
The Employee should follow the steps below to enter into overview of Travel Request screen:
Click on Travel and Expenses Page tab in theESS menu (or) click on the Travel and Expenses icon in the overviewpage.
The system will take you to the Travel and Expenses screen were you
can see the , once you click on my trip andexpenses, the system will display the below screen
Approve of Travel Request as a Supervisor:

Title: Employee Self ServiceOrganisation Area : Human Capital Management
Responsibility : HR End User
File name: PA40_HPPCLJoining Action
Version: 0Last Modified: 31/03/2012 3:14PM15:07
SAP ParentPage 02
The Employee (Supervisor or Approver) should follow the steps below to enter into Manager SelfService:
Select internet explorer icon and double click on it. Enter the site address http://hppepdcidb.hppcl.gov.in:50000/irj/portal Enter the EP user ID given (Ex: SARATHM), password and click on
Log onIcon.
Now system will take you to the home page of your Portal Click on Manager self service tab in the ESS. The
system will take you to the Manager Self Service screen and click onicon in universal work list as shown below:
Click on the Task or Request displayed under the Task tab by selecting the right one the systemwill display the details of the request as shown below:
Click on the or or forward tab based on theinformation provided by employee. Once click on the travel request is approved.
Once your travel request has been approved , employee can view his/her approved travel requestas shown below:

Title: Employee Self ServiceOrganisation Area : Human Capital Management
Responsibility : HR End User
File name: PA40_HPPCLJoining Action
Version: 0Last Modified: 31/03/2012 3:14PM15:07
SAP ParentPage 02
6.2Travel Expense Report:
The Employee should follow the steps below to enter into Travel Expense screen:
Click on Travel Expense Report tab in the Traveland Expense page.
The system will take you to the Travel expense screen were you canraise the Travel Expense as shown below:
Select the trip and schema as domestic or international and click on start , the system willtake you in travel expense screen

Title: Employee Self ServiceOrganisation Area : Human Capital Management
Responsibility : HR End User
File name: PA40_HPPCLJoining Action
Version: 0Last Modified: 31/03/2012 3:14PM15:07
SAP ParentPage 02
Click on Enter Receipt, system will take you to below screen:
Click on New entry button and select expense type and entered detail in the belowscreen
From Date: * To Date: Description: Document No.: * Location: * Country / Region: Business Purpose: * Participants:

Title: Employee Self ServiceOrganisation Area : Human Capital Management
Responsibility : HR End User
File name: PA40_HPPCLJoining Action
Version: 0Last Modified: 31/03/2012 3:14PM15:07
SAP ParentPage 02
After providing above information click on icon, the system will add receipt as showbelow:
After providing above information click on icon, the system will take you to thereview and send screen as show below:

Title: Employee Self ServiceOrganisation Area : Human Capital Management
Responsibility : HR End User
File name: PA40_HPPCLJoining Action
Version: 0Last Modified: 31/03/2012 3:14PM15:07
SAP ParentPage 02
Once you feel the details are right please click on icon and
for approval of travel request, the system will take you to the screenas shown below:
The Travel Request is created successfully and sends to approver for approval.
Overview of Travel Request:
The Employee should follow the steps below to enter into overview of Travel Request screen:
Click on Travel and Expenses Page tab in theESS menu (or) click on the Travel and Expenses icon in the overviewpage.
The system will take you to the Travel and Expenses screen were you
can see the , once you click on my trip andexpenses, the system will display the below screen