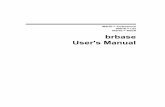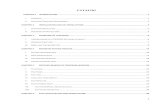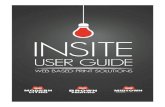InSite User Manual.pdf
Transcript of InSite User Manual.pdf

InSite® Configuration Tool User’s Guide
www.mt.com/support (01/2010) R06

© METTLER TOLEDO 2010
No part of this manual may be reproduced or transmitted in any form or by any means, electronic or mechanical, including photocopying and recording, for any purpose without the express written permission of METTLER TOLEDO.
U.S. Government Restricted Rights: This documentation is furnished with Restricted Rights.
Copyright 2010 METTLER TOLEDO. This documentation contains proprietary information of METTLER TOLEDO. It may not be copied in whole or in part without the express written consent of METTLER TOLEDO.
METTLER TOLEDO reserves the right to make refinements or changes to the product or manual without notice.
COPYRIGHT
METTLER TOLEDO® is a registered trademark of Mettler-Toledo, Inc. All other brand or product names are trademarks or registered trademarks of their respective companies.
METTLER TOLEDO RESERVES THE RIGHT TO MAKE REFINEMENTS OR CHANGES WITHOUT NOTICE.

INTRODUCTION This documentation is provided solely as a guide for individuals who have received Technical Training in servicing the METTLER TOLEDO terminal & software products.
For information, locate the closest authorized METTLER TOLEDO representative at the METTLER TOLEDO website Hwww.mt.com
This document correctly describes the operation and functionality of the InSite® software version as follows:
Revision Date
5.01 January 2010
5.00 September 2009

PRECAUTIONS READ this documentation BEFORE operating this software or servicing any
connected equipment and FOLLOW these instructions carefully.
SAVE this documentation for future reference.
WARNING! FOLLOW ALL WARNINGS AND PRECAUTIONS DOCUMENTED IN THE MANUALS FOR THE CONNECTED EQUIPMENT BEFORE PREFORMING ANY SERVICE. FAILURE TO DO SO COULD RESULT IN BODILY HARM AND/OR PROPERTY DAMAGE.

Contents
Chapter 1.0 Installation .......................................1-1
System Requirements ................................................................. 1-1 O/S requirements................................................................................1-1 Hardware requirements .......................................................................1-1 Software requirements.........................................................................1-1
Installation Procedure ................................................................. 1-2 After Installation is Complete................................................................1-2
Support Information .................................................................... 1-2
Chapter 2.0 InSite® Configuration Tool ..................2-3
InSite® Overview ........................................................................ 2-3 Supported Devices...................................................................... 2-4 Starting the software ................................................................... 2-4 Screen layout overview ............................................................... 2-5
Toolbar Tabs .....................................................................................2-5 Product Selection Frame......................................................................2-6 Tree Frame ........................................................................................2-6 Configuration Frame ...........................................................................2-7 System line........................................................................................2-8
Chapter 3.0 InSite® Save/Load .............................3-9
Save......................................................................................... 3-9 Save Procedure..................................................................................3-9 Using Save files ...............................................................................3-12
Load....................................................................................... 3-12 Load Procedure................................................................................3-13
Chapter 4.0 InSite® Connection Settings ..............4-16
Settings................................................................................... 4-16 Changing Settings ............................................................................4-16 Terminal Connection types ................................................................4-18
Appendix A InSite® Release Notes ........................ A-1
Release History .......................................................................... A-1 Version 5.01 ..................................................................................... A-1 Version 5.00 ..................................................................................... A-1

1-1
Chapter 1.0 Installation
This section contains general information on system requirements and the installation procedure and its options.
System Requirements This section contains details on the system requirements and recommendations, including details on the required hardware and other software needed to run InSite®.
O/S requirements InSite® runs on any of the following Windows operating systems:
Microsoft® Windows® 2000 Service Pack (SP) 2 or later, or Windows XP Professional.
Hardware requirements Hardware requirements match those of your chosen O/S. In addition, InSite® requires:
~ 57 MB free disk space required (not including .NET)
Appropriate space for configuration file storage
Software requirements Microsoft® .Net Framework Version 2.0 (or 3.5 which contains 2.0)

InSite User’s Guide
Installation Procedure Follow the automatic steps to install the InSite® software application as launched from the CD image. To install the InSite® software application manually, you must install the InSite® core first, then the desired product module installations – for example:
After Installation is Complete Once the installation is complete, InSite® and the selected product modules should be installed on the system. It can be accessed via Start | Program Files | Mettler Toledo | InSite 5.00. A short cut icon is also placed on the desktop for quick access.
Support Information Please contact your local Mettler-Toledo Inc. service office for support.
1-2

Chapter 2.0 InSite® Configuration Tool
The InSite® application is used to manage industrial terminal product configuration information. This service tool is used to configure the setup parameters for the IND130, IND131/331, IND135, IND560, IND560x, and IND780 from a PC. Only one instance of this application may be running at a time.
InSite® Overview The InSite® Configuration Tool is an application for the PC that can be used to save the values of various terminal setup parameters and restore them at a later date, or to copy configurations into other terminals. A typical screen from the InSite® Configuration Tool is shown in Figure 2-1.
Figure 2-1: Configuration Tool
The Configuration Tool is used to perform the following:
Extract the current configuration from a connected terminal and save it as a file locally
Load a saved configuration into a connected terminal
2-3

InSite User’s Guide
Supported Devices The following terminals are supported by the current version of InSite®:
Table 2-1: Supported Terminals
Model Name Connection type
IND130 Serial
IND131/IND331 Serial
IND135 Serial, USB
IND560x Serial, Ethernet
IND560, IND560fill Serial, Ethernet
IND780, IND780drive Ethernet
Connection to the terminal is restricted by the individual terminal’s hardware requirements. Please refer to the specific device’s technical documentation for any information regarding wiring and use.
Starting the software Starting InSite® application is similar to starting any other Windows® application. Select the menu item Start | Programs | Mettler Toledo | InSite5 | InSite to launch the application.
The desktop shortcut can also be used to launch the application:
Figure 2-2: InSite Desktop Shortcut Icon
2-4

InSite User’s Guide
Screen layout overview Figure 2-3 gives an overview of layout of InSite5 and indicates the various areas used in the tool.
Toolbar tabs Product selection frame
Configuration frame Tree
frame
System line
Figure 2-3: Configuration Tool Overview
The following sections describe each element of the tool, and its purpose.
Toolbar Tabs The toolbar tabs (Figure 2-4) allow selection of different tool button frames. The home tab contains File, Terminal, and Connection tool button frames. The options tab contains the Other tool button frame.
Figure 2-4: Toolbar Tabs
2-5

InSite User’s Guide
Product Selection Frame The Product frame (Figure 2-5) includes a drop down menu from which the terminal type can be selected. The Application field allows the selection of any optional application programs installed on the terminal. The user security access level is displayed based on the login performed during the connection procedure. In order for InSite to determine what communication method to use, the connected product must be selected before a Save procedure can be carried out.
Figure 2-5: Product Selection Frame
Tree Frame The content of the Tree Frame (Figure 2-6) changes depending on the product selected and the features available. At a minimum, two tree items will be displayed:
Save
Load
Selecting either of these items displays the relevant information in the tree and configuration frame. These are used to navigate to associated screens in the Configuration frame.
Figure 2-6: Tree Frame
2-6

InSite User’s Guide
Configuration Frame The Configuration frame (Figure 2-7) displays information related to the selection mde in the tree frame and/or the toolbar tool button function.
Figure 2-7: Configuration Frame
The content of the Configuration frame varies for different InSite® operations.
Figure 2-8: Configuration Frame – Save (top) and Load (bottom)
2-7

InSite User’s Guide
System line The first section in the system line (Figure 2-9) shows the operation status. The second section shows a progress bar for operations being performed. The third section shows the connection parameters while connected – for example, the IP address of the connected terminal. The TX and RX lights blink when data is written to / read from the terminal respectively.
2-8
Connection parameters Progress Status Tx Rx
Figure 2-9: System Line

Chapter 3.0 InSite® Save/Load
The InSite® Save/Load operations allow the user to transfer the configuration contents from the terminal to a file on the PC. Once saved, the information stored in this file may be restored to the same terminal or loaded into other terminals.
Save InSite®’s Save operation establishes a connection with a terminal, retrieves the configuration data, and stores this data as an .ipz file on the PC. The contents of the saved file depend on the terminal’s typical configuration data. For example, the IND780 uses .dmt files to store configuration shared data, and also has .csv files for tables & logs.
Save Procedure To begin the save, follow these steps:
1. Select the terminal type for this save.
Figure 3-1: Terminal Type Selection
2. Configure the connection settings that should be used to communicate to the terminal. This is product-dependent, and can involve COM port settings and/or IP address information. The COM port selects which port is used by InSite® on the PC, and should be used for serial communications. The IP address should be entered to match the connected terminal’s IP address, and should be used
3-9

InSite User’s Guide
for Ethernet communications. Not all terminals support both communication methods.
Figure 3-2: Configuring Connection Settings for Save
3. Open the Save tool in the tree frame.
Figure 3-3: Save Tool
3-10

InSite User’s Guide
4. Select the information desired for the save. As items are selected, they will appear in the configuration frame to the right. Selections in the tree are product-dependent, so this view will vary based on the product selection.
Figure 3-4: Selecting Information to Save
5. Once the items to save have been selected, start the save process by clicking Start.
Figure 3-5: Save Start Button
3-11

InSite User’s Guide
6. A dialog window to name and save the file generated by the Save process will appear. Select the name and location, then click Save to begin.
Figure 3-6: Save Dialog
7. InSite® will begin the process to collect the data required for the Save. A login screen may be presented if the terminal requires user and password information to access setup. As information is transferred from the terminal to InSite®, the status will be updated in the configuration frame view. Once all information is received, the save file will be created.
8. Once the Save is completed, close the Save window in the configuration frame to use other InSite® features.
Using Save files Files created by the Save process are named with the extension .ipz. This unique extension is used so InSite® can identify them and use them for its Load process. However, they are in fact .zip files. As such, they can be opened with software that manages these types of files.
Load InSite®’s load operation takes a stored Save file and sends its contents to a connected terminal. Load has different selectable levels of terminal checking for its process. These selections (Table 3-1) establish which set of rules InSite® uses when it compares the saved file to the connected terminal.
Table 3-1: Rules for Loading Saved Parameters
Load Selection InSite® check
Match All Terminal firmware revision, application, and module settings must match
3-12

InSite User’s Guide
InSite® check Load Selection
Match Terminal/Application Terminal and application settings must match, but revision and module may be different
Match Terminal only Only the terminal type must match
No match required No match is required
Load Procedure In order to begin the save, the following steps should be taken:
1. Select the terminal type for this load. This step establishes the connection settings that will be used.
Figure 3-7: Terminal Type Selection
2. Configure the connection settings that should be used to communicate to the terminal. This is product-dependent and can involve COM port settings and/or IP address information. The COM port selects which port is used by InSite® on the PC, and should be used for serial communications. The IP address should be entered to match the connected terminal’s IP address, and should be used for Ethernet communications. Not all terminals support both communication methods.
3-13

InSite User’s Guide
Figure 3-8: Configuring Connection Settings for Load
3. Open the Load tool in the tree frame.
Figure 3-9: Load Tool
3-14

InSite User’s Guide
4. Select which type of match check is required (refer to Table 3-1) and select the Project (stored Save file) file to use.
Figure 3-10: Selecting Load Rule and File
5. InSite® will open the Save file and list its contents in the Load view in the configuration frame. Click on Start to begin the Load process.
Figure 3-11: Select File’s Contents Displayed, Ready to Load
6. A login screen may be presented if the terminal requires user/password information to access setup. As the configuration data is sent to the terminal, the status information will be updated in the Load view. When all information has been successfully sent, the view will be cleared. Once the Load is completed, close the Load window in the configuration frame to use other InSite® features.
3-15

Chapter 4.0 InSite® Connection Settings
In order to communicate to a connected terminal, InSite® must be configured to use either a COM port for serial communications or an Ethernet IP address and port for an Ethernet socket connection. The section provides details on the steps needed to make these selections.
Settings The Settings tool button provides access to the communication parameters used by InSite® for the product selected in the Terminal frame. Some terminals can only support one method of communication based on hardware and software capabilities.
Changing Settings To define the connection parameters to use, follow these steps:
1. Select the terminal type for this connection.
Figure 4-1: Terminal Type Selection
4-16

InSite User’s Guide
2. View the current settings by clicking on the Settings tool button.
Figure 4-2: View Current Settings
3. If Serial / Ethernet selections are both available, chose the type of communication to use.
Figure 4-3: Connection Type Selection
4. Settings depend on the type of communication selected:
a. For an Ethernet connection, enter the IP address and port of the terminal. InSite® will use this to establish the socket connection to it. The FTP user/password information is used when FTP access is required for file transfers. The default user and password are admin, admin.
b. For a serial connection, select the PC COM port and port configuration data. InSite® will use this information to control the PC com port during serial communications with the terminal. InSite® can use USB to serial port adapters that have been configured on the PC. It will display any serial
4-17

InSite User’s Guide
4-18
port it can use in its selection list. Typically, you must install the USB driver in order for the connection to work correctly – do not use the generic USB driver.
Terminal Connection types Table 4-1 indicates which communication method/s InSite® can use for each terminal:
Table 4-1: Communications Methods, by Terminal Type
Terminal Communication Type/s Available
IND130 Serial only
IND135 Serial only
IND131/331 Serial only
IND560 Serial or optional Ethernet
IND560x Serial or optional Ethernet
IND780 Ethernet only

A-1
Appendix A BInSite® Release Notes
This section provides information on any important release information and documents the change history information for the InSite® Configuration Tool.
BRelease History BVersion 5.01 This version corrects the IND131/IND331 Save/Load operation, which now works for all users.
BVersion 5.00 This is the first release of the rebuilt InSite® Configuration Tool. This version contains the configuration versions supported in InSite 3.04, but has been restructured to provide each terminal’s configuration in its own product module.
New features include:
Integrated Template Editor
Shared data dictionary for Template Editor
Addition of IND560 v 3.xx
Addition of IND780 v 5.xx
Addition of IND780 v 6.xx
Addition of IND131/331
Addition of IND560x

Quality Certification. Development, production and auditing in accordance with ISO9001. Environmental management in accordance with ISO14001
Worldwide Service. Our dense service network, among the best in the world, ensures the maximum availability and lifespan of your product.
Conformité Européene This label is your guarantee that our products conform to the latest guidelines.
On the Internet. You can find important information about our products and services, as well as our company, quickly and easily at http://www.mt.com.
www.mt.com
METTLER TOLEDO For contact information, locate the closest authorized METTLER TOLEDO representative on the web at Hwww.mt.com.
METTLER TOLEDO® is a registered trademark of Mettler-Toledo, Inc. ©2010 Mettler-Toledo, Inc.