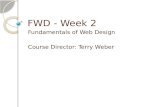20120903 Configuración VPN cliente F5 Win
Transcript of 20120903 Configuración VPN cliente F5 Win

DIRECCIÓN DE TECNOLOGÍAS DE INFORMACIÓN Enero de 2014
Dirección de Tecnologías de Información
Cra 7a No 40-62 Ed. Emilio Arango 2°. Piso. Teléfono: +57 (1) 320 83 20 Extensión 5555 Bogotá D.C. - Colombia
CONEXIÓN DE ACCESO REMOTO A LA RED DE LA UNIVERSIDAD (VPN) ATRAVÉS DEL PROGRAMA CLIENTE GRÁFICO GUIF5
Instructivo de instalación y guía para primer uso para Microsoft Windows
Nota Importante: La conexión remota por VPN es un servicio diseñado para ser usado fuera de la red de
la Universidad por lo tanto se sugiere abstenerse de usarlo por dentro del campus universitario debido
que se presentarán intermitencias y malfuncionamiento en la conexión a los servicios de red.
Tenga en cuenta que previamente es necesario conocer el direccionamiento IP o nombre de la máquina
o máquinas a las cuales se conectará dentro de la red PUJ, a través del servicio VPN.
1. Descargar el cliente
Ingrese a la siguiente dirección:
http://www.javeriana.edu.co/puj/viceadm/dti/seg/BIGIPEdgeClient_GUI.exe
Figura 1
Seleccione la opción Guardar (en ningún caso la opción Abrir o Ejecutar), luego escoja una carpeta para
la descarga de fácil acceso como Escritorio, Mis Documentos, etc:
Figura 2

DIRECCIÓN DE TECNOLOGÍAS DE INFORMACIÓN Enero de 2014
Dirección de Tecnologías de Información
Cra 7a No 40-62 Ed. Emilio Arango 2°. Piso. Teléfono: +57 (1) 320 83 20 Extensión 5555 Bogotá D.C. - Colombia
2. Instalar el cliente
La instalación es muy sencilla, después de finalizada la descarga, ejecute el paquete
BIGIPEdgeClient_gui.exe haciendo doble click sobre el mismo, este estará ubicado en la carpeta
seleccionada en el paso 1.
Figura 3
En las ventanas que van apareciendo se realizan los siguientes pasos:
1. Oprimir el botón Next> 2.Oprimir el botón Install 3.Ver como instala y 4. Oprimir el botón
Finish.
Figura 4
3. Abrir el cliente y conectarse
Después de instalado se abre desde el menú inicio, haciendo click sobre la opción BIG-IP Edge Client:
Figura 5
En la ventana que aparece se debe hacer click sobre el botón Conectar, instantes después aparecerá una
ventana con el logo del Universidad en la que se debe escribir el usuario y contraseña que se usa en el
correo electrónico de la Universidad, al finalizar de ingresar los datos se debe hacer click sobre el botón
Inicio de Sesión.

DIRECCIÓN DE TECNOLOGÍAS DE INFORMACIÓN Enero de 2014
Dirección de Tecnologías de Información
Cra 7a No 40-62 Ed. Emilio Arango 2°. Piso. Teléfono: +57 (1) 320 83 20 Extensión 5555 Bogotá D.C. - Colombia
Figura 6
Una vez autenticado, aproximadamente unos 30 segundos después (este tiempo depende de la
conexión a internet del usuario) el estado del cliente pasará a “conectado”, entonces se minimizará la
ventana y encontraremos un icono rojo en la barra de tareas con el aviso F5 confirmando que tenemos
una conexión exitosa, si se desea verificar el estado de la conexión se puede hacer doble click sobre el
icono en la barra de tareas para ver de nuevo la ventana en la que saldrá el aviso Conectado.
Figura 7
NOTA: La totalidad de los pasos anteriores son necesarios únicamente para la configuración por
primera vez.
Una vez conectado a la red de la universidad se puede ingresar a los servicios asociados a su perfil como
escritorio remoto que permite conectarse al computador de su oficina desde cualquier sitio (para
instrucciones de cómo realizar la conexión por favor referirse al Anexo 1 al final del documento), páginas
que solo se ven desde la universidad, Softphone, etc.

DIRECCIÓN DE TECNOLOGÍAS DE INFORMACIÓN Enero de 2014
Dirección de Tecnologías de Información
Cra 7a No 40-62 Ed. Emilio Arango 2°. Piso. Teléfono: +57 (1) 320 83 20 Extensión 5555 Bogotá D.C. - Colombia
4. Finalizar la conexión
Una vez finalizado el tiempo que se dispuso para la conexión, se puede terminar la misma haciendo click
derecho sobre el icono de F5 en la barra de tareas y luego click en la opción Desconectar o doble click
sobre el icono de F5 y click en la palabra Desconectar de la venta que aparece.
Figura 8
Para conexiones futuras desde una máquina en la que ya se realizó la instalación solo será necesario
ingresar de nuevo al cliente gráfico BIG-IP Edge Client desde el menú inicio, dar click en el botón
Conectar de la ventana del cliente e ingresar usuario y contraseña de correo electrónico de la
Universidad en la siguiente ventana.
Figura 9

DIRECCIÓN DE TECNOLOGÍAS DE INFORMACIÓN Enero de 2014
Dirección de Tecnologías de Información
Cra 7a No 40-62 Ed. Emilio Arango 2°. Piso. Teléfono: +57 (1) 320 83 20 Extensión 5555 Bogotá D.C. - Colombia
Una vez autenticado, aproximadamente unos 30 segundos después (este tiempo depende de la
conexión a internet del usuario) el estado del cliente pasará a “conectado”, entonces se minimizará la
ventana y se encontrará un icono rojo en la barra de tareas con el aviso F5 confirmando que se tiene
una conexión exitosa.
Figura 10
Cuando no le sea posible ingresar o requiera de ayuda adicional, deberá comunicarse personalmente
con la Mesa de Servicios de la DTI en la extensión 5555 o escribir a [email protected]
con su inquietud y datos de contacto para ubicarlo.

DIRECCIÓN DE TECNOLOGÍAS DE INFORMACIÓN Enero de 2014
Dirección de Tecnologías de Información
Cra 7a No 40-62 Ed. Emilio Arango 2°. Piso. Teléfono: +57 (1) 320 83 20 Extensión 5555 Bogotá D.C. - Colombia
ANEXO 1. CONEXIÓN A ESCRITORIO REMOTO EN MÁQUINAS CON WINDOWS
1. Inicie sesión en el equipo local con Windows. 2. Asegúrese de que tiene conexión a Internet o a la LAN. Si necesita una conexión de acceso
telefónico a una red privada virtual (VPN) o a un servidor de acceso remoto, conéctese. 3. Haga clic en Inicio, seleccione Todos los programas, Accesorios, Comunicaciones y, después,
haga clic en Conexión a Escritorio remoto. 4. Haga clic en Opciones. 5. En la lista Equipo, escriba el nombre del host o la dirección IP del equipo al que se desea
conectar. 6. Escriba el nombre de usuario, la contraseña y el dominio (si procede) de una cuenta a la que
tenga acceso remoto en los cuadros correspondientes y, a continuación, haga clic en Conectar. 7. En el cuadro de diálogo Iniciar sesión en Windows que aparece, escriba la contraseña de la
cuenta con privilegios de acceso remoto en el cuadro Contraseña. 8. En la lista Conectarse a, si es aplicable, seleccione el dominio o equipo remoto que desee y, a
continuación, haga clic en Aceptar. El escritorio remoto se muestra en una ventana del escritorio. El equipo remoto con Windows XP Professional o Windows 7 se bloquea durante esta sesión.
9. Para desconectar la sesión, haga clic en el botón Cerrar en la ventana de sesión, a continuación haga clic en Aceptar cuando se le pregunte si desea desconectar la sesión de Windows. NOTA: si la sesión remota se muestra en modo de pantalla completa, puede que no vea el botón Cerrar. En ese caso, restaure la ventana de la sesión remota que se muestra en la parte superior de la ventana de sesión (haga clic en el botón Restaurar).









![20120903 Presentació Brasil Oh!White Profissional E Home[1]](https://static.fdocuments.net/doc/165x107/54824fbab07959290c8b4785/20120903-presentacio-brasil-ohwhite-profissional-e-home1.jpg)