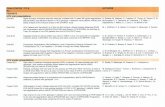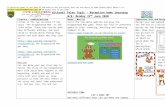20 Wanted Poster - Seniorennetmailgroepphotoshopelements.seniorennet.be/... · Microsoft Word - 20...
Transcript of 20 Wanted Poster - Seniorennetmailgroepphotoshopelements.seniorennet.be/... · Microsoft Word - 20...

Photoshop elements initiatie
1
20. Poster Wanted
1. Open de foto Cowboy. 2. Pas hierop de artistiek filter Posterranden toe met volgende eigenschappen:
Dikte randen: 10
Intensiteit randen: 3
Beperkte waarden: 2 3. Pas de niveaus aan om een groter contrast te bereiken
Verbeteren Belichting aanpassen Niveaus sleep driehoekjes links onderaan naar rechts en sleep het witte driehoekje rechts onder naar links

Photoshop elements initiatie
2
4. Pas de aanpassingsfilter Verloop toewijzen toe met volgende eigenschappen:
2 kleuren met volledige dekking
Kleurnummer positie 0 : #3F3105
Kleurnummer positie 100: # BF9D5F Zet voor en achtergrondkleur op de bovenvermelde kleuren. Ga naar Laag Nieuwe Aanpassingslaag Verloop toewijzen OK is dit ok sluit de Verloop toewijzen op het kruisje bovenaan.
5. Verhoog het contrast met + 70 Verbeteren Belichting aanpassen Helderheid/contrast: zet contrast op + 70 OK.
6. Selecteer de verloop toewijzen en de achtergrondlaag en doe CTRL+ALT+E om de twee lagen samen te voegen, zonder dat deze allemaal verwijderen. Door wegnemen van de bovenste laag, kan je steeds nog aanpassingen doen aan je Verloop toewijzen en kan je terug alles samenvoegen met CTRL+ALT+E

Photoshop elements initiatie
3
7. Sluit oogjes van achtergrond en Verloop toewijzen 8. Open een nieuw document van 800 x 1000 px – 72 ppi – witte kleur. 9. Voeg het “Bruin papier – Sepia” kader toe aan de foto.
Ga naar deelvenster Afbeeldingen zet 1e keuzelijst op “Op kleur” zet 2de keuzelijst op “Bruin” Filter op kaders/frames dubbelklik op het Bruine papier – Sepia (3de )
10. Druk op blauwe kadertje (foto roteren) en dan op rode verkeersbord. Vergroot zowel in de hoogte als in de breedte het bruine papier over het ganse werkdocument.

Photoshop elements initiatie
4
11. Plaats de foto van de cowboy op bruine papier
Klik op fotovak, dan ziet u de twee werkdocumenten en sleep het werkdocument van de cowboy in werkdocument van bruin papier eventueel aanpassen met schuivertje klik op enter
12. Sla je werk als eens op als lesje 20 13. Open het document Ruw hout 14. Zorg ervoor dat deze foto de achtergrond wordt.
Doe CTRL+A of Selecteren Alles op de foto Ruw hout CTRL+C of Bewerken Kopiëren Ga naar werkdocument Bruin papier CTRL+V of Bewerken Plakken Over volledige werkdocument plaatsen plaats deze laag onder het bruine papier.
15. Pas eventueel de grootte van de gekaderde foto aan, rondom slechts een klein beetje hout te zien.

Photoshop elements initiatie
5
16. Voeg een afbeelding “Geverfde rand” toe aan de achtergrond, zet deze net boven de achtergrond Ruw Hout en maak het net iets groter. Activeer Ruw Hout Afbeeldingen 1e Keuzelijst op “Op Stijl” 2de keuzelijst op “Urban” 3de keuzelijst: Afbeelding dubbelklik op “Geverfde rand” sleep met formaatgrepen tot net iets groter dan de foto zelf.
17. Typ de tekst WANTED met volgende eigenschappen:
Rosewood Std Regular
Hoofdletters
Zwart
110 pt 18. Plaatsen van de tekst.
Rek de tekst eventueel een beetje uit, zodat bijna de volledige binnenkader van de gekaderde foto gevuld is (in de breedte)
Zet de tekst bovenaan in de kader.
Roteer de tekst -3° graden

Photoshop elements initiatie
6
19. Sla nogmaals op. 20. Zorg ervoor dat rondom de tekst een beige rand komt, en dat deze beige rand
ook nog eens een fijn zwart lijntje errond heeft. Deze laag heeft ook een slagschaduw “Harde rand” met belichtingshoek van 140° - grootte slagschaduw is 3 px – afstand slagschaduw: 25 px en een dekking van 100% Klik met de CTRL-toets in laagminiatuur van de tekstlaag (T) tekst is geselecteerd met “miertjes” maak net onder de tekstlaag een nieuwe lege laag met als naar “beige rand” Ga naar Selecteren bewerken Vergroten 10 pixels Bewerken Selectie opvullen Gebruik: Kleur kleur #dbc69c OK OK Selecteren Deselecteren of CTRL+D blijf in de laag “beige rand” staan pas hierop de laagstijl Zwarte lijn uit de categorie Effecten – Lijnen kies Zwarte Lijnen, 05 px Pas hierop de laagstijl Harde rand uit de categorie Slagschaduw toe laagminiatuur dubbelklik op de fx van de laag “beige rand zet de belichtingshoek op 140° grootte slagschaduw op 3 px afstand slagschaduw op 25 px dekking slagschaduw op 100%
21. Koppel de tekstlaag met de laag “beige rand”

Photoshop elements initiatie
7
22. Zet nu op dezelfde manier de tekst “ $ 1000 reward” onderaan de poster
Typ de tekst in een zwarte kleur, 70pt (dollar teken bekom je door ALT36 ) Roteer de tekst -3° Selecteer de tekst (miertjes) nieuwe laag onder de tekstlaag selectie vergroten selectie opvullen deselecteren kopieer de laagstijl vanuit de laag met de beige rand van Wanted naar de laag met de beige rand van Reward
23. Koppel nu ook de lagen Reward met zijn beige rand.
24. Maak bovenaan een laag “Krassen op tekst WANTED” 25. Zorg er via schilderen met een penseel voor dat de tekst nog wat
vuiler/gekraste uitziet. Zet het voorgrondkleur in hetzelfde beige als de rand rondom de tekst klik
met de CTRL-toets op het laagminiatuur (T) van de tekstlaag gereedschap Penseel penseeluiteinde “Pastelpenseel met standaarduiteinde” uit bibliotheek Droge middeldikke penseel grootte ongeveer: de breedte van één letter dekking 50% controleer of je nog steeds in de laag “Krassen op tekst” staat klik enkele keren op de letters doe hetzelfde met het andere stukje tekst (aparte laag maken!!!).

Photoshop elements initiatie
8
26. Zet in de laagminiatuur de laag met de krassen van Wanted net boven de laag Wanted en koppel met de tekstlaag en de laag met de beige rand (3 lagen zijn dus met elkaar gekoppeld.
27. Doe hetzelfde met de krassen van Reward: net boven tekstlaag zetten en koppelen per 3.
28. Sla nogmaals op. 29. Maak nu een nagel waarmee de poster op het hout bevestigd is.
Maak bovenaan een nieuwe laag met als naam Nagel links boven zoom in op de linker bovenkant van de poster Selecteer met het ovaal selectiekader een kleine perfecte cirkel ter grootte van 1 nagel Maak voor deze selectie een opvullaag Verloop (Laag Nieuwe opvullaag Verloop) vertrek vanuit een verloop uit de bibliotheek Eenvoudig Zet de kleur van positie1 op #434343 en de kleur van positie 100 op #000000 of zwart kies voor een radiaal verloop en sleep het centrum van het verloop een klein beetje neer rechts boven

Photoshop elements initiatie
9
Pas de filter Guassiaanse vervagen toe op deze nagel, met een straal 3 px Plaats erboven een nieuwe laag en noem deze ster voeg in het midden van deze nagel een aangepaste vorm toe: ster met vijf punten uit de bibliotheek Vormen met kleur # 434343 (gedefinieerde verhouding) uitlijnen met de laag van de nagel geef de ster volgende laagstijl: Laag uit de categorie Schaduw binnen

Photoshop elements initiatie
10
30. Koppel de 2 lagen Nagel links boven en Ster links boven (hernoem eventueel
eerst). 31. Dupliceer beide lagen Nagel links boven en Ster en verplaats naar een ander
hoekpunt en geeft een gepaste naam. Doe dit voor alle overige hoekpunten.
32. Afwerken – opslaan en insturen van lesje Afbeeldingsgrootte: max. 800 px aan langste zijde Vergeet je naam niet. Sla op als PSD: Lesje20.psd Sla op als JPEG: max. 150KB Stuur werkje door via de groep.

Photoshop elements initiatie
11