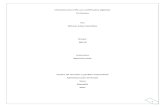2. Certificados Y Firmas Digitales
-
Upload
candido-ruiz -
Category
Technology
-
view
2.607 -
download
6
description
Transcript of 2. Certificados Y Firmas Digitales

TEMA 72. CERTIFICADOS Y FIRMAS DIGITALES
CERTIFICADOS Y FIRMAS DIGITALES
¿Qué es un certificado?
Un certificado es un documento emitido y firmado por una Autoridad Certificadora que identifica una clave pública con su propietario. Cada certificado está identificado de manera que no puede ser confundido con otro y tiene un período de validez que se indica en el propio certificado.Un certificado permite validar la identidad del otro extremo de una comunicación ya sea una persona o un dispositivo. ¿Qué es una CA (Autoridad Certificadora)?
Una Autoridad Certificadora es una entidad de confianza del emisor y del receptor de una comunicación. Esta confianza de ambos en una 'tercera parte confiable' permite que cualquiera de los dos confíe a su vez en los documentos firmados por la Autoridad Certificadora, en particular, en los certificados que identifican ambos extremos.
¿Para qué sirve un certificado electrónico?
Con los certificados electrónicos, reconocidos por la Comunidad de Madrid, podrá realizar consultas y efectuar gestiones a través de la web de Administración Electrónica.Un Certificado Electrónico sirve para:
Autentificar la identidad del usuario, de forma electrónica, ante terceros. Firmar electrónicamente de forma que se garantice la integridad de los datos
trasmitidos y su procedencia. Cifrar datos para que sólo el destinatario del documento pueda acceder a su
contenido.
Proceso de obtención de un certificado electrónico:
El proceso de obtención del certificado electrónico se divide en tres apartados que deben realizarse en el orden señalado:
• Solicitud vía Internet del Certificado.• Acreditación de la identidad en una Oficina de Registro.• Descarga del Certificado de Usuario.
Un paso no obligatorio, pero si recomendado, es realizar una copia de seguridad una vez descargado el certificado en nuestro ordenador, y exportarlo para poder usarlo en otros ordenadores.Como imprescindible se destaca el hecho de no formatear el ordenador ni actualizador el sistema operativo o el navegador. Se debe realizar todo el proceso de obtención desde el mismo equipo, con el mismo usuario y el mismo navegador. Si ocurriera algo de lo anterior habrá que comenzar el proceso desde el principio.Antes de continuar con el proceso de Solicitud de Certificado deberíamos leer atentamente la Declaración de Prácticas de Certificación, accesible desde la web de obtención del certificado.
CENTRO MENESIANO ZAMORA JOVEN

TEMA 72. CERTIFICADOS Y FIRMAS DIGITALES
4.5.1. Solicitud vía Internet
El primer paso a realizar será solicitar a través de Internet nuestro certificado de usuario. Nosotros lo realizaremos desde la página web de la Fábrica Nacional de Moneda y Timbre, cuya dirección es http:// www.cert.fnmt.es .
Hacemos clic en el enlace que hay en la parte superior de la página y que nos ofrece información, enlaces, documentos y acceso al proceso para la obtención del certificado.
Hacemos clic en el enlace denominado 1 Solicitud vía Internet de su Certificado. O también en el enlace Solicitud del certificado del menú de la izquierda.Dependiendo del navegador que utilicemos, se solicitará admitir el certificado de la FNMT. En la siguiente página debemos introducir el NIF/NIE o CIF del titular del certificado. Este campo debe contener 9 caracteres, letras y números, y deberemos rellenar con ceros a la izquierda si es necesario, evitando el uso de puntos, guiones, espacios o cualquier otro símbolo.
Una vez rellenado, pulsamos el botón Enviar.
CENTRO MENESIANO ZAMORA JOVEN

TEMA 72. CERTIFICADOS Y FIRMAS DIGITALES
La aplicación nos mostrará un mensaje indicando que se va a proceder a la petición de un certificado de usuario en nuestro nombre. Confirmamos dicha petición haciendo clic en Sí.
A continuación aparecerá el código de solicitud de certificado asignado a nuestro NIF. Deberemos apuntar y conservar éste código, pues será imprescindible en pasos posteriores para la obtención del mismo.
4.5.2. Acreditación de la identidad en una oficina registradoraUna vez hemos completado la solicitud de nuestro certificado de usuario, deberemos acudir personalmente a la entidad para acreditarnos como solicitantes del certificado.Podemos buscar la oficina más cercana en la web de la FNMT, dentro del paso 2, Acreditación de la identidad, a través del enlace OFICINAS MÁS CERCANAS, introduciendo la dirección de nuestro domicilio.
La documentación a aportar es:
CENTRO MENESIANO ZAMORA JOVEN

TEMA 72. CERTIFICADOS Y FIRMAS DIGITALES
• Documento Nacional de Identidad o número de Identificación de Extranjero y su fotocopia.• El código de solicitud obtenido en el paso 1.
En caso de que el titular sea persona jurídica, sociedades mercantiles, asociaciones, fundaciones, cooperativas, administrador o representante legal, debe aportar otra serie de documentos, detallados en la web.Allí deberemos leer y firmar el registro de nuestro certificado. Si se desea, se puede asociar al certificado una dirección de correo electrónico, lo que nos permitirá:
• Usar este medio para contactar con la FNMT.• Enviar correos firmados digitalmente. Para este uso, se recomienda utilizar un gestor de correo (Outlook, Thunderbird,...). Evitar dar una dirección de Hotmail, ya que no permite su acceso a través de cualquier gestor.
4.5.3. Descarga del certificado
Una vez nos hayamos acreditado y firmado el registro, y por motivos de seguridad, podremos disponer del certificado transcurridas 24 horas.
En la página de la FNMT, vamos al paso 3, Descarga del certificado.A continuación, procederemos a su descarga indicando nuestro NIF y el código de solicitud obtenido anteriormente.
Una vez completados estos campos, hacemos clic en Enviar petición y comenzará el proceso de descarga.
El último paso durante la descarga es seleccionar el nivel de seguridad con el que se va a proteger el uso del certificado.
Tenemos dos opciones:
CENTRO MENESIANO ZAMORA JOVEN

TEMA 72. CERTIFICADOS Y FIRMAS DIGITALES
• Medio. Se nos solicitará confirmación cada vez que una aplicación o página web solicite acceder a la información del certificado. Esta opción es aconsejable sólo si el ordenador o el usuario con el que accedemos al sistema es usado única y exclusivamente por nosotros.
• Alto. Cada vez que una aplicación o página web intente acceder al certificado, nos solicitará confirmación y una clave. Esta opción es aconsejable cuando se usa el certificado en un ordenador y en una cuenta que es accesible por más de una persona. La clave la proporcionamos en este paso.
El navegador nos informará mediante un mensaje del éxito o fracaso de la operación.Un vez el navegador haya obtenido el certificado, éste se instalará automáticamente en el mismo.Es aconsejable realizar una comprobación final para asegurarnos de que el proceso finalizó realmente con éxito.
Para ello, seleccionamos la opción Herramientas Opciones de Internet Contenido Certificados Personales, apareciendo una lista de todos los certificados de usuario instalados en nuestro navegador, entre los que se encontrará el nuestro.
4.5.4. Comprobación del certificado
CENTRO MENESIANO ZAMORA JOVEN

TEMA 72. CERTIFICADOS Y FIRMAS DIGITALES
La FNMT pone a nuestra disposición un servicio de comprobación de nuestro certificado. Con él podremos saber si está correctamente instalado y listo para ser utilizado en el navegador, si ha sido revocado o si ha superado su fecha de validez.
Para utilizar este servicio, tenemos una opción en el menú de Ciudadanos Verificar Estado, que nos ofrece dos opciones de comprobación, en el menú situado a la izquierda.
• Comprobar la petición de usuario: En esta opción tenemos la oportunidad de conocer el estadoactual de la petición. Para ello deberemos introducir nuestro NIF o DNI, y el código obtenido en el paso 1.
• Comprobar estado del certificado: Al seleccionar esta opción, se mostrará una ventana en la que podremos decidir el certificado a comprobar. En el caso de tener varios, seleccionaremos uno, y acontinuación pulsaremos en Continuar .La página mostrará un informe detallado del estado actual de nuestro certificado, en el que se indica la fecha de creación, la fecha de caducidad, y todos los datos del mismo.
4.5.5. Exportación del certificado digital
Una vez realizados todos los pasos necesarios para la obtención del certificado de usuario vistosanteriormente, nuestro certificado está listo para ser utilizado, pero únicamente será válido para elequipo y navegador actual.En caso de que nuestro equipo tenga que ser reinstalado, perderemos nuestro certificado. Si realizamos una copia de seguridad o exportación, podremos utilizar el certificado en cualquier equipo, realizando posteriormente una importación del mismo, y además evitaremos su pérdida en caso de reinstalación.Para exportar certificados personales en Internet Explorer 6.x deberemos seguir los siguientes pasos.
a. Acceder a la lista de certificados
Abrimos el navegador Internet Explorer, y seleccionamos el menú Herramientas Opciones de Internet Contenido Certificados.
CENTRO MENESIANO ZAMORA JOVEN

TEMA 72. CERTIFICADOS Y FIRMAS DIGITALES
Se abre una ventana nueva, y en ella seleccionamos la primera pestaña Personal.
b. Exportar un certificadoSeleccionamos nuestro certificado, haciendo un clic en él, y después pulsamos el botón Exportar... .A partir de este momento nos guiará un asistente.Podemos elegir entre exportar clave privada o no, dependiendo del uso que queramos hacer del certificado.
CENTRO MENESIANO ZAMORA JOVEN

TEMA 72. CERTIFICADOS Y FIRMAS DIGITALES
Debemos exportar el certificado con su clave privada solo para nuestro uso personal o como copia de seguridad.b.1. No exportando la clave privada.En el caso de que sólo queramos exportar la clave pública debemos seguir los siguientes pasos.
1. Seleccionamos la opción No exportar la clave privada y pulsamos Siguiente.2. Marcaremos la opción de Estándar de sintaxis de cifrado de mensajes y pulsamos Siguiente.
3. Seleccionamos la carpeta y el nombre con el que vamos a guardar el certificado y pulsamos Siguiente .
CENTRO MENESIANO ZAMORA JOVEN

TEMA 72. CERTIFICADOS Y FIRMAS DIGITALES
4. A continuación se muestra una pantalla con las propiedades del certificado exportado, pulsamos Finalizar y si hemos realizado correctamente la operación, nos aparecerá un mensaje confirmándonos la exportación correcta del certificado.
Taller de iniciación en la búsqueda de empleo por InternetEl certificado de clave pública, podremos exportarlo para entregarlo a todo aquel que quiera comunicarse con nosotros de forma segura.
b.2. Exportando la clave privadaLa clave privada servirá para realizar la firma digital.
Nunca deberemos entregar la copia de nuestra clave privada a nadie bajo ningún concepto.
En el caso de que decidamos exportar la clave privada seguiremos los siguientes pasos.1. Seleccionamos la opción Exportar clave privada, y pulsamos Siguiente.2. Seleccionamos Intercambio de información personal PKCS #12 (.PFX). No es necesario seleccionar ninguna de las opciones inferiores. Pulsamos Siguiente.3. Debemos proporcionar una contraseña, que será la que proteja la copia de seguridad, para que nadie, excepto nosotros, podamos importar y utilizar ese certificado. Escribimos la contraseña, la repetimos y pulsamos Siguiente.
4. En el siguiente cuadro de diálogo introduciremos la ruta y el nombre del archivo que queremos que contenga el certificado exportado, pulsamos el botón Siguiente .
CENTRO MENESIANO ZAMORA JOVEN

TEMA 72. CERTIFICADOS Y FIRMAS DIGITALES
5. A continuación se nos muestra una ventana con las características del certificado exportado, pulsamos el botón Finalizar , y nos aparece un mensaje de aviso diciendo que la clave privada va a ser exportada. Si el nivel de seguridad que teníamos activado para el certificado era alto, además nos solicitará la clave.6. Pulsamos Aceptar y si la operación ha sido correcta se nos mostrará un cuadro informándonos deque el certificado ha sido exportado con éxito.
4.5.6. Importación del certificado digitalImportar un certificado de usuario nos permitirá su utilización directa desde nuestro navegador, en cualquier equipo.
Para importar un certificado, deberemos realizar los siguientes pasos.a. Acceder a la lista de certificadosAbrimos el navegador Internet Explorer, y seleccionamos el menú Herramientas Opciones de Internet Contenido Certificados Personal.
b. Importar un certificadoA continuación, deberemos hacer clic en el botón Importar. A partir de ese momento, nos guiará un asistente en el proceso de importación.1. Buscamos y seleccionamos el archivo que contiene el certificado. Pulsamos Siguiente.2. Introducimos la contraseña que pusimos cuando exportamos el certificado, en caso de exportáramos la clave privada.Además en esta pantalla disponemos de dos opciones adicionales:▪ Habilitar protección segura de claves privadas. Marcando esta opción, se nos solicitará confirmación cada vez que una aplicación o web solicite el uso del certificado.▪ Marcar esta clave como exportable. Si activamos esta casilla, podremos exportar desde ese navegador la clave privada. Si no la marcamos, sólo podremos exportar la clave pública. Pulsamos Siguiente3. Seleccionamos el almacén de certificados en el que se va a guardar el que estamos importando. Por defecto almacén Personal.4. Si hemos marcado la opción Habilitar protección segura de claves privadas, nos aparecerá una ventana advirtiéndonos de que se va a crear un elemento seguro. Aceptamos. Y a continuación, si todo es correcto, el asistente mostrará una ventana de confirmación indicando que el certificado se ha importado correctamente.5. Por último nos solicitará que seleccionemos el nivel de seguridad que deseemos: medio o alto.
CENTRO MENESIANO ZAMORA JOVEN

TEMA 72. CERTIFICADOS Y FIRMAS DIGITALES
PRÁCTICA 43
1. ¿Qué es un cerificado digital o electrónico?
2. ¿Es lo mismo que una firma digital o electrónica?
3. ¿Para que nos puede ser útil?
4. ¿Quién nos la tiene que facilitar?
5. ¿Puedo utilizar mi certificado desde cualquier ordenador?
6. ¿Qué tendría que hacer para utilizar el certificado desde otro ordenador distinto al que he utilizado para hacer el proceso?
7. ¿Puedo actualizar mi navegador y seguir utilizando el certificado?
8. ¿Puedo cambiar de sistema operativo y seguir utilizando mi certificado?
CENTRO MENESIANO ZAMORA JOVEN